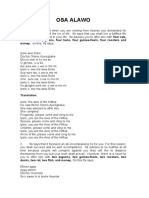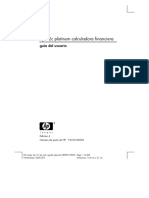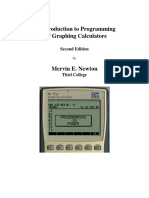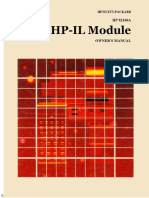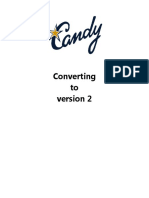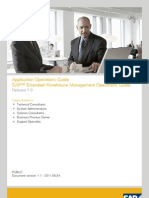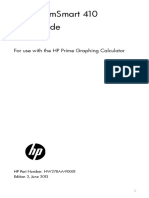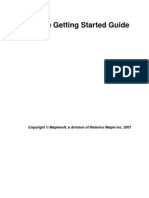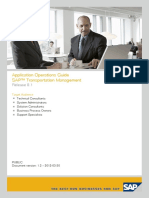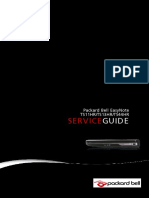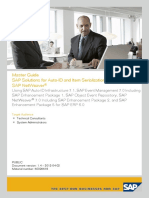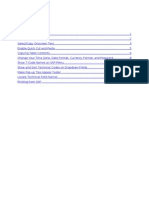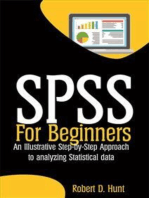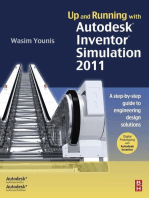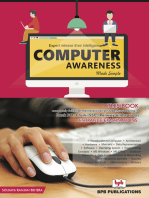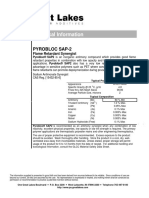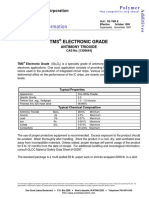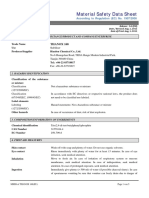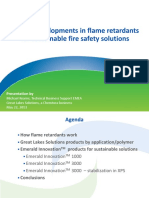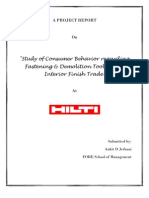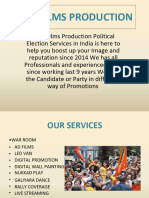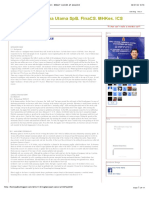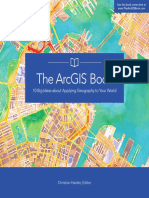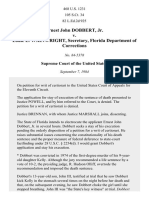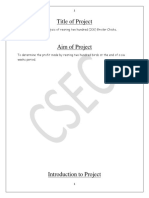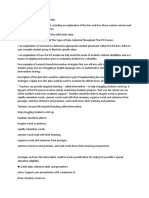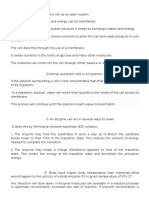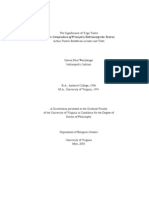Professional Documents
Culture Documents
0 ratings0% found this document useful (0 votes)
82 viewsHP Prime Quick Start Guide en NW280-1001
HP Prime Quick Start Guide en NW280-1001
Uploaded by
Victor CastrejonHP Prime Graphing Calculator features are discussed in this quick start guide. Hewlett-packard Company makes no warranty of any kind with regard to this guide. The HP Prime Graphing Calculator has a 320 x 240-pixel LCD and touch-screen.
Copyright:
Attribution Non-Commercial (BY-NC)
Available Formats
Download as PDF, TXT or read online from Scribd
You might also like
- CNC Router Essentials: The Basics for Mastering the Most Innovative Tool in Your WorkshopFrom EverandCNC Router Essentials: The Basics for Mastering the Most Innovative Tool in Your WorkshopRating: 5 out of 5 stars5/5 (3)
- Osa AlawoDocument13 pagesOsa AlawoOjubona Aremu Omotiayebi Ifamoriyo86% (7)
- HP-41C Navigation PACDocument61 pagesHP-41C Navigation PACfradta67% (3)
- HP28S Calculus Solution ManualDocument93 pagesHP28S Calculus Solution Manualgnd100100% (1)
- HP28S Reference ManualDocument358 pagesHP28S Reference Manualgnd100100% (2)
- Catch3D ManualDocument48 pagesCatch3D ManualRodrigo ValeroNo ratings yet
- Formula One PDFDocument321 pagesFormula One PDFArt MichNo ratings yet
- Living Into The Mystery of The Holy Trinity: Trinity, Prayer and SexualityDocument8 pagesLiving Into The Mystery of The Holy Trinity: Trinity, Prayer and Sexualitythemsc190No ratings yet
- HP Prime Graphing Calculator Quick Start GuideDocument52 pagesHP Prime Graphing Calculator Quick Start GuidetaufiqsaidinNo ratings yet
- Manual HP c12 PlatinumDocument271 pagesManual HP c12 PlatinumFrancisco CastroNo ratings yet
- BeginnerGuide P8 EnUS NorthAmericanStyle NFPADocument124 pagesBeginnerGuide P8 EnUS NorthAmericanStyle NFPAkxalxoNo ratings yet
- 15c HPDocument288 pages15c HPJose Antonio MercadoNo ratings yet
- An Introduction To Programming HP Graphing Calculators: Second EditionDocument39 pagesAn Introduction To Programming HP Graphing Calculators: Second EditionWinmentolMalisaNo ratings yet
- Hewlett-Packard: Great User Manuals Database OnDocument13 pagesHewlett-Packard: Great User Manuals Database OnPat Tab3No ratings yet
- Guide HP SR DashDocument38 pagesGuide HP SR Dashfranc_estorsNo ratings yet
- HP Color Pro M454 MFP M479 Manual TroubleshootingDocument240 pagesHP Color Pro M454 MFP M479 Manual TroubleshootingChiorean AndreeaNo ratings yet
- HP28S Math Apps Solution ManualDocument108 pagesHP28S Math Apps Solution Manualgnd100100% (3)
- Beginners Guide P8 17 EnUSDocument130 pagesBeginners Guide P8 17 EnUSnpuka3kaNo ratings yet
- Aquarea User GuideDocument68 pagesAquarea User GuideL Miguel Gonzalez SanchezNo ratings yet
- Setup and Troubleshooting: HP XW Series WorkstationsDocument40 pagesSetup and Troubleshooting: HP XW Series WorkstationsBiswa DuttaNo ratings yet
- Instruction - HP 12c Paltinum HankbookDocument168 pagesInstruction - HP 12c Paltinum HankbookTrumble AngelicNo ratings yet
- SPM Operation GuideDocument54 pagesSPM Operation GuideDurgesh SinghNo ratings yet
- PoloTurbo UserManualDocument41 pagesPoloTurbo UserManualFarid MawardiNo ratings yet
- SawdewrDocument37 pagesSawdewrMohamedNo ratings yet
- Introduction Cycle TempoDocument9 pagesIntroduction Cycle TempoAgung SubangunNo ratings yet
- HP Prime Virtual CalculatorDocument14 pagesHP Prime Virtual CalculatorImran MiyaNo ratings yet
- Help For Rad Pro CalculatorDocument21 pagesHelp For Rad Pro CalculatorNikolić MladenNo ratings yet
- Programming Your Calculator: Casio fx-7400G PLUSDocument32 pagesProgramming Your Calculator: Casio fx-7400G PLUSRubenNo ratings yet
- JUMO, Software01Document94 pagesJUMO, Software01Alexis VelezNo ratings yet
- MasterCAM - X5 - Mill Level 1 Training - Tutorial #7Document98 pagesMasterCAM - X5 - Mill Level 1 Training - Tutorial #7Rafael Donadio100% (5)
- t182 Og Ewm 700 FinalDocument56 pagest182 Og Ewm 700 FinalIwona FiedorowiczNo ratings yet
- HP Streamsmart 410 User Guide: For Use With The HP Prime Graphing CalculatorDocument48 pagesHP Streamsmart 410 User Guide: For Use With The HP Prime Graphing Calculatorbwberto_v2959No ratings yet
- Lexmark C500 Menus and MessagesDocument15 pagesLexmark C500 Menus and MessagesjcontractorNo ratings yet
- Maple Gettingstarted GuideDocument96 pagesMaple Gettingstarted GuidegrunedaNo ratings yet
- SCM-APO - Basics and NavigationDocument32 pagesSCM-APO - Basics and Navigationshipra177No ratings yet
- TI-84 Plus and PRUEBADocument12 pagesTI-84 Plus and PRUEBARaulNo ratings yet
- HP Calculators: HP 39gs Aplets and E-LessonsDocument5 pagesHP Calculators: HP 39gs Aplets and E-LessonsLeonardo NascimentoNo ratings yet
- Alesis QS7 QS8 ManualDocument141 pagesAlesis QS7 QS8 ManualTomi T-Time MajorosNo ratings yet
- Migration Guide SEM To SAP Strategy Management 10.1: Target AudienceDocument24 pagesMigration Guide SEM To SAP Strategy Management 10.1: Target AudiencejosetxuNo ratings yet
- An Introduction To Programming HP Graphing Calculators: Second EditionDocument39 pagesAn Introduction To Programming HP Graphing Calculators: Second EditionwilxjNo ratings yet
- Meta-Analysis Programs by Ralf SchwarzerDocument56 pagesMeta-Analysis Programs by Ralf Schwarzersari permana sakti pratamaNo ratings yet
- Cost Center Wise RPTDocument15 pagesCost Center Wise RPTVaidyanathan IyerNo ratings yet
- SAP TM 8.1 Operation GuideDocument48 pagesSAP TM 8.1 Operation GuidevlkrizNo ratings yet
- Solving IB Problems With CG50Document197 pagesSolving IB Problems With CG50Hansal Pravin KachharaNo ratings yet
- Acer Iconia Tab A500 A501 PicassoDocument170 pagesAcer Iconia Tab A500 A501 PicassoAdemirNo ratings yet
- Driver Configuration HP Web JetAdmin Support Guide Edition6Document40 pagesDriver Configuration HP Web JetAdmin Support Guide Edition6nebondzaNo ratings yet
- EasyNote TS11HR TS13HR TS44HR SG PDFDocument247 pagesEasyNote TS11HR TS13HR TS44HR SG PDFg321m46No ratings yet
- Colorfast™ by Eagle PointDocument46 pagesColorfast™ by Eagle PointMangiNo ratings yet
- Horizontal Machining Centers: Haas Automation IncDocument36 pagesHorizontal Machining Centers: Haas Automation IncKhang NguyenNo ratings yet
- Allplan 2012 NewFeaturesDocument158 pagesAllplan 2012 NewFeatureswuletzkyNo ratings yet
- SAP Auto-ID Infrastructure 7.1 Master GuideDocument82 pagesSAP Auto-ID Infrastructure 7.1 Master GuidePriyanath PaulNo ratings yet
- General SAP Tips and TricksDocument17 pagesGeneral SAP Tips and Trickssmithakota100% (1)
- Energy-Restricted Products in The Eu: White Paper For HP Laserjet ProductsDocument3 pagesEnergy-Restricted Products in The Eu: White Paper For HP Laserjet ProductssankarNo ratings yet
- SPSS For Beginners: An Illustrative Step-by-Step Approach to Analyzing Statistical dataFrom EverandSPSS For Beginners: An Illustrative Step-by-Step Approach to Analyzing Statistical dataNo ratings yet
- Up and Running with Autodesk Inventor Simulation 2011: A Step-by-Step Guide to Engineering Design SolutionsFrom EverandUp and Running with Autodesk Inventor Simulation 2011: A Step-by-Step Guide to Engineering Design SolutionsNo ratings yet
- Microsoft Office Productivity Pack: Microsoft Excel, Microsoft Word, and Microsoft PowerPointFrom EverandMicrosoft Office Productivity Pack: Microsoft Excel, Microsoft Word, and Microsoft PowerPointNo ratings yet
- Technical Information: Pyrobloc® Sap2 and Sap5Document2 pagesTechnical Information: Pyrobloc® Sap2 and Sap5Victor CastrejonNo ratings yet
- Technical Information: TMS - VHPDocument1 pageTechnical Information: TMS - VHPVictor CastrejonNo ratings yet
- Technical Information: TMS D Catalyst GradeDocument1 pageTechnical Information: TMS D Catalyst GradeVictor CastrejonNo ratings yet
- Technical Information: Antimony MetalDocument1 pageTechnical Information: Antimony MetalVictor CastrejonNo ratings yet
- Pyrobloc SAP-2 PDFDocument1 pagePyrobloc SAP-2 PDFVictor CastrejonNo ratings yet
- Technical Information: TMS Catalyst Grade PHPDocument1 pageTechnical Information: TMS Catalyst Grade PHPVictor CastrejonNo ratings yet
- Technical Information: Sodium Antimonate-EDocument1 pageTechnical Information: Sodium Antimonate-EVictor CastrejonNo ratings yet
- Technical Information: Atc-HclDocument1 pageTechnical Information: Atc-HclVictor CastrejonNo ratings yet
- Tmse PDFDocument1 pageTmse PDFVictor CastrejonNo ratings yet
- Technical Information: Antimony TrichlorideDocument1 pageTechnical Information: Antimony TrichlorideVictor CastrejonNo ratings yet
- Technical Information: Microfine VHPDocument1 pageTechnical Information: Microfine VHPVictor CastrejonNo ratings yet
- Technical Information: Antimony Trioxide Wetted GradesDocument1 pageTechnical Information: Antimony Trioxide Wetted GradesVictor CastrejonNo ratings yet
- Technical Information: Antimony Trioxide GG Antimony TrioxideDocument1 pageTechnical Information: Antimony Trioxide GG Antimony TrioxideVictor CastrejonNo ratings yet
- PolymerAdditives - Thanox 626 - TDS - May-2013 PDFDocument1 pagePolymerAdditives - Thanox 626 - TDS - May-2013 PDFVictor CastrejonNo ratings yet
- PolymerAdditives - Thanox 1035 - TDS - 2013-MayDocument1 pagePolymerAdditives - Thanox 1035 - TDS - 2013-MayVictor CastrejonNo ratings yet
- Technical Information: Microfine Catalyst Grade PHP Antimony TrioxideDocument1 pageTechnical Information: Microfine Catalyst Grade PHP Antimony TrioxideVictor CastrejonNo ratings yet
- PolymerAdditives - Thanox 1076 - TDS - 2012-JuneDocument1 pagePolymerAdditives - Thanox 1076 - TDS - 2012-JuneVictor CastrejonNo ratings yet
- Thanox 412S - TDS - 2011-August PDFDocument1 pageThanox 412S - TDS - 2011-August PDFVictor CastrejonNo ratings yet
- PolymerAdditives - Thanox 1098 - TDS - April-2013Document1 pagePolymerAdditives - Thanox 1098 - TDS - April-2013Victor CastrejonNo ratings yet
- PolymerAdditives - Thanox 1010 - TDS - 2011-AugustDocument1 pagePolymerAdditives - Thanox 1010 - TDS - 2011-AugustVictor CastrejonNo ratings yet
- PolymerAdditives - Rianlon Chemical - Thanox 168 - MSDS - 2011-AugustDocument5 pagesPolymerAdditives - Rianlon Chemical - Thanox 168 - MSDS - 2011-AugustVictor CastrejonNo ratings yet
- GLS - 2013 Feiplast Brazil PDFDocument60 pagesGLS - 2013 Feiplast Brazil PDFVictor CastrejonNo ratings yet
- ACC2008 - Lec 3 - Flexible Budgeting and Analysis of Overhead CostsDocument29 pagesACC2008 - Lec 3 - Flexible Budgeting and Analysis of Overhead CostsSu-Kym TanNo ratings yet
- ADVANCE COPY 20230218 DILG ADVISORY No 02 On The LPADocument2 pagesADVANCE COPY 20230218 DILG ADVISORY No 02 On The LPABarangay MabuloNo ratings yet
- HILTI PRJCT Report BWDocument29 pagesHILTI PRJCT Report BWnikhilk99No ratings yet
- FOR Approval Specification: Title 32.0" Wuxga TFT LCDDocument36 pagesFOR Approval Specification: Title 32.0" Wuxga TFT LCDСергій НестеровичNo ratings yet
- Violet Cough SyrupDocument16 pagesViolet Cough SyrupMrBond666No ratings yet
- Needs AnalysisDocument11 pagesNeeds AnalysisPrincess Francisco100% (1)
- Election New PPT - 231125 - 174550.pdf - 20231125 - 174959 - 0000Document12 pagesElection New PPT - 231125 - 174550.pdf - 20231125 - 174959 - 0000T SERIESNo ratings yet
- DR Herry Setya Yudha Utama Spb. Finacs. Mhkes. Ics - Breast Cancer at AglanceDocument17 pagesDR Herry Setya Yudha Utama Spb. Finacs. Mhkes. Ics - Breast Cancer at AglanceKarina UtariNo ratings yet
- The Arcgis BookDocument156 pagesThe Arcgis BookCristi Popa100% (2)
- Newly Hired Teachers Lived Experiences in Classroom Management During The Full Face-to-Face Classes in The New Normal: A PhenomenologyDocument9 pagesNewly Hired Teachers Lived Experiences in Classroom Management During The Full Face-to-Face Classes in The New Normal: A PhenomenologyPsychology and Education: A Multidisciplinary JournalNo ratings yet
- Eclairage MaisonDocument147 pagesEclairage MaisonradaziNo ratings yet
- Police Intelligence and Secret Service: Elicitation Portrait ParleDocument11 pagesPolice Intelligence and Secret Service: Elicitation Portrait ParleKiven M. GeonzonNo ratings yet
- Language DevelopmentDocument15 pagesLanguage Developmentapi-352801580No ratings yet
- Krishna Ok of BSSK LTD 143Document55 pagesKrishna Ok of BSSK LTD 143Udaysing JadhavNo ratings yet
- Botanical Inks Plant-to-Print DyesDocument276 pagesBotanical Inks Plant-to-Print DyesNoémi Gyimóthy100% (3)
- Math108x Document w09GroupAssignmentDocument10 pagesMath108x Document w09GroupAssignmentNgeleka kalalaNo ratings yet
- Joining Form IndigoDocument2 pagesJoining Form IndigodkasrvyNo ratings yet
- Technical Data Book PDFDocument79 pagesTechnical Data Book PDFRuth Santos NaranjoNo ratings yet
- Ernest John Dobbert, Jr. v. Louie L. Wainwright, Secretary, Florida Department of Corrections, 468 U.S. 1231 (1984)Document16 pagesErnest John Dobbert, Jr. v. Louie L. Wainwright, Secretary, Florida Department of Corrections, 468 U.S. 1231 (1984)Scribd Government DocsNo ratings yet
- Mathematics Actual SBaDocument8 pagesMathematics Actual SBaRohan lall100% (1)
- CAN FD: From Theory To PracticeDocument4 pagesCAN FD: From Theory To PracticeChihming HungNo ratings yet
- Mathematical Thinking Skills of BSED-Math Students: Its Relationship To Study Habits and Utilization of SchoologyDocument18 pagesMathematical Thinking Skills of BSED-Math Students: Its Relationship To Study Habits and Utilization of SchoologyPsychology and Education: A Multidisciplinary JournalNo ratings yet
- Pilippine Short StoriesDocument75 pagesPilippine Short StoriesRaymond Bill Bela-o Patacsil50% (2)
- Within Your PresentationDocument2 pagesWithin Your PresentationMUSYOKA KITUKUNo ratings yet
- Latihan SoalDocument3 pagesLatihan SoalacingNo ratings yet
- R7 Resolution No. 14-02 (S 2014)Document2 pagesR7 Resolution No. 14-02 (S 2014)Jethro Floyd QuintoNo ratings yet
- The Cell As An Open SystemDocument2 pagesThe Cell As An Open SystemmunawarNo ratings yet
- The Significance of Yoga TantraDocument358 pagesThe Significance of Yoga TantraAnurag Chand100% (3)
HP Prime Quick Start Guide en NW280-1001
HP Prime Quick Start Guide en NW280-1001
Uploaded by
Victor Castrejon0 ratings0% found this document useful (0 votes)
82 views67 pagesHP Prime Graphing Calculator features are discussed in this quick start guide. Hewlett-packard Company makes no warranty of any kind with regard to this guide. The HP Prime Graphing Calculator has a 320 x 240-pixel LCD and touch-screen.
Original Description:
Copyright
© Attribution Non-Commercial (BY-NC)
Available Formats
PDF, TXT or read online from Scribd
Share this document
Did you find this document useful?
Is this content inappropriate?
Report this DocumentHP Prime Graphing Calculator features are discussed in this quick start guide. Hewlett-packard Company makes no warranty of any kind with regard to this guide. The HP Prime Graphing Calculator has a 320 x 240-pixel LCD and touch-screen.
Copyright:
Attribution Non-Commercial (BY-NC)
Available Formats
Download as PDF, TXT or read online from Scribd
Download as pdf or txt
0 ratings0% found this document useful (0 votes)
82 views67 pagesHP Prime Quick Start Guide en NW280-1001
HP Prime Quick Start Guide en NW280-1001
Uploaded by
Victor CastrejonHP Prime Graphing Calculator features are discussed in this quick start guide. Hewlett-packard Company makes no warranty of any kind with regard to this guide. The HP Prime Graphing Calculator has a 320 x 240-pixel LCD and touch-screen.
Copyright:
Attribution Non-Commercial (BY-NC)
Available Formats
Download as PDF, TXT or read online from Scribd
Download as pdf or txt
You are on page 1of 67
i
HP Prime Graphing Calculator
Quick Start Guide
Edition 1
HP Part Number: NW280-1001
ii
ii
Keyboard Legend
The table and photo on the following page illustrate a few of the many features available on the HP Prime Graphing Calculator.
These features, as well as other features of the calculator, are discussed in this quick start guide. For a complete list of features,
refer to the HP Prime Graphing Calculator Users Guide available on the HP website: http://www.hp.com/support.
Legal Notices
This guide and any examples contained herein are provided as is and are subject to change without notice. Hewlett-Packard
Company makes no warranty of any kind with regard to this guide, including, but not limited to, the implied warranties of
merchantability, non-infringement and fitness for a particular purpose.
Hewlett-Packard Company shall not be liable for any errors or for incidental or consequential damages in connection with the
furnishing, performance, or use of this guide or the examples contained herein.
Product Regulatory & Environment Information
Product Regulatory and Environment Information is provided on the CD shipped with this product.
Copyright 2013 Hewlett-Packard Development Company, L.P.
Reproduction, adaptation, or translation of this guide is prohibited without prior written permission of Hewlett-Packard Company,
except as allowed under the copyright laws.
Printing History
Edition 1, May 2013
iii
iii
HP Prime: Keyboard Legend
Number Feature
1 LCD and touch-screen: 320 240 pixels
2 Context-sensitive touch-button menu
3 HP Apps keys
4 Home view and Home preference settings
5 Common math and science functions
6 Alpha and Shift keys
7 On, Cancel and Off key
8 List, matrix, program, and note catalogs
9 Last Answer key (Ans)
10 Enter key
11 Backspace and Delete key
12 Menu (and Paste) key
13 CAS view and CAS preference settings
14 View (and Copy) key
15 Escape (and Clear) key
16 Help key
17 Rocker wheel (for cursor movement)
1
2
3
4
5
6
7
8
9
11
13
14
12
15
16
10
17
C
v
v
Contents
1. Getting Started.........................................................................................................1
Charging the Battery .................................................................................................................. 2
Turning On and Off.................................................................................................................... 3
Home View............................................................................................................................... 3
Navigation................................................................................................................................ 4
Home Settings ........................................................................................................................... 4
Entering and Editing Expressions.................................................................................................. 5
Entering Text.............................................................................................................................. 6
Editing, Deleting, and Clearing.................................................................................................... 7
Last Answer ............................................................................................................................... 7
Storing Values in Variables ......................................................................................................... 7
Copy and Paste ......................................................................................................................... 8
Understanding the User Interface ................................................................................................. 9
Computer Algebra System (CAS) ............................................................................................... 10
2. HP Apps and their Views .........................................................................................13
HP Apps ................................................................................................................................. 13
App Views .............................................................................................................................. 15
Graphing Methods................................................................................................................... 17
3. Primary Apps .........................................................................................................18
The Function, Advanced Graphing, Parametric, Polar, and Sequence Apps .................................... 18
Geometry App......................................................................................................................... 27
Spreadsheet App ..................................................................................................................... 31
Statistics 1Var App................................................................................................................... 35
vi
vi
Statistics 2Var App................................................................................................................... 37
Inference App.......................................................................................................................... 39
DataStreamer App ................................................................................................................... 40
Solve App ............................................................................................................................... 42
4. Solver Apps........................................................................................................... 43
Finance App............................................................................................................................ 43
Linear Solver App..................................................................................................................... 46
Triangle Solver App.................................................................................................................. 47
5. Explorer Apps........................................................................................................ 48
Linear Explorer and Quadratic Explorer Apps .............................................................................. 48
Trig Explorer App..................................................................................................................... 50
6. Creating Customized Apps...................................................................................... 52
7. The Toolbox Menus ................................................................................................ 53
Math Menu ............................................................................................................................. 53
CAS Menu .............................................................................................................................. 54
App Menu............................................................................................................................... 54
User Menu .............................................................................................................................. 55
Catalog Menu (Catlg) ............................................................................................................... 55
8. Catalogs and Editors .............................................................................................. 56
List Catalog and Editor.............................................................................................................. 56
Matrix Catalog and Editor......................................................................................................... 57
Program Catalog and Editor ...................................................................................................... 58
Note Catalog and Editor ........................................................................................................... 60
1
1
1 Getting Started
The HP Prime Graphing Calculator is an easy-to-use yet powerful graphing calculator designed for secondary mathematics
education and beyond. It offers hundreds of functions, and includes a computer algebra system (CAS) for symbolic calculations.
This quick start guide covers basic tasks, such as entering and editing expressions, plotting their graphs, and creating tables of
values generated by expressions. It also serves as an introduction to HP apps. HP apps are special applications designed for the
study and exploration of a branch of mathematics or to solve problems of one or more special types. Advanced topicssuch as
the CAS, geometry, lists, matrices, programs, and the spreadsheetare also briefly described. For detailed information, refer to
the HP Prime Graphing Calculator User Guide. There is also online help available on the calculator. Press W to display
information about the current screen, and for access to calculator-wide information.
The calculators keypad provides access to unshifted functions and shifted functions. An unshifted function is one that you initiate
by pressing a single key. For example, pressing a opens the Variables menu. A shifted function is initiated with a key
combination. For example, to select the natural exponential function, you press Sh. Notice that the name or symbol of a
shifted function is printed in blue or orange on the second line on the key. Certain operators and characters can also be entered
by key combinations.
In order to help you differentiate between keypresses and on-screen display options, this guide uses the following conventions:
A key that initiates an unshifted function is represented by an image of that key: for example, Y.
A key combination that initiates a shifted function (or inserts a character) is represented by the appropriate shift key (S or
A) followed by the key for that function or character. For example, Sh initiates the natural exponential function and
Az inserts the pound character (#). The name of the shifted function may also be given after the key combination, as
in SJ (Clear).
A key pressed to insert a digit is represented by that digit: for example, 7.
All fixed on-screen textsuch as screen and field namesappears in bold: for example, X Step.
Items you can select from a menu, and characters on the entry line, are set in a mono-spaced font: for example, Function,
Integrate, euler, Ans, etc.
A menu item selected by tapping the screen is represented by an image of that item: for example, .
2
2
Bread-crumb notation is used to represent a selection from sub-menus or sub-sub-menus. For example, Select Polynomial
> Algebra > Quotient means first select Polynomial, then select Algebra, and finally select Quotient.
Cursor keys are represented by =, \, >, and <. You use these keys to move from field to field on a screen, from one
option to another in a menu, or from one plot to another when you have a number of functions plotted.
Charging the Battery
Charge the battery fully before using the calculator for the first time. To charge the battery, either:
Connect the calculator to a computer using the USB cable that came in the package with your HP Prime. (The PC needs to
be on for charging to occur.)
Connect the calculator to a wall outlet using the HP-provided wall adapter.
When the calculator is on, a battery symbol appears in the title bar of the screen. Its appearance will indicate how much power
the battery has. A flat battery will take approximately 4 hours to become fully charged.
Battery Warning
To reduce the risk of fire or burns, do not disassemble, crush or puncture the battery; do not short the external contacts; and
do not dispose of the battery in fire or water.
To reduce potential safety risks, only use the battery provided with the calculator, a replacement battery provided by HP, or
a compatible battery recommended by HP. There is a risk of explosion if the battery is replaced with one of an incompatible
type.
Dispose of a battery according to the instructions.
Keep the battery away from children.
If you encounter problems when charging the calculator, stop charging and contact HP immediately.
3
3
Adapter Warning
To reduce the risk of electric shock or damage to equipment, only plug the wall adapter into an AC outlet that is easily
accessible at all times.
To reduce other potential safety risks, only use the wall adapter provided with the calculator, a replacement wall adapter
provided by HP, or a wall adapter purchased as an accessory from HP.
Turning On and Off
To turn the calculator on, press O. To turn it off, press SO (Off).
To adjust the brightness of the screen, press and hold O and then press either + or w repeatedly. Pressing + increases
the brightness; pressing w decreases it.
Home View
Home view is the starting point for many calculations. Press H to display it.
Home view has four sections (shown at the right). The title bar shows either the
screen name or the name of the app that is currently selectedFunction in the
example at the right. It also shows the time, a battery power indicator, and a
number of symbols that indicate various calculator settings. These are explained in
the User Guide. The history displays a record of your past calculations. The entry
line displays the object you are currently entering or modifying. The object could
be a parameter, expression, list, matrix, line of programming code, etc. The menu
buttons are options that are relevant to the current display. These options are
selected by tapping the corresponding menu button. (Only a labeled button has a function.) Some menu buttons open a further
menu. You close such a menu without making a selection from it by pressing J.
Title bar
History
Menu buttons
Entry line
4
4
Navigation
The HP Prime offers two modes of navigation: by touch and by keypress. In many cases, you can tap on an icon, field, menu, or
object to select (or deselect) it. For example, you can open the Function app by tapping once on its icon in the Application
Library. However, to open the Application Library, you will need to press a key: I. Selections can often be made either by
tapping or by using the keys. For instance, as well as tapping an icon in the Application Library, you can press the cursor keys
until the app you want to open is highlighted, and then press E. Sometimes both a touch and a keytouch combination is
available. For example, you can deselect a toggle option either by tapping on it, or by using the cursor keys to move to the field
and then tapping a touch button along the bottom of the screen (in this case ). Note that and E work
identically, as do and J.
You must use your finger to select an item by touch. Using a stylus or something similar will not work.
Touch gestures: In addition to selection by tapping, there are other touch-related operations available to you. How these
gestures are interpreted varies from app to app, and from view to view within an app. For example, swiping the screen (by
placing a finger on the screen and dragging it in the desired direction: right or left; up or down) will quickly move from page to
page in a multi-page view like Plot Setup. But in the Plot view of most apps, swiping will scroll the view. Likewise, pinching (by
placing a thumb and finger on the screen and moving them together or apart) will be interpreted differently by different apps. For
example, in the Spreadsheet app, a horizontal pinch can be used to change the width of a column. In the Trig Explorer app, a
vertical pinch can be used to change the amplitude of the sinusoid.
Home Settings
Many calculator settings are user-configurable, such as angle measure, number format, entry
format, decimal mark etc. To view or change a setting, press SH (Settings). The Home
Settings window appears. This window is an input form, that is, a window that provides one or
more fields for you to enter data or select an option. You can use the cursor keys to move to a field
you want to change, make your change, and press E.
5
5
Alternatively, you can just tap the field or field label, and:
if the field allows you to enter data of your choice, tap it, enter your data, and tap .
if the field allows you to choose an item from a menu, tap on it twice and select the item you want.
if the field is a toggle fieldone that is either selected or not selectedtap once to select it and tap again to set the option
to its alternate value.
Note that there are three pages of home settings. Tap to display the second page. This page has settings for font
size, calculator name, output display format, menu item format, time, date, color theme, and shading color.
The third page of settings will primarily be of interest to the supervisors of examinations who need
to ensure that the calculator is used appropriately by students during an examination. Supervisors
can disable certain functions of a students calculator for a set period of time, with the disabling
controlled by a password. This functionality is explained in detail in the User Guide.
To reset a field to its default value, move the cursor to that field and press C. To reset all fields to
their default values, press SJ (Clear).
Note that the reset options are available on all screens that show settings (not just the Home
Settings screen). If settings are spread over more than one page, pressing SJ (Clear) resets only the settings on the page
that is currently displayed.
To return to Home view, press H. Note that the CAS has its own settings (see page 10).
Entering and Editing Expressions
Methods
The home settings enable you to choose one of three entry methods:
Algebraic: entry is on a single line (as in x^2)
Textbook: entry can be on several lines, as in a textbook (for example, x
2
)
RPN (that is, Reverse Polish Notation): inputs precede operators. Thus uEt+ yields 9.
6
6
The examples in this guide will illustrate the textbook mode of entry. The order in which items are entered in textbook mode is the
same in algebraic mode. Only the appearance of the entry is different. However, the order of entry in RPN mode is different. If
you prefer to use RPN, consult the User Guide.
Example
To calculate , enter SjSzE
Notice that both and t are entered as a key-combination. They are shifted characters.
By default all results are displayed with 12 digits of accuracy. You can also evaluate expressions
using the computer algebra system (CAS) directly, or by calling a CAS command from Home
view. This provides symbolic rather than numeric results (see page 10).
Press = twice to highlight the expression you entered. Note that two additional menu items
appear: and . The command is described on page 7. The command
is useful if a result is too tall to be seen in its entirety (for example, a many-rowed matrix). If you
highlight the result and tap , it is displayed in textbook format in full-screen view. In full-
screen view you can press = and \ (as well as >and <) to bring hidden parts of the result into view. Tap to return to
the previous view.
Tip: a quick way to enter many types of mathematical expressions is to press F. A palette of
templates appears (shown at the right). You choose a template by tapping on it and then add the
necessary parameters.
Entering Text
The common alphabetic characters (az and AZ) can be entered from the keyboard. To enter an uppercase alphabetic
character, first press A and then the key that has that character printed on it in orange. Thus to print F, enter Ak. To enter
a lowercase character, first press AS and then the key that has that character printed on it in orange. Thus to print f, enter
ASk. There is a way to lock the keyboard so that all subsequent characters are uppercase without needing to be
preceded by A. The keyboard can also be locked so that every subsequent alphabetic character is lowercase. This is explained
in the User Guide.
t
7
7
Editing, Deleting, and Clearing
With an expression highlighted in history, tap . The expression is copied to the entry line
(as shown at the right). If you had meant to enter , you can edit the current expression by
moving the cursor to the right of the t, pressing C, and then typing 3.
To clear the entire entry line, press J. To execute a new calculation, press E.
The history section of Home view keeps a record of all your work. You can delete an item from history by selecting it and pressing
C. You can delete the entire history by pressing SJ, but be careful as there is no undo for this action.
Last Answer
Press S+ (Ans) to retrieve your last answer for use in another calculation. Ans appears on
the entry line. This is a shorthand for your last answer and it can be part of a new expression. You
could now enter other components of a calculationsuch as operators, number, variables, etc.
and create a new calculation.
Tip: you dont always need to first select Ans before it can be part of a new calculation. If you
press any binary operator key to begin a new calculation, Ans is automatically added to the entry line as the first component of
the new calculation. For example, to multiply the last answer by 13, you could enter S+ s13E. But the first two
keystrokes are unnecessary. All you need to enter is s13E.
Storing Values in Variables
You can store a value in a variable (that is, assign a value to a variable). Then when you want to use that value in a calculation,
you can refer to it by the variables name. You can create your own variables, or you can take advantage of the built-in variables
in Home view (named A to Z and u) and in the CAS (named a to z, and a few others). CAS variables can be used in calculations
in Home view, and Home variables can be used in calculations in the CAS. There are also built-in app variables and geometry
variables. These can also be used in calculations. Consult the User Guide for details.
3
8
8
To store your last answer in Home variable A:
AaE
Your stored value appears as shown to the right. If you then wanted to multiply your stored value
by 5, you could enter: Aas5E.
You can also create your own variables (both in Home view and in CAS view). For example,
entering 101 A Q A cE assigns 101 to the variable ME, and a subsequent
calculation such as ME*3 will yield 303.
Variables can also be created by adopting the following syntax: [variable name]:=[object]. For example, entering
A x A oA tA w S .55E assigns 55 to the variable YOU. A subsequent calculation such as
YOU+ME would yield 156.
The HP Prime keeps a list of all the variables you create. You can see this list by pressing a, tapping and choosing User
Variables. A list of user-defined variables appears. To use a listed variable in a current calculation, just select it from the list. To
delete a listed variable, use the cursor keys to highlight it and then press C.
Copy and Paste
Copy-and-paste functionality is available. The copy options vary depending on where you are in the calculator. For example, if
you are creating a matrix in the Matrix Editor, choosing copy (
SV
) simply copies the value of the highlighted cell to the
clipboard. You navigate to the target cell, press SZ to display the clipboard, and choose the entry you want to paste.
If you are working in the Program Editor or Note Editor, pressing SV gives a number of copy
options. The illustration at the right shows the menu items you see when you are in the Program
Editor: mark where to begin a selection, mark where to end the selection, select the current line,
select everything, cut what is selected, and copy what is selected.
In the Spreadsheet app, the paste functionality gives you a choice of what to paste: the copied value, the underlying formula, the
format of what was copied, or the formula and its associated formatting.
9
9
Understanding the User Interface
Menu Items
The bottom of the display
contains a menu of up to six
items. You choose an item by
tapping it once with your finger.
The menu items change
depending on what screen is
showing, or what item you last
chose.
Check Boxes
A check box enables you select
or deselect a single option. To
change a current selection, tap
on it once to select it, and tap
again to switch the value to its
alternate setting.
You can also use the cursor keys
to scroll to the check box and
tap .
Choose Boxes
A choose box displays one item
from a menu of items. To select
an item other than the one
showing, tap the box and then
tap the item.
Pressing + (or w) will cycle
forward (or backward) through
the options.
You can also use the cursor keys to highlight a choose box, tap
, use the cursor keys to select an item, and then press
E.
Input Fields
To enter data into an empty
input field, tap on the field and
begin entering the data. What
you enter appears on the entry
line. If the input field already
has data in it, tapping on it
twice places the data on the
entry line with the cursor at the
end, ready for you to make your changes.
When you have finished entering or changing the data, tap
or press E. You can also tap to reject the
addition or alteration you have made.
10
10
Computer Algebra System (CAS)
The computer algebra system (CAS) enables you to perform symbolic calculations. By default, the CAS works in exact mode. On
the other hand, non-CAS calculations, such as those performed in Home view or by an app, are numerical calculations and often
approximations limited by the precision of the calculator (to 10
12
in the case of the HP Prime). For example, yields the
approximate answer .619047619047 in Home view (with Standard numerical format), but in the CAS.
To open the CAS, press K. The CAS view that appears is similar to the Home view. Previous
CAS calculations are recorded in history and you can re-use an expression or result in exactly the
same way: by selecting it and tapping . Other general operations are exactly the same. For
example, pressing J clears the entry line, and pressing SJ clears the entire history.
The menu buttons in CAS view are:
: assigns an object to a variable (see page 7)
: applies common simplification rules to reduce an expression to its simplest form. For
example, simplify(e
a + LN(b*e
c
)
) yields b * EXP(a)* EXP(c).
and work as they do in Home view (see pages 7 and 6 respectively)
The CAS offers many hundreds of functions, covering algebra, calculus, equation solving, polynomials, and more. You select a
function from the CAS menu, one of the Toolbox menus (discussed in chapter 7).
CAS settings
Various settings allow you to configure how you would like the CAS to work. To display the CAS
Settings screen, where these settings can be changed, press SK. There are two pages of
settings. The settings are explained in detail in the User Guide.
1
3
-----
2
7
----- +
13
21
-----------
11
11
CAS calculations: Some examples
Suppose you want to find the quotient when x
3
+ 2x
2
+ 3x +4 is divided by x + 2.
1. Press K to open the CAS.
2. Press D to display the Toolbox menus.
3. If the CAS menu is not open, tap .
Note that the CAS functions are grouped by category. When you select a category, the
functions in that category appear in a sub-menu. Some items on that sub-menu may open a
further sub-menu. In this example, we are dealing with polynomial division. Thus, at the top
level, the Polynomial category is the one to open to find the appropriate CAS function. But
division is also an algebraic operation. Thus you will find the quotient function on the Algebra
sub-menu (as shown at the right).
4. Select Polynomial > Algebra > Quotient.
The function quo() appears on the entry line.
You can also select a CAS function using the hot-key numbers assigned to each item on the CAS menus. Notice in the
illustration above that Polynomial is item 6 on the top level menu, Algebra is item 8 on the first sub-menu, and Quotient
is item 1 on the next sub-menu. To quickly select Quotient once the CAS menu is open, you could simply press 681 on the
keyboard.
You can also select a CAS function directly from the Catlg menu.
5. Enter the dividend and the divisor, separated by a comma. (Note that the User Guide and
online help give the required syntax for each CAS function. Note too that variables must be
entered in lowercase in the CAS.)
ASsk3>+2ASsj+3ASs+4oQASs+2
12
12
6. Press E to see the result: x
2
4x 11.
Note that the input and result appear in history, where you can select them for re-use. We will
now re-use the function to determine the remainder of the division.
7. Tap on the function and then tap . The expression is copied to the entry line.
8. Using the cursor keys and the C key, change quo to rem.
9. Press E to see the result: 26
CAS menu
By default, a CAS function is presented on a CAS menu using its descriptive name, not its command name. Thus the command
name gbasis is presented as Groebner Basis and proot is presented as Find Roots. If you prefer the CAS menus to
show the command names instead, deselect the Menu Display option on page 2 of the Home Settings screen (see page 4
above).
Using CAS in Home view
You can use a CAS function in Home view. Just select the function from the CAS menu while you are entering your expression. The
CAS. prefix is added to your CAS function to remind you that this component of your expression will be evaluated by the CAS.
You can also copy an item from CAS history to an expression you are entering in Home view. Press Z and select Get from
CAS. The CAS view opens. Tap the item you want and it is copied directly to the cursor position in Home view. Likewise you can
insert an item from Home view history into an expression you are entering in CAS view. Just press Z and select Get from
Home. Home view opens. Tap the item you want and it is copied directly to the cursor position in CAS view.
13
13
2 HP Apps and their Views
HP Apps
Much of the functionality of the HP Prime is provided in packages called HP apps. The HP Prime comes with 18 HP apps: 12
dedicated to mathematical topics or tasks, three specialized Solvers, and three function Explorers. You launch an app by first
pressing I (which displays the Application Library screen) and tapping on the icon of the app you want. The apps are
outlined in tables 1, 2, and 3 below, and described in detail in chapters 3, 4, and 5 respectively.
Table 1: Primary apps
HP App Name Purpose
Function Define functions and explore graphs and tables of values
Advanced Graphing Define and explore the graphs of symbolic open sentences in x and y
Geometry Interact dynamically with geometric representations, change their magnitude, position, and orientation, and
observe the resultant changes in their numerical properties
Spreadsheet Create a spreadsheet using any of the calculators functions
Statistics 1Var Enter columns of data, conduct 1-variable statistical analyses, compute summary statistics, and explore statis-
tical plots
Statistics 2Var Enter columns of data, conduct 2-variable statistical analyses, compute summary statistics, and explore statis-
tical plots
Inference Compute and explore hypothesis tests and confidence intervals
Datastreamer Collect real-world data using sensors and the HP StreamSmart 410
Solve Solve an equation for one of its variables or solve a system of linear or non-linear equations
Parametric Define parametric equations and explore their graphs and tables of values
Polar Define polar equations and explore their graphs and tables of values
Sequence Define sequences and explore graphs and tables of values
14
14
The three specialized Solversoutlined in Table 2are designed to help you solve problems of a specific type.
Three apps are specifically designed to help you explore the relationships between the values of the parameters in a function and
the shape of the graph of the function. See Table 3 below.
Data persistence
When you work with an app you enter data of one sort or another, such as definitions of functions, window settings, and
preferences. The app records all this data and automatically saves it for you. If you leave the app and come back to it later, all
that data is still there. In fact, you can save an instance of the app with a new name and keep the original version for another
purpose. The new version, under the new name, contains all the data from the source app. (This is explained in chapter 6,
Creating Customized Apps on page 52.)
If you dont want to retain the data stored with an app when you next open the app, you can reset the app to its default values
and settings. With the Application Library displayed (I), use the cursor keys to highlight the app you want to reset, and then
tap . Confirm your intention to reset the app by tapping or pressing E.
Table 2: HP Solver Apps
Solver App Name Purpose
Finance Solve time-value-of-money (TVM) and amortization problems
Linear Solver Solve 2 2 and 3 3 systems of linear equations
Triangle Solver Solve problems involving the lengths of sides, and the measures of angles, in triangles
Table 3: HP Explorer Apps
Explorer App Name Purpose
Linear Explorer Explore the relationship between the shape of the graph and values of the parameters in linear functions
Quadratic Explorer Explore the relationship between the shape of the graph and values of the parameters in quadratic functions
Trig Explorer Explore the relationship between the shape of the graph and values of the parameters in sinusoidal functions
15
15
Data sharing
Using the supplied USB cable, you can send an app from one HP Prime to another. It can be a built-in app or one youve
customized. In fact, you can share with other HP Prime users many of the objects you create using your HP Prime, such as
programs, notes, lists, and matrices.
Note that the connectors on the ends of the USB cable are slightly different. The micro-A
connector has a rectangular end and the micro-B connector has a trapezoidal end. To share
objects with another HP Prime, the micro-A connector must be inserted into the USB port on the
sending calculator, with the micro-B connector inserted into the USB port on the receiving
calculator.
App Views
Most HP apps have the same structure, based on the symbolic, graphic, and numeric representations of mathematical objects.
These representations are called views, and they can be displayed by pressing Y, P, and M respectively. Each main view
can be configured from an associated setup view. For example, pressing SP displays the Plot Setup view, where you can
specify the range of values to be plotted, axis intervals, cursor appearance, etc.
Note that an app remains selected until you select another one. Thus if you leave an app, do other work with the calculator and
then press Y, P, or M, the previous data shown in these views are redisplayed. This includes expressions, plots, and
values.
Micro-A: sender Micro-B: receiver
16
16
The six primary app views are illustrated below (using the Function app as an example).
Symbolic View: Y
This view is primarily used to
define the mathematical
objectssuch as expressions
and open sentencesthat will
be represented in the Plot and
Numeric views. It is also used
to specify the statistical
analyses you want to
undertake.
Symbolic Setup: SY (Settings)
This view enables you to
change certain underlying
settings for the app, such as the
angle measure and number
format. The settings made here
will override the corresponding
settings on the Home Settings
window.
Plot View: P
Displays a graphical
representation of the objects
selected in Symbolic view. The
graphical representations
include graphs of functions,
statistical plots, and confidence
intervals. The Plot view offers
numerous tools for exploring
these graphs, such as zooming,
tracing and determining critical values.
Plot Setup: SP (Settings)
This view enables you to
specify the range of values
displayed in Plot view. (Note
that zooming and panning will
override any range settings.) It
also enables you to set the
appearance of Plot view (such
as whether axes are displayed,
the spacing of tickmarks, and
the fineness of the plot).
17
17
Graphing Methods
Numeric View: M
This view displays a table of
evaluations. It also enables you
to enter specific values to be
evaluated. In most apps, this
view evaluates according to the
definitions specified in the
Symbolic view. It serves a
different purpose in other apps,
such as the statistics,
spreadsheet, and geometry apps.
Numeric Setup: SM (Settings)
This view enables you to set the
appearance of the Numeric
view (such as the starting
number, increment, and type of
table: automatic or build-your-
own).
The option makes the
settings in Numeric view match
those that currently apply in the Plot view.
The HP Prime gives you the option of choosing one of three graphing methods. These methods determine the fineness of the plot:
adaptive: this gives very accurate results and is used by default.
fixed-step segments: this method samples x-values, computes their corresponding y-values, and then plots and connects the
points.
fixed-step dots: this works like fixed-step segments method but does not connect the points.
You can change the current graphing method on page 2 of the Plot Setup view.
The three figures on page 18 illustrate the visual differences between these methods for the function f(x)=9*sin(e
x
).
18
18
3 Primary Apps
This chapter briefly describe each primary app, summarizing its major views and the functionality available in each view. These
appsand the Solver and Explorer appsare described in detail in the User Guide.
Note that all the primary variables entered in expressions and open sentences in these appsX, Y, T, u, N, etc.must be entered
as uppercase characters. User-defined variables can be incorporated, and these can be in any case: upper, lower, or mixed. Thus
if you have created a variable called Cost, you could define a function as X
2
+Cost. (For instructions on how to create variables,
see Storing Values in Variables on page 7.)
The Function, Advanced Graphing, Parametric, Polar, and Sequence Apps
The Function, Advanced Graphing, Parametric, Polar, and Sequence apps are very similar and can be described together. The
Function app will be used as our sample app.
The Function app enables you to define functions in x, view their graphs, create evaluation tables, and find intersections, roots,
slopes, extrema, etc. To open the Function app, press I and select Function.
Adaptive Fixed-step segments Fixed-step dots
19
19
Symbolic View In Symbolic view (Y) you can enter up to ten symbolic definitions. For the
Function app, these are functions of x. An example is 2x
2
3x + 4.
The functions with a checkmark against them will be plotted in Plot view and tabulated in Numeric
view. Each definition also has a colored box to the left of it. This indicates the color of the function
when it is plotted in Plot view. To change the color shown, tap twice on the boxonce to select it
and again to open the color pickerand choose a color.
The menu items are:
: activates the entry line for you to add a definition or edit the selected definition
: deselects or selects a function for graphing and table-building. (You can also tap a checkbox to deselect or select it.)
: enters an X
: cancels the current addition or change
: accepts the current addition or change
: displays the selected function in textbook format in full-screen view (with vertical and horizontal scrolling enabled)
: resolves references when one function is defined in terms of another
Plot View Press P to display Plot view and see the graphs of the equations selected in
Symbolic view. Plot view allows you to trace a plot, zoom in or out on a plot, view its symbolic
definition, and find various critical values.
Tap to display (or hide) the full menu for this view. The menu items are:
: displays the Zoom menu, with options to zoom in or out. You can also quickly zoom
in (and out) on the current cursor position by pressing + (and w).
: toggles the tracing cursor off and on. With the tracing cursor on, you can press > or
< to move a point along a plot. The coordinates of the point are displayed at the bottom of the screen. Press = or \ to
jump from one plot to another.
20
20
: displays an input box for you to specify an x-value for the tracing cursor. You can also
just enter an x-value. This displays the Go To input box. Just tap to confirm the value.
This option provides a quick way to evaluate a function for a particular x-value.
: opens the Function menu, with options to find the:
Root
Intersection
Extremum
Slope and
Signed area.
: displays the symbolic definition of the currently selected function (that is, the definition entered in Symbolic view). If
more than one function is plotted, press = or \ to select another function.
Plot Setup View Press SP to display the Plot Setup view. This view enables you to
configure the appearance of the graphs in Plot view. There are two pages of options. The fields on
the first page are:
X Rng: the horizontal graphing range (minium and maximum)
Y Rng: the vertical graphing range (minium and maximum)
X Tick: horizontal tick mark spacing
Y Tick: vertical tick mark spacing
The menu items on the first page of this view are:
: makes the selected value editable. (You can also just tap the field twice.)
: displays the second page of options
21
21
The second page of the Plot Setup view provides the following options:
Axes: shows or hides the axes
Labels: shows or hides the axis labels (that is, the values of X Rng and Y Rng at the end of
the axes)
Grid Dots: shows or hides grid dots
Grid Lines: shows or hides grid lines
Cursor: selects the standard, inverting, or blinking cursor
Method: lets you choose between adaptive, fixed-step segments, and fixed-step dots methods of graphing (explained on
page 17)
The menu items in this viewwhich vary according to where your cursor isare:
: displays a menu of options. (Displayed only if the selected field offers a menu of options.)
: toggles the current setting on or off
: returns you to the first page of the Plot Setup view
Numeric View Press M to display the Numeric view. This view displays in tabular form the
values generated by the functions selected in Symbolic view. Choose any cell in the independent
variable column (labeled X in the example at the right), enter any real value, and then press
E or tap . All values are immediately recalculated. The menu items are:
: zooms in or out on a highlighted row of the table. Note that in Numeric view,
zooming does not affect the size of what is displayed. Instead, it changes the increment
between consecutive x-values. Zooming in decreases the increment; zooming out increases
the increment. The values in the row you zoom in or out on remain the same.
: displays a menu for you to choose the small font, medium font, or large font
: displays the definition of the selected column
: displays a menu for you to choose how many functions to display: 1,2, 3, or 4
22
22
Numeric Setup view Press SM to display the Numeric Setup view. This view enables
you to configure the appearance of the data displayed in Numeric view. The fields are:
Num Start: the first value of X to show in the independent variable column of the table
Num Step: the common difference (that is, increment) between consecutive x-values
Num Zoom: the factor that will be used when zooming in or out on the table
Num Type: choose how you want the table to be generated:
Automatic: based on your Num Start and Num Step values, the app generates the x-values and the corresponding
function values
BuildYourOwn: you enter the x-values and the app generates the corresponding function values
The menu items in this view are:
: makes the selected value editable
: sets Num Start and Num Step so that the table values match the settings in the Plot view. For example, Num Start
is made the same as the minimum of the X Rng values.
Advanced Graphing App
The Advanced Graphing app enables you to define and explore the graphs of symbolic open sentences in x and y. You can plot
conic sections (for example, x
2
+ y
2
= 64), two-variable inequalities (such as 2x 3y 6), graphs that help you explore number
theory, and much more. To open the Advanced Graphing app, press I and select Advanced Graphing. The app opens in
Symbolic view. The information below describes the major differences between the Advanced Graphing app and the Function
app (described on pages 18 to 22).
23
23
Symbolic view The Symbolic view of the Advanced Graphing app enables you to specify up
to ten open sentences, each expressed in terms of x, y, both, or neither. Some examples are:
The menu items are the same as in the Symbolic view of the Function app, except that here there is
a button for Y as well as for X. If you enter these variables manually, make sure that you enter them
as uppercase characters: X and Y, not x and y.
Plot view Press P to display the Plot view and see the graphs of the open sentences selected in Symbolic view. The
hyperbola in the first illustration below is S1 in Symbolic view (see above), and the shaded area indicates where the inequality
defined in S2 evaluates to TRUE. The second illustration below shows S3, and the third shows S4. The graph of S4 has been
zoomed in on to show some of its finer structure.
The options available by tapping are similar to those in the Function app. However, the option lets you specify both
the X and Y coordinates of the point you want to jump to. Further, the option opens a menu of trace options.
Plot Setup view Press SP to display the Plot Setup view. This view enables you to configure the appearance of graphs.
This view offers the same options as the Plot Setup view of the Function app (see page 13), except that there is no Method field.
x
2
/3 y
2
/5 = 1 2x 3y 6
y MOD x = 3
Definitions S1 and S2 Definition S3 Definition S4 (with axes hidden)
x
2
y
2
+ 5 ( )
2
( ) sin 8
y
x
----
\ .
| |
atan
\ .
| |
sin >
24
24
Numeric view Press M to display the Numeric view. For various combinations of X and Y,
Numeric view shows whether the open sentence is satisfied. The illustration at the right shows that
the open sentence 2x 3y 6 (defined as S2 in Symbolic view: see above) is satisfied when X =
4.5 and Y = 1, but not when X = 4.4 and Y = 0.9. You can enter your own values in the X and Y
columns.
The menu items are the same as in the Function app, except that there is also menu.
Options on this menu parallel those in the Plot view.
Parametric App
The Parametric app enables you to define parametric equations and explore their graphs and tables of values. It is similar in
structure and functionality to the Function app. To open the Parametric app, press I and select Parametric. The app opens in
Symbolic view. The information below describes the major differences between the Parametric app and the Function app
(described on pages 18 to 22).
Symbolic View In Symbolic view (Y) you can specify up
to ten sets of parametric equations, each one defining x(t) and
y(t) in terms of t. For example, x = 4sin(t ) and y = 4cos(t ) form a
set of parametric equations. Note that the t must be entered as
an uppercase character (T) in this app.
The menu items are the same as in the Symbolic view of the
Function app, except that here replaces (and
enters a T when tapped).
Plot View Press P to display the Plot view and see the
graphs of the equations selected in Symbolic view. The functionality here is the same as in the Function Plot view, except that there
are no Fcn functions.
Image to come
25
25
Plot Setup View Press SP to display the Plot Setup view. This view enables you to
configure the appearance of the parametric graphs.
This view is similar to the Plot Setup view of the Function app (see page 20), except that it also
contains T Rng and T Step fields. These fields enable you to specify the range and fineness of the
t-values used to generate the (x,y) points for graphing.
Numeric view Press M to display Numeric view. This view is the same as you see in the
Function app.
Polar App
The Polar app enables you to define polar equations and explore their graphs and tables of
values. It is similar in structure and functionality to the Function app. To open the Polar app, press
I and select Polar. The app opens in Symbolic view. The information below describes the major
differences between the Polar app and the Function app (described on pages 18 to 22).
Symbolic view The Symbolic view of the Polar app enables you to specify up to ten polar
equations, each one defining rthe signed distance a point is from the origin: (0,0)in terms of
u, the anti-clockwise angle a segment from the point to the origin makes with the polar axis. An
example is r = (3u)/t.
The menu items are the same as in the Function Symbolic view, except that here replaces (and enters u when
tapped).
Plot view Press P to display the Plot view and see the graphs of the equations selected in the
Symbolic view. The functionality here is the same as in the Function Plot view, except that there are
no Fcn functions.
26
26
Plot Setup view Press SP to display the Plot Setup view. This view enables you to
configure the appearance of the polar graphs. This view is similar to the Plot Setup view of the
Function app (see page 20), except that it also contains u Rng and u Step fields. These fields
enable you to specify the range and fineness of the u-values used to generate the points for
graphing.
Numeric view Press M to display Numeric view. This view is the same as you see in the
Function app.
Sequence App
The Sequence app enables you to define sequences. You can then view a stairstep or cobweb plot of a sequence, and explore a
table of sequence values. To open the Sequence app, press I and select Sequence. The app opens in Symbolic view. The
information below describes the major differences between the Sequence app and the Function app (described on pages 18 to
22).
Symbolic view The Symbolic view enables you to specify up to ten sequence definitions in n.
Each sequence is defined either explicitly in terms of n or recursively. Note that n must be entered
as an uppercase character (N) in this app.
The menu items available depend on the equation you are specifying at the time:
: makes the selected definition editable
: deselects or selects a sequence for graphing and table-building
, , , : enters the corresponding text when tapped
: cancels the current addition or change
: accepts the current addition or change
: displays the selected sequence in textbook format in full-screen view (with vertical and horizontal scrolling enabled)
: resolves references when one sequence is defined in terms of another
27
27
Plot view Press P to display the Plot view and see the
graphs of the sequences selected in Symbolic view. The
functionality here is the same as in the Function Plot view, except
that there are no Fcn functions.
Plot Setup view Press SP to display the Plot Setup
view. This view enables you to configure the appearance of the
sequence graphs.
This view offers the same options as the Plot Setup view of the
Function app (see page page 20), but with two extra fields:
Seq Plot: lets you choose between stairstep and cobweb plots
N Rng: lets you set the range of terms to plot for each sequence
Also, there is no Method field.
Numeric view Press M to display Numeric view. This view is the same as you see in the
Function app.
Geometry App
The Geometry app enables you to draw and explore geometric constructions. A geometric
construction can be composed of any number of geometric objects, such as points, lines,
polygons, curves, tangents, and so on. You can take measurements (such as areas and distances),
manipulate objects, and note how measurements change. To open the Geometry app, press I
and select Geometry. The app opens in Plot view.
Plot view In Plot view you can directly draw objects on the screen using various drawing tools.
For example, to draw a circle, tap and select Circle. Now tap where you want the center
of the circle to be and press E. Next, tap a point that is to be on the circumference and
press E. A circle is drawn with a center at the location of your first tap, and with a radius equal to the distance between
your first and second tap.
28
28
Note that there are on-screen instructions to help you. For example, Hit Center means tap at the location where you want the
center of your circle to be. Always confirm your intention by pressing E after tapping the screen, and press
J
when you
have finished drawing an object. This deactivates the drawing tool.
Each geometric object you create is given a name. This includes the points that make up a multi-point object. Thus if you create a
polygon, the polygon is given a name, and so too is each point at each vertex and each segment. If you create a circle, the circle
is given a name (C in the example above). So too is the center point (A) and the point on the circumference (B).
To select a point in Plot view, just press E. A list of all the points appears. Select the one you want to move, tap at the new
location for it, and press E. A point can also be selected directly by tapping on it. (If the bottom-right of the screen shows
the name of the point, you have accurately tapped the point; otherwise the pointer coordinates are shown, indicating that the
point is not selected.)
If no point is selected, you can pan by dragging a finger across the screen: either up, down, left, or right. You can also use the
cursor keys to pan provided that the cursor is at the edge of the display. You can zoom by pressing + or w, or by tapping
and choosing a zoom option from the zoom menu. The options are the same as you find in the Plot view of many apps:
Zoom In, Zoom Out, Zoom Undo, Zoom Box, Autoscale, Zoom Integer, and Zoom Decimal.
The other menu items in Plot view are:
: for adding, removing, and tracing various points. For example, if you select a segment, tap , choose
Midpoint from the menu, and press E, a point is added to the segment equidistant from its two ends.
: for adding various line-type objects, such as a segment, ray, line, vector, bisector,
tangent, and so on. For example, to add a tangent to a circle:
1. Tap , select Point On, and tap on the circle where you want the point of
tangency to be.
2. Now tap , select More and then Tangent.
3. Tap the circle, press E, tap the point of tangency, and press E. A tangent is
drawn to the circle through the point of tangency. Note that the point and the tangent are
given names (D and E respectively in the example at the right).
29
29
: for adding various polygons, such as a triangle, quadrilateral, square, parallelogram, etc.
: for adding various curves (such as a circle, ellipse, or hyperbola) and defining various plots you want to add to Plot
view (such as a function, parametric, or polar plot). For example, to draw y = 1/x, tap , select Plot and Function.
If there are function plots defined in the app, a menu appears for you to select one if you wish; otherwise select New.
plotfunc( appears on the entry line. Enter 1nASsE. The equation is plotted. (Note that in the
Geometry app, built-in variables in expressions must be in lowercase. User-defined variables can be in any case.)
: for transforming an object. The options available are translation, reflection, dilation,
projection, inversion, and reciprocation. For example, to reflect an object, tap and
select Reflection. Tap the object (point or straight object) that is to be the center and
press E. Now tap on the object that is to be reflected and press E. The selected
object is reflected over the center. (Notice, in the illustration at the right, how circle G is a
reflection over point E of circle C.)
Symbolic view Every objectwhether a point, segment, line, polygon, or curveis given a
name, and its definition is displayed in Symbolic view (Y). The name is the name for it you see
in Plot view prefixed by G. Thus a point labeled B in Plot view is given the name GB in Symbolic view.
The G-prefixed name is a variable that can be referenced in Numeric view (see below) and in CAS
calculations. Note from the illustration at the right that GG is the name of the variable that
represents the circle just reflected. If you are working in the CAS and want to know what the area
of that circle is, you could enter area(GG) and get the result.
You can change the definition of an object by selecting it and tapping . The object is
modified accordingly in Plot view. For example, if you wanted to change the point of reflection in
the circle example above, just select point GE and change its arguments. (The arguments are the
coordinates of the point.)
You can also create an object in Symbolic view. Tap , define the objectfor example, point(4,6)and press E.
The object is created and can be seen in Plot view. (Various commands are available from the menu that appears when
you are adding or editing a definition.) You can also rename and delete objects in Symbolic view, and also deselect them. By
deselecting an object you hide it in Plot view.
30
30
Numeric view Numeric view (M) enables you to do calculations in the Geometry app. The
results displayed are dynamicif you manipulate an object in Plot view, any calculations in
Numeric view that refer to that object are automatically updated to reflect the new properties of the
manipulated object. To continue our example, if you go to Numeric view and tap , you can
enter an equation to calculate the area of the first circle we created. The syntax is the same as in
the CAS: area(GC). On pressing E, the area is calculated and displayed (as shown at the
right). If you go back to Plot view and change the size of circle, you will find that, on returning to
Numeric view, the area shown is now the area of the modified circle. Other calculations pertaining
to that circlesuch as the radiuswill also have changed.
When you tap or in Numeric view, two additional menu items appear: and
. The menu gives you access to the syntax of numerous common geometric
measurements and tests (to save you entering them by hand) and the menu gives you a
selectable list of all the geometric objects currently in Plot view.
Any calculation that you selectby highlighting it and pressing will also be displayed in
Plot view. A highlighted calculation can also be edited, deleted, and moved up and down the
calculation list. (The latter option is useful if you have calculations that are dependent on other
calculations.)
Plot Setup view In addition to the X Rng, Y Rng, Axes and Labels options common to a
number of plotting apps, the Plot Setup view in the Geometry app offers:
Function Labels: select this option to have the definition of any plot appear beside the plot
in Plot view
Shortcuts: select this option to enable keyboard shortcuts. For example, j selects the line-
drawing tool, n selects the triangle drawing tool, and t reverses your last operation
(acting as an Undo key). All the shortcuts are listed in the User Guide.
31
31
Spreadsheet App
The spreadsheet app provides a grid of cells for you to enter content (such as numbers, text, expressions, and so on) and to
perform certain operations on what you enter. To open the Spreadsheet app, press I and select Spreadsheet. The app opens
in Numeric view. (There is no Plot or Symbolic view.)
Navigation, selection and gestures
You can move about a spreadsheet by using the cursor keys, by swiping, or by tapping and specifying the cell you want
to move to. You select a cell simply by moving to it. You can also select an entire columnby tapping the column letterand
select an entire row (by tapping the row number). You can even select the entire spreadsheet: just tap on the unnumbered cell at
the top-left corner of the spreadsheet. (It has the HP logo in it.)
A block of cells can be selected by pressing down on a cell that will be a corner cell of the selection and, after a second,
dragging your finger to the diagonally opposite cell. You can also select a block of cells by moving to a corner cell, tapping
and using the cursor keys to move to the diagonally opposite cell. Tapping on or another cell deselects the block.
Entering content
A cell can contain any valid calculator object: a real number (3.14), a complex number (a + ib), an integer (#1Ah), a list ({1, 2}),
a matrix or vector([1, 2]), a string ("text"), a unit (2_m) or an expression (that is, a formula). Move to the cell you want to add
content to and start entering the content as you would in Home view. Press E when you have finished. You can also enter
content into a number of cells with a single entry. Just select the cells, enter the contentfor example, =Row*3and press
E.
What you enter on the entry line is evaluated as soon as you press E, with the result placed in the cell or cells. However, if
you want to retain the underlying formula, precede it with S.. For example, suppose that want to add cell A1 (which
contains 7) to cell B2 (which contains 12). Entering A1+ B2 E in, say, A4 yields19, as does entering S.A1+ B2
in A5. However, if the value in A1 (or B2) changes, the value in A5 changes but not the value in A4. This is because the
expression (or formula) was retained in A5. To see if a cell contains just the value shown in it or also an underlying formula that
generates the value, move your cursor to the cell. The entry line shows a formula if there is one.
32
32
A single formula can add content to every cell in a column or row. For example, move to C (the heading cell for column C), enter
S.SIN(Row) and press E. Each cell in the column is populated with the sine of the cells row number. A similar
process enables you to populate every cell in a row with the same formula. You can also add a formula once and have it apply
to every cell in the spreadsheet. You do this by placing the formula in the cell at the top left (the cell with the HP logo in it). To see
how this works, suppose you want to generate a table of powers (squares, cubes, and so on) starting with the squares:
1. Tap on the cell with the HP logo in it (at the top left corner). Alternatively you can use the
cursor keys to move to that cell (just as you can to select a column or row heading).
2. On the entry line type S. Row k R Col +1
Note that Row and Col are built-in variables. They are placeholders for the row number and
column number of the cell that has a formula containing them.
3. Tap or Press E.
Note that each column gives the nth power of the row number starting with the squares. Thus
9
5
is 59,049.
Cell references and naming
You can refer to the value of a cell in formulas as if it were a variable. A cell is referenced by its column and row coordinates, and
references can be absolute or relative. An absolute reference is written as $C$R (where C is the column number and R the row
number). Thus $B$7 is an absolute reference. In a formula it will always refer to the data in cell B7 wherever that formula, or a
copy of it, is placed. On the other hand, B7 is a relative reference. It is based on the relative position of cells. Thus a formula in,
say, B8 that references B7 will reference C7 instead of B7 if it is copied to C8.
Ranges of cells can also be specified, as in C6:E12, as can entire columns (E:E) or entire rows ($3:$5). Note that the alphabetic
component of column names can be uppercase or lowercase except for columns g, l, m, and z. These must be in lowercase if not
preceded by $. Thus cell B1 can be referred to as B1,b1,$B$1 or $b$1 whereas M1 can only be referred to as m1, $m$1, or
$M$1. (G, L, M, and Z are names reserved for graphic objects, lists, matrices, and complex numbers.)
33
33
Cells, rows, and columns can be named. To name a cell, row, or column, go the cell, row header, or column header, enter a
name and tap . The name can then be used in a formula. Consider the following example:
1. Select cell A (that is the header cell for column A).
2. Enter COST and tap .
3. Select cell B (that is the header cell for column B).
4. Enter S.COST*0.33 and tap .
5. Enter some values in column A and observe the calculated results in column B.
Copy and paste
Select one or more cells and press SV (Copy). Move to the desired location and press (Z (Paste). You can choose to
paste either the values, formulas, formats (or the formula and associated format).
Menu items
: activates the entry line for you to enter or edit whatever is selected
: names whatever is selected. This item appears only when you start entering content or after tapping .
: forces what you are about to enter to be evaluated by the CAS. For example, S.23n2 yields 11.5
normally, but if you precede the calculation by tapping , the result displayed is 23/2. You can revert to non-CAS
evaluation by tapping . These menu items appear only when you start entering content or after tapping .
: displays an input form for you to specify the cell you want to jump to
: sets the calculator into select mode so that you can easily select a block of cells using the cursor keys. It changes to
to enable you to deselect cells. (You can also press, hold and drag to select a block of cells.)
or : sets the direction the cursor moves after content has been entered in a cell
: displays the contents of the selected cell in full-screen view (and in textbook format)
34
34
: displays a menu for you to choose a column to sort (with a further option to sort in ascending or descending order).
It appears only after you have selected the cells to sort.
: displays a menu of formatting options for the selected cell, row, column, or entire
spreadsheet. The formatting options are:
Name: displays an input form for you to give a name to whatever is selected
Number Format: Auto, Standard, Fixed, Scientific, or Engineering
Font Size: Auto or from 10 to 22 point
Color: color for the content (text, number, etc.) in the selected cells; the gray-dotted
option represents Auto
Fill: background color that fills the selected cells; the gray-dotted option represents Auto
Align : horizontal alignmentAuto, Left, Center, Right
Align : vertical alignmentAuto, Top, Center, Bottom
Column : displays an input form for you to specify the required width of the selected columns; only available if you
have selected the entire spreadsheet or one or more entire columns
Row : displays an input form for you to specify the required height of the selected rows; only available if you have
selected the entire spreadsheet or one or more entire rows
show : show quote marks around strings in the body of the spreadsheetAuto, Yes, No
Textbook: display formulas in textbook formatAuto, Yes, No
Caching: turn this option on to speed up calculations in spreadsheets with many formulas; only available if you have
selected the entire spreadsheet
35
35
Statistics 1Var App
The Statistics 1Var app is designed for the study of univariate statistics. It provides tools for entering numeric data, calculating
1-variable summary statistics, and plotting 1-variable statistical graphs. The app can exchange data with the Statistics 2Var app
and the Spreadsheet app (explained in the User Guide). It can also receive data from the DataStreamer app and pass summary
statistics directly to the Inference app (where you can calculate confidence intervals and test hypotheses). To open the Statistics 1
Var app, press I and select Statistics 1Var. The app opens in Numeric view.
Numeric view The Numeric view provides a table with up to ten columns for data, named D1
through D9 and D0. The menu items are:
: activates the entry line for you to add a value or change the selected value
: inserts a new row above the currently highlighted cell
: sorts the current column; you can choose ascending or descending order
: displays a menu for you to choose the small font, medium font, or large font
: displays an input form for you to enter a formula to generate a list of values for a
specified column. In the example at the right, 5 data-points will be placed in column D2.
They will be generated by the expression X
2
F where X comes from the set {1, 3, 5, 7, 9}.
These are the values between 1 and 10 that differ by 2. F is whatever value has been
assigned to it elsewhere (such as in Home view). If F happened to be 5, column D2 is
populated with {4, 4, 20, 44, 76}.
: provides summary statistics for the currently selected analyses defined in Symbolic
view. The statistics provided are n, Min, Q1, Med, Q3, Max, EX, EX
2
, Min, x
_
, sX, oX, and
serrX.
36
36
Symbolic view Press Y to display the Symbolic view. You can define up to five 1-variable
analyses (H1H5), choosing for each analysis a data column and, optionally, a frequency column.
For the data column, you can enter either the name of a column (D0D9) or a mathematical
expression involving the name of a column (e.g. D1*9.8). There is also a Plot field for each
analysis. This is where you choose the graphical representation most fitting for your purposes. The
menu items, which change according to the field selected, are:
: activates the entry line for you to add a value or change the selected value
: displays a menu for you to select a plot type: histogram, box and whisker, normal probability, line, bar, or pareto
: toggles between making an analysis active or inactive
: enters a D when tapped
: displays the selected equation in textbook format and in full-screen view (with vertical and horizontal scrolling
enabled)
: resolves references when one equation is defined in terms of another
Plot view Press P to display the Plot view. This view
displays the selected 1-variable statistical plots for each selected
analysis. The menu is similar to the Function Plot view, with
options for zooming and tracing (but without a Go To or Fcn
option).
Plot Setup view Press SP to display the Plot Setup view.
This view enables you to configure the appearance of statistical
plots. This view offers the same options as the Plot Setup view of
the Function app (see page 20), but with two extra fields:
H Width: to specify the width of a histogram bar
H Rng: to specify the range of data to be plotted
Also, there is no Method field.
37
37
Statistics 2Var App
The Statistics 2Var app is designed for the study of bivariate statistics. It provides tools for entering
numerical data, calculating 2-variable summary statistics, and creating 2-variable statistical plots.
The app can exchange data with the Statistics 1Var app and the Spreadsheet app (explained in
the User Guide). It can also receive data from the DataStreamer app and pass summary statistics
directly to the Inference app (where you can calculate confidence intervals and test hypotheses). To
open the Statistics 2Var app, press I and select Statistics 2Var. The app opens in Numeric
view.
Numeric view The Numeric view provides a table with up to ten columns for data, named C1
through C9 and C0. The menu items are the same as those in the Statistics 1Var Numeric view (see page 35).
Symbolic view Press Y to display the Symbolic view. You can define up to five 2-variable
analyses, named S1S5, by specifying two data columns and a fit type for each analysis. The
menu items, which change according to the field selected, are:
: to specify a data column, or, when a Fitn field is selected, to enter or edit a fit
equation. If you enter your own fit equation, the corresponding Typen field automatically
changes to User Defined.
: displays a menu for you to select a type of fit: linear, logarithmic, exponential, etc.;
visible only when a Typen field is selected
: toggles between making an analysis active or inactive
: enters a C when tapped; visible only when an Sn field is selected
: enters an X when tapped; visible only when a Fitn field is selected
: specifies whether a graph of the type chosen will be plotted when you display Plot view. If this is not selected, only
the data points are plotted.
: displays the selection in textbook format in full-screen view; visible only when an Sn or Fitn field is selected
: evaluates the variables in whatever is selected; visible only when an Sn or Fitn field is selected
38
38
When specifying dependent and independent columns in the Sn fields, you can enter column names (e.g. C1) or mathematical
expressions in terms of column names (e.g. 2*C1).
Plot view Press P to display the Plot view. This view displays the scatter plot for each
selected analysis. Tap to display (or hide) the full menu for this view. The menu items are:
: displays the Zoom menu, with options to zoom in or out. You can also press + to
zoom in and w to zoom out.
: toggles the tracing cursor off and on. With the tracing cursor on, you can press >
or < to move from data point to data point. The values of each point are displayed at the
bottom of the screen. If there is a fit equation displayed, you can press = or \ to trace the
equation instead. Press > or < to move along the equation. Values of the dependent
variable, as predicted by the fit equation, are displayed at the bottom of the screen.
: takes the tracing cursor to the point you specify (or to the closest point)
: shows (or hides) the graph of the fit equation
: displays the columns used to define the graph or, if the tracing cursor is on a point
on the graph of the fit equation, the definition of the fit equation. You can also see the fit
equation by returning to Symbolic view and looking at the corresponding Fitn field.
Plot Setup view Press SP to display page 1 of the Statistics 2Var Plot Setup view. This
view is similar to page 1 of the Statistics 1Var Plot Setup view, except that the H Width and
H Rng fields have been replaced with fields that enable you too choose different data-point marks
for each scatter plot.
Page 2 of this view is identical to page 2 of the Function Plot Setup view (see page 20) except for the addition of a Connect field.
If this field is selected, the data points are connected by straight segments. Note that these segments do not constitute a fit.
39
39
Inference App
The Inference app provides tools for inferential statistics, enabling you to specify confidence
intervals and test hypotheses. Summary statistics from any column in the Numeric view of the
Statistics 1Var or Statistics 2Var app can be imported into it. To open the Inference app, press
I and select Inference. The app opens in Symbolic view.
Symbolic view This view provides fields for you to define a confidence interval or hypothesis
test. The fields are:
Method: choose hypothesis test or confidence interval
Type: choose from a variety of Z- and T-distributions
Alt Hypoth: choose one of three alternative hypotheses (for hypothesis tests only)
Numeric view Press M to display the Numeric view. This view contains fields for you to
enter sample statistics (e.g. sample mean and sample size n), population parameters (e.g. null
hypothesis mean
0
and standard deviation o), and the significance level o. The menu items are:
: moves the cursor to the entry line where you can add or change a value
: enables you to import statistics (such as , n, etc.) from any column in the Statistics
1Var or Statistics 2Var app (or any app based on those apps)
: displays the interval or test results
x
x
40
40
Tap to see the confidence interval or hypothesis test
results and to return to the Numeric view.
Press P to display the Plot view. This view displays the test
results or confidence interval graphically.
Tap to display the critical score against the test score.
Press \ or = to decrease or increase the o-level.
DataStreamer App
The DataStreamer app enables you to collect real-world data from scientific sensors. It works with the HP StreamSmart 410 data
streamer and many of the scientific sensors available from Fourier Systems. You could, for example, work with sensors that
detect temperature, pressure, distance, and the like. The app recognizes the sensors automatically and sets up data streaming,
displaying the incoming data graphically as a stream in real time. See the HP StreamSmart 410 User Guide for complete details.
First connect the HP StreamSmart 410 to the HP Prime and then connect between one and four sensors to the HP StreamSmart.
Open the DataStreamer app by pressing I and selecting DataStreamer. The app searches for any sensors that are connected
to the calculator and, when it finds them, prompts you to start the data capture by tapping .
The DataStreamer app starts in Plot view. This view displays the data from 1 to 4 sensors
graphically as a live time graph called a data stream. Each line in the view represents data from
one sensor. The menu items are:
: each sensor is allocated a channel. Tap this button to switch the focus to another
channel. You can also press 1, 2, 3, or 4 to switch focus to each of these channels. The
information displayed at the bottom of the screen is related to the currently selected channel.
In the example at the right, the Temperature channel is selected. This channel is taking
information from a temperature sensor in a beaker and that information is showing that
128.303 seconds after the start of the stream, the temperature in the beaker had reached 27.33.
41
41
or : toggles the action of the cursor keys between pan (that is, scroll) and zoom. Zoom in or out horizontally on
the streams even while data is streaming, effectively speeding them up or slowing them down. Scroll vertically to separate or
center the streams.
: turns oscilloscope mode on and off
or : starts or stops data streaming
When you tap three more menu items appear:
: toggles tracing on and off for the current data stream. With tracing on, you can press < or > to move the trace
cursor along the currently selected channel. The values at the bottom of the screen change as the cursor moves.
: opens a menu for selecting the data you want to export to the Statistics 1Var or Statistics 2 Var apps
: shows further options. You can, for example, place a mark at the current tracer position, swap the position of the
mark and the tracer, jump to a specific time along the current stream, add the current tracer point to your data set, and
display the Export to Statistics screen (see below).
On pressing further menu items appear:
: sets the left-most edge of the data you want to study. All data to the left is cropped.
: set the right-most edge of the data you want to study. All data to the right is cropped.
: shows further options. You can, for example, choose to see only a subset of samples, and to add or delete data.
There is also an button for you to display the Export to Statistics screen (see below).
On the Export to Statistics screen, select the statistics app you want to use to analyze the
data1Var or 2Varand then select the channels whose statistics you want to analyze (and time,
if necessary). For each channel and the timestamp, you can select the column in the app into
which you want that data copied. When you tap , the Numeric view of the selected
statistics app opens. You can now continue your analysis of the captured data in that app.
The statistics apps are described on page 35 (1Var) and page 37 (2Var).
42
42
Solve App
The Solve app enables you to define up to ten equations, each with as many variables as you like. You can solve a single
equation for one of its variables, based on a seed value. You can also solve a system of equations (linear or non-linear), again
using seed values. To open the Solve app, press I and select Solve. The app opens in Symbolic view.
Symbolic view The Symbolic view enables you to specify the equations, each with as many
variables as you like. The variables must all be uppercase.
The menu items are:
: moves the cursor to the entry line where you can add a new equation or change a
selected equation
: selects or deselects an equation for solving
: enters the equals sign
: displays the selected equation in textbook format in full-screen view (with vertical and horizontal scrolling enabled)
: resolves references when one equation is defined in terms of another
Numeric view Press M to display the Numeric view. In the Solve app, the Numeric view is
not a table of evaluations (as it is in the Function app). Instead, it is an input form for you to enter
values for the known variables. You then move the cursor to the unknown variable and tap .
You can enter a seed value for the unknown variable in case there are multiple solutions. The menu
items are:
: moves the cursor to the entry line where you can add or change a value
: supplies information about the nature of the solution found; it only appears if you are
solving one equation
: calculates the highlighted variable based on the values of the other variables
43
43
Plot view You can plot only one equation at a time in the Solve app, so make sure that only
one equation is selected in Symbolic view. To display Plot view, press P. The left side and the
right side of the selected equation are plotted as separate graphs. The variable that was
highlighted in Numeric view is taken as the independent variable.
The Plot View menu items, and the Plot Setup view, are the same as in the Function app. (See
page 19.) However, there is no Fcn functionality in the Solve app.
4 Solver Apps
The HP Prime has three Solver apps, each designed to solve problems of a specific type: a Finance app, a Linear Solver app, and
a Triangle Solver app. The Finance app solves time-value-of-money (TVM) and amortization problems, the Linear Solver finds
solutions to systems of linear equations, and the Triangle Solver finds measures of angles and lengths of sides in problems
involving triangles.
Finance App
The Finance App solves time-value-of-money (TVM) and amortization problems. To open the
Finance app, press I and select Finance. The Finance app has two pages: one for TVM
problems and the other for amortization. The amortization page uses values from the TVM page.
The TVM page enables you solve TVM problems. You enter as much data as you have and then
highlight a variable whose value you want to calculate. The fields are:
N: total number of periods or payments
I%/YR: the nominal annual interest rate
PV: present value at the start of the cash flow
P/YR: the number of payments made in a year
PMT: the payment due per period
44
44
C/YR: the number of compounding periods per year
FV: the value at the end of the cash flow
End: whether payment is made at the beginning or end of each period
Group Size: number of payments per group (for an amortization schedule)
The menu items are:
: moves the cursor to the entry line where you can add or change a value
: displays the amortization page (see page 45)
: calculates the selected variable based on the other variables
Example 1
You finance the purchase of a house with a 30-year loan at
6.5% annual interest. The cost of the house is $180,000 and you
make a down payment of $30,000. Thus a net $150,000 is
financed. How much is the required monthly payment? Assume
payments start at the end of the first period.
You enter the data as shown in the first figure at the right.
Solution
Highlight the PMT field (as it is the payment value we want to
calculate). Tap . The payment value is calculated. As
shown in the second figure at the right, you will need to make monthly payments of $948.10. (Negative values indicate payments
you make, while positive values indicate payments made to you.)
Example 1 Solution
45
45
Example 2
To continue the previous example, suppose you expect to sell the
house after 10 years, repaying the balance of the loan with a
balloon payment. What will be the amount of the balloon
payment?
To solve this problem you need to display the amortization
schedule for the loan. Tap . The amortization schedule
appears as a table, with columns for payment group (P), the
principal paid during the group, the interest paid during the
group, and the balance remaining at the end of the group. The
menu items are:
: displays a menu for you to choose to a font size: small, medium, or large
: returns to the TVM page
Solution
To find the balloon payment due after 10 years of payments, scroll down the P column until you
come to the row where P = 10. There you will see that you will have repaid $22,835.81 in
principal, as well as paying $90,936.43 in interest. The fourth column shows a balance of
$127,164.19 due after 10 years. That is the size of the required balloon payment.
Press P to see a graphical representation of the amortization table. Press > to step though each
payment group and see, at the bottom of the screen, the principal and interest paid in each group.
Example 2 Solution
46
46
Linear Solver App
The Linear Solver app solves 22 and 33 systems of linear equations. To open the Linear Solver
app, press I and select Linear Solver.The Linear Solver app has two pages: one for 22
systems and the other for 33 systems. By default, the 33 page is displayed on opening.
Enter a value for the coefficient of each linear equation and note the solution given below the
equations. The solution shown constantly changes as you add or change the coefficients of the
equations.
The menu items are:
: moves the cursor to the entry line where you can add or change a value. You can also highlight a field, enter a
value, and press E. The cursor automatically moves to the next field, where you can enter the next value and press
E.
: displays the page for solving a system of 2 linear equations in 2 variables; changes to when active
: displays the page for solving a system of 3 linear equations in 3 variables; changes to when active
Example
Find the solution of the linear system 5x + 2y = 8 and 3x y = 7.
Solution
Tap to display the 2x2 page and enter the coefficients and constants of both equations, as
shown in the figure at the right. (Note: to enter a negative number, first press Q.)
As you enter values, the solution automatically updates. The solution you want appears only when
all coefficients and constants have been entered. In this example, the solution is x = 2 and y = 1.
47
47
Triangle Solver App
This app calculates the lengths of sides and the sizes of angles in triangles. To open the Triangle Solver app, press I and select
Triangle Solver.
The lengths of sides are represented by a, b, and c, and the angle opposite each side is
represented by A, B, and C respectively. Enter any 3 valuesone of which must be a lengthand
the app will calculate the other values. The menu items are:
: moves the cursor to the entry line where you can add or change a value. (You can
also just enter a value and press E.)
or : toggles the angle measure between degrees and radians. Note that when
is showing, the angle measure is degrees, and when is showing, the angle
measure is radians.
: toggles between input forms for general- and right-angle triangles (the latter requiring one less input)
: calculates the remaining values
Example
A triangle has sides of lengths 9 and 6. The angle opposite the side measuring 6 is 30. Find the length of the third side.
Solution
1. If necessary, tap to set the angle measure to degrees.
2. Enter a = 9, b =6, and B = 30.
3. Tap to see the result.
The length of the third side is shown as c =11.76 Angles A and C are also calculated.
48
48
Note that in this case, there is a second solution. You can tell that
by the presence of a new menu item: . Tap to see
the second solution: c = 3.825 Press again to see the
earlier result.
5 Explorer Apps
Explorer apps are designed for you to explore linear, quadratic, and trigonometric functions. Various functions and their
associated graphs are shown. You can change the parameters of a function and immediately see how the graph of that function
changes. You can also change a graph and immediately see the change in the parameters of the corresponding equation. You
can then test your skill at matching functions with graphs.
Linear Explorer and Quadratic Explorer Apps
The Linear Explorer app gives you an opportunity to explore the behavior of graphs of the form y = ax and y = ax + b as the
values of a and b change. The Quadratic Explorer app is very similar. With it you can explore the behavior of y = a(x + h)
2
+ v
as the values of a, h, and v change. In both apps you can change the equation and note the change in the graph, or change the
graph and note the change in the equation. You can change a graph using change keys (described on page 49). You can also
translate a graph by tapping on it and then dragging it.
To open the Linear Explorer app (or Quadratic Explorer app), press I and select Linear Explorer (or Quadratic Explorer).
Since these apps are very similar, both will be treated together in this section (with the Quadratic Explorer app used as the
model).
Solution 1 Solution 2
49
49
The left half of the display shows the graph of a quadratic function. The right half shows the
general form of the equation being explored (at the top) and, below it, the current equation of that
form. Symbols of the keys you can use to manipulate the equation or graph appear below the
equation. (These are called change keys below.) In the example at the right, the symbols represent
the keys >, <, =, \, +, Q, and w (reading from left to right). The active change keys
vary according to the graph being explored and the mode of exploration: graph or equation.
Displayed beneath the symbols of the change keys is the equation, the discriminant (that is,
b
2
4ac), and the roots of the quadratic.
You can press SJ and tap to reset the app at any time.
The menu items are:
: when activeindicated by a dot beside ityou can use the change keys to move between the parameters in the
equation and change their values
: when activeindicated by a dot beside ityou can use the change keys to directly modify the graph
: chooses the increment by which parameter values will change: 0.5, 1, or 2
: chooses various forms of equation: there are two in the Linear Explorer and four in the Quadratic Explorer
: displays the test view of the app (see below)
Tap to activate graph mode. In this mode you use the
change keys to directly change the position or shape of the
graph and observe the effect on the parameters of the equation.
Tap to activate equation mode. In this mode, you use the
change keys to directly select and change the parameters of the
equation and observe the effect on the graph.
Tap to enter test view. In test view you can test your skill at
matching an equation to the graph shown.
Graph mode Equation mode
50
50
Test view is like equation mode in that you use the change keys to select and change the value of each parameter in the equation.
The goal is to try to match the graph that is shown.
The menu items in test view are:
: within each level of equation (see below) there are a number of difficult graphs. Tap this button to cycle
through them. A dot on the button ( ) indicates that you are testing yourself on one of the difficult graphs.
: within each level of equation there are a number of less difficult graphs. Tap this
button to cycle through them. A dot on the button ( ) indicates that you are testing
yourself on one of the less difficult graphs.
: chooses various forms of equation: there are two in the Linear Explorer and four in
the Quadratic Explorer
: lets you check your current answer against the correct answer
: displays the correct answer
: returns to Plot view
Trig Explorer App
The Trig Explorer app enables you to explore the behavior of the sinusoidal equations y = a
.
sin(bx + c) + d and y = a
.
cos(bx + c)
+ d as the values of a, b, c, and d change. You can change the equation and note the change in the graph, or change the graph
and note the change in the equation. A graph can be changed using the cursor keys. It can also be translated by tapping on it
and then dragging it. To open the Trig Explorer app, press I and select Trig Explorer.
51
51
The current equation is shown at the top of the display, with the graph of it below. The menu items
are:
or : toggles between graph and equation modes
or : toggles between sine and cosine graphs
or : toggles between radians and degrees as the angle measure for x
or : toggles between translating the graph ( ), and changing its
frequency or amplitude ( ). You make these changes using the cursor keys.
: displays the test view of the app (see below)
or : cycles through the increments by which certain parameters change: t/4, t/6, t/9, or 20, 30, 45
(depending on angle measure setting)
In graph mode, you use the cursor keys to modify the graph. The
equation at the top of the screen changes to match what you do
to the graph. The behavior of the cursor keys depends on
whether or is chosen (see above).
The increment by which parameters a, b, and d change is
always 0.1; the increment by which parameter c changes
depends on your increment settings (see above).
Press Q to reflect the graph over the x-axis.
In equation mode you can change the parameters of the
equation directly. The graph changes to match what you do to
the equation.
Press > or < to select a parameter.
Press = or \ to increase or decrease the selected parameter. (The same increments apply in equation mode as in graph mode.)
Press Q to change the sign of parameter a.
Graph mode Equation mode
52
52
Tap to enter test view. In test view you can test your skill at matching an equation to the graph shown. Test view is like
equation mode in that you use the cursor keys to select and change the value of each parameter in the equation. The goal is to try
to match the graph that is shown. The functionality of test view in the Trig Explorer is almost identical to that of test view in the
Quadratic Explorer (see page 49).
6 Creating Customized Apps
The apps that come with the HP Prime are built in and cannot be deleted. They are always available (simply by pressing I).
However, you can create any number of customized instances of an app. You can also create an instance of an app that is based
on a previously customized app. Customized apps are opened from the application library in the same way that you open a built-
in app.
The advantage of creating a customized instance of an app is that you can continue to use the built-in app for some other
problem and return to the customized app at any time with all its data still in place.
Like built-in apps, customized apps can be sent to another HP Prime calculator. This is explained in Data sharing on page 15.
Suppose you want to create a customized app that is based on the built-in Sequence app. The app will generate the Fibonacci
sequence.
tap
1. Press I and use the cursor keys to highlight the Sequence app. Dont open the app.
2. Tap . This enables you to create a copy of the built-in app and save it under a new name. Any data already in the built-
in app is retained, and you can return to it later by opening the Sequence app.
3. In the Name field, enter a name for your new appsay, Fibonacciand press E twice.
Your new app is added to the application library. Note that it has the same icon as the source appSequencebut with the
name you gave it: Fibonacci in this example. You are now ready to use this app just as you would the built-in Sequence app.
53
53
7 The Toolbox Menus
Comprehensive menus of functions, commands, and variables are grouped together in a set of five menus known as the Toolbox
menus. You press the Toolbox key (D) to display these menus, labeled Math, CAS, App, User, and Catlg.
As well as the two usual techniques for selecting a menu itemtapping on it, or using the cursor keys to highlight it and then
pressing Eyou can also type part of the name of the item and the cursor will jump to it. You can also enter the number of
the item as it appears on the menu. (The latter technique is illustrated on page 11.)
Math Menu
This menu contains all the math functions available to you in Home view, arranged by category. Press D and, if necessary, tap
. Select the appropriate category and then choose the function you want. For example, suppose you want to determine the
complex conjugate of the complex number 6+4*i:
1. Press D (and tap if necessary).
2. Select Arithmetic from the main menu, Complex from the sub-menu, and Conjugate from the
sub-sub-menu.
The appropriate syntaxCONJ()appears on the entry line ready for you to specify the
complex number.
3. Enter 6+4*i between the parentheses and press E. The result is 64*i.
Menu format
By default, a function is presented on a math menu using its descriptive name, not its command name. Thus the command name
CONCAT is presented as Concatenate and MOD is presented as Modulus. If you prefer the math menus to show the command
names instead, deselect the Menu Display option on page 2 of the Home Settings screen (see page 4 above). Note that this
also affects the format of the CAS menus.
54
54
CAS Menu
This menu contains the more common math functions available to you in the CAS, arranged by
category. (Other CAS functions are available from the Catlg menu.) Press D and, if necessary,
tap . Select the appropriate category and then choose the function you want. For example,
suppose you want to find the greatest common divisor of 4656, 764 and 8794:
1. Press D (and tap if necessary).
2. Select Integer from the main menu and GCD from the sub-menu.
The functiongcd()appears on the entry line ready for you to specify the numbers whose
greatest common divisor you are trying to find.
3. Enter 4656, 764, 8794 between the parentheses and press E. The result is 2.
App Menu
This menu lists all the app functions available to you, arranged by app. Press D and, if
necessary, tap . Select the appropriate app and then choose the app function you want. For
example, suppose you want to find the slope of 2x
2
9x when x = 2. Rather than using the
Function app, a quicker way is to:
1. Press D (and tap if necessary).
2. Select Function from the main menu and SLOPE from the sub-menu.
The function SLOPE() appears on the entry line ready for you to specify the function and the x-
value (separated by a comma). Note that if the current app is not the Function app, what appears on the entry line is
Function.SLOPE().
3. Enter 2*X
2
9*X,2 and press E. The result is 1.
55
55
User Menu
The User menu lists user-defined functions and programs. For example, using the Define feature
(Sd) you can define your own functions. The name you give to a function will appear on the
User menu. You could, for instance, create the function SIN(X)+COS(Y) and name it SINCOS.
SINCOS will then appear on the User menu. If you choose it, SINCOS() will appear at the
position of the cursor. You then enter the arguments you specified when creating the function. Thus
SINCOS(0.5,0.75) will yield 1.2111 (if your angle measure setting is radians).
Programs you create using the calculators programming language are also listed on the User
menu if you have made them global (by using the EXPORT command). Just as you can evaluate a
user-defined function by first selecting it from the User menu, you can also run a program by selecting it from the User menu.
Catalog Menu (Catlg)
The Toolbox key also gives you access to a menu of every command and function available on the
HP Prime. Tap and tap the command or function you want. It is copied to the location of
the cursor.
There are over 400 commands and functions on this menu. You may find it easier to select an item
by entering the first few letters of its name. The menu automatically scrolls to the first command
whose name matches the letters you entered. For example, suppose you want to find the number
of positive integers not greater than and coprime to 200. Eulers totient function is a quick way of
finding that number, and the function is available on the Catlg menu.
1. Press D (and tap if necessary).
2. Enter eu. Notice that the menu immediately scrolls to euler.
3. Select euler, enter 200 between the parentheses, and press E. The result is 80.
56
56
8 Catalogs and Editors
The HP Prime provides a number of handy catalogs for you to store the lists, matrices, programs, and notes you create. Each of
these catalogs has an editor to help you quickly create and modify a list, matrix, program, or note. Like apps, items you add to a
catalog can be sent to another HP Prime using the supplied USB cable (see Data sharing on page 15).
List Catalog and Editor
You can create lists of real numbers, complex numbers, expressions, matrices, and other lists. You
can also perform certain mathematical operations on lists. Press S 7 (List) to display the List
Catalog. Up to ten lists can be stored in the catalog, each named L1L9 or L0. The menu items
in the List Catalog are:
: opens the selected list for you to add or change elements. You can also just tap on its
name.
: deletes the contents of a selected list
: sends a highlighted list to another HP Prime
When you select a list, the List Editor opens. This is where you add elements to, or change elements
in, a list. When you first open a list, it will be blank. To enter an element, just start keying it. The
menu items in the List Editor are:
: copies the selected element to the entry line where it can be edited. This item is only
visible when an element in the list is selected.
: inserts a new row in the list (and assigns it the value 0). The row is inserted above the
currently selected row.
: deletes the selected row. All elements below the deleted row move up a row.
: displays a menu for you to choose the small font, medium font, or large font.
57
57
: displays a menu for you to choose how many lists to display at one time: one, two, three, or four. For example, if you
have only L4 displayed and you choose 3 from the Lists menu, lists L5 and L6 will be displayed in addition to L4.
Enter the first element in your list and press E or tap . The cursor jumps to the next row.
Repeat until you have added all the elements you want to add. When you have completed the list,
press S 7 (List) to return to the List Catalog.
In programs and in Home view, you can refer to a list by its name (L1, L2, etc.). For example,
suppose L2 is composed of {5,6,1,5,8}. In Home view, you could enter 5*L2. The result displayed
is {25,30,5,25,40}. Note that each item in the new list is five times its corresponding item in
L2. Note too that a list is represented by a pair of braces{}with each item separated by a
comma. If you wanted to store your result in, say, list L6, just tap , enter L6, and press
E. If you then opened the List Catalog, you would find that L6 had been populated.
You can create a list in Home view by pressing S8 and entering each element separated by a comma.
Numerous list-related functions are available on the Math menu (see page 53).
Matrix Catalog and Editor
You can create both matrices and vectors. Press S 4 (Matrix) to display the Matrix Catalog. Up
to ten matrices or vectors can be stored in the catalog, each named M1M9 or M0. The menu items
in the Matrix Catalog are:
: opens the selected matrix or vector for you to add or change elements. You can also
just tap on its name.
: deletes the contents of the selected matrix or vector
: changes the selected matrix into a vector
: sends the selected matrix or vector to another HP Prime
58
58
When you select a matrix, the Matrix Editor opens. The menu items in the Matrix Editor are:
: copies the selected element to the entry line where it can be edited. This item is only
visible when an element in the matrix or vector is selected.
: displays a menu for you to choose to insert a row above the current row or a column
to the left of the current column
: displays a menu for you to choose the small font, medium font, or large font
or : sets the direction the cursor moves after an element has been entered
: displays a menu for you to choose how many columns to display at one time: one, two, three, or four
You dont have to define the dimensions of a matrix beforehand. Just start entering elements. You
can enter values row by row, or column by column.
In programs and in Home view, you can refer to a matrix or vector by its name (M1, M2, etc.). For
example, suppose M6 is composed of [[8,0,5],[5,1,6]] and M7 is composed of [[1,2,3],[4,5,6]]. In
Home view, you could enter M6+M7. The result displayed is [[9,2,8],[9,6,12]].
You can create a matrix or vector in Home view by pressing S 5 and entering each element. Use
the cursor keys to move from slot to slot in the matrix template that appears.
Numerous matrix-related functions are available on the Math menu (see page 53).
Program Catalog and Editor
The HP Prime has a powerful programming language that can be put to many uses. Programs are created and modified in an
editor and stored in a catalog. Press Sx (Program) to display the Program Catalog. You can edit, run, and debug a
program, and send it to another HP Prime. You can also rename or remove programs.
59
59
When there are existing programs, the menu items in the Program Catalog are:
: opens the Program Editor with the selected program shown for you to edit
: opens an input box for you to name a new program
: opens a sub-menu with the following options:
Save: create a copy of a program with a new name
Rename: rename an existing program
Sort: sort the programs (either chronologically or alphabetically)
Delete: delete the selected program
Clear: delete all programs in the Program Catalog
: sends the selected program to another HP Prime
: debugs the selected program
: runs the selected program
You can enter your program letter-by-letter if you know the command names, or use one of the
menus available when the Program Editor is open:
: opens the commands menu
: opens a menu of common branch and loop structures
Note that the programming commands are also available from the Catlg menu (see page 55).
The button enables you to check your syntax at any time.
Once you have finished your program, return to the Program Catalog by pressing Sx (Program). You will see it listed in the
catalog. Tap to run your program. (In Home view you can enter your programs name and press E to run it.)
60
60
A simple program is illustrated at the right. When it runs, the value of N is set to 1 and the
program continues until it becomes 10. The value is displayed on screen in a message box. The
value is preceded by the string Counting:. If you tap or press E, the value of N is
incremented by 1. The incremented value is displayed on the screen in another message box. You
continue tapping or pressing E until N is greater than 10, at which time the program
stops running.
See the User Guide for more information about programming the HP Prime.
Note Catalog and Editor
The HP Prime has a note-recording feature that enables you to build a library of notes. Press
SN (Notes) to display the Note Catalog.
The following menu items appear (some only if at least one note has already been created):
: opens the Note Editor for you to edit the selected note
: opens an input form for you to give a name to a new note
: opens a sub-menu with the following options:
Save: create a copy of a note with a new name
Rename: rename the selected note
Sort: sort the notes (either chronologically or alphabetically)
Delete: delete the selected note
Clear: delete all notes in the Note Catalog
: sends the highlighted note to another HP Prime
61
61
Tap and enter a name for your new note. Tap twice. The Note Editor opens for you
to enter your note.
The menu items in the Note Editor are:
: provides options for setting the font size, foreground color, background color, and
paragraph alignment
: provides bold, italic, underline, full caps, superscript and subscript options
: cycles through three styles of bullets (placing the chosen bullet against whatever paragraph has the cursor in it).
There is also an option to remove a bullet.
You might also like
- CNC Router Essentials: The Basics for Mastering the Most Innovative Tool in Your WorkshopFrom EverandCNC Router Essentials: The Basics for Mastering the Most Innovative Tool in Your WorkshopRating: 5 out of 5 stars5/5 (3)
- Osa AlawoDocument13 pagesOsa AlawoOjubona Aremu Omotiayebi Ifamoriyo86% (7)
- HP-41C Navigation PACDocument61 pagesHP-41C Navigation PACfradta67% (3)
- HP28S Calculus Solution ManualDocument93 pagesHP28S Calculus Solution Manualgnd100100% (1)
- HP28S Reference ManualDocument358 pagesHP28S Reference Manualgnd100100% (2)
- Catch3D ManualDocument48 pagesCatch3D ManualRodrigo ValeroNo ratings yet
- Formula One PDFDocument321 pagesFormula One PDFArt MichNo ratings yet
- Living Into The Mystery of The Holy Trinity: Trinity, Prayer and SexualityDocument8 pagesLiving Into The Mystery of The Holy Trinity: Trinity, Prayer and Sexualitythemsc190No ratings yet
- HP Prime Graphing Calculator Quick Start GuideDocument52 pagesHP Prime Graphing Calculator Quick Start GuidetaufiqsaidinNo ratings yet
- Manual HP c12 PlatinumDocument271 pagesManual HP c12 PlatinumFrancisco CastroNo ratings yet
- BeginnerGuide P8 EnUS NorthAmericanStyle NFPADocument124 pagesBeginnerGuide P8 EnUS NorthAmericanStyle NFPAkxalxoNo ratings yet
- 15c HPDocument288 pages15c HPJose Antonio MercadoNo ratings yet
- An Introduction To Programming HP Graphing Calculators: Second EditionDocument39 pagesAn Introduction To Programming HP Graphing Calculators: Second EditionWinmentolMalisaNo ratings yet
- Hewlett-Packard: Great User Manuals Database OnDocument13 pagesHewlett-Packard: Great User Manuals Database OnPat Tab3No ratings yet
- Guide HP SR DashDocument38 pagesGuide HP SR Dashfranc_estorsNo ratings yet
- HP Color Pro M454 MFP M479 Manual TroubleshootingDocument240 pagesHP Color Pro M454 MFP M479 Manual TroubleshootingChiorean AndreeaNo ratings yet
- HP28S Math Apps Solution ManualDocument108 pagesHP28S Math Apps Solution Manualgnd100100% (3)
- Beginners Guide P8 17 EnUSDocument130 pagesBeginners Guide P8 17 EnUSnpuka3kaNo ratings yet
- Aquarea User GuideDocument68 pagesAquarea User GuideL Miguel Gonzalez SanchezNo ratings yet
- Setup and Troubleshooting: HP XW Series WorkstationsDocument40 pagesSetup and Troubleshooting: HP XW Series WorkstationsBiswa DuttaNo ratings yet
- Instruction - HP 12c Paltinum HankbookDocument168 pagesInstruction - HP 12c Paltinum HankbookTrumble AngelicNo ratings yet
- SPM Operation GuideDocument54 pagesSPM Operation GuideDurgesh SinghNo ratings yet
- PoloTurbo UserManualDocument41 pagesPoloTurbo UserManualFarid MawardiNo ratings yet
- SawdewrDocument37 pagesSawdewrMohamedNo ratings yet
- Introduction Cycle TempoDocument9 pagesIntroduction Cycle TempoAgung SubangunNo ratings yet
- HP Prime Virtual CalculatorDocument14 pagesHP Prime Virtual CalculatorImran MiyaNo ratings yet
- Help For Rad Pro CalculatorDocument21 pagesHelp For Rad Pro CalculatorNikolić MladenNo ratings yet
- Programming Your Calculator: Casio fx-7400G PLUSDocument32 pagesProgramming Your Calculator: Casio fx-7400G PLUSRubenNo ratings yet
- JUMO, Software01Document94 pagesJUMO, Software01Alexis VelezNo ratings yet
- MasterCAM - X5 - Mill Level 1 Training - Tutorial #7Document98 pagesMasterCAM - X5 - Mill Level 1 Training - Tutorial #7Rafael Donadio100% (5)
- t182 Og Ewm 700 FinalDocument56 pagest182 Og Ewm 700 FinalIwona FiedorowiczNo ratings yet
- HP Streamsmart 410 User Guide: For Use With The HP Prime Graphing CalculatorDocument48 pagesHP Streamsmart 410 User Guide: For Use With The HP Prime Graphing Calculatorbwberto_v2959No ratings yet
- Lexmark C500 Menus and MessagesDocument15 pagesLexmark C500 Menus and MessagesjcontractorNo ratings yet
- Maple Gettingstarted GuideDocument96 pagesMaple Gettingstarted GuidegrunedaNo ratings yet
- SCM-APO - Basics and NavigationDocument32 pagesSCM-APO - Basics and Navigationshipra177No ratings yet
- TI-84 Plus and PRUEBADocument12 pagesTI-84 Plus and PRUEBARaulNo ratings yet
- HP Calculators: HP 39gs Aplets and E-LessonsDocument5 pagesHP Calculators: HP 39gs Aplets and E-LessonsLeonardo NascimentoNo ratings yet
- Alesis QS7 QS8 ManualDocument141 pagesAlesis QS7 QS8 ManualTomi T-Time MajorosNo ratings yet
- Migration Guide SEM To SAP Strategy Management 10.1: Target AudienceDocument24 pagesMigration Guide SEM To SAP Strategy Management 10.1: Target AudiencejosetxuNo ratings yet
- An Introduction To Programming HP Graphing Calculators: Second EditionDocument39 pagesAn Introduction To Programming HP Graphing Calculators: Second EditionwilxjNo ratings yet
- Meta-Analysis Programs by Ralf SchwarzerDocument56 pagesMeta-Analysis Programs by Ralf Schwarzersari permana sakti pratamaNo ratings yet
- Cost Center Wise RPTDocument15 pagesCost Center Wise RPTVaidyanathan IyerNo ratings yet
- SAP TM 8.1 Operation GuideDocument48 pagesSAP TM 8.1 Operation GuidevlkrizNo ratings yet
- Solving IB Problems With CG50Document197 pagesSolving IB Problems With CG50Hansal Pravin KachharaNo ratings yet
- Acer Iconia Tab A500 A501 PicassoDocument170 pagesAcer Iconia Tab A500 A501 PicassoAdemirNo ratings yet
- Driver Configuration HP Web JetAdmin Support Guide Edition6Document40 pagesDriver Configuration HP Web JetAdmin Support Guide Edition6nebondzaNo ratings yet
- EasyNote TS11HR TS13HR TS44HR SG PDFDocument247 pagesEasyNote TS11HR TS13HR TS44HR SG PDFg321m46No ratings yet
- Colorfast™ by Eagle PointDocument46 pagesColorfast™ by Eagle PointMangiNo ratings yet
- Horizontal Machining Centers: Haas Automation IncDocument36 pagesHorizontal Machining Centers: Haas Automation IncKhang NguyenNo ratings yet
- Allplan 2012 NewFeaturesDocument158 pagesAllplan 2012 NewFeatureswuletzkyNo ratings yet
- SAP Auto-ID Infrastructure 7.1 Master GuideDocument82 pagesSAP Auto-ID Infrastructure 7.1 Master GuidePriyanath PaulNo ratings yet
- General SAP Tips and TricksDocument17 pagesGeneral SAP Tips and Trickssmithakota100% (1)
- Energy-Restricted Products in The Eu: White Paper For HP Laserjet ProductsDocument3 pagesEnergy-Restricted Products in The Eu: White Paper For HP Laserjet ProductssankarNo ratings yet
- SPSS For Beginners: An Illustrative Step-by-Step Approach to Analyzing Statistical dataFrom EverandSPSS For Beginners: An Illustrative Step-by-Step Approach to Analyzing Statistical dataNo ratings yet
- Up and Running with Autodesk Inventor Simulation 2011: A Step-by-Step Guide to Engineering Design SolutionsFrom EverandUp and Running with Autodesk Inventor Simulation 2011: A Step-by-Step Guide to Engineering Design SolutionsNo ratings yet
- Microsoft Office Productivity Pack: Microsoft Excel, Microsoft Word, and Microsoft PowerPointFrom EverandMicrosoft Office Productivity Pack: Microsoft Excel, Microsoft Word, and Microsoft PowerPointNo ratings yet
- Technical Information: Pyrobloc® Sap2 and Sap5Document2 pagesTechnical Information: Pyrobloc® Sap2 and Sap5Victor CastrejonNo ratings yet
- Technical Information: TMS - VHPDocument1 pageTechnical Information: TMS - VHPVictor CastrejonNo ratings yet
- Technical Information: TMS D Catalyst GradeDocument1 pageTechnical Information: TMS D Catalyst GradeVictor CastrejonNo ratings yet
- Technical Information: Antimony MetalDocument1 pageTechnical Information: Antimony MetalVictor CastrejonNo ratings yet
- Pyrobloc SAP-2 PDFDocument1 pagePyrobloc SAP-2 PDFVictor CastrejonNo ratings yet
- Technical Information: TMS Catalyst Grade PHPDocument1 pageTechnical Information: TMS Catalyst Grade PHPVictor CastrejonNo ratings yet
- Technical Information: Sodium Antimonate-EDocument1 pageTechnical Information: Sodium Antimonate-EVictor CastrejonNo ratings yet
- Technical Information: Atc-HclDocument1 pageTechnical Information: Atc-HclVictor CastrejonNo ratings yet
- Tmse PDFDocument1 pageTmse PDFVictor CastrejonNo ratings yet
- Technical Information: Antimony TrichlorideDocument1 pageTechnical Information: Antimony TrichlorideVictor CastrejonNo ratings yet
- Technical Information: Microfine VHPDocument1 pageTechnical Information: Microfine VHPVictor CastrejonNo ratings yet
- Technical Information: Antimony Trioxide Wetted GradesDocument1 pageTechnical Information: Antimony Trioxide Wetted GradesVictor CastrejonNo ratings yet
- Technical Information: Antimony Trioxide GG Antimony TrioxideDocument1 pageTechnical Information: Antimony Trioxide GG Antimony TrioxideVictor CastrejonNo ratings yet
- PolymerAdditives - Thanox 626 - TDS - May-2013 PDFDocument1 pagePolymerAdditives - Thanox 626 - TDS - May-2013 PDFVictor CastrejonNo ratings yet
- PolymerAdditives - Thanox 1035 - TDS - 2013-MayDocument1 pagePolymerAdditives - Thanox 1035 - TDS - 2013-MayVictor CastrejonNo ratings yet
- Technical Information: Microfine Catalyst Grade PHP Antimony TrioxideDocument1 pageTechnical Information: Microfine Catalyst Grade PHP Antimony TrioxideVictor CastrejonNo ratings yet
- PolymerAdditives - Thanox 1076 - TDS - 2012-JuneDocument1 pagePolymerAdditives - Thanox 1076 - TDS - 2012-JuneVictor CastrejonNo ratings yet
- Thanox 412S - TDS - 2011-August PDFDocument1 pageThanox 412S - TDS - 2011-August PDFVictor CastrejonNo ratings yet
- PolymerAdditives - Thanox 1098 - TDS - April-2013Document1 pagePolymerAdditives - Thanox 1098 - TDS - April-2013Victor CastrejonNo ratings yet
- PolymerAdditives - Thanox 1010 - TDS - 2011-AugustDocument1 pagePolymerAdditives - Thanox 1010 - TDS - 2011-AugustVictor CastrejonNo ratings yet
- PolymerAdditives - Rianlon Chemical - Thanox 168 - MSDS - 2011-AugustDocument5 pagesPolymerAdditives - Rianlon Chemical - Thanox 168 - MSDS - 2011-AugustVictor CastrejonNo ratings yet
- GLS - 2013 Feiplast Brazil PDFDocument60 pagesGLS - 2013 Feiplast Brazil PDFVictor CastrejonNo ratings yet
- ACC2008 - Lec 3 - Flexible Budgeting and Analysis of Overhead CostsDocument29 pagesACC2008 - Lec 3 - Flexible Budgeting and Analysis of Overhead CostsSu-Kym TanNo ratings yet
- ADVANCE COPY 20230218 DILG ADVISORY No 02 On The LPADocument2 pagesADVANCE COPY 20230218 DILG ADVISORY No 02 On The LPABarangay MabuloNo ratings yet
- HILTI PRJCT Report BWDocument29 pagesHILTI PRJCT Report BWnikhilk99No ratings yet
- FOR Approval Specification: Title 32.0" Wuxga TFT LCDDocument36 pagesFOR Approval Specification: Title 32.0" Wuxga TFT LCDСергій НестеровичNo ratings yet
- Violet Cough SyrupDocument16 pagesViolet Cough SyrupMrBond666No ratings yet
- Needs AnalysisDocument11 pagesNeeds AnalysisPrincess Francisco100% (1)
- Election New PPT - 231125 - 174550.pdf - 20231125 - 174959 - 0000Document12 pagesElection New PPT - 231125 - 174550.pdf - 20231125 - 174959 - 0000T SERIESNo ratings yet
- DR Herry Setya Yudha Utama Spb. Finacs. Mhkes. Ics - Breast Cancer at AglanceDocument17 pagesDR Herry Setya Yudha Utama Spb. Finacs. Mhkes. Ics - Breast Cancer at AglanceKarina UtariNo ratings yet
- The Arcgis BookDocument156 pagesThe Arcgis BookCristi Popa100% (2)
- Newly Hired Teachers Lived Experiences in Classroom Management During The Full Face-to-Face Classes in The New Normal: A PhenomenologyDocument9 pagesNewly Hired Teachers Lived Experiences in Classroom Management During The Full Face-to-Face Classes in The New Normal: A PhenomenologyPsychology and Education: A Multidisciplinary JournalNo ratings yet
- Eclairage MaisonDocument147 pagesEclairage MaisonradaziNo ratings yet
- Police Intelligence and Secret Service: Elicitation Portrait ParleDocument11 pagesPolice Intelligence and Secret Service: Elicitation Portrait ParleKiven M. GeonzonNo ratings yet
- Language DevelopmentDocument15 pagesLanguage Developmentapi-352801580No ratings yet
- Krishna Ok of BSSK LTD 143Document55 pagesKrishna Ok of BSSK LTD 143Udaysing JadhavNo ratings yet
- Botanical Inks Plant-to-Print DyesDocument276 pagesBotanical Inks Plant-to-Print DyesNoémi Gyimóthy100% (3)
- Math108x Document w09GroupAssignmentDocument10 pagesMath108x Document w09GroupAssignmentNgeleka kalalaNo ratings yet
- Joining Form IndigoDocument2 pagesJoining Form IndigodkasrvyNo ratings yet
- Technical Data Book PDFDocument79 pagesTechnical Data Book PDFRuth Santos NaranjoNo ratings yet
- Ernest John Dobbert, Jr. v. Louie L. Wainwright, Secretary, Florida Department of Corrections, 468 U.S. 1231 (1984)Document16 pagesErnest John Dobbert, Jr. v. Louie L. Wainwright, Secretary, Florida Department of Corrections, 468 U.S. 1231 (1984)Scribd Government DocsNo ratings yet
- Mathematics Actual SBaDocument8 pagesMathematics Actual SBaRohan lall100% (1)
- CAN FD: From Theory To PracticeDocument4 pagesCAN FD: From Theory To PracticeChihming HungNo ratings yet
- Mathematical Thinking Skills of BSED-Math Students: Its Relationship To Study Habits and Utilization of SchoologyDocument18 pagesMathematical Thinking Skills of BSED-Math Students: Its Relationship To Study Habits and Utilization of SchoologyPsychology and Education: A Multidisciplinary JournalNo ratings yet
- Pilippine Short StoriesDocument75 pagesPilippine Short StoriesRaymond Bill Bela-o Patacsil50% (2)
- Within Your PresentationDocument2 pagesWithin Your PresentationMUSYOKA KITUKUNo ratings yet
- Latihan SoalDocument3 pagesLatihan SoalacingNo ratings yet
- R7 Resolution No. 14-02 (S 2014)Document2 pagesR7 Resolution No. 14-02 (S 2014)Jethro Floyd QuintoNo ratings yet
- The Cell As An Open SystemDocument2 pagesThe Cell As An Open SystemmunawarNo ratings yet
- The Significance of Yoga TantraDocument358 pagesThe Significance of Yoga TantraAnurag Chand100% (3)