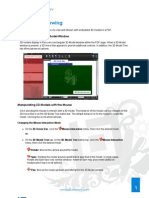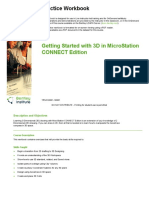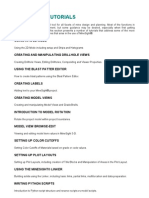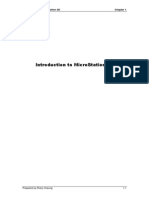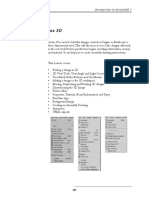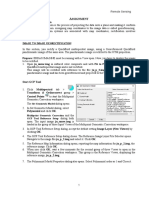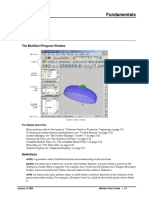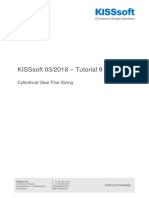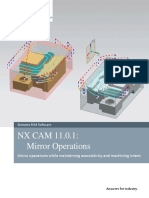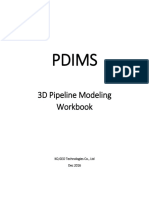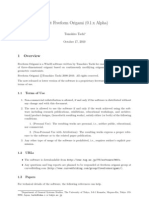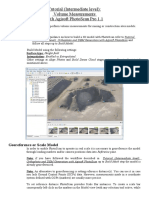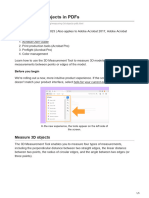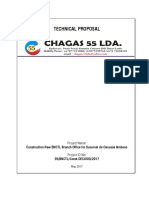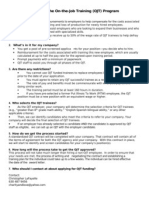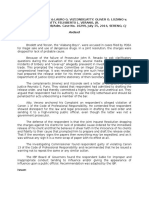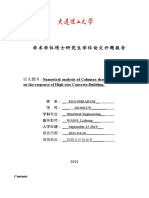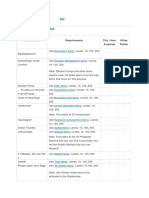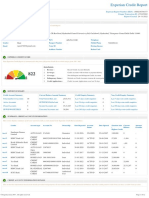Professional Documents
Culture Documents
Softimage User Guide - Controlling Grid Size For Snapping
Softimage User Guide - Controlling Grid Size For Snapping
Uploaded by
Jeremy GeorgeOriginal Description:
Original Title
Copyright
Available Formats
Share this document
Did you find this document useful?
Is this content inappropriate?
Report this DocumentCopyright:
Available Formats
Softimage User Guide - Controlling Grid Size For Snapping
Softimage User Guide - Controlling Grid Size For Snapping
Uploaded by
Jeremy GeorgeCopyright:
Available Formats
01/11/13
Softimage User Guide: Controlling Grid Size for Snapping
Controlling Grid Size for Snapping
When snapping to the grid, elements snap to intersections of the grid lines. You can control the spacing of the intersections by setting the size of the cells between lines. For example, this would be useful if you wanted to place rivets at precise intervals along a metal plate. The grid that is active for snapping depends on the manipulation mode: The XYZ manipulation modes Global, Local, Par, Object, and Ref use the Snap Increments set in the Transform preferences. They do not use the visible floor/grid displayed in 3D views. View mode uses the Floor/Grid Setup set in the Camera Visibility property editor. Plane mode uses the Snap Size set in the Reference Plane property editor. Setting the Grid Snapping Increments for XYZ Modes When snapping to the grid in Global, Local, Par, Object, and Ref modes, the Snap Increments options in the Transform preferences are used. The visible floor/grid that is displayed in the 3D views is not used for snapping in the XYZ modes. However, you can copy the Snap Increment values to and from the visible floor/grid display of a 3D view this lets you maintain a visual reference for the active grid when using XYZ modes. Whenever the grid for snapping does not match the displayed floor/grid, an orange snapping grid is overlaid on the view. To set the grid snapping increments for XYZ modes 1. Open the Transform preferences by choosing Transform Transform Preferences.
2. Set Snap Increments - Translate. Values are in Softimage units. When snapping to the grid in Global, Local, Par, Object, or Ref mode, the element you are manipulating will snap at exact multiples of the new value. To copy the visible grid increments to the grid snapping increments 1. Open the Camera Visibility property editor. To do this for a single 3D view, press Shift+S while the mouse pointer is over the view, or click the eye icon (Show menu) and choose Visibility Options.
download.autodesk.com/global/docs/softimage2014/en_us/userguide/ 1/3
01/11/13
Softimage User Guide: Controlling Grid Size for Snapping
To do this for all open 3D views, choose Display
Visibility Options (All Cameras) from the main menu bar.
2. On the Visual Cues tab, set the U and V Snap Size under Floor/Grid Setup if necessary. Values are in Softimage units. 3. Click Copy to Translate Snap Increments. The U Snap Size value is copied to the Snap Increments - Translate parameter of the Transform preferences. When snapping to the grid in Global, Local, Par, Object, or Ref mode, the element you are manipulating will snap at exact multiples of the new Snap Increments - Translate value. To copy the visible grid increments from the grid snapping increments 1. Open the Camera Visibility property editor. To do this for a single 3D view, press Shift+S while the mouse pointer is over the view, or click the eye icon (Show menu) and choose Visibility Options. To do this for all open 3D views, choose Display 2. Click Copy from Translate Snap Increments. The value of the Snap Increments - Translate parameter in the Transform preferences is copied to the U and V Snap Size parameters. The visible floor/grid in the view port updates with the new cell size, which now reflects the grid used for snapping in Global, Local, Par, Object, or Ref mode. Setting the Grid Snapping Increments for View Mode When snapping to the grid in View mode, the settings under Floor/Grid Setup on the Visual Cues tab of the Camera Visibility property of the corresponding 3D view are used. To set the grid snapping increments for View mode 1. Open the Camera Visibility property editor. To do this for a single 3D view, press Shift+S while the mouse pointer is over the view, or click the eye icon (Show menu) and choose Visibility Options. To do this for all open 3D views, choose Display Visibility Options (All Cameras) from the main menu bar. Visibility Options (All Cameras) from the main menu bar.
2. On the Visual Cues tab, set the U and V Snap Size under Floor/Grid Setup. Values are in Softimage units. When snapping to the grid in View mode, the element you are manipulating snaps to exact multiples of the snap size.
download.autodesk.com/global/docs/softimage2014/en_us/userguide/ 2/3
01/11/13
Softimage User Guide: Controlling Grid Size for Snapping
Setting the Grid Snapping Increments for Plane Mode When snapping to the grid in Plane mode, the Snap Size values set in the Reference Plane property editor are used. To set the grid snapping increments for Plane mode 1. Open the property editor of the current reference plane by right-clicking on Plane and choosing Current Reference Properties. 2. Set the U and V Snap Size. When snapping to the grid in Plane mode, the element you are manipulating will snap at exact multiples of the new value. Except where otherwise noted, this work is licensed under a Creative Commons Attribution-NonCommercial-ShareAlike 3.0 Unported License
download.autodesk.com/global/docs/softimage2014/en_us/userguide/
3/3
You might also like
- LiDAR360 Tutorial DocumentDocument130 pagesLiDAR360 Tutorial DocumentHendra Sumarja100% (4)
- XCT80 PDFDocument250 pagesXCT80 PDFAlexis quintas100% (1)
- 3D XI PC Viewer User Manual: Trial VersionDocument13 pages3D XI PC Viewer User Manual: Trial VersionneoadminixNo ratings yet
- MineSight - Designing Pits For LTP With Pit Expansion ToolDocument51 pagesMineSight - Designing Pits For LTP With Pit Expansion ToolDody100% (1)
- SolidWorks 2016 Learn by doing 2016 - Part 3From EverandSolidWorks 2016 Learn by doing 2016 - Part 3Rating: 3.5 out of 5 stars3.5/5 (3)
- Docs Slides Lecture11Document18 pagesDocs Slides Lecture11Irham DodotNo ratings yet
- Softimage User Guide - Setting Options For Snapping To TargetsDocument3 pagesSoftimage User Guide - Setting Options For Snapping To TargetsJeremy GeorgeNo ratings yet
- Softimage User Guide - Snapping To TargetsDocument3 pagesSoftimage User Guide - Snapping To TargetsJeremy GeorgeNo ratings yet
- Bluebeam Revu 3D ViewingDocument6 pagesBluebeam Revu 3D ViewingYoung JekalNo ratings yet
- 01 Working in Move DownLoadLy - IrDocument35 pages01 Working in Move DownLoadLy - IrKevin JaimesNo ratings yet
- A Training Manual ON AutocadDocument85 pagesA Training Manual ON AutocadAdeniran JoshuaNo ratings yet
- Tutorial - Introduction To 3ds Max - 2122Document21 pagesTutorial - Introduction To 3ds Max - 2122吳先生No ratings yet
- Getting Started With 3D in MicroStation Connect Edition TRNC02001-1-0001Document34 pagesGetting Started With 3D in MicroStation Connect Edition TRNC02001-1-0001Deepali PadmanNo ratings yet
- Manual MineSightDocument102 pagesManual MineSightJorge Sanchez100% (4)
- BUILD3D Tutorial 1 - 3D Model Building Basics PDFDocument14 pagesBUILD3D Tutorial 1 - 3D Model Building Basics PDFreluNo ratings yet
- How To Pan and Zoom DrawingsDocument3 pagesHow To Pan and Zoom DrawingsAli AsgharNo ratings yet
- Using Safe Frames: Chapter 2 Seeing It All - Working With The ViewportsDocument11 pagesUsing Safe Frames: Chapter 2 Seeing It All - Working With The ViewportskeeyanNo ratings yet
- Discover 3D 2011 TutorialsDocument74 pagesDiscover 3D 2011 TutorialsGalih 'djawa' ParikesitNo ratings yet
- Discover3D TutorialsDocument76 pagesDiscover3D TutorialsAlejandroNo ratings yet
- Discover 3D TutorialDocument77 pagesDiscover 3D TutorialDomingo CaroNo ratings yet
- Photomod 6 SettingsDocument40 pagesPhotomod 6 SettingsLeandroNo ratings yet
- Chief Architect x8 Users Guide Landscaping TutorialDocument20 pagesChief Architect x8 Users Guide Landscaping TutorialNguyen BinhNo ratings yet
- FieldMove User GuideDocument63 pagesFieldMove User Guideoops07No ratings yet
- Introduction To MicroStation 3DDocument100 pagesIntroduction To MicroStation 3Dleecad77No ratings yet
- Cyclone Tips and Tricks Hexagon 2012 FinalDocument13 pagesCyclone Tips and Tricks Hexagon 2012 FinalGabriel Ovilla100% (1)
- Geostatistics 3DDocument12 pagesGeostatistics 3DAnonymous IrESVWrTyiNo ratings yet
- 18 3DDocument44 pages18 3Dlip HuyNo ratings yet
- ASSIGNMENT GeoreferencingDocument6 pagesASSIGNMENT GeoreferencingBITTU KUMARNo ratings yet
- Greenshot-User-Guide 20200407110452 58378Document8 pagesGreenshot-User-Guide 20200407110452 58378Thanh NguyễnNo ratings yet
- LCT501Document104 pagesLCT501Derzsi Elthes AndrasNo ratings yet
- MS6 Manual 2 FundamentalsDocument31 pagesMS6 Manual 2 FundamentalsTony FradrigoNo ratings yet
- Creating A 3-Dimensional Surface Diagram Based On A Two-Dimensional Contour Map & An Aerial PhotographDocument6 pagesCreating A 3-Dimensional Surface Diagram Based On A Two-Dimensional Contour Map & An Aerial Photographmastergeo35No ratings yet
- UsersManual Prexion3D ViewerDocument53 pagesUsersManual Prexion3D Viewerسانو روديلNo ratings yet
- V-Ray Vision - V-Ray For SketchUp - Chaos HelpDocument6 pagesV-Ray Vision - V-Ray For SketchUp - Chaos HelpNor VianaNo ratings yet
- Ex8. ORTHOMOSAIC AND DEM GENERATION FROM UAV IMAGES PDFDocument15 pagesEx8. ORTHOMOSAIC AND DEM GENERATION FROM UAV IMAGES PDFHanama ReddiNo ratings yet
- Kisssoft Tut 009 E GearsizingDocument21 pagesKisssoft Tut 009 E Gearsizing为民丁No ratings yet
- Tips and Tricks in Modeling With ADAPT-BuilderDocument17 pagesTips and Tricks in Modeling With ADAPT-Builderchhay longNo ratings yet
- Drafting SettingsDocument14 pagesDrafting Settingspaulo_rieloffNo ratings yet
- Working With Grids April 2014: Eric BökerDocument13 pagesWorking With Grids April 2014: Eric BökerZulu75No ratings yet
- 3ds Max 2018 Help - Viewport Preferences - AutodeskDocument4 pages3ds Max 2018 Help - Viewport Preferences - Autodeskbackupsanthosh21 dataNo ratings yet
- Orthomosaic and DEM Generation With Agisoft PhotoScan TutorialDocument20 pagesOrthomosaic and DEM Generation With Agisoft PhotoScan TutorialClement KipyegonNo ratings yet
- Shaded Relief With BlenderGIS, Part 2 - The Wandering CartographerDocument16 pagesShaded Relief With BlenderGIS, Part 2 - The Wandering CartographerClaudiu OneaNo ratings yet
- Freeform OrigamiDocument6 pagesFreeform OrigamiСевер БесконечныйNo ratings yet
- Tekla Crane Version 1 0Document9 pagesTekla Crane Version 1 0Rizza_ZeeNo ratings yet
- SolidWorks 2015 Learn by doing-Part 3 (DimXpert and Rendering)From EverandSolidWorks 2015 Learn by doing-Part 3 (DimXpert and Rendering)Rating: 4.5 out of 5 stars4.5/5 (5)
- 2 DviewingDocument50 pages2 DviewingNivedita k100% (1)
- NX CAM 11.0.1: Mirror Operations: Mirror Operations While Maintaining Associativity and Machining IntentDocument15 pagesNX CAM 11.0.1: Mirror Operations: Mirror Operations While Maintaining Associativity and Machining Intentcad cadNo ratings yet
- GMDE Help PDFDocument38 pagesGMDE Help PDFThyago OliveiraNo ratings yet
- 3D Pipe ModellingDocument21 pages3D Pipe ModellingMuhamadSadiqNo ratings yet
- RenderingDocument7 pagesRenderingcheesecheeeseNo ratings yet
- Autodesk Inventor - Advanced Camera AnimationDocument8 pagesAutodesk Inventor - Advanced Camera AnimationNdianabasi Udonkang100% (1)
- Drawing With Precision: in This ChapterDocument42 pagesDrawing With Precision: in This ChapterjtpmlNo ratings yet
- 1 Mimics IntroductionDocument12 pages1 Mimics IntroductionStan De SchepperNo ratings yet
- Creating Slope Enhanced Shaded Relief Using Global MapperDocument6 pagesCreating Slope Enhanced Shaded Relief Using Global MapperToshi_tneNo ratings yet
- Reshade ManualDocument12 pagesReshade Manualrenio75No ratings yet
- Report PhotomodDocument8 pagesReport Photomodizzuddinzamri98No ratings yet
- Tutorial 01 Quick StartDocument18 pagesTutorial 01 Quick StartVíctorCamachoNo ratings yet
- Acculine - Users' Guide: About Operating EnvironmentDocument21 pagesAcculine - Users' Guide: About Operating EnvironmentKrid CaralNo ratings yet
- Free Form OrigamiDocument5 pagesFree Form OrigamiDimitris KatsouropoulosNo ratings yet
- PS - 1.1 - Tutorial (IL) - Volume Measurements-1Document4 pagesPS - 1.1 - Tutorial (IL) - Volume Measurements-1Fernando Flávio Limp PeriloNo ratings yet
- Measuring 3D Objects in PDFsDocument5 pagesMeasuring 3D Objects in PDFsjose oscar arenas nuñezNo ratings yet
- Blender Is A Powerful and Versatile 3D Software That Can Be Used For ModelingDocument2 pagesBlender Is A Powerful and Versatile 3D Software That Can Be Used For Modelingh.elvinNo ratings yet
- Plant InvitroDocument219 pagesPlant InvitroMD Nassima100% (4)
- Softimage User Guide - Custom Display HostDocument1 pageSoftimage User Guide - Custom Display HostJeremy GeorgeNo ratings yet
- Softimage User Guide - Geometric ObjectsDocument4 pagesSoftimage User Guide - Geometric ObjectsJeremy GeorgeNo ratings yet
- NLPU 100 Perceptual Positions ExerciseDocument3 pagesNLPU 100 Perceptual Positions ExerciseJeremy GeorgeNo ratings yet
- Softimage User Guide - Setting Options For Snapping To TargetsDocument3 pagesSoftimage User Guide - Setting Options For Snapping To TargetsJeremy GeorgeNo ratings yet
- Softimage User Guide - Snapping To TargetsDocument3 pagesSoftimage User Guide - Snapping To TargetsJeremy GeorgeNo ratings yet
- NLPU 100 Background of NLPDocument5 pagesNLPU 100 Background of NLPJeremy GeorgeNo ratings yet
- Bpi Vs CA, GR No. 136202Document11 pagesBpi Vs CA, GR No. 136202dempe24No ratings yet
- Technical Proposal BNCTL OECUSSEDocument26 pagesTechnical Proposal BNCTL OECUSSEMartins MartinsNo ratings yet
- AlwarDocument58 pagesAlwarMonalisa MohantyNo ratings yet
- Ojt Questions AnswersDocument1 pageOjt Questions Answersapi-127186411No ratings yet
- Syllabus Fire FightingDocument112 pagesSyllabus Fire FightingMuhammad MukhtarNo ratings yet
- Design of Tower Foundations: $orarnarfDocument7 pagesDesign of Tower Foundations: $orarnarfjuan carlos molano toroNo ratings yet
- Jimenez Vizconde Lozcano V VeranoDocument2 pagesJimenez Vizconde Lozcano V VeranoEscanorNo ratings yet
- Portfolio Return and RiskDocument4 pagesPortfolio Return and RiskPinkyChoudharyNo ratings yet
- Aonla Cultivation Is Profitable SereddyDocument3 pagesAonla Cultivation Is Profitable SereddyDr.Eswara Reddy SiddareddyNo ratings yet
- 论文题 : 目 Numerical analysis of Columns shortening prediction: on the response of High-rise Concrete BuildingDocument4 pages论文题 : 目 Numerical analysis of Columns shortening prediction: on the response of High-rise Concrete BuildingEng PhearumNo ratings yet
- Bosch Dishwasher SHE65P05UC-63Document80 pagesBosch Dishwasher SHE65P05UC-63Rob MorganNo ratings yet
- Anno 2070Document16 pagesAnno 207012345zolyNo ratings yet
- Colder Catalog 27-30 PMC ConnectorsDocument4 pagesColder Catalog 27-30 PMC ConnectorsDENNIZNo ratings yet
- Data Mining in Sales PlanningDocument11 pagesData Mining in Sales Planningsachin singhNo ratings yet
- LT - Power - Cable Schedule For Garret Line (Danieli)Document3 pagesLT - Power - Cable Schedule For Garret Line (Danieli)zibraltan1No ratings yet
- Nomenclature OBD II InglesDocument8 pagesNomenclature OBD II InglesJhon RuizNo ratings yet
- Experian CreditReport CRVD 471825902 1669236884097Document12 pagesExperian CreditReport CRVD 471825902 1669236884097Yogesh gyandev rathodNo ratings yet
- Advance TaxDocument2 pagesAdvance TaxVachanamrutha R.VNo ratings yet
- DP Sound ADI 15025 DriversDocument218 pagesDP Sound ADI 15025 DriversJuan Carlos Gonzalez LNo ratings yet
- 1 Bandar Lampung Water SupplyDocument5 pages1 Bandar Lampung Water SupplyLangit IjungNo ratings yet
- Discerning The Grain of The Digital - On Render Ghosts and Google Street ViewDocument5 pagesDiscerning The Grain of The Digital - On Render Ghosts and Google Street Viewclown23No ratings yet
- Srinadh Nelluri: ProfessionalskillsDocument3 pagesSrinadh Nelluri: ProfessionalskillsRamarao GudipudiNo ratings yet
- A Project Report: ON Summer Training Undertaken at A.K.A & CODocument10 pagesA Project Report: ON Summer Training Undertaken at A.K.A & CONarvada Shankar Singh0% (1)
- Duotone GuideDocument1 pageDuotone Guideapi-648378651No ratings yet
- A380 Family Maintenance ConceptDocument1 pageA380 Family Maintenance Conceptyazan999100% (1)
- Ultimate Git Cheatsheet For Beginner'sDocument4 pagesUltimate Git Cheatsheet For Beginner'sVitor BontempoNo ratings yet
- Tax 2 PrelimDocument10 pagesTax 2 PrelimreymardicoNo ratings yet
- GDC Tech Bulletin Hard Drive Diagnostics v2Document5 pagesGDC Tech Bulletin Hard Drive Diagnostics v2guerreroNo ratings yet