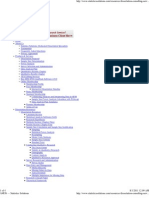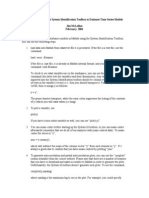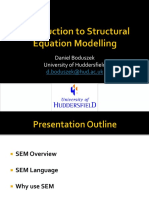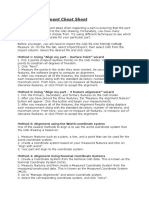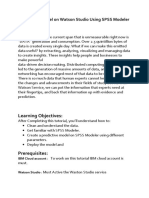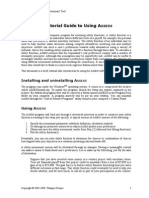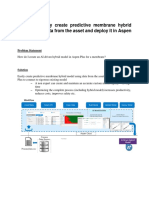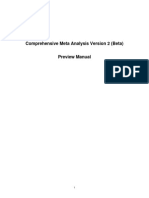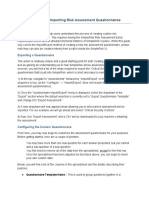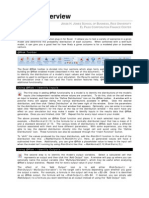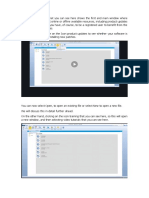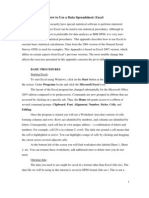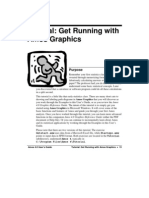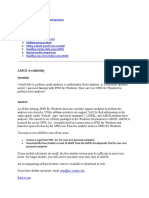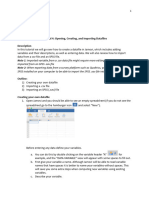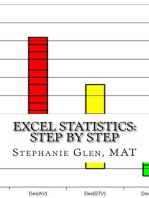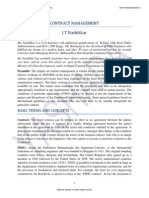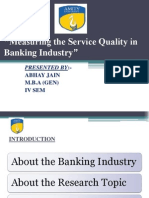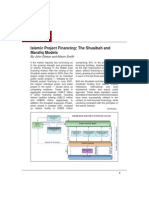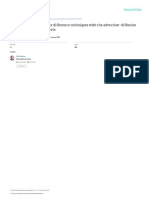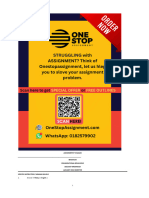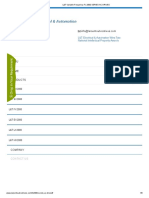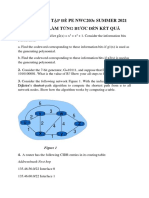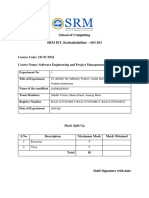Professional Documents
Culture Documents
Confirmatory Factor Analysis Using AMOS: Step 1: Launch The AMOS Software
Confirmatory Factor Analysis Using AMOS: Step 1: Launch The AMOS Software
Uploaded by
Tar TwoGoOriginal Description:
Original Title
Copyright
Available Formats
Share this document
Did you find this document useful?
Is this content inappropriate?
Report this DocumentCopyright:
Available Formats
Confirmatory Factor Analysis Using AMOS: Step 1: Launch The AMOS Software
Confirmatory Factor Analysis Using AMOS: Step 1: Launch The AMOS Software
Uploaded by
Tar TwoGoCopyright:
Available Formats
Confirmatory Factor Analysis using AMOS
Step 1: Launch the AMOS software. Start All Programme SPSS Inc AMOS 18 AMOS Graphics. Following screen will appear
This material is prepared by Dr. Vipul Patel, Faculty in the area of Marketing, V.M.Patel Institute of Management, Ganpat University, Mehsana for Classroom discussion only. You can contact him at ---------------- vipulpat@gmail.com
Step 2: Load the data file To load the data, go to File Data Files. The Data Files dialog box then opens.
Click on File Name and navigate to the location where the data file is stored. By default, Amos looks for an SPSS file. Choose the data file you wish to open, click Open, and then OK.
Step 3: Draw the CFA Model. Step 3.1 First we will draw the diagram for Job Satisfaction (JS) Dimensions. It is measured using five indicators. JS1 JS2 JS3 JS4 JS5
Step 3.2 The next step is to name each of the variables. The easiest way to name the observed variables is to bring up a list of variable names in the loaded data file.
Go to View Variables in Dataset. The Variables in Dataset window then opens.
It is now possible to click-and-drag each variable to its corresponding rectangle in the path diagram.
Step 3.3 To name the common latent variable, right click inside it and choose Object Properties. Then click on the Text tab and enter Job Satisfaction in the Variable name box.
Follow the same process to name the unique factors representing measurement error. Name these e1 through e5.
Step 3.1 to Step 3.3 will yield following path diagram.
Step 3.4 Now introduce the constraint to the model. Do this for the arrow pointing to JS1 from latent variable Job Satisfaction by right-clicking directly on the arrow and Then choosing click Object on the
Properties.
Parameters tab and enter 1 in the field labeled Regression weight.
Follow the same steps for the arrows connecting each of the error terms with their respective indicators.
When finished, the path diagram should look like this:
Note that there are several ways to draw a path diagram in AMOS. A more efficient means of creating the same diagram may have been to draw the oval representing the common latent variable, clicking the Draw a latent variable or add an indicator to a latent variable button , placing the curser inside the oval, and clicking five times. AMOS adds five rectangles representing observed indicators along with ovals representing measurement error. The scales of the unique factors are automatically set by constraining the regression weights to equal one. The variables could then be named as described above.
Step 3.5 In the same manner, repeat the Step 3.1 to Step 3.4 to draw other latent variables named Organizational Commitment (OC), Staying Intention (SI),Environmental
Perceptions (EP), and Attitude Toward Coworkers (AC). The Final Path diagram will look like this.
Step 4: Running Analysis in AMOS Go to View Analysis Properties. Click on the Output tab and choose the following options: Minimization history, Standardized estimates, Squared multiple correlations, and Modification indices.
To start the estimation, choose Analyze Calculate Estimates. After the estimation is completed it is possible to view the parameter estimates in the path diagram by clicking the View the output path diagram button. By default the unstandardized estimates will display. To bring up the standardized estimates, click on the Standardized estimates option in the column between the tools and the drawing space.
Following output screen will be displayed.
The dimension of Job Satisfaction is zoomed and shown below:
The path diagram now displays the standardized regression weights (factor loadings) for the common factor and each of the indicators. The squared multiple correlation coefficients (R2), describing the amount of variance the common factor accounts for in the observed variables, are also displayed.
It is possible to get more information about the model than what appears in the path diagram by going to View Text output. This opens an output window giving information about the raw data, the model, estimation, model fit, and any additional information requested with the Analysis Properties box utilized earlier.
You might also like
- Statistics For Computing II COM 216 PDFDocument27 pagesStatistics For Computing II COM 216 PDFAdesanya Olatunbosun83% (6)
- Enormous Egg GuideDocument24 pagesEnormous Egg GuideMin Jun Kim50% (2)
- Microfit Guide2Document17 pagesMicrofit Guide2Juan SapenaNo ratings yet
- Tutorial For Analytic Hierarchy Process: Case: Jenny'S Gelato, P. 226Document14 pagesTutorial For Analytic Hierarchy Process: Case: Jenny'S Gelato, P. 226Gentur AdieNo ratings yet
- Confirmatory Factor Analysis Using AMOS: Step 1: Launch The AMOS SoftwareDocument12 pagesConfirmatory Factor Analysis Using AMOS: Step 1: Launch The AMOS Softwareanjana2014100% (1)
- Path Analysis With AMOS: A Real Dataset and A Medical Path Model To Be TestedDocument10 pagesPath Analysis With AMOS: A Real Dataset and A Medical Path Model To Be TestedSophie VasiliadisNo ratings yet
- AMOSDocument3 pagesAMOSshefaligupta1672No ratings yet
- AMOS-nov1 1Document83 pagesAMOS-nov1 1zainida100% (1)
- AMOS - Statistics SolutionsDocument4 pagesAMOS - Statistics SolutionsAli AliaNo ratings yet
- Using Matlab IdentDocument19 pagesUsing Matlab IdentneoflashNo ratings yet
- Introduction To Using SAS Enterprise Guide For Statistical AnalysisDocument19 pagesIntroduction To Using SAS Enterprise Guide For Statistical Analysislee7717No ratings yet
- Amos 1Document67 pagesAmos 1putriNo ratings yet
- 1structural Equation Modelling in Amos-2 PDFDocument40 pages1structural Equation Modelling in Amos-2 PDFGustavo Adolfo GonzalezNo ratings yet
- Getting Started With SPSSDocument8 pagesGetting Started With SPSSMoosa MuhammadhNo ratings yet
- CAM2 MEASURE Alignment PDFDocument2 pagesCAM2 MEASURE Alignment PDFZrinko PuljićNo ratings yet
- Trian Model Using WSDocument24 pagesTrian Model Using WSk180914No ratings yet
- Eviews DemonstrationDocument8 pagesEviews DemonstrationNicolae ZahariaNo ratings yet
- TutorialDocument10 pagesTutorialvinu1175No ratings yet
- 4460 Aspen Notes 2011Document24 pages4460 Aspen Notes 2011ClauDio MaRciànoNo ratings yet
- How To Perform and Interpret Factor Analysis Using SPSSDocument9 pagesHow To Perform and Interpret Factor Analysis Using SPSSJyoti Prakash100% (2)
- Tutorial 1 - Importing Data: 1. Loading A FileDocument9 pagesTutorial 1 - Importing Data: 1. Loading A FileDavid López AlmirallNo ratings yet
- Tutorial Lab FitDocument5 pagesTutorial Lab FitOmer Altimimi OmerNo ratings yet
- Using AssessDocument7 pagesUsing AssessAndika SaputraNo ratings yet
- Membrane Aspen PlusDocument17 pagesMembrane Aspen PlusTua HalomoanNo ratings yet
- Exploratory Data AnalysisDocument38 pagesExploratory Data Analysishss601No ratings yet
- Analysis ToolpakDocument8 pagesAnalysis ToolpakPallab DattaNo ratings yet
- Comprehensive Meta Analysis Version 2 (Beta)Document68 pagesComprehensive Meta Analysis Version 2 (Beta)surbhi.meshramNo ratings yet
- Adding Error Bars To Excel Graphs: For WindowsDocument5 pagesAdding Error Bars To Excel Graphs: For Windowsmujo mujkicNo ratings yet
- Eviews HandoutDocument16 pagesEviews HandoutNhut PhamNo ratings yet
- Microsoft Equation Editor 3Document5 pagesMicrosoft Equation Editor 3Anonymous eDmTnqqy8wNo ratings yet
- Plotting Using Originpro 8.: Vytautas AstromskasDocument21 pagesPlotting Using Originpro 8.: Vytautas AstromskasFallNo ratings yet
- Pro E MechanicaDocument7 pagesPro E Mechanicajagg_studNo ratings yet
- Using Analytic Solver Appendix4Document16 pagesUsing Analytic Solver Appendix4CDH2346No ratings yet
- Creating and Importing Risk Assessment QuestionnairesDocument4 pagesCreating and Importing Risk Assessment Questionnaireswalid ElNo ratings yet
- Pro Engineer Basic Pro MechanicaDocument7 pagesPro Engineer Basic Pro MechanicaMatheus StefaniNo ratings yet
- Dulha RahulDocument57 pagesDulha RahulranjeetNo ratings yet
- Risk OverviewDocument2 pagesRisk Overviewt20104No ratings yet
- Eviews PDFDocument18 pagesEviews PDFaftab20No ratings yet
- Spss NotesDocument16 pagesSpss NotesAnushya JayendranNo ratings yet
- Prepare To Begin A SimulationDocument12 pagesPrepare To Begin A SimulationNobody GonnaknowNo ratings yet
- Using Excell in SpssDocument14 pagesUsing Excell in SpssZaraQartikaNo ratings yet
- AssignmentDocument5 pagesAssignmentChandra Bhushan SahNo ratings yet
- Dawn Griffiths - Excel Cookbook - Recipes For Mastering Microsoft Excel-O'Reilly Media (2024)Document75 pagesDawn Griffiths - Excel Cookbook - Recipes For Mastering Microsoft Excel-O'Reilly Media (2024)Thet WinNo ratings yet
- (Waploaded 40394) SHE Must Be Obeyed S01E05Document10 pages(Waploaded 40394) SHE Must Be Obeyed S01E05mikerichard8650No ratings yet
- Tutorial-Amos 4.0 GDocument22 pagesTutorial-Amos 4.0 GMario ZamoraNo ratings yet
- AMOS Availability: Stats@ssc - Utexas.edu Back To TopDocument41 pagesAMOS Availability: Stats@ssc - Utexas.edu Back To Topjohnalis22No ratings yet
- Tutorial 4Document6 pagesTutorial 4RR886No ratings yet
- DR Crsitina Mary Alexander (HRA&M) Virtual Lab ManualDocument19 pagesDR Crsitina Mary Alexander (HRA&M) Virtual Lab Manualmathu mithaNo ratings yet
- Unit4 ObservationDocument73 pagesUnit4 Observationshijil s vargheseNo ratings yet
- BRM FileDocument22 pagesBRM Filedhruvkapoor2707No ratings yet
- Assignment On MS-Word: Create A Folder of Your College Id and Save It To CDocument16 pagesAssignment On MS-Word: Create A Folder of Your College Id and Save It To CHimanshu AcharyaNo ratings yet
- Editing Charts in SPSS 14Document12 pagesEditing Charts in SPSS 14ReGielNo ratings yet
- Access PracticeDocument4 pagesAccess Practicemark1matthewsNo ratings yet
- Excel BASIC OPERATIONSDocument6 pagesExcel BASIC OPERATIONSMichelle ArnonNo ratings yet
- Inspection Tutorial Sheet Metal PartDocument16 pagesInspection Tutorial Sheet Metal PartPaulo Roberto SilvaNo ratings yet
- Microsoft Excel: Microsoft Excel User Interface, Excel Basics, Function, Database, Financial Analysis, Matrix, Statistical AnalysisFrom EverandMicrosoft Excel: Microsoft Excel User Interface, Excel Basics, Function, Database, Financial Analysis, Matrix, Statistical AnalysisNo ratings yet
- Microsoft Office Productivity Pack: Microsoft Excel, Microsoft Word, and Microsoft PowerPointFrom EverandMicrosoft Office Productivity Pack: Microsoft Excel, Microsoft Word, and Microsoft PowerPointNo ratings yet
- Shop Drawing: 63.5MMØ x1.5MM SST PIPE With Grove Top Rail, 316 Hairline FinDocument1 pageShop Drawing: 63.5MMØ x1.5MM SST PIPE With Grove Top Rail, 316 Hairline FinTar TwoGoNo ratings yet
- Basic Guide: General Conditions of Contract For Construction Works (GCC 2004)Document26 pagesBasic Guide: General Conditions of Contract For Construction Works (GCC 2004)tevredeNo ratings yet
- Elevation 1 1: Load Center A Office Ga Elevations 1 OF 2Document1 pageElevation 1 1: Load Center A Office Ga Elevations 1 OF 2Tar TwoGoNo ratings yet
- Lesson3 NashikkarDocument26 pagesLesson3 NashikkarTar TwoGoNo ratings yet
- Introduction To CFADocument22 pagesIntroduction To CFATar TwoGoNo ratings yet
- SERVPERF IndiaDocument16 pagesSERVPERF IndiaTar TwoGoNo ratings yet
- Islamic Finance ModelsDocument4 pagesIslamic Finance ModelsTar TwoGoNo ratings yet
- Schools of ThoughtDocument23 pagesSchools of ThoughtTar TwoGoNo ratings yet
- Mla Research Paper Diana HackerDocument6 pagesMla Research Paper Diana Hackerafnkjdhxlewftq100% (1)
- Xapp888 7series DynamicReconDocument20 pagesXapp888 7series DynamicReconHareesh AlamalakalaNo ratings yet
- ControllingDocument31 pagesControllingshadmanNo ratings yet
- Solution of Weighted Finite Difference Techniques With The Advection-Diffusion Equation Using SpreadsheetsDocument11 pagesSolution of Weighted Finite Difference Techniques With The Advection-Diffusion Equation Using SpreadsheetsCharanpreet KaurNo ratings yet
- Question Bdgo4103 Introductory Organisational BehaviourDocument8 pagesQuestion Bdgo4103 Introductory Organisational Behaviourdicky chongNo ratings yet
- Academic Dishonesty in Courses Homework / Project-Report / SubmissionsDocument5 pagesAcademic Dishonesty in Courses Homework / Project-Report / SubmissionsRishabh SharmaNo ratings yet
- L T VFD Fx2000 Series Ac DrivesDocument8 pagesL T VFD Fx2000 Series Ac DrivesManualNo ratings yet
- C++ BibleDocument77 pagesC++ Biblemr.murphreyNo ratings yet
- Cisco Meeting Server MMP Command Reference 3 7Document81 pagesCisco Meeting Server MMP Command Reference 3 7karamokoNo ratings yet
- Ahsan CaseDocument3 pagesAhsan CaseAamir Ali ChannarNo ratings yet
- Class 12 English Project-1Document36 pagesClass 12 English Project-1maheshmishra3116No ratings yet
- CollageDocument12 pagesCollageyang guNo ratings yet
- Unit 2 Research Project IdentificationDocument4 pagesUnit 2 Research Project Identificationmyron kipropNo ratings yet
- B100 Electronic Temperature Monitor (ETM)Document23 pagesB100 Electronic Temperature Monitor (ETM)markotop90No ratings yet
- CAU HOI ON TAP PE NWC203c SUMMER 2021Document4 pagesCAU HOI ON TAP PE NWC203c SUMMER 2021Dang Phuong Anh (K15 HCM)No ratings yet
- Halo Pulse 4000 Oi Rev 12Document13 pagesHalo Pulse 4000 Oi Rev 12LikNo ratings yet
- Alarm 087 IC QuemadoDocument9 pagesAlarm 087 IC QuemadoLio SnNo ratings yet
- Com - Bharatpetroleum LPGSV 4126365062Document2 pagesCom - Bharatpetroleum LPGSV 4126365062hopeb87228No ratings yet
- K2 - K3 Series: July 2013Document20 pagesK2 - K3 Series: July 2013GreenoceanNo ratings yet
- Python Modules PDFDocument6 pagesPython Modules PDFShadowNo ratings yet
- 21CSC303J SEPM - Ex 1 1Document4 pages21CSC303J SEPM - Ex 1 1shubh.verma23aprNo ratings yet
- Automata Homework SolutionsDocument5 pagesAutomata Homework Solutionsafmsxeghf100% (1)
- AsciicodesDocument7 pagesAsciicodesBehara GiriNo ratings yet
- Simulation of Wireless Networks Using NS2 SimulatorDocument4 pagesSimulation of Wireless Networks Using NS2 SimulatorBharat Kumar GatlaNo ratings yet
- 2 Chapter 2 - Algorithmic Problem SolvingDocument27 pages2 Chapter 2 - Algorithmic Problem SolvingNunalif YawaumimNo ratings yet
- Lecture24 PDFDocument40 pagesLecture24 PDFMariam shahidNo ratings yet
- Manual Do Teclado Sensomatic American DynamicsDocument36 pagesManual Do Teclado Sensomatic American DynamicsCristiano AguiarNo ratings yet
- New Way To Hack FB and Facebook Hack Kismis 4105Document4 pagesNew Way To Hack FB and Facebook Hack Kismis 4105TT TTNo ratings yet
- WEEK 5 LESSON UnderstandingAndConceptualizingInteractionDocument50 pagesWEEK 5 LESSON UnderstandingAndConceptualizingInteractionSophia Mae FelicianoNo ratings yet