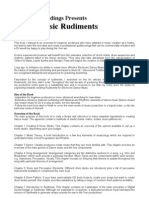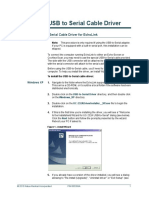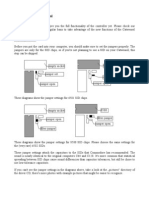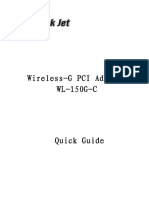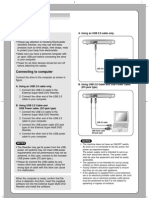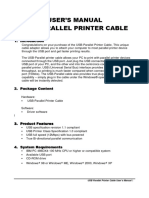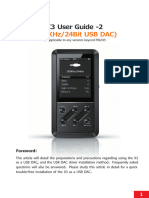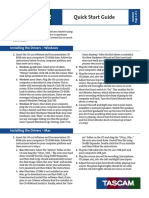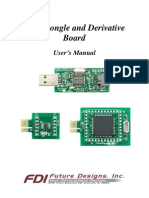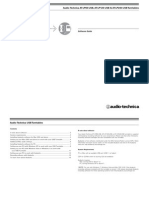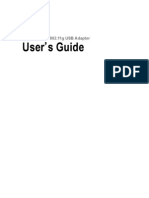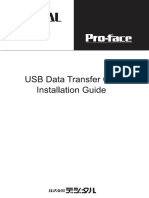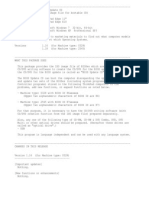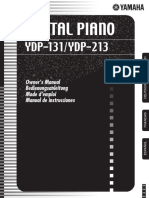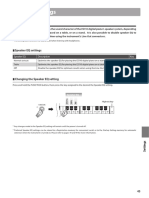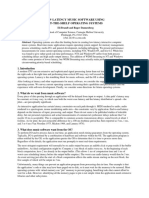Professional Documents
Culture Documents
Pa80 User PDF
Pa80 User PDF
Uploaded by
Nenad StankovOriginal Title
Copyright
Available Formats
Share this document
Did you find this document useful?
Is this content inappropriate?
Report this DocumentCopyright:
Available Formats
Pa80 User PDF
Pa80 User PDF
Uploaded by
Nenad StankovCopyright:
Available Formats
PA-80 USB Interface
Installation and Operating Manual 1. Installation Manual 2. Driver Software installation 3. Operating Manual 4. Applications
Important Notice: Only a qualified service technician should install the USB Interface. We cannot be held responsible or liable for direct or indirect damage caused by incorrect installation of the USB Interface board. 2002 musitronics GmbH Ver. 01.07.02
1. Installation
Congratulations on having purchased an accessory which, we believe, will change the way you use your keyboard, and will open a new world of creative possibilities and ease of use. We have done our best to produce a reliable product, which will give you many years of satisfaction. We hope you enjoy it.
1.1 Installation of the USB Connector
The USB Interface Connector will be installed in the place of the Video Interface, so sorry, it is not possible to install the USB Interface and the Video Interface at the same time. 1. Unsrew the Cover of the Video Interface board and unsrew the Cover of the Hard Disk (See KORG manuals). Now with a little patient put the USB Cable that is connected to the USB Connector board trought the PA-80 so you can tale it in the Hard Disk access. 2. Now you can fasten the ground cable on the USB Connector and mount the USB Connector board on the Backside of the PA-80.
1.2 Installing the USB Interface Board
Remove the Hard Drive support together with the Hard Drive, unscrew the Hard Drive and the Vocal Harmony Board, too, if you have it. Fasten the USB Board with the attached 6mm plastic Screws if you not have the Vocal Harmony Board. If you have the Vocal Harmony Board please use the 20mm plastic Screws. (See photo and drawing below)
1.3 Installing the Hard Drive Connect the Hard Drive in the short 44pin flat cable connector that is on the USB Board, the side is marked with HD. Touch the Hard Disk only on the side and don`t press to strong, to avaoid damage on the Hard Drive. With the 4 added metall screws mount the USB Board and the Hard drive together. See drawing below:
1.4 Installing the Vocal Harmony Board (optional )
If you have the Vocal Harmony board too, put it on the long plastic screws and fasten it with the attached plastic nuts. See picture next page:
1.5 Installing the PA-80
Attach the 44pin flat cable from the PA-80 to the free 44Pin Connector from the USB Board, pin number one of the flat cable is red or black, this side on the USB board is also marked with a red or black sticker. Insert the 4 Pin Cable from the USB Connector in the small connector on the USB Board, if you have the Vocal Harmony board attach it also like described in the manual for Vocal Harmony Board installation. Install all into the PA-80, (take care that the USB Board did not toch the silver foil inside the Hard Disk Cover ). Now get started running the USB board: 1.) Switch on the PA-80. You should hear the hard disk running. Then check several standard functions, such as DISK , to verify that you have access to the internal hard disk. If not, check all connections again.
2.) Using the standard USB cable included in the kit, and if you are ready to
proceed to driver installation, you would now be able to connect a running computer to the PA-80 new USB Interface socket. However, things may be less complicated if you first turn off both the PA-80 and your computer, review instructions, and then proceed to the section Installation of the Windows Drivers.
2. Driver Installation under Windows
2.1 Driver Installation under Windows XP Turn on the computer, turn off your PA-80, and connect both with the included USB cable. If you need more length, take the included cable along to your neighbourhood computer store and be sure you purchase a new one with the same plug connections on each end. Now turn on the keyboard. Automatic hardware detection and driver installation will begin. Pop-up windows will appear, such as New Hardware Found. Using the Classic View, single left click the Start button, hover on Settings, single left click Control Panel, and left double click the System folder or icon. Single left click the Hardware tab and single left click Device Manager. Single left click on the + sign in front of Disk drives to expand it, and single right click the drive representing the hard disk installed in your 9000 Pro. Single right click it, and on the menu which appears, single left click Properties. Single left click the Policies tab and select this option by single left clicking the circle: Click O.K. and close all open windows. .
2.2 Driver Installation under Windows Millenium and Windows 2000 Windows 2000 and Windows Millenium have the USB-Mass Storage Device Class drivers integrated. These drivers are installed automatically when your USB Interface cable has been connected. 1.) 2.) Switch on the computer, switch off the keyboard and connect both with the USB cable. Now turn on the PA-80. After awhile, the pop-up message New Hardware Found USB Mass Storage Device appears, then New Hardware Found (Your Hard disk) Type USB Device. After this, for each partition of your PA-80, a window appears. In the right lower corner of your monitor you will see a symbol in your Task Bar. If you want to uninstall the USB Interface, right single click on the mouse and single left click on Stop USB disk Drive (:). Click on this message and confirm the message box: The USB Disk : device can now be safely removed from the system by left single clicking OK. Now you can switch off the keyboard or disconnect the USB cable.
3.)
4.)
6 2.3 Driver Installation under Windows 98 and Windows 98SE Please do not install the USB Interface under any operating system earlier than Windows 98, as we cannot guarantee proper functioning of the product. To begin the installation process, with your PA-80 turned off, turn on and boot your computer. Then connect the two, with the supplied USB cable. 1.) Turn on the PA-80. In a few seconds, the following message appears: New hardware found Musitronics USB Interface. Click Next. 2.) Insert the 3.5 Driver Disk in the floppy drive of your computer. In the window which appears, select Search for the best driver for your device. (Recommended) and click Next. 3.) Check the box Floppy disk drives and again click Next. 4.) The display shows Windows driver file search for the device: - Musitronics PA-80 USB Interface, and then Windows is now ready to install the best driver for this device. Location of driver: A:\MTUSBINT.INF. Click Next. 5.) Now click Finish. After a short time, the designation of your keyboards installed hard disk is displayed in a window. Something similar to the following message appears: This wizard can search for a new driver for (your hard disk type and USB device). Click Next. 6.) Again, select Search for the best driver for your device. (Recommended). Click Next. 7.) Check only the box Floppy disk drives and again click Next. 8.) The display shows: Windows driver file search for the device: - Musitronics USB Storage Device - Windows is now ready to install the best driver for this device. Location of driver: A:\MTNTMAP.INF. Click Next. 9.) After a few seconds, for each partition on your PA-80 installed hard drive, a new drive letter appears on the computers screen. 2.4 Installation under MAC OS X and MAC OS 9.2 Please use the following procedure for a new installation under the MAC OS X operating system: 1.) Turn off your PA-80 and turn on your Macintosh computer. Then connect both devices with the included USB Cable. 2.) Turn on the PA-80. After a few seconds, for each partition on your PA-80 installed hard disk, a new drive letter appears on the computers screen.
3. Operating the KORG PA-80 USB Interface
Please install the latest Upgrade version 3.05 to use the USB Interface. This version is optimized for USB Interface use. Important Notice: Musitronics can not be held responsible or liable for any data loss that is caused by use of the USB Interface Do not disconnect the USB cable if a USB transmission is in progress, or else you may loose data! It is not possible for a PC and the PA-80 to simultaneously access the keyboards hard disk. Before you change from PC to keyboard or the other way around, wait until any data transmission is complete. This may be determined on the computers monitor screen, or by observing the PA-80 Write light; when it is not flashing, it is O.K. to access the disk. Refresh the Computer Display If you have stored data from the PA-80 on the PA-80 hard disk drive, the new content is displayed after you selected View/Refresh. Refresh the PA-80 Displays After you have transferred data from the PC to the PA-80, you must press the DISK switch of PA-80 to get the display upgrated (Version 3.05), KORG will maker an Update for automaticall refresh in the future.
4. Applications
Backup of your PA-80 Partitions on a Computer Create a new folder on your PC, such as PA-80 Backup. Select and expand the assigned drive letter of the PA-80 partition which you want to backup. Now choose Edit, select All, Then Edit, Copy, and right click on your new folder. Select Edit and Paste. Backup of the entire PA-80 internal hard drive begins. This may take a few minutes, depending upon how much information it contains. If you have a CD Writer, you can similarly make a backup directly onto a blank CD. Working with files on the hard disk With the USB Interface, you can easy transfer data between your PC and your keyboard and visa versa. You can Copy, Rename, Delete and sort files from your computer onto your PA-80s hard disk. From your computers keyboard, using its monitor and familiar software, you have virtually complete file management control over the PA-80s hard disk. Slow, tedious, and confusing PA-80 proprietary software procedures are circumvented. Directly download MIDI music, styles, and data from the Internet to your PA-80 Hard Disk Its easy with the USB Interface! After you select a MIDI file or a sample from the Internet, right click on your mouse button and select Save Target as. Now directly select the appropriate PA-80 hard disk partition and its desired target folder. By saving it to that target folder, it is possible to save a MIDI song directly from Rio De Janeiro to your PA-80 Pros hard disk for replay anytime. In fact, you may download an entire directory of songs to the PA-80s hard disk in seconds. There are no more floppy or ZIP disks to insert and remove, no more proprietary software to navigate, and no more endless confusion and uncertainty. Data exchange between two or more PA-80s Do you want quick and easy data exchange among your musical colleagues? No problem. You can simultaneously network up to 10 keyboards via one computer, using that computers keyboard and monitor to quickly and effortlessly transfer files directly from one PA-80s directory structure to that of another.
9 Working with Sequencers With the USB interface, you can directly edit a MIDI file or a sample created and stored on the PA-80s hard disk. Load the MIDI file or sample into the computers editing program. After you have made changes, save the modified MIDI file or sample back to the PA-80s hard drive, in its original location or another (if you want to preserve the original file). Run the MIDI file on the PA-80s Song Player and listen to your result. Use commercially available editing applications There are various programs on the market, such as Registration Edit and Musical Data Base Edit, with which you can directly access and edit the MDB/REG/STYLES data stored on your PA-80 hard disk. Without the USB Interface, the process would be much more tedious and complex. Transfer the content of a Sample CD Save yourself the cost of an expensive SCSI CD-ROM drive. Use the ordinary CDROM drive of your Computer to directly transfer .WAV samples from a CD to the folder of your choice on the PA-80s hard drive, via your computers monitor and keyboard. Defragment a partition ; Make a Compressed Backup: With full disk management capability, you can shorten access time to your PSR9000s hard disk files by periodically defragmenting the drive, via your computer. Simply select the desired partition, right click it, and select the Tools tab. Click the Defragment Now button. On the same tab, you can check the partition or make a compressed backup. Searching files Using the search function of the Windows Start menu, it is easy to locate any file on the PSR-9000s hard disk, or to search for a certain category of file, such as all MIDI files (i.e., *.mid), or all samples, or all styles.
10 The possibilities are really endless. We havent begun to tell you about all the new things you will discover that you can do with your PA-80s new USB Interface. For the first time, it will truly become a work station, even with a direct connection to the world-wide Internet, via your computer! You will wonder how you got along without it. Have fun, as we are sure you will. Technical Data USB 1.1 Mass Storage Device Class compatible Speed: Read 1000 Kbytes/sec Write - 1000 Sec/sec
You might also like
- WinVenus Manual (Ver. 3.0) - (E)Document143 pagesWinVenus Manual (Ver. 3.0) - (E)Victor Martinez100% (1)
- Dance Music RudimentsDocument67 pagesDance Music Rudimentsjivingjoey100% (1)
- Boss GT-8 Service NotesDocument31 pagesBoss GT-8 Service NotesFernando Gómez50% (4)
- CVP-605B CVP-605PE Service ManualDocument169 pagesCVP-605B CVP-605PE Service ManualFast CpuNo ratings yet
- User Manual GraniteDocument15 pagesUser Manual GranitesNo ratings yet
- Manual (EStation 1000)Document17 pagesManual (EStation 1000)Dan GheorgheNo ratings yet
- USB-Parallel Cable User's Manual: Package ChecklistDocument6 pagesUSB-Parallel Cable User's Manual: Package ChecklistLjubisa DjordjevicNo ratings yet
- USB TO Serial Adapter User's Manual (English)Document7 pagesUSB TO Serial Adapter User's Manual (English)BITGEORGYNo ratings yet
- Super USB WiFi Antenna 3 Quick Start (2019!09!26 07-50-37 UTC)Document16 pagesSuper USB WiFi Antenna 3 Quick Start (2019!09!26 07-50-37 UTC)Leslie Fleming100% (1)
- Genesys USB EDocument10 pagesGenesys USB EGianfranco ScarpinoNo ratings yet
- Usb-Parallel Printer Cable User's ManualDocument8 pagesUsb-Parallel Printer Cable User's ManualYudi Vadrucci AlafasyNo ratings yet
- EchoLink USB To Serial Adapter Instructions PDFDocument4 pagesEchoLink USB To Serial Adapter Instructions PDFآكوجويNo ratings yet
- EchoLink USB To Serial Adapter Instructions PDFDocument4 pagesEchoLink USB To Serial Adapter Instructions PDFآكوجويNo ratings yet
- User Manual AC1200 WifiDocument13 pagesUser Manual AC1200 WifiFloyd KnightNo ratings yet
- 2 Port USB 2.0 Cardbus: User's ManualDocument28 pages2 Port USB 2.0 Cardbus: User's Manualgabi_xyzNo ratings yet
- Experiment No - 01: AIM: Assembling of Personal ComputerDocument29 pagesExperiment No - 01: AIM: Assembling of Personal ComputerMukesh Sahu100% (1)
- Usb 2.0 Fast Ethernet Adapter ManualDocument1 pageUsb 2.0 Fast Ethernet Adapter ManualKhairul IzhamNo ratings yet
- 9300-USBS User's Manual (English)Document13 pages9300-USBS User's Manual (English)Rodrigo Eduardo Rosales Rivera0% (1)
- CWMK4 EnglishDocument4 pagesCWMK4 EnglishChristopher M Clark SrNo ratings yet
- Fast Track Pro: Quick Start GuideDocument5 pagesFast Track Pro: Quick Start Guidepjpjdf3132No ratings yet
- Wireless-G PCI Adapter WL-150G-CDocument6 pagesWireless-G PCI Adapter WL-150G-CAleksandar MijailovićNo ratings yet
- Qig HWU9DDDocument2 pagesQig HWU9DDZachary PierceNo ratings yet
- USB Utilities 2: Setup Guide (Version. 1.0) : I. What You Will Need For InstallationDocument30 pagesUSB Utilities 2: Setup Guide (Version. 1.0) : I. What You Will Need For InstallationAlex FooNo ratings yet
- Genius G540Document26 pagesGenius G540Luka BalaNo ratings yet
- UPC-100 & UPC-200 (User's Guidelines)Document6 pagesUPC-100 & UPC-200 (User's Guidelines)takedashindenNo ratings yet
- Manual Capturadora de Audio InportDocument26 pagesManual Capturadora de Audio InportLy Fotoestudio DigitalcaNo ratings yet
- USB Installation GuideDocument41 pagesUSB Installation Guidegammax2xNo ratings yet
- GP08LNU10Document4 pagesGP08LNU10costelo63No ratings yet
- 9300-USBS User's Manual (English)Document20 pages9300-USBS User's Manual (English)caciquepenabrancaNo ratings yet
- NA-28 Serial Interface Manual 50841Document98 pagesNA-28 Serial Interface Manual 50841mh1999No ratings yet
- User Manual: HDD Docking StationDocument8 pagesUser Manual: HDD Docking StationZakaria ZebbicheNo ratings yet
- USB PARALLEL PRINTER CABLE User's Manual (English)Document5 pagesUSB PARALLEL PRINTER CABLE User's Manual (English)ariefNo ratings yet
- Installing and Using USB Programming Cables: - Easy-Usb-Cab - EASY800-USB-CAB - EU4A-RJ45-USB-CAB1Document27 pagesInstalling and Using USB Programming Cables: - Easy-Usb-Cab - EASY800-USB-CAB - EU4A-RJ45-USB-CAB1Josinaldo PontesNo ratings yet
- USB 2.0 Internal Multi-Card Reader: P/N Ts0Mflrd8B/8EDocument12 pagesUSB 2.0 Internal Multi-Card Reader: P/N Ts0Mflrd8B/8EГригорий ОмельченкоNo ratings yet
- Ug - Tu2-Et100 (V3 22)Document35 pagesUg - Tu2-Et100 (V3 22)informaticamatspenNo ratings yet
- X3 User Guide-2 USB DACDocument9 pagesX3 User Guide-2 USB DACiv07bakk3No ratings yet
- AWUS036H User GuideDocument30 pagesAWUS036H User GuideSebastian DuarteNo ratings yet
- User's Manual PDFDocument22 pagesUser's Manual PDFeverthNo ratings yet
- BF-816 USB To Serial 2 Port User's Manual (English)Document12 pagesBF-816 USB To Serial 2 Port User's Manual (English)madhavanNo ratings yet
- Quick Start Guide: Installing The Drivers - Windows Installing The Drivers - WindowsDocument2 pagesQuick Start Guide: Installing The Drivers - Windows Installing The Drivers - Windowshrpwmv83No ratings yet
- Pearl 2008 Upgrade Procedure PDFDocument2 pagesPearl 2008 Upgrade Procedure PDFKoswaraNo ratings yet
- HUANANZHI X99-F8 Motherboard User Manual: - User Manuals SimplifiedDocument12 pagesHUANANZHI X99-F8 Motherboard User Manual: - User Manuals SimplifiedErnandes SoaresNo ratings yet
- MTS/T-BERD 8000 Upgrade Procedure: A. Upgrade Using The USB KeyDocument8 pagesMTS/T-BERD 8000 Upgrade Procedure: A. Upgrade Using The USB Keyndevonn01No ratings yet
- USB Dongle Users Manual V1.4Document25 pagesUSB Dongle Users Manual V1.4jocalago100% (2)
- Usb SermanualDocument8 pagesUsb Sermanualamtatari1No ratings yet
- WWTC Software Update FirmwareDocument4 pagesWWTC Software Update FirmwarezkovaNo ratings yet
- Audio-Technica AT-LP60-USB, AT-LP120-USB & AT-LP240-USB TurntablesDocument16 pagesAudio-Technica AT-LP60-USB, AT-LP120-USB & AT-LP240-USB TurntablesTyler BateyNo ratings yet
- USB Cassette Converter Manual PDFDocument13 pagesUSB Cassette Converter Manual PDFMircea PanteaNo ratings yet
- Installation and Usage Guide of The New Generic USB DAC Driver For FiiO PlayersDocument16 pagesInstallation and Usage Guide of The New Generic USB DAC Driver For FiiO PlayersArmando SgabeiNo ratings yet
- Belkin F5u012Document19 pagesBelkin F5u012Rolf NiemandNo ratings yet
- Mackie USB Driver Instructions PDFDocument4 pagesMackie USB Driver Instructions PDFRCJacH100% (1)
- USB 3.0 4-Port PCI Express Card: User ManualDocument12 pagesUSB 3.0 4-Port PCI Express Card: User ManualVlad TerebenţNo ratings yet
- USB NETWORK CABLE User's Manual (English)Document16 pagesUSB NETWORK CABLE User's Manual (English)Samson tsegayeNo ratings yet
- ALFA NETWORK USB ManualDocument34 pagesALFA NETWORK USB ManualhotbNo ratings yet
- PDF AlfaDocument34 pagesPDF AlfaEber AliagaNo ratings yet
- Digital USB Driver Installation Guide R5.0Document26 pagesDigital USB Driver Installation Guide R5.0elkinfgh0417No ratings yet
- USB GPW CB03 MT02 - EngDocument21 pagesUSB GPW CB03 MT02 - EngRafael BispoNo ratings yet
- AWUS036EW User Guide PDFDocument29 pagesAWUS036EW User Guide PDFFelipe GabrielNo ratings yet
- USB Converter User's ManualDocument13 pagesUSB Converter User's ManualCorey IngramNo ratings yet
- BlackCat USB ManualDocument6 pagesBlackCat USB ManualCraig SpencerNo ratings yet
- Manual STOR.E ALU 2 3.5 USB Hard Disk DriveDocument355 pagesManual STOR.E ALU 2 3.5 USB Hard Disk DriveDiaconescu MariusNo ratings yet
- Usb To Serial Converter: User ManualDocument11 pagesUsb To Serial Converter: User ManualKrishnanNo ratings yet
- Bios LenovoDocument9 pagesBios LenovoMagistra AkbarNo ratings yet
- Midi PowerDocument17 pagesMidi Powerteletext45100% (3)
- Multimedia Computing: Sound / Audio SystemDocument5 pagesMultimedia Computing: Sound / Audio SystemNezuko KamadoNo ratings yet
- Microfreak Manual 5 0 0 ENDocument155 pagesMicrofreak Manual 5 0 0 ENDan Castellanos GallegosNo ratings yet
- SD5K ManualDocument20 pagesSD5K ManualEzzy SticeNo ratings yet
- Sound Blaster Live! Value Audio Card Model CT4830 Revision 1.0Document3 pagesSound Blaster Live! Value Audio Card Model CT4830 Revision 1.0Farid AhmadNo ratings yet
- Making DAW Out of MicrosamplerDocument6 pagesMaking DAW Out of Microsamplergiuseppe spicugliaNo ratings yet
- Thomann SP-320 ManualDocument32 pagesThomann SP-320 ManualWalt WritmanNo ratings yet
- Cataract User Guide WebDocument29 pagesCataract User Guide WebSalomonNo ratings yet
- TRAKTOR PRO 3 Manual English PDFDocument179 pagesTRAKTOR PRO 3 Manual English PDFCamaraLocalNo ratings yet
- Simmons SDMP1 Advanced ManualDocument40 pagesSimmons SDMP1 Advanced ManualNick ElmquistNo ratings yet
- Manual Samplitude115producer DLV en PDFDocument527 pagesManual Samplitude115producer DLV en PDFrps1610No ratings yet
- Chapter4 SoundDocument35 pagesChapter4 SoundNik Muhammad Afiq AzlanNo ratings yet
- Orla Catalogo Piano Digitali 02Document16 pagesOrla Catalogo Piano Digitali 02FABBIOBONo ratings yet
- Serato DJ 1.9.2 Software Manual - EnglishDocument79 pagesSerato DJ 1.9.2 Software Manual - EnglishKarloof AutencioNo ratings yet
- Nexo EthersoundDocument48 pagesNexo EthersoundRaffaele CardoneNo ratings yet
- Lorbyaxisandohs Msfs DocumentationDocument129 pagesLorbyaxisandohs Msfs DocumentationJonNo ratings yet
- YDP-131 ManualDocument48 pagesYDP-131 ManualGaspard de la NuitNo ratings yet
- Speaker SettingsDocument20 pagesSpeaker SettingsAnton PapionNo ratings yet
- Finale Guitar TutorialDocument202 pagesFinale Guitar TutorialHackmanoNo ratings yet
- Low Latency Music SoftwareDocument5 pagesLow Latency Music SoftwareStephen DaviesNo ratings yet
- Rocktron Taboo Artist Manuel Utilisateur en 41115 PDFDocument79 pagesRocktron Taboo Artist Manuel Utilisateur en 41115 PDFIgnacio BarbaNo ratings yet
- Welcome To Battery 3: Software UpdatesDocument4 pagesWelcome To Battery 3: Software UpdatesLucas OvanNo ratings yet
- Sync Io Guide 1.1Document98 pagesSync Io Guide 1.1patoeduardoNo ratings yet
- Sos Uk 2020 09 PDFDocument165 pagesSos Uk 2020 09 PDFawe100% (2)
- DN HC4500 Map GuideDocument8 pagesDN HC4500 Map GuideErick Alexander JimenezNo ratings yet
- Create Your Own Android PC With Phoenix OSDocument27 pagesCreate Your Own Android PC With Phoenix OSbagas warasNo ratings yet