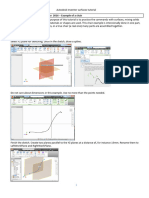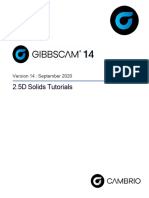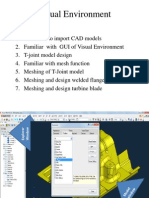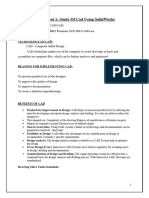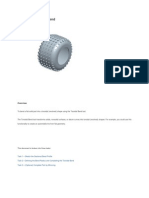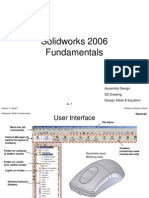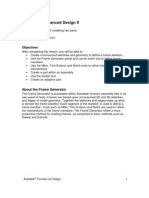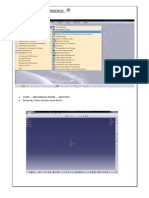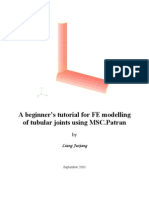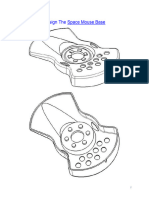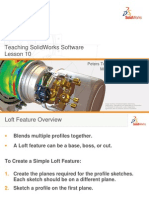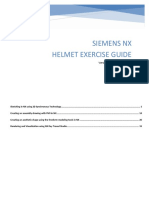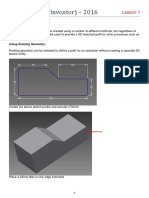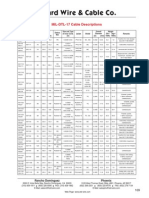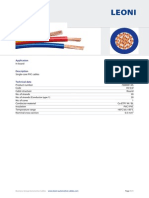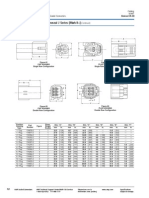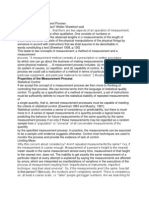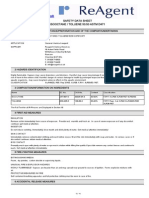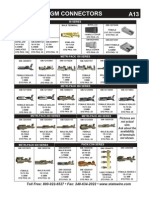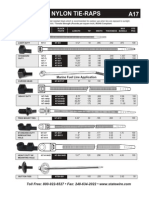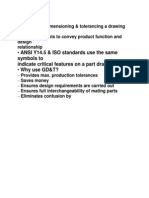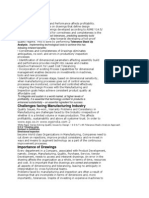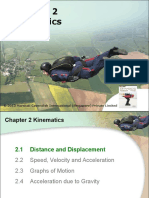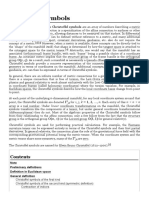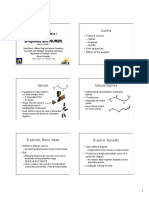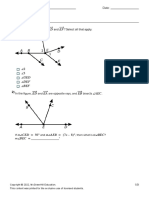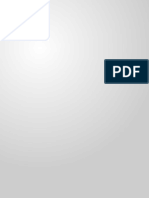Professional Documents
Culture Documents
100 Modelling Solutions
100 Modelling Solutions
Uploaded by
vkmsOriginal Description:
Copyright
Available Formats
Share this document
Did you find this document useful?
Is this content inappropriate?
Report this DocumentCopyright:
Available Formats
100 Modelling Solutions
100 Modelling Solutions
Uploaded by
vkmsCopyright:
Available Formats
CAD/CAE Training Centre
Home 100 Modeling Solutions Trainings Facilities Projects
'Let's Share our Knowledge!' Partnerships Contact Us
001
Title: Disappearing Face Description: 1. Cut the original surface by the outer profile; 2. Create two planes on both ends of the profile; 3. Create an Offset surface; 4. Cut the orignal surface by plane.2; 5. Cut the offset surface by plane.3; 6. Create a Blend surface between the two cut surfaces; 7. Cut the blend surface by the inner profile; 8. Create a Fill surface, with all edges tangent to the existing surfaces. (Click to view the video) (workbench: GSD)
002
Title: Bended Helix Description: Traditional Helix must be created along a straight axis. Here is the way to bend it. Suppose Helix pitch =4mm 1. Draw a sketch; 2. Create a Sweep surface (Profile type= Circle, sub-type= center & radius); 3. Make a point on the sketch (1mm from the start point); 4. Create a plane (Normal to curve) at that point; 5. Create an intersection curve between the plane & the Sweep; 6. Make a point on the open edge of Sweep (Ratio of curve length=0); 7. Make another point on the intersection curve ((Ratio of curve length=0.25); 8. Make a line between the two points, click Sweep.1 as support; 9. Extrapolate the line, click Sweep.1 as support again.
(Click to view the video) (workbench: GSD)
003
Title: Parting Surface Description: Use "ReflectLine" to get the boundary of the parting surface. 1. Click "Draft Analysis" icon 2. Define green (+1 or more), red (+1 to -1), blue(-1 or less) 3. Click the compass icon under "direction" 4. Adjust the compass to a desirable direction 5. Right-click the compass and then select "Lock Current Orientation" 6. Make a point at the origin 7. Make a line starting from the point, along the compass direction. (That is used to remember the mold-out direction, in case the compass orientation may be released for other use) 8. Click "ReflectLIne", click the model as support, click the line as direction 9. Enter value 89deg or 91deg 10. Make a Fill surface by this reflectline (This is the parting surface) Title: Twisted Fibers Description: Suppose to create Nine Fibers 1. Draw a regular profile with 9 corners on yz plane; 2. Draw an open-ended profile on zx plane; 3. Create an extrude surface by Sketch.2; 4. Create a Sweep surface (Type=Explicit, Sub-type=With reference surface, select "Sketch.1" as profile, select "Sketch.2" as guide, select "Extrude.1" as reference surface Click "Law" next to angle, select "linear" as law type, enter 0 as start angle, enter 360 as end angle) - The profile will then be gradually rotated by 360 along the guide; 5. Click Sweep again to make the fibers (Type = circle, subtype= centerandradius), pick a twisted edge and enter a radius value; 6. Repeat step-5 until all fibers are made; 7. (Optional) To twist more, modify the end angle of Sweep.1. Title: Smooth Fillet Transition Description: Creating a surface between fillets can make a smooth transition between them, especially for removing a sharp trimmed ribbon. 1. Switch to GSD/WSD workbench; 2. Create a corner curve, select the bottom fillet edges as element1&2, then select their contact face as support (two solutions come out, increase the value to get the biggest 1st solution); 3. Repeat step-2, to get the biggest 2nd solution; 4. Create two points on the right fillet (Type="point on surface", select a "corner" vertex as reference); 5. Create a spline to connect four points on the right fillet, select the fillet face as "Geometry on support"; 6. Repeat Step 4-5 on the left fillet; 7. Create a "Fill" surface - select the four curves and their supports, and select "Curvature" continuity; 8. Back to Part Design workbench; 9. Click "Sew" to patch the surface onto the solid.
(Click to view the video) (workbench: GSD)
004
(Click to view the video) (workbench: GSD)
005
(Click to view the video) (workbench: GSD, PDG)
006
Title: Variable Fillet/Chamfer Description: Here is the way to create a variable fillet/chamfer with two hold curves. 1. Switch to GSD/WSD workbench; 2. Create a sketch and then project it onto the top face (as 1st hold curve); 3. Create another sketch and then project it onto the side face (as 2nd hold curve); (For making a variable fillet) 4. Click "Sweep" and select type "Conic", subtype "Two guide curves" then Select Curve1 &2 and their support faces 5. Back to Part Design workbench, click "Sew" to patch the sweep face onto the solid (For making a variable chamfer) 4. Click "Sweep" and select type "line", subtype "Two limits" then Select Curve1 &2 , set Length1&2 =0 (no extension) 5. Back to Part Design workbench, click "Sew" to patch the sweep face onto the solid Title: Water Volume Description: After completing the container, 1. Insert a new body (Body.2); 2. Create a Pad which is big enough to cover the container. Remember the top face of the pad represents the max. level of water; 3. Right-click "Partbody" and select copy ; 4. Right-click "Partbody" again and select "paste with special" (A image of the container,"Body.3", is created); 5. Right-click "Body.3" and select "Remove" and then select Body.2 (The pad is subtracted by the image); 6. Right-click "Body.2" and select "Remove Lump" to remove unnecessary portions; (We can see 2 bodies, container and water) 7. To measure the water volume, select "Measure item" and then"Body.2" (Optional) - To keep the value on screen, select the option "Keep measure" - To make the value auto-update, change the option setting (Tools/Options/Parameters & Measures)
(Click to view the video) (workbench: GSD, PDG)
007
(Click to view the video) (workbench: PDG)
008
Title: Pattern on Surface Description: Here is a user-friendly way to make a pattern on a curved surface. The trick is to bend a linear pattern by "wrapping". After creating a rectangular pattern, 1. Select "Join" to put the pattern and its parent surface together. (uncheck connexity) 2. Create an extrude surface as a reference surface, which is as large as the pattern 3. Create another surface as a target surface 4. Select "Wrap Surface" (Click to view the video) (workbench: GSD + GSO license)
009
Title: Massage Ball Description: Create circular patterns in a quarter, then create symmetry 3 times to create a complete sphere. We can pattern a pattern of a pattern... After creating a quarter of a sphere 1. Create a tooth by using "revolve" 2. Create a circular pattern on one edge (Click a reference plane as an axis) 3. "Extract" each tooth and then hide the pattern 4. Create a circular pattern for each tooth 5. "Join" all teeth (deselect "Check connexity" 6. "Split" (Elment-to-cut = Join1; Cutting elements are xy, yz, zx planes) 7. "Trim" (Revolute1 & SPlit.1) 8. Select the trim.1 and click "symmetry" icon 9. Multi-select all surfaces, then click "symmetry" 10. Multi-select all surfaces again, then click "symmetry" Title: Non-Deformed Pattern on Surface Description: Here is a way to create a pattern on a surface without deformation of instances, without any programming. We can duplicate instances from an axis to another axis. After creating a base surface and an instance surface, 1. Click "Extract to extract an edge 2. Click "Points and Planes repetition" icon and select the edge; Select the number of instances Select the options "with endpoints" & "create normal planes also" 3. Manually create another plane "Tangent to surface" on each point 4. Create an axis system on each point by using the point & its two planes 5. Click "Axis to axis", select the instance, the reference axis system and the target axis system
(Click to view the video) (workbench: GSD)
010
(Click to view the video) (workbench: GSD)
CAD/CAE Training Centre
Home 100 Modeling Solutions Trainings Facilities Projects
'Let's Share our Knowledge!' Partnerships Contact Us
011
Title: Pattern on Curve Description: Axis to axis transformation again; Similar to Case No.10 (no programing) 1. Create an axis system on each point by using the point & its normal planes 2. To reverse an axis direction, double-click on it and select "Reverse" 3. To rotate an axis direction, double-click on it and right-click the selection box of the corresponding axis, and then select "rotation" on the contextual menu 4. To duplicate an instance, click "Axis to axis", select the instance, the reference axis system and the target axis system (Click to view the video) (workbench: GSD)
012
Title: Overmold Description: After creating the outer surface (maybe created by GSD or "imagine&shape") 1. Use PartBody for the overmold. If it is not empty, start another new body. 2. Click "ThickSurface" and select the surface; Offset value=overmold thickness 3. Cut the overmold in shape (e.g. using split, pocket...) 4. Insert a new body for the base (Body.2) 5. Click "CloseSurface" and select the surface 6. Right-click the body of Overmold, then select "Copy" 7. Right-click the body again, then select "paste special","as result with link" (the "linked image" of Overmold is created) 8. Right-click on "image body", select "Remove" on the contextual menu, then select "Body.2" 9. (To create a gap between the base & the overmold) Click "Thickness" icon , select a side face, then enter -1mm as thickness 10. Click "shell" icon to make the base hollow Remark: The base used the overmold's image as a part of its body so when the overmold changes, it changes. Title: Views for Multi-bodies Description: Here is the way to create a view from a body of a multi-bodies part file: 1. (with all bodies), just select a plane/planer face when inserting a view 2. (just from a specific body), Single-click on the body FIRST, then select a plane/planar face when inserting a view This concept is also valid for putting the exploded & UNexploded views on the same assembly drawing 1. Create a scene for storing the exploded state of a product 2. To insert the exploded view on the drawing, single-click on the scene FIRST, then select a planar face. (Click to view the video) (workbench: GDR)
(Click to view the video) (workbench: PDG)
013
014
Title: Dome without Surface Support Description: Make a Dome (Multi-section surface with a spine curve) when support surfaces are not available; The spine is used to define the tangential direction of the profiles. 1. Draw a close profile for the boundary of a Dome 2. Create a 3D point (i used "point on plane") 3. Create two normal planes at this point 4. Split the close profile into two by one plane 5. Create an intersection point on one side (cut by the other plane) 6. Create another intersection point on the other side 7. Create a 3D arc connecting the 3 points 8. Create a Multi-sections surface (Two split curves as Section, the 3D arc as SPINE) - Result DOMe won't touch the spine curve
(Click to view the video) (workbench: GSD)
(Who'd care?) 9. Create the maximum point on the surface (Click "Extremum") 10. Create a Draft analysis on the surface 11. Modify the position of the 1st-created 3D point to change the DOME (until the shape is good, the max point at good position & no undercut!)
015
Title: Variable Sweep from one Surface Edge Description: Similar to Variable Draft (referred to one Draft Direction), we can actually create another type of Linear Swept surface (referred to the tangential direction on each point of a surface edge). For example, i have a revolute surface 1. Create a Sketch, draw a line (100mm, or 10grids) - representing x-axis of Law 2. Create another sketch, create an offset line, 30mm from the previous line - representing y-axis of Law Draw a profile as shown on movie (remember the start& end points should be on the same y-level for a closed-loop swept surface) 3. Create a Law (1st sketch as reference, 2nd sketch as definition) 4. Click "Sweep", select "Line" as Profile Type, select "with reference surface" as subtype, select the surface edge as Guide curve, select the surface as reference surface Click "Law" next to angle, select "advanced", select "Law.1" on tree as law element (Remark: y-axis unit changed from mm to deg, i.e. 30mm changed to 30deg) (Remark: x-axis unit changed from mm to parameter, i.e. 100mm changed to 1)
(Click to view the video) (workbench: GSD)
CAD/CAE Training Centre
Home Trainings Facilities Projects
'Let's Share our Knowledge!' Partnerships Contact Us
100 Modeling Solutions
016
Title: Loft with Coupling Points Description: Adding Couplings can minimize twisting between two sections of a Loft surface(Catia names it as Muti-sections surface). It is useful especially for irregular sections. First part of this movie shows how to create a loft w/regular sections, that needn't add any coupling. Second part shows how to create another loft w/irregular sections. (after 56 sec in the video) i want to create another loft with two sections: a circle (regular shape) & an irregular hexagon - First make an intersection point on circle as the closing point of this section - Without defining couplings, the resultant multi-sections surface is twisted 1. Undo the surface 2. Click "Points and planes repetition" icon to make six points on the circle with equal spacing; Click the icon, select the circle, click the selection box next to "second point", then select the intersection point (this will be the 1st point) 3. Click "Multi-sections surface" icon - select the circle, its support surface, its closing point - select the hexagon, its support surface, its closing point (closest to closing point of the circle) - click the tab page "coupling" then add coupling points onto the list (5 pairs only, no need to add coupling on the closing points) Title: 3D Texts Description: Just remind that we can make an extrude feature up to a certain distance from a face/surface. It is useful to make 3D texts above/below a face.
(Click to view the video) (workbench: GSD)
017
(Click to view the video) (workbench: PDG)
018
Title: Lead-in Screw Threads Description: Create a helix curve with variable radius... 1. Switch to Generative Shape Design workbench 2. Create a sketch with a line & a point (as Axis & Starting point of Helix) 3. Create another sketch: - Draw a line & define its length & location (which represents the portion of constant radius) - Draw another line connecting the point - Draw an arc which are tangent to the two lines 4. Create a helix with profile control by Sketch.2 5. Back to Part Design workbench 6. Draw a sketch.3 to represent the cross-section of screw thread 7. Create a Rib (profile=sketch.3; centercurve=helix.1) Title: Sweep with Two Guides Description: Normally, the cross-section profile of a swept surface remains unchanged along the guide. However, if we add an additional guide curve, the profile will be distorted while being pulled along the guide. 1. Create 1st guide curve 2. Create 2nd guide curve 3. Create a point on 1st curve, then make a normal-to-curve plane at this point 4. Create an intersection point between the plane & 2nd curve 5. Draw a profile on the plane, which touches both curves 6. Click "Sweep" icon, define profile "Explicit", sub-type"with 2 guide curves" 7. Define "profile" & "guidecurve 1 & 2", then select two existing points as anchor point 1&2 Title: Closed Loft Description: If the cross-section profiles are different in shape, we need to use "Loft" (multi-sections surface in CATIA) to create the surface. However, we cannot make a close loft in one shot by CATIA... 1. Create a close-loop curve (by sketcher) 2. Make 3 points on the curve 3. Make a normal plane at each point 4. Draw a profile on each plane 5. Split the close-loop curve into two (select 2 points as cutting elements, keep both sides) 6. Create 1st multi-sections surface (remember to define the split curve as SPINE) 7. Create 2nd multi-sections surface (profiles tangent to the previous surface, and also define another split curve as SPINE) Remark: Different from Guide, Spine needn't touch section-profiles, which is used to control the profile's orientation between start and end.
(Click to view the video) (workbench: GSD, PDG)
019
(Click to view the video) (workbench: GSD)
020
(Click to view the video) (workbench: GSD)
021
Title: Dome with Surface Support Description: If we use "Multi-sections surface" with a spine curve to create a dome, it is difficult to make profiles tangent to the support surfaces; Using "Fill surface passing through a point" is easier. 1. Draw a close profile 2. Create a reference surface (e.g. Extrude) 3. Create a 3D point ("point by coordinates") 4. Create a "Fill" surface (the profile as Section, the reference surface as Support, the point as Passing point) - Result DOME touches the point, but it's NOT the peak. 5. Create the maximum point on the surface (Click "Extremum") 6. Modify the position of the 1st-created 3D point to change the DOME (until the shape is good, the peak is moved at good position) If the dome is far from the origin, it may not be easy to create a 3D point on top of the profile. Create an AXIE (coordinate)system near the profile, then create a 3D point based on this local axis system. To learn how to create a dome WITHOUT support surfaces, refer to the solution No.014
(Click to view the video) (workbench: GSD)
022
Title: Pattern on Planar Curve Description: Here is a way to create a pattern on a "Planar" curve, i.e. it must lie on a plane. 1. Draw a planar curve (i created a spiral curve) 2. Draw one instance (i created a sphere) 3. Create a sketch on the same plane, click "Project 3D elements" icon to project the curve onto the sketch, then click "Equidistant points" to create points, and finally convert the curve into "Construction element", exit sketch 4. Click "User Pattern" icon, define "Object to pattern" (the sphere), then define positions (the sketch) To change the numbers of instances, just modify the sketch To make a pattern on a Non-planar curve, please refer to solution #11
(Click to view the video) (workbench: GSD)
023
Title: Selection Sets Description: Similar to "Layers", we can use "Selection sets" to hide/show a group of features/surfaces. 1. To create a selection set, select "Edit/selection sets edition" on the menu bar, then click "Create Set", rename it, and finally click the surfaces/curves/features to group 2. To select a selection set, select "Edit/selection sets" on the menu bar, then select the set on the list.
(Click to view the video) (all workbenches)
024
Title: View Orientation Description: The compass at the right upper corner is very useful. We can use it to rotate/pan the model; If we click on "X", "Y", or "Z", the viewpoint will be quickly snapped normal to the selected coordinate. Click it again, the viewpoint will be flipped over. Besides, we can simply click the middle button of the mouse to set the origin of rotation (orbit).
(Click to view the video) (all workbenches)
025
Title: Loft w/ NonPlanar sketch Description: We can use a surface or a solid face to make a "Sketch-based feature". A sketch must lie a plane but a sketch-based feature needn't start from a planar sketch! E.g. To create a multi-sections solid (loft) between two non-planar solid faces, just select the faces as "Section".
(Click to view the video) (workbench: PDG)
100 Modeling Solutions
026
Title: Disappearing Fillet Description: "Sew" a surface on top of a solid to remove any ugly portion of the solid After creating the solid body, switch to generative shape design workbench: 1. Create a "join" surface to group the related solid faces 2. Create a sketch, draw a profile which is big enough to cover the ugly portion 3. Split the join surface by the extrusion of this sketch 4. Create a boundary curve of the cut 5. Create a Fill surface (tangent to existing faces) 6. Back to Part Design workbench, click "Sew Surface" icon to sew this "Fill" surface onto the solid (Arrow inwards)
(Click to view the video) (workbench: PDG, GSD)
027
Title: Punch on Surface Description: We can use "Volume Features" (enclosed surfaces) to make a stamp on a surface. A "Volume Feature" is a combination of all faces of a solid-modeling feature, which is a surface so it can be mixed with other surfaces. We can now directly add "Solid-like" features onto a surface body, without extracting faces before the command. Curve Stamp: 1. Create a surface as the base 2. Create a sketch on top of this surface 3. Project it onto the surface 4. Click "Volume Sweep" icon, profile= circle, sub-type= center & radius, select the projected curve and define the radius 5. Add "edge fillet" onto the "Sweep" 6. Click "Trim", select the "Sweep" & the surface 7. Add "edge fillet" again along the resultant edge Stiffening Rib: 1. Create a surface as the base 2. Create a sketch (e.g. a triangle, big enough) 3. Click "Volume Extrude" icon, select the sketch & define the lengths 4. Create "Draft angle" 5. Add "Edge fillet" onto the drafted "Volume extrude" 6. Click "Trim", select the resultant "Volume" and the surface 7. Add "edge fillet" again along the resultant edge Knob:
(Click to view the video) (workbench: GSD)
1. 2. 3. 4. 5. 6. 7. 8. 9.
Create a sketch (with an axis) Create a Revolve Surface Add "edge fillet" Create another sketch (project the existing curve onto this sketch, draw two axes, trim the projected curve by these axes) Click "Volume Sweep" icon, Add "edge fillet" on the "volume sweep" Create a circular pattern Click "Trim", select the Circular pattern and the Revolve surface Add "edge fillet" again onto the resultant surface (just click a face to select all edges)
028
Title: Make a Sine Curve Description: We can create a curve based on an equation. Make a metal mold for egg pies: 1. Create a sketch (an open profile, i drew a half cirle) 2. Click "Law" icon next to "design table" icon 3. Create a new ANGLE parameter (FormalAngle.1) & a new LENGTH parameter (FormalLength.1) 4. Type in the equation (e.g. sine peak=5mm, 3cycles): FormalLength.1=5mm*sin(2*PI*FormalAngle.1*3) 5. Create a parallel curve (offset curve) with this law 6. Duplicate another half by rotation 7. Join them as one 8. Create another closed curve by Scaling (based on 0,0,0); Remark: Cannot use "offset curve" because offsetting a sine curve leads to sharp corners 9. Translate this bigger curve upward 10. Create a multi-sections surface between these two curves (normally, we'd use "Sweep with draft direction"; but for this case, it is not suitable because of self-intersection of the resultant surface) 11. Create a fill surface 12. Create a fillet between these two surfaces 13. You can modify the equation(Law) to change the surface shape. Title: Draw a hole on surface Description: Curvature continuity between two surfaces Starting with a surface (i made a dome surface, refer to solution #21), 1. Create a sketch 2. Create an offset curve (parallel curve) from this sketch 3. Project the offset curve onto the surface 4. Create a reference surface for 1st curve 5. Create a blend surface (select "tangency continuty" for 1st curve & surface, no trim; select "curvature continuity" for 2nd curve & its surface, with trim support; select "Vertices Coupling")
(Click to view the video) (workbench: GSD)
029
(Click to view the video) (workbench: GSD)
030
Title: Squeeze an edge on surface Description: Cut a hole on a surface, then build a new group of surfaces on the cut. Starting with a surface (i made a swept surface) 1. Create a sketch (draw a closed profile with 4 sides) 2. Split the surface by the extrusion of the sketch 3. Create the middle curve (use "combine curve" to combine the sketches drawn in right view & front view respectively) 4. Create a blend surface (between an edge & the middle curve) 5. Create another blend surface similarly 6. Create a sharp fillet between the two blend surfaces 7. Create a point on the middle curve 8. Create a normal-to-curve plane at this point 9. Spit the fillet surface by the plane 10. Create a boundary curve to join the broken surface edges 11. Create a multi-sections surface to fill the opening 12. (optional), modify the location of the point to adjust the smoothness of the multi-sections surface
(Click to view the video) (workbench: GSD)
100 Modeling Solutions
031
Title: Predefined cutting edge Description: Cutting edge is the intersection between the trimming surface and the base. Very often we will not get our preferred cutting edge if the trimming surface is not built from this. The video shows the way to do. Starting with a surface (before 30sec) 1. Create a sketch 2. Project the sketch onto the surface 3. create a 3D point (by defining xyz coordinates) 4. Create a Fill surface (by using the projected curve & the 3d point) 5. "Trim" the base surface with the fill surface (after 30sec) Use the similar method, but using "multi-sections surface" to trim Title: Screw Boss Description: Using minimum numbers of sketches & reference planes is always convenient for you to modify later. 1. Create an offset plane 2. Create a circle (a sketch on this plane) 3. Create a Pad (up to next) 4. Create a concentric hole (multiselect the circular edge & the planar face, then click "hole") 5. Draw a line on the offset plane 6. Create another pad (define 1st limit, 2nd limit, thickness) 7. Create a draft 8. Create a circular pattern (Click to view the video) (workbench: PDG)
(Click to view the video) (workbench: GSD)
032
033
Title: Snap Hook Description: Using minimum numbers of sketches & reference planes is always convenient for you to modify later. 1. Create an offset plane 2. Draw a line (sketch on this plane) 3. Create a pad (define 1st limit, 2nd limit, thickness) 4. Create another pad 5. Create a chamfer 6. Create a draft 7. Create a pocket from the sketch 8. Offset the three faces of the pocket by 0.5mm (define "thickness"as"-0.5mm") 9. (optional), to relocate the snap hook, just need to move one sketch!
(Click to view the video) (workbench: PDG)
034
Title: Center of a Polygon Description: Working on Generative Shape Design workbench, 1. Create a closed profile (sketch on a plane) 2. Create a fill surface 3. Click "Measure Inertia" icon, then select the surface 4. Click "Create geometry" icon, then select "center of gravity" icon to display the CG on the screen 5. (Optional) The CG point will be created in another geometrical set, you may move it back to your working geometrical set, i.e. geometrical.Set.1) 6. The CG will be updated if the profile is changed. (Click to view the video) (workbench: GSD)
035
Title: Spine of Loft Surface Description: The Spine curve of a multi-sections surface (commonly call it as Loft surface) is very useful, and it can be a planar curve or a 3D curve. Different from Guide, Spine needn't touch section-profiles, which is used to control the profile's orientation between start and end. Multi-sections (loft) surface (0- 16sec) Case1: (Only two sketches without defining a spine) Result: Shortest distance will be selected, so that straight edges will be formed between the two sketches (Click to view the video) (workbench: GSD) (17-36sec) Case2: Two sketches with a 2D spine - Draw an additional sketch (a spline curve going through the two sketches) Result: The middle portion follows the spline curve (after 36sec) Case3: Two sketches with a 3D spline 1. Create 1st sketch on yz plane (a hexagon) 2. Create 2nd sketch on yz plane (a circle) 3. Create 1st point (at the circle center) 4. Create 2nd point at the center of the hexagon (refer to solution#34) 5. Create 3rd point (middle point) (defining xyz coordinates) 6. Create a 3D spline (select 1st point, then tangent to x-axis, select middle point, finally select 2nd point, tangent to x-axis) 7. Select "curvature" or "tangency" as continuity for 1st & 2nd points, adjust the tensions to change the curvatures. 8. Create an extrude surface from 1st sketch 9. Create another extrude surface from 2nd sketch 10. Create a multi-sections surface (two sketches two tangent supports, plus a spine curve) 11. (optional) create a mirror surface
12. (optional), modify the middle point / adjust spline tensions to change the surface's shape.
100 Modeling Solutions
036
Title: Fillet on Virtual Edge (surface) Description: We cannot add fillets on the virtual edges (caused by self-intersecting face). Here is the way to achieve. Case1: Gamma-shaped tube (surface) Case2: Self-intersecting helix tube (surface) For solids, ref to video "Solution#37" (Case1: gamma-shaped tube) 1. Draw a spline curve as shown 2. Create a point on curve (in middle) 3. Split the curve by the point (KEEP BOTH SIDES) 4. Click "Sweep" icon, select "Circle" as Profile type, select"Center and radius" as subtype, select a split curve, then define radius, click ok 5. Similarly, create another sweep surface 6. Click "Trim", select the two sweep surfaces (the inner overlapped portion be removed) 7. Now we can create fillets on the edges (BLACK COLOR) (Case2: self-intersecting helix tube) 1. Create a point (e.g "0,50,0") 2. Create a helix curve (select the point as start point, right-click on entry box of axis then select z-axis, Pitch =10mm, Height = 10mm)-one complete cycle 3. Create a sketch (on yz plane, draw a circle at the point, its diameter larger than helix pitch, use" Translate" to make 7 more, with spacing 10mm (same as helix pitch); Use "Quick Trim" to erase unnecessary curves so that the 8 circles form a closed profile 4. Create an offset plane at the point (zx plane as reference) 5. Split the sketch by the offset plane 6. Click "Sweep" icon, select "Explicit" as profile type, select the Split sketch as profile, select helix curve as guide curve
(Click to view the video) (workbench: GSD)
7. Now we can create fillets on the edges (BLACK COLOR)
037
Title: Fillet on Virtual Edges (solid) Description: We cannot add fillets on the virtual edges (caused by self-intersecting face). Here is the way to achieve. Case1: Gamma-shaped tube (solid) Case2: Self-intersecting helix tube (solid) Similar steps can be found in the video "Solution#36"
(Click to view the video) (workbench: PDG)
038
Title: Big Fillet on Shallow Pocket Description: Here is the way to add edge-fillets with the radius value bigger than the depth of a pocket. Starting from a solid (i made a pad) 1. Draw a sketch on top face of the solid (e.g. circle) 2. Create a pocket from this sketch (e.g. depth =7mm) 3. Click "Edge fillet" icon, then select the upper edge of the pocket, define the radius (you can find that when the radius is bigger than the pocket depth, the system won't create the fillet!) 4. To solve this, while creating the fillet, click "more", select the lower edge of the pocket as "Edge(s) to keep"; now a bigger fillet can be made (The resultant fillet will be tangent to the top face, but not tangent to the vertical face of the pocket, thus a sharp edge will leave on the lower edge) 5. Create another fillet to remove the sharp edge Title: Variable Thickness on solid Description: Normally we need to delete the outer fillets before hollowing a solid with different wall thicknesses. But sometimes, it is not feasible especially when we are working with a non-parametric model, such as IGES. Here is the way to apply variable thickness onto a solid in an easier way. Starting from a model with even thickness, 1. Click "Thick Surface", select an inner face, then enter an offset value (Result: only the selected face is thicken, but no longer tangent to its nearby faces 2. Click "Face-Face fillet", select the thicken face, then select a face nearby, enter a radius value (which should be bigger than the fillets on the inner walls)
(Click to view the video) (workbench: PDG)
039
(Click to view the video) (workbench: PDG)
040
Title: Tangent Edge of Fillets Description: Here is the way to define the profile of the tangent edge (upper or lower) of fillets. Starting from a model as shown (a rounded rectangular pad) (bad example) 1. Draw an oriented rectangle over the fillets on the top face 2. Create a pad from this sketch 3. Add fillets on the vertical edges 4. Add another fillet along the intersection edge (Because the pad doesn't sit on a vertical face, the tangent edge of the fillet is not straight) (good example) 1. same as above 2. same as above
(bad example)
3. same as above 4. Add another fillet along the intersection edge 5. Create an offset plane, nearly on the same level of the upper tangent edge 6. Delete the fillet 7. Create a sketch on the offset plane, multi-select all vertical faces of this small pad, click "Intersect 3D elements" icon to get the intersection curves If you need to control both upper & lower tangent edges, please refer to solution#06
(good example) (Click to view the video) (workbench: PDG)
100 Modeling Solutions
041
Title: Shrink a Surface Description: We can use the command "Extrapolate" to extend a surface or shorten it. To shorten a surface, just give a negative value for the extension length. Starting from a surface (e.g a Sweep surface) 1. Create a sketch (closed profile) 2. Split the surface by the extrusion of this sketch (Keep Both Sides) 3. Hide the bigger surface 4. Click "Extrapolate", select a surface edge as "boundary", select the smaller surface as "Extrapolated" Select "Curvature" as continuity, select "tangent continuity" as propagation mode (only tangent edges will be selected) or select " point continuity" as propagation mode (all surface edges will be selected), select "Assemble result", finally enter a negative value as LENGTH (Remark: Extremities= Tangent or Normal, the result is the same, because this option is important only when the extrapolated length is a positive value.)
(Click to view the video) (workbench: GSD)
042
Title: Predefined Parting Curve Description: From solution#3, we learnt how to find the parting surface on a geometry. However, the shape is limited by the geometry. Normally, we would first draw the parting curve and then use it as a control curve of the geometry. By this way, we can also define the draft angle along the parting curve. Suppose the draft angle along the parting must be 5 deg, 1. Create a parting curve (a combine curve from 2 sketches) 2. Click "Sweep" icon, select "Line" as Profile type, select "with draft direction" as subtype select the "Combine" curve as Guide Curve, select a plane (xy) as "Draft direction" Enter 5 deg as Angle, enter 20mm as Length1, (Four arrows appears) pick the outward DOWN arrow 3. Create a dome surface to represent the upper body (tangent to this sweep - refer to solution#21) 4. Click "Sweep" icon, everything same as step2, but select the outward UP arrow 5. Create another dome surface to represent the lower body 6. Hide the two Sweep surfaces 7. Join the two dome surfaces as one 8. Click "Feature Draft Analysis" to check draft angles, define Green Color for angles (bigger than 5deg), define Blue Color for angles (smaller than -5deg), then click on the join surface to measure. We should not see any Red color (between 5deg and -5deg) on the surface. Title: Car Front Cover Description: A typical feature on cars... 1. Create a sketch (an open spline curve on zx plane) 2. Create another sketch (a symmetric arc on xy plane, touching the previous sketch) 3. Create a Sweep Surface (select sketch.1 as Profile, Sketch.2 as GuideCurve, Y-axis as Spine) 4. Split the surface by zx plane 5. Create another surface by "Translating" Split.1 surface forward 6. Shorten the Translated surface (use "Extrapolate", then select Curvature as continuity, ref to Solution#41) 7. Create a Blend surface (point continuity on open side, curvature continuity on other side) 8. Join Blend.1 & Extrapolate.1 9. Create 3rd sketch on xy plane 10. Split the join surface by the extrusion of sketch.3 11. Create 4th sketch on xy plane 12. Split the Split.1 surface by the extrusion of sketch.4 13. Create a boundary curve to join the broken edges 14. Create a Blend surface (tangent continuity on both sides) 15. Join all visible surfaces 16. Make a Symmetry (after 1:19, just modify the shape by editing parent surfaces/curves) - modify "translate.1"
(Click to view the video) (workbench: GSD)
043
(Click to view the video) (workbench: GSD)
- modify sketch.2 - modify sketch.3 & sketch.4
044
Title: Curvature Analysis on surfaces Description: With this tool, we can know how smoothly the surfaces are connected. Starting with three connected surfaces (two sweep surfaces, & one blend surface) 1. Join 3 surfaces as one 2. Create an offset plane (from zx plane) 3. Click "Intersection" (select the offset plane & the Join surface) 4. Click "Porcupine Analysis" (curvature analysis), then select the intersection curve 5. Click ok 6. If we modify the offset plane, the intersection curve and the analysis result will be updated automatically. Curvature continuous: no breaking on the green curve Tangency continuous: Green curve is broken, but red lines at the interlace are parallel Point continuous: Green curve is broken, and red lines at the interlace not parallel
(Click to view the video) (workbench: GSD)
You might also like
- Tutorial Sphere StarccmDocument25 pagesTutorial Sphere StarccmbabmirNo ratings yet
- Shell Element AbaqusDocument36 pagesShell Element AbaqusRabee ShammasNo ratings yet
- CATIA V5-6R2015 Basics - Part II: Part ModelingFrom EverandCATIA V5-6R2015 Basics - Part II: Part ModelingRating: 4.5 out of 5 stars4.5/5 (3)
- CML 2017 Paper EH1E PDFDocument17 pagesCML 2017 Paper EH1E PDFAlizaNo ratings yet
- Feature Based ModelingDocument10 pagesFeature Based ModelingamirNo ratings yet
- Tutorial CadeiraAI ENDocument12 pagesTutorial CadeiraAI ENJosué MendesNo ratings yet
- 14 2.5D Solids TutorialDocument40 pages14 2.5D Solids TutorialrodrigodelacalperezNo ratings yet
- 7 Shades of ArtDocument40 pages7 Shades of ArtsamiNo ratings yet
- 2022 Onshape Assignment Modelling PartsDocument17 pages2022 Onshape Assignment Modelling PartsCole AmirNo ratings yet
- By Christopher F. SikoraDocument120 pagesBy Christopher F. SikoraZakirUllahNo ratings yet
- Mer 101: Engineering Graphics/ At: How To Create A Spring Using SolidworksDocument4 pagesMer 101: Engineering Graphics/ At: How To Create A Spring Using Solidworkssuresh693No ratings yet
- CATIA V5 TutorialsDocument22 pagesCATIA V5 TutorialsLp Sai100% (1)
- Visual EnvironmentDocument34 pagesVisual EnvironmentAli VarmazyarNo ratings yet
- Concrete Column: Solidworks For AecDocument13 pagesConcrete Column: Solidworks For AecMAko LutherNo ratings yet
- Mold DesignDocument40 pagesMold Designre gardeniaNo ratings yet
- Tut02 MouseDocument99 pagesTut02 MouseLisseth RamirezNo ratings yet
- Making (Lots Of) Holes - in Things Like Brake Discs: Main PageDocument4 pagesMaking (Lots Of) Holes - in Things Like Brake Discs: Main PagexiaoboshiNo ratings yet
- Solid WorksDocument6 pagesSolid WorksGeorgiana DumitruNo ratings yet
- Exercise 1: Extruding A 2 Dimensional Profile of The EntityDocument6 pagesExercise 1: Extruding A 2 Dimensional Profile of The EntityM. RazaNo ratings yet
- QUESTION 1: Practicing Basic Commands of Pro/EDocument24 pagesQUESTION 1: Practicing Basic Commands of Pro/ESubhradip SahaNo ratings yet
- Cad Cam Practical Record BookDocument125 pagesCad Cam Practical Record BookAKASHNo ratings yet
- Unit 3 3-Dimensional Sketching: StructureDocument7 pagesUnit 3 3-Dimensional Sketching: StructurerkNo ratings yet
- Pro E 5 (Creating A Toroidal Bend)Document6 pagesPro E 5 (Creating A Toroidal Bend)karthikNo ratings yet
- MIDAS SteelCompositeCurvedBridgeTutorialDocument41 pagesMIDAS SteelCompositeCurvedBridgeTutorialOscar Mendoza100% (1)
- Solid Works 2006 FundamentalsDocument50 pagesSolid Works 2006 FundamentalsDennis Li100% (2)
- Solid WorksDocument11 pagesSolid WorksGeorgiana DumitruNo ratings yet
- Making Helical Gear in Creo 1.0Document6 pagesMaking Helical Gear in Creo 1.0UmairZahidNo ratings yet
- GampaDocument21 pagesGampaALEX MPELLANo ratings yet
- Lesson 4 - Formula One Car DesignDocument28 pagesLesson 4 - Formula One Car DesignNdianabasi UdonkangNo ratings yet
- OLAS Anexo1 Guia AQWADocument45 pagesOLAS Anexo1 Guia AQWAjxgarciaibanez1524100% (5)
- Catia TutorialDocument40 pagesCatia Tutorialnithish_reddies100% (2)
- Autodesk Inventor - Using Splines and SurfacesDocument20 pagesAutodesk Inventor - Using Splines and SurfacesNdianabasi UdonkangNo ratings yet
- Fusion 360 - Torch TutorialDocument29 pagesFusion 360 - Torch TutorialJhon Albert RobledoNo ratings yet
- A Beginner's Tutorial For FE Modelling of Tubular Joints Using MSC - PatranDocument38 pagesA Beginner's Tutorial For FE Modelling of Tubular Joints Using MSC - Patranhfathollahi100% (1)
- Design Space Mouse BaseDocument20 pagesDesign Space Mouse BasehonghieutrNo ratings yet
- Lab 10Document5 pagesLab 10darakhshan.mujtaba06No ratings yet
- Solidworks 2009 Design With Analysis: (Tutorial 3 - Deep Fry Basket)Document118 pagesSolidworks 2009 Design With Analysis: (Tutorial 3 - Deep Fry Basket)Javier Arredondo Ipiña100% (1)
- Catia MouseDocument98 pagesCatia Mouseziko1991No ratings yet
- Understand Shell and Rib Feature - Creo Elements ProDocument8 pagesUnderstand Shell and Rib Feature - Creo Elements ProWaqas AhmadNo ratings yet
- Docking Station Exercise 4Document13 pagesDocking Station Exercise 4KarthikNo ratings yet
- Teaching Solidworks Software Lesson 10: Peters Township High School Mr. Burns & Mr. Walsh Cadd OnlineDocument27 pagesTeaching Solidworks Software Lesson 10: Peters Township High School Mr. Burns & Mr. Walsh Cadd OnlineAhmet Mikâil YazıcıNo ratings yet
- 01 First Modeling StepsDocument27 pages01 First Modeling StepsMoisés SolisNo ratings yet
- Testdrive SeDocument214 pagesTestdrive Sevul1234No ratings yet
- Assignment 13.1 (Assembly) - Inventor Professional 2010: Getting StartedDocument8 pagesAssignment 13.1 (Assembly) - Inventor Professional 2010: Getting StartedSyar SaaidNo ratings yet
- Contoured Keyways: EOT CranesDocument3 pagesContoured Keyways: EOT CranesavgpaulNo ratings yet
- Siemens NX Helmet Exercise Guide: Version(s) Supported: NX 12.XDocument38 pagesSiemens NX Helmet Exercise Guide: Version(s) Supported: NX 12.XMarcelloNo ratings yet
- Inlet Manifold An Alibre Design Tutorial by CDS: Written by Steve Carr All Rights Reserved @by CDS 06-04-05Document43 pagesInlet Manifold An Alibre Design Tutorial by CDS: Written by Steve Carr All Rights Reserved @by CDS 06-04-05VeraniJNo ratings yet
- Exercise 3 PDFDocument20 pagesExercise 3 PDFMarko MillaNo ratings yet
- Optimizing Fluid Flow in Static Mixer PDFDocument15 pagesOptimizing Fluid Flow in Static Mixer PDFabdulfetahNo ratings yet
- Solidworks TutorialDocument52 pagesSolidworks TutorialAMar Ridhwan100% (1)
- Practica 13Document23 pagesPractica 13OnePiece ZoroNo ratings yet
- Guide To SolidWorksDocument27 pagesGuide To SolidWorksez1010No ratings yet
- 3D EXAMPLE: Analysis of 3D Elastic Solid: Importing PartsDocument14 pages3D EXAMPLE: Analysis of 3D Elastic Solid: Importing PartsJUANNo ratings yet
- 3D Notes and Exercises Advanced 02Document223 pages3D Notes and Exercises Advanced 02VENKATRAMAN A RNo ratings yet
- CATIA V5 TrainingDocument32 pagesCATIA V5 TrainingFaisal Naveed SiddiquiNo ratings yet
- NX 9 for Beginners - Part 3 (Additional Features and Multibody Parts, Modifying Parts)From EverandNX 9 for Beginners - Part 3 (Additional Features and Multibody Parts, Modifying Parts)No ratings yet
- NX 9 for Beginners - Part 2 (Extrude and Revolve Features, Placed Features, and Patterned Geometry)From EverandNX 9 for Beginners - Part 2 (Extrude and Revolve Features, Placed Features, and Patterned Geometry)No ratings yet
- SolidWorks 2015 Learn by doing-Part 2 (Surface Design, Mold Tools, and Weldments)From EverandSolidWorks 2015 Learn by doing-Part 2 (Surface Design, Mold Tools, and Weldments)Rating: 4.5 out of 5 stars4.5/5 (5)
- SolidWorks 2016 Learn by doing 2016 - Part 2From EverandSolidWorks 2016 Learn by doing 2016 - Part 2Rating: 4 out of 5 stars4/5 (1)
- PVF Pps-Mesh en 2017Document2 pagesPVF Pps-Mesh en 2017vkmsNo ratings yet
- MIL DTL 17 Cable DescriptionsDocument1 pageMIL DTL 17 Cable DescriptionsvkmsNo ratings yet
- 739 Plastic AdhesiveDocument4 pages739 Plastic AdhesivevkmsNo ratings yet
- Application: Business Group Automotive CablesDocument1 pageApplication: Business Group Automotive CablesvkmsNo ratings yet
- Mil DTL 22759,16Document1 pageMil DTL 22759,16vkmsNo ratings yet
- Standard Wire & Cable Co.: Air PlenumDocument1 pageStandard Wire & Cable Co.: Air PlenumvkmsNo ratings yet
- Econoseal J Series (Mark II+)Document1 pageEconoseal J Series (Mark II+)vkmsNo ratings yet
- Bare Solid Soft Drawn Copper WireDocument1 pageBare Solid Soft Drawn Copper WirevkmsNo ratings yet
- HDPE Vs LDPE ArticleDocument2 pagesHDPE Vs LDPE ArticleJanene DenilaNo ratings yet
- Standard Wire & Cable Co.: MIL-DTL-5086 (SAE AS50861)Document1 pageStandard Wire & Cable Co.: MIL-DTL-5086 (SAE AS50861)vkmsNo ratings yet
- Process Engineers - CONCEPT DETAILS (Plating)Document1 pageProcess Engineers - CONCEPT DETAILS (Plating)vkmsNo ratings yet
- Precision and Bias: Measurement - Method and ProcessDocument2 pagesPrecision and Bias: Measurement - Method and ProcessvkmsNo ratings yet
- Scotchlok Connectors A15: Pictures Are Not Actual SizeDocument1 pageScotchlok Connectors A15: Pictures Are Not Actual SizevkmsNo ratings yet
- Schools Physical Ancillary FacilitiesDocument548 pagesSchools Physical Ancillary FacilitiesThejesh GNNo ratings yet
- Iso Octane Toluene 50 50 Astm d471Document4 pagesIso Octane Toluene 50 50 Astm d471vkmsNo ratings yet
- HDPE - Specification and DetailsDocument1 pageHDPE - Specification and DetailsvkmsNo ratings yet
- 4 - JASO D 611 Auto CablesDocument1 page4 - JASO D 611 Auto CablesvkmsNo ratings yet
- GM Connectors A13: 56 SeriesDocument1 pageGM Connectors A13: 56 SeriesvkmsNo ratings yet
- Nylon Tie-Raps A17: Marine Fuel Line ApplicationDocument1 pageNylon Tie-Raps A17: Marine Fuel Line ApplicationvkmsNo ratings yet
- What Is It?: Symbols To Indicate Critical Features On A Part DrawingDocument1 pageWhat Is It?: Symbols To Indicate Critical Features On A Part DrawingvkmsNo ratings yet
- White Paper On Solving Quality Issues GDandDocument2 pagesWhite Paper On Solving Quality Issues GDandvkmsNo ratings yet
- Exercise 10.1Document17 pagesExercise 10.1madhu doliNo ratings yet
- Math 8Document4 pagesMath 8Dr. Crisogono B. Ermita Sr. Memorial NHS (Region IV-A - Batangas)No ratings yet
- Comm Ch06 Signal Space enDocument31 pagesComm Ch06 Signal Space enGurpreet SinghNo ratings yet
- Concise Selina Solutions For Class 9 Maths Chapter 9 TrianglesDocument43 pagesConcise Selina Solutions For Class 9 Maths Chapter 9 TrianglesAccidental AceNo ratings yet
- Kinematics NotesDocument69 pagesKinematics Notesfoo67% (3)
- Lesson Plan in Mathematics 6: Department of EducationDocument6 pagesLesson Plan in Mathematics 6: Department of EducationBaldeo Precious100% (1)
- Final Exam Calculus 2021 Second BatchDocument2 pagesFinal Exam Calculus 2021 Second BatchOliric NabcihNo ratings yet
- Christoffel Symbols - WikipediaDocument12 pagesChristoffel Symbols - WikipediaMarcos SilvaNo ratings yet
- Hivemind - Foundation Physics-9 - Page-64 (Book Code 314.24)Document64 pagesHivemind - Foundation Physics-9 - Page-64 (Book Code 314.24)Sunil KumarNo ratings yet
- ElectromagnetismDocument3 pagesElectromagnetismazurillmarill3734No ratings yet
- Computer Graphics A Programming Approach Harrington, Steven 1987Document492 pagesComputer Graphics A Programming Approach Harrington, Steven 1987Aryan Gupta100% (2)
- B-Splines and NURBS: OutlineDocument7 pagesB-Splines and NURBS: Outlinesubha_aeroNo ratings yet
- Geometry Power PointDocument70 pagesGeometry Power PointDavid Hernandez100% (1)
- Revision - Module 11Document9 pagesRevision - Module 11Mahra AlketbiNo ratings yet
- Syllabculum - Class 4 (IMO, NSO, NCO, IEO)Document2 pagesSyllabculum - Class 4 (IMO, NSO, NCO, IEO)Swapnasita JenaNo ratings yet
- AS Assignment 3 - QuadraticsDocument3 pagesAS Assignment 3 - QuadraticsjimNo ratings yet
- H235-Further Mathematics-Pure Core (Mandatory Paper Y531)Document9 pagesH235-Further Mathematics-Pure Core (Mandatory Paper Y531)saipkNo ratings yet
- Advanced Calculations: Unit StandardsDocument48 pagesAdvanced Calculations: Unit StandardsHrh Charmagne Thando NkosiNo ratings yet
- Length VectorsDocument2 pagesLength VectorsAdri versouisseNo ratings yet
- Term 2 Revision Set 2: What Is The Name of Line Segment AB On The Circle Below? A. Diameter B. Radius C. Chord D. ArcDocument6 pagesTerm 2 Revision Set 2: What Is The Name of Line Segment AB On The Circle Below? A. Diameter B. Radius C. Chord D. ArcPLASMAASIDNo ratings yet
- Crash course in GRDocument95 pagesCrash course in GRMoataz EmamNo ratings yet
- Modern Geometry of The TriangleDocument144 pagesModern Geometry of The Triangleanuraggupta74@gmail.comNo ratings yet
- Dup Math 3d Objects FinalDocument11 pagesDup Math 3d Objects Finalapi-321646697No ratings yet
- CH 10Document70 pagesCH 10hhhamad5555No ratings yet
- PET - 2 TRIGONOMETRY and GEOMETRY AnsDocument3 pagesPET - 2 TRIGONOMETRY and GEOMETRY AnsRimar LiguanNo ratings yet
- p6 Set1 Hkimofinals2023Document15 pagesp6 Set1 Hkimofinals2023MIRA DANIELLE NG100% (1)
- Seeta High School Post - 2023 S.6 Pure Mathematics Paper 1Document3 pagesSeeta High School Post - 2023 S.6 Pure Mathematics Paper 1vanessablessed99950% (2)