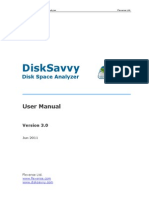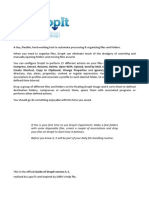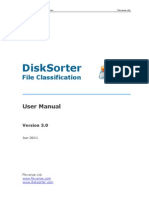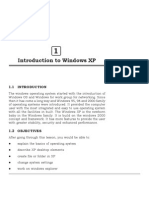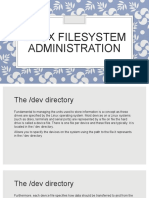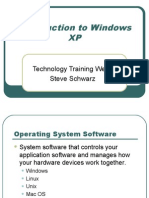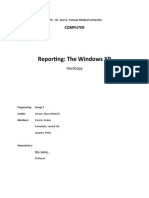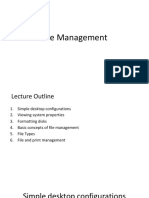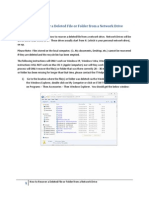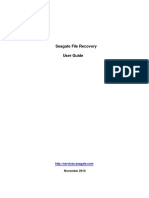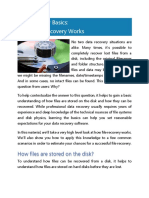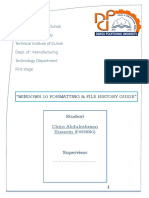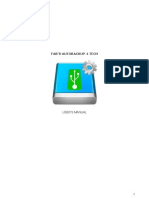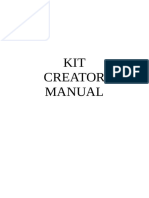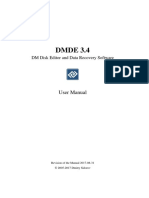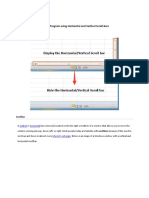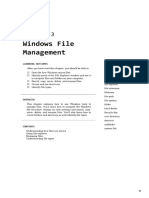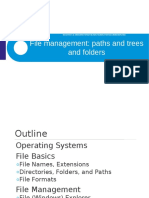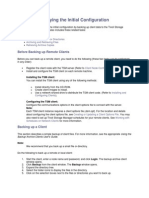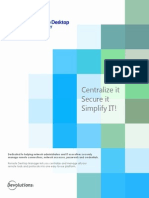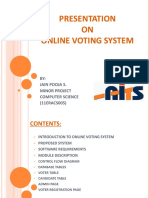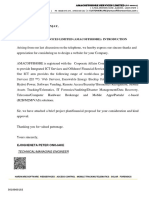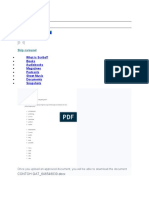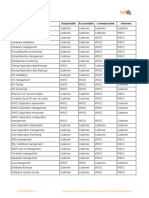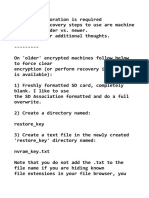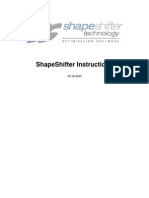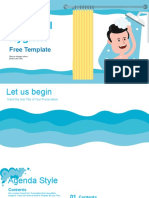Professional Documents
Culture Documents
10-Strike Search My Discs
10-Strike Search My Discs
Uploaded by
Zé FernandoOriginal Description:
Copyright
Available Formats
Share this document
Did you find this document useful?
Is this content inappropriate?
Report this DocumentCopyright:
Available Formats
10-Strike Search My Discs
10-Strike Search My Discs
Uploaded by
Zé FernandoCopyright:
Available Formats
Getting started
Page 1 of 12
Getting started
Basic Interface Description The main window consists of three tabs:
Disks - displays disks (folders) and their file structure. The tab has three panes: Disk List (for selecting disk/folder), Browser (for browsing disk contents), Descriptions (for showing file, folder, and disk descriptions).
�
Catalog - displays the tree-like catalog of files and folders.
Search results - the tab is available only upon a successful completion of search. This tab displays the search results. You can toggle the view mode between a list and a tree. See Interface for more details. The First Stage of Working With The Program
1. Start the group editor (select the Group editor item on the Service menu; use the Ctrl-G key combination or the ) and create the necessary groups. If you do not create groups, the default groups will be listed: Images/Photos, Video, Texts, Music, Multimedia, and Programs You can modify or delete the default groups or add your groups; e.g. Games. See Group editor for details. 2. Scan one or more (preferable) disks. This allows seeing most of the program's features. Insert a CD into your CD drive. The program will inquire whether you would like to scan that disk. Select Yes at the prompt or select the Scan disk item on the Disk menu. Or click . When scanning is complete, the disk properties window will appear. Select the groups you would like the disk to belong to, edit the disk's title and other properties, add description and memo if necessary. See Scanning disk and Disk properties for details. 3. Instead of scanning a disk, you can scan a folder. To scan a folder: select the Scan folder item on the Disk menu or click . See Scanning folder for details. The Second Stage of Working With The Program After having your disks scanned you can: 1. View the disks' file structure. 2. Find files on the disks. 3. Generate report on the files. 4. Place files and folders to the tree-like file catalog.
file://E:\Temp\~hh557C.htm
05-10-2008
Getting started
Page 2 of 12
Now you can quickly find information on any disk and its content even when your collection of disks has 100-500 disks or more. (c) 10-Strike Software
The collection structure
User may maintain a collection of either kind: 1. Disk image archive. 2. Tree-like catalog. Disk image archive Stores disk file structure after having scanned those disks with the program. Also stores structure of the archive files (zip, rar, etc.) and file descriptions (the files *.txt, miscellaneous internal tags, etc.) For more convenient presentation and accessibility to the information, the following data is stored: � Disk groups - sets of disks sharing the same subject; e.g. music, video, programs. To place disks into specific groups, use the Group editor. Operations with a selected group are performed in the browse and search modes. The same disk may belong to more than one group. � Disk's file structure - the files and folders structure acquired as a result of scanning. Holds information on the disk's files and folders: size, date, time, and icons. � Description of disk/catalog/file - description or any other additional information on the file, disk or catalog; e.g. the files readme.txt or MP3-tags. Tree-like catalog (Files from multiple disks are gathered by user.) In the catalog, you can group files from multiple disks by their subject; e.g. video, movies, manuals, music, etc. The catalog contains: � Folders - Contain files. Or - these are links to some disk's folders. Use links to save room and avoid redundancy. The links' content cannot be modified. � Files - Stores the following information on files: disk, path to file, size, time, and descriptions. (c) 10-Strike Software
Description of the program's windows (Interface)
The program consists of the main window and a number of auxiliary dialogs: � Group editor - Creates and edits groups of disks. � Search - Searches for files in the collection. � Find disk - Searches for disk by its title or description. � Properties - Object's properties (disk, folder, file). � Generate report - Report generation wizard. � Select disk - Appears when the system has more than one CD-ROM drives. � Scanning progress - Indicates the scanning progress. � Settings - Settings for scanning and appearance. � Tip of the day - Tips on working with the program. The main window consists of three tabs:
Disks - displays disks (folders) and their file structure. The tab has three panes:
file://E:\Temp\~hh557C.htm
05-10-2008
Getting started
Page 3 of 12
These panes are: Disk List (for selecting disk/folder), Browser (for browsing disk contents), Descriptions (for showing file, folder, and disk descriptions). Two of them can be shown or hidden: Disk List and Descriptions.
� Catalog - displays the tree-like catalog of files and folders. The tab has three additional panes that can be shown or hidden. These panes are: Disk Browser, Search Results, and Descriptions. Note that only one of these panes can be displayed at a time.
Search results - the tab is available only upon a successful completion of search. This tab displays the search results. You can toggle the view mode between a list and a tree. The pane Descriptions can be optionally shown or hidden. (c) 10-Strike Software
Main menu
The main menu has the following sub-menus: � File. � View. � Disk. � Catalog. � Search. � Service. � Help. The menu File has the following items: - Open - Runs file. - Explorer - Opens selected file/folder in Windows Explorer. - Copy - Copies selected files to disk. - Properties - Displays selected object's properties. - Save thumbnail(s)... - Saves thumbnails of selected files to disk. - Delete disk - Deletes disk from the list of disks. - Reports - Opens the report generation wizard. - Exit - Exits the program. The menu View has the following items: - Large icons - Toggles the large icons mode. - Small icons - Toggles the small icons mode. - List - Toggles the list view mode. - Table - Toggles the table view mode. - Thumbnails - Toggles the thumbnails view mode. - Panels - Shows/hides the panes: browse disk, search results, descriptions, list of disks. The menu Disk has the following items: - Open CD drive - Opens CD-ROM drive. - Close CD drive - Closes CD-ROM drive. - Scan disk - Acquire information on the disk's file structure to the database. - Scan folder - Acquire information on the folder's file structure to the database. - Show current disk - Finds and shows disk loaded in CD-ROM drive. The menu Catalog has the following items: - Add new folder - Creates new folder in the collection.
file://E:\Temp\~hh557C.htm
05-10-2008
Getting started
Page 4 of 12
- Add new subfolder - Creates sub-folder in selected folder. - Delete folder - Deletes selected folder. - Edit - Renames folder. - Move up - Moves selected folder up. - Move down - Moves selected folder down. - Move left - Moves selected folder left (turn to parent). - Move right - Moves selected folder right (turn to child). - Add files - Adds files from the browse disk or search results pane to selected folder. - Remove files - Deletes selected items from folder. The menu Search has the following items: - Search - Finds files in the collection. - Find disk - Finds disk in the collection. - View as list/View as tree - Specifies the search results display mode. The menu Service has the following items: - Scanning progress - Displays the scanning progress window. - Settings - Modifies the program's settings. - Group editor - Opens the group editor. The menu Help has the following items: - Contents - Opens the help window. - Tip of the day - Opens the Tip of the day dialog. - How to buy - Describes the process of purchasing SearchMyDiscs. - Registration - Registration key entry to unlock the program. - About - Information about the program. (c) 10-Strike Software
Disk group editor
The editor is designed for creating, deleting, and editing disk groups, and for placing disks into groups. Groups make your work with disks more comfortable. In the program's main window, you can see list of disks that belong to a specific group (e.g. Music or Programs) and search the specific groups. For instance, if you are searching for some program, it will be more convenient to list only disks with programs and not list disks with music or video.
The right part of the window displays the list of available groups. By default, the program has these groups: Video, Music, Programs, Games, and Texts. To edit disk groups use the buttons Add, Edit, or Delete.
� � �
[Add] - adds new group. [Edit] - renames selected group. [Delete] - deletes selected group.
Select the disk to add it to the current group. Otherwise, use the Object properties dialog where you can add the disk to multiple groups. When editing is finished, click the [Finish] button to confirm the changes or the [Cancel] button to quit. (c) 10-Strike Software
Scanning disks
Insert the disk you would like to scan in the disk drive. On the Disk menu, select Scan (Ctrl-S) or click the butt . If disk is available in the drive, the scanning will begin.
Note: If your computer has more than one CD-ROM drives, the program will prompt you to select the device to use. The Scanning progress window will appear; it displays the following information on the status of scanning: � Type of object being scanned (disk / folder). � Label and serial number of disk being scanned. � Time of scanning. � Number of scanned files and folders.
file://E:\Temp\~hh557C.htm
05-10-2008
Getting started
Page 5 of 12
� � � �
Number of files in archives. Number of extracted descriptions. Current folder. Percentage of the total volume of files to be scanned (does not reflect folders).
In the lower-left corner of the program window, there are three switch-buttons for quick switching of the scanning settings: - Scan archives (corresponds with the item "Scan archives" in the settings); - Save all text files as descriptions (corresponds with the item "Save all text files as descriptions" in the settings); - Save image thumbnails (corresponds with the item "Save image thumbnails" in the settings). While scanning a disk, you can use these buttons to quickly turn off saving unnecessary data to save disk space or, the other way around, turn on the options that you need. To continue using the program, click the [Hide] button. The scanning process will not be interrupted. Once scanning is complete, the notification will be displayed on your screen. Click [OK]. If you select the item "Open CD-ROM drive", the program will open the drive for you to swap CD disks. This feature is recommended for scanning great number of disks. Upon successful completion of scanning, the Disk properties window will appear. Enter information on the disk as necessary and click [OK]. If necessary, the scanning process can be interrupted by clicking on the [Abort] button in the Scanning progress window. Use the settings window to change the scanning options for extracting descriptions from files. When the option "Suggest scanning unknown disks" is selected (default), the prompt for scanning appears automatically when an unknown disk is available in the drive. (c) 10-Strike Software
Scanning folders
On the Disk menu, select Scan folder or click the button . Select the folder to be scanned. This will start the scanning process, which is similar to scanning disks.
When you re-scan an object, the program will prompt you to confirm refreshing information on the object to be scanned. Previously acquired information on the object disappears. (c) 10-Strike Software
Browsing disks and folders
The tab Disks includes: � List of disk groups. � List of disks/folders in a group. � Disk's / folder's file structure. � Current object's description pane.
file://E:\Temp\~hh557C.htm
05-10-2008
Getting started
Page 6 of 12
List of disk groups - allows selecting a specific group. Grouping disks by category is convenient; e.g.: programs, games, video, music. The selected group is used for browsing and searching. To modify groups and disks within groups, use the group editor. List of disks/folders in a group - lists disks and folders that belong to the selected group. Disk's/folder's file structure - displays the file structure of the selected disk/folder. Current object's description pane - displays description of the selected disk, folder or file. When an object is selected, this pane displays the object's description list or text; e.g. the file readme.txt or MP3 file's tag. To modify description: Open the dialog window Object's Properties (select the Properties item on the File menu or click on the button on the toolbar). Note: You can hide the list of disks when needed: (on the View menu, point at Panels and then select Disk list or click on the button on the toolbar). The description pane can be hidden as well (on the View menu, point at Panels and then select Descriptions or click on the button on the toolbar).
(c) 10-Strike Software
Object's properties
To open the object's properties window: click the button or select the Properties item on the File menu. The content of the dialog window depends on the current object, which properties are displayed in the dialog, and on the panel where the object is located (the list of disks pane on the left or the disks' content on the right). Let us review the possible types of objects. The pane where the object resides is printed in parentheses.
file://E:\Temp\~hh557C.htm
05-10-2008
Getting started
Page 7 of 12
Disk (list of disks pane) Displays the following information on the disk: � Title. � Label. � Serial number. � Used space. Additional information on the disk: � Manufacturer. � Color of cover. � Capacity. � Type (CD-ROM,-R,-RW; DVD-ROM,-R,+R,-RW,+RW). � Description (Information displayed on the description pane). � List of groups, which the disk belongs to. � Memo (additional information on the disk).
Folder (list of disks pane) Additional information on the disk is not available. Other than that, this dialog is similar to the disk properties dialog. Folder/File (files pane) Displays the following information on the folder: � Name of the disk / folder where the object is located. � Object name. � Object type. � Path to object. � Folder size. � Number of files and folders contained in the object. � Object description pane (for viewing and modifying descriptions).
Group of files / folders (files pane) Object description pane is not available. Other than that, this dialog is similar to the folder/file properties dialog. (c) 10-Strike Software
Editing descriptions
The lower part of the Object's properties window has the special toolbar for modifying descriptions.
The toolbar has the following buttons: - Create new description. � - Save changes made to description. � - Import existing file's content to description. � - Rename description. � - Delete description.
�
(c) 10-Strike Software
Working with catalog
The tab Catalog includes: � Catalog tree. � Catalog's current folder files. � File descriptions.
file://E:\Temp\~hh557C.htm
05-10-2008
Getting started
Page 8 of 12
The catalog mode allows grouping files from multiple disks into folders of the tree-like catalog. The program allows adding files to the catalog from the browse disk pane or from the search results pane.
Description of the catalog toolbar buttons
To modify data in the catalog, use the toolbar that has the following buttons: - Add new folder. - Add new subfolder. - Delete folder. - Rename folder. - Sort folders alphabetically within the parent folder. - Move folder up. - Move folder down. - Move folder right (turn into child). - Move folder left (turn into parent).
Creating and filling the catalog
1. Create the category folders. E.g. Programs, Music, Texts, Video ... 2. Create the category subfolders. E.g., for music you can create subfolders with music styles: Ambient, Rock, Trans, House, Pop ... Later these folders can be renamed or moved to another location with either toolbar buttons or mouse, using the Drag'n'Drop. 3. Select files and folders to be viewed on the disk browse pane or search results pane. Use or buttons to select the pane to be used (on the View menu, point at Panels and then select Disk browse
file://E:\Temp\~hh557C.htm
05-10-2008
Getting started
Page 9 of 12
or Search results). Search results can be displayed either as file list or as tree that displays only the disks and folders that have at least one found file. Use the button to toggle the search results display mode (select the View as tree item on the Search menu). 4. Place the cursor on the tree node to be used and click the button (select the Add files item on the Catalog menu). When adding folder, the program will open the dialog window and suggest selecting one of the two options:
a. Insert folder as link. b. Copy data entirely. When the option b. is selected, the folder's content will be copied entirely along with its subfolders to the catalog tree. Should the information in the original folder change, that change will not be reflected on the catalog tree. The content of such folder can be modified (e.g. delete redundant files and subfolders that do not fit the subject). When the option a. (default; recommended) is selected, only link to the target will be inserted in the tree. The amount of memory being used will be smaller compared to the complete data copying. Modifications of the original data will also be reflected on the link's content. However, the content of the link cannot be edited (just like with archives). We recommend that you add links to folders on the catalog tree instead of copying data from folders when the folders contain many files (hundreds or thousands) and also when the folder's content fully fits the catalog's category, which the new link is to be inserted to. Link icons are marked with the arrow in the lower left corner: . Note: Instead of using the button on the toolbar you can simply drag files from the lower part of the window to the upper pane or to a tree node with the mouse using Drag'n'Drop, just like in Windows Explorer. (c) 10-Strike Software
Fast search
This mode is available when the tab Disks is active. It allows finding disk in the list by its partial name or description. To start fast search: press the F7 key on the keyboard or select the Find disk item on the Search menu.
When the option Title is selected, the search will be performed in disk titles. When the option Description is selected, the search will be performed in disk descriptions. Click Find to start disk search. If search is successful, the found disk's content will be displayed in the files pane. Click Cancel to cancel search. (c) 10-Strike Software
Search
To jump to the search mode, press the F3 key on the keyboard or select the Search item on the Search menu.
Searching files To search files: 1. Specify the search range (Disks, Current disk, Catalog) Click on the desired tab and select the disks or folders to search in. 2. Specify the file search criteria (select the items and enter the additional information): � Filename masks (*.* by default; the characters '?' and '*' can be used). You can use several masks delimited by commas.
file://E:\Temp\~hh557C.htm
05-10-2008
Getting started
Page 10 of 12
Size not less than, Kbytes. Size not greater than, Kbytes. � Date from. � Date through. � File type. � Keyword to search for in descriptions. 3. Click on the [Search] button. When the operation is complete, the found files are displayed in the main window, on the Search results tab.
� �
Viewing search results Two modes are available for viewing search results: � View as tree (displays disks and folders that contain at least one found file). � View as list. To toggle the view mode: use the button or select the View as tree item on the Search menu.
(c) 10-Strike Software
Reports
Use reports for exporting information on your collection. For instance, you can give the HTML report on your collection of music and movies to your friends or publish it on your web site. To start using reports: on the File menu, select Reports or click .
At the first step of the report generation wizard, enter the following information: 1. Data acquisition method: - Acquire data for report - Run new search to acquire data for generating report. - Use data from previous report - Use data from previous report to generate new report. - Generate report from search results - Use search results to generate new report. 2. Report type: - HTML. - Plain text. 3. Report file name.
Click [Next] to continue. At the second step, the report generation wizard acquires data just like during regular search. Click [Next] to continue. At the third step, the report generation wizard configures the report's appearance. The following parameters can be configured: - Title - Report's HTML title. - Comment - Foreword to be placed at the report's beginning. - Columns (select columns to be included): - Size - Size type (Bytes, Kbytes, Mbytes). - Date - Date and time format. - HTML report settings: - Font - Font to be used in the report. - Background - Background color to be used in the report. - Foreground - Foreground color to be used in the report.
- Plain-text report settings: - Separator - Character to be used for filling the separator string.
Click the button [Report].
file://E:\Temp\~hh557C.htm
05-10-2008
Getting started
Page 11 of 12
The program will prompt for file name and location for the new report to be stored at, and the report will be displayed on the screen. For greater convenience, HTML reports have navigation links to disks and folders. (c) 10-Strike Software
Settings
On the Service menu, select Settings or click the button Scanning This tab has the following options divided into groups: .
General Suggest scanning unknown disks - When selected, the program automatically prompts for scanning new CD in the drive if information on the disk is not available in the database. � Store icons in the database - When selected, the program stores exe files' icons in the database. � Store description files - When selected, the files readme*.txt and file_id.diz are stored in the database as descriptions of the folder they reside in. � Store descriptions for executable files - When selected, information on executable files is stored in the database (manufacturer, product name, version number). � Maximum size of description files - Specifies the maximum size of description files (between 1 and 16 Kbytes). Multimedia � Scan ID3-tags from MP3 files - When selected, the program creates description file based on information available in MP3 file (title, artist, style, additional information on the sample rate). � Scan information from AVI files - When selected, the program creates description with movie's resolution and length. Graphics � Scan information on image files (bmp, jpeg, gif, png, tiff) - When selected, the program creates description with picture's resolution and color depth. � Scan EXIF information from digital JPEG photographs - If JPEG file is a digital photograph, when this option is selected, the program creates description with information on the camera. Texts � Store all text files as descriptions - When selected, the files *.txt are stored in the database as descriptions of the folder they reside in. Archives � Scan archives - When selected, scans archives with selected extensions and stores information on their file structure to the database. Thumbnails � Save image thumbnails - saves thumbnails for bmp, jpg, and png files, which can be later viewed without inserting the original disk to the computer. � Thumbnail size - by default, the thumbnail size is 128; the smaller this item is, the less room the thumbnails will take in the database. � Thumbnail quality - by default, the JPEG thumbnail quality is 70; the smaller this item is, the less room the thumbnails will take in the database. � Source image limits for saving thumbnails - The minimum file size, image height and width for saving thumbnails. These options allow filtering out small images and save room in the database (e.g. you can avoid saving thumbnails of icons and allow saving thumbnails of large photographs.)
�
View This tab has the following options:
Show grid on file panels - Show/hide grid on the file panels. Show grid on the list of disks - Show/hide grid on the list of disks. � Select entire rows - Selects entire rows on the file panels. � Show threads in the trees - Show/hide threads when displaying the tree-like controls. � Use two colors for displaying lists - Use two-color sequences (bright and dimmed) for displaying lists on the file panels.
� �
file://E:\Temp\~hh557C.htm
05-10-2008
Getting started
Page 12 of 12
� Thumbnails displaying size - Size of the thumbnails. It may differ from the size of thumbnails stored in the database (e.g. it can be reduced when browsing search results.) Please note though: if thumbnail size stored in the database does not match the display window size, the thumbnails may be slow appearing on the screen. � Interpolate thumbnails being displayed - Use interpolation to increase the thumbnail quality. This option slows down displaying thumbnails on the screen.
(c) 10-Strike Software
file://E:\Temp\~hh557C.htm
05-10-2008
You might also like
- Jira-Confluence User GuideDocument12 pagesJira-Confluence User Guideabhishek pandeyNo ratings yet
- MM Basic Hacking PDFDocument42 pagesMM Basic Hacking PDFLin Zaw Hein94% (17)
- DiskSavvy Disk Space AnalyzerDocument25 pagesDiskSavvy Disk Space AnalyzerFlexenseNo ratings yet
- DiskSavvy Disk Space AnalyzerDocument26 pagesDiskSavvy Disk Space AnalyzerFlexenseNo ratings yet
- Computer Forensics - Permanent ErasingDocument27 pagesComputer Forensics - Permanent Erasinghoang namNo ratings yet
- File Management: Organisation of Drives, Folders & FilesDocument11 pagesFile Management: Organisation of Drives, Folders & Filesعلي الاسديNo ratings yet
- Organize & Safeguard Your Hard DriveDocument23 pagesOrganize & Safeguard Your Hard Drivejoel100% (1)
- TsizeproDocument23 pagesTsizeproAli Salah100% (1)
- How To Get The Most Out of Windows 10 File ExplorerDocument26 pagesHow To Get The Most Out of Windows 10 File Explorerbadboy_lNo ratings yet
- NoClone Enterprise Edition AyudaDocument53 pagesNoClone Enterprise Edition AyudahmvhmvNo ratings yet
- ICF I Lesson 9Document7 pagesICF I Lesson 9Princess JulianneNo ratings yet
- Guide For DROPITDocument14 pagesGuide For DROPITpajogaNo ratings yet
- EaseUS Data Recovery Wizard User GuideDocument8 pagesEaseUS Data Recovery Wizard User GuideFrancisco MayaNo ratings yet
- File ManagementDocument8 pagesFile ManagementRama KrishnaNo ratings yet
- DiskSorter File ClassificationDocument26 pagesDiskSorter File ClassificationFlexenseNo ratings yet
- Clone SpyDocument9 pagesClone SpyDaniel LimaNo ratings yet
- Using Virtual DJ - New Features OnlyDocument18 pagesUsing Virtual DJ - New Features OnlyLester PagulongNo ratings yet
- Active@ NTFS Reader For DOS V 1.0: Users ManualDocument7 pagesActive@ NTFS Reader For DOS V 1.0: Users ManualMuhammad Riaz RehmaniNo ratings yet
- Operate Personal Computer LO#4 WDDADocument13 pagesOperate Personal Computer LO#4 WDDAedrisNo ratings yet
- Recuva Quick StartDocument12 pagesRecuva Quick StartMartin dondaNo ratings yet
- Introduction To Windows XP: L L L L LDocument18 pagesIntroduction To Windows XP: L L L L LKan FBNo ratings yet
- Linux Filesystem AdministrationDocument12 pagesLinux Filesystem AdministrationCassandri LabuschagneNo ratings yet
- Introduction To Windows XPDocument39 pagesIntroduction To Windows XPfahadlakhani100% (2)
- WINDOWS XP HardDocument7 pagesWINDOWS XP HardalyssarroyoNo ratings yet
- File ManagementDocument157 pagesFile ManagementLionel Munya ChigwidaNo ratings yet
- Windows OS Fundament AlsDocument20 pagesWindows OS Fundament AlsSohan PatelNo ratings yet
- Linux File System StructureDocument55 pagesLinux File System Structurekaransinghadvent100% (1)
- How To Recover A Deleted File or Folder From A Network DriveDocument3 pagesHow To Recover A Deleted File or Folder From A Network DrivePham Cong ThuNo ratings yet
- Sea Gate File Recovery Windows 1110Document45 pagesSea Gate File Recovery Windows 1110Ahmed ElsayedNo ratings yet
- DLS Manual 2.0Document1 pageDLS Manual 2.0LabargarNo ratings yet
- Windows 7 and File Management: Windows 7 Is An Operating System Software Released From MicrosoftDocument7 pagesWindows 7 and File Management: Windows 7 Is An Operating System Software Released From MicrosoftCletus SikwandaNo ratings yet
- Computer FilesDocument12 pagesComputer FilesAkinfemi PreciousNo ratings yet
- Computer Skills First ClassSecond SemesterpdfDocument6 pagesComputer Skills First ClassSecond SemesterpdfAyyappa ChinnuNo ratings yet
- Windows File System (Basics)Document16 pagesWindows File System (Basics)joaochora4957No ratings yet
- Laboratory Exercise #3 - Basic File ManagementDocument10 pagesLaboratory Exercise #3 - Basic File ManagementLeodigardo BerañaNo ratings yet
- Material de EstudioDocument14 pagesMaterial de EstudioJimmyMedinaNo ratings yet
- Windows 10 Formatting-GuideDocument13 pagesWindows 10 Formatting-Guideanormal personNo ratings yet
- Easyuusnrnn PDFDocument6 pagesEasyuusnrnn PDFabdullah iftikharNo ratings yet
- Midterm Labexercise6 JarantillaDocument27 pagesMidterm Labexercise6 JarantillaLeague of RònNo ratings yet
- Basic Desktop NavigationDocument17 pagesBasic Desktop NavigationsteveNo ratings yet
- Resource Archiver User GuideDocument10 pagesResource Archiver User GuideDeaconu Lucian IonutNo ratings yet
- How To Restore Lost or Corrupted Files Using Lazesoft Data RecoveryDocument3 pagesHow To Restore Lost or Corrupted Files Using Lazesoft Data RecoveryCream FamilyNo ratings yet
- Megadisk Manual v112Document15 pagesMegadisk Manual v112Nestor PraslinNo ratings yet
- User's ManualDocument27 pagesUser's ManualMateo MlikotaNo ratings yet
- Linux LectureDocument24 pagesLinux LectureEstabraq HazimNo ratings yet
- Kit Creator ManualDocument24 pagesKit Creator ManualLucas FernandesNo ratings yet
- Powerful File Management: Put Your Windows To Work!Document7 pagesPowerful File Management: Put Your Windows To Work!tam_buiNo ratings yet
- DupScout Duplicate Files FinderDocument25 pagesDupScout Duplicate Files FinderFlexenseNo ratings yet
- DupScout Duplicate Files FinderDocument27 pagesDupScout Duplicate Files FinderFlexenseNo ratings yet
- DiskBoss Duplicate Files FinderDocument15 pagesDiskBoss Duplicate Files FinderFlexenseNo ratings yet
- Dmde 3.4 ManualDocument62 pagesDmde 3.4 ManuallucasNo ratings yet
- Application Program Using Horizontal and Vertical Scroll BarsDocument58 pagesApplication Program Using Horizontal and Vertical Scroll BarsJerick De LaraNo ratings yet
- Windows File Management: Learning Outcomes Words To KnowDocument5 pagesWindows File Management: Learning Outcomes Words To KnowArjay BacsalNo ratings yet
- Diskboss Disk AnalyzerDocument16 pagesDiskboss Disk AnalyzerFlexenseNo ratings yet
- File Management: Paths and Trees and FoldersDocument28 pagesFile Management: Paths and Trees and FoldersEvgenija JankulovskaNo ratings yet
- Chapter 5. Verifying The Initial Configuration: Before Backing Up Remote ClientsDocument4 pagesChapter 5. Verifying The Initial Configuration: Before Backing Up Remote Clientsjeetmajum007No ratings yet
- 4 Windows ExplorerDocument27 pages4 Windows ExplorerAlexander MutindaNo ratings yet
- The Windows File System and Windows ExplorerDocument27 pagesThe Windows File System and Windows Explorerrichard gamez arteagaNo ratings yet
- Windows Desktop: Parts of The Desktop ScreenDocument15 pagesWindows Desktop: Parts of The Desktop ScreenayeshashafeeqNo ratings yet
- Best Free Open Source Data Recovery Apps for Mac OS English EditionFrom EverandBest Free Open Source Data Recovery Apps for Mac OS English EditionNo ratings yet
- Cloud, Collaboration, and Communication: What's Top of IT Leaders' Minds?Document6 pagesCloud, Collaboration, and Communication: What's Top of IT Leaders' Minds?Zé FernandoNo ratings yet
- Top 10 Templates and CheklistsDocument61 pagesTop 10 Templates and CheklistsZé Fernando100% (1)
- HOWTO Convert PDF To RTF, DocDocument5 pagesHOWTO Convert PDF To RTF, DocZé FernandoNo ratings yet
- Getting Started LibreOfficeDocument396 pagesGetting Started LibreOfficesodaoratNo ratings yet
- Centralize It Secure It Simplify IT!Document12 pagesCentralize It Secure It Simplify IT!Zé FernandoNo ratings yet
- Linux Network AdministratorsDocument10 pagesLinux Network AdministratorsZé FernandoNo ratings yet
- Windows XP Quick Reference CardDocument2 pagesWindows XP Quick Reference CardZé FernandoNo ratings yet
- Elearning CategoriesDocument3 pagesElearning CategoriesZé FernandoNo ratings yet
- Computer OrganizationDocument8 pagesComputer Organizationmeenakshimeenu480No ratings yet
- MMX 352G USB Modem User ManualDocument26 pagesMMX 352G USB Modem User ManualDr-Rahat KhanNo ratings yet
- Google Classroom Cheat Sheet PDFDocument6 pagesGoogle Classroom Cheat Sheet PDFNathalie Villanueva PueblosNo ratings yet
- Onlinevotingsystem 141129054401 Conversion Gate01Document15 pagesOnlinevotingsystem 141129054401 Conversion Gate01Kamal Yeshodhar Shastry GattuNo ratings yet
- Dear Sir,: 6, Tola Awofodu Close, Alakuko, Lagos State PH: 08188-373-273, 07054-349-161 EDocument2 pagesDear Sir,: 6, Tola Awofodu Close, Alakuko, Lagos State PH: 08188-373-273, 07054-349-161 EejoghenetaNo ratings yet
- VicommandsDocument2 pagesVicommandsemb2k9No ratings yet
- Searchsearch: User SettingsDocument4 pagesSearchsearch: User SettingsRahmadCahyadiNo ratings yet
- WSO2 Responsibility Accountability MatrixDocument1 pageWSO2 Responsibility Accountability Matrixspam013No ratings yet
- Updating Aruba 2920 24Document6 pagesUpdating Aruba 2920 24Chin Michael AngNo ratings yet
- SD Card Restoration Is RequiredDocument5 pagesSD Card Restoration Is RequiredOpel MorenoNo ratings yet
- SS Instructions For AccuMarkDocument16 pagesSS Instructions For AccuMarksulomqz100% (1)
- Online Examination System: Project Report OnDocument32 pagesOnline Examination System: Project Report Onchirag62No ratings yet
- Kitty - The Fast, Featureful, GPU Based Terminal Emulator: QuickstartDocument3 pagesKitty - The Fast, Featureful, GPU Based Terminal Emulator: QuickstartChiun Er AngNo ratings yet
- Sreenivasulu's Resume FrontendDocument1 pageSreenivasulu's Resume FrontendMalik Arslan asifNo ratings yet
- Gifs by SarahsolutionsDocument11 pagesGifs by SarahsolutionsSarah SweeneyNo ratings yet
- Personal Hygiene: Free TemplateDocument54 pagesPersonal Hygiene: Free TemplateMaximiliano Ortega CamargoNo ratings yet
- Basic Siebel Query Tunning GuideDocument6 pagesBasic Siebel Query Tunning GuideMRWANKADENo ratings yet
- Dokumen - Tips Cummins Insite Calibration SelectionDocument38 pagesDokumen - Tips Cummins Insite Calibration SelectionYhubher Paolo Sti100% (1)
- Pie Chart in WPFDocument11 pagesPie Chart in WPFAbhiNo ratings yet
- AZ 140T00A ENU Powerpoint 05Document16 pagesAZ 140T00A ENU Powerpoint 05marcmanuel.azureNo ratings yet
- Arte de Amar de Publio Ovidio Nasão - Antonio Feliciano de Castilho (1862)Document197 pagesArte de Amar de Publio Ovidio Nasão - Antonio Feliciano de Castilho (1862)Rolin Mendoza100% (1)
- Cherwell Asset Management (CAM) Upgrade DocumentDocument5 pagesCherwell Asset Management (CAM) Upgrade DocumentKandepaneni NiteshNo ratings yet
- Oracle Application's Blog - Add Button in Oaf PageDocument4 pagesOracle Application's Blog - Add Button in Oaf PageMostafa TahaNo ratings yet
- Ezvms 9500 Vms SoftwareDocument3 pagesEzvms 9500 Vms SoftwareJamalSultanNo ratings yet
- CodeIgniter Web Application Blueprints Sample ChapterDocument62 pagesCodeIgniter Web Application Blueprints Sample ChapterPackt PublishingNo ratings yet
- Splunk Admin / Developer - : Payal SinhaDocument3 pagesSplunk Admin / Developer - : Payal SinhaDddddNo ratings yet
- WhatsappDocument13 pagesWhatsappjbhamar100% (3)
- Delta Process Implementation Guide PDFDocument34 pagesDelta Process Implementation Guide PDFsravulaitoNo ratings yet