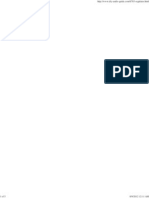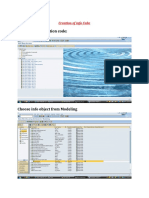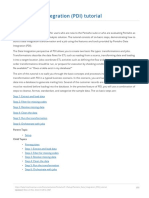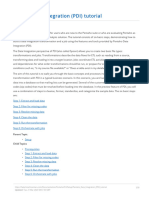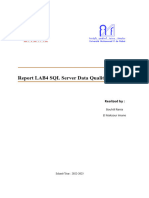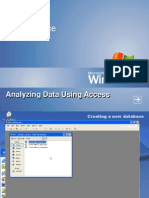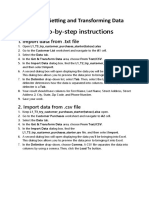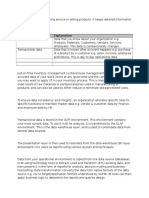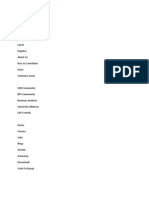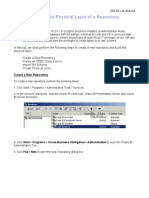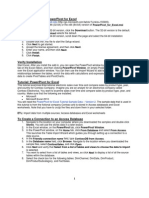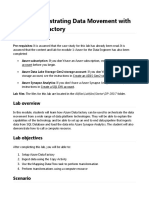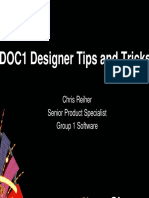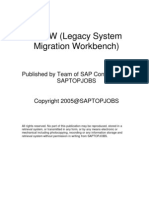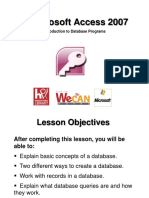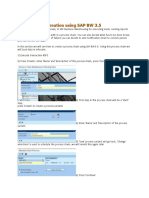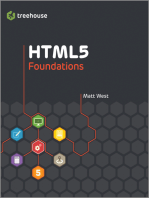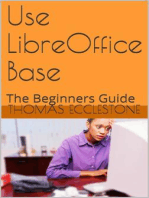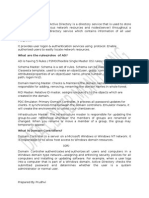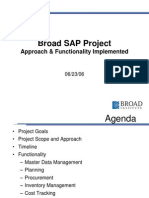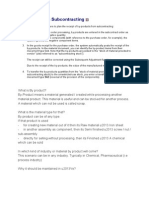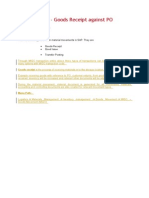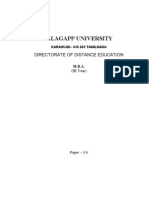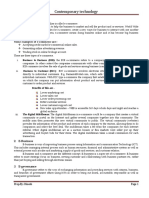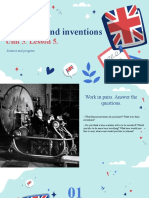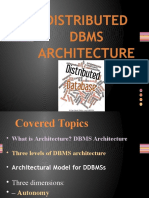Professional Documents
Culture Documents
Loading of Transaction Data Using A Flat File Into Standard DSO
Loading of Transaction Data Using A Flat File Into Standard DSO
Uploaded by
Prudhvikrishna GurramOriginal Description:
Original Title
Copyright
Available Formats
Share this document
Did you find this document useful?
Is this content inappropriate?
Report this DocumentCopyright:
Available Formats
Loading of Transaction Data Using A Flat File Into Standard DSO
Loading of Transaction Data Using A Flat File Into Standard DSO
Uploaded by
Prudhvikrishna GurramCopyright:
Available Formats
Loading of Transaction data using a flat file into Standard DSO
1. 2. 3. 4. 5. 6. 7. 8. 9.
Create a source file (.csv) Create Info area, Info object catalogs and Info Objects Use existing Source interface (ZHARI) Use existing application component Create data source Create Info package Create Data target ( DSO) Create Transformations (Between data source and DSO) Create DTP
1. Create a source file (.csv)
2. Create Info area, Info object catalog and Info objects For product quantity select the data type as Quantity and give the value EA in Fixed Unit of Measure. For product cost select the data type as Amount and give the value INR in Fixed Currency.
3. Use existing Source interface (ZHARI)
4. You can use any existing application component (But you have to select file system interface)
5. Create Data source
6. Create Info package Check the records in PSA
7. Create Data Target Go to Info provider Right click on your info area Click on create data store object Give the technical name and description and click on create. Click on info object catalog iconDouble click on char catalog Expand characteristics folder Drag and drop your primary key into Key fields folder Drag and drop remaining characteristics info objects to Data fields folder.
Click on info object catalog iconDouble click on key figure catalog Expand Key figures folder Drag and drop your key figures into Data fields folder Activate DSO.
8. Create Transformations
Right click on Data source Click on create Transformation Select the object type as Data store object Give the technical name and click on continue.
Activate the Transformation and observe the Display MessageContinue with the message.
9. Create Data transfer process Right click on Data source Click on create data transfer process Continue with the pop up screen and activate DTP
Click on execute tab click on execute button continue with the message by clicking Yes Refresh Request until all the traffic signals turns into Green
Click on Administer Data target
Now go to Contents Tab Click on New Data table button Click on Execute.
But we can do Reporting on DSO from Active data table only. So we need to activate the request, at that time the data will delete from new data table and will move into active data table and as well as change log table. Now go back and click on request tab Select the request and click on activate.
One pop up screen will open then select the request Click on Start
Click on Refresh several times until that Request becomes Zero
Now close the window Refresh one time Go to contents Tab Click on active data table Click on execute.
Now go back and click on Change log table and click on execute.
Observe 0RECORDMODE column
You might also like
- Converting Excel To METASTOCKDocument6 pagesConverting Excel To METASTOCKvanivprashant0% (1)
- TL783 RegulatorDocument5 pagesTL783 RegulatorVenkatesh KarriNo ratings yet
- 11.steps For Master Data Loading PDFDocument9 pages11.steps For Master Data Loading PDFAndrea EllisNo ratings yet
- LSMW TutorialsDocument23 pagesLSMW Tutorialssagar_seaNo ratings yet
- Info Cube From Flat FileDocument28 pagesInfo Cube From Flat FileMd Mashooq KauserNo ratings yet
- Step-By-Step Tutorial To Upload Master Data From Flat File To InfoObjectsDocument35 pagesStep-By-Step Tutorial To Upload Master Data From Flat File To InfoObjectsnarii1225No ratings yet
- Cube StepsDocument48 pagesCube StepsPandian NadaarNo ratings yet
- Pentaho Data Integration (PDI) TutorialDocument33 pagesPentaho Data Integration (PDI) TutorialStevanus ChristianNo ratings yet
- OBIEE-Building Physical LayerDocument19 pagesOBIEE-Building Physical Layeramar_annavarapu1610No ratings yet
- Creating ODS Objects: Prerequisites ProcedureDocument4 pagesCreating ODS Objects: Prerequisites ProcedurebuddydavisNo ratings yet
- BI JournalDocument51 pagesBI Journalspeedyrohan8No ratings yet
- PDI-Labguide ETL Using Pentaho Data IntegrationDocument36 pagesPDI-Labguide ETL Using Pentaho Data Integrationscherukuri2707No ratings yet
- Tutorial Cyrstal Report (Load Images)Document35 pagesTutorial Cyrstal Report (Load Images)Agung JupiNo ratings yet
- Pentaho Data Integration (PDI) TutorialDocument33 pagesPentaho Data Integration (PDI) TutorialRif ManNo ratings yet
- SAP BI Stating ProcessDocument35 pagesSAP BI Stating ProcessjeetumjsNo ratings yet
- Build RPDDocument348 pagesBuild RPDksub20No ratings yet
- Pdi Lab GuideDocument44 pagesPdi Lab GuideNeelesh KamathNo ratings yet
- Lab4 Data QualityDocument13 pagesLab4 Data QualityMariem El MechryNo ratings yet
- In This Blog I Will Start Off by Creating A New Fiori Starter Application Based On TheDocument26 pagesIn This Blog I Will Start Off by Creating A New Fiori Starter Application Based On TheAnonymous Yw2XhfXvNo ratings yet
- Analyzing Data Using AccessDocument9 pagesAnalyzing Data Using AccessEnjoylife VirNo ratings yet
- What Is A Database?: Access - Project 1Document36 pagesWhat Is A Database?: Access - Project 1actkkd5No ratings yet
- Lesson Instructions Module 5Document7 pagesLesson Instructions Module 5astaaus keeNo ratings yet
- Aegrotat Test Prep - Creating A Product Search ApplicationDocument40 pagesAegrotat Test Prep - Creating A Product Search ApplicationMhlengi WisemanNo ratings yet
- SAP Business Intelligence NotesDocument10 pagesSAP Business Intelligence NoteskadosiNo ratings yet
- DW Journal For StatsDocument37 pagesDW Journal For StatsAbhijeet PatilNo ratings yet
- Data Uploading in SAPDocument4 pagesData Uploading in SAPnalini saxenaNo ratings yet
- SixteenDocument36 pagesSixteenAnis GhabriNo ratings yet
- PDI BuildTransformationDocument8 pagesPDI BuildTransformationNadhirSouissiNo ratings yet
- Lesson 1 Adicionar ParametrosDocument9 pagesLesson 1 Adicionar ParametrosSusan D. RicciNo ratings yet
- Data Mining Lab NotesDocument93 pagesData Mining Lab NotesVishal Sangishetty0% (1)
- Step by Step Sap Biw7Document20 pagesStep by Step Sap Biw7yourzsunnyNo ratings yet
- Managing Data Exercise GuideDocument17 pagesManaging Data Exercise Guidewawankn100% (1)
- DS To BIDocument49 pagesDS To BINeelCollaNo ratings yet
- CognosDocument10 pagesCognosfriend0friend1friendNo ratings yet
- Lab 1 Physical Layer OBIEEDocument18 pagesLab 1 Physical Layer OBIEEpmukundaNo ratings yet
- and Install Powerpivot For Excel: Microsoft Web SiteDocument8 pagesand Install Powerpivot For Excel: Microsoft Web Siteunicycle1234No ratings yet
- SAP BW Info ProviderDocument28 pagesSAP BW Info ProviderHardy SimNo ratings yet
- Reporting Services SQL 2008Document9 pagesReporting Services SQL 2008Hemanta Kumar DashNo ratings yet
- Lab 7 - Orchestrating Data Movement With Azure Data FactoryDocument26 pagesLab 7 - Orchestrating Data Movement With Azure Data FactoryMangesh AbnaveNo ratings yet
- DOC1 Designer Tips and Tricks v2Document11 pagesDOC1 Designer Tips and Tricks v2vpNo ratings yet
- Stage 1: (Creating DS)Document4 pagesStage 1: (Creating DS)Srishar_itNo ratings yet
- LSMW Screen Shots For Vendor CodeDocument93 pagesLSMW Screen Shots For Vendor CodeHarikrishnaraj Mohanasundaram100% (2)
- Bi AdminDocument148 pagesBi AdminJorgeNo ratings yet
- OBIEE ObeDocument360 pagesOBIEE ObeOlabooye AyodejiNo ratings yet
- Smart StreamDocument7 pagesSmart StreamBryan PaculanNo ratings yet
- Microsoft Access 2007: Introduction To Database ProgramsDocument22 pagesMicrosoft Access 2007: Introduction To Database ProgramsBang EpNo ratings yet
- AccessDocument22 pagesAccessandreeNo ratings yet
- Process Chain Creation Using SAP BW 3.5Document20 pagesProcess Chain Creation Using SAP BW 3.5Siva Sankar100% (1)
- Readme DemoDocument7 pagesReadme DemodeeepNo ratings yet
- Obiee: Build RepositoriesDocument19 pagesObiee: Build RepositoriesNiharika MuniNo ratings yet
- Define Source System: Transaction System As Right ClickDocument40 pagesDefine Source System: Transaction System As Right Clickprabhamadhava100% (2)
- Bi Final Journal PDFDocument94 pagesBi Final Journal PDFpariNo ratings yet
- How to Write a Bulk Emails Application in Vb.Net and Mysql: Step by Step Fully Working ProgramFrom EverandHow to Write a Bulk Emails Application in Vb.Net and Mysql: Step by Step Fully Working ProgramNo ratings yet
- Tableau Training Manual 9.0 Basic Version: This Via Tableau Training Manual Was Created for Both New and IntermediateFrom EverandTableau Training Manual 9.0 Basic Version: This Via Tableau Training Manual Was Created for Both New and IntermediateRating: 3 out of 5 stars3/5 (1)
- Troubleshooting Missing or Incorrect Historical DataDocument18 pagesTroubleshooting Missing or Incorrect Historical DataPrudhvikrishna GurramNo ratings yet
- Day-8 Netcool Monitoring Tool (NETCOOL Omni Bus)Document5 pagesDay-8 Netcool Monitoring Tool (NETCOOL Omni Bus)Prudhvikrishna GurramNo ratings yet
- DAY-2 Explain About DC OP's ArchitectureDocument2 pagesDAY-2 Explain About DC OP's ArchitecturePrudhvikrishna GurramNo ratings yet
- Day-4 Active DirectoryDocument3 pagesDay-4 Active DirectoryPrudhvikrishna GurramNo ratings yet
- Sending Itm Events To OmnibusDocument9 pagesSending Itm Events To OmnibusPrudhvikrishna GurramNo ratings yet
- Day 1Document3 pagesDay 1Prudhvikrishna GurramNo ratings yet
- Pricing Procedure in SAP MMDocument8 pagesPricing Procedure in SAP MMaslam844No ratings yet
- SAP Unit TestingDocument14 pagesSAP Unit TestingPrudhvikrishna Gurram100% (1)
- Broad SAP Functionality SAPBIZDocument17 pagesBroad SAP Functionality SAPBIZPrudhvikrishna GurramNo ratings yet
- Parameter IzationDocument12 pagesParameter IzationPrudhvikrishna GurramNo ratings yet
- By-Products in SubcontractingDocument3 pagesBy-Products in SubcontractingPrudhvikrishna GurramNo ratings yet
- 2011-1-Training Manual On Material ManagementDocument119 pages2011-1-Training Manual On Material ManagementPrudhvikrishna GurramNo ratings yet
- Physical Inventory Process in SAP MMDocument11 pagesPhysical Inventory Process in SAP MMPrudhvikrishna Gurram100% (1)
- How Can We DeleteDocument11 pagesHow Can We DeletePrudhvikrishna GurramNo ratings yet
- 2011-1-Training Manual On Material ManagementDocument119 pages2011-1-Training Manual On Material ManagementPrudhvikrishna GurramNo ratings yet
- Electronic Data InterchangeDocument22 pagesElectronic Data InterchangePrudhvikrishna GurramNo ratings yet
- MM Cookbook - Goods Receipt Against PO: by Subhajeet BeheraDocument7 pagesMM Cookbook - Goods Receipt Against PO: by Subhajeet BeheraPrudhvikrishna GurramNo ratings yet
- TenderDocument RR - Bidr.18 19Document76 pagesTenderDocument RR - Bidr.18 19kmrsg7No ratings yet
- DSR - Dec. 26, 2022 - Jan. 8, 2023Document6 pagesDSR - Dec. 26, 2022 - Jan. 8, 2023BuenafeNo ratings yet
- Au 3Document439 pagesAu 3Amit SinghNo ratings yet
- Downtown Revitalization Initiative: City of Amsterdam, NYDocument36 pagesDowntown Revitalization Initiative: City of Amsterdam, NYKathryn HumeNo ratings yet
- Chapter 2 Arrayed Waveguide Gratings, Application and DesignDocument18 pagesChapter 2 Arrayed Waveguide Gratings, Application and DesignTrường Trắng TrợnNo ratings yet
- Xpelair Ventilation GuideDocument88 pagesXpelair Ventilation Guidemangjit100% (1)
- Dylan Stanford CertificateDocument4 pagesDylan Stanford Certificateapi-4432522590% (1)
- ApcDocument20 pagesApcShaw ShaokNo ratings yet
- DeaeratorDocument4 pagesDeaeratorMarcNo ratings yet
- Crude Oil TreatmentDocument27 pagesCrude Oil TreatmentmahmoudNo ratings yet
- Method Statements Chapter 7-WaterTightness-SumpDocument3 pagesMethod Statements Chapter 7-WaterTightness-SumpBonaNo ratings yet
- HDPE Pipe and Fittings PDFDocument9 pagesHDPE Pipe and Fittings PDFCris BandaNo ratings yet
- 36 Stragegic ManagementDocument345 pages36 Stragegic ManagementMuhammad Adnan Latif100% (1)
- Example Project CanvasDocument1 pageExample Project CanvasLiew2020No ratings yet
- Nas 103Document422 pagesNas 103SanjayNo ratings yet
- Durgampudi Padmaja Email: Objective:-: 3. Good Experience On Handling Database Backups (UsingDocument15 pagesDurgampudi Padmaja Email: Objective:-: 3. Good Experience On Handling Database Backups (UsingVissup12345100% (1)
- ECE 345 / ME 380 Introduction To Control Systems Lecture Notes 2Document6 pagesECE 345 / ME 380 Introduction To Control Systems Lecture Notes 2blzz2netNo ratings yet
- Bornomala SIM Registration Form HasanDocument2 pagesBornomala SIM Registration Form HasanArman Hossain WarsiNo ratings yet
- Rojkind ArquitectosDocument6 pagesRojkind ArquitectosFabrizio AlbertoNo ratings yet
- Aasignment ON Switching Theory and Logic DesignDocument9 pagesAasignment ON Switching Theory and Logic DesignRasika AnjaliNo ratings yet
- Price R$ 216: Pousada Caravelas Di San RoccoDocument2 pagesPrice R$ 216: Pousada Caravelas Di San RoccoRildo ReisNo ratings yet
- Laser in Conservative Dentistry & EndodonticsDocument75 pagesLaser in Conservative Dentistry & EndodonticsVinisha Vipin SharmaNo ratings yet
- Contemporary Technology: 1. E-CommerceDocument3 pagesContemporary Technology: 1. E-CommerceSAUGHAT GHISINGNo ratings yet
- Inventors and Inventions: Unit 5. Lesson 5Document27 pagesInventors and Inventions: Unit 5. Lesson 5Анна ЯценкоNo ratings yet
- Distributed Dbms ArchitectureDocument16 pagesDistributed Dbms ArchitectureAbid Farooq BhuttaNo ratings yet
- Unit 1 SIADocument68 pagesUnit 1 SIAPHONY BALONEYNo ratings yet
- Technical Description Solna D380: Solna Offset AB D380-TD-E6-05 91 507 22 Hans FranzénDocument32 pagesTechnical Description Solna D380: Solna Offset AB D380-TD-E6-05 91 507 22 Hans FranzénRoto CorpNo ratings yet
- 5.0 Dredging Pipeline & FloatersDocument9 pages5.0 Dredging Pipeline & Floatersisrat jahan100% (2)
- Picolink RF601Document45 pagesPicolink RF601StemplarsNo ratings yet