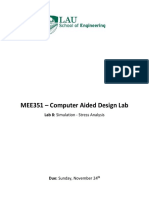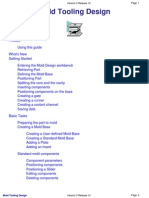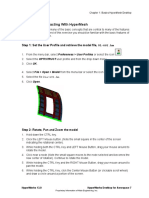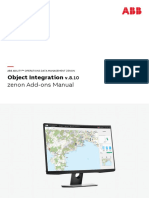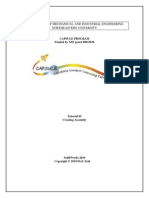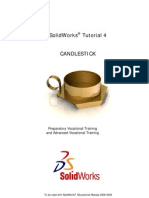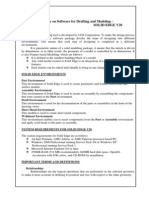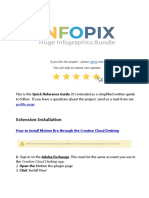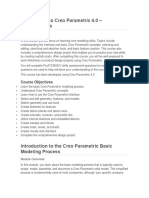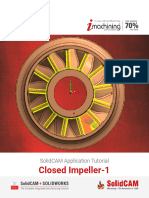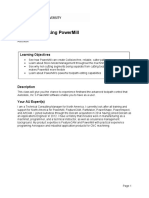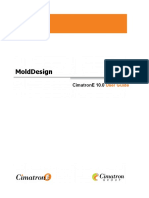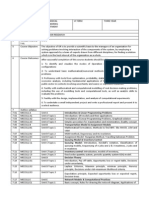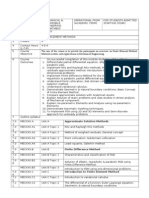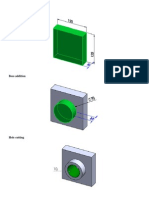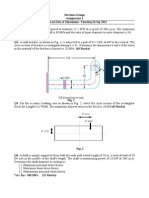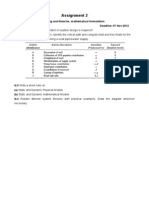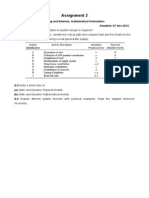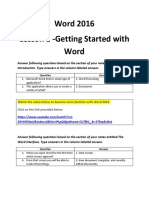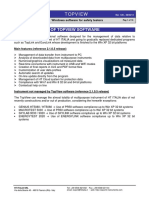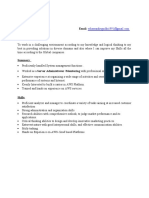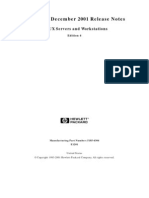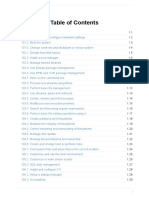Professional Documents
Culture Documents
Exp 5
Exp 5
Uploaded by
Manish SharmaOriginal Description:
Copyright
Available Formats
Share this document
Did you find this document useful?
Is this content inappropriate?
Report this DocumentCopyright:
Available Formats
Exp 5
Exp 5
Uploaded by
Manish SharmaCopyright:
Available Formats
Experiment-5 AIM: Creating a simple assembly of Nut and Bolt Software used: SolidWorks 2010 Theory: An assembly design
consists of two or more components assembled together at their respective work positions using parametric relations. In SolidWorks, these relations are called mates. These mates allow you to constrain the degrees of freedom of the components at their respective work positions. Procedure: The whole part will be done step by step STEP-1 Calling the indivisual part or component to the screen
1. Click New
on the Standard toolbar, click Assembly,
then click OK.
The Begin Assembly PropertyManager appears. 2. Under Part/Assembly to Insert, select Part1. A preview of Part1 appears in the graphics area, and the pointer changes to .
3. Click Keep Visible in the PropertyManager, so you can insert more than one component without having to re-open the PropertyManager. 4. Click anywhere in the graphics area to place Part1. 5. In the PropertyManager under Part/Assembly to Insert, select Part2. 6. Click in the graphics area to place Part2 beside Part1. 7. Click . 8. Click Zoom to Fit 9. Save the assembly as Basic Assembly.sldasm (The .sldasm extension is added to the file name.) If you see messages about rebuilding the assembly and saving referenced documents, click Yes.
STEP-2 Applying relationship between the components
1. Click Mate
(Assembly toolbar).
The Mate PropertyManager appears. 2. In the graphics area, select the top edge of Part1, then select the outside edge of the lip on the top of Part2. The Mate pop-up toolbar appears, and the components move into place, previewing the mate. The edges are listed in the Entities to Mate PropertyManager. 3. On the Mate pop-up toolbar: 1. Click Coincident box under Mate Selections in the
as the mate type. .
2. Click Add/Finish Mate
A coincident mate appears under Mates in the PropertyManager. Click OK . Save the assembly.
Assembly View:-
Exploded View:-
Experiment-6 AIM: Creating a simple drawing of Nut and Bolt Software used: SolidWorks 2010 Procedure:
1.
Click New
on the Standard toolbar, click Assembly,
then click OK.
A new drawing appears in the graphics area, and the Model View PropertyManager appears as below
2. Open Nut and Bolt.sldprt if it is not open. Then return to the drawing window. 3. Click Model View on the Drawing toolbar.
The pointer changes to
4. In the PropertyManager, do the following:
a. b. c.
Under Part/Assembly to Insert, select Nut and Bolt. Click Next . Under Orientation:
Click *Front under Standard views. Select Preview to display a preview in the graphics area.
4. Under Options, select Auto-start projected view to automatically display the Projected View PropertyManager when you place an orthogonal model view. 5. Under Display Style, click Hidden Lines Removed . 6. Under Scale, select Use custom scale, User Defined, and set to 1:4. 4. Move the pointer into the graphics area. The pointer changes to with a preview of the front view of Nut and Bolt.sldprt. 5. Click to place the front view as Drawing View1, as shown below. 6. Move the pointer up, and click to place Drawing View2, then move to the side and click to place Drawing View3. 7. Click OK .
You might also like
- Certified Solidworks Professional Advanced Weldments Exam PreparationFrom EverandCertified Solidworks Professional Advanced Weldments Exam PreparationRating: 5 out of 5 stars5/5 (1)
- CATIA V5 TutorialDocument30 pagesCATIA V5 Tutorialkindjo100% (1)
- Hardware Certification Step by Step GuideDocument26 pagesHardware Certification Step by Step Guidemishra_punitNo ratings yet
- Jupyter NotebookDocument10 pagesJupyter Notebooktsoh100% (1)
- Windows Server 2012 R2 Evaluation GuideDocument110 pagesWindows Server 2012 R2 Evaluation GuideElvis Majku100% (2)
- Lab 5Document12 pagesLab 5Musa aliNo ratings yet
- Exercise 8a - Creating Connectors On An Airplane FuselageDocument10 pagesExercise 8a - Creating Connectors On An Airplane Fuselagebhaskar sankarNo ratings yet
- T9 Assembly ModelingDocument15 pagesT9 Assembly Modelingtkartikeya44No ratings yet
- Experiment No.01: FEA Bending in CATIADocument8 pagesExperiment No.01: FEA Bending in CATIATrived DoijodNo ratings yet
- Tutorial 2Document12 pagesTutorial 2PravinkumarGhodakeNo ratings yet
- LAB 8 - Simulation PDFDocument13 pagesLAB 8 - Simulation PDFZAVEN TORTIANNo ratings yet
- Chapter1 DemonstrationDocument10 pagesChapter1 DemonstrationSantiago UrgilesNo ratings yet
- Topic 1 Introduction: 1.1 ObjectiveDocument6 pagesTopic 1 Introduction: 1.1 ObjectiveHaris DurraniNo ratings yet
- Mold Tooling Design CatiaDocument163 pagesMold Tooling Design CatiacarlogsNo ratings yet
- T2 ProE Revised NC 9-7-11Document12 pagesT2 ProE Revised NC 9-7-11C.E. Ishmeet SinghNo ratings yet
- Assembly Optimization Using FEADocument8 pagesAssembly Optimization Using FEAjack-bcNo ratings yet
- Chapter1 Demonstration PDFDocument9 pagesChapter1 Demonstration PDFJohny SmithNo ratings yet
- Detailed Intro To 3D Designing On SolidworksDocument24 pagesDetailed Intro To 3D Designing On SolidworksAbdullah Basit24No ratings yet
- Tutorial 2: Pro/E Wildfire 5.0 Assembly and Motion Analysis: ObjectivesDocument12 pagesTutorial 2: Pro/E Wildfire 5.0 Assembly and Motion Analysis: ObjectivesC.E. Ishmeet SinghNo ratings yet
- Grape Bunch TutorialDocument23 pagesGrape Bunch TutorialCric CricNo ratings yet
- Zenon User Manual Object IntegrationDocument24 pagesZenon User Manual Object IntegrationGilmarNo ratings yet
- Department of Mechanical and Industrial Engineering Northeastern UniversityDocument26 pagesDepartment of Mechanical and Industrial Engineering Northeastern UniversityIvanZavaletaNo ratings yet
- Solidcam Application Tutorial: Simple ImpellerDocument27 pagesSolidcam Application Tutorial: Simple Impellerdavid_valdez_83No ratings yet
- Assembly MatesDocument31 pagesAssembly Matesapi-3748063100% (1)
- Autodesk Inventor - Skill Builder-Derived Parts1Document4 pagesAutodesk Inventor - Skill Builder-Derived Parts1Ndianabasi UdonkangNo ratings yet
- Mold and Die CastingDocument124 pagesMold and Die CastingJoseNo ratings yet
- Fusion Mechanical Assembly TutorialsDocument112 pagesFusion Mechanical Assembly TutorialsDaniel Armijo PérezNo ratings yet
- MoldDesign PDFDocument320 pagesMoldDesign PDFManny GambinoNo ratings yet
- 12M512-Cad/Cam-Laboratory Ex - No:1. Introduction To 3D Modeling/ Solidworks Features, Part Modeling, Assembly ModelingDocument15 pages12M512-Cad/Cam-Laboratory Ex - No:1. Introduction To 3D Modeling/ Solidworks Features, Part Modeling, Assembly ModelingaaryemNo ratings yet
- SolidCAM 2022 Closed Impeller Machining Vol-2Document101 pagesSolidCAM 2022 Closed Impeller Machining Vol-2FelipeNo ratings yet
- Acad and Solid WorksDocument18 pagesAcad and Solid Worksapi-3748063100% (3)
- Module 04 Modeling 605Document30 pagesModule 04 Modeling 605hisham_eyesNo ratings yet
- Catia Assembly DesignDocument188 pagesCatia Assembly Designsalle123No ratings yet
- Autodesk Inventor - It's All in The PresentationDocument10 pagesAutodesk Inventor - It's All in The PresentationNdianabasi UdonkangNo ratings yet
- SolidWorks Tutorial04 Candlesticks English 08 LRDocument26 pagesSolidWorks Tutorial04 Candlesticks English 08 LRArturo CMNo ratings yet
- WS24 Bracket PinDocument20 pagesWS24 Bracket PinNurul HudaNo ratings yet
- SidePlate User Guide 2021Document4 pagesSidePlate User Guide 2021vijayNo ratings yet
- Converting An Autocad Drawing To 3D: A Closer Look at ConstraintsDocument5 pagesConverting An Autocad Drawing To 3D: A Closer Look at ConstraintsSonia CostaNo ratings yet
- Fault Modeling: Important Icons Used in The Process StepsDocument13 pagesFault Modeling: Important Icons Used in The Process StepsIng. José Marín100% (1)
- 12345Document64 pages12345deva79No ratings yet
- Quick Reference GuideDocument10 pagesQuick Reference GuideJennie ManobanNo ratings yet
- Hands On Vred TutorialDocument54 pagesHands On Vred TutorialsdemhaNo ratings yet
- 7xwruldo: You Will Need About Minutes To Complete This TutorialDocument62 pages7xwruldo: You Will Need About Minutes To Complete This Tutorialniteen12350% (2)
- Solidworks Tips - First EditionDocument18 pagesSolidworks Tips - First EditionFrans van den HomberghNo ratings yet
- Blocks To AssemblyDocument24 pagesBlocks To Assemblyapi-3748063100% (1)
- 5 6 0 Nastra4D TrainiingDocument8 pages5 6 0 Nastra4D TrainiingNurul HudaNo ratings yet
- Cast and Forged Part OptimizerDocument26 pagesCast and Forged Part Optimizerrakesh.parmarNo ratings yet
- Tutorial 2: Assembly and Solidworks MotionDocument10 pagesTutorial 2: Assembly and Solidworks Motionkiran_wakchaureNo ratings yet
- Introduction To Creo Parametric 4Document33 pagesIntroduction To Creo Parametric 4Valkyrie GuildNo ratings yet
- SolidCAM 2022 Closed Impeller Machining Vol-1Document147 pagesSolidCAM 2022 Closed Impeller Machining Vol-1FelipeNo ratings yet
- Importing 3d Model Into MastercamDocument20 pagesImporting 3d Model Into MastercamMarsono Bejo SuwitoNo ratings yet
- STDCE TH Editting 01Document43 pagesSTDCE TH Editting 01lavyNo ratings yet
- Mold Making Using Powermill: Learning ObjectivesDocument84 pagesMold Making Using Powermill: Learning ObjectivesPetre JovanovskiNo ratings yet
- Worksets in Revit MEPDocument4 pagesWorksets in Revit MEPJagadeesh KandasamyNo ratings yet
- OS-1020 Normal Modes Analysis of A Splash ShieldDocument8 pagesOS-1020 Normal Modes Analysis of A Splash ShieldNikhil GadaveNo ratings yet
- Mold DesignDocument326 pagesMold DesignYoNo ratings yet
- Abaqus Simulating Thermal Expansion PDFDocument20 pagesAbaqus Simulating Thermal Expansion PDFhasib75% (4)
- NX 9 for Beginners - Part 3 (Additional Features and Multibody Parts, Modifying Parts)From EverandNX 9 for Beginners - Part 3 (Additional Features and Multibody Parts, Modifying Parts)No ratings yet
- 23.end Sem Question Paper - BMEL-405 2016-17Document2 pages23.end Sem Question Paper - BMEL-405 2016-17Manish SharmaNo ratings yet
- Mishra Dhatu Nigam Limited: Contract Engagement NoticeDocument1 pageMishra Dhatu Nigam Limited: Contract Engagement NoticeManish SharmaNo ratings yet
- Mmmut GorakhpurDocument11 pagesMmmut GorakhpurManish SharmaNo ratings yet
- 2006 Jawaharlal Nehru Technological University: Answer Any FIVE Questions All Questions Carry Equal MarksDocument1 page2006 Jawaharlal Nehru Technological University: Answer Any FIVE Questions All Questions Carry Equal MarksManish SharmaNo ratings yet
- Multiple Choice Questions (MCQ) On Strength of Materials - ScholarexpressDocument4 pagesMultiple Choice Questions (MCQ) On Strength of Materials - ScholarexpressManish Sharma100% (1)
- (Official Answer Key's) SSC CGL (Tier - 1) Exam - 2015 - Held On 9-8-2015 - SSC PORTAL - SSC CGL, CHSL, Exams CommunityDocument3 pages(Official Answer Key's) SSC CGL (Tier - 1) Exam - 2015 - Held On 9-8-2015 - SSC PORTAL - SSC CGL, CHSL, Exams CommunityManish SharmaNo ratings yet
- Strenght of Materials (ES-64)Document353 pagesStrenght of Materials (ES-64)api-3836341100% (14)
- "Application of MATLAB For Engineering Computations": Schedule of AMEC-IIIDocument1 page"Application of MATLAB For Engineering Computations": Schedule of AMEC-IIIManish SharmaNo ratings yet
- WWW - Iisc.ernet - in OpportunitiesDocument1 pageWWW - Iisc.ernet - in OpportunitiesManish SharmaNo ratings yet
- Filename: Smec311Document2 pagesFilename: Smec311Manish SharmaNo ratings yet
- Finite Element Method (Fem)Document3 pagesFinite Element Method (Fem)Manish SharmaNo ratings yet
- 6 Syllabus Form For Combined Theory and Lab CoursesDocument2 pages6 Syllabus Form For Combined Theory and Lab CoursesManish SharmaNo ratings yet
- CFD SyllabusDocument2 pagesCFD SyllabusManish SharmaNo ratings yet
- Exp 4Document1 pageExp 4Manish SharmaNo ratings yet
- Last Date of Submission:-Thursday, 26 Sep 2013Document1 pageLast Date of Submission:-Thursday, 26 Sep 2013Manish SharmaNo ratings yet
- Test 2Document2 pagesTest 2Manish SharmaNo ratings yet
- Assignment 2: Activities in The Project of Planning A Rural Piped-Water SupplyDocument1 pageAssignment 2: Activities in The Project of Planning A Rural Piped-Water SupplyManish SharmaNo ratings yet
- Assignment 2: Activities in The Project of Planning A Rural Piped-Water SupplyDocument1 pageAssignment 2: Activities in The Project of Planning A Rural Piped-Water SupplyManish SharmaNo ratings yet
- Introduction To Computer Operating System Components of A Computer SystemDocument14 pagesIntroduction To Computer Operating System Components of A Computer SystemVijani Rajapathirana100% (1)
- Top - Niunaijun.blackboxa64 LogcatDocument4 pagesTop - Niunaijun.blackboxa64 LogcatdickyandriansyahhhNo ratings yet
- Beowulf ClusterDocument13 pagesBeowulf Clustersurya_jus4uNo ratings yet
- L1 Getting Started With Word - Word Interface) DevinMilesDocument5 pagesL1 Getting Started With Word - Word Interface) DevinMilesAnonymous WSSGgkEmpfNo ratings yet
- Dashboard - Central Attendance - FAQDocument3 pagesDashboard - Central Attendance - FAQsureesicNo ratings yet
- Life Size DocumentationDocument10 pagesLife Size DocumentationAhmad Tariq KhiamNo ratings yet
- Chapter 4 Flutter Introduction and Project ArchitectureDocument17 pagesChapter 4 Flutter Introduction and Project Architecturesaid Abdulkadir GacalNo ratings yet
- AixperfDocument5 pagesAixperfSathish PillaiNo ratings yet
- Topview: 1. Introduction of Topview SoftwareDocument16 pagesTopview: 1. Introduction of Topview SoftwareHoài Sơn Lê100% (1)
- Exchange 2007 Administrators Companion PDFDocument694 pagesExchange 2007 Administrators Companion PDFKhaja MoinuddinNo ratings yet
- How To Install Photoshop ExtensionsDocument2 pagesHow To Install Photoshop ExtensionsHaroldene BuctolanNo ratings yet
- Deployment StepsDocument3 pagesDeployment Stepsmahesh84psgNo ratings yet
- AA - How To Install JLINK For Creo ParametricDocument3 pagesAA - How To Install JLINK For Creo Parametricfareed majeedNo ratings yet
- Introduction To Visual BasicDocument2 pagesIntroduction To Visual Basickibet kennedyNo ratings yet
- Mobile:+91-8970934611 Vikas .K Santhegudda Email: ObjectiveDocument5 pagesMobile:+91-8970934611 Vikas .K Santhegudda Email: ObjectiveVikas VickyNo ratings yet
- 5185 4304Document254 pages5185 4304Christopher DangNo ratings yet
- Mocha HitFilm Plugin Release NotesDocument27 pagesMocha HitFilm Plugin Release NotesEsau IndrawahanaNo ratings yet
- Linux Professional Institute - LPIC 101 & 102Document280 pagesLinux Professional Institute - LPIC 101 & 102Alireza AminzadehNo ratings yet
- Git Interview Question Answer SetDocument8 pagesGit Interview Question Answer SetAkash NinavNo ratings yet
- IGrafx Rapid Learning Guide 09Document108 pagesIGrafx Rapid Learning Guide 09NatKThNo ratings yet
- Changing The Tombstone Lifetime Attribute in Active DirectoryDocument3 pagesChanging The Tombstone Lifetime Attribute in Active DirectoryNitin GuptaNo ratings yet
- Mentor Server Admin v9.1 User GuideDocument395 pagesMentor Server Admin v9.1 User GuideBa Bui VanNo ratings yet
- EL USB RT Operation GuideDocument11 pagesEL USB RT Operation GuideDiana M Caicedo SanclementeNo ratings yet
- Integrar Palo Alto Con ADDocument12 pagesIntegrar Palo Alto Con ADOscar AranaNo ratings yet
- Building A Malware Analysis LabDocument9 pagesBuilding A Malware Analysis LabErdem EnustNo ratings yet
- Radiant International School Class - Vi (Lesson - 2) Operating System Notes and ExerciseDocument3 pagesRadiant International School Class - Vi (Lesson - 2) Operating System Notes and Exerciseyjsuwu0% (1)
- Macro Viruses and How To Protect Your ComputerDocument2 pagesMacro Viruses and How To Protect Your ComputerChandra Bhan SinghNo ratings yet