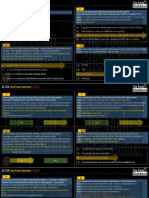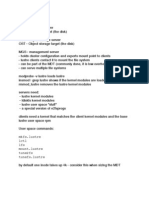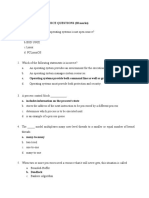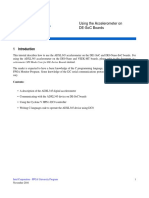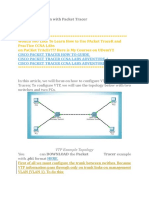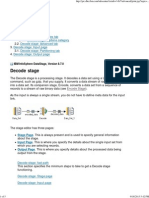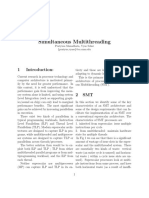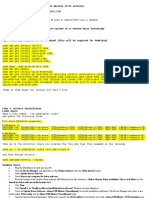Professional Documents
Culture Documents
Prezentare LCD
Prezentare LCD
Uploaded by
exxon_dizzyzOriginal Title
Copyright
Available Formats
Share this document
Did you find this document useful?
Is this content inappropriate?
Report this DocumentCopyright:
Available Formats
Prezentare LCD
Prezentare LCD
Uploaded by
exxon_dizzyzCopyright:
Available Formats
Step 1 Create a new Flash Document, press Ctrl+J on the keyboard (Document Properties) and set the options
from the picture below!
Step 2 Download my picture Step 3 !fter you ha"e download my picture, press Ctrl +# on the keyborad ($mport to %ta&e) or choose File ' $mport ' $mport to %ta&e and import that picture Step 4 !fter that press Ctrl+( on the keyborad (!li&n Panel) and then click on !li&n to sta&e icon, after that on !li&n hori)ontal center and !li&n "ertical center icon, to precisely center your picture with back&round *ook at the picture below!
Step 5 Double click on *ayer+ to rename its name into a monitor Step 6 $nsert a new layer and name it display
Step 7 *ock monitor layer, select the display layer, take the #ectan&le ,ool (#), under %troke color choose black, under Fill color choose white, and do like it is shown on the picture below!
Step 8 $nsert a new layer and name it mask+ !fter that usin& dra& and drop techni-ue mo"e mask+ layer beneath display layer *ook at the picture below!
Step 9 Click on the first frame of layer display, and press Ctrl+C on the keyborad (Copy) !fter that click on the first frame of layer mask+, and press Ctrl+%hift+. on the keyborad (Paste in Place) Step 10 /hile your still on the first frame of layer mask+, press F0 on the keyborad thirty times *ook at the picture below!
Step 11 !fter that, click on e"ery second frame and press delete on the keyborad
Step 12 %elect the display layer and choose ri&ht1click and select mask to turn the display layer into a mask *ook at the picture below!
Step 13 %elect the mask+ layer, insert a new layer and name it mask2
Step 14 Click on the thirtieth frame of layer mask2, and press F0 !fter that Click on the first frame of layer mask+, press Ctrl+C on the keyborad (Copy), &o back on the thirtieth frame of layer mask2, and press Ctrl+%hift+. (Paste in Place) Step 15 /hile you3re still on the thirtieth frame of layer mask2, press F4 on the keyboard (Co"ert to %ymbol) to con"ert your 5display5 into a 6o"ie Clip
Step 16 Click on the fiftieth frame of layer mask2, and press F0 ,hen select the new made 6o"ie Clip (display), open the Properties Panel (Ctrl+F7), and under Color choose ,int, and set this color8 9C:+:;4 *ook at the picture below!
Step 17 <o back on the thirtieth frame of layer mask2, and in the Properties Panel under ,ween choose 6otion
Step 18 %elect the mask2 layer, insert a new layer and name it mask7 Step 19 Click on the fiftieth frame of layer mask7, and press F0 !fter that type any te=t on the position like it is shown on the picture below! 9ads9
Step 20 /hile your te=t is still selected, press F4 on the (eyborad (Con"ert to %ymbol), to con"ert it into a 6o"ie Clip
Step 21 Click on the se"entieth frame of layer mask7, and press F0 ,hen, set the te=t at the position like it is shown on the picture below!
Step 22 <o back on the fiftieth frame of layer mask7, open the Properties Panel (Ctrl+F7), and under ,ween choose 6otion
Step 23 Click on the ninetieth frame of layer mask7, and press F0
Step 24 Click on a hundred and tenth frame and press F0 !fter that set the te=t on the position like it is shown on the picture below!
Step 25 <o back on the ninetieth frame of layer mask7, and in the Properties Panel (Ctrl+F7) under ,ween
choose 6otion
Step 26 >ow, we3re done with the first te=t animation ?ou can create a lot of te=t animation in an e-ui"alent way like we ha"e done the first animation if you like >ow $3ll teach you how to create a picture animation and we3re done Step 27 %elect the mask7 layer, insert a new layer, and name it mask@ Step 28 Aide all layers e=cept mask@ layer, and monitor layer
Step 29 Click on frame ++; of layer mask@, and press F0 Step 30 Choose file '$mport ' $mport to %ta&e, and $mport any picture !fter that open the $nfo Panel (Ctrl+$), and set the options from the picture below!
Step 31 Bsin& mouse or by arrows key on the keyboard set that picture at the center of display *ook at the picture below!
Step 32 /hile your picture is still selected, press F4 on the keyboard (Con"ert to %ymbol) to con"ert it into a 6o"ie Clip
Step 33 Click on frame +7; of layer mask@, and press F0 ,hen click on frame +7; of layer monitor, display and mask2 and press F: Step 34 <o back on frame ++; of layer mask@, select the 5picture5 (new made 6o"ie Clip), open the Properties Panel, under color choose !d"anced and set the options from the picture below!
Step 35 <o back on frame ++; of layer mask@, open the Properties Panel (Ctrl+F7) and under ,ween choose 6otion
Step 36 %elect the display layer, and insert a new layer and name it action
Step 37 Click on frame +7; and press F0 !fter that open the !ction %cript Panel (FC), and paste this script, to stop the animation8 stop()D >ow, $ ha"e shown you how to create monitor animation for one picture and one te=t ?ou can apply this on many te=t and pictures animation, if you like /e3re done!
You might also like
- The Subtle Art of Not Giving a F*ck: A Counterintuitive Approach to Living a Good LifeFrom EverandThe Subtle Art of Not Giving a F*ck: A Counterintuitive Approach to Living a Good LifeRating: 4 out of 5 stars4/5 (5834)
- The Gifts of Imperfection: Let Go of Who You Think You're Supposed to Be and Embrace Who You AreFrom EverandThe Gifts of Imperfection: Let Go of Who You Think You're Supposed to Be and Embrace Who You AreRating: 4 out of 5 stars4/5 (1093)
- Never Split the Difference: Negotiating As If Your Life Depended On ItFrom EverandNever Split the Difference: Negotiating As If Your Life Depended On ItRating: 4.5 out of 5 stars4.5/5 (852)
- Grit: The Power of Passion and PerseveranceFrom EverandGrit: The Power of Passion and PerseveranceRating: 4 out of 5 stars4/5 (590)
- Hidden Figures: The American Dream and the Untold Story of the Black Women Mathematicians Who Helped Win the Space RaceFrom EverandHidden Figures: The American Dream and the Untold Story of the Black Women Mathematicians Who Helped Win the Space RaceRating: 4 out of 5 stars4/5 (903)
- Shoe Dog: A Memoir by the Creator of NikeFrom EverandShoe Dog: A Memoir by the Creator of NikeRating: 4.5 out of 5 stars4.5/5 (541)
- The Hard Thing About Hard Things: Building a Business When There Are No Easy AnswersFrom EverandThe Hard Thing About Hard Things: Building a Business When There Are No Easy AnswersRating: 4.5 out of 5 stars4.5/5 (349)
- Elon Musk: Tesla, SpaceX, and the Quest for a Fantastic FutureFrom EverandElon Musk: Tesla, SpaceX, and the Quest for a Fantastic FutureRating: 4.5 out of 5 stars4.5/5 (474)
- Her Body and Other Parties: StoriesFrom EverandHer Body and Other Parties: StoriesRating: 4 out of 5 stars4/5 (823)
- The Sympathizer: A Novel (Pulitzer Prize for Fiction)From EverandThe Sympathizer: A Novel (Pulitzer Prize for Fiction)Rating: 4.5 out of 5 stars4.5/5 (122)
- The Emperor of All Maladies: A Biography of CancerFrom EverandThe Emperor of All Maladies: A Biography of CancerRating: 4.5 out of 5 stars4.5/5 (271)
- The Little Book of Hygge: Danish Secrets to Happy LivingFrom EverandThe Little Book of Hygge: Danish Secrets to Happy LivingRating: 3.5 out of 5 stars3.5/5 (405)
- The World Is Flat 3.0: A Brief History of the Twenty-first CenturyFrom EverandThe World Is Flat 3.0: A Brief History of the Twenty-first CenturyRating: 3.5 out of 5 stars3.5/5 (2259)
- The Yellow House: A Memoir (2019 National Book Award Winner)From EverandThe Yellow House: A Memoir (2019 National Book Award Winner)Rating: 4 out of 5 stars4/5 (98)
- Devil in the Grove: Thurgood Marshall, the Groveland Boys, and the Dawn of a New AmericaFrom EverandDevil in the Grove: Thurgood Marshall, the Groveland Boys, and the Dawn of a New AmericaRating: 4.5 out of 5 stars4.5/5 (266)
- A Heartbreaking Work Of Staggering Genius: A Memoir Based on a True StoryFrom EverandA Heartbreaking Work Of Staggering Genius: A Memoir Based on a True StoryRating: 3.5 out of 5 stars3.5/5 (231)
- Team of Rivals: The Political Genius of Abraham LincolnFrom EverandTeam of Rivals: The Political Genius of Abraham LincolnRating: 4.5 out of 5 stars4.5/5 (234)
- On Fire: The (Burning) Case for a Green New DealFrom EverandOn Fire: The (Burning) Case for a Green New DealRating: 4 out of 5 stars4/5 (74)
- AZ 104 Questions - FinalDocument150 pagesAZ 104 Questions - FinalAkash Singh100% (2)
- The Unwinding: An Inner History of the New AmericaFrom EverandThe Unwinding: An Inner History of the New AmericaRating: 4 out of 5 stars4/5 (45)
- Lustre Quick CheatsheetDocument4 pagesLustre Quick CheatsheetscibyNo ratings yet
- Win 10 License KeyDocument4 pagesWin 10 License Keyputu saputra0% (1)
- LoaderDocument2 pagesLoaderexxon_dizzyzNo ratings yet
- Water Ripples: STEP 1: Import An ImageDocument3 pagesWater Ripples: STEP 1: Import An Imageexxon_dizzyzNo ratings yet
- Sclipire Pe Pahar in FlashDocument2 pagesSclipire Pe Pahar in Flashexxon_dizzyzNo ratings yet
- Water Effect: Flash Tutorials Special EffectsDocument4 pagesWater Effect: Flash Tutorials Special Effectsexxon_dizzyzNo ratings yet
- Pricelist Hardware ViewnetDocument2 pagesPricelist Hardware ViewnetAmBee0% (1)
- URI Dan URLDocument1 pageURI Dan URLhelen mrbnNo ratings yet
- 07 IP20N First Login v5 - 0116 - T8.3Document17 pages07 IP20N First Login v5 - 0116 - T8.3sunilpanda08No ratings yet
- ERDAS+IMAGINE+9 1+System+SpecificationsDocument2 pagesERDAS+IMAGINE+9 1+System+SpecificationsDaniel De La FuenteNo ratings yet
- NetworkerDocument8 pagesNetworkerchandurkarmNo ratings yet
- Tms 320 DM 6437Document221 pagesTms 320 DM 6437Pranav MehtaNo ratings yet
- U-WAM IFU 1908 enDocument270 pagesU-WAM IFU 1908 enОлександрNo ratings yet
- DropboxDocument4 pagesDropboxIvan LopezNo ratings yet
- TCP Vegas+: By: Millen Joshua MarbunDocument3 pagesTCP Vegas+: By: Millen Joshua MarbunMillen MarbunNo ratings yet
- Examining Object Code Lab ExerciseDocument5 pagesExamining Object Code Lab ExerciseDarsh PatelNo ratings yet
- Question 1: MULTIPLE CHOICE QUESTIONS (20 Marks)Document11 pagesQuestion 1: MULTIPLE CHOICE QUESTIONS (20 Marks)aimen_riyadhNo ratings yet
- Roshan Baharghare - ResumeDocument2 pagesRoshan Baharghare - ResumeKalyani DeviNo ratings yet
- LA10 - S4 - Data RepresentationDocument3 pagesLA10 - S4 - Data Representation11110000No ratings yet
- Module 2: Switching Concepts: Switching, Routing, and Wireless Essentials v7.0 (SRWE)Document14 pagesModule 2: Switching Concepts: Switching, Routing, and Wireless Essentials v7.0 (SRWE)jerwin dacumosNo ratings yet
- HP Z230 Tower and SFF Workstations: Affordable Performance and Flexibility, Re-DefinedDocument4 pagesHP Z230 Tower and SFF Workstations: Affordable Performance and Flexibility, Re-DefinedBogdan BajicNo ratings yet
- User Guide For Cisco Anyconnect Secure Mobility Client, Release 2.4.X For AndroidDocument20 pagesUser Guide For Cisco Anyconnect Secure Mobility Client, Release 2.4.X For AndroidRodrigo Bravo PNo ratings yet
- LogDocument2 pagesLogOngis NadeNo ratings yet
- ChangesDocument43 pagesChangesJeffrey AlthotNo ratings yet
- Using The Accelerometer On De-Soc Boards: For Quartus Prime 16.1Document17 pagesUsing The Accelerometer On De-Soc Boards: For Quartus Prime 16.1cristian flore arreolaNo ratings yet
- Digital Electronics NotesDocument191 pagesDigital Electronics NotesSatyam ShivamNo ratings yet
- VTP Configuration With Packet TracerDocument4 pagesVTP Configuration With Packet TracerNiravNo ratings yet
- Decode StageDocument5 pagesDecode StageBhuvaneswari MuruganNo ratings yet
- Simultaneous Multithreading: Pratyusa Manadhata, Vyas Sekar (Pratyus, Vyass) @cs - Cmu.eduDocument4 pagesSimultaneous Multithreading: Pratyusa Manadhata, Vyas Sekar (Pratyus, Vyass) @cs - Cmu.eduPalanikumarNo ratings yet
- ps2 HMMDocument484 pagesps2 HMMAndrew ParkerNo ratings yet
- Docu61088 PDFDocument338 pagesDocu61088 PDFmoinkhan31No ratings yet
- Step 2. INSTALL Install With Default Settings (Make Sure Cyclone IV Is Checked While Installing) Step 3Document2 pagesStep 2. INSTALL Install With Default Settings (Make Sure Cyclone IV Is Checked While Installing) Step 3MuntoiaNo ratings yet
- Samsung CCTV Remote Viewing Setup Guide GENERALDocument11 pagesSamsung CCTV Remote Viewing Setup Guide GENERALyusufasariNo ratings yet