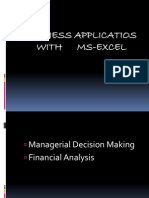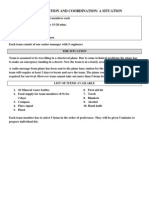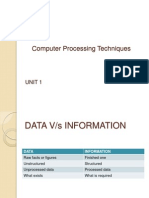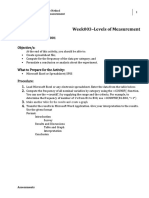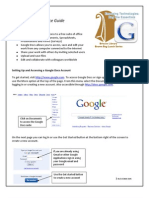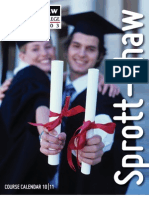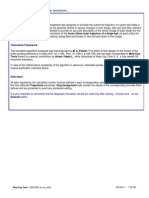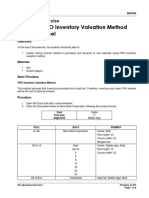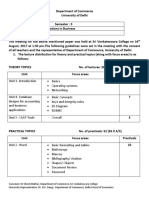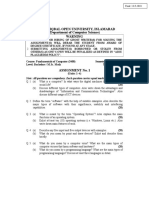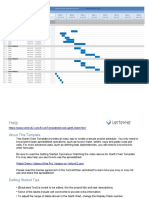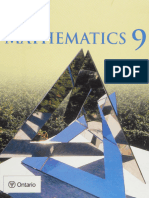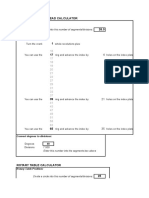Professional Documents
Culture Documents
Spreadhsheet Modelling PDF
Spreadhsheet Modelling PDF
Uploaded by
komal4242Original Title
Copyright
Available Formats
Share this document
Did you find this document useful?
Is this content inappropriate?
Report this DocumentCopyright:
Available Formats
Spreadhsheet Modelling PDF
Spreadhsheet Modelling PDF
Uploaded by
komal4242Copyright:
Available Formats
89859_01_Excel_Primer.
qxd 1/29/08 10:21 AM Page 1
Microsoft Office Excel 2007 and Spreadsheet Modeling
David R. Anderson, Dennis J. Sweeney, Thomas A. Williams and Kipp Martin
Microsoft Office Excel 2007 is a spreadsheet program that can be used to organize and analyze data, perform complex calculations, and create a wide variety of graphical displays. We assume readers of this primer are familiar with basic Excel operations such as selecting cells, entering formulas, copying, and so on. But, we do not assume readers are familiar with Excel 2007. The purpose of this primer is twofold. First, we provide an overview of Excel 2007 and discuss the basic operations needed to work with Excel 2007 workbooks and worksheets. Second we provide an introduction to building mathematical models using Excel, including a discussion of how to find and use a particular Excel function. A variety of tools are available when using Excel 2007 to develop mathematical models. These include Excels Goal Seek tool, Excels Solver, and commercially available add-ins such as Premium Solver for Education, Crystal Ball, and TreePlan. We discuss the use of these additional tools in selected chapter appendixes in An Introduction to Management Science 12e.
OVERVIEW OF MICROSOFT EXCEL 2007
A workbook is a file containing one or more worksheets.
When using Excel for modeling, the data and the model are displayed in workbooks, each of which contains a series of worksheets. Figure 1 shows the layout of a blank workbook created each time Excel is opened. The workbook is named Book1, and consists of three worksheets named Sheet1, Sheet2, and Sheet3. Excel highlights the worksheet currently displayed (Sheet1) by setting the name on the worksheet tab in bold. To select a different worksheet simply click on the corresponding tab. Note that cell A1 is initially selected. The wide bar located across the top of the workbook is referred to as the Ribbon. Tabs, located at the top of the Ribbon, provide quick access to groups of related commands. There are eight tabs: Home, Insert, Page Layout, Formulas, Data, Review, View, and AddIns. Each tab contains several groups of related commands. Note that the Home tab is selected when Excel is opened. Figure 2 displays a portion of the Home tab. Under the Home tab there are seven groups of related commands: Clipboard, Font, Alignment, Number, Styles, Cells, and Editing. Commands are arranged within each group. For example, to change selected text to boldface, click the Home tab and click the Bold button in the Font group. Figure 3 illustrates the location of the Office Button, the Quick Access Toolbar, and the Formula Bar. When you click the Office Button, Excel provides a list of workbook options such as opening, saving, and printing (worksheets). The Quick Access Toolbar allows you to quickly access these workbook options. For instance, the Quick Access Toolbar shown in Figure 3 includes an Open button that can be used to open files without having to first click the Office Button. To add or remove features on the Quick Access Toolbar click the Customize Quick Access Toolbar button on the Quick Access Toolbar.
89859_01_Excel_Primer.qxd 1/29/08 10:21 AM Page 2
Microsoft Office Excel 2007 and Spreadsheet Modeling
FIGURE 1 BLANK WORKBOOK CREATED WHEN EXCEL IS OPENED
Name of Workbook
Ribbon
Cell A1 is selected
Tabs Contain Names of Worksheets
The Formula Bar contains a Name box, the Insert Function button , and a Formula box. In Figure 3, A1 appears in the Name box because cell A1 is selected. You can select any other cell in the worksheet by using the mouse to move the cursor to another cell and clicking or by typing the new cell location in the name box and pressing the enter key. The Formula box is used to display the formula in the currently selected cell. For instance, if you had entered A1A2 into cell A3, whenever you select cell A3 the formula A1A2 will be shown in the Formula box. This feature makes it very easy to see and edit a formula in a particular cell. The Insert Function button allows you to quickly access all of the functions available in Excel. Later we show how to find and use a particular function.
89859_01_Excel_Primer.qxd 1/29/08 10:21 AM Page 3
Microsoft Office Excel 2007 and Spreadsheet Modeling
FIGURE 2
PORTION OF THE HOME TAB
Home Tab
Clipboard Group
Font Group
Alignment Group
Number Group
FIGURE 3 EXCEL 2007 OFFICE BUTTON, QUICK ACCESS TOOLBAR, AND FORMULA BAR
Office Button
Quick Access Toolbar
Click Button to Customize Quick Access Toolbar
Formula Bar
Name Box
Insert Function Button
Formula Box
89859_01_Excel_Primer.qxd 1/29/08 10:21 AM Page 4
Microsoft Office Excel 2007 and Spreadsheet Modeling
FIGURE 4 WORKSHEET OPTIONS AVAILABLE AFTER RIGHT CLICKING ON A WORKSHEET TAB
BASIC WORKBOOK OPERATIONS
Figure 4 illustrates the worksheet options that can be performed after right clicking on a worksheet tab. For instance, to change the name of the current worksheet from Sheet1 to NowlinModel, right click the worksheet tab named Sheet1 and select the Rename option. The current worksheet name (Sheet1) will be highlighted. Then, simply type the new name (NowlinModel) and press the Enter key to rename the worksheet. Suppose that you wanted to create a copy of Sheet 1. After right clicking the tab named Sheet1, select the Move or Copy option. When the Move or Copy dialog box appears, select Create a Copy and click OK. The name of the copied worksheet will appear as Sheet1 (2). You can then rename it, if desired. To add a worksheet to the workbook, right click any worksheet tab and select the Insert option; when the Insert dialog box appears, select Worksheet and click OK. An additional blank worksheet titled Sheet 4 will appear in the workbook. You can also insert a new worksheet by clicking the Insert Worksheet tab button that appears to the right of the last worksheet tab displayed. Worksheets can be deleted by right clicking the worksheet tab and choosing Delete. After clicking Delete, a window will appear warning you that any data appearing in the worksheet will be lost. Click Delete to confirm that you do want to delete the worksheet. Worksheets can also be moved to other workbooks or a different position in the current workbook by using the Move or Copy option.
Creating, Saving, and Opening Files
As an illustration of manually entering, saving, and opening a file we will use the Nowlin Plastics production example from Chapter 1 of An Introduction to Management Science 12e. The objective is to compute the breakeven point for a product that has a fixed cost of $3000, a variable cost per unit of $2, and a selling price per unit of $5. We begin by creating a worksheet containing the problem data. If you have just opened Excel, a blank workbook containing three worksheets will be displayed. The Nowlin data can now be entered manually by simply typing the fixed cost of $3000, the variable cost of $2, and the selling price of $5 into one of the worksheets. If
89859_01_Excel_Primer.qxd 1/29/08 10:21 AM Page 5
Microsoft Office Excel 2007 and Spreadsheet Modeling
Excel is currently running and no blank workbook is displayed, you can create a new blank workbook using the following steps: Step 1: Click the Office button Step 2: Click New in the list of options Step 3: When the New Workbook dialog box appears: Select Blank and recent under Templates Double click Blank Workbook A new workbook containing three worksheets labeled Sheet1, Sheet2, and Sheet3 will appear. We will place the data for the Nowlin example in the top portion of Sheet1 of the new workbook. First, we enter the label Nowlin Plastics into cell A1. To identify each of the three data values we enter the label Fixed Cost into cell A3, the label Variable Cost Per Unit into cell A5, and the label Selling Price Per Unit into cell A7. Next, we enter the actual cost and price data into the corresponding cells in column B: the value of $3000 in cell B3; the value of $2 in cell B5; and the value of $5 into cell B7. Finally, we will change the name of the worksheet from Sheet1 to NowlinModel using the procedure described previously. Figure 5 shows a portion of the worksheet we have just developed. Before we begin the development of the model portion of the worksheet, we recommend that you first save the current file; this will prevent you from having to reenter the data in case something happens that causes Excel to close. To save the workbook using the filename Nowlin we perform the following steps: Step 1: Click the Office button Step 2: Click Save in the list of options
FIGURE 5 NOWLIN PLASTICS DATA
A 1 Nowlin Plastics 2 3 Fixed Cost 4 5 Variable Cost Per Unit 6 7 Selling Price Per Unit 8 9 10 11 12 13 14 15 16 17 18 19 B C
$3,000 $2 $5
89859_01_Excel_Primer.qxd 1/29/08 10:21 AM Page 6
Microsoft Office Excel 2007 and Spreadsheet Modeling
Step 3: When the Save As dialog box appears: In the Save in box select the location where you want to save the file Type the filename Nowlin in the File name box Click Save Excels Save command is designed to save the file as an Excel 2007 workbook. As you work with and build models in Excel you should follow the practice of periodically saving the file so you will not lose any work. Simply follow the procedure described above using the Save command. Sometimes you may want to create a copy of an existing file. For instance, suppose you change one or more of the data values and would like to save the modified file using the filename NowlinMod. The following steps show how to save the modified workbook using filename NowlinMod. Step 1: Step 2: Step 3: Step 4: Click the Office button Position the mouse pointer over Save As Click Excel Workbook from the list of options When the Save As dialog box appears: In the Save in box select the location where you want to save the file Type the filename NowlinMod in the File name box Click Save
Keyboard shortcut: To save the file, press CTRLS
Once the NowlinMod workbook has been saved, you can continue to work with the file to perform whatever type of analysis is appropriate. When you are finished working with the file simply click the close window button located at the top right-hand corner of the Ribbon. You can easily access a saved file at another point in time. For example, the following steps show how to open the previously saved Nowlin workbook. Step 1: Click the Office button Step 2: Click Open in the list of options Step 3: When the Open dialog box appears: In the Look in box select the location where you previously saved the file Type the filename Nowlin in the File name box Click Open The procedures we showed for saving or opening a workbook begin by clicking on the Office Button to access the Save and Open commands. Once you have used Excel for awhile you will probably find it more convenient to add these commands to the Quick Access Toolbar.
MODEL DEVELOPMENT
Assume that the Nowlin workbook is open again and that we would like to develop a model that can be used to compute the profit or loss associated with a given production volume. We will use the bottom portion of the worksheet shown in Figure 5 to develop the model. First, we enter the label Models into cell A10 to provide a visual reminder that the bottom portion of this worksheet will contain the model. Next, we enter the labels Production Volume into cell A12, Total Cost into cell A14, Total Revenue into cell A16, and Total Profit (Loss) into cell A18. Cell B12 is used to contain a value for the production volume. We will now enter formulas into cells B14, B16, and B18 that use the production volume in cell B12 to compute the values for total cost, total revenue, and total profit or loss. Total cost is the sum of the fixed cost (cell B3) and the total variable cost. The total variable costthe product of the variable cost per unit (cell B5) and production volume (cell B12)is given by B5*B12. Thus, to compute the value of total cost we enter the formula B3B5*B12 into cell B14. Next, total revenue is the product of the selling price per unit
89859_01_Excel_Primer.qxd 1/29/08 10:21 AM Page 7
Microsoft Office Excel 2007 and Spreadsheet Modeling
FIGURE 6
NOWLIN PLASTICS DATA AND MODEL
A 1 Nowlin Plastics 2 3 Fixed Cost 4 5 Variable Cost Per Unit 6 7 Selling Price Per Unit 8 9 10 Models 11 12 Production Volume 13 14 Total Cost 15 16 Total Revenue 17 18 Total Profit (Loss) 19 B C
3000 2 5
=B3+B5*B12 =B7*B12 =B16-B14
(cell B7) and the number of units produced (cell B12), which we enter in cell B16 as the formula B7*B12. Finally, the total profit or loss is the difference between the total revenue (cell B16) and the total cost (cell B14). Thus, in cell B18 we enter the formula B16-B14. Figure 6 shows a portion of the formula worksheet we have just developed. We can now compute the total profit or loss for a particular production volume by entering a value for the production volume into cell B12. Figure 7 shows the results after entering a value of 800 into cell B12. We see that a production volume of 800 units results in a total cost of $4600, a total revenue of $4000, and a loss of $600.
USING EXCEL FUNCTIONS
Excel 2007 provides a wealth of functions for developing mathematical models. If we know which function is needed, and how to use it, we can simply enter the function into the appropriate worksheet cell. However, if we are not sure which functions are available to accomplish a task or are not sure how to use a particular function, Excel can provide assistance.
Finding the Right Excel Function
To identify the functions available in Excel, click the Formulas tab on the Ribbon and then click the Insert Function button in the Function Library group. Alternatively click the button on the formula bar. Either approach provides the Insert Function dialog box shown in Figure 8. The Search for a function box at the top of the Insert Function dialog box enables us to type a brief description for what we want to do. After doing so and clicking Go, Excel will search for and display, in the Select a function box, the functions that may accomplish our task. In many situations, however, we may want to browse through an entire category of functions to see what is available. For this task, the Or select a category box is helpful.
89859_01_Excel_Primer.qxd 1/29/08 10:21 AM Page 8
Microsoft Office Excel 2007 and Spreadsheet Modeling
FIGURE 7
NOWLIN PLASTICS RESULTS
A 1 Nowlin Plastics 2 3 Fixed Cost 4 5 Variable Cost Per Unit 6 7 Selling Price Per Unit 8 9 10 Models 11 12 Production Volume 13 14 Total Cost 15 16 Total Revenue 17 18 Total Profit (Loss) B C
$3,000 $2 $5
800 $4,600 $4,000 -$600
FIGURE 8 INSERT FUNCTION DIALOG BOX
89859_01_Excel_Primer.qxd 1/29/08 10:21 AM Page 9
Microsoft Office Excel 2007 and Spreadsheet Modeling
It contains a drop-down list of several categories of functions provided by Excel. Figure 8 shows that we selected the Math & Trig category. As a result, Excels Math & Trig functions appear in alphabetical order in the Select a function box. We see the ABS function listed first, followed by the ACOS function, and so on. The ABS function is highlighted in Figure 8, indicating it is the function currently selected. The proper syntax for the function and a brief description of the function appear below the Select a function box. We can scroll through the list in the Select a function box to display the syntax and a brief description for each of the Math & Trig functions that are available. For instance, scrolling down farther, we select the SUMPRODUCT function as shown in Figure 9. The SUMPRODUCT function is used in many of the Solver examples in the textbook. Note that SUMPRODUCT is now highlighted, and that immediately below the Select a function box we see SUMPRODUCT(array1,array2,array3, . . .), which indicates that the SUMPRODUCT function contains the array arguments array1, array2, array3, . . . . In addition, we see that the description of the SUMPRODUCT function is Returns of the sum of the products of corresponding ranges or arrays. If the function selected (highlighted) is the one we want to use, we click OK; the Function Arguments dialog box then appears. The Function Arguments dialog box for the SUMPRODUCT function is shown in Figure 10. This dialog box assists in creating the appropriate arguments for the function selected. When finished entering the arguments we click OK; Excel then inserts the function into a worksheet cell.
FIGURE 9 DESCRIPTION OF THE SUMPRODUCT FUNCTION IN THE INSERT FUNCTION DIALOG BOX
89859_01_Excel_Primer.qxd 1/29/08 10:21 AM Page 10
10
Microsoft Office Excel 2007 and Spreadsheet Modeling
FIGURE 10 FUNCTION ARGUMENTS DIALOG BOX FOR THE SUMPRODUCT FUNCTION
Inserting a Function into a Worksheet Cell
We will now show how to use the Insert Function and Function Arguments dialog boxes to select a function, develop its arguments, and insert the function into a worksheet cell. Figure 11 displays an Excel worksheet for the Foster Generators Problem that appears in Chapter 6 of An Introduction to Management Science 12e. This problem involves the transportation of a product from three plants (Cleveland, Bedford, and York) to four distribution centers (Boston, Chicago, St. Louis, and Lexington). The costs for each unit shipped from each plant to each distribution center are shown in cells B5:E7, and the values in cells B17:E19 are the number of units shipped from each plant to each distribution center. Cell B13 will contain the total transportation cost corresponding to the transportation cost values in cells B5:E7 and the values of the number of units shipped in cells B17:E19. The following steps show how to use the SUMPRODUCT function to compute the total transportation cost for Foster Generators. Step 1: Select cell C13 Step 2: Click on the formula bar Step 3: When the Insert Function dialog box appears Select Math&Trig in the Or select a category box Select SUMPRODUCT in the Select a function box Click OK Step 4: When the Function Arguments box appear (see Figure 12) Enter B5:E7 in the Array1 box Enter B17:E19 in the Array2 box Click OK
89859_01_Excel_Primer.qxd 1/29/08 10:21 AM Page 11
Microsoft Office Excel 2007 and Spreadsheet Modeling
11
FIGURE 11 EXCEL WORKSHEET USED TO CALCULATE TOTAL SHIPPING COSTS FOR THE FOSTER GENERATORS TRANSPORTATION PROBLEM
A 1 2 3 4 5 6 7 8 9 10 11 12 13 14 15 16 17 18 19 20 21 22 B C D E F G H
Foster Generators
Destination Chicago St. Louis 2 7 5 2 5 4 4000 2000
Origin Cleveland Bedford York Demand
Boston 3 7 2 6000
Lexington 6 3 5 1500
Supply 5000 6000 2500
Model
Min Cost Destination Chicago St. Louis 1500 0 2500 2000 0 0 4000 2000 = = 4000 2000
Origin Cleveland Bedford York Total
Boston 3500 0 2500 6000 = 6000
Lexington 0 1500 0 1500 = 1500
Total 5000 6000 2500
<= <= <=
5000 6000 2500
FIGURE 12 COMPLETED FUNCTION ARGUMENTS DIALOG BOX FOR THE SUMPRODUCT FUNCTION
89859_01_Excel_Primer.qxd 1/29/08 10:21 AM Page 12
12
Microsoft Office Excel 2007 and Spreadsheet Modeling
FIGURE 13 EXCEL WORKSHEET SHOWING THE USE OF EXCELS SUMPRODUCT FUNCTION TO CALCULATE TOTAL SHIPPING COSTS
A 1 2 3 4 5 6 7 8 9 10 11 12 13 14 15 16 17 18 19 20 21 22 B C D E F G H
Foster Generators
Destination Chicago St. Louis 2 7 5 2 5 4 4000 2000
Origin Cleveland Bedford York Demand
Boston 3 7 2 6000
Lexington 6 3 5 1500
Supply 5000 6000 2500
Model
Min Cost 39500 Destination Chicago St. Louis 1500 0 2500 2000 0 0 4000 2000 = = 4000 2000
Origin Cleveland Bedford York Total
Boston 3500 0 2500 6000 = 6000
Lexington 0 1500 0 1500 = 1500
Total 5000 6000 2500
<= <= <=
5000 6000 2500
The worksheet then appears as shown in Figure 13. The value of the total transportation cost in cell C13 is 39500 or $39,500. We illustrated the use of Excels capability to provide assistance in using the SUMPRODUCT function. The procedure is similar for all Excel functions. This capability is especially helpful if you do not know what function to use or forget the proper name and/or syntax for a function.
ADDITIONAL TOOLS FOR MODELING
In An Introduction to Management Science 12e we illustrate a variety of Excel tools that are helpful in developing mathematical models. For example, in Appendix 1.2 we show how Excels Goal Seek tool is used to compute the breakeven point for the Nowlin Plastics example. The use of Excel Solver for solving linear programming problems is explained in Appendix 2.3, and an add-in package titled Premium Solver for Education, included on the Student CD, extends the range of problem type and size that can be handled using Excel Solver. In Appendix 12.2 we show how to use Crystal Ball, an add-in simulation package for risk analysis, and Appendix 13.1 describes how to install and use TreePlan, an Excel add-in that can be used to develop decision trees for decision analysis problems.
You might also like
- The Subtle Art of Not Giving a F*ck: A Counterintuitive Approach to Living a Good LifeFrom EverandThe Subtle Art of Not Giving a F*ck: A Counterintuitive Approach to Living a Good LifeRating: 4 out of 5 stars4/5 (5822)
- The Gifts of Imperfection: Let Go of Who You Think You're Supposed to Be and Embrace Who You AreFrom EverandThe Gifts of Imperfection: Let Go of Who You Think You're Supposed to Be and Embrace Who You AreRating: 4 out of 5 stars4/5 (1093)
- Never Split the Difference: Negotiating As If Your Life Depended On ItFrom EverandNever Split the Difference: Negotiating As If Your Life Depended On ItRating: 4.5 out of 5 stars4.5/5 (852)
- Grit: The Power of Passion and PerseveranceFrom EverandGrit: The Power of Passion and PerseveranceRating: 4 out of 5 stars4/5 (590)
- Hidden Figures: The American Dream and the Untold Story of the Black Women Mathematicians Who Helped Win the Space RaceFrom EverandHidden Figures: The American Dream and the Untold Story of the Black Women Mathematicians Who Helped Win the Space RaceRating: 4 out of 5 stars4/5 (898)
- Shoe Dog: A Memoir by the Creator of NikeFrom EverandShoe Dog: A Memoir by the Creator of NikeRating: 4.5 out of 5 stars4.5/5 (540)
- The Hard Thing About Hard Things: Building a Business When There Are No Easy AnswersFrom EverandThe Hard Thing About Hard Things: Building a Business When There Are No Easy AnswersRating: 4.5 out of 5 stars4.5/5 (349)
- Elon Musk: Tesla, SpaceX, and the Quest for a Fantastic FutureFrom EverandElon Musk: Tesla, SpaceX, and the Quest for a Fantastic FutureRating: 4.5 out of 5 stars4.5/5 (474)
- Her Body and Other Parties: StoriesFrom EverandHer Body and Other Parties: StoriesRating: 4 out of 5 stars4/5 (823)
- The Sympathizer: A Novel (Pulitzer Prize for Fiction)From EverandThe Sympathizer: A Novel (Pulitzer Prize for Fiction)Rating: 4.5 out of 5 stars4.5/5 (122)
- The Emperor of All Maladies: A Biography of CancerFrom EverandThe Emperor of All Maladies: A Biography of CancerRating: 4.5 out of 5 stars4.5/5 (271)
- The Little Book of Hygge: Danish Secrets to Happy LivingFrom EverandThe Little Book of Hygge: Danish Secrets to Happy LivingRating: 3.5 out of 5 stars3.5/5 (403)
- The World Is Flat 3.0: A Brief History of the Twenty-first CenturyFrom EverandThe World Is Flat 3.0: A Brief History of the Twenty-first CenturyRating: 3.5 out of 5 stars3.5/5 (2259)
- Devil in the Grove: Thurgood Marshall, the Groveland Boys, and the Dawn of a New AmericaFrom EverandDevil in the Grove: Thurgood Marshall, the Groveland Boys, and the Dawn of a New AmericaRating: 4.5 out of 5 stars4.5/5 (266)
- The Yellow House: A Memoir (2019 National Book Award Winner)From EverandThe Yellow House: A Memoir (2019 National Book Award Winner)Rating: 4 out of 5 stars4/5 (98)
- A Heartbreaking Work Of Staggering Genius: A Memoir Based on a True StoryFrom EverandA Heartbreaking Work Of Staggering Genius: A Memoir Based on a True StoryRating: 3.5 out of 5 stars3.5/5 (231)
- Data Conversion in Oracle Fusion CloudDocument36 pagesData Conversion in Oracle Fusion CloudYugwan Mittal100% (6)
- Team of Rivals: The Political Genius of Abraham LincolnFrom EverandTeam of Rivals: The Political Genius of Abraham LincolnRating: 4.5 out of 5 stars4.5/5 (234)
- On Fire: The (Burning) Case for a Green New DealFrom EverandOn Fire: The (Burning) Case for a Green New DealRating: 4 out of 5 stars4/5 (74)
- Property Valuation Principles (Building & Surveying)Document249 pagesProperty Valuation Principles (Building & Surveying)Megharanjini India100% (1)
- The Unwinding: An Inner History of the New AmericaFrom EverandThe Unwinding: An Inner History of the New AmericaRating: 4 out of 5 stars4/5 (45)
- Chapter 4Document8 pagesChapter 4komal4242No ratings yet
- Trading Stocks by The Numbers Financial PDFDocument128 pagesTrading Stocks by The Numbers Financial PDFVishu100% (1)
- Golden Benthic User GuideDocument33 pagesGolden Benthic User GuidesachidananddasNo ratings yet
- Chapter 6Document18 pagesChapter 6komal424267% (3)
- IT Module 3.1Document8 pagesIT Module 3.1komal4242No ratings yet
- Chapter 5Document14 pagesChapter 5komal4242100% (2)
- Chapter 1Document12 pagesChapter 1komal4242No ratings yet
- Chapter 3Document3 pagesChapter 3komal4242No ratings yet
- Chapter 2Document13 pagesChapter 2komal4242No ratings yet
- Electronic Data InterchangeDocument8 pagesElectronic Data Interchangekomal4242No ratings yet
- Business Applicatios With Ms-ExcelDocument8 pagesBusiness Applicatios With Ms-Excelkomal4242No ratings yet
- HR Game Communication and CoordinationDocument2 pagesHR Game Communication and Coordinationkomal4242No ratings yet
- Computer Processing TechniquesDocument25 pagesComputer Processing Techniqueskomal4242No ratings yet
- Tutorial 25 Reinforcement DatabaseDocument9 pagesTutorial 25 Reinforcement DatabaseBilal AlpaydınNo ratings yet
- Egrmgmt 280 - Write-UpDocument3 pagesEgrmgmt 280 - Write-UpMackendro ChabungbamNo ratings yet
- SQL Server DBA Interview Questions and Answers: AnswerDocument13 pagesSQL Server DBA Interview Questions and Answers: AnswerMehul PrajapatiNo ratings yet
- Week003-Levels of Measurement: Laboratory Exercise 001Document3 pagesWeek003-Levels of Measurement: Laboratory Exercise 001Yoo JungNo ratings yet
- SpreadsheetDocument14 pagesSpreadsheetjudithpaelmaoguzonNo ratings yet
- Revision Date Reason (S) For Revision: GPSA Engineering Data Book 14th EditionDocument6 pagesRevision Date Reason (S) For Revision: GPSA Engineering Data Book 14th EditionAsad KhanNo ratings yet
- LUSAS Bridge Full Brochure Email VersionDocument24 pagesLUSAS Bridge Full Brochure Email Versionavikshit yNo ratings yet
- 2nd Quarter Examination Grade 11 - Empowerment Technologies: Dr. Cecilio Putong National High SchoolDocument2 pages2nd Quarter Examination Grade 11 - Empowerment Technologies: Dr. Cecilio Putong National High SchoolBrian C. RosalNo ratings yet
- Google Docs - Tipsheet and Resource GuideDocument9 pagesGoogle Docs - Tipsheet and Resource GuideUTHSC Libraries100% (1)
- SSCC 2010-11 Course CalendarDocument56 pagesSSCC 2010-11 Course CalendarsprottshawNo ratings yet
- School Based Assessment-Edited 2017Document7 pagesSchool Based Assessment-Edited 2017Yɵʉňğ ĢênnäNo ratings yet
- Media Charge TrajectoriesDocument9 pagesMedia Charge Trajectoriessnarf273No ratings yet
- 02 Laboratory Exercise 1Document8 pages02 Laboratory Exercise 1Mochi MaxNo ratings yet
- Subject: Information Technology Class: IxDocument3 pagesSubject: Information Technology Class: IxG.SHRIYA DPSN-STDNo ratings yet
- CBCS Guidelines For BCom Sem III Paper No. BC 3.4 A Computer Applications in Business PDFDocument4 pagesCBCS Guidelines For BCom Sem III Paper No. BC 3.4 A Computer Applications in Business PDFRupak ChandnaNo ratings yet
- Deswik - CAD Module SummaryDocument2 pagesDeswik - CAD Module Summarymatias79No ratings yet
- Coa FinalDocument16 pagesCoa FinalAnand RajaNo ratings yet
- Ci500588j DataWarrior 2D Rubberband ScalingDocument15 pagesCi500588j DataWarrior 2D Rubberband ScalingTNo ratings yet
- Allama Iqbal Open University, Islamabad (Department of Computer Science) WarningDocument4 pagesAllama Iqbal Open University, Islamabad (Department of Computer Science) WarningRauf KhanNo ratings yet
- Grade 12 Portfolio Computer Application TechnologyDocument23 pagesGrade 12 Portfolio Computer Application Technologysaishabhawanipersad81No ratings yet
- Gantt Chart - L2 1Document7 pagesGantt Chart - L2 1SMNo ratings yet
- 1801 1-1Document60 pages1801 1-1Matt StowNo ratings yet
- Nelson Mathematics 9 - Wei ZhiDocument568 pagesNelson Mathematics 9 - Wei Zhiliouss0% (1)
- Dividing HeadDocument8 pagesDividing HeadBhobz 1135No ratings yet
- Grade: Self-Learning Module in EMPOWERMENT TECHNOLOGIES LessonDocument7 pagesGrade: Self-Learning Module in EMPOWERMENT TECHNOLOGIES LessonDina Monique MeniadoNo ratings yet
- Parts DescriptionDocument2 pagesParts Descriptionprecious2lojaNo ratings yet