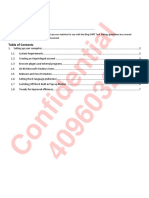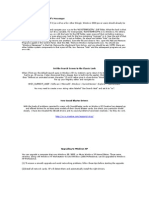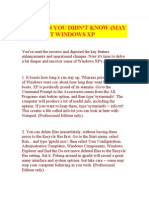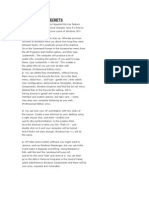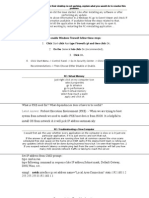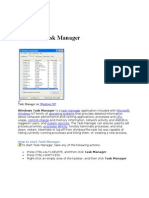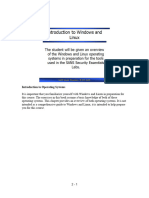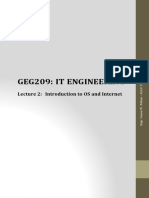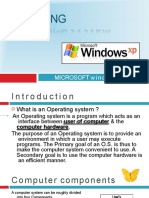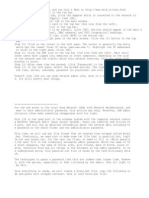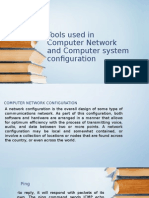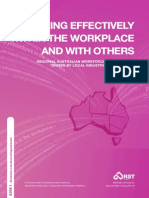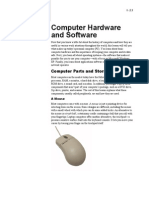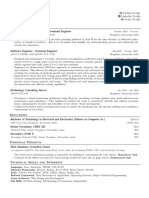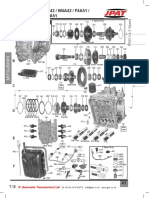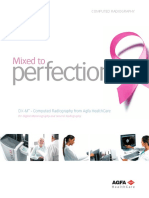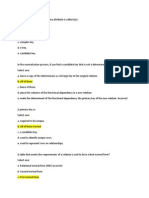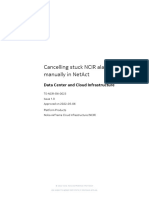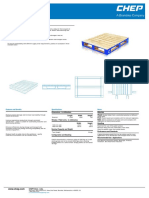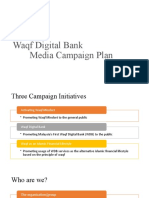Professional Documents
Culture Documents
Computer Fund Part II Lesson 01
Computer Fund Part II Lesson 01
Uploaded by
Annabelle Rigat de LeonCopyright
Available Formats
Share this document
Did you find this document useful?
Is this content inappropriate?
Report this DocumentCopyright:
Available Formats
Computer Fund Part II Lesson 01
Computer Fund Part II Lesson 01
Uploaded by
Annabelle Rigat de LeonCopyright:
Available Formats
II - 1.
PART 2
Windows XP Operating System
II 1.2
Computer Fundamentals
II - 1.3
$%SSO& 1
Touring i!roso"t Windows XP Pro"essiona#
After completing this lesson, you will be able to:
Start Windows XP Professional. Log on to a Windows XP Professional computer on a network domain. Log on to a stand-alone Windows XP Professional computer. Understand the components of Windows XP Professional. Start programs. Move and close windows. Resi e windows. Switch !etween programs. Log off Windows XP Professional. Shut down Windows XP Professional. Microsoft Windows XP Professional, referred to hereinafter as Windows, is the newest version of the Windows operating system. An operating system is a collection of software programs that control the way a computers hardware devices interact with programs, as well as the way the computer responds to your commands. Programs are tools that help you perform certain tasks. (Programs are also called applications. Whenever you work with your computer, you are using Windows!either directly or indirectly through another program, such as Microsoft Word. Windows can play an important role in helping you complete your work successfully and efficiently, so youll want to feel comforta"le with it as #uickly as possi"le. $his "ook e%plains in simple, straightforward language how to use the features of Windows, and it gives you plenty of opportunities to practice what you learn. &n this lesson, you are introduced to the ma'or components of Windows. (ou also learn how to find what you need on your computer. $his lesson re#uires no sample files.
II 1.'
Computer Fundamentals
When you turn on your computer, you might see lines of technical information scroll by as your computer performs its boot process. This information is important chiefly to computer professionals who service your computer.
Starting Windows XP Professional
)very time you start your computer, it goes through a boot process (from the phrase *pull yourself up "y your "ootstraps+ . $he "oot process checks the computer system to make certain that all necessary parts of the computer are plugged in and functioning properly. As soon as the computer finishes "ooting, it turns control over to Windows. ,rom then until the time you shut down your computer, Windows is in charge of your computer.
Logging On to a Windows XP Professional Computer on a etwor! "omain
A network is group of computers and associated devices connected "y communications e#uipment and utilities. Many computers running Windows XP Professional are connected to a local area network (LAN) and are configured as part of a network domain. -thers might "e connected to a .A/ !"ut not one that uses a domain!or they might "e stand0alone computers. $his section applies to the first kind of computer.
Each user account is associated with a user pro"i#e that describes the way the computer environment looks and operates for that particular user. This information includes such things as the color scheme, desktop background, fonts, shortcuts, and what you can do on the computer.
$he process of starting a computer session is called logging on. $o log on to a network domain, you must have a valid user account, and you must know your user account name and password. (ou must also know the domain name. (ou can get all this information from your network administrator. When Windows XP is installed on a computer, an account is created with the administrative privileges re#uired to control that particular computer. 1omeone!usually a network administrator!can use that account to create other accounts on the computer. $hese accounts are generally for specific people, and they might have more restricted privileges that prevent the account owners from changing some of the settings on the computer. &n this e%ercise, you log on to a computer that has Windows XP Professional installed and is part of a network domain.
Acti#ating Windows XP
When you upgrade your computers operating system from an earlier version of Windows to Windows XP Professional or to Windows XP 2ome )dition, or the first time you start a new computer on which Windows XP has "een installed "y the original e#uipment manufacturer (-)M , you are prompted to activate your copy of Windows XP. Windows Product Activation is a security measure instituted "y Microsoft to help prevent the distri"ution and use of unlicensed (or pirated versions of Windows. 1oftware piracy is a multi0"illion dollar industry that is harmful to software creators and software users for these reasons3
Part II: Lesson 1 Operating System
Windows XP II - 1.(
4 Unlicensed software is ineligible for technical support or product upgrades. 4 Abuse of software licenses can result in financial penalties and legal costs, as well as a bad reputation for you or for your company. Individual company e ecutives can be held criminally and civilly liable for copyright infringements within their organi!ation.
Pirated software can contain harmful viruses with the potential to damage individual computers or entire networks. $he counterfeit software manufacturing industry stifles the potential growth of the high0tech industry and contri"utes to loss of ta% revenue. ,or more information on software piracy, see www.microsoft.com/piracy/. $he goal of Windows Product Activation is to reduce a form of software piracy known as casual copying or softlifting, which is when people share software in a way that infringes on the softwares end user license agreement. )ach copy of Windows XP must "e activated within usually 56 days of the first use. (ou can activate Windows XP over the &nternet or "y telephone. (ou dont have to give any personal information a"out yourself or your computer, although you are given the option of registering to receive information a"out product updates, new products, events, and special offers.
This e ercise assumes that your computer is physically connected to a network and logging on to a domain, rather than dialing in or connecting over the Internet. If not, skip this e ercise and go on to the ne t section. When you press $trl+Alt+%el, Windows temporarily halts any other programs that are running on your computer. This precaution ensures that your password remains secure because it prevents programs called Tro,an horses, which might have been planted on your system by hackers, from capturing your user account name and password. The re-uirement to press $trl+Alt+%el is turned on by default. A user with administrative privileges can change this re-uirement, but making this change is definitely not recommended.
$here is no working folder for this e%ercise, "ut you do need to know your user account name, your password, and your domain name. ,ollow these steps3
1 "tart your computer. After the computer starts, or boots, a Welcome to Windows screen appears. #old down both the $trl and Alt keys, and press %el. Windows &' displays a dia#og )o* and waits for you to give it the information it needs to proceed. %ialog bo es are the main means of communication between the computer and the computer user in Windows and in Windows(based programs. Each dialog bo presents all the possible options associated with an action, and you set the options to indicate how you want the action carried out. In this case, the )og *n to Windows dialog bo appears. Enter your user account name in the User name bo . Enter your password in the 'assword bo . If the )og on to bo is not shown, click *ptions to e pand the dialog bo . Then click the down arrow to the right of the )og on to bo , and click the correct domain name in the drop(down list.
3 ' (
II 1.+
Computer Fundamentals
If your domain is not available in the drop(down list, contact your network administrator.
$lick *. to log on to Windows &' 'rofessional and your network domain. The Windows &' 'rofessional desktop appears, as shown here/
$mportant
%on0t worry if your Windows &' desktop looks different from the ones shown in this and subse-uent lessons. The desktop varies, depending on whether Windows &' is installed on a brand new computer or as an upgrade on a computer that has been running a previous version of the Windows operating system. In the latter case, Windows &' will retain many aspects of the previous desktop. Windows &' might also carry over some of the settings made in a previous version, which can alter the look of the screen slightly. These differences affect the way Windows &' looks but do not affect your ability to successfully complete the e ercises in this book. If you prefer to have the desktop icons that appeared in previous versions of Windows available, you can right(click the desktop, and click 'roperties on the shortcut menu. Then in the %isplay 'roperties dialog bo , click the %esktop tab, click $ustomi!e %esktop, select the check bo es of the icons you want, and click *..
Part II: Lesson 1 Operating System
Windows XP II - 1.,
Logging On to a Windows XP %ome &dition Computer
(our computer might "e used "y only you, or it might "e used "y several people. &f only you use your computer, it needs only one configuration, or user account. &f other people use your computer, everyone can use the same account, or you can set up a separate user account for each person. )ach account is associated with a user profile that descri"es the way the computer environment looks and operates for that particular user. $his information includes such things as the color scheme, desktop "ackground, fonts, and shortcuts, and it can vary from profile to profile.
4y default, Windows &' #ome Edition creates two accounts/ All Users and Guest. The All Users account can be used to make certain files or settings available to anyone who logs on to the computer. Users who don1t have their own account can log on to the computer using the 5uest account. The 5uest account can be disabled if you don0t want to allow people without accounts to log on to your computer.
$he process of starting a computer session is called logging on. &f only one user account has "een set up, Windows XP automatically logs on using that account when you start the computer. &f multiple accounts have "een set up, Windows XP prompts you to select your user profile and, if your account has "een password0protected, to enter your password. )ach user has a user account name and a user account picture. )ach user can change his or her own account name and account picture7 users with administrative privileges can change any users account name and picture. &n this e%ercise, you log on to a computer that has Windows XP 2ome )dition installed and that has "een configured to include multiple accounts (with or without passwords . $here is no working folder for this e%ercise. ,ollow these steps3
1 "tart your computer. After the computer boots, a logon screen appears. The logon screen displayed by Windows &' #ome Edition is called the Welcome screen. This screen displays graphic representations of all the user accounts on the computer. These accounts can be created during setup or later to keep each user1s data separate. If your computer is configured to include only one account, you now see the Windows &' desktop and can skip the remaining steps. 2 2ove the mouse pointer over the available user names. 3otice that the selected user name is bright, while the other user names are dimmed. 3 $lick your user account name or user account picture.
II 1.-
Computer Fundamentals
'
If your account is password(protected, enter your password in the Type your password bo , and then click the arrow button to continue.
&f you forget your password, click the #uestion0mark "utton to see any password hint that was specified when your password was set. While Windows XP is loading your profile, your user account name and user account picture move to the center of the screen, and the other options disappear. When you are logged on to your account, the Windows XP 2ome )dition desktop appears3
Logging On to a Stand'Alone Windows XP Professional Computer
Windows XP Professional is generally used in a networked environment, "ut you do not have to "e connected to a network domain to run it. ,or e%ample, you might have Windows XP Professional installed on a laptop computer that you use "oth at the office and at home7 or you might travel with your Windows XP Professional computer, work offline, and connect to your network over a remote connection. When you log on to a Windows XP Professional computer that has "een, "ut is no longer, connected to a network domain, you log on in the ordinary manner, and your user information is validated against information that was stored on the computer the last time you logged on to the domain. &f your Windows XP Professional computer is not currently configured to work on a network, the process of logging on is identical to that of Windows XP 2ome )dition. 8alid
Part II: Lesson 1 Operating System
Windows XP II - 1..
user accounts are displayed on a central logon screen, and the ,ast 9ser 1witching option is availa"le and turned on "y default.
(nderstanding Windows XP Components
When you start Windows for the first time, your screen should look similar to the illustration that follows. As you install programs and customi:e Windows to suit the way you work, you will see additions and changes to this screen, "ut the same "asic components will still appear.
)ip
Throughout this course, instructions like !#i!/ and drag always refer to using the left, or primary, mouse button. 0ou)#e-!#i!/ means to -uickly tap the left mouse button twice. If you need to use the right, or secondary, mouse button to complete an instruction, the instruction will say so. 6or e ample, an instruction might read 78ight(click the i!on.9 An icon is a small graphic representation of a program, file, or folder. The term drag means to point to an ob,ect on the screen, hold down the left mouse button, and then move the mouse toward you, away from you, left, or right. 8elease the mouse button when the ob,ect is placed in the desired location. If your mouse has a middle button or another control, you can ignore it for now.
&ts helpful to know the correct names of the "asic components of Windows and the ways that you can use the mouse to interact with them. $he following list descri"es the "asic Windows components.
II 1.11
Computer Fundamentals
4 0es/top The desktop is composed of the contents of your computer screen after Windows has been started. Items on the desktop include icons for fre-uently used programs and other utilities. 4 2ui!/ $aun!3 )ar The :uick )aunch bar is an area of the taskbar to the right of the "tart button. The :uick )aunch bar contains several buttons that represent programs that are used fre-uently. These buttons provide a way for you to start programs with a single click. The :uick )aunch bar also includes the "how %esktop button, which you can click to minimi!e all open windows to buttons on the taskbar. 4 S3ort!uts "hortcuts are a type of icon that offer -uick access to files, folders, or programs. 6or e ample, you might have a spreadsheet to which you refer several times a week. The spreadsheet is stored within several layers of folders, and you open the file by opening each folder in se-uence and double(clicking the file1s icon. To avoid this time( consuming process, you can create a shortcut that appears on the desktop and provides faster access to the same file. ;ou use shortcuts in the same way you use other icons, double(clicking them to open files, folders, or programs. "hortcuts look similar to other icons e cept each has a small, curved arrow in its lower(left corner. ;ou might think of shortcuts as placeholders for other icons. ;ou can create, copy, move, and delete a shortcut without affecting the file, folder, or program itself. 4 Start )utton The "tart button is located on the left edge of the taskbar, and it is the most important component on the Windows desktop. It is the launching point for every program and window on your computer. $lick the "tart button to open a series of menus for starting programs, finding and opening folders and files, setting options, getting help, adding hardware and software, and shutting down the computer. 4 Tas/)ar The taskbar is the strip along the bottom of the screen. It typically shows, from left to right, the "tart button, the :uick )aunch bar, buttons for certain utilities and programs <such as the volume control for your computer1s sound system=, and the time. Also, all open programs are displayed as buttons on the taskbar. $lick a file, folder, or program button on the taskbar to display its window. 4 Time The time is displayed near the right edge of the taskbar. ;ou can also use this area of the taskbar to display a calendar. 'osition the mouse pointer on the time to view a pop(up description showing the day and date. %ouble(click the time to open a dialog bo in which you can change the date, time, or time !one your computer recogni!es. 4 Window A portion of the screen that displays a file, folder, or program. "everal windows can be displayed on the screen at one time, either side by side, top to bottom, or overlapping. ;ou will learn how to move and resi!e windows later in this lesson.
Anatomy of a "ialog *o+
Part II: Lesson 1 Operating System
Windows XP II - 1.11
A dialog "o% appears on your screen when you need to communicate with a program. ;ialog "o%es provide ways for you to make decisions and select from availa"le options. $ypical components of a dialog "o% include te%t "o%es, options, check "o%es, and menus. &n the upper0right corner of every dialog "o% is a <lose "utton. At the "ottom of most dialog "o%es are -= "uttons and Cancel buttons. <lick -= when you want Windows to implement the options youve specified in the dialog "o%. <lick the <ancel "utton or the <lose "utton to close the dialog "o% without making any changes.
II 1.12
Computer Fundamentals
&n this e%ercise, you practice common mouse techni#ues while touring Windows.
If a pop(up description does not appear when it should, try taking your hand off the mouse for a few seconds. If that doesn1t work, the option to show these descriptions is probably turned off.
'osition the mouse so the mouse pointer is positioned over the time in the lower(right corner of the screen. The date appears in a pop-up des!ription.
2ove the mouse slightly, in any direction. The pop(up description disappears.
)ip
Even if you don1t move the mouse, a pop(up description disappears after a few seconds so it doesn1t block what you1re working on. To see the pop(up description again, move the mouse away from the Windows component and then back to it. 3 ' ( %ouble(click the time. The %ate and Time 'roperties dialog bo appears. $lick $ancel in the %ate and Time 'roperties dialog bo . The dialog bo closes. 3o changes were made. $lick the "tart button on the left edge of the taskbar. The "tart menu appears. 2enu items that have right(pointing arrows, such as 2y 8ecent %ocuments or All 'rograms, lead to !as!ading menus.
Part II: Lesson 1 Operating System
Windows XP II - 1.13
+
;ou can also close a menu by clicking the same button, icon, or menu name that you used to open it <in this case, the "tart button=.
$lick an empty area of the desktop. The "tart menu closes. $lick 2y $omputer. The icon changes color slightly, appearing darker to show that it1s selected. $lick the 2y $omputer icon, hold down the mouse button, and then drag the 2y $omputer icon down so that it slightly overlaps the icon below it. 8elease the mouse button when you are finished.
8ight(click an empty area of the desktop. A shortcut menu appears, offering choices for organi!ing the desktop.
II 1.1'
Computer Fundamentals
11
If the 2y $omputer icon doesn1t return to its original place, you can drag it back into position.
*n the shortcut menu, click Arrange Icons 4y. Another menu appears offering you several choices for arranging icons. $lick the 3ame option to align the icons arranged by name. The 2y $omputer icon moves away from the overlapped icon.
Starting Programs
$he 1tart menu is a list of options that is your central link to all the programs installed on your computer, as well as to all the tasks you can carry out with Windows XP. $he first time you start Windows XP, the 1tart menu is displayed until you click something else. $hereafter, you open the 1tart menu "y clicking the 1tart "utton at the left end of the task"ar. $he 1tart menu has "een significantly redesigned in Windows XP to provide easier access to your programs. When it first opens, it looks something like this3
If you are accustomed to the previous menu style, which is now called the $lassic menu, you might find that the change takes a little getting used to. If you are unable to ad,ust, you have the option of changing back to the $lassic version. #owever, the new menu is designed to increase efficiency, so we recommend that you at least give it a try>
(ou can pin links to your favorite programs to a special area at the top of the left side of the 1tart menu to make the programs easy to find and start. (ou can rearrange the pinned programs "y dragging them into whatever order you want. >y default, Microsoft &nternet )%plorer and Microsoft -utlook )%press are
Part II: Lesson 1 Operating System
Windows XP II - 1.1(
pinned to the 1tart menu. &f you change your default We" "rowser or e0mail program, the pinned area is automatically updated to reflect that change. >elow the first hori:ontal line on the left side of the 1tart menu is a list of links to your most fre#uently used programs, which includes the last si% programs you started. ((ou can ad'ust that num"er if you want. $he first time you start Windows XP, the list displays some of the new programs that are availa"le3 M1/ )%plorer, Windows Media Player, Windows Movie Maker, ,ile and 1ettings $ransfer Wi:ard, and $our Windows XP. ($he tour is somewhat long and sales0oriented, "ut it does introduce you to new features of Windows XP that you will work with in this "ook. -n the right side of the 1tart menu are links to the locations where you are most likely to store the files you create, a link to a directory of other computers on your network, and links to various tools that you will use while running your computer. $he commands you will use to log off of or shut down your computer are located at the "ottom of the 1tart menu. <licking the All Programs te%t or arrow will display a menu of all installed programs on your computer. (ou can start a program in Windows using the 1tart menu. 1ometimes, however, you have to open several menus to find the program you want. ,or programs you use fre#uently, therefore, creating a shortcut on the desktop might "e more convenient than wading through the 1tart menu. &n this e%ercise, you compare two ways to open windows. ,irst, you click an icon on the desktop to open My Computer, which is a window that displays the disk and network drives that are availa"le to your computer, as well as the files and folders on those drives. $hen you use the 1tart menu to start /otepad, which is a simple word processing program that comes with Windows. 1ome of the options on the 1tart menu have right0pointing arrows. $hese options open cascading menus, also called su"menus. $he windows you open in this e%ercise will "e used for the e%ercises later in this lesson.
1 2 3 ' ( %ouble(click the 2y $omputer icon on the desktop. The 2y $omputer window opens on the desktop. $lick the "tart button. The "tart menu appears. *n the "tart menu, point to All 'rograms. The 'rograms menu appears. *n the 'rograms menu, point to Accessories. The Accessories menu appears. *n the Accessories menu, click 3otepad. The 3otepad window opens.
II 1.1+
Computer Fundamentals
,o#ing and Closing Windows
$he space on your desktop is limited, so you should manage it carefully. 1ometimes that means moving a programs window to another part of the desktop or shrinking it so that it appears as a "utton on the task"ar. At other times, *managing your desktop+ means resi:ing a programs window so that you can simultaneously view another program or document window on your desktop.
(ou can use the following components to manage windows3
4 The tit#e )ar, in addition to telling you the name of the program and <usually= the name of the document you are working on, can be used to move the program window around on the screen. To move a program window, drag its title bar. 4 The inimi4e )utton shrinks a window so that it is displayed as a button on the taskbar.
;ou can also ma imi!e or restore a window by double( clicking its title bar.
4 The a*imi4e )utton e pands the window so that it fills the desktop <e cept for the taskbar=. 4 When a window is ma imi!ed, the 2a imi!e button is replaced by the Restore 0own )utton, which returns the window to its previous si!e so that part of the desktop <or a window underneath= is visible. 4 The 5#ose )utton closes a program, removing it from the computer1s temporary storage <memory=. This button also closes dialog bo es and windows. 4 The resi4e area can be used to change the si!e and shape of a window. %rag the resi!e area to make the window tall and narrow, short and wide, or any si!e in between.
Part II: Lesson 1 Operating System
Windows XP II - 1.1,
$mportant
2inimi!ing a program does not close it, but does shrink it down to an icon on the taskbar. A minimi!ed program is still running. If you don1t remember whether you closed a program, check the taskbar for its icon before starting it. *therwise, you might end up with two versions of a program running at the same time. This is not a problem, but it can be confusing to get warning messages about files already being open.
&n this e%ercise, you move and resi:e the /otepad and My <omputer windows. (ou also close the My <omputer window.
1 %rag the title bar of the 3otepad window several inches down and to the right. The 2y $omputer window is now at least partially visible. 3ote that it was still running, even when it was covered by 3otepad. $lick the 2inimi!e button in the upper(right corner of the 3otepad window. The 3otepad window no longer appears on the desktop, and the Untitled ? 3otepad button is added to the taskbar. 3otepad is still running@ you1ve ,ust done the e-uivalent of pushing it to a corner of your desk to make room for other things. $lick the 2a imi!e button in the upper(right corner of the 2y $omputer window. The 2y $omputer window e pands to cover the desktop. $lick the 8estore %own button in the upper(right corner of the 2y $omputer window. The 2y $omputer window returns to its previous si!e and shape. $lick the 2inimi!e button in the upper(right corner of the 2y $omputer window. The 2y $omputer window no longer appears, but its button is still displayed on the taskbar. $lick the 2y $omputer button on the taskbar. The 2y $omputer window reappears on the desktop. $lick the $lose button in the upper(right corner of the 2y $omputer window. The 2y $omputer window closes.
;ou might need to move the 3otepad window to the left in order to see the 2inimi!e button.
The 8estore %own button replaces the 2a imi!e button in the upper(right corner of a window when the window is ma imi!ed.
'
+ ,
)ip
If a program is minimi!ed, you can close it without restoring it first. 8ight( click its button on the taskbar, and click $lose on the shortcut menu that appears.
II 1.1-
Computer Fundamentals
-esi.ing the
otepad Window
When you work with more than one program, file, or folder, you can resi:e and arrange windows in order to view multiple windows at the same time. (ou can view only one ma%imi:ed window at a time, "ut all other open programs continue to run in the "ackground. &n this e%ercise, you move and resi:e the /otepad window.
1 2 3 ' ( $lick the Untitled ? 3otepad button on the taskbar. The 3otepad window appears. %rag the title bar of the 3otepad window to center it on the desktop. %rag the resi!e area up and to the left until the 3otepad window is half its original si!e. %rag the right edge of the 3otepad window to the right to widen the window. $lick the 2inimi!e button in the upper(right corner of the 3otepad window.
;ou can drag any border of a window to resi!e it as long as the window isn0t minimi!ed.
Switching *etween Programs
&ts common in Windows to have more than one program running at the same time. )ach program runs in its own window. 9sually, when two windows are on screen at once, the one with the title "ar that is "lue (the default color or "rightly colored is the active window. $he inactive window usually has a gray or lightly colored title "ar. ,or e%ample, look at the following two windows.
Part II: Lesson 1 Operating System
Windows XP II - 1.1.
/otepad is the active window (note the dark "lue title "ar , so if you were to start typing num"ers with these two windows on screen, the num"ers would appear in the /otepad window. $o switch "etween windows when you can see more than one of them on screen, 'ust click anywhere in an empty area of the window you want to make active. When working with Windows, you fre#uently wont "e a"le to see all of the windows you have open. &n that case, you can switch from one window to another "y clicking a programs "utton on the task"ar. $o #uickly display the desktop when it is covered "y windows, click the 1how ;esktop "utton on the task"ar.
)ip
To switch from one program to another using the keyboard, hold down Alt while you press Tab. A small Task 2anager bo will appear with icons for all programs that are currently open. $ontinue holding down Alt and pressing Tab until the program you want is selected. When you release Alt and Tab, the selected program will be the active one, and its window will appear.
&n this e%ercise, you open <alculator. (ou then switch "etween <alculator and /otepad to calculate and record num"ers.
1 2 3 ' $lick the "tart button. The "tart menu appears. *n the "tart menu, point to All 'rograms, and point to Accessories. *n the Accessories menu, click $alculator. $alculator opens. $lick the Untitled ? 3otepad button on the taskbar. The 3otepad window is now the active window. 3ote the color of its title bar compared to the title bar of the $alculator window. $lick the title bar of the $alculator window. $alculator is now the active window. Type '1 6 1- 7 The number ABC appears in the $alculator window. $lick the Untitled ? 3otepad button on the taskbar. The 3otepad window is now the active window. ;our screen should resemble the following illustration.
$licking anywhere in a window causes that window to become the active window.
( + ,
II 1.21
Computer Fundamentals
Type I" I earned 81- per 3our9 I wou#d earn 8,21 per wee/. ;our typing appears in the 3otepad window because it is the active window. $lick the "how %esktop button on the :uick )aunch bar of the taskbar. 4oth of the programs are minimi!ed.
Logging Off of Windows XP
$he process of ending a computer session is called logging off. .ogging off ends the Windows session for your account "ut leaves the computer turned on. &t is important to log off when you leave for the day, or even when you leave your computer for an e%tended period of time, to safeguard against other people accessing your personal information. ,or e%ample, if your account has administrative privileges and you go out to lunch without logging off or otherwise protecting your computer against intrusion, someone could create a local user account with administrative privileges for themselves and later use that account to log on to your computer. &n this e%ercise, you log off of your Windows XP user account. >oth Windows XP Professional and Windows XP 2ome )dition users can complete this e%ercise. $here is no working folder for this e%ercise. ,ollow these steps3
1 If the "tart menu is not displayed, click the "tart button. The "tart menu is displayed. ;our user information appears at the top of the menu. %epending on the programs installed on your computer, the "tart menu looks something like this/
Part II: Lesson 1 Operating System
Windows XP II - 1.21
)ip
Windows &' #ome Edition displays the user account name and user account picture at the top of the "tart menu. Windows &' 'rofessional displays only the user account name. 2 At the bottom of the "tart menu, click )og *ff. The )og *ff Windows dialog bo appears.
)ip
When your current Windows &' configuration includes 6ast User "witching, that option is shown in the )og *ff Windows dialog bo . 3 $lick )og *ff to complete the process and display the Welcome screen or logon screen.
II 1.22
Computer Fundamentals
'
Enter your password <'rofessional=, or click your user account name <#ome Edition= to log back on.
)ip
If bubble notes appear above the notification area while you are working, read them, and then click the & <the $lose button= in the bubble1s upper( right corner.
Shutting "own a Windows XP Professional Computer
Always shut down Windows &' before turning off your computer@ otherwise, you could lose data.
?ather than simply logging off of your computer, you might want to turn it off, or s ut down, to conserve energy. 1hutting down closes all your open applications and files, ends your computing session, and shuts down Windows so that you can safely turn off the computers power. $his process ensures that your data is safely stored and any e%ternal connections are appropriately disconnected. &n this e%ercise, you shut down your Windows XP Professional computer. (/ote3 $his e%ercise applies to a computer running on a network domain. $here is no working folder for this e%ercise. ,ollow these steps3
1 $lick the "tart button. The "tart menu is displayed. ;our user information appears at the top of the menu. At the bottom of the "tart menu, click "hut %own. The "hut %own Windows dialog bo appears/
Part II: Lesson 1 Operating System
Windows XP II - 1.23
The most recently selected shut(down option is displayed in the option bo , and a description of that option appears below the bo . 3 ' $lick the down arrow to display the other options, and select each option in turn to display its description. "elect "hut down as the option, and click *. to end your Windows session.
Shutting "own a Windows XP %ome &dition Computer
?ather than simply logging off of your computer, you might want to shut down or turn off the computer completely. $urning off closes all your open applications and files and ends your Windows session, as well as turning off your computer. $his process ensures that your data is safely stored and all your e%ternal sessions are appropriately disconnected. &n this e%ercise, you turn off your Windows XP 2ome )dition computer. $here is no working folder for this e%ercise. ,ollow these steps3
1 $lick the "tart button. The "tart menu is displayed. ;our user information appears at the top of the menu. 2
The Turn *ff $omputer command is also available on the Welcome screen.
Always shut down Windows &' before turning off your computer@ otherwise, you could lose data.
At the bottom of the "tart menu, click Turn *ff $omputer. The Turn off computer dialog bo appears/
$lick Turn *ff to end your Windows session and turn off your computer.
II 1.2'
Computer Fundamentals
Other Options
The Windows &' #ome Edition Turn off computer screen provides the 8estart and #ibernate options, but not the "tand by option.
&n addition to logging off and shutting down your computer, the Windows XP Professional 1hut ;own dialog "o% presents these options3
4 Restart ends your session, shuts down Windows, and then starts Windows again without turning off the computer. 4 Stand )y maintains your session <the programs that are open and any work you are doing in them= and keeps the computer running on low power with your data still in memory. To return to a session that is on stand by, press $trl+Alt+%el. 4 :i)ernate saves your session and turns off your computer. The ne t time you start the computer, your session is restored to the place where you left off.
Lesson Wrap'(p
&n this lesson, you learned how to start Windows and "ecame familiar with some "asic Windows components. (ou also learned how to open, close, resi:e, and move program windows. (ou learned to use more than one program. ,inally, you learned how to shut down Windows. &f you are continuing to other lessons3
1 2 Turn on the computer and any other hardware. If necessary, log on to the network.
&f you are not continuing to other lessons3
4 ;our computer is already turned off.
/uic! /ui.
D B F G H I #ow do you shut down Windows &'E What are the steps for creating a desktop a shortcut to a file or folderE What does the 2inimi!e button doE What does the Taskbar typically showE What functions do dialog bo es serve in WindowsE #ow do you start an application program in WindowsE
Part II: Lesson 1 Operating System
Windows XP II - 1.2(
Putting $t All )ogether
!"ercise #$ &n this e%ercise, you *pin+ a program to the 1tart menu. >egin "y "rowsing to the selected program on the 1tart menu. ?ight0click the program name, and click Pin to 1tart menu on the shortcut menu. !"ercise %$ &n this e%ercise, you *unpin+ a program to the 1tart menu. ?ight0 click the program link, and click 9npin to 1tart menu on the shortcut menu. !"ercise &$ &n this e%ercise, you create a shortcut on the desktop to a We" site. ?ight0click on open area of the desktop, point to /ew on the shortcut menu, and click 1hortcut. $ype the 9?. (&nternet address of the We" site in the $ype the location of the item "o%, and click /e%t. )nter a name for the shortcut, and click ,inish to close the dialog "o%. !"ercise '$ &n this e%ercise, you delete a shortcut, file, or folder from the desktop. &f you completed )%ercise 5, choose the We" site shortcut you created. ?ight0click the item you want to delete, and click ;elete on the shortcut menu. &n the confirmation "o%, click (es to delete the item.
You might also like
- Patternmaking For Fashion DesignersDocument55 pagesPatternmaking For Fashion DesignersAnnabelle Rigat de Leon80% (100)
- Tools Used in Configuration Network and Computer SystemDocument6 pagesTools Used in Configuration Network and Computer SystemApey Apey66% (32)
- Basic Apparel Production 1 Teacher's Guide V2Document110 pagesBasic Apparel Production 1 Teacher's Guide V2Annabelle Rigat de Leon90% (10)
- Computer Networking Useful TipsDocument3 pagesComputer Networking Useful TipsSantosh RaiNo ratings yet
- Command Prompt TricksDocument3 pagesCommand Prompt TricksMAnju Nath100% (1)
- Confidential 4096032: Uhrs T U GDocument7 pagesConfidential 4096032: Uhrs T U GGgchampion LuniverselNo ratings yet
- Ultimate Hacking Challenge: Hacking the Planet, #3From EverandUltimate Hacking Challenge: Hacking the Planet, #3Rating: 5 out of 5 stars5/5 (2)
- Garment Project Scrub SuitDocument8 pagesGarment Project Scrub SuitAnnabelle Rigat de Leon100% (1)
- Process Customer Complaints Book 1Document22 pagesProcess Customer Complaints Book 1Annabelle Rigat de Leon100% (1)
- XP TricksDocument124 pagesXP TrickssandeepNo ratings yet
- Bug Check Error Screen Microsoft Windows CrashDocument6 pagesBug Check Error Screen Microsoft Windows CrashTamil SelvanNo ratings yet
- 1 Sem - Principles of Computer SystemsDocument118 pages1 Sem - Principles of Computer Systemshawrahaider52No ratings yet
- Windows Unit 3 OsDocument10 pagesWindows Unit 3 OsDivyanshuNo ratings yet
- Computer ApplicationDocument16 pagesComputer Applicationsanusi bello bakuraNo ratings yet
- Windows and InternetDocument8 pagesWindows and InternetAlex LeeNo ratings yet
- 20 Things You DidnDocument7 pages20 Things You DidnnagarajrekhaNo ratings yet
- Startup Applications - Do You Really Need All of ThemDocument13 pagesStartup Applications - Do You Really Need All of ThemPauloNo ratings yet
- Thesis Login Logout SystemDocument5 pagesThesis Login Logout Systemaflodtsecumyed100% (2)
- Protecting Confidential Information: How to Securely Store Sensitive DataFrom EverandProtecting Confidential Information: How to Securely Store Sensitive DataNo ratings yet
- 20 Things About Windows XPDocument4 pages20 Things About Windows XPsailu23No ratings yet
- Linux/Unix Tutorial: 1 Setting Up Your AccountDocument5 pagesLinux/Unix Tutorial: 1 Setting Up Your Accountvenusd257No ratings yet
- What Is Windows Vista?Document7 pagesWhat Is Windows Vista?Maria MocanuNo ratings yet
- Inter QuesDocument6 pagesInter Quesambrish78659No ratings yet
- Win XPDocument13 pagesWin XPDebasis MarthaNo ratings yet
- UsefulTips Windows XPDocument123 pagesUsefulTips Windows XPpranithnambiar100% (3)
- Hidden XP SecretsDocument4 pagesHidden XP SecretsSurajbhan SinghNo ratings yet
- Windows Task ManagerDocument19 pagesWindows Task Managersathishn7No ratings yet
- Sec401 Windows Linux Tutorial v1Document41 pagesSec401 Windows Linux Tutorial v1Snig KavNo ratings yet
- How To Hack Windows Administrator PasswordDocument5 pagesHow To Hack Windows Administrator PasswordKanaganetNo ratings yet
- What Is Remote Desktop?Document17 pagesWhat Is Remote Desktop?Ias Aspirant AbhiNo ratings yet
- Trik Nih-Versi AssoyDocument6 pagesTrik Nih-Versi AssoyMulya Nurmansyah ArdisasmitaNo ratings yet
- Popup: 20 Things You Didn't Know About Windows XPDocument3 pagesPopup: 20 Things You Didn't Know About Windows XPmaikl2939No ratings yet
- CSS G11 Module 1 Q1Document30 pagesCSS G11 Module 1 Q1greatcenter registrarNo ratings yet
- Tools in Configuration Network and Computer SystemDocument9 pagesTools in Configuration Network and Computer SystemJosh VillanuevaNo ratings yet
- Find A Laptop Motherboard Manufacturer PDFDocument5 pagesFind A Laptop Motherboard Manufacturer PDFHamad ZiaNo ratings yet
- 7000 System SetupDocument17 pages7000 System SetupChristian J. FrankeNo ratings yet
- Geg209 Introduction To Os and InternetDocument30 pagesGeg209 Introduction To Os and InternetSilvanus BenjaminNo ratings yet
- 10 Windows XP Tricks and Timesavers: by Greg ShultzDocument7 pages10 Windows XP Tricks and Timesavers: by Greg Shultzqaiyum56No ratings yet
- Computer Operating Systems: The Easy Guide ToDocument18 pagesComputer Operating Systems: The Easy Guide ToyesmuraliNo ratings yet
- Operating System: Microsoftwindows XPDocument36 pagesOperating System: Microsoftwindows XPSarah FatimaNo ratings yet
- Department of Computer Science 2007/2008 08101 Programming I Practical 1Document10 pagesDepartment of Computer Science 2007/2008 08101 Programming I Practical 1santhoshmenonmkdNo ratings yet
- Remote Desktop: Administrator To Allow Other Users To Connect To Your ComputerDocument8 pagesRemote Desktop: Administrator To Allow Other Users To Connect To Your ComputerMin MCLNo ratings yet
- Hkserver PassDocument5 pagesHkserver PassfdduddiuNo ratings yet
- Screenshot 2024-05-08 at 5.05.21 PMDocument58 pagesScreenshot 2024-05-08 at 5.05.21 PMshaikfareed8483No ratings yet
- CHS Module 4 - Maintaining Computer Systems and NetworksDocument46 pagesCHS Module 4 - Maintaining Computer Systems and NetworksLawrence Cada Nofies100% (7)
- Tools Used in Computer Network and Computer SystemDocument43 pagesTools Used in Computer Network and Computer SystemApey Apey78% (9)
- Operating SystemDocument15 pagesOperating SystemSingo AndisaiNo ratings yet
- How To Enable and Secure Remote Desktop On WindowsDocument13 pagesHow To Enable and Secure Remote Desktop On Windowsanak1n888No ratings yet
- Windows XP Tips 'N' TricksDocument13 pagesWindows XP Tips 'N' TricksZMJ100% (7)
- SysInternals Pro - Using PsTools To Control Other PCs From The Command LineDocument10 pagesSysInternals Pro - Using PsTools To Control Other PCs From The Command Lineseitan_calinNo ratings yet
- Windows Startup Programs. What Are They - Are They Required - How Can I Disable ThemDocument19 pagesWindows Startup Programs. What Are They - Are They Required - How Can I Disable ThemMarius PaunescuNo ratings yet
- Start Up and Shut Down A Computer: Inside This ResourceDocument15 pagesStart Up and Shut Down A Computer: Inside This ResourcePriyanka SharmaNo ratings yet
- 19 Hidden Windows XP Secrets - TipsxploreDocument3 pages19 Hidden Windows XP Secrets - TipsxploreLeo ValentineNo ratings yet
- DOS Based Program Using A USB PortDocument3 pagesDOS Based Program Using A USB Portjob_pNo ratings yet
- User Accounts and Fast User SwitchingDocument8 pagesUser Accounts and Fast User SwitchingKeyur152No ratings yet
- Kesi Introduction To Computers and OsDocument31 pagesKesi Introduction To Computers and OspussiahNo ratings yet
- Beginner's Guide To UNIXDocument12 pagesBeginner's Guide To UNIXbalamano2kNo ratings yet
- Remote Desktop For Windows 10 GuideDocument8 pagesRemote Desktop For Windows 10 GuideOlalekanNo ratings yet
- Intro To UNIXDocument67 pagesIntro To UNIXArjunSahooNo ratings yet
- Windows Operating System: Windows Operating System (OS) Installation, Basic Windows OS Operations, Disk Defragment, Disk Partitioning, Windows OS Upgrade, System Restore, and Disk FormattingFrom EverandWindows Operating System: Windows Operating System (OS) Installation, Basic Windows OS Operations, Disk Defragment, Disk Partitioning, Windows OS Upgrade, System Restore, and Disk FormattingNo ratings yet
- How to Setup a Windows PC: A Step-by-Step Guide to Setting Up and Configuring a New Computer: Location Independent Series, #4From EverandHow to Setup a Windows PC: A Step-by-Step Guide to Setting Up and Configuring a New Computer: Location Independent Series, #4No ratings yet
- 7 Computer Skills You Must Have to Survive & Prosper in Today's World ("Computer Skills for Financial Independence")From Everand7 Computer Skills You Must Have to Survive & Prosper in Today's World ("Computer Skills for Financial Independence")Rating: 5 out of 5 stars5/5 (1)
- Sewing Machine Maintenance: Guide C-102Document8 pagesSewing Machine Maintenance: Guide C-102Annabelle Rigat de LeonNo ratings yet
- Quality Standards in The Workplace Book 1Document29 pagesQuality Standards in The Workplace Book 1Annabelle Rigat de LeonNo ratings yet
- Record, Organise and Maintain Workplace Information Book 1Document39 pagesRecord, Organise and Maintain Workplace Information Book 1Annabelle Rigat de Leon100% (1)
- Working Effectively Within The Workplace and With Others Book 1Document46 pagesWorking Effectively Within The Workplace and With Others Book 1Annabelle Rigat de Leon100% (4)
- Warping 2 Threads With A 1-And-1 Cross: Start Peg Cross Peg #1 Cross Peg #2Document2 pagesWarping 2 Threads With A 1-And-1 Cross: Start Peg Cross Peg #1 Cross Peg #2Annabelle Rigat de LeonNo ratings yet
- OMME Book 1Document48 pagesOMME Book 1Annabelle Rigat de LeonNo ratings yet
- OMME Book 1Document48 pagesOMME Book 1Annabelle Rigat de LeonNo ratings yet
- Computer Fund Part IV Lesson 03Document18 pagesComputer Fund Part IV Lesson 03Annabelle Rigat de LeonNo ratings yet
- Computer Fund Part IV Lesson 02Document22 pagesComputer Fund Part IV Lesson 02Annabelle Rigat de LeonNo ratings yet
- Computer Fund Part I Lesson 02Document39 pagesComputer Fund Part I Lesson 02Annabelle Rigat de LeonNo ratings yet
- Computer Fund Part III Lesson 03Document22 pagesComputer Fund Part III Lesson 03Annabelle Rigat de LeonNo ratings yet
- Computer Fund Part II Lesson 02Document18 pagesComputer Fund Part II Lesson 02Annabelle Rigat de LeonNo ratings yet
- How I Made My First: Hundred Thousand DollarsDocument9 pagesHow I Made My First: Hundred Thousand DollarsysabananananaNo ratings yet
- Chapter-2 Plant Asset and Intangible AssetDocument2 pagesChapter-2 Plant Asset and Intangible AssetHayelom Tadesse GebreNo ratings yet
- Chiraag A MTS ResumeDocument1 pageChiraag A MTS Resumedhirendrapratapsingh398No ratings yet
- MZ Instruction and Maintenance ManualDocument25 pagesMZ Instruction and Maintenance ManualLakiLakicNo ratings yet
- RAB Perkuatan Bank Permata JatinegaraDocument37 pagesRAB Perkuatan Bank Permata Jatinegarabastian hidayatullohNo ratings yet
- 53 Mitsubishi 1B F4A41 F4A4B EtcDocument18 pages53 Mitsubishi 1B F4A41 F4A4B EtcEduardo Alvarez Huiza0% (1)
- DXM AgfaDocument8 pagesDXM AgfaAmilcar BureloNo ratings yet
- Online QuizDocument9 pagesOnline QuizKen LeNo ratings yet
- Gonzales Vs HechanovaDocument2 pagesGonzales Vs HechanovaJoanne PaulNo ratings yet
- Emr Complete A Worktext 2Nd Edition PDF Full Chapter PDFDocument53 pagesEmr Complete A Worktext 2Nd Edition PDF Full Chapter PDFouakkahelth100% (5)
- Power Line Carrier Communication (PLCC) : ContentDocument10 pagesPower Line Carrier Communication (PLCC) : ContentManuel Henríquez SantanaNo ratings yet
- Cruise Control Repair W123Document8 pagesCruise Control Repair W123Michael RynworthNo ratings yet
- TS-NCIR-SW-0023 Cancelling Stuck NCIR Alarms Manually in NetActDocument22 pagesTS-NCIR-SW-0023 Cancelling Stuck NCIR Alarms Manually in NetActRicardo QueirosNo ratings yet
- DC RGDocument16 pagesDC RGJohn RojasNo ratings yet
- Statement of PurposeDocument1 pageStatement of PurposeEngr Mubashir MukhtarNo ratings yet
- 11th Computer Science Vol 1 Full Study Material English Medium PDFDocument83 pages11th Computer Science Vol 1 Full Study Material English Medium PDFM Mohamed MaahirNo ratings yet
- Long Tube Vertical EvaporatorDocument6 pagesLong Tube Vertical EvaporatorKyle HartlerNo ratings yet
- UK Wooden Pallet 1200 X 1000mmDocument1 pageUK Wooden Pallet 1200 X 1000mmRizwan rizviNo ratings yet
- Classification of CementDocument7 pagesClassification of CementMonzer HussainNo ratings yet
- Eco Tourism - Jafari Four PlatformsDocument4 pagesEco Tourism - Jafari Four PlatformsErnie Cinco Soria TestonNo ratings yet
- Whatman Price Catalog: GE Healthcare Life SciencesDocument94 pagesWhatman Price Catalog: GE Healthcare Life SciencesGayan Karunasena KonaraNo ratings yet
- Practice Note For Authorized Persons, Buildings Department Registered Structural Engineers and ADV-33 Registered Geotechnical EngineersDocument79 pagesPractice Note For Authorized Persons, Buildings Department Registered Structural Engineers and ADV-33 Registered Geotechnical EngineersJacky LeongNo ratings yet
- Aerofoam Tapes Catalogue PDFDocument32 pagesAerofoam Tapes Catalogue PDFChloe ChuengNo ratings yet
- Management of Water Resources: Version 2 CE IIT, KharagpurDocument21 pagesManagement of Water Resources: Version 2 CE IIT, Kharagpursahil groverNo ratings yet
- FEDC Study Guide v.1.0Document18 pagesFEDC Study Guide v.1.0Patru Vlad BogdanNo ratings yet
- Letter of Indemnity For Maturity - Survival ClaimDocument2 pagesLetter of Indemnity For Maturity - Survival Claimsajeer n FORWARDNo ratings yet
- Chap 2Document6 pagesChap 2Renier FloresNo ratings yet
- Speculative Application PHD CHDocument2 pagesSpeculative Application PHD CHKalki kkNo ratings yet
- Waqf Mindset PresentationDocument31 pagesWaqf Mindset PresentationBarjoyai BardaiNo ratings yet