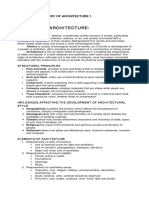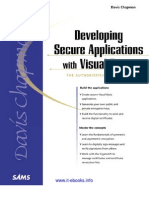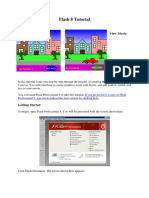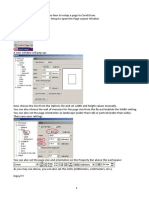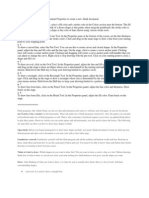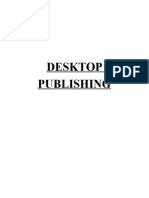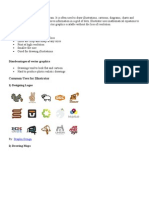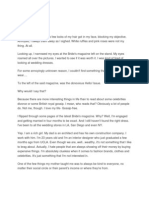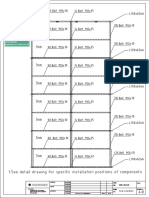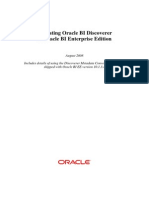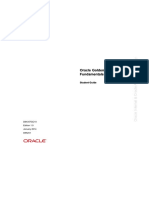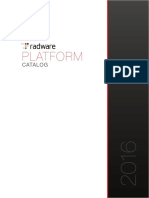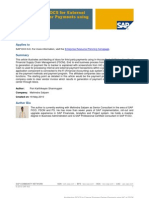Professional Documents
Culture Documents
Part of Ilustrator: Fills and Strokes
Part of Ilustrator: Fills and Strokes
Uploaded by
Fara NumeCopyright:
Available Formats
You might also like
- Full Chapter Tensile Architecture Philip Drew PDFDocument53 pagesFull Chapter Tensile Architecture Philip Drew PDFjames.sikes176100% (5)
- Procreate Digital Painting Guide For IPad: The Procreate Artists' Beginners' Mastering Handbook Manual For Drawing, Painting, And Coloring OnFrom EverandProcreate Digital Painting Guide For IPad: The Procreate Artists' Beginners' Mastering Handbook Manual For Drawing, Painting, And Coloring OnNo ratings yet
- AutoCAD 2010 Tutorial Series: Drawing Dimensions, Elevations and SectionsFrom EverandAutoCAD 2010 Tutorial Series: Drawing Dimensions, Elevations and SectionsNo ratings yet
- Photoshop For Beginners: Learn Adobe Photoshop cs5 Basics With TutorialsFrom EverandPhotoshop For Beginners: Learn Adobe Photoshop cs5 Basics With TutorialsNo ratings yet
- HOA ModuleDocument91 pagesHOA ModuleRins Banal100% (1)
- Developing Secure Applications With Visual BasicDocument606 pagesDeveloping Secure Applications With Visual BasicmadmhackzNo ratings yet
- South African National Roads Agency Soc Limited Checklist For Nuclear Density TestingDocument41 pagesSouth African National Roads Agency Soc Limited Checklist For Nuclear Density TestingKennedy Kenzo Ken Obocheleng100% (1)
- Stream Assessment Lab ReportDocument4 pagesStream Assessment Lab Reportapi-488054078No ratings yet
- A Beginners Guide To Digital Textile PrintingDocument16 pagesA Beginners Guide To Digital Textile PrintingJessica HibbertNo ratings yet
- Setting Up An Illustrator DocumentDocument3 pagesSetting Up An Illustrator DocumentHimani SinglaNo ratings yet
- Lesson 22Document13 pagesLesson 22Cy LaiNo ratings yet
- Car in This Tutorial I Take You StepDocument34 pagesCar in This Tutorial I Take You StepSagar DahalNo ratings yet
- WWW - Cours Gratuit - Com Id 12228Document6 pagesWWW - Cours Gratuit - Com Id 12228ChristianNo ratings yet
- Adobe Illustrator CS3: How To UseDocument11 pagesAdobe Illustrator CS3: How To UseAliff MustakimNo ratings yet
- Adobe CP2 NotesDocument6 pagesAdobe CP2 NotesKundayi ChinyongoNo ratings yet
- ACTIVITY in FLASHDocument22 pagesACTIVITY in FLASHANDRES, Andrea R.No ratings yet
- Working With ColorsDocument11 pagesWorking With ColorsManmeet KaurNo ratings yet
- Photoshop Elements AdvancedDocument10 pagesPhotoshop Elements AdvancedVineet KoulNo ratings yet
- Graphics 2Document7 pagesGraphics 2Ankur Singh100% (1)
- Ranjeet Singh DhillonDocument7 pagesRanjeet Singh DhillonshahnwazalamNo ratings yet
- Flash 8 TutorialDocument33 pagesFlash 8 TutorialzonaNo ratings yet
- Make Watercolor and Marker Style Portraits With Illustrator PDFDocument23 pagesMake Watercolor and Marker Style Portraits With Illustrator PDFkimberlyNo ratings yet
- Introduction DrawDocument33 pagesIntroduction Drawapi-3847721No ratings yet
- TipsDocument5 pagesTipsEU MESMONo ratings yet
- Tutorial: Working With Layout: What You Will LearnDocument15 pagesTutorial: Working With Layout: What You Will LearnAbdul Jabbar Quraishi100% (1)
- Creating A Vector LogoDocument9 pagesCreating A Vector LogoNazim SufiNo ratings yet
- Practical Lab Sheet 10: Fakulti Pendidikan Teknikal Dan VokasionalDocument39 pagesPractical Lab Sheet 10: Fakulti Pendidikan Teknikal Dan Vokasionalikhwan dwiNo ratings yet
- Photoshop TutorialDocument41 pagesPhotoshop TutorialBal Bantillo100% (1)
- Adobe Photoshop CS3Document3 pagesAdobe Photoshop CS3Jhordan CabaelNo ratings yet
- Photoshop CS5 TutorialDocument27 pagesPhotoshop CS5 TutorialMks AsarNo ratings yet
- Vectorizing Images: What You Will LearnDocument6 pagesVectorizing Images: What You Will LearnSaurabh DasNo ratings yet
- Create FunDocument8 pagesCreate FunAbdul WahabNo ratings yet
- Roselle Ann V. Araza Grade 10 STEM A Mr. Griv Brown Aguiree The Toolbox ToolboxDocument5 pagesRoselle Ann V. Araza Grade 10 STEM A Mr. Griv Brown Aguiree The Toolbox ToolboxselleNo ratings yet
- Lesson 7 Presentation MakingDocument11 pagesLesson 7 Presentation MakingJenny Lyn MasgongNo ratings yet
- Ps HandoutDocument89 pagesPs HandoutSamanthaSebastianNo ratings yet
- Photoshop BasicsDocument42 pagesPhotoshop BasicsJessie Jr Dela CruzNo ratings yet
- A Better Way To Add Multiple Strokes To Text in PhotoshopDocument20 pagesA Better Way To Add Multiple Strokes To Text in PhotoshopVAS ICT Solutions and ServicesNo ratings yet
- Inserting An Image File Insert Picture Dialog: 2. Insert and Use ImagesDocument5 pagesInserting An Image File Insert Picture Dialog: 2. Insert and Use ImagesPriyanshu Sharma0% (1)
- CorelDRAW TutorialDocument63 pagesCorelDRAW TutorialGRAHAMS TORNo ratings yet
- Assignment On MS-Word: Create A Folder of Your College Id and Save It To CDocument16 pagesAssignment On MS-Word: Create A Folder of Your College Id and Save It To CHimanshu AcharyaNo ratings yet
- GradientsDocument7 pagesGradientsManmeet KaurNo ratings yet
- Imitating A Scanner Darkly in Adobe IllustratorDocument6 pagesImitating A Scanner Darkly in Adobe Illustratoranimate28No ratings yet
- Flash LabDocument8 pagesFlash Labmathavan_00No ratings yet
- Icrosoft Aint: Paint Brush Screenshot - Windows XPDocument9 pagesIcrosoft Aint: Paint Brush Screenshot - Windows XPrakeshnandiymailNo ratings yet
- Graphic 2 AssignmentDocument7 pagesGraphic 2 AssignmentShivi GargNo ratings yet
- Class Notes For Adobe PhotoshopDocument7 pagesClass Notes For Adobe Photoshopsukh458No ratings yet
- Creating Graphics For A Full Screen PDF Presentation in Coreldraw® Graphics Suite X3Document10 pagesCreating Graphics For A Full Screen PDF Presentation in Coreldraw® Graphics Suite X3mitaraneNo ratings yet
- Bhagat Negi MultimediaDocument34 pagesBhagat Negi MultimediaBhagat NegiNo ratings yet
- How To Use Adobe Illustrator CS3Document11 pagesHow To Use Adobe Illustrator CS3HESuarezNo ratings yet
- Adobe Photoshop For BeginnersDocument16 pagesAdobe Photoshop For BeginnersMd MohsinNo ratings yet
- Advantages of Vector Graphics: Adobe Illustrator BasicsDocument4 pagesAdvantages of Vector Graphics: Adobe Illustrator BasicsAnn MichelleNo ratings yet
- Creating A BazingaDocument52 pagesCreating A BazingaMiguel 1No ratings yet
- DR 1Document9 pagesDR 1Ali FananiNo ratings yet
- Phs 8 ShapesDocument3 pagesPhs 8 ShapesHarish ChandranNo ratings yet
- Creating A Poster in Adobe IllustratorDocument6 pagesCreating A Poster in Adobe IllustratorDvs LochNo ratings yet
- Desktop Publishing AdobeDocument22 pagesDesktop Publishing AdobeIrshadNo ratings yet
- Learn Adobe Illustrator in 30 DaysDocument92 pagesLearn Adobe Illustrator in 30 Daysrocascesar100% (5)
- Digital Art: A Complete Guide to Making Your Own Computer ArtworksFrom EverandDigital Art: A Complete Guide to Making Your Own Computer ArtworksNo ratings yet
- ContentDocument49 pagesContentJuri JurieNo ratings yet
- Bar Bending Schedule of Box CulvertDocument1 pageBar Bending Schedule of Box CulvertJohannes Gregorii LagueNo ratings yet
- Network Access Guide Lo-ResDocument32 pagesNetwork Access Guide Lo-ResKennedy FresnelNo ratings yet
- Application Performance Analysis - Sharkfest - WiresharkDocument58 pagesApplication Performance Analysis - Sharkfest - WiresharktaicyberNo ratings yet
- Keyboard & ScreenDocument46 pagesKeyboard & ScreenPauloHenriqueNo ratings yet
- Singapore Fire Code 2013Document290 pagesSingapore Fire Code 2013Constantino L. Ramirez IIINo ratings yet
- Prince With BenefitsDocument436 pagesPrince With BenefitsRej Alvarez100% (2)
- Configuring Transitive Ipmp On SolariDocument4 pagesConfiguring Transitive Ipmp On SolariBryan BowmanNo ratings yet
- (A) 智利5.35×9.6(2023.10.23) (comment FP)Document17 pages(A) 智利5.35×9.6(2023.10.23) (comment FP)miguelsanguinettiNo ratings yet
- Discoverer Metadata Conversion AssistantDocument24 pagesDiscoverer Metadata Conversion AssistantmalliyadavaNo ratings yet
- Precedence) : /etc/gitconfig - System Git Config /.gitconfig - Global .Git/config .Git/config /etc/gitconfigDocument5 pagesPrecedence) : /etc/gitconfig - System Git Config /.gitconfig - Global .Git/config .Git/config /etc/gitconfigDavid BeaulieuNo ratings yet
- Transportation of ConcreteDocument12 pagesTransportation of Concretesagar devidas khot100% (3)
- Anni AlbersDocument104 pagesAnni AlbersMaria Susana GrijalvaNo ratings yet
- Computer Processor HistoryDocument8 pagesComputer Processor Historycoep05No ratings yet
- Brochure IP CommsDocument20 pagesBrochure IP Commsvnd0110No ratings yet
- SlideDoc - Us-Oracle GoldenGate 12c Fundamentals For Oracle - D84357GC10 - SGDocument4 pagesSlideDoc - Us-Oracle GoldenGate 12c Fundamentals For Oracle - D84357GC10 - SGabidouNo ratings yet
- Pa 11 - 15636Document9 pagesPa 11 - 15636RiajiminNo ratings yet
- Intro Emb SysDocument315 pagesIntro Emb Sysapi-3849287100% (5)
- Trizac Automation - Presentation - BG - 08.07.2016Document29 pagesTrizac Automation - Presentation - BG - 08.07.2016Atemp-mail.orgInboxNo ratings yet
- 9-2-Radware Alteon Hardware CatalogDocument8 pages9-2-Radware Alteon Hardware CatalogNipon JantriNo ratings yet
- Microcontroller Based Weighing MachineDocument7 pagesMicrocontroller Based Weighing MachineNaveen NaniNo ratings yet
- Accelerated Curing TestDocument8 pagesAccelerated Curing Testvempadareddy100% (1)
- Sap IdocDocument12 pagesSap Idoctarunaggarwal11100% (1)
- How To Tune Photoshop CS6 For Peak PerformanceDocument29 pagesHow To Tune Photoshop CS6 For Peak PerformanceMladen ČulićNo ratings yet
- Sap S - 4 Hana FinanceDocument25 pagesSap S - 4 Hana FinancePraveenNo ratings yet
Part of Ilustrator: Fills and Strokes
Part of Ilustrator: Fills and Strokes
Uploaded by
Fara NumeOriginal Description:
Original Title
Copyright
Available Formats
Share this document
Did you find this document useful?
Is this content inappropriate?
Report this DocumentCopyright:
Available Formats
Part of Ilustrator: Fills and Strokes
Part of Ilustrator: Fills and Strokes
Uploaded by
Fara NumeCopyright:
Available Formats
Part of ilustrator
Fills and strokes In Illustrator, an object has two basic attributes: a fi ll and a stroke. Fills and strokes can be customized with solid colors, tints of a color, patterns, or gradients. You can further customize strokes so that their weight is any size you want. In the following steps, youll make some adjustments to the fi ll and stroke of the type at the top of the page. 1 Using the Selection tool ( ), select the ATOMIC REGION text frame. 2 In the Control panel, click and hold on the Stroke Color swatch, choose purple from the Stroke Swatches panel that appears. The purple is applied to the stroke of the selected text. 3 Change the weight of the selected texts stroke to 5 points by choosing 5 pt from the Stroke Weight drop-down menu in the Control panel, or by typing 5 pt into the Stroke Weight text fi eld. 4 Click the Fill color swatch in the Control panel. When the Fill Swatches panel appears, choose the tan color. This changes the selected types fi ll color to tan. To make the heading type really stand out, you will add a few eff ects to it. 5 Choose Eff ect > Brush Strokes > Spatter. In the resulting Eff ects dialog box, set the Spray Radius to 5 and the Smoothness to 3 by typing these values in their respective text fi elds or by dragging the sliders for each setting. Press OK Coloring objects When working in Illustrator, the standard method of applying color to objects has always been to select an object with either the Selection or Direct Selection tool, then click on a color or swatch to change the color of the object. Illustrator also provides some advanced methods that allow you to apply color to objects more effi ciently. In the following steps, youll use the Live Paint feature to apply color to objects in Illustrator that would normally require you to perform various Pathfi nder operations. Youll then make adjustments to the colors of a Live Paint object using a feature called Live Color. Live Paint With Live Paint, you can apply color to an object that has been converted into a Live Paint group. A Live Paint group is broken down into components in which objects overlap each other. Once an object is a Live Paint group, you can easily apply colors to diff erent areas of that group. Lets begin! 1 Using the Selection tool ( ), click on the atom graphic to select it. You can see that this graphic is a group of several separate items. 2 Click on the Live Paint Bucket tool ( ) in the Tools panel, or press K on your keyboard. 3 In the Swatches panel, click on the red swatch that is inside the color group that you added to the Swatches panel from the Color Guide. 4 Your cursor now looks like this ( ), and if you hover your cursor over the selected atom graphic, the atoms paths are highlighted, and text reading, Click to make a Live Paint Group, appears to the right of the cursor. Click on the graphic to do just this. 5 Now when you hover your cursor over the atom graphic that has been converted to a Live Paint group, you see that diff erent regions of the graphic become highlighted. If you click on an area, Illustrator colors it with the currently selected colors. Fill one of the
rings with the red swatch that is currently selected, but only part of the ring. You want to create the illusion of the ring going around the sphere in the middle of the graphic. You may want to zoom in on the atom graphic to make it easier to apply color to the smaller areas of the graphic. Zoom in to the graphic using the Zoom tool ( ) in the Tools panel. 6 Use the right arrow key on your keyboard to toggle over to the fi rst green color in the middle swatch above your cursor and apply that color to a diff erent ring. The three swatches that appear above your Live Paint Bucket cursor represent the previous, current, and next swatches within the current color group in the Swatches panel. It may help to understand this if you have the Swatches panel open as you key through the swatches. With the Swatches panel open, you can see how the active co 5 Switch to the Swatches panel. To make the white-to-orange gradient a swatch, press the New Swatch button ( ) at the bottom of the Swatches panel. In the resulting New Swatch dialog box, name the gradient Orange Gradient and press OK. The gradient has been added to the Swatches panel. Now that youve created a new gradient swatch, you can apply it to the center portion of the atom graphic in your artwork. Remember that this atom graphic is still a Live Paint object. In the next steps, youll use the Live Paint Selection tool to select all the elements that make up the center portion of the atom graphic. 6 Select the Live Paint Selection tool ( ) from the Tools panel. 7 Click on one of the sections that make up the sphere in the center of the atom graphic and choose Select > Same > Fill Color from the menu at the top of the screen. This selects all the sections that make up that area of the graphic. 8 Click on the Orange Gradient swatch in the Swatches panel to apply it to the selected elements. This applies the gradient to each individual element within the selection. After creating a gradient swatch, you may need to alter the gradient or perhaps the colors used within the gradient swatch. This is easily accomplished in Illustrator. 9 Press Shift+Ctrl+A (Windows) or Shift+Command+A (Mac OS) to deselect the sphere, then select the Orange Gradient swatch in the Swatches panel. 10 In the Gradient panel, replace the orange color with a color of your choosing. 8 To fi nish the business card, draw a rectangle the size of the business card using the Rectangle tool ( ). Click and drag from the upper-left corner of the document to the lower-right corner. Fill the rectangle with the Pantone 512 purple color by clicking on the Fill button in the Control panel and choosing the Pantone 512 swatch. If your color is still using the 60 percent tint that was previously set in the Color panel, change it back to 100 percent. 9 Choose Object > Arrange > Send to Back to put the purple rectangle behind the text, creating a purple background for the business card. 10 Choose File > Save to save your work, then File > Close. Congratulations! You have completed Lesson 4, Adding Color. Self study In this lesson, you were introduced to several great new features of Adobe Illustrator CS4, as well as some features that arent so new, but deserve further investigation nonetheless. The Appearance panel is a highly underused feature of Adobe Illustrator; practice on your own by exploring the capabilities harnessed within the Appearance panel. Start by drawing a line with the Line Segment tool then expanding the weight of the stroke. Add another stroke to it from within the Appearance panel, setting it to a diff erent weight and color; youll see that you
can apply more than one stroke to a single object! Explore Live Paint and Live Color in more detail. See Lesson 5, Working with the Drawing Tools, for information about converting a picture into a vector-based piece of art using the Live Trace feature and then coloring it using Live Paint. Furthermore, you can experiment with Color Groups and the Recolor Artwork dialog box to change how your artwork is colorized in Illustrator. Youve worked with the Color Guide and its color harmony rules, which allow you to look at variations of the selected color group. Go to kuler.adobe.com to check out diff erent color themes that people have created to share with other users. You can even post your own themes to this web site. Even better: you can download these themes to your computer and import them into the Creative Suite applications to apply to objects within your documents. Drawing straight lines The fi rst skill you need to master when working with the Pen tool is creating a straight line. To do this, you make corner anchor points with the Pen tool. Straight lines are automatically generated as a result. 1 In Illustrator, choose File > Open. When the Open dialog box appears, navigate to the ai05lessons folder and select the ai0501.ai fi le. Press OK. This is a practice fi le containing several diff erent line templates that you will work through in the following exercises. 2 Choose File > Save As. In the Save As dialog box, navigate to the ai05lessons folder and type ai0501_work.ai into the Name text fi eld; then press Save. In the resulting Illustrator Options dialog box, press OK to accept the default settings. 3 In the Control panel at the top of the workspace, select None ( ) from the Fill color drop-down menu. Select the color black from the Stroke color drop-down menu and select 2 pt from the Stroke Weight drop-down menu. 4 Select the Pen tool ( ) from the Tools panel and locate the template labeled Exercise 1 on the artboard. Click and release your left mouse button while hovering over label 1. This starts the line by creating the fi rst anchor point.
You might also like
- Full Chapter Tensile Architecture Philip Drew PDFDocument53 pagesFull Chapter Tensile Architecture Philip Drew PDFjames.sikes176100% (5)
- Procreate Digital Painting Guide For IPad: The Procreate Artists' Beginners' Mastering Handbook Manual For Drawing, Painting, And Coloring OnFrom EverandProcreate Digital Painting Guide For IPad: The Procreate Artists' Beginners' Mastering Handbook Manual For Drawing, Painting, And Coloring OnNo ratings yet
- AutoCAD 2010 Tutorial Series: Drawing Dimensions, Elevations and SectionsFrom EverandAutoCAD 2010 Tutorial Series: Drawing Dimensions, Elevations and SectionsNo ratings yet
- Photoshop For Beginners: Learn Adobe Photoshop cs5 Basics With TutorialsFrom EverandPhotoshop For Beginners: Learn Adobe Photoshop cs5 Basics With TutorialsNo ratings yet
- HOA ModuleDocument91 pagesHOA ModuleRins Banal100% (1)
- Developing Secure Applications With Visual BasicDocument606 pagesDeveloping Secure Applications With Visual BasicmadmhackzNo ratings yet
- South African National Roads Agency Soc Limited Checklist For Nuclear Density TestingDocument41 pagesSouth African National Roads Agency Soc Limited Checklist For Nuclear Density TestingKennedy Kenzo Ken Obocheleng100% (1)
- Stream Assessment Lab ReportDocument4 pagesStream Assessment Lab Reportapi-488054078No ratings yet
- A Beginners Guide To Digital Textile PrintingDocument16 pagesA Beginners Guide To Digital Textile PrintingJessica HibbertNo ratings yet
- Setting Up An Illustrator DocumentDocument3 pagesSetting Up An Illustrator DocumentHimani SinglaNo ratings yet
- Lesson 22Document13 pagesLesson 22Cy LaiNo ratings yet
- Car in This Tutorial I Take You StepDocument34 pagesCar in This Tutorial I Take You StepSagar DahalNo ratings yet
- WWW - Cours Gratuit - Com Id 12228Document6 pagesWWW - Cours Gratuit - Com Id 12228ChristianNo ratings yet
- Adobe Illustrator CS3: How To UseDocument11 pagesAdobe Illustrator CS3: How To UseAliff MustakimNo ratings yet
- Adobe CP2 NotesDocument6 pagesAdobe CP2 NotesKundayi ChinyongoNo ratings yet
- ACTIVITY in FLASHDocument22 pagesACTIVITY in FLASHANDRES, Andrea R.No ratings yet
- Working With ColorsDocument11 pagesWorking With ColorsManmeet KaurNo ratings yet
- Photoshop Elements AdvancedDocument10 pagesPhotoshop Elements AdvancedVineet KoulNo ratings yet
- Graphics 2Document7 pagesGraphics 2Ankur Singh100% (1)
- Ranjeet Singh DhillonDocument7 pagesRanjeet Singh DhillonshahnwazalamNo ratings yet
- Flash 8 TutorialDocument33 pagesFlash 8 TutorialzonaNo ratings yet
- Make Watercolor and Marker Style Portraits With Illustrator PDFDocument23 pagesMake Watercolor and Marker Style Portraits With Illustrator PDFkimberlyNo ratings yet
- Introduction DrawDocument33 pagesIntroduction Drawapi-3847721No ratings yet
- TipsDocument5 pagesTipsEU MESMONo ratings yet
- Tutorial: Working With Layout: What You Will LearnDocument15 pagesTutorial: Working With Layout: What You Will LearnAbdul Jabbar Quraishi100% (1)
- Creating A Vector LogoDocument9 pagesCreating A Vector LogoNazim SufiNo ratings yet
- Practical Lab Sheet 10: Fakulti Pendidikan Teknikal Dan VokasionalDocument39 pagesPractical Lab Sheet 10: Fakulti Pendidikan Teknikal Dan Vokasionalikhwan dwiNo ratings yet
- Photoshop TutorialDocument41 pagesPhotoshop TutorialBal Bantillo100% (1)
- Adobe Photoshop CS3Document3 pagesAdobe Photoshop CS3Jhordan CabaelNo ratings yet
- Photoshop CS5 TutorialDocument27 pagesPhotoshop CS5 TutorialMks AsarNo ratings yet
- Vectorizing Images: What You Will LearnDocument6 pagesVectorizing Images: What You Will LearnSaurabh DasNo ratings yet
- Create FunDocument8 pagesCreate FunAbdul WahabNo ratings yet
- Roselle Ann V. Araza Grade 10 STEM A Mr. Griv Brown Aguiree The Toolbox ToolboxDocument5 pagesRoselle Ann V. Araza Grade 10 STEM A Mr. Griv Brown Aguiree The Toolbox ToolboxselleNo ratings yet
- Lesson 7 Presentation MakingDocument11 pagesLesson 7 Presentation MakingJenny Lyn MasgongNo ratings yet
- Ps HandoutDocument89 pagesPs HandoutSamanthaSebastianNo ratings yet
- Photoshop BasicsDocument42 pagesPhotoshop BasicsJessie Jr Dela CruzNo ratings yet
- A Better Way To Add Multiple Strokes To Text in PhotoshopDocument20 pagesA Better Way To Add Multiple Strokes To Text in PhotoshopVAS ICT Solutions and ServicesNo ratings yet
- Inserting An Image File Insert Picture Dialog: 2. Insert and Use ImagesDocument5 pagesInserting An Image File Insert Picture Dialog: 2. Insert and Use ImagesPriyanshu Sharma0% (1)
- CorelDRAW TutorialDocument63 pagesCorelDRAW TutorialGRAHAMS TORNo ratings yet
- Assignment On MS-Word: Create A Folder of Your College Id and Save It To CDocument16 pagesAssignment On MS-Word: Create A Folder of Your College Id and Save It To CHimanshu AcharyaNo ratings yet
- GradientsDocument7 pagesGradientsManmeet KaurNo ratings yet
- Imitating A Scanner Darkly in Adobe IllustratorDocument6 pagesImitating A Scanner Darkly in Adobe Illustratoranimate28No ratings yet
- Flash LabDocument8 pagesFlash Labmathavan_00No ratings yet
- Icrosoft Aint: Paint Brush Screenshot - Windows XPDocument9 pagesIcrosoft Aint: Paint Brush Screenshot - Windows XPrakeshnandiymailNo ratings yet
- Graphic 2 AssignmentDocument7 pagesGraphic 2 AssignmentShivi GargNo ratings yet
- Class Notes For Adobe PhotoshopDocument7 pagesClass Notes For Adobe Photoshopsukh458No ratings yet
- Creating Graphics For A Full Screen PDF Presentation in Coreldraw® Graphics Suite X3Document10 pagesCreating Graphics For A Full Screen PDF Presentation in Coreldraw® Graphics Suite X3mitaraneNo ratings yet
- Bhagat Negi MultimediaDocument34 pagesBhagat Negi MultimediaBhagat NegiNo ratings yet
- How To Use Adobe Illustrator CS3Document11 pagesHow To Use Adobe Illustrator CS3HESuarezNo ratings yet
- Adobe Photoshop For BeginnersDocument16 pagesAdobe Photoshop For BeginnersMd MohsinNo ratings yet
- Advantages of Vector Graphics: Adobe Illustrator BasicsDocument4 pagesAdvantages of Vector Graphics: Adobe Illustrator BasicsAnn MichelleNo ratings yet
- Creating A BazingaDocument52 pagesCreating A BazingaMiguel 1No ratings yet
- DR 1Document9 pagesDR 1Ali FananiNo ratings yet
- Phs 8 ShapesDocument3 pagesPhs 8 ShapesHarish ChandranNo ratings yet
- Creating A Poster in Adobe IllustratorDocument6 pagesCreating A Poster in Adobe IllustratorDvs LochNo ratings yet
- Desktop Publishing AdobeDocument22 pagesDesktop Publishing AdobeIrshadNo ratings yet
- Learn Adobe Illustrator in 30 DaysDocument92 pagesLearn Adobe Illustrator in 30 Daysrocascesar100% (5)
- Digital Art: A Complete Guide to Making Your Own Computer ArtworksFrom EverandDigital Art: A Complete Guide to Making Your Own Computer ArtworksNo ratings yet
- ContentDocument49 pagesContentJuri JurieNo ratings yet
- Bar Bending Schedule of Box CulvertDocument1 pageBar Bending Schedule of Box CulvertJohannes Gregorii LagueNo ratings yet
- Network Access Guide Lo-ResDocument32 pagesNetwork Access Guide Lo-ResKennedy FresnelNo ratings yet
- Application Performance Analysis - Sharkfest - WiresharkDocument58 pagesApplication Performance Analysis - Sharkfest - WiresharktaicyberNo ratings yet
- Keyboard & ScreenDocument46 pagesKeyboard & ScreenPauloHenriqueNo ratings yet
- Singapore Fire Code 2013Document290 pagesSingapore Fire Code 2013Constantino L. Ramirez IIINo ratings yet
- Prince With BenefitsDocument436 pagesPrince With BenefitsRej Alvarez100% (2)
- Configuring Transitive Ipmp On SolariDocument4 pagesConfiguring Transitive Ipmp On SolariBryan BowmanNo ratings yet
- (A) 智利5.35×9.6(2023.10.23) (comment FP)Document17 pages(A) 智利5.35×9.6(2023.10.23) (comment FP)miguelsanguinettiNo ratings yet
- Discoverer Metadata Conversion AssistantDocument24 pagesDiscoverer Metadata Conversion AssistantmalliyadavaNo ratings yet
- Precedence) : /etc/gitconfig - System Git Config /.gitconfig - Global .Git/config .Git/config /etc/gitconfigDocument5 pagesPrecedence) : /etc/gitconfig - System Git Config /.gitconfig - Global .Git/config .Git/config /etc/gitconfigDavid BeaulieuNo ratings yet
- Transportation of ConcreteDocument12 pagesTransportation of Concretesagar devidas khot100% (3)
- Anni AlbersDocument104 pagesAnni AlbersMaria Susana GrijalvaNo ratings yet
- Computer Processor HistoryDocument8 pagesComputer Processor Historycoep05No ratings yet
- Brochure IP CommsDocument20 pagesBrochure IP Commsvnd0110No ratings yet
- SlideDoc - Us-Oracle GoldenGate 12c Fundamentals For Oracle - D84357GC10 - SGDocument4 pagesSlideDoc - Us-Oracle GoldenGate 12c Fundamentals For Oracle - D84357GC10 - SGabidouNo ratings yet
- Pa 11 - 15636Document9 pagesPa 11 - 15636RiajiminNo ratings yet
- Intro Emb SysDocument315 pagesIntro Emb Sysapi-3849287100% (5)
- Trizac Automation - Presentation - BG - 08.07.2016Document29 pagesTrizac Automation - Presentation - BG - 08.07.2016Atemp-mail.orgInboxNo ratings yet
- 9-2-Radware Alteon Hardware CatalogDocument8 pages9-2-Radware Alteon Hardware CatalogNipon JantriNo ratings yet
- Microcontroller Based Weighing MachineDocument7 pagesMicrocontroller Based Weighing MachineNaveen NaniNo ratings yet
- Accelerated Curing TestDocument8 pagesAccelerated Curing Testvempadareddy100% (1)
- Sap IdocDocument12 pagesSap Idoctarunaggarwal11100% (1)
- How To Tune Photoshop CS6 For Peak PerformanceDocument29 pagesHow To Tune Photoshop CS6 For Peak PerformanceMladen ČulićNo ratings yet
- Sap S - 4 Hana FinanceDocument25 pagesSap S - 4 Hana FinancePraveenNo ratings yet