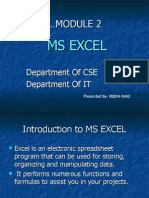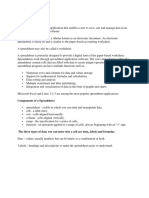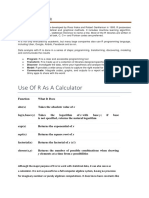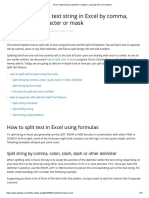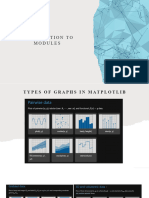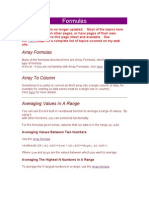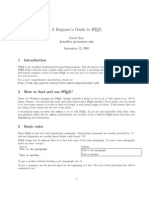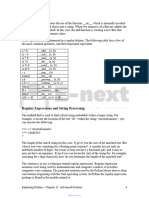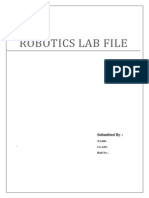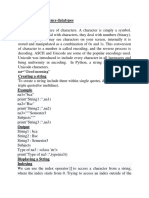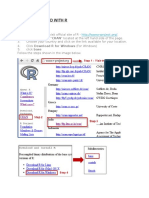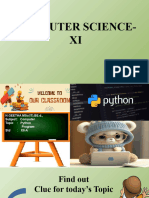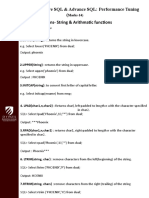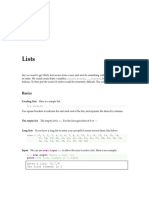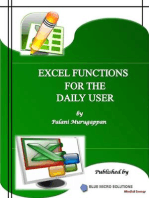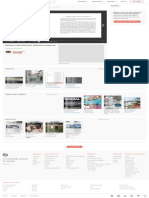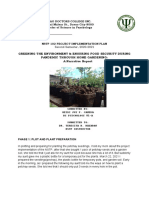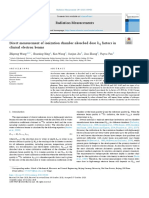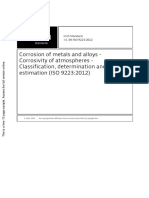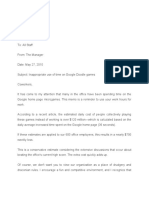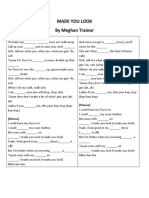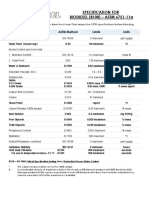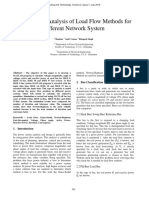Professional Documents
Culture Documents
Excel Notes
Excel Notes
Uploaded by
jstadlasOriginal Description:
Copyright
Available Formats
Share this document
Did you find this document useful?
Is this content inappropriate?
Report this DocumentCopyright:
Available Formats
Excel Notes
Excel Notes
Uploaded by
jstadlasCopyright:
Available Formats
Is there a way to remove everything in a field after a certain character using e xcel or anything else.
It's from a feed that has this format: Product name #85423 Product Name2 #84216 Product Name3 #51354 etc.. I want to get rid of everything after # TIA, Javi Javi, Assuming there's only one # in the string and the string is in A1, try this: =LEFT(A1,FIND("#",A1)) If you don't want the # in resulting string, you can use this: =LEFT(A1,FIND("#",A1)-1) If there's always a space before the # and you want to get rid of that too, chan ge the -1 to a -2, or wrap the whole thing in a TRIM: =TRIM(LEFT(A1,FIND("#",A1)-1)) --scott *************************************** Edwards, John B Mouse, Mickey Hancock, John W to eliminate middle namess from the names, use =IF(LEN(A1)-LEN(SUBSTITUTE(A1," ",""))>1,LEFT(A1,FIND(" ",A1,FIND(" ",A1)+1)-1), A1)
************************************* A B 1 New York, 2nd Street 2009 reet 2009 2 Boston, 57th Street 2005 57th Street 2005 3
C New York Boston 2nd St
So in column B we can put the following formula:
=TRIM(LEFT(A1,FIND(",",A1)-1)) Here I use 3 Excel functions: TRIM(), to remove the spaces on the beginning and on the end of the string that we get; LEFT() to get the string to the left of th e splitter , in this case is the , character and FIND() to find the position of the splitter character. I remove 1 from the position that FIND() returns so that I do n t get the , character. In column C we can put the following formula to the the text that is on the righ t of the , character: =TRIM(RIGHT(A1,LEN(A1)-FIND(",",A1))) Here, instead of the LEFT() function, I use the RIGHT() because I want to get th e text on the right of the splitter character. I use the LEN() function to get the number of character that the string on column A has so that I can subtract the position where the FIND() function finds the splitter character. This way I get th e number of characters for the function RIGHT() to return, counting from the end of the string in column A. Example: the string in cell A1 has a LEN(A1) of 25 c haracters. The splitter character is found on position 9 of the string. So my form ula will return on cell C1 (25-9)=16 characters counting from the right of strin g in cell A1, the result will be 2nd Street 2009 . ************************************** If you want your spreadsheet's sheet name, filename or path to appear on your wo rksheet you can either type it into a cell or you can be smart and use the follo wing formulas to dynamically show the info directly on your worksheet. The following examples assume that the formulas are used in... F:\Excel\[Formula Samples.xls]Sheet1 Full path, file and sheet name: Formula: =CELL("filename",A1) Result: F:\Excel\[ Formula Samples.xls]Sheet1 Filename only: Formula: =MID(CELL("filename",A1),FIND("[",CELL("filename",A1))+1 , FIND("]",CELL("filename",A1))-FIND("[",CELL("filename",A1))-1) Result: Formula Samples.xls Path only: Formula: =LEFT(CELL("filename",A1),FIND("[",CELL("filename",A1),1)-1) Result: F:\Excel\ Sheet name only: Formula: =RIGHT(CELL("filename",A1),LEN(CELL("filename",A1))- F IND("]",CELL("filename",A1),1)) Result: Sheet1
******************** How can I figure out someone or something's age in Excel if I have their birth d ate? Depending on whether you want an actual age or just to round down to the las t whole year, choose one of the following: =(TODAY()-Cell ref to Birth date)/365.26 to show the exact number of years, including a decimal for a partial year - but don't use this for people's ages. =INT((NOW()-Cell ref to Birth date)/365.26) will modify the above formula to
round down to the whole year only. You can use this one to avoid having ages g o up before the actual birth date! If the birth date were in cell B2, the formul a would look like this: =INT((NOW()-B2)/365.26) There is also an undocumented function included with Excel that will allow y ou to find differences between dates, surprisingly called DATEDIF. Using this fu nction, you could enter the following formula: =DATEDIF(Cell ref to Birth date, NOW(), "y") or, using our example reference , =DATEDIF(B2, NOW(), "y"). You could also use the TODAY function, making the formula =DATEDIF(B2, TODAY (), "y")
*************************************** Step 3: Type the following command DIR > [filename.xls] Example: C:\Users\ DIR > list.xls saves all the names of the files in users folder into a n Excel spreadsheet named list in the Users (parent) folder. You can change the .x ls extension to .txt or .doc and the command will save the file into a Notepad a nd Word documents respectively. There are a number of attributes that you can add to the DIR command to suite your preferences. For instance, if you need just the only the filenames you can use: DIR/B > [filename.xls] You can sort the filenames alphabetically: DIR/B/O:N > [filename.xls] And include all the names of the files in subfolders: DIR/B/O:N/S > [filename.xls] Remove the directory path: DIR/B/A-D/ O:N/S > [filename.xls] Finally save the Excel file to different folder: DIR/B/A-D/ O:N/S > [folderpath\filename.xls] Here is a list of attributes you can use: /A attribs Displays all files with specified attributes. D Directories R Read-only files H Hidden files
S System files A Files ready to archive - Prefix meaning not Several attributes may be combined e.g. /A:HD-R /O Lists files in sorted order. S By size (smallest first)
N By name (alphabetic)
E By extension (alphabetic) D By date & time (earliest first) G Group directories first - Prefix to reverse order
Several attributes may be combined e.g. /O:GEN-D /S /B /L Displays files in specified directory and all subdirectories. Uses bare format (no heading information or summary). Uses lowercase.
You might also like
- Csi 2120 Midterm Cheat SheetDocument3 pagesCsi 2120 Midterm Cheat SheetJason MattaNo ratings yet
- SQL101 Classotes - 2Document7 pagesSQL101 Classotes - 2rohtihr2611No ratings yet
- Excel 2007Document16 pagesExcel 2007Anurag GoelNo ratings yet
- XlswriteDocument12 pagesXlswriteHerawatiNo ratings yet
- Python: Data-Types & Data-StructuresDocument5 pagesPython: Data-Types & Data-StructuresArvind S NNo ratings yet
- Building A WebsiteDocument5 pagesBuilding A Websitewww.uchihamadara2019No ratings yet
- Data Structures NotesDocument17 pagesData Structures NotesNaveen Reddy100% (1)
- 5.1.1. Using Lists As StacksDocument5 pages5.1.1. Using Lists As Stacksolimp72No ratings yet
- XCELL48 v2Document8 pagesXCELL48 v2paulmarlonromme8809No ratings yet
- CSC 108H1 F 2010 Test 2 Duration - 45 Minutes Aids Allowed: NoneDocument8 pagesCSC 108H1 F 2010 Test 2 Duration - 45 Minutes Aids Allowed: NoneexamkillerNo ratings yet
- Short Perl Tutorial: Instructor: Rada Mihalcea University of AntwerpDocument34 pagesShort Perl Tutorial: Instructor: Rada Mihalcea University of AntwerpBhaskar BabuNo ratings yet
- DimportexcelDocument6 pagesDimportexcelCRFGHAINANGUOJIJIANSHE GLOBALNo ratings yet
- Module 4Document29 pagesModule 4Reema SachdevaNo ratings yet
- Read and Write Excel Data With PHPDocument17 pagesRead and Write Excel Data With PHPAbdul G. AmrullahNo ratings yet
- Xii CS LabDocument17 pagesXii CS LabShravan100% (1)
- Tutorial 41 50Document10 pagesTutorial 41 50k4mile.erdoganNo ratings yet
- 61bdbf675e77f - Spreadsheet By-Shyam Gopal TimsinaDocument16 pages61bdbf675e77f - Spreadsheet By-Shyam Gopal TimsinaAnuska ThapaNo ratings yet
- Data Structures - Python 3.7.0Document13 pagesData Structures - Python 3.7.0JustinNo ratings yet
- Python QRGDocument6 pagesPython QRGCromeXzaNo ratings yet
- NTU AB0403 Quiz NotesDocument18 pagesNTU AB0403 Quiz NotesallenpotterninjaNo ratings yet
- Advance Excel FormulasDocument34 pagesAdvance Excel FormulasfamsonNo ratings yet
- Fsharp CheatsheetDocument17 pagesFsharp Cheatsheetcc zNo ratings yet
- Introduction To RDocument19 pagesIntroduction To RAnirudh RajNo ratings yet
- SqlplusDocument6 pagesSqlplusVelusamy MarimuthuNo ratings yet
- Excel - Split String by Delimiter or Pattern, Separate Text and NumbersDocument15 pagesExcel - Split String by Delimiter or Pattern, Separate Text and NumbersRobert FongNo ratings yet
- 10Document6 pages10bertinNo ratings yet
- Lecture 10 24-11Document19 pagesLecture 10 24-11andres.buitrago.bermeo2003100% (1)
- Excel Array FormulasDocument12 pagesExcel Array Formulasrohan12septNo ratings yet
- Ayush Da 5Document2 pagesAyush Da 5A Y U S H V E R M ANo ratings yet
- Array FormulasDocument12 pagesArray FormulasAyyagari SatyanarayanaNo ratings yet
- PPS Unit 3 Notes (Complete)Document141 pagesPPS Unit 3 Notes (Complete)embrlbfdketlzqmyyjNo ratings yet
- Data Structures - Python 3.9.6 DocumentationDocument15 pagesData Structures - Python 3.9.6 DocumentationShahab-ud-din KhanNo ratings yet
- Excel FunctionsDocument7 pagesExcel FunctionsSAURABH SINGHNo ratings yet
- PythonDocument15 pagesPythonBizhub Konica MinoltaNo ratings yet
- Multi Dimensional ArraysDocument7 pagesMulti Dimensional ArraysPaul GonzalesNo ratings yet
- MS ExcelDocument32 pagesMS ExcelJosh TaguinodNo ratings yet
- List and For-LoopsDocument10 pagesList and For-LoopsHari SaduguduNo ratings yet
- Beginner's Guide To LaTeXDocument6 pagesBeginner's Guide To LaTeXGeorge MavromatidisNo ratings yet
- Formulas and Functions With Microsoft® Office Excel 2007: Understanding Relative Reference FormatDocument7 pagesFormulas and Functions With Microsoft® Office Excel 2007: Understanding Relative Reference FormatlmisaraNo ratings yet
- 8 Regular Expressions (E Next - In)Document3 pages8 Regular Expressions (E Next - In)libaquamarineNo ratings yet
- 12 IP Unit 1 Python Pandas I (Part 3 Dataframes) NotesDocument24 pages12 IP Unit 1 Python Pandas I (Part 3 Dataframes) NotesKrishnendu ChakrabortyNo ratings yet
- PyDocument23 pagesPyFagoon SharmaNo ratings yet
- DS FileDocument21 pagesDS FilesurajkaulNo ratings yet
- 'Clear A Textbox 'Or 'Declare A Variable and Store Data From The TextboxDocument3 pages'Clear A Textbox 'Or 'Declare A Variable and Store Data From The TextboxCedric CedricNo ratings yet
- SPREADSHEETDocument4 pagesSPREADSHEETTerna HonNo ratings yet
- Python Module IVDocument22 pagesPython Module IVaswinNo ratings yet
- Short Perl Tutorial: Instructor: Rada Mihalcea University of AntwerpDocument34 pagesShort Perl Tutorial: Instructor: Rada Mihalcea University of AntwerpAshoka VanjareNo ratings yet
- Getting Started With RDocument155 pagesGetting Started With RsonucostaNo ratings yet
- R Tutorial QuickDocument56 pagesR Tutorial QuickPranshu SahniNo ratings yet
- PrintDocument5 pagesPrintsidaradhyaNo ratings yet
- List PPT CH 11 As On Sunday 18thDocument57 pagesList PPT CH 11 As On Sunday 18thgeethausankarNo ratings yet
- MatlabDocument15 pagesMatlabMayank LaroiaNo ratings yet
- Symbol TableDocument10 pagesSymbol TableSundeep ChopraNo ratings yet
- CH 3-Interactive SQL & Advance SQL: Performance Tuning (INBUILT Functions - String & Arithmatic Functions String FunctionsDocument40 pagesCH 3-Interactive SQL & Advance SQL: Performance Tuning (INBUILT Functions - String & Arithmatic Functions String FunctionsAlan kambleNo ratings yet
- 780 ListasDocument7 pages780 ListasTony Freddy Veas CervantesNo ratings yet
- STLstring Vector PairDocument9 pagesSTLstring Vector Pair17131A0387 KARI LAXMANNo ratings yet
- Advanced Spreadsheet SkillsDocument7 pagesAdvanced Spreadsheet SkillsMoreno, John Gil F.No ratings yet
- Magnetic Particle NDT MT and MPIDocument3 pagesMagnetic Particle NDT MT and MPIsheikbba100% (1)
- Past Simple of Regular Verbs ActivitiesDocument1 pagePast Simple of Regular Verbs ActivitiesRafa100% (1)
- Mémoire D'architecture D'antoine Vacheron by Antoine Vacheron - IssuuDocument1 pageMémoire D'architecture D'antoine Vacheron by Antoine Vacheron - IssuuMeriem ZerargaNo ratings yet
- 9-Engineering Data AnalysisDocument4 pages9-Engineering Data AnalysisJevan CalaqueNo ratings yet
- West Bengal Health Recruitment Board: Documents Verification - Cum - Interview Call LetterDocument1 pageWest Bengal Health Recruitment Board: Documents Verification - Cum - Interview Call LetterSoumya BhattacharyaNo ratings yet
- Android Project Ideas For Beginners: 1. Fake Caller ApplicationDocument35 pagesAndroid Project Ideas For Beginners: 1. Fake Caller ApplicationAbdelillah TamoussatNo ratings yet
- Ongoing Building Commissioning Best PracticesDocument46 pagesOngoing Building Commissioning Best Practicescollins014No ratings yet
- (CANEDA 81-A) Narrative Report - Project Implementation PlanDocument2 pages(CANEDA 81-A) Narrative Report - Project Implementation PlanJULIANNE BAYHONNo ratings yet
- President Museveni Inauguration SpeechDocument13 pagesPresident Museveni Inauguration SpeechThe Independent MagazineNo ratings yet
- Radiation Measurements: Zhipeng Wang, Shuming Xing, Kun Wang, Sunjun Jin, Jian Zhang, Fuyou FanDocument7 pagesRadiation Measurements: Zhipeng Wang, Shuming Xing, Kun Wang, Sunjun Jin, Jian Zhang, Fuyou FanÖzgür Kara (OncoHealth)No ratings yet
- RC - DS - Iscom S5600-Ei-20201112Document9 pagesRC - DS - Iscom S5600-Ei-20201112qwertyNo ratings yet
- INTERCHANGE 2 - QUIZ UNITS 11 & 12 - Revisión Del IntentoDocument6 pagesINTERCHANGE 2 - QUIZ UNITS 11 & 12 - Revisión Del IntentoJOSE TANGARIFENo ratings yet
- Corrosion of Metals and Alloys - Corrosivity of Atmospheres - Classification, Determination and Estimation (ISO 9223 - 2012)Document14 pagesCorrosion of Metals and Alloys - Corrosivity of Atmospheres - Classification, Determination and Estimation (ISO 9223 - 2012)Mạnh Hùng ĐỗNo ratings yet
- ASTM D792 DensityDocument7 pagesASTM D792 Densityminhhuan0101No ratings yet
- Katalog Magic Cat 2023Document35 pagesKatalog Magic Cat 2023ghitahirataNo ratings yet
- Task 2 1Document6 pagesTask 2 1Rona BaeNo ratings yet
- MADE YOU LOOK - Meghan TrainorDocument2 pagesMADE YOU LOOK - Meghan TrainorAnthenadona OlymusNo ratings yet
- SATIP S 070 02 Irrigation PipingDocument2 pagesSATIP S 070 02 Irrigation PipingMuhammad Farukh ManzoorNo ratings yet
- LKS 160Document10 pagesLKS 160SamulaNo ratings yet
- Biologic Considerations of Enamel Structure and Its Clinical Significance in Practice of Operative DentistryDocument25 pagesBiologic Considerations of Enamel Structure and Its Clinical Significance in Practice of Operative DentistryAmee PatelNo ratings yet
- Artikel RuntinahDocument7 pagesArtikel RuntinahVini VerdinahNo ratings yet
- SOP 04 - Preparation of Glycerol-Malachite Green Soaked Clippings - v1 - 0Document1 pageSOP 04 - Preparation of Glycerol-Malachite Green Soaked Clippings - v1 - 0MioDe Joseph Tetra DummNo ratings yet
- Coupling CapacitorDocument3 pagesCoupling CapacitorSerhiiNo ratings yet
- Ship Dynamics in Waves - RostokDocument51 pagesShip Dynamics in Waves - Rostokvivekt510No ratings yet
- CDCA 2203 Ram & RomDocument11 pagesCDCA 2203 Ram & RomMUHAMAD AMMAR SYAFIQ BIN MAD ZIN STUDENTNo ratings yet
- Astm d6751 b100 Specification PDFDocument1 pageAstm d6751 b100 Specification PDFZak YanNo ratings yet
- DETECTOR - Service ManualDocument40 pagesDETECTOR - Service ManualOrlando Velado100% (1)
- Travel Guide To California - 2016 USA VK Com StopthepressDocument196 pagesTravel Guide To California - 2016 USA VK Com StopthepressMinh Tân LêNo ratings yet
- Comparative Analysis of Load Flow Methods For Different Network SystemDocument6 pagesComparative Analysis of Load Flow Methods For Different Network SystemPOORNIMA ENo ratings yet
- DT200 Bluewave2 Operators GuideDocument8 pagesDT200 Bluewave2 Operators GuidemodatNo ratings yet