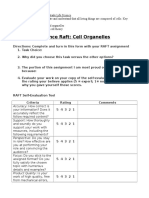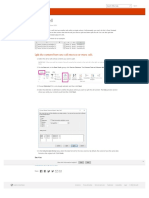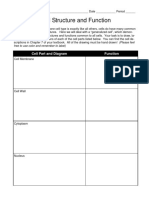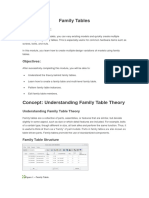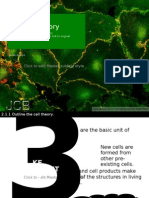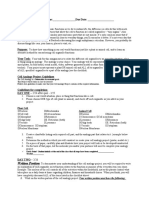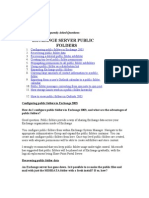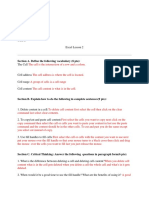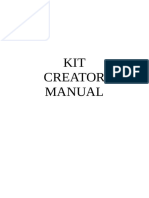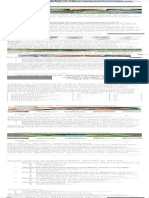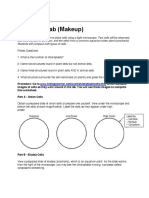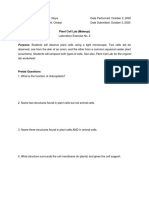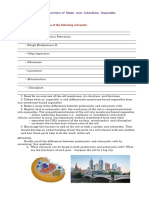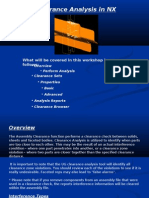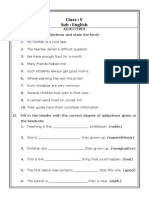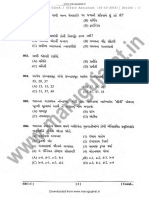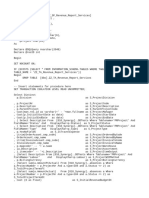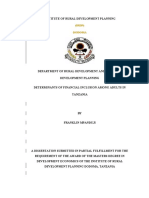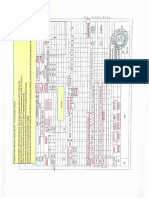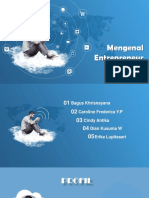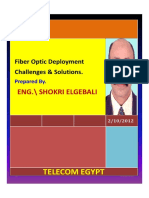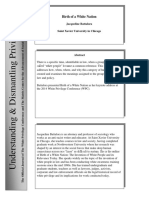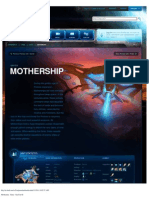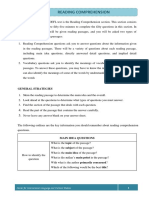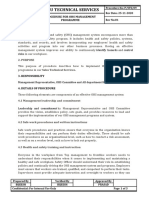Professional Documents
Culture Documents
MicroStation 101
MicroStation 101
Uploaded by
Bhartendu PatniOriginal Description:
Copyright
Available Formats
Share this document
Did you find this document useful?
Is this content inappropriate?
Report this DocumentCopyright:
Available Formats
MicroStation 101
MicroStation 101
Uploaded by
Bhartendu PatniCopyright:
Available Formats
MicroStation 101
Shared Cells.
What exactly is a Shared Cell? Shared cells are a specific type of cell that can be used to make global changes quicker and easier. Or at least thats the theory. To understand shared cells you need to first be aware exactly how normal cells work. Then how do normal cells work? A cell is just a collection of graphics in a cell library (a DGN file with the .CEL extension) that can be placed as a single unit in any other file. When the cell is placed, a cell definition is stored in the DGN file - every single time. When you wish to place another instance of that cell, you need to have the correct cell library attached. (Check out Cells 101) And how do shared cells work? In comparison a shared cells definition is stored only once, the first time the cell is placed. Then every further instance of that cell is a reference of the original in the DGN file. Because the cell definition is not stored each further time the cell is placed the file size is reduced. You do not need to attach the cell library to place further instances of the cell, just make sure the tick is in Use Shared Cells at the top of the dialog box. So how do you create a shared cell? The first time a cell is placed in the DGN file, the cell library in which it is stored must be attached. In the Place Cell dialogue, tick the Use shared cells box. Any cells placed will now be shared cells, not normal cells. For a normal cell the Where column in the cell dialog will say Lbry. When Use Shared Cells is not ticked you see only Lbry files. When Used Shared Cells is ticked (an you have place one in your file) you see both Lbry (where a shared cell has not been created) and Shrd files (where the shared cell has been created). The example below shows the 3PileCap and the A1-Title cells are normal Lbry cells. GridRef is a Shrd cell. If we turned the Use Shared Cells tick off then GridRef cell will swap to the normal Lbry cell.
How do you edit a shared cell? Open the Cell library dialog box, attaching the cell library that contains the original Lbry cell. Take the tick off Use Shared Cells. Now you can only see normal cells. Edit the original cell as you usually would (right click to Open for Editing). Then use the Replace Cells tool to GLOBALY update all the shared cells in your file. You cannot update a single instance of a shared cell - they are all updated.
You must do the Replace Cells Globally step before you turn the Use Shared Cells tick back on (or else your normal cell will be updated but your shared cells will not be). How do you edit a shared cell if I cant find the original library? If you dont have the original cell then its still possible to edit the shared cells in your file. But what we have to do is use a keyin to export the shared cells in your file into a new cell library. Use the Keyin: EXPORT CELLS SHARED xxx.cel where xxx is the cell library name (the new cell library will be created in C:\Program Files\Bentley\Program\MicroStation), or where xxx is the complete path e.g. c:\myDgns\NewCellLibrary.cel. The one thing to remember when working with shared cells is that the definition cannot be deleted if any instances of that cell still exist in your design file. Once you have deleted all the shared cells in your DGN (or turned them into normal cells), you can then delete the Shrd file from the Cell dialog. How do I turn a shared cell a normal cell? If shared cells are causing you problems, you can drop them. You have the option of dropping shared cells to normal cells in the Drop Element tool settings.
Handy if you really cant manage a DGN file with shared cells. But be aware of your fellow users - they may have placed shared cells for a reason, and theres nothing more annoying than someone dropping elements (shared cells, graphic groups, solids, dimensions even) because they dont know how to manipulate them properly. I have a level that I cant delete. When I use the keyin: Level Usage <levelname> the message centre tells me that the level is used in a shared cell definition. How can I delete it? Symptoms: Level is bold in Level Manager. Used column in Level Manager is not checked. Element column in Level Manager does not list a value. How to delete the level: If level usage reports that it is used in a cell definition(s), then the file probably contains shared cell definitions that contain elements that use the level but none of the cells are placed actively in the file. If the shared cell definitions are not needed, they can be deleted. Use the Key-in: DELETE SCDEFS <shared cell name>|ANONYMOUS|ALL Shared cell name - will only delete the unused definition of the specified name. ANONYMOUS - will delete all the unused definitions that do not have a name.
ALL - will delete all unused definitions.
Check the message center to see if any shared cells were deleted. If the shared cell(s) was deleted the level usage for this level should not report that it is not being used. Level Manager should also report that the level is no longer bold. The level should now be able to be deleted. Why share? Bentleys advice is always to use shared cells. Ours is not to unless you are very comfortable with how they work. Why? Check out the Help file: Reasons to use shared cells The use of shared cells is recommended for these reasons: Shared cells are faster to place and manipulate than unshared cells. The first time a cell is placed in the DGN file, the cell library in which it is stored must be attached. If the cell is placed as a shared cell, it is not necessary to have the cell library attached to place additional instances of that cell. Faster to place? We are not convinced. If you use MS_CELLLIST (checkout Cells 201) you never need to worry about looking for a cell library. All instances of a shared cell in the DGN file are replaced when any instance of that shared cell is replaced. Yes, thats true but using Replace Cells with Mode set to Global will do exactly the same to normal cells. You also need to be aware that the Use Fence setting has no affect on shared cells because you can only update all the shared cells not just a selection of them.
Shared cells can be associated with points on other elements, if Association Lock (Settings > Locks > Association) is on. For example, if a shared door cell is placed in a wall and associated with that wall, the door will automatically move if the wall is moved. Normal cells can be associated too. Shared cells usually reduce DGN file size, thereby improving performance. Yes, well give Bentley that one. Shared cells will reduce dgn file size, but this is only noticeable with very large numbers of very large cells. When the bottleneck for design file speed is generally the network performance, you will be very hard pushed to notice any performance improvements. Is this a reason to use shared cells? I guess it could be, but not on its own.
So, shall I use shared cells or not? To sum it up, shared cells can be useful if you know how to use them properly. They will give performance improvements in a DGN file (negligible or not) and, if you use a lot of cells that you constantly update, they can improve your working speed. However, its not just you who needs to be comfortable with how they work and the process needed to modify them - every user who will open or edit a DGN file, or cell library, with shared cells in needs to know how they affect MicroStation. With V8 wed say almost all the support calls regarding cells are because they are not working in the expected way due to shared cells. People simply dont understand the implications of that single, innocuous Use shared cell tick. MicroStation Help Favourites link: ustnhelp233.html#F27811
Karen Fugle and Nigel Davies
You might also like
- Mental Health and Healthy Lifestyle Workplace Policy and ProgramDocument7 pagesMental Health and Healthy Lifestyle Workplace Policy and ProgramDarryl Robles100% (5)
- Ramniranjan Jhunjhunwala College of Arts, Science and Commerce (Autonomous)Document1 pageRamniranjan Jhunjhunwala College of Arts, Science and Commerce (Autonomous)Angelina JoyNo ratings yet
- Cell Biology Worksheet Blank4Document10 pagesCell Biology Worksheet Blank4Loveena SteadmanNo ratings yet
- Tsizepro ManualDocument15 pagesTsizepro ManualgmeadesNo ratings yet
- DM AssignmentsDocument4 pagesDM AssignmentsKaustubh KhareNo ratings yet
- Science Raft-1Document5 pagesScience Raft-1api-271240315No ratings yet
- Split A Cell - ExcelDocument2 pagesSplit A Cell - Excely_m_algbaliNo ratings yet
- Swap Space in Operating SystemDocument4 pagesSwap Space in Operating SystemPrasad DasuvaramNo ratings yet
- Object Persisten Framework in DelphiDocument18 pagesObject Persisten Framework in DelphiWasis PrionggoNo ratings yet
- CadCence - Manual - PDF DFT FUCTIONAL VERIFICATIONDocument53 pagesCadCence - Manual - PDF DFT FUCTIONAL VERIFICATIONSakthi VelanNo ratings yet
- Visible Biology Site License Lab Activities - Monocot and Dicot Plant Structure - Student - 2Document17 pagesVisible Biology Site License Lab Activities - Monocot and Dicot Plant Structure - Student - 2pieterNo ratings yet
- Instance: A Set of Oracle Background Processes or Threads and A SharedDocument3 pagesInstance: A Set of Oracle Background Processes or Threads and A SharedZulqarnain EjazNo ratings yet
- Cell Analogy AssignmentDocument2 pagesCell Analogy AssignmentSamantha JonesNo ratings yet
- Mitosis PrelabDocument4 pagesMitosis Prelabapi-247664759No ratings yet
- Allocating Kernel Memory (Buddy System and Slab System)Document8 pagesAllocating Kernel Memory (Buddy System and Slab System)Danny MweeneNo ratings yet
- Cell Exploration Files PortfolioDocument5 pagesCell Exploration Files Portfoliorural health unit 2No ratings yet
- John Wiegley - Git From The Bottom UpDocument28 pagesJohn Wiegley - Git From The Bottom UpJesse HartNo ratings yet
- FragmentDocument14 pagesFragmentshaik.naimeNo ratings yet
- Extents in OracleDocument3 pagesExtents in OracleMayur N MalviyaNo ratings yet
- InterhypDocument2 pagesInterhypAnilkumar PasulapudiNo ratings yet
- ARCH348 Homework Help 5Document3 pagesARCH348 Homework Help 5yooga palanisamyNo ratings yet
- White Paper Linux ClusterDocument17 pagesWhite Paper Linux Clustersj_savioNo ratings yet
- Cell Organelles Worksheet 2Document4 pagesCell Organelles Worksheet 2alexamyles sepicoNo ratings yet
- اكسل مرحلة اولىDocument41 pagesاكسل مرحلة اولىsdqkvrn9qrNo ratings yet
- Tutorial ArcgisDocument30 pagesTutorial Arcgislino-isabela6233No ratings yet
- STM 007 Ptask GuidelinesDocument5 pagesSTM 007 Ptask GuidelinesJeff Zach PerezNo ratings yet
- I.L. #3 - Plant vs. Animal Cells (Part I.)Document2 pagesI.L. #3 - Plant vs. Animal Cells (Part I.)montero.r.natalieNo ratings yet
- Q: Why Are Formations Managed Separately? AnswerDocument11 pagesQ: Why Are Formations Managed Separately? Answerahmed_497959294No ratings yet
- Labscope Confluency & Cell CountingDocument1 pageLabscope Confluency & Cell CountingPetar TakovNo ratings yet
- Plug Memory Leaks in Enterprise Java ApplicationsDocument6 pagesPlug Memory Leaks in Enterprise Java Applicationsnareshpo1982No ratings yet
- 1.1. Static Vs Dynamic Memory AllocationDocument9 pages1.1. Static Vs Dynamic Memory AllocationFathima ShaikNo ratings yet
- KnowYourMolecule ChEMBL KNIMEDocument11 pagesKnowYourMolecule ChEMBL KNIMEMarcos FerreiraNo ratings yet
- Written Tutorial VestaDocument15 pagesWritten Tutorial VestaNata ShaNo ratings yet
- Family TablesDocument39 pagesFamily TablesPriya VeluNo ratings yet
- 2.1 Cell Theory: IB Biology 2 CellsDocument45 pages2.1 Cell Theory: IB Biology 2 Cellsangeljin1207No ratings yet
- Cell Analogy Project 2021Document3 pagesCell Analogy Project 2021api-249551710No ratings yet
- Frequently Asked Questions On ExchangeDocument7 pagesFrequently Asked Questions On ExchangeManibalan MunusamyNo ratings yet
- Excel Lesson 2Document2 pagesExcel Lesson 2api-372173716No ratings yet
- MergeDocument4 pagesMergeDinesh VNo ratings yet
- Kit Creator ManualDocument24 pagesKit Creator ManualLucas FernandesNo ratings yet
- Biology (Topic 1) PowerpointDocument23 pagesBiology (Topic 1) Powerpoint18hollickmNo ratings yet
- How To Create 3D Plant Cell and Animal Cell Models For Science Class - OwlcationDocument1 pageHow To Create 3D Plant Cell and Animal Cell Models For Science Class - OwlcationMethuli FernandoNo ratings yet
- Eukaryote Lab (Virtual) PlantDocument2 pagesEukaryote Lab (Virtual) PlantcraigNo ratings yet
- Gateway NotesDocument28 pagesGateway NotesgufranNo ratings yet
- Danger Object FilingDocument4 pagesDanger Object FilinghectorjazzNo ratings yet
- What Is Test Suite?Document82 pagesWhat Is Test Suite?Madhuri BayyagariNo ratings yet
- Cell Division Homework 1 Answer KeyDocument6 pagesCell Division Homework 1 Answer Keyafefihsqd100% (1)
- SystemVerilog Interview Questions PART-4Document17 pagesSystemVerilog Interview Questions PART-4Harshith Reddy (Harshith)No ratings yet
- Plant Cell Lab (Makeup)Document6 pagesPlant Cell Lab (Makeup)Ranita CastroNo ratings yet
- Xtreme FaqDocument2 pagesXtreme FaqvolcaniusNo ratings yet
- GEN BIO1 Q1M1 Subtopic Week 2 LectureDocument4 pagesGEN BIO1 Q1M1 Subtopic Week 2 LectureDonnalyn Mae EscrupoloNo ratings yet
- Clearance Analysis in NX: What Will Be Covered in This Workshop Is As FollowsDocument25 pagesClearance Analysis in NX: What Will Be Covered in This Workshop Is As FollowsmahlingeshNo ratings yet
- Swiss Deep View PDFDocument10 pagesSwiss Deep View PDFKarthi ShanmugamNo ratings yet
- CellanalogyassignmentDocument2 pagesCellanalogyassignmentapi-238210606No ratings yet
- Guide To Getting StartedDocument17 pagesGuide To Getting StartedIrisNo ratings yet
- Cells HW PacketDocument11 pagesCells HW PacketSandy Tana100% (2)
- 3.4 Structure and Function of Cells JONESDocument5 pages3.4 Structure and Function of Cells JONESJonathan GordonNo ratings yet
- Managing Your Lotus Notes Mail Database SizeDocument7 pagesManaging Your Lotus Notes Mail Database SizeIbnu Prastowo H PNo ratings yet
- Case Studies in GOF Creational Patterns: Case Studies in Software Architecture & Design, #2From EverandCase Studies in GOF Creational Patterns: Case Studies in Software Architecture & Design, #2No ratings yet
- CBSE Class 5 English Worksheet - AdjectivesDocument1 pageCBSE Class 5 English Worksheet - AdjectivesBhartendu PatniNo ratings yet
- GSSSB Bin Sachivalay Clerk Office Assistant 16-10-2016 PDFDocument30 pagesGSSSB Bin Sachivalay Clerk Office Assistant 16-10-2016 PDFsiddhrathNo ratings yet
- Blacks Structural Bolts: Fasteners Your Guarantee of Quality Industrial FastenersDocument4 pagesBlacks Structural Bolts: Fasteners Your Guarantee of Quality Industrial FastenersBhartendu PatniNo ratings yet
- Series 150 Flange Series 600 Flange Series 300 FlangeDocument4 pagesSeries 150 Flange Series 600 Flange Series 300 FlangeBhartendu PatniNo ratings yet
- Boiler Size Chart (XLS)Document4 pagesBoiler Size Chart (XLS)Bhartendu PatniNo ratings yet
- Lug Design (XLS)Document4 pagesLug Design (XLS)Bhartendu Patni100% (1)
- Alias Isogen Text PosDocument5 pagesAlias Isogen Text PosBhartendu Patni100% (1)
- Instruments (Meriam)Document44 pagesInstruments (Meriam)Bhartendu PatniNo ratings yet
- Spirulina Cultivation ManualDocument4 pagesSpirulina Cultivation ManualazaamnafizNo ratings yet
- DXN & UseDocument15 pagesDXN & UseBhartendu Patni100% (1)
- FM ExercisesDocument5 pagesFM ExercisesanililhanNo ratings yet
- Step2 - Oscar Parra - Grupo 8Document15 pagesStep2 - Oscar Parra - Grupo 8Andres RuizNo ratings yet
- Report of The Task Force On DyslexiaDocument153 pagesReport of The Task Force On Dyslexiacumannstaire7586No ratings yet
- Module Transformative Educ.1 Fallacies CheckedDocument8 pagesModule Transformative Educ.1 Fallacies CheckedRen-ren SoberanoNo ratings yet
- Paper As A Renewable Source of Kindle For Fires Emily ComedisDocument2 pagesPaper As A Renewable Source of Kindle For Fires Emily ComedisArnold Jan BalderamaNo ratings yet
- Describing Objects:: Size How Big Is It?Document3 pagesDescribing Objects:: Size How Big Is It?janne crNo ratings yet
- Report Revenue ServicesDocument10 pagesReport Revenue ServicesaminakalifaNo ratings yet
- Franklin Dissertation DraftDocument115 pagesFranklin Dissertation DraftFranklin NduxNo ratings yet
- University of Dundee: Hanson, Christine JoanDocument5 pagesUniversity of Dundee: Hanson, Christine JoanTotoNo ratings yet
- Sasa Yoga Ke: Louis XIVDocument1 pageSasa Yoga Ke: Louis XIVNeoHoodaNo ratings yet
- Current Transformer - PACT RCP-4000A-1A-D95 - 2904921: Key Commercial DataDocument4 pagesCurrent Transformer - PACT RCP-4000A-1A-D95 - 2904921: Key Commercial DataЮрий ЛобановNo ratings yet
- Indonesian Society 'S Sentiment Analysis Against The COVID-19 Booster VaccineDocument6 pagesIndonesian Society 'S Sentiment Analysis Against The COVID-19 Booster VaccineKasiyemNo ratings yet
- Sublime VocabularyDocument6 pagesSublime VocabularyHum Nath BaralNo ratings yet
- MTC 17022021063931Document1 pageMTC 17022021063931Ahmed LepdaNo ratings yet
- Ruben OnsuDocument25 pagesRuben OnsuBagus KrishnayanaNo ratings yet
- FIBER OPTIC DEPLOYMENT CHALLENGES & SOLUTIONS Final PDFDocument63 pagesFIBER OPTIC DEPLOYMENT CHALLENGES & SOLUTIONS Final PDFamrefat77100% (1)
- Ch.4 Elastic Collisions in 1DDocument1 pageCh.4 Elastic Collisions in 1D17latifaNo ratings yet
- Carter 2014Document35 pagesCarter 2014Alex YunganNo ratings yet
- Camlin Research MrthodologyDocument17 pagesCamlin Research MrthodologyArnav DuttaNo ratings yet
- 13263-Article Text-56700-1-10-20150221Document12 pages13263-Article Text-56700-1-10-20150221Lazarus Kadett NdivayeleNo ratings yet
- Comparision Between Soyabean Milk and Natural MilkDocument3 pagesComparision Between Soyabean Milk and Natural MilkShivam SinghNo ratings yet
- Effects of Kinesio Taping On Hemiplegic Hand in Patients With Upper Limb Post-Stroke SpasticityDocument7 pagesEffects of Kinesio Taping On Hemiplegic Hand in Patients With Upper Limb Post-Stroke Spasticityhgood1001No ratings yet
- FAR FR2805 Operators ManualDocument169 pagesFAR FR2805 Operators ManualJack NguyenNo ratings yet
- Mothership-Unit Description - Game - StarCraft IIDocument8 pagesMothership-Unit Description - Game - StarCraft IIcalmansoorNo ratings yet
- Theory of Automata and Formal Languages: Instructor: Dr. Muhammad JehanzebDocument27 pagesTheory of Automata and Formal Languages: Instructor: Dr. Muhammad JehanzebKiran ZamanNo ratings yet
- Activity-Based Costing SampleDocument16 pagesActivity-Based Costing SampleRam KnowlesNo ratings yet
- Toefl Short Course Sesi 3 ReadingDocument8 pagesToefl Short Course Sesi 3 ReadingNurul Hidayati ListyaningrumNo ratings yet
- 4.3 - B - 7 - Procedure For OHS Management ProgrammeDocument3 pages4.3 - B - 7 - Procedure For OHS Management ProgrammeSASIKUMAR SNo ratings yet