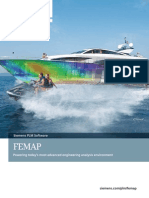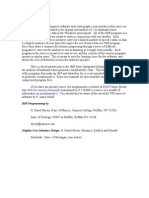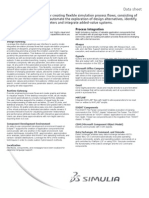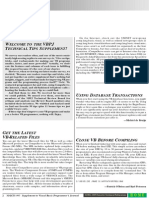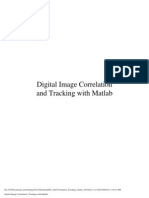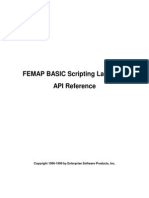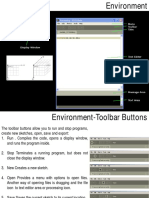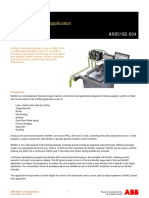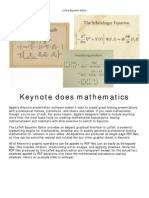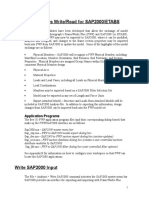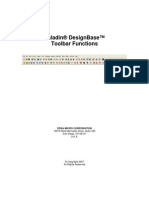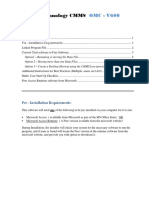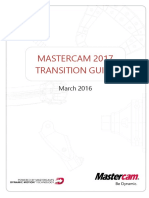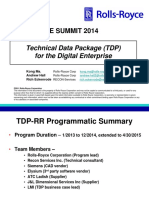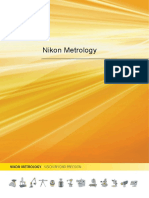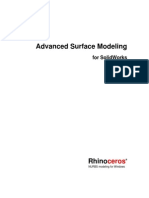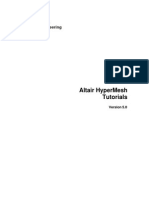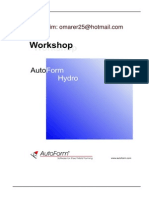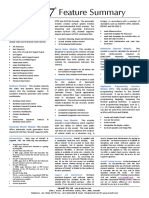Professional Documents
Culture Documents
!commands Femap 11
!commands Femap 11
Uploaded by
msariousOriginal Description:
Original Title
Copyright
Available Formats
Share this document
Did you find this document useful?
Is this content inappropriate?
Report this DocumentCopyright:
Available Formats
!commands Femap 11
!commands Femap 11
Uploaded by
msariousCopyright:
Available Formats
Introduction
Page 1 of 707
Home > Commands > 1. Introduction
1. Introduction FEMAP is finite element modeling and post-processing software that allows you to perform engineering analyses both quickly and confidently. FEMAP provides the capability to develop sophisticated analyses of stress, temperature, and dynamic performance directly on the desktop. With easy access to CAD and office automation tools, productivity is dramatically improved compared to traditional approaches. FEMAP automatically provides the integration that is necessary to link all aspects of your analysis. FEMAP can be used to create geometry, or you can import CAD geometry. FEMAP provides powerful tools for meshing geometry, as well as applying loads and boundary conditions. You may then use FEMAP to export an input file to over 20 finite element codes. FEMAP can also read the results from the solver program. Once results are obtained in FEMAP, a wide variety of tools are available for visualizing and reporting on your results. Geometry FEMAP can directly import geometry from your CAD or design system. In fact, FEMAP can directly import a solid model from any ACIS-based or Parasolid-based modeling package. If your modeling package does not use either of these geometry engines, you can use the FEMAP IGES or STEP reader. If you are using I-DEAS, you can bring a single part into FEMAP by exporting a Viewer XML (IDI) file from I-DEAS. These files can be read and then stitched together to form a solid. This typically requires using one command. If you do not have CAD geometry, you can create geometry directly in FEMAP using powerful wireframe and solid modeling tools. Solid modeling directly in FEMAP uses the robust Parasolid modeling engine. You can build or modify solid models using the Parasolid engine, and then export the geometry out of FEMAP. This is very convenient if you need to export geometry to CAD packages that are Parasolid-based. Finite Element Modeling Regardless of the origin of your geometry, you can use FEMAP to create a complete finite element model. Meshes can be created by many methods ranging from manual creation, to mapped meshing between keypoints, to fully automatic meshing of curves, surfaces and solids. FEMAP can even work with your existing analysis models. You can import and manipulate these models using the interfaces to any of the supported analysis programs. Appropriate materials and section properties can be created or assigned from FEMAP libraries. Many types of constraint and loading conditions can be applied to represent the design environment. You can apply loads/constraints directly on finite element entities (nodes and elements), or you can apply them to geometry. FEMAP will automatically convert geometric conditions to nodal/elemental values upon translation to your solver program. You may even convert these loads before translation to convince yourself that the loading conditions are appropriate for your model. Checking Your Model At every step of the modeling process, you receive graphical verification of your progress. You need not worry about making a mistake because FEMAP contains a multi-level undo and redo capability. FEMAP also provides extensive tools for checking your model before you analyze it to give you the confidence that you have properly modeled your part. It constantly examines input to prevent errors in the model, and provides immediate visual feedback. FEMAP also provides a comprehensive set of tools to evaluate your finite element model and identify errors that are often not obvious. For example, FEMAP can check for coincident geometry, find improper connections, estimate mass and inertia, evaluate your constraint conditions, and sum your loading conditions. Each of these methods can be used to identify and eliminate potential errors, saving you considerable time and money. Analyzing Your Model When your model is complete, FEMAP provides interface to over 20 popular programs to perform finite element analysis. You can even import a model from one analysis program and automatically convert it to the format for a different analysis program. The NX Nastran for FEMAP solver is a general finite element analysis program for structural and thermal analysis that is integrated with FEMAP. Post-processing After your analysis, FEMAP provides both powerful visualization tools that enable you to quickly interpret results, and numerical tools to search, report, and perform further calculations using these results. Deformation plots, contour plots, animations, and charting of XY data series are just some of the postprocessing tools available to the FEMAP user. FEMAP supports OpenGL, which provides even more capability for post-processing, including dynamic visualization of contours through solid parts. You can dynamically rotate solid contoured models with one push of your mouse button. Section cuts and isosurfaces can be viewed dynamically by simply moving your cursor. Documenting Results Documentation is also a very important factor with any analysis. FEMAP obviously provides direct, high quality printing and plotting of both graphics and text. Frequently, however, graphics or text must be incorporated into a larger report or presentation. FEMAP can export both graphics and text to nonengineering programs with a simple Windows Cut command. You can easily export pictures to popular programs such as Microsoft Word, Microsoft Power Point, and Adobe Framemaker. You can export to spreadsheets, databases, word processors, desktop publishing software, and paint and illustration programs. These links enable you to create and publish a complete report or presentation, all electronically, right on your desktop. With support for AVI files, you can even include an animation directly in your Power Point Presentation or Word document. FEMAP also supports VRML and JPEG format so anyone can easily view results with standard viewers. FEMAP Documentation FEMAP comes with a set of three printed manuals: FEMAP Examples, the FEMAP User Guide, and the FEMAP Commands reference manual. The FEMAP online help includes the contents of these manuals, as well as several additional books. The complete set includes: FEMAP Examples: Step-by-step examples for new users.
file:///C:/Users/msmadu/AppData/Local/Temp/~hh630.htm
25.09.2013
Introduction
Page 2 of 707
FEMAP User Guide: General information on how to use FEMAP, including an overview of the finite element modeling process. Also contains reference information for the FEMAP analysis program and geometry interfaces. FEMAP Commands: Detailed information on how to use FEMAP commands. FEMAP API Reference: Information on how to write your own applications that work with FEMAP. Whats New: New features for this release. When NX Nastran for FEMAP is installed, online help includes all of the above, as well as a full set of current NX Nastran documentation, to assist you during the solving portion of the analysis process.
FEMAP
Product Info: http://www.femap.com Customer Support: http://support.ugs.com Phone: (714) 952-5444 or : (800) 955-0000 (US and Canada)
Home > Commands > 2. File Manipulation
2. File Manipulation This topic describes the File menu commands. These commands work with new or existing FEMAP models. They can produce printed or plotted hard copy, and transfer both text and graphics to other Windows and analysis programs. The commands on the File menu are described in the following sections: Section 2.1, "Opening a Model File" Section 2.2, "Saving the Model File" Section 2.3, "Importing/Attaching to/Exporting Files" Section 2.4, "Using Notes and References" Section 2.5, "Using Print, Copy, and Paste" Section 2.6, "Using Rebuild and Preferences" Section 2.7, "Using File, Recent Models - 1,2,3,4" Section 2.8, "Exiting FEMAP"
FEMAP
Product Info: http://www.femap.com Customer Support: http://support.ugs.com Phone: (714) 952-5444 or : (800) 955-0000 (US and Canada)
Home > Commands > 2. File Manipulation > 2.1 Opening a Model File
2.1 Opening a Model File This section contains three commands, File, New, which opens a new FEMAP model file, File, Open, which allows you to access an existing FEMAP model file, and File, Close, which allows you to close any active model. The FEMAP model file is a binary database of everything contained in the FEMAP file. You can have multiple model files open in a given FEMAP session. All three commands are discussed further below. If you are having a problem opening a file, check to confirm that the file has only one extension. Files with two extensions may have difficulty being opened due to the Note: Windows file structures and default parameters. Also, you may want to remove any spaces in the file name. Spaces are typically not a problem, but may cause difficulty on certain file systems.
file:///C:/Users/msmadu/AppData/Local/Temp/~hh630.htm
25.09.2013
Introduction
Page 3 of 707
FEMAP
Product Info: http://www.femap.com Customer Support: http://support.ugs.com Phone: (714) 952-5444 or : (800) 955-0000 (US and Canada)
Home > Commands > 2. File Manipulation > 2.1 Opening a Model File > 2.1.1 File, New...
2.1.1 File, New... ... starts a new, empty model. All new models are named Untitled. When you save a model, FEMAP will prompt you give the model a name. (For information on how to save your current model, see Section 2.2, "Saving the Model File".) The FEMAP main window title bar will change to show the model name once saved. When you start FEMAP without specifying a model file name on the command line or the ? command line option, you begin with a new, empty model. This is just like using the File, New command.
FEMAP
Product Info: http://www.femap.com Customer Support: http://support.ugs.com Phone: (714) 952-5444 or : (800) 955-0000 (US and Canada)
Home > Commands > 2. File Manipulation > 2.1 Opening a Model File > 2.1.2 File, Open...
2.1.2 File, Open...
... accesses an existing FEMAP model. File, Open uses the standard file access dialog box to request the file name of the model you wish to use. The default file name extension is *.MODFEM. Legacy *.MOD files may also be opened. Multiple FEMAP models can be open in the same FEMAP session. Click the title tabs at the top of the graphics window to switch between open models and views. The title bar for the FEMAP main window shows the file name of your active model. When you open a model, it returns to the screen with the same graphics windows active (and in the same position) as when you saved the file. When multiple views are open in one model, the view names will appear on title tabs above the FEMAP graphics window. When multiple models are open, the title tabs will show the file name of the model and the view name in the following format, File Name.modfem : View Name. If you start FEMAP and specify a model file name on the command line, FEMAP will open that model just as if you opened the file using this command. You can also start FEMAP using the ? command line option. This will display the standard file access dialog box just like File, Open. You can also open an existing FEMAP model by dragging and dropping a FEMAP model file (*.MODFEM or *.MOD file) from an existing directory window onto an open FEMAP interface. If the model is from the current FEMAP version, it will simply open the model. If the model is from an older version, FEMAP will alert you and ask if it OK to import a FEMAP neutral file. (See Section 2.3.1.4, "File, Import, FEMAP Neutral..." for more details on the FEMAP neutral file). If you are trying to open a model with a file name containing unsupported characters on a particular localized version of Windows, this may cause issues. If FEMAP is unable to properly read the file name due to unsupported characters, a different Note: Open dialog box will appear, which uses a different mechanism for handling such situations. If this happens, it is suggested that you highlight the file in the Open dialog box instead of trying to type the name of the model into the File name: field.
FEMAP
Product Info: http://www.femap.com Customer Support: http://support.ugs.com Phone: (714) 952-5444 or : (800) 955-0000 (US and Canada)
Home > Commands > 2. File Manipulation > 2.1 Opening a Model File > 2.1.3 File, Close...
file:///C:/Users/msmadu/AppData/Local/Temp/~hh630.htm
25.09.2013
Introduction
Page 4 of 707
2.1.3 File, Close... ... allows you to close the model file that is currently active in FEMAP. If only one model is open, File, Close will close the model, but FEMAP will remain running without a model until a new model is started using File, New, an existing model is opened using File, Open, or FEMAP is shut down using File, Exit. When multiple models are open, this command will only close the active model and the associated views, leaving the other open models running for continued use. FEMAP will always prompt you to save your model when the last open view is being closed.
FEMAP
Product Info: http://www.femap.com Customer Support: http://support.ugs.com Phone: (714) 952-5444 or : (800) 955-0000 (US and Canada)
Home > Commands > 2. File Manipulation > 2.1 Opening a Model File > 2.1.4 File, Close All
2.1.4 File, Close All ... closes all currently open models in your FEMAP session with one command. Only available when multiple models are open in the same FEMAP session. FEMAP will prompt you to save each model individually when this command is used.
FEMAP
Product Info: http://www.femap.com Customer Support: http://support.ugs.com Phone: (714) 952-5444 or : (800) 955-0000 (US and Canada)
Home > Commands > 2. File Manipulation > 2.2 Saving the Model File
2.2 Saving the Model File FEMAP also has four commands which allow you to save the FEMAP binary database (model file). They are: File, Save, which saves the file under the existing name, File, Save As, which allows you to change the model filename, File, Save All, which saves all the open files under their existing names, File, Timed Save, which allows periodic saving of the model file automatically.
FEMAP
Product Info: http://www.femap.com Customer Support: http://support.ugs.com Phone: (714) 952-5444 or : (800) 955-0000 (US and Canada)
Home > Commands > 2. File Manipulation > 2.2 Saving the Model File > 2.2.1 File, Save...
file:///C:/Users/msmadu/AppData/Local/Temp/~hh630.htm
25.09.2013
Introduction
Page 5 of 707
2.2.1 File, Save...
... writes a copy of your active model to the permanent file you specify. If your active model is Untitled, this command asks for a filename by calling File, Save As. You must specify a file name, or you cannot save an Untitled model. Whenever you are working on an active named model, File, Save simply writes to the same model file - without prompting for a file name. Your model will be named if you open an existing model file, or if you had previously saved the model. If you want to write to a different file, use File, Save As. When to Save When you work on a FEMAP model, all changes are retained in memory, and in a temporary disk file. Your original model will not be updated until you save the data. This can be a mixed blessing. If you make a mistake, you can simply use File, Open to revert to your original model file. You will be right back to where you did your last save. On the other hand, if you accidentally turn your computer off, or forget to save your changes, they WILL be lost. In general, you should save whenever you make a significant change to your model and you are certain the change is correct. It usually does not take long to save the model, and the benefits can be well worth the time. Alternatively, you can use the File, Timed Save command to save your model automatically, at a time interval that you specify.
FEMAP
Product Info: http://www.femap.com Customer Support: http://support.ugs.com Phone: (714) 952-5444 or : (800) 955-0000 (US and Canada)
Home > Commands > 2. File Manipulation > 2.2 Saving the Model File > 2.2.2 File, Save As...
2.2.2 File, Save As... ... is identical to File, Save, except that it always displays the standard file access dialog box to ask for the name of the file to write. File, Save automatically calls File, Save As if you are working on an Untitled model. You should only use this command when you want to save your model with a different file name.
FEMAP
Product Info: http://www.femap.com Customer Support: http://support.ugs.com Phone: (714) 952-5444 or : (800) 955-0000 (US and Canada)
Home > Commands > 2. File Manipulation > 2.2 Saving the Model File > 2.2.3 File, Save All
2.2.3 File, Save All ... saves all currently open models in your FEMAP session with one command. Only available when multiple models are open in the same FEMAP session. FEMAP saves the models in the order in which they were open, so the first model opened will be the first model saved and so on.
FEMAP
Product Info: http://www.femap.com Customer Support: http://support.ugs.com Phone: (714) 952-5444 or : (800) 955-0000 (US and Canada)
Home > Commands > 2. File Manipulation > 2.2 Saving the Model File > 2.2.4 File, Timed Save...
file:///C:/Users/msmadu/AppData/Local/Temp/~hh630.htm
25.09.2013
Introduction
Page 6 of 707
2.2.4 File, Timed Save... ... instructs FEMAP to save all open models automatically either at a specified time interval or after a number of commands have been performed. It allows you to turn timed save on or off and set the time between automatic saves. The default settings for this option can be set in File, Preferences, Database. You also can request FEMAP to notify you prior to automatically saving your open models. If you choose this option, you can skip a timed save by canceling FEMAP's notification. Even if you cancel, however, timed save is still active and will notify you again when the interval expires. To disable timed save, you must turn it off with File, Timed Save. If you are working with an 'Untitled' model, you must specify a file name before the model can be saved. This follows the normal process, just like the File, Save As command. If your open models are not named, they will be saved to specified file names. Unlike some other programs, FEMAP does not interrupt your commands to save your open models. After the interval has expired, FEMAP waits until the end of your next command to save your open models. This means that FEMAP will never automatically save your open models unless you are actively working on a specific model. If you are not accessing any FEMAP commands, Timed Save will be inactive; however, the timer will continue to run. In many cases, you will find that Timed Save will save your open models after the next command that you access.
FEMAP
Product Info: http://www.femap.com Customer Support: http://support.ugs.com Phone: (714) 952-5444 or : (800) 955-0000 (US and Canada)
Home > Commands > 2. File Manipulation > 2.3 Importing/Attaching to/Exporting Files
2.3 Importing/Attaching to/Exporting Files The next menu commands under the File command allow you to both import and export data. FEMAP works as a general pre and post-processor for finite element analysis. You may also import and export geometry, as well as analyze your model if you have loaded one for the many solver programs that can be automatically executed by FEMAP. The commands under this area of the menu are explained more fully below.
FEMAP
Product Info: http://www.femap.com Customer Support: http://support.ugs.com Phone: (714) 952-5444 or : (800) 955-0000 (US and Canada)
Home > Commands > 2. File Manipulation > 2.3 Importing/Attaching to/Exporting Files > 2.3.1 File, Import Menu
2.3.1 File, Import Menu The File, Import commands enable you to import information from CAD packages as well as other FEA codes. There are four commands based upon the type of information to import. You can import geometry from CAD packages, the analysis model from other FEA codes, the results from FEA solver codes, or a FEMAP neutral file. Each command is further explained below. If you are trying to import geometry, an analysis model, analysis results, or a FEMAP neutral file with a file name containing unsupported characters on a particular Note: localized version of Windows, this may cause issues. Please see the Note in Section 2.1.2, "File, Open..." for more information on how FEMAP handles this situation.
FEMAP
file:///C:/Users/msmadu/AppData/Local/Temp/~hh630.htm
25.09.2013
Introduction
Page 7 of 707
Product Info: http://www.femap.com Customer Support: http://support.ugs.com Phone: (714) 952-5444 or : (800) 955-0000 (US and Canada)
Home > Commands > 2. File Manipulation > 2.3 Importing/Attaching to/Exporting Files > 2.3.1 File, Import Menu > 2.3.1.1 File, Import, Geometry...
2.3.1.1 File, Import, Geometry... ... is the interface between FEMAP and other CAD programs. When you select this command, you will see the standard Windows file section dialog box. There are many types of geometry files which FEMAP can import: ACIS Solid Model Files - *.SAT files Parasolid Solid Model Files - *.X_T files IGES Files - *.IGS files STEP Files - *.STP files (AP203 and AP214 geometry) Stereolithography Files - *.STL files Wireframe Files - *.DXF files. CATIA V4 Models - *.MDL files CATIA V4 Express Files - *.EXP, *.DLV files CATIA V5 Files - *.CATP files I-DEAS Files - *.IDI files Pro/ENGINEER Models - *.PRT and *.ASM files Solid Edge Models - *.PAR, *.PSM, *PWD, and *ASM files Unigraphics Models - *.PRT files In each of these cases, simply select the file to import. Normally FEMAP will display all of the files that it knows how to read, using the most common file name extensions for these formats. If your file uses a different extension, you may rename it, or simply drop down the file type list, choose the appropriate format, then specify the file name. If you do not use the standard extensions for each of the formats, and you are use the default All Geometry type, FEMAP may choose the wrong format to read the file, which will result in errors. Depending upon the type of file you choose, FEMAP may display information in the Messages window and then prompt you with one or more additional dialog boxes where you can set various options. For more information on the options contained in the dialog boxes, see Section 9, "Geometry Interfaces" in the FEMAP User Guide. You can also import some types of geometry into FEMAP by dragging and dropping a geometry file of a currently supported format (*.X_T; *.SAT; *.IGES or *.IGS; and *.STEP or *.STP only) from an existing directory window onto an open FEMAP interface. FEMAP will bring up a dialog box asking you if it is OK to Start New Model with dragged and dropped geometry or if you would like to Add the geometry to Current Model. Click Yes to create a new model or No to add it to the current model.
FEMAP
Product Info: http://www.femap.com Customer Support: http://support.ugs.com Phone: (714) 952-5444 or : (800) 955-0000 (US and Canada)
Home > Commands > 2. File Manipulation > 2.3 Importing/Attaching to/Exporting Files > 2.3.1 File, Import Menu > 2.3.1.2 File, Import, Analysis Model...
file:///C:/Users/msmadu/AppData/Local/Temp/~hh630.htm
25.09.2013
Introduction
Page 8 of 707
2.3.1.2 File, Import, Analysis Model...
This command allows you to import an analysis model from many popular FEA codes. FEMAP has support for over 20 finite element solvers. By default, FEMAP will only show certain interfaces for solvers whose translators are currently being maintained. Once you select this command, you will see the Import From dialog box. All import options can be made visible by going to File, Preferences..., choosing the Interfaces tab and turning on the Enable Old Analysis Interfaces option. This is not recommended as the translators for the solvers not listed by default are no longer maintained and the FEMAP may no longer read some required entities.
Note:
Simply select the appropriate code, and FEMAP will then prompt you for the name of the input file. You may be asked other questions based upon the format you have chosen. For a more details, see Section 7, "Translation Tables for Analysis Programs" and Section 8, "Analysis Program Interfaces" in the FEMAP User Guide. You can also import analysis models from some solvers into FEMAP by dragging and dropping an analysis file of a currently supported format from an existing directory window onto an open FEMAP interface. Currently supported analysis input files drag and drop include *.DAT and *.NAS for NASTRAN programs; *.INP for ABAQUS; and *.ANS for ANSYS. All of these file types can be read in for the version of the solver currently supported by the FEMAP translators. (For a more details, see Section 7, "Translation Tables for Analysis Programs" and Section 8, "Analysis Program Interfaces" in the FEMAP User Guide.) FEMAP will bring up a dialog box asking you if it is OK to Start New Model with dragged and dropped analysis input file or if you would like to Add the input file to Current Model. Click Yes to create a new model or No to add it to the current model.
FEMAP
Product Info: http://www.femap.com Customer Support: http://support.ugs.com Phone: (714) 952-5444 or : (800) 955-0000 (US and Canada)
Home > Commands > 2. File Manipulation > 2.3 Importing/Attaching to/Exporting Files > 2.3.1 File, Import Menu > 2.3.1.3 File, Import, Analysis Results...
2.3.1.3 File, Import, Analysis Results... ... allows you to read results from an analysis you have performed, so you can then use FEMAPs powerful post-processing capability. When you choose this command, you will see the same dialog box as the File, Import, Analysis Model. Simply select the appropriate format and then enter the file name. For more information on the individual solver codes supported, see Section 7, "Translation Tables for Analysis Programs" and Section 8, "Analysis Program Interfaces" in the FEMAP User Guide. As with File, Import, Analysis Model, all import options can be made visible by going to File, Preferences..., choosing the Interfaces tab and turning on the Enable Old Analysis Interfaces option. This is not recommended as the translators for the solvers not listed by default are no longer maintained and the FEMAP may no longer read some required entities.
Note:
You can also import analysis results from some solvers into FEMAP by dragging and dropping an results file of a currently supported format from an existing directory window onto an open FEMAP interface. Currently supported analysis results files for drag and drop include *.OP2, *.F06, and *.XDB for NASTRAN programs; *.FIL for ABAQUS; and *.RST for ANSYS. All of these file types can be read in for the version of the solver currently supported by the FEMAP translators. (For a more details, see Section 7, "Translation Tables for Analysis Programs" and Section 8, "Analysis Program Interfaces" in the FEMAP User Guide.) After the file is dropped onto the FEMAP interface, FEMAP will bring up all dialog boxes which would normally appear when importing analysis results from a certain solver with the exception of the Import Results From dialog box. FEMAP is able to skip the Import Results From dialog box because it has recognized which solver the results file has come from already You should always import analysis results into an existing model containing those nodes and elements. If you read information for entities that do not exist in your model, FEMAP will provide a warning. This could mean that you have read the results into the wrong (or modified) model.
Note:
file:///C:/Users/msmadu/AppData/Local/Temp/~hh630.htm
25.09.2013
Introduction
Page 9 of 707
FEMAP
Product Info: http://www.femap.com Customer Support: http://support.ugs.com Phone: (714) 952-5444 or : (800) 955-0000 (US and Canada)
Home > Commands > 2. File Manipulation > 2.3 Importing/Attaching to/Exporting Files > 2.3.1 File, Import Menu > 2.3.1.4 File, Import, FEMAP Neutral...
2.3.1.4 File, Import, FEMAP Neutral... ... translates a FEMAP neutral file into a binary FEMAP database file. Once the FEMAP neutral file is read, you can save this file as a FEMAP *.modfem file. Because the FEMAP neutral file is compatible across all platforms, it is the recommended format for long term storage. For more information on the FEMAP neutral file, see Section 8.1.2, "Reading a FEMAP Neutral File" in the FEMAP User Guide. You can also import a FEMAP neutral file into FEMAP by dragging and dropping a neutral file (*.NEU) from an existing directory window onto an open FEMAP interface. The FEMAP neutral file MUST have been created with either the current release or a previous release of FEMAP for import to be successful. FEMAP will bring up a dialog box asking you if it is OK to Start New Model with dragged and dropped neutral file or if you would like to Add the entities to Current Model. Click Yes to create a new model or No to add it to the current model. There are also options to Read individual parts of the neutral file instead of the whole thing. The individual parts are Geometry Model, Analysis Model, Output, Groups, and Views.
FEMAP
Product Info: http://www.femap.com Customer Support: http://support.ugs.com Phone: (714) 952-5444 or : (800) 955-0000 (US and Canada)
Home > Commands > 2. File Manipulation > 2.3 Importing/Attaching to/Exporting Files > 2.3.2 File, Attach to Results
2.3.2 File, Attach to Results ...attaches to results files and allows postprocessing to occur without internalizing the contents of each file into the FEMAP database. This is especially helpful when you have a large output file. In general, there are two reasons for large output files. First, a large model will typically create a large output file, unless care has been taking in requesting output. Second, analysis types which create a large number of Output Sets, such as transient response, frequency response, and nonlinear analysis, can create large output files for even small and medium sized models.
file:///C:/Users/msmadu/AppData/Local/Temp/~hh630.htm
25.09.2013
Introduction
Page 10 of 707
The Manage Results Files dialog box contains all that is required to manage attached results files. The dialog box contains an Attached File List along with two other sections, Attach Options and File Info. Each section is described in detail below. Attached File List and File Info When a file is attached, it will appear in the Attached File List. The ID represents the Attach ID seen in the Entity Editor and potentially the Data Table, while the Filename and File Path are provided as a reference. In addition, one of four icons will appear to the left of the ID field: Green Check - indicates the file is attached correctly and ready for use.
Yellow Check - indicates the file has been unloaded, typically by using the Unload button. All output sets related to the unloaded file have been deleted from the model. The Filename and File Path remain and the output set(s) can be recreated in the model using the Reload button. Red X - indicates the file represented by Filename in the File Path has been changed in some way. The file may be a different size, have a different time stamp, be the wrong file type, or any combination of these issues. Missing File icon (Folder with exclamation point) - indicates the file represented by Filename can no longer be found in the File Path directory. If the file has been moved, use the Locate button to specify a new File Path. If the files name has been changed, use the Find File button and select the updated file.
As an individual file is selected in the list, the File Info section will be populated with information about the results file such as Solver, Analysis Type, Title/Labels, File Date, and Memory Mapped status (Yes or No). At any time, any number of files may be selected in the list (Ctrl + left mouse click to select individual items, Shift + left mouse click on first desired and last desired items in the list to select range). Once selected, several different operations can be performed using the buttons in the Attach Options section. Attach Options File Format - Select NX Nastran, MSC/MD Nastran, or NEi Nastran. It is very important you choose the correct solver file format before selecting a results file with the Attach File button. When NX Nastran or MSC/MD Nastran is selected, you will be prompted to select a *.op2 file, while when NEi Nastran is selected, you will be prompted to select a *.FNO file.
file:///C:/Users/msmadu/AppData/Local/Temp/~hh630.htm
25.09.2013
Introduction
Page 11 of 707
Memory Mapped File - used to have FEMAP attempt to have the file be Memory Mapped. When on, FEMAP will attempt to attach to the file using memory mapping, which in some cases will improve performance significantly with regard to accessing data from the file. When off, no memory mapping will take place. In order for an attached output file to be properly memory mapped it must be able to fit into a contiguous block of unused system memory. For example, if you are trying to attach a 3 GB results file but only have 2 GB of contiguous RAM available, Note: then the file will still be attached, but not memory mapped. In order to determine if a file has been memory mapped, please check the Memory Mapped status in the File Info section of this dialog box. Attach File - Once a File Format has been selected, click this button to open a dialog box which will allow selection of any number of *.op2 files or *.FNO files residing in the same directory. Each results file selected will appear in a different line in the Attached File List.
Note:
Once a results file is attached and loaded, the file cannot be altered by the solver while FEMAP is open. Once FEMAP is closed or the file has been unloaded, it can be changed by the solver.
Unload - Use this button to unload any number of highlighted files in the Attached File List. When a file is unloaded all output sets which reference the attached file will be deleted from the model. All other data about the file, such as ID, Filename, and File Path remain in the Attached File List. Also, all of the indexing that was done during the initial attach of the file also remains. This facilitates reloading the results at a different time. Reload - Use this button to reload any number of attached files which are currently unloaded.
Note:
Depending on the order in which unloaded files are reloaded into FEMAP, the IDs of the output sets may be different than they were before the files were unloaded.
Detach - Use this button to completely detach any number of highlighted files in the Attached Files List. All output sets created by attached output files and all other reference to these files will be completely removed. Detach All - Does the same thing as Detach, but detaches all results files from the model. Locate - Use this button to specify a directory where any number of output files may be located. This command may be used to resolve issues with files showing the Missing File icon in the Attached Files List. Find File - Use this button to attempt to find a specific file. This option is only available when a file is showing a Red X in the Attached Files List. The selected file must match the size and time stamp of the original file which was attached for this command to be successful.
Note:
Typically, the only time this option will be used is when the Filename of an attached results file has been changed and a different file now exists in the original File Path with the original Filename.
Save To Model - This button is used to selectively internalize output from attached results files for any number of files highlighted in Attached Files List. Selection of output sets and vectors is done through the Select Output to Internalize dialog box. For more information on using this dialog box see Section 8.6.0.1, "Using the Select Output Sets and Select Results dialog boxes". In addition to selecting which output sets and output vectors to internalize, groups limiting output to certain nodes and/or elements may be selected.
The quick group icons next to the drop-down lists can be used to create a new group or edit an existing group on-the-fly. Depending on which button you select, you will be able to choose only nodes or elements.
Note:
The selection of groups will occur after the selection of output sets and output vectors for each highlighted file in the Attached File List. This workflow is then repeated for each additional selected file, one at a time.
FEMAP
Product Info: http://www.femap.com Customer Support: http://support.ugs.com Phone: (714) 952-5444 or : (800) 955-0000 (US and Canada)
Home > Commands > 2. File Manipulation > 2.3 Importing/Attaching to/Exporting Files > 2.3.3 File, Export Menu
2.3.3 File, Export Menu
file:///C:/Users/msmadu/AppData/Local/Temp/~hh630.htm
25.09.2013
Introduction
Page 12 of 707
The File, Export menu allows you to export geometry, analysis model, or a FEMAP neutral file. Each of these areas are described below.
FEMAP
Product Info: http://www.femap.com Customer Support: http://support.ugs.com Phone: (714) 952-5444 or : (800) 955-0000 (US and Canada)
Home > Commands > 2. File Manipulation > 2.3 Importing/Attaching to/Exporting Files > 2.3.3 File, Export Menu > 2.3.3.1 File, Export, Geometry...
2.3.3.1 File, Export, Geometry... ...provides export capability for FEMAP solid models. FEMAP currently supports various types of geometry export. ACIS Solid Model Files - *.SAT files Parasolid Solid Model Files - *.X_T files STEP Files - *.STP IGES Files - *.IGS Stereolithography Files - *.STL files VRML Files
The ACIS SAT interface will take geometry inside FEMAP and generate a .SAT file using an Parasolid to ACIS converter. The STEP interface will allow you to export a Parasolid entity to a STEP AP203 solid via a conversion from the Parasolid modeling kernel into the STEP standard. Similarly, the IGES interface will allow you to export Parasolid geometry to an IGES file. The stereolithography file is only applicable for a meshed model. FEMAP will export a faceted representation of your model using the FEA mesh as the basis of this file. The final option, VRML, allows easy viewing of solid or meshed models in many standard viewing programs. You can even save a deformed, contour plot in VRML format.
FEMAP
Product Info: http://www.femap.com Customer Support: http://support.ugs.com Phone: (714) 952-5444 or : (800) 955-0000 (US and Canada)
Home > Commands > 2. File Manipulation > 2.3 Importing/Attaching to/Exporting Files > 2.3.3 File, Export Menu > 2.3.3.2 File, Export, Analysis Model...
2.3.3.2 File, Export, Analysis Model...
This command is used to start the translation to a analysis input file for a selected solver. FEMAP will display the Export Method dialog box which allows the user to translate using a Analysis Set or translate using the manual method, specifying the analysis parameters each time the active model is translated. Activate Analysis Set: The list box will contain any previously created Analysis Sets. If a Analysis Set has already been activated then that set will automatically be selected. Once you choose the Analysis Set you wish to translate from, press the OK button to create the input file. Create/Edit Set: If you have not previously created a Analysis Set, pressing this button will bring you to the Model, Analysis command so that you can create or edit a existing Analysis Set. See Section 4.10, "Preparing for Analysis" and Section 4.10.1, "Defining a Analysis Set"
Note:
The preferred method of exporting an analysis model is to use the Analysis Set Manager. Support for new features or expanded solver support will only be added to the Analysis Set Manager. For solvers supported by the Analysis Manager see: Section 4.10, "Preparing for Analysis"
file:///C:/Users/msmadu/AppData/Local/Temp/~hh630.htm
25.09.2013
Introduction
Page 13 of 707
When you create an Analysis Set all the options necessary for solving are defined once and saved with the model or in a library. This enables the user to reuse the Analysis Sets and for FEMAP to create the input file without user interaction Other Interfaces: Pressing this button will bring up the Export To dialog box. When you select this command, you will see the available analysis programs for export include the FEMAP Neutral file, SINDA/G, CAEFEM, PATRAN, I-DEAS, and Comma-Separated file. Simply select the appropriate format. Unlike File, Import, Analysis Model, however, you will need to select the appropriate analysis type (Static, Normal Modes/Eigenvalue, etc.), when required. These are the only programs FEMAP can export a file to unless the Enable Old Analysis Interfaces option is checked on the Interfaces tab of the Preferences dialog box.
Note:
To translate using the old method of specifying the analysis parameters by prompting you to fill in the necessary options (for ALL supported solvers) you must use File, Preferences..., choose the Interfaces tab and turn on the Enable Old Analysis Interfaces option. With this option turned on, the Export To dialog box from FEMAP versions 9.1 and before will appear. This is not recommended as the translators for ALL solvers (including Nastran, ANSYS, and ABAQUS) using the old method are no longer maintained and any option added to or fixed in a translator after FEMAP version 8.0 will likely not be included in the input file generated.
For a more complete description of the options available for each analysis program, see Section 8, "Analysis Program Interfaces"in the FEMAP User Guide.
FEMAP
Product Info: http://www.femap.com Customer Support: http://support.ugs.com Phone: (714) 952-5444 or : (800) 955-0000 (US and Canada)
Home > Commands > 2. File Manipulation > 2.3 Importing/Attaching to/Exporting Files > 2.3.3 File, Export Menu > 2.3.3.3 File, Export, FEMAP Neutral...
2.3.3.3 File, Export, FEMAP Neutral... ... allows you to store the FEMAP model file as a neutral file. Because the FEMAP neutral file is compatible across all platforms, it is the recommended format for long term storage. For more information on the FEMAP neutral file, see Section 8.1.1, "Writing a FEMAP Neutral File" in the FEMAP User Guide.
FEMAP
Product Info: http://www.femap.com Customer Support: http://support.ugs.com Phone: (714) 952-5444 or : (800) 955-0000 (US and Canada)
Home > Commands > 2. File Manipulation > 2.3 Importing/Attaching to/Exporting Files > 2.3.4 File, Analyze...
2.3.4 File, Analyze...
File, Analyze works similarly to File, Export, Analysis Model except if a Analysis Set is active then femap will simply write the model and try to launch the solver without user input. If an Analysis Set is not Active then the Export Model dialog box will be displayed so that the user can create an Analysis Set or translate using the Manual method by pressing the Manually Create Analysis Model button. If Manual creation of the input file is used then FEMAP will determine the analysis program and analysis type from the settings that you chose in File, Preferences, Interfaces.
In the cases where FEMAP can run the analysis program, this command will also optionally begin the analysis.
FEMAP
file:///C:/Users/msmadu/AppData/Local/Temp/~hh630.htm
25.09.2013
Introduction
Page 14 of 707
Product Info: http://www.femap.com Customer Support: http://support.ugs.com Phone: (714) 952-5444 or : (800) 955-0000 (US and Canada)
2.4 Using Notes and References
2.4.1 File, Notes... The File, Notes command provides a method of attaching notes to your model as well as translate lines to your model input file. When you select this command, the Model Notes and Text for Translation dialog box will appear.
This command is most often used to provide identifying characteristics to your model, such as date, program, creator etc. You may also provide information for translation by selecting the Translation Text option. You can choose to include the translation text in an output file by selecting the Include During Write Translation option. When these commands are selected, FEMAP will automatically write this information to the heading area (i.e. where FEMAP automatically writes its own date/time information) of your active model. Be careful when using the Translation Text option. The information included in the Notes area must have the appropriate syntax for the type of translation you are Note: performing. FEMAP will not perform any checks on this syntax. It will simply write the information as you input it; therefore, improper syntax could cause a fatal error in your analysis run.
FEMAP
Product Info: http://www.femap.com Customer Support: http://support.ugs.com Phone: (714) 952-5444 or : (800) 955-0000 (US and Canada)
Home > Commands > 2. File Manipulation > 2.4 Using Notes and References > 2.4.2 File, References...
2.4.2 File, References... The File, References command allows you to insure that you are using the most current version of certain entities in a given model. A single model can contain references for any number of imported files (Geometry, analysis models, and analysis results sets). References can be added or removed manually or FEMAP can be set up to create them automatically based on settings in the File Reference Options in the Interface Preferences dialog box (See Section 2.6.2.7, "Interfaces").
file:///C:/Users/msmadu/AppData/Local/Temp/~hh630.htm
25.09.2013
Introduction
Page 15 of 707
If FEMAP is generating references automatically, they will appear after the geometry, analysis model, or analysis results have been imported and reference a path to a particular file. FEMAP uses the time stamp on the file to determine if the reference is up to date or not. A check mark in a green circle will appear if the date of a reference file has not changed. When the date of a file that is being referenced has been changed, a x in a red circle will appear next to the reference.
There are a few methods to bring a reference up to date: Read File - Allows you to read in the updated file from the location currently specified in the reference. Depending on the type of geometry file that was referenced (.x_t, .sat, .igs, .stp, etc.) and the extent the geometry was changed can have a substantial effect on the usability of the mesh and any geometry-based loads and boundary conditions that are currently in the model. Be sure to verify all loads and boundary conditions in the model are correctly applied after new geometry file has been read into FEMAP.
Note:
The same can be said about analysis models and results files as node and element numbering, loads and boundary conditions can also change and cause continuity issues. Update Reference - Allows you to manually bring a reference up to the current date. This allows to continue to use the model without being alerted that the reference is not up to date, even though you did not read the new file in to FEMAP. A check mark in a yellow circle will appear next to the reference after the date has been updated. If the file is changed again after the Update Reference command has been used, FEMAP will again alert you that the reference is no longer valid. You can then make the decision to use the Read File command or simply update the reference once again. Locate File - If the reference file has moved to a different directory, this command allows you to browse and specify the path to the moved file in order to update the reference. Remove All - Allows you to remove all references from the list at once and FEMAP will no longer check any references for that model. Remove Reference - Allows you to remove a reference from the list and FEMAP will no longer check to make sure that this reference is up to date. Add Reference - Allows you to manually add a reference to the FEMAP model for geometry, analysis models, and analysis results sets.
FEMAP
Product Info: http://www.femap.com Customer Support: http://support.ugs.com Phone: (714) 952-5444 or : (800) 955-0000 (US and Canada)
Home > Commands > 2. File Manipulation > 2.5 Using Print, Copy, and Paste
2.5 Using Print, Copy, and Paste The commands under this section of the menu involve exporting information to a printer, or to documentation programs for reporting. FEMAP is a true Windows program, which greatly simplifies the transfer of data from FEMAP to other Windows programs such as Microsoft PowerPoint or Word. The commands in this section involve different methods of transferring this data to programs such as Microsoft Word, or to a printer. Each of the five commands
file:///C:/Users/msmadu/AppData/Local/Temp/~hh630.htm
25.09.2013
Introduction
Page 16 of 707
available in this section are explained more fully below.
FEMAP
Product Info: http://www.femap.com Customer Support: http://support.ugs.com Phone: (714) 952-5444 or : (800) 955-0000 (US and Canada)
Home > Commands > 2. File Manipulation > 2.5 Using Print, Copy, and Paste > 2.5.1 File, Page Setup...
2.5.1 File, Page Setup... ... specifies headers, footers, margins, position and other parameters. These items will be used when printing/plotting either text or graphics using the File, Print command. The sections of the Page Setup dialog box include:
Page Header and Footer The Header and Footer text are printed in the top and bottom margin of every page. This text uses the Default Fixed Pitch Font for the selected printer/plotter. You can specify any other font by selecting Other Font, and then specifying the typeface and point size that you want to use.
Note:
If you are using True Type, or other scalable fonts, you will often see only one size in the Point Size list, and it will usually be a very large: 50 point or larger. Since the font is scalable, you can choose any size that you want; you just have to type it manually.
Other Printed Text FEMAP uses these options when you print listings (with the List, Destination command). They are never used for printing/plotting graphics nor for printing the Messages and other text windows. Just like headers and footers, this text uses the Default Fixed Pitch Font. Again, you can select any other available font. If the display looks fine on the screen, but characters are improperly printed, it is likely that your Windows printer driver does not support the selected font. Simply change the font both in this dialog box as well as under View Options, Label, Entities, and Colors, Label Parameters to a supported font. FEMAP listings will not be as easy to read if you select a proportionally spaced font. Selecting a fixed pitch font will properly align all columns in the listing.
Hint:
Hint:
Page Margins These margins identify the distance from the four edges of the page where you want printing to occur. When you are printing listings, printing will start at the top-left margin. The bottom and right margins will be used to compute the line length and number of lines on the page. For graphics printing, FEMAP combines the margins with the options in Plot Position and Size to compute the actual size and position of the graphics image. Often printers and plotters cannot print closer than some minimum distance from the edge of the paper. Check your printer documentation for information on these minimum values. Setting a margin smaller than those minimums can result in FEMAP trying to print to an inaccessible region of the paper. This should not cause any unrecoverable problems, but you will not see the portion of the print that is in the inaccessible regions.
file:///C:/Users/msmadu/AppData/Local/Temp/~hh630.htm
25.09.2013
Introduction
Page 17 of 707
Plot and Metafile Style The four options in this group allow you to control some specific details regarding the appearance of a graphics plot. FEMAP uses these options when you print a graphic image using File Print, or place an image from a Legacy XY Plot in a Metafile using the File, Picture, Copy command. When Draw Border is active, a single line border will be drawn around the image. The location of this border is equivalent to the on-screen window border. In FEMAP's default configuration, graphic windows typically have black or shaded backgrounds, with white or colored images. In many cases, you may want to retain the white background of the paper and print with black lines - even though it does not match the image on the screen. When the Swap Black and White option is on, FEMAP will swap the black in a solid or shaded background to white and change any white entities to black, including text, when a window is printed. When off, black and white will not be changed. This option has no effect on other colors, which will always be printed as shown on the screen. This option also controls color swapping for Metafiles that you transfer to the Clipboard using File, Picture, Copy. If you are printing to a black and white printer like a laser printer, you may find that certain colors that are displayed on the screen do not show up very well (or at all) when you print them. This is caused by the method Windows uses to shade colors on the monochrome printer. To overcome this problem, you can change all your model colors to black and white so they can print well, or just turn on the Monochrome switch. In this case, colors will still be displayed on the screen, but all colors (except color 0, which is black) will be converted to white when they are printed. You can combine Monochrome with the Swap Black and White setting to print all black lines on a white background. While the Monochrome option can quickly make a print look much better, it must be used with caution. Since it sets all colors but background to a single color, it can result in a picture which is totally illegible. For example, you should never use it if you are using a color other than color 0 for the background. If you try, nothing will be visible. Similarly, any plot with filled areas is not usually a good candidate for Monochrome. Contour plots, which rely heavily on color shading, will not work well. Setting Transparent Background will simply skip plotting the background. For printing on white paper, you will still want to use Swap Black and White. Otherwise, you will get white lines on your white paper! Transparent Background is most often used when creating a Metafile of a Legacy XY Plot to be transferred into another application. Here, you may want just the graphic image, and rely on the other application to supply the background. This creates an image that can be overlaid on top of other text/graphics without erasing them. Plot Position and Size These options control the shape, size and position of a graphics image that you print. Choosing Maintain Window Aspect Ratio will force the height-to-width ratio of a printed image to match the shape of the screen or window that you print. If you choose this option, the resulting print will be the largest possible rectangle, with the specified height-to-width ratio that fits inside the margins and size options that you specify. Choosing this option will generally result in a smaller printed image, but one that more closely resembles what you see on the screen. Integer Scaling is a further limitation to the mapping of the screen image to the printed page. When this option is on, the pixels in the on-screen window are scaled by the largest integer (whole number) scale factor that fits inside the margins and size specifications. Scaling occurs both horizontally and vertically. If the option is off, the scale factor used is a real number (whole + fractional number) that exactly fits the margin and size specifications. Setting this option usually results in a smaller printed image. When printing using bitmap formats however, you should always specify this option for the best quality print. If you do not, FEMAP stretches the bitmap (by the fractional portion of the real scale factor) to fit the margins. The stretching operation results in distortions that degrade the appearance of the image. Fill Printer Margins and Custom Size control the size of a printed graphic image. Choosing Fill Printer Margins simply calculates the printable area by subtracting the margins from the size of the paper. Custom Size allows you to specify the height and width that you want. Always make sure that you specify a size that is smaller than the margins that you choose. No matter which size option you pick, the print may still be reduced from that size if you selected either Maintain Window Aspect Ratio or Integer Scaling. The final option sets (Top, T/B Center, Bottom, Left, L/R Center or Right) control the position of the printed image within the margins. If you choose to fill the margins (and none of the other options reduce the image size) your choice here will not matter: FEMAP fills the margins. Whenever the image does not fill the margins however, these options control the alignment. For example, choosing Top and Left will result in an image that has its top and left borders aligned with the top and left margins. By combining these alignment options with the margins, you can position an image anywhere on the page. Reset and Permanent Permanent allows you to save your Page Setup options, so that they will be the defaults for all future models and sessions. Reset deletes the saved options, and returns you to the normal FEMAP defaults.
FEMAP
Product Info: http://www.femap.com Customer Support: http://support.ugs.com Phone: (714) 952-5444 or : (800) 955-0000 (US and Canada)
Home > Commands > 2. File Manipulation > 2.5 Using Print, Copy, and Paste > 2.5.2 File, Print...
2.5.2 File, Print... This command produces a printed or plotted hardcopy of your model.
file:///C:/Users/msmadu/AppData/Local/Temp/~hh630.htm
25.09.2013
Introduction
Page 18 of 707
The Print dialog box allows you to choose what will be printed and in what format. You will see two command buttons, Page Setup and Printer Setup, which provide you with further control of printing parameters. These buttons simply invoke the File, Page Setup and File, Printer Setup commands, respectively. Print to File This button allows you to print directly to a file rather than to your printer. It can be used to create files in a native printer format (for example, Postscript). When you press OK, an additional dialog box will ask you for the name of the file that you want to create. Header and Footer These options provide a quick way to set the headers and footers that will be placed at the top and bottom of the page. They can also be set via the File, Page Setup command. In fact, you must use Page, Setup if you want to change fonts or other options. Page Preview This section of the dialog box shows a symbolic graphical representation of your printed page. It quickly lets you know if your page and printer setup options are correct. You do not need to waste a piece of paper, or the time required to make a print. The outer black border represents the paper on which you will print. FEMAP calculates the size and orientation of this boundary (and the paper) from your Windows printer configuration. You can change these settings using Printer Setup. Inside this border you will see four lines (Top, Bottom, Right and Left) that represent relative margin positions. You also may see shorter horizontal lines located inside the top and bottom margins. These lines represent the locations where the page headers and footers (specified in Page Setup) will be printed. They are only visible if the header and/or footer is not blank. Finally, located inside the margin lines, is a filled rectangle. This rectangle represents the size and position of your printed image. If the printed image is smaller than you expected, FEMAP may have automatically reduced the size due to your Page Setup choices. Maintain Window Aspect Ratio and Integer Scaling are especially important. What to Print These options specify what will be printed or plotted. Selecting Active View will print a picture of your model as it currently appears in your graphics window. If you currently have multiple graphics windows open (from one or multiple models), only the top-most (the one that you last selected in the active model) window will be printed. If you do have multiple windows, and want to print them all as they are positioned on your screen, choose the Layout option. Choosing Desktop will print an image of the FEMAP Desktop - the gray area underneath the Graphics window. This includes all windows: the Graphics window, dialog boxes, even non-FEMAP windows. This option is only available if you choose the Screen option in the Resolution section. FEMAP can only print a multi-window layout as it is arranged on the screen with the Layout or Desktop options. Best results are usually obtained with Layout if you turn off the graphics window title bars. Otherwise, you will see gaps between the printed windows that represent the areas occupied by the title bars. In Layout mode, the Page Preview diagram shows one overall rectangle that surrounds all of your windows. Individual windows are not shown. For even more printing flexibility, you can transfer FEMAP graphics to other Windows programs which will allow you to print other page layouts.
Hint:
Other print options allow you to print text/messages that are in the Charting, Messages, Program File, Entity Info, or API Program Dockable Panes. If you do not want to print all of the text in one of these Panes, you can select the lines that will be printed. For instructions, see Section 2.5.5, "File, Messages Menu". When you are printing messages, the Resolution setting and the shape of the active graphics window do not matter. When you choose this option, you will see the printed image disappear from the Page Preview area. Dont worry; this is normal behavior, because the position of the printed messages is just based on the margin settings.
Hint:
You can also print messages by using the File, Messages, Copy command and copying them to another Windows application, or by setting the List, Destination to your printer and then using any of the list commands.
Using the Data Table option will print out all of the rows that currently appear in the Data Table. When the Data Table is printed out, all of the columns for the rows will also be printed out. Since the columns in the Data Table will often be wider than the screen (or a sheet of paper), FEMAP will print out as many columns as it can for the current rows, then continue with the next set of columns for those rows directly below the first set of columns. This will continue
file:///C:/Users/msmadu/AppData/Local/Temp/~hh630.htm
25.09.2013
Introduction
Page 19 of 707
until all of the columns for all of the current rows have been printed. To make the printed tables easier to read, the ID of the entities will appear as the first column in the printed table. The print out will look like this: ID 1 97 ID 1 97 Prop ID 1..Angle Stiffener Type Topology Orientation Node 0 Orientation Vector 0., 1., 0.
BEAM Line2
2..Upper Wing Skin PLATE Quad4 Color 124 124 Layer Formulation C1 1 1 0 0 6 6 C2 322 322 197 7 C3 C4
Resolution You have three choices for the print resolution mode: Printer, Screen, or Scaled Screen. When you select Printer resolution, FEMAP recomputes the image at the resolution of the printer. The resulting printed image is almost always of much higher quality, but can take significantly longer for complex images. Screen resolution directs FEMAP to use the on-screen bitmap and copy it to paper. The bitmap will be scaled and stretched, as required, to fill the desired margins and print size. However, the resolution of the screen image determines the ultimate print quality. This option may not be available for some older printers. Scaled Screen resolution is much the same as Screen resolution, except the resolution is scaled by a factor which is specified using the File, Preferences command, choosing the Views tab, then pressing the Resolution button. The resolution may be scaled up (using any value above 1.0) or scaled down (using any value between 0.0 and 1.0), but typically it is not a good idea to scale the resolution down. See Section 2.6.2.2, "Views" for more information about setting the Print Resolution scale factor. Orientation You have two choices for the orientation of the printed image: portrait and landscape. Portrait positions the selected images or text in the center of a piece of paper with the longer length going from top to bottom. Landscape positions the selected images or text in the center of a piece of paper with the longer length going from left to right. Options Copies - If your printer/plotter supports making multiple copies, you can use this option to request the number of copies you need. If you choose multiple copies, and your printer does not support this option, you will receive a warning. Then, you will only get one copy of your print. For many printers, you can set this feature permanently using the Setup option under Printer Setup.
Note:
FEMAP can print a bitmap. FEMAP performs operations to provide more detail than the standard bitmap export, but it still may not be as clear and sharp as a Windows Metafile.
Print to File - Creates a print file (.prt file) which can then be used later and sent to a local printer. Printing Tips Review the following items for some additional hints on printing: Use the Page Setup and Printer Setup options on this dialog box instead of the commands on the File menu. They graphically show the results of your settings in the Page Preview diagram. If you want a quick draft hardcopy, print using Screen or Scaled Screen resolution. For final, high-quality output, always use Printer resolution. When you are printing the active view using Screen resolution, you will get a better quality (higher resolution) print if you enlarge the window. Choose the Maximize button in the Window title bar to enlarge it to full-screen size prior to choosing File, Print. Printing high-resolution images (especially color images) takes a lot of memory and/or disk space. You will need to make sure that your TEMP environment variable specifies a disk with plenty of room if you are going to print large models. Windows writes temporary files to this disk as it is printing. These files can often require many megabytes. You cannot print when the active window is animating. If you are having printing problems, make sure you have recent printer drivers and all windows updates. If you want to print a contour plot on a monochrome printer, you may want to adjust the contour palette before printing. In particular, choose the View Options command. Then select the Post-processing category and the Contour/Criteria Levels option. Press Set Levels..., then press Reset Gray. Choose OK twice to accept the grayscale contour palette. With the grayscale palette loaded, your prints should come out much cleaner. If you are having trouble distinguishing contour levels on the print, you can adjust the individual colors in the palette. One good approach is to change every other color so that it uses a cross-hatched color instead of a solid color. This will result in contours that alternate between solid and the various hatch patterns.
FEMAP
file:///C:/Users/msmadu/AppData/Local/Temp/~hh630.htm
25.09.2013
Introduction
Page 20 of 707
Product Info: http://www.femap.com Customer Support: http://support.ugs.com Phone: (714) 952-5444 or : (800) 955-0000 (US and Canada)
Home > Commands > 2. File Manipulation > 2.5 Using Print, Copy, and Paste > 2.5.3 File, Printer Setup
2.5.3 File, Printer Setup This command directly sets and modifies printer-related options. It also displays a list of the active printers.
Printers that you installed, but did not activate, will not be shown. To choose a printer for use in FEMAP, select it from the list. To change the setup for the printer you have selected, press Setup. Depending on the printer, you will see one or more additional dialog boxes. These let you establish options like the active printing mode (i.e., 75, 150 or 300 dots/inch), portrait or landscape paper orientation, fonts, colors and many more. The dialog boxes that you see when you choose Setup are not really part of FEMAP. They are part of the printer driver that you loaded when you installed the printer for Windows. You also can modify all of the same settings using the Windows Control Panel. Refer to the Windows documentation and the documentation for your printer for further advice on setting options for particular printers. Using Control Panel, you can also install or activate additional printers. You can even make changes while FEMAP is still running. The next time you choose the Print or Printer Setup command, it will recognize any control panel changes that you have made. When you change certain printer settings, like the paper orientation (landscape vs. portrait) or paper size, it is usually good to review the Page Setup options. This will give you the opportunity to make any changes to margins, plot sizes or positions that are appropriate for your new printer settings.
FEMAP
Product Info: http://www.femap.com Customer Support: http://support.ugs.com Phone: (714) 952-5444 or : (800) 955-0000 (US and Canada)
Home > Commands > 2. File Manipulation > 2.5 Using Print, Copy, and Paste > 2.5.4 File, Picture
2.5.4 File, Picture The commands on this submenu let you transfer a copy of your graphics to the Windows clipboard and then to other applications, or to a file. You can also redisplay graphics files.
FEMAP
Product Info: http://www.femap.com Customer Support: http://support.ugs.com Phone: (714) 952-5444 or : (800) 955-0000 (US and Canada)
Home > Commands > 2. File Manipulation > 2.5 Using Print, Copy, and Paste > 2.5.4 File, Picture > 2.5.4.1 File, Picture, Copy...
file:///C:/Users/msmadu/AppData/Local/Temp/~hh630.htm
25.09.2013
Introduction
Page 21 of 707
2.5.4.1 File, Picture, Copy...
... transfers a copy of the image in the active graphics window to the Windows clipboard. No additional input is required. By default, FEMAP transfers the image in Bitmap and Windows Device Dependent Bitmap (DDB) formats. By producing these formats, you have great flexibility when you transfer the image to many other software packages.
Note:
Ctrl+C can be used as a general copy command. FEMAP takes into account which window or dockable pane is currently active. When the main graphics window is active, Ctrl+C will perform the File, Picture, Copy command.
When you transfer a device independent bitmap to the clipboard, the black and white colors can be swapped. This is useful for changing a picture with white lines on a black background into black lines on a white background. The Swap Black and White option, in the File, Page Setup command, controls color swapping. If this option is on, FEMAP will swap the colors. The File, Page Setup, Monochrome option can also be used to convert to a monochrome image. These options have no effect on regular device dependent bitmaps which are copied to the clipboard. Additional Page Setup options control the background for Metafiles. The File, Picture, Copy command will be disabled if the current window is animating. You cannot transfer animations to the clipboard. Transferring Graphics to Other Applications After you use File, Picture, Copy to load your graphics to the clipboard, simply switch to the application that you want to receive the image. For most Windows applications that accept graphics input from the clipboard, you will find a Paste command somewhere in the menu (often under Edit). Pressing Ctrl+V (or Shift+Ins) will usually invoke that command, or you can simply choose it from the menu. The Paste command should immediately load the image into the other application. Some applications (like Windows Paint) sometimes require you to choose Paste twice. Other applications require you to define a region or area where the graphics will be placed prior to pasting. Refer to the documentation for the receiving application for more information.
FEMAP
Product Info: http://www.femap.com Customer Support: http://support.ugs.com Phone: (714) 952-5444 or : (800) 955-0000 (US and Canada)
Home > Commands > 2. File Manipulation > 2.5 Using Print, Copy, and Paste > 2.5.4 File, Picture > 2.5.4.2 File, Picture, Copy Layout...
2.5.4.2 File, Picture, Copy Layout... ... is the same as File, Picture, Copy, except that instead of simply saving the active graphics window, this command transfers a copy of all views currently visible in the graphics area of the active instance of FEMAP to the Windows clipboard. No additional input is required. By default, FEMAP transfers the image in Palette, Windows Device Dependent Bitmap (DDB), and Windows Metafile or Picture formats.
FEMAP
Product Info: http://www.femap.com Customer Support: http://support.ugs.com Phone: (714) 952-5444 or : (800) 955-0000 (US and Canada)
Home > Commands > 2. File Manipulation > 2.5 Using Print, Copy, and Paste > 2.5.4 File, Picture > 2.5.4.3 File, Picture, Copy Desktop...
2.5.4.3 File, Picture, Copy Desktop... ...is the same as File, Picture, Copy, except that instead of simply saving the active graphics window, this command saves the entire screen to the Windows clipboard. No additional input is required. By default, FEMAP transfers the image in Palette, Windows Device Dependent Bitmap (DDB), and Windows Metafile or Picture formats.
file:///C:/Users/msmadu/AppData/Local/Temp/~hh630.htm
25.09.2013
Introduction
Page 22 of 707
FEMAP
Product Info: http://www.femap.com Customer Support: http://support.ugs.com Phone: (714) 952-5444 or : (800) 955-0000 (US and Canada)
Home > Commands > 2. File Manipulation > 2.5 Using Print, Copy, and Paste > 2.5.4 File, Picture > 2.5.4.4 File, Picture, Save...
2.5.4.4 File, Picture, Save...
... transfers a copy of the image in the active graphics window to a file. The standard file access dialog box allows you to specify the name of the file to create. In addition to the normal fields in the file access dialog, there are more options that specify the picture format: Bitmap Bitmap Series Video for Windows - AVI GIF Animated GIF JPEG TIFF PNG All formats are not available for all types of pictures. Using Bitmaps If you select Bitmap, which is available for all views, the default file extension is .BMP, and the file will be saved as a Windows Device Independent Bitmap. Bitmap files contain only the array of pixels currently displayed in the window and are therefore equivalent to the size of the window. When you choose this format, FEMAP will ask if you want to compress the bitmap. Compressed bitmaps usually take up significantly less disk space, but are incompatible with some Windows programs. Check the documentation for your other applications, or try transferring a compressed bitmap to see if your other applications can support it. If you only plan to replay your bitmaps using FEMAP, you should always use the compressed format. Using GIFs There are several options available when saving a GIF or Animated GIF file. These may be set in the Views tab of the FEMAP Preferences by pressing the GIF Options button. For more information, see the GIF Options Button portion of Section 2.6.2.2, "Views" under File, Preferences. Saving Animations If your active graphics window is animating, FEMAP will let you choose either a bitmap, bitmap series, animated GIF, or AVI format. The single bitmap animation file format is very similar to the standard bitmap format, but will be incompatible with most (if not all) Windows applications other than FEMAP. Likewise, you will not be asked to choose compression. FEMAP uses the .BMP default file extension for animation files just like for standard bitmaps. Depending on the number of animation frames, the size of your animating window and the number of colors supported by your graphics board, these files can be very large. Unlike standard bitmaps or Metafiles, the various Page Setup options do not change animations. They are always saved just as they appear on the screen. You can also save animations as a Bitmap Series: a series of static bitmaps, one per animation frame with sequentially numbered file names. This format can be used with other tools to create video (AVI) files. If you choose Bitmap Series, FEMAP will save each frame in the animation as a series of bitmaps, under the names *n.bmp, where n ranges from 0 to n-1 frames. If you want to save an animation to replay in FEMAP, you should save the entire animation as one bitmap, not a series of bitmaps. This format is strictly for programs which can play a series of bitmaps. You can also simply save the animation as a Video for Windows (AVI) file. AVI files can be imported directly into most Windows applications.
Hint:
When saving an AVI file, you must have a color resolution > 256 colors. if you have 256 colors or less, you will not be able to successfully import the AVI files into other applications.
When saving an animation from FEMAP as an Animated GIF, you will have some choices to make. First, like static GIF files, you will need to choose a Color Optimization option. You may choose from Network, Octree, or Color Diffusion (Dither). Next, you may specify a Frame Delay in milliseconds. Finally, by checking the Save GIF Frame Series box, the series of GIF files used to create the Animated GIF will also be saved.
FEMAP
file:///C:/Users/msmadu/AppData/Local/Temp/~hh630.htm
25.09.2013
Introduction
Page 23 of 707
Product Info: http://www.femap.com Customer Support: http://support.ugs.com Phone: (714) 952-5444 or : (800) 955-0000 (US and Canada)
Home > Commands > 2. File Manipulation > 2.5 Using Print, Copy, and Paste > 2.5.4 File, Picture > 2.5.4.5 File, Picture, Save Layout...
2.5.4.5 File, Picture, Save Layout... ... is the same as File, Picture, Save, except that instead of simply saving the active graphics window, this command saves all views currently visible in the graphics area of the active instance of FEMAP to the file you specify. As always, FEMAP uses the standard file access dialog. Unlike File, Picture, Save however, the layout can only be saved in bitmap, JPEG, PNG, GIF, or TIFF format.
FEMAP
Product Info: http://www.femap.com Customer Support: http://support.ugs.com Phone: (714) 952-5444 or : (800) 955-0000 (US and Canada)
Home > Commands > 2. File Manipulation > 2.5 Using Print, Copy, and Paste > 2.5.4 File, Picture > 2.5.4.6 File, Picture, Save Desktop...
2.5.4.6 File, Picture, Save Desktop... ... is the same as File, Picture, Save, except that instead of simply saving the active graphics window, this command saves the entire screen to the file you specify. As always, FEMAP uses the standard file access dialog. Unlike File, Picture, Save however, the desktop can only be saved in bitmap, JPEG, PNG, GIF, or TIFF format.
FEMAP
Product Info: http://www.femap.com Customer Support: http://support.ugs.com Phone: (714) 952-5444 or : (800) 955-0000 (US and Canada)
Home > Commands > 2. File Manipulation > 2.5 Using Print, Copy, and Paste > 2.5.4 File, Picture > 2.5.4.7 File, Picture, Save JT...
2.5.4.7 File, Picture, Save JT... ... saves the FEMAP Graphics window as a *.JT file (Teamcenter Visualization file). Only entities visible in the active graphics window will be saved in the JT file. As always, FEMAP uses the standard file access dialog. After JT file has been named, there are a few JT Options which can be selected for the file. First, select one of the automatically generated names or Untitled from the Name drop-down list. Another option is to type a name directly in the field. Second, choose your JT File Version. The default version is 8.1, which was the first JT version to support a contoured image. You will want to use the same version of JT or a lower version than your visualization product is currently using. A different default JT File Version may be set using the JT File Version option in the Views tab of File, Preferences (Section 2.6.2.2, "Views")
Note:
Third, select JT File Units by selecting a unit of length from the drop-down list. Any unit may be selected and the JT File will be exported using that unit for length. For example, if Inch is selected, anything with a length of 1 unit in FEMAP will be 1 inch in the JT File. FEMAP will attempt to determine the correct unit based on the option set for Solid Geometry Scale Factor on the Geometry/Model tab of File, Preferences. If using the Other option for Solid Geometry Scale Factor, FEMAP will use the entered value to determine the correct unit. A Hierarchal tree control will be created in Teamcenter Visualization depending on which options are checked. The hierarchy can also be changed by using the Move Up and Move Down buttons. Each category selected will add a level of hierarchy in the tree. You can choose how many branches will be in
file:///C:/Users/msmadu/AppData/Local/Temp/~hh630.htm
25.09.2013
Introduction
Page 24 of 707
your tree structure by selecting different categories. There will also be several options for each category type depending on the category type that is chosen. For example, Model will have options for deformed and undeformed as well as others. Entity Type will separate Geometry into Surfaces, Curves, and Points and Finite Element Data into Nodes and Elements. Entity Subtype will add different element types to the tree such as line elements, plates, solid elements, and other element types as well as individual section cuts and isosurfaces. Layer, Property, and Material will add branches for different Layers, Properties, and Materials currently visible. Curve & Surface ID will create branches under Curve and Surface respectively for each Curve and Surface currently shown on the screen.
Note:
Loads and Constraints will NOT appear in a JT file even if they are on screen when the JT file is created. They may be available in future versions of FEMAP. Line elements which have a symbol associated with them, such as springs and gaps will be shown as a line between two positions with a dot on the line. Mass elements will be shown as a single dot and any offsets will be designated with a red line representing the offset.
Note:
FEMAP
Product Info: http://www.femap.com Customer Support: http://support.ugs.com Phone: (714) 952-5444 or : (800) 955-0000 (US and Canada)
Home > Commands > 2. File Manipulation > 2.5 Using Print, Copy, and Paste > 2.5.4 File, Picture > 2.5.4.8 File, Picture, Replay...
2.5.4.8 File, Picture, Replay...
... displays graphics that you have saved in files. Just like File, Picture, Save, you will use the standard file access dialog box to select the graphics format and file that you want to display. FEMAP will create a new window to display the bitmap image, Metafile or animation. For bitmaps, animations, and placeable Metafiles, the initial size of the replay window will be the same size as the window that you saved. If that size is too large to fit on the screen, the size will be automatically reduced. The replay window does not have a command menu, but does have a system menu. You can use the system menu, or the window borders to move and resize the window. If you resize the window, FEMAP will stretch a bitmap or scale a Metafile to fit in the new window. FEMAP adds an additional command, Original Size, to the system menu. This command will automatically return the window to its default size and position. FEMAP also adds an Animation command to the system menu. This command is identical to the View, Animation command in FEMAP. It is used to control the replayed animations. You can also stop and start replayed animations simply by clicking in the window. To stop the animation, press the left mouse button while the cursor is anywhere inside the replay window. To restart the animation, press the right mouse button. You will find that animations work best if you leave the window at the original size. If you change the size, the animation will slow down dramatically since FEMAP must do many more calculations for each animation frame. If you do change the size, you can always use the Original Size command to restore the window. FEMAP will never close the replay window. You must do that manually by choosing Close from the system menu or clicking on the X in the upper right corner of the FEMAP Replay window. By leaving the window open, you can continue to work in FEMAP and display many simultaneous pictures just by replaying different files. The only limitation is the amount of memory available for Windows. You must be careful if you are running FEMAP or any other application maximized to the full screen. Note: When you choose the next FEMAP command, your replay window or windows will disappear behind the maximized FEMAP window. It is very easy to forget about these extra windows. While they do no harm, they are using system resources (especially if they are animating!) that may be better applied to FEMAP or some other ongoing process. Therefore, you should always close the window as soon as you are finished looking at it. Replaying Pictures Outside of FEMAP When you choose the File, Picture, Replay command, FEMAP actually runs a separate Windows program (REPLAY.EXE). At any time you want to view a picture, you can run that program yourself without running FEMAP. When you run REPLAY by itself, you may choose a file from the standard File Open dialog box. Alternatively, you can specify the full file name on the command line, for example: REPLAY PICTURE.BMP You can also run REPLAY directly from DOS with: WIN REPLAY PICTURE.BMP REPLAY automatically determines the type of file that you are specifying from the data in the file. It does not rely on the file name extension, so you can specify any name. The commands shown above assume that both Windows and REPLAY are in directories along your PATH. If they are not, you must add the names of the appropriate directories to these commands.
file:///C:/Users/msmadu/AppData/Local/Temp/~hh630.htm
25.09.2013
Introduction
Page 25 of 707
FEMAP
Product Info: http://www.femap.com Customer Support: http://support.ugs.com Phone: (714) 952-5444 or : (800) 955-0000 (US and Canada)
Home > Commands > 2. File Manipulation > 2.5 Using Print, Copy, and Paste > 2.5.5 File, Messages Menu
2.5.5 File, Messages Menu The commands on this submenu allow you to transfer text from the Messages window. You can copy the text to a file or to the Windows clipboard and then to other applications. By default, these commands transfer all lines of text from the Messages window to the selected file, or to the clipboard. This includes all lines of text that are visible in the window, and the lines of text that can be retrieved by scrolling. You cannot copy text that has scrolled out of FEMAP's buffer. You can set the number of lines saved in the buffer using File, Preferences, Database. Selecting Messages If you do not want all of the text, you must select the lines that FEMAP will copy prior to invoking these commands. To select messages, point to the line that you want to select with the cursor. Press the left mouse button and drag the cursor to the last (or first) line that you want to select. As you do this, the color of the selected lines will change. Now release the button. Don't worry if some lines appear to be missed as you drag the cursor. When you release the mouse button, FEMAP will select all lines between the two points. Simply clicking on a line with the left mouse button selects just that line. Clicking anywhere in the Messages window with the right mouse button cancels any lines that you have selected. If you want to change your selection, just repeat the process. You do not have to cancel your previous selection.
FEMAP
Product Info: http://www.femap.com Customer Support: http://support.ugs.com Phone: (714) 952-5444 or : (800) 955-0000 (US and Canada)
Home > Commands > 2. File Manipulation > 2.5 Using Print, Copy, and Paste > 2.5.5 File, Messages Menu > 2.5.5.1 File, Messages, Copy...
2.5.5.1 File, Messages, Copy...
... copies the selected (or all) lines of text from the Messages window to the Windows clipboard. No additional input is required. Ctrl+C can be used as a general copy command in FEMAP. FEMAP takes into account which window or dockable pane is currently active. When the Messages pane is active, Ctrl+C will perform the File, Messages, Copy command. Remember that the Windows clipboard only holds one image or one set of text. Every Note: time you choose this command, you automatically overwrite the previous contents of the clipboard.
Note:
FEMAP
Product Info: http://www.femap.com Customer Support: http://support.ugs.com Phone: (714) 952-5444 or : (800) 955-0000 (US and Canada)
Home > Commands > 2. File Manipulation > 2.5 Using Print, Copy, and Paste > 2.5.5 File, Messages Menu > 2.5.5.2 File, Messages, Save...
2.5.5.2 File, Messages, Save...
file:///C:/Users/msmadu/AppData/Local/Temp/~hh630.htm
25.09.2013
Introduction
Page 26 of 707
... transfers a copy of the selected (or all) lines of text from the Messages window to a file. The standard file access dialog box allows you to specify the name of the file to create. If you select an existing file, you will be given an option to overwrite, or append to, that file. The default filename extension is *.LST.
FEMAP
Product Info: http://www.femap.com Customer Support: http://support.ugs.com Phone: (714) 952-5444 or : (800) 955-0000 (US and Canada)
Home > Commands > 2. File Manipulation > 2.6 Using Rebuild and Preferences
2.6 Using Rebuild and Preferences This section of the File menu pertains to rebuilding your model file and setting default parameters (preferences) for your model files. Each of these menu commands are described further below.
FEMAP
Product Info: http://www.femap.com Customer Support: http://support.ugs.com Phone: (714) 952-5444 or : (800) 955-0000 (US and Canada)
Home > Commands > 2. File Manipulation > 2.6 Using Rebuild and Preferences > 2.6.1 File, Rebuild...
2.6.1 File, Rebuild... ... verifies the integrity of your current active model and can be used to reduce the size of a model where you have deleted entities. You will be asked to choose between two levels of rebuilding. The quickest method simply checks whether all entities that are referenced by other entities exist. For example, all nodes and properties that are referenced by elements must exist. You will receive messages informing you of any missing entities. This level of rebuilding is called automatically every time you use one of the read translators to input a model. It verifies the completeness of the model that you read. The more thorough level of rebuilding (fully rebuild) does everything that the quick method does and also reconstructs many internal database details. If you experience a power failure while a database is being written or run out of disk space, your model file may become corrupted. This level of rebuild will recover any data that is still present. Whenever you delete entities from a FEMAP model, the space that they occupied is marked as empty. The space is still retained in the model file. When you create new entities, FEMAP will reuse this empty space before allocating any new space. Therefore, as long as you plan to add to your model, the space will not be wasted - it will be reused. If you have a shortage of disk space, or if you have done a large amount of deleting, such as deleting sets of output data, you may want to choose the full rebuild option and allow it to compress your model. This will remove all of the empty space and reduce the size of your model file. Rebuilding is not usually required, but it is non-destructive so you can use it any time you have a question about the integrity of your model. Instead of using Rebuild, you can also use the FEMAP neutral file translator to export a neutral file, and then and import it to a new FEMAP database. The new database will also be free of empty space.
FEMAP
Product Info: http://www.femap.com Customer Support: http://support.ugs.com Phone: (714) 952-5444 or : (800) 955-0000 (US and Canada)
Home > Commands > 2. File Manipulation > 2.6 Using Rebuild and Preferences > 2.6.2 File, Preferences
2.6.2 File, Preferences
file:///C:/Users/msmadu/AppData/Local/Temp/~hh630.htm
25.09.2013
Introduction
Page 27 of 707
This command allows you to customize the operation of FEMAP. These options control how certain commands will operate, set defaults, and define disks or files to be used. This command bring up a tabbed dialog box with 10 tabs, each tab representing the type of entity you want to modify. FEMAP will remember the tab used most recently and the Preferences dialog box will open with that tab active. For more information on each individual preference tab, see Section 2.6.2.1, "Messages", Section 2.6.2.2, "Views", Section 2.6.2.3, "Graphics", Section 2.6.2.4, "User Interface", Section 2.6.2.5, "Database", Section 2.6.2.6, "Geometry/Model", Section 2.6.2.7, "Interfaces",Section 2.6.2.8, "Results", Section 2.6.2.9, "Library/Startup", Section 2.6.2.10, "Color", Section 2.6.2.11, "Spaceball" Be careful when changing preferences labeled startup preferences. These preferences cannot be modified for the active session, and will be saved when OK is clicked. For these settings to have any impact on how FEMAP is operating, you must close your current session of FEMAP completely. The next time you initialize FEMAP the options will be set as you selected them.
Hint:
The Reset All button permanently resets all changes that you have made back to the FEMAP default configuration. You will be asked to confirm this command before FEMAP resets all options. The only preferences which will not be changed are any shortcut keys you have defined.
FEMAP
Product Info: http://www.femap.com Customer Support: http://support.ugs.com Phone: (714) 952-5444 or : (800) 955-0000 (US and Canada)
Home > Commands > 2. File Manipulation > 2.6 Using Rebuild and Preferences > 2.6.2 File, Preferences > 2.6.2.1 Messages
2.6.2.1 Messages These options control text displayed in the Messages window. When you select the Messages tab, the Preferences dialog box will display the options for messages. These options are partitioned into two types: Max Text Lines and Fonts and Colors.
Max Text Lines This option controls the maximum number of lines of text that can be retained in the Messages window. The default value is 100,000. There is no set maximum number of lines that can be set, but the higher the number of max lines, the more memory will be used and this could effect the performance of FEMAP. Max Repeated Errors Limits the number of errors of the same type which will be listed to the Messages window. Default is 100. This is useful if you have executed a command which causes the same error for each instance of a particular entity type, and you have selected a large number of entities. Set this value to 0 to have all errors listed to the Messages window, regardless of how many times it will be repeated. Message Font, Listing Font and Size
file:///C:/Users/msmadu/AppData/Local/Temp/~hh630.htm
25.09.2013
Introduction
Page 28 of 707
Message Font
chooses the font for display of messages and feedback from FEMAP. Listing Font chooses the font for display of text written to the Messages window from any listing command in FEMAP.
You can choose any Message Font, Listing Font, or size that you like for text display. In general, you should always choose a fixed-pitch font. If you choose a proportionally spaced font, none of the FEMAP reports or listings will be properly aligned and they will be harder to read. Program Font and Size
Program Font
chooses the font for display of text which has been recorded or written in the Program File window. You can choose a size specifically for the Program Font which is independent of the Message Font and Listing Font size.
Colors These options let you choose the colors of text to be displayed. You can enter a numeric color value, or choose the Palette button to select the color from the standard color palette. For these options, you must select solid colors (Colors 0 to 149). You cannot select any cross-hatching or patterned lines. You should also make sure that you do not choose a color for the background which matches any of the text colors, or you won't be able to see the text. Furthermore, you can choose to make the font Bold Face by clicking the Bold check box next to the Palette button. For best results, you should always pick a background color that results in filled areas and lines being the same color. If you do not, the background may be a different color behind the text than it is to the right of the text.
FEMAP
Product Info: http://www.femap.com Customer Support: http://support.ugs.com Phone: (714) 952-5444 or : (800) 955-0000 (US and Canada)
Home > Commands > 2. File Manipulation > 2.6 Using Rebuild and Preferences > 2.6.2 File, Preferences > 2.6.2.2 Views
2.6.2.2 Views When you select the Views tab, the Preferences dialog box will display the options for views. The Views tab of the Preferences dialog box is partitioned into four areas: Startup View (from View Library) Picture Copy Background Bitmaps Picture Save Defaults Options View and Dynamic Rotation
Startup View (from View Library) The Startup View area includes:
file:///C:/Users/msmadu/AppData/Local/Temp/~hh630.htm
25.09.2013
Introduction
Page 29 of 707
The View Number option lets you change the view that FEMAP uses when you start a new model, or when you create a new view. When this value is set to 0, FEMAP uses its normal defaults. If you want a different view, use the View Visibility dialog box to store a view in the library, then set View Number to the ID of that view as it is stored in the library. The first view in the library has an ID of 1, the second is 2, and so on. You can also use the Browse button (...) to select a view from the View library. When you start a new model, that view will be used as the default. Picture Copy When Include Text for XY Plot option is on, FEMAP will include a table of values representing the XY Plot from the Charting pane as text along with the picture formats when an XY Plot is copied to the clipboard. When text is included, it will be used as the default when importing into Microsoft Office applications. If you always want to paste the actual picture of the XY Plot, not the underlying data used to create the XY Plot, then this option should be off. This note is only valid when Enable Legacy XY Plotting is on in the User Interface tab. If the XY Axes Style in the PostProcessing category of View Options is set to anything other than 0..Rectilinear, Note: you will get 2 sets of values. The first data pair set represents the actual values, the second represents actual-log(Y-Axis), log(X-Axis)-log(X-Axis), or log(XAxis)-actual values. is only available when Enable Legacy XY Plotting is on in the User Interface tab. When the Include Metafile Format option is on, FEMAP will send Metafile format pictures of XY Plots to the clipboard, which may then be pasted into other applications. Certain applications will paste the Metafile in by default, which may or may not be desired. If you do not want or need Metafiles, then simply uncheck this option and only bitmaps will be sent to the clipboard.
Include Metafile Format
Background Bitmaps The Background Bitmaps area includes two different paths which can be to specified to use bitmap images in the background of the main FEMAP graphics window: Background - Allows you to specify a directory path or browse directories to designate a bitmap to be used as the background of the main FEMAP graphics window. The bitmap will only be shown when either option 7..Bitmap or 8..Stretched Bitmap is chosen in the Window Background portion of the Window Background dialog box (see Section 6.1.3, "View, Background..."). Logo - Allows you to specify a directory path or browse directories to designate a bitmap to shown in a particular location in the FEMAP graphics window. The bitmap will only be shown when Show Bitmap is checked in the Logo section of Window Background dialog box (see Section 6.1.3, "View, Background..."). There are 3 different scale factors which can be used with Logo and Background bitmaps. The Screen Scale, Print Scale, and Copy/Save Scale can all be set by pressing the Resolution button in the Picture Save Defaults section of the Views tab (See "Resolution button"). Picture Save Defaults These options control set defaults file format when using the File, Picture, Save; File, Picture, Save Layout; and File, Picture, Save Desktop commands. Picture Sets the default file format when using any of the File, Picture commands, while the display is NOT animating. Choices are Bitmap (*.BMP), JPEG (*.JPG), GIF (*.GIF), PNG(*.PNG), or TIFF (*.TIF). Animation Sets default file format when using the File, Picture, Copy command, only when the display is animating. Choices are Bitmap (*.BMP), Bitmap Series (*.BMP), Video for Windows (*.AVI), or Animated GIF (*.GIF).
file:///C:/Users/msmadu/AppData/Local/Temp/~hh630.htm
25.09.2013
Introduction
Page 30 of 707
Resolution button Allows you to set the default values for Print Resolution, Copy/Save Resolution, Pen Width, and Logo and Background Bitmap Scaling.
Print Resolution There are three options when choosing a Print Resolution. For more information see the Resolution portion of Section 2.5.2, "File, Print..." A value other than 1.0 is required for Screen Scaled By to be different than Screen. Copy/Save Resolution When copying/saving a picture from the screen, you may want more detail than is provided by the Screen resolution. To output at higher than screen resolution, use the Screen Scaled By option. FEMAP creates an off-screen bitmap, renders your image to that bitmap, then copies that bitmap to the clipboard or saves it using a specified picture file format. The factor that you specify in this option is simply multiplied by the screen resolution to compute the size of the off-screen bitmap. Therefore, if you specify 2, you get a copied/saved image that uses twice the screen resolution. Be careful not to specify a number that is too large. It will take quite a large amount of memory, and may take a very long time to copy or save. You can also use Screen Scaled With Width to set a width in number of pixels used to scale the image, Screen Scaled With Height to set a height used to scale the image, or Fixed Size, which scales the image to a particular size. Pen Width Choose Auto or Manual Factor. When Manual Factor is selected, this factor is used for plotting directly to a printer and Metafiles. In FEMAP, graphics are normally drawn as single-pixel-width lines - that is they are only one dot wide. For high resolution printers, like typesetters, this type of line may appear very faint due to the small size of each pixel on these devices. By increasing the value of the Manual Factor, the width of each line is multiplied by this factor to obtain a print with fatter lines. This option has no effect on screen display. The value should be between 1 and 10 (2 is the default). Logo and Background Bitmap Scaling Set the scale factor for a bitmap image being used as a Logo or Background. You may want to set different scale factors depending on the destination of your image. There are options for Screen Scale (Default = 1), Print Scale (Default = 2), and Copy/Save Scale (Default = 1). GIF Options button Sets default options when saving a GIF or Animated GIF file. For GIF files, choose from Network, Octree, and Color Diffusion (Dither). Turning on the Optimized option will remove infrequently used colors in the picture first when reducing to 256 colors. In addition, the Frame Delay may be set for animated GIFs (milliseconds) and an option exists to Save GIF Frame Series. Depending on your machine and other applications where you might be placing saved pictures, one of these formats may produce a better image than the other two or similar image quality using a smaller file size.
Hint:
For best image results, use a solid background when creating GIF files. This is due to the 256-color limitation of GIF files. Saving a test image once in each format will help you determine which option should be used with your machine and other applications.
Hint:
JT File Version Sets the default value displayed for JT File Version in the JT Options dialog box when saving a picture as a JT file (see Section 2.5.4.7, "File, Picture, Save JT..."). Determining the proper JT File Version for software packages which support JT files is up to the user. Available file versions are 8.0, 8.1, 8.2, 9.0, 9.1, 9.2, 9.3, 9.4, and 9.5. Save Iconified Views When on, Views which have been iconified (minimized in the FEMAP User Interface) can be copied to the clipboard using File, Picture, Copy or saved to a file using .
File, Picture, Save
Options These options control various operational features of FEMAP views. Workplane Never Visible in New View
file:///C:/Users/msmadu/AppData/Local/Temp/~hh630.htm
25.09.2013
Introduction
Page 31 of 707
This option allows you to turn the workplane off when starting a new model. If this option is not checked, FEMAP will use the setting for the startup view to determine whether the workplane is visible in a new model. If this option is on, FEMAP will automatically turn the workplane off, even if the settings in the startup view call for it to be visible. 2D Tensor Plot View Options Override This option is only used when displaying a plot of Contour Vectors with the Vector Type set to 2D Tensor Plot. When on (default), certain options set in the PostProcessing category of View Options for Vector Style and Contour Vector Style will be ignored, and the plot will be shown with all vectors displayed using single arrows (regular or solid arrows, depending on current setting) of uniform vector length, centered on the element, with output values. Dynamic Min/Max in Post Data Dialog This option, which is off by default, will turn the Dynamic Max/Min option on in the Select PostProcessing Data dialog box for every new model. If the option is turned on/off in the Select PostProcessing Data dialog box or in the Views Tab of this dialog box, it will be turned on/off in the other location as well. For more information on the Dynamic Max/Min option, see Section 8.2.2.2, "Selecting Data for a Deformed or Contour Style". Open Views of Existing Models By default, when you open an existing model, the view of that model automatically opens. Sometimes, however, opening graphics in a corrupt model file can cause a crash. To open a model file without the graphic view of the model, turn off the Open Views of Existing Models option. Once the file is open, you can work on solving the problem, perhaps by writing out a neutral file. You can manually open the view by using View, Activate or View, New. Aspect Ratio for New Views When a new view is created, the aspect ratio is normally set to 1.0. The geometry is not stretched either horizontally or vertically for display in that window. An aspect ratio of 2.0 would cause a square to be displayed two times as high as it is wide. Changing this value only sets the default for new views. You can use View, Options to update the aspect ratio for any existing window, and turn off the AutoAspect feature. Contour Palette Use this option to select one of the Standard Color options available in the Contour/Criteria Levels view option. Choose from 0..Standard, 1..No Magenta, 2..Temperature, 3..Red Yellow Green, or 4..Gray. See Section 8.3.10.3, "Level Mode" for more information. View and Dynamic Rotation These options control the rotation of views in your model when using the View Toolbar commands as well as when you access the View, Rotate command. Delta This is the default angle of rotation when you click in the scroll bars in the View, Rotate command or when you use the Rotate buttons on the toolbar. It must be specified in degrees. Dynamic This option chooses the method that will be used for displaying your model during the Dynamic Rotate/Pan/Zoom command from the toolbar. If you experience flashing when you perform a dynamic rotation, set this option to a different mode to remove the problem. This option has no impact on dynamic rotation. Dynamic Speed Allows you to increase the speed a model will rotate in the graphics window based on the distance the mouse is moved across the screen. The number must be between 1 and 10 and the higher the number, the greater number of full rotations will occur as the mouse is dragged from side of the graphics window to another. Rotation Angles These options allow you to define three view orientations which can be accessed using the View, Rotate command buttons. The default views are Isometric, Dimetric and Trimetric. In addition to the rotation angles you can also set the button text. Place an ampersand (&) in front of the letter that you want to be able to access using the Alt+Letter keyboard combination.
FEMAP
Product Info: http://www.femap.com Customer Support: http://support.ugs.com Phone: (714) 952-5444 or : (800) 955-0000 (US and Canada)
Home > Commands > 2. File Manipulation > 2.6 Using Rebuild and Preferences > 2.6.2 File, Preferences > 2.6.2.3 Graphics
2.6.2.3 Graphics FEMAP uses the OpenGL graphics language for high-speed graphics. The Graphics tab lets you control various graphics options and the level of functionality that you have while performing operations in the graphics window.
Note:
FEMAP often performs better when using the default settings for OpenGL graphics cards. Issues may sometimes occur when using settings optimized for other
file:///C:/Users/msmadu/AppData/Local/Temp/~hh630.htm
25.09.2013
Introduction
Page 32 of 707
applications, especially with animations. The dialog box has four areas: Graphics Options Include in Dynamic Rotation Textures Advanced/Debug Options
Graphics Options These options control certain options pertaining to the visualization and performance of graphics: Hardware Accel (startup only) This option controls whether you use hardware acceleration or if rendering is to be done by software in Windows. By default, this option is on, but will only work when a hardware acceleration board (i.e., a graphics card or chip) has been installed in your computer. If a board has been installed and you do not wish to use hardware acceleration, you can uncheck this option. You must save this preference and restart FEMAP for this option to take effect. Use Midside Nodes If this option is selected, FEMAP will use the midside nodes when drawing rendered plots. This increases the complexity of the graphics, decreases the speed of drawing the graphics window, and increases memory usage. Memory Optimization When this option is selected, FEMAP doesnt use as much memory when drawing. This may or may not be helpful, depending on the size of your model: In very large models that require memory swapping, turning on this option will improve display performance. In small/medium-size models that dont require memory swapping, turning on this option may slow down display performance.
For small models, you may find this option helpful in viewing arrowheads that represent boundary conditions. If the option is on, the arrowhead will display flat on the screen as the model is rotated. If the option is off, the orientation of the arrowhead will rotate with the model. Multi-Model Memory If this option is on (default) then FEMAP will use memory for the active window of each model currently open in the interface. This improves performance when graphically clicking from one model to another, but uses more of your machines memory. When turned off, only the active view from the model currently active in the FEMAP interface will be using memory. This will decrease performance when graphically switching between models, but use less memory. For users with a relatively low amount of memory dealing with very large models, this option should be turned off.
Note:
This option does not effect performance when clicking between different views of one model.
file:///C:/Users/msmadu/AppData/Local/Temp/~hh630.htm
25.09.2013
Introduction
Page 33 of 707
Beam Facet Edges This option controls how a cross section is displayed on a beam element. When on, the cross section extends along the length of the element. When off, the cross section is drawn only at the ends of the beam element.
Smooth Lines When this option is on, FEMAP uses OpenGL anti-aliasing to draw smooth lines. This can enhance wireframe displays but can be computationally expensive.
Hint:
If you switch it on in the Graphics Options section, you can switch it off in Include In Dynamic Rotation to improve dynamic rotation performance.
Auto Regenerate If this option is chosen, a graphics regenerate automatically occurs after virtually every command. The graphics will always reflect the current model status. For large models, this can be expensive and the option should be switched off. By default, this option is off. Fast Picking When selected, picking uses in memory data to pick nodes, elements, points, and surfaces. This results in much faster picking with large models. If you switch this option off, or use Pick Query or Pick Front, the standard picking algorithms are used. You should leave this option on. XOR Picking Graphics XOR picking effects how entities are highlighted when graphically picking in FEMAP. This was the only picking graphics method in FEMAP before version 10. With the advent of Windows Vista, picking was not able to draw to the screen image directly which made XOR picking much less efficient (slower) on some graphics cards. If XOR picking is off, FEMAP basically draws a bitmap of the screen image and then determines the color that is the XOR of the entity color and draws the entity twice, once with the XOR of the entity color but larger or thicker and once with the entity color. Un-highlighting is done by redrawing the bitmap of the screen. In non Vista hardware, turning XOR picking on will likely give better clarity but for Vista, performance is better with it off. Edges Using Lines Some graphics cards currently have poor quality support for the standard OpenGL method FEMAP uses to draw element and surface edges. Selecting this option forces all edges to be drawn as simple lines. This is not as efficient and may cause the edges to have a stitched appearance. You should use this option if element edges are not drawn correctly. Dialog Refresh With certain graphics cards, the view will not be redrawn behind open dialog boxes, thus if the dialog box is moved after the model has been dynamically rotated the display may not be correct. When this option is on, FEMAP will force a redraw of the graphics window. Trailing Zeroes Allows labels to show zero as the final digit(s) in the contour legend, on criteria plots, and when displaying freebody diagrams. When on, the display may only change when a value large enough to require at least one trailing zero has been entered for Digits in either the Contour/Criteria Style or Contour/Criteria Legend options found in the View, Options. Vertex Arrays If your graphics card has good support of vertex arrays, you can get significant performance improvement by selecting vertex arrays. FEMAP provides three levels of support (No, Partial and Full) to account for different graphics cards: No Vertex Arrays does not use vertex arrays at all.
Partial Vertex Arrays uses vertex arrays for all filled entities such as elements and surfaces, but does not use vertex arrays for element and surface borders. Full Vertex Arrays uses vertex arrays for all graphics. We have seen problems with this level of support on some graphics cards including severe system crashes. Vertex Buffer Objects (VBOs) use memory on the graphics card so graphics data does not have to be sent to the graphics card for every draw. VBOs can use a lot of memory and when it exceeds the user selected amount, drawing reverts to vertex arrays for the remaining part of the model You should use the level that gives the best performance without any problems. Max VBO MB This value should be set to between 50-75% of the amount of on-board memory found on your graphics card when the Vertex Arrays option is set to 3..Vertex Buffer Objects (VBOs). Min VBO B
file:///C:/Users/msmadu/AppData/Local/Temp/~hh630.htm
25.09.2013
Introduction
Page 34 of 707
By default, this value is set to 1024. This value should work for a large majority of models. That said, increasing or decreasing the value may benefit certain graphics cards and/or models. Block Size The block size determines the size of blocked data in collectors used by FEMAP internally. If you have a few large collectors, a larger block size should provide better performance. On the other hand, if you have a large number of small collectors (i.e., often happens with laminates), you might use a great deal of memory with too large a block size, so selecting a smaller block size should be beneficial. Search Depth To optimize memory usage, FEMAP internally groups entities which are exactly the same (same element type, property, material, layer, AND color) together. These like entities are stored in collectors in the FEMAP graphics data structures. Every time a new entity is created, FEMAP will search all of the existing collectors to see if the new entity can be placed into one of them. The Search Depth value refers to how many collectors FEMAP should search when a new entity is created before creating a new collector. By default, the value is 10, which means that FEMAP will search through the 10 most recently used collectors and only create a new one if a collector does not exist with the entitys same type, layer, color, and other attributes (i.e., property on an element). When Search Depth is set to 0, FEMAP will search all collectors for matching attributes before creating a new collector. This will create the least number of collectors in the model. In general, searching all the collectors in a model is not an issue, but if you have a model with many different (typically in the hundreds or thousands) entity types, properties, materials, layers, and colors, this can slow down the graphics significantly as FEMAP looks for an existing collector in which to place the new entity. An example of when you might want to change the Search Depth is:
A NASTRAN input deck has been imported into FEMAP with a large number of CELAS2 elements (spring elements which also contain spring property data on each connection entry). Since these elements are not associated with a property using a Note: property ID, FEMAP is forced to create a property for each CELAS2 element. Each spring element is now a different property, causing FEMAP to place each one into its own collector. If there where 28000 springs in the model, FEMAP would have to search through 28000 collectors each time a new entity is created and this is not efficient for the FEMAP graphics data structures. Changing the value of Search Depth to a lower number can increase graphics performance by searching the collectors far less often and creating a new one only if no matching collectors can be found. If you are using the Auto Transparency option available for Transparency in the Tools and View Style section of View Options (see Tools and View Style category, Transparency option of Section 6.1.5.3, "View, Options..."), it is likely that a Search Depth of 0 is recommended and will likely produce the best image. Include in Dynamic Rotation These options let you select the entities that will be included in dynamic rotation. By deselecting some of these entities, you can improve display performance. In large models, you may see dramatic performance improvements when you turn off options such as Fill, Shading, Filled Edges, and Undeformed. If you turn Workplane off, some additional entities will also not appear during dynamic rotation. These entities include the Axisymmetric Axis, View Legend, View Axis, Origin, Workplane and Rulers, and Workplane Grid from the Tools and View Style category of View, Options as well as the Post Titles, Trace Locations (Trace Style), and Contour/Criteria Legend from the PostProcessing category of View, Options. If you select Elements as Free Edge, elements will be drawn as free edge only during dynamic rotation. This will greatly improve graphics performance for large models. Connections will turn off Connection Regions and Connectors If you deselect Element Symbols, elements that are drawn as symbols will not be drawn during dynamic rotation. This will greatly improve graphics performance for models that contain a large number of mass, mass matrix, link, gap or DOF Spring elements.
Hint:
Remember, you can also use View, Options or View, Visibility to control which entities are displayed.
Textures These options enable you to control the texture maps used by post processing displays. 2D mapping If you select this option, 2 dimensional texture maps will be used; otherwise, 1 dimensional texture maps will be used. Different graphics cards have different levels of support of 1 and 2 dimensional texture maps. Smooth Textures This option is available for 1 or 2-Dimensional texture maps. It can provide better quality smooth contours. Force All Triangles This option forces quadrilateral elements to be split into 4 triangles for contouring purposes, instead of only 2. This is especially useful when looking at symmetric results on coarsely meshed models. Some plots may take longer. Also, some graphics cards split quadrilateral graphics primitives differently when they intersect the edge of the window. This can cause the contours on a
file:///C:/Users/msmadu/AppData/Local/Temp/~hh630.htm
25.09.2013
Introduction
Page 35 of 707
model to move on an element face when the model is dynamically rotated while intersecting the edge of the window. If you select this option, all quadrilaterals are split into triangles and this gives consistent contours. The vertex colours are always correct: it is only the internal color pattern of an element face that is impacted. Max Size FEMAP tries to use the largest texture map possible. However, some graphics cards do not enable the maximum size to be determined. If you have problems with contour display colors, set this number lower and try again. Advanced/Debug Options These options help you work with FEMAP Support to resolve Graphics display problems that may be unique to your graphics card driver. Print Debug Messages Typically, the only reason to have this set to anything other than 0..No Debug Messages is if FEMAP Technical Support has requested this information to help you resolve a graphics display problem. There are two options when turning on the Debug messages, 1..Main Debug Messages and 2..All Debug Messages. When set to either option, FEMAP will write print debug messages to the Messages window, with 1..Main Debug Messages simply writing a subset of all the debug messages. Using 2..All Debug Messages will report quite a bit more information, but will also be slower. Elapsed Time - when on, reports elapsed times of various operations related to FEMAP graphics. These options are off by default as it takes additional time to query FEMAP for these types of errors. Also, these can be used when the Print Debug Messages drop-down is set to 0..No Debug Messages to only display this specific information. Frame Rate - when on, reports a calculated frame rate (fps) for each frame drawn. Mainly used in determining dynamic rotation performance. OpenGL Errors - when on, reports any errors specifically related to OpenGL. If there are no OpenGL errors, then nothing different will be reported. Print VBO Messages Only used when Vertex Arrays are set to 3..Vertex Buffer Objects. By default, this is set to 1..Exceed VBO limit, which cause FEMAP to write messages to the Messages window only when the value set for Max VBO MB has been exceeded. It is useful to know when the Max VBO MB limit has been reached, as the graphics performance benefits will be diminished. When set to2..All VBO Messages, all messages regarding VBO usage will be written and this will report quite a bit more information, but will also be slower. Finally, if no VBO messages are desired, use the 0..No VBO Messages option. Bitmap Alignment This option controls the way that bitmaps are stored. The default setting is 4. Changing this setting may cause severe display problems. Do not change this setting unless instructed to do so by FEMAP Support. Pixel Format This option controls graphics descriptors. The default setting of 0 instructs FEMAP to use the optimal pixel format for your graphics board. Changing this setting may cause severe display problems. Do not change this setting unless instructed to do so by FEMAP Support. BitBlt Delay If you are seeing split images in your FEMAP graphics window, you may need to enter a value for BitBlt Delay. In some low-end graphics cards, OpenGL graphics and the operating system are not synchronized correctly, which can result in split images appearing inside the FEMAP graphics window. This is due to the picture capture of the screen occurring while the graphics are still in the swap buffer. In order to correct this problem, a value for the BitBlt Delay can be placed into FEMAP to allow extra time (in milliseconds/Megapixal) for the graphics to come out of the swap buffer and the screen image to be captured properly. The time it takes certain graphics cards to get OpenGL and the operating system in sync appears to be proportional to the number of pixels in the window. If your graphics window is bigger than 1 Mega Pixels (MPix), the delay will be multiplied by how many mega pixels your screen occupies. This allows users to switch between monitor resolutions without having to change this value.
Note:
Usually, a delay of 10 ms/Mpix or 20 ms/Mpix, will correct the issue. If these values do not help, we suggest starting with 100 ms/Mpix and moving back towards 0 ms/Mpix by increments of 10 ms/Mpix until the problem reappears.
FEMAP
Product Info: http://www.femap.com Customer Support: http://support.ugs.com Phone: (714) 952-5444 or : (800) 955-0000 (US and Canada)
Home > Commands > 2. File Manipulation > 2.6 Using Rebuild and Preferences > 2.6.2 File, Preferences > 2.6.2.4 User Interface
2.6.2.4 User Interface When you choose the User Interface tab, the Preferences dialog box will display options for the how the different facets of the FEMAP User Interface (menus, toolbars, dockable panes, tooltips, etc.) will function.
file:///C:/Users/msmadu/AppData/Local/Temp/~hh630.htm
25.09.2013
Introduction
Page 36 of 707
This User Interface tab is partitioned into eight categories: Menus and Dialog Boxes Graphical Selection Mouse Interface Meshing Toolbox Dockable Panes Model Info Show Entities Defaults
Toolbars Any options in the Menus and Dialog Boxes, Graphical Selection, or Mouse Interface sections can be changed for a given session. Menus and Dialog Boxes Alternate Color Scheme If this option is on, the menus, toolbars, and dockable pane borders will appear as a gray color instead of a shaded color regardless of which color is set for dialog box appearance in Windows. FEMAP appears more like pre-Version 9 releases when the Alternate Color Scheme is turned on. Autorepeat Create Commands If this option is on, all entity create commands will automatically repeat until you choose Cancel. This allows you to continue creating entities without repeatedly choosing the same command. Remember Dialog Positions When this option is on, FEMAP will remember the last screen location for each dialog box. If you move a dialog box then pick the command again later, FEMAP will place the dialog box in the position you chose rather than in the default position. FEMAP will remember the dialog box locations only for the current FEMAP session. To restore dialog boxes to their original positions, use the Reset Dialog Positions button. Alternate Accelerator Keys for Views When on, changes the way several Accelerator Keys (hard-coded shortcut keys) function in FEMAP to give quick access to orient the view. Ctrl+B becomes View, Rotate, Bottom; Ctrl+T becomes View, Rotate, Top; Ctrl+F becomes View, Rotate, Front; Ctrl+L becomes View, Rotate, Left; and Ctrl+I becomes View, Rotate, Isometric. These accelerators mimic Solid Edge and FEMAP must be restarted in order for this preference to take effect. Ask for Confirmation Before Delete Unchecking this box will cause FEMAP to no longer show Confirm Delete dialog boxes throughout the program. If you check the Dont confirm delete again box in any Confirm Delete dialog box, the Confirm Delete dialog boxes will no longer appear when you delete an entity and this option will now be unchecked. If you would like to turn the Confirm Delete dialog boxes back on, simply check this option.
file:///C:/Users/msmadu/AppData/Local/Temp/~hh630.htm
25.09.2013
Introduction
Page 37 of 707
Fast Output Delete This option can be used to dramatically increase the speed of deleting a large amount of output by eliminating the ability to Undo after the output is deleted. There are 3 options:
Fast Confirm - every time output is deleted, FEMAP will ask OK to Delete Results without Undo? Deleting without Undo can be significantly faster. Click Go button to move forward without Undo or Preserve Undo.
Fast (No Undo)
- Always eliminates Undo after output has been deleted - Preserves Undo after output is deleted.
Preserve Undo
This option will be set automatically to whatever option is chosen if the Dont confirm again box is checked in the Confirm Fast Results Delete dialog box. Recently Used Files This option sets the number of recently used files that will be listed at the bottom of the File menu. Graphical Selection Track Mouse Picking This option activates dynamic selection tracking. When you move the cursor through the graphics window to select nodes, elements or other geometry, FEMAP dynamically highlights the entity that will be selected if you click the mouse button. This makes accurate selection much easier in complex models. Pick All Inside This option controls selection of entities when screen area (using box or circle) picking is used to select entities whose position is defined by other multiple entities (i.e. elements by their nodes, curves by their points). If this option is on, all entities which comprise the selected entity must be inside the selected area (i.e. for an element, all of its nodes must be in the selected area for it to be picked). If it is off, only one entity must be selected (i.e. for an element, only one node must be in the selected region when this option is off). Pick Method This option controls the default Pick Method for Entity Selection dialog boxes. Choices are Pick Normal, Pick Query, and Pick Front. See Section 4.3.1, "Entity Selection" for more information about the Pick Methods. Tooltip Delay Allows you to set the amount of time before a tooltip will appear after an entity has been highlighted by the cursor. The number is in tenths of a second and can be from 1 to 1000. For example, the default value is 10 tenths of a second (i.e., 10 x 0.1 seconds = 1 second after an entity has been selected, a tooltip will appear). Tooltip Duration Allows you to set the amount of time a tooltip will be visible after it appears. The number is in tenths of a second (For example, the default is 100 tenths of a second, therefore, 100 x 0.1 seconds = 10 seconds that the Tooltip will be visible). If you want to set the Tooltip to remain visible until the cursor is no longer selecting that entity, you can set the value to 0 (zero). Mouse Interface Reverse Mouse Wheel Direction By default, when the mouse wheel is used to zoom in and out inside the main FEMAP graphics window, spinning the mouse wheel up (away from the user) will zoom out, while spinning the mouse wheel down (towards the user) will zoom in on the model. When this option is checked, the direction of the mouse wheel will be reversed for the FEMAP graphics window only (the mouse wheel will work normally in any other Dockable Pane), therefore spinning the mouse wheel up (away from the user) will zoom in, while spinning the mouse wheel down (towards the user) will zoom out on the model Shift for Pan, Ctrl for Zoom By default, when the Shift key is held down along with the left mouse button (or mouse wheel is pressed when a dialog box is open) moving the mouse up or down will allow you to dynamically zoom in and out of the model. Also, when the Ctrl key is held down along with the left mouse button (or mouse wheel is pressed when a dialog box is open) moving the mouse up, down, left or right will allow you to dynamically translate the model around the screen in the corresponding direction. When this option is checked, the functionality of holding Shift or Control down along with the left mouse button and moving the mouse around will be swapped (i.e. Shift for Pan, Control for Zoom). Meshing Toolbox Expand Active Tool Only and Auto Remesh Sets the defaults for Expand Active Tool Only and Auto Remesh in the Meshing Toolbox. Both on by default. Dockable Panes Animate Fly-out This option is used when a Dockable Pane is in the retracted state (Retracted means that the pane is only visible as a tab and will fly-out when the curser is placed on the tab). This preference, when on, will animate the fly-out from the tab to full extension of the pane. The Retraction (when the pane goes from being fully extended back to tab only) will also be animated. When this preference is off, the pane will just pop-up to full size and then minimize to tab only instead of you viewing it extend and retract. This is a start-up only preference, therefore it the preference must be saved and FEMAP reopened in order for it to take effect. Captions Always on Top
file:///C:/Users/msmadu/AppData/Local/Temp/~hh630.htm
25.09.2013
Introduction
Page 38 of 707
This option will force the Title Bar of any docked dockable pane to always be on the top of the pane, regardless of where the pane is currently docked. By default, dockable panes which are docked on the top or bottom of the graphics area will have the title bar displayed on the left side of the pane to use less space vertically. Alternate Docking Symbols This option simply allows you to choose which Docking Position Indicators are displayed in FEMAP. See below.
Enable Legacy XY Plotting This option enables legacy XY plotting using Views. When on, the XY Style section will be available in the View Select dialog box, along with the XY Data button used to access the Select XY Curve Data dialog box and the XY Functions button used to plot up to 9 functions. In addition, all of the XY options will also be available in the PostProcessing category of the View Options dialog box. The option to turn on and use the legacy XY Plotting will be completely removed in a future FEMAP release. It is HIGHLY recommended to only turn this option on if a Note: problem occurs using the Charting dockable pane (see Section 7.2.4, "Tools, Charting"). Please report any issues promptly to the Siemens PLM Software Global Technical Access Center (GTAC) at 1-800-955-0000. Model Info Max Entities Limits the number of items of each category which will be shown in the Model Info tree. This can significantly improve performance if you have thousands of entities of one type. Options are added to the tree to show the next or previous group, whenever less than the full number of entities are displayed. The default value is 2000. Create Automatic Titles When on (default), FEMAP will create titles automatically for Materials and Properties based on the type of Material or Property being created. When off, Materials and Properties will be untitled. Show Entities Defaults These options are the same options for highlighting entities that are found in the Window, Show Entities... command. For more information, see Section 6.3.2.3, "Window, Show Entities...". FEMAP will use these default settings for all new models and until the any of the options are changed by the user manually. The options can be changed using the Window, Show Entities... command, the Show When Selected icon in the Model Info tree, or the Show When Selected icon in the Data Table. Toolbars Save Layout When the Save Layout button is pushed, FEMAP will prompt you to save your User Interface layout to a *.LAYOUT file in a directory of your choice. You will be prompted to choose which portions of the current installations User Interface (Menu and Toolbars, Panes, Shortcut Keys, and User Commands) to save to the *.LAYOUT file. The *.LAYOUT file can be used to bring a specific User Interface layout to a different installation of FEMAP. Load Layout When the Load Layout button is pushed, FEMAP will prompt you to select a *.LAYOUT file from a directory of your choice in order to load a User Interface layout from an existing installation of FEMAP. This allows one layout to be used by multiple users. Reset User Interface Resets the FEMAP User Interface to the original configuration when the product was installed, by deleting all of the registry settings associated with FEMAP toolbars, dockable panes, menus, shortcut keys, and user-defined commands. When this command is used, the following message will appear: OK to Reset Interface? Resetting the user interface will lose all customization. You must exit and restart to complete the reset. If you click Yes, all toolbars or menus that have been changed (icons and commands added, moved, removed); all altered icons; all toolbar positions, all custom toolbars; all dockable pane positions, pinnings, and stackings; all user-defined shortcut keys; all custom commands that have been created; and all toolbar options which were chosen will be changed back to the defaults and can not be recovered unless you have saved them in a Toolbar layout (*.LAYOUT file). You must exit and restart FEMAP for this command to take effect. Saving the toolbar layout to a *.LAYOUT file is a good idea before using the Reset User Interface command, as it will allow you to return to custom commands and shortcut keys if you need them in the future. You can always load them for use and then use the Reset User Interface command to get the defaults back again. Using the *.LAYOUT file is a good way to recreate a customized FEMAP interface in a particular version of the software. If a *.LAYOUT file is loaded into a newer version of the software, the Shortcut Keys and User Commands will be updated, while Menus and Toolbars and Panes will not.
Hint:
file:///C:/Users/msmadu/AppData/Local/Temp/~hh630.htm
25.09.2013
Introduction
Page 39 of 707
Note:
For FEMAP 10.3 and above, User-defined Toolbars will be imported into newer versions. If you want to bring in a customized version of a standard toolbar, it is probably best to create your a User-defined toolbar with the same commands, then customize that User-defined toolbar so it will be brought into the new version without overwriting any existing menus or toolbars.
Reset Dialog Positions Resets the FEMAP dialog box positions to the original positions when the product was installed. This command only has an effect if you have the Remember Dialog Positions option checked in the Menus and Dialog Boxes portion of this dialog box.
FEMAP
Product Info: http://www.femap.com Customer Support: http://support.ugs.com Phone: (714) 952-5444 or : (800) 955-0000 (US and Canada)
Home > Commands > 2. File Manipulation > 2.6 Using Rebuild and Preferences > 2.6.2 File, Preferences > 2.6.2.5 Database
2.6.2.5 Database The options on the Database tab control certain database options, including memory management and location of scratch files. All of these options, with the exception of those labeled immediate, are only used at startup. You must therefore restart FEMAP after changing any of these option to have them take effect. The Database tab of the Preferences dialog box is partitioned into four areas: Database Options Database Performance Timed Save Scratch Directory
Each area is discussed more fully below.
file:///C:/Users/msmadu/AppData/Local/Temp/~hh630.htm
25.09.2013
Introduction
Page 40 of 707
Database Options These options control how FEMAP interacts with the FEMAP model file (binary database). Backup before Save (immediate) When this option is on and your model has been saved previously, FEMAP will keep a backup copy of your model in the file modelname.BAK (where modelname.MODFEM is the name of your model). Only one backup copy is saved, so the .BAK file will be updated and overwritten every time you save. By default this option is disabled, and no backup copies are saved. Unlike the other options in this dialog box, changes to the backup option are effective immediately. You do not have to save them permanently. The backup option is ignored whenever Use Model Scratch File is off. In this state, you directly update the model file during every command, not just when you choose Save. Therefore, FEMAP does not attempt to make a backup when you save. Cleanup During Save (immediate) When this option is on, any space in the database which was previously allocated but no longer being used will be released, thus the model file may be quite a bit smaller when saved. This has essentially the same effect as using the File, Rebuild command and answering Yes to OK to Fully Rebuild and Compact Database?. Delete Model Scratch File When this option is on, FEMAP will automatically delete your scratch file whenever you begin a new model or exit FEMAP. The option is selected as a default. Preserve Next ID during Rebuild By default, FEMAP will reset the Next ID for all entities to the lowest available ID after the File, Rebuild command has been used. When this option is on, FEMAP will maintain the Next ID defined for all entities prior to the Rebuild operation. This will prevent FEMAP from back-filling empty IDs that may exist in a model that has been somehow partitioned using entity IDs. Low Disk Warning When this option is on, FEMAP will issue a warning when free space on the scratch files disk drops below the amount specified. Undo Levels Controls how many commands (0-99) that you will be able to undo. Setting this to a larger number gives you greater flexibility in being able to backup your commands, but can take a significant amount of disk space. All files are placed in the specified Scratch Directory. Database Performance These options control how FEMAP uses your computers RAM. Setting these properly can greatly improve performance. Database Memory Limit The Database Memory Limit sets the maximum amount of system memory that FEMAP will use to hold parts of your model and results in memory. If your model is larger than the amount of memory that you choose, FEMAP will automatically read data from your disk as it is needed, replacing data that is not being used. While this Swapping process can slow down overall performance, it does let you work with much larger models than would otherwise fit into your available memory. The Database Memory Limit DOES NOT control the total amount of memory that FEMAP will be using. FEMAP uses memory for many different operations this is just one of them. Almost every command temporarily uses some small amount of additional memory. Some commands, like meshing, node merging and reading results can temporarily use fairly significant amounts of memory. Other operations, like loading large amounts of data into the Data Table require memory for a longer period of time in this case as long as the data is in the table. Finally, the largest use of additional memory, and one which normally persists the entire time you have a model open is for drawing your model. For optimal performance, FEMAP uses OpenGL graphics, and keeps copies of the data to be drawn in memory at all times. You must always have sufficient free memory available for all of these uses, or the operations will not be able to execute properly. In the very worst case scenario, running out of memory could cause FEMAP to crash. It is for this reason that the default Database Memory Limit is set fairly low 20% of the memory in your computer (The 32-bit version is also restricted by the 2 GByte limit for any program). This does not mean that you can not increase the limit beyond its default, but the further into the yellow and red zones you push the slider, you are increasing the chance of running out of memory.
Note:
Changing the Database Memory Limit does not change the amount of memory used for the current session. For this selection to take effect, you must exit and restart FEMAP.
Using the Control The slider control allows you to choose the amount of memory to use for the database. Move the slider to the left to reduce the limit, to the right to increase it. As you move the slider, the memory limit is updated and displayed above the slider. The colored bar below the slider gives you an indication of the risk of running out of memory if you use this setting. The yellow and red regions should be used with caution since there is a good chance of causing problems with other operations like meshing and graphics. The small line along the top edge of the green section indicates the default memory limit. It is simply displayed to make it easy for you to go back to that limit if you try other settings. The blue bar along the bottom edge indicates the amount of memory that the database is currently using.
Note:
The blue bar in the above figure shows the amount of memory used by a 1,000,000 element model (4-noded plate elements) on a 32-bit machine with 2 GB of RAM. Most potential problems with exceeding the 2 GB memory limit only occur with very large models.
With this option, you are simply setting the maximum amount of memory available for the database. If you are working with a smaller model, FEMAP will
file:///C:/Users/msmadu/AppData/Local/Temp/~hh630.htm
25.09.2013
Introduction
Page 41 of 707
not use memory that it does not need and the blue bar will not extend the entire way to the slider setting. If you look at this control with an empty model, or if you have a small model and a large amount of memory in your system, the blue bar may not be visible because it is too short to be seen along the bar. Max Cached Label Sets the largest label that FEMAP will reserve memory for. This option must be set to a ID higher than any entity in the model. Default value is 5,000,000. Blocks/Page This value sets the page size. The optimum setting of this number often depends on the speed of your disk and controller. The default value of 4 was determined via testing to produce the best performance over a wide range of values for Database Memory Limit and using the default settings for a Note: number of different types of disk drives. You may want to try other values from 1 to 15 if you have changed any speed/caching settings on your drive or have highspeed drives to determine if performance is improved. Open/Save Method and Read/Write Test button The Open/Save Method option should only be used if you are experiencing VERY slow opening/saving FEMAP model files. On certain hardware, switching to option 2..64K widows I/O may make a dramatic difference in the time a model takes to open/save. Essentially, what option 2 does is copy to (opening) and from the scratch directory (saving) in 64K blocks instead of allowing the hardware to choose the size. Options 1 and 3 are simply other alternatives to try. The Read/Write Test may be used to determine which Open/Save Method should work best on your machine. It reads and writes a series of 12 100 MB files using various block sizes to determine the method. When finished, results of the test will be written to the Messages window and the recommended setting will be displayed in the Open/Save Method drop-down.
Note:
You will need 1.2 GB of free disk space to run the test properly. If FEMAP detects you have less than this, it will only perform the test with 4 100 MB files (64KB and 100MB for both Windows and C I/O).
Timed Save On and Notify The selected option specifies if FEMAP should notify you when it hits a preset limit or if it should just automatically save the model. Interval and Commands The Interval sets the time in minutes between automatic saves, while the number of Commands set the number of commands performed before FEMAP notifies you that it has performed an automatic save. Scratch Directory This option determines where temporary files will be placed. Both the Model Scratch file and the Undo Files will always be saved in the same directory. The Model Scratch file is always turned on. The scratch file is a duplicate of your model file and therefore is the same size. The size of the Undo Files depends upon how many levels of undo you choose and the FEMAP commands that you execute. They can be large.
The model scratch file is not deleted (unless you request deletion using the Delete Model Scratch File option, which is the default), when you exit FEMAP, but all other files are deleted. For Windows XP and Vista the directory path to the Scratch Directory should be complete path names. If the path is not specified these files are stored, by default, in the directory specified by the TEMP environment variable. Recover Scratch Directory As FEMAP models, it creates temporary files in the Scratch Directory. These files are necessary so FEMAP can keep track of changes to the FEMAP database during the modeling process, but in general can not be used for anything on their own. When you the File, Save command is used in FEMAP, the model information is first dumped to the scratch directory, then the model file is opened in its saved location and the updated information is transferred to that location. If for some reason (usually running out of disk space), FEMAP crashes during the File, Save command and the information has been dumped to the scratch directory and the model file has been corrupted or disappeared, then the model can be recovered by clicking this button. When this happens, FEMAP should automatically prompt you to perform this action the next time FEMAP is started after the issue occurred. The Recover Scratch Directory command is not designed to recover the model from any crashes that occur during the modeling process. It is strictly for use when the model has been corrupted during the File, Save command. As always, it is recommended that you save your model as often as possible.
Note:
Recover _DBData File You should always try the Recover Scratch Directory command before attempting to use this command. The _DBData file exists in the Scratch Directory, but will usually never contain the complete contents of the model. Also, some of the data in this file may be in an unusable state. That said, this may be useful as a final attempt to recover portions of a corrupted model. A proper use of the option involves opening a new session of FEMAP, using the command, selecting the _DBData file, then manually removing any portion of the model which appears corrupt. Once manual clean up of the recovered model is completed, immediately export a FEMAP neutral file. NEVER use this command when a properly working model is already open in FEMAP. Also, this command is in no way a guaranteed method for recovering any portion of a corrupted model. It is simply provided to give the user an additional option when attempting to recover some model data.
Note:
file:///C:/Users/msmadu/AppData/Local/Temp/~hh630.htm
25.09.2013
Introduction
Page 42 of 707
FEMAP
Product Info: http://www.femap.com Customer Support: http://support.ugs.com Phone: (714) 952-5444 or : (800) 955-0000 (US and Canada)
Home > Commands > 2. File Manipulation > 2.6 Using Rebuild and Preferences > 2.6.2 File, Preferences > 2.6.2.6 Geometry/Model
2.6.2.6 Geometry/Model The Geometry/Model tab contains geometry options such as choosing the Geometry Engine for solid modeling, the Solid Geometry Scale Factor, and how Construction Geometry will be handled after it has been used. There are also options for Load Expansion on Midside Nodes of elements, specifying defaults for Element Quality and Output Orientation, and several options for Meshing and Properties. Each of these are described below.
Geometry Engine (startup only) FEMAP can perform solid modeling with the Parasolid Solid Modeling engine. This option controls the default geometry engine upon entering FEMAP. If you do not plan to export a solid model, you may use the FEMAP standard geometry engine to create wireframe and volume geometry. When importing solid geometry, FEMAP will automatically switch to the Parasolid geometry engine. In particular, when ACIS solid geometry is read into FEMAP, it will automatically invoke the ACIS-to-Parasolid converter and all geometry modification and creation inside of FEMAP will be done using the Parasolid engine. Solid Geometry Scale Factor The Internal Scale Factor is used to reduce the size of the part in the FEMAP database. The internal engine of Parasolid requires all positions be in a box of +/- 500. If you have entities outside of this box, Parasolid cannot perform operations on them. By using an internal scale factor, FEMAP can scale the part internally to prevent the part from extending beyond this box. You will not see changes in the dimensions of the part since FEMAP will do all scaling internally. This option allows the input of very large dimensions for the model, without exceeding the limits of the Parasolid geometry engine. By default the Solid Geometry Scale Factor is set to 0..Inches, which automatically sets a value of 39.37 (i.e., inches to meters conversion) and this factor is applied internally in FEMAP so that a part of 1.0 on the desktop will be stored as 0.0254 in the database. The default factor of 39.37 will allow you to import and model parts that are +/- 19,685 units. Without the scale factor the geometry would be outside of the Parasolid modeling limits and would become corrupt. The default of 39.37 is chosen since it allows you to import a part that was modeled in inches in CAD software, and continue to work in inches without manually having to scale the part. You can also choose to set the Scale Factor to 1..Meters (value of 1.0), 2..Millimeters (value of 1000.0), or 3..Other, which allows you to specify a value of your choice. This is a startup preference; therefore, you must save the preference and exit FEMAP for it to take effect. Construction Geometry - when used Allows you to choose how construction geometry will be handled in FEMAP after the construction geometry has been used by another geometry command.
file:///C:/Users/msmadu/AppData/Local/Temp/~hh630.htm
25.09.2013
Introduction
Page 43 of 707
In simplest terms, construction geometry is a curve used to create a surface using certain methods on the Geometry, Surface... menu (Edge Curves, Aligned Curves, Ruled, Extrude, Revolve, and Sweep) or a surface or boundary surface used to create a solid via extruding or revolving. Construction geometry also includes any curves used by a construction surface and all points on construction curves. FEMAP has three options for handling construction geometry:
0..Delete
(default) - All construction geometry will be automatically deleted from the model after use by one of the geometry commands specified above.
1..Move to NoPick Layer - Moves all construction geometry to layer 9999..Construction Layer. Layer 9999 is always the default NoPick Layer. When an entity is on the NoPick Layer and that layer is visible, entities can be seen but not selected from the graphics window. You will need to change the NoPick Layer to 0..None in order to select these entities graphically if you would like to use them again for any reason.
2..Do Nothing - Construction geometry will not be moved to Layer 9999..Construction Layer and will also not be deleted from the model. All construction geometry will remain in the model on the original layer and be available for graphical selection when the layer containing the geometry is visible.
Note:
The only option available for construction geometry in FEMAP prior to version 10, was 1..Move to NoPick Layer, so set this option to have FEMAP handle construction geometry as it has in the past.
Automatically Adjust Geometry Scale Factors Adjusts the solid geometry scale factor of imported geometry to match the scale factor of the model. For instance, if you read in geometry with a scale factor of 1 it will be imported and sized in FEMAP with a scale factor of 1, then adjusted to whatever is set as your Solid Geometry Scale Factor in the Preferences. Having geometry with the same Solid Geometry Scale Factor is very helpful when modifying or creating additional geometry in FEMAP. Load Expansion on Midside Nodes This section sets the defaults for modification of the distribution of nodal loads (such as force and moment) on parabolic elements. To obtain an even distribution of force across a parabolic element, most programs require a larger portion of the force be assigned to the midside nodes. You can set the factors Along Edges, On Tri-Face, or On Quad-Face to represent the amount of the total load on the element which will be applied to the midside node. You will typically want to use the default values above, as well as use the Midside Node Adjustment Default. If you have further questions on the distribution required for your solver program, please consult the reference documentation for your analysis program. Element Quality... This dialog box allows you to set default values used when checking element quality. Also, choose which element checks will be on by default when using . The Element Quality checks are: Aspect Ratio Taper Alternate Taper Internal Angles Skew Warping Nastran Warping Tet Collapse Jacobian Combined Explicit Time Step
Tools, Check, Element Quality
The values set in this dialog box will be used for element quality every time FEMAP is opened. If you change the values while FEMAP is open, those values will persist until that session of FEMAP has been closed. Pressing the Permanent button when using the Tools, Check, Element Quality command will update these default values. See Section 7.4.5.6, "Tools, Check, Element Quality..." for details. Output Orientation... This dialog box allows you to choose the default orientation of the X direction for different types of output for different element types. The options set in this dialog box will be the default values set for all new models. These options can be changed on the fly for a particular model when using the Model, Output, Transform command (see Section 8.5.8, "Model, Output, Transform...") or when using the Transformation functionality of the View, Select command (see Section 8.2.2.2, "Selecting Data for a Deformed or Contour Style").
file:///C:/Users/msmadu/AppData/Local/Temp/~hh630.htm
25.09.2013
Introduction
Page 44 of 707
The Current Output Orientation dialog box contains the default output orientation for both Plate and Solid elements. For plane elements, there is an option for each type of output data to transform (Stress, Strain, and Force), for each plane element shape that may appear in the model (Tria3, Tria6, Quad4, and Quad8). Defaults are for Nastran. Consult your analysis programs documentation concerning the original coordinate system definition. There are two options for triangular elements (0..First Edge or 1..Midside Locations) with the default being 0..First Edge
0..First Edge orients the element X-direction to a vector between Node 1 and Node 2 of the element, while 1..Midside Locations orients the element X-direction to a vector from the midpoint between Node 1 and Node 3 to the midpoint between Node 2 and Node 3. There are three options for quadrilateral elements (0..First Edge, 1..Midside Locations, or 2..Diagonal Bisector) with 2..Diagonal Bisector being the default.
0..First Edge orients the element X-direction to a vector between Node 1 and Node 2 of the element, while 1..Midside Locations orients the element X-direction to a vector from the midpoint between Node 1 and Node 4 to the midpoint between Node 2 and Node 3. 2..Diagonal Bisector orients the X-direction of the elements to a vector originating from the point where a line from Node 2 to Node 4 intersects a line from Node 1 to Node 3 and extends out following a vector which bisects the angle from Node 2 to the Intersection point to Node 3. For solids, there are three orientation options (0..Material Direction, 1..Global Rectangular, or 2..Element) for different material types associated with solid properties (Isotropic, Anisotropic, and Hyperelastic). See the Solid Element Properties portion of Section 4.2.2.3, "Volume Elements" for more details. Pressing the Reset button when the Current Output Orientation dialog box is accessed through the Preferences will reset all of the output orientation options to the default values set when FEMAP is first installed. Meshing and Properties
file:///C:/Users/msmadu/AppData/Local/Temp/~hh630.htm
25.09.2013
Introduction
Page 45 of 707
Surface Meshing in Memory This preference determines whether additional memory will be allocated by the FEMAP boundary mesher. If this option is selected, FEMAP will allocate new memory to create the mesh. If it is not selected, FEMAP will utilize the memory allocated in the database to perform the mesh. By allocating new memory, the FEMAP mesher can run significantly faster than if it is limited to the database memory. Therefore, this option should almost always be turned on. The only reason to turn this option off is if the available memory on the current machine is low enough that allocation of new memory is extremely limited. Use Fast Tri Mesher The fast tri-mesher option uses a method to create triangles that generally produces fewer triangles with better aspect ratios. When this option is on, the FEMAP surface mesher will use the fast tri-mesher by default. You can also control the tri-mesher from the Automesh Surfaces dialog box (see Section 5.1.3.3, "Mesh, Geometry, Surface..."). Alternate Section Property Calculation Uses an alternate Alternate Section Property Calculator to determine the section properties for a Beam element property. For more information about the Alternate Section Property Calculator see Special Note about the Alternate Section Property Calculator in Section 4.2.2.1, "Line Elements" Pre-v10 Tet Meshing and Pre-v10 Surface Meshing The tetrahedral and surface meshing in FEMAP has dramatically changed for version 10. You will find in the options of several of the Mesh, commands, there are check boxes to use the pre-v10 meshers. These two switches in the preferences allow you to always use the pre-v10 tetrahedral and/or surface meshing if you feel more comfortable with these meshers and the associated default values they use. Mesh Sizing FEMAP has three options for mesh sizing, Parametric, Equal Length, and Parametric/Equal Length. The default is Parametric/Equal Length. When set to Parametric, FEMAP mesh sizing along curves is done in the parametric space of curves. In many cases this is desirable resulting in finer mesh in areas of high curvature. In some cases however (such as unstitched geometry or geometry that has curves with unusual parameterization), Equal Length based spacing will yield much better results. Especially when dealing with unstitched geometry, length based sizing will produce meshes with matching nodal locations far more reliably than parametric spacing. Parametric/Equal Length sizes all curves using the Parametric option, then determines an average distance between each of the mesh locations on each curve. If the distance between any of the mesh locations is more than 1% different than the average distance, then that curve is resized using Equal Length sizing. Using Length Based Sizing can be very helpful for setting up mesh sizing if your geometry has come from Catia. The parameterization coming from Catia is often much different than what other CAD packages produce, therefore our parameter based mesh sizing is not as effective with this geometry.
Geometry...
Note:
FEMAP
Product Info: http://www.femap.com Customer Support: http://support.ugs.com Phone: (714) 952-5444 or : (800) 955-0000 (US and Canada)
Home > Commands > 2. File Manipulation > 2.6 Using Rebuild and Preferences > 2.6.2 File, Preferences > 2.6.2.7 Interfaces
2.6.2.7 Interfaces This section controls defaults for interfaces to other programs. When you select the Interfaces tab, the following options will appear in the Preferences dialog box:
file:///C:/Users/msmadu/AppData/Local/Temp/~hh630.htm
25.09.2013
Introduction
Page 46 of 707
The Interfaces tab of the Preferences dialog box is partitioned into five areas: Interface defaults (Specify default Solver, Analysis Type, Interface Style, etc.) Analysis Monitor Options File References Options General Solver Options Nastran Solver Options
Detailed descriptions for each of the available options is provided below. Interface This option simply chooses the default analysis program that FEMAP will display for the File, Import (or Export) Analysis Model, and File, Import, Analysis Results commands. You should set this option to the interface that you use most often. Analysis Type This option chooses the default type of analysis that will be performed. Set this to the type of analysis you perform most often. Non-FEMAP Neutral Version To export a FEMAP model to some external analysis programs (CAEFEM, CDA/Spring, CFDesign, SINDA/G), you use a neutral file. If your external program requires a previous version as input, use this option to set the neutral file version. For example, an older version of CAEFEM may require a FEMAP version 6 neutral file rather than the current version. Neutral Digits Use this command to set the number of significant digits for real numbers in the neutral file. Interface Style These options mask commands for users of some analysis programs. The two thermal options will configure FEMAP in a thermal mode only, changing many dialog boxes. Many structural options will be hidden, and you will no longer have access to them. The thermal options are is only recommended when performing modeling specific to thermal analysis and exporting to a thermal specific program. Structural makes all commands visible. Most users should use this option.
Thermal displays only thermal properties in material dialog boxes. This option can be used by structural analysis program (such as Nastran) users who are performing thermal analyses. Advanced Thermal displays only thermal properties in material dialog boxes, and limits the element types available. This option is for SINDA/G users only. Enable Old Analysis Interfaces When this option is on, interfaces to ALL solvers supported in FEMAP will be shown when importing or exporting analysis files.
file:///C:/Users/msmadu/AppData/Local/Temp/~hh630.htm
25.09.2013
Introduction
Page 47 of 707
Note:
The Enable Old Analysis Interfaces should not be used as these interfaces are no longer maintained and have not been updated since FEMAP version 8.0. Please see Section 2.3, "Importing/Attaching to/Exporting Files" for more information on using the Analysis Set Manager.
Analysis Monitor Options
Automatically Load Results
: This option will set FEMAP to automatically read results when using the Analysis Monitor.
Max Lines to Monitor:
Sets the default for the number of lines that are monitored from the Analysis Monitor.
File Reference Options
Check References on Open
: Toggles on and off checking the selected references (found in File, References) when a model is opened.
Create Geometry References: When this option is on, a geometry reference will be created automatically for each piece of geometry when it is imported.
Create Analysis Model References: When this option is on, an analysis model reference will be created automatically for each analysis model when it is imported. Create Analysis Results References: When this option is on, an analysis results reference will be created automatically for each analysis result set when it is imported or attached. All options are off by default. For more information on references, see Section 2.4.2, "File, References..." General Solver Options Run Analysis using VisQ Turn on this option to use VisQ, the Visual Queue Manager for FEMAP, to run an analysis. This option will check the Run Analysis using VisQ option by default in the Analysis Set Manager. Skip Comments when Exporting When this option is on, FEMAP will not write any comments into the input file. Comments include FEMAP names and IDs for corresponding groups and sets. Header information indicating the version of FEMAP used and the date the file was written will also not be written. Nastran Solver Options Using MSC/MD Nastran 2004 or later Must be turned on when using MSC Nastran 2004, 2005, 2007, or any MD Nastran version in order to make sure that Nastran creates a compatible binary results file (.op2) that can be read into FEMAP correctly. It is a good idea to select this option if you are always using MSC Nastran 2004 or above for analysis. If you are using multiple versions of MSC/MD Nastran (Any MD, 2007, 2005, 2004, 2001, 70.7, 70.5, etc.) you may want to use the options available in the MSC/MD NASTRAN Version section of the NASTRAN Executive and Solution Options dialog box found in the Analysis Set Manager to choose the specific MSC/MD Nastran version on a case-by-case basis
Note:
Improve Single Field Precision When this option is on, FEMAP will write all values specified using scientific notation or longer than 8 characters to the Nastran input file without the E designation. For instance, a value such as 4.86111E-4 in FEMAP would appear in the Nastran input file as 4.8611-4 when this option is on instead of 4.861E-4. Small field only. Write Alternate Line Continuation When this option is on, FEMAP will write all Nastran line continuation markers to + only. The only exception is for the Basic Cylindrical and Basic Spherical coordinate systems written out to every Nastran file by default. Previous versions of FEMAP would write descriptive continuation markers, which can be turned on again by turning off this option. Output Set Titles When this option is set FEMAP will use the specified type of Nastran title when reading output from the .op2 or .xdb results files. Options available are TITLE, SUBTITLE, and LABEL.
Note:
This option is not available when importing results from the .f06 results file.
Solver Memory (Mb 0=Auto) Allows you to allocate the amount of memory for Nastran to use when solving. If you leave this field blank, Nastran will use the value currently set in your Nastran Resource file (Nast*.rcf located in the conf directory for NX Nastran 4.0, 4.1, or 5.0), which by default is often set to memory = estimate (NX Nastran will try to determine how much memory the job requires). This is usually recommended. The mechanism FEMAP uses to set this option is to add a command line option (memory = VALUE mb) when the job is submitted. This will override the value currently set in your Nastran Resource file. Please refer to NX Nastran documentation for more information on setting the correct memory value for the solver. Allocating more memory than your machine has can cause the solver to fail and setting this value too low can cause the solver to be less efficient.
Note:
Scratch Directory
file:///C:/Users/msmadu/AppData/Local/Temp/~hh630.htm
25.09.2013
Introduction
Page 48 of 707
Allows you to select the Scratch Directory for NX Nastran to use: Nastran Default: Directory chosen during installation to use for creating NX Nastran scratch files. Femap Scratch: Directory specified in the Database tab of the Preferences dialog box, where the FEMAP has been directed to place the FEMAP scratch file. Output Directory: Directory specified by the Direct Output To option on this tab of the Preferences dialog box.
The Include Database Files in Scratch Option will make sure the Nastran files (i.e., *.DBALL, *.MASTER, *.OBJSCR, *.SCR300, *.SCRATCH, etc.) are also written to the specified Scratch Directory for Nastran. This is accomplished by using the dbs Nastran command line option when running the analysis. Direct Output To Allows you to select the directory to direct all Nastran output: Current Directory: Last used directory by FEMAP. If a model has been saved to a directory, the output will be directed to that directory when this option is on. If you have opened a model, imported geometry, or imported a FEMAP neutral file from a directory, then that is now the current directory. Model File Directory (default): The directory where the model file currently being used in located. All output will go into this directory until the model is saved somewhere else. Importing geometry or neutral files from other directories has no effect on where the output will be sent. If you are working on a model that has not been saved, the output will be directed to a temporary directory until the model is saved. If you are using the Model File Directory option, and you have a model that has never been saved (i.e., open FEMAP, create a model, then run in NX Nastran without saving), Note: then the output files will be directed to the FEMAP Scratch directory specified on the Database tab of the Preferences dialog box. This is only the case for completely unsaved models. Specified Directory: This option allows you to send all NX Nastran output to a directory that you have specified. You can us the ... browse button to select a directory. This can helpful because your output will always be in the same place if you need to view the files or clean-up leftover output files from old analysis runs.
Note:
If you are using the Specified Directory option, it is a good idea to create a directory specifically for this purpose only, such as C:\Output.
Use ILP 64-bit NX Nastran If you have NX Nastran installed on a 64-bit system, this option will instruct NX Nastran to solve using the ILP version of 64-bit Nastran. ILP is able to allocate more memory than regular 64-bit Nastran by using a 64-bit word size and 64-bit memory pointer, while integers are 64-bits and floating point uses one 64-bit word. Write All Static Load/BC Sets When this option is on, FEMAP will write ALL loads and constraint sets to the Nastran input file for Linear Static Analysis. This essentially forces FEMAP to write out Nastran input files for SOL 101 the way it has in all versions before FEMAP 10.1. Read Comments as Titles When you write out a Nastran file from FEMAP, you can write out titles (such as property or material names) as comments. Turn on this option to read in these comments when you import the Nastran results back into FEMAP. This option works best reading in comments as material and property titles. It may not read in comments as function, load set, or constraint set titles. Delete Read Synthetic Load Sets When importing a Nastran input file, several additional load sets are sometimes created to facilitate combinations of structural, thermal, and dynamic loads. FEMAP allows different types of loads to be in a single load set, so often these additional load sets are not required after they have been assembled. When this option is on, FEMAP will simply delete these component load sets, as they are no longer needed. Create Groups from INCLUDE files This option will automatically create groups based on INCLUDE statements found in imported Nastran input files. Each INCLUDE statement points to a different Nastran input file. The entities found in each unique input file will be placed into a separate group. INCLUDE statements may point to files which also contain INCLUDE statements, creating a nested hierarchy. If this is the case, FEMAP will create a Referenced Group containing groups (regular or referenced) automatically created from INCLUDE statements. Therefore, it may be possible to have a referenced group which references any number of other referenced groups or regular groups. This is all done to try and keep the hierarchy of the original Nastran input file in place via groups in FEMAP. Preserve INCLUDE Statements Typically, when a Nastran file with INCLUDE statements is imported into FEMAP, any entities which can be properly translated and imported into FEMAP. When this option is on, FEMAP instead retains the full text (path and file name) of each INCLUDE statement and places the text into the appropriate Analysis Text dialog box. Several different Analysis Text dialog boxes may be accessed in the Analysis Set Manager via Start Text and End Text buttons in Manual Control sections.
FEMAP
Product Info: http://www.femap.com Customer Support: http://support.ugs.com Phone: (714) 952-5444 or : (800) 955-0000 (US and Canada)
Home > Commands > 2. File Manipulation > 2.6 Using Rebuild and Preferences > 2.6.2 File, Preferences > 2.6.2.8 Results
file:///C:/Users/msmadu/AppData/Local/Temp/~hh630.htm
25.09.2013
Introduction
Page 49 of 707
2.6.2.8 Results This section controls defaults for how results are handled. When you select the Results tab, the following options will be available:
General Solver Options Compute Principal Stress/Strain When this option is on and you read analysis results, FEMAP will automatically compute principal, Von Mises, max shear and mean stresses and strains if they have not been read, and if all required XYZ components of stress/strain have been read. You can turn this option off if you do not want to post-process these output quantities. Turning this option off can result in substantial speed improvements during the final phases of reading results. You may also want to turn this option off if your analysis program already computes these values. FEMAP does not compute new values if results exist already, but the checking procedure for these vectors will take some time, especially in extremely large models. Assume Engineering Shear Strain Turn on this option to assume that the shear strain read from the solver results is engineering shear strain rather than actual shear strain. Since shear strain is used to calculate the principal stress/strain values, its important to specify the shear strain method. Read DirCos for Solid Stress/Strain This option can be used when you wish to retrieve the direction cosines for solid stress/strain post-processing information from your analysis program. Previous versions of FEMAP would ask you if you wanted to read this data during the results import process. This is off by default since the direction cosine information can be quite large and most users do not use this information. Nastran Options Automatically Attach to OP2 Files When using NX Nastran bundled with FEMAP, the results are typically imported via the NX Nastran Analysis Monitor. Based on settings, this process may be automatic or performed using the Load Results button. When this option is on (off by default), any results in .op2 file format accessed through the NX Nastran Analysis Monitor, whether automatically or using the Load Results button, will be attached instead of imported (internalized). Use Memory Mapped OP2 Files When on, the Memory Mapped FIle toggle found in the File, Attach To Results command will be on by default. In addition, if the Automatically Attach to OP2 preference is on, then the .op2 files being automatically attached will also be Memory Mapped. For more information, see Section 2.3.2, "File, Attach to Results". Auto Answer Post Questions button Pressing this button will display a dialog box which will allow you to toggle Auto Answer check boxes for a variety of questions which may appear in dialog boxes during import of Nastran results from .f06 file. One additional General Question may also be auto-answered with regard to reading Nonlinear Stresses
file:///C:/Users/msmadu/AppData/Local/Temp/~hh630.htm
25.09.2013
Introduction
Page 50 of 707
and Strains from the .f06 and .op2 files. When the check box next to an option is checked, FEMAP will Auto Answer the dialog box question related to that option with the answer specified in the drop-down menu (0..No or 1..Yes) to the right of the option. If the check box is not checked, FEMAP will display the question in a dialog box and await manual response from the user. Here is a detailed description of each option: Output Contains QUADR Elements - When importing results following analysis with MSC Nastran where XY PLOT info has been written to the .f06 file, FEMAP will ask Is Output on QUADR/TRIAR elements?. If you have QUADR/TRIAR elements in your model, then you should answer this question with Yes, if not, answer No. It is very important to make sure this question is answered correctly. If not, the imported XY output data will not be given the correct title, and in certain cases, entire functions will not be read into FEMAP. Output Contains Corner Output - When importing results following analysis where XY PLOT info has been written to the .f06 file, FEMAP will ask Does Output Contain Corner Data?. If you have requested corner data for any elemental output from the analysis, then you should answer this question with Yes, if you have not, then answer No. It is very important to make sure this question is answered correctly, because if you have requested corner data and answer No, or have not and answer Yes, the imported XY output data will not be given the correct title, and in certain cases, entire functions will not be read into FEMAP.. If you have NO output types checked in the Elemental section of the Nastran Output Requests dialog box in the Analysis Set Manager, then you do NOT have corner data output in your model. If you have any output requested in the Elemental section, then the Note: Element Corner Results option in the Customization section of the Nastran Output Requests dialog box determines whether the resulting output file contains corner data (checked) or not (unchecked). Read PSD/Freq functions - When importing results following Random Response analysis, FEMAP will ask OK to read PSD vs. Frequency Functions?. If you have requested this type of output using the NASTRAN Output for Random Analysis dialog box in FEMAP or directly in the Nastran input file, this data is always imported from the .f06 file, even if the rest of the results reside in an .op2 file. Read Corner Output - If Element Corner Results were requested when an analysis job was run, FEMAP will ask OK to read plate element corner stresses? or OK to read solid element corner stresses? when importing results using a .f06 file into a model containing various plane or solid elements. By answering Yes, FEMAP will import all of the additional output related to the element corner results. This corner data is always imported when using .op2 files. Hide f06 Warning Dialog - When checked, FEMAP will NOT display the Message Review dialog box. This dialog box allows you to simply Continue with importing of results or Show Details which consists of fatal errors, warning messages, and information messages written to the .f06 file during analysis. Once reviewed, the results may then be imported. Read Nonlinear Output - When a nonlinear analysis is run using Nastran, both Nonlinear stresses/strains and regular stresses/strains are available in the output file. An Output Set in FEMAP can only contain the Nonlinear OR the Regular stresses/strains, not both. Checking this option will always read in the Nonlinear stresses/strains from the output file of a nonlinear analysis. If this option is not checked, which is the default, FEMAP will bring up a dialog box during the import of results which allows you to choose which stresses/strains to read (Yes = Nonlinear, No = Regular).
FEMAP
Product Info: http://www.femap.com Customer Support: http://support.ugs.com Phone: (714) 952-5444 or : (800) 955-0000 (US and Canada)
Home > Commands > 2. File Manipulation > 2.6 Using Rebuild and Preferences > 2.6.2 File, Preferences > 2.6.2.9 Library/Startup
2.6.2.9 Library/Startup This section allows you to define the default libraries to be used for several different types of entities in FEMAP and define a startup preference.
file:///C:/Users/msmadu/AppData/Local/Temp/~hh630.htm
25.09.2013
Introduction
Page 51 of 707
For any of the libraries, you do not have to specify a complete path as long as the file is in a directory which is along your DOS PATH. FEMAP first searches your current directory and then along your path until it finds the file. You can also use the Browse button to search for a specific directory where a FEMAP library file might be found. By using Browse (...), a number of users can share one common set of FEMAP library files, as long as those users have appropriate access and permissions to the directories where the shared library files are located. The View Library contains views that can be loaded into your model. This file must exist if you are going to use the Load View or Save View buttons in the View Visibility dialog box (Ctrl+Q). The Material, Property, Layup, Connection Property, Function, Analysis, Format and Chart libraries are files which contain data that can be accessed via the Save and Load buttons on the creation commands (also List, Output, Format). You must specify the name of an existing file if you plan to use the Load option; however, Save will create a new file if one does not currently exist. The Material Type Definition file contains the dialog box titles as well as the record formats for Other Types of materials. This file can be modified to include additional material types, but modifications are only suggested when accessing FEMAP information from a FEMAP neutral file since dedicated translators such as ABAQUS or LS-DYNA will not recognize these user materials. Materials contained in the mat_scr.esp file installed with FEMAP are supported by the specific dedicated translators. Deleting Individual Entries and Views from Libraries Any individual entry saved in a Material, Property, Connection Property, Function, Analysis, or Format library in FEMAP can be deleted using the Delete, Library ... commands. These commands allow you to delete entries one at a time from the library currently set in the Library/Startup tab of the Preferences dialog box. Also, any individual view can be deleted from the View library specified in the Library/Startup tab of the Preferences dialog box using the Delete, Library, View command. Startup Program File/Basic Script/Executable and Custom Tools Custom Tools Path The Custom Tools Path allows you to specify a custom commands and tools directory to be used every time FEMAP is initialized. You can select the directory by using the Browse button (...). FEMAP contains a toolbar called Custom Tools. This toolbar allows you to choose a directory on your machine where you can store all custom commands and tools. Custom tools can be recorded Program Files (.PRO or .PRG files), FEMAP Basic scripts (usually .BAS files), or other executable (for instance, a Visual Basic script compiled into a .EXE file). The Custom Tools toolbar will take any of those file types it locates in the specified directory and automatically place them into a menu structure which drops-down from the Custom Tools toolbar.
Note:
If you are using more than 1 or 2 custom commands or tools, this saves a great deal of time because in versions of FEMAP prior to 9.3, each command would have to be added to the user commands one at a time and then placed into menus and/or toolbars.
Program Allows you to choose a Program File, FEMAP Basic Script, or other executable (for instance, a Visual Basic script compiled into a .EXE file) to run every time FEMAP is initialized or every time the File, New... command is used to create a new FEMAP model. You can select the appropriate file by using the Browse button (...) to locate the file in a particular directory. Run for Every New Model
file:///C:/Users/msmadu/AppData/Local/Temp/~hh630.htm
25.09.2013
Introduction
Page 52 of 707
When the Run for Every New Model option is checked, FEMAP will run the Startup Program every time a new model is created. If unchecked (default), it will only run the Startup Program when FEMAP is initialized.
FEMAP
Product Info: http://www.femap.com Customer Support: http://support.ugs.com Phone: (714) 952-5444 or : (800) 955-0000 (US and Canada)
Home > Commands > 2. File Manipulation > 2.6 Using Rebuild and Preferences > 2.6.2 File, Preferences > 2.6.2.10 Color
2.6.2.10 Color This section outlines the options located on the Color tab of the Preferences dialog box.
You can control the default colors for all entities. The Reset Colors button on this dialog box changes all colors back to the FEMAP defaults. You can choose the Color Palette to use for these colors. These colors will be used whenever you start a new model. You must save these changes if you want them to have any effect The Color Palette is stored with the model in FEMAP versions 9.3 and above. This means if you have loaded or altered a Color Palette in a model, that Color Palette will be available when the model is opened and also if the model is transferred into a Note: newer version of FEMAP via a FEMAP Neutral File. You can alter the current Color Palette or load a different Color Palette in any command in FEMAP that brings up the Color Palette dialog box (i.e., Modify, Color, Node). You can also choose the User Contour Palette which contains the user-defined contour palette colors. This file must exist if you are going to choose the userdefined palette in the View Options command. The User Contour Palette can be specified for each view in a model. This can be done using the View, Options command, PostProcessing Category, Contour/Criteria Note: Levels Option. Clicking the Set Levels... button and then the User Palette... button will allow you to specify the User Contour Palette. See Section 8.3.10.4, "UserDefined Contour Palette" for more information about the User Contour Palette
FEMAP
file:///C:/Users/msmadu/AppData/Local/Temp/~hh630.htm
25.09.2013
Introduction
Page 53 of 707
Product Info: http://www.femap.com Customer Support: http://support.ugs.com Phone: (714) 952-5444 or : (800) 955-0000 (US and Canada)
Home > Commands > 2. File Manipulation > 2.6 Using Rebuild and Preferences > 2.6.2 File, Preferences > 2.6.2.11 Spaceball
2.6.2.11 Spaceball This section outlines the options located on the Spaceball tab of the Preferences dialog box: The six values in Scale Factors enable you to control the relative sensitivity of each degree of freedom.
For example: if rotation about the screen x-axis is slow, increase the x rotation scale factor. If you increase it too much, the motion in that degree of freedom will not be smooth. if zooming is too fast, reduce the z translation scale factor. If you reduce the value too far, it will take a long time to zoom in or zoom out in the model
Sometimes, when moving the spaceball in one degree of freedom, it is difficult to prevent motion in another degree of freedom. On the 3Dconnexion driver dialog, you can switch Dominant Axis on. This suppresses all motion except the largest. If this is off, you can effectively control the same thing with the Directional Sensitivity slider. Moving the slider to the right makes the largest axes dominant and moving the slider to the left allows all the axes to effect the motion. The default position is in the middle. Print Debug Messages If you turn this option on, FEMAP will write print debug messages to the Messages window. FEMAP Support may request this information to help you resolve a graphics display problem involving a Spaceball device.
FEMAP
Product Info: http://www.femap.com Customer Support: http://support.ugs.com Phone: (714) 952-5444 or : (800) 955-0000 (US and Canada)
Home > Commands > 2. File Manipulation > 2.7 Using File, Recent Models - 1,2,3,4
file:///C:/Users/msmadu/AppData/Local/Temp/~hh630.htm
25.09.2013
Introduction
Page 54 of 707
2.7 Using File, Recent Models - 1,2,3,4 The four most recently edited model files are listed on the File menu to enable you to more rapidly select them. If you choose one of these files, FEMAP will automatically open this model file, but only after asking you if you would like to save the current model file.
FEMAP
Product Info: http://www.femap.com Customer Support: http://support.ugs.com Phone: (714) 952-5444 or : (800) 955-0000 (US and Canada)
Home > Commands > 2. File Manipulation > 2.8 Exiting FEMAP
2.8 Exiting FEMAP
The File, Exit command allows you to leave FEMAP. You will be given a chance to save all current models that are open in this FEMAP session if you have made any changes since your last save. If you have just started a new Untitled model, you will always be asked whether you want to save the model even though it might be empty. If your model is untitled, the standard file access dialog box will be displayed so you can specify a file name for the model.
FEMAP
Product Info: http://www.femap.com Customer Support: http://support.ugs.com Phone: (714) 952-5444 or : (800) 955-0000 (US and Canada)
Home > Commands > 3. Geometry
3. Geometry Geometry provides the framework for most finite element meshes. Therefore, it is necessary to have robust tools for creating geometry. FEMAP has the capability to build geometry from simple points to complex 3-D solids. Generally, you can create, copy, or modify geometry. The geometry section of this manual is separated into six main sections, which are listed below. Section 3.1, "Creating Points" (on the Geometry menu) Section 3.2, "Creating Curves"(on the Geometry menu) Section 3.3, "Creating Surfaces"(on the Geometry menu) Section 3.4, "Creating Solids or Volumes"(on the Geometry menu) Section 3.5, "Copying Geometry"(on the Geometry menu) Section 3.6, "Modifying Geometry"(on the Modify menu) Section 3.7, "Deleting Geometry"(on the Delete menu)
FEMAP
Product Info: http://www.femap.com Customer Support: http://support.ugs.com Phone: (714) 952-5444 or : (800) 955-0000 (US and Canada)
Home > Commands > 3. Geometry > 3.1 Creating Points
file:///C:/Users/msmadu/AppData/Local/Temp/~hh630.htm
25.09.2013
Introduction
Page 55 of 707
3.1 Creating Points Points are used for constructing other geometry or finite element data. You may also apply loads and constraints to points, and FEMAP will automatically apply them to nodes attached to the points. Points are similar to nodes in that they are simply located at a specific location. Unlike nodes, however, they are not a finite element entity and are not translated to analysis programs. Instead, they are used for defining geometry. Just as elements reference nodes, curves reference points.
FEMAP
Product Info: http://www.femap.com Customer Support: http://support.ugs.com Phone: (714) 952-5444 or : (800) 955-0000 (US and Canada)
Home > Commands > 3. Geometry > 3.1 Creating Points > 3.1.1 Geometry, Point...
3.1.1 Geometry, Point... ... uses the standard coordinate definition dialog boxes (described in the FEMAP User Guide) to create points. Choosing the Parameters button will display the Geometry Parameters dialog box, where you can set the active layer or point color.
FEMAP
Product Info: http://www.femap.com Customer Support: http://support.ugs.com Phone: (714) 952-5444 or : (800) 955-0000 (US and Canada)
Home > Commands > 3. Geometry > 3.2 Creating Curves
3.2 Creating Curves Curves form the basis from which you can create surfaces, and they can also be generated from surfaces. They reference points to define their location. You can apply loads and constraints directly to curves, and FEMAP will automatically convert them to nodal/elemental values on the attached FEA entities. The Curve section of the Geometry menu has five submenus: Curve -Line Curve - Arc Curve - Circle Curve - Spline Curve - From Surface
FEMAP
Product Info: http://www.femap.com Customer Support: http://support.ugs.com Phone: (714) 952-5444 or : (800) 955-0000 (US and Canada)
Home > Commands > 3. Geometry > 3.2 Creating Curves > 3.2.1 Lines
3.2.1 Lines
file:///C:/Users/msmadu/AppData/Local/Temp/~hh630.htm
25.09.2013
Introduction
Page 56 of 707
Lines are simply straight lines connecting two points. The Geometry, Curve-Line menu is partitioned into three sections: The top portion creates lines in the workplane. Any locations that are specified in 3-D space will be automatically projected onto the workplane. The second section consists of the Rectangle command. This command creates a rectangle in the workplane. It is separated from the commands above because it creates four lines at once. The bottom portion of the menu contains commands that are used to create lines in 3-D space. These commands do not project the inputs onto the workplane.
FEMAP
Product Info: http://www.femap.com Customer Support: http://support.ugs.com Phone: (714) 952-5444 or : (800) 955-0000 (US and Canada)
Home > Commands > 3. Geometry > 3.2 Creating Curves > 3.2.1 Lines > 3.2.1.1 Geometry, Curve-Line, Project Points...
3.2.1.1 Geometry, Curve-Line, Project Points... ... creates a line between two locations, which you specify using the standard coordinate definition dialog boxes. Before creating the line, this command projects the coordinates that you specify onto the workplane. Therefore, the line that is created always lies in the workplane. The coordinates are projected along a vector that is perpendicular to the workplane. If you want to create a line between coordinates in 3D space (i.e. not in the workplane), use the Curve - Line, Coordinates command. You can use this command to create a 2D projected image of 3D geometry. Just set up the workplane so the workplane normal is along the direction that you want to project, and pick the end points of the existing lines (using Snap To Point). New lines will be created in the workplane.
Hint:
FEMAP
Product Info: http://www.femap.com Customer Support: http://support.ugs.com Phone: (714) 952-5444 or : (800) 955-0000 (US and Canada)
Home > Commands > 3. Geometry > 3.2 Creating Curves > 3.2.1 Lines > 3.2.1.2 Geometry, Curve-Line, Horizontal...
3.2.1.2 Geometry, Curve-Line, Horizontal... ... creates a line, centered around one location. The line is oriented along the X axis of the workplane. The name of this command comes from the fact that in the default XY view, before you reorient the workplane, the workplane X axis is horizontal on the screen. This command uses the standard coordinate definition dialog boxes to specify the coordinates of the required location. The location is automatically projected onto the workplane, along a vector which is perpendicular to the workplane. The projected location is used as the center of the line. The length of the horizontal line in either direction from the center is controlled by the Horizontal/Vertical Line Length parameter. You can adjust this length by pressing the Parameter button on the standard coordinate dialog, and entering a new value prior to defining the center location. Since control of the line length is somewhat difficult using this method, but positioning the line is very quick, this method is often used for creating initial construction geometry which you then plan to modify with trim, join or break commands.
Hint:
file:///C:/Users/msmadu/AppData/Local/Temp/~hh630.htm
25.09.2013
Introduction
Page 57 of 707
FEMAP
Product Info: http://www.femap.com Customer Support: http://support.ugs.com Phone: (714) 952-5444 or : (800) 955-0000 (US and Canada)
Home > Commands > 3. Geometry > 3.2 Creating Curves > 3.2.1 Lines > 3.2.1.3 Geometry, Curve-Line, Vertical...
3.2.1.3 Geometry, Curve-Line, Vertical... ... works just like Curve - Line, Horizontal, except the line will lie along the workplane Y axis. In the default XY view with the original workplane orientation, this will be vertical on your screen.
FEMAP
Product Info: http://www.femap.com Customer Support: http://support.ugs.com Phone: (714) 952-5444 or : (800) 955-0000 (US and Canada)
Home > Commands > 3. Geometry > 3.2 Creating Curves > 3.2.1 Lines > 3.2.1.4 Geometry, Curve-Line, Perpendicular...
3.2.1.4 Geometry, Curve-Line, Perpendicular... ... creates a line in the workplane that is perpendicular to another curve. Three inputs are required for this method, the origin of the new line, the original curve, and a location to specify direction. The origin projected along the workplane normal vector, onto the workplane. The total length of the line to be created is based on the Horizontal/Vertical Line Length parameter. You can change the length by pressing the Parameter button to change the length in the Geometry Parameters dialog box. The line to be created will start at the base location (projected onto the workplane), will be oriented perpendicular to the selected curve, and will move in the direction of the location specified as the last input to this command. If you choose a curve that does not lie in the current workplane, the selected curve will first be projected into the workplane, then the perpendicular to the projection will be determined. The projection method will work fine for lines, but if you choose an Note: arc or circle that is not oriented parallel to the workplane, the resulting line will not be perpendicular to the projection. Rather, it will go through the projection of the original arc/circle center point.
FEMAP
Product Info: http://www.femap.com Customer Support: http://support.ugs.com Phone: (714) 952-5444 or : (800) 955-0000 (US and Canada)
Home > Commands > 3. Geometry > 3.2 Creating Curves > 3.2.1 Lines > 3.2.1.5 Geometry, Curve-Line, Parallel...
3.2.1.5 Geometry, Curve-Line, Parallel... ... creates a line in the workplane that is parallel to another line. The required input for this command is the original line and an offset distance. The line that you choose does not have to lie in the workplane. If it does not, it will be projected onto the workplane (along the workplane normal) and the new line will be parallel to the projection. The Offset distance is measured in the workplane, perpendicular to the original line.
file:///C:/Users/msmadu/AppData/Local/Temp/~hh630.htm
25.09.2013
Introduction
Page 58 of 707
When you press OK, you will see the standard coordinate definition dialog box, asking for a location on the side of the original line where you want the offset curve to lie. Although you can specify the coordinates in any manner, typically the best way is to point at the appropriate side of the line, and click with the mouse. The actual coordinates do not matter, just their relationship to the original curve. The new line will be offset toward the side of the line that you specify. The length of the new line is identical to the length of the original line that you choose
FEMAP
Product Info: http://www.femap.com Customer Support: http://support.ugs.com Phone: (714) 952-5444 or : (800) 955-0000 (US and Canada)
Home > Commands > 3. Geometry > 3.2 Creating Curves > 3.2.1 Lines > 3.2.1.6 Geometry, Curve-Line, Midline...
3.2.1.6 Geometry, Curve-Line, Midline... ... creates a line in the workplane that is the center line between two existing lines. To create a midline, choose two other lines. If they do not lie in the workplane, they will be automatically projected along the workplane normal. The resulting line will lie halfway between the respective end points of the two lines that you choose. The length of the midline is determined by the relative positions of the lines you choose.
FEMAP
Product Info: http://www.femap.com Customer Support: http://support.ugs.com Phone: (714) 952-5444 or : (800) 955-0000 (US and Canada)
Home > Commands > 3. Geometry > 3.2 Creating Curves > 3.2.1 Lines > 3.2.1.7 Geometry, Curve-Line, At Angle...
3.2.1.7 Geometry, Curve-Line, At Angle... ... creates a line in the workplane at a specified angle from the workplane X axis. Initially, you must specify the base coordinates of the line using the standard coordinate entry dialog boxes. The coordinates that you specify are projected onto the workplane, along a vector which is normal to the workplane. Finally you specify the angle from the workplane X axis to the line. Positive angles are measured from the positive workplane X axis toward the positive workplane Y axis. Negative angles are measured toward the negative workplane Y axis. The total length of the line to be created is based on the Horizontal/Vertical Line Length parameter. You can change the length by pressing the Parameter button to change the length in the Geometry Parameters dialog box.
FEMAP
Product Info: http://www.femap.com Customer Support: http://support.ugs.com Phone: (714) 952-5444 or : (800) 955-0000 (US and Canada)
Home > Commands > 3. Geometry > 3.2 Creating Curves > 3.2.1 Lines > 3.2.1.8 Geometry, Curve-Line, Angle to Curve...
file:///C:/Users/msmadu/AppData/Local/Temp/~hh630.htm
25.09.2013
Introduction
Page 59 of 707
3.2.1.8 Geometry, Curve-Line, Angle to Curve... ... is similar to the Geometry, Curve-Line, At Angle command, except that instead of specifying the angle from the workplane X axis, you select a curve, and specify the angle measured from the curve direction. Just like the At Angle command, the first data required is the base location, specified with the standard coordinate entry dialog boxes. The location that you specify is again projected onto the workplane along the workplane normal vector. Next, you choose both the curve to measure from, and the angle from that curve. You can choose any location for this command. It is not necessary for the base location to lie along the curve that you measure.
If the curve that you select is not a line however, the base location will be projected (in the workplane) onto the curve and the base direction (zero angle) will be along the positive tangent to the curve.
FEMAP
Product Info: http://www.femap.com Customer Support: http://support.ugs.com Phone: (714) 952-5444 or : (800) 955-0000 (US and Canada)
Home > Commands > 3. Geometry > 3.2 Creating Curves > 3.2.1 Lines > 3.2.1.9 Geometry, Curve-Line, Point and Tangent...
3.2.1.9 Geometry, Curve-Line, Point and Tangent... .... creates a line in the workplane through a point and tangent to a selected arc or circle. The first input for this command is the curve.
After selecting the curve, you will see the standard coordinate dialog box. Here you must specify the location of the end point of the line. This defines the end of the line opposite the end that will be tangent to the curve. You can specify any location, but if you specify a location that is not on the workplane, those coordinates will be projected along the workplane normal, to a location which is on the workplane. The only restriction on the end point location is that it must lie outside of the arc/circle that you chose. No tangent can be formed which passes through an interior point to the curve. Finally, the standard coordinate dialog is displayed again. This time you must specify a location on the side closest to the tangent that you want to use. Since there are two tangents that can be formed through any exterior point, this allows you to choose the one that you want. There is no need for precise coordinates in this dialog. You must simply choose a location which is closer to one tangent point than the other; typically, a location on the appropriate side of the circle.
file:///C:/Users/msmadu/AppData/Local/Temp/~hh630.htm
25.09.2013
Introduction
Page 60 of 707
For this command FEMAP considers arcs to be the same as circles. That is, you can still form a tangent to a portion of the arc that lies outside of the arc end points. FEMAP ignores the end points, just as if the arc were a full circle. For this reason, you must still choose the near location for an arc, even though there may only be one tangent possible that falls within the end points. If you choose an arc or circle that does not lie in the workplane, FEMAP will project the key points of that curve onto the workplane, and use the arc/circle defined by those projected locations to calculate the tangent. If the curve was parallel to the Note: workplane, this will not cause any problems. However, if the curve normal is not parallel to the workplane normal, the resulting tangent will be calculated based on a circle with a projected radius. Use this option carefully.
FEMAP
Product Info: http://www.femap.com Customer Support: http://support.ugs.com Phone: (714) 952-5444 or : (800) 955-0000 (US and Canada)
Home > Commands > 3. Geometry > 3.2 Creating Curves > 3.2.1 Lines > 3.2.1.10 Geometry, Curve-Line, Tangent...
3.2.1.10 Geometry, Curve-Line, Tangent... ... creates a line in the workplane which is tangent to two arcs or circles. First, you must choose the two curves that you want to use. You can choose any arcs or circles, but neither curve can lie completely inside the other. If it did, no tangents could be computed.
When you have selected the curves, FEMAP will ask for a location using the standard coordinate dialog boxes. This location does not have to be specified precisely, but is used to select which tangency points will be used. Typically, as shown above, when you select two circles, there could be four possible tangents - one above, one below and two crossing tangents. You must choose a location near the end point on the first curve (the From curve) of the tangent that you want to create. The location is not used to compute the tangent. It is just used to select from the four choices.
FEMAP
Product Info: http://www.femap.com Customer Support: http://support.ugs.com Phone: (714) 952-5444 or : (800) 955-0000 (US and Canada)
Home > Commands > 3. Geometry > 3.2 Creating Curves > 3.2.1 Lines > 3.2.1.11 Geometry, Curve-Line, Rectangle...
3.2.1.11 Geometry, Curve-Line, Rectangle... ... automatically creates four lines in the workplane that form a rectangle. The only input required are the coordinates of two diagonally opposite corners of the rectangle. You will specify these locations using the standard coordinate definition dialog boxes FEMAP takes the locations that you specify and projects them, along the workplane normal, to equivalent locations which lie on the workplane. The rectangle is formed from these projected locations. The sides of the rectangle are always oriented along the workplane X and Y axes. Therefore, by changing the orientation of the workplane, you can use this command to create rectangles in various orientations.
file:///C:/Users/msmadu/AppData/Local/Temp/~hh630.htm
25.09.2013
Introduction
Page 61 of 707
FEMAP
Product Info: http://www.femap.com Customer Support: http://support.ugs.com Phone: (714) 952-5444 or : (800) 955-0000 (US and Canada)
Home > Commands > 3. Geometry > 3.2 Creating Curves > 3.2.1 Lines > 3.2.1.12 Geometry, Curve-Line, Continuous...
3.2.1.12 Geometry, Curve-Line, Continuous... ... creates a series of connected line segments between locations specified in three-dimensional space. The specified locations are not projected onto the workplane, however, coordinates that you pick graphically will still always be located in the workplane. This is usually the best command to use whenever you must create a boundary, since it requires very little input. The standard coordinate definition dialog boxes are used to specify the line segment end points. The first line will be created after you specify the second end point. Then, another line will be created after each additional location that you specify. These lines will connect the previous location to the one that you just specified. As each line is created, it will appear in your graphics windows. You can continue to specify coordinates and create lines for as long as you like. There is no limit on the number of lines you can create in a single command. When you are done, press Cancel to stop creating lines. If you press Cancel after having created two or more lines, you will be asked whether you want to close the lines. If you choose Yes, a final line will be created joining the last location that you specified to the first location - thus creating a closed polygon.
Hint:
If the lines that you need to create are not coincident at their end points, use the Geometry, Curve-Line, Coordinates command instead of this command.
FEMAP
Product Info: http://www.femap.com Customer Support: http://support.ugs.com Phone: (714) 952-5444 or : (800) 955-0000 (US and Canada)
Home > Commands > 3. Geometry > 3.2 Creating Curves > 3.2.1 Lines > 3.2.1.13 Geometry, Curve-Line, Points...
3.2.1.13 Geometry, Curve-Line, Points... ... creates a single line between two existing points. Unlike the other line creation commands, this command can only be used when you already have point entities that you want to connect. The primary use for this command is to connect end points of other curves. To request the points that you want to connect, you can enter the point IDs or choose them with your mouse, but the points must already exist. Since the new line simply connects these existing points, it does not lie in the workplane, unless both points you select happen to be located in the workplane.
file:///C:/Users/msmadu/AppData/Local/Temp/~hh630.htm
25.09.2013
Introduction
Page 62 of 707
FEMAP
Product Info: http://www.femap.com Customer Support: http://support.ugs.com Phone: (714) 952-5444 or : (800) 955-0000 (US and Canada)
Home > Commands > 3. Geometry > 3.2 Creating Curves > 3.2.1 Lines > 3.2.1.14 Geometry, Curve-Line, Coordinates...
3.2.1.14 Geometry, Curve-Line, Coordinates... ... creates a single line in three dimensional space between two coordinate locations that you specify using the standard coordinate definition dialog box. This command is very similar to the Geometry, Curve-Line, Continuous command, except that it requires two end points for each line that is created. You should use this command when you have a series of lines to create, but the lines are not connected at their end points.
FEMAP
Product Info: http://www.femap.com Customer Support: http://support.ugs.com Phone: (714) 952-5444 or : (800) 955-0000 (US and Canada)
Home > Commands > 3. Geometry > 3.2 Creating Curves > 3.2.1 Lines > 3.2.1.15 Geometry, Curve-Line, Offset...
3.2.1.15 Geometry, Curve-Line, Offset... ... creates a line offset, in three dimensional space from another line. You first select the line from which you want to offset. You may only choose lines for this command. When you have selected the existing curve, you will see the standard vector definition dialog box. The vector that you specify will be used to compute the offset location of the new line. You do not have to specify the base of the vector at either end point, nor at any other specific location. The vector components are simply used to offset the end points of the original line. The length of the vector that you specify will be the offset distance.
Hint:
If you need to offset multiple curves along the same vector, including curves that are not lines, use the Geometry, Copy, Curve command instead.
FEMAP
Product Info: http://www.femap.com Customer Support: http://support.ugs.com Phone: (714) 952-5444 or : (800) 955-0000 (US and Canada)
Home > Commands > 3. Geometry > 3.2 Creating Curves > 3.2.1 Lines > 3.2.1.16 Geometry, Curve-Line, Vectored...
3.2.1.16 Geometry, Curve-Line, Vectored... ... creates a three dimensional line using the standard vector definition dialog boxes. This command gives you access to the many special vector definition methods (along axis, components, normal, bisect,...) when creating lines. The line that is created will go from the base to the tip of the vector that you specify. Even if you just use the basic vector definition methods, like locate, when you choose the base and tip of the line graphically, you have the benefit of seeing the line/vector dynamically drawn with the cursor before you choose the end points.
file:///C:/Users/msmadu/AppData/Local/Temp/~hh630.htm
25.09.2013
Introduction
Page 63 of 707
FEMAP
Product Info: http://www.femap.com Customer Support: http://support.ugs.com Phone: (714) 952-5444 or : (800) 955-0000 (US and Canada)
Home > Commands > 3. Geometry > 3.2 Creating Curves > 3.2.2 Arcs
3.2.2 Arcs You may also define circular arcs with FEMAP by using the commands under the Geometry, Curve-Arc menu. This submenu is broken into two sections. The commands at the top of the menu (above the separator line) all create arcs which lie in the current workplane. The other commands can create arcs anywhere, including in the workplane. All of the methods can be used to create equivalent arcs. The various commands are merely for convenience in specifying the input.
FEMAP
Product Info: http://www.femap.com Customer Support: http://support.ugs.com Phone: (714) 952-5444 or : (800) 955-0000 (US and Canada)
Home > Commands > 3. Geometry > 3.2 Creating Curves > 3.2.2 Arcs > 3.2.2.1 Geometry, Curve-Arc, Center-Start-End...
3.2.2.1 Geometry, Curve-Arc, Center-Start-End... ... creates an arc in the workplane by specifying the location of the center and two end points of the arc. The standard coordinate definition dialog boxes are used to define all three locations. The locations that you specify are first projected onto the workplane along the workplane normal, and are then used to define the arc. As shown in the figure, the center location and start point are used to define the radius of the arc. The end point does not have to lie on the perimeter, but the arc will terminate along the line that goes from the center to the end point.
The arc will always be created in a counter-clockwise direction in the workplane. That is, the arc will go from the start point, in the direction from the workplane X axis toward the workplane Y axis. As shown in the figure, if you reverse the workplane normal, the same start and end points create complimentary arcs. Similarly, just swapping the start and end points produces the same results.
FEMAP
Product Info: http://www.femap.com Customer Support: http://support.ugs.com
file:///C:/Users/msmadu/AppData/Local/Temp/~hh630.htm
25.09.2013
Introduction
Page 64 of 707
Phone: (714) 952-5444 or : (800) 955-0000 (US and Canada)
Home > Commands > 3. Geometry > 3.2 Creating Curves > 3.2.2 Arcs > 3.2.2.2 Geometry, Curve-Arc, Radius-Start-End...
3.2.2.2 Geometry, Curve-Arc, Radius-Start-End... ... creates an arc in the workplane by specifying two end points and the desired radius. To use this command you must first specify the starting and ending locations of the arc using the standard coordinate entry dialog boxes. You can specify any three-dimensional locations, but they will be projected onto the workplane, along the workplane normal. After specifying the end points, you will be asked for the radius. If you specify a positive radius, the resulting arc will always have an included angle less than 180 degrees. A negative radius will choose the complimentary or major arc (always greater than 180 degrees). This command creates arcs that go in a counter-clockwise direction (relative to the workplane axes) from starting to ending points. The figure shows several possibilities:
Reversing the direction of the workplane normal has the same effect as swapping the end points, as shown in the figure.
FEMAP
Product Info: http://www.femap.com Customer Support: http://support.ugs.com Phone: (714) 952-5444 or : (800) 955-0000 (US and Canada)
Home > Commands > 3. Geometry > 3.2 Creating Curves > 3.2.2 Arcs > 3.2.2.3 Geometry, Curve-Arc, Angle-Start-End...
3.2.2.3 Geometry, Curve-Arc, Angle-Start-End... ... creates an arc in the workplane by specifying two end points and the included angle of the arc that connects them. This command works just like the Geometry, Curve-Arc, Radius-Start-End command, except that you specify the included angle instead of the radius. The shape and orientation of the arc to be created follows the convention shown for the Radius-Start-End method. If you specify a positive angle, the arc will go in a counterclockwise direction (relative to the workplane X and Y axes) from the start to the end point. A negative angle goes in a clockwise direction. This agrees with the normal conventions for two-dimensional polar coordinates.
file:///C:/Users/msmadu/AppData/Local/Temp/~hh630.htm
25.09.2013
Introduction
Page 65 of 707
FEMAP
Product Info: http://www.femap.com Customer Support: http://support.ugs.com Phone: (714) 952-5444 or : (800) 955-0000 (US and Canada)
Home > Commands > 3. Geometry > 3.2 Creating Curves > 3.2.2 Arcs > 3.2.2.4 Geometry, Curve-Arc, Angle-Center-Start...
3.2.2.4 Geometry, Curve-Arc, Angle-Center-Start... ... creates an arc in the workplane by defining the location of the center, the starting location and the included angle. If the locations that you specify do not lie in the workplane, they will be projected along the workplane normal to new locations that are in the workplane. This command is very similar to the Geometry, Curve-Arc, Angle-Start-End command. Instead of specifying an ending location, however, you specify the center. The arc radius is automatically determined from the distance between the center and starting locations. The end point is determined by rotating the start point through the specified angle. If you specify a positive angle, the arc will be drawn in a counter-clockwise direction relative to the workplane axes. A negative angle will create a clockwise arc. For an example of this convention, refer to the figure for "Geometry, Curve-Arc, Angle-Start-End...".
FEMAP
Product Info: http://www.femap.com Customer Support: http://support.ugs.com Phone: (714) 952-5444 or : (800) 955-0000 (US and Canada)
Home > Commands > 3. Geometry > 3.2 Creating Curves > 3.2.2 Arcs > 3.2.2.5 Geometry, Curve-Arc, Chord-Center-Start...
3.2.2.5 Geometry, Curve-Arc, Chord-Center-Start... ... creates an arc in the workplane by defining the location of the center, a starting location and the length of the arc chord. The standard coordinate definition dialog boxes are used to define both the center and starting locations. Both of these locations will be projected onto the workplane, if required. The relative positions of these projected locations determines the arc radius. All arcs created by this command are drawn in a counter-clockwise direction (relative to the workplane XY axes). If you specify a positive chord length, the arc will always have an included angle less than 180 degrees. Specifying a negative angle creates a complimentary arc with an included angle that is larger than 180 degrees. By definition, the chord length must always be shorter than twice the radius (the distance from the center to starting point).
file:///C:/Users/msmadu/AppData/Local/Temp/~hh630.htm
25.09.2013
Introduction
Page 66 of 707
FEMAP
Product Info: http://www.femap.com Customer Support: http://support.ugs.com Phone: (714) 952-5444 or : (800) 955-0000 (US and Canada)
Home > Commands > 3. Geometry > 3.2 Creating Curves > 3.2.2 Arcs > 3.2.2.6 Geometry, Curve-Arc, Points...
3.2.2.6 Geometry, Curve-Arc, Points... ... creates an arc which passes through three locations on the perimeter. This arc does not have to be in the workplane. It will be drawn through any three locations that you define. The standard coordinate dialog boxes will be displayed three times during this command. The first coordinate is used for the start of the arc, the second for any point along the arc, and the third for the ending location. Since the arc is drawn from the start, to the middle, to the ending locations, there are no clockwise/counter-clockwise conventions. The direction is simply based on the relative positions of the three locations.
FEMAP
Product Info: http://www.femap.com Customer Support: http://support.ugs.com Phone: (714) 952-5444 or : (800) 955-0000 (US and Canada)
Home > Commands > 3. Geometry > 3.2 Creating Curves > 3.2.2 Arcs > 3.2.2.7 Geometry, Curve-Arc, Center and Points...
3.2.2.7 Geometry, Curve-Arc, Center and Points... ... creates an arc which is defined by its center, start and ending locations. The arc created by this command does not have to lie in the workplane. It is oriented by the locations that you define. The standard coordinate dialog boxes will be displayed four times during this command. The first three coordinates are used to define the center, starting and ending locations. The arc radius is defined by the distance from the center to the start location. The ending location is used to determine the included angle. The end of the arc will always lie along the line connecting the center and the ending location that you specify. Since the arc radius is constant however, the arc will not necessarily end at the location you specify. The only time it will end exactly at that location is if the distance from the center to the end is identical to the distance from the center to the start.
After you specify the first three locations, the standard coordinate dialog box will be displayed a fourth time. The fourth location can be specified anywhere, but it is used to determine which of the two possible arcs will be created. Since there is no clockwise/counter-clockwise convention for this three dimensional arc, the arc will be drawn in the direction from the start to the end that causes it to pass nearest to this fourth position.
file:///C:/Users/msmadu/AppData/Local/Temp/~hh630.htm
25.09.2013
Introduction
Page 67 of 707
FEMAP
Product Info: http://www.femap.com Customer Support: http://support.ugs.com Phone: (714) 952-5444 or : (800) 955-0000 (US and Canada)
Home > Commands > 3. Geometry > 3.2 Creating Curves > 3.2.2 Arcs > 3.2.2.8 Geometry, Curve-Arc, Start-End-Direction...
3.2.2.8 Geometry, Curve-Arc, Start-End-Direction... ... creates an arc that is defined by two end points and the tangent vector at the starting location. This arc does not have to lie in the workplane. It is oriented by the locations of the end points and the direction of the tangent. The two end points are defined first, using the standard coordinate dialog boxes. There is no restriction on the positions of these coordinates, but they must not be coincident. Finally, the standard vector definition dialog boxes are used to define the starting tangent. The tangent vector can be defined relative to any convenient location. It does not have to be based at the starting location of the arc. Only the direction of the vector is used to define the initial tangent direction of the resulting arc. The only restriction on the vector direction is that it must not be parallel to the line connecting the starting and ending locations. If it were, it could not be an arc tangent. Similarly, it is relatively unusual to choose vectors that are very close to being parallel. They will result in arcs with very large radii.
Note:
FEMAP
Product Info: http://www.femap.com Customer Support: http://support.ugs.com Phone: (714) 952-5444 or : (800) 955-0000 (US and Canada)
Home > Commands > 3. Geometry > 3.2 Creating Curves > 3.2.3 Circles
3.2.3 Circles There are several methods of creating circles in FEMAP. The Geometry, Curve-Circle submenu is partitioned into two sections. The commands at the top of the menu (above the separator line) all create circles which lie in the current workplane. The other commands can create circles anywhere, including in the workplane. All of the methods can be used to create equivalent circles, the various commands are merely for convenience in specifying the input. Points on a Circle No matter which command is used, five points will be created for each circle - one at the center, one at the starting location on the perimeter, and three more every 90 degrees around the perimeter from the starting location. The radius of the circle is determined by the distance from the center to the starting location. The other points are merely for your convenience in defining other geometry. For example, you can easily snap a cursor selection to any of these locations by choosing the Snap To Point method. If you are modifying (moving, rotating...) points, you must be careful. If you do not move all of the points for each curve, the circle radius may change, and the other points will no longer lie on the perimeter. In general you should always use the curve modification commands, rather than the point modifications if you wish to preserve the original geometry.
FEMAP
Product Info: http://www.femap.com Customer Support: http://support.ugs.com Phone: (714) 952-5444 or : (800) 955-0000 (US and Canada)
Home > Commands > 3. Geometry > 3.2 Creating Curves > 3.2.3 Circles > 3.2.3.1 Geometry, Curve-Circle, Radius...
file:///C:/Users/msmadu/AppData/Local/Temp/~hh630.htm
25.09.2013
Introduction
Page 68 of 707
3.2.3.1 Geometry, Curve-Circle, Radius... ... creates a circle by specifying the two end points of a radius. That is, a location at the center and one on the perimeter. This circle will always lie in the workplane. If you specify coordinates that are not in the workplane, they will be projected onto the workplane prior to defining the circle. The standard coordinate definition dialog boxes will be displayed twice. First for the center, then for the starting point. As shown in the figure, the points on the perimeter are oriented relative to the line between the center and starting locations. They are not based on the workplane X or Y axes.
FEMAP
Customer Support: http://support.ugs.com Phone: (714) 952-5444 or : (800) 955-0000 (US and Canada) Product Info: http://www.femap.com
Home > Commands > 3. Geometry > 3.2 Creating Curves > 3.2.3 Circles > 3.2.3.2 Geometry, Curve-Circle, Diameter...
3.2.3.2 Geometry, Curve-Circle, Diameter... ... creates a circle in the workplane, by specifying two locations at opposite ends of a diameter. This command is similar to Geometry Curve-Circle Radius, but instead of defining the center, you specify a point on the opposite side of the perimeter. Again, this command projects the locations that you specify onto the workplane before creating the circle.
FEMAP
Product Info: http://www.femap.com Customer Support: http://support.ugs.com Phone: (714) 952-5444 or : (800) 955-0000 (US and Canada)
Home > Commands > 3. Geometry > 3.2 Creating Curves > 3.2.3 Circles > 3.2.3.3 Geometry, Curve-Circle, Center...
3.2.3.3 Geometry, Curve-Circle, Center... ... creates a circle in the workplane by specifying a location at the center, and the length of the radius. The center location is defined using the standard coordinate definition dialog boxes. The location that you define is first projected onto the workplane before being used as the center of the circle. Unlike the Curve-Circle Radius and Diameter commands, this command does depend on the orientation of the workplane X and Y axes to orient the circle. The starting location is always positioned in the direction of the positive workplane X axis relative to the center. If you specify a positive radius, the first point (at 90 degrees along the circle) is located in the direction of the positive workplane Y axis. If you specify a negative radius, it is located in the direction of the negative workplane Y axis.
FEMAP
Product Info: http://www.femap.com Customer Support: http://support.ugs.com Phone: (714) 952-5444 or : (800) 955-0000 (US and Canada)
Home > Commands > 3. Geometry > 3.2 Creating Curves > 3.2.3 Circles > 3.2.3.4 Geometry, Curve-Circle, Two Points...
3.2.3.4 Geometry, Curve-Circle, Two Points...
file:///C:/Users/msmadu/AppData/Local/Temp/~hh630.htm
25.09.2013
Introduction
Page 69 of 707
... creates a circle in the workplane which passes through two locations and has a specified radius. This command is similar to the Geometry, Curve-Circle, Diameter command in that you first specify two points on the perimeter of the circle using the standard coordinate dialog boxes. In this case, however, the locations are not at opposite ends of a diameter. The first point is still used as the start of the perimeter. The second point is used to orient the circle, but does not determine the radius/diameter. Rather, an additional dialog box is displayed which asks for the length of the radius. As shown, if you specify a positive radius, the center of the circle will be chosen so that the circle will be drawn in a counter-clockwise direction relative to the workplane X and Y axes. A negative radius chooses the center so that the circle is drawn in a clockwise direction.
FEMAP
Customer Support: http://support.ugs.com Phone: (714) 952-5444 or : (800) 955-0000 (US and Canada) Product Info: http://www.femap.com
Home > Commands > 3. Geometry > 3.2 Creating Curves > 3.2.3 Circles > 3.2.3.5 Geometry, Curve-Circle, Point-Tangent...
3.2.3.5 Geometry, Curve-Circle, Point-Tangent... ... creates a circle by specifying a center location and choosing a tangent arc, circle or line. This command always creates circles in the workplane. You specify the center coordinates using the standard coordinate dialog boxes, but they will be projected onto the workplane before being used to define the circle. Next, you will be prompted for the curve ID. This allows you to choose the curve that will be tangent to the new circle. You can choose any line, arc or circle. You cannot choose a spline. No matter what curve you choose, it will be considered to be infinite when computing the tangency. That is, lines will extend to infinity, and arcs will be considered to be full circles. If you choose an arc or circle, there would be two possible points of tangency. This command will always choose the one that is closest to the center of the new circle. You cannot use this command to create a circle which envelops another circle. You can, however, create circles which are tangent to either the interior or exterior of another arc or circle. The starting point of the new circle will always be located at the point of tangency.
FEMAP
Product Info: http://www.femap.com Customer Support: http://support.ugs.com Phone: (714) 952-5444 or : (800) 955-0000 (US and Canada)
Home > Commands > 3. Geometry > 3.2 Creating Curves > 3.2.3 Circles > 3.2.3.6 Geometry, Curve-Circle, Tangent to Curves...
3.2.3.6 Geometry, Curve-Circle, Tangent to Curves... ... creates a circle, of a specified radius, in the workplane which is tangent to two other curves. Only the dialog box show here is required for this command.
The circle to be created will be tangent to the two curves that you select. If you are choosing two lines, make certain they are not parallel. The radius can be any value, but must be large enough to make the double tangency possible. For example, if you are choosing two circles that are separated by 10 inches, a 1 inch radius cannot possibly be tangent to both
file:///C:/Users/msmadu/AppData/Local/Temp/~hh630.htm
25.09.2013
Introduction
Page 70 of 707
. The coordinates that you specify for With Center Near are simply used to choose from among the several possible tangent circles that could be created. Only the circle which has its center closest to the location that you specify will be created. For convenience, you can change the coordinate system in which this location is specified. If you are using your mouse to select the curves graphically, the With Center Near coordinates will automatically be set to the location where you choose the second curve. If you are careful, when you select this curve, you will not have to respecify any additional center coordinates. You can choose any type of original curves for this command, however, they should lie in the current workplane. If they do not, they will be projected onto the workplane prior to computing the tangency and you may not get the results that you expected. Note: Similarly, because of inaccuracies in computing offset splines (which are used in the tangency calculations), you may find that if you choose one or more splines, the resulting circle does not actually touch the spline. For this reason, this command is not recommended when you are working with splines.
FEMAP
Product Info: http://www.femap.com Customer Support: http://support.ugs.com Phone: (714) 952-5444 or : (800) 955-0000 (US and Canada)
Home > Commands > 3. Geometry > 3.2 Creating Curves > 3.2.3 Circles > 3.2.3.7 Geometry, Curve-Circle, Concentric...
3.2.3.7 Geometry, Curve-Circle, Concentric... ... creates a circle in the workplane which has the same center as another circle or arc. You can specify any radius for the new circle. This is a very quick method for creating a series of circles which have the same center. Simply select the curve and input the radius. The curve must be an arc or circle. The starting location of the new circle will be in the same direction from the center as it is for the original curve that you select.
FEMAP
Product Info: http://www.femap.com Customer Support: http://support.ugs.com Phone: (714) 952-5444 or : (800) 955-0000 (US and Canada)
Home > Commands > 3. Geometry > 3.2 Creating Curves > 3.2.3 Circles > 3.2.3.8 Geometry, Curve-Circle, Points on Arc...
3.2.3.8 Geometry, Curve-Circle, Points on Arc... ... creates a circle which passes through three specified locations. This command is just like the Geometry, Curve-Arc, Points command, except that it creates a full circle rather than an arc. The resulting circle does not have to lie in the workplane, it is completely oriented by the three locations that you specify.
file:///C:/Users/msmadu/AppData/Local/Temp/~hh630.htm
25.09.2013
Introduction
Page 71 of 707
FEMAP
Product Info: http://www.femap.com Customer Support: http://support.ugs.com Phone: (714) 952-5444 or : (800) 955-0000 (US and Canada)
Home > Commands > 3. Geometry > 3.2 Creating Curves > 3.2.3 Circles > 3.2.3.9 Geometry, Curve-Circle, Center and Points...
3.2.3.9 Geometry, Curve-Circle, Center and Points... ... creates a circle specified by its center, a starting location on the perimeter and one other location. This command is just like the Geometry Curve-Arc Center and Points command, except that it creates a full circle rather than an arc. In addition, one less location is required since there is no end point for a circle. The Other Location does not have to lie on the perimeter of the circle. It is only used to determine the positive direction around the circle from the starting location. The radius of the circle is determined from the distance between the center and starting locations.
FEMAP
Product Info: http://www.femap.com Customer Support: http://support.ugs.com Phone: (714) 952-5444 or : (800) 955-0000 (US and Canada)
Home > Commands > 3. Geometry > 3.2 Creating Curves > 3.2.4 Splines
3.2.4 Splines FEMAP has the capability to produce splines containing from between four to 110 points. Splines created in FEMAP with four points will be stored as cubic Bezier curves. Splines created through the Ellipse, Parabola, Hyperbola, Equation, Tangents, and Blend suboptions will automatically contain four points and be stored as cubic Bezier splines. Splines created with the remaining commands with more than four points will be stored as B-Splines. In addition, NonUniform Rational B-Splines (NURBS) can be imported through the IGES translator. Splines are created from their control points. The actual curve passes through the first and last control point, but does not pass through the intermediate points. FEMAP does have methods which allow you to input a spline based upon points on the spline, however, FEMAP will use these points to calculate the control points, and then store the spline with its control points. The control points of a spline determine the direction of the spline.
In addition to direction, distance between control points influences curvature of the spline. The further the control point is pulled from the previous control point, the more the spline is pulled toward the intermediate point, and the curvature is increased. Displaying Splines Splines are computed internally with full double precision accuracy. For display purposes however, splines are displayed as a series of line segments. If you want to change the accuracy of the display, either to make it more accurate (but slower), or less accurate (but faster), use the View Options command. Choose the Tools and View Style list, and the Curve and Surface Accuracy option. Then set the Max% Error value. A smaller number makes the display more accurate. The Geometry, Curve-Spline submenu is partitioned into three sections: splines in a workplane, splines from analytics (also in the workplane), and splines in 3-D space. Each of the commands on these menus are discussed below
file:///C:/Users/msmadu/AppData/Local/Temp/~hh630.htm
25.09.2013
Introduction
Page 72 of 707
FEMAP
Product Info: http://www.femap.com Customer Support: http://support.ugs.com Phone: (714) 952-5444 or : (800) 955-0000 (US and Canada)
Home > Commands > 3. Geometry > 3.2 Creating Curves > 3.2.4 Splines > 3.2.4.1 Geometry, Curve-Spline, Project Control Points...
3.2.4.1 Geometry, Curve-Spline, Project Control Points... ...creates a spline in the workplane specifying the location of the control points. The standard coordinate definition dialog boxes will be displayed as many times as required (up to 110 times) to allow you to define the control points. If you create a spline with four points, it will be a Bezier spline. More points will force the curve to be a B-spline. If the locations you choose are not in the current workplane, they will be projected onto the workplane before the spline is created. The Cancel button on the dialog box is utilized to both cancel the creation of the spline, as well as create it. If less than four points have been chosen, the Cancel button will enable you to terminate the process without creating a spline. Once four points have been defined, however, the Cancel button is used to terminate input of more Note: points and a spline is created. If you make an input error after four points have been defined, you cannot cancel the procedure without creating the spline. Simply use the Tools, Undo command to remove the spline if it is inaccurate. This is true for all procedures that enable you to create B-splines.
FEMAP
Product Info: http://www.femap.com Customer Support: http://support.ugs.com Phone: (714) 952-5444 or : (800) 955-0000 (US and Canada)
Home > Commands > 3. Geometry > 3.2 Creating Curves > 3.2.4 Splines > 3.2.4.2 Geometry, Curve-Spline, Project Points...
3.2.4.2 Geometry, Curve-Spline, Project Points... ... is similar to the Geometry, Curve-Spline, Project Control Points command, except that instead of defining the control points, you specify four or more points on the spline. The control points are computed automatically so that the spline passes through the points that you specified. The standard coordinate dialog boxes are used to define the points, and the locations are, as usual, projected onto the workplane. The spline will go through the points in the order that you define them - from first to last.
This command is typically used to create two-dimensional splines to fit a curve through known locations. It lets you precisely control points to lie along the spline. Some care should be taken, however, when choosing those points. If you choose points that are extremely close together, it can result in control points at great distances from the spline.
FEMAP
Product Info: http://www.femap.com Customer Support: http://support.ugs.com Phone: (714) 952-5444 or : (800) 955-0000 (US and Canada)
Home > Commands > 3. Geometry > 3.2 Creating Curves > 3.2.4 Splines > 3.2.4.3 Geometry, Curve-Spline, Ellipse...
file:///C:/Users/msmadu/AppData/Local/Temp/~hh630.htm
25.09.2013
Introduction
Page 73 of 707
3.2.4.3 Geometry, Curve-Spline, Ellipse... ... creates four splines, in the workplane, that together form an ellipse. Each spline represents one quadrant of the full ellipse. When you choose this command you will be asked for the center location using the standard coordinate dialog boxes. The center will be projected onto the workplane whenever necessary. Next, the standard vector definition dialog boxes are used to specify the orientation of the principal axis from the center, as shown in the figure The base location and length of the axis vector are unimportant, only the orientation is used. You must be careful to specify a vector that is not perpendicular to the workplane, since the vector must be projected onto the workplane. It is the projection that orients the ellipse.
Finally, you will specify the two radii. The first, or Vector Radius, is the radius of the ellipse along the vector that you just specified. The other radius is the radius along the other principal axis of the ellipse. If you specify equal radii, the splines will approximate a circle. Since the underlying mathematics of the spline are based on a parametric cubic equation, the resulting splines cannot precisely represent a circle or ellipse. For most FEA analyses, however, the approximation is close enough. Given the four spline Note: layout created by this command, with equal radii, the maximum deviation from a true circle would be 0.027% of the radius. If this is not close enough, use arc/circle commands to create precise geometry.
FEMAP
Product Info: http://www.femap.com Customer Support: http://support.ugs.com Phone: (714) 952-5444 or : (800) 955-0000 (US and Canada)
Home > Commands > 3. Geometry > 3.2 Creating Curves > 3.2.4 Splines > 3.2.4.4 Geometry, Curve-Spline, Parabola...
3.2.4.4 Geometry, Curve-Spline, Parabola... ... creates a spline in the workplane that is one side of a parabola. This command requires three sets of coordinates. Each location is defined using the standard coordinate dialog boxes, and is projected onto the workplane before being used to create the spline. The first location is the vertex of the parabola. The spline will start from this location. The next location is the focus of the parabola. These coordinates (along with the vertex) are used to determine the focal length and focal direction of the parabola. Neither the spline nor its control points are actually located at the focus. For reference, however, an extra point is created at this location. The final location is an approximate end for the spline. These coordinates do not have to be specified precisely. They do not have any impact on the shape or orientation of the parabola, they simply define where you want the parabola to end. This command always creates a parabola which extends completely to the vertex. If you need some other segment of a parabola, you can still use this command to create a basic curve, then use the Modify, Trim command to cut away the portions that you do not need. Even though the spline is defined by a parametric cubic equation, the representation Note: of a parabola is precise. Unlike ellipses and hyperbolas, there is no deviation from a true parabola.
Hint:
FEMAP
Product Info: http://www.femap.com Customer Support: http://support.ugs.com Phone: (714) 952-5444 or : (800) 955-0000 (US and Canada)
Home > Commands > 3. Geometry > 3.2 Creating Curves > 3.2.4 Splines > 3.2.4.5 Geometry, Curve-Spline, Hyperbola...
file:///C:/Users/msmadu/AppData/Local/Temp/~hh630.htm
25.09.2013
Introduction
Page 74 of 707
3.2.4.5 Geometry, Curve-Spline, Hyperbola... ... creates a spline in the workplane that is one side of a hyperbola. The first input required is the location of the vertex of the hyperbola. The standard coordinate dialog boxes are used to specify this location. The spline will start from this location. The standard vector dialog boxes are then used to define a vector toward the focus. The origin and magnitude of this vector are not important, only the direction is used to orient the hyperbola. Next, you must specify the vertex height and asymptote angle, as shown in the figure. These values determine the shape of the hyperbola. Finally, an approximate end for the spline/hyperbola is required. These coordinates do not have to be specified precisely. They do not have any impact on the shape or orientation of the hyperbola, they simply define where you want the curve to end. This command always creates a hyperbola that extends completely to the vertex. If you need some other segment of a hyperbola, you can still use this command to create a basic curve, then use the Modify, Trim command to cut away the portions that you do not need.
Hint:
Note:
Since the underlying mathematics of the spline that this command creates is a parametric cubic equation, it cannot precisely represent a hyperbola. For most finite element applications, however, the deviations are acceptable. The exact deviations are dependent on the geometry specified, but even extreme cases will be very accurate.
FEMAP
Product Info: http://www.femap.com Customer Support: http://support.ugs.com Phone: (714) 952-5444 or : (800) 955-0000 (US and Canada)
Home > Commands > 3. Geometry > 3.2 Creating Curves > 3.2.4 Splines > 3.2.4.6 Geometry, Curve-Spline, Control Points...
3.2.4.6 Geometry, Curve-Spline, Control Points... ... creates a spline by specifying its control points. This command is exactly like the Geometry, Curve-Spline, Project Control Points command, except that the locations that you define are not projected onto the workplane. Therefore, the spline created by this command does not necessarily lie in the workplane, and in fact may be nonplanar.
FEMAP
Product Info: http://www.femap.com Customer Support: http://support.ugs.com Phone: (714) 952-5444 or : (800) 955-0000 (US and Canada)
Home > Commands > 3. Geometry > 3.2 Creating Curves > 3.2.4 Splines > 3.2.4.7 Geometry, Curve-Spline, Points...
3.2.4.7 Geometry, Curve-Spline, Points... ... creates a spline by specifying four points along the spline. This command is exactly like the Geometry, Curve-Spline, Project Points command, except that the locations that you define are not projected onto the workplane. Therefore, the spline created by this command does not necessarily lie in the workplane, and in fact may be nonplanar.
FEMAP
Product Info: http://www.femap.com Customer Support: http://support.ugs.com Phone: (714) 952-5444 or : (800) 955-0000 (US and Canada)
Home > Commands > 3. Geometry > 3.2 Creating Curves > 3.2.4 Splines > 3.2.4.8 Geometry, Curve-Spline, Equation...
file:///C:/Users/msmadu/AppData/Local/Temp/~hh630.htm
25.09.2013
Introduction
Page 75 of 707
3.2.4.8 Geometry, Curve-Spline, Equation... ... creates a spline by specifying the coefficients of its parametric cubic equations. This is a rather cumbersome way to create a spline, but provides complete control over the resulting curve. The parametric equations are shown in the dialog box with blanks for the coefficients. Leaving a coefficient blank effectively eliminates that term from the equation. If you leave all coefficients for one of the x, y or z equations blank, the spline will be planar in the corresponding global plane.
FEMAP
Product Info: http://www.femap.com Customer Support: http://support.ugs.com Phone: (714) 952-5444 or : (800) 955-0000 (US and Canada)
Home > Commands > 3. Geometry > 3.2 Creating Curves > 3.2.4 Splines > 3.2.4.9 Geometry, Curve-Spline, Tangents...
3.2.4.9 Geometry, Curve-Spline, Tangents... ... creates a cubic Bezier spline by specifying starting and ending tangent vectors. The standard vector creation dialog box is displayed twice so you can define the two vectors. For this command it is important to define the vector direction, location, and magnitude. The base location of each vector is used as the starting and ending locations of the spline. The direction and magnitude are used to position the intermediate control points.
This method can be very powerful when you use the advanced vector definition (tangent, bisect, normal...) methods.
FEMAP
Product Info: http://www.femap.com Customer Support: http://support.ugs.com Phone: (714) 952-5444 or : (800) 955-0000 (US and Canada)
Home > Commands > 3. Geometry > 3.2 Creating Curves > 3.2.4 Splines > 3.2.4.10 Geometry, Curve-Spline, Blend...
3.2.4.10 Geometry, Curve-Spline, Blend... ... creates a spline that connects and blends the ends of two existing curves. The resulting spline will be tangent to the respective ends of the two curves. This command offers only limited control of the interior of the spline but enforces both connectivity and tangency at the end points.
file:///C:/Users/msmadu/AppData/Local/Temp/~hh630.htm
25.09.2013
Introduction
Page 76 of 707
Here you select the two curves, and two coordinate locations. The coordinate locations are only used to determine which end of each curve that you want to select. You do not have to specify precise coordinates. In fact, if you choose the curve graphically the coordinates will be automatically specified to the location you were pointing to when you picked the curve. Therefore, be sure to point near the end of the curve that you want to use when you make the selections. The other required input is the Blend Factor. This factor is the only control over the interior shape of the spline. By specifying a larger number, the spline will closely follow the ending tangents for a larger distance, typically causing more curvature near the center of the spline. Smaller numbers make the tangency weaker, therefore, most of the curvature will be near the ends of the spline. The figure shows some possibilities. If you specify a blend factor which is too large, or too small, you can create splines that have loops, or extreme curvature.
FEMAP
Product Info: http://www.femap.com Customer Support: http://support.ugs.com Phone: (714) 952-5444
or : (800) 955-0000 (US and Canada)
Home > Commands > 3. Geometry > 3.2 Creating Curves > 3.2.4 Splines > 3.2.4.11 Geometry, Curve-Spline, Midspline...
3.2.4.11 Geometry, Curve-Spline, Midspline... ... creates a spline which is midway between two curves. Any two curves can be used for this command. The only input required is the two curves. FEMAP will automatically create a spline which is midway between the two curves.
FEMAP
Product Info: http://www.femap.com Customer Support: http://support.ugs.com Phone: (714) 952-5444 or : (800) 955-0000 (US and Canada)
Home > Commands > 3. Geometry > 3.2 Creating Curves > 3.2.4 Splines > 3.2.4.12 Geometry, Curve-Spline, Offset...
3.2.4.12 Geometry, Curve-Spline, Offset... ... creates a spline that is offset from another spline along a direction parallel to the workplane. This does not necessarily create splines in the workplane - it just offsets them in a direction which is parallel to the workplane. The offset is however a planar offset. Three dimensional (nonplanar) splines cannot be offset in multiple directions along their length. The first input required for this command is the ID of the original curve (which must be a spline), and the offset distance. Then, using the standard coordinate dialog box, you will specify a location on the side of the original curve (relative to the current workplane) where you want the offset curve to be created. The coordinates are not important, just which side of the original curve you want. Cubic Bezier splines (ones with only four points) cannot be offset precisely, due to the underlying mathematics. You will find that the offset curve is not a constant distance from the original - sometimes by a significant deviation. This is especially Note: true when the spline is nonplanar. Offset B-splines are modified by adding control points to improve how well the offset spline tracks the original curve. If you need precise offsets, you cannot use splines. Instead, use a series of arcs, since arcs can be offset precisely.
file:///C:/Users/msmadu/AppData/Local/Temp/~hh630.htm
25.09.2013
Introduction
Page 77 of 707
FEMAP
Product Info: http://www.femap.com Customer Support: http://support.ugs.com Phone: (714) 952-5444 or : (800) 955-0000 (US and Canada)
Home > Commands > 3. Geometry > 3.2 Creating Curves > 3.2.4 Splines > 3.2.4.13 Geometry, Curve-Spline, Multiple Curves...
3.2.4.13 Geometry, Curve-Spline, Multiple Curves... ...creates a single spline along multiple, connected curves. The spline points and control points will be created automatically. The only input for this command is a list of curves. The curves must be continuously connected in a single branch loop. The loop does not have to be closed. If possible FEMAP will use exact replicas of the selected curves, and simply create a new continuous curve. If the curves are from mixed geometry engines, or cannot be duplicated, FEMAP will create a FEMAP engine spline that closely approximates the selected curves.
Note:
Take care to avoid sharp corners, as the resulting spline will not be able to match the geometry correctly.
FEMAP
Product Info: http://www.femap.com Customer Support: http://support.ugs.com Phone: (714) 952-5444 or : (800) 955-0000 (US and Canada)
Home > Commands > 3. Geometry > 3.2 Creating Curves > 3.2.5 Curves from Surfaces
3.2.5 Curves from Surfaces FEMAP can create curves directly from surfaces. This capability is most often used to create a curve at a specific location on a surface, or at the intersection of two surfaces. You can imprint curves onto a surface to provide additional controls on your meshing procedures. You can define the mesh size on these curves, as well as load or constrain them, just like any other curve in FEMAP. This can be very useful to obtain nodes at specific locations. This menu is partitioned into three segments. The first portion of the menu contains one command, Geometry, Curves - from Surface, Update Surfaces. This command does not perform any calculations. It simply applies the curve operations in the second segment of the menu to the surfaces, and therefore allows imprinting of these curves onto the surfaces. The second and third portions of the menu contain the actual commands. This entire menu of commands is not available in the standard geometry engine.
FEMAP
Product Info: http://www.femap.com Customer Support: http://support.ugs.com Phone: (714) 952-5444 or : (800) 955-0000 (US and Canada)
Home > Commands > 3. Geometry > 3.2 Creating Curves > 3.2.5 Curves from Surfaces > 3.2.5.1 Geometry, Curve - From Surface, Update Surfaces
3.2.5.1 Geometry, Curve - From Surface, Update Surfaces ... toggles the update surfaces between on and off. As mentioned above, this command does not perform any operations directly. It simply controls how the Geometry, Curves - from Surface commands in the second segment of the menu are implemented. If this option is on, which is the default, the icon next to the command will be highlighted. When any of the other commands in the second segment of the menu are then performed, FEMAP will automatically update the surfaces with these curves. This is a very easy method of imprinting curves onto surfaces to customize the meshing procedure. If this option is off, (no check mark), curves are created/manipulated using the surface, but the surface itself is not updated.
Note:
This toggle does not effect the commands in the third segment of the menu (starting with Split at Locations), therefore these commands will ALWAYS imprint the curves onto the surface.
file:///C:/Users/msmadu/AppData/Local/Temp/~hh630.htm
25.09.2013
Introduction
Page 78 of 707
FEMAP
Product Info: http://www.femap.com Customer Support: http://support.ugs.com Phone: (714) 952-5444 or : (800) 955-0000 (US and Canada)
Home > Commands > 3. Geometry > 3.2 Creating Curves > 3.2.5 Curves from Surfaces > 3.2.5.2 Geometry, Curve - From Surface, Intersect...
3.2.5.2 Geometry, Curve - From Surface, Intersect... ... creates a curve at the intersections of surfaces. The only inputs required for this command are the two solids. FEMAP will create curves at all intersections of these bodies, and update the surfaces at the intersections if this option is on (see Section 3.2.5.1, "Geometry, Curve - From Surface, Update Surfaces").
FEMAP
Product Info: http://www.femap.com Customer Support: http://support.ugs.com Phone: (714) 952-5444 or : (800) 955-0000 (US and Canada)
Home > Commands > 3. Geometry > 3.2 Creating Curves > 3.2.5 Curves from Surfaces > 3.2.5.3 Geometry, Curve - From Surface, Project...
3.2.5.3 Geometry, Curve - From Surface, Project... ... projects curves onto selected surfaces. You must first select the surfaces, and then select the curve(s) which you want project. FEMAP will automatically project the curves onto the selected surfaces. This command will automatically project normal to the surface.
This command is very useful for imprinting one surface, composed of its bounding curves, onto the surface of a solid. You must have the Geometry, Curves from Surface, Update Surface on to imprint the curves onto a surface of the solid (see Section 3.2.5.1, "Geometry, Curve - From Surface, Update Surfaces").
FEMAP
file:///C:/Users/msmadu/AppData/Local/Temp/~hh630.htm
25.09.2013
Introduction
Page 79 of 707
Product Info: http://www.femap.com Customer Support: http://support.ugs.com Phone: (714) 952-5444 or : (800) 955-0000 (US and Canada)
Home > Commands > 3. Geometry > 3.2 Creating Curves > 3.2.5 Curves from Surfaces > 3.2.5.4 Geometry, Curve - From Surface, Project Along Vector...
3.2.5.4 Geometry, Curve - From Surface, Project Along Vector... ... is identical to Geometry, Curves - from Surface, Project, except you define a vector, using the standard vector definition dialog box, to project along and the curves will be projected onto the selected surfaces as many times as they find the surfaces along the projection vector..
FEMAP
Product Info: http://www.femap.com Customer Support: http://support.ugs.com Phone: (714) 952-5444 or : (800) 955-0000 (US and Canada)
Home > Commands > 3. Geometry > 3.2 Creating Curves > 3.2.5 Curves from Surfaces > 3.2.5.5 Geometry, Curve - From Surface, Parametric Curve...
3.2.5.5 Geometry, Curve - From Surface, Parametric Curve... ... creates a curve along a surface in either the u or v parametric direction. After selecting this command, you must input a location for the curve, using the standard coordinate definition dialog box. FEMAP will then prompt you to choose between the u direction or the v direction. FEMAP will create the curve along the surface, through the point you input, in the surface direction you chose.
When Update Surfaces is on (see Section 3.2.5.1, "Geometry, Curve - From Surface, Update Surfaces"), you can quickly partition a surface into several segments, which is often useful for loading and meshing purposes.
FEMAP
Product Info: http://www.femap.com Customer Support: http://support.ugs.com Phone: (714) 952-5444 or : (800) 955-0000 (US and Canada)
file:///C:/Users/msmadu/AppData/Local/Temp/~hh630.htm
25.09.2013
Introduction
Page 80 of 707
Home > Commands > 3. Geometry > 3.2 Creating Curves > 3.2.5 Curves from Surfaces > 3.2.5.6 Geometry, Curve - From Surface, Slice...
3.2.5.6 Geometry, Curve - From Surface, Slice... ... requires you to define a plane, using the standard plane definition dialog box, and the solid to slice. FEMAP will create curves which will form the slice through the solid. If Update Surfaces is on (see Section 3.2.5.1, "Geometry, Curve - From Surface, Update Surfaces"), the affected surfaces will also be partitioned by the slice .
FEMAP
Product Info: http://www.femap.com Customer Support: http://support.ugs.com Phone: (714) 952-5444 or : (800) 955-0000 (US and Canada)
Home > Commands > 3. Geometry > 3.2 Creating Curves > 3.2.5 Curves from Surfaces > 3.2.5.7 Geometry, Curve - From Surface, Split at Locations...
3.2.5.7 Geometry, Curve - From Surface, Split at Locations... ... requires you to choose a face to split and then choose a start and an end location to split the selected face with a parametric curve. If Update Surfaces is on (see Section 3.2.5.1, "Geometry, Curve - From Surface, Update Surfaces"), the affected surface will also be partitioned by this command.
FEMAP
Product Info: http://www.femap.com Customer Support: http://support.ugs.com Phone: (714) 952-5444 or : (800) 955-0000 (US and Canada)
Home > Commands > 3. Geometry > 3.2 Creating Curves > 3.2.5 Curves from Surfaces > 3.2.5.8 Geometry, Curve - From Surface, Offset Curves/Washer...
file:///C:/Users/msmadu/AppData/Local/Temp/~hh630.htm
25.09.2013
Introduction
Page 81 of 707
3.2.5.8 Geometry, Curve - From Surface, Offset Curves/Washer... ... this command has two modes, Washer and Offset Curves. Washer mode should only be used for circular holes on planar surfaces, while Offset Curves is a more general mode that can be used for oblong holes, slots, and other general shapes on many different types of geometric surfaces.
In either mode, once you click OK in the Define Washer or Offset Curves dialog box, FEMAP will ask you to select the appropriate curves to offset. For Washer mode, only curves that make up circular holes will be eligible for selection and only one curve per hole is required. In Offset Curves mode, all types of curves are eligible for selection and you will want to select all curves to be offset. Clicking Cancel in the Entity Selection - Select Edges dialog box FEMAP will return you to the Define Washer or Offset Curves dialog box. You can now change the mode and size options, then click OK and choose different curves. Click Cancel in the Define Washer or Offset Curves dialog box to exit the command.
Washer Mode
In Washer mode you will first want to enter an Offset, then choose whether or not to Save Split Lines. By saving the split lines, a line will be created from the end points of each curve in the circular hole to the end points of the new offset curves, which will create an individual surface set-up for mapped meshing..
Offset Curves Mode
In Offset Curves mode you also enter an Offset, but in this mode you have more choices. Again, you can choose whether or not to Save Split Lines, but this time every selected curve will get an individual surface set-up for mapped meshing.
AutoSelect Surfaces will automatically offset the selected curves to ALL of the surfaces connected to those curves. If you would like to choose which surfaces get the new offset curves, uncheck AutoSelect Surfaces. You will be prompted for the surfaces after you have selected the curves and clicked OK.
file:///C:/Users/msmadu/AppData/Local/Temp/~hh630.htm
25.09.2013
Introduction
Page 82 of 707
When Extend Splits is on, FEMAP will try to extend all offset curves that do not meet up with another offset curve to the closest edge of the surface onto which the curve was offset. In most cases, this should be checked if Save Split Lines has not been checked.
Due to the process used in the Offset Curves mode, the specified Offset can not be larger than the radius of any of the chosen curves. If you receive the message Error sweeping along edge curves, offset not possible, try again using an Offset value reduced the by 25%.
Note:
Also, many times a larger offset can be used in conjugation with the Save Split Lines option turned on.
FEMAP
Product Info: http://www.femap.com Customer Support: http://support.ugs.com Phone: (714) 952-5444 or : (800) 955-0000 (US and Canada)
Home > Commands > 3. Geometry > 3.2 Creating Curves > 3.2.5 Curves from Surfaces > 3.2.5.9 Geometry, Curve - From Surface, Pad...
file:///C:/Users/msmadu/AppData/Local/Temp/~hh630.htm
25.09.2013
Introduction
Page 83 of 707
3.2.5.9 Geometry, Curve - From Surface, Pad... ... requires you to choose a circular edge on a surface to create a pad pattern around a hole. The pad pattern essentially creates a square a specified distance away from the center of the circular edge and then connects the midpoints of each line of the square to four points on the circle (usually located at 0, 90, 180, and 270 degrees). The distance the curves of the pad are positioned from the selected hole is determined by the Pad Size Factor. The Pad Size Factor uses the diameter of the hole to calculate the size of the pad. If it is set to 1, the pad will extend out half the length of the diameter (the radius) in all directions. When set to 1.25, the lines are created 0.625 times the radius in all directions, while 0.75 will create the lines 0.375 times the radius. When Setup Mapped Meshing is on, the four newly created surfaces will automatically have a Four Corner mesh approach set on them. For more information on mesh approaches, see Section 5.1.2.15, "Mesh, Mesh Control, Approach On Surface".
The orientation of the pad can specified 3 separate ways. Auto Align will simple use a circular curves existing points and extend out from them. Vector Align allows you to specify an orientation vector so the pad can be positioned in a certain orientation. Finally, Tangent Align will prompt you to select an additional curve and then create a pad which has an outer edge aligned tangent to the selected curve.
If only a portion of a hole has been selected (a curve which is not 180 degrees or a full 360 degree curve), you will also be prompted for a Pad/Width Length, select a point as the Pad Center, then specify a Pad Alignment Vector.
FEMAP
Product Info: http://www.femap.com Customer Support: http://support.ugs.com Phone: (714) 952-5444 or : (800) 955-0000 (US and Canada)
Home > Commands > 3. Geometry > 3.2 Creating Curves > 3.2.5 Curves from Surfaces > 3.2.5.10 Geometry, Curve - From Surface, Point to Point...
3.2.5.10 Geometry, Curve - From Surface, Point to Point... ... creates a parametric curve along a surface by choosing a start point and an end point.
file:///C:/Users/msmadu/AppData/Local/Temp/~hh630.htm
25.09.2013
Introduction
Page 84 of 707
FEMAP
Product Info: http://www.femap.com Customer Support: http://support.ugs.com Phone: (714) 952-5444 or : (800) 955-0000 (US and Canada)
Home > Commands > 3. Geometry > 3.2 Creating Curves > 3.2.5 Curves from Surfaces > 3.2.5.11 Geometry, Curve - From Surface, Point to Edge...
3.2.5.11 Geometry, Curve - From Surface, Point to Edge... ... creates a parametric curve along a surface by choosing a point and then a curve on the same surface. The location of the newly created point on the chosen curve is created by projecting the chosen point onto the selected curve using the shortest possible distance.
FEMAP
Product Info: http://www.femap.com Customer Support: http://support.ugs.com Phone: (714) 952-5444 or : (800) 955-0000 (US and Canada)
Home > Commands > 3. Geometry > 3.2 Creating Curves > 3.2.5 Curves from Surfaces > 3.2.5.12 Geometry, Curve - From Surface, Edge to Edge...
3.2.5.12 Geometry, Curve - From Surface, Edge to Edge... ... creates parametric curves along a surface by choosing a single curve (To Curve) on a surface and then a choosing any number of curves also on that surface (From Curves). The locations of the newly created points on the From Curve are created by projecting the end points of all the To Curves onto the From Curve using the shortest possible distance and then joining the two sets of points with parametric curves
file:///C:/Users/msmadu/AppData/Local/Temp/~hh630.htm
25.09.2013
Introduction
Page 85 of 707
FEMAP
Product Info: http://www.femap.com Customer Support: http://support.ugs.com Phone: (714) 952-5444 or : (800) 955-0000 (US and Canada)
Home > Commands > 3. Geometry > 3.3 Creating Surfaces
3.3 Creating Surfaces There are several types of surfaces in FEMAP. The following table summarizes those types, and the commands that create them. Surface Type Boundary Commands Sketch, Boundary Surface Corners, Edge Curves, Plane Edge Curves, Ruled, Extrude, Sweep, Cylinder Revolve, Sweep, Cylinder, Sphere Edge Curves Characteristics Bounded by curves on all edges and can contain voids (holes). Typically used for planar meshes and as basic framework for solid model generation. Bounded by lines on all edges. Surface is defined by bidirectional linear interpolation between the edges. Bounded by any curves on two opposing edges, with lines joining the end points. Surface is defined by linear interpolation between the two edge curves. Surface is defined by revolving a curve through some angle. Original defining curve can be of any type. Surface bounded by three or four curves of any type. Interior is defined as a bidirectional cubic interpolation. Surface defined by 16 control points (arranged in a four by four array). The surface only passes through the control points at the corners. Complex trimmed surfaces obtained from solid model Boolean operations or imported from IGES files.
Bilinear
Ruled
Revolution Coons
Bezier Face
Aligned Curves
all of the above
You do not have to worry about which type of surface is being created. All surfaces can be used equally well for meshing or other purposes. This information is just provided so you can understand the various methods that are being used. When you use these commands in the FEMAP standard geometry engine to create surfaces, you cannot perform Boolean operations on these surfaces. They can be used for meshing as well as creating volumes, but not for intersection or Boolean solid operations.
Note:
Surface Parameters When you are creating surfaces, you will see numerous dialog boxes with a Parameter button. Choosing this button lets you set various options which control the surfaces that you will create. You will see the Geometry Parameters dialog box All of the parameters of interest are in the Surface section. You can choose the ID of the next surface to be created, although it is usually not of great concern. You can also choose a color for the surface - either by typing its number or by pressing the Palette button and choosing from the standard palette. If you do not set a color, you can always change the color later with the Modify, Color, Surface command Surface Divisions The final surface parameters are the number of divisions. When surfaces are displayed, intermediate curves are drawn to show you the shape of the interior of the surfaces. They have no impact on the actual shape of the surface or on the position of any location on the surface, they are purely for display purposes. By changing the number of divisions, you will control how many curves will be drawn for each surface. Typically, very curved surfaces will need more
file:///C:/Users/msmadu/AppData/Local/Temp/~hh630.htm
25.09.2013
Introduction
Page 86 of 707
divisions, planar surfaces need fewer. You can independently control the divisions along the two parametric surface directions (shown as s and t). By setting the parameters to different values in the two directions, you can very quickly see (by counting the number of curves) the orientation of the surface directions. This can be of assistance when setting mesh sizes on surfaces. You can modify the number of divisions on surfaces that you have already created using the Modify, Update Other, Surface Divisions command. Commands There are four commands/menus in the surface area of the Geometry menu. The first two, Sketch and Boundary Surface, create a boundary surface, while the third listing, Surface, is actually a submenu of several commands for creating surfaces. Each of these commands will be discussed in more detail below. The major difference between a boundary surface and a surface is that a boundary surface is typically planar, while a surface is typically 3-dimensional. Also, surfaces can be readily mapped mesh, while boundary surfaces require a free-mesher. The forth category is Midsurface which contains a number of commands to create and modify midsurface geometry created from solids.
FEMAP
Product Info: http://www.femap.com Customer Support: http://support.ugs.com Phone: (714) 952-5444 or : (800) 955-0000 (US and Canada)
Home > Commands > 3. Geometry > 3.3 Creating Surfaces > 3.3.1 Sketch
3.3.1 Sketch The Sketch command provides a quick method to create boundary surfaces. This command essentially combines the capability of the individual geometry creation commands under the Geometry menu with the Geometry, Boundary Surface command. When you first select this command, the following window will appear, and the right hand toolbar will be switched to one of the geometry toolbars. You can then use the toolbars, as well as the menu commands to create geometry. Once you create the geometry for your boundary surface, simply press Finish Sketch on the above Window, and FEMAP will automatically create a boundary surface from the geometry you just created. Until you select Finish Sketch, the individual geometry which you just created contains no association between the geometric entities. If you press Cancel, the geometry you just created will remain, but a boundary surface will not be created. If you have accessed this command through the Solids toolbar, you will also have the option to Extrude or Revolve. When you select one of these options, FEMAP will automatically create the boundary surface and then move to the Solids Extrude/Revolve menu.
FEMAP
Product Info: http://www.femap.com Customer Support: http://support.ugs.com Phone: (714) 952-5444 or : (800) 955-0000 (US and Canada)
Home > Commands > 3. Geometry > 3.3 Creating Surfaces > 3.3.2 Boundary Surfaces...
3.3.2 Boundary Surfaces... There are two basic ways to create boundary surfaces - by selecting the boundary curves, or by combining existing solid faces. The following section describe these methods.
FEMAP
Product Info: http://www.femap.com Customer Support: http://support.ugs.com Phone: (714) 952-5444
file:///C:/Users/msmadu/AppData/Local/Temp/~hh630.htm
25.09.2013
Introduction
Page 87 of 707
or : (800) 955-0000 (US and Canada)
Home > Commands > 3. Geometry > 3.3 Creating Surfaces > 3.3.2 Boundary Surfaces... > 3.3.2.1 Geometry, Boundary Surface, From Curves...
3.3.2.1 Geometry, Boundary Surface, From Curves... is used to create boundaries that will be used with the Mesh, Geometry, Surface command. A boundary is a series of connected curves that enclose an area that you want to mesh. A boundary is most often used to define planar areas for meshing that have more than four sides, and which are easier to define as curves than as faces of solids. Choosing Curves for a Boundary To define a boundary you simply select the curves that you want using the standard entity selection dialog box. The curves that you pick must form one or more closed loops, that are connected end-to-end. There cannot be any gaps, or multiple connections (branches) in the loops. In addition, the curves should never cross or intersect. If you are selecting multiple loops, one of the loops must completely contain all of the others. That is, the other loops are actually representing holes in the outer loop. The curves do not have to be connected to the same end points, but the end points must be coincident. If they are coincident, the end points will be merged when you create the boundary.
You can select the curves that form your boundary in any order, and you can even box or circle pick to select all the curves with one selection. FEMAP will automatically order your selections to put them in boundary order. This feature makes it extremely easy to use the area cursor picking methods to choose all of the curves in an area as part of your boundary. You may only select up to 750 curves to define a boundary (including holes). Adding Holes to Boundaries Holes are areas inside the boundary that you do not want this boundary to mesh. They may or may not represent physical holes in your structure. The procedure for defining a hole is identical to that for defining the outer boundary. Simply pick all curves around the boundary of the hole at the same time you are selecting the outside boundary. FEMAP will automatically sort the curves and determine which ones are associated with the hole(s), and which curves form the outer boundary. The same restrictions (single, closed loop...) apply to curves that represent holes. In addition, as you might expect holes cannot overlap (or touch) each other, and they must be totally inside the outer boundary but outside all other holes. You can define as many holes as you like in the boundary, but the total count of all curves that define the boundary and the holes cannot exceed the 750 curve limit.
Note:
You may also map a boundary onto a surface to obtain a non-planar mesh. For details, see Section 3.6.4.6, "Modify, Update Other, Boundary on Surface...".
Improving Meshing Speed While you can define and mesh very large, complicated boundaries, it is often more productive to break them into multiple smaller pieces. Typically, the boundary mesh command will be able to mesh two smaller boundaries faster than one large one. In addition, you have some extra control over the mesh. The figure shows a typical example.
file:///C:/Users/msmadu/AppData/Local/Temp/~hh630.htm
25.09.2013
Introduction
Page 88 of 707
Obviously there is a trade-off between the time you might save when making the mesh, and the time it takes to split the boundaries. In general, it is probably worthwhile if you can make the splits by just adding a line or two, like the figure. Otherwise, it is probably faster to mesh the entire boundary. On the other hand, you may still want to add the extra splits to get the extra control of the mesh. With the extra curves, you can specify exactly the number of nodes along those splits. Another area of concern is meshing boundaries that are set to Map onto Surface. They can take substantially longer than meshing boundaries that just use the boundary curves. This delay is caused by the extra mapping required to insure that the mesh lies on the surface.
FEMAP
Product Info: http://www.femap.com Customer Support: http://support.ugs.com Phone: (714) 952-5444 or : (800) 955-0000 (US and Canada)
Home > Commands > 3. Geometry > 3.3 Creating Surfaces > 3.3.2 Boundary Surfaces... > 3.3.2.2 Geometry, Boundary Surface, From Surfaces on Solid...
3.3.2.2 Geometry, Boundary Surface, From Surfaces on Solid... Unlike the method of creating boundary surfaces by picking the boundary curves, this command lets you pick adjacent faces of a solid using the entity selection dialog box. You will want to create this type of boundary surface when the surface geometry that you have does not lend itself to creating a good mesh. For example, if you have a number of surfaces that are somewhat skewed, it can result in a mesh that is also skewed, if the surfaces are meshed individually. By combining these surfaces into a single boundary, the mesh can often be improved.
When building multi-surface boundaries, it is important to understand how FEMAP will use them in meshing, and the limitations of this method. FEMAP simply takes the surfaces that you select, and uses the enclosing outer curves to form a regular boundary surface. This means that the surfaces that you select must be stitched into a solid. When you select stitched surfaces, the outer boundary curves will form the closed loop that is necessary to create a boundary, and the interior curves can be properly identified. Although the order of your selection is not important, you must select surfaces that create a single region. You cannot select surfaces that are disconnected, or that only join at a single point. If you want to create multiple regions, you must do this in multiple commands. Just as boundaries can have holes, you can select surfaces that surround holes (or simply surround other surfaces that you do not select). When you mesh a multi-surface boundary, FEMAP will mesh it as a planar boundary. It is therefore very important that you do not combine surfaces that contain too much curvature. Best results will be obtained if you combine surfaces that are nearly planar, or have moderate curvature from the average plane. There is no checking to prevent you from combining surfaces that have a very large curvature (even greater than 180 degrees), but the resulting mesh quality will surely suffer if you do this. Taken to the extreme, the resulting boundary surface will not be meshable. Although the surface is meshed as a planar boundary, the resulting mesh is projected and smoothed back to the original surfaces. This is much like the Modify, Project Mesh onto Solid command. This is very different than what happens when you use the Modify, Update Other, Boundary on Surface command to attach a boundary to a surface. In that case, the mesh is created in the parametric coordinates of the surface. Any features (curves or surfaces) in the interior of the boundary will simply be meshed over. Interior does not, in this case refer to holes which are still on the inside of the boundary. It refers to curves and surfaces that are completely surrounded by surfaces that have been combined. Therefore, if you combine things like fillet surfaces into other adjacent surfaces, they will be meshed over. Some nodes may still lie on the fillet, but there is nothing to retain the basic shape of the fillet. Similarly, if you combine two surfaces that are not tangent at their intersection, the mesh will simply blend over this intersection. There will not be any distinctive break between the surfaces. When you create multi-surface boundaries, FEMAP does several things automatically to help you in later meshing of your surfaces. First, the underlying surfaces that you select are moved to the no-pick layer, and they are feature suppressed. This means that when you later select surfaces or solids for meshing, the underlying surfaces will not be meshed, nor will they even be pickable.
file:///C:/Users/msmadu/AppData/Local/Temp/~hh630.htm
25.09.2013
Introduction
Page 89 of 707
If you are creating many multi-surface boundaries, it can sometimes be difficult to tell which surfaces have been selected, and which boundary contains the surfaces. If you go to the Modify, Color, Surface command and choose the boundary surfaces, you will be asked if you want to randomize the colors. Doing this will update the color of the surfaces, in each selected boundary, to be a distinct, but different color. Working with Unstitched Geometry This command only works with stitched surfaces. If you are unable to stitch the surfaces that you want into a single solid, you will not be able to use this command. You may, however, still be able to accomplish the same meshing result. The first step is to create a boundary using curves around the outside of the region of interest. You may need to make additional curves, if the curves that you have are not joined at their end points. Then, mesh the boundary surface as normal, and go to the Modify, Project Mesh onto Solid command to project the mesh back onto the original unstitched surfaces.
FEMAP
Product Info: http://www.femap.com Customer Support: http://support.ugs.com Phone: (714) 952-5444 or : (800) 955-0000 (US and Canada)
Home > Commands > 3. Geometry > 3.3 Creating Surfaces > 3.3.2 Boundary Surfaces... > 3.3.2.3 Geometry, Boundary Surface, Update Surfaces
3.3.2.3 Geometry, Boundary Surface, Update Surfaces This command is used when the underlying surfaces that you used to create a multi-surface boundary change due to later modeling operations. When you create a multi-surface boundary, you select the surfaces that you want to represent. At that time, the boundary curves are extracted, and the boundary is created. If you then update the underlying surfaces (slice them, cut a hole in them...) the already defined boundary will not reflect those changes. If you simply select this command, and choose the boundary surfaces to update, the boundaries will be recreated from the current definition of the underlying surfaces, any changes to this point will then be included.
FEMAP
Product Info: http://www.femap.com Customer Support: http://support.ugs.com Phone: (714) 952-5444 or : (800) 955-0000 (US and Canada)
Home > Commands > 3. Geometry > 3.3 Creating Surfaces > 3.3.2 Boundary Surfaces... > 3.3.2.4 Geometry, Boundary Surface, Edit Surfaces
3.3.2.4 Geometry, Boundary Surface, Edit Surfaces ...is used to modify the underlying surface definition of a multi-surface boundary. Choose this command if you want to add or remove surfaces from a boundary that you have already defined via the From Surfaces on Solid command. If you are adding surfaces, the rules for which surfaces can be added follow the same guidelines as if you were defining the surface originally.
FEMAP
Product Info: http://www.femap.com Customer Support: http://support.ugs.com Phone: (714) 952-5444 or : (800) 955-0000 (US and Canada)
Home > Commands > 3. Geometry > 3.3 Creating Surfaces > 3.3.3 Surfaces
3.3.3 Surfaces These commands enable you to create surfaces in the standard geometry engine or the Parasolid geometry engine.
FEMAP
file:///C:/Users/msmadu/AppData/Local/Temp/~hh630.htm
25.09.2013
Introduction
Page 90 of 707
Product Info: http://www.femap.com Customer Support: http://support.ugs.com Phone: (714) 952-5444 or : (800) 955-0000 (US and Canada)
Home > Commands > 3. Geometry > 3.3 Creating Surfaces > 3.3.3 Surfaces > 3.3.3.1 Geometry, Surface, Corners...
3.3.3.1 Geometry, Surface, Corners... ... creates a surface by defining the location of three or four corners. This command also creates lines along the edge of the surface which connect the corners. The standard coordinate definition dialog boxes are used to specify the corner locations. The locations you specify are not projected in any way, they are simply used to define the surface.
To create a triangular surface, choose Cancel for the fourth corner (specify a fourth location and choose OK to create a quadrilateral surface). You will then be asked whether you want to make a triangle. Choose Yes to make the surface, No to abort.
You can create quadrilateral surfaces with coincident corners to form triangular surfaces, but it is not advisable. When you mesh these surfaces, you will get quadrilateral elements with coincident nodes. If you create proper triangular surfaces, they will automatically mesh with triangular elements at the tip.
FEMAP
Product Info: http://www.femap.com Customer Support: http://support.ugs.com Phone: (714) 952-5444 or : (800) 955-0000 (US and Canada)
Home > Commands > 3. Geometry > 3.3 Creating Surfaces > 3.3.3 Surfaces > 3.3.3.2 Geometry, Surface, Edge Curves...
3.3.3.2 Geometry, Surface, Edge Curves... ... creates a surface by choosing three or four existing curves which define its boundaries or edges. The edge curves must be coincident at their respective end points so that they form a continuous, closed boundary. They do not have to physically connect the same points, but if not, they must connect coincident points (which will be merged automatically by this command). The dialog box will be used to choose the edges:
First, you should choose the desired surface shape - 3 or 4 sided. Then choose the curves that you want to use either graphically or by specifying their IDs. You must choose the curves in order, going around the boundary. You cannot choose the curves in a random order.
file:///C:/Users/msmadu/AppData/Local/Temp/~hh630.htm
25.09.2013
Introduction
Page 91 of 707
You can choose any type of curve as an edge. In addition, the curves can be in any orientation, so long as they are all coincident at the end points. The curves do not have to form a planar surface. However, you should not create surfaces with extreme warping, or extreme corner angles. These will be fine as surfaces, but when you apply the finite element mesh you may create very distorted elements. If you do have these extreme types of surfaces, they should be meshed with triangular elements to minimize element distortions.
FEMAP
Product Info: http://www.femap.com Customer Support: http://support.ugs.com Phone: (714) 952-5444 or : (800) 955-0000 (US and Canada)
Home > Commands > 3. Geometry > 3.3 Creating Surfaces > 3.3.3 Surfaces > 3.3.3.3 Geometry, Surface, Aligned Curves...
3.3.3.3 Geometry, Surface, Aligned Curves... ... has two different capabilities based upon the geometry engine in use. You can use this command to create a FEMAP standard geometry engine surface or a Parasolid surface. Standard Geometry Engine The FEMAP standard geometry engine creates a quadrilateral surface defined by four control curves which are aligned in the same parametric direction. This type of surface gives you control over the shape and curvature of the interior of the surface. It is somewhat more difficult to use however, since the control curves do not actually lie on the surface, they are simply used to control its shape. The only places that the surface touches the control curves are at the corners. You must select the curves in sequential order, along the increasing parametric (surface t) direction. In general, you will want to select splines for this surface, but you can pick any type of curve. If you are going to use other types of curves however, it is often simpler to use one of the other surface commands.
As shown, this command creates two additional edge curves that connect the ends of the four control curves. These edge curves do not really define the surface, but are helpful in visualizing the control net for the surface. Be careful, however, if you move one or more of the end points of the control curves, they will no longer lie along the edge curves. This does not hurt anything, but can be confusing visually. In the figure above, you can see how the surface follows the shape of the control curves, but the curves do not lie on the surface. This is especially true for curves which have significant changes in curvature in comparison to the adjacent curves - like Curve 4 above. The actual surface will be blended between the control curves which causes larger deviations in areas of rapidly changing curvature. Since this surface does not coincide with the curves along its edges, it can be difficult to join it with surfaces of other types. It will join properly with another aligned Note: surface that uses the same edge. As shown in the figure, if you have a linear edge (the bottom edge), the surface will coincide with the control curve, so you can join the surface to other surface types. Parasolid Geometry Engine The advanced geometry engine allows you to fit a lofted surface between a series of curves. It differs from the standard aligned surface in that you can use any numbers of curves to define the surface, and the curves will be on the surface that is constructed. This is a very powerful method to create surfaces with varying curvature simply by defining curves at critical locations. The curves used for this command with the Parasolid engine must always be in the same direction. FEMAP will not automatically reverse the direction. Therefore, if you Note: are having difficulty defining the surface, you should check the direction of the curves by using the View Options, Tools and View Style, Curve and Surface Accuracy option to turn Directions on. This will enable you to confirm that all curves are
file:///C:/Users/msmadu/AppData/Local/Temp/~hh630.htm
25.09.2013
Introduction
Page 92 of 707
formed in the same direction. If the directions are not aligned, FEMAP will ask you if you want to try and create a surface through the interpolated points of the curves. You can try this or change the direction of the curves.
FEMAP
Product Info: http://www.femap.com Customer Support: http://support.ugs.com Phone: (714) 952-5444 or : (800) 955-0000 (US and Canada)
Home > Commands > 3. Geometry > 3.3 Creating Surfaces > 3.3.3 Surfaces > 3.3.3.4 Geometry, Surface, Ruled...
3.3.3.4 Geometry, Surface, Ruled... ... creates a quadrilateral surface between two curves. The surface is formed by linear interpolation between corresponding parametric locations along the selected curves. The only inputs for this command are the two curves. After you select the curves, two additional lines are created which join the end points of the original curves. These new lines do not control the surface, but do help to show its boundaries.
Ruled surfaces are very easy to create. You can choose any type of curves, in any orientation. They do not have to lie in the same plane. In addition, the resulting surface is usually fairly uniform parametrically and yields very good finite element meshes.
FEMAP
Product Info: http://www.femap.com Customer Support: http://support.ugs.com Phone: (714) 952-5444 or : (800) 955-0000 (US and Canada)
Home > Commands > 3. Geometry > 3.3 Creating Surfaces > 3.3.3 Surfaces > 3.3.3.5 Geometry, Surface, Extrude...
3.3.3.5 Geometry, Surface, Extrude... ... creates surfaces by extruding one or more curves along a vector. Each curve that you choose creates a separate ruled surface. This command allows you to quickly convert a two dimensional profile of curves into three dimensional surfaces. All input for this command uses standard dialog boxes. You select the curves to extrude using the standard entity selection dialog box. You can choose these curves in any order, but it is usually best to choose them in the order of a continuous profile or boundary. When you have selected all of the curves, you will define the vector that you want to extrude them along, using the standard vector definition dialog box. You can choose any vector, but most extrusions should be relatively perpendicular to the original curves. If it is not, some surfaces may be badly shaped for meshing. The same vector is used for all curves that were selected, so if you need to extrude in different directions, you must repeat this command. The vector that you define can be based at any location. Only the vector components and magnitude are used. The components define the direction of the extrusion. The magnitude defines the length of the extrusion. As an example, the picture shows a boundary that was extruded.
file:///C:/Users/msmadu/AppData/Local/Temp/~hh630.htm
25.09.2013
Introduction
Page 93 of 707
More curves were created (but not shown) at the opposite side of the surfaces. Other curves were created to connect the end points of the original curves to the new curves.
FEMAP
Product Info: http://www.femap.com Customer Support: http://support.ugs.com Phone: (714) 952-5444 or : (800) 955-0000 (US and Canada)
Home > Commands > 3. Geometry > 3.3 Creating Surfaces > 3.3.3 Surfaces > 3.3.3.6 Geometry, Surface, Revolve...
3.3.3.6 Geometry, Surface, Revolve... ... is similar to Geometry, Surface, Extrude, except that instead of extruding curves along a vector, this command revolves them through an angle around a vector - the axis of revolution. Just like the Extrude command, you select the curves to revolve using the standard entity selection dialog box. Next, specify the vector along the axis of revolution using the vector definition dialog boxes. The location and direction of this vector are important; the magnitude is not. Finally, enter the rotation angle: specify the angle through which the curves will be revolved.
Some Special Cases Typically, this command creates four-sided surfaces; however, there are a few special cases. If a curve has one end point that lies on the axis of revolution, a triangular (three-sided) surface will be automatically created. Since all surfaces must have either three or four sides, you cannot revolve any curve that has both end points on the axis of revolution. This limitation includes arcs and splines where intermediate points along the curve do not lie on the axis of revolution. If you want to revolve this type of curve, use the Modify, Break command to split it into two curves, then revolve both of those curves. Another special case arises if the axis of revolution intersects the curve that you are revolving. In this case, the resulting surface will be twisted and effectively unusable for meshing. Although you can create these surfaces, you should avoid this situation.
FEMAP
Product Info: http://www.femap.com Customer Support: http://support.ugs.com Phone: (714) 952-5444 or : (800) 955-0000 (US and Canada)
Home > Commands > 3. Geometry > 3.3 Creating Surfaces > 3.3.3 Surfaces > 3.3.3.7 Geometry, Surface, Sweep...
3.3.3.7 Geometry, Surface, Sweep... ... allows you to create surfaces by moving or sweeping one or more curves along a path defined by a single curve. The required input for this command is minimal. You simply select the curves that define the cross section that you want to sweep, using the standard entity selection dialog box. Then with a second entity selection dialog box, you select the curves that make up the path along which you will sweep the cross section.
file:///C:/Users/msmadu/AppData/Local/Temp/~hh630.htm
25.09.2013
Introduction
Page 94 of 707
Selecting the Path Even though you choose it after the cross section, it is important to understand the implications of choosing a path before you define the cross section. The curves that you select for the path must form a single continuous loop - either closed (the end is also connected to the start) or open. They must not branch, or have any gaps. They do not have to be connected to the same points, but must have coincident end points. If, in addition to being coincident, all curves along the path are also tangent at their end points, the sweeping operation will maintain a constant cross section as it traverses the path. On the other hand, if you include nontangent curves, the corners will be automatically mitred to the half angle between the tangents of the curves. This, however, will result in a nonuniform cross section, and in some cases a cross section that is somewhat distorted. Choosing Splines in the Path You can use any type of curves in the path; however, if you are using the standard FEMAP geometry engine, this command cannot create a single swept surface along a spline. If you choose splines in the path, they will be broken into multiple line segments, and the cross section will be swept along these segments rather than the true spline. This will result in multiple surfaces. You can control the number of line segments by setting the mesh size along the spline prior to sweeping using the Mesh, Mesh Control, Size Along Curve command. Selecting the Cross Section Just as for the path, you can choose any curves that you want for the cross section. You do have to be aware, however, of the relationship between the path and the cross section. Here are some general rules to follow: 1. The curves in the cross section must be positioned in space at the appropriate location relative to the path. This command simply extrudes and revolves the cross section along vectors which are defined by the curves you select as the path. It is up to you to properly locate the starting position of the cross section. The surfaces created by this command will be located wherever you start the cross section. All offsets from the path to the cross section will act as rigid links as the cross section is swept around a curve. 2. If your path contains arcs, make sure that your cross section does not protrude further than the arc radius to the inside of the path. If it does, the resulting surfaces will be twisted as they are swept around the arc. 3. Typically you will want to create the curves for the cross section in a plane that is normal to the ending tangent of the path. If you do not, the cross section that you sweep will be a projection of the true cross section.
4. If the cross section that you choose contains arcs or circles, and your path contains curves that are not tangent to one another, the arcs and circles will be converted to equivalent splines before they are swept. This is not a precise representation, but it is fairly accurate. It is required because of the automatic mitred corners that will be generated between the nontangent curves. The cross section at those corners will no longer be circular, it will be elliptical (which must be represented by a spline).
FEMAP
Product Info: http://www.femap.com Customer Support: http://support.ugs.com Phone: (714) 952-5444 or : (800) 955-0000 (US and Canada)
Home > Commands > 3. Geometry > 3.3 Creating Surfaces > 3.3.3 Surfaces > 3.3.3.8 Geometry, Surface, Plane...
3.3.3.8 Geometry, Surface, Plane... ... automatically creates a rectangular, planar surface using the standard plane definition dialog boxes. The base of the plane is used for the first corner of the surface. After choosing the appropriate plane, you will be prompted for the width (along plane X) and height (along plane Y) of the plane. The width and height of the plane are combined with the orientation of the plane to determine the other three corners. While limited to rectangular surfaces,
file:///C:/Users/msmadu/AppData/Local/Temp/~hh630.htm
25.09.2013
Introduction
Page 95 of 707
this command offers great flexibility in positioning of planar surfaces.
FEMAP
Product Info: http://www.femap.com Customer Support: http://support.ugs.com Phone: (714) 952-5444 or : (800) 955-0000 (US and Canada)
Home > Commands > 3. Geometry > 3.3 Creating Surfaces > 3.3.3 Surfaces > 3.3.3.9 Geometry, Surface, Cylinder...
3.3.3.9 Geometry, Surface, Cylinder... ... makes surfaces which represent the curved lateral faces of a cylinder, cone or tube and optionally the planar endcaps. The first input required is the orientation of the object that you will create. You will use the standard vector definition dialog box to define the location and orientation of the centerline of the object. The magnitude of the vector that you specify is also used as the object length. By choosing the various vector definition methods, you can either explicitly specify the length, or automatically determine it from the end points of the vector.
After you have defined the centerline vector, the standard vector dialog box will appear again. This time you must specify a vector which points toward the circumferential location where you want the lateral curved surfaces to begin. Just as the centerline positioned and oriented the surfaces in space, this vector orients the surfaces by rotating them around the centerline. This is fairly obvious when you are going to generate a partial cylinder (< 360 degrees), but is also necessary for full cylinders. If you really dont care where the surfaces start, you can choose any nonzero vector that is not parallel to the centerline. Finally, the following dialog box is used to specify the remaining parameters:
The shape controls the type of object that will be created. Cones and cylinders only have one lateral (curved) surface, but tubes have two, an inner and outer surface. The various radii must be specified to define the object size. Unnecessary radii for each shape will be grayed and disabled. The inner radii are only available for tubes. They must always be greater than zero, but less than the respective outer radius. The bottom radii are applied at the base of the centerline vector. The top radii are used at the tip of the centerline vector. The default angle (360 degrees) creates a full cylinder/cone/tube. If you only want to create a partial object, specify a smaller angle. The resulting surface(s) will subtend the selected number of degrees of arc around the centerline.
By default, the Make cap surfaces box is not checked. In this case, only the lateral or curved surface is created. If you check the box, however, this command will also automatically make planar capping surfaces at the top and bottom of the cylinder/cone/tube. Planar lateral surfaces will also be made. When you do not specify an angle of 360 degrees, these surfaces are required to close the sides of the object. With a 360 degree angle, these surfaces are actually inside the object, but will be needed if you later want to use the Geometry, Volume, Surfaces command. They are also useful if you want to make elements in a cross section that you can revolve into a mesh. Note: If you are creating a Parasolid surface, you can only choose from a cylinder or a cone. Make cap surfaces will not be available.
file:///C:/Users/msmadu/AppData/Local/Temp/~hh630.htm
25.09.2013
Introduction
Page 96 of 707
FEMAP
Product Info: http://www.femap.com Customer Support: http://support.ugs.com Phone: (714) 952-5444 or : (800) 955-0000 (US and Canada)
Home > Commands > 3. Geometry > 3.3 Creating Surfaces > 3.3.3 Surfaces > 3.3.3.10 Geometry, Surface, Sphere...
3.3.3.10 Geometry, Surface, Sphere... ... creates a spherical surfaces. You will always be creating a full sphere. This command will create more than one surface to complete the sphere. The first dialog box that you see will be the standard vector definition dialog box. Here you must define the vector which goes from the center of the sphere to the upper (north) pole of the sphere. The base is used as the center of the sphere, and the vector components orient the sphere in space. The magnitude of the vector is also used as the default radius, however you will have an opportunity to change this radius later.
Next, another vector is required, which is used to position the origin of the spherical surfaces. Just as the first vector oriented the sphere in space, this vector controls the rotation of the surfaces around the polar vector. If you do not care how the surfaces are rotated, just choose any nonzero vector that is not parallel to the polar vector. Finally, you will see this dialog box:
FEMAP
Product Info: http://www.femap.com Customer Support: http://support.ugs.com Phone: (714) 952-5444 or : (800) 955-0000 (US and Canada)
Home > Commands > 3. Geometry > 3.3 Creating Surfaces > 3.3.3 Surfaces > 3.3.3.11 Geometry, Surface, Offset...
3.3.3.11 Geometry, Surface, Offset... ....create a new surface by offsetting an existing surface. This command requires you to select the surfaces to offset, and enter a distance to offset. The normals of the surface are used as the offset direction. The offset surface may expand or contract depending on the curvature of the surface and the offset direction.
file:///C:/Users/msmadu/AppData/Local/Temp/~hh630.htm
25.09.2013
Introduction
Page 97 of 707
FEMAP
Product Info: http://www.femap.com Customer Support: http://support.ugs.com Phone: (714) 952-5444 or : (800) 955-0000 (US and Canada)
Home > Commands > 3. Geometry > 3.3 Creating Surfaces > 3.3.3 Surfaces > 3.3.3.12 Geometry, Surface, Convert...
3.3.3.12 Geometry, Surface, Convert... This command converts a surface generated with the standard FEMAP geometry engine to a Parasolid surface. Generally, you will use Convert to update FEMAP legacy geometry so that you can use it with a newer version of FEMAP.
FEMAP
Product Info: http://www.femap.com Customer Support: http://support.ugs.com Phone: (714) 952-5444 or : (800) 955-0000 (US and Canada)
Home > Commands > 3. Geometry > 3.3 Creating Surfaces > 3.3.3 Surfaces > 3.3.3.13 Geometry, Surface, Remove Hole...
3.3.3.13 Geometry, Surface, Remove Hole... This command removes interior holes from surfaces by selecting a curve or curves related to that hole. This command works for Surfaces (Sheet Solids) as well as Solids.
Remove Hole
is looking for loops to remove from the geometry. You select which loops to remove by selecting the a single curve of an interior hole. FEMAP then tries to walk around a loop (starting with the selected curve) and if the loop or chain of curves are continuous, the hole will be removed from the surface.
If this command is used on a component surface of a solid, not only will the hole be removed from that surface, but the feature associated with that loop and any associated geometry more interior than the loop will be removed. Very similar to the way Mesh, Mesh Control, Feature Suppression operates. (For more on how that command works, see Section 5.1.2.16, "Mesh, Mesh Control, Feature Suppression...") You can use the On Surface selection method (Entity Selection dialog box for curves) to remove all of the internal holes from a surface. FEMAP will ignore the curves making up the outline of the surface and send a message to the Messages pane. A similar technique can be used on for solids by using the On Solid selection method
Hint:
Examples
file:///C:/Users/msmadu/AppData/Local/Temp/~hh630.htm
25.09.2013
Introduction
Page 98 of 707
Note:
Any Nonmergeable Curves will be ignored in the command. If you would like to designate curves as nonmergeable, use the Modify, Update Other, Nonmergeable Curve command.
FEMAP
Product Info: http://www.femap.com Customer Support: http://support.ugs.com Phone: (714) 952-5444 or : (800) 955-0000 (US and Canada)
Home > Commands > 3. Geometry > 3.3 Creating Surfaces > 3.3.3 Surfaces > 3.3.3.14 Geometry, Surface, NonManifold Add...
3.3.3.14 Geometry, Surface, NonManifold Add... ...is the only command in FEMAP which allows you to create Non-Manifold Solid Geometry, an option in the Parasolid modeling kernel which creates General Bodies as opposed to regular solids (FEMAP solids) and sheet solids (FEMAP surfaces). The command allows you to Boolean Add sheet solids to one another, as well as add sheet solids to Parasolid solids. The Non-Manifold Add Tolerance may be adjusted in an attempt to have more solids and sheet solids combined into as few general bodies as possible. The use of Non-Manifold Geometry can be very useful in creation of mid-surface models with T-Junctions, models where shell elements (2-D) and solid elements (3-D) need to be connected and portions of the shell mesh are embedded into the solid mesh, and solids with internal surfaces used in certain types of analysis.
When bodies have been added together using NonManifold Add, many of the other commands on the Geometry, Solid... menu will not function as they did before the geometry was changed from regular geometry to general body geometry. A good idea is to have both the surfaces and solids ready to go before using the NonManifold Add command.
file:///C:/Users/msmadu/AppData/Local/Temp/~hh630.htm
25.09.2013
Introduction
Page 99 of 707
Note:
If you need to stitch or add more bodies into those that have been put together with this command, you will want to use the Geometry, Surface, Recover Manifold Geometry command (see Section 3.3.3.15, "Geometry, Surface, Recover Manifold Geometry...") to recover component solids and sheet solids, which will allow you to use the commands on the Geometry, Solid... menu.
FEMAP
Product Info: http://www.femap.com Customer Support: http://support.ugs.com Phone: (714) 952-5444 or : (800) 955-0000 (US and Canada)
Home > Commands > 3. Geometry > 3.3 Creating Surfaces > 3.3.3 Surfaces > 3.3.3.15 Geometry, Surface, Recover Manifold Geometry...
3.3.3.15 Geometry, Surface, Recover Manifold Geometry... ...essentially the opposite of the Geometry, Solid, NonManifold Add command. The command will take all selected general bodies in your model and separate them into component Manifold parasolid solids (FEMAP solids) and sheet solids (FEMAP Surfaces). Once the Manifold solids and sheet solids have been recovered, the commands on the Geometry, Solid... menu will be available to modify and operate on the geometry again.
Note:
To break a general body into individual sheet solids for each and every surface, use the Geometry, Solid, Explode command.
FEMAP
Product Info: http://www.femap.com Customer Support: http://support.ugs.com Phone: (714) 952-5444 or : (800) 955-0000 (US and Canada)
Home > Commands > 3. Geometry > 3.3 Creating Surfaces > 3.3.3 Surfaces > 3.3.3.16 Geometry, Surface, From Mesh...
3.3.3.16 Geometry, Surface, From Mesh... ...attempts to create a surface from any number of selected shell elements. It is best to select elements that will create a single surface instead of selecting all of the elements in the model. It is also better to select only one half of any closed boundary (for example, a cylindrical shape), instead of trying to have it create a surface all at once.
file:///C:/Users/msmadu/AppData/Local/Temp/~hh630.htm
25.09.2013
Introduction
Page 100 of 707
Once the elements are selected, several options are available in the Surface From Mesh dialog box:
Delete Mesh - On by default. When on, the original mesh is deleted. When off the mesh is automatically associated to the newly created surface, curves, and points. Wireframe Only - Off by default. When on, creates curves around the border of the selected elements, then makes a boundary surface from the newly created curves.
Note:
When the mesh represents a curved surface, it is better to have the Wireframe Only option off, as the curved boundary surface created will likely not produce an acceptable mesh.
Surface Tolerance - Sets the parasolid modeling tolerance for the newly created surface. Making this value larger or smaller may create geometry which better represents the selected mesh. Value is determined by taking 1/25 of the average edge length of the selected elements. Not used when Wireframe Only is turned on. Tolerance value must not be lower then 1.0E-6. Linear Cutoff Length - Off by default. When on, any element edge larger than the specified tolerance will have a single line created between points created at each end of the edge. Useful when trying to create surface geometry from an imported stereolithography (*.stl) file.
Note:
Once the Delete Mesh, Wireframe Only, and/or Linear Cutoff Length options are turned on or off, they persist until changed by the user or FEMAP is closed.
FEMAP
Product Info: http://www.femap.com Customer Support: http://support.ugs.com Phone: (714) 952-5444 or : (800) 955-0000 (US and Canada)
Home > Commands > 3. Geometry > 3.3 Creating Surfaces > 3.3.4 Midsurface
3.3.4 Midsurface The midsurfacing commands are available when using the Parasolid geometry engine. They are useful for generating surfaces from thin-walled solid geometry. The midsurfaces can then be used as the basis of plate meshes. Care must be taken to make certain that the resulting plate mesh adequately represents the model.
FEMAP
Product Info: http://www.femap.com Customer Support: http://support.ugs.com Phone: (714) 952-5444 or : (800) 955-0000 (US and Canada)
file:///C:/Users/msmadu/AppData/Local/Temp/~hh630.htm
25.09.2013
Introduction
Page 101 of 707
Home > Commands > 3. Geometry > 3.3 Creating Surfaces > 3.3.4 Midsurface > 3.3.4.1 Single in Solid...
3.3.4.1 Single in Solid... ...creates a single midsurface between two surfaces of a solid. The surface is trimmed by the solid so that it is completely contained within the solid. This command requires you to select the two surfaces. Not all surface pairs can be midsurfaced. The command will simply return if the midsurface operation fails.
FEMAP
Product Info: http://www.femap.com Customer Support: http://support.ugs.com Phone: (714) 952-5444 or : (800) 955-0000 (US and Canada)
Home > Commands > 3. Geometry > 3.3 Creating Surfaces > 3.3.4 Midsurface > 3.3.4.2 Single...
3.3.4.2 Single... ...creates a single sheet surface between two surfaces. The resulting surface will be larger than both of the selected surfaces. Not all surface pairs can be midsurfaced. The command will simply return if the midsurface operation fails.
FEMAP
Product Info: http://www.femap.com Customer Support: http://support.ugs.com Phone: (714) 952-5444 or : (800) 955-0000 (US and Canada)
Home > Commands > 3. Geometry > 3.3 Creating Surfaces > 3.3.4 Midsurface > 3.3.4.3 Trim to Solid...
3.3.4.3 Trim to Solid... ...trims a surface with a solid. It deletes any parts of the surface which lie outside the volume of the solid. This command requires you to first select the surface to trim, and then the solid to use for trimming.
FEMAP
Product Info: http://www.femap.com Customer Support: http://support.ugs.com Phone: (714) 952-5444 or : (800) 955-0000 (US and Canada)
Home > Commands > 3. Geometry > 3.3 Creating Surfaces > 3.3.4 Midsurface > 3.3.4.4 Trim with Curve...
3.3.4.4 Trim with Curve... ....trims/breaks a surface using a curve. First pick the surface to be trimmed/broken and then pick the curve(s) to trim with. The curves are extended in both directions past the ends of the surface if necessary.
file:///C:/Users/msmadu/AppData/Local/Temp/~hh630.htm
25.09.2013
Introduction
Page 102 of 707
FEMAP
Product Info: http://www.femap.com Customer Support: http://support.ugs.com Phone: (714) 952-5444 or : (800) 955-0000 (US and Canada)
Home > Commands > 3. Geometry > 3.3 Creating Surfaces > 3.3.4 Midsurface > 3.3.4.5 Extend...
3.3.4.5 Extend... ....extends a surface by using one of a surfaces edge curves and extending the surface using a specified Extend Shape method (Linear, Continuous Curvature, or Reflective) to a target Solid (or Sheet Solid), location in space, or simply by a distance.
Note:
If Parasolid cannot extend a surface properly, FEMAP will return an error and let you know that surface cannot be extended using the current parameters. You may want to try a different Extend Shape method or Extend To option.
Whether or not the curves will be imprinted onto the target solid or sheet solid is determined by the Geometry, Curve - From Surface, Update Surfaces flag setting. If the flag is on, they will be imprinted (burned) into the target surface.
FEMAP
Product Info: http://www.femap.com Customer Support: http://support.ugs.com Phone: (714) 952-5444 or : (800) 955-0000 (US and Canada)
Home > Commands > 3. Geometry > 3.3 Creating Surfaces > 3.3.4 Midsurface > 3.3.4.6 Automatic...
3.3.4.6 Automatic... ...runs the three steps of semi-automatic midsurfacing (Generate, Intersect, and Cleanup below) at once. The command requires you to select the surfaces and specify a Target Thickness (midsurface tolerance). You may want to click the Distance icon button to use FEMAPs measuring tool to specify an effective target thickness. Any surfaces with a distance between them of less than the target thickness will have a midsurface generated. The command then intersects all created midsurfaces with one another and lastly, deletes all small free floating surfaces.
FEMAP
Product Info: http://www.femap.com Customer Support: http://support.ugs.com Phone: (714) 952-5444 or : (800) 955-0000 (US and Canada)
Home > Commands > 3. Geometry > 3.3 Creating Surfaces > 3.3.4 Midsurface > 3.3.4.7 Offset Tangent Surfaces...
3.3.4.7 Offset Tangent Surfaces...
file:///C:/Users/msmadu/AppData/Local/Temp/~hh630.htm
25.09.2013
Introduction
Page 103 of 707
...is for use on solids of constant thickness only. You will be prompted for a seed surface, then a tangency tolerance. All of the surfaces tangent to the seed surface within the tangency tolerance will be chosen and highlighted. Next a Mid-Surface Tangent Offset value needs to be entered. This value is the distance used to offset the selected surfaces towards the middle of the solid part. FEMAP will attempt to calculate this value automatically and will fill the value in if successful. The offset surfaces will be automatically stitched together and finally you will be asked if you want to delete the original solid.
FEMAP
Product Info: http://www.femap.com Customer Support: http://support.ugs.com Phone: (714) 952-5444 or : (800) 955-0000 (US and Canada)
Home > Commands > 3. Geometry > 3.3 Creating Surfaces > 3.3.4 Midsurface > 3.3.4.8 Generate...
3.3.4.8 Generate... ...automatically creates all possible midsurfaces from selected surfaces. This command requires you to select the surfaces for generation and enter a midsurface tolerance. Any surfaces with a distance between them of less than the midsurface tolerance will have a midsurface generated.
FEMAP
Product Info: http://www.femap.com Customer Support: http://support.ugs.com Phone: (714) 952-5444 or : (800) 955-0000 (US and Canada)
Home > Commands > 3. Geometry > 3.3 Creating Surfaces > 3.3.4 Midsurface > 3.3.4.9 Intersect...
3.3.4.9 Intersect... ...automatically intersects/splits all selected surfaces with one another. The only input to this command is the surfaces to intersect.
FEMAP
Product Info: http://www.femap.com Customer Support: http://support.ugs.com Phone: (714) 952-5444 or : (800) 955-0000 (US and Canada)
Home > Commands > 3. Geometry > 3.3 Creating Surfaces > 3.3.4 Midsurface > 3.3.4.10 Cleanup...
file:///C:/Users/msmadu/AppData/Local/Temp/~hh630.htm
25.09.2013
Introduction
Page 104 of 707
3.3.4.10 Cleanup... ...automatically determines which surfaces can be deleted by checking for small free floating surfaces. You enter the surfaces to check. It does not delete these surfaces, but rather places them on a separate layer so they can be reviewed before they are deleted.
FEMAP
Product Info: http://www.femap.com Customer Support: http://support.ugs.com Phone: (714) 952-5444 or : (800) 955-0000 (US and Canada)
Home > Commands > 3. Geometry > 3.3 Creating Surfaces > 3.3.4 Midsurface > 3.3.4.11 Assign Mesh Attributes...
3.3.4.11 Assign Mesh Attributes... ...automatically creates and assigns properties to selected midsurfaces based on the thickness of the solid from which they were created. The original top and bottom surfaces must be separated by a constant thickness. This command will not create properties which vary in thickness along a surface. You will be prompted with a question asking OK to Consolidate Properties by Thickness?. If you answer No, each selected surface will have an individual property created representing the thickness of that portion of the model and assigned to that surface only. If you answer Yes, you will also be prompted for a thickness percentage tolerance and any surfaces which have the same thickness, within the specified tolerance, will have a single property created for all of them, then assigned. Along with the property information, the mesh options on each surface will set to use the Quad surface mesher.
Note:
The thickness percentage tolerance is set to a very small number (.1% or .001) in order for the most accurate model to be created. This tolerance can be raised to create less properties, but this may not produce the most accurate finite element model.
FEMAP
Product Info: http://www.femap.com Customer Support: http://support.ugs.com Phone: (714) 952-5444 or : (800) 955-0000 (US and Canada)
Home > Commands > 3. Geometry > 3.4 Creating Solids or Volumes
3.4 Creating Solids or Volumes The last commands for geometry creation in the Geometry menu involve creation of 3-D solids and volumes. In FEMAP, there is a distinct difference between volumes and solids. Solids are formed by using the Parasolid modeling engine to form complex 3-D shapes. Boolean operations can be performed with these solids, and they can have voids, or holes in them. The number of faces (or surfaces) to a solid is not limited. Solids provide an excellent method to form complex 3-D shapes, and can be automatically meshed with tetrahedrals, or if care is taken, semi-automatically meshed with hexahedrals. Volumes are formed from analytics as well as joining selected surfaces. Volumes generated from surfaces require 4-6 surfaces which form a complete enclosed volume. Voids (or holes) are not permitted in volumes. The restrictions on number of surfaces and no voids limits the usefulness of volumes. They are typically only created when you must model a very regular pattern volume (with no holes), and brick or wedge meshes are essential.
FEMAP
Product Info: http://www.femap.com Customer Support: http://support.ugs.com Phone: (714) 952-5444 or : (800) 955-0000 (US and Canada)
Home > Commands > 3. Geometry > 3.4 Creating Solids or Volumes > 3.4.1 Volumes
file:///C:/Users/msmadu/AppData/Local/Temp/~hh630.htm
25.09.2013
Introduction
Page 105 of 707
3.4.1 Volumes The Geometry, Volume menu allows you to create volumes which can be used for meshing of solid elements. All volumes in FEMAP are essentially the same, although you can create volumes with several different shapes. In this case, shapes refers to the number of surfaces that are used to bound the volume. The following table summarizes those shapes. Shape Brick Characteristics
Six quadrilateral surfaces
Wedge Five surfaces, top and bottom are triangular, others are quadrilateral
Pyramid Five surfaces, bottom is rectangular, others are triangular
Tetra
Four triangular surfaces
You can choose any of these volume shapes that you need to fill the portion of your model that you want. In fact, the shapes shown are just the basic outlines if you used regular, planar surfaces. In fact, any surfaces can be used and the shapes really refer more to the overall topology than the actual shape of the volume. Volume Parameters When you are creating volumes, you will see numerous dialog boxes with a Parameter button. Choosing this button lets you set the ID and color of the volume. The ID is not usually of great concern. You can choose a color for the volume either by typing its number or by pressing the Palette button and choosing from the standard palette. If you do not set a color, you can always change the color later with the Modify, Color, Volume command. Displaying Volumes The display of volumes is largely based on displaying the surfaces that are used to define the volume. The only thing actually drawn for the volume is an outline around the surface boundaries. You can control the overall display by adjusting the surface divisions and surface display options. Geometry, Volume Menu The Geometry, Volume menu is partitioned into three sections based upon the method of creation. The first section of commands (Corners, Surfaces, Between), create volumes from framework geometry of points, surfaces, or both. The second section (Extrude, Revolve) perform operations on a surface to create a volume. The final section (Cylinder, Sphere) involve analytical volumes. Each command on the Volume menu is discussed further below
FEMAP
Product Info: http://www.femap.com Customer Support: http://support.ugs.com Phone: (714) 952-5444 or : (800) 955-0000 (US and Canada)
Home > Commands > 3. Geometry > 3.4 Creating Solids or Volumes > 3.4.1 Volumes > 3.4.1.1 Geometry, Volume, Corners...
3.4.1.1 Geometry, Volume, Corners... ... creates volumes simply by specifying the coordinates of the corners. You do not need any existing geometry to use this command - it creates all of the required points, lines and surfaces.
file:///C:/Users/msmadu/AppData/Local/Temp/~hh630.htm
25.09.2013
Introduction
Page 106 of 707
All of the input for this command uses the standard coordinate definition dialog boxes. Each corner is defined using a separate dialog box. To create volumes having different shapes, simply choose Cancel when all of the required corners have been defined. You will be asked whether you want to cancel, backup, or create a volume with that number of corners. If you press Cancel at a point when a volume cannot be created, you will be given a chance to backup or abort. This is an ideal way to update incorrectly specified coordinates before you finish the command. The following table shows the number of corners that are allowable when creating volumes: Shape Brick Wedge Pyramid Tetra 8 6 5 4 Corners Press Cancel when Defining Never Corner 7 Corner 6 Corner 5
The convention for defining corner locations is shown in the figure. It is always best to follow the conventions shown for specifying the order of the corner locations; however, FEMAP does check the locations that you specify to see if they match the correct shape. If they do not, FEMAP will automatically change the selection order and attempt to create a valid volume. This fix-up will often create the correct volume even if you specify the corners in a different order, but there is no guarantee. The same volume will be created no matter what coordinate system or systems you use to define the corner locations. Straight lines will be used to connect all of the corners, and all surfaces will be bilinear.
FEMAP
Product Info: http://www.femap.com Customer Support: http://support.ugs.com Phone: (714) 952-5444 or : (800) 955-0000 (US and Canada)
Home > Commands > 3. Geometry > 3.4 Creating Solids or Volumes > 3.4.1 Volumes > 3.4.1.2 Geometry, Volume, Surfaces...
3.4.1.2 Geometry, Volume, Surfaces... ... allows you to select and combine existing surfaces to form a volume. The only dialog box required is the following one:
Here you select the shape of the volume that you want to create (brick, wedge, pyramid or tetra) and the surfaces that will define the volume. You can select any type of surface, but you must follow these guidelines: The surfaces that you choose must have the appropriate shape (triangular or quadrilateral) to define the shape of volume that you choose. The required shapes are listed in the table at the beginning of this section for the Geometry, Volume menu. All surfaces must have coincident edges. The surfaces do not have to use the same edge curves, but they must use exactly coincident curves, so that there are no gaps between the edges. If the surfaces do not use the same edges, the curves will be automatically merged by this command. This insures that the surfaces that you choose form a complete closed volume. You do not have to choose surfaces that have their parametric directions aligned, nor do you have to choose the sides in any particular order. The volume parametric directions are based on the parametric directions of the first surface that you select. The first and second (s and t) volume directions are aligned with the parametric directions of the bottom surface. The third parametric volume direction (u) goes from the bottom to the top surface. If these directions do not form a right-handed coordinate system, then the s and t directions are reversed (negated, but still along the same direction).
You can choose any type of surface for a volume, but you will probably not want to choose any Bezier surface that was created by the Geometry, Surface, Aligned Note: Curves command. Since this type of surface does not typically follow its edge curves exactly, any volume that you create may have gaps along its edges and you will not be able to use it for meshing.
file:///C:/Users/msmadu/AppData/Local/Temp/~hh630.htm
25.09.2013
Introduction
Page 107 of 707
FEMAP
Product Info: http://www.femap.com Customer Support: http://support.ugs.com Phone: (714) 952-5444 or : (800) 955-0000 (US and Canada)
Home > Commands > 3. Geometry > 3.4 Creating Solids or Volumes > 3.4.1 Volumes > 3.4.1.3 Geometry, Volume, Between...
3.4.1.3 Geometry, Volume, Between... ... creates a volume between two surfaces, or between a surface and a point. When you choose the 2 Surfaces option, both surfaces must have the same shape - either triangular or quadrilateral. Quad surfaces form a brick volume, while tri surfaces create a wedge. The Surface and Point option is used to create the other volume shapes. With this option, choose a quadrilateral surface to create a pyramid, or a triangular surface to form a tetra. .If you are using the 2 Surfaces option, you simply choose the two surfaces which form the top and bottom of the brick or wedge. All of the side surfaces are automatically created between the respective edges of these surfaces. The same approach is followed for the Surface and Point option, but instead of specifying a top surface (To Surface), you will specify a top point. The point must already exist, you cannot specify coordinates. Again the required side surfaces and curves are automatically created.
FEMAP
Product Info: http://www.femap.com Customer Support: http://support.ugs.com Phone: (714) 952-5444 or : (800) 955-0000 (US and Canada)
Home > Commands > 3. Geometry > 3.4 Creating Solids or Volumes > 3.4.1 Volumes > 3.4.1.4 Geometry, Volume, Extrude...
3.4.1.4 Geometry, Volume, Extrude... ... creates volumes by moving or extruding one or more surfaces along a vector. You simply select the surfaces to extrude using the standard entity selection dialog boxes, and the vector to extrude along, using the vector definition dialog boxes. One volume will be created for each surface that you select. The vector that you choose can be located anywhere, but the direction and magnitude are used to define the direction and length of the extruded volumes. All quadrilateral surfaces will extrude into brick volumes. Triangular surfaces extrude into wedge volumes. Other volume shapes cannot be created with this command.
FEMAP
Product Info: http://www.femap.com Customer Support: http://support.ugs.com Phone: (714) 952-5444 or : (800) 955-0000 (US and Canada)
Home > Commands > 3. Geometry > 3.4 Creating Solids or Volumes > 3.4.1 Volumes > 3.4.1.5 Geometry, Volume, Revolve...
3.4.1.5 Geometry, Volume, Revolve... ... is similar to the Geometry, Volume, Extrude command described above. In this case the volumes are created by revolving the original surfaces around a vector (the axis of revolution), instead of extruding them along the vector. In addition to selecting the surfaces to revolve with the standard entity selection dialog box, and specifying the axis of revolution with the vector definition dialog boxes, you must also define the angle of revolution. This is the angle through which the surfaces will be rotated around the axis of revolution vector to form the volumes. As the surfaces are revolved, all of the additional curves and surfaces which define the volume will be created automatically.
file:///C:/Users/msmadu/AppData/Local/Temp/~hh630.htm
25.09.2013
Introduction
Page 108 of 707
When you are specifying the axis of revolution vector, the location and direction are important, the magnitude is not. The location and direction are needed to define the rotation.
You should never specify an axis of revolution that crosses any of the surfaces that you are revolving. If you do, the resulting surfaces and volumes will be twisted, and will be useless for meshing. In addition, there are several special cases that can arise when you revolve surfaces that have one or more points or edge curves that lie on the axis of revolution. For example, if you revolve a triangular surface that has one point on the axis, you will create a pyramid-shaped volume. If you revolve a triangular surface with one edge on the axis, you will create a tetra. There are similar cases with quadrilateral faces.
FEMAP
Product Info: http://www.femap.com Customer Support: http://support.ugs.com Phone: (714) 952-5444 or : (800) 955-0000 (US and Canada)
Home > Commands > 3. Geometry > 3.4 Creating Solids or Volumes > 3.4.1 Volumes > 3.4.1.6 Geometry, Volume, Cylinder...
3.4.1.6 Geometry, Volume, Cylinder... ... is identical to the Geometry, Surface, Cylinder command except that it creates the volume, in addition to the surfaces. Since you will be creating a volume, capping surfaces will always be created. Otherwise, the volume would not be closed. For more information, see Section 3.3.3.9, "Geometry, Surface, Cylinder...".
FEMAP
Product Info: http://www.femap.com Customer Support: http://support.ugs.com Phone: (714) 952-5444 or : (800) 955-0000 (US and Canada)
Home > Commands > 3. Geometry > 3.4 Creating Solids or Volumes > 3.4.1 Volumes > 3.4.1.7 Geometry, Volume, Sphere...
3.4.1.7 Geometry, Volume, Sphere... ... is identical to the Geometry, Surface, Sphere command except that it creates the volume, in addition to the surfaces. Since you will be creating a volume, capping surfaces will always be created. Otherwise, the volume would not be closed. For more information, see Section 3.3.3.10, "Geometry, Surface, Sphere...".
FEMAP
Product Info: http://www.femap.com Customer Support: http://support.ugs.com Phone: (714) 952-5444 or : (800) 955-0000 (US and Canada)
Home > Commands > 3. Geometry > 3.4 Creating Solids or Volumes > 3.4.2 Solids
file:///C:/Users/msmadu/AppData/Local/Temp/~hh630.htm
25.09.2013
Introduction
Page 109 of 707
3.4.2 Solids These commands provide tools for building solid models in FEMAP. They are available when the Parasolid geometry engine is active. The Solid menu is partitioned into six major segments: Activate - select and or name the active solid creating/editing- Add/Remove Material, Extrude, Revolve, Primitives, Stitch, Explode modifying - Fillet, Chamfer, Shell Boolean operations - Add, Remove, Common, Embed, Intersect slicing/face operations - Slice, Slice Match, Slice Along Face, Embed Face Cleanup - cleanup the active solid The functionality of these commands are explained in more detail below.
FEMAP
Product Info: http://www.femap.com Customer Support: http://support.ugs.com Phone: (714) 952-5444 or : (800) 955-0000 (US and Canada)
Home > Commands > 3. Geometry > 3.4 Creating Solids or Volumes > 3.4.2 Solids > 3.4.2.1 Geometry, Solid, Activate...
3.4.2.1 Geometry, Solid, Activate... ... is used to change between active solids, change the title of the highlighted solid, or to make no solid active. When you select this command, the Solid Manager dialog box appears.
Update Title Allows you to rename the highlighted solid. None Active Choose this option to deactivate all solids. Unlike other similar Manager commands, such as Model, Load, Create/Manage Set and Model, Constraint, Create/Manage Set, you cannot create a new solid by Note: inputting an unused ID. You must create a new solid by using one of the commands under the Solid menu which actually forms the solid and select New Solid. FEMAP will then automatically create a new solid with the title you input.
FEMAP
file:///C:/Users/msmadu/AppData/Local/Temp/~hh630.htm
25.09.2013
Introduction
Page 110 of 707
Product Info: http://www.femap.com Customer Support: http://support.ugs.com Phone: (714) 952-5444 or : (800) 955-0000 (US and Canada)
Home > Commands > 3. Geometry > 3.4 Creating Solids or Volumes > 3.4.2 Solids > 3.4.2.2 Geometry, Solid, Add/Remove Material...
3.4.2.2 Geometry, Solid, Add/Remove Material... ... does not perform any functions; however, it does set the defaults for the commands below. If this option does not have a check mark next to it, the default will be Add. If there is a check mark, the default will be Remove. This is a convenient method to toggle between defaults if you are performing many additions, then removals. However, you can still toggle between Remove and Add once you get into the command itself. Therefore, you are not required to change this option.
FEMAP
Product Info: http://www.femap.com Customer Support: http://support.ugs.com Phone: (714) 952-5444 or : (800) 955-0000 (US and Canada)
Home > Commands > 3. Geometry > 3.4 Creating Solids or Volumes > 3.4.2 Solids > 3.4.2.3 Geometry, Solid, Extrude...
3.4.2.3 Geometry, Solid, Extrude... ... allows you to move a boundary or surface through a vector, and either create a new solid from the extrusion, remove material or add material. When you invoke this command, you will see the following dialog box:
The dialog box is separated into four major sections: Material, Direction, Length, and option buttons. Note: Material This section controls the type of action to perform. The default will be based upon the Add/Extrude Material option (see Section 3.4.2.2, "Geometry, Solid, Add/Remove Material..."), or the last previous operation. You can create a new solid, add to the current solid (Protrusion), or remove from the current solid (hole). The Add and Remove commands are similar to the Geometry, Solid, Add and Remove commands, except you do not have to form an additional solid to add or remove. You simply move a boundary or surface along a vector to add or remove material. Direction This option controls whether you extrude in the negative, positive, or both directions. You will see a small white arrow along the surface or boundary denoting the current direction. If you switch from positive to negative, the direction of the arrow will switch. FEMAP can extrude both planar and non-planar surfaces, but it can only extrude planar boundaries. For all planar entities, FEMAP will automatically choose the normal to the entity as the vector along which to extrude. If you want to extrude a non-planar surface, or want to extrude along a vector other than the normal, you must select the extrusion vector by pushing the Along Vector... button. Length You can extrude to a particular depth along the vector, to a specific location, or through all of the solid(s) along the vector direction. If you select the location option, you must input the location using the standard coordinate definition dialog box after pressing OK on the Extrusion Options dialog box. You cannot extrude a FEMAP base (standard) surface, or a non-planar boundary surface.
file:///C:/Users/msmadu/AppData/Local/Temp/~hh630.htm
25.09.2013
Introduction
Page 111 of 707
Options Buttons These buttons allow you to change the defaults for the extrusion. Active Solid... ...allows you to change the active solid which will be used in the extrude operation. When you select this option, a list of the available solids will be provided (the same dialog box that is used in the Geometry, Solid, Activate command). Simply select the appropriate solid. Along Vector... ... uses the standard vector definition dialog box to define the vector along which to extrude. If you do not select this option, FEMAP will automatically extrude along the normal vector for all planar surfaces. If you attempt to extrude a non-planar surface, you must use this option to define the extrusion vector. You cannot use this option to extrude boundary surfaces. Boundary surfaces area always extruded normal to their definition plane. Pattern... ... allows you to create multiple extrusions from a single surface or boundary extrusion. This is an extremely useful option when multiple holes, in a symmetrical pattern are required through a solid. You can simply define one boundary/surface, and then choose Pattern. When you choose this command, the Patterns dialog box will appear. None The default option is None. A single extrusion will be performed with this option. Rectangular This option allows you to identify the number and spacing in Y. If you are planning to use this option, the workplane must be aligned with the pattern. Also, the original surface/boundary you create should be at the most negative position on the workplane. FEMAP will automatically move in the positive X and Y workplane directions (unless you specify a negative distance) to create additional entities in the pattern. The spacing values input must be the distance form center to center of the boundary/surface you are extruding. Radial This option is very similar to Rectangular, except it defines a radial pattern. You input the center, the number, and the total angle, and FEMAP will create these extrusions into or through the solid. Examples Below you will find two examples of a pattern definition. Rectangular Pattern The first example uses a rectangular pattern of 3 in X and 3 in Y with the same spacing for both. The origin is specified as the center of the circle in the workplane in the bottom left corner. FEMAP then uses the X spacing and Y spacing to form the 9 holes in the solid. Radial Pattern The Radial Pattern is similar, except a number of 6 and a total angle of 360 degrees was specified.
Surface This option lets you to select the surface to extrude.
FEMAP
Product Info: http://www.femap.com Customer Support: http://support.ugs.com Phone: (714) 952-5444 or : (800) 955-0000 (US and Canada)
Home > Commands > 3. Geometry > 3.4 Creating Solids or Volumes > 3.4.2 Solids > 3.4.2.4 Geometry, Solid, Revolve...
file:///C:/Users/msmadu/AppData/Local/Temp/~hh630.htm
25.09.2013
Introduction
Page 112 of 707
3.4.2.4 Geometry, Solid, Revolve... ... is very similar to Geometry, Solid, Extrude except it revolves around an axis of revolution instead of extruding along a vector. When you select this command, you must input the axis of revolution using the standard vector definition dialog box. The Revolve Options dialog box then appears. This dialog box is almost identical to the Extrude Options dialog box above (Geometry, Solid, Extrude), except for a few modifications (see Section 3.4.2.3, "Geometry, Solid, Extrude...") The Material (New Solid, Add, or Remove) and Directions (Positive, Negative, or Both) sections are identical, and the Length section has options for Angle, To Location, and Full 360 degrees instead of Depth, To Location, and Full 360. The only other difference is you can choose to change your axis of revolution (instead of the Extrusion Vector) by selecting the axis of revolution option.
FEMAP
Product Info: http://www.femap.com Customer Support: http://support.ugs.com Phone: (714) 952-5444 or : (800) 955-0000 (US and Canada)
Home > Commands > 3. Geometry > 3.4 Creating Solids or Volumes > 3.4.2 Solids > 3.4.2.5 Geometry, Solid, Primitives...
3.4.2.5 Geometry, Solid, Primitives... ... can be used for such geometry primitives as cylinders, blocks, and cones. This command can be used to form a new solid or to add/remove material from an existing solid. When you select this command, the Solid Primitives dialog box appears.
This dialog box is very similar to the Extrude Options and Revolve Options dialog boxes. Each of these areas are discussed below. Material You can create a new solid, add to, or remove from an existing solid just as in the Extrude/Revolve commands above. For this particular command, however, you also have the option to form a new solid from common areas of the primitive you are about to create and the current active solid. Direction You may also choose to move in a positive or a negative direction, just like the commands above. Origin You simply specify a location for the origin of the primitive. If you plan on using a rectangular pattern, you should use the origin of the primitive which is in the most negative position in the workplane, since FEMAP will always move in the positive direction to create the pattern. Primitive This section defines the actual primitive to be created. You can create a block, cylinder, cone, or sphere. For the block, you can input the origin at the center or corner of the block. You must then specify the distances in the X, Y and Z directions. These directions are all relative to the workplane. For a cylinder you simply input a height and radius. A cone requires a top and bottom radius as well as a height. There are two options for sphere, Sphere requires only a radius for input and creates a sphere with 8 three-sided surfaces, while Sphere - Alt requires only a radius and creates a sphere from 6 four-sided surfaces.
file:///C:/Users/msmadu/AppData/Local/Temp/~hh630.htm
25.09.2013
Introduction
Page 113 of 707
Options You may also change the active solid (Active Solid) or choose to create a Pattern (see Section 3.4.2.3, "Geometry, Solid, Extrude...").
FEMAP
Product Info: http://www.femap.com Customer Support: http://support.ugs.com Phone: (714) 952-5444 or : (800) 955-0000 (US and Canada)
Home > Commands > 3. Geometry > 3.4 Creating Solids or Volumes > 3.4.2 Solids > 3.4.2.6 Geometry, Solid, Stitch...
3.4.2.6 Geometry, Solid, Stitch... ... creates a solid from a series of surfaces. The only inputs required for this command are the surfaces themselves, a stitching tolerance, and whether mergeable curves should be cleaned up. The tolerance can be adjusted to facilitate the closing of gaps between surface edges. This is a very useful command when reading trimmed surfaces from an IGES file. You can read an IGES file, and then use this command to generate a Parasolid solid from the IGES surfaces. You can then manipulate this solid just like any other solid you would have created in FEMAP. When Cleanup Mergeable Curves is on, which is the default, FEMAP will remove all internal curves which are redundant. The stitched geometry will contain as few surfaces as possible by removing curves which are not needed to define the overall topology of the geometry. When off, all of the surfaces being stitched together will remain in the geometry.
FEMAP
Product Info: http://www.femap.com Customer Support: http://support.ugs.com Phone: (714) 952-5444 or : (800) 955-0000 (US and Canada)
Home > Commands > 3. Geometry > 3.4 Creating Solids or Volumes > 3.4.2 Solids > 3.4.2.7 Geometry, Solid, Explode...
3.4.2.7 Geometry, Solid, Explode... ...creates independent surfaces from a solid. The underlying solid no longer exists. The only input for this command is a solid. This command is quite useful because it allows you to modify surfaces on solids, then, if desired, stitch them back into a solid.
FEMAP
Product Info: http://www.femap.com Customer Support: http://support.ugs.com
file:///C:/Users/msmadu/AppData/Local/Temp/~hh630.htm
25.09.2013
Introduction
Page 114 of 707
Phone: (714) 952-5444 or : (800) 955-0000 (US and Canada)
Home > Commands > 3. Geometry > 3.4 Creating Solids or Volumes > 3.4.2 Solids > 3.4.2.8 Geometry, Solid, Fillet...
3.4.2.8 Geometry, Solid, Fillet... ... allows you to create fillets on a solid model. When using this command, you must be careful to select the appropriate curve for filleting. This command works slightly different than the Modify, Fillet command in that you are modifying a solid, not individual curves. Therefore, you must select an edge of the solid, and that edge will become rounded based upon the radius you input. The input for this command is simply the curve(s)/edge(s) to fillet, and the radius of the fillet. Below are a few examples of filleting a solid. Examples
FEMAP
Product Info: http://www.femap.com Customer Support: http://support.ugs.com Phone: (714) 952-5444 or : (800) 955-0000 (US and Canada)
Home > Commands > 3. Geometry > 3.4 Creating Solids or Volumes > 3.4.2 Solids > 3.4.2.9 Geometry, Solid, Chamfer...
3.4.2.9 Geometry, Solid, Chamfer... ... operates identically to Geometry, Solid, Fillet except it produces a chamfer instead of a fillet. Input for this command is simply the solid edge (curve) and the chamfer length. Examples of this command are shown below. Examples
FEMAP
Product Info: http://www.femap.com Customer Support: http://support.ugs.com
file:///C:/Users/msmadu/AppData/Local/Temp/~hh630.htm
25.09.2013
Introduction
Page 115 of 707
Phone: (714) 952-5444 or : (800) 955-0000 (US and Canada)
Home > Commands > 3. Geometry > 3.4 Creating Solids or Volumes > 3.4.2 Solids > 3.4.2.10 Geometry, Solid, Shell...
3.4.2.10 Geometry, Solid, Shell... ... allows you to hollow out a solid. Simply select the surfaces to pierce (the surfaces on the solid to be hollowed out), and the thickness of the solid shell. FEMAP will automatically remove the interior portion of the surface and leave an outer thickness equal to the input of the thickness and then move through the solid, normal to the surface, and remove material until it reaches within a thickness value of the opposing surface. To shell a solid completely and remove all material in the interior, simply choose two opposing surfaces. Examples
FEMAP
Product Info: http://www.femap.com Customer Support: http://support.ugs.com Phone: (714) 952-5444 or : (800) 955-0000 (US and Canada)
Home > Commands > 3. Geometry > 3.4 Creating Solids or Volumes > 3.4.2 Solids > 3.4.2.11 Geometry, Solid, Thicken...
3.4.2.11 Geometry, Solid, Thicken... ... allows you to thicken or thin out (depending on the selected options) an existing solid using a component surface or surfaces or thicken a surface (sheet solid) into a solid by extruding in one specified normal direction or both. Offset The In and Out Offset directions are determined by the normal direction of the surface, with the Out direction being in the normal direction. For solids, the Out direction will always face away from enclosed volume. When using thicken on a surface (sheet solid) not associated with any solid, you simply choose the surface(s) to thicken, choose an offset direction (In and/or Out), and enter a value.
file:///C:/Users/msmadu/AppData/Local/Temp/~hh630.htm
25.09.2013
Introduction
Page 116 of 707
Note:
You can turn on the Surface normals using the View, Options command. Once in the View dialog box, choose the Tools and View Style category, then choose Curve and Surface Accuracy from the Options list. Change the option in Parametric Directions to either 1..Show All Arrows of 3..Show Surface Arrows.
Options
Note:
You can reverse the normal direction of a surface (sheet solid) using the Modify, Update Other, Surface Normal command.
Options These options are used to control the way the thicken command behaves. Some are only available in certain situations.
Auto Cleanup - Runs a portion of the Solid, Cleanup command to make sure any new solids that have been created are valid solids and also tries to remove any extraneous material (slivers, hanging edges) from the thicken process. This option is on by default and is a recommended every time this command is used. Thick Individually - Creates an individual solid for each surface that was selected to thicken. Doing this allows you to pick and choose which newly created solids to boolean (add, embed, etc.) or use in other operations. Delete Original Surfaces - Simply deletes the Original Surface that was used to thicken. Is on by default, but may be turned off if you would like to use the surface for additional geometry operations (extrude, revolve, etc.) Auto Boolean When using thicken to alter a solid by choosing surfaces associated with the solid, you will have some additional options. These options allow you to combine the thicken operation with FEMAP Boolean operations. Essentially, the geometry will be thickened and then the selected Boolean operation will occur. Only thickened surfaces from a particular solid can boolean with that solid (i.e., you can NOT take a surface from a solid, thicken it, and then boolean it into a different solid). None - The new geometry will be created with no effect to existing geometry in the model, even if the new solid created with thicken overlaps the original surfaces associated solid. Add - The new geometry will be added to the solid after the thicken operation. This option is good to use when you want to thicken a portion of your model. Hint: You can reduce the diameter of a hole by choosing all the surfaces of the hole, selecting the Out offset direction, and the Add Auto Boolean Option.
Subtract - The new geometry will be subtracted from the solid after the thicken operation. This option is good to use when you want to thin out a portion of your model as natatorial will be removed. Hint: You can increase the diameter of a hole by choosing all the surfaces of the hole, selecting the In offset direction, and the Subtract Auto Boolean Option.
Embed - The new geometry will be embedded into the solid after the thicken operation. This Boolean is a good option to select when you need multiple elements through the thickness and can be used in conjunction with adjacent surface matching to create a continuous mesh of this type. Hint: You can create a cylindrical region for meshing around a hole by choosing all the surfaces of the hole, selecting the In offset direction, and the Embed Auto Boolean Option.
See the examples below for how the thicken command can be used with Boolean operations. Examples:
file:///C:/Users/msmadu/AppData/Local/Temp/~hh630.htm
25.09.2013
Introduction
Page 117 of 707
FEMAP
Product Info: http://www.femap.com Customer Support: http://support.ugs.com Phone: (714) 952-5444 or : (800) 955-0000 (US and Canada)
Home > Commands > 3. Geometry > 3.4 Creating Solids or Volumes > 3.4.2 Solids > 3.4.2.12 Geometry, Solid, Remove Face...
3.4.2.12 Geometry, Solid, Remove Face... ... allows you to Remove a face from a solid. Simply select the surfaces to remove (surfaces that create fillets, chamfers, holes, bosses, tabs, cut-outs, etc.), and the faces will be removed from the solid. FEMAP will automatically fill-in or remove the portion of the solid that was represented by the chosen face. For example, a hole can be removed (material will be added to fill-in the hole) by choosing to remove the interior faces that make up the sides of the hole or a boss can be removed (material is taken away) by choosing to remove a surface that makes the side of a boss.
Examples
file:///C:/Users/msmadu/AppData/Local/Temp/~hh630.htm
25.09.2013
Introduction
Page 118 of 707
FEMAP
Product Info: http://www.femap.com Customer Support: http://support.ugs.com Phone: (714) 952-5444 or : (800) 955-0000 (US and Canada)
Home > Commands > 3. Geometry > 3.4 Creating Solids or Volumes > 3.4.2 Solids > 3.4.2.13 Geometry, Solid, Add...
3.4.2.13 Geometry, Solid, Add... ... forms one solid from multiple, connected solids. The only input required for these commands are the solids which are selected through the standard entity selection dialog box. FEMAP intersects all selected solids to form one solid composed of the volumes of all selected solids.
Note:
If a solid is not connected to any of the other chosen solids, it will not be added and will remain as a separate entity.
Example
FEMAP
Product Info: http://www.femap.com Customer Support: http://support.ugs.com Phone: (714) 952-5444 or : (800) 955-0000 (US and Canada)
Home > Commands > 3. Geometry > 3.4 Creating Solids or Volumes > 3.4.2 Solids > 3.4.2.14 Geometry, Solid, Remove...
3.4.2.14 Geometry, Solid, Remove... ... modifies one solid by subtracting other solids from it. First select the base solid (the one to be modified), and then select the solids to subtract. FEMAP removes material common to the solids from the first solid (the base solid). The subtracted solids are removed from the model. Example
file:///C:/Users/msmadu/AppData/Local/Temp/~hh630.htm
25.09.2013
Introduction
Page 119 of 707
FEMAP
Product Info: http://www.femap.com Customer Support: http://support.ugs.com Phone: (714) 952-5444 or : (800) 955-0000 (US and Canada)
Home > Commands > 3. Geometry > 3.4 Creating Solids or Volumes > 3.4.2 Solids > 3.4.2.15 Geometry, Solid, Common...
3.4.2.15 Geometry, Solid, Common... ... is very similar to Geometry, Solid, Add except it creates a solid from the shared volumes between two solids instead of the total volumes of both. Example
FEMAP
Product Info: http://www.femap.com Customer Support: http://support.ugs.com Phone: (714) 952-5444 or : (800) 955-0000 (US and Canada)
Home > Commands > 3. Geometry > 3.4 Creating Solids or Volumes > 3.4.2 Solids > 3.4.2.16 Geometry, Solid, Embed...
3.4.2.16 Geometry, Solid, Embed... ...similar to the common command except that it forms multiple solids: one from the shared volumes of each embedded solid and one from the remaining volume of the base solid. You are first asked to pick the base solid, then any number of solids to embed. Example
file:///C:/Users/msmadu/AppData/Local/Temp/~hh630.htm
25.09.2013
Introduction
Page 120 of 707
FEMAP
Product Info: http://www.femap.com Customer Support: http://support.ugs.com Phone: (714) 952-5444 or : (800) 955-0000 (US and Canada)
Home > Commands > 3. Geometry > 3.4 Creating Solids or Volumes > 3.4.2 Solids > 3.4.2.17 Geometry, Solid, Intersect...
3.4.2.17 Geometry, Solid, Intersect... ...automatically breaks surfaces on selected solids at their intersections. The figure shows the surfaces of two solids before and after intersection.
FEMAP
Product Info: http://www.femap.com Customer Support: http://support.ugs.com Phone: (714) 952-5444 or : (800) 955-0000 (US and Canada)
Home > Commands > 3. Geometry > 3.4 Creating Solids or Volumes > 3.4.2 Solids > 3.4.2.18 Geometry, Solid, Slice...
3.4.2.18 Geometry, Solid, Slice... ... forms two solids by using a cutting plane to slice through a solid. This command simply requires you to select the solid, and define the cutting plane using the standard plane definition dialog box. FEMAP will then slice the solid and form two individual solids from the first solid. This command is extremely useful when importing CAD files of symmetrical parts. Most solid models in CAD systems will be of the entire model to generate drawings. You can use this command to slice the part through its plane(s) of symmetry and produce a much smaller and efficient model for meshing and analyzing. If you need to mesh the entire model due to non-symmetric loading conditions, simply mesh the sliced portion and then reflect the mesh. You will be able to produce a much better mesh in less time, than if you attempt to mesh the entire part. You will also be guaranteed to obtain a symmetrical mesh
Hint:
FEMAP
Product Info: http://www.femap.com Customer Support: http://support.ugs.com Phone: (714) 952-5444 or : (800) 955-0000 (US and Canada)
Home > Commands > 3. Geometry > 3.4 Creating Solids or Volumes > 3.4.2 Solids > 3.4.2.19 Geometry, Solid, Slice Match...
file:///C:/Users/msmadu/AppData/Local/Temp/~hh630.htm
25.09.2013
Introduction
Page 121 of 707
3.4.2.19 Geometry, Solid, Slice Match... ...similar to the solid slice command, but it will leave matching faces on both solids. The faces can then be matched for meshing using the mesh size commands. This command is useful for making multiple solid meshes (tetrahedrons or hexahedrons) that can be sewn together using the coincident nodes command.
FEMAP
Product Info: http://www.femap.com Customer Support: http://support.ugs.com Phone: (714) 952-5444 or : (800) 955-0000 (US and Canada)
Home > Commands > 3. Geometry > 3.4 Creating Solids or Volumes > 3.4.2 Solids > 3.4.2.20 Geometry, Solid, Slice Along Face...
3.4.2.20 Geometry, Solid, Slice Along Face... ...similar to the slice match command but a face of the solid is selected instead of a plane. The face can be planar or curved.
FEMAP
Product Info: http://www.femap.com Customer Support: http://support.ugs.com Phone: (714) 952-5444 or : (800) 955-0000 (US and Canada)
Home > Commands > 3. Geometry > 3.4 Creating Solids or Volumes > 3.4.2 Solids > 3.4.2.21 Geometry, Solid, Embed Face...
3.4.2.21 Geometry, Solid, Embed Face... ...extrudes a face into a new solid and embeds it into the solid that contained the face. You must first select a face, then you will have several optional methods that you can use to embed the face. Usually you will simply want to use the defaults, by pressing OK. Embedding Direction and Distance The direction that the face will be embedded can be determined or specified in a number of ways. If you are embedding a planar face, the direction can be automatically determined from the plane normal. If you choose Automatic, the surface normal will be used as the embedding direction, and the face will be embedded through
file:///C:/Users/msmadu/AppData/Local/Temp/~hh630.htm
25.09.2013
Introduction
Page 122 of 707
your entire solid. If you choose Specify Direction, you will be asked for a vector to use for both the direction and the distance to embed. If you choose Specify Offset, you will simply be asked for an offset distance. The surface will be offset through that distance and embedded. If you use this method with non-planar surfaces, the resulting embedded solid will not be a simple extrusion. The sides of the solid are projected normal to the original surface. Curves In most cases, you will want to embed the entire face. That means choosing the Outline Only mode, where only the outline of the face is used - holes are ignored. If you choose All Curves, curves on holes will also be used, so any geometry that is inside the holes will be sliced out of the embedded solid.
If a planar face is selected FEMAP uses the face normals as the extrusion direction. If you select a curved surface, FEMAP will ask you for a direction vector to use for the extrusion.
FEMAP
Product Info: http://www.femap.com Customer Support: http://support.ugs.com Phone: (714) 952-5444 or : (800) 955-0000 (US and Canada)
Home > Commands > 3. Geometry > 3.4 Creating Solids or Volumes > 3.4.2 Solids > 3.4.2.22 Geometry, Solid, Cleanup...
3.4.2.22 Geometry, Solid, Cleanup... ... is used to cleanup a solid. This command will check the solid, and remove any extraneous features which are not part of the actual solid, but may have developed during export from a CAD package or from Boolean operations on it. If a portion of your solid appears inaccurate, or drawn incorrectly, use this command to see if you can remove it. Remove Redundant Geometry Redundant geometry is geometry that is not required to define the volume of the solid. Examples of this could be curves that have been imprinted in a face to split it into regions, points used to split curves, or multiple surfaces that are all really part of the same underlying geometric surface. If you check this option, this geometry will be removed, resulting in a simplified solid. Do not use this option if you have imprinted curves or performed some of the Note: matching commands since imprinted curves are considered extraneous and will be removed. Remove Sliver Surfaces Slivers are small faces that are created because of numerical inaccuracies in Boolean or other solid modeling operations. Typically these faces are much smaller than the other faces that define your solid. While they are small, they can cause great difficulties in meshing. They will often completely prevent a part from being hex meshed. This option removes these surfaces and attempts to restitch your solid without them. This option is only available with Parasolid geometry. Check Geometry Once you have cleaned geometry, especially if you removed sliver surfaces, it is often good to check it to be confident that it is still a good, usable solid. You may even want to do this without any of the other options just to check the validity of a solid that you are creating. Match Model Scale Factor If you have a model containing geometry in more than one scale factor, this command will take all selected geometry and adjust the geometrys internal scale factor to the Solid Geometry Scale Factor that is currently set in File, Preferences under the Geometry preference. Advanced Cleanup If you press the Advanced Cleanup button, you will see a list of alternate ways that you can attempt to repair your geometry. These options give you more control over repairing specific problems. In most cases in the dialog box, you will see a check box to turn a specific cleanup option on or off, along with an associated tolerance (if appropriate), to specify the characteristic size where you want cleaning to take place.
file:///C:/Users/msmadu/AppData/Local/Temp/~hh630.htm
25.09.2013
Introduction
Page 123 of 707
Cleaning Options Repair Edges allows you to specify a tolerance which will be used to repair the edges of your solid. If Smooth or Split Discontinuities is checked, then surface or curve G1 discontinuities will be removed. If the discontinuity has a change in tangent of less than the tolerance that you specify then the discontinuity will be smoothed. If the change in tangent is greater than the tolerance then the face or edge will be split at the surfaces or curves discontinuity. If a surface contains self-intersections, which lie outside its face boundaries then this portion of the surface will be removed by splitting the surface, if you check Remove Surface Self Intersections. This may result in the surface being split into several surfaces. If you are concerned that surface geometry be preserved at all costs, and repairs should be confined to getting face boundaries repaired as far as possible, then turn off Allow Surface Modifications - this will leave surface geometry unchanged. Small Feature Options Remove Spikes attempts to heal surface trimming curves that have spikes as shown. Remove Small Edges removes very short edges which are below the length that you specify. Similarly, Remove Small Faces removes small faces. A small face is defined as any face, no matter what shape, that fits completely within a sphere of the radius that you specify in this option. Remove Sliver Faces also removes insignificant faces, however in the case of slivers, they may only be small in one direction and long in the other. These are faces with high aspect ratios, and small area.
Geometry Simplification Options If Convert to Analytic Geometry is on, B-Spline curves and surfaces are converted, whenever possible, to simplified analytic geometry. Curves can be simplified to lines, circles or ellipses. A surfaces can be simplified to a plane, cylinder, cone, sphere or torus. The original B-Spline geometry must match the analytical representation within the specified tolerance or it will not be converted. Edge Healing Options These options attempt to heal inaccuracies in the edges of a solid or surface. They repair edge and vertex geometry by recalculating geometry that does not meet precisely. The tolerance you specify is the tolerance to which the edges will be recomputed to meet the other constraints imposed by the model - for example, surface tangency. This option will also repair misalignment between the axes of analytical surfaces - for example, two very nearly coplanar surfaces are made planar. Likewise, very small mismatches between the radii of cones, cylinders, spheres and torii are corrected. If Merge Edges is on, then after healing the inaccurate edges, any redundant edges in the model will be removed. Surface Heal and Stitch Options These options allow you to stitch surfaces into a solid, or automatically explode and restitch an existing solid. In addition to simply stitching, if you turn on Heal Surfaces, then additional cleaning options are performed before stitching - self intersections of curves will be removed, and self-intersections in sharp corners of 3-sided surfaces will be removed. If Smooth or Split Discontinuities is checked, G1-discontinuities in curves and surfaces will be removed, and closed geometry is made periodic. If Replace Missing Geometry is on, then an attempt will be made to fit surfaces in any remaining holes in the model to close it into a solid.
FEMAP
Product Info: http://www.femap.com Customer Support: http://support.ugs.com Phone: (714) 952-5444 or : (800) 955-0000 (US and Canada)
Home > Commands > 3. Geometry > 3.5 Copying Geometry
3.5 Copying Geometry FEMAP provides robust tools to make duplicates of existing geometry. There are five commands which can be used to make duplicates of existing geometry: Copy Radial Copy Scale Rotate Reflect These operations can be performed with any geometry, including points, curves, surfaces, volumes, and solids. When you copy geometry that is comprised of other geometry (such as surfaces which are comprised of curves), FEMAP will automatically copy these framework entities, and then connect them properly to form the new copies. Each of these capabilities is described in more detail below.
file:///C:/Users/msmadu/AppData/Local/Temp/~hh630.htm
25.09.2013
Introduction
Page 124 of 707
FEMAP
Product Info: http://www.femap.com Customer Support: http://support.ugs.com Phone: (714) 952-5444 or : (800) 955-0000 (US and Canada)
Home > Commands > 3. Geometry > 3.5 Copying Geometry > 3.5.1 Geometry, Copy Commands
3.5.1 Geometry, Copy Commands You can use the copy commands to duplicate existing points, curves, surfaces, volumes, or solids. All Geometry, Copy commands require the exact same input, independent of the geometry you are copying. After selecting the appropriate command for the type of entity you want to select, the standard entity selection dialog box will appear. Simply choose the desired entities, and FEMAP will display the following dialog box. After you set the Generation Options and press OK, you will see the standard vector definition dialog box. This vector defines both the direction and distance from the selected entities to the first copy. If you specify multiple repetitions, each additional copy will be located along the same vector, at the same distance from the previous copy. Optionally, you can specify a new vector for each repetition by selecting the Update Every Repetition option. Specifying Generation Options The generation options control how many copies FEMAP will make, and choose what is transferred from the original entities to the resulting entities. You have the following choices: Match Original: Used to choose what is transferred from the original entities to the new copied entities. Color and Layer - when this option is on, the copied entities will have the same Color and Layer as the original entities. Otherwise, the copied entities will use the Active Color and Layer in the model for that specific entity type. The Active Layer and Color can be controlled using the Tools, Parameters command. This is the same as if you had created new entities using the geometry creation commands (for example, Geometry, Point). Mesh Sizes, Loads, Constraints... - When this option is on, the copied entities will have identical mesh sizing, geometry-based loads, and geometry-based constraints applied. FEMAP will automatically create local coordinate systems to define the loads and boundary conditions properly, if necessary.
Note:
When using Geometry, Copy, Curves, the Mesh Sizes, Loads, Constraints option is not available. If the original curves have a mesh size applied, then the copied curves will as well. No curve-based loads or constraints will be applied to the copied curves.
Repetitions: By default this option is one. One repetition will create one copy of each selected entity. If you want multiple copies, set this option to the number desired. Update Every Repetition: When this option is off, FEMAP will only ask you for one vector that will be used to position the copies. In this mode, FEMAP will always offset the position of the current repetition from the position of the previous repetition, based on the direction and length of the vector that you define. If you select the Update Every Repetition option however, FEMAP will ask you for a new vector before every repetition. This new vector will be used to offset from the original entities you selected, not from the previous repetition. You will want to check this option whenever you want to create multiple copies that do not lie along a single vector. Copy in Same Location: Creates a copy of the selected entities without specifying a vector to move them (i.e., creates coincident entities). Copying in Non Rectangular Coordinates FEMAP always creates copies along the vector that you specify, that is along a straight line. You can specify the vector in any convenient coordinate system. You cannot however, use it to create a copy in a rotated location by choosing the angular direction in a cylindrical coordinate system. You must use the rotation commands to create rotated copies.
FEMAP
Product Info: http://www.femap.com Customer Support: http://support.ugs.com Phone: (714) 952-5444 or : (800) 955-0000 (US and Canada)
Home > Commands > 3. Geometry > 3.5 Copying Geometry > 3.5.2 Geometry, Radial Copy Commands
file:///C:/Users/msmadu/AppData/Local/Temp/~hh630.htm
25.09.2013
Introduction
Page 125 of 707
3.5.2 Geometry, Radial Copy Commands The commands on this menu provide an alternative to the Geometry, Copy commands. Instead of copying all entities along a constant vector, as those commands did, the Geometry, Radial Copy commands use a different, radial vector for each entity to be copied. When you choose one of these commands, you will be asked to select the entities to be copied, and to define the generation options. This portion of the process is identical to the normal copy commands. FEMAP will ask a question: Clicking Yes allows you to choose a location which defines the center of the radial pattern. Clicking No prompts you to choose a vector for constant offset. Finally, you must specify the Radial Copy Length, the radial distance between each original and the associated copy.
When using the Move Around Point/Spherical method, FEMAP will compute a direction vector for each entity which runs from the center that you chose, to the entity, as shown here. In a three dimensional case, these commands are actually a spherical copy, since the copy vector is computed from the center of the sphere. For more information regarding the specifics of using the various generation options refer to Section 3.5.1, "Geometry, Copy Commands" This command is not available for solids. Also, surfaces/curves created using the Parasolid modeling engine can also not be selected. It is used most often to copy arcs and other basic geometry. You must also be careful when using this command with Note: arcs. You should typically use the center of the arc as the center of the radial pattern, otherwise the arc formed by the copy may be significantly different than you would expect.
FEMAP
Product Info: http://www.femap.com Customer Support: http://support.ugs.com Phone: (714) 952-5444 or : (800) 955-0000 (US and Canada)
Home > Commands > 3. Geometry > 3.5 Copying Geometry > 3.5.3 Geometry, Scale Commands
3.5.3 Geometry, Scale Commands The Geometry, Scale commands are very similar to the Geometry, Radial Copy commands. They create one or more copies of selected entities, offset from a center location. In this case however, instead of specifying a constant offset from the original, the new copy is formed by scaling the distance from the center to the original. These commands start by selecting the entities to be copied, and defining the generation options. This portion of the process is identical to the normal copy commands. Just as in the Geometry, Radial Copy commands, you next choose a location which defines the center of the pattern. Finally, you must specify the scale factors. Scaling can be done in one or more directions. By specifying the same scale factor in all three directions, a spherical copy can be made. A cylindrical copy can be accomplished by specifying the same factor in two directions, and a unit (1.0) scale factor in the third direction - along the axis of the cylinder. For this type of operation, a coordinate system can also be chosen if the axes of the desired cylinder do not coincide with the global axes. FEMAP will compute a direction vector for each entity which runs from the center that you chose, to the entity, as shown here. In these commands, both the direction and magnitude of these vectors is used. The direction is used to determine the original copy vector components. These components are multiplied by the scale factors to calculate the final offsets from the center location of the copy. If you use different scale factors in different component directions, the copy will not lie along the vector from the center to the original. For more information on using various generation options, see Section 3.5.1, "Geometry, Copy Commands". For information on specifying scaling factors, see Section 3.6.2.7, "Modify, Scale Menu".
Note:
If you use a scale factor of 1.0, the resulting copy will be located at the same location as the original in that coordinate direction. Scale factors of (1.0, 1.0, 1.0) will result in a completely coincident copy of the originals.
file:///C:/Users/msmadu/AppData/Local/Temp/~hh630.htm
25.09.2013
Introduction
Page 126 of 707
FEMAP
Product Info: http://www.femap.com Customer Support: http://support.ugs.com Phone: (714) 952-5444 or : (800) 955-0000 (US and Canada)
Home > Commands > 3. Geometry > 3.5 Copying Geometry > 3.5.4 Geometry, Rotate Commands
3.5.4 Geometry, Rotate Commands Like the Geometry, Copy commands, these commands create duplicate copies of model entities. Instead of copying along a vector, these commands rotate the duplicate copies around a vector. FEMAP displays the standard entity selection dialog box to allow you to select the entities you want to copy. This is followed by the same Generation Options dialog box. All of the options in this box are used just as in the Geometry, Copy command. Following the Generation Options dialog box, you will see the standard vector definition dialog box. This vector is used to specify the axis that you want to rotate around to generate the copies. Unlike the copy command, you do not have to specify a length for this axis. Instead, after you choose the vector, FEMAP displays one additional dialog box that asks for the Change per Repetition. You can specify both a Rotation Angle and a Translation Distance. Each copy is rotated around the axis of rotation vector by the specified angle (following right-hand rule conventions), and is translated along the axis vector by specified distance. If you specify a nonzero translation distance, you will be creating a spiral.
FEMAP
Product Info: http://www.femap.com Customer Support: http://support.ugs.com Phone: (714) 952-5444 or : (800) 955-0000 (US and Canada)
Home > Commands > 3. Geometry > 3.5 Copying Geometry > 3.5.5 Geometry, Reflect Commands
3.5.5 Geometry, Reflect Commands The commands on this menu allow you to generate a portion of your model by reflecting or flipping existing points, curves, surfaces, volumes, and solids across a plane. As always, you will use the standard entity selection dialog box to choose the entities to be reflected. Then FEMAP will display the Generation Options dialog box. (See Section 3.5.1, "Geometry, Copy Commands"). All options work just like they do for Geometry, Copy commands, except that you cannot choose multiple repetitions. In addition, you can specify a Trap Width in the Generation Options dialog box. FEMAP will not make a copy of any selected point or curve if it is closer to the reflection plane than the trap width that you specify. If you set the trap width to zero, all of the entities that you select will be reflected. This option is used most often when reflecting elements, and will usually be zero when reflecting geometry. Next, FEMAP will display the standard plane selection dialog box, so you can define the reflection plane. You can choose any plane that you want. It does not matter how your selected entities are oriented with respect to the plane. They can be on one side, or they can be on both sides of the plane. Just remember that the reflected entities will be located on the opposite side of the plane from the original.
FEMAP
Product Info: http://www.femap.com Customer Support: http://support.ugs.com Phone: (714) 952-5444 or : (800) 955-0000 (US and Canada)
file:///C:/Users/msmadu/AppData/Local/Temp/~hh630.htm
25.09.2013
Introduction
Page 127 of 707
Home > Commands > 3. Geometry > 3.6 Modifying Geometry
3.6 Modifying Geometry The last major sections of commands involve the modification of geometry. Geometry commands explained above, under the Geometry menu, were used to create new geometric entities, either from scratch or as some type of duplicate from existing geometry. This section deals with the actual modification of geometry, not its creation. It is often easier to modify geometry by using commands to trim or fillet curves, than it is to create the curves from scratch in every model. All these commands are contained under the Modify menu. These commands can be separated into four specific areas for the purpose. They are: curve operations (Trim, Extend, etc.) move geometry operations edit/parameters advanced updates These commands are all contained on the Modify menu. The curve operation commands are contained on the top section of the Modify menu, while the move geometry commands are contained in the middle section. The bottom section of the Modify menu contains the edit/parameters commands (Edit, Color, Layer), and the advanced updates (top portion of the Modify, Update Other menu). Each of these areas and their commands are discussed more thoroughly in the sections below.
FEMAP
Product Info: http://www.femap.com Customer Support: http://support.ugs.com Phone: (714) 952-5444 or : (800) 955-0000 (US and Canada)
Home > Commands > 3. Geometry > 3.6 Modifying Geometry > 3.6.1 Curve Operations
3.6.1 Curve Operations The top portion of the Modify menu contains commands that will modify existing curves. These commands essentially perform Boolean operations on curves. Other Boolean operations are performed directly on the solids menu. The commands on the first section of the Modify menu are specifically designed to manipulate only curves. Several commands also require input of a Near location. When trimming or joining curves, several possible solutions may be obtained. By inputting a Near location, you specify which option to select. The easiest method to use this option is to position the cursor so it will select the appropriate curve, but also so it is near the proper location. When you press the mouse button to select the curve, FEMAP will automatically select the curve, and input the coordinate location in the Near inputs. If you make a mistake, you can always set the input back to the center location and pick new coordinates. These curve operations cannot be performed on curves that define a surface or solid. The available commands are: Modify Trim Extend Break Join Fillet Chamfer Each of these commands are explained below.
Note:
These curve operations cannot be performed on curves that define a surface or a solid. You must delete any entities that reference these curves before you can perform any of these curve operations.
file:///C:/Users/msmadu/AppData/Local/Temp/~hh630.htm
25.09.2013
Introduction
Page 128 of 707
FEMAP
Product Info: http://www.femap.com Customer Support: http://support.ugs.com Phone: (714) 952-5444 or : (800) 955-0000 (US and Canada)
Home > Commands > 3. Geometry > 3.6 Modifying Geometry > 3.6.1 Curve Operations > 3.6.1.1 Modify, Trim...
3.6.1.1 Modify, Trim... ... cuts curves at the locations where they intersect other curves. The curves you want to trim must actually intersect. This command does not project curves onto a plane before intersecting - it uses the three dimensional curve definition. To trim, you must select the curves that will be used as the cutting edges using the standard entity selection dialog box. You can choose as many cutting curves as you like. Choosing the Curve to Trim After you choose the cutting curves, you will see the following dialog box:
You must select the curve you want to trim and define a location (Remove Near) near the portion of the curve that you want to eliminate. Assuming they intersect, the cutting curves always divide the curve that you are trimming into at least two sections, and possibly more. The portion of the curve closest to the Remove Near location you specify will be removed. This could be one of the ends of the curve, or a segment on the interior. The location must be specified relative to the coordinate system shown, but other than this, the coordinate system has no impact on this command. When you have selected the curve and location you want to trim, you can press OK or More. Choose OK if this is the only curve that you want to trim with the selected cutting curves. Press More if you want to trim more curves without selecting new cutting curves. By far, the easiest way to use this command is to use your mouse to graphically select the curve. While input is set to the ID field, point at the portion of the curve that you want to remove and click the left mouse button. This will select both the ID and the Remove Near location. If you double-click the mouse instead, it will also automatically press the OK button and trim the curve. The extended trim option controls how the cutting curves are used. With extended trim on, cutting curves extend past their end points toward infinity. Trimming intersections can be found anywhere along these extended curves. If extended trim is off, the cutting curves stop at their end points and intersections can only be found between the end points. Examples
FEMAP
Product Info: http://www.femap.com
file:///C:/Users/msmadu/AppData/Local/Temp/~hh630.htm
25.09.2013
Introduction
Page 129 of 707
Customer Support: http://support.ugs.com Phone: (714) 952-5444 or : (800) 955-0000 (US and Canada)
Home > Commands > 3. Geometry > 3.6 Modifying Geometry > 3.6.1 Curve Operations > 3.6.1.2 Modify, Extend...
3.6.1.2 Modify, Extend... ... moves the end points of one or more curves to a specified location. This command can either lengthen or shorten the curves depending upon the chosen location. If the location does not lie along the curve, the curve is extended along its length to the location that is closest to the coordinates you specified. This command only uses standard dialog boxes. You choose the curves to extend using the standard entity selection dialog. You then specify the location using the standard coordinate dialog boxes. As described above, any curves and any location can be chosen. The location is simply projected onto each curve at the point of closest proximity. This command always modifies the end of the curve that is already closest to the specified location. You can also use this command to extend or shrink B-Spline curves.
FEMAP
Product Info: http://www.femap.com Customer Support: http://support.ugs.com Phone: (714) 952-5444 or : (800) 955-0000 (US and Canada)
Home > Commands > 3. Geometry > 3.6 Modifying Geometry > 3.6.1 Curve Operations > 3.6.1.3 Modify, Break...
3.6.1.3 Modify, Break... ... splits one or more curves into two pieces at a location that you specify. If the location is not along the length of a curve, it is projected to the closest location on the curve, and the curve is split at that location. The location that you choose, or its projection, must fall within the current end points of the curve that you are trying to break. You cannot use this command to extend the existing curve beyond its end points. Only standard dialog boxes are used for this command. You select the curves to break using the standard entity selection dialog box. Then, you choose the location with the standard coordinate dialog boxes. Normally, breaking a curve does not change its type. You just end up with two new curves of the same type, that together, make up the original curve. The only exception is when you break a circle. In this case, you end up with two arcs (a different type of curve) that represent the original circle. Examples
file:///C:/Users/msmadu/AppData/Local/Temp/~hh630.htm
25.09.2013
Introduction
Page 130 of 707
FEMAP
Product Info: http://www.femap.com Customer Support: http://support.ugs.com Phone: (714) 952-5444 or : (800) 955-0000 (US and Canada)
Home > Commands > 3. Geometry > 3.6 Modifying Geometry > 3.6.1 Curve Operations > 3.6.1.4 Modify, Join...
3.6.1.4 Modify, Join... ...combines the capabilities found in the trim and extend commands to allow you to quickly connect two intersecting curves. If an intersection is found the selected curves are either extended or shortened to that common location. This command cannot be used to create a third curve from the two selected curves. It simply extends or shrinks the curves so they will intersect. Only one dialog box is required for this command. Here you select the two curves, and a location near the intersection where you want to join the curves. If you are joining lines, you can specify any location that you want since there will only be a single intersection. For other curve types, where multiple intersections are possible, the curves are joined at the intersection that is closest to the location you specify. The coordinate system can be used for convenience in specifying the location, but is not used otherwise. The Update 1 and Update 2 options control whether the respective curves will be extended (or shortened) to the join location. If you turn one of these off, that curve will not be updated, but the other curve will still be extended to the join location. Do not turn both off - nothing will be updated. This command cannot work, if the curves, or the extensions of the curves past their end points, do not intersect. If the selected curves intersect within their original length, the Near location is used to determine which portion of the curves will be kept after they are updated. Just like Modify, Fillet, the portion of the curve closest to the Near location is kept. Examples
FEMAP
Product Info: http://www.femap.com Customer Support: http://support.ugs.com Phone: (714) 952-5444
file:///C:/Users/msmadu/AppData/Local/Temp/~hh630.htm
25.09.2013
Introduction
Page 131 of 707
or : (800) 955-0000 (US and Canada)
Home > Commands > 3. Geometry > 3.6 Modifying Geometry > 3.6.1 Curve Operations > 3.6.1.5 Modify, Fillet...
3.6.1.5 Modify, Fillet... ... connects two curves with an arc of a specified radius. The lengths of the original curves can be adjusted so that they just meet the ends of the fillet arc. The arc is positioned so that it is tangent to both original curves at its end points.
Just like the Modify, Join command, only one dialog box is required for this command. You must choose the two curves to fillet, and a location that is near the center of the desired fillet. Since even at a line-to-line intersection there are four possible quadrants for the fillet, this location is always important. It must lie in the quadrant where you want the fillet arc. For other curve types, it also chooses between the many possible intersection locations. The examples below will show you how to specify this location. If you are filleting intersecting curves, like lines, you can choose any fillet radius that you want. If you are filleting non-intersecting curves, like two arcs or circles, the fillet radius must be large enough to span the gap between the curves. As long as the Trim Curve options are on, the end points of the respective curve will be adjusted to be coincident with the ends of the fillet arc. If you just want to add an arc, but not trim the curves, turn one or more of these options off. If you are having trouble creating the arc that you want, check the location and alignment of your workplane. The coordinates that you pick are typically in the workplane and if it is skewed relative to the curves that you are filleting, the point you choose may not be in the quadrant that you expected. It is always best to do filleting in a view where the curves and the workplane are normal to the screen. Examples
Limitations You may encounter the following limitations when you are attempting to fillet curves: If you are going to fillet an arc, circle or spline, the other curve should lie in the same plane. If it does not, the fillet that is created will probably not be tangent to both curves, or no fillet will be created. Fillet expects the geometry to be planar. If you attempt to fillet splines, the fillet arc will probably not be tangent to the spline. Since splines cannot be precisely offset, the center location of the fillet arc is not calculated precisely. You will have to adjust the position manually or use another technique.
FEMAP
Product Info: http://www.femap.com Customer Support: http://support.ugs.com
file:///C:/Users/msmadu/AppData/Local/Temp/~hh630.htm
25.09.2013
Introduction
Page 132 of 707
Phone: (714) 952-5444 or : (800) 955-0000 (US and Canada)
Home > Commands > 3. Geometry > 3.6 Modifying Geometry > 3.6.1 Curve Operations > 3.6.1.6 Modify, Chamfer...
3.6.1.6 Modify, Chamfer... ... trims two intersecting lines at a specified distance from their end points and connects the trimmed ends with a new line. This command is very similar to the Modify, Fillet command, but you must choose lines (not arcs, circles or splines). Just like the Modify, Fillet command, only one dialog box is required. You must choose the two lines to chamfer, and a location that is near the center of the desired chamfer. Since even at a line-line intersection there are four possible quadrants for the chamfer, this location is always important. It must lie in the quadrant where you want the chamfer line. The figure shows you how to specify this location. You can choose any chamfer lengths that you want, and you can independently control the chamfer length along each curve. The lengths that you specify are the distances along the curves as shown here. As long as the Trim Curve options are on, the end points of the respective line will be adjusted to be coincident with the ends of the chamfer line. If you just want to add a line, but not trim the original lines, turn one or more of these options off. If you are having trouble creating the chamfer that you want, check the location and alignment of your workplane. The coordinates that you pick are typically in the workplane and if it is skewed relative to the lines that you are chamfering, the point you choose may not be in the quadrant that you expected. It is always best to do chamfering in a view where the lines and the workplane are normal to the screen.
FEMAP
Product Info: http://www.femap.com Customer Support: http://support.ugs.com Phone: (714) 952-5444 or : (800) 955-0000 (US and Canada)
Home > Commands > 3. Geometry > 3.6 Modifying Geometry > 3.6.2 Moving Geometry
3.6.2 Moving Geometry FEMAP also has robust tolls for moving geometry. When you move geometry, any geometry that reference that geometry is also moved. Therefore, if you move a point that is referenced by a curve on a surface, you are actually modifying that surface. These move commands, therefore, give you the power to make large scale changes to the model with only a few changes to the geometry. These commands are also very useful when assembling parts from different models into one large model. The move commands can be separated into five major categories: Project Translate (Move) Rotate Alignment Scale Both the Translate and Rotate categories have two capabilities based upon whether you move/rotate to a given position (Move To and Rotate To) or move along or rotate around (Move By and Rotate By) a vector. Each of the individual commands is described in more detail below.
Note:
These commands cannot be used to move entities of solids. You must use the commands under the Geometry, Solids menu to perform manipulations on solid entities. You can move an entire solid, however.
FEMAP
Product Info: http://www.femap.com Customer Support: http://support.ugs.com Phone: (714) 952-5444 or : (800) 955-0000 (US and Canada)
Home > Commands > 3. Geometry > 3.6 Modifying Geometry > 3.6.2 Moving Geometry > 3.6.2.1 Modify, Project Menu
file:///C:/Users/msmadu/AppData/Local/Temp/~hh630.htm
25.09.2013
Introduction
Page 133 of 707
3.6.2.1 Modify, Project Menu The Project commands update the locations of points by moving them onto a selected curve or surface. These commands are only used for points (or nodes with finite element data). In all of these commands, the projection direction will typically be normal to the curve or surface that you are projecting onto. Actually however, these commands move the entities to the closest location on the curve or surface. For the purposes of these commands, curves extend past their end points toward infinity, or in the case of an arc, they extend a full 360 degrees. Likewise, surfaces extend past their edge curves, but not to infinity. Even though possible, you should avoid projecting onto a surface outside of its defined boundaries. Depending on the surface type, this may or may not result in the coordinates that you expected.
Modify, Project, Point onto Curve... ... moves one or more points onto a curve. The standard entity selection dialog box is used to choose the points that you want to project. You then select the curve for the projection. You can choose any curve, and all of the selected points will be projected onto it. For more information on how the projection will be done, see Section 3.6.2.1, "Modify, Project Menu".
Modify, Project, Point onto Surface... ... moves one or more points onto a surface. The standard entity selection dialog box is used to choose the points that you want to project, and then you must select the appropriate surface. You can choose any surface, and all of the selected points will be projected onto it. For more information on how the projection will be done, see Section 3.6.2.1, "Modify, Project Menu".
Modify, Project, Point along Vector... ...similar to Modify, Project, Point onto Surface except it allows you to use a vector to specify a projection direction instead of always using the surface normal direction. This can be helpful if you are projecting points in a plane onto a surface with a high level or curvature and want to keep the spatial relationship between the points intact. FEMAP will ask if it is OK to Project in Both Directions along Vector (No = Positive Only)?. Clicking Yes will extend the vector in both directions, which is helpful in cases where the vector was defined in the wrong direction.
file:///C:/Users/msmadu/AppData/Local/Temp/~hh630.htm
25.09.2013
Introduction
Page 134 of 707
Modify, Project, Point onto Vector... ... similar to Modify, Project, Point onto Curve except it allows you to specify a vector (using any method in FEMAP) representing a straight line between two coordinates to project to instead of an existing curve.
Modify, Project, Point onto Plane... ... similar to Modify, Project, Point onto Surface except it allows you to specify a 2-D plane (using any method in FEMAP) to project to instead of an existing planar surface.
FEMAP
Product Info: http://www.femap.com Customer Support: http://support.ugs.com Phone: (714) 952-5444 or : (800) 955-0000 (US and Canada)
Home > Commands > 3. Geometry > 3.6 Modifying Geometry > 3.6.2 Moving Geometry > 3.6.2.2 Modify, Move To Menu
3.6.2.2 Modify, Move To Menu The Move To commands update the location of some portion of your model. Although there are only commands to move coordinate systems, points, and nodes, you can use these commands to move your entire model. For example, when you move a point, the geometry entities (curves, surfaces, etc.) that reference the point, are also updated. The basic philosophy behind each of these commands is to specify a new coordinate to which selected entities will be moved. Since it is relatively useless to move multiple entities to a single location (they would all be coincident), each command allows you to limit the movement to any subset of the three coordinates. For example, you can just update the X coordinates, leaving all Y and Z coordinates in their original locations. By specifying a non-rectangular coordinate system, you can also move to a selected radius or angle. Each command on this menu displays the standard entity selection dialog box so you can choose the entities to move. When you press OK, the standard coordinate definition dialog box appears to specify the location to Move To. Finally, after you choose a location, you will see the Move To dialog box to select which coordinate (in a specific coordinate system) to update. Only those coordinates that are checked will be updated. In most cases, you will not want to check all three coordinates unless you are updating a single point. For example, you could use the Move To, Point command to move all nodes to be in a specific plane (i.e. same value of X).
Modify, Move To, Coord Sys... ... is the most powerful Move To command. Not only does it update the location of the coordinate systems that you select, but it can also move all points, nodes and other coordinate systems that are defined relative to those coordinate systems. If you just want to move the coordinate systems that you selected, do not choose Move CSys, Nodes and Points... If you did select that option, FEMAP would move the coordinate systems you selected plus the dependent entities. All of the coordinate systems that you select are updated as you requested. Other dependent
file:///C:/Users/msmadu/AppData/Local/Temp/~hh630.htm
25.09.2013
Introduction
Page 135 of 707
entities are moved as a rigid body based on the transformation of the definition coordinate systems. If a coordinate system is both selected and dependent on other selected coordinate systems, it is updated based on your request, since you selected it. For more information, see Section 3.6.2.2, "Modify, Move To Menu"
If your model was built in a hierarchical manner, using multiple coordinate systems, this command can quickly move large, related portions of your model. If you want to update the location of a coordinate system but leave the entities that reference it in their original positions, you can also use the Modify, Update, Coord Sys command. Modify, Move To, Point... ... moves selected points to a specified coordinate. Curves and any other geometry that reference the selected points will also be moved. For more information, see Section 3.6.2.2, "Modify, Move To Menu".
FEMAP
Product Info: http://www.femap.com Customer Support: http://support.ugs.com Phone: (714) 952-5444 or : (800) 955-0000 (US and Canada)
Home > Commands > 3. Geometry > 3.6 Modifying Geometry > 3.6.2 Moving Geometry > 3.6.2.3 Modify, Move By Menu
3.6.2.3 Modify, Move By Menu These commands are similar to those found on the Move To submenu. The significant difference is that for these commands you specify a vector instead of coordinates. All of the entities that you select for modification are moved along (or by) that vector. This command only uses two dialog boxes. First, the standard entity selection dialog box is displayed. You should select the entities to be updated. Then, the standard vector definition dialog box will be displayed. The vector you specify must contain both a direction and magnitude. All of the selected entities, and the entities that reference them will be moved by that vector. This essentially means that the location of the selected entity is updated by adding the components of the vector.
Move By in Non-Rectangular Coordinate Systems The Move By commands always move along a vector (i.e. along a straight line). You can define the vector in any convenient coordinate system, but it will always represent a straight line. You can not use the Move By commands to rotate your model by specifying a vector in the angular direction of a cylindrical coordinate system. Use the Rotate commands to rotate your model. Modify, Move By, Coord Sys... ... just like the Modify, Move To, Coord Sys command, will move all of the selected coordinate systems, and any points, nodes, or other coordinate systems that reference a selected system. This can be very powerful if your model is constructed with multi-level coordinate systems. Again, dependent entities are moved as a rigid body. Selected coordinate systems are all moved by the vector that you define. For more information, see Section 3.6.2.3, "Modify, Move
file:///C:/Users/msmadu/AppData/Local/Temp/~hh630.htm
25.09.2013
Introduction
Page 136 of 707
By Menu". Modify, Move By Point, Curve, Surface, Volume, Solid... ... moves the selected points, curves, or surfaces and all geometry that references them, by the specified vector. For more information, see Section 3.6.2.3, "Modify, Move By Menu". When you move points that are connected to curves, those curves will be moved also. If you only move some of the points which are attached to a curve, the shape and size of the curve will probably change. Be especially careful when moving points that define arcs or circles. Small movements can sometimes lead to large changes in the curve definition.
Modify, Move By, Point;
Modify, Move By, Surface;
Modify, Move By, Solid
FEMAP
Product Info: http://www.femap.com Customer Support: http://support.ugs.com Phone: (714) 952-5444 or : (800) 955-0000 (US and Canada)
Home > Commands > 3. Geometry > 3.6 Modifying Geometry > 3.6.2 Moving Geometry > 3.6.2.4 Modify, Rotate To Menu
3.6.2.4 Modify, Rotate To Menu The commands on this menu rotate selected entities. Unlike the Modify, Move To commands, these commands treat the selected entities as a rigid body. All of them are rotated by the same angle. The Modify, Rotate To commands require four dialog boxes. First, the standard entity selection dialog box is displayed. You can select all of the entities that you want to rotate. Then, the standard vector definition dialog box defines the axis of rotation. Only the location of the base and the direction of this vector are important. The length is not used. Finally, the standard coordinate definition dialog box is displayed twice. The first time, you must define the coordinates of the starting point of the rotation. The second time, you must define the ending point of the rotation. Using these coordinates, and the axis of rotation, FEMAP will determine the rotation angle.
Modify, Rotate To, Coord Sys... ... just like the Modify, Move commands, will rotate all selected coordinate systems. Points and other coordinate systems that reference a selected system are also moved as a rigid body. Their movement is based on the motion of their definition coordinate systems. This can be very powerful if your model is constructed with multi-level coordinate systems. For more information, see Section 3.6.2.4, "Modify, Rotate To Menu". Modify, Rotate To Point, Curve, Surface, Volume, Solid... ... rotates selected geometry, and all other geometry that references them, around the specified vector. For more information, see Section 3.6.2.4, "Modify, Rotate To Menu".
Modify, Rotate To, Point;
Modify, Rotate To, Surface;
Modify, Rotate To, Solid
FEMAP
Product Info: http://www.femap.com Customer Support: http://support.ugs.com Phone: (714) 952-5444 or : (800) 955-0000 (US and Canada)
Home > Commands > 3. Geometry > 3.6 Modifying Geometry > 3.6.2 Moving Geometry > 3.6.2.5 Modify, Rotate By Menu
file:///C:/Users/msmadu/AppData/Local/Temp/~hh630.htm
25.09.2013
Introduction
Page 137 of 707
3.6.2.5 Modify, Rotate By Menu These commands are similar to the commands on the Modify, Rotate To menu but you must specify a rotation angle instead of locations. You can also specify an optional Translation Distance with these commands. By combining both rotation about, and translation along the axis of rotation, you can move entities along a screw-thread or helix shaped path. Simply select the entities, chose a vector, and define the Rotation Angle and the Translation Distance.
The selected entities will be rotated (following right-hand rule conventions) around the axis of rotation by the specified angle. Simultaneously, they will be translated, along the same vector, by the specified distance. The actual length of the vector is not used. If you specify a zero rotation angle, these commands will simply translate along the vector - much like the Modify, Move By commands.
Modify, Rotate By, Coord Sys... ... just like the Modify, Rotate To commands, will rotate all of the selected coordinate systems. Points or other coordinate systems that reference a selected system are also moved as a rigid body. Their movement is based on the transformation of the selected coordinate systems. This can be very powerful if your model is constructed with multi-level coordinate systems. For more information, see Section 3.6.2.5, "Modify, Rotate By Menu". Modify, Rotate By Point, Curve, Surface, Volume, Solid... ... rotates the selected points, and all geometry that references them, around the specified vector. For more information, see Section 3.6.2.5, "Modify, Rotate By Menu" When you rotate points that are connected to curves, those curves will rotate also. If you only select some of the points which are attached to a curve, the shape and size of the curve will probably change. Be especially careful when rotating points that define arcs or circles. Small movements can often lead to large changes in the curve definition.
Modify, Rotate By, Point;
Modify, Rotate By, Surface;
Modify, Rotate By, Solid
FEMAP
Product Info: http://www.femap.com Customer Support: http://support.ugs.com Phone: (714) 952-5444 or : (800) 955-0000 (US and Canada)
Home > Commands > 3. Geometry > 3.6 Modifying Geometry > 3.6.2 Moving Geometry > 3.6.2.6 Modify, Align Menu
3.6.2.6 Modify, Align Menu These commands combine the capabilities of the Modify, Move and Rotate commands to provide a simple way of aligning portions of your model. Only three dialog boxes are necessary.
file:///C:/Users/msmadu/AppData/Local/Temp/~hh630.htm
25.09.2013
Introduction
Page 138 of 707
First, you select the entities that you want to align using the standard entity selection dialog box. Next you need to specify two vectors using the vector definition dialog boxes. The first vector defines the original position and orientation that will be aligned. The second vector defines new or desired position and orientation. FEMAP will first move the entities that you selected from the origin of the first vector to the origin of the second vector. Then, FEMAP will rotate the entities to the new orientation. This is accomplished by a rotation based on the angle between the vectors. If you simply want to use this command as an alternate method of rotation, make sure both vectors have the same origin. If you do not, the entities will be translated before they are rotated Modify, Align by CSys... ... is just like the Move and Rotate commands. It will align all of the coordinate systems that you select, plus the entities that are defined relative to those systems. No option is available to skip alignment of the referencing entities. Modify, Align Point, Curve, Surface, Volume, Solid... ... aligns the selected geometry, and all geometry that references them, using the two vectors. For more information, see Section 3.6.2.6, "Modify, Align Menu".
FEMAP
Product Info: http://www.femap.com Customer Support: http://support.ugs.com Phone: (714) 952-5444 or : (800) 955-0000 (US and Canada)
Home > Commands > 3. Geometry > 3.6 Modifying Geometry > 3.6.2 Moving Geometry > 3.6.2.7 Modify, Scale Menu
3.6.2.7 Modify, Scale Menu These commands are used to change the size of your model. You specify a relative scaling factor and a point to scale around. FEMAP will adjust the selected coordinates appropriately. Like other modification commands, entities which reference the selected entities which you have selected to scale will also be scaled. Coordinate systems cannot be scaled. The first dialog box used by these commands is the standard entity selection dialog. You must select all of the entities that you wish to scale. After you press OK, FEMAP will display the standard coordinate definition dialog box. FEMAP will scale your model relative to these base coordinates. The equation used for the scaling is:
Finally, FEMAP displays the Scale dialog box which requires input of a coordinate system as well as scale factors. You can specify three different scale factors, one for each coordinate direction. For any coordinate direction that you do not want to scale, you must use a scale factor of 1.0. Scale factors that are larger than 1.0 increase the physical size of your model. Scale factors smaller than 1.0 decrease its size. You can use a negative scale factor to reflect the entities about the base location. Similarly, a scale factor of 0.0, will move all entities to the base coordinate, just like the Modify, Move To commands All scaling is done in the coordinate system that you select. The coordinate directions are along the axes of this system. If you select a non-rectangular system, you can scale your model radially or tangentially.
FEMAP
Product Info: http://www.femap.com Customer Support: http://support.ugs.com Phone: (714) 952-5444
file:///C:/Users/msmadu/AppData/Local/Temp/~hh630.htm
25.09.2013
Introduction
Page 139 of 707
or : (800) 955-0000 (US and Canada)
Home > Commands > 3. Geometry > 3.6 Modifying Geometry > 3.6.3 Edit/Parameters
3.6.3 Edit/Parameters The first three commands in the third section of the Modify menu (Edit, Color, and Layer) enable you to change specific items in the geometry. Each of these commands are described below.
FEMAP
Product Info: http://www.femap.com Customer Support: http://support.ugs.com Phone: (714) 952-5444 or : (800) 955-0000 (US and Canada)
Home > Commands > 3. Geometry > 3.6 Modifying Geometry > 3.6.3 Edit/Parameters > 3.6.3.1 Modify, Edit Commands
3.6.3.1 Modify, Edit Commands The commands on the Modify, Edit menu are used to edit or recreate entities in your model. These commands are typically used when you need to perform modifications to a single or a few entities. You will be prompted for input for each entity selected. Therefore, to use this command to modify hundreds of entities, can be quite time consuming. For these type of gross changes to the model, please see the other Modify commands in this section of the Modify menu (Color, Layer, Update Elements and Update Other commands). For geometry, this command can only be used to modify points and surface boundaries (and coordinate systems). Each command first asks you to select the entities you wish to edit. As always, the standard entity selection dialog box is used. Following your selections, FEMAP simply displays the same dialog box (or boxes) used by the related command in the Geometry menu which you used to originally create the entities. In this case however, all of the data fields default to the current values for the selected entities. For example, if you choose Edit Point and then select points 1, 3 and 5, three additional dialog boxes will be displayed, one at a time. The first dialog box will display the coordinates of point 1. You can change them, or just press OK to accept the current values. Then dialog boxes for points 3 and 5 will be displayed. If you press Cancel at any time, you will immediately return to the FEMAP menu. Any entities that you had previously changed (and pressed OK) will still be changed.
FEMAP
Product Info: http://www.femap.com Customer Support: http://support.ugs.com Phone: (714) 952-5444 or : (800) 955-0000 (US and Canada)
Home > Commands > 3. Geometry > 3.6 Modifying Geometry > 3.6.3 Edit/Parameters > 3.6.3.2 Modify, Color Commands
3.6.3.2 Modify, Color Commands The commands on this submenu are used to modify the color of one or more selected entities of a specific type. All of these commands work in a similar fashion. Each of these commands uses the standard entity selection dialog box to select the entities to be modified. Then the standard Color Palette dialog box is displayed. The default color, will be the current color of the selected entity with the minimum ID. You can select a color, then click OK to change the color of all selected entities to that color. Alternatively, you can click the Random... button in the Color Palette dialog box (only available when using the Modify, Color... commands) to display the Color Assignment dialog box.
file:///C:/Users/msmadu/AppData/Local/Temp/~hh630.htm
25.09.2013
Introduction
Page 140 of 707
Choose Single Color to have all selected entities be changed to the selected color. Choose Multiple Colors By ID (default) to have a random color applied to each entity. Alternatively, you can enter a value for Color Match in Range to create ranges of IDs to color with a different random color. For example, setting the range to a value of 1000 would make entities 0 to 1000 one color, 1001 to 2000 another, etc. Choose Multiple Colors By Type to have a random color applied to each entity of a particular type. Each entity has various types. For points, the types are either FEMAP Points or Parasolid Points. For Curves, they are FEMAP Curves (wireframe geometry such as Lines, Arcs, Circles, Splines, BSplines, Solids, and Combined) or Parasolid Curves (Edges). For Surfaces, there are FEMAP Surfaces (include Bilinear, Ruled, Revolution, Coons, Bezier, Solid, B-Spline, and Boundary) or Parasolid Surfaces (Faces). For Solids, there are Sheet Solids, Solids, and General Bodies. For Coordinate Systems, the types are Rectangular, Cylindrical, and Spherical. Choose Multiple Colors by Group assigns colors based on the ID of the group that contains the entities. If an entity is in multiple groups, the highest group ID is used. Limit Groups can be used to only consider certain groups (by default, all groups are used). Anything NOT in any group is also given a different color. For more information on the Color Palette, see Section 4.3.5, "Color Palette" of the FEMAP User Guide. You can also use the Modify, Edit commands to change colors, but these commands will be much quicker if you are changing multiple entities to the same color.
Modify, Color, Point;
Modify, Color, Curve;
Modify, Color, Surface
Modify, Color, Solid;
Modify, Color, Coord Sys
FEMAP
Product Info: http://www.femap.com Customer Support: http://support.ugs.com Phone: (714) 952-5444 or : (800) 955-0000 (US and Canada)
Home > Commands > 3. Geometry > 3.6 Modifying Geometry > 3.6.3 Edit/Parameters > 3.6.3.3 Modify, Layer Commands
3.6.3.3 Modify, Layer Commands The commands on this submenu are used to modify the layer of one or more selected entities of a specific type. These commands are very much like those on the Modify, Color menu. First, you select the entities you want to modify using the standard entity selection dialog box. Then, instead of selecting from the Color Palette, FEMAP will prompt you to choose a new layer number from the list of available layers. All of the selected entities will be modified to the specified layer. Again, Modify, Edit can be used to change layers, but this command is faster for multiple entities.
Modify, Layer, Point;
Modify, Layer, Curve;
Modify, Layer, Surface
Modify, Layer, Solid;
Modify, Layer, Coord Sys
FEMAP
Product Info: http://www.femap.com Customer Support: http://support.ugs.com Phone: (714) 952-5444 or : (800) 955-0000 (US and Canada)
Home > Commands > 3. Geometry > 3.6 Modifying Geometry > 3.6.3 Edit/Parameters > 3.6.3.4 Modify, Renumber Menu
file:///C:/Users/msmadu/AppData/Local/Temp/~hh630.htm
25.09.2013
Introduction
Page 141 of 707
3.6.3.4 Modify, Renumber Menu The commands on this submenu are used to renumber the IDs of one or more selected geometry (points, curves, surfaces, volumes and solids).
Each of these commands uses the standard entity selection dialog box to select the entities to be renumbered. After you press OK, the Renumber To dialog box is displayed. You select a new Starting ID and Increment. The first entity to be renumbered is changed to the starting ID. The increment is then added to the starting ID before each subsequent entity is renumbered. Refer to Section 4.8.2.5, "Modify, Renumber Menu" for more information.
Modify, Renumber, Point;
Modify, Renumber, Curve;
Modify, Renumber, Surface
Modify, Renumber, Solid;
Modify, Renumber, Coord Sys
FEMAP
Product Info: http://www.femap.com Customer Support: http://support.ugs.com Phone: (714) 952-5444 or : (800) 955-0000 (US and Canada)
Home > Commands > 3. Geometry > 3.6 Modifying Geometry > 3.6.4 Advanced Updates - Modify, Update Other Commands
3.6.4 Advanced Updates - Modify, Update Other Commands The commands on this menu are used to update parameters which are referenced by one or more selected entities. Unlike the commands on the Modify, Color and Modify, Layer menus, the parameters that are updated by these commands are only applicable to one entity type. All of these commands work in a similar fashion, but since the parameters that they update vary, each command is documented in its own section.
FEMAP
Product Info: http://www.femap.com Customer Support: http://support.ugs.com Phone: (714) 952-5444 or : (800) 955-0000 (US and Canada)
Home > Commands > 3. Geometry > 3.6 Modifying Geometry > 3.6.4 Advanced Updates - Modify, Update Other Commands > 3.6.4.1 Modify, Update Other, Point Definition CSys...
3.6.4.1 Modify, Update Other, Point Definition CSys... ... works just like Modify, Update CSys, Definition CSys, except that you select points to update instead of coordinate Systems. If you want to create a new coordinate system while using this command, simply click the Coordinate System Icon Button in the Select Coordinate System... dialog box.
file:///C:/Users/msmadu/AppData/Local/Temp/~hh630.htm
25.09.2013
Introduction
Page 142 of 707
FEMAP
Product Info: http://www.femap.com Customer Support: http://support.ugs.com Phone: (714) 952-5444 or : (800) 955-0000 (US and Canada)
Home > Commands > 3. Geometry > 3.6 Modifying Geometry > 3.6.4 Advanced Updates - Modify, Update Other Commands > 3.6.4.2 Modify, Update Other, BSpline Order...
3.6.4.2 Modify, Update Other, BSpline Order... ... is used to change the order of B-Spline curves. B-Spline curves created in FEMAP will automatically default to an order of 3. Higher order splines can provide some shape smoothing, but may also cause sharp fluctuations for splines that have been driven through particular points. This command should be used with some care in these circumstances. The maximum order for any B-Spline is either the number of points (a mathematical limit) or ten (a FEMAP limit), whichever is smaller.
FEMAP
Product Info: http://www.femap.com Customer Support: http://support.ugs.com Phone: (714) 952-5444 or : (800) 955-0000 (US and Canada)
Home > Commands > 3. Geometry > 3.6 Modifying Geometry > 3.6.4 Advanced Updates - Modify, Update Other Commands > 3.6.4.3 Modify, Update Other, BSpline Knots...
3.6.4.3 Modify, Update Other, BSpline Knots... ... is used to insert control points on the selected B-Splines. This command provides you with a powerful tool to modify the curvature and smoothness of a particular curve by inserting control points at precise locations. You simply select the curve(s) to update and then enter the location of the Knot (control point).
FEMAP
Product Info: http://www.femap.com Customer Support: http://support.ugs.com Phone: (714) 952-5444 or : (800) 955-0000 (US and Canada)
Home > Commands > 3. Geometry > 3.6 Modifying Geometry > 3.6.4 Advanced Updates - Modify, Update Other Commands > 3.6.4.4 Modify, Update Other, Reverse Curve...
3.6.4.4 Modify, Update Other, Reverse Curve... ... enables you to reverse the direction of a curve. This command cannot be used on any curves that are referenced by surfaces, therefore no solid curves can be reversed. This option can be useful when creating curves to model entities that require a certain direction of the curves (for example, curves for an ABAQUS rigid surface). The only input to this command is the curves to reverse.
FEMAP
Product Info: http://www.femap.com Customer Support: http://support.ugs.com Phone: (714) 952-5444 or : (800) 955-0000 (US and Canada)
Home > Commands > 3. Geometry > 3.6 Modifying Geometry > 3.6.4 Advanced Updates - Modify, Update Other Commands > 3.6.4.5 Modify, Update Other, Nonmergeable Curve...
file:///C:/Users/msmadu/AppData/Local/Temp/~hh630.htm
25.09.2013
Introduction
Page 143 of 707
3.6.4.5 Modify, Update Other, Nonmergeable Curve... ... allows you to designate curves as non-mergeable, meaning the curves will not be merged into a surface or solid and deleted during a clean-up operation. Clean-up operations will often occur as a part of stitching a solid, performing certain solid boolean operations, or using the Geometry, Solid, Cleanup command. This command can also be used to move split-points on fully circular curves to more desirable positions. In order for this to be effective, manipulate the curves until the break points are positioned, designate the curves as non-mergeable, then use the stitch, boolean, or clean-up commands to have the new positions be used for split lines in a feature (i.e. a hole).
FEMAP
Product Info: http://www.femap.com Customer Support: http://support.ugs.com Phone: (714) 952-5444 or : (800) 955-0000 (US and Canada)
Home > Commands > 3. Geometry > 3.6 Modifying Geometry > 3.6.4 Advanced Updates - Modify, Update Other Commands > 3.6.4.6 Modify, Update Other, Boundary on Surface...
3.6.4.6 Modify, Update Other, Boundary on Surface... ... is used to map a boundary surface, which is typically planar, onto a surface. This command enables you to provide curvature to any boundary surface. When you select this command, you will be asked if it is OK to map onto a surface. If you say Yes, you must then select the surface and the boundary will be mapped to it. If you say No, any connections to a surface which the boundary had previously are removed. Therefore, you can use this command to either attach a boundary surface to a surface, or remove a connection.
FEMAP
Product Info: http://www.femap.com Customer Support: http://support.ugs.com Phone: (714) 952-5444 or : (800) 955-0000 (US and Canada)
Home > Commands > 3. Geometry > 3.6 Modifying Geometry > 3.6.4 Advanced Updates - Modify, Update Other Commands > 3.6.4.7 Modify, Update Other, Surface Normal...
3.6.4.7 Modify, Update Other, Surface Normal... ... is used to reverse the normal of sheet solids. To begin, you simply select the sheet solid where you want to reverse the normal, using the standard entity selection dialog box. Then FEMAP will reverse the surface normal without further user input. This command works on solid surfaces only.
FEMAP
Product Info: http://www.femap.com Customer Support: http://support.ugs.com Phone: (714) 952-5444 or : (800) 955-0000 (US and Canada)
Home > Commands > 3. Geometry > 3.6 Modifying Geometry > 3.6.4 Advanced Updates - Modify, Update Other Commands > 3.6.4.8 Modify, Update Other, Solid Facetting...
3.6.4.8 Modify, Update Other, Solid Facetting... ... can be used to specify parameters in FEMAP which will control the number of facets on solids in your model. The values which appear in the Update Solid Facetting dialog box are the default values for facetting. Angle Error is a measure of the angle between the tangent of each facet at the point it touches the edge of the solid and the chord of each facet. Chord Error is a measure of the length of the chord of each facet to the distance it is away from the edge of the solid at the middle
file:///C:/Users/msmadu/AppData/Local/Temp/~hh630.htm
25.09.2013
Introduction
Page 144 of 707
of the chord. Curve Factor is used to improve the curve accuracy of attached curves to the surfaces. Essentially, FEMAP takes the values specified for solid facetting and changes the curve accuracy to be the Curve Factor value times more accurate. This allows you to create very accurate curve representations without having to drive the solid facetting up to far, which could impact performance. The Cross Hatching options allow you to specify the number of cross-hatching lines will be seen on each surface of the solid when in Wireframe mode. To improve performance, you may want to raise the values of Angle Error and/or Chord Error, while making them lower will improve facet accuracy to the geometry.
FEMAP
Product Info: http://www.femap.com Customer Support: http://support.ugs.com Phone: (714) 952-5444 or : (800) 955-0000 (US and Canada)
Home > Commands > 3. Geometry > 3.7 Deleting Geometry
3.7 Deleting Geometry The commands on the Delete, Geometry menu are all used to delete entities. All commands will delete entities from your model. Since most of the commands on this menu work in a very similar fashion, the documentation for the entire menu is given in this section. Deleting From Your Model If you want to delete any type of entity in your model, all you need to do is select the appropriate command (based on the entity type) from this menu. The standard entity selection dialog box will then be displayed to let you select the entities you wish to delete. When you complete your selection, and press OK, you will be asked to confirm that you really want to delete the entities. This final question will also let you know how many entities have been selected. Answering Ye, will delete the entities. Choosing No will simply cancel the command. You may also use the Delete, All or Delete, Geometry All command to remove all geometry from the model. When you choose this command, FEMAP will ask you to confirm that you really want to delete all geometry (and analysis model if you select Delete All). If you answer Yes, all geometry will be removed from the model. If you answer No, the command is canceled. The Delete, Geometry All command is useful for removing geometry from a meshed model when it is no longer of use (assuming you do not want to constrain or load geometry). No checking is performed to see if any entities are considered nondeletable since all geometry is removed. Non-Deletable Entities Sometimes when you try to delete, you will receive a message that a number of non-deletable entities have been skipped. These entities are skipped because FEMAP protects you from deleting entities which are needed by other entities in your model. For example, a point is non-deletable if it is connected to one or more curves. Similarly a curve is non-deletable if it has a load attached to it. To delete these non-deletable entities, you must first delete all of the entities which reference them.The following table lists the entities that can cause an entity to be non-deletable: When you are trying to delete... Point Curve Surface Could be referenced by...
Curves, loads, (solids) Surfaces, loads, (solids) Solids, volumes, surfaces, curves, loads
Hint:
You can use this feature to great advantage in cleaning up a model. For example, if you want to get rid of all of the unused points, simply choose Delete, Point, and select all points. This may seem dangerous, but in fact only those points which are not referenced by any other geometry or loads will be deleted. If you attempt to delete an entity, and FEMAP says it is non-deletable, and you believe that there are no connections to it, perform a File, Rebuild. This will check all connections in the model, and verify whether there are connections to this entity.
Deleting Geometry Icons
Delete, Geometry, Point...;
Delete, Geometry, Curve...;
Delete, Geometry, Surface...
Delete, Geometry, Solid...; After You Delete
Delete, Model, Coord Sys...
When you delete entities from a FEMAP model, the space that they occupied is simply marked as empty and available for reuse. The model file does not decrease in size. Normally, as long as you are going to create additional data, this is not a problem since the space will be reused. In some cases however, when you delete a lot of data you may want to immediately remove that empty space from your model and reduce the size of your model file.
file:///C:/Users/msmadu/AppData/Local/Temp/~hh630.htm
25.09.2013
Introduction
Page 145 of 707
The File, Rebuild command can do just that. Choose the File, Rebuild command, then press Yes to perform a full rebuild and compact the model. If you had blocks of empty space, they will be removed and your model will decrease in size. You should only use this option after you delete large blocks of data (i.e., Output). FEMAP cannot usually compact space if you have only deleted one or two scattered entities, and the savings will not be worth the time it takes to perform the command.
FEMAP
Product Info: http://www.femap.com Customer Support: http://support.ugs.com Phone: (714) 952-5444 or : (800) 955-0000 (US and Canada)
Home > Commands > 4. Finite Element Modeling
4. Finite Element Modeling The Model menu provides the basic commands for creating finite element information in your model. It also lets you set up an analysis case for certain solvers. This topic describes how to use the sub-menus and commands under the Model menu. It includes these sections: Section 4.1, "Creating Coordinate Systems" (Coordinate systems are separated from the finite element information in this structure because they are applicable for both geometry and finite element information.) Section 4.2, "Creating Finite Element Entities" (on the Model menu) Section 4.3, "Creating Loads And Constraints" (on the Model menu) Section 4.4, "Creating Connections and Regions" (on the Connect menu) Section 4.5, "Creating Aeroelastic Entities" (on the Model menu) Section 4.6, "Using Optimization Analysis" (on the Model menu) Section 4.7, "Working with Functions" (on the Model menu) Section 4.8, "Modifying FEA Entities" (on the Modify menu) Section 4.9, "Deleting FEA Entities" (on the Delete menu) Section 4.10, "Preparing for Analysis" (on the Model menu) For information on the Model, Output sub-menu, see Section 8.5, "Output Manipulation".
FEMAP
Product Info: http://www.femap.com Customer Support: http://support.ugs.com Phone: (714) 952-5444 or : (800) 955-0000 (US and Canada)
Home > Commands > 4. Finite Element Modeling > 4.1 Creating Coordinate Systems
4.1 Creating Coordinate Systems Coordinate systems are applicable for both finite element information and geometry. In general, coordinate systems can greatly simplify input to your model. They are also a convenient way to update the position of geometry and finite elements. If you use the Modify, Move commands to move coordinate systems, all geometry defined in that coordinate system will move with it - even other coordinate systems. In this manner, you can create a hierarchy of coordinate systems which greatly simplify movement of geometry. The methods of creating coordinate systems are explained below.
FEMAP
Product Info: http://www.femap.com Customer Support: http://support.ugs.com Phone: (714) 952-5444
file:///C:/Users/msmadu/AppData/Local/Temp/~hh630.htm
25.09.2013
Introduction
Page 146 of 707
or : (800) 955-0000 (US and Canada)
Home > Commands > 4. Finite Element Modeling > 4.1 Creating Coordinate Systems > 4.1.1 Model, Coord Sys...
4.1.1 Model, Coord Sys... ... allows you to define coordinate systems for coordinate, vector or plane entry or to align nodal degrees of freedom or material axes. Coordinate Systems 0 (Global Rectangular), 1 (Global Cylindrical), and 2 (Global Spherical) are always defined. You can create any additional coordinate systems that you need for your model with this command. When you choose this command you will see the Define Coordinate System dialog box, which allows you to define numerous parameters which determine the type of coordinate system to be created. ID, Title, Color/Palette and Layer These options set parameters for the coordinate system to be created. Titles can be up to 79 characters long. Ref CSys The coordinate system you create will be defined in this coordinate system. This will also be the default coordinate system for coordinate or vector definition - although you can change that system when those dialog boxes are displayed. The reference coordinate system is utilized to create a hierarchy of coordinate systems which can be used in later Modify, Move commands. Type Determines the type of coordinate system that will be created. Coordinate specification for each of the types is shown in Section 4.3.2, "Coordinate Definition"in the FEMAP User Guide.
FEMAP
Product Info: http://www.femap.com Customer Support: http://support.ugs.com Phone: (714) 952-5444 or : (800) 955-0000 (US and Canada)
Home > Commands > 4. Finite Element Modeling > 4.1 Creating Coordinate Systems > 4.1.1 Model, Coord Sys... > 4.1.1.1 Angles Method of Creating Coordinate Systems...
4.1.1.1 Angles Method of Creating Coordinate Systems... ... allows you to specify coordinates using the standard coordinate definition dialog boxes to define the coordinate system origin. The orientation of the coordinate system is then specified by three rotation angles, around the reference coordinate system directions. All angles are entered in degrees. Rotations about multiple axes are interpreted as a rotation about the reference coordinate system X-axis, then the rotated Y-axis and finally the rotated Z-axis, as shown here.
FEMAP
Product Info: http://www.femap.com
file:///C:/Users/msmadu/AppData/Local/Temp/~hh630.htm
25.09.2013
Introduction
Page 147 of 707
Customer Support: http://support.ugs.com Phone: (714) 952-5444 or : (800) 955-0000 (US and Canada)
Home > Commands > 4. Finite Element Modeling > 4.1 Creating Coordinate Systems > 4.1.1 Model, Coord Sys... > 4.1.1.2 Workplane Method of Creating a Coordinate System
4.1.1.2 Workplane Method of Creating a Coordinate System This method of creating a coordinate system simply creates a coordinate system by placing the X-Y axes at the X-Y axes of the current workplane. The Z axis is created as the positive normal to the workplane. Since this command uses the current workplane, no additional input is required.
FEMAP
Product Info: http://www.femap.com Customer Support: http://support.ugs.com Phone: (714) 952-5444 or : (800) 955-0000 (US and Canada)
Home > Commands > 4. Finite Element Modeling > 4.1 Creating Coordinate Systems > 4.1.1 Model, Coord Sys... > 4.1.1.3 Coordinates Method of Creating a Coordinate System
4.1.1.3 Coordinates Method of Creating a Coordinate System There are three methods to create a coordinate system using coordinate locations. Each of these methods requires you to define three sets of coordinates using the standard coordinate definition dialog boxes. The first set of coordinates defines the coordinate system origin. The final two sets orient the coordinate system axes. The methods are titled XY Locate, YZ Locate, and ZX Locate. These names correspond to the orientation axes that you define. For example, for XY Locate, you specify coordinates on the X axis and coordinates in the XY plane. The final axes are calculated from the three locations that you define.
FEMAP
Product Info: http://www.femap.com Customer Support: http://support.ugs.com Phone: (714) 952-5444 or : (800) 955-0000 (US and Canada)
Home > Commands > 4. Finite Element Modeling > 4.1 Creating Coordinate Systems > 4.1.1 Model, Coord Sys... > 4.1.1.4 Axes Methods of Creating Coordinate Systems
4.1.1.4 Axes Methods of Creating Coordinate Systems Just like the Locate methods, the Axes methods require three inputs. Again you specify coordinates for the origin. Then instead of locations on the axes, you specify vectors in the direction of the axes, using the standard vector definition dialog boxes. The methods are titled XY Axes, YZ Axes, and ZX Axes, which correspond to the orientation axes that you define. Again, just like for XY Locate, for XY Axes, you specify a vector along the X axis and a vector in the XY plane. Always specify meaningful titles. They are shown along with the ID in the drop-down list boxes used for selection throughout FEMAP.
Hint:
Note:
In general, you can use any convenient method of entering the coordinates or vectors to define coordinate systems. However, you can not enter colinear or coincident coordinates or vectors, since they would not fully specify the coordinate system orientation.
FEMAP
Product Info: http://www.femap.com Customer Support: http://support.ugs.com
file:///C:/Users/msmadu/AppData/Local/Temp/~hh630.htm
25.09.2013
Introduction
Page 148 of 707
Phone: (714) 952-5444 or : (800) 955-0000 (US and Canada)
Home > Commands > 4. Finite Element Modeling > 4.2 Creating Finite Element Entities
4.2 Creating Finite Element Entities These commands allow creation of finite element entities for your model. There are five commands contained under this section: Node, Element, Material, Property, and Layup. These commands are grouped together because four of these entities (all except Layups) are normally required to create a finite element in FEMAP. The relationship between these five entities is described below: Node - define physical position of element in space (See Section 4.2.1, "Model, Node...") Element - references nodes and property. (See Section 4.2.2, "Model, Element...") Material - contains physical parameters of material. (See Section 4.2.3, "Model, Material") Property - contains physical characteristics and references a material. (See Section 4.2.4, "Model, Property...") Layup - contains physical characteristics of plies for laminate properties. (See Section 4.2.5, "Model, Layup...") These commands allow you to create these entities one at a time. Many times it is much easier to use the automatic meshing tools available under the Mesh menu to generate nodes and elements for the model. In this case, you can generate your individual properties, materials, and layups with these commands, then use the automatic meshing tools to create the finite element mesh.
FEMAP
Product Info: http://www.femap.com Customer Support: http://support.ugs.com Phone: (714) 952-5444 or : (800) 955-0000 (US and Canada)
Home > Commands > 4. Finite Element Modeling > 4.2 Creating Finite Element Entities > 4.2.1 Model, Node...
4.2.1 Model, Node... ... allows you to define nodes by entering their coordinates using the standard coordinate definition dialog boxes. Just like all other coordinate locations, you may use any of the available methods and/or snap modes, along with keyboard or mouse input to define the location of a node. Even so, this command creates nodes one at a time. Much more powerful methods are available through the various Generate commands. Specifying Node Parameters When you are creating a node, choosing the Parameters command button will display the Node Parameters dialog box. The use of output coordinate systems and permanent constraints varies substantially between various analysis programs. For more information on how these features are supported for your program, see Section 8, "Analysis Program Interfaces" in the FEMAP User Guide. Output Coordinate System Here you can set the output coordinate system for the node. This is the coordinate system in which displacements, degrees of freedom, offset connections for line elements and constraints are defined. Increment, Color, Palette, Layer The Increment is added to the Node ID, which you create to determine the default ID for the next node to be created. The Color and Layer options define these parameters for the node to be created. Superelement ID The Superelement ID can be set for each node using this field. The Superelement ID is the only method available to define Superelements for Nastran in FEMAP. Type This option is almost always set to Node. You can change this option to Scalar Point or Extra Point for other node types, but this is not used for most analysis programs. Permanent Constraints
file:///C:/Users/msmadu/AppData/Local/Temp/~hh630.htm
25.09.2013
Introduction
Page 149 of 707
Permanent constraints, like other constraints are defined relative to the output coordinate system. Unlike constraints that can be defined in multiple sets, there is only one group of permanent constraints per node. The six degrees of freedom which can be constrained are the X, Y and Z translations (TX, TY, TZ) and the X, Y and Z rotations (RX, RY, RZ). The permanent constraints are combined with the constraint sets that you request for analysis.
FEMAP
Product Info: http://www.femap.com Customer Support: http://support.ugs.com Phone: (714) 952-5444 or : (800) 955-0000 (US and Canada)
Home > Commands > 4. Finite Element Modeling > 4.2 Creating Finite Element Entities > 4.2.2 Model, Element...
4.2.2 Model, Element... ....displays one of the element creation dialog boxes based on the active element type. You can set the active element type from any of the element creation dialog boxes (or any of the property creation dialog boxes) by choosing the Type button. This will display the Element/Property Type dialog box, where you can choose the type of elements to create. There are four main element types which often have to do with the shape or topology of elements Line Elements (See Section 4.2.2.1, "Line Elements") Plane Elements (See Section 4.2.2.2, "Plane Elements") Volume Elements (See Section 4.2.2.3, "Volume Elements") Other Elements (See Section 4.2.2.4, "Other Elements") For any of the plane or volume elements, other than Plot Only, you can choose the Parabolic Elements option to create elements with nodes at the middle of each edge. For other element types, you can only create linear elements - nodes at the corners only. For details on the full FEMAP element library, see Section 6, "Element Reference" in the FEMAP User Guide. For further information on how each element type is translated to the various analysis programs, see Section 7, "Translation Tables for Analysis Programs" in the FEMAP User Guide. You should review those sections prior to creating elements. This will ensure that you choose the correct element types to represent your structure, and element types that are supported by your analysis program.
Element Material Orientation For planar and axisymmetric elements, you can also define an element material orientation. Pressing this button will display an additional dialog box that lets you set the material orientation direction (material angle) or material coordinate system for all elements that are created until you change to a different orientation.
file:///C:/Users/msmadu/AppData/Local/Temp/~hh630.htm
25.09.2013
Introduction
Page 150 of 707
This includes elements that are created using the various generation techniques. For more information, see Section 4.8.3.13, "Modify, Update Elements, Material Orientation...". Proper specification of material angles is extremely important if you are using nonisotropic materials. Formulation If you are exporting to NASTRAN, ABAQUS, LS-DYNA, ANSYS, or MARC, you should also select the element formulation. These programs have several different subtypes, or formulations, for the same basic element. When you select Formulation..., the Element Formulation dialog box will appear. You will be able to set options for NASTRAN, LS-DYNA, ABAQUS, ANSYS, and MARC.
The inputs to the dialog box will be slightly different based upon the current element type, but all element types will have separate inputs for NASTRAN, DYNA and ABAQUS/MSC.MARC/ANSYS. The element formulation for LS-DYNA is exported on the *SECTION cards as part of the property definition, while most options for ABAQUS and MSC.MARC change the name/number of the element. Each element type has a different formulation which is stored as a global variable. Once the formulation is set, all elements of that type created from that point on will have that formulation. To change to a different formulation for future meshes, simply enter the element formulation dialog box with the appropriate element type active, and select from the available options If you do not set the formulation before meshing, or would like to change the formulation, you can use the Modify, Update Elements, Formulation command to change the formulation of a few elements, or an entire mesh. To determine which formulation is best for your analysis, consult your analysis program documentation. For Note: instance, the hybrid option in ABAQUS and MARC is typically used for large elastic (hyperelastic) materials. For more information on the different available formulations, see Section 6, "Element Reference" in the FEMAP User Guide. Each element has a section on their formulations. Common Features of All Element Dialog Boxes There are quite a few different dialog boxes used for creating the various element types in FEMAP. The major difference between them is the changing number of nodes required to define the various element types. Most other features are identical. Near the top of each dialog box, you will notice a group of controls which are used to set various parameters for the element to be created. The Type button, used to choose a new element type can be found here also.
file:///C:/Users/msmadu/AppData/Local/Temp/~hh630.htm
25.09.2013
Introduction
Page 151 of 707
ID, Color/Palette and Layer: These options set parameters for the element to be created. Every time you create an element, the default ID will be automatically incremented. Property: This drop-down list allows you to choose the property to be referenced by the element. A few element types (plot, rigid, etc.) do not require a property, but most do. For your reference, all properties that are defined in your model will be shown in the list. You must choose one which is of the same type as the element that you are creating. You can make your choice by typing an ID, choosing from the list, or by graphically selecting an existing element which references the property that you want. If you do not specify a property (leave the option blank or 0), when you press OK, you will be given a chance to automatically create a new property. You can also create a new property by click the Property icon button next to the Property drop-down list. This is the same as using the Model, Property command, except that the Define Element dialog box is still visible and the resulting property ID will automatically be entered into the list. Selecting Nodes for your Elements No matter what element type you use, you will see text boxes which allow you to select the nodes to define the element. The number of these boxes corresponds to the number of nodes required for the type of element which you are creating. You can choose nodes either by typing an ID or by selecting a node from any graphics window with the cursor. Alternatively, you can leave one or more of the node IDs blank (or 0). When you press OK, you will be given a chance to automatically create new nodes for each of the blank entries. Using this technique, you can effectively create elements using specific coordinates, without having to first create nodes. The order of the text boxes in the dialog box matches the order of nodes shown for the various FEMAP element types. You should try to specify the nodes in their proper sequence. For example, for plane elements, the required nodes proceed either clockwise or counter-clockwise around the corners of the element (followed by the midside nodes for parabolic elements). You should enter the nodes in this order. Every time you create an element however, FEMAP checks its shape. If you do specify the nodes in a different order, FEMAP will attempt to reorder them so that they result in the shape you were trying to create. This technique can untwist planar elements, and switch faces on solid elements. You will receive a warning if FEMAP had to change the order. Some element types require you to specify a shape, in addition to the nodes. For plane elements, you must choose either a triangular or quadrilateral shape. For volume elements, your choices are a brick, wedge or tetrahedron. As you change the shape, you will see the number of required nodes change also. Because of the automatic node creation feature described above, you can not define a triangle with the shape set to quadrilateral and then only entering three nodes. If you try this, FEMAP will ask you to create the fourth node. Parabolic plate and solid elements allow you to pick nodes at the midsides of each element edge in addition to the corner nodes. You can however skip the midside nodes by leaving them as blank or 0. For this reason, the automatic node creation feature can only be used with the corner nodes of parabolic elements, not with the midside nodes.
FEMAP
Product Info: http://www.femap.com Customer Support: http://support.ugs.com Phone: (714) 952-5444 or : (800) 955-0000 (US and Canada)
Home > Commands > 4. Finite Element Modeling > 4.2 Creating Finite Element Entities > 4.2.2 Model, Element... > 4.2.2.1 Line Elements
4.2.2.1 Line Elements All line element types (Rod, Tube, Curved Tube, Bar, Beam, Link, Curved Beam, Spring/Damper, DOF Spring, Gap, and Plot) connect two node points. Proper choice of the type depends upon the structural behavior that you want to represent. For all of these elements, however, you will see one of two possible dialog boxes. The first, and simplest, creates all elements except the bar, beam, and curved beam. In addition to the standard parameters, it just requires two nodes to define the element. For the bar, beam, and curved beam however, you will see a more complex dialog box. This dialog also requires two nodes, but lets you define element offsets, orientation and releases.
file:///C:/Users/msmadu/AppData/Local/Temp/~hh630.htm
25.09.2013
Introduction
Page 152 of 707
The number of inputs in the Define SPRING/DAMPER Element dialog box changes depending on the Type specified for the Spring/Damper property currently Note: selected in the Property drop-down list. When the Type is set to CBUSH, there are additional inputs for Orientation and Offsets. When the Type is set to Other (NASTRAN CROD/CVISC), the dialog box simply asks for two nodes. Offsets: Offsets are used to move the end of the element a specified distance from the node. The End A and End B command buttons will display the standard vector definition dialog boxes to let you define the offset at each end of the element. Both the magnitude and direction of this vector are used to define the offset. If the element has a constant offset at both ends, you can simply define the offset at End A, then press End B=End A to copy the offset to End B. If you have already defined offsets, and want to delete them, press No Offsets. When offsets have been defined, the titles of the End A and End B buttons will change to End A... (On) and End B... (On) to reflect the status. By default, after you define an element with offsets, the next element will use the same offsets. You can turn them off with No Offsets. Checking the Use Reference Point box will offset the nodes at both ends of the element to the location of the specified Reference Point selected in the Beam Property - Cross Section Definition dialog box. Orientation: Each of these element types requires that you orient the cross section of the element. The element X axis is always along the length of the element (between the nodes). The orientation defines the Y and Z axes. FEMAP provides two methods of orientation. You can either specify another node or a vector. If you specify an Orientation Node, the element XY plane will be defined by the element X axis and the vector from the first element node to this orientation (or third) node. If you specify a vector orientation, that vector, along with the element X axis will define the XY plane. You can enter the orientation node directly into the dialog box, or choose the Vector Orient command button to orient using a vector. The standard vector definition dialog boxes are used. If you attempt to specify both a vector and an orientation node, only the orientation node will be recognized. When you define a vector, FEMAP will update the button title to Vector Orient... (On) to reflect the status. The default orientation is the same as the orientation that you specified on the last element that you created. Releases: In some cases you do not want an element to be structurally connected to all six degrees of freedom at each node. You can choose the Releases command button to specify the degrees of freedom that you do not want to connect. By default, all degrees of freedom are connected. The Element Releases dialog box lets you choose the translational (TX,TY,TZ) and rotational (RX,RY,RZ) degrees of freedom to release at each end of the element. When you specify releases, FEMAP changes the button title to Releases... (123456/123456), or some variation of those numbers. The numbers one through six correspond to the six elemental degrees of freedom (TX, TY,..., RZ). The numbers before the slash represent the releases on the first end of the element. The numbers after the slash represent the second end. Just like offsets and orientations, FEMAP remembers the releases that you define and uses them as the defaults for your next element.
FEMAP
Product Info: http://www.femap.com Customer Support: http://support.ugs.com Phone: (714) 952-5444 or : (800) 955-0000 (US and Canada)
Home > Commands > 4. Finite Element Modeling > 4.2 Creating Finite Element Entities > 4.2.2 Model, Element... > 4.2.2.2 Plane Elements
4.2.2.2 Plane Elements Standard Plane elements are created using one of two dialog boxes depending on whether you are creating linear or parabolic elements. The only difference between these two boxes is the addition of midside nodes for the parabolic elements.
For either of these dialog boxes you must choose either a triangular or quadrilateral shape. As you choose the shape, the number of required nodes will also change. For parabolic plate elements, midside nodes can be specified, but they can also be blank. This feature allows elimination of some elemental degrees of freedom and can be used to join linear and parabolic elements, or for transitioning between varying mesh densities. Since midside nodes are not required and the automatic node creation feature only works for required nodes, you must specify an existing node or it will be left blank. If the plane element you are creating is a Axisymmetric Shell then the dialog boxes will be more like the line element.
file:///C:/Users/msmadu/AppData/Local/Temp/~hh630.htm
25.09.2013
Introduction
Page 153 of 707
Axisymmetric Shells are defined as lines with two nodes for linear and a third midside node for a parabolic type. Offsets can also be defined for the shells.
FEMAP
Product Info: http://www.femap.com Customer Support: http://support.ugs.com Phone: (714) 952-5444 or : (800) 955-0000 (US and Canada)
Home > Commands > 4. Finite Element Modeling > 4.2 Creating Finite Element Entities > 4.2.2 Model, Element... > 4.2.2.3 Volume Elements
4.2.2.3 Volume Elements Just like plane elements, volume elements use one of two dialog boxes depending on whether you are creating linear or parabolic elements.
Also, just like plane elements, you must specify a shape (Brick, Wedge, Tetra) and parabolic midside nodes can be skipped. For Solid Laminate elements, only Brick and Wedge are viable.
FEMAP
Product Info: http://www.femap.com Customer Support: http://support.ugs.com Phone: (714) 952-5444 or : (800) 955-0000 (US and Canada)
Home > Commands > 4. Finite Element Modeling > 4.2 Creating Finite Element Entities > 4.2.2 Model, Element... > 4.2.2.4 Other Elements
4.2.2.4 Other Elements Masses The mass and mass matrix element types require no input other than a single node to locate the element. Stiffness Matrix Stiffness matrix elements connect two nodes and use the same dialog box described above for the simpler line elements. Rigid and Interpolation Rigid and Interpolation elements are different than other types. Typically, these elements have the degrees-of-freedom (DOFs) of a single node connected or related to the DOFs of a number of other nodes. A less commonly used connection element, the RBE1, can also be created using this element type. Also, a different type of connection element, called an RSPLINE, can be created using a formulation. The RSPLINE is for Nastran solvers only. The dialog box contains a tab for each distinct type of rigid or interpolation element. The names of the tabs correspond to the names of the Nastran bulk data entries which will be created upon export. Some common controls seen on various tabs are:
file:///C:/Users/msmadu/AppData/Local/Temp/~hh630.htm
25.09.2013
Introduction
Page 154 of 707
Use the DOF check boxes to choose which DOFs of the nodes selected using the Nodes button should be included in the appropriate Independent or Dependent list. You may use the process of specifying DOFs, then selected nodes as often as required to define an element. Use the Delete button to remove any number of entries in the multi-select list or the Reset button to remove the entire list. Update can be used to update the DOFs (RBE1 and RBE3) and/or Factor for all highlighted nodes in a list (RBE3 only). RBE1 Defines a rigid element which is connected to an arbitrary number of nodes. Specify DOFs and select nodes for both the Dependent and Independent sections.
There is a stipulation for RBE1 elements. The total number of DOFs for the Independent section MUST equal six. For example, both these would be valid: 6 nodes - T--Z DOF (DOF 3) only on each node. All 6 nodes could each have a different DOF specified as well. 4 nodes - TXYZ DOF on Node A, T--Z DOF on Node B, T-Y- DOF on Node C, and T--Z DOF on Node D. RBE2 Defines a rigid element with a single Independent node which is rigidly connected to the DOFs and Nodes specified in the Dependent section. You must specify at least one degrees of freedom to be rigidly connected between the Independent node and the Dependent nodes. The DOFs are the same between the node and ALL Dependent nodes. If you would like FEMAP to create a new node at the center of all the selected Dependent nodes based on the coordinates of the selected nodes, choose the New Node option in the Independent section. This is a helpful option when creating a spider rigid element at the center of a hole.
Independent
At Center
RBE3 Interpolation elements are used to define the motion at the Dependent node as the weighted average of the motions at the Independent nodes.
file:///C:/Users/msmadu/AppData/Local/Temp/~hh630.htm
25.09.2013
Introduction
Page 155 of 707
For interpolation elements, you may specify one set of DOFs for the Dependent node, then specify different DOFs and a Factor for each Independent node. If you would like FEMAP to create a new node at the center of all the selected Independent nodes based on the coordinates of the selected nodes, choose the New Node At Center option in the Dependent section.
The UM DOF button displays the Define Rigid Element UM DOF dialog box, which allows you to specify additional DOFs for RBE3 elements. The UM can be used to eliminate some dependency issues inherent to rigid elements in Nastran. For more information, see the Nastran Quick Reference Guide entry for RBE3.
The Distance Weighting option in the Update Interpolation Element dialog box, offers the ability to create varied interpolation factors based on distance from the Dependent Node and the specified factor. This option is not available when using the New Node At Center option in the Dependent section. When you highlight a node in the list, it will highlight in the graphics window, based on the current settings of the Window, Show Entities command. See Section 6.3.2.3, "Window, Show Entities..." for more details. A coefficient of thermal expansion for any Rigid element can either be entered directly into the Coefficient field or copied from a defined material using the button in this dialog box. Currently, a CTE on the Rigid element is only supported for NX Nastran, MSC/MD Nastran, and ANSYS (only when using the 2..MPC184 Lagrange Multiplier formulation). In FEMAP, the use of the CTE for rigid elements is OFF by default in all Nastran Analysis Types. In order for the CTE to be used during an analysis, you must turn on (check) the Rigid Element Thermal Expansion option in the Plate, Beam, and Note: Rigid Options section of the NASTRAN Bulk Data Options dialog box. This dialog box can be reached by creating an Analysis Set for NX Nastran or MSC Nastran using the Model, Analysis command. See Section 8.7.1.3, "Bulk Data Options" for more information.
Convert may be used to convert from a RBE2 to a RBE3 (Interpolation) element and vice versa. If you have rotational degrees of freedom specified for on the RBE2 tab, FEMAP will ask OK to Convert only Translational Degrees of Freedom?. Answering Yes will only add TX, TY, and/or TZ (based on the DOFs currently on) to the Independent list, while answering No will send all currently selected DOFs to the Independent list.
Material...
Thermal Expansion
The Single RBE2 button opens a different dialog box which can be useful when creating RBE2 elements between an Independent node and a single Dependent node. All DOF and options are available.
RSPLINE When defining Rigid elements for NASTRAN you have a two formulations available. Using the RSPLINE formulation for NASTRAN will display the following dialog box which allows you to pick multiple dependent and independent nodes.
file:///C:/Users/msmadu/AppData/Local/Temp/~hh630.htm
25.09.2013
Introduction
Page 156 of 707
The RSPLINE is defined by selecting the nodes in the order they appear along the interface of the two regions being connected. A term of the RSPLINE is created by first selecting the type of term to be added (Dependent or Independent) then if a dependent term is being created then select the degrees of freedom which you would like to include. A term can be added dynamically to the list by placing the cursor in the Node field then simply picking the appropriate node. Multiple terms of the same type and dof can be defined by first selecting the appropriate options and pressing the Multiple button. The First and Last term in the list must be independent and FEMAP will present a error until this requirement is satisfied. Independent terms are graphically shown as a filled in square and dependant terms are shown as open squares.
Slide Lines Slide elements are used to define contact and sliding conditions between nodes on surfaces. The master and slave nodes are selected by choosing the appropriate button. The Standard Entity Selection box will appear to choose nodes. Once nodes have been chosen, the button for the chosen nodes will contain (on). Otherwise, only the headings Master Nodes... and Slave Nodes... appear. A node may not be chosen as both a master and a slave.
You may select as many master and slave nodes as you need, but the order that you select them defines the order that they will be included into the element. Slide lines should have their master and slave nodes selected in reverse order compared to each other. If you select them in the same order, you will be asked whether you want to automatically reverse the order of the slave selection. Weld/Fastener This element allows you to specify a weld element (CWELD) or a fastener element (CFAST) for use with NX Nastran and MSC Nastran and is defined using the WELD/FASTENER Element dialog box.
Weld Types There are several different Weld and Fastener Types to choose from: Elem to Elem (ELEMID) - Weld is defined from shell element to shell element and a Weld Location must be defined manually using either the Projection or Axis Define methods (see Weld Location Definition Methods later in this section for more information) Elem to Elem Vertex (ELEMID) - Weld is defined from shell element to a single vertex of another shell element (node on the element) and a Weld Location will be normal to the selected element vertex (node). Elem Vertex to Elem Vertex (ALIGN) - Weld is defined from a single vertex of a shell element (node on an element) to the single vertex of another shell element and the Weld Location will be between the two selected element vertices (nodes). Patch to Patch (ELPAT) - Weld is defined in the same manner as Element to Element (from shell element to shell element and a Weld Location must be defined manually using either the Projection or Axis Define methods). The difference is MSC Nastran will determine if the diameter of the weld overlaps onto additional elements, based on the welds location, then automatically connect the nodes on those additional elements to weld. Prop to Prop (PARTPAT) - Weld is defined from all elements of one shell property to all elements of another shell property and a Weld/Fastener Location must be defined manually, which determines where the weld will intersect the properties Nodes to Nodes (GRIDID) - Weld is defined from a number of nodes (8 Maximum) on shell elements to a number of nodes (8 Maximum) on shell elements and the Weld Location must be defined manually using either the Projection or Axis Define methods Nodes to Elem Vertex (GRIDID) - Weld is defined from a number of nodes (8 Maximum) on shell elements to a node on shell element and the Weld
file:///C:/Users/msmadu/AppData/Local/Temp/~hh630.htm
25.09.2013
Introduction
Page 157 of 707
Location will be normal to the selected element vertex (node). Take care when selecting the nodes when using Weld Types 5..Nodes to Nodes and 6..Nodes to Elem Vertex. The nodes must be chosen as you would choose nodes when creating a shell element (i.e. clockwise or counter-clockwise from the first node to the 3rd or 4th node). If you are using 6 (triangle) or 8 nodes (quad) to define your Note: patch, you must first select the 3 or 4 corner nodes then select the mid-side nodes starting with the node between the first selected corner node and the second selected corner node and so on. Not ordering the nodes properly will likely cause an error in NX Nastran. Elem to Elem (CFAST, ELEM) - Fastener is defined from shell element to shell element and a Weld/Fastener Location must be defined manually using either the Projection or Axis Define methods.
Location
Prop to Prop (CFAST, PROP) - Fastener is defined from all elements of one shell property to all elements of another shell property and a Weld/Fastener must be defined manually, which determines where the fastener will intersect the properties.
Weld/Fastener Location Definition Methods
A Weld/Fastener Location must be defined manually for Elem to Elem, Patch to Patch, Prop to Prop, and Nodes to Nodes. There are two different Weld/Fastener location Definition Methods to choose from: Projection - Weld/Fastener Location is defined by a single node and sometimes a defined vector direction. The vector from the node along the vector direction must pass through both element or nodal patches in order for the weld to function properly. Axis - Weld/Fastener Location is defined using 2 nodes to represent the positions and direction. Both nodes must fall within the boundaries of the element or nodal patches for the weld to function properly.
FEMAP
Product Info: http://www.femap.com Customer Support: http://support.ugs.com Phone: (714) 952-5444 or : (800) 955-0000 (US and Canada)
Home > Commands > 4. Finite Element Modeling > 4.2 Creating Finite Element Entities > 4.2.3 Model, Material
4.2.3 Model, Material FEMAP supports eight types of materials: Isotropic (See Section 4.2.3.1, "Isotropic Materials...") 2-D and 3-D Orthotropic (See Section 4.2.3.2, "Orthotropic Material Formulation")
file:///C:/Users/msmadu/AppData/Local/Temp/~hh630.htm
25.09.2013
Introduction
Page 158 of 707
2-D and 3-D Anisotropic (See Section 4.2.3.3, "2D and 3D Anisotropic Materials...") Hyperelastic - Mooney-Rivlin/Polynomial form (See Section 4.2.3.4, "Hyperelastic Materials...") Fluid (See Section 4.2.3.5, "Fluid Materials...") Other Types (See Section 4.2.3.6, "Other Types...") These material formulations allow you to simulate different material characteristics. FEMAP allows any element/property type to reference any of the available material types. However, if you plan to use any type but Isotropic, see Section 8, "Analysis Program Interfaces" in the FEMAP User Guide. This topic describes how each type is translated to your analysis program. In general, the 2D material types should only be used by plane (and axisymmetric) elements and the 3D formulations should only be used by solid elements. For some analysis programs, however, the 3D formulations are used to add transverse properties to plate elements. If you do reference a material type that is not supported by the translator, FEMAP will convert it to a supported type (after giving you a warning) but the converted type might not correctly represent the material characteristics that you intended. Common Features of All Material Dialog Boxes. Even though the material definition dialog boxes are quite different from each other, there are numerous features that appear in all of them. Near the top of each box you will see controls which allow you to define the ID, Title, Color and Layer for the material. The ID will automatically increment after each material you create. The ID can not match the ID of any other existing material. You should always specify a meaningful title (up to 79 characters) because it will help you to identify the material later in drop-down lists throughout FEMAP. The Type button is also found near the top of dialog box and lets you choose the material type that you want to create. There is also a Function icon button at the bottom of the dialog which can be used to conveniently create a new Function. Copying Materials If you need to create a material that is similar to another in your model, you do not have to enter all of the material values manually. Pressing the Copy button will display a list of all existing materials. When you choose a material from the list, the material values will be copied from that material and displayed in the current material creation dialog box. You can then modify those values in any way you want, or even change your mind and copy a different material, before pressing OK to create the new material. If you copy a material of one type into a material of a different type, FEMAP automatically converts the material to the new type. The material constants are converted to a form which represents the material which you copied. For example, copying an isotropic material to a 3D orthotropic material will result in stiffness values which are identical in all three directions, that is isotropic. If you copy the other direction, 3D orthotropic to isotropic, there is no way to represent the orthotropic nature of the material and that information will be lost. You should review carefully any materials which you copy between different types. Working with Material Libraries Material libraries allow you to create standard materials that you can use over and over again in many different models. When you press Save, the current material is added to the material library file. Pressing Load will display a list of the materials in the library and let you choose one to be loaded into the material creation dialog box. Just like Copy, you can then modify the values before pressing OK to create the material. Also, just like Copy, when you load a material of a different type it is automatically converted. The material ID, Color, Layer and Coordinate System are not saved in the library, nor updated when a material is loaded from the library. For more information on libraries, see Section 2.6.2.9, "Library/Startup" and Section 4.3.6, "Library Selection" of the FEMAP Users Guide.
FEMAP
Product Info: http://www.femap.com Customer Support: http://support.ugs.com Phone: (714) 952-5444 or : (800) 955-0000 (US and Canada)
Home > Commands > 4. Finite Element Modeling > 4.2 Creating Finite Element Entities > 4.2.3 Model, Material > 4.2.3.1 Isotropic Materials...
4.2.3.1 Isotropic Materials... ... are the simplest and most widely used material type. They can be used for any element type. Materials of this type exhibit constant properties in all directions. Therefore all properties (stiffness, thermal, stress limits...) are specified with a single value, which is directionless.
file:///C:/Users/msmadu/AppData/Local/Temp/~hh630.htm
25.09.2013
Introduction
Page 159 of 707
Properties that are not required for your analysis may be left blank (or 0.) For example, there is no need to specify any of the thermal properties if you do not plan to do a thermal analysis. Typically, you can always leave one of the three stiffness parameters (E, G, nu) blank also. FEMAP will maintain its value as zero, but most analysis programs recognize this situation and automatically calculate the third parameter from an isotropic formulation:
FEMAP
Product Info: http://www.femap.com Customer Support: http://support.ugs.com Phone: (714) 952-5444 or : (800) 955-0000 (US and Canada)
Home > Commands > 4. Finite Element Modeling > 4.2 Creating Finite Element Entities > 4.2.3 Model, Material > 4.2.3.2 Orthotropic Material Formulation
4.2.3.2 Orthotropic Material Formulation Care must be taken when specifying structural properties for orthotropic materials. Various analysis programs use different conventions regarding how they refer to the properties, and which properties they require. FEMAP uses the following stress-strain relationship:
...where the bold constants in the shaded area are the ones that you enter. During translation, these terms are converted to the other ones, if required by the analysis program. 2D and 3D Orthotropic Materials...
file:///C:/Users/msmadu/AppData/Local/Temp/~hh630.htm
25.09.2013
Introduction
Page 160 of 707
... define different, in-plane, material characteristics in 2 or 3 primary directions, respectively. These materials are typically used by planar or axisymmetric elements.
The Limit Stress/Strain section allows you to specify limits for tension and compression as well as a shear limit value. Either Stress Limits or Strain Limits may be input (for 2-D only). These values are typically used in conjunction with the laminate property for failure calculations. When exporting solid elements which use a 3-D orthotropic material for NX Nastran, FEMAP will create MAT11 and MATT11 (if needed) bulk data entries. For the same combination in NEi Nastran, FEMAP will create MAT12 and MATT12 (if needed) bulk data entries.
FEMAP
Product Info: http://www.femap.com Customer Support: http://support.ugs.com Phone: (714) 952-5444 or : (800) 955-0000 (US and Canada)
Home > Commands > 4. Finite Element Modeling > 4.2 Creating Finite Element Entities > 4.2.3 Model, Material > 4.2.3.3 2D and 3D Anisotropic Materials...
4.2.3.3 2D and 3D Anisotropic Materials... ...are a more general form of the 2-D and 3-D orthotropic materials. In this case, material parameters are specified as a general 3 x 3 matrix (2-D), or 6 x 6 (3D) matrix.
file:///C:/Users/msmadu/AppData/Local/Temp/~hh630.htm
25.09.2013
Introduction
Page 161 of 707
FEMAP
Product Info: http://www.femap.com Customer Support: http://support.ugs.com Phone: (714) 952-5444 or : (800) 955-0000 (US and Canada)
Home > Commands > 4. Finite Element Modeling > 4.2 Creating Finite Element Entities > 4.2.3 Model, Material > 4.2.3.4 Hyperelastic Materials...
4.2.3.4 Hyperelastic Materials... ...define properties for materials subject to large displacement, both translational and rotational, such as rubber.
You can input both the Distortional and Volumetric Deformation Constants and the Strain Energy Polynomial Order, or input stress/strain test data in the Experimental Data Functions area to allow the analysis program to calculate these constants. These data functions must be defined as vs. stress type FEMAP functions with stress as the X value and strain as the dependent Y value.
file:///C:/Users/msmadu/AppData/Local/Temp/~hh630.htm
25.09.2013
Introduction
Page 162 of 707
Note:
Many solvers do not support hyperelastic materials and those that do have restrictions. Please investigate the applicability/rules of hyperelastic materials in the analysis program that they plan to utilize. When using the Experimental Data Functions with Nastran, a Type: 13..Stress vs. Note: Strain function should be used with X = Stretch Ratio values, not Strain and Y = Stress values. In general, Stretch Ratio values = Strain values + 1.0. Note: When entering the hyperelastic material constants, Di, be careful. They are translated directly for Nastran and ANSYS, but for ABAQUS the values written are 1 / Di.
FEMAP
Product Info: http://www.femap.com Customer Support: http://support.ugs.com Phone: (714) 952-5444 or : (800) 955-0000 (US and Canada)
Home > Commands > 4. Finite Element Modeling > 4.2 Creating Finite Element Entities > 4.2.3 Model, Material > 4.2.3.5 Fluid Materials...
4.2.3.5 Fluid Materials... ... defines material properties for fluids, including liquids and gases. This material type is not normally used in a structural analysis, but is used in heat transfer and flow analyses.
The properties on the fluid material type are similar to the heat transfer properties on other material types, however additional fluid specific properties are also available.
FEMAP
Product Info: http://www.femap.com Customer Support: http://support.ugs.com Phone: (714) 952-5444 or : (800) 955-0000 (US and Canada)
Home > Commands > 4. Finite Element Modeling > 4.2 Creating Finite Element Entities > 4.2.3 Model, Material > 4.2.3.6 Other Types...
4.2.3.6 Other Types...
file:///C:/Users/msmadu/AppData/Local/Temp/~hh630.htm
25.09.2013
Introduction
Page 163 of 707
... defines material properties that do not fall directly under the previous categories. These materials are unique in that the dialog box wording can be modified. When you select this option, you will see the above dialog box. The inputs to the dialog box will change based upon the material type that you choose. The values are then stored with that material type in the FEMAP database. The actual dialog box contents are read from a library file which contains the appropriate information for each material, including type of input, storage area, limits (if any), and dialog box text. This library file can be set in File, Preferences, Libraries. A default library file with the supported materials is shipped with FEMAP. Input can include real numbers, integers, and functions. They may also have input limits associated with them. Function values are designated by the 0..None value when first entering a new material. You will need to input an existing function ID for these fields (or leave it at None). Simply press Ctrl+F to see a list of available functions when in the field.
The hyperelastic materials for NX Nastran Advanced Nonlinear Analysis (SOL 601 & 701) can be specified using this material type. The hyperelastic materials supported for SOL 601/701 are the Mooney-Rivlin, Hyperfoam, Ogden, Arruda-Boyce, and Sussman-Bathe. Each material has a distinct set of parameters which can be entered and these materials are then written to the MATHE entry for NX Nastran. Support for the Mullins Effect (writes MATHEM) and Viscoelastic effect (writes MATHEV) is also available for all SOL 601/701 hyperelastic materials. A non-hyperelastic material with viscoelastic effect (writes MATVE) can be specified using Material Type NX Nastran Viscoelastic (Sol 601). This dialog box is also used to specify the Gasket Material (MATG) for NX Nastran Advanced Nonlinear Analysis (SOL 601 only). The MATG can only be used with 6-Noded (Wedge) and/or 8-noded (Hex) Solid elements. There should only be one layer of elements in the direction of gasket thickness. This material requires a loading curve and at least one unloading curve (up to 10 can be specified) to properly define the Pressure-Closure Relationship for the gasket (Closure is defined as the change in gasket thickness/ original gasket thickness). These curves should be defined using functions in FEMAP. The Membrane Material ID, Yield Pressure, Tensile Modulus, and Transverse Shear Modulus MUST be defined for NX Nastran to be able to process the material. Also, the Yield Pressure MUST match a point on the loading curve.
Note:
In order to review Gasket Results in FEMAP, you must request results in the .op2 file from NX Nastran. To do this in FEMAP, you must set your Results Note: Destination to 2..PostProcess Only or 3..Print and PostProcess in the Nastran Output Results dialog box of the FEMAP Analysis Set Manager. (See Section 8.7.1.8, "Output Requests" for more information on Nastran Results) A Fluid Material can be created for use with Solid Elements only to represent a fluid volume in Nastran (MAT10). The Bulk Modulus must equal the Speed of Sound (squared) multiplied by the Mass Density. A Shape-Memory Alloy (for example, nitinol) can be defined for use in SOL 601. Material properties should be entered for both the austentite phase and martensite phase in order for this type of material to behave correctly. This type of material cannot be used with beam elements. Use Material Type NEi Nastran NITINOL to create a shape-memory material for use with NEi Nastran. An Equivalent Laminate Material, which writes multiple MAT2 entries with IDs higher than 99,999,999, can be created for Nastran. When exported, the material ID in FEMAP will have 100,000,000 added to it for Membrane, 200,000,000 for Bending, 300,000,000 for Transverse Shear, and 400,000,000 for Membrane-Bending Coupling. Typically, these materials created by a Nastran run and are only used on planar elements. This material type is also often used to define LS-DYNA materials instead of using the isotropic, orthotropic, and anisotropic defaults, but FEMAP also supports special Hyperelastic materials for MSC/MD Nastran, ABAQUS and MARC. The default library file shipped with FEMAP contains these material types. If you are only using NX Nastran, MSC/MD Nastran, ABAQUS or MARC materials, you can edit the library file to remove other materials for easy reference, but do not to modify any numbers of materials you want to use. You can modify the text in quotes, but all other data must remain the same. You can also create your own materials by adding to the current list. FEMAP will store the information in the appropriate data fields. For information on how to create your own materials, refer to the MS Word file, neutral.doc, installed with the FEMAP executable. Creating materials in this manner, however, is only useful for programs that access FEMAP through a neutral file since our dedicated translators will not recognize them. Next and Prev FEMAP supports over 200 inputs on the material card, but only 24 at a time can be displayed in the dialog box. When you press Next or Prev, the dialog box will scroll to show the other entities that can be input for the specific material model
file:///C:/Users/msmadu/AppData/Local/Temp/~hh630.htm
25.09.2013
Introduction
Page 164 of 707
FEMAP
Product Info: http://www.femap.com Customer Support: http://support.ugs.com Phone: (714) 952-5444 or : (800) 955-0000 (US and Canada)
Home > Commands > 4. Finite Element Modeling > 4.2 Creating Finite Element Entities > 4.2.3 Model, Material > 4.2.3.7 Function Dependent Materials
4.2.3.7 Function Dependent Materials You will notice that many of the material dialog boxes have a tab marked Function References. This tab allows you to assign function references to the various material properties.
The Function References tab contains all of the same properties as the General tab of the particular material type. Instead of entering a material constant, here you may select from a list of already defined functions from a drop-down list. You do not have to choose a function for each property, however, any items that you leave blank will simply be considered as a constant value (not varying with any function). Although they are not shown here, the Function References tabs for the other material types also contain the same fields found on the General tab of each material type. A new function can be conveniently created while defining a material using the Function icon button located in the lower left hand corner of the Define Material dialog box. This is the same as using the Model, Function command, except that the Define Material dialog box is still visible and the resulting function ID will automatically be entered into the list.
Hint:
All functions that you select for a material must be of the same type. For example, you can not choose a time function for one value and a temperature function for another.
The preferred method for creating functionally dependent materials (especially temperature dependent materials) is to enter the actual desired material values into the function itself, then use the corresponding field on the General tab of the material as Note: a scalar, which many times should be 1. See Nastran Translation Note 28 in Section 7.1.3, "NASTRAN Translation Notes" for more information regarding certain types of analysis.
FEMAP
Product Info: http://www.femap.com Customer Support: http://support.ugs.com Phone: (714) 952-5444 or : (800) 955-0000 (US and Canada)
file:///C:/Users/msmadu/AppData/Local/Temp/~hh630.htm
25.09.2013
Introduction
Page 165 of 707
Home > Commands > 4. Finite Element Modeling > 4.2 Creating Finite Element Entities > 4.2.3 Model, Material > 4.2.3.8 Nonlinear Materials
4.2.3.8 Nonlinear Materials All materials but Hyperelastic, Fluid, and Other Types have a Nonlinear tab. This allows you to add material constants which are normally required for nonlinear analysis. To begin, you must select the type of nonlinearity that you are trying to model.
Nonlinear elastic and plastic materials are defined by a stress-strain curve, which is defined by a vs. stress function and selected in the Function Dependence property. The function for nonlinear elastic materials should be defined in the first and third quadrants to accommodate different uniaxial tension and compression properties. Nonlinear elastic properties can only be defined for isotropic materials. Nonlinear elastic materials can be made temperature dependent by referencing a 5..function vs. temp function instead of a vs. stress function, where the Y value is the ID of the Stress vs Strain curve and the X value is the corresponding temperature at which that curve is valid. Elasto-plastic materials use the linear constants coupled with the plasticity modulus, H. This is the work hardening slope, and is related to the tangential modulus, ET(the slope of stress vs. plastic strain) by the following:
If you have already defined Youngs Modulus (E), you may press Compute from Tangent Modulus. By selecting this feature, you can simply input the tangential modulus, ET, and FEMAP will use E to calculate the plasticity modulus, H. The Yield Criterion option contains information on the yield types to be used. This box is only relevant for elasto-plastic and plastic nonlinearity types. Four yield criterion are available (von Mises, Tresca, Mohr-Coulomb, and Drucker-Prager). Von Mises and Tresca require input of the initial yield stress, while Mohr-Coulomb and Drucker-Prager require input of 2*cohesion and angle of internal friction. Nonlinear Materials - Extended Material Model The Extended Material Model button enables you to define further information for the nonlinear material model. This is currently only available for the von Mises and Drucker-Prager yield criterion. Von Mises When 0..von Mises is selected for Yield Criterion, then click the Extended Material Model button, the following dialog box will appear.
file:///C:/Users/msmadu/AppData/Local/Temp/~hh630.htm
25.09.2013
Introduction
Page 166 of 707
Note: work properly when using this to define temperature dependent materials with a
The Initial Yield Stress in the Define Nonlinear Material dialog box must be set to 1.0 for this to
5..Function vs. Temp function. Drucker-Prager When you select Extended Material Model, and Drucker-Prager is specified, the following dialog box will appear. You can input both the dilitancy angle and stress ratio for the Drucker-Prager model and specify the type of stress-strain data that you are providing in the Nonlinear Function Dependence. Furthermore, you can provide the initial yield stress and can make this yield stress a function of temperature or strain rate. The function dependence must be of a consistent type with the type of function supplied in the Function Dependence under Nonlinear Properties. By proper selection of these functions, you can generate yield and plastic region information as a function of temperature, strain rate, or both. If the yield criterion is von Mises, all the required information can be input in the Nonlinear Properties dialog box except for yield function dependence on temperature and/or strain rate. You may make the yield stress function dependent by selecting the Extended Material Model, and a selection box will appear which will enable you to choose the appropriate function.
Note:
Support of the extended material model by analysis programs is limited. You should verify that both the FEMAP translator and the code itself supports the extended material model.
Function Dependence
vs. Stress Function vs. Temperature Function vs. Strain Rate 1. vs. Stress Function vs. Strain Rate 2. Function vs. Temperature
Yield Function
Not Used vs. Temp vs. Strain Rate vs. Strain Rate TempFunction vs. Strain Rate
Resulting Stress Strain Curve(s)
Single Curve Temperature Dependent Strain Rate Dependent Strain Rate and Temperature Dependent
FEMAP
Product Info: http://www.femap.com Customer Support: http://support.ugs.com Phone: (714) 952-5444 or : (800) 955-0000 (US and Canada)
Home > Commands > 4. Finite Element Modeling > 4.2 Creating Finite Element Entities > 4.2.3 Model, Material > 4.2.3.9 Ply/Bond Failure Material Properties
4.2.3.9 Ply/Bond Failure Material Properties You will note that the Isotropic, Orthotropic (3D), and Anisotropic (3D) material types have a Ply/Bond Failure tab. This enables you to define values for stress or strain used to determine ply and bond shear failure during analysis of solid laminate elements. Both a Ply Failure Theory and a Bond Failure Theory may be selected for each material. Depending on the selected Ply Failure Theory, only certain fields in the dialog box will be available for data entry.
file:///C:/Users/msmadu/AppData/Local/Temp/~hh630.htm
25.09.2013
Introduction
Page 167 of 707
The available options for Ply Failure Theory are Hill, Hoffman, Tsai-Wu, Max Strain, Max Stress, and Max Transverse Shear. The available options Bond Failure Theory are Traverse Shear and Normal Stress. Currently, the failure theories and values entered on the Ply/Bond Failure tab are only supported for NX Nastran and MSC Nastran. They are used in conjunction with the values entered in the Define Property - LAMINATE SOLID Element Type dialog box to create the desired PCOMPS bulk data entries.
Note:
FEMAP
Product Info: http://www.femap.com Customer Support: http://support.ugs.com Phone: (714) 952-5444 or : (800) 955-0000 (US and Canada)
Home > Commands > 4. Finite Element Modeling > 4.2 Creating Finite Element Entities > 4.2.3 Model, Material > 4.2.3.10 Defining Creep Material Properties
4.2.3.10 Defining Creep Material Properties You will note that many of the material types have a Creep tab. This enables you to define properties for creep analysis. Creep properties can be defined even if no other nonlinear/plasticity properties have been defined. Two creep formulations are available: Empirical Model, and Tabular Model. For the Empirical Model, the Threshold Strain, Reference Temp, and Temp Dependent Rate must be defined as well as the Empirical Creep Law and Coefficients. Two classes of empirical creep law are available. They are:
file:///C:/Users/msmadu/AppData/Local/Temp/~hh630.htm
25.09.2013
Introduction
Page 168 of 707
The appropriate law and coefficients are defined by their equations in the dialog box. All inappropriate information will be grayed. The second creep formulation is tabular model which requires only function inputs under the Tabular Creep Law section. You must define FEMAP function types vs. stress for the three coefficients Kp, Cp (primary creep) and Cs (secondary creep) of the uniaxial rheological model.
Note:
Similar to hyperelastic materials, support of nonlinear and creep material properties by analysis programs is limited. You should verify that both the FEMAP translator for your analysis code and the code itself supports creep material properties.
FEMAP
Product Info: http://www.femap.com Customer Support: http://support.ugs.com Phone: (714) 952-5444 or : (800) 955-0000 (US and Canada)
Home > Commands > 4. Finite Element Modeling > 4.2 Creating Finite Element Entities > 4.2.3 Model, Material > 4.2.3.11 Defining Thermo-Optical Material Properties
4.2.3.11 Defining Thermo-Optical Material Properties Isotropic and orthotropic materials have the ability to also specify thermo-optical properties of the material. These properties are used for heat transfer analyses in programs like TMG. They are not used by Nastran, ANSYS, ABAQUS or any of the other structural programs where FEMAP supports heat transfer analyses.
file:///C:/Users/msmadu/AppData/Local/Temp/~hh630.htm
25.09.2013
Introduction
Page 169 of 707
All of the fields are function dependent. You should specify the constant value in the field to the left, which is applied as a multiplier to any function you select from the lists. If you do not select a function, the values are simply constants. The Front Side and Reverse Side for InfraRed and Solar properties refer to planar elements, where the Front is the face in the direction of the element normal.
FEMAP
Product Info: http://www.femap.com Customer Support: http://support.ugs.com Phone: (714) 952-5444 or : (800) 955-0000 (US and Canada)
Home > Commands > 4. Finite Element Modeling > 4.2 Creating Finite Element Entities > 4.2.3 Model, Material > 4.2.3.12 Defining Phase Change Material Properties
4.2.3.12 Defining Phase Change Material Properties All materials but Fluid and Other Types have a Phase tab. This allows you to add material constants which are normally required for heat transfer and thermal analysis that involve a phase change (i.e. solid-to liquid, liquid-to-gas).
file:///C:/Users/msmadu/AppData/Local/Temp/~hh630.htm
25.09.2013
Introduction
Page 170 of 707
The phase change material model is primarily available for Nastran and ABAQUS. It can also be used for custom programs or programs that access the FEMAP neutral file. Reference enthalpy need not be specified when using ABAQUS.
FEMAP
Product Info: http://www.femap.com Customer Support: http://support.ugs.com Phone: (714) 952-5444 or : (800) 955-0000 (US and Canada)
Home > Commands > 4. Finite Element Modeling > 4.2 Creating Finite Element Entities > 4.2.4 Model, Property...
4.2.4 Model, Property... ...creates a new property. Properties are used to define additional analysis information for one or more elements. Most property data is geometric (thicknesses, areas, radii, etc.), but properties also specify mass and inertia and select the materials to be used. The available property types match the available element types. For an element to reference a property, both the property and the element must be the same type. The only exception is that there is no distinction between linear and parabolic properties. In fact both linear and parabolic elements can reference the same property. Line Elements Properties (See Section 4.2.4.1, "Line Element Properties") Plane Element Properties (See Section 4.2.4.2, "Plane Element Properties") Volume Element Properties (See Section 4.2.4.3, "Volume Element Properties") Other Element Properties (See Section 4.2.4.4, "Other Element Properties") Common Features of All Property Dialog Boxes There are many different dialog boxes used for creating the various property types since different values are required for nearly every element type. Near the top of each dialog box however, you will notice a group of controls which are used to set various parameters for the property to be created. The Elem/Property Type button, used to choose a different property type, can be found here also. This button will display the same dialog box as described in the Model, Element command. ID, Color/Palette and Layer: These options set parameters for the property to be created. Every time you create a property, the default ID will be automatically incremented. Title: This option allows you to provide a title of up to 79 characters for the property. You should always specify descriptive titles because they will appear in the drop-down selection lists and will help you identify the property. If you do not specify a title, FEMAP will create a title automatically based on the type of Property created (format is Property ID.. Property Type property). For example, if you create a Plate Property without a title, FEMAP will simply title it
file:///C:/Users/msmadu/AppData/Local/Temp/~hh630.htm
25.09.2013
Introduction
Page 171 of 707
1..PLATE property. Material: This drop-down list allows you to choose the material to be referenced by the property. A few property types (mass, stiffness matrix...) do not require a material, but most do. For your reference, all materials which are defined in your model will be shown in the list. For details on how various material types translate to your analysis program, see Section 8, "Analysis Program Interfaces" in the FEMAP User Guide. In general, for plane element/property types you should pick either an isotropic, orthotropic 2D, or anisotropic 2D material. Similarly isotropic, orthotropic 3D or anisotropic 3D materials should be used with solid elements. Some analysis programs however, support 3D orthotropic materials for plate elements to add transverse properties. You can make your choice by typing an ID, choosing from the list, or by graphically selecting an existing element which references the material that you want. If you do not specify a material (leave the option blank or 0), when you press OK, you will be given a chance to automatically create a new material. You can also click the Material icon button next to the Material drop-down list to create a new material. This is the same as using the Model, Material command, except that the Define Property dialog box is still visible and the resulting material ID will automatically be entered into the list. Copying Properties If you need to create a property that is similar to another in your model, you do not have to enter all of the property values manually. Pressing the Copy button will display a list of all existing properties. When you choose a property from the list, the property values will be copied from that material and displayed in the current property creation dialog box. You can then modify any of these values, or even change your mind and copy a different property, before pressing OK to create the new property. Copying is only useful when you copy properties of the same or similar type. When you copy properties of the same type, all values are directly transferred to the new property. If you copy a property of one type into a property of a different type, FEMAP converts the property to the new type, but many of the property constants may be meaningless. If the property types are similar, like a bar and beam, the similar properties will be copied. If you attempt to copy a plate property to a beam, or vice versa, you will get meaningless constants. You should review carefully any properties which you copy between different types. Working with Property Libraries Property libraries allow you to create standard properties that you can use over and over again in many different models. When you press Save, the current property is added to the property library file. Pressing Load will display a list of the properties in the library and let you choose one to be loaded into the property creation dialog box. Just like Copy, you can then modify the values before pressing OK to create the property. Also, just like Copy, when you load a property of a different type it is automatically converted. The property ID, Color, Layer and Material are not saved in the library, nor updated when a property is loaded from the library. For more information on libraries, see Section 2.6.2.9, "Library/Startup" and Section 4.3.6, "Library Selection" of the FEMAP Users Guide.
FEMAP
Product Info: http://www.femap.com Customer Support: http://support.ugs.com Phone: (714) 952-5444 or : (800) 955-0000 (US and Canada)
Home > Commands > 4. Finite Element Modeling > 4.2 Creating Finite Element Entities > 4.2.4 Model, Property... > 4.2.4.1 Line Element Properties
4.2.4.1 Line Element Properties Rod Element Properties Rod elements require cross-sectional properties - area and the torsional stiffness. Distributed, nonstructural mass (per unit length) can also be specified. The coefficient for torsional stress is used in the calculation for torsional stress as follows:
Tube Element Properties The tube element cross section is circular. It is defined by the outer and inner tube diameters. Distributed, nonstructural mass (per unit length) can also be specified. In addition, for certain analysis programs, you can use the Tube element to model pipe behavior, specifying an internal pressure and whether or not the ends of the element are closed. Curved Tube Element Properties Curved tube element properties are the same as the tube, with the addition of a bend radius. Bar Element Properties In addition to the cross sectional area, numerous inertia properties must also be defined for the bar element. These properties are identical to those required for beam properties except that beam elements contain additional inputs. For more information, see "Beam Element Properties"
file:///C:/Users/msmadu/AppData/Local/Temp/~hh630.htm
25.09.2013
Introduction
Page 172 of 707
Beam Element Properties Beam properties are identical to bar properties except that you can specify different properties at each end of the beam, and you can define a neutral axis offset from the shear center. You must turn on the Tapered Beam option if you want to enter different properties at the second end of the beam. If this option is off, the properties at the second end will be equal to the first end. Care must be taken in properly specifying these properties with respect to the element axes. For FEMAP, I1 is the moment of inertia about the elemental Z axis, which will resist bending in the outer fiber in the elemental Y direction. Some people look at this as the moment of inertia in Plane 1, the plane formed by the elemental X and Y axes. For more information on the element directions, see Section 6, "Element Reference" in the FEMAP User Guide
The figure will give some examples of cross sections, their orientations and relative inertias.
Distributed, nonstructural mass (per unit length) can also be specified. You can specify up to four stress recovery locations in the plane of the element cross section. If you just specify the first location, and leave the remaining ones blank or zero, FEMAP will automatically assign the remaining three locations with positive and negative combinations of the location that you specified. This feature automates stress recovery for the four corners of a rectangular cross section. The neutral axis offsets should be specified in the local beam coordinate system, based upon the orientation node or vector for the particular elements. This offset is only used to offset the neutral axis from the shear center. The offset of the shear center (and neutral axis) from the vector between the two nodes defining the beam is input on the beam Element command, not the beam Property command. Shape - Section Property Generator A graphical cross section property generator is available for this property type (as well as bar and curved beam). FEMAP can automatically compute the cross section properties and stress recovery locations for common or arbitrary shapes. The common shapes include rectangular, trapezoidal, circular, and hexagonal bars and tubes, and structural shapes such as I, C, L, T, Z and hats. Required input for these standard shapes is shown in the following figure.
file:///C:/Users/msmadu/AppData/Local/Temp/~hh630.htm
25.09.2013
Introduction
Page 173 of 707
An arbitrary shape requires creating a surface before entering Model, Property, and then selecting General Section, pushing the Surface button, and selecting the surface. Whether you select a common or arbitrary shape, you can have FEMAP draw the cross section by pressing Draw. An error in the input will prevent drawing of the cross section. This dialog box can also be used to define the stress recovery locations and orientation vector direction. Clicking the ? icon on the title bar of this dialog box will bring up the cross-section dimension diagrams for reference purposes. FEMAP will bring up the appropriate diagrams based on whether Standard or NASTRAN are selected at the top right of the Cross-Section Definition dialog box.
Note:
Stress Recovery and Reference Point The Stress Recovery section of this dialog box allows the selection of stress recovery locations at standard points on the cross section. By pressing the Forward Arrow button, FEMAP will move the location to the next standard point, while pressing the Back Arrow button will move the location to the
file:///C:/Users/msmadu/AppData/Local/Temp/~hh630.htm
25.09.2013
Introduction
Page 174 of 707
previous standard point. Whether you specify stress recovery locations here or not, you still have the option to input values directly in the Define Property BEAM Element Type (previous) dialog box. The Reference Point is only used when mesh attributes are assigned to a curve (Mesh, Mesh Control, Attributes Along Curve). The reference point provides an easy method to automatically define the shear center/neutral axis offset for beams that are automatically meshed onto a curve. Any of the Stress Recovery or Reference Point locations can be turned on and off using the check boxes. FEMAP will remember the positions of the Stress Recovery and Reference Point locations even if they have been altered from the defaults (version 9.0.1 and above). When a curve is meshed containing mesh attributes, and the offsets method has been set to Location, FEMAP will place the reference point on the line joining the two nodes, and then calculate the offset of the shear center from this point. The result is stored on the element record as the shear center/neutral axis offset. The offset stored on the element record calculated from the reference point moves both the neutral axis and shear center from the line joining the two nodes of the beam. The offset stored on the property record and calculated when Compute Shear Center offset is checked offsets the Neutral Axis from the Shear Center.
Note:
The Attributes Along Curve command also has the capability to place the reference point at a distance from the line joining the two nodes of the beam by setting y and z values. For more information, see "Mesh, Mesh Control, Attributes Along Curve". Orientation Direction This section simply allows you to specify the direction of the orientation vector. This is very important since an inappropriate direction of the vector with respect to the beam mesh will result in erroneous results. The Cross Section Definition dialog box provides a visual representation of the required direction of the orientation vector for the beams. Change Shape This option is only available when editing a cross section for which properties have already been calculated. This option must be turned on before any properties can be changed. Once this option is selected, FEMAP will use the cross section generator to calculate new properties when exiting this dialog box via the OK button. If you simply want to edit stress recovery locations or orientation, FEMAP will use stored values to calculate any change in properties instead of creating an entire new set. This can save some time when making these simple changes. If you wish to convert beam sections to have no shape (but retain the property values), you can use the Modify, Update Elements, Shape... command. Compute Shear Center Offset, Compute Warping Constant These options are only available for beam properties. They are not available for bar or curved beam properties since they are not supported by most analysis codes for these types of elements. If Compute Shear Center Offset is on, FEMAP will use its cross section generator to compute the offset of the neutral axis from the shear center and store the result on the property record. This is on by default since this offset can be important with certain cross sections and such programs as Nastran, ABAQUS, and ANSYS provide support for these offsets. If Compute Warping Constant is on, FEMAP will calculate the warping constant for the cross section. This is off by default since warping is often not important in beam analysis and there is limited support among the analysis programs for warping. Section Evaluation This option allows you to choose the method FEMAP will use to calculate the cross-section property values. When Standard is selected in the top right corner of the dialog box, there are two methods: Original and Alternate. In many cases, Original is the only option you will ever need. However, there may be times when Original will calculate negative shear area values for certain thin-walled sections. If this is the case, use the Alternate option. There is a third option available when NASTRAN is chosen, which is PBEAML/PBARL. This option will calculate the section property values using the same algorithm Nastran uses during the solving process when evaluating PBARL and PBEAML bulk data entries. This option is helpful when using PBEAML or PBARL properties because FEMAP will calculate the exact same values as Nastran will when the model is solved. Poissons Ratio, Nu Allows the user to enter a value for Poissons ratio to be used with the Alternate Section Property Calculator. Special Note about the Alternate Section Property Calculator. The following section contains information about the Alternate Section Property Calculator. This portion of the documentation is intended for any user who would like to know how FEMAP is calculating Beam Section Property values and why FEMAP now has two separate methods for performing this calculation. Users who model with thin-walled beams may find the information in this section very useful in Note: creating more accurate finite element models.
For more information on the theory used to develop the Alternate Section Property Calculator, please consult the references listed at the end of this section. The alternative method is selected by going to File, Preferences..., choosing the Geometry/Model tab and checking Alternate Section Property Calculation. If the alternative method is selected, a poissons ratio keyin is available on the Cross Section Definition dialog box. In FEMAP version 9 and above, changes have been made to the Beam Section Property Evaluation. The original algorithm has been found to generate negative shear area values for some thin walled beam sections. For example, I beams with the following dimensions have a negative shear area: Height >4.023 Width, Top 1.0
file:///C:/Users/msmadu/AppData/Local/Temp/~hh630.htm
25.09.2013
Introduction
Page 175 of 707
Width, Bottom 1.0 Thick, Top 0.1 Thick, Bottom 0.1 Thickness 0.1
Apart from the one negative shear area, all other properties for the above dimensioned I beams are correct. Currently no problem can be found with the algorithm and it gives excellent values for all solid sections and low aspect ratio thin-walled sections. To overcome this issue, the original algorithm has been adapted and an alternative algorithm added. The original algorithm is still the default algorithm to ensure compatibility with files from previous versions of FEMAP. The original algorithm assumes an internal poissons ratio value of 0.3. Changing the internal value of poissons ratio value to zero prevents negative shear areas. However, this would not provide section property values consistent with previous versions of FEMAP. In order to provide the best compatibility and to prevent bad shear area, in FEMAP 9 the algorithm runs with an initial poissons ratio of 0.3 and if that results in a negative shear area or a shear area greater than the area, an error is issued and the algorithm is rerun with a poissons ratio of zero. While investigating this problem, an alternative and newer method of evaluating shear area was found (1,2). Instead of using deflection curvature to determine shear area via Timoshenkos equation (3); the new method equates internal to external shear energy. The resulting shear areas are always positive and well behaved, but they do not exactly match classical values (4) when the poissons ratio is not zero. For example, consider a high aspect ratio rectangular beam. The original algorithm calculates a shear area in both directions that matches the equation for a rectangular section (4) with a poissons ratio of 0.3:
The alternative algorithm satisfies the above equation when poissons ratio is zero, but unlike the original algorithm, it calculates different shear areas in the two directions when poissons ratio is not zero. This does not agree with the classical equation above where aspect ratio in not included. However, applying shear load to a tall, thin beam is likely to be less effected by poissons ratio than applying the same load to a wide, shallow beam. It is therefore almost intuitive that the two shear areas for a high aspect ratio rectangle should be different. The choice between original and alternative is subjective. The original method calculates one bad shear area for high aspect ratio thin-walled beam sections but matches classical values for solid sections and gets good properties for low aspect ratio thin-walled sections. The alternative method gets good shear area values for all aspect ratios, but does not match classical values for solid sections with non-zero poissons ratio. 1) Analysis and Design of Elastic Beams By Walter D. Pilkey Published by Wiley 2) Shear Correction factors in Timoshenkos beam theory for arbitrary shaped cross-sections By F. Gruttmann and W. Wagner Computational Mechanics 27 (2001) Springer-Verlag 3) Elastic Shear Analysis Of General Prismatic Beams By William E. Mason Jr. and Leonard R. Herrmann Journal of the Engineering Mechanics Division Proceedings of the American Society of Civil Engineers August 1968 4) Formulas For Natural Frequency And Mode Shape By Robert D. Blevins Published by Robert E. Krieger Nastran PBEAML (and PBARL) Sections FEMAP also enables you to create Nastran PBEAML (and PBARL) sections. Although FEMAP evaluates the section properties and stress locations for these sections, if the translator writes PBEAML (or PBARL) Nastran cards, these properties are ignored and only the dimensions are written. In this situation, Nastran evaluates the section properties and stress locations and generates replacement PBEAM (or PBAR) cards. The property values evaluated by Nastran can differ from those evaluated be FEMAP. FEMAP uses a general section property evaluation tool. Nastran may be using different assumptions such as thin wall theory. Some values for some sections, especially warping values, differ considerably.
Note:
You can suppress the writing of PBEAML (and PBARL) cards when writing a Nastran deck using options on the Bulk Data and Bulk Data Options dialogs. If you do this, FEMAP evaluated properties will be written to the PBEAM and PBAR cards. The definition axes for the Nastran sections is different to the standard FEMAP sections. For the standard FEMAP sections, y is to the right and z is up on the dialog box. For the Nastran sections, y is up and z is to the right - this is to be consistent with Nastran documentation.
Note:
file:///C:/Users/msmadu/AppData/Local/Temp/~hh630.htm
25.09.2013
Introduction
Page 176 of 707
Required input for the Nastran sections is shown in the following figure.
Link Element Properties Link element properties are used to define 5 different types of elements which link one node to another. When set to Structural, specify the stiffness values, in all six degrees of freedom, at each end of the element. The Structural link element is rigid between the ends. The other options are all used to set up thermal boundary conditions between nodes. There are options for Conduction, Convection, Advection, and Radiation. Curved Beam Element Properties The curved beam element properties are just like those for the bar element (see previous paragraphs), and similar to the beam property (except neutral axis offsets from the shear center and warping are not supported) except that you must also specify a bend radius. All elements which reference this property will use this constant radius. Spring/Damper Element Properties The FEMAP spring element is a combined linear spring and damper, which connects either translational (axial) or rotational (torsional) degrees of freedom. There are two Types of Spring/Damper elements, CBUSH (Nastran only) and Other (NASTRAN CROD/CVISC). When the default solver is set to any of the available Nastran solvers, the default is CBUSH, while Other is the default for all other solvers.
file:///C:/Users/msmadu/AppData/Local/Temp/~hh630.htm
25.09.2013
Introduction
Page 177 of 707
You can specify both stiffness and damping values for the same elements, however, some analysis programs do not support the damping values. For Nastran solvers, stiffness and damping can only be specified on the same property when Type is set to CBUSH. When Type is set to Other, entering a Stiffness value for Note: Axial or Torsional will create an equivalent PROD/CROD property/element combination to represent the appropriate spring stiffness. Entering a Damping value for Axial or Torsional will create a PVISC property.
Nastran BUSH Property Values These properties are used to define the options for the Nastran PBUSH property. The PBUSH property allows you to define Stiffness, Damping, and Structural Damping for each individual DOF. Stress/Strain Recovery coefficients in the translational and rotational DOF can also be defined. The Spring/Damp Loc option defines where the Spring/Damper is located along the line between the nodes defining the element. If the option is off FEMAP will write a blank in Nastran to use the default. The Orientation Csys option defines the BUSH element csys for the element referencing this property. If the Orientation Csys option is off, then Nastran will determine the element csys from the orientation defined on the element.
Note:
Previous to FEMAP 10.3, an element formulation was required to correctly export CBUSH elements with a PBUSH property. This is no longer required and only setting Type to CBUSH for the Spring/Damper Property is required to write CBUSH/PBUSH entries to the Nastran input file.
Nonlinear/Freq Resp This button allows you to define the frequency dependent or stress dependant properties for the BUSH element.
For a Frequency Response analysis you can define Stiffness vs. Frequency, Force/Velocity vs. Frequency, and Structural Damping vs. Frequency in each DOF. For a Nonlinear analysis, Force vs. Displacement can be defined for each DOF. DOF Spring Element Properties Unlike the spring element which acts along the line between the elemental end points, the DOF Spring connects two nodal degrees of freedom - independent
file:///C:/Users/msmadu/AppData/Local/Temp/~hh630.htm
25.09.2013
Introduction
Page 178 of 707
of their orientation relative to each other. You choose the degrees of freedom via the buttons at the left of the dialog box. Like the spring however, you can specify both stiffness and damping.
In addition, you can add both nonlinear behavior and frequency dependence to the spring by defining and choosing one or more functions. The Force vs Displacement function allows you to specify a nonlinear behavior for the spring as it extends. The Force vs Frequency and Damping vs Frequency functions allow you to control the behavior of the spring in a frequency analysis. A Force vs. Frequency function may also be specified for the Damping value. Gap Element Properties For gap elements you can specify an initial gap distance, tension, compression and transverse stiffness and friction constants. You should carefully review which of these options are supported by your analysis program before using gap elements.
For zero length gaps (coincident node gaps), you can specify a coordinate system for orientation. Additional Nastran options include limits on Penetration, and Adjustment, as well as an Adaptive option. For ABAQUS, gap properties are also used to define properties of interface elements, and you can specify the interface normal and width/area.
FEMAP
Product Info: http://www.femap.com Customer Support: http://support.ugs.com Phone: (714) 952-5444 or : (800) 955-0000 (US and Canada)
Home > Commands > 4. Finite Element Modeling > 4.2 Creating Finite Element Entities > 4.2.4 Model, Property... > 4.2.4.2 Plane Element Properties
4.2.4.2 Plane Element Properties Shear Element Properties Shear panel properties are limited to element thickness and distributed nonstructural mass. For some analysis programs, you can also specify effectiveness
file:///C:/Users/msmadu/AppData/Local/Temp/~hh630.htm
25.09.2013
Introduction
Page 179 of 707
factors which provide for treatment of the effective extensional area of the shear panel. Effectiveness Factors F3 and F4 are for use with NEi Nastran only.
Membrane, Bending, Plane Strain and Plate Element Properties
These property types are all variations of plate element properties. They all require the thickness property, but the plate type allows you to vary the thickness at each element corner. Be careful, though, these corner thicknesses will be applied to each element that references this property. The stress recovery locations are measured from the neutral axis of the plate toward the top fiber. These are not offsets, they are simply the location where stresses are recovered. By default, these are off, which writes a blank field to Nastran solvers. A blank in Nastran returns the results at +T/2 for Top and -T/2 for Bottom. NASTRAN Options The Bending Stiffness (12I/T**3) and Transverse Shear Thickness/Element Thickness (Ts/T) properties are used by Nastran to simulate non-isotropic or sandwich material behavior. In addition to these options, FEMAP now supports choosing different materials for the bending, transverse shear, and membranebending coupling behavior. By default, the plate will use the material that you select at the top of the dialog box, however, you can disable any of these properties, or select a different material simply by choosing the options in the lists. NEi Nastran Tension Only... This button is used to define options for the NEi/Nastran tension only shell.
Specify the Component Direction to define which element stress Component Direction will be used to determine element failure and the appropriate max Compression Allowable.
file:///C:/Users/msmadu/AppData/Local/Temp/~hh630.htm
25.09.2013
Introduction
Page 180 of 707
The Shell Type After Reversion drop-down allows you to choose which type of element you are creating, whether it is a Tension Only Shell or a Shear Panel. For the Tension Only Shell, X and Y Compression Factors are used to determine the stiffness when the element fails. For the Shear Panel, Effectiveness Factors F1 through F4 can be defined to specify treatment of the effective extensional area of the shear panel. Laminate Element Properties Properties of this type are different than those for almost any other type of element. In this case, and for Solid Laminates, the normal material reference (at the top of the dialog box), is not used and unavailable. Rather, you must choose a pre-described Layup for your laminate property.
Laminate Definition Layup A Layup has information containing the material, physical thickness, and orientation angle for each ply in the laminate, as well as any Global Ply information. If a Layup does not exist in your model, you can create a new Layup by clicking the Layup icon button next to the Layup drop-down list. Offset Bottom Surface Specifies a distance from the reference plane to the bottom surface of the laminate. If the check box for this option is NOT checked, the default value will be -0.5 * the overall thickness of the specified Layup. If the check box is checked and the value is 0, FEMAP will align the bottom surface of the laminate with the reference plane. Options Symmetric In general, you must list all plys in your laminate in your Layup. If you are using Nastran or ANSYS, and your laminate is symmetric, you can choose the Symmetric option and only enter one half of the layers. Membrane Only (Nastran) This Nastran option on the PCOMP entry simulates a derived PSHELL entry with only membrane terms being computed. (MID1 on the derived PSHELL). Bending Only (Nastran) This Nastran option on the PCOMP entry simulates a derived PSHELL entry with only bending terms being computed. (MID2 on the derived PSHELL) Smear (Nastran) This Nastran option on the PCOMP entry ignores the stacking sequence, sets MID1=MID2 on the derived PSHELL entry, and the MID3, MID4, Ts/T, and 12I/T**3 terms are all set to zero. Also, when this option is used, your stress and strain output will be returned in Top and Bottom shell format instead of Ply by Ply. Smear - Core (Nastran) This Nastran option can be used when creating a laminate which has Face Sheets and a Core. The last ply of the Layup will be used to represent the Core. Half the overall thickness of the other plies that make up the Face Sheets will be placed above the Core and the other half below the Core. The stacking sequence of the Face Sheet plies is ignored. Also, when this option is used, your stress and strain output will be returned in Top and Bottom shell format instead of Ply by Ply. Laminate Properties and Failure Theory Many programs support the failure theories listed. You must specify the bond shear allowable, along with strength allowables on the materials if you want to use the failure theory calculations. For NEi Nastran, four additional options for Failure Theory are available. STRESS = Maximum Stress theory, LARC02 = NASA LaRC theory, PUCK = Puck PCP Theory, and MCT = Multicontinuum Theory. Axisymmetric Shell Properties The axisymmetric shell property contains only 1 property value for the thickness.
file:///C:/Users/msmadu/AppData/Local/Temp/~hh630.htm
25.09.2013
Introduction
Page 181 of 707
FEMAP
Product Info: http://www.femap.com Customer Support: http://support.ugs.com Phone: (714) 952-5444 or : (800) 955-0000 (US and Canada)
Home > Commands > 4. Finite Element Modeling > 4.2 Creating Finite Element Entities > 4.2.4 Model, Property... > 4.2.4.3 Volume Element Properties
4.2.4.3 Volume Element Properties Axisymmetric Element Properties Actually, axisymmetric elements do not have any property values. The FEMAP property for these types is simply used to reference the desired material. Solid Element Properties Unlike the plane elements, which orient their material axes using an angle on each element, solid element properties can reference a coordinate system to align the Material Axes. This difference is due to the fact that solid elements require orientation of all three principal directions. Plane elements always have their Z direction normal to the plane and can therefore be oriented with a single rotation angle. You can also choose to orient solid elements based on the directions defined by the element's corner nodes. Solid Laminate Element Properties Properties of this type are different than those for almost any other type of element. In this case, and for Laminates, the normal material reference (at the top of the dialog box), is not used and unavailable. Rather, you must choose a pre-described Layup for your laminate property.
Material Coordinate System The Material Coordinate System is used to allow proper definition of the Ply/Stack Direction for the Solid Laminate elements, which always follow an axis of a coordinate system. By default, the Basic Rectangular coordinate system is selected, but may be set to any user-defined coordinate system. Laminate Definition Layup A Layup has information containing the material, physical thickness, and orientation angle for each ply in the laminate, as well as any Global Ply information. Unlike Laminates, a unique Global Ply is required for each ply when using Solid Laminates. If a Layup does not exist in your model, you can create a new Layup by clicking the Layup icon button next to the Layup drop-down list. Ply/Stack Direction Allows selection of the ply orientation and stacking directions of Solid Laminate elements. Choices are XY (12), XZ (13), YX (21), YZ (23), ZX (31), or ZY (23). Each letter (number) represents an axis of the Material Coordinate System, with the first letter specifying the axis for ply orientation (zero angle) and the second representing the stacking direction of the solid laminate. Laminate Properties Along with the Reference Temperature and the Damping Coefficient, which are found on other properties, there are two values which may be entered for calculation of Failure Indices and/or Strength Ratios. Bond Shear Stress Allowable Stress allowable for the inter-laminar shear stress of the bonding material. Represents the SB field on the PCOMPS bulk data entry for NX Nastran and MSC Nastran. Bond Normal Stress Allowable Stress allowable for the inter-laminar normal stress of the bonding material. Represents the NB field on the PCOMPS bulk data entry for NX Nastran and MSC Nastran.
file:///C:/Users/msmadu/AppData/Local/Temp/~hh630.htm
25.09.2013
Introduction
Page 182 of 707
These values are used in conjunction with the Bond Failure Theory option specified on the Ply/Bond Failure tab of each material referenced by the Layup. For more information, see Section 4.2.3.9, "Ply/Bond Failure Material Properties".
Note:
Currently, Solid Laminate elements are only supported for NX Nastran and MSC Nastran.
FEMAP
Product Info: http://www.femap.com Customer Support: http://support.ugs.com Phone: (714) 952-5444 or : (800) 955-0000 (US and Canada)
Home > Commands > 4. Finite Element Modeling > 4.2 Creating Finite Element Entities > 4.2.4 Model, Property... > 4.2.4.4 Other Element Properties
4.2.4.4 Other Element Properties Mass Element Properties FEMAP mass elements support differing mass and inertia properties in three principal directions. Many analysis programs do not support differing X, Y and Z masses. In this case FEMAP just uses the X mass that you defined. As an input convenience, if you leave My and/or Mz blank (or zero) they will be automatically set equal to the Mx value. If you really want almost no mass value in one of these directions, you must set the value to a small nonzero number like 1E-10. FEMAP can also align the principal mass directions to any coordinate system and offset the mass from a node. Check to see if your analysis program supports these options before using them. Use the Effective Diameter field for mass elements that are part of a model to be solved with FEMAP Thermal. The solver will use the implied area of a sphere with the specified diameter to calculate the relevant conductances. Mass and Stiffness Matrix Element Properties Properties for mass matrix and stiffness matrix elements are input as a symmetric 6x6 matrix. Since mass matrix elements are only connected to one node, this fully defines all six mass degrees of freedom for that node. Stiffness matrix elements connect two nodes, and hence 12 degrees of freedom. The 6x6 stiffness matrix is simply replicated to form a 12x12 matrix in this case. The following form is used (A is the 6x6 matrix you specify):
Note:
This formulation does not take into account any geometric transformations required to connect non-coincident nodes, so care should be taken when using this element type.
Slide Line Element Properties You must define the interaction property values for the slide line element which include the slide line plane, width of surfaces, and stiffness and frictional conditions. Both symmetrical penetration and unsymmetrical penetration (for the slave nodes only) are available. No material reference is required for slide line element properties.
Weld/Fastener Element Properties Weld/Fastener connector elements are only available for NX Nastran and MSC Nastran. Only isotropic materials (MAT1 entries in NASTRAN) can be used as the material for a weld/fastener element. First choose if you are creating a CWELD or a CFAST property in the Weld Type section. CWELD
file:///C:/Users/msmadu/AppData/Local/Temp/~hh630.htm
25.09.2013
Introduction
Page 183 of 707
There are a few options to choose in the Define Property - WELD/FASTENER Element Type dialog box when CWELD is used.
Diameter - This value represents the diameter of the weld. The diameter, length, and material are used to calculate the stiffness of the connector in 6 directions. Spot Weld - When this option is on, SPOT is written to the TYPE field on the PWELD entry. This causes the actual length of the weld element to be ignored and instead the stiffness is calculated using an effective length (Le). Le = 1/2 (ta + tb), where ta and tb are the thicknesses of the shell elements A and B which are being connected with the weld. Eliminate M-Set DOF - When this option is checked, it writes out OFF for the MSET field on the PWELD entry in the Nastran Bulk Data File. With MSET = OFF, the 2x6 constraint equations are built into the stiffness matrix of the CWELD element thereby condensing the 2 x 6 degrees of freedom of the nodes used to create the weld connection. This option is available for 0..Elem to Elem, 1..Elem to Elem Vertex, 5..Nodes to Nodes, and 6..Nodes to Elem Vertex weld types (ELEMID and GRIDID) only. CFAST Options in the Define Property - WELD/FASTENER Element Type dialog box when CFAST is chosen.
Diameter - This value represents the diameter of the virtual fastener, which is used to locate the virtual grids (nodes) on the shell element patch. Mass - Mass of the fastener. Struc Damping - Structural damping of fastener Material CSys - Material Coordinate System in which translational (KTX, KTY, and KTZ) and rotational stiffness (KRX, KRY, and KRZ) are applied. This option is unchecked by default and Nastran uses a predefined method to determine the x, y, and z-axis of the fastener element. Please see Note below When unchecked, the x-axis of the fastener element will be colinear to a vector from the location the fastener intersects Patch 1 (Element ID or Property ID) to the location the fastener intersects Patch 2, which is defined when creating the element. Note: The y-axis will then be perpendicular to the element x-axis and oriented to the closest basic coordinate axis (in case of identical proximity, basic x-axis first, then y, then z will be chosen for orientation). Finally, the z-axis is the cross product of the element
file:///C:/Users/msmadu/AppData/Local/Temp/~hh630.htm
25.09.2013
Introduction
Page 184 of 707
x-axis and z-axis. Absolute - When checked, specifies the Material Coordinate System is an Absolute Coordinate System. Unchecked specifies the Material Coordinate System is a Relative Coordinate System. KTX, KTY, and KTZ - These values represent the translational stiffness of the fastener in the x, y, and z-axis specified for the element. KRX, KRY, and KRZ - These values represent the rotational stiffness of the fastener in the x, y, and z-axis specified for the element. Plot Only and Rigid Element Properties There are no properties required for these element types, so they are not normally defined. You can however create properties of these types if you want to use them in any of the other generation / meshing commands.
FEMAP
Product Info: http://www.femap.com Customer Support: http://support.ugs.com Phone: (714) 952-5444 or : (800) 955-0000 (US and Canada)
Home > Commands > 4. Finite Element Modeling > 4.2 Creating Finite Element Entities > 4.2.5 Model, Layup...
4.2.5 Model, Layup... ...creates a new layup. Layups are used to define the make-up of both Laminate and Solid Laminate properties, ply by ply. You can choose a material ID, physical thickness, and orientation angle for each ply in the laminate. There is also an optional Global Ply which can be defined. The plies can be sorted by attribute (Ply ID, Material, Thickness, Angle, etc.) in the list by clicking the appropriate column header. The total thickness of the entire layup is displayed above the list of individual plies and is updated each time a ply is added to the layup. Also, a graphical representation of the layup can be viewed by clicking the Layup Viewer button next to the New Ply button.
Layup Features ID and Title: These options set the ID and Title for the layup to be created. Every time you create a layup, the default ID will be automatically incremented. Title allows you to provide a title of up to 79 characters for each layup. Global Ply ID (optional): This option can be used to save a particular ply of one layup for use in other layups in your model. If a Global Ply is set for each and every Ply in a Layup, FEMAP will write out a PCOMPG as the Property for NX or MXC/ND Nastran. Otherwise, FEMAP will write a PCOMP as the Property. See below for additional uses of the Global Ply concept in Post-Processing.
file:///C:/Users/msmadu/AppData/Local/Temp/~hh630.htm
25.09.2013
Introduction
Page 185 of 707
If the AutoCreate option is on, then a global ply will be created every time the New Ply button is used to create a new ply in the layup. The Global Ply concept can also be used for Post Processing purposes by allowing you to choose any ply of any layup to be the same Global Ply as any ply of a any other layup. For instance, a model has two layups, Layup 1 has 7 plies and Layup 2 has 9 plies. If you wanted to post process the results of a particular output vector on the middle ply of the model, the middle ply for Layup 1 would be ply 4, while the middle ply for Layup 2 would be ply 5. Once these plies have been designated with the same Global Ply ID, you can use the Laminate Options functionality of View, Select to create a contour/criteria plot using a the results of the Global Ply. You can create a new Global Ply by clicking the Global Ply Icon Button next to the drop down list. In the Global Ply Definition dialog box, you may create a new global ply using the New Ply button. In the New Global Ply dialog box, you may enter a Title (up to 79 characters), and optionally choose a Material, and/or enter a Thickness.
Once you have at least one global ply, you may highlight any ply from the list and then use Edit Ply to change the Title, Material, and/or Thickness, Renumber to renumber the selected ply, or Delete to delete the selected ply, Delete All will simply delete all of the global plies in the model, while Show will highlight all of the elements in the graphics window which are currently using the Global Ply.
Note:
A Global Ply can only be referenced in a Layup one time. If you use a Global Ply more than once in a Layup, the most recently entered instance of the Global Ply will have the Global Ply designation.
Material, Thickness and Angle: The Material drop-down list allows you to choose the material to be referenced for each ply. If you want to create a new material, simply click the Material Icon Button next to the Material drop-down list. Thickness allows you to enter the physical thickness of each ply. Angle is used to enter the orientation angle of each ply. The angles are specified relative to the material axes which were defined for the element. If you did not specify a material orientation angle, these angles are measured from the first side of the element (the edge from the first to the second node). They are measured from the rotated material axes otherwise. Layup Editor Buttons There are several buttons in the Layup Editor that allow you to perform different functions. Some buttons are available all the time, while other require that certain fields be filled, one row highlighted, or multiple rows highlighted.
Each button or group of buttons is explained in greater detail below. New Ply
file:///C:/Users/msmadu/AppData/Local/Temp/~hh630.htm
25.09.2013
Introduction
Page 186 of 707
Once you have a Material, Thickness, and Angle specified, click this button to add the ply to the layup. By default, it will add this ply to the Top of the List (Designated in the dialog box above the list of plies with Top of Layup). If you have a ply highlighted in the list, the new ply will be added UNDER the highlighted ply (i.e., closer to the Bottom of Layup). If you have multiple plies highlighted, this button is not available
Layup Viewer button Clicking this button will bring up the Layup Viewer window. For a more detailed description of the Layup Viewer, see Section 4.2.5.1, "Layup Viewer". Update buttons Once a ply has been added the list, the definition of that ply can be updated using the Update Global Ply, Update Material, Update Thickness, or Update Angle buttons. These commands are available when one or more plies are highlighted in the list of plies (except Global Ply, which can only be used for one ply at a time). Once the desired plies are highlighted, enter the new value for Material, Thickness, and/or Angle, then click the appropriate button to update all highlighted plies with the new value. Duplicate Available when one ply or multiple plies are highlighted. Simply highlight the plies you would like duplicated in the list of plies, click the Duplicate button, and the duplicated plies will be added to the top of the list of plies. Delete Available when one ply or multiple plies are highlighted. Simply highlight the plies you would like delete in the list of plies, click the Delete button, and the plies will be deleted from the list of plies Symmetry Available only when multiple plies are highlighted. Simply highlight the plies you would like to mirror in the list of plies, click the Symmetry button, and the mirrored plies will be added to the top of the list of plies in reverse order as the were originally in the list. Reverse Available only when multiple plies are highlighted. Simply highlight the plies you would like to reverse in the list of plies, click the Reverse button, and the order of the selected plies will be reversed in the list based on the original position (i.e., the selected ply which was closest to the Bottom of Layup will now be closest to the Top of Layup in the list). Move Up and Move Down Available when one ply or multiple plies are highlighted. Simply highlight the plies you would like moved up or down in the list of plies, click the Move Up or Move Down button, and the selected plies will be moved closer to the Top of Layup (Move Up) or Bottom of Layup (Move Down) one ply at a time. Rotate Available when one ply or multiple plies are highlighted. Simply highlight the plies you would like to rotate (alter angle) in the list of plies, click the Rotate button, and the Angle of the selected plies will updated by adding or subtracting the number entered in the Rotate Ply By dialog box. Enter a negative number to subtract from the current angle. Compute Always available once a single ply has been added to the layup. This command will calculate the equivalent mechanical properties for the layup. These values will be sent to the Messages dockable pane.
Note:
If you have the Entity Info window open while creating or modifying a Layup, the equivalent properties will be calculated live every time a ply is added or modified. This is a great way to create a layup which will behave as expected in your model.
The calculated equivalent laminate property values include: Total Thickness In-Plane Properties (2-D orthotropic)
Modulus of elasticity (X and Y directions) Shear Modulus (XY) Poissons Ratio Coefficient of thermal expansion (X,Y, and XY) Bending/Flexural Properties (2-D orthotropic)
Modulus of elasticity (X and Y bending) Shear Modulus (XY bending) Poissons Ratio Coefficient of thermal expansion (X,Y, and XY bending)
file:///C:/Users/msmadu/AppData/Local/Temp/~hh630.htm
25.09.2013
Introduction
Page 187 of 707
Compliance Matrices - These are provided for advanced users working with composites. The inverse are also provided for your convenience.
A Matrix (extensional stiffness) B Matrix (coupling stiffness) D Matrix (bending stiffness) A-Inv Matrix B-Inv Matrix D-Inv Matrix Copy, Copy to Clipboard, and Paste Copy allows you to copy all plies of an existing Layup in the model by simply selecting a Layup from a selection dialog box. The Copy to Clipboard icon button is only available when one ply or multiple plies are highlighted. Simply highlight any number of plies in the list of plies, click the Copy to Clipboard icon button, then the selected plies will be placed on the clipboard. Clicking the Paste icon button will Paste the plies into the current layup at the top of the list of plies. You can now reposition the plies using the Move Up and Move Down buttons.
Note:
The copied plies will remain on the clipboard until over-written by another copy operation from a windows program. If you desire, you can copy from a layup, then open another layup (new or existing) and paste those plies into that layup.
Working with Layup Libraries (Save and Load buttons) The layup library allows you to create standard layups that you can use over and over again in many different models. When you press Save, the current layup is added to the Layup library file. Pressing Load will display a list of the layups in the library and let you choose one to be loaded into the layup editor dialog box. You can then modify the values before pressing OK to create the layup. The layup ID is not saved in the library, nor updated when a layup is loaded from the library. For more information on libraries, see Section 2.6.2.9, "Library/Startup" and Section 4.3.6, "Library Selection" of the FEMAP Users Guide.
FEMAP
Product Info: http://www.femap.com Customer Support: http://support.ugs.com Phone: (714) 952-5444 or : (800) 955-0000 (US and Canada)
Home > Commands > 4. Finite Element Modeling > 4.2 Creating Finite Element Entities > 4.2.5 Model, Layup... > 4.2.5.1 Layup Viewer
4.2.5.1 Layup Viewer The Layup Viewer allows you to graphically visualize the current layup being created or edited. Each ply currently in the layup will be shown and labeled with Ply Number, Thickness, Orientation, and Material in the Layup Viewer. The ply at the top of the viewing area always represents the top of the layup. Initially, all of the plies are shown in the viewing area, with all plies being scaled based on the size of the largest ply. In layups with a large number of plies or plies with large variation of thickness, this can create a somewhat cluttered display. The entire Layup Viewer can be resized and the viewing area scaled and scrolled to allow in-depth examination of specific plies.
file:///C:/Users/msmadu/AppData/Local/Temp/~hh630.htm
25.09.2013
Introduction
Page 188 of 707
General Controls and Options The layup display can be scaled using the Scale slider bar. When the slider is all the way to the left, this represents the default display and the middle of the layup will always be returned to the middle of the display area. Once the layup has been scaled, you can explore different sections of the layup by moving the scroll bar up and down on the right side of the Layup Viewer.
Note:
When using the scroll bar, you will notice that the top line of the top ply and the bottom line of the bottom ply will stop at the middle of the display area.
There are several options in the Layup Viewer which enable you to choose how the layup should be displayed. Also, the display can copied to the clipboard then pasted into other windows programs. The options are explained in greater detail below. Thickness Allows you to choose if each ply should be displayed based on a scaled representation of the ply thickness or if each ply should be shown with a Constant thickness.
Note:
The constant thickness is determined by dividing the available display area height by the number of plies (when the layup display is NOT scaled).
Ply Angles When this box is Checked, the ply orientation angles will be displayed graphically on each ply. This option is ON by default. Titles When this box is Checked, the Title of the ply material will be displayed instead of only the ply material ID. This option is OFF by default. Display Color Material Color - Uses the material color assigned to each material. If you have not specified any special material colors, all of your plies will be the same color. Random Color - Assigns a random color to each material in the model for Layup Viewer purposes only. If you have not defined material colors, this is an easy way to see differentiation between layers of different properties. Monochrome - Changes the layup display to Monochrome (Grayscale) which can be useful if copying the layup display to another program for printing purposes.
Copy to Clipboard button Copies the layup display to the clipboard. By default, the Visible Only option is checked, which means only the plies currently in the display area will be copied to the clipboard. When unchecked, the entire layup will be copied to the clipboard. On 32-bit operating systems, if the image of the entire layup becomes larger than 13,500,000 pixels, the Visible Only option will become unavailable and can NOT be turned OFF. You will still be able to copy the visible portion of the layup, but not the entire thing at once.
Note:
In certain cases, another program (such as Microsoft Word) may not be able to paste the image from the clipboard. If this is the case, try scaling the image less. One way to do this and still get a useful image of the layup may be to use the Constant Thickness option.
This is not a restriction when running FEMAP on 64-bit operating systems.
FEMAP
Product Info: http://www.femap.com Customer Support: http://support.ugs.com Phone: (714) 952-5444 or : (800) 955-0000 (US and Canada)
Home > Commands > 4. Finite Element Modeling > 4.3 Creating Loads And Constraints
4.3 Creating Loads And Constraints
file:///C:/Users/msmadu/AppData/Local/Temp/~hh630.htm
25.09.2013
Introduction
Page 189 of 707
This section describes methods to load and constrain your model. Loads and constraints are applied in a similar manner. Both are input as part of sets. Therefore, you can define multiple load and constraint sets for your analysis. You can apply loads and constraints to geometry and/or FEA entities. You can even copy or combine sets for either loads or constraints. The sections that follow will first explain the application of loads, and then move on to constraints.
FEMAP
Product Info: http://www.femap.com Customer Support: http://support.ugs.com Phone: (714) 952-5444 or : (800) 955-0000 (US and Canada)
4.3.1 Create/Activate Load Set
4.3.1.1 Model, Load, Create/Manage Set... ... displays the Load Set Manager. This menu command is also available on the tray at the bottom right portion of the graphics window, as well as by choosing New from the Loads object context-sensitive menu in the Model Info tree. The Load Set Manager can be used to create new load sets; update the title of an existing load set; renumber, delete, or copy the active load set; as well as define Nastran LOAD Combination sets for Nastran.
To activate a load set that already exists, simply highlight it from the Available Load Sets... list. When a new load set is created, it will automatically become the Active load set. To deactivate all load sets, press None Active.
Note:
When a combined load set is Active, no loads will be visible in the FEMAP graphics window, regardless of options set in the Visibility dialog box (View, Visibility) and Model Info tree.
Creating New Load Sets To create a new load set, press the New Load Set button.
The next available load set ID will automatically be entered in the ID field when creating a new load set, but any load set ID not currently being used in the model may be entered. You may also enter a Title. As always, you should choose a descriptive title. The titles are displayed, along with the IDs, in the Available Load Sets - Selected Load Set is Active list of the Load Set Manager. Press OK to create a load set or press More to create a load set, then be prompted to make another. Load Set Type
file:///C:/Users/msmadu/AppData/Local/Temp/~hh630.htm
25.09.2013
Introduction
Page 190 of 707
You may choose a Set Type for the new load set. A Standard load set is any combination of Load Definitions, Body Loads, and Other Loads used to define the loading conditions for that load set. A Nastran LOAD Combination is a special type of load set which is a combination of referenced Standard load sets in the model. When used, all of the selected Standard load sets referenced by a Nastran LOAD Combination Set are written to the Nastran input file and combined by Nastran via a LOAD entry also written to the input file.
Note:
Only Forces, Moments, Pressures, loads on Scalar points (SPOINTS), Rotational Velocity Body Loads, and Gravity Loads may be combined using the LOAD entry. Also, Nastran LOAD Combinations in FEMAP are only used when performing a Static Analysis.
Once a Nastran LOAD Combination has been created, highlight it from the list in the Load Set Manager and press the Referenced Sets button. The Referenced Load Sets for Nastran LOAD dialog box will appear:
Highlight any number of Standard load sets from the list of Available Sets. Click Add Referenced Set to have them placed in the Referenced Sets list. By default, each load set placed into the Referenced Sets list will be included with a Scale Factor of 1.0. If desired, the For Referenced Set Scale Factor can be changed before pressing the Add Referenced Set button and all highlighted load sets will be placed in the Referenced Sets list using that Scale Factor. These scale factors will be written to the appropriate Si fields of the Nastran LOAD entry for each load set. Update Scales Factors will update the scale factors of all sets currently highlighted in the Referenced Sets list, while the Remove Referenced Set button is used to remove highlighted load sets from the Referenced Sets list. Also, an Overall Scale Factor may be entered for the entire set, which is written to the S field of LOAD entry.
Note:
A Referenced Load Sets command may be added to any menu or toolbar using the Tools, Toolbars, Customize command. This command is located in the Additional Commands category on the Commands tab of the Customize dialog box.
FEMAP
Product Info: http://www.femap.com Customer Support: http://support.ugs.com Phone: (714) 952-5444 or : (800) 955-0000 (US and Canada)
Home > Commands > 4. Finite Element Modeling > 4.3 Creating Loads And Constraints > 4.3.2 Load Definitions
4.3.2 Load Definitions Every time a load is created on finite element entities (i.e., Model, Load, Nodal; Model, Load, Nodal on Face; and Model, Load, Elemental) or geometry (Model, Load, On Point; Model, Load, On Curve; Model, Load, on Surface) a Load Definition will also be created in FEMAP. A Bolt Preload will also create a Load Definition. These Load Definitions will appear in the Loads branch of the Model Info tree and can be given a title. Each Load Definition will contain all of the individual loads which were created at the same time using a Model, Load... command. Load Definitions can then be edited, listed, and deleted and all individual loads contained in that Load Definition will be edited, listed, or deleted.
Note:
All of the commands for listing, deleting, and modifying individual loads are still available in FEMAP.
For example, if you chose to put a Force load of 1 unit on 5 selected nodes, a single Load Definition would appear in the Model Info tree. In this case, if the Load Definition were to be edited, 5 individual loads would be modified using one command.
file:///C:/Users/msmadu/AppData/Local/Temp/~hh630.htm
25.09.2013
Introduction
Page 191 of 707
Load Definitions can be removed at any time using the Remove Definition command on the context sensitive menu in the Model Info tree and the individual loads from that Load Definition will be moved under the appropriate heading in the Other Loads branch. The Other Loads branch contains headings for On Geometry, On Mesh, Bolt PreLoad, Nodal Temperatures, and Elemental Temperatures. Also, a Load Definition can be created from any number of loads of the same type (i.e., any number of Nodal Forces, Elemental Pressures, or Displacements on Curves, etc) by highlighting them in the Model Info tree and using the Create Definition command from the context sensitive menu. If you choose loads of various types and then use the Create Definition command, FEMAP will create a Load Definition for each separate type of load that was highlighted. The Auto Create Definition command goes one step further and will create load definitions based on load type, load value, and additional loading parameters (i.e., element face where load applied). For instance, if you choose 10 pressure loads from the list of Other Loads which all have the same values and are all applied to the same element face, this command will create a single load definition. If instead, you choose 10 pressure loads, 5 with one value and 5 with a different value, this command would make two separate load definitions. For more information about the Remove Definition and Create Definition commands, along with the process of combining Load Definitions, please see Section 7.2.1, "Tools, Model Info" under Loads and Constraints in the Model Info Tree
FEMAP
Product Info: http://www.femap.com Customer Support: http://support.ugs.com Phone: (714) 952-5444 or : (800) 955-0000 (US and Canada)
Home > Commands > 4. Finite Element Modeling > 4.3 Creating Loads And Constraints > 4.3.3 Finite Element Loads
4.3.3 Finite Element Loads FEMAP allows you to create loads directly on finite element entities. These types of loads will be exported directly to the solver on translation, assuming that the translator supports the type of loading input. Loads can be applied to the entire finite element model (Model, Load, Body command), to individual or groups of nodes (the Model, Load, Nodal, the Model, Load, Nodal, and the Model, Node, Nonlinear Force commands), and to individual or groups of elements (the Model, Load, Element command). Each type of load and its command is discussed in more detail below.
FEMAP
Product Info: http://www.femap.com Customer Support: http://support.ugs.com Phone: (714) 952-5444 or : (800) 955-0000 (US and Canada)
Home > Commands > 4. Finite Element Modeling > 4.3 Creating Loads And Constraints > 4.3.3 Finite Element Loads > 4.3.3.1 Model, Load, Body
file:///C:/Users/msmadu/AppData/Local/Temp/~hh630.htm
25.09.2013
Introduction
Page 192 of 707
4.3.3.1 Model, Load, Body Body loads act on all elements of your model and represent global motions, accelerations or temperatures. You must activate the body loads that you want prior to defining load values, by checking the various Active boxes. Body loads can be separated into acceleration, velocity, and thermal. A Coordinate System other than Global may be specified for all body loads in a particular load set. This coordinate system will be written out to the CID field of the GRAV and/or REFORCE entires for Nastran. Time and Frequency Dependence can be specified for Translational and Rotational Accelerations, as well as, Rotational Velocity by selecting an existing FEMAP function from the drop-down list. You can also create a new function by clicking any of the Function icon buttons next to the Time/Freq Dependence dropdown list boxes.
Translational Accel/Gravity and Rotational Acceleration These body loads represent translational and/or rotational acceleration. Input must always be in the axis directions of the coordinate system selected in Coord Sys. Translational accelerations are often used to represent gravity loads. Watch the units however, these are not always specified in gs. Rotational Velocity This type of body load represents a rotational velocity and the resulting loads which are caused by centripetal acceleration. Center of Rotations This specifies the location of the center of rotation for the rotational body loads (rotational velocity and rotational acceleration). You can graphically select the Center of Rotations graphically by highlighting one of the fields in this portion of the dialog and then clicking in the graphics window. To select a precise position, you may want to use Snap to Grid, Snap to Point, or Snap to Node mode. Varying Translational Acceleration This type of body load represents a translational acceleration which varies along a selected coordinate system axis. The coordinate system itself is specified in the Coord Sys drop-down, while the Axis to Vary Along drop-down is used to specify the axis of variation. The Ax, Ay, and Az fields are used to specify the values of the acceleration load with regards to the selected coordinate system. In addition, an Acceleration vs. Location function (Type = 36) MUST be created to represent the different acceleration values at each location along the chosen coordinate system axis. Remember, the Ax, Ay, and Az values will be used as scalars if the actual values are in the function.
Note:
The Varying Translational Acceleration body load type is only supported for NX Nastran and MSC Nastran. The load creates the ACCEL bulk data entry for both solvers.
Thermal The Default Temperature is the temperature of all nodes/elements which are not given a specific temperature in this load set by nodal or elemental temperature loads. This option can be used to quickly assign a temperature for the entire model. Rotating Around Vector... button This utility allows you to specify a Rotation Vector (using any vector method in FEMAP) for all rotational body loads in a particular load set. Once you select the vector, FEMAP allows you to enter a value for Velocity and Acceleration around this specified vector. Clicking OK will return you to the main Body Loads dialog box and the transformed values for the entered Velocity and Acceleration will now appear in the appropriate X, Y, and Z components.
file:///C:/Users/msmadu/AppData/Local/Temp/~hh630.htm
25.09.2013
Introduction
Page 193 of 707
FEMAP
Product Info: http://www.femap.com Customer Support: http://support.ugs.com Phone: (714) 952-5444 or : (800) 955-0000 (US and Canada)
Home > Commands > 4. Finite Element Modeling > 4.3 Creating Loads And Constraints > 4.3.3 Finite Element Loads > 4.3.3.2 Model, Load, Nodal
4.3.3.2 Model, Load, Nodal Creating nodal loads is a two step process. First, you must select the nodes where the load will be applied. As always, this is done using the standard entity selection dialog box. After you select the nodes, you will see another dialog box which defines the load. The first selection you should make is the type of load you wish to create. FEMAP supports eleven (11) types of nodal loads for various types of thermal and structural analysis - forces, moments, displacements, enforced rotations, velocities, rotational velocities, accelerations, rotational accelerations, nodal temperatures, nodal heat generation and nodal heat fluxes. The last 10 load types available are Fluid specific and are only accessible through the FEMAP neutral file. As you choose a load type, FEMAP will disable or hide any controls in the load definition dialog box which are not required. After choosing a load type you can proceed to define the other load parameters and values.
Title: Allows you to enter a title for the Load Definition being created. If you do not enter a title, a default title will be created based on the type of load which was created. For example, if you create a Force on a selected node or nodes, the default title will be Force on Nodes. Color/Palette and Layer: These controls define parameters for the load to be created. Coordinate System: This option is only available if you select the Components method for direction for non-thermal load types. The components are defined relative to the selected coordinate system. If you select a cylindrical or spherical system, the true direction of the loads also depends on the location of the node where it is applied. For example, a positive radial force goes in a different direction if the node is at 0 degrees, than if it is at 180 degrees. Direction: All non-thermal load types are vector quantities which require a direction. FEMAP provides five methods to define the direction of a load: Components, Vector, Along Curve, Normal to Plane, and Normal to Surface. The Components method simply requires input of components in the three directions. For all methods except Components, you must check the Specify button to either define the vector (FEMAP standard vector definition dialog box will appear), select the curve, define the plane (FEMAP standard plane definition dialog box will appear), or select the surface. These methods provide great flexibility for defining the direction of the loads. Since these loads are created on the nodes themselves, the actual method of computing the direction is not stored. FEMAP calculates the direction from the method, and then stores the result in component form. This enables you to modify or Note: remove any geometry that was created to specify the direction without changing the load direction. If you attempt to edit or list the load, the values listed will be in component form. Only loads attached directly to geometry store any information regarding the direction method.
file:///C:/Users/msmadu/AppData/Local/Temp/~hh630.htm
25.09.2013
Introduction
Page 194 of 707
Hint:
When choosing the Along Curve or Normal to Surface options, be careful that the nodes fall within the length of the curve or the area bounded by the surface. If the curve is anything but a line, FEMAP will attempt to project the position of the nodes onto the curve to determine the direction of the curve at that location. A similar projection is also required for the Normal to Surface method. If the projection falls well outside the curve or surface actual bounds, unexpected values for the direction may result.
Choosing a Load Creation Method There are three methods available to create loads on the nodes that you selected. The simplest, and default method, is to assign a constant load value to each of the nodes. As an alternative, you can define an equation which defines the value at each node. If you choose this method, you must select a variable (default is i - must select Advanced under Variable to change it) which will be updated to contain the ID of the node where loads are being defined. Then, instead of entering a numeric value for the loads, enter an equation in Value which uses the variable. You will find the XND(), YND() and ZND() functions very useful in defining loads in terms of the locations of the nodes that you are loading. The XND(), YND(), and ZND() functions will use a loads definition coordinate system. For example, in a cylindrical coordinate system, XND() would be the radial Note: coordinate of the node, YND() would be theta coordinate of the node, and ZND() would be the coordinate in the Z-axis of the node. If instead of entering an equation, you enter a numeric value, that value will be assigned to every node, just as if you had specified a constant. Conversely, if you enter an equation, but also set Constant, the equation will be evaluated prior to load definition and the constant result will be assigned to all selected nodes. For example, if you choose to enter an equation in Value such as: 10*(xnd(!i)-xnd(1))+50 each node will receive a load which is equal to fifty, plus ten times the length in the X direction between that node and node 1.
Note:
The equation is evaluated at each node, and the actual calculated value of the load is stored as a nodal load. The equation, itself is not stored. Equations are only stored for geometric loads.
A third method is to use a Data Surface. There are several different types of Data Surfaces which can be created and in most cases, a Data Surface allows you to vary a value based on specific parameters of an entity (i.e., XYZ coordinates; Node or Element ID; spatial locations - 1-D, 2-D, or 3-D; mapped results from different mesh; parametric locations on geometry). These Data Surfaces can be created prior to load creation using the Data Surface Editor (For more information on the Data Surface Editor, see Section 7.2.6, "Tools, Data Surface Editor"). You can also click the Data Surface Icon button in the Create Loads dialog box and choose from the list of available Data Surfaces to create a new one. Time, Temperature or Frequency Dependent Loads If the loads that you are creating are constant, simply set this option to 0..None. However, if your loads vary with either time, temperature or frequency, you can choose the appropriate function to define that dependence. Prior to creating your loads, you must use the Model, Function command to create the functions, so that they can be selected from the list. The Y values of the function are used to multiply the constant values that you specify in this dialog box. Do not confuse frequency dependence of the load value (specified here) with frequency dependence of the phase (specified at the bottom of the dialog box for frequency analyses). Creating Component Loads (Forces, Moments, etc.) For component of non-thermal loads (forces, moments, displacements, enforced displacements, velocities, rotational velocities, accelerations, and rotational accelerations) you must activate the various load components, using the option boxes, prior to setting the load value. There is no load applied to any component which is not activated. For forces, moments, velocities, rotational velocities, accelerations, and rotational accelerations, this is equivalent to activating the component and then applying a zero (or blank) load. For displacements and enforced rotations, however, these two alternatives are not equivalent. With the component deactivated, that component is free to move (displace) freely. Activating the component and then specifying a zero displacement (or a blank), prevents all movement of that component. This is similar to a constraint. As just described, FEMAP will allow you to activate load components which have a zero (or blank) load value. You may not however, have all load values equal to zero. If you want to use displacement loads as pseudo-constraints, you must specify at least one small nonzero value, like 1E-10 or smaller. You should never have to create a zero force or acceleration, since it will have no effect. Phase: Non-thermal loads also allow you to specify a phase. This value is only used for frequency analyses. In addition, for frequency response analyses, you can make the phase frequency dependent by selecting an additional function.
FEMAP
Product Info: http://www.femap.com Customer Support: http://support.ugs.com Phone: (714) 952-5444 or : (800) 955-0000 (US and Canada)
Home > Commands > 4. Finite Element Modeling > 4.3 Creating Loads And Constraints > 4.3.3 Finite Element Loads > 4.3.3.3 Model, Load, Nodal On Face...
file:///C:/Users/msmadu/AppData/Local/Temp/~hh630.htm
25.09.2013
Introduction
Page 195 of 707
4.3.3.3 Model, Load, Nodal On Face... ... is the same as Model, Load, Nodal, except that instead of directly selecting the nodes where the loads will be applied, here you select the faces of elements. You will first use the standard entity selection dialog box to select the elements which reference the nodes where you want to place loads. Then, the face selection dialog box (as described later in Model, Load, Elemental) is used to limit the nodal selection to specific element faces. When you have selected the element faces, FEMAP will automatically determine the nodes where loads will be defined, and this command will continue, just like the normal Model, Load, Nodal command. This command can be a convenient method of specifying nodal loads on complex models, especially on solid models where you can use the adjacent faces approach (see Section 4.3.3.2, "Model, Load, Nodal"). This is an alternative to creating geometric loads and can be very useful to create loads on a portion of a surface.
Note:
FEMAP
Product Info: http://www.femap.com Customer Support: http://support.ugs.com Phone: (714) 952-5444 or : (800) 955-0000 (US and Canada)
Home > Commands > 4. Finite Element Modeling > 4.3 Creating Loads And Constraints > 4.3.3 Finite Element Loads > 4.3.3.4 Model, Load, Elemental...
4.3.3.4 Model, Load, Elemental... ...is used to create elemental loads. The process is very similar to Model, Load, Nodal. You must first select the elements where the load will be applied using the standard entity selection dialog box. Then, another dialog box allows you to define the load type and values similar to the Create Loads on Nodes dialog box. The one major difference is that you will not be able to specify a direction. All elemental loads have a certain prescribed direction (typically normal to face of application). There are seven types of elemental loads in FEMAP: distributed loads on line elements, pressure, temperature, and four types of heat transfer loads - heat generation, heat flux, convection and radiation. Again, just like nodal loads, you should select the load type first. This choice will disable or hide all controls which are not necessary for the type of load you are defining. Finally, specify the other load parameters and values. You can also make elemental loads function dependent, just like nodal loads, as well as input a constant or variable load. You will find the XEL( ), YEL( ), ZEL( ), XEF( ), YEF( ) and ZEF( ) functions very useful in defining loads in terms of the locations of the elements and element faces that you are loading. If instead of entering an equation, you enter a numeric value, that value will be assigned to every element, just as if you had specified a constant. Conversely, if you enter an equation, but also set Constant, the equation will be evaluated prior to load definition and the constant result will be assigned to all selected elements. Creating Distributed Loads Distributed loads are forces applied along the length of line elements (bars, beams...). Their load values are specified as a force per unit length. You can specify a different value at each end of the element. If you want a constant load along the length, you must specify the same End A and End B values. If you leave End B blank, zero load will be applied at that end. In this case the same function dependence will apply to the loads at both ends of the element. Distributed Load Direction After you specify the load magnitude and phase, press OK. You will be prompted for the load direction, which can be along any of the elemental or global axes. You can not specify an arbitrary direction or the axis of any other coordinate system. The elemental axes are determined by the element orientation. For elements that do not require an orientation (rods, axisymmetric shells...) you should always use the global directions.
Creating Pressure Loads Elemental pressure loads always act normal to an element face or edge. For this reason, you can only apply pressure to plane or solid elements. You may not apply pressure to line, or other element types.
file:///C:/Users/msmadu/AppData/Local/Temp/~hh630.htm
25.09.2013
Introduction
Page 196 of 707
Just like distributed loads, you first define the load magnitude and phase, then any function dependence. You have the option to input the pressure at corners. This will require input of four values and enables you to specify a varying pressure load across an element. This capability is most useful when defining a variable pressure load across a surface.
Note:
Not all analysis programs support pressures at the corners of elements. If you translate to a program that does not support corner pressures, FEMAP will automatically average the corner pressures and output a centroidal value.
You also have the option to specify the direction of the pressure. When this option is selected FEMAP will prompt you for the direction of the pressure using coordinates or a vector.
Specifying a direction for pressures is only supported for Nastran. If pressures are defined in this manner for other solvers FEMAP will simply create pressures normal to the selected element face. Specifying Face IDs For pressures, when you press OK, you will be presented with the following dialog box to choose the face or faces where the pressure will be applied:
This provides four ways to select the faces. The most obvious is to simply choose Face ID and select the ID of a face. For details on how face numbers for plane and solid elements are defined, see Section 6, "Element Reference" in the FEMAP User Guide. Alternatively, you can simply choose the face graphically by moving the cursor near the center of the face and clicking the left mouse button. The selected face will be highlighted. If you chose an unexpected face, simply move the mouse and click again until you get the face you want. Also, you have the option to select the Front Face or the Back Face when choosing the face of a plate element. This is strictly a way to choose a particular face without having to rotate the model. While this method is easy to understand, it has the disadvantage of applying the loads to the same face number on all selected elements. If the elements where you need to apply loads are oriented randomly, this method is not very effective. You will either need to use one of the other methods, or in some cases you can reorient the elements (see Section 4.8.3.12, "Modify, Update Elements, Reverse/Orient First Edge..." In most cases, loads on plane elements will be applied to face 1. In this case positive pressure acts in the same direction as the face normal (as determined by the right-hand rule). Conversely, if loads are applied to face 2, their positive direction will be opposite to the face normal. Therefore a positive pressure on face 2 is equivalent to a negative pressure on face 1. If you need to apply edge loads, they can be applied to faces 3 through 6 as shown. Their positive direction is inward, toward the element center. Choosing Faces Near a Surface If you have used geometry to define your elements, or if you just have surfaces in your model, you can apply loads to element faces which are close to a selected surface. When you choose Near Surface, you must also choose a surface and specify a tolerance. Loads will be applied to the faces of the selected elements that are closer than your specified tolerance from the surface. This method can only be used to apply pressure to Face 1 of planar elements (not to the edges). Choosing Faces Near a Plane The Near Coordinates method is very similar to Near Surface. Instead of specifying a surface, however, you choose a coordinate system, direction and position. This defines a planar surface, which is used along with the tolerance to find the closest faces. Choosing Adjacent Faces The final and most powerful method for choosing faces, especially for complex solid and planar element models, is Adjacent Faces. You choose just one initial face (and the associated element ID). This can be done very easily by graphically selecting the face. You then specify a tolerance angle. FEMAP will search all selected elements for faces that are connected to the face that you chose and that are within the specified tolerance from being coplanar (colinear for planar elements) with an already selected face. This can be used to find all faces on an outer surface (or edge) of a solid (or planar) - regardless of the shape. By selecting the option Matching Normals Only you can further limit the faces selected by allowing only elements with matching normals to be selected.
file:///C:/Users/msmadu/AppData/Local/Temp/~hh630.htm
25.09.2013
Introduction
Page 197 of 707
In the picture above, loads could have been applied to all exterior faces, including those inside the hole, by choosing a tolerance greater than 90 degrees. Loads could have been applied just in the hole by selecting a face inside the hole and specifying a fairly low tolerance. As with Face ID, you have the option to select the Front Face or the Back Face when choosing the face of a plate element. This is strictly a way to choose a particular face without having to rotate the model. Choosing Faces Model Free Faces The Model Free Faces method simply applies the load to every free element face in your model. For more information about determining Free Faces see Section 7.6.3, "Free Face". Pressures on Axisymmetric shells Axisymmetric shell elements only have a top and bottom surface. With the top defined as the positive normal direction from node 1 to 2. You have the choice of loading either the top or bottom surface.
Not all analysis programs support pressures at the corners of elements. If you translate
Note: to a program that does not support corner pressures, FEMAP will automatically average
the corner pressures and output a centroidal value. Creating Elemental Temperatures For temperature loads, you can specify a single Temperature value. This value is assigned to all selected elements. You may also specify a Gradient value which will be also simply be assigned to the element and will vary the temperature by this amount between the top and bottom face of the element. No face specification is required for temperatures, they apply to the entire element. Creating Loads for Heat Transfer All of the loads for heat transfer analysis are created similarly to pressure and temperature loads, the only difference is the parameters that need to be specified. Heat Generation For heat generation, only a single constant is required - the generation rate. Heat Flux Elemental heat flux is applied normal to an element face. You must specify the rate of flux, and, just like pressure, apply the flux to a specific face. Alternatively, you can define a directional heat flux. In this case, you must also specify a surface absorptivity and temperature for the selected face. And, after pressing OK, you must specify a flux direction. The direction is defined either as a constant by giving the components of a vector in the direction of the flux, or as a time varying vector, by choosing three functions which contain the components defined as a function of time. In either case the components must be specified in global rectangular coordinates. Finally, after defining the direction, you will choose the face(s) where the fluxes will be applied. For more information about choosing faces, see "Creating Pressure Loads". Convection Free convection loads require the convection coefficient and the film temperature, along with the face where the convection is acting. As always, the face is chosen after you press OK, in the standard fashion. For more information about choosing faces, see "Creating Pressure Loads". Forced convection loading is also supported, although only for a 1-D type analogy. In this case you must specify the flow rate and diameter along with the temperature, so the proper coefficients can be calculated. For this type of analysis, you will also have to specify numerous fluid properties in the Model, Loads, Body command described earlier. Special Case - Forced Convection Over a Plate or Surface For Nastran, forced convection loads can also be used to model one or more flows over a plate. This is a very specialized capability and requires a thorough understanding of Nastrans thermal capability before you attempt to perform this type of analysis.
file:///C:/Users/msmadu/AppData/Local/Temp/~hh630.htm
25.09.2013
Introduction
Page 198 of 707
To model this condition you must follow these steps: 1. Model the plate. You can use any general mesh, however a rectangular mapped mesh will be much easier to understand, and will more accurately represent the flow. 2. Model flow tubes. Since Nastran only has forced convection along line elements, i.e. a 1-D case, you must define a series of tube elements that represent the flow location and direction. These are typically placed at some location above/below the plate. If you are going to have more than one discreet flow, place all tube elements from each flow on a separate layer. Use the Create Layer command to create a layer, then choose that layer when creating the elements, or use the Modify, Layer command to change it later. Unlike most general modeling techniques in FEMAP, tube elements are required for this special capability. In most cases, where these tubes are simply a modeling convenience and do not represent a physical tube with thermal properties, you will not want them to be written to your Nastran model. In that case, just define both the inner and outer diameters of the tube property as 0.0 - this indicates that you want the tube to be skipped during translation. If you do want the tube to be translated, just specify nonzero diameters. If you need to use tube elements in your model that are not being used to represent flow tubes, you MUST place them on a layer that is not used by any of the forced convections that you will later apply to the plate elements. If you do not, FEMAP may create improper links that do not represent the situation that you are attempting to represent. 3. Model the mass flow. The mass flow is modeled by applying forced convections to each of the flow tube elements. For all of these loads you must check the Disable Convection option. This will result in a load that simply models the mass/energy transfer down the flow stream, and not the convection effects. You must specify a flow diameter on these loads. Even though it is not required for the mass transfer equations, it is necessary to properly connect the convections from the plate. Typically you will want to specify a value that is near (or at least the same order of magnitude) the flow diameter for the plate convections. 4. Model the convection on the plate. Next, apply forced convections to the plate elements where the flow is occurring. All forced convections on plate elements are placed on Face 1, flowing from the middle of the first edge of the plate to the middle of the third edge (to the opposite node for triangular plates). If you created your elements in a manner where this does not really represent the direction of your flow you should use the Modify, Update, Reverse command, and the Align First Edge to Vector option to realign your plates so that the flow is properly represented. This is the step that can become very difficult if you have an arbitrary (non-rectangular or non-mapped) mesh. It is very important that as they are displayed, all of these convections on the plate point along the general flow direction. On all of these plate convections you should check the Disable Advection option. This will effectively eliminate the mass transfer, and indicate that you are trying to associate this load with a flow tube. You must also specify the flow diameter (hydraulic diameter). This diameter will be used in the calculation of the Reynolds number. In addition, when you check this option you will see an additional option displayed that is titled Area Factor. If you do not specify anything here, FEMAP uses the plate areas to compute coefficients in the heat transfer equation. By specifying a value you can scale that computation to allow for fins or any other area correction that you wish to apply. If you are working with multiple discreet flows, once again you must use the FEMAP layer capability to assign these convections to a flow number. Set the convection load layer to the same ID as that of the associated flow tubes.
Specify additional fluid/heat transfer options. Go to the Model, Load, Body command and choose the Heat Transfer button. This will display a dialog box where you can specify the fluid properties and other flow parameters. Currently only one fluid and set of parameters can be specified. 5. Translate to Nastran. When you translate these loads to Nastran, the translator creates Plot-Only elements to represent the CHBDY elements that are required, and also create the links shown above. These links represent how each of the convection only plates are linked to the advection only flow tubes. Also, during the translation you will be asked to specify a factor that is used to disable the convection and advection. Since Nastran really has no way to disable these portions of the problem, we simulate this effect by scaling the appropriate components downward by the scale factor that you specify. Make sure that you always specify a small number (<< 1), otherwise advection and convection will not be properly disabled. Radiation Two forms of radiation can be defined: radiation to space, and enclosure radiation. For radiation to space, you must specify the surface emissivity, absorptivity and temperature, as well as a view factor from the surface (element face) to space. For enclosure radiation only an emissivity is required. The absorptivity is assumed to be equal to the emissivity, and the view factor will be automatically calculated by the analysis program (currently only supported for NX Nastran or MSC.Nastran). Optionally, you can speed up the view factor calculations by limiting calculations to surfaces which can shade or can be shaded by other surfaces. Enclosure radiation problems also require a cavity/enclosure number - even if you are using only a single cavity. Surfaces in each cavity are totally independent of other cavities. They neither shade nor radiate to any surfaces other than the ones in their own cavity. To provide maximum flexibility in viewing and verifying cavity Note: definition, FEMAP uses the layer number that is defined with each radiation load (not the layer for the element), as the specification of the cavity number. In this way, you can turn on/off as many cavities/layers as you want to visually verify the loading that you have defined.
file:///C:/Users/msmadu/AppData/Local/Temp/~hh630.htm
25.09.2013
Introduction
Page 199 of 707
If you are working on a single enclosure problem, make sure that you set the same layer on all of the radiation loads.
FEMAP
Product Info: http://www.femap.com Customer Support: http://support.ugs.com Phone: (714) 952-5444 or : (800) 955-0000 (US and Canada)
Home > Commands > 4. Finite Element Modeling > 4.3 Creating Loads And Constraints > 4.3.3 Finite Element Loads > 4.3.3.5 Model, Load, Nonlinear Force...
4.3.3.5 Model, Load, Nonlinear Force... ... is used to define nonlinear transient loads that apply forces to a node based upon displacement and/or velocity at one or two other nodes. You must define the type of relationship, the node and degree of freedom for the applied force, and the node(s), degree of freedom, and value (displacement / velocity) that the force will be based upon. Relationship defines the type of nonlinear transient loads to be created. As shown in the table, four types are available. Relationship Tabular Function
Product of Two Variables
Definition (F=Force, X=Disp/Vel)
Positive Variable to Power
Negative Variable to Power
The other options simply define the arguments to these equations. In all cases, you must specify a scale factor. The X(t) arguments represent the displacement or velocity at node/DOF j (the first node) or k (the second).
For Tabular Function loads, you must define and select a force vs. displacement/velocity function which will be used by the analysis program to calculate the force. Since FEMAP does not currently contain a vs. Force function, any function type can be used, but it should contain the appropriate force values. The nodal degrees of freedom must be specified as 1 through 6. For the Positive and Negative Power relationships, power is the exponent, A, of the equation shown.
FEMAP
Product Info: http://www.femap.com Customer Support: http://support.ugs.com Phone: (714) 952-5444
file:///C:/Users/msmadu/AppData/Local/Temp/~hh630.htm
25.09.2013
Introduction
Page 200 of 707
or : (800) 955-0000 (US and Canada)
Home > Commands > 4. Finite Element Modeling > 4.3 Creating Loads And Constraints > 4.3.3 Finite Element Loads > 4.3.3.6 Model, Load, Enforce Motion
4.3.3.6 Model, Load, Enforce Motion ...enables you to define a base acceleration. This option creates a base mass, links it to a set of base nodes in your model with a rigid element, and applies an equivalent base force. To begin you specify coordinates for the base mass using the standard coordinate definition dialog box. A node will be automatically created at this location. The next dialogue box is the standard entity selection box, which asks you to choose the nodes on the base. A rigid element is then created with the newly generated node as the independent node and the selected nodes as the dependent nodes. Next you define the base acceleration using the standard load creation dialog box. The type of load to create will be limited to either acceleration or rotational acceleration. You must choose a time or frequency dependent function to associate with the acceleration. The final required input is the mass and the acceleration scale factor. They are utilized to generate a nodal force (force = base mass * specified acceleration) at the independent node of the newly created rigid body. The values are automatically computed based on your current model and the acceleration that you chose. The default for the mass value is several orders of magnitude larger than the mass of the current model so the large mass will drive the rest of the model. You can either simply press OK to accept them, change them here, or edit the force later with the Modify, Edit commands.
FEMAP
Product Info: http://www.femap.com Customer Support: http://support.ugs.com Phone: (714) 952-5444 or : (800) 955-0000 (US and Canada)
Home > Commands > 4. Finite Element Modeling > 4.3 Creating Loads And Constraints > 4.3.4 Geometric Loads
4.3.4 Geometric Loads As an alternative, and/or supplement to finite element loads, FEMAP allows you to create loads on geometry. Since analysis programs require loads directly on nodes and elements, FEMAP will convert these loads to nodal and elemental upon translation. Defining loads by geometry can greatly simplify load input, especially in complex solid models. It also provides a convenient method of load distribution, since a many times you will know the total load on a surface. FEMAP will automatically distribute that load over the surface based upon the area of the elements. Geometric loads also offer the advantage of storing equations and methods of direction. When you create a variable geometric load, FEMAP will store the equation and evaluate it upon translation. You can also request to expand geometric loads to individual nodal or elemental loads for visual verification or permanently (see Section 4.3.4.4, "Model, Load, Expand..."). The geometric load section contains four commands, based upon the type of load to create. They are On Point, On Curve, On Surface, and Expand. The first three commands enable you to create a load on the selected geometric entity, while the fourth command allows you to convert between FEA (nodal/elemental) and geometric (point/curve/surface) loads. Each of these commands are discussed in more detail below.
FEMAP
Product Info: http://www.femap.com Customer Support: http://support.ugs.com Phone: (714) 952-5444 or : (800) 955-0000 (US and Canada)
Home > Commands > 4. Finite Element Modeling > 4.3 Creating Loads And Constraints > 4.3.4 Geometric Loads > 4.3.4.1 Model, Load, On Point...
4.3.4.1 Model, Load, On Point... ... allows creation of loads directly on points. The type of loads available are identical to those that are available through the Model, Load, Nodal command. All loads are converted directly to nodal loads upon translation or expansion. Most often you may want to simply use Model, Load, Nodal to create nodal loads directly.
file:///C:/Users/msmadu/AppData/Local/Temp/~hh630.htm
25.09.2013
Introduction
Page 201 of 707
There are two major advantages of using this method over the Model, Load, Nodal command. The first is the ease of picking the correct entities. Points will typically be one of the first entities created in your model, even before any FEA entities are created, which will make selecting the points relatively simple. Also, you will generally have fewer points than nodes in your model, which again simplifies the selection process. The second advantage is that you can create a variable load which stores the equation and can then be easily modified.
FEMAP
Product Info: http://www.femap.com Customer Support: http://support.ugs.com Phone: (714) 952-5444 or : (800) 955-0000 (US and Canada)
Home > Commands > 4. Finite Element Modeling > 4.3 Creating Loads And Constraints > 4.3.4 Geometric Loads > 4.3.4.2 Model, Load, On Curve...
4.3.4.2 Model, Load, On Curve... ...creates loads on curves, which are then converted to nodal or elemental loads (based upon the type of load) upon translation or expansion. This section documents unique features of loads on the curves. It does not go into detailed explanation of the input values for each type of load. For more detailed information on the specific inputs for each load type, see Section 4.3.3.2, "Model, Load, Nodal" or Section 4.3.3.4, "Model, Load, Elemental...". FEA Attachment All loads on curves must be eventually expanded to nodal or elemental loads when translated to a finite element analysis program. When FEMAP expands the loads on curves into elemental or nodal loads, it creates loads for nodes or elements that were originally from that curve during a meshing procedure (or manually attached). This procedure is relatively simple for nodal loads. FEMAP determines which nodes are attached to the curve and creates the loads on these nodes. The only item which may alter this calculation is if you have turned on Midside Node Adjustment (see "Midside Node Adjustment"). For loads converted to elemental loads, only 2-D elements can be attached to the curve. For an element to be attached to the curve, all nodes on a face of an element must be attached to that curve. If a parabolic element is along a curve, but the midside node has been detached from that curve for some reason, the element is not considered to be on the curve. Load Types There are 33 loads available for loads on curves. Many of the load types, such as force, force per length, and force per node are just different input methods for the same nodal load type (force). These different input methods enable FEMAP to distribute loads along the curve. The listing in the dialog box of the load type are separated into four sections: structural loads, temperature, heat transfer loads, and fluid loads. All structural loads except pressure are converted to nodal loads. Temperature is converted to a nodal temperature while elemental temperature obviously is an elemental load. The heat transfer loads include loads which will be converted to nodal loads (heat flux, heat flux per length, heat flux at node, and heat generation) or elemental nodes (element heat flux, convection, radiation, and element heat generation). There are 10 fluid loads that are scalar quantities and can only be accessed through the neutral file for use in analysis. Load Input Values There are also three basic types of load input values: Total, Per Length, and Per Node. The total loads include force, moment, and heat flux. Input is a total load that is then automatically distributed along the nodes attached to the curve. The distribution will be based upon the total length associated with each node. Total loads must be input as constant. They cannot be variable. Loads input as per length loads (force per length. moment per length, and heat flux per length) are very similar to total loads. The load is distributed identically to a total load, except the values are then multiplied by the length along the curve associated with each node. The sum of all these loads is simply the input value multiplied by the total length of the curve. These types of loads must also be input as constant. All other loads are input on an per node basis. These include force per node, moment per node, heat flux per node, and translational and rotational displacements, velocities, and accelerations. These values are applied directly to the node with no distribution. This load type is most commonly used for displacements, as well as variable loading conditions for forces. If you have a load which varies along the length of the curve, this type of load input will allow you to describe an equation or function to simulate that loading condition. Total Load Only available for Force and Moment load types applied to curves. Allows you to enter the Total Force or Moment to be applied over all selected curves, not applied to each curve. Uses curve length to spread the load out proportionally. Total Load is the default for these load types when more than one curve has been selected. Direction Structural loads (i.e. force, force/length, etc.) which are converted to nodal loads upon expansion require input of the direction. The direction is identified identically to the specification of nodal load direction (see Section 4.3.3.2, "Model, Load, Nodal") with two small differences. The first is that the Direction
file:///C:/Users/msmadu/AppData/Local/Temp/~hh630.htm
25.09.2013
Introduction
Page 202 of 707
method is saved. FEMAP does not convert the loads into components until you expand or translate. Therefore, if you list or modify these loads, you will see the same direction method you originally specified. Secondly, if you choose the Along Curve method, you cannot specify the curve. FEMAP will automatically use the curve(s) to which the loads are applied. Method The Method allows you to choose between a constant or variable load. If constant loading is required, simply choose Constant and input the values. If Variable loading is required (not available for total and per length loads), you must select Advanced, which allows you to define the type of definition for your variable load: Equation, Function, or Interpolation.
Note:
A variable load is only available for elemental loads and nodal loads that are per node. Nodal loads that are total (i.e. force, moment, etc.) and per length (force per length, etc.) must be constant.
Equation Equation allows you to specify a variable loading in terms of the x, y, and z positions of the nodes or elements. Each of these values may be used in the equation definition, preceded by an !. For example 4.35*!x - 2*!y would multiply the x coordinate of each node (or element) and then subtract the product of 2 and the y coordinate. The x, y, and z coordinates are in the coordinate system defined in the main load dialog box. For instance, if you were working in a cylindrical coordinate system, x would be the radial coordinate, y the theta coordinate, and z the coordinate in the Z-axis. FEMAP will store the equation, and evaluate it only upon translation or expansion. The variable i is not used for loading on geometry, therefore all functions such as XND, and XEL are not applicable and should not be used. The node locations are used to evaluate the equation for all loads converted to nodal loads. The position of the centroid of the elemental face attached to the loaded curve is used for all elemental face loads while the centroid of the element is used for nonNote: face loads such as elemental temperature and elemental heat generation. The only exception is FEMAP will use the node locations to calculate pressure if the At Corner option for pressures is selected. Function The second type, Function, allows you to define a function to describe the loading. This function must be created before defining the load by using the Model, Load, Function command. Two types of functions are acceptable for variable loads on curves: vs. curve length, and vs. curve parameterization. Simply create this type of function with the load value as Y, and the X value as either the length along the curve, or the parameter value. By creating a function, you can model any irregular load pattern over the curve. FEMAP will use the position of the node, element face centroid, or element centroid and linearly interpolate a value at that position from the function. FEMAP does not perform any extrapolation of these values. Therefore, if a load occurs over the entire length of the curve, you should take care to define the values of the curve at the beginning and end points. Interpolation The third type, Interpolation, is really a shortcut version of Function. When you select Interpolation, the Locate 1 and Locate 2 areas become accessible. You can then select Locate for 1 and 2 and the standard coordinate definition dialog box will appear. You simply define the two locations and then define the load values associated with them. FEMAP will interpolate between these values to obtain loads on the nodes or elements attached to the curve. Once again, FEMAP will perform no extrapolation. This is a useful method for defining loads on a segment of a curve. FEA Attachment All loads on curves must be eventually expanded to nodal or elemental loads when translated to a finite element analysis program. When FEMAP expands these loads, it creates loads for nodes or elements that were originally generated from that curve during a meshing procedure (or manually attached). This procedure is relatively simple for nodal loads. FEMAP determines which nodes are attached to the curve and creates the loads on these nodes. The only item which may alter this calculation is if you have turned on Midside Node Adjustment (see "Midside Node Adjustment"). For loads converted to elemental loads, both 2-D and 3-D elements can be attached to the Surface. IF FEMAP finds faces of 2-D and 3-D elements that are identical, FEMAP will expand the load on the 2-D element, and issue a warning message. The only exception to this procedure is if the 2-D elements are plotonly planes. For an element to be attached to the surface, all nodes on a face of an element must be attached to that surface. If a parabolic element was created on a surface, but midside nodes have been detached from that surface for some reason, the element is not considered to be on the curve.
Note:
Loads are not expanded on plot-only planar elements since these elements are not translated as structural elements. Loads cannot be applied to these elements.
Midside Node Adjustment
file:///C:/Users/msmadu/AppData/Local/Temp/~hh630.htm
25.09.2013
Introduction
Page 203 of 707
Some methods such as force/length and force distribute the loads over the entire length. For many parabolic elements, you cannot simply distribute the force evenly and obtain an even displacement result. You must apply a larger value to the midside nodes than the corner nodes, and this value is in excess of 1/2 the value of the total load on the element. You can specify the factor you want on the midside nodes under File Preferences, Geometry, on the Edge Factor. This value defaults to 2/3, which is standard for many programs. This means that 2/3 of the load will be applied to the midside node, and 1/6 to each corner node. If your results are inappropriate for your analysis program, please consult the documentation for your program. You can also remove the option to adjust for midside nodes by clicking this option off.
FEMAP
Product Info: http://www.femap.com Customer Support: http://support.ugs.com Phone: (714) 952-5444 or : (800) 955-0000 (US and Canada)
Home > Commands > 4. Finite Element Modeling > 4.3 Creating Loads And Constraints > 4.3.4 Geometric Loads > 4.3.4.3 Model, Load, On Surface...
4.3.4.3 Model, Load, On Surface... ...creates loads on surfaces, which are then converted to nodal or elemental loads (based upon the type of load) upon translation or expansion. This section documents unique features of loads on surfaces. It does not go into detailed explanation of the input values for each type of load. For more detailed information on the specific inputs for each load type, see Section 4.3.3.2, "Model, Load, Nodal" and Section 4.3.3.4, "Model, Load, Elemental...". FEA Attachment All loads on surfaces must be eventually expanded to nodal or elemental loads when translated to a finite element analysis program. When FEMAP expands these loads, it creates loads for nodes or elements that were originally generated from that surface during a meshing procedure (or manually attached). This procedure is relatively simple for nodal loads. FEMAP determines which nodes are attached to the curve and creates the loads on these nodes. The only item which may alter this calculation is if you have turned on Midside Node Adjustment (see "Midside Node Adjustment"). For loads converted to elemental loads, both 2-D and 3-D elements can be attached to the surface. If FEMAP finds faces of 2-D and 3-D elements that are identical, FEMAP will expand the load on the 2-D element and issue a warning message. The only exception to this procedure is if the 2-D elements are plotonly planes. Since plot only elements are not translated as structural elements, loads cannot be applied to these elements. For an element to be attached to the surface, all nodes on a face of an element must be attached to that surface. If a parabolic element was created on a surface, but midside nodes have been detached from that surface for some reason, the element is not considered to be on the curve. Load Types There are 35 loads available for loads on surfaces. Many of the load types, such as force, force per area, and force at node are just different input methods for the same nodal load type (Force). These different input methods enable FEMAP to distribute loads along the surface. The listing in the dialog box of the load type are separated into four sections: structural loads, temperature, heat transfer loads, and fluid loads. All structural loads except pressure are converted to nodal loads. Temperature is converted to a nodal temperature, while elemental temperature obviously is an elemental load. The heat transfer loads include both nodal (heat flux, heat flux per length, heat flux at node, and heat generation) and elemental nodes (element heat flux, convection, radiation, and element heat generation). There are 10 fluid loads that are scalar quantities and can only be accessed through the neutral file for use in analysis. Two load types, Bearing Force and Torque are only available when applying loads to surfaces. Both use the Midside Node Adjustment and Total Load options by default. These options are explained in greater detail below. When creating a Bearing Force, enter a Magnitude, Load Angle (specifies the area in which the bearing is in contact, entered in degrees. 180 is the default), and Phase (if needed), then specify a vector to represent the direction of the load. Additionally, there is an option to have the Bearing Force be Normal to Surface (on by default), which will apply the loads radially to cylindrical surfaces. Also, the load may be a Traction Load (off by default), which will essentially have the load pull on a surface instead of push.
file:///C:/Users/msmadu/AppData/Local/Temp/~hh630.htm
25.09.2013
Introduction
Page 204 of 707
For example, the 4 copies of a block with a hole geometry are all loaded with bearing forces using different options
When expanded, Bearing forces will have varying values: When creating a Torque load, enter a Magnitude and Phase (if needed), then specify a vector representing the axis the load acts about. Load Input Values There are also three basic types of load input values: Total, Per Area, and Per Node. The total loads include force, moment, and heat flux. Input the total load value, and FEMAP will automatically distribute it over the surface. The distribution will be based upon the total area associated with each node. Total loads must be input as constant. They cannot be variable. Loads input as per area loads (force per area, moment per area, and heat flux per area) are very similar to total loads. The load is distributed identically to a total load, except the values are then multiplied by the area associated with each node. The sum of all these loads is simply the input value multiplied by the total area of the elements. These types of loads must also be input as constant. All other loads are input on a per node basis. These include any per node loads as well as translational and rotational displacements, velocities, and accelerations. These values are applied directly to the node with no distribution. These are most commonly used for displacements and variable loading conditions. If you have a load which varies over a surface, this type of load input will allow you to input an equation to simulate the loading condition. Total Load Only available for Force, Bearing Force, Moment, and Torque load types applied to surfaces. Allows you to enter the Total Force, Bearing Force, Moment, or Torque to be applied over all selected surfaces, not applied to each surface. Uses surface area to spread the load out proportionally. Total Load is the default for these load types when more than one surface has been selected. When used, Total will appear in the default Load Definition title. Direction Structural loads (i.e. force, force/length, bearing force, etc.) which are converted to nodal loads upon expansion require input of the direction. The direction is
file:///C:/Users/msmadu/AppData/Local/Temp/~hh630.htm
25.09.2013
Introduction
Page 205 of 707
identified identically to the specification of nodal load direction (see Section 4.3.3.2, "Model, Load, Nodal") with two differences. The first is that the Direction method is stored. FEMAP does not convert loads into components until you expand or translate. Therefore, if you list or modify these loads, the same direction method is shown. Second, if you choose the Normal to Surface method, you cannot specify the surface. FEMAP will automatically use the surface(s) to which the loads are applied. Method The Method allows you to choose between a constant load or a variable load. If a constant load is required, simply choose Constant and input the values. If a variable load is required (not available for total and per length loads), you must select Advanced and select the Equation method. The Function and Interpolation methods are not available for loads on surfaces.
Note:
A variable load is only available for elemental loads and nodal loads that are per node. Nodal loads that are total (i.e. force, moment, etc.) and per area (i.e. force per area, etc.) must be constant.
Equation Equation allows you to specify a variable loading in terms of the x, y, and z positions of the nodes or elements. Each of these values may be used in the equation definition, preceded by an !. For example 4.35*!x - 2*!y would multiply the x coordinate of each node (or element) and then subtract the product of 2 and the y coordinate. The x, y, and z coordinates are in the coordinate system defined in the main load dialog box. FEMAP will store the equation, and evaluate it only upon translation or expansion. For instance, if you were working in a cylindrical coordinate system, x would be the radial coordinate, y the theta coordinate, and z the coordinate in the Z-axis. The variable i is not used for loading on geometry, therefore all functions such as XND, and XEL are not applicable and should not be used. FEMAP stores the equation and only evaluates it when the load is expanded upon translation or when the Model, Load, Expand command is used. The location of the nodes are used to evaluate the equation for all loads converted to nodal loads. The position of the centroid of the elemental face is attached to the loaded curve is used for all elemental face loads. The position of the centroid of the Note: element is used for non-face loads such as elemental temperature and elemental heat generation. The only exception to the above is FEMAP will use the position of the nodes to calculate pressure loads if you select the At Corner option for pressures. Midside Node Adjustment Some loads such as force/area and force distribute the loads on the nodes over the entire area. For many parabolic elements, you cannot simply distribute the force evenly and obtain an even displacement result. You must apply a larger value to the midside nodes than the Corner nodes, and this value is in excess of 1/2 the value of the total load on the element. You can specify the factor you want on the midside nodes under File, Preferences, Geometry. There are two factors available for Midside Node Adjustment, Tri-Face and Quad-Face factors. These value represent the percentage of the load on each midside node. The values default to 1/3. which means for tri-faces, no loads are applied to the corner nodes, and a -1/12 factor is applied to quad-face corner nodes. These values are standard for many programs. If your results are inappropriate for your analysis program, please consult the documentation for your program. You can also remove the option to adjust for midside nodes by clicking this option off.
FEMAP
Product Info: http://www.femap.com Customer Support: http://support.ugs.com Phone: (714) 952-5444 or : (800) 955-0000 (US and Canada)
Home > Commands > 4. Finite Element Modeling > 4.3 Creating Loads And Constraints > 4.3.4 Geometric Loads > 4.3.4.4 Model, Load, Expand...
4.3.4.4 Model, Load, Expand...
file:///C:/Users/msmadu/AppData/Local/Temp/~hh630.htm
25.09.2013
Introduction
Page 206 of 707
...enables you to visualize the nodal and elemental loads which will be created from geometric loads. This command operates only on the current active load set. When this command is selected, you will see the following dialog box. The Model, Load, Expand command can be used to either expand or compress the geometric loads. When using it to expand loads, you have the option to specify which loads to expand (On Point, On Curve, On Surface) or to expand the entire set (All in Set). If you select an option other than All in Set, the standard entity selection box will appear. When compressing loads, individual types of loads cannot be selected. Compression is always performed on the entire set. If a load has already been expanded, and you select to expand it again, or expand the entire set, an error message will be supplied and the load will not be expanded a second time. This procedure prevents duplication of loads. When translating to an FEA model, to prevent duplication, and to evaluate all loads with their current equation, all loads used in the translation will be compressed, then expanded through the translator, and finally compressed again after translation. Therefore, any expanded geometric loads which appear as elemental or nodal loads before expansion, will be converted back to geometric loads. Convert To Node/Elem This option allows you to permanently convert the selected loads to nodal/elemental loads. Be careful when using this option, because you cannot convert back to the original geometric loads. This option can be useful when a load is mostly constant (or easily described as an equation) over a surface, except at a few nodes (or elements). You can permanently expand the load, and then use the Modify, Update Other, Scale Load command to change individual loads. Combined Nodal Loads When FEMAP expands multiple geometric loads, it will attempt to combine all similar nodal loads into one load for each DOF. Many analysis programs require only one load on a DOF. With loads such as forces and moments, FEMAP will add the components. The only exception is if the loads contain either different vs. time/temp/freq reference functions, different phases, or different freq reference functions for the phase. In these cases, the loads will remain separate and a warning message will be written. For loads such as displacement or acceleration, FEMAP will not add values for the same DOF. It will keep these values separate and provide a warning message that two different values were found for the same DOF. You will need to modify the input to obtain the desired values at the nodes. The option to permanently convert to nodal loads could be used in this case to expand and then modify the displacements on the nodes.
FEMAP
Product Info: http://www.femap.com Customer Support: http://support.ugs.com Phone: (714) 952-5444 or : (800) 955-0000 (US and Canada)
Home > Commands > 4. Finite Element Modeling > 4.3 Creating Loads And Constraints > 4.3.4 Geometric Loads > 4.3.4.5 Model, Load, Bolt Preload...
4.3.4.5 Model, Load, Bolt Preload... ...creates a load representing a Bolt Preload for NX Nastran. The Bolt Preload is available for use in Linear Static Analysis, Modal Analysis, Buckling, and Advanced Nonlinear Analysis (Solution 601). The Create Bolt Preload dialog box allows you to enter a title which will used as the Load Definition title and assign a color and layer for each Bolt Preload. Each Bolt Preload must be associated with a Bolt Region. The Bolt Region can be created prior to creating the Bolt Preload, or elements can be chosen in this dialog box and the Bolt Regions will then be created automatically. You must choose the entity type (Bolt Region(s) or Element(s)) and specify the Preload value before you can actually choose the entities to apply the load. Currently, Bolt Preloads can only be applied to Beam and Bar elements. If you choose multiple elements to apply Bolt Preloads, FEMAP will combine any selected elements which are connected into a single bolt region. This is actually very useful when creating Bolt Preloads as you can choose all of the Beam or Bar elements in a model otherwise consisting of solid or shell elements. In this case, each connected set of beam/bar elements will become and individual Bolt Region with appropriate Bolt Preload. FEMAP will allow you to choose ANY type of element when selecting elements for applying a Bolt Preload. If any of those elements are not the right type of Note: element (Bar and Beam elements ONLY), they will not be added to the list and an error message stating Skipped # of Elements which have invalid types for this command will be sent to the Messages window.
FEMAP
file:///C:/Users/msmadu/AppData/Local/Temp/~hh630.htm
25.09.2013
Introduction
Page 207 of 707
Product Info: http://www.femap.com Customer Support: http://support.ugs.com Phone: (714) 952-5444 or : (800) 955-0000 (US and Canada)
Home > Commands > 4. Finite Element Modeling > 4.3 Creating Loads And Constraints > 4.3.5 Load Analysis Options
4.3.5 Load Analysis Options These three commands enable you to set options for different analysis types. Three commands are available, based upon the type of analysis required: heat transfer analysis, dynamic analysis, and nonlinear analysis. These commands are not used to put loads onto the model. Rather, they simply define certain parameters which are required for the analysis type. The options contained in each of these commands are discussed below. These commands are not used if you are performing simple static or modal analysis.
FEMAP
Product Info: http://www.femap.com Customer Support: http://support.ugs.com Phone: (714) 952-5444 or : (800) 955-0000 (US and Canada)
Home > Commands > 4. Finite Element Modeling > 4.3 Creating Loads And Constraints > 4.3.5 Load Analysis Options > 4.3.5.1 Model, Load, Nonlinear Analysis...
4.3.5.1 Model, Load, Nonlinear Analysis... ...defines the information that is typically required to perform a nonlinear analysis. While this information does not typically represent a load, it is included in the load menu because it does relate to the other loading conditions and how they will be applied. Each load set to be used in a nonlinear analysis must have the appropriate solution type activated. Solution Type The solution type determines the type of solution that will be performed for the particular load set. Available options are Static, Creep, and Transient. Only appropriate control information in the remainder of the window will be available based upon the type of solution you choose.
Basic These values provide the time and iteration control information for the nonlinear analysis steps. They control the Number of Increments and the Time Increment to be used, as well as the Maximum Iterations for each step. No time increment is used for static analysis. Stiffness Updates This specifies the number of iterations to be performed before the stiffness matrix is updated, as well as the update Method. Five different update methods are available, but not all are appropriate for all each solution type. If an inappropriate method is selected, the translator will provide an error message and automatically choose the default method.
file:///C:/Users/msmadu/AppData/Local/Temp/~hh630.htm
25.09.2013
Introduction
Page 208 of 707
Output Control Output Control information allows you to request or eliminate output at intermediate steps (static and creep) or request Output Every Nth Step (transient). Convergence Tolerances The type of Convergence Tolerances (Load, Displacement, and/or Work) as well as the tolerance values themselves are defined in these boxes. Solution Strategy Overrides This area provides you with the capability to further control the strategy that will be employed to converge toward a solution. Defaults When you first choose this command, all values will be zero. By pushing this button, nonzero default values will be entered for all properties. You can then modify these defaults as appropriate. Copy Copy allows you to duplicate the nonlinear analysis information from any other load set in the current model. Advanced This button enables you to access additional nonlinear analysis options as well as damping inputs for nonlinear transient analysis. For most problems, the nonlinear options are not required, but they are available for experienced analysts to modify the default solution controls. The damping values for nonlinear transient analyses can be input here or under Model, Load, Dynamic Analysis. Using Advanced Options with NASTRAN
The options in the Advanced Group, when written to Nastran, are used to define the parameters on the NLPARM statement. In general, FEMAP does not distinguish between blanks and zeros when you enter values into dialog boxes, therefore, when the values are written to Nastran it is normally not possible to control whether a blank or a zero will be written. For some of these fields however this distinction is important, therefore several special cases have been implemented. If you specify a blank, or zero, in the dialog box for any of these cases, you will get a blank in your Nastran file. If you specify a negative value for Quasi-Newton Vectors, or for Max Line Searches/Iter, you will get a 0. Similarly, if you specify a value that is less than -10, for Max Bisections / Increment, you will get a zero. Values less than -10 were chosen because values down to this value are valid for that field.
FEMAP
Product Info: http://www.femap.com Customer Support: http://support.ugs.com Phone: (714) 952-5444 or : (800) 955-0000 (US and Canada)
Home > Commands > 4. Finite Element Modeling > 4.3 Creating Loads And Constraints > 4.3.5 Load Analysis Options > 4.3.5.2 Model, Load, Dynamic Analysis...
4.3.5.2 Model, Load, Dynamic Analysis... ...provides the solution type and control information for dynamic analyses. Each load set to be utilized in a dynamic analysis must have the appropriate solution method activated. In addition, a dynamic analysis load is required for nonlinear transient analysis to define structural damping.
file:///C:/Users/msmadu/AppData/Local/Temp/~hh630.htm
25.09.2013
Introduction
Page 209 of 707
Solution Method The solution method chooses the type of dynamics solution to be performed. Four available options exist: Direct Transient, Modal Transient, Direct Frequency, and Modal Frequency. The inappropriate boxes for each Solution Method will be grayed automatically. Equivalent Viscous Damping This box provides damping information for the structure. The Overall Structural Damping Coefficient is input for all four solution methods, while the Modal Damping Table is utilized for only the two modal methods. The Modal Damping Table requires a function to define damping information as a function of frequency. Three types of FEMAP functions can be chosen: Viscous Damping vs. Frequency, Critical Damping vs. Frequency, and Amplification vs. Frequency. You can create a Function directly from this dialog box by clicking the Function Icon Button. Equivalent Viscous Damping Conversion Information for both system damping and element damping is provided in this box. These values are only input in direct and modal transient Analysis. These values provide the conversion from the frequency domain, in which damping is usually defined, into the time domain. The Frequency for System Damping (W3 - Hz) is divided into the overall damping coefficient (for Nastran and ANSYS), or the material damping values for each material (for ABAQUS and LSDYNA) and then multiplied by the stiffness to obtain element (or stiffness) damping. The Frequency for Element Damping (W4 - Hz) is used in combination with the material damping values to obtain structural damping in Nastran, and mass damping in ABAQUS, ANSYS, and LS-DYNA. Response Based On Modes For the modal solution methods, these options allow you to choose the number and/or range of modes to include in the frequency response or transient formulation. Transient Time Step Interval For transient analyses, these options control the number of steps, size of steps, and the output interval. If this load is to be used in a nonlinear transient analysis, these options are overridden by the nonlinear transient time step input. Frequency Response The Solutions Frequencies table is chosen in this section. This table defines the frequencies to be analyzed for both direct and modal frequency analysis. The frequency table is just a function with a list of frequencies in the X position. The y position is irrelevant and will be ignored. A solution frequency table can be automatically created by pressing the Modal Freq button. If you are using Nastran, you may also select the Advanced option to define the range of solution frequencies. You can create a Function directly from this dialog box by clicking the Function Icon Button. Random Analysis Options This option allows you to define a Power Spectral Density (PSD) function to be used for random analysis. You simply use the Model, Function command to define the PSD values as a function of frequency (a vs. frequency function type), and then select this function under Random Analysis Options. This option is used only for random response analysis. You can create a Function directly from this dialog box by clicking the Function Icon Button. Modal Freq If you have previously performed a modal analysis on your model, and have the solution information in the current model, you can automatically create a solution frequencies function/table from that output. Simply press Modal Freq, and you will see the following: The modal frequency in each output case will be selected for the Solution Frequency table. Additionally, frequencies in a band near each modal frequency can be chosen by using the Additional Solution Frequency Points. The Number of Points per Existing Mode defines the number of frequencies to be included for each modal frequency, while the Frequency Band Spread defines the placement of the additional frequencies. Choosing only one point per mode will select just the modal frequencies. Choosing three points per mode will select the modal frequencies and two additional frequencies at the modal frequency plus and minus the spread value. The number of points must always be odd so that the modal frequencies are selected. Enforced Motion
file:///C:/Users/msmadu/AppData/Local/Temp/~hh630.htm
25.09.2013
Introduction
Page 210 of 707
Pressing the Enforced Motion button enables you to define a base acceleration. This option creates a base mass, links it to a set of base nodes in your model with rigid elements, and applies an equivalent base force. To begin you specify coordinates for the base mass using the standard coordinate definition dialog box. A node will be automatically created at this location. The next dialogue box is the standard entity selection box, which asks you to choose the nodes on the base. A rigid element is then created with the newly generated node as the independent node and the selected nodes as the dependent nodes. Next you define the base acceleration using the standard load creation dialog box. The type of load to create will be limited to either acceleration or rotational acceleration. You must choose a time or frequency dependent function to associate with the acceleration. The final required input is the mass and the acceleration scale factor. They are utilized to generate a nodal force (force = base mass * specified acceleration) at the independent node of the newly created rigid body. The values are automatically computed based on your current model and the acceleration that you chose. The default for the mass value is several orders of magnitude larger than the mass of the current model so the large mass will drive the rest of the model. You can either simply press OK to accept them, change them here, or edit the force later with the Modify, Edit commands. Advanced As with nonlinear analysis, an Advanced button is provided to give experienced analysts more control over the solution strategy. The following dialog box is provided to enable choices for Mass Formulation and Dynamic Data Recovery.
You can also specify addition analysis inputs for Solution Frequencies and Random Response Analysis. Solution Frequencies / Additional Frequencies This option provides an alternative method to the Solution Frequencies function on the main Dynamic Analysis dialog box. The Solution Frequencies section defines the first set of frequencies defined on a FREQi card. An additional set of frequencies with all the same options as in the first frequency set can be defined in the Additional Frequencies section. If additional frequencies are defined, then a second FREQi card will be used. This is currently only supported for Nastran. If you have selected a direct frequency analysis, only the Default List and the Frequency Range (Min, Max, No. of Intervals) options will be available, although logarithmic interpolation can also be employed for the frequency range. If you select Modal Frequency as the analysis type, additional types to determine the solution frequencies from the natural modes will be available. These are Cluster around Modes, which corresponds to the Nastran FREQ3 card, and Spread Around Modes (Nastran FREQ4 card). Cluster around Modes will also have a logarithmic interpolation option. Random Analysis There are currently two options supported for random analysis. The first is the ANSYS PSD type: ANSYS has the capability to input acceleration (in g2/Hz or acc units2/Hz, displacement, velocity, or force). By simply changing this option, the type of input on the PSD Function in the main Dynamic Analysis dialog box is modified. The second is Nastran PSD Interpolation: Nastran has the ability to define the PSD table in the following four formats... (Log, Log), (Linear, Linear), (X Log, Y Lin), (X Lin, YLog). By simply changing this option, the type of Interpolation used on the PSD table input (Nastran TABRND1) in the main Dynamic Analysis dialog box is modified. Mass Formulation Specifies the solver to use Lumped or Coupled Mass Formulation in Dynamic Analysis. By default, Nastran generates Lumped mass matrices (PARAM,COUPMASS,-1). Choosing Coupled instructs Nastran to generate Coupled mass matrices for elements with coupled mass capability (PARAM,COUPMASS,1) Copy This selection allows you to copy dynamic analysis options from any other load set in the current model.
FEMAP
Product Info: http://www.femap.com Customer Support: http://support.ugs.com Phone: (714) 952-5444 or : (800) 955-0000 (US and Canada)
Home > Commands > 4. Finite Element Modeling > 4.3 Creating Loads And Constraints > 4.3.5 Load Analysis Options > 4.3.5.3 Model, Load, Heat
file:///C:/Users/msmadu/AppData/Local/Temp/~hh630.htm
25.09.2013
Introduction
Page 211 of 707
Transfer Analysis
4.3.5.3 Model, Load, Heat Transfer Analysis This command enables you to define heat transfer constants, thermal characteristics for convection, and select the type of formulation to use for different types of heat transfer problems.
Radiation If you are going to perform a radiation analysis, you must specify the temperature difference between absolute zero and zero in the temperature system that you are using, and the Stefan-Boltzmann constant. Free Convection For free convection analysis, you can choose between two alternative forms of the free convection temperature exponent. They are
The Convection Exponent is the value shown as EXPF in the above equations. These options are currently used for NX Nastran and MSC.Nastran only. Forced Convection The forced convection values specify the properties and behavior of the fluid to be analyzed. These options correspond directly to the options on the Nastran PCONVM and MAT4 commands. Refer to the Nastran documentation for more information about the proper values for these options.
FEMAP
Product Info: http://www.femap.com Customer Support: http://support.ugs.com Phone: (714) 952-5444 or : (800) 955-0000 (US and Canada)
Home > Commands > 4. Finite Element Modeling > 4.3 Creating Loads And Constraints > 4.3.6 Load Set Manipulation
4.3.6 Load Set Manipulation This section of the menu works to create either additional load sets or new loads from output. There are four commands available: Copy, Combine, From Output, and From Freebody. Each command is briefly discussed below.
file:///C:/Users/msmadu/AppData/Local/Temp/~hh630.htm
25.09.2013
Introduction
Page 212 of 707
FEMAP
Product Info: http://www.femap.com Customer Support: http://support.ugs.com Phone: (714) 952-5444 or : (800) 955-0000 (US and Canada)
Home > Commands > 4. Finite Element Modeling > 4.3 Creating Loads And Constraints > 4.3.6 Load Set Manipulation > 4.3.6.1 Model, Load, Copy...
4.3.6.1 Model, Load, Copy... ... duplicates the active load set. All loads, including body, nodal elemental, and geometric loads are copied to the new set. If you do not want to duplicate all of them, use the Delete, Model, Load commands to remove the ones that you do not want from the new set. Input for this command is minimal. Simply specify the ID of the load set that you want to create. This new set must not exist. FEMAP will create a duplicate copy of the active set with the ID that you specify. After the copy has been made, FEMAP will ask whether you want to activate the new set. Answer No if you want to continue working with the original load set. Answer Yes to work with the new copy.
Hint:
You may want to use the Model, Load, Create/Manage Set command to modify the title of the new copy. FEMAP will always create it with the same title as the original set that was copied.
FEMAP
Product Info: http://www.femap.com Customer Support: http://support.ugs.com Phone: (714) 952-5444 or : (800) 955-0000 (US and Canada)
Home > Commands > 4. Finite Element Modeling > 4.3 Creating Loads And Constraints > 4.3.6 Load Set Manipulation > 4.3.6.2 Model, Load, Combine...
4.3.6.2 Model, Load, Combine... ... enables you to combine two or more load sets into one new load set based upon the following formula
Choose any number of load sets from the From list (Hold the CTRL key when you click to choose multiple load sets one at a time or the SHIFT key to choose a range of Load Sets), then enter a Scale factor (Default is 1), then select an existing Load Set to place the load combination when finished (or use the default 0..New Set to create a new load set). If you are creating a new load set, you can give the new combined Load Set a title.
Once the Load Set(s) are selected from the From list, the scale factor and To are set, click Add Combination to add the selected Load Sets to the Combinations list. You will notice that the scale factor will proceed the Load Set number and title when placed in the list. You can use the Remove Combination button to remove any number of load combinations from the Combinations list. Temperature loads will not be linearly combined. FEMAP will simply copy the nodal and elemental temperatures. If conflicting temperatures exist for the
file:///C:/Users/msmadu/AppData/Local/Temp/~hh630.htm
25.09.2013
Introduction
Page 213 of 707
same node or element in the individual load sets, FEMAP will use the last temperature. Also, If loads exist on the same node or element in different sets that are combined, the resulting set will simply obtain multiple loads on that node or element, which can then be combined with Tools, Check, Coincident Loads.
FEMAP
Product Info: http://www.femap.com Customer Support: http://support.ugs.com Phone: (714) 952-5444 or : (800) 955-0000 (US and Canada)
Home > Commands > 4. Finite Element Modeling > 4.3 Creating Loads And Constraints > 4.3.6 Load Set Manipulation > 4.3.6.3 Model, Load, From Output...
4.3.6.3 Model, Load, From Output... ... lets you convert output data from one or more output vectors into various load types. The loads are always created in the active load set. When you choose this command, FEMAP displays a dialog box to let you choose the type of load you want to create. After you make a selection, and press OK, the Create Loads From Output dialog box will be displayed. If you are creating nodal or elemental temperatures, pressures or heat transfer loads, you will be able to specify an output set and output vector which contains the temperature data. For other types of loads, six vectors can be selected. Data from the six vectors will be converted to the six loading degrees of freedom. If you leave any vectors blank (or zero), no loads will be created in that direction. You must always specify at least one vector.
When creating elemental pressures, or many of the elemental heat transfer loads, you must also specify a Face ID where the load will act. You cannot create output on different element faces at the same time with this command. Also, all loads are created in global rectangular coordinates, therefore the output must also be in global rectangular. You can choose the Color and Layer for all new loads. Finally, after you complete these options and press OK, the standard entity selection dialog box will be displayed. You must select the nodes or elements where loads will be created. You can either select your entire model, in which case all output will be converted, or limit the conversion to some selected portion of your model. In either case, loads will only be created if output exists for a particular node or element. Why Create Loads from Output? The primary reason to convert output data to load data is for use in future analyses. For example, you may want to convert that data to temperature loads from a heat transfer run in a structural analysis. Similarly, you might want to use displacement, force or acceleration output from one structural analysis as a loading condition for further analyses. Converting Between Nodal and Elemental Temperatures Another reason to use this command is to convert nodal to elemental temperatures, or vice versa. If you have defined temperatures and need to convert them to the opposite type, this command can be combined with several others to accomplish that task. First, convert your current temperatures to output data using Model, Output, From Load command. Then use Model, Output, Convert to create an additional output vector of the opposite type. Finally, use Model, Load, From Output and select the vector created with Model, Output, Convert.
FEMAP
Product Info: http://www.femap.com Customer Support: http://support.ugs.com Phone: (714) 952-5444 or : (800) 955-0000 (US and Canada)
Home > Commands > 4. Finite Element Modeling > 4.3 Creating Loads And Constraints > 4.3.6 Load Set Manipulation > 4.3.6.4 Model, Load, Map Output From Model...
file:///C:/Users/msmadu/AppData/Local/Temp/~hh630.htm
25.09.2013
Introduction
Page 214 of 707
4.3.6.4 Model, Load, Map Output From Model... ... lets you map certain output data from 2-D elements on one model (Source) onto another (Target). The two models can have completely different meshes and FEMAP gives you a few options for the method used to map the output. There are a few things required for this command to be used effectively:
1.
You must have both the Source and the Target models open in the same instance of FEMAP
2. The Source model must have output which can be mapped onto the nodes of a Target model. Output which can be mapped is restricted to the output types listed in the Nodal or Elemental drop-down lists for 2-D elements only (Quad and Triangular elements)
3.
The Source model must have a group containing all the elements which have output data to be mapped onto the nodes or elements of the Target model. Output to Map
All fields must have values for this command to function properly. You will know you have enough data in your Source model if all the drop-down menus have selectable values. From Model This menu allows you to choose a Model to use as your Source model for the mapping process. If you have more than 2 models open inside one instance of FEMAP, all of the other models except the current model will appear in the From Model drop-down menu. Results on Group This menu allows you to choose a Group in the Source model to use for the mapping process. If you have multiple groups in your Source model, all of the groups will appear in the Results on Group drop-down menu. The group can only contain 2-D elements (Quad and Triangular elements) Output Set This menu allows you to choose an Output Set in the Source model to use for the mapping process. If you have multiple output sets in your Source model, all of the output sets will appear in the Output Set drop-down menu. Output Vector This menu allows you to choose an Output Vector in the Source model to use for the mapping process. Only available Output Vectors in the Source model will appear in the Output Vector drop-down menu. Values for Locations with No Map This menu allows you to choose a mapping option for entities which do not have a one-toone mapping from the Source to the Target. When a node is not mapped it is because a Target nodes normal projection does not fall within any Source Element. The options for nodes that are not mapped: 0..Set to Zero - Sets all entities without a direct map to the value of zero (0.0) 1..Set to Value - Sets all entities without a direct map to a specified value. The value can be specified as a constant or in X, Y, and Z components. 2..Extend Closest - Extends the value to the closest Target Entity. 3..Interpolate - Does a linear interpolation using the source values. (Default)
4..No Output - Applies no output values to any entities which do not have a direct map. FEMAP will also automatically create a group of Target nodes which have not been mapped. Map Tolerance When a Target location is projected onto the Source data surface and the distance to a discrete data point is less than the tolerance, the Source value of the coincident location is directly mapped to the Target without interpolation. If multiple nodes fall within this tolerance, then the first one encountered numerically will be directly mapped. Default value is the Merge Tolerance of the Target model. Target You can choose to Map Output to the target model using either the To Model Loads or To Data Surface method. When the To Model Loads option is used, loads of the chosen type (Forces, Displacements, or Temperatures on Nodes; Pressures or Temperatures on Elements) will be created directly on the target models nodes or elements in the current load set. When To Data Surface is used, FEMAP will create a new Data Surface to be used in any loading condition of the current model. The only input additional input for the To Data Surface method is Data Surface Name, which is optional, but recommended. The following figure shows an example of a common use for this command:
file:///C:/Users/msmadu/AppData/Local/Temp/~hh630.htm
25.09.2013
Introduction
Page 215 of 707
FEMAP
Product Info: http://www.femap.com Customer Support: http://support.ugs.com Phone: (714) 952-5444 or : (800) 955-0000 (US and Canada)
Home > Commands > 4. Finite Element Modeling > 4.3 Creating Loads And Constraints > 4.3.6 Load Set Manipulation > 4.3.6.5 Model, Load, From Freebody...
4.3.6.5 Model, Load, From Freebody... ...creates loads directly from a freebody display. Freebody display is controlled by the Freebody Tool in the PostProcessing Toolbox (see Section 7.2.3.3, "Freebody tool" for more information). You must have at least one Freebody entity defined in the model to use this command. In the Create Load(s) from Freebody dialog box, select any number of existing Freebody entities from the Freebodies section, along with any number of existing Output Sets from the Output Set(s) section. In the Loads section of the dialog box, choose a destination for the newly created force and/or moment loads. If a single Freebody using a single Output Set is selected, the newly created loads can be placed in an existing Load Set selected by the user or a new Load Set. Otherwise, the forces and/or moments from each Freebody/Output Set combination will always be placed into a new Load Set. For example, if 2 Freebodies and 4 Output Sets are selected, 8 new Load Sets will be created.
file:///C:/Users/msmadu/AppData/Local/Temp/~hh630.htm
25.09.2013
Introduction
Page 216 of 707
If Force Vector Display is set to Off in the Freebody Tool for a particular Freebody, then no Force loads will be created. Same is true about Moment loads if Moment Vector Display is set to Off. Use the Sum Data on Nodes option in the Freebody Tool to display exactly what will be created in the new or selected existing Load Set. The user also has the ability to Include Freebody Interface Load and/or Include Freebody Nodal Load(s). These options determine which loads will be created. If Display Mode is set to Freebody in the Freebody Tool, only the setting of Include Freebody Nodal Load(s) will be used when creating loads. Finally, there is an option to Create Single Load Definition for Freebody Nodal Loads. When on, a single Load Definition will be created in each Load Set containing the various Freebody Nodal loads. Creating a single Load Definition may or may not be useful considering that almost all load values will be different. One positive aspect of creating a single Load Note: Definition is deletion of all loads created by this command in a particular Load Set is very easy. One drawback is editing loads, as the values of all loads in the Load Definition will be changed to a single value entered by the user.
FEMAP
Product Info: http://www.femap.com Customer Support: http://support.ugs.com Phone: (714) 952-5444 or : (800) 955-0000 (US and Canada)
Home > Commands > 4. Finite Element Modeling > 4.3 Creating Loads And Constraints > 4.3.7 Activate/Create Constraint Set
4.3.7 Activate/Create Constraint Set All nodal constraints, constraint equations, and geometric constraints are created in the active constraint set. Therefore, you must always activate a constraint set prior to creating either of them.
FEMAP
Product Info: http://www.femap.com Customer Support: http://support.ugs.com Phone: (714) 952-5444 or : (800) 955-0000 (US and Canada)
Home > Commands > 4. Finite Element Modeling > 4.3 Creating Loads And Constraints > 4.3.7 Activate/Create Constraint Set > 4.3.7.1 Model, Constraint, Create/Manage Set...
4.3.7.1 Model, Constraint, Create/Manage Set... ...displays the Constraint Set Manager. This menu command is also available on the tray at the bottom right portion of the graphics window, as well as by choosing New from the Constraints object context-sensitive menu in the Model Info tree. The Constraint Set Manager can be used to create new constraint sets; update the title of an existing constraint set; renumber, delete, or copy the active constraint set; as well as define SPCADD/MPCADD sets for Nastran.
file:///C:/Users/msmadu/AppData/Local/Temp/~hh630.htm
25.09.2013
Introduction
Page 217 of 707
To activate a constraint set that already exists, simply highlight it from the Available Constraint Sets... list. When a new constraint set is created, it will automatically become the Active constraint set. To deactivate all constraint sets, press None Active.
Note:
When a combined constraint set is Active, no constraints will be visible in the FEMAP graphics window, regardless of options set in the Visibility dialog box (View, Visibility) and Model Info tree.
Creating New Constraint Sets To create a new constraint set, press the New Constraint Set button.
The next available constraint set ID will automatically be entered in the ID field when creating a new constraint set, but any constraint set ID not currently being used in the model may be entered instead. You may also enter a Title. As always, you should choose a descriptive title. The titles are displayed, along with the IDs, in the Available Constraint Sets - Selected Constraint Set is Active list of the Constraint Set Manager. Press OK to create a constraint set or press More to create a constraint set, then be prompted to make another. You may choose a Set Type for the new constraint set. A Standard constraint set is any combination of Constraint Definitions and Other Loads used to define the boundary conditions for that constraint set. A Nastran SPCADD/MPCADD Combination is a special type of constraint set which references any number of existing Standard constraint sets in the model. When used, all of the selected Standard constraint sets referenced by a particular Nastran SPCADD/MPCADD Combination are written to the Nastran input file and combined by Nastran via a SPCADD entry when dealing with normal constraints or a MPCADD when dealing with constraint equations. Once a Nastran SPCADD/MPCADD Combination Set has been created, highlight it from the list in the Constraint Set Manager and press the Referenced Sets button. The Referenced Constraint Sets for Nastran SPCADD/MPCADD dialog box will appear:
Highlight any number of Standard constraint sets from the list of Available Sets. Click Add Referenced Set to have them placed in the Referenced Sets list.
Note:
Customize
A Referenced Constraint Sets command may be added to any menu or toolbar using the Tools, Toolbars, command. This command is located in the Additional Commands category on the Commands tab of the Customize dialog box..
file:///C:/Users/msmadu/AppData/Local/Temp/~hh630.htm
25.09.2013
Introduction
Page 218 of 707
FEMAP
Product Info: http://www.femap.com Customer Support: http://support.ugs.com Phone: (714) 952-5444 or : (800) 955-0000 (US and Canada)
Home > Commands > 4. Finite Element Modeling > 4.3 Creating Loads And Constraints > 4.3.8 Constraint Definitions
4.3.8 Constraint Definitions Every time a constraint is created on finite element entities (i.e., Model, Constraint, Nodal; Model, Constraint, Nodal on Face; and Model, Constraint, Equation) or geometry (Model, Constraint, On Point; Model, Constraint, On Curve; ) a Constraint Definition will also be created in FEMAP. These Constraint Definitions will appear in the Constraints branch of the Model Info tree and can be given a title.
Model, Constraint, on Surface
Each Constraint Definition will contain all of the individual constraints which were created at the same time using a Model, Constraint... command. Constraint Definitions can then be edited, listed, and deleted and all individual constraints contained in that Constraint Definition will be edited, listed, or deleted.
Note:
Each Constraint Equation created will also create a new Constraint Definition. These Constraint Definitions can then be combined. All of the commands for listing, deleting, and modifying individual constraints are still available in FEMAP.
Note:
For example, if you chose to put a constraint for Degrees of Freedom TX, TY, and TZ on 5 selected nodes, a single Constraint Definition would appear in the Model Info tree. In this case, if the Constraint Definition were to be edited, 5 individual constraints would be modified using one command. Constraint Definitions can be removed at any time using the Remove Definition command on the context sensitive menu in the Model Info tree and the individual constraints from that Constraint Definition will be moved under the appropriate heading in the Other Constraints branch. The Other Constraints branch contains headings for On Geometry, On Mesh, and Equations. Also, a Constraint Definition can be created from any number of constraints of the same type (i.e., any number of Nodal Constraints, Constraints on Curves, or Constraint Equations, etc) by highlighting them in the Model Info tree and using the Create Definition command from the context sensitive menu.
Note:
If you combine multiple constraint equations into one constraint definition, you will be prompted to edit each constraint equation one at a time.
If you choose constraints of various types and then use the Create Definition command, FEMAP will create a Constraint Definition for each separate type of constraint that was highlighted. For more information about the Remove Definition and Create Definition commands, along with the process of combining Constraint Definitions, please see Section 7.2.1, "Tools, Model Info" under Loads and Constraints in the Model Info Tree
FEMAP
Product Info: http://www.femap.com Customer Support: http://support.ugs.com Phone: (714) 952-5444 or : (800) 955-0000 (US and Canada)
Home > Commands > 4. Finite Element Modeling > 4.3 Creating Loads And Constraints > 4.3.9 Finite Element (Nodal) Constraints
4.3.9 Finite Element (Nodal) Constraints FEMAP allows you to apply constraints directly to nodes or create constraint equations which provide a relationship between DOFs of nodes. There are three commands which apply constraints directly to the nodes: Nodal, Nodal on Face, and Equation. Each of these commands is discussed below.
FEMAP
Product Info: http://www.femap.com Customer Support: http://support.ugs.com Phone: (714) 952-5444 or : (800) 955-0000 (US and Canada)
Home > Commands > 4. Finite Element Modeling > 4.3 Creating Loads And Constraints > 4.3.9 Finite Element (Nodal) Constraints > 4.3.9.1 Model,
file:///C:/Users/msmadu/AppData/Local/Temp/~hh630.htm
25.09.2013
Introduction
Page 219 of 707
Constraint, Nodal...
4.3.9.1 Model, Constraint, Nodal... Nodal constraints are used to prevent movement in one or more nodal directions (degrees of freedom).
Creating nodal constraints is a two step process: (1) select the nodes to be constrained using the standard entity selection dialog box, and (2) choose the degrees of freedom, or component directions, at each of these nodes, which will be constrained. The same constraints will be applied to all of the nodes that you select in a single command. Title: Allows you to enter a title for the Constraint Definition being created. If you do not enter a title, a default title will be created based on the type of constraint which was created. For example, if you create a constraint on a selected node or nodes, the default title will be Constraint on Node. Color/Palette and Layer: These controls define parameters for the nodal constraint to be created. Coordinate System: This list allows you to choose a coordinate system which will define the nodal degrees of freedom, and hence the constraint directions, for all selected nodes. You can also choose -1..Use Nodal Output System to use the coordinate system that was selected as the nodal output coordinate system (see Section 4.2.1, "Model, Node..."). If the coordinate system that you choose is different from your previous selection, you will be asked to confirm that you want to overwrite the previous selection for all selected nodes. Be careful when you change the output coordinate system. If you have other constraints defined on the same node, even in other constraint sets, you are implicitly changing their orientation every time you change the output coordinate system. These Note: changes can result in modeling errors which FEMAP can not detect. Remember, you can only have one output coordinate system per node. All constraints, in all sets, as well as everything else that references nodal degrees of freedom, are specified relative to that coordinate system. Specifying Degrees of Freedom Any combination of the six nodal degrees of freedom (TX, TY, TZ, RX, RY and RZ) can be selected using the check boxes. In many cases however, standard combinations of degrees of freedom will be needed. For these situations, you can quickly select the combination by pressing the appropriate command button. The following table shows the combinations which are available. In the table, * indicates a constrained degree of freedom. Command Button Fixed Free Pinned No Rotation X Symmetry Y Symmetry Z Symmetry X AntiSym Y AntiSym Z AntiSym TX * * * * * * * * * * * * * * TY * * TZ * * * * * * * * * * * RX * RY * RZ *
Simply choose the command button you need, followed by OK, to create the constraint. Other Uses for Nodal Constraints In most cases, you will want to create nodal constraints to do exactly what their name implies - constrain your model. For some types of analysis (usually modal analysis) other sets of degrees of freedom can be used. One typical example of this is the analysis set (Nastran ASET, ANSYS M set, STARDYNE
file:///C:/Users/msmadu/AppData/Local/Temp/~hh630.htm
25.09.2013
Introduction
Page 220 of 707
GUYAN set) which is often used for reduced modal analysis. FEMAP's translators support these additional, non-constraint sets. All you have to do is create an additional set, just like you specified your constraints, which contains the nodal degrees of freedom that you want. It is a good idea to specify a title that will help you to properly identify the set. Then when you translate your model, simply choose this set for its intended purpose, instead of translating it as a constraint set. Quick Constraint Icons These icons create specific types of nodal constraint combinations on a selected set of nodes:
...Fixed - constrains all six degrees-of-freedom
...Pinned - constrains the three translational degrees-of-freedom
...No Rotation - constrains the three rotational degrees-of-freedom
FEMAP
Product Info: http://www.femap.com Customer Support: http://support.ugs.com Phone: (714) 952-5444 or : (800) 955-0000 (US and Canada)
Home > Commands > 4. Finite Element Modeling > 4.3 Creating Loads And Constraints > 4.3.9 Finite Element (Nodal) Constraints > 4.3.9.2 Model, Constraint, Nodal on Face...
4.3.9.2 Model, Constraint, Nodal on Face... ...works just like Model, Constraint, Nodal, but instead of directly selecting the nodes where constraints will be applied, you select elements and element faces. FEMAP then automatically finds all of the nodes on those faces and applies the specified constraints. For more information, see Section 4.3.3.3, "Model, Load, Nodal On Face...".
FEMAP
Product Info: http://www.femap.com Customer Support: http://support.ugs.com Phone: (714) 952-5444 or : (800) 955-0000 (US and Canada)
Home > Commands > 4. Finite Element Modeling > 4.3 Creating Loads And Constraints > 4.3.9 Finite Element (Nodal) Constraints > 4.3.9.3 Model, Constraint, Equation...
4.3.9.3 Model, Constraint, Equation... ...relates the motion or displacement of two or more (up to 70) nodal degrees of freedom. When you create a constraint equation, you must specify all of the terms in the following equation:
file:///C:/Users/msmadu/AppData/Local/Temp/~hh630.htm
25.09.2013
Introduction
Page 221 of 707
Equation coefficients are directly specified in the constraint equation definition dialog box: Add, Multiple Nodes, Replace, Delete:
Nodal degrees of freedom are identified by selecting a node number and selecting the degree of freedoms (see table below). To input one node at a time, define the coefficient, select the degrees of freedom, and then select/input the node and press Add. This will add it to the constraint equation. You can also add multiple nodes, if you have multiple nodes in the constraint equation that have identical degrees of freedoms and coefficient. Simply input the coefficient, select the degrees of freedom, and then press the Multiple Nodes button. You will then see the standard entity selection dialog box. Select the appropriate nodes and press OK. This will add these nodes with the selecting degrees of freedom and coefficient to the constraint equation. You can also modify your selections by highlighting a selection in the dialog box. When a selection is highlighted, you can remove it by pressing Delete, or change it to your current pick by pressing Replace. Number 1 2 3 4 5 6 DOF TX, X Translation TY, Y Translation TZ, Z Translation RX, X Rotation RY, Y Rotation RZ, Z Rotation
As always, the nodal degrees of freedom are in the X, Y and Z directions defined by the nodal output coordinate systems. ID, Color, Layer: In addition to the equation terms, you must define an equation ID. This ID must be unique within each constraint set, and is used only to identify the equation within FEMAP. The ID will automatically increment each time that you create a new equation. You can also specify a Color and Layer for each equation.
FEMAP
Product Info: http://www.femap.com Customer Support: http://support.ugs.com Phone: (714) 952-5444 or : (800) 955-0000 (US and Canada)
Home > Commands > 4. Finite Element Modeling > 4.3 Creating Loads And Constraints > 4.3.10 Geometric Constraints
4.3.10 Geometric Constraints You may also create nodal constraints in FEMAP by constraining geometry. FEMAP will automatically transfer these constraints to nodes attached to the constrained geometry upon translation or expansion. There are two types of geometric constraints - standard and advanced. Standard geometric constraints only allow you to specify either all translations (DOF 123 - Pinned), all translations + all rotations (DOF 123456 - Fixed), or all rotations (DOF 456 - No Rotation). These combinations do not require setting or changing the nodal output coordinate systems during translation, and can therefore be defined in any number of constraint sets, in any combination. Advanced geometric constraints give you full control of the degrees of freedom to constrain, but require more care when you are specifying them. Since analysis programs only support one output coordinate system per node, it is possible to specify combinations of advanced geometric constraints that can not be solved in a single analysis. Geometric constraints are expanded to nodal constraints upon translation or expansion. If you have already defined nodal constraints for nodes on the geometry, FEMAP will combine the constraints. In this manner, you could pin nodes on a curve, and then create a no rotation condition on one of the nodes through Model, Constraint, Nodal, and the combined result would be a pinned surface with one node as fixed.
file:///C:/Users/msmadu/AppData/Local/Temp/~hh630.htm
25.09.2013
Introduction
Page 222 of 707
The geometric constraints, similar to the geometric loads, are divided into four commands: On Point, On Curve, On Surface, and Expand. Whether you are defining constraints on points, curves or surfaces, you will see the same dialog box. The Standard constraint types are available at the top of the dialog box. The Advanced types are at the bottom of the box. Advanced Constraints There are three available approaches to defining advanced geometric constraints. Arbitrary in CSys is available for points, curves and surfaces. Surface is available for all surface constraints. Cylinder/Hole is only available if you select one or more cylindrical surfaces. The first, Arbitrary in CSys, gives you full control over the six nodal degrees of freedom in any coordinate system you specify. You can either pick a coordinate system from the list, or choose Use Nodal Output Sys. If you pick a coordinate system, all nodes will have their output coordinate systems changed to that system, and the constraints will be applied. If you choose Use Nodal Output Sys, only the constraints will be applied - it is up to you to manually define the nodal output coordinate systems so that the degrees of freedom are properly interpreted. Surface constraints are intended to automatically select the degrees of freedom necessary to match certain physical conditions. In all of these cases, new coordinate systems will be created, as necessary, and assigned as nodal output coordinate systems, to create the selected conditions. Sliding along Surface will constrain the direction perpendicular to the surface, and if Include Rotational DOF is checked, the rotational degrees of freedom around the two axes that result in rotations out of the surface. Move Normal to Surface does just the opposite, constraining the in-surface translations and optionally the insurface rotations. If you choose Sliding in Specified Direction, degrees of freedom normal to that direction will be constrained. In this case, you will also be asked to specify the sliding direction, which is used to align the resulting output coordinate systems. Cylinder/Hole is very much like Surface, except that they can only be applied to cylindrical surfaces. In this case the output coordinate system will be aligned with the axis of the cylinder/hole, and you can constrain any combination of the three directions. Expanding Advanced Constraints Any time you expand advanced geometric constraints, the nodal output coordinate systems will be created and assigned. This will happen whether you use the Expand command, or simply translate the model for analysis. These output coordinate systems will not be removed if the expanded constraints are compressed. In the case of translation for analysis, the output coordinate systems are needed for proper interpretation of the analysis results. As stated before, some care must be taken when applying advanced geometric conditions. Because of the restriction in analysis programs of a single output coordinate system per node, there are many conditions that can not be represented in a single analysis. For example, lets assume that you wanted to analyze one condition that constrained some arbitrary set of DOF in a specified coordinate system (using Arbitrary in CSys), and you also wanted to analyze another condition that specified Sliding in Surface. Even if you defined two constraint sets, this will not in general be possible, since the output coordinate system specified for the first condition may not match the one required for the second. If you attempt to do this, FEMAP will do attempt to match the second condition as closely as possible to your request, but you should carefully check your model to see that it is what you want. To investigate this a little further, it is good to understand the process FEMAP uses to expand these constraints. FEMAP will first attempt to define the output coordinate systems for each node. Starting with the first constraint set required/selected, the required coordinate directions at the nodes will be defined. The process will continue until all coordinate directions at each node have been defined. This may allow proper matching of more than one constraint request - for example constraining sliding in surface, really only requires one direction be specified - the normal to the surface - both of the in-surface directions will be constrained, and can therefore be arbitrarily specified, as long as they are in-surface. This allows FEMAP to also properly handle another constraint request that might require a specific insurface direction. Once the coordinate systems have been computed and assigned, then FEMAP will start the process of actually assigning constraints. At this time, the desired constraint directions are considered individually. If they match with the coordinate directions of the output coordinate system, as all should if they meet the single output coordinate system restriction, they are simply applied to the nodes. If multiple requests force the coordinate system to be improperly defined, then request will not precisely match the coordinate system - in this case every degree of freedom that is partially constrained will be fully constrained.
FEMAP
Product Info: http://www.femap.com Customer Support: http://support.ugs.com Phone: (714) 952-5444 or : (800) 955-0000 (US and Canada)
file:///C:/Users/msmadu/AppData/Local/Temp/~hh630.htm
25.09.2013
Introduction
Page 223 of 707
Home > Commands > 4. Finite Element Modeling > 4.3 Creating Loads And Constraints > 4.3.10 Geometric Constraints > 4.3.10.1 Model, Constraint, On Point...
4.3.10.1 Model, Constraint, On Point... ...allows you to apply constraints directly to points, which are then transformed to nodal constraints upon translation or expansion. This command can ease the entity selection process since you will typically have many more nodes than points in your model, however, it is often just as easy to apply the constraints directly to the nodes with the Model, Constraint, Nodal command.
FEMAP
Product Info: http://www.femap.com Customer Support: http://support.ugs.com Phone: (714) 952-5444 or : (800) 955-0000 (US and Canada)
Home > Commands > 4. Finite Element Modeling > 4.3 Creating Loads And Constraints > 4.3.10 Geometric Constraints > 4.3.10.2 Model, Constraint, On Curve...
4.3.10.2 Model, Constraint, On Curve... ...allows you to apply constraints directly to curves. You simply select the curves through the standard entity selection box, and then select the type of constraint. Nodes attached to that curve will then be constrained upon translation or expansion.
FEMAP
Product Info: http://www.femap.com Customer Support: http://support.ugs.com Phone: (714) 952-5444 or : (800) 955-0000 (US and Canada)
Home > Commands > 4. Finite Element Modeling > 4.3 Creating Loads And Constraints > 4.3.10 Geometric Constraints > 4.3.10.3 Model, Constraint, On Surface...
4.3.10.3 Model, Constraint, On Surface... ...allows you to apply constraints directly to surfaces. You simply select the surfaces through the standard entity selection box, and then select the type of constraint. Nodes attached to that curve will then be constrained upon translation or expansion.
FEMAP
Product Info: http://www.femap.com Customer Support: http://support.ugs.com Phone: (714) 952-5444 or : (800) 955-0000 (US and Canada)
Home > Commands > 4. Finite Element Modeling > 4.3 Creating Loads And Constraints > 4.3.10 Geometric Constraints > 4.3.10.4 Model, Constraint, Expand...
file:///C:/Users/msmadu/AppData/Local/Temp/~hh630.htm
25.09.2013
Introduction
Page 224 of 707
4.3.10.4 Model, Constraint, Expand... ...is used to expand or compress geometric constraints. It operates identically to Model, Load, Expand. You can select individual types to expand, or an entire set. You can also compress an entire set. If you choose Convert to Nodal, the geometric constraint will be removed and be replaced by nodal constraints. Just like with the Model, Load, Expand command, be careful when converting to nodal. This conversion is permanent. You cannot go back to the original geometric load.
FEMAP
Product Info: http://www.femap.com Customer Support: http://support.ugs.com Phone: (714) 952-5444 or : (800) 955-0000 (US and Canada)
Home > Commands > 4. Finite Element Modeling > 4.3 Creating Loads And Constraints > 4.3.11 Constraint Set Manipulation
4.3.11 Constraint Set Manipulation This section contains command to copy or combine entire constraint sets.
FEMAP
Product Info: http://www.femap.com Customer Support: http://support.ugs.com Phone: (714) 952-5444 or : (800) 955-0000 (US and Canada)
Home > Commands > 4. Finite Element Modeling > 4.3 Creating Loads And Constraints > 4.3.11 Constraint Set Manipulation > 4.3.11.1 Model, Constraint, Copy...
4.3.11.1 Model, Constraint, Copy... ...duplicates the active constraint set. All nodal constraints and constraint equations are copied to the new set. If you do not want to duplicate all of them, use the Delete, Model, Constraint - Definition or Delete, Model, Constraint - Individual commands to remove unwanted constraints from the new set. Input for this command is minimal. Simply specify the ID of the constraint set that you want to create. This new set must not already exist. FEMAP will create a duplicate copy of the active set with the ID that you specify. After the copy has been made, FEMAP will ask whether you want to activate the new set. Answer no if you want to continue working with the original constraint set. Answer yes to work with the new copy.
Hint:
You may want to use the Model, Constraint, Create/Manage Set command to modify the title of the new copy. FEMAP will always create it with the same title as the original set that was copied.
FEMAP
Product Info: http://www.femap.com Customer Support: http://support.ugs.com Phone: (714) 952-5444
file:///C:/Users/msmadu/AppData/Local/Temp/~hh630.htm
25.09.2013
Introduction
Page 225 of 707
or : (800) 955-0000 (US and Canada)
Home > Commands > 4. Finite Element Modeling > 4.3 Creating Loads And Constraints > 4.3.11 Constraint Set Manipulation > 4.3.11.2 Model, Constraint, Combine...
4.3.11.2 Model, Constraint, Combine... ... enables you to combine two or more constraint sets into one new constraint set. This option works much like Model, Load, Combine, (See Section 4.3.6.2, "Model, Load, Combine...") except there is no scale factor input, and you have the option to Combine or Overwrite constraints for each set that you add to the Combinations list. A + in front of the Load Set name designates Combine, while an O designates Overwrite.
FEMAP
Product Info: http://www.femap.com Customer Support: http://support.ugs.com Phone: (714) 952-5444 or : (800) 955-0000 (US and Canada)
Home > Commands > 4. Finite Element Modeling > 4.4 Creating Connections and Regions
4.4 Creating Connections and Regions The commands under the Connect menu are used to create connections usually by creating all of the different entities required to set up contact conditions. How these contact conditions are used depends on the selected options and the Finite Element solver being used to perform the analysis. There are basically three steps in creating contact for these programs. They involve three different entity creations: Connection Property Connection Region Connectors This type of contact is currently supported for NX Nastran, ABAQUS, ANSYS, MARC, LS-DYNA, and NEi/Nastran. In most cases, the solver you are using determines which Connection Property will need to be used to create appropriate contact conditions. The top portion of the Connect menu aids in the creation of connections based entirely on geometry. FEMAP has a command to automatically determine which geometric bodies will come into contact with one another based on some factors and automatically generate the Connection Regions, Connection Properties, and Connectors. There is also a command which allows you to set-up contact conditions by choosing specific surfaces (or sets of surfaces) to use as Connection Regions, then selecting a Connection Property which is used to create a Connector between the Connection Regions. The middle portion of the Connect menu allows you to create each separate type of entity required to set up contact conditions. These commands allow you to use nodes, elements, or property information to generate Connection Regions, as well as geometry. Also, depending on your solver, curves can sometimes be used to create analytical rigid surfaces for use with axisymmetric models. Connection regions are usually geometry, element, or node-based regions for contact, but the same concept can be used to create regions for other types of analysis conditions. The bottom portion of the Connect menu may be used to create three specialized types of regions useful for Nastran users, Fluid Regions, Bolt Regions (used to apply a Bolt Pre-load in NX Nastran only), and Rotor Regions (used to define rotors for Rotor Dynamics in NX Nastran only)
file:///C:/Users/msmadu/AppData/Local/Temp/~hh630.htm
25.09.2013
Introduction
Page 226 of 707
A Fluid Region allows you to create a region of elements to simulate either a finite volume internal fluid (i.e. a fluid in a contained area) or an infinite volume external fluid (i.e., ship floating in a body of water). The regions can be created in a similar manner to Connection Regions by using element IDs and face numbers OR elements associated to the positive or negative side of a surface. Along with defining the physical regions that can be affected by the fluid, there are additional options which can be set up for creating the MFLUID entry for the Nastran solver. A Bolt Region is used to create a region of elements where you would like to apply a bolt preload. The preload is a specified torque which has been translated into an axial load, arising from components in an assembly being bolted together. Each Bolt Region represents a bolt and there can be multiple bolts in a single model, all with unique preloads. When analyzing preloaded bolts, you may be interested in obtaining the stresses due to the preload condition alone or due to a combination of the bolt preload and additional loading conditions. A Rotor Region is used to create a region of nodes which you would like to specify as a rotor for Rotor Dynamics in NX Nastran. There are also options to set the rotation axis, damping values, and individual rotor load sets. FEMAP gives you the ability to enable and disable Fluid, Bolt, and Rotor Regions which can be very useful when trying different numbers of MFLUIDs, Bolt Preloads, and Rotors in different analysis runs.
FEMAP
Product Info: http://www.femap.com Customer Support: http://support.ugs.com Phone: (714) 952-5444 or : (800) 955-0000 (US and Canada)
Home > Commands > 4. Finite Element Modeling > 4.4 Creating Connections and Regions > 4.4.1 Connect, Automatic...
4.4.1 Connect, Automatic... ...creates connections automatically based on the proximity of geometric entities selected in your model using a number of parameters. These parameters include specific values for Tolerance (distance between bodies) and Angle Tolerance, as well as choice of a Detection Strategy (Minimal to Aggressive) and options for the way multiple Connection Regions will be combined on the same solid. FEMAP will automatically create Connection Regions, a specific Connection Property (or use one that has already been defined), and Connectors between bodies which are within the tolerance values and fit the Detection Strategy criteria. If you would like to create these entities one at a time, please see Section 4.4.3, "Connect, Connection Property...", Section 4.4.4, "Connect, Connection Region...", and Section 4.4.5, "Connect, Connector... (Contact Pair)"
Coincident Surface Detection Tolerance Essentially, the Tolerance value is a distance between bodies that FEMAP will use to determine if automatic connections should be generated between surfaces. The default value for Tolerance is set to be 5 times the default node merge tolerance in FEMAP. FEMAP determines the default node merge tolerance based on overall model size. The number is 1/10000 of the model box diagonal (think of the model box being an Note: invisible box that completely encapsulates every entity in the model). You can override the default node merge tolerance by specifying a value in Tools, Parameters. In some cases, you may need to change this value to have FEMAP detect more or less surfaces for auto-connection. Angle Tolerance
file:///C:/Users/msmadu/AppData/Local/Temp/~hh630.htm
25.09.2013
Introduction
Page 227 of 707
The Angle Tolerance can be used to allow FEMAP to detect connections between surfaces on bodies which are not planar to one another. By default, FEMAP will only create contact between surfaces which are within 1 degree of being planar to one another. Many times you will only want to create contact conditions between the surfaces of bodies which are somewhat planar to one another. This is especially the case for setting up Glued/Bonded contact. Look For Two different types of connections can be created automatically in FEMAP, Face-to-Face connections (usually between multiple solids or stacked surfaces) and Edge-to-Face connections (usually between non-manifold junctions of multiple surfaces, i.e., a t-junction). This option specifies what type of connections the command should be looking for in the model. Choose to find Face-Face Only (default), All Connections, or Edge-Face Only.
Note:
Only certain FEA solvers support Edge to Face contact, so be sure to see if a particular solver supports Edge to Face contact. If not, be sure Look For is set to 1..Face-Face Only.
Detection Strategy FEMAP gives you 5 different options for Detection Strategy. Depending on the Detection Strategy you choose FEMAP will go from detecting a minimal amount of connections using a limited number of geometric entities to actually swelling bodies (internally, the geometry will not actually be changed in the model) and attempting to Boolean them together for the purpose of finding the maximum number of surfaces for use in creating connections. As you move from left to right, you are adding methods of detection. For example, if you are on Detection Strategy 2, FEMAP will actually perform Detection Strategy 1 and then Detection Strategy 2. If you are on Detection Strategy 5, Detection Strategies 1-4 will be attempted and then Detection Strategy 5. Here is a little more information on each option going from Left (Minimal) to Right (Aggressive) Analytical - Planes Only (Minimal) - FEMAP will only create connections between planar surfaces on bodies within the Tolerance and Angle Tolerance detection criteria. Analytical - Cylinders, Spheres, Cones, and Toroids (Default) - In addition to creating connections between planar surfaces, FEMAP will also look for connections between sets of cylindrical, spherical, conical, and toroidal surfaces. This is the default setting for FEMAP and will often find the most appropriate surfaces for creating connections. Boolean - FEMAP will create Connections using adjacent surfaces on bodies which could Boolean together if you were using a command such as Geometry, and are within the other criteria.
Solid, Add...
Swell, then Boolean - FEMAP will actually swell all of the selected solids by 1/2 the value specified in Tolerance and then attempt to Boolean the swelled solids together. If after swelling a Boolean can take place, Connections will be created between the surfaces on those bodies which fulfill the detection criteria. Intermittent Swelling, then Boolean (Aggressive) - FEMAP will actually swell all of the selected solids by intermittent values based on the Tolerance value and then attempt to Boolean the swelled solids together after each iteration. If after swelling a Boolean can take place, Connections will be created between the surfaces on those bodies which fulfill the detection criteria. If you dont know which settings to use for Automatic Detection, it is better to start with the default values for the Tolerance and Angle Tolerance and the Minimal Detection Strategy options. FEMAP will not overwrite any Connections or create duplicate Connections which have been created, so you can use larger Tolerance settings and more Note: Agressive Detection Strategies to have FEMAP detect additional connections. Also, connections will not be created between surfaces linked with Adjacent Surface Matching. Check for Connections in same Solid When this option is on, FEMAP will search for surfaces on the same solid which fulfill the detection criteria and then create a connection between those surfaces. This can be helpful if you are performing an analysis on a part (often times a circular part) where the two ends will be clamped together or a rubber boot which may contact itself in many places as it is displaced. This option is off by default. Combine all Connections between Solids When this option is on, FEMAP will combine all Connection Regions it has created automatically on a single solid into a single Connection Region for that particular solid. This limits the number of Connection Regions which will be created in an assembly model containing a number of solids. This option is on by default but if you turn it off you will be able to see exactly which surfaces FEMAP is detecting to create Connection Regions and which sets of Connection Regions are being connected with Connectors automatically. You may want to turn this option off when using the Check for Connection in same Solid option in order for FEMAP to create Connectors between surfaces on the same solid, which some analysis codes will require in order to create self-contact conditions on the same part.
Note:
Connection Property This portion of the of the Auto Detection Option for Connections dialog box allows you to create a new default Connection Property or choose an existing Connection Property to use when automatically creating connections. Contact - Creates a new Connection Property using 0..Contact as the Type and will enter the same default values which are entered when the Defaults button is used in the Define Connection Property dialog box Glued - Creates a new Connection Property using 1..Glued as the Type and will enter the same default values which are entered when the Defaults button is used in the dialog box Property - Allows you to choose any previously created Connection Property from a from a drop-down list.
Define Connection Property
file:///C:/Users/msmadu/AppData/Local/Temp/~hh630.htm
25.09.2013
Introduction
Page 228 of 707
FEMAP
Product Info: http://www.femap.com Customer Support: http://support.ugs.com Phone: (714) 952-5444 or : (800) 955-0000 (US and Canada)
Home > Commands > 4. Finite Element Modeling > 4.4 Creating Connections and Regions > 4.4.2 Connect, Surfaces...
4.4.2 Connect, Surfaces... ...allows simple creation of a connection between two single surfaces, a set of surfaces and a single surface, or two sets of surfaces. Basically, it allows you to create 2 separate Connection Regions then a automatically creates a Connector between those Connection Regions using a specified Connection Property.
Connect Surfaces Master (Target) - Creates a new Connection Region using a selected surface or surfaces if Multiple has been chosen to be used as the Master in a Connector. Slave (Source) - Creates a new Connection Region using a selected surface or surfaces if Multiple has been chosen to be used as the Slave in a Connector.
Connection Property FEMAP allows you to choose an existing Connection Property to use when creating this connection. There is also an option to create a new Connection Property. Search for Related Surfaces When this option is turned on, FEMAP will search for Related Surfaces to also put into the Master or Slave Connection Region. A Related Surface is defined as a surface which was created from the same underlying geometry to the selected surface(s). This option is on by default. For example, if a cylindrical surface is split into two periodic faces by Parasolid (which is common), and one of the faces is selected for the Slave Connection Region, the other face would also be included in the Slave Connection Region when this option is turned on. Other examples include surfaces split using imprinted curve or surfaces separated by a Boolean operation such as Geometry, Solid, Remove.
FEMAP
Product Info: http://www.femap.com Customer Support: http://support.ugs.com Phone: (714) 952-5444 or : (800) 955-0000 (US and Canada)
Home > Commands > 4. Finite Element Modeling > 4.4 Creating Connections and Regions > 4.4.3 Connect, Connection Property...
file:///C:/Users/msmadu/AppData/Local/Temp/~hh630.htm
25.09.2013
Introduction
Page 229 of 707
4.4.3 Connect, Connection Property... Connection Properties You must define interface information for the Connector with a Connection Property. When you define a Connection Property, you will see the Define Connection Property dialog box for contact pairs.
The typical entity information contained in FEMAP: ID, Color, Layer and Title are available for the Connection Property. It is important to give each Connection Property a descriptive title so you may easily select one from the drop-down property list when defining a Connector. Connect Type is a specialized entry for the Connection Property and allows you to choose between 0..Contact and 1..Glued. When Connect Type is 0..Contact, almost all contact options are available for all solvers. When Connect Type is set to 1..Glued, only the options required to create Glued or Bonded contact are available.
Note:
Connect Type has no effect on the MARC, DYNA, or NEi Nastran tabs.
Also common to the Define Connection Property dialog box, regardless of what Tab is chosen, are the Defaults, Load, Save, and Copy buttons. Clicking the Defaults button will insert a different set of Default values on each tab. These are recommended values for each solver and/or type of analysis and FEMAP fills them in on all tabs at once. is used to load a saved Connection Property from the Connection Property Library (conprop.esp file, usually located in the FEMAP directory) and Save is used to store a new or modified Connection Property in that same library. A Title is required in order to save the a Connection Property to the Connection Property Library and all values on all tabs will be stored together. For more information on libraries, see Section 2.6.2.9, "Library/Startup" and Section 4.3.6, "Library Selection" of the FEMAP Users Guide.
Load Copy
allows you to copy the values from an existing Connection Property in your model to a new Connection Property. You must have a least one Connection Property in your model for Copy to be available.
The rest of the dialog box is separated into 8 tabs. Each tab has the required input for a particular solver and/or analysis type. The first 3 tabs are used for creating contact conditions for different solution sequences in NX Nastran. NX Linear (SOLs 101, 103, 111, and 112 for Linear Contact, all solution sequences except SOLs 144-146, 601, and 701 for Glued Contact), NX Advanced Nonlinear (SOL 601), and NX Explicit (SOL 701) each have a tab containing different options associated with a particular analysis type. Each of the other 5 tabs contain options required to set up contact conditions for a particular solver. Each tab creates program specific input for one of the following solvers: ABAQUS, ANSYS, MARC, LS-DYNA, or NEi/Nastran. The options available for each solver are discussed in greater detail below
file:///C:/Users/msmadu/AppData/Local/Temp/~hh630.htm
25.09.2013
Introduction
Page 230 of 707
FEMAP will use the information you have set on the Interfaces tab of the Preferences dialog box to set which tab of the Define Connection Property dialog box should be active by default.
Note:
For example, if you have your Interface set to 16..ABAQUS, when you use the Connect, Connection Property command, the ABAQUS tab will be active until you select a different tab. If you were to then change your Interface to 45..NX Nastran and your Analysis Type to 22..Advanced Nonlinear Static, the NX Adv Nonlin tab would be active until changed.
FEMAP
Product Info: http://www.femap.com Customer Support: http://support.ugs.com Phone: (714) 952-5444 or : (800) 955-0000 (US and Canada)
Home > Commands > 4. Finite Element Modeling > 4.4 Creating Connections and Regions > 4.4.3 Connect, Connection Property... > 4.4.3.1 NX Nastran Linear and Glued Contact Properties (NX Linear tab)
4.4.3.1 NX Nastran Linear and Glued Contact Properties (NX Linear tab) The linear contact property for NX Nastran contains options for linear contact which is available in Linear Statics (SOL 101), Modal Analysis (SOL 103), Modal Frequency Response (SOL 111), and Modal Transient Response (SOL 112). It also contains options for Glued Contact, which is available in all NX Nastran solution sequences except SOL 144-146 (Aeroelasticity) and SOL 701 (Explicit Transient Dynamics). The glued option for SOL 601 can be found on the NX Adv Nonlin tab. These options can be reached by pressing the NX Linear tab in the Define Connection Property dialog box.
Contact Pair (BCTSET) The options in this portion of the dialog box can be set individually for each Connector (contact pair) that is created in the model. These options will be written out to the BCTSET entry for each individual contact pair. Each contact pair will be designated in the graphics window with a single line going from one Connection Region to another and this line is a contact element. Friction - Enters a value in the FRICi field on the BCTSET entry. Designates the Static Coefficient of friction for contact pair i.
Note:
In general, if different friction values are NOT needed then the contact pairs should all reference the same contact property.
Min Contact Search Dist - Enters a value in the MINDi field on the BCTSET entry. Designates the Minimum search distance for contact pair i.
file:///C:/Users/msmadu/AppData/Local/Temp/~hh630.htm
25.09.2013
Introduction
Page 231 of 707
Note:
The minimum distance can be negative and used for an interference fit condition modeled as overlapping surfaces.
Max Contact Search Dist - Enters a value in the MAXDi field on the BCTSET entry. Designates the Maximum search distance for contact pair i.
Note:
The max distance must be defined for all contact problems. This is the distance that NX Nastran will search for contact from the element normal.
Contact Property (BCTPARM) These options need to only be defined once for a contact analysis, regardless of how many Connectors (contact pairs) are defined in the model. Each Connector has an ID assigned to it and can reference a different Connection Property. FEMAP will use the Connection Property referenced by the Connector with the lowest ID to define the BCTPARM entry for the entire model. For example, if a model has 2 Connectors (contact pairs) with ID numbers 101 and 102, the Connection Property values defined in the property associated with Connector ID 101 would be used for the analysis. Max Force Iterations - Creates the MAXF field on the BCTPARM entry. Designates the maximum number of iterations for a force (inner) loop (Default = 10). Max Status Iterations - Creates the MAXS field on the BCTPARM entry. Designates the maximum number of iterations for a status (outer) loop (Default = 20). Force Convergence Tol - Creates the CTOL field on the BCTPARM entry. Designates the Contact Force convergence tolerance (Default = 0.01). Convergence Criteria and Num For Convergence - Together, these two values create the NCHG field on the BCTPARM entry. The value and type of number (real or integer) entered for Num For Convergence depends on the option set for Convergence Criteria: 0..Number of Changes - When this option is set, Num for Convergence must be an integer > 1. This value defines the allowable number of contact changes.
1..Percentage of Active - When this option is set, Num for Convergence must be entered as a percentage (between 1 and 99, which will appear as 0.01 to 0.99 in the NX Nastran input file). The solver treats this value as a percentage of the number of active contact elements in each outer loop of the contact algorithm. The number of active contact elements is evaluated at each outer loop iteration. Min Contact Percentage - Creates the MPER field on the BCTPARM entry. Designates the Minimum Contact Set Percentage (Default = 100). Initial Penetration - Creates the INIPENE field on the BCTPARM entry. Controls how Nastran handles initial gap or penetration of the generated contact elements (Default = 0). 0..Calculated - Use the value calculated from the grid coordinates. In the case of penetrations, a model may experience press fit behavior when using this option. 2..Calculated/Zero Penetrations - Same as 0..Calculated, but if penetration is detected, set the value to zero. 3..Zero Gap/Penetration - Sets the penetration/gap to zero for all contact elements.
Shell Offset - Creates the SHLTHK field on the BCTPARM entry. Shell Thickness Offset flag. (Default = 0) 0..Include shell thickness - Include half shell thickness as surface offset. 1..Do not include thickness - Does not include thickness offset.
Avg Methods - Creates the AVGSTS field on the BCTPARM entry. Determines the averaging method for contact pressure/traction results (Default = 0). 0..Include All Elements - The averaging of Pressure/Traction values for a contact grid will include the results from ALL contact elements attached to the grid regardless of whether they are active or inactive in the contact problem 1..Include Active Elements - The averaging of the Pressure/Traction values for a contact grid will exclude those contact elements which are not active in the contact solution and thus have a zero Pressure/Traction value. Contact Status - Creates the RESET field on the BCTPARM entry. Flag to indicate if the contact status for a specific subcase is to start from the final status of the previous subcase. (Default =0) 0..Start from Prev Subcase - Starts from previous subcase. 1..Start from Init State- Starts from initial state.
Contact Inactive - Creates the CSTRAT field on the BCTPARM entry. When set to 1..Restrict From Inactive, prevents all of the contact elements from becoming inactive. 0..Can Be Inactive (Default) - All contact elements can become inactive 1..Restrict From Inactive - Solver will reduce the likelihood of all of the contact elements becoming inactive. Under certain conditions, all of the contact elements could become inactive which may lead to singularities. Setting the parameter to 1..Restrict From Inactive will reduce the possibility of this happening.
Note:
Shell Z-Offset - Allows you to choose if the Z-Offset on shell elements should be included in determining Glued Contact. Creates ZOFFSET field in BGPARM entry and gives you 2 choices for the corresponding Value field: 0..Include Z-Offset (Default) - Z offset of shells is included for determining glued surfaces. 1..No not Include Z-Offset - Z offset of shells is NOT included for determining glued surfaces. The Defaults button will automatically fill in the dialog box with the default values
file:///C:/Users/msmadu/AppData/Local/Temp/~hh630.htm
25.09.2013
Introduction
Page 232 of 707
Note:
suggested by NX Nastran. It may be helpful to try and run the analysis with the defaults and then run it again if any modifications are needed to create more accurate results or achieve convergence.
Adaptive Stiffness - This is a flag to indicate whether adaptive stiffness is activated. Creates PENADAPT field on BCTPARM entry (Default=0). When not checked, it places a 0 (No Adaptive adjustment) into the PENADAPT field, when checked places a 1 (Adaptivity adjusts contact stiffness) into the PENADAPT field. Penetration Factor - Creates the PENETFAC field on the BCTPARM entry (Default = 1.0E-4). Designates the penetration factor for adaptive penalty stiffness adjustment. Only used when Adaptive Stiffness is on and should usually only be set to a lower value to reduce the amount of penetration allowed to occur in an analysis. Common Contact (BCTPARM) and Glue (BGPARM) Parameters This section contains options for Glued contact and several options available for both Glued Contact and Linear Contact. Glue Type - Creates the GLUETYPE field on the BGPARM entry. Specifies the glue formulation. 1..Spring - Normal and tangential springs will be used to define connections. May use the Auto Penalty Factor or a combination of values for Normal Factor and Tangential Factor. 2..Weld (Default) - A weld like connection will be used to define the connections. Only uses the Glue Factor.
Eval Order - Determines the number of Linear Contact or Glue Points for a single element on the source region. Creates INTORD field in BCTPARM or BGPARM entry and gives you 4 choices: 0..Default - Does NOT write the INTORD field or corresponding value field to the BCTPARM or BGPARM entry. Simply uses the default value for Linear or Glued contact built into the NX Nastran solver. 1..Low - Lowest order of points on source region. 2..Medium - Medium order of points on source region. This is the default. 3..High - Highest order of points on source region.
The higher the integration order, the longer the solve will take. Refine Source - Determines if the source region is refined for the Linear or Glued Contact solution. Creates REFINE field on the BCTPARM or BGPARM entry and gives you 2 choices for the corresponding Value field: 0..Do Not Refine - Does not refine the Linear Contact/Glue source region based on target surface definition. 1..Refine Source to Target (Default) - Refines the Linear Contact/Glue source region based on target surface definition. 2..NXN 7.0 Method - Refines the Linear Contact/Glue source region using the NX Nastran 7.0 method.
Penalty Factor Units - Creates the PENTYP field on the BCTPARM or BGPARM entry. Specifies how contact element stiffness is calculated. When setting penalty factors for linear contact or glued contact when Glue Type = 1..Spring (GLUETYPE=1) 1..1/Length (Default) - Normal Penalty Factor (PENN) and Tangential Penalty Factor (PENT) are entered in units of 1/Length. 2..Force/(Length x Area) - Normal Penalty Factor (PENN) and Tangential Penalty Factor (PENT) are entered in units of Force/(Length x Area).
When setting penalty factors for glued contact when Glue Type = 2..Weld (GLUETYPE=2) 1..Scale Factor - Glue Factor (PENGLUE) is a unitless value. 2..F/L^2 - Glue Factor (PENGLUE) has the units of F/Length squared.
Auto Penalty Factor - This is a flag to indicate whether normal and tangential penalty factors will be automatically calculated. When this box is checked in FEMAP, no special field will be written to the BCTPARM. This is the default for NX Nastran. Normal Factor - Creates the PENN field on the BCTPARM or BGPARM entry. Designates the penalty factor for the normal direction (Default = 10.0 for BCTPARM, 100 for BGPARM). Tangential Factor - Creates the PENT field on the BCTPARM or BGPARM entry. Designates the penalty factor for the tangential direction (Default = 1.0 for BCTPARM, 100 for BGPARM). Glue Factor - Creates the PENGLUE field on the BGPARM entry (Default = 100). Designates the penalty factor when Glue Type is set to 2..Weld (GLUETYPE=2).
Note:
Glued contact works differently in NX Nastran SOL 153 than any other solution sequence. Only GLUETYPE=1 may be used. Please see the NX Nastran Quick Reference Guide for more information.
Glued Contact Property (BGSET) A brief description of Glued Contact: An option to Glue elements together during a solution is available in NX Nastran version 4.1 and above. Glue definitions can be used in all solution sequences except SOL 144-146 (Aeroelasticity) and SOL 701 (Explicit Transient Dynamics). The Glue option creates stiff springs or a weld like connection to connect pre-defined Connection Regions and prevents relative motion in all directions (these springs and weld like connections are essentially glue elements).
file:///C:/Users/msmadu/AppData/Local/Temp/~hh630.htm
25.09.2013
Introduction
Page 233 of 707
Glue elements are created from the free face of one Connection Region to another if the regions are within the specified separation distance (Search Distance) for gluing to occur. Many different glued connections can occur in the same model and all of the connections will be placed in the same Glue Set (BGSET entry) in the NX Nastran input deck. In Linear Statics (SOL 101), both Glued Contact AND Linear Contact can be defined in the same subcase. Also, the Glued Contact must be set up in the first subcase for all Note: solutions sequences except in SOL 101, when Linear Contact is defined. In this case, Glued Contact can be defined in any subcase.
Note:
Glued contact is currently NOT available when using the Element Iterative solver in NX Nastran.
Search Distance - Enters a value in the SDISTi field on the BGSET entry. Designates the Search Distance for the contact pair i. Essentially, this is telling NX Nastran that if the Connection Regions of the Connector (contact pair) are within this distance, which they should be, then Glued contact will be active for this contact pair. By setting the value of search distance to a value larger than the largest distance between connection regions using Glued Contact, only one Glued Contact property is Note: needed per model. Even if you have several different properties created for Glued Contact, FEMAP will automatically combine them all in to one BGSET entry in NX Nastran.
FEMAP
Product Info: http://www.femap.com Customer Support: http://support.ugs.com Phone: (714) 952-5444 or : (800) 955-0000 (US and Canada)
Home > Commands > 4. Finite Element Modeling > 4.4 Creating Connections and Regions > 4.4.3 Connect, Connection Property... > 4.4.3.2 NX Nastran Contact Property Options - Advanced Nonlinear Analysis (NX Adv Nonlin tab)
4.4.3.2 NX Nastran Contact Property Options - Advanced Nonlinear Analysis (NX Adv Nonlin tab) For NX Nastran Solution 601, more than 1 Connector (contact pair) can be defined and each pair can have a different Connection Property. For each Connection Region, ALL of the values defined on the NX Adv Nonlin tab of the Define Connection Property dialog box are used for each respective Connector (contact pair).
Advanced Nonlinear Analysis has two NXSTRAT solver parameter dialog boxes in the Analysis Case Manager. For more information, see Section 8.7.1.23, "Advanced Nonlinear Analysis (NX Nastran Only)".
file:///C:/Users/msmadu/AppData/Local/Temp/~hh630.htm
25.09.2013
Introduction
Page 234 of 707
Glued Contact Property (BGSET) Extension Factor - Enters a value in the EXTi field specified on the BGSET entry for the contact pair i. Specifies an extension factor for the target region. The extension value sent to the solver is calculated by multiplying the Extension Factor (EXTi) by the largest element edge in the source and target region. (Value must be between 0.0 and 0.25, Default = 0.01) General Contact Type - Lets you choose the contact algorithm type and writes the TYPE field on the BCTPARA entry. You get to choose between 0..Constraint Function, 1..Segment Method, or 2..Rigid Target. Depending on the contact algorithm, some portion of the dialog box will be available, while other portions are grayed out. Double Sided (check box) - This is a flag for single or double-sided contact. Creates NSIDE field on BCTPARA entry. When not checked, it places a 1 (Single-sided contact) into the NSIDE field, when checked places a 2 (Double-sided contact) into the NSIDE field. Initial Penetration - Flags how initial penetrations are handled. Writes the Initial penetration option to the INIPENE field on the BCTPARA entry. You can choose between: 0..Eliminate - Initial penetrations are eliminated 1..Eliminate/Print - Initial penetrations are eliminated and the list of penetrating nodes is printed 2..Ignored - Initial penetrations are ignored. In successive steps, each contractor node is allowed to penetrate the target up to its initial penetration 3..Specify with Gap Distance - Initial penetrations or gaps are overridden by specified Gap Distance. This option is not available for rigid target algorithm
Gap Distance - Specifies a constant gap distance (GAPVAL) between the source region (contactor) and the target region when The Initial Penetration option is set to 3..Specify with Gap Distance. A Negative Gap Distance means initial penetrations which will be eliminated. Penetration Depth - Penetration Depth for single-sided contact (NSIDE=1). Write PDEPTH field on BCTPARA entry. If PDEPTH > 0.0, then Penetration is detected when penetration is less than or equal to PDEPTH, and if Penetration > PDEPTH, penetration is deemed not to occur. Segment Normal - Indicates whether a continuous (interpolated) contact segment normal is used for the contact surfaces. Creates the SEGNORM field on the BCTPARA entry. You can choose: 0..Default - SEGNORM = 1 if NSIDE = 1, SEGNORM = -1 if NSIDE = 2 1..Used - Continuous segment is used -1..Not Used - Continuous segment is not used
Offset Type - Type of offset for contact regions. Creates the OFFTYPE field on the BCTPARA entry. Choose from: 0..Single Sided - Use specified offset of NSIDE=1, use offset value of 0.001 for NSIDE=2 1..Single/Double-Sided - Use specified offset for NSIDE=1 or NSIDE=2 2..Half Shell Thick - Half the shell thickness is used for contact regions on shell elements and no offset for is used otherwise OFFTYPE = 2 can only be used with rigid target algorithm (TYPE=2).
Note:
Offset Distance - Default offset distance value for contact regions. Creates OFFSET field on BCTPARA entry.
Note:
For TYPE=0 or TYPE=1, individual offset distances can be specified for each contact region using the BCRPARA entry to override the default offset distance specified here
Birth Time - Birth time for contact set. Creates TBIRTH field on BCTPARA entry (default = 0.0). Death Time - Death time for contact set. Creates TDEATH field on BCTPARA entry (default = 0.0). If TDEATH is less than or equal to TBIRTH, it is ignored. Constraint Function Contact Algorithm (Contact Type = 0..Constraint Function only) Normal Constraint - Parameter for normal constraint function, w. Creates EPSN field on BCTPARA entry (Default = 1.0E-12). Frictional Constraint - Parameter for frictional constraint function, v. Creates EPST field on BCTPARA entry (Default = 0.001, must be greater than 0). Compliance Factor - Compliance Factor. Creates CFACTOR1 field on BCTPARA entry. (Default = 0.0). For more information about using contact with NX Nastran Solution 601, see Nonlinear Analysis Theory and Modeling Guide. Standard Contact Algorithm (Contact Type = 0..Constraint Function or 1..Segment Method) Disp Formulation - Selects the displacement formulation used for this contact set. Creates the DISP field on the BCTPARA entry. Choose from: 0..Use NXSTRAT CTDISP - Use the formulation selected by CTDISP in NXSTRAT entry (Default) 1..Small Disp Formulation - Use small displacement formulation (contact conditions are not updated) 2..Large Disp Formulation - Use large displacement formulation (contact conditions are updated)
Consistent Stiffness (check box) - This is a flag to indicate whether consistent contact stiffness is used. Creates CSTIFF field on BCTPARA entry
file:///C:/Users/msmadu/AppData/Local/Temp/~hh630.htm
25.09.2013
Introduction
Page 235 of 707
(Default=0). When not checked, it places a 0 (Consistent contact stiffness is not used) into the CSTIFF field, when checked places a 1 (Consistent contact stiffness is used) into the CSTIFF field. Tied Tolerance (check box and field) - The check box is a flag to indicate whether contact regions in each contact pair are tied together. Creates TIED field on BCTPARA entry (Default=0). When not checked, it places a 0 (Not tied) into the TIED field, when checked, places a 1 (Tied) into the TIED field. The field is the actual Tied Tolerance value used to determine whether contactor nodes are tied to the target region when TIED=1 is specified. A contactor node is tied to its target region if the distance between them is less than or equal to TIEDTOL. Creates the TIEDTOL field on the BCTPARA entry. (Default=0.0)
Note:
Currently, the tied contact option assumes small rotations of the contact regions.
Init Penetration Duration - Time to eliminate initial penetrations (Must be greater than of equal to 0.0, default =0). Creates TZPENE field on BCTPARA entry. If TZPENE=0.0, and INIPENE=0 or 1, then the initial penetrations are eliminated in the first time step. This may cause convergence difficulties for certain problems. By using TZPENE > 0.0, the initial penetrations are eliminated gradually over time TZPENE. Surface Extension Factor - Factor for extending contact surfaces beyond their boundaries. The amount of extension is given by this factor multiplied by the length of the contact segments. Creates EXTFAC field on BCTPARA entry. (Values must range from 1.0E-6 to 0.1; Default = 0.001) Friction Model - Allows you to choose the type of friction model using a drop down menu. Creates an integer from 0 to 13 (except 10 and 11) in the FRICMOD field on the BCTPARA entry to indicate which friction type is to be used. You can choose from the following friction types: 0..Default (Param 1) - Constant coefficient of friction specified for each contact pair (FRICi field(s) on BCTSET entry). 1..Constant (Param1) - Constant coefficient of friction specified by FPARA1 (FPARAi refer to Friction Parameter 1-5 below). 12..Modified Model 1(1,2) - Modified Friction Model 1; uses FPARA1 and FPARA2. 13..Modified Model 2(1,2,3) - Modified Friction Model 2; uses FPARA1, FPARA2, and FPARA3. 2..Model 1 (1,2) - Friction Model 1; uses FPARA1 and FPARA2. 3..Model 2 (1,2,3) - Friction Model 2; uses FPARA1, FPARA2, and FPARA3. 4..Static/Dynamic (1,2,3) - Use different static and dynamic friction coefficients; uses FPARA1, FPARA2, and FPARA3. 5..vs Sliding Velocity (1,2,3) - Friction coefficient varies with sliding velocity; uses FPARA1, FPARA2, and FPARA3. 6..Anisotropic (1-5) - Anisotropic friction model; uses FPARA1, FPARA2, FPARA3, FPARA4, and FPARA5. 7..vs Contact Force (1,2) - Friction coefficient varies with consistent contact force; uses FPARA1 and FPARA2. 8..vs Time (1,2,3) - Friction coefficient varies with time; uses FPARA1, FPARA2, and FPARA3. 9..vs Coordinate (1-5) - Friction coefficient varies with coordinate values; uses FPARA1, FPARA2, FPARA3, FPARA4, and FPARA5.
Friction Param 1 - Friction parameter A1. Creates FPARA1 field on BCTPARA entry. Friction Param 2 - Friction parameter A2. Creates FPARA2 field on BCTPARA entry Friction Param 3 - Friction parameter A3. Creates FPARA3 field on BCTPARA entry Friction Param 4 - Friction parameter A4. Creates FPARA4 field on BCTPARA entry Friction Param 5 - Friction parameter A5. Creates FPARA5 field on BCTPARA entry Friction Delay - Creates FRICDLY field on BCTPARA entry. When checked, FEMAP will specify a 1 in the value field for the corresponding FRICDLY field. This indicates that the application of friction will be delayed, meaning friction is applied on a node one time step after the node comes into contact. The delay of friction may improve convergence of the solution. (Default = 0...unchecked in FEMAP). Rigid Target Options (Contact Type = 2..Rigid Target only) This Contact Type is not applicable for 2D contact. You should only enter values in either the Current Algorithm section or Old Algorithm section, not both.
Note:
If you are using the values in the Old Algorithm (RTALG=1 on NXSTRAT) section, you will need to also check the Use Old Rigid Target Algorithm box in the NXSTRAT Iteration and Convergence Parameters dialog box of the Analysis Set Manager (see Section 4.10, "Preparing for Analysis").
file:///C:/Users/msmadu/AppData/Local/Temp/~hh630.htm
25.09.2013
Introduction
Page 236 of 707
Common Options Normal Modulus - Normal contact Modulus. Creates NCMOD field on BCTPARA entry (Default=1.0E11) Current Algorithm (RTALG=0 on NXSTRAT) Max Tensile Contact Force - Maximum tensile contact force allowed for a converged solution. Creates TFORCE field on the BCTPARA entry. Value must be greater than or equal to 0.0 (Default=0.001) Max Sliding Velocity - Maximum sliding velocity used in modeling sticking friction. If velocity is less than this value, sticking is assumed. If the velocity is higher, sliding is assumed. Creates SLIDVEL field on BCTPARA entry (Default=1.0E-10) Oscillation Check - Specifies whether oscillation checking is performed and when it is done. Creates OCHECK field on BCTPARA entry. This value must be an integer greater than zero (Default=5). When set to 0, oscillation checking will not be performed, otherwise oscillation checking will be performed after each OCHECK value equilibrium iteration. For example, if set to 3, oscillation checking will occur after every third iteration. Contact Gap - Contact is detected when the distance between the target and contactor (accounting for any offsets) is less than this value. Creates GAPBIAS field on BCTPARA entry (Default=0.0) Offset Method - Selects the method used for the implementation of offsets. Creates OFFDET field on BCTPARA entry. (Default=0.0) 0..Default - NX Nastran chooses the implementation based on the shape of the target surfaces.
1..Sphere - Creates a sphere with a radius equal to the offset around each connector node on the source. Contact is detected between the sphere and the target surface. 2..Surface - Two surfaces are constructed for each source surface (an upper and a lower surface). The surfaces are constructed using the offsets and the averaged source normals. Contact occurs between points on the constructed surfaces and the target surface. Old Algorithm (RTALG=1 on NXSTRAT) Penetration Tolerance - Penetration Tolerance which gives the maximum penetration allowed into a rigid target surface. Creates PENETOL field on the BCTPARA entry. (Default=1.0E-8) Tangential Modulus - Tangential contact Modulus. Creates TCMOD field on BCTPARA entry (Default=0.0) Min Tensile Freeing Force - Minimum tensile contact force required to change the state of a contact node from node in contact to free node. Creates RFORCE field on BCTPARA entry. For instance, if the normal tensile force is greater than RFORCE, a node in contact becomes a free node. (Default=0.001) Max Total Freeing Force - Limit (Maximum) for the sum of all contact forces for nodes changing from the stat of node in contact to free node. Creates LFORCE field on BCTPARA entry. If the absolute value of the sum of the forces is larger than LFORCE, then automatic time stepping (ATS) method will be activated to subdivide the current time step into smaller time increments (Default = 1.0) Penetration Cutback and Max Penetration - Specifies whether penetration will be checked against the specified maximum allowable penetration. Creates RTPCHECK field (Default=0) and RTPMAX field (Default=0.001) on BCTPARA entry. 0..No Checking - Penetration is not checked. This creates the possibility that the rigid target surface may penetrate the source excessively
1..Max Pen*Model Length - Penetration is checked and subdivision of the time step occurs if the penetration exceeds the value specified in the Max Penetration * the maximum model length. 2..Max Penetration - Penetration is checked and subdivision of the time step occurs if the penetration exceeds the value specified in the Max Penetration.
For more information about using contact with NX Nastran Solution 601, see Nonlinear Analysis Theory and Modeling guide.
FEMAP
Product Info: http://www.femap.com Customer Support: http://support.ugs.com Phone: (714) 952-5444 or : (800) 955-0000 (US and Canada)
Home > Commands > 4. Finite Element Modeling > 4.4 Creating Connections and Regions > 4.4.3 Connect, Connection Property... > 4.4.3.3 NX Nastran
file:///C:/Users/msmadu/AppData/Local/Temp/~hh630.htm
25.09.2013
Introduction
Page 237 of 707
Contact Property Options - Explicit Transient Dynamics (NX Explicit tab)
4.4.3.3 NX Nastran Contact Property Options - Explicit Transient Dynamics (NX Explicit tab) General For NX Nastran Solution 701, more than 1 Connector (contact pair) can be defined and each pair can have a different Connection Property. Like solution 601, ALL of the values defined on the NX Explicit tab of the Define Connection Property dialog box are used for each respective contact pair.
Note:
Advanced Nonlinear Explicit has a NXSTRAT solver parameter dialog in the Analysis Case Manager. For more information, see Section 8.7.1.24, "Advanced Nonlinear Explicit (NX Nastran Only)".
Contact Type - Lets you choose the contact algorithm type and writes the XTYPE field on the BCTPARA entry. You get to choose between 0..Constraint Function, 1..Penalty Method, or 3..Rigid Target. Depending on the contact algorithm, some portion of the dialog box will be available, while other portions are grayed out Double Sided (check box) - This is a flag for single or double-sided contact. Creates NSIDE field on BCTPARA entry. When not checked, it places a 1 (Single-sided contact) into the NSIDE field, when checked places a 2 (Double-sided contact) into the NSIDE field. Initial Penetration - Flags how initial penetrations are handled. Writes the Initial penetration option to the INIPENE field on the BCTPARA entry. You can choose between 0..Eliminate (Initial penetrations are eliminated), 1..Eliminate/Print (Initial penetrations are eliminated and the list of penetrating nodes is printed), or 2..Ignored (Initial penetrations are ignored. In successive steps, each contractor node is allowed to penetrate the target up to its initial penetration). Penetration Depth - Penetration Depth for single-sided contact (NSIDE=1). Write PDEPTH field on BCTPARA entry. If PDEPTH > 0.0, then Penetration is detected when penetration is less than or equal to PDEPTH, and if Penetration > PDEPTH, penetration is deemed not to occur. Segment Normal - Indicates whether a continuous (interpolated) contact segment normal is used for the contact surfaces. Creates the SEGNORM field on the BCTPARA entry. You can choose 0..Default (SEGNORM = 1 if NSIDE = 1, SEGNORM = -1 if NSIDE = 2), 1..Used (Continuous segment is used), or 1..Not Used (Continuous segment is not used) Offset Type - Type of offset for contact regions. Creates the OFFTYPE field on the BCTPARA entry. Choose from 0..Single Sided (Use specified offset of NSIDE=1, use offset value of 0.001 for NSIDE=2), 1..Single/Double-Sided (Use specified offset for NSIDE=1 or NSIDE=2), or 2..Half Shell Thick (Half the shell thickness is used for contact regions on shell elements and no offset for is used otherwise).
Note:
OFFTYPE = 2 can only be used with rigid target algorithm (TYPE=2).
Offset Distance - Default offset distance value for contact regions. Creates OFFSET field on BCTPARA entry.
Note:
For TYPE=0 or TYPE=1, individual offset distances can be specified for each contact region using the BCRPARA entry to override the default offset distance specified here
file:///C:/Users/msmadu/AppData/Local/Temp/~hh630.htm
25.09.2013
Introduction
Page 238 of 707
Friction - Static coefficient of friction for contact pair i. Creates FRICi field on BCTSET entry. Time Activation Birth Time - Birth time for contact set. Creates TBIRTH field on BCTPARA entry (default = 0.0). Death Time - Death time for contact set. Creates TDEATH field on BCTPARA entry (default = 0.0). If TDEATH is less than or equal to TBIRTH, it is ignored. Standard Contact Algorithm (Contact Type = 0..Constraint Function or 1..Penalty Method) Surface Extension Factor - Factor for extending contact surfaces beyond their boundaries. The amount of extension is given by this factor multiplied by the length of the contact segments. Creates EXTFAC field on BCTPARA entry. (Values must range from 1.0E-6 to 0.1; Default = 0.001) Init Penetration Duration - Time to eliminate initial penetrations. Creates TZPENE field on BCTPARA entry. (Default = 0.0) If there is no duration for initial penetration (TZPENE = 0.0) and Initial Penetration (INIPENE) is set to 0 or 1, then the initial penetrations are eliminated in the first time step. This may cause convergence difficulties for certain problems. By using TZPENE > 0.0, the initial penetrations are eliminated gradually over time TZPENE.
Note:
Penalty Contact Algorithm (Contact Type = 1..Penalty Method only) Penalty Stiffness Criteria - This drop-down menu selects the criterion for evaluation of normal penalty stiffness. Creates the XKNCRIT field on BCTPARA entry. There are 2 choices: 0..Program Calculated - NX Nastran calculates the normal penalty stiffness. 1..User Defined - User specifies the normal penalty stiffness (XKN).
Normal Stiffness - Creates the XKN field on the BCTPARA entry. Specifies the normal penalty stiffness when 1..User Defined is specified for Penalty Stiffness Criteria (XKNCRIT = 1) Tangential Stiff Criteria - This drop-down menu selects the criterion for evaluation of tangential penalty stiffness. Creates the XKTCRIT field on BCTPARA entry. There are 2 choices: 0..Program Calculated - NX Nastran calculates the tangential penalty stiffness. 1..User Defined - User specifies the tangential penalty stiffness (XKT).
Tangential Stiffness - Creates the XKN field on the BCTPARA entry. Specifies the tangential penalty stiffness when 1..User Defined is specified for Tangential Stiff Criteria (XKTCRIT = 1) Damp Coefficient Method - This drop-down menu selects whether damping will be used and whether or not the damping used will be a factor or critical damping. Creates the XDAMP field on the BCTPARA entry. There are 3 choices: 0..Not Used - Damping is not used. Damping Coefficient (XNDAMP) is ignored.
1..As Crit Damping Factor - Damping is used and is a factor of the critical damping (i.e., the damping coefficient, specified in XNDAMP, is multiplied by the critical damping). This is the recommended choice if damping is used. 2..Directly Defined - Damping is used and the Damping Coefficient (XNDAMP) is specified directly.
Damping Coefficient - Specifies the relative or absolute damping coefficient (for normal penalty stiffness) when the penalty explicit contact algorithm is used and the Damp Coefficient Method is 1..As Crit Damping Factor or 2..Directly Defined (XDAMP = 1 or 2). Old Rigid Contact Algorithm (Contact Type = 3..Rigid Target only)
Note:
If you are using the values in the Old Rigid Contact Algorithm section, you will need to also check the Use Old Rigid Target Algorithm box in the Contact Control portion of the NXSTRAT Solver Parameters dialog box of the Analysis Set Manager (see Section 4.10, "Preparing for Analysis").
Penetration Tolerance - Penetration tolerance which gives the maximum penetration allowed into a rigid target surface. Creates PENETOL field on BCTPARA entry (Default = 1.0E-8). Tangential Modulus - Tangential contact modulus. Creates TCMOD field on BCTPARA entry (default = 0.0). Current Rigid Contact Algorithm (Contact Type = 3..Rigid Target only) Max Sliding Velocity - Maximum sliding velocity used in modeling sticking friction. If velocity is less than this value, sticking is assumed. If the velocity is higher, sliding is assumed. Creates SLIDVEL field on BCTPARA entry (Default=1.0E-10) Contact Gap - Contact is detected when the distance between the target and contactor (accounting for any offsets) is less than this value. Creates GAPBIAS field on BCTPARA entry (Default=0.0) Offset Method - Selects the method used for the implementation of offsets. Creates OFFDET field on BCTPARA entry. (Default=0.0) 0..Default - NX Nastran chooses the implementation based on the shape of the target surfaces.
1..Sphere - Creates a sphere with a radius equal to the offset around each connector node on the source. Contact is detected between the sphere and the target surface. 2..Surface - Two surfaces are constructed for each source surface (an upper and a lower surface). The surfaces are constructed using the offsets and the averaged source normals. Contact occurs between points on the constructed surfaces and the target surface.
file:///C:/Users/msmadu/AppData/Local/Temp/~hh630.htm
25.09.2013
Introduction
Page 239 of 707
For more information about using contact with NX Nastran Solution 701, see Nonlinear Analysis Theory and Modeling guide.
FEMAP
Product Info: http://www.femap.com Customer Support: http://support.ugs.com Phone: (714) 952-5444 or : (800) 955-0000 (US and Canada)
Home > Commands > 4. Finite Element Modeling > 4.4 Creating Connections and Regions > 4.4.3 Connect, Connection Property... > 4.4.3.4 ABAQUS Contact Properties (ABAQUS tab)
4.4.3.4 ABAQUS Contact Properties (ABAQUS tab) The ABAQUS-specific section allows you to specify parameters found on the *CONTACT PAIR option and the *FRICTION entry, as well as the thickness/area for input for 1 or 2-D contact. This dialog box is broken into three separate segments, Friction Values, STEP Controls, and Other.
Friction Values ...are included on the *FRICTION card in ABAQUS. Some interesting options include Friction Type, Slip Value (dependent on Friction Type), and Decay Exp (parameter allows separate static and dynamic (kinetic) friction coefficients with a smooth transition zone defined by an exponential curve). STEP Controls ...Max Slide Distance and Approach, are input to the *CONTACT PAIR option. Max Slide Distance limits finite sliding in 3D deformable contact. Approach activates automatic viscous damping for a contact pair. On this dialog box, the STEP Control options apply to the load set. To turn on these options in a time step, you must specify them on the ABAQUS STEP Options dialog box. For a detailed process, see Section 8.2.1.1, "Preparing the Model for Analysis" in the FEMAP User Guide. Other Typically, the most important input in this section is the Critical Penetration (HCRIT in ABAQUS). This value defines the maximum allowable penetration of a slave node into a master surface. Penetration values above this value will cause ABAQUS to abandon the current increment and start again with a smaller increment. This value can greatly affect convergence and accuracy of the overall solution.
file:///C:/Users/msmadu/AppData/Local/Temp/~hh630.htm
25.09.2013
Introduction
Page 240 of 707
Note:
If Connect Type is set to 1..Glued a good idea is to click the Defaults button at the bottom of the Define Connection Property dialog box. This will turn on the Tied and Adjust options that are typically used in conjunction when created Tied contact in ABAQUS.
Surface to Surface Contact (TYPE=SURFACE TO SURFACE) must be specified for shell thicknesses to be included during contact instead of using nodal locations (default). This option is only available when the Small Sliding and/or Tied options are also turned on.
For a description of the other parameters, see the ABAQUS Standard and Explicit Users Manuals.
FEMAP
Product Info: http://www.femap.com Customer Support: http://support.ugs.com Phone: (714) 952-5444 or : (800) 955-0000 (US and Canada)
Home > Commands > 4. Finite Element Modeling > 4.4 Creating Connections and Regions > 4.4.3 Connect, Connection Property... > 4.4.3.5 ANSYS Contact Properties (ANSYS tab)
4.4.3.5 ANSYS Contact Properties (ANSYS tab) The ANSYS-specific section allows you to specify the real constants on the TARGE169 (2-D), TARGE170 (3-D), CONTA171 (2-D), CONTA172 (2-D with midside nodes), CONTA173 (3-D), and CONTA174 (3-D with midside nodes). Contact surface elements are associated with target segment elements through a shared set of real constants, and ANSYS only looks for contact between surfaces with the same real constant set. Only contact elements and target elements of the same dimension (2-D or 3-D) can be in contact with each other.
For complete definitions of these real constants, see the ANSYS Element Reference Guide as well as the ANSYS Structural Analysis Guide. This dialog can be used to specify additional contact parameters. All of these parameters correspond to KEYOPT entries on the ANSYS contact and target elements. These are more advanced options used to create contact models which require additional parameters. The check boxes in the KEYOPT Overrides section of the dialog box allow you to toggle between two options for KEYOPTs (2), (4), (5), (8), and (11). The pull-down boxes in the lower portion of the dialog box correspond to KEYOPTs (7), (9), and (12), which offer additional options that can be chosen to create a more realistic contact model. Be sure to review the ANSYS Element Reference Guide as well as the ANSYS Structural Analysis Guide before beginning any type of nonlinear contact analysis. If Connect Type is set to 1..Glued a good idea is to click the Defaults button at the bottom of
file:///C:/Users/msmadu/AppData/Local/Temp/~hh630.htm
25.09.2013
Introduction
Page 241 of 707
Note:
the Define Connection Property dialog box. This will choose an appropriate setting for Surface Behavior that will create Bonded contact in ANSYS.
FEMAP
Product Info: http://www.femap.com Customer Support: http://support.ugs.com Phone: (714) 952-5444 or : (800) 955-0000 (US and Canada)
Home > Commands > 4. Finite Element Modeling > 4.4 Creating Connections and Regions > 4.4.3 Connect, Connection Property... > 4.4.3.6 MSC.MARC Contact Properties (MARC tab)
4.4.3.6 MSC.MARC Contact Properties (MARC tab) Pick the MARC tab to specify parameters found on the *CONTACT and *CONTACT TABLE options.
Contact Options This section contains all property inputs for the *CONTACT TABLE option. They will also be used in the *CONTACT option if the property is chosen. For details, see Section 8.6, "Marc Interfaces" in the FEMAP User Guide. You can specify the tolerance for contact (when two bodies are considered touching), the separation force to separate a node from a body, and an interference closure amount. In addition, if you choose No Relative Contact Disp, the glue option will be invoked. Stick-Slip Model, Rigid Plasticity, Friction Values, Contact Checking, Separation Checking The remaining contact parameters are only relevant if the contact property is chosen in translation to be output to the *CONTACT option. In most cases, the defaults will be chosen if none of the options are selected for the contact property. Refer to your MARC Program Input Manual for descriptions of these options.
FEMAP
Product Info: http://www.femap.com Customer Support: http://support.ugs.com Phone: (714) 952-5444
file:///C:/Users/msmadu/AppData/Local/Temp/~hh630.htm
25.09.2013
Introduction
Page 242 of 707
or : (800) 955-0000 (US and Canada)
Home > Commands > 4. Finite Element Modeling > 4.4 Creating Connections and Regions > 4.4.3 Connect, Connection Property... > 4.4.3.7 LS-DYNA Contact Properties (Dyna Tab)
4.4.3.7 LS-DYNA Contact Properties (Dyna Tab) Usually, the most important option is the Type (found in the General section) of contact you want to define. You can select from 13 different types of contact including Automatic, Eroding, Constraint, Rigid, Tied, etc. If you select an option that requires additional information beyond the standard inputs, you must determine the options needed and enter this information. If not, errors may result, or at minimum your analysis will run with all defaults, which may or may not be appropriate.
The General portion of the dialog box also contains options to choose ONE_WAY contact for those types of contact that support this (default is two-way contact between surfaces). An offset for TIED contact types can be toggled on and off, as well as a toggle to use a penetration formulation, which can also be based on the shortest diagonal. This rest of the options found on the DYNA tab allow you to specify additional contact parameters for LS-DYNA. The Friction, Scale Factors, Thickness Overrides, Time Activation, and Output sections are pertinent for all contact types. If no values are input or set, the defaults will be used. The Rigid, Tiebreak, and Eroding sections of the dialog box contain information specific to certain contact types. If you have selected one of these options from the Type drop-down in the General section, you will want to specify the appropriate information. Refer to your LS-DYNA Users Manual for more information for each of these options. The Optional ABCD button will display the LS-DYNA Contact ABCD dialog box.
file:///C:/Users/msmadu/AppData/Local/Temp/~hh630.htm
25.09.2013
Introduction
Page 243 of 707
This dialog box has a slider control at the top of the dialog box which allows you to choose what level of ABCD contact you would like to be using. As the slider is moved from left (Off) to right (A to AB to ABC to ABCD), different areas of the dialog box become available. Again, please refer to your LS-DYNA Users Manual for more information for each of these options.
FEMAP
Product Info: http://www.femap.com Customer Support: http://support.ugs.com Phone: (714) 952-5444 or : (800) 955-0000 (US and Canada)
Home > Commands > 4. Finite Element Modeling > 4.4 Creating Connections and Regions > 4.4.3 Connect, Connection Property... > 4.4.3.8 NEi/Nastran Contact Properties (NEiNastran tab)
4.4.3.8 NEi/Nastran Contact Properties (NEiNastran tab) Pick the NEi/Nastran tab to specify fields found on the BSCONP entry for NEi/Nastran. Please consult your NEi/Nastran documentation to determine the correct usage of Connection Region and contact property cards before beginning contact analysis.
file:///C:/Users/msmadu/AppData/Local/Temp/~hh630.htm
25.09.2013
Introduction
Page 244 of 707
Static Friction Coefficient, Frictional Stiffness for Stick, Stiffness Scale Factor These parameters need to be set for you to attain accurate results from contact analysis from NEi/Nastran. These factors will be entered on the BSCONP entry of your NEi/Nastran input file. Penetration Type There are several options when choosing the penetration type for NEi/Nastran. 1..Unsymmetric 2..Symmetric 3..Unsymmetric weld 4..Symmetric weld 5..Unsymmetric bi-directional slide 6..Symmetric bi-directional slide 7..Unsymmetric rough contact 8..Symmetric rough contact 9..RBE3 element 10..Offset welded contact Please refer to NEiNastran documentation to determine which Penetration Type will work best for your analysis. Other Penetration Factors These parameters need to be set for you to attain accurate results from contact analysis from NEi/Nastran. These factors will be entered on the BSCONP entry of your NEi/Nastran input file. Either a value for MAXAD or values for MAXNAD and/or MAXRAD may be entered for each Connection Property.
FEMAP
Product Info: http://www.femap.com Customer Support: http://support.ugs.com Phone: (714) 952-5444 or : (800) 955-0000 (US and Canada)
file:///C:/Users/msmadu/AppData/Local/Temp/~hh630.htm
25.09.2013
Introduction
Page 245 of 707
Home > Commands > 4. Finite Element Modeling > 4.4 Creating Connections and Regions > 4.4.4 Connect, Connection Region...
4.4.4 Connect, Connection Region... The Connect, Connection Region command creates the individual segments for contact. When you access this command, you will see the Connection Region dialog box.
This dialog box is partitioned into four major sections: standard entity information, Defined By, Type, and Output. Each of these sections are described more fully below. In addition, Add includes one item, Multiple allows you to select multiple entities, Reverse swaps positive side/negative side for surfaces or Face 1/Face 2 for elements, Delete removes the highlighted items from the list, and Reset removes the entire list. An entity is not selected until it appears in the large window on the right of the dialog box. Thus, an item manually entered in the entry area (shown as Surfaces above) will Note: not be included if you enter the entity and press OK. You must select <<Add before exiting for single entity input. Once an entity is in the selection window, clicking on the entity will highlight the entity in the graphics window. The default is to show the entity using transparent Note: highlight, but if you have another option selected in the Windows, Show Entities command or in the Show When Selected command in the Data Table or Model Info tree, that option will be used instead.
FEMAP
Product Info: http://www.femap.com Customer Support: http://support.ugs.com Phone: (714) 952-5444 or : (800) 955-0000 (US and Canada)
Home > Commands > 4. Finite Element Modeling > 4.4 Creating Connections and Regions > 4.4.4 Connect, Connection Region... > 4.4.4.1 Entity Information
4.4.4.1 Entity Information This section includes the typical entity information contained in FEMAP: ID, color, layer and title. It is important to give each Connection Region a descriptive title so you may easily select them when defining a contact pair. You will be able to graphically select them, but often these segments will be very close to one another, making it difficult to accurately pick them. By using the titles, you can simply select these from a list when creating the contact pair.
FEMAP
Product Info: http://www.femap.com Customer Support: http://support.ugs.com Phone: (714) 952-5444 or : (800) 955-0000 (US and Canada)
Home > Commands > 4. Finite Element Modeling > 4.4 Creating Connections and Regions > 4.4.4 Connect, Connection Region... > 4.4.4.2 Segment Definition
file:///C:/Users/msmadu/AppData/Local/Temp/~hh630.htm
25.09.2013
Introduction
Page 246 of 707
4.4.4.2 Segment Definition The Defined By group in the Connection Region dialog box creates the Connection Region. You can select surfaces, curves, elements, nodes, or properties for the contact. Although there are five entities shown, there are really two methods available: Property/Part Contact, which allows selection of only FEMAP properties, or standard contact, which allows selection of the other four entities, but not properties. Property/Part Contact This type of definition allows input of FEMAP properties only. The Output options of Nodes, Elements, or Curves will also be disabled. FEMAP automatically exports all elements referencing that property as the contact body for ABAQUS and MARC. For LS-DYNA, the actual Part ID (typically the FEMAP property ID) will be selected for contact. NX Nastran, ANSYS and NEi/Nastran do not support this option. Since a larger number of elements could be associated with the property, FEMAP also provides the capability to limit the number of elements with the contact box definition. When selecting the Property/Part Contact option, the dialog box changes to allow specification of a contact box. If you pick the Contact Box... button, the standard coordinate definition dialog box will appear. Simply specify two points, which are the corners of a box. Only elements referencing the chosen property that have centroidal values inside the box will be considered in contact. This is a very convenient method of limiting contact to certain regions, thus potentially decreasing execution time dramatically. If you create a contact box and then later want to remove all restrictions, simply push the Delete button. The points on the contact box are exported directly to LS-DYNA as a *DEFINE_BOX, which is then referenced on the *CONTACT option for the referenced segment. For ABAQUS and MARC, only elements with centroidal values in the box will be exported.
Note:
You cannot limit contact in segments for ABAQUS and MARC to element faces or nodes when using part contact. Only the elements will be exported. If you want to limit contact to certain faces, or nodes, you must use standard contact.
Standard Contact This contact method allows selection of both geometry (Surfaces and Curves) and finite element entities (Nodes and Element Faces). Select the type of entity, enter the ID, and press <<Add; press Multiple... to chose multiple entities. You can select both geometric and FEA entities in the same Connection Region. Geometry Selection When selecting geometry for contact, simply select the appropriate entities. There will also be a check box for positive side. This is used to determine if the top or bottom face of plates is in contact when attached to a surface. It is not currently implemented for curves. The conversion from geometry to export of FEA entities is very similar to expanding geometric loads. When exporting the model, FEMAP determines all nodes that are attached to the particular geometry. With Output set to Nodes, the nodes will be exported. For edge-to-face glued contact in NX Nastran, set this for the Edge Region, which must also be as the Source in the Connector. The same is true for 2-D contact of axisymmetric elements in NX Nastran solution 601. For NEi/NASTRAN, output must be set to nodes as well. Pure node sets are not supported for MARC. With Output set to Elements, FEMAP determines which element faces are attached to the geometry. For an element face to be selected, all of its nodes must be attached to the curve (for edges of planar elements) or surface (for planar and solid elements). FEMAP exports element faces to ABAQUS, SEGMENTS (corresponding to the element faces) to LS-DYNA, and elements to MARC. FEMAP will also export the CONTACT NODE option to MARC to limit contact to the face nodes attached to the geometry. This option is not available for NEi/Nastran. Connection Regions defined by surfaces require the element normal and the surface normal to be facing the same direction. This happens automatically when FEMAP Note: meshes as surface, but the user can manually flip the element normal or surface normal. In this case, this is no longer is valid and FEMAP will default face selection to Face 1 of the elements. With Output set to Curves, the only option for geometric selection will be curves (for analytical rigid surface definition).
FEA Selection You can also select the FEA entities directly. Nodes are selected by the standard picking method. For elements, element faces are actually chosen. You must pick both the element and its face number. When you press the Multiple command with Elements chosen, a procedure identical to element loading is followed.
First, pick the elements, and then you will see the Face Selection dialog box. Select the method, then graphically select an element and its face. For more information on these methods, see Section 4.3.3.4, "Model, Load, Elemental...". Region Options
file:///C:/Users/msmadu/AppData/Local/Temp/~hh630.htm
25.09.2013
Introduction
Page 247 of 707
Allows for an offset distance to be entered for use with NX Nastran Solutions 101, 601 and 701. Creates the OFFSET field on the BCRPARA entry for NX Nastran.
Note:
You can use the OFFSET field to analyze an interference fit problem in SOL 101 if unconnected elements are modeled coincident. The offset value can represent the theoretical interference of these faces.
FEMAP
Product Info: http://www.femap.com Customer Support: http://support.ugs.com Phone: (714) 952-5444 or : (800) 955-0000 (US and Canada)
Home > Commands > 4. Finite Element Modeling > 4.4 Creating Connections and Regions > 4.4.4 Connect, Connection Region... > 4.4.4.3 Type of Segment
4.4.4.3 Type of Segment FEMAP supports both deformable and rigid contact segments. Rigid contact segments are not currently supported for NEi/Nastran or MARC, and will be written as deformable. For deformable segments, no other input is required in this section. For rigid segments, however, you must define the Ref Node (rigid body reference node). FEMAP also supports the writing of an analytical rigid surface for ABAQUS. For this type of segment, you must define a rigid body reference node and set the output selection to Curves. A Connection Region used for Linear Static Analysis for NX Nastran has the same definition as Advanced Nonlinear except Type cannot be set to Rigid and the Ref Node is not available. For 3-D contact in Advanced Nonlinear (SOL 601 and 701), the Note: Rigid Type can only be used for a target Connection Region when the Contact Type is set to Rigid Target in the Connection Property. Finally, For 2-D Contact in SOL 601, the Rigid option can also only be used on target regions and allows you to use Ref Node to specify a rigid reference node. Ref Node (Rigid Body Reference Node) The Ref Node is used to apply constraints and motions to the rigid segment. Constraints and motions (displacements, velocities, etc.) assigned to the reference node will be assigned to the rigid segment. For NX Nastran, in both 2-D and 3-D contact the Ref Node will written to the MGP field of a BCRPARA entry along with a corresponding RIGID in the TYPE field. For ABAQUS, the reference node is exported, with all the motions and constraints on the node itself. ABAQUS will automatically assign these conditions to the rigid body or analytical rigid surface defined by curves. In ANSYS, the FEMAP reference node is the pilot node in the TSHAP definition. You can apply nodes and constraints to this node as in ABAQUS. LS-DYNA, does not contain a reference node, but references the rigid body directly on its *PRESCRIBED_MOTION_ and *LOAD_ options for motions and loads, as well as constraints on the *MAT_RIGID material. FEMAP will automatically assign all displacements and velocities on the reference node to the rigid body exported to LS-DYNA. Constraints will be exported to the *MAT_RIGID material for this rigid body. For motion, constraints, and loads of a reference node to be exported as rigid body values, two conditions must be met: Property/Part Contact must be used, and the material referenced on the property must be a *MAT_RIGID type (FEMAP Other Type No. 20).
Note:
FEMAP
Product Info: http://www.femap.com Customer Support: http://support.ugs.com Phone: (714) 952-5444 or : (800) 955-0000 (US and Canada)
Home > Commands > 4. Finite Element Modeling > 4.4 Creating Connections and Regions > 4.4.4 Connect, Connection Region... > 4.4.4.4 Output
4.4.4.4 Output You must also specify the type of output for the segment.
file:///C:/Users/msmadu/AppData/Local/Temp/~hh630.htm
25.09.2013
Introduction
Page 248 of 707
If you select Elements, you will not be able to pick nodes for the definition. FEMAP will then export the appropriate elements to the contact entity when exporting. For ANSYS, you should always use Elements as output. If you select Nodes, FEMAP will export nodal lists for contact to NX Nastran, ABAQUS, LS-DYNA, and NEi/NASTRAN. Contact segments defined by nodes are not supported for MARC and an error message will occur on export. ANSYS does not support nodal output. The option for Curve output is only available for ABAQUS. When this is selected, FEMAP will write out an analytical rigid surface definition. If you select Property/Part Contact under Define By, the Output option will be disabled and FEMAP will export parts for LS-DYNA and elements for ABAQUS and MARC. It is usually best to use Property/Part Contact with LS-DYNA in combination with the Box Definition, and Element output for ABAQUS and MARC. These options will limit contact to certain areas, decreasing analysis time. By selecting Elements as output for ABAQUS and MARC, you limit the number of nodes checked for contact to the appropriate faces. Also, when using rigid contact segments, it is best to create a separate node that is not part of the structural model to be the reference node, and to define the output as Elements for ABAQUS and Property/Part Contact for LS-DYNA.
Hint:
FEMAP
Product Info: http://www.femap.com Customer Support: http://support.ugs.com Phone: (714) 952-5444 or : (800) 955-0000 (US and Canada)
Home > Commands > 4. Finite Element Modeling > 4.4 Creating Connections and Regions > 4.4.5 Connect, Connector... (Contact Pair)
4.4.5 Connect, Connector... (Contact Pair) The Connect, Connector menu selection brings up the Define Contact Connector - Select Connection Regions dialog box:
You can pick the master and slave Connection Regions graphically, or use the drop-down box to select from a list of Connection Regions. You must specify both a Master (Target) and a Slave (Source). If you want to specify self-contact (or single surface contact in LS-DYNA), select the same segment for both the Master (Target) and the Slave (Source). You must also specify a Connection Property, where you can input values such as static and dynamic friction, as well as other properties and limits on the contact. In addition to selecting existing Connection Regions, you can also define a new segment or edit an existing segment for use in this connector. Define Region simply accesses the Connection Region option to create a new Connection Region, while Edit Master or Edit Slave access the Modify, Edit, Connection Region command. For NX Nastran, ABAQUS, ANSYS, LS/DYNA, or NEi/Nastran, you will need to specify a Connector to have contact occur in your model. Connection Regions are not placed into contact in these programs unless a Connector (basically, a contact element) is created. In MARC, you only specify a Connector when you want to limit contact to just certain Connection Region pairs. If no connectors exist in the model, all Connection Regions will be able to contact one another. For both ABAQUS and DYNA, you will need to specify Connectors to have contact occur in your model. Connection Regions are not placed into contact in these programs unless a Note: Connector is created. For MARC, you only specify a Connector when you want to limit contact to just certain Connection Region pairs. If no Connectors exist in the model, all Connection Regions will be able to contact one another. For NX Nastran, Connectors are available for glued and linear contact in many solution sequences. Also, Advanced Nonlinear Analysis (SOL 601) and Explicit Transient Dynamics (SOL 701). For Nonlinear Analysis (SOL 106) you must use gaps or slideline elements to create any type of nonlinear contact.
Note:
FEMAP
file:///C:/Users/msmadu/AppData/Local/Temp/~hh630.htm
25.09.2013
Introduction
Page 249 of 707
Product Info: http://www.femap.com Customer Support: http://support.ugs.com Phone: (714) 952-5444 or : (800) 955-0000 (US and Canada)
Home > Commands > 4. Finite Element Modeling > 4.4 Creating Connections and Regions > 4.4.6 Connect, Fluid Region...
4.4.6 Connect, Fluid Region... The Connect, Fluid Region command is very similar to the Connect, Connection Region command. The difference is that instead of creating regions for Contact purposes, this command creates individual segments representing incompressible fluid volume regions used for the purpose of generating a virtual mass matrix (MFLUID entry in Nastran input files). This capability is available in FEMAP supported Nastran Solution Sequences 103 (Modal Analysis), 107 through 112 (Complex Modal Analysis and Dynamic Analyses), 129 (Nonlinear Transient Analysis), and 200 (Optimization). Although the methods used for selecting elements and surfaces are identical to Connect, Connection Region, (See Section 4.4.4.2, "Segment Definition" for more details) there are additional parameters which may be entered in the Fluid Options portion of the Fluid Region dialog box. These options are very important to creating the MFLUID properly. Plate elements which have 1 face wetted by the fluid will be placed into and ELIST with a unique ID in Nastran and this ID is used in the ELIST1 field on the MFLUID. If Both faces of the element are wetted then these elements will be placed into an ELIST with a different ID in Nastran and this ID is used in the ELIST2 field.
Entity Information This section includes the typical entity information contained in FEMAP: ID, color, layer and title. It is important to give each Fluid Region a descriptive title so you may easily select them from the Model Info tree if they need to be edited. Fluid Options These options fill out particular fields on the MFLUID entry in Nastran. CSys Coordinate System to be used to specify the orientation of the free surface of the fluid and any planes of symmetry. This coordinate system MUST be a rectangular Coordinate System, as any other type will cause a Nastran fatal error. Represents the CID field on the MFLUID entry in Nastran. Choosing the coordinate system properly is very important. It can be useful to create a Local Rectangular coordinate system for each Fluid Region. Make sure the Z axis of the user-defined coordinate system is facing in the normal direction of the plane you would like to represent the Free Fluid Surface, as any elements or surfaces that are in the Fluid Region AND in the below the XY plane of the user-defined coordinate system will be filled with fluid. For example, in the figure below there are two fluid regions, the Shallow Section and the Deeper Section. The Free Fluid Surface for the Shallow Section is defined by coordinate system 3, while the Free Fluid Surface for the Deeper Section is defined by coordinate system 4. In this case, these Fluid Regions would be filled because all of the entities that make up the Fluid Region lie below the XY plane of the coordinate systems used to set the Free Fluid Surface
file:///C:/Users/msmadu/AppData/Local/Temp/~hh630.htm
25.09.2013
Introduction
Page 250 of 707
Z Free Surface Intercept of the free surface on the Z-axis of the Coordinate System specified in CSys. If the Z Free Surface is set to Zero, then the free surface will be inplane with the XY Plane of Fluid Region Coordinate System. Represents the ZFS field on the MFLUID entry in Nastran. For Example: If the Fluid Region Coordinate System is at the Bottom of a the Fluid Region and Z Free Surface is set to 0.0, then there is effectively no fluid acting on the structure. If the Coordinate System is again at the Bottom of the Fluid Region, but the Z Free Surface is set to 2.0, then the fluid will reach a height of 2.0 Units from the Bottom of the Fluid Region. On the other hand, if the Fluid Region Coordinate System is at the Top of a the Fluid Region and Z Free Surface is set to 0.0, then the fluid will reach the Top of the Fluid Region.
There is a Check box which enables you to turn the Z Free Surface OFF completely, so no value is written out to Nastran for the ZFS field. When the Z Free Surface is completely OFF and the XY Plane and YZ Plane fields are NOT set to Antisymmetry, Nastran will treat the MFLUID card as a special form of external fluid. In this special case, the user should define a coordinate system with the origin located as close to the center of the enclosed volume as possible in order for this type of MFLUID to behave properly. This special case is only available for Nastran Solution Sequence 103 (Modal Analysis), as well as, SOLs 107 through 112 (Complex Modal Analysis and Dynamic Analyses). Fluid Density Density of the fluid. Value is written to the RHO field on MFLUID entry in Nastran. XZ Plane and YZ Plane Allows you to choose symmetry conditions for the fluid region using the XZ Plane and/or YZ Plane of the Fluid Region Coordinate system. The three options are 0..None, 1..Symmetry, or 2..Antisymmetry. Based on what is selected in the drop down list, FEMAP will place a N, S, or A in the PLANE1 (XZ Plane) and PLANE2 (YZ Plane) fields in the MFLUID entry in Nastran. These options are not available when using NEi Nastran. If you are using these symmetry options, make sure to define the coordinate system to the appropriate plane of symmetry with regard to the structure. For example, the figure below shows the appropriate position for the Fluid Region Coordinate Systems for a model which is using a YZ Plane Fluid Symmetry condition. Region Options Characteristic Length - Interactions between elements with separation that is greater than this number are neglected. Value is written out to the RMAX field of the MFLUID entry. Not available for NEi Nastran. Exact Integration Factor - Exact integration is used if the distance between two elements is less than this number multiplied by the square root of the area of the larger element. Otherwise, center point integration is used by default. Value is written out to the FMEXACT field on the MFLUID entry. Not available for NEi Nastran Fluid-Structure Pressure Output When a Fluid Region is present in your model, FEMAP provides an Output Request (Nastran only) called Fluid Pressure which will return an elemental fluid-structure pressure along with any other requested results. This fluid-structure pressure will only be retrieved from Nastran when using the 1..Print Only (.f06 file), 2..PostProcess Only (.op2 file), 3..Print and PostProcess (.op2 and .f06 files), or 5..Punch and PostProcess (.op2 file) options for Results Destination in the Nastran Output Requests dialog box.
FEMAP
Product Info: http://www.femap.com Customer Support: http://support.ugs.com Phone: (714) 952-5444 or : (800) 955-0000 (US and Canada)
Home > Commands > 4. Finite Element Modeling > 4.4 Creating Connections and Regions > 4.4.7 Connect, NonStructural Mass Region...
file:///C:/Users/msmadu/AppData/Local/Temp/~hh630.htm
25.09.2013
Introduction
Page 251 of 707
4.4.7 Connect, NonStructural Mass Region... The Connect, NonStructural Mass Region command is very similar to the Connect, Connection Region command. The difference is that instead of creating regions for Contact purposes, this command creates individual segments representing non-structural mass regions, which are used to represent the mass of nonstructural components which must be considered for a model (i.e., paint, coatings, wiring, etc.). NonStructural Mass Regions may be used in conjunction with or as an alternative to specifying non-structural mass via Properties in FEMAP. Depending on definition, NonStructural Mass Regions may create NSM1, NSML1, and/or NSMADD entries in Nastran input files. This capability is available for all Nastran Solution Sequences supported by FEMAP. Although the methods used for selecting Surfaces, Curves, Elements, and Properties are similar to Connect, Connection Region, (See Section 4.4.4.2, "Segment Definition" for more details), there is no need to choose which face the mass is applied. The Region Options portion of the NonStructural Mass Region dialog box offers several options for how the mass will be applied.
Finally, individual NonStructural Mass Regions may be enabled or disabled at any time via the Model Info tree. When a region is disabled, it will not be exported to the Nastran input file. Entity Information This section includes the typical entity information contained in FEMAP: ID, color, layer and title. It is important to give each NonStructural Mass Region a descriptive title so you may easily select them from the Model Info tree if they need to be edited, enabled, or disabled. Region Options These options determine which type of entry will be created in Nastran. Mass Per Area and Mass Per Length will create NSM1 entries, while Total Mass on Area and Total Mass on Length will create NSML1 entries. In addition, the NSM field is used to enter the value of the non-structural mass. It is important to remember that the value of NSM must be entered properly based on selection of Mass or Total Mass. For instance, when Total Mass on Area is set, the total area of the selected elements, surfaces, or elements referencing selected properties in not Note: taken into account. Entering a NSM value of 1.0 on an area of 1.0 or 100.0 will add the same amount of Mass to the model. On the other hand, when set to Mass per Area, a NSM value of 1.0 adds mass of 1.0 for an area of 1.0, while adding mass of 100.0 for an area of 100.0. Defined By When set to either of the Area options, the Surfaces, Elements, or Properties options are available and entities of the type currently selected may be added to the list one at a time. For the Length options, the same holds true except the Curves option is available instead of Surfaces. When using the Multiple button, only shell elements or properties will be added to the list when set to an Area option, while only line elements and properties will be added when using one of the Length options. If more than one NonStructural Mass Region is included in the model, then a single NSMADD entry referencing the various NSM1 and NSML1 entries will be added to the Nastran input file. NonStructural Mass Regions are currently not supported for NEi Nastran.
FEMAP
Product Info: http://www.femap.com Customer Support: http://support.ugs.com Phone: (714) 952-5444 or : (800) 955-0000 (US and Canada)
Home > Commands > 4. Finite Element Modeling > 4.4 Creating Connections and Regions > 4.4.8 Connect, Bolt Region...
file:///C:/Users/msmadu/AppData/Local/Temp/~hh630.htm
25.09.2013
Introduction
Page 252 of 707
4.4.8 Connect, Bolt Region... The Connect, Bolt Region command creates individual regions of a single element or multiple elements where you would like to apply a bolt preload. Bolt preload is only available for FEMAP-supported Nastran Solution Sequences 101 (Linear Static Analysis), 103 (Modal Analysis), 105 (Buckling Analysis), 107 through 112 (Complex Modal Analysis and Dynamic Analysis) and 601 (Advanced Nonlinear Analysis). For all these solution sequences except SOL 601 (Advanced Nonlinear Analysis), only 1 element should be in each bolt region. Bolt regions may be defined on either Beam or Bar elements (ETYPE = 1) or the nodes of Solid elements (ETYPE = 2).
Each region represents a bolt and there can be multiple bolts in a single model, all with unique preloads. The preload is a specified torque which has been translated into an axial load, arising from components in an assembly being bolted together. In FEMAP, the preload is created using the Model, Load, Bolt Preload command. To create multiple bolt preloads on Beam/Bar elements at once, it is often easier to use the Model, Load, Bolt Preload command, set the Apply To option to Element(s), then choose the elements. When analyzing a model with preloaded bolts, you may be interested in obtaining the stresses due to the preload condition alone or due to a combination of the bolt preload and additional loading conditions. Entity Information This section includes the typical entity information contained in FEMAP: ID, color, layer and title. It is important to give each Bolt Region a descriptive title so you may easily select them from the Model Info tree if they need to be edited. Bolt Type Choose between Beam/Bar or Solid. When Beam/Bar is selected, the Curves and Elements options in Defined By section are available and entities of the option currently selected may be added to the list one at a time. When Solid is chosen, only the Nodes option is available in Defined By, but the Bolt Options section also becomes available. Defined By Beam/Bar Bolt Regions can be defined using either Curves (selects Beam and Bar elements associated with the selected curves) or Elements (element IDs). Both curves and elements can be used at once to define a single Bolt Region. Solid Bolt Regions should be defined using nodes along a single plane for each bolt. The IDs of the nodes or elements in each Bolt Region will be written out to the Gi or EIDi field(s) of the Nastran BOLT entry. Curves, Elements, and Nodes can be selected from the graphics window one at a time in the main Bolt Region dialog box. In addition, their IDs can be typed into the appropriate field and added to the list using the <<Add button. If you would like to choose multiple curves, elements, or nodes at one time, clicking the Multiple... button will bring up the appropriate Entity Selection dialog box for the selected entity type. FEMAP will allow you to choose ANY type of element when selecting elements for a Bolt Region. If any of those elements are not the right type of element, they will not be Note: added to the list and an error message stating Skipped # of Elements which have invalid types for this command will be sent to the Messages window. Curves, Elements, and Nodes can be deleted one at a time from the list in the Bolt Region dialog box by highlighting an entity in the list and clicking the Delete button. If you would like to delete all of the Bolt Region entities at once, you can simply click the Reset button. Bolt Options Only used when Bolt Type is set to Solid, allows selection of an existing coordinate system and an axis on the selected coordinate system to define the direction of the Bolt Axis. Bolt Axis CSys is written to the CSID field, while Dir is written to the IDIR field of the Nastran BOLT entry.
FEMAP
Product Info: http://www.femap.com Customer Support: http://support.ugs.com Phone: (714) 952-5444 or : (800) 955-0000 (US and Canada)
Home > Commands > 4. Finite Element Modeling > 4.4 Creating Connections and Regions > 4.4.9 Connect, Rotor Region...
file:///C:/Users/msmadu/AppData/Local/Temp/~hh630.htm
25.09.2013
Introduction
Page 253 of 707
4.4.9 Connect, Rotor Region... The Connect, Rotor Region command creates individual regions of nodes to be used as individual rotors in rotor dynamic analysis in NX Nastran. Rotor Dynamics is only supported in FEMAP supported Nastran Solution Sequences 110 (Complex Modal Analysis) and 111 (Modal Frequency Response Analysis).
Entity Information This section includes the typical entity information contained in FEMAP: ID, color, layer and title. It is important to give each Rotor Region a descriptive title so you may easily select them from the Model Info tree if they need to be edited. Also, if any Rotational Force has been applied to the rotor, you may want to include that information in the title. The ID of each Rotor Region is written out as the RIDi field on the ROTORD entry. Defined By Only nodes can be used to define a Rotor Region. The IDs of the nodes in each Rotor Region will be written out to the GRIDi field(s) of the Nastran ROTORG entry. Rotor Options These options fill out particular fields on the ROTORD entry in Nastran. Rotation Axis (Z Axis) Coordinate System to be used to specify the rotation axis for the current rotor. The Axis of rotation coincides with the Z-Axis of the selected coordinate system. Writes out to the RCORDi field on the ROTORD entry for each Rotor Region. Freq for Overall Damping (W3) Reference frequency for structural damping set by PARAM,G in NX Nastran for the current Rotor Region. Writes out to the W3_i field on the ROTORD entry for each Rotor Region. For Complex Modal Analysis, the PARAM, G value can be set in the NASTRAN Modal Analysis dialog box of the Analysis Set Manager. For Modal Frequency Response Analysis, Note: this value can be set using the Model, Load, Dynamic Analysis command. Simply change the Solution Method to Modal Frequency in the Load Set Options for Dynamic Analysis dialog box and enter a value for Overall Structural Damping Coefficient (G). Freq for Material Damping (W4) Reference frequency for structural damping set for each unique material in NX Nastran for the current Rotor Region. Writes out to the W4_i field on the ROTORD entry for each Rotor Region.
Note:
Material Damping can be set in the Define Material dialog box for each material in the model.
Rotation Force Applied Allows you to choose a Load Set with a prescribed Rotational Velocity only, which is then applied to the current rotor. Different Load Sets can be used to apply different Rotational Velocities for each rotor in your model. Writes the ID of the Load Set to the RFORCEi field of the ROTORD entry for each Rotor Region.
FEMAP
Product Info: http://www.femap.com Customer Support: http://support.ugs.com Phone: (714) 952-5444 or : (800) 955-0000 (US and Canada)
Home > Commands > 4. Finite Element Modeling > 4.5 Creating Aeroelastic Entities
file:///C:/Users/msmadu/AppData/Local/Temp/~hh630.htm
25.09.2013
Introduction
Page 254 of 707
4.5 Creating Aeroelastic Entities The commands under the Model, Aeroelasticity menu are used to create entities required to perform Static Aeroelastic analysis (SOL 144) and Aerodynamic Flutter analysis (SOL 145) with Nastran solvers. An underlying finite element model is also needed to properly run an aeroelastic analysis. Typically, this underlaying structural model consists of only beam and/or shell elements. There are 4 different types of aeroelastic entities supported for Nastran: Aero Panel/Body Aero Property Aero Splines Aero Control Surfaces The various Aero entities interact with one another in several ways. Every Aero Panel/Body is required to have an appropriate Aero Property assigned. Several Aero Panels/Bodies may reference the same Aero Property. Next, each Aero Spline must reference an Aero Panel/Body and a group of structural nodes in the model. The Aero Spline entities connect the aeroelastic model to the underlying structural model. Any number of aerodynamic boxes (Aero Mesh) may be selected from the referenced Aero Panel/Body. Finally, each Aero Control Surface needs to reference at least one aerodynamic box (Aero Mesh) on an Aero Panel/Body set to Aero Panel. Once all the Aero entities have been defined, additional options for Static Aeroelasticity and Aerodynamic Flutter will need to be set using the Analysis Set Manager (see Section 4.10, "Preparing for Analysis").
FEMAP
Product Info: http://www.femap.com Customer Support: http://support.ugs.com Phone: (714) 952-5444 or : (800) 955-0000 (US and Canada)
Home > Commands > 4. Finite Element Modeling > 4.5 Creating Aeroelastic Entities > 4.5.1 Model, Aeroelasticity, Panel/Body...
4.5.1 Model, Aeroelasticity, Panel/Body... ...creates an Aero Panel or Aero Body (Slender Body and/or Interference Body). The dialog box changes depending on what is specified for Aero Body Type. When Aero Body Type is set to 0..Aero Panel (CAERO1), then FEMAP is making an Aero Panel, which will be written to Nastran as a CAERO1 entry. When Aero Body Type is set to 1..Aero Body (CAERO2), then FEMAP is making a Slender/Interference Body, which will be written to Nastran as a CAERO2 entry. Each Aero Body Type contains different inputs, will be discussed in greater detail later. The ID, Title, Color, Layer, and Property fields are common to both Aero Body Types, as well as the Orientation CSys and IGID fields in the Options section. The ID value for Aero Panel will increment by 1000 automatically. This is due to the fact that each Aero Panel/Body has a Mesh Control section which defines the Aero Mesh (Number Chord * Number Span for an Aero Panel, Number of Body Elements for Aero Slender Body) and Note: each Aero Element must have a unique ID. FEMAP numbers the Aero Mesh using the Aero Panel/Body ID as a prefix. For example, an Aero Panel with ID of 2000 has Number Chord set to 10 and Number Span set to 5 for a total of 50 Aero Elements. They are numbered 2000 to 2049 for this Aero Panel. Select an existing Aero Property from the Property drop-down. The Type on the Areo Property must correspond to the Aero Body Type on Aero Panel/Body (i.e., Type must be Aero Body (PAERO2) on the Aero Property used by an Aero Panel/Body with Aero Body Type set to 1..Aero Body (CAERO2)). If an Aero Property does not currently exist, click the Create Aero Property icon button to create one on-the fly.
Orientation CSys
is used to orient the locations of Point 1 and Point 4 (Aero Panel Only) and is written to the CP field of the CAEROi entry, while IGID designates the Interference Group ID and writes out the IGID field to CAEROi entry (aerodynamic elements with different IGIDs are uncoupled).
Note:
Update Other, Aero Interference Group
To change the IGID value on multiple Aero Panel/Body entities all at once, use the Modify, command.
Aero Body Type = 0..Aero Panel (CAERO1) This Aero Body Type will create an Aero Panel. The values represent two leading edge locations and the length of two side chords. The number of divisions for chord and span are also entered to define the Aero Mesh. Typically, the panel will have 4 corners, but can have 3 by setting the length of one side
file:///C:/Users/msmadu/AppData/Local/Temp/~hh630.htm
25.09.2013
Introduction
Page 255 of 707
chord to 0.0.
Surface Point 1 - XYZ values of the first leading edge location in the Orientation CSys. Enter values directly as text, click in X, Y, or Z field and select a location from the graphics window, or use the Specify Location icon button. Writes values to the X1, Y1, and Z1 fields on the CAERO1 entry. Point 4 - XYZ values of the other leading edge location in the Orientation CSys. Same options as Point 1, except writes values to the X4, Y4, and Z4 fields on the CAERO1 entry. Edge Chord 1-2 - Specifies the side chord length from Point 1 to Point 2 in the X-direction of the Orientation CSys. Writes value to X12 field of CAERO1 entry. Edge Chord 4-3 - Specifies the side chord length from Point 4 to Point 3 in the X-direction of the Orientation CSys. Writes value to X43 field of CAERO1 entry. Mesh Control Number Chord - Specifies the number of evenly spaced divisions used to represent the Aero Mesh (Aero Boxes) from Point 1 to Point 2 (Point 4 to Point 3) on the Aero Panel. Writes value to NCHORD field on the CAERO1 entry. Number Span - Specifies the number of evenly spaced divisions used to represent the Aero Mesh (Aero Boxes) from Point 1 to Point 4 (Point 2 to Point 3) on the Aero Panel. Writes value to NSPAN field on the CAERO1 entry. Custom option - Alternatively, to specify a custom set of division points for the Chord or Span, turn on the Custom option, then click the (0) Defined button to open the Create Panel Divisions dialog box. When Division Spacing is set to Custom, enter text values directly into the Location field or click the Specify Location icon button to select from the graphics window. Values MUST be between 0.0 and 1.0 and the list MUST include 0.0 and 1.0 to create a valid aero mesh. Click the Add button to add the current value in Location to the list of values. Once a value is in the list, it can ben highlighted and the location will be shown in the graphics window. Click Update button to change a highlighted value to the value currently in the Location field or click Delete button to remove the value from the list. The Reset button can be used to clear all values from the list. The Copy button can be used to copy the custom panel division list from another Aero Panel/Body in the current model. The Copy to Clipboard and Paste from Clipboard icon buttons can be used to copy/paste the current list of values to/from the clipboard. The Apply button will show the current divisions on the Aero Panel in the graphics window. When Division Spacing is set to Bias, enter a Number, choose a type of Bias (Bias Equal, Bias at Start, Bias at End, Bias at Center, or Bias at Both Ends) and a enter a Bias Factor (if needed). Once these parameters have been specified, click the Add button in the listing section to add values.
file:///C:/Users/msmadu/AppData/Local/Temp/~hh630.htm
25.09.2013
Introduction
Page 256 of 707
When Custom is used for Number Chord, an AEFACT entry will be written to Nastran and the ID of the AEFACT will be referenced by the LCHORD field on the CAERO1. When Custom is used for Number Span, the AEFACT is referenced by the LSPAN field of the CAERO1. Some example Aero Panels - Point 1 at (0.0, 0.0, 0.0), Point 4 at (2.0, 10.0, 0.0), Edge Chord 1-2 = 5, Edge Chord 4-3 = 3, Orientation CSys = Basic Rectangular:
Aero Body Type = 1..Aero Body (CAERO2) This Aero Body Type will create an Aero Slender/Interference Body. The values required are a location for the start of the body and the length of the body. The number of divisions for Slender Body is also entered to define the Aero Mesh. Additionally, a value for the number Interference Body divisions needs to be entered.
Only the divisions along the length of the Slender/Interference Body are specified using this dialog box. The values for the Slender Body Radius, Interference Body Radius, and the Theta Arrays are defined using the Aero Property with Type set to Aero Body (PAERO2). Surface Point 1 - XYZ values of the first start of the Slender/Interference Body in the Orientation CSys. Enter values directly as text, click in X, Y, or Z field and select a location from the graphics window, or use the Specify Location icon button. Writes values to the X1, Y1, and Z1 fields on the CAERO2 entry. Edge Chord 1-2 - Specifies the side chord length from Point 1 to Point 2 in the X-direction of the Orientation CSys. Writes value to X12 field of CAERO2 entry.
file:///C:/Users/msmadu/AppData/Local/Temp/~hh630.htm
25.09.2013
Introduction
Page 257 of 707
Mesh Control Number Body Elements - Specifies the number of evenly spaced divisions used to represent the Aero Mesh (Aero Boxes) on the Slender Body from Point 1 to Point 2 on the Slender Body. Writes value to NSB field on the CAERO2 entry. Number Interference Elements - Specifies the number of evenly spaced divisions used to represent the Interference Body from Point 1 to Point 2. Writes value to NINT field on the CAERO2 entry. Custom option - Alternatively, to specify a custom set of division points along the length of the Slender Body or Interference Body, turn on the option, then click the (0) Defined button to open the Create Panel Divisions dialog box. For more information on using the Create Panel Divisions dialog box, see the Custom option portion of the Aero Body Type = 0..Aero Panel (CAERO1) section above.
Custom
When Custom is used for Number Body Elements, an AEFACT entry will be written to Nastran and the ID of the AEFACT will be referenced by the LSB field on the CAERO2. When Custom is used for Number Interference Elements, the AEFACT is referenced by the LINT field of the CAERO2.
FEMAP
Product Info: http://www.femap.com Customer Support: http://support.ugs.com Phone: (714) 952-5444 or : (800) 955-0000 (US and Canada)
Home > Commands > 4. Finite Element Modeling > 4.5 Creating Aeroelastic Entities > 4.5.2 Model, Aeroelasticity, Property...
4.5.2 Model, Aeroelasticity, Property... ...creates an Aero Property for an Aero Panel or an Aero Body (Slender Body and/or Interference Body). The dialog box changes depending on what is specified for Type. When Type is set to Aero Panel (PAERO1), then FEMAP is making a Aero Panel property, which will be written to Nastran as a PAERO1 entry. Other than ID, Title, Color, and Layer, there is nothing else to enter for an Aero Panel property.
When Type is set to Aero Body (PAERO2), then FEMAP is making a Slender/Interference Body property, which will be written to Nastran as a PAERO2 entry. Along with the ID, Title, Color, and Layer fields, there are several other values which many be entered and effect the display and behavior of all Aero Body entities which reference a particular Aero Property. These additional options are described in greater detail below. Common Reference Radius - Is the reference half-width of Slender Body and the half-width of the constant width Interference Tube. Writes the WIDTH entry to the PAERO2 entry. Aspect Ratio (h/w) - Aspect Ratio of interference tube (height/width). Writes the AR field to the PAERO2 entry.
file:///C:/Users/msmadu/AppData/Local/Temp/~hh630.htm
25.09.2013
Introduction
Page 258 of 707
Slender Body Properties Orientation - Specifies the type of motion allowed for bodies. The selected direction (Z, Y, or ZY) is in the specified aerodynamic coordinate system for the analysis. Writes Z. Y, or ZY to the ORIENT field of the PAERO2 entry. In FEMAP, the aerodynamic coordinate system is defined using the Analysis Set Manager (Model, Analysis command). When Analysis Type is set to 25..Static Aeroelasticity, the aerodynamic coordinate system is specified by the Aerodynamic CSys drop-down in the Note: NASTRAN Aerodynamic Data (AEROS) dialog box. When Analysis Type is set to 26..Aerodynamic Flutter, it is specified by the Aerodynamic CSys drop-down in the NASTRAN Aerodynamic Data (AEROx, MKAEROx) dialog box. Slender Body Division Radius - When on, allows you to enter a list of slender body half-widths at the end points of the slender body Aero Elements. When off, the half-width of the entire slender body is specified by the Reference Radius value in the Common section. Click the Custom List... button to enter values in the Create Custom Cross Section dialog box. See Create Custom Cross Section dialog box section below for more details. The number of Radius values entered for the Aero Property MUST correspond to the number of divisions specified Number Body Elements (constant or custom) on the Aero Body. Note: Therefore, if there are 8 constant divisions, you need to enter 9 Radius values (1 value for the start of the aero body, 7 for each division location, and 1 value for the end). Interference Body Division Radius - When on, allows you to enter a list of slender body half-widths at the end points of the interference body Aero Elements. Click the Custom List... button to enter values in the Create Custom Cross Section dialog box. See Create Custom Cross Section dialog box section below for more details. The number of Radius values entered for the Aero Property MUST correspond to the number of divisions specified Number Interference Elements (constant or custom) on the Aero Note: Body. Therefore, if there are 8 constant divisions, you need to enter 9 Radius values (1 value for the start of the aero body, 7 for each division location, and 1 value for the end). Create Custom Cross Section dialog box Used to enter list of custom Radius (half-width) values for the slender body and interference body. When Divisions is set to Custom, enter text values directly into the Radius field. Values must be above 0.0. Click the Add button to add the current value in Radius to the list of values. To add a value to a specific place in the list, highlight a value, enter the new value, then click Add and the value will be added above the highlighted line. Once a value is in the list, it can ben highlighted. Click Update button to change a highlighted value to the value currently in the Radius field or click Delete button to remove the value from the list. The Reset button can be used to clear all values from the list. The Copy button can be used to copy the custom divisions from another Aero Property in the current model. The Copy to Clipboard and Paste from Clipboard icon buttons can be used to copy/paste the current list of values to/from the clipboard. The Apply button will show the current radius values at each division on the Aero Body in the graphics window.
file:///C:/Users/msmadu/AppData/Local/Temp/~hh630.htm
25.09.2013
Introduction
Page 259 of 707
When Divisions is set to Bias, enter a Number, choose a type of Bias (Bias Equal, Bias at Start, Bias at End, Bias at Center, or Bias at Both Ends) and a enter a Bias Factor (if needed). Once these parameters have been specified, enter a Radius value, then click the Add button in the listing section to add values from 0.0 to the Radius value based on the type of bias selected. Interference Body Theta Array 1 and Interference Body Theta Array 2 Divisions - use the Define Div... button to open the Create Body Theta Locations dialog box, where you can then enter a list of theta divisions for the interference body. The Create Body Theta Locations dialog box is very similar to the Create Custom Cross Section dialog box described above. The only difference is that you are entering Angle values instead of Radius values. The Angle values must be between 0 and 360 degrees. The Divisions set in the Interference Body Theta Array 1 will be written to an AEFACT entry in Nastran which is referenced by the LTH1 field of the PAERO2 entry. The set in the Interference Body Theta Array 2 will be written to an AEFACT entry in which is referenced by the LTH2 field of the PAERO2 entry.
Divisions
The portion of the Interference Body Theta Array 1 section where you can enter 3 different Interference Element 1 and Interference Element 2 ranges of aero body elements is used to define THIi (first aero element) and THNi (last aero element) entries on the PAERO2 entry. Up to 3 ranges can be specified. All aero body elements specified in these ranges will use the Divisions of Interference Body Theta Array 1, while all other aero body elements referencing this Aero Property will use the Divisions of Interference Body Theta Array 2. See figures in Aero Body Type = 1..Aero Body (CAERO2) portion of Section 4.5.1, "Model, Aeroelasticity, Panel/Body..." for examples of various Slender Body and Interference Body options specified on the Aero Property.
FEMAP
Product Info: http://www.femap.com Customer Support: http://support.ugs.com Phone: (714) 952-5444 or : (800) 955-0000 (US and Canada)
Home > Commands > 4. Finite Element Modeling > 4.5 Creating Aeroelastic Entities > 4.5.3 Model, Aeroelasticity, Spline...
4.5.3 Model, Aeroelasticity, Spline... ...creates an Aero Spline, which connects an Aero Panel/Body entity to nodes on the underlying structural model. This is done by interpolating motion (displacement) and/or forces from the aeroelastic analysis. There are two spline types, Surface Spline and Beam Spline. Regardless of Spline Type, each Aero Spline must reference an existing Aero Panel/Body and must reference a FEMAP Group containing nodes on the structural model. Also, at least 2 aerodynamic points (aero elements/aero boxes) from the referenced Aero Panel/Body must be selected.
The ID, Title, Color, and Layer fields are common to both Spline Types. Type Spline Type - choose between 0..Surface Spline and 1..Beam Spline. When using 0..Surface Spline the Aero Spline will be written as a SPLINE1 entry to Nastran and additional entries for the SPLINE1 may be specified in the Surface Spline section. A 1..Beam Spline will be written as SPLINE2 and additional entries for SPLINE2 may be specified in the Beam Spline section. Spline
file:///C:/Users/msmadu/AppData/Local/Temp/~hh630.htm
25.09.2013
Introduction
Page 260 of 707
CAERO ID - used to enter the ID of an existing Aero Panel/Body entity. The ID may be entered in manually or an Aero Panel/Body may be chosen from the graphics window. The Show When Selected icon button will highlight the specified Aero Panel/Body in the graphics window, while the Select Aero Panel icon button will allow you to choose an Aero Panel/Body from a list. This value will be written to the CAERO field on the SPLINEi entry. Structural Grid Group ID - used to specify the ID of a Group in FEMAP containing nodes on the structural model. The Show When Selected icon button will highlight nodes in the group in the graphics window. The Quick Group icon button will open the Quick Group dialog box, which can be used to create a new Group or edit an existing one. In the Quick Group dialog box, click New Group to create a new group. Highlight the new group or an existing one, then click Edit Group to Add, Remove, or Exclude nodes to/from the group. Since these groups only need to contain nodes, the only thing which can be selected using this dialog box is nodes. You can rename any group by highlighting it in the list, then clicking Rename. To Show the highlighted group in the graphics window, click Show. When done looking at the Group, press Hide. Click Done to exit the Quick Group dialog box. The selected group will be written to as a SET1 entry to Nastran which is referenced by the SETG field of the SPLINEi entry. Aerodynamic Points Box1 - enter the ID or select an aero element (aero box) from the screen to be the first aero element in a range of aero elements where motions (displacements) will be interpolated. Click the Select Aero Mesh for Aero Spline icon button to bring up a dialog box which may make graphical selection of the aero element easier. This value will be written to the BOX1 field on the SPLINE1 and to the ID1 field of the SPLINE2 entry. Box2 - similar to Box1, but is last aero element in a range of aero elements where motions (displacements) will be interpolated. This value will be written to the BOX2 field on the SPLINE1 entry and to the ID2 field of the SPLINE2 entry . All Boxes button - when chosen, places the aero element with the lowest ID on the referenced Aero Panel/Body into the Box1 field and the one with the highest ID in the field. Usage Determines if the Aero Spline applies to Force transformation, Displacement transformation, or Both. Writes FORCE, DISP, or BOTH to the USAGE field for the SPLINEi entry. Surface Spline These options are only used for Aero Spline entities with Spline Type set to 0..Surface Spline and will be written to the appropriate field on the SPLINE1 entry. Attachment Flexibility - specifies the linear attachment flexibility. Value written to the DZ field on SPLINE1 Nelem- number of structural elements along the local spline x-axis if using 2..FPS option for Spline Fit Method. Value written to NELEM field on SPLINE1 Melem - number of structural elements along the local spline y-axis if using 2..FPS option for Spline Fit Method. Value written to MELEM field on SPLINE1 Spline Fit Method - designates which spline fit method to use for the Aero Spline. Choose between 0..IPS (Harder-Desmarais Infinite Plate Spline), 1..TPS (Thin Plate Spline), or 2..FPS (Finite Plate Spline). Writes IPS, TPS, or FPS to METH field on SPLINE1 Beam Spline These options are only used for Aero Spline entities with Spline Type set to 1..Beam Spline and will be written to the appropriate field on the SPLINE2 entry. Attachment Flexibility - specifies the linear attachment flexibility. Value written to the DZ field on SPLINE2 Torsional Flexibility - specifies the torsional flexibility ratio (EI/GJ). Value written to DTOR field on SPLINE2. Use 1.0 for aero bodies. X Rot Flex - specifies the rotational attachment flexibility about the splines x-axis (in-plane bending rotations) is specified in Y CSys. Not used for aero bodies, only aero panels. Value written to DTHX field on SPLINE2. Y Rot Flex - specifies the rotational attachment flexibility about the splines y-axis (torsion) is specified in Y CSys. May be used for slope of aero bodies. Value written to DTHY field on SPLINE2.
Note:
Box2
The values for Attachment Flexibility, X Rot Flex, and Y Rot Flex are used for smoothing. Flexibility values of 0.0 in these fields imply rigid attachment (i.e., no smoothing). Negative values for X Rot Flex and Y Rot Flex imply infinity, therefore, no attachment.
Y Csys - Rectangular coordinate system where the y-axis defines the axis of the spline. Not used for aero bodies, only aero panels. Only rectangular coordinate systems will be available for selection. Value written to DCID field on SPLINE2. For display purposes, each Aero Spline will be drawn on top of the selected aero mesh of the referenced Aero Panel/Body. In addition, straight connection lines will be drawn from each node in the referenced Structural Grid Group to the centroid of the referenced Aero Panel/Body. For example, an aero panel and an aero body are shown on the left. The corresponding Aero Splines for these Aero Panel/Body entities are shown on the right.
file:///C:/Users/msmadu/AppData/Local/Temp/~hh630.htm
25.09.2013
Introduction
Page 261 of 707
FEMAP
Product Info: http://www.femap.com Customer Support: http://support.ugs.com Phone: (714) 952-5444 or : (800) 955-0000 (US and Canada)
Home > Commands > 4. Finite Element Modeling > 4.5 Creating Aeroelastic Entities > 4.5.4 Model, Aeroelasticity, Control Surface...
4.5.4 Model, Aeroelasticity, Control Surface... ...creates an Aero Control Surface, which is used to specify an aerodynamic control surface. Each Aero Control Surface uses ranges of aero elements on aero panels (not aero bodies) to represent the aerodynamic control surface. Two ranges of aero elements may be specified on each Aero Control Surface, with each control surface range able to use a different hinge orientation coordinate system.
The ID, Title, Color, and Layer fields work as the do for other entities. Usage These options allow you to create an easy to recognize label which will be written to the Nastran input file and effect how each Aero Control Surface is used in the aeroelastic analysis. Label - specifies the name of the control surface. Limited to 7 characters. Text written to the LABEL field on AESURF.
file:///C:/Users/msmadu/AppData/Local/Temp/~hh630.htm
25.09.2013
Introduction
Page 262 of 707
Linear Downwash/No Linear Downwash - specifies if Linear DownWash is computed as part of the database (Linear Downwash) or if the effects of the control surface must be entered by the user directly (No Linear Downwash). Writes LDW or NOLDW to the LDW field on AESURF. Effectiveness - specifies the control surface effectiveness, which cause forces to be modified by this value (i.e., to achieve 40% reduction of effectiveness, specify this value as 0.6). Value written to EFF field on AESURF entry. Ref Chord Length - specifies the reference chord length of the control surface. Value written to CREFC field on AESURF entry. Ref Surface Area - specifies the reference surface area of the control surface. Value written to CREFS field on AESURF entry. Deflection Limits Specifies the Lower and Upper deflection limits for the control surface in radians. Values written to PLLIM and PULIM fields on AESURF entry. Hinge Moment Limits Specifies the Lower and Upper hinge moment limits for the control surface in force-length units. Values written to HMLLIM and HMULIM fields on AESURF entry. Deflection Limits vs Pressure Allows you to choose functions to specify Lower and Upper deflection limits for the control surface as a function of dynamic pressure. Functions written as TABLED1 entries to Nastran then referenced by TQLLIM and TQULIM fields on AESURF entry. Control Surface 1 and Control Surface 2 Specify a rectangular coordinate system as the Hinge Orientation CSys (writes CIDi to AESURF entry), then click the Aero Mesh... button to choose aero panel elements using a typical Entity Selection dialog box. The selected aero mesh in each section will be written as an AELIST to Nastran, then referenced by the corresponding ALIDi field(s) on the AESURF entry
Aero Control Surfaces
are displayed on top of the aero panel elements.
A complete Aero model shown below with Aero Control Surfaces:
FEMAP
Product Info: http://www.femap.com Customer Support: http://support.ugs.com Phone: (714) 952-5444 or : (800) 955-0000 (US and Canada)
Home > Commands > 4. Finite Element Modeling > 4.6 Using Optimization Analysis
4.6 Using Optimization Analysis This command defines the goals, variations, and limits for Optimization analysis. This capability is currently only supported for Nastran. The result of an optimization analysis is values for the design variables which enable the structure to stay within the design limits. These results are stored as XY functions in FEMAP that demonstrate the history of the design variables over the requested number of cycles. When you select this command, the Design Optimization dialog box will appear
file:///C:/Users/msmadu/AppData/Local/Temp/~hh630.htm
25.09.2013
Introduction
Page 263 of 707
This dialog box has three sections: Goal, Vary (design variables) and Limit (design constraints). The allowable inputs will change based upon your active selection. Those items that are selected for either Vary or Limit will appear in the large window on the left of the dialog box when you select that option. Each of the these areas is discussed more fully below. At the bottom left of the dialog box, the Add button adds one entity, Multiple allows you to select multiple values, and Edit allows you to change the selected entity. Delete will remove a single entity from the list, while Reset will delete the entire list.
FEMAP
Product Info: http://www.femap.com Customer Support: http://support.ugs.com Phone: (714) 952-5444 or : (800) 955-0000 (US and Canada)
Home > Commands > 4. Finite Element Modeling > 4.6 Using Optimization Analysis > 4.6.1 Goal
4.6.1 Goal When this option is selected, the Goal Design Objective portion of the dialog box is active. The only design objective currently supported is Minimize Weight. You will not be able to change this selection. The only input available input for this option is maximum number of design cycles.
FEMAP
Product Info: http://www.femap.com Customer Support: http://support.ugs.com Phone: (714) 952-5444 or : (800) 955-0000 (US and Canada)
Home > Commands > 4. Finite Element Modeling > 4.6 Using Optimization Analysis > 4.6.2 Vary - Design Variables
4.6.2 Vary - Design Variables This section defines design variables in the analysis. Currently, you can select Rod Area and Torsion, Bar Area, Torsion, I1, and I2, and Plate Thickness. You must specify the specific item to vary by selecting the Attribute and associated Property. Maximum and Minimum inputs (Value or Percent of original value) can then be specified, with a limit on the max allowable change per iteration. Once the values are input, select the <<Add. The specific item is not selected unless it appears in the window to the left of the dialog box. To select multiple entities, enter the design variable information, select Multiple, then select the properties.
file:///C:/Users/msmadu/AppData/Local/Temp/~hh630.htm
25.09.2013
Introduction
Page 264 of 707
FEMAP
Product Info: http://www.femap.com Customer Support: http://support.ugs.com Phone: (714) 952-5444 or : (800) 955-0000 (US and Canada)
Home > Commands > 4. Finite Element Modeling > 4.6 Using Optimization Analysis > 4.6.3 Limit - Design Constraints
4.6.3 Limit - Design Constraints This section defines the constraints on the analysis. These values define limitations on the response of the structure. They are typically displacements, stresses, and strains. To select a specific limit, select the type of Response, and input the Maximum and Minimum values. Once this is complete, enter a Node or Element ID. Press <<Add if you only want to add a single item, or press <<Multiple to select multiple nodes or elements. The values will then appear in the window of the left of the dialog box. The analysis program will then cycle through the analysis attempting to limit the response to the design constraints, while modifying the design constraints to Minimum Weight.
FEMAP
Product Info: http://www.femap.com Customer Support: http://support.ugs.com Phone: (714) 952-5444 or : (800) 955-0000 (US and Canada)
Home > Commands > 4. Finite Element Modeling > 4.7 Working with Functions
4.7 Working with Functions
Functions can be created using the Model, Function menu command. Functions allow you to input tables of parameters that are used to describe loading, material, or property behavior. Functions are created using the Model, command. Their most common use is to define time or frequency dependent loading for transient/frequency response analyses, as well as nonlinear material properties (including temperature dependence). You must always create the function first before referencing it when creating a load or material property. Some commands in FEMAP that commonly use functions will have a function icon button which will allow you to create a function during another command. When you assign a function to a material property or a load, the Y function values are used to multiply the constant values that are defined by those entities. As values are entered or removed for a function, a graph of the function will be plotted in the dialog box. You can change the scale used by the X axis and/or Y axis to logarithmic by checking the X Axis Log Scale and/or Y Axis Log Scale options.
Function
file:///C:/Users/msmadu/AppData/Local/Temp/~hh630.htm
25.09.2013
Introduction
Page 265 of 707
The Function Definition dialog box includes the following fields: ID and Title These options simply specify a unique ID and a Title by which the function can be identified. Type Currently, 34 types of functions are available: Dimensionless (0), vs. Time (1), vs. Temperature (2), vs. Frequency (3), vs. Stress (4), Function IDs vs. Temp (5), Structural Damping vs. Freq. (6), Critical Damping vs. Freq (7), Q Damping vs. Freq (8), Strain Rate (9), Function IDs vs. Strain Rate (10), vs. Curve Length (11), vs. Curve Parameterization (12), Stress vs. Strain (13), Stress vs. Plastic Strain (14), Function vs. Value (15), and Function vs. Critical Damping (16), vs. Angle of Incidence (17), vs. Direction of Incidence (18), vs. Temp (TABLEM1 Linear, Linear) (19), vs. Temp (TABLEM1 Log, Linear) (20), vs. Temp (TABLEM1 Linear, Log) (21), vs. Temp (TABLEM1 Log, Log) (22). You define functions of each of these types in an identical manner. The type simply determines how the X values will be interpreted. Types 19, 20, 21, and 22 are for Nastran only. The next 11 function types (23-33) are used for output functions created by the Model, Output, Forced Response command. Two function types, Mach Number vs. Freq (34) and vs. Aerodynamic Factor (35), are for use with Nastran Aeroelasticity analysis. Finally, the Acceleration vs. Location (36) function type is used to define the Acceleration vs. Location function of the Varying Translational Acceleration body load. For Types 5, 9, and 15, the Y values are the IDs of other functions (typically vs. Stress functions). The X values are the temperatures or strain rates that will be assigned to each function.
Hint:
It is very important to identify the proper type for the function that you are trying to define; otherwise, it will not be properly used when you try to analyze your model.
Data Entry Options These options are used to define the XY function. You can specify single values in the table by choosing Single Value and filling in the X and Y values.
If you want to define equally spaced points along a linear function, choose Linear Ramp. Then fill in the X, Y, To X and To Y values, along with the Delta X value. All data points between X and To X will be linearly interpolated at every multiple of Delta X. For more complex relationships choose Equation. In this case, just like the Linear Ramp, fill in the X, To X and Delta X options. However, for Y, type in any equation (in terms of the X Variable - !x by default) that defines the function that you want to represent. A typical example, might be setting Y to sin(!x). If you do not want to use the !x variable, you can change it, but make sure that you use the new variable in your equations. If you need to replicate a portion of a function, you can choose periodic. In this case, the input options switch to those shown. You specify X and To X as the range of the existing function that you want to replicate. Specify Inc X as the value that you want to add to the original X function values for each copy that you are going to make. Specify Copies as the number of additional copies of the function range that you want to create. The Y values are unchanged by this command. After creating the copies, you can use the Edit Magnitude option to update those values. The XY table of values will always be shown (and used) in sorted order based on ascending values of X. You do not, however, need to input the values in that order - they will be automatically sorted as they are defined. If you want to define a step function, you can define multiple Y values with the same X value. In this case, they will be added to the function in the order that you specify them, and will not be reordered by the sorting. Editing Options The Edit Phase and Edit Magnitude options allow you to modify the data that you have already defined. After selecting either of these choices, specify the range of data points that you want to edit by first entering the X and To X values, then entering Scale and Add values. All data between X and To X will be multiplied by Scale, then be increased by the Add value. The Edit Phase option modifies the X values. The Edit Magnitude option modifies Y. Add, Update, Delete, and Reset buttons
file:///C:/Users/msmadu/AppData/Local/Temp/~hh630.htm
25.09.2013
Introduction
Page 266 of 707
These buttons allow you to manage the list of data points in the function. Add will add the point or points that you are currently defining to the function.
Update will update the data point currently highlighted in the list with the values specified for X and Y. Only the Single Value Data Entry option may be used to update a highlighted data point. Delete removes a selected point from the function. To use this option, first select the point from the list that you want to remove, then press Delete. Reset simply clears all data from the function.
Copying Functions and Creating Functions from Data Series If you have another function in the current model that is similar to the one that you are trying to create, you can press the Copy Function button. This will display a list of all functions in the model. When you choose a function from the list, all data from that function will be loaded into the current function. You can then add or delete additional items as you choose. The Get Data Series Data button is only available when at least one Data Series exists in the model. Data Series are used to create XY plots in the Charting pane. The Select Chart Data Series dialog will appear for selection of an existing Data Series. The Existing Data Series may be filtered using text found in the Title. Once the values are loaded into the Function Definition dialog box, additional points may be added or existing points deleted from the XY list before pressing OK to create the function. Working with Function Libraries Function libraries allow you to create standard functions that you can use in many different models. When you press Save to Library, the current function is added to the function library. Pressing Load from Library displays a list of the functions from the library and lets you choose one to be loaded into the current function. For more information on libraries, see Section 2.6.2.9, "Library/Startup" and Section 4.3.6, "Library Selection" of the FEMAP Users Guide. Working with Other Programs Since functions are just general XY data, they are easy to work with in other programs like spreadsheet and graphing applications. To move functions between programs, you can use the Paste from Clipboard and Copy to Clipboard buttons. Copy to Clipboard copies the current function to the clipboard. Paste from Clipboard retrieves clipboard data into the current function. The clipboard format that is used is simply a free format, one XY data point per line table. The Copy to Clipboard button places a TAB character between the X and Y characters, but Paste from Clipboard can interpret any space, comma or TAB separated values.
FEMAP
Product Info: http://www.femap.com Customer Support: http://support.ugs.com Phone: (714) 952-5444 or : (800) 955-0000 (US and Canada)
Home > Commands > 4. Finite Element Modeling > 4.8 Modifying FEA Entities
4.8 Modifying FEA Entities This section describes commands which are available to perform modifications to FEA entities. They can be separated into three major areas: moving entities: in the second partition of the Modify menu edit/parameters: in the bottom partition of the Modify menu advanced updates (Modify, Associativity and Modify, Update commands) Each of these commands are discussed more fully below.
FEMAP
Product Info: http://www.femap.com Customer Support: http://support.ugs.com Phone: (714) 952-5444 or : (800) 955-0000 (US and Canada)
Home > Commands > 4. Finite Element Modeling > 4.8 Modifying FEA Entities > 4.8.1 Moving FEA Entities
4.8.1 Moving FEA Entities
file:///C:/Users/msmadu/AppData/Local/Temp/~hh630.htm
25.09.2013
Introduction
Page 267 of 707
The following commands allow you to move the location of nodes. Certain commands also allow movement of coordinate systems as well as elements. There are several commands under this section, but they all involve some type of movement, whether it be projection, rotation, or translation. Each of these menu commands are described below. Many of these commands are also applicable to geometric entities. For more information, see Section 3.6, "Modifying Geometry".
FEMAP
Product Info: http://www.femap.com Customer Support: http://support.ugs.com Phone: (714) 952-5444 or : (800) 955-0000 (US and Canada)
Home > Commands > 4. Finite Element Modeling > 4.8 Modifying FEA Entities > 4.8.1 Moving FEA Entities > 4.8.1.1 Modify, Project Menu
4.8.1.1 Modify, Project Menu The Project commands update the locations of points or nodes by moving them onto a selected curve or surface. When you project points or nodes, any geometry, elements or other entities that reference those points/nodes are also moved. In all of these commands, the projection direction will typically be normal to the curve or surface that you are projecting onto. Actually however, these commands move the entities to the closest location on the curve or surface. For the purposes of these commands, curves extend past their endpoints toward infinity, or in the case of an arc, they extend a full 360 degrees. Likewise, surfaces extend past their edge curves, but not to infinity. Even though possible, you should avoid projecting onto a surface outside of its defined boundaries. Depending on the surface type, this may or may not result in the coordinates that you expected.
Modify, Project, Node onto Curve... ... moves one or more nodes onto a curve. The standard entity selection dialog box is used to choose the points that you want to project. You then must select the curve. You can choose any curve, and all of the selected nodes will be projected onto it. For more information on projection, see Section 4.8.1.1, "Modify, Project Menu".
Modify, Project, Node onto Surface... ... moves one or more points onto a surface. The standard entity selection dialog box is used to choose the points that you want to project. Then, simply select the surface. You can choose any surface, and all of the selected points will be projected onto it. For more information on projection, see Section 4.8.1.1, "Modify, Project Menu".
file:///C:/Users/msmadu/AppData/Local/Temp/~hh630.htm
25.09.2013
Introduction
Page 268 of 707
Modify, Project, Node along Vector... ... similar to Modify, Project, Node onto Surface except it allows you to use a vector to specify a projection direction instead of always using the surface normal direction. This can be helpful if you are projecting nodes in a plane onto a surface with a high level or curvature and want to keep the spatial relationship between the nodes intact. FEMAP will ask if it is OK to Project in Both Directions along Vector (No = Positive Only)?. Clicking Yes will extend the vector in both directions, which is helpful in cases where the vector was defined in the wrong direction.
Modify, Project, Node onto Vector... ... similar to Modify, Project, Node onto Curve except it allows you to specify a vector (using any method in FEMAP) representing a straight line between two coordinates to project to instead of an existing curve.
Modify, Project, Node onto Plane... ... similar to Modify, Project, Node onto Surface except it allows you to specify a 2-D plane (using any method in FEMAP) to project to instead of an existing planar surface. Modify, Project, Mesh onto Solid... ... moves a mesh onto a solid or group of surfaces. The standard entity selection dialog box is used to select the nodes (on the mesh) that you want to project onto the solid, then the Project Onto dialog box is displayed. With this dialog you can either directly pick a solid, or choose to project onto surfaces. If you choose surfaces, you will be asked to choose the surfaces after you press OK to close this dialog. Projecting onto a solid will simply use all of the surfaces of that solid for the projection. If you want to limit the projection to a certain group of surfaces, then you must choose them explicitly. The method used to project your mesh is to find the closest point on the solid/surfaces to the initial node in the mesh. If you select smoothing of the projected mesh, the mesh is repeatedly smoothed and re-projected onto the surfaces. In general, because of the closest location projection, it is usually best to start with your mesh somewhere close to the final surfaces, especially if there is a large amount of curvature in the surfaces. As you can see in the graphic, in areas of high curvature, you will probably still have some cleanup to do using this approach, but the closer you can start the mesh to the final surface, the better your results will be.
FEMAP
Product Info: http://www.femap.com Customer Support: http://support.ugs.com Phone: (714) 952-5444
or : (800) 955-0000 (US and Canada)
Home > Commands > 4. Finite Element Modeling > 4.8 Modifying FEA Entities > 4.8.1 Moving FEA Entities > 4.8.1.2 Modify, Move To Menu
4.8.1.2 Modify, Move To Menu The Move To commands update the location of some portion of your model. Although there are only commands to move coordinate systems, points, and nodes, you can use these commands to move your entire model. For example, when you move a node, the elements, constraints and loads that reference the node are also updated. The basic philosophy behind each of these commands is to specify a new coordinate to which selected entities will be moved. Since it is relatively useless to move multiple entities to a single location (they would all be coincident), each command allows you to limit the movement to any subset of the three coordinates. For example, you can just update the X coordinates, leaving all Y and Z coordinates in their original locations. By specifying a non-rectangular coordinate system, you can also move to a selected radius or angle. Each of the commands on this menu displays the standard entity selection dialog box, so you can choose the entities that you want to move. When you press OK, this will be followed by the standard coordinate definition dialog box. The entities that you selected will be moved to the location that you specify. Finally, after you choose a location, you will see the Move To dialog box. Here, you can choose the coordinates to update (X, Y and/or Z) and the coordinate system to use for the modification. If you choose any coordinate system other than Global Rectangular, the location you chose previously is transformed into that system, before the entities are moved. Only those coordinates that are checked will be updated. In most cases, you will not want to check all of the
file:///C:/Users/msmadu/AppData/Local/Temp/~hh630.htm
25.09.2013
Introduction
Page 269 of 707
coordinates, unless you are updating a single entity. Modify, Move To, Coord Sys... ... is the most powerful Move To command. Not only does it update the location of the coordinate systems that you select, but it can also move all points, nodes, and other coordinate systems that are defined relative to those coordinate systems.
If you just want to move the coordinate systems, do not choose Move CSys, Nodes and Points.... If you did select that option, FEMAP would move the coordinate systems you selected plus the dependent entities. Coordinate systems that you select are updated as you requested. Other dependent entities are moved as a rigid body based on the transformation of the definition coordinate systems. If a coordinate system is both selected and dependent on other selected coordinate systems, it is updated based on your request, since you selected it. For more information on other options, see Section 4.8.1.2, "Modify, Move To Menu". All of the coordinate systems that you select are updated as you requested. Other dependent entities are moved as a rigid body based on the transformation of the definition coordinate systems. If a coordinate system is both selected and dependent on other selected coordinate systems, it is updated based on your request, since you selected it.
If your model was built in a hierarchical manner using multiple coordinate systems, this command can quickly move large, related portions of your model. If you want to update the location of a coordinate system but leave the entities that reference it in their original positions, you can also use the Modify, Update Coord Sys command. Modify, Move To, Node... ... moves selected nodes to a specified coordinate. Elements, loads, constraints and any other entities that reference the selected nodes will also be moved. For more information, see Section 4.8.1.2, "Modify, Move To Menu".
FEMAP
Product Info: http://www.femap.com Customer Support: http://support.ugs.com Phone: (714) 952-5444 or : (800) 955-0000 (US and Canada)
Home > Commands > 4. Finite Element Modeling > 4.8 Modifying FEA Entities > 4.8.1 Moving FEA Entities > 4.8.1.3 Modify, Move By Menu
4.8.1.3 Modify, Move By Menu These commands are similar to those found on the Move To submenu. The significant difference is that for these commands you specify a vector instead of coordinates. All of the entities that you select for modification are moved along (or by) that vector. This command only uses two dialog boxes. First, the standard entity selection dialog box is displayed. You should select the entities to be updated. Next, the standard vector definition dialog box will be displayed. The vector you specify must contain both a direction and magnitude. All of the selected entities and the entities that reference them will be moved by that vector. This essentially means that the location of the selected entity is updated by adding the components of the vector.
file:///C:/Users/msmadu/AppData/Local/Temp/~hh630.htm
25.09.2013
Introduction
Page 270 of 707
Move By in NonRectangular Coordinate Systems The Move By commands always move along a vector, that is, along a straight line. You can define the vector in any convenient coordinate system, but it will always represent a straight line. You can not use the Move By commands to rotate your model by specifying a vector in the angular direction of a cylindrical coordinate system. Use the Rotate commands to rotate your model. Modify, Move By, Coord Sys... ...just like the Modify, Move To, Coord Sys command, this command will move all of the selected coordinate systems, and any points, nodes, or other coordinate systems that reference a selected system. This can be very powerful if your model is constructed with multi-level coordinate systems. Again, dependent entities are moved as a rigid body. Selected coordinate systems are all moved by the vector that you define. For more information, see Section 4.8.1.3, "Modify, Move By Menu".
Modify, Move By, Node... ... moves the selected nodes, and all parts of the model that reference them, by the specified vector. For more information, see Section 4.8.1.3, "Modify, Move By Menu".
Modify, Move By, Element... ... is identical to Modify, Move By, Node, except that you choose elements. FEMAP will automatically move all nodes which are connected to those elements. For more information, see Section 4.8.1.3, "Modify, Move By Menu". The Modify, Move By, Element command, unlike the other commands in this menu, will also update the orientation nodes, orientation vectors and offsets of any line elements that you select. This allows you to move those elements as a rigid body. Modify, Move By, Radial Node... Modify, Move By, Radial Node will move the selected nodes along a vector directed from either a single point or from a specified vector. After the nodes to move are selected, FEMAP will ask OK to Move Around Point/Spherical (No=Around Vector/Cylindrical). Once the question has been answered, FEMAP will prompt you for either a Point (answer = Yes) or a Vector (answer = No). When this command is used with the point method on a set of planar nodes, the nodes will be moved in the plane the r distance from the point to move about. . Moving radial around a vector is a great way to increase or decrease the radius of a hole in a solid mesh. One thing to remember when increasing the radius of solid Note: elements is to make sure you are not moving the selected nodes past other nodes of the same element. This could lead to elements being inside out, which will cause most solvers to not be able to use the elements properly. Modify, Move By, Radial Element... ...is identical to Modify, Move By, Radial Node, except that you choose elements. FEMAP will automatically move all nodes that are connected to those elements by the radial length. For more information, see "Modify, Move By, Radial Node...". Modify, Move By, Offset Element... ...is somewhat different than the other commands on this menu. In fact, in function, it is very similar to the Mesh, Extrude, Element command. It is intended for use with planar elements. You simply select the elements that you want to offset, then choose the offset method.
If you choose Vector, you will simply be prompted for a vector (just like an extrusion vector), and the elements will be offset along that vector. Using the command with this option is equivalent to using the Modify, Move By, Element command. All elements are simply moved by a constant amount.
file:///C:/Users/msmadu/AppData/Local/Temp/~hh630.htm
25.09.2013
Introduction
Page 271 of 707
The other two options are more interesting. If you choose the Normals or Normals with Thickness Correction options, you will be asked for the offset distance. In this case, however, each element will be offset along its normal direction. For most cases however, you will want to choose the Normals with Thickness Correction option. For more description of these two options and the effect of using thickness correction, see "Mesh, Extrude, Element...". Using this command with this option can be a simple way to create midsurface meshes in constant thickness parts. You simply mesh one of the sides of the thin walled solid. Whether it is the outer or inner surface really does not matter. You then use this command to offset the element by half the thickness to the midsurface. When doing this, you will normally need to use a negative offset value. Since all solid surfaces have normals that point outward, the planar elements meshed on those surfaces will also have elements that point outward. By specifying a negative offset distance, you will move the elements toward the interior of the solid. Parts with multiple constant thicknesses can be handled by using this command several times and selectively moving the elements. Modify, Rotate To Menu The commands on this menu rotate selected entities. Unlike the Modify, Move To commands, these commands treat the selected entities as a rigid body. All of them are rotated by the same angle. The Modify, Rotate To commands require four dialog boxes. First, the standard entity selection dialog box is displayed. You can select all of the entities that you want to rotate. Then, the standard vector definition dialog box defines the axis of rotation. Only the location of the base and the direction of this vector are important. The length is not used. Finally, the standard coordinate definition dialog box is displayed twice. The first time, you must define the coordinates of the starting point of the rotation. The second time, you must define the ending point of the rotation. Using these coordinates, and the axis of rotation, FEMAP will determine the rotation angle
Modify, Rotate To, Coord Sys... ...just like the Modify, Move commands, this command will rotate all of the selected coordinate systems. Points, nodes, or other coordinate systems that reference a selected system are also moved as a rigid body. Their movement is based on the motion of their definition coordinate systems. This can be very powerful if your model is constructed with multi-level coordinate systems. For more information, see "Modify, Rotate To Menu".
Modify, Rotate To, Node... ... rotates the selected nodes, and all parts of the model that reference them, around the specified vector. For more information, see "Modify, Rotate To Menu".
Modify, Rotate To, Element... ... is just like the Modify, Rotate, To Node command, except that you choose elements. FEMAP will automatically rotate all nodes that are connected to those elements. The Modify, Rotate To Element command, unlike the other commands in this menu, will also update the orientation nodes, orientation vectors and offsets of any line elements that you select. This allows you to move those elements as a rigid body, and retain their original characteristics. For more information, see "Modify, Rotate To Menu".
FEMAP
file:///C:/Users/msmadu/AppData/Local/Temp/~hh630.htm
25.09.2013
Introduction
Page 272 of 707
Product Info: http://www.femap.com Customer Support: http://support.ugs.com Phone: (714) 952-5444 or : (800) 955-0000 (US and Canada)
Home > Commands > 4. Finite Element Modeling > 4.8 Modifying FEA Entities > 4.8.1 Moving FEA Entities > 4.8.1.4 Modify, Rotate By Menu
4.8.1.4 Modify, Rotate By Menu These commands are similar to the commands on the Modify, Rotate To menu. Instead of using a starting and ending location, however, you must specify a rotation angle. You can also specify an optional translation distance with these commands. By combining both rotation about, and translation along, the axis of rotation, you can move entities along a screw-thread or helix shaped path. This time, only three dialog boxes are necessary. The first is the standard entity selection dialog box. As always, you should select all of the entities that you want to rotate. Next, the standard vector definition dialog box will be displayed. This defines the axis of rotation. As in the Modify, Rotate To commands, only the location and direction of this axis are important. The length is not used. Finally, the Rotation and Translation dialog box will appear. You must specify the Rotation Angle and the Translation Distance. The selected entities will be rotated (following right-hand rule conventions) around the axis of rotation by the specified angle. Simultaneously, they will be translated along the same vector by the specified distance. If you specify a zero rotation angle, these commands will simply translate along the vector - much like the Modify, Move By commands.
Modify, Rotate By, Coord Sys... ...just like the Modify, Rotate To commands, this command will rotate all of the selected coordinate systems. Points, nodes, or other coordinate systems that reference a selected system are also moved as a rigid body. Their movement is based on the transformation of the selected coordinate systems. This can be very powerful if your model is constructed with multi-level coordinate systems. For more information, see Section 4.8.1.4, "Modify, Rotate By Menu".
Modify, Rotate By, Node... ... rotates the selected nodes, and all parts of the model that reference them, around the specified vector. For more information, see Section 4.8.1.4, "Modify, Rotate By Menu".
Modify, Rotate By, Element... ... is just like the Modify, Rotate By, Node command, except that you choose elements. FEMAP will automatically rotate all nodes which are connected to those elements. The Modify, Rotate By, Element command, unlike the other commands in this menu, will also update the orientation nodes, orientation vectors and offsets of any line elements that you select. This allows you to move those elements as a rigid body, and retain their original characteristics. For more information, see Section 4.8.1.4, "Modify, Rotate By Menu".
FEMAP
Product Info: http://www.femap.com Customer Support: http://support.ugs.com Phone: (714) 952-5444 or : (800) 955-0000 (US and Canada)
Home > Commands > 4. Finite Element Modeling > 4.8 Modifying FEA Entities > 4.8.1 Moving FEA Entities > 4.8.1.5 Modify, Align Menu
file:///C:/Users/msmadu/AppData/Local/Temp/~hh630.htm
25.09.2013
Introduction
Page 273 of 707
4.8.1.5 Modify, Align Menu These commands combine the capabilities of the Modify, Move and Rotate commands to provide a simple way of aligning portions of your model. Only three dialog boxes are necessary. First, you select the entities that you want to align using the standard entity selection dialog box. Then you need to specify two vectors using the vector definition dialog boxes. The first vector defines the original position and orientation that will be aligned. The second vector defines new or desired position and orientation. FEMAP will first move the entities that you selected from the origin of the first vector to the origin of the second vector. Then, FEMAP will rotate the entities to the new orientation. This is accomplished by a rotation based on the angle between the vectors. If you simply want to use this command as an alternate method of rotation, make sure both vectors have the same origin. If you do not, the entities will be translated before they are rotated.
Note:
The Modify, Align Element command, unlike the other commands in this menu, will also update the orientation nodes, orientation vectors and offsets of any line elements that you select. This allows you to move those elements as a rigid body, and retain their original characteristics.
Modify, Align, Coord Sys... ... is just like the Move and Rotate commands. It will align all of the coordinate systems that you select, plus the entities that are defined relative to those systems. No option is available to skip alignment of the referencing entities. Modify, Align, Node... ... aligns the selected nodes, and all parts of the model that reference them, using the two vectors. For more information, see Section 4.8.1.5, "Modify, Align Menu". Modify, Align, Element... ... is just like the Modify, Align, Node command, except that you choose elements. FEMAP will automatically align all nodes which are connected to those elements. The Modify, Rotate By, Element command, unlike the other commands in this menu, will also update the orientation nodes, orientation vectors and offsets of any line elements that you select. This allows you to move those elements as a rigid body, and retain their original characteristics. For more information, see Section 4.8.1.5, "Modify, Align Menu".
FEMAP
Product Info: http://www.femap.com Customer Support: http://support.ugs.com Phone: (714) 952-5444 or : (800) 955-0000 (US and Canada)
Home > Commands > 4. Finite Element Modeling > 4.8 Modifying FEA Entities > 4.8.1 Moving FEA Entities > 4.8.1.6 Modify, Scale Menu
4.8.1.6 Modify, Scale Menu These commands are used to change the size of your model. You specify a relative scaling factor and a point to scale around. FEMAP will adjust the selected coordinates appropriately. Only points and nodes can be scaled. You can also choose to scale curves or elements, but FEMAP will just automatically select the proper points or nodes for you. Like other modification commands, entities which reference the selected points and nodes will also grow or shrink with them. Coordinate systems cannot be scaled. The first dialog box used by these commands is the standard entity selection dialog. You must select all of the entities that you wish to scale. After you press OK, FEMAP will display the standard coordinate definition dialog box. FEMAP will scale your model relative to these base coordinates. The equation used for the scaling is:
You can specify three different scale factors, one for each coordinate direction. For any coordinate direction that you do not want to scale, you must use a scale factor of 1.0. Scale factors that are larger than 1.0 increase the physical size of your model. Scale factors smaller than 1.0 decrease its size. You can use a negative scale factor to reflect the entities about the base location. Similarly, a scale factor of 0.0 will move all entities to the base coordinate, just like the Modify, Move To commands.
file:///C:/Users/msmadu/AppData/Local/Temp/~hh630.htm
25.09.2013
Introduction
Page 274 of 707
All scaling is done in the coordinate system that you select. The coordinate directions are along the axes of this system. If you select a non-rectangular system, you can scale your model radially or tangentially. Modify, Scale, Node... ... scales the selected nodes, and all parts of the model that reference them, along the specified directions. For more information, see Section 4.8.1.6, "Modify, Scale Menu". Modify, Scale, Element... ... is just like the Modify, Scale, Node command, except that you choose elements. FEMAP will automatically scale all nodes which are connected to those elements. For more information, see Section 4.8.1.6, "Modify, Scale Menu".
FEMAP
Product Info: http://www.femap.com Customer Support: http://support.ugs.com Phone: (714) 952-5444 or : (800) 955-0000 (US and Canada)
Home > Commands > 4. Finite Element Modeling > 4.8 Modifying FEA Entities > 4.8.2 Edit/Parameters
4.8.2 Edit/Parameters Four commands in the third section of the Modify menu (Edit, Color, Layer, and Renumber) enable you to change specific items for the FEA information. Each of these commands are described below.
FEMAP
Product Info: http://www.femap.com Customer Support: http://support.ugs.com Phone: (714) 952-5444 or : (800) 955-0000 (US and Canada)
Home > Commands > 4. Finite Element Modeling > 4.8 Modifying FEA Entities > 4.8.2 Edit/Parameters > 4.8.2.1 Modify, Edit Menu
4.8.2.1 Modify, Edit Menu The commands on the Modify Edit menu are used to edit or recreate entities in your model. These commands are typically used when you need to perform modifications to a single or a few entities. You will be prompted for input for each entity selected. Therefore, to use this command to modify hundreds of entities can be quite time consuming. For these type of gross changes to the model, see the other Modify commands in this section of the Modify menu: Color, Layer, Update Elements, and Update Other. Each command first asks you to select the entities you wish to edit. As always, the standard entity selection dialog box is used. Following your selections, FEMAP simply displays the same dialog box (or boxes) used by the related command in the Model menu which you used to originally create the entities. In this case however, all of the data fields default to the current values for the selected entities. When modifying multiple Loads of the same type (nodal forces, elemental pressures, etc.) using the Modify, Edit, Load... command, FEMAP will ask a question OK to Update All Selected Loads with same values? after you have modified the first selected load. Clicking Yes will change all selected loads to the value specified for the first load, while clicking No will allow you to modify each load individually.
Note:
A similar question relating to constraints is asked when using the Modify, Edit, Constraint... command and works in a similar manner. For example, if you choose Edit, Node and then select nodes 1, 3 and 5, three additional dialog boxes will be displayed, one at a time. The first dialog box will display the coordinates of node 1. You can change these values or just press OK to accept the current values. Then dialog boxes for nodes 3 and 5 will be displayed. If you press Cancel at any time, you will immediately return to the FEMAP menu. Any entities that you had previously changed (and pressed OK) will still be changed.
file:///C:/Users/msmadu/AppData/Local/Temp/~hh630.htm
25.09.2013
Introduction
Page 275 of 707
FEMAP
Product Info: http://www.femap.com Customer Support: http://support.ugs.com Phone: (714) 952-5444 or : (800) 955-0000 (US and Canada)
Home > Commands > 4. Finite Element Modeling > 4.8 Modifying FEA Entities > 4.8.2 Edit/Parameters > 4.8.2.2 Modify, Color Menu
4.8.2.2 Modify, Color Menu The commands on this submenu are used to modify the color of one or more selected entities of a specific type. All commands work in a similar fashion. Entities to be modified are selected with the standard entity selection dialog box. The standard Color Palette dialog box is displayed. The default color, will be the current color of the selected entity with the minimum ID. You can select a color, then click OK to change the color of all selected entities to that color. Alternatively, you can click the Random... button in the Color Palette dialog box (only available when using the Modify, Color... commands) to display the Color Assignment dialog box..
Choose Single Color to have all selected entities be changed to the selected color. Choose Multiple Colors By ID (default) to have a random color applied to each entity. Alternatively, you can enter a value for Color Match in Range to create ranges of IDs to color with a different random color. For example, setting the range to a value of 1000 would make entities 0 to 1000 one color, 1001 to 2000 another, etc. Choose Multiple Colors By Type to have a random color applied to each entity of a particular type. Each entity has various types. For Coordinate Systems, the types are Rectangular, Cylindrical, and Spherical. For Nodes, the types are regular Node, Scalar Point, Extra Point, and Fluid Point. For Properties and Elements, there are 38 types (see Section 4.2.2, "Model, Element..." and Section 4.2.4, "Model, Property..."). For Materials, there are 8 types (see Section 4.2.3, "Model, Material"), all Other Types will get the same color. Choose Multiple Colors by Group assigns colors based on the ID of the group that contains the entities. If an entity is in multiple groups, the highest group ID is used. Limit Groups can be used to only consider certain groups (by default, all groups are used). Anything NOT in any group is also given a different color. For more information on the Color Palette, see Section 4.3.5, "Color Palette" of the FEMAP User Guide. Modify, Edit can be used to change the colors of entities, but this command is much faster for multiple entities.
Modify, Color, Region;
Modify, Color, Coord Sys;
Modify, Color, Node
Modify, Color, Element;
Modify, Color, Material;
Modify, Color, Property
FEMAP
Product Info: http://www.femap.com Customer Support: http://support.ugs.com Phone: (714) 952-5444 or : (800) 955-0000 (US and Canada)
Home > Commands > 4. Finite Element Modeling > 4.8 Modifying FEA Entities > 4.8.2 Edit/Parameters > 4.8.2.3 Modify, Transparency Menu
4.8.2.3 Modify, Transparency Menu
file:///C:/Users/msmadu/AppData/Local/Temp/~hh630.htm
25.09.2013
Introduction
Page 276 of 707
The commands on this submenu are used to modify the transparency of one or more selected entities of a specific type. All commands work in a similar fashion. Entities to be modified are selected with the standard entity selection dialog box. A Transparency dialog box is displayed. You can enter a number from 0 to 100, with 0 being Opaque (Not Transparent) and 100 being Clear (Completely Transparent). The default transparency level is 0.
FEMAP
Product Info: http://www.femap.com Customer Support: http://support.ugs.com Phone: (714) 952-5444 or : (800) 955-0000 (US and Canada)
Home > Commands > 4. Finite Element Modeling > 4.8 Modifying FEA Entities > 4.8.2 Edit/Parameters > 4.8.2.4 Modify, Layer Menu
4.8.2.4 Modify, Layer Menu The commands on this submenu are used to modify the layer of one or more selected entities of a specific type. These commands are very much like those on the Modify, Color menu. First, you select the entities you want to modify using the standard entity selection dialog box. Then, instead of selecting from the color palette, FEMAP will prompt you to choose a new layer number from the list of available layers. All of the selected entities will be modified to the specified layer. Again, Modify, Edit can be used to change layers, but this command is faster for multiple entities.
Modify, Layer, Region;
Modify, Layer, Coord Sys;
Modify, Layer, Node
Modify, Layer, Element;
Modify, Layer, Material;
Modify, Layer, Property
FEMAP
Product Info: http://www.femap.com Customer Support: http://support.ugs.com Phone: (714) 952-5444 or : (800) 955-0000 (US and Canada)
Home > Commands > 4. Finite Element Modeling > 4.8 Modifying FEA Entities > 4.8.2 Edit/Parameters > 4.8.2.5 Modify, Renumber Menu
4.8.2.5 Modify, Renumber Menu The commands on this submenu are used to renumber the IDs of one or more selected entities of a specific type, sets (load, constraint, and output sets), or groups.
Each of these commands uses the standard entity selection dialog box to select the entities to be renumbered. After you press OK, the Renumber To dialog box is displayed. You select a new Starting ID and Increment. The first entity to be renumbered is changed to the starting ID. The increment is then added to
file:///C:/Users/msmadu/AppData/Local/Temp/~hh630.htm
25.09.2013
Introduction
Page 277 of 707
the starting ID before each subsequent entity is renumbered. If an entity which is not being renumbered has an ID which conflicts with the renumbering, that ID will be skipped. The increment will simply be added extra times until an unused ID is found. If you choose Verify Renumbering, a list of the existing and new IDs will be created in the Messages window, and you will be asked to confirm that you wish to renumber the selected entities. Your choice of sorting options determines the order that FEMAP will use to renumber the selected entities. These sorting options are identical to those used by the corresponding list commands. The specific sort options which are available for each command are shown in the following table. Sorting Options Original ID Selection Order Color Layer Type Definition CSys Property Material Min Node ID X Y Z
Layups
Connect Region Connector CSys Node Elem Matl Prop Function Layer Prop * * * * * * * * * * * * * * * * * * * * * * * * * * * * * * * * * * * * * * * * * * * * * * * * x * * * * * * *
, Load Sets, Constraint Sets, Analysis Sets, Output Sets, and Groups can only be renumbered using the Original ID and Selection Order sort options.
Original ID... ...keeps the original entity order. The IDs will change, but not the relative sequence of entities within your model. This option is the default. It is most often used to do a simple renumbering from one ID range to another. Selection Order... ... is the most flexible option, but the one which requires the most work from you. Entities are renumbered in the sequence that you have chosen them in the original standard entity selection dialog. You can force FEMAP to renumber into any sequence that you want, simply by choosing them in that order. This option is usually not appropriate for renumbering large numbers of entities, but can be very useful for making specific changes to a portion of your model. Color or Layer... ... both use the data on the entity records to sort the renumbered entities. These options will group entities with the same color or layer in the same ID range. Type... ... is only available for elements, properties and materials. Just like renumbering by color, this option uses the entity type to renumber similar entities into the same ID range. You can use this option in models which use many different element types. It will group each type into similar IDs. Definition CSys... ... is only available when you renumber coordinate systems or nodes. It is just like renumbering by color or type, except that it uses the entity definition coordinate system. Property or Material... ... are also just like renumbering by color or type. These options sort based on the element property reference or the property material reference. Min Node ID... ... finds the minimum node ID on each element. The renumbered elements will be in the order of the minimum node ID which the element references. X, Y or Z... ... will renumber entities based on their coordinates in your model. If you are renumbering nodes, the X, Y, or Z nodal coordinates are used to determine the renumbering sequence. Coordinate systems use the coordinate system origin, and elements use the center of the element. When you choose any one of these options, you must also choose a coordinate system. The entities coordinates are transformed into the coordinate system that you choose prior to being sorted for renumbering. By defining and choosing different coordinate systems, you can implement many different renumbering sequences. For example, if you choose a cylindrical coordinate system, and renumber by X (or R) you can renumber entities based on their radial distance from the origin of the coordinate system. When renumbering by coordinates, you can also check Absolute Value if you want FEMAP to ignore the sign (positive or negative) of the coordinate value. If this option is not checked, negative values will be different, and numerically less than positive values. Ascending/Descending You can choose to either renumber entities in Ascending or Descending order. Ascending order is the default, and will sequence entities from the lowest to the highest value of the sort option that you select. Descending order will reverse that sequence. Constant Offset
file:///C:/Users/msmadu/AppData/Local/Temp/~hh630.htm
25.09.2013
Introduction
Page 278 of 707
If you select this option, all Sort Renumbered Order by options are grayed, and you can only choose the Starting ID and the Verify Renumbering option. FEMAP will simply change the lowest ID value to the starting increment. It will then add the constant difference between the original lowest ID and the new starting increment to all other IDs. No sorting will take place, and no gaps will be filled. This is an easy method to maintain a numbering structure while shifting it to another level (such as changing all IDs from 1-1000 to 10,000-11,000). Renumbering Based on Multiple Options Sometimes, you may want to renumber your model based on more than one of the options. FEMAP cannot do this in one command, but it is very easy to do. If for example, you wanted all of your node IDs to be sorted based on their X, then Y (for all identical X) then Z (for all identical X and Y) position, you should use Modify, Renumber, Node three times, selecting the sort options in reverse order. The first time you would sort based on Z. The second time based on Y, then finally based on X. Multiple options can always be used, not just with X, Y, and Z. You must just remember to choose the sort options in reverse order.
Modify, Renumber, Region;
Modify, Renumber, Coord Sys;
Modify, Renumber, Node
Modify, Renumber, Element;
Modify, Renumber, Material;
Modify, Renumber, Property
Modify, Renumber, Layup;
Modify, Renumber, Load Set;
Modify, Renumber, Constraint Set
Modify, Renumber, Analysis;
Modify, Renumber, Group;
Modify, Renumber, Layer
Modify, Renumber, Aero Panel;
Modify, Renumber, Aero Property;
Modify, Renumber, Aero Spline;
Modify, Renumber, Aero Control Surface
FEMAP
Product Info: http://www.femap.com Customer Support: http://support.ugs.com Phone: (714) 952-5444 or : (800) 955-0000 (US and Canada)
Home > Commands > 4. Finite Element Modeling > 4.8 Modifying FEA Entities > 4.8.3 Advanced Updates
4.8.3 Advanced Updates The commands on the Modify, Update menus are used to update parameters which are referenced by one or more selected entities. Unlike the commands on the Modify, Color and Modify, Layer menus, the parameters which are updated by these commands are only applicable to one entity type. These commands are separated into three major areas: Associativity, Update Elements, and Update Others. All Modify, Update commands work in a similar fashion, but since the parameters that they update vary, each command is documented in its own section
FEMAP
Product Info: http://www.femap.com Customer Support: http://support.ugs.com Phone: (714) 952-5444 or : (800) 955-0000 (US and Canada)
Home > Commands > 4. Finite Element Modeling > 4.8 Modifying FEA Entities > 4.8.3 Advanced Updates > 4.8.3.1 Modify, Associativity...
file:///C:/Users/msmadu/AppData/Local/Temp/~hh630.htm
25.09.2013
Introduction
Page 279 of 707
4.8.3.1 Modify, Associativity... There are two separate sections under Modify, Associativity. The first section contains the Automatic command which is designed to automatically associate a solid mesh with solids or shell mesh with surfaces (sheet solids), while the second section allows you to choose either nodes or elements to Detach From or Attach To a specific geometric entity. Automatic ...will attempt to associate the nodes of selected elements with selected solids (Tet or Hex Elements) or surfaces/sheet solids (Shell Elements). In addition to the nodes and elements being associated to the main entity (solids or surfaces/sheet solids), they will then also be associated to the surfaces of solids, curves on those surfaces, and points on those curves allowing you to use geometry based commands in FEMAP (i.e., Loads and Constraints on geometry, any selection method using a geometric entity, etc.). There are a few options in the Automatic Geometry Associativity dialog box. The Search Tolerance is used as a tolerance for attachment. If a node from a selected element is not within this distance to any of the selected geometry, it will not be attached. By default, the Search Tolerance is the Merge Tolerance set in Tools, Parameters. The Remove All Previous Associativity is on by default and should be on if you are taking an entire finite element model and trying to attach it to selected geometric entities.
Check Solid Element Containment in Multiple Solids
is only available when tet or hex elements have been selected. This first runs a check of all the element centroids to determine which elements are inside which solid. FEMAP then goes about attaching the nodes of those elements to each solid one at a time. On by default and should probably remain on when you have chosen multiple solids, although command will run faster when this option is off.
Attach Midside Nodes Even if not in Tolerance
option will attach any midside nodes on elements that have been attached, even if these midside nodes are not within the distance specified in Search Tolerance.
Group Nodes/Elements not Associated will create a group with all of the selected nodes and elements which were NOT attached to any geometry during the command and turning on Detailed Associativity Summary will create a summary of the attached entities to the Messages window.
This command is very useful if you have an analysis model and the original geometry from which the model was created. Also, if you try to attach nodes and elements to geometry which is completely different, chances are the command will not be very successful.
Node/Element ... allows you to attach or remove nodes and elements from geometry. This can be a very useful command to eliminate some areas of a mesh from a curve or surface to prevent geometric loading from applying to them. You have the option to choose automatic, nodes, or elements. You will typically want to use this command with nodes only. Attach/detach of elements will only affect certain picking options. Expansion of geometric loads onto finite elements is always performed on a nodal basis. An element is considered on a surface for geometric loads if all nodes from an elements face are attached to the surface. Therefore, you can effectively remove an element from a surface by simply detaching one of its nodes.
Hint:
When you select this command, you will see the Geometry Associativity dialog box. You must choose between Detach From or Attach To. You must also choose the type of geometry from which you wish to detach. If you select Any, you can remove all attachments. If you select a specific type of geometry, you must also input (or graphically select) the ID of the geometric entity. Interior Nodes Only The Interior Nodes Only option is available when you are removing geometry from curves, surfaces, or solid/volumes. FEMAP uses a hierarchal system of attachment. Nodes on a surface, for example, include nodes attached directly to the surface, nodes attached to the curves that define the surface, and nodes on the points that define the curves. If you select the Interior Nodes Only option, the attachments directly to the surface will be removed, but the curve and point attachments will remain. You will still be able to load or constrain the curves. If you do not select Interior Nodes Only,
all attachments will be removed.
Note:
When attaching nodes, they must not have any other attachments to geometry. You also will not be able to develop the hierarchy that FEMAP creates automatically when
file:///C:/Users/msmadu/AppData/Local/Temp/~hh630.htm
25.09.2013
Introduction
Page 280 of 707
meshing.
FEMAP
Product Info: http://www.femap.com Customer Support: http://support.ugs.com Phone: (714) 952-5444 or : (800) 955-0000 (US and Canada)
Home > Commands > 4. Finite Element Modeling > 4.8 Modifying FEA Entities > 4.8.3 Advanced Updates > 4.8.3.2 Modify, Update Elements, Type...
4.8.3.2 Modify, Update Elements, Type... ... updates the type of one or more selected elements. You can never change elements to an incompatible type. For example, you cannot change a beam to a plate, or vice versa. You can, however, use this command to change between various line element types or between the plane element types. Before you choose this command, you may use Model, Property, or any other available method, to make a property of the type you want to use for the elements. When this command is used, you will be asked to select the elements to be updated using the standard entity selection dialog box. Then you will be presented with a list of available properties. If you want to create a new property while using this command, simply click the Property Icon Button in the Select Property for New Element Type dialog box. Choose a property of the type that you want for the selected elements. When you press OK, all of the element types will be changed along with the properties that the elements reference. You will receive messages if any of the elements are incompatible with the property you selected. If you are changing from a line element type that does not require an orientation to a type that does, FEMAP will automatically call the Modify, Update Elements, Orientation command. This allows you to properly orient the elements that you just modified. You should always specify the orientation that you want. If you do not however, FEMAP will automatically assign an orientation to each of the updated elements. Review any of these automatic assignments very carefully. When using this command, if you have chosen to update the type of ALL the elements on a geometric entity which has meshing attributes currently assigned, the Note: property portion of the meshing attributes will be automatically updated. If you have only chosen a portion of elements on a geometric entity, the meshing attributes will not be updated.
FEMAP
Product Info: http://www.femap.com Customer Support: http://support.ugs.com Phone: (714) 952-5444 or : (800) 955-0000 (US and Canada)
Home > Commands > 4. Finite Element Modeling > 4.8 Modifying FEA Entities > 4.8.3 Advanced Updates > 4.8.3.3 Modify, Update Elements, Formulation...
4.8.3.3 Modify, Update Elements, Formulation... ...enables you to specify the element formulation for a selected set of elements. You must select the elements to change, and then the Element Formulation dialog box will appear to set the formulation. All elements must be of the same type. FEMAP will then reassign the chosen element formulation to the selected elements. For more details, see: Section 4.2.2, "Model, Element..." of the FEMAP Commands manual or Section 6, "Element Reference" in the FEMAP User Guide
FEMAP
Product Info: http://www.femap.com Customer Support: http://support.ugs.com Phone: (714) 952-5444 or : (800) 955-0000 (US and Canada)
Home > Commands > 4. Finite Element Modeling > 4.8 Modifying FEA Entities > 4.8.3 Advanced Updates > 4.8.3.4 Modify, Update Elements, Property ID...
file:///C:/Users/msmadu/AppData/Local/Temp/~hh630.htm
25.09.2013
Introduction
Page 281 of 707
4.8.3.4 Modify, Update Elements, Property ID... ... works just like Modify, Update Element, Type, except that you must choose a property of the same type as the elements. You cannot change the element type using this command When using this command, if you have chosen to update the property of ALL the elements on a geometric entity which has meshing attributes currently assigned, the Note: property portion of the meshing attributes will be automatically updated. If you have only chosen a portion of elements on a geometric entity, the meshing attributes will not be updated. .
FEMAP
Product Info: http://www.femap.com Customer Support: http://support.ugs.com Phone: (714) 952-5444 or : (800) 955-0000 (US and Canada)
Home > Commands > 4. Finite Element Modeling > 4.8 Modifying FEA Entities > 4.8.3 Advanced Updates > 4.8.3.5 Modify, Update Elements, Material ID...
4.8.3.5 Modify, Update Elements, Material ID... ... updates the material that is referenced by one or more selected properties. You first select the properties to be updated, and then choose a new material from a list of the available materials. If you want to create a new material while using this command, simply click the Material Icon Button in the Select Material for Update dialog box. Some property types, such as masses, do not require material definitions. If you attempt to update one of these, you will receive a warning message. Similarly, the many materials referenced by laminate plate properties cannot be updated using this command - use Modify, Edit, Property instead.
FEMAP
Product Info: http://www.femap.com Customer Support: http://support.ugs.com Phone: (714) 952-5444 or : (800) 955-0000 (US and Canada)
Home > Commands > 4. Finite Element Modeling > 4.8 Modifying FEA Entities > 4.8.3 Advanced Updates > 4.8.3.6 Modify, Update Elements, Line Element Orientation...
4.8.3.6 Modify, Update Elements, Line Element Orientation... ... updates the element orientation for various line (bar, beam, curved beam) elements. You must first select the elements to be updated using the standard entity selection dialog box. Then you can select whether to update the elements using an orientation Node ID or a Vector. If you choose Node ID, you must also specify the node to use. If you choose Vector, the standard vector definition dialog box will be displayed after you press OK. Your orientation will be applied to all elements you selected, and it must not be colinear with any of the elements. Also, remember that you may be specifying different orientation directions for each element when you choose Node ID, since the orientation direction is based on the location of the first node on the element. A third option, Equivalent Vector Orientations, can also be selected. This option allows you to convert elements which are oriented using third nodes to vector orientations. No additional input is required. An orientation vector, in the direction of the third node, is simply computed for each element. This option has no effect if the element was already oriented by a vector.
file:///C:/Users/msmadu/AppData/Local/Temp/~hh630.htm
25.09.2013
Introduction
Page 282 of 707
FEMAP
Product Info: http://www.femap.com Customer Support: http://support.ugs.com Phone: (714) 952-5444 or : (800) 955-0000 (US and Canada)
Home > Commands > 4. Finite Element Modeling > 4.8 Modifying FEA Entities > 4.8.3 Advanced Updates > 4.8.3.7 Modify, Update Elements, Line Element Offsets...
4.8.3.7 Modify, Update Elements, Line Element Offsets... ... updates the offsets for various line (bar, beam, curved beam) elements. You must first select the elements to be updated using the standard entity selection dialog box. Then the Update Element Offsets dialog box is displayed. You can choose to Update End A offsets and/or Update End B offsets. If you enable the Set EndB=EndA option, the offset at the first end (A) of the elements is automatically applied to the second end (B) of all selected elements. After you press OK, the offsets are defined using the standard vector definition dialog boxes. Updating the offsets at one end will require only one vector definition. Updating both offsets requires two vectors. The default vectors will be the current offsets from the selected element with the minimum ID. Radial Offset around Point/around Vector If you want to offset beams in a radial pattern, from the center of a sphere, choose the Radial Offset around option. You must then enter a distance to offset the element endpoints from the node. When you press OK, you will be asked for the coordinates of the center of a sphere. The offset directions lie along the lines connecting this center location and the individual nodes. All offsets, at both ends of the elements are set to the same size, only the directions change. Radial Offset around Vector essentially works the same, but instead of choosing a single point as the center of a sphere, the beams are offset from a defined vector which represents the center of a cylinder. Move to Reference Point Instead of specifying offsets for the element, you can also use the Reference Points that can be defined in the Section Property Generator (Section 4.2.4.1, "Line Element Properties") to automatically define the offsets. First, define your element properties using a shape, and set the reference point to the location in that shape that you want to be located at the nodes. Then, when you use this command, simply press Move to Reference Point (the other settings are not used), and the appropriate offsets will be generated for each element to move the reference point to the associated node. Offset from Reference Point Much like Move to Reference Point, but instead of moving the model to the actual Reference Points, you will be able to enter a Y and/or a Z value which will position the nodes of the beam the specified offset distances away from the Reference Points.
Point
FEMAP
Product Info: http://www.femap.com Customer Support: http://support.ugs.com Phone: (714) 952-5444 or : (800) 955-0000 (US and Canada)
Home > Commands > 4. Finite Element Modeling > 4.8 Modifying FEA Entities > 4.8.3 Advanced Updates > 4.8.3.8 Modify, Update Elements, Line Element Reverse Direction...
4.8.3.8 Modify, Update Elements, Line Element Reverse Direction... ... allows three different options for reversing the direction of line elements.
Reverse Direction simply swaps the first and second ends of line elements to reverse each elements direction. Use this carefully, since the resulting element orientations may also need to be updated.
Align to Element
allows you to choose 1 line element in the model, which is used to determine a vector direction from End A to End B. All selected elements will then either have their ends reversed or remain the same based on the determined vector.
Align to Vector
allows you to specify a vector. All selected elements will then either have their ends reversed or remain the same based on the specified vector.
file:///C:/Users/msmadu/AppData/Local/Temp/~hh630.htm
25.09.2013
Introduction
Page 283 of 707
Note:
If the determined or specified vector is exactly perpendicular to an element, then that element will not be updated.
FEMAP
Product Info: http://www.femap.com Customer Support: http://support.ugs.com Phone: (714) 952-5444 or : (800) 955-0000 (US and Canada)
Home > Commands > 4. Finite Element Modeling > 4.8 Modifying FEA Entities > 4.8.3 Advanced Updates > 4.8.3.9 Modify, Update Elements, Beam/Bar Releases...
4.8.3.9 Modify, Update Elements, Beam/Bar Releases... ... updates the releases for various line (bar, beam, curved beam) elements. You must first select the elements to be updated using the standard entity selection dialog box. Then, the Define Element Releases dialog box allows you to choose any combination of the six degrees of freedom at each end of the element to release. You should make certain, however, that your element is still capable of supporting any load you may want to apply. The default degrees of freedom will be the current releases from the selected element with the minimum ID.
FEMAP
Product Info: http://www.femap.com Customer Support: http://support.ugs.com Phone: (714) 952-5444 or : (800) 955-0000 (US and Canada)
Home > Commands > 4. Finite Element Modeling > 4.8 Modifying FEA Entities > 4.8.3 Advanced Updates > 4.8.3.10 Modify, Update Elements, Beam Warping...
4.8.3.10 Modify, Update Elements, Beam Warping... ... adds or updates the Nodes/SPOINTS that are defined for Warping on Nastran beam elements. You must first select the elements to be updated using the standard entity selection dialog box. Then, the Define Beam Element Warping dialog box allows you to choose how the points will be created.
None
: Removes warping points from the ends of the selected beams. : Creates Nodes/SPOINTS at ends of the beam so that the warping is continuous throughout the elements selected.
Continuous
All Continuous
: Creates Nodes/SPOINTS at the ends of the selected beams so that warping is continuous throughout the elements selected as well as any other beam elements connected to the originally selected beams. : Creates Nodes/SPOINTS at the ends of the selected beams so that the warping is discontinuous across each of the selected elements.
Discontinuous
Edit
: Choose a single element to update to enable the editing of the warping points at the ends of that beam.
FEMAP
Product Info: http://www.femap.com Customer Support: http://support.ugs.com Phone: (714) 952-5444 or : (800) 955-0000 (US and Canada)
Home > Commands > 4. Finite Element Modeling > 4.8 Modifying FEA Entities > 4.8.3 Advanced Updates > 4.8.3.11 Modify, Update Elements, Remove Cross Section...
4.8.3.11 Modify, Update Elements, Remove Cross Section... ...updates the selected beam or bar properties to have no section shape defined. All the property values and stress location values are retained but the section shape is set to None. One use for this command is to convert any PBEAML or (PBARL) cards that were read from a Nastran Deck into standard PBEAM (or
file:///C:/Users/msmadu/AppData/Local/Temp/~hh630.htm
25.09.2013
Introduction
Page 284 of 707
PBAR) data.
FEMAP
Product Info: http://www.femap.com Customer Support: http://support.ugs.com Phone: (714) 952-5444 or : (800) 955-0000 (US and Canada)
Home > Commands > 4. Finite Element Modeling > 4.8 Modifying FEA Entities > 4.8.3 Advanced Updates > 4.8.3.12 Modify, Update Elements, Reverse/Orient First Edge...
4.8.3.12 Modify, Update Elements, Reverse/Orient First Edge... ... switches the normal direction of selected planar and solid elements. After selecting the elements to reverse/orient, you will given be the option to reverse the normals, align normals either outward or inward, or if you want to align planar elements to a vector.
For plane elements, the connections are swapped to reverse the direction of the element normal. For solid elements, the top and bottom faces are swapped, turning the element inside-out. In either of these last two cases, the direction of any applied pressure loads will change. Choosing this option a second time for the same elements will effectively undo the reversal.
If you choose to align the edges of planar elements to a vector or an axis of a coordinate system, all planar elements are reconnected so that their first edge is closest to the direction that you specify. The element normal is actually unchanged in this operation, only the order in which the nodes are connected is changed. This can be used to rotate a group of elements so that their first edge lies along a model boundary. Line and solid elements are unchanged by this operation. Use the Negative option to align to the opposite direction of the selected coordinate system axis. The All Normals Outward and Inward options apply only to planar elements, but provide a very easy way to make all normals consistent. If the elements that you selected form one or more complete shell (like the outside of a solid model), all normals can be automatically adjusted to the direction you chose. If there are interior features/panels (like internal bulkheads), FEMAP will make the directions consistent, but the concept of inward/outward may not be maintained. You will also receive a warning if the elements you select do not form a complete shell (i.e. they have free edges). FEMAP can still usually align the normals. When on, the Preserve Material Direction option will cause the Material Orientation (i.e., Material Angle) to not be updated when the normal is reversed. When off, the Material Angle will possibly be updated/reversed along with the element normal.
FEMAP
Product Info: http://www.femap.com Customer Support: http://support.ugs.com Phone: (714) 952-5444 or : (800) 955-0000 (US and Canada)
Home > Commands > 4. Finite Element Modeling > 4.8 Modifying FEA Entities > 4.8.3 Advanced Updates > 4.8.3.13 Modify, Update Elements, Material Orientation...
file:///C:/Users/msmadu/AppData/Local/Temp/~hh630.htm
25.09.2013
Introduction
Page 285 of 707
4.8.3.13 Modify, Update Elements, Material Orientation... ... updates the element material orientation angle for planar and axisymmetric elements. The default material orientation angle can be set in the Element/Property Type dialog, which can be accessed from any of the element or property creation commands. This default is applied to all new elements as they are created. If however, it is desired to change the material angle for existing elements, use this update command. Choose the elements to update using the standard entity selection dialog box. Then the Material Orientation Direction dialog box will appear. This is the same dialog box used to define the default orientations. Updating orientations using this command does not however change the default values that you have currently defined. There are five basic choices for setting the orientation. Choose None to turn off the material orientation. This will typically result in material axes that are oriented along the default elemental axes. If Vector Direction is selected and OK is pressed, FEMAP will display the standard vector definition dialog box. Simply assign a vector direction. FEMAP will automatically calculate the material angle values for each element which will align the primary (X) material direction with the specified vector.
When Coordinate Axis is selected, the vector and resulting angle are simply defined along a coordinate direction at the first node of each element. This method is especially useful for aligning the material axes to the radial or tangential direction of a cylindrical or spherical coordinate system. In most other cases, Vector Direction is preferred. The fourth option, Angle Value, allows direct input of the orientation angle value. FEMAP does no further calculations with this angle value. The final option, Material Coordinate System, is only for use with Nastran solvers. When used, FEMAP will write out a Material Coordinate System ID (MCID) for each element instead of a material angle (THETA). The X-direction of the selected coordinate system is always used and this moves calculation of the material angle from FEMAP to the solver. Before choosing any of these methods, be sure to refer to analysis program documentation to see how material orientation angles are used and to find any limitations. When to Set a Material Angle Most analysis programs have two basic uses for this type of orientation angle. The first is to align the principal directions of a non-isotropic material. Whenever using orthotropic or anisotropic materials, defining a material angle for all of planar elements should probably be done. If this is not done, the default orientation, along the vector between the first two nodes of the element is used. This will typically produce a different alignment for each element and can give meaningless analysis results. The second use for material angles can be equally important. If recovering and post-processing elemental normal stresses (i.e., X Stress, Y Stress, XY Shear, etc.), they are usually reported relative to the elemental coordinate system. That coordinate system is aligned by the material angle. Again, if all elemental axes are not aligned, the X Normal Stress for one element may not be in the same direction as the X Normal Stress for the next element. Refer to analysis program documentation to see how stresses are reported. Angles may not need to be set if stress output is reported relative to some other coordinate reference. Not all programs will report analysis results automatically in the material angle coordinate system. Check the documentation of the analysis program to determine whether the analysis program can output results in the material angle coordinate system, and what commands are required to do this. Material angle may be defined after a model has been analyzed to transform the normal stresses to a different coordinate system. Set the material angle using Modify, Update Elements, Material Angle, then use the Model, Output, Transform command or the Transform buttons in the Select PostProcessing Data dialog box to convert the stresses.
Note:
Hint:
Viewing Material Angles The defined material angles for planar elements may be viewed using the View Options command. Choose the Element - Orientation/Shape option, and turn on Show Orientation. This will display a small vector at the center of each element where an angle has been defined. The orientation of the vector shows the specified angle. Typically, all of the vectors should be parallel - then elements are known to be properly aligned.
file:///C:/Users/msmadu/AppData/Local/Temp/~hh630.htm
25.09.2013
Introduction
Page 286 of 707
FEMAP
Product Info: http://www.femap.com Customer Support: http://support.ugs.com Phone: (714) 952-5444 or : (800) 955-0000 (US and Canada)
Home > Commands > 4. Finite Element Modeling > 4.8 Modifying FEA Entities > 4.8.3 Advanced Updates > 4.8.3.14 Modify, Update Elements, Split Quads...
4.8.3.14 Modify, Update Elements, Split Quads... ... changes quadrilateral elements into triangles. This command asks for the elements to be split. You may choose any element types or shapes - only quadrilateral elements (with or without midside nodes) will be changed. The elements can have loads applied. Those loads will automatically be applied to one or both of the new triangular elements - whichever is appropriate. New nodes will be added at the element center if you are splitting elements with midside nodes.
FEMAP will automatically split the quad elements to form the best triangles that it can. You cannot control the direction of the split, other than by the initial shape of the quad elements.
FEMAP
Product Info: http://www.femap.com Customer Support: http://support.ugs.com Phone: (714) 952-5444 or : (800) 955-0000 (US and Canada)
Home > Commands > 4. Finite Element Modeling > 4.8 Modifying FEA Entities > 4.8.3 Advanced Updates > 4.8.3.15 Modify, Update Elements, Adjust Plate Thickness/Offset...
4.8.3.15 Modify, Update Elements, Adjust Plate Thickness/Offset... ... enables you to adjust the thickness or the offsets of the selected plate elements. When you select this command, you will be asked to select the elements to update, and you will then see the following dialog box. Update These options control whether FEMAP will update the thickness or the offsets for the selected plates. If you are updating thickness, new plate properties will be written for each thickness value calculated. New properties are not required when you vary offsets. Currently defined offsets and thicknesses have no bearing on this command.
Method
file:///C:/Users/msmadu/AppData/Local/Temp/~hh630.htm
25.09.2013
Introduction
Page 287 of 707
These options control the calculation of the thickness/offset values. You can choose to calculate variable values based upon nodal position (Vary Between Nodes option), an equation, or constant value. For the Vary Between Nodes option, you must input the first node, last node, and values at each of these nodes. FEMAP will then compute values for all other nodes attached to the selected elements based upon their relative distance between the From and To nodes. This option provides an easy way to gradually vary the thickness/offsets of plates which are in a patterned series. The other option, Equation or Constant, lets you input an equation or constant value for the thickness/offsets. If an equation is chosen, the i variable will represent elements for offsets, and nodes for thickness values. The final option in this area, Average for each Element, will average the nodal thickness for each plate, and assign this constant thickness to all corner nodes on the plate. Otherwise, each corner of the plate will most likely have a different value. This option has no effect when modifying plate offsets because these offsets are already calculated on an elemental basis, not on a nodal basis. Limits This section enables you to define the Tolerance, Maximum, and Minimum values to be used in the update. You can limit the number of significant digits to be retained as a unique thickness or offset by specifying a tolerance value. This is especially convenient if you want to limit thicknesses or offsets to an increment of a specific value (like 0.001, for example) You may also limit the minimum and maximum allowable values, which is especially useful when defining equations.
FEMAP
Product Info: http://www.femap.com Customer Support: http://support.ugs.com Phone: (714) 952-5444 or : (800) 955-0000 (US and Canada)
Home > Commands > 4. Finite Element Modeling > 4.8 Modifying FEA Entities > 4.8.3 Advanced Updates > 4.8.3.16 Modify, Update Elements, Linear/Parabolic Order...
4.8.3.16 Modify, Update Elements, Linear/Parabolic Order... ... changes linear elements to parabolic elements and vice versa. You will be asked to choose the direction. Pressing Yes will update linear elements to parabolic ones. Pressing No will update parabolic elements to linear ones. After making your selection, choose the elements to be updated using the standard entity selection dialog box. You can choose any elements in your model, but this command only recognizes plane and volume types. In addition, only elements which are currently of the selected order are updated. For example, if you are converting linear to parabolic elements and choose a mixture of linear and parabolics, only the linear ones will be updated. Converting from linear to parabolic elements creates new nodes automatically at all element midside locations. Current nodal parameters (next ID, definition and output coordinate systems, permanent constraints, etc.) are used for these nodes. This command always creates new nodes. It makes no attempt to find current nodes in your model at the correct locations. You can use the Check Coincident Nodes command to remove any duplicates. When you convert parabolic to linear elements, midside nodes are no longer needed for the converted elements, but are not deleted. You can use Delete, Node to remove them.
FEMAP
Product Info: http://www.femap.com Customer Support: http://support.ugs.com Phone: (714) 952-5444 or : (800) 955-0000 (US and Canada)
Home > Commands > 4. Finite Element Modeling > 4.8 Modifying FEA Entities > 4.8.3 Advanced Updates > 4.8.3.17 Modify, Update Elements, Midside Nodes...
4.8.3.17 Modify, Update Elements, Midside Nodes... ... moves nodes to the midpoint of element edges. Only parabolic elements are considered and only the nodes which are referenced as midside nodes are moved. If you select non-parabolic elements, they will simply be ignored.
file:///C:/Users/msmadu/AppData/Local/Temp/~hh630.htm
25.09.2013
Introduction
Page 288 of 707
Input for this command is minimal. You just select the elements to be updated using the standard entity selection dialog box. When you press OK, the position of all midside nodes will be checked and moved to the midside of their respective element edges.
FEMAP
Product Info: http://www.femap.com Customer Support: http://support.ugs.com Phone: (714) 952-5444 or : (800) 955-0000 (US and Canada)
Home > Commands > 4. Finite Element Modeling > 4.8 Modifying FEA Entities > 4.8.3 Advanced Updates > 4.8.3.18 Modify, Update Elements, Rigid Thermal Expansion...
4.8.3.18 Modify, Update Elements, Rigid Thermal Expansion... ... allows you to change the Coefficient of Thermal Expansion (CTE) for existing rigid elements in your model. First select the Rigid elements to update and then enter the CTE in the dialog box. You may also specify the CTE by clicking the Material... button and choosing a material from the list. This will take the CTE defined for that material and assign the same value to the selected rigid elements.
Note:
Only REB2 rigid elements (non-interpolation) can have CTEs in Nastran, so if any chosen elements are not RBE2s, they will be skipped.
FEMAP
Product Info: http://www.femap.com Customer Support: http://support.ugs.com Phone: (714) 952-5444 or : (800) 955-0000 (US and Canada)
Home > Commands > 4. Finite Element Modeling > 4.8 Modifying FEA Entities > 4.8.3 Advanced Updates > 4.8.3.19 Modify, Update Other, CSys Definition CSys...
4.8.3.19 Modify, Update Other, CSys Definition CSys... ... chooses a new definition coordinate system for one or more coordinate systems. You must select the coordinate systems to be updated using the standard entity selection dialog box. Then, another dialog box will be displayed which will contain a list of all available coordinate systems. You can choose any coordinate system from the list. If you want to create a new coordinate system while using this command, simply click the Coordinate System Icon Button in the Select Coordinate System... dialog box. You will receive an error message, however, if you choose one of the systems that is being updated, since a coordinate system cannot reference itself. This command does not move the coordinate system location. Rather, it redefines the system so that it is in the same location and orientation relative to the new definition coordinate system.
FEMAP
Product Info: http://www.femap.com Customer Support: http://support.ugs.com Phone: (714) 952-5444 or : (800) 955-0000 (US and Canada)
Home > Commands > 4. Finite Element Modeling > 4.8 Modifying FEA Entities > 4.8.3 Advanced Updates > 4.8.3.20 Modify, Update Other, Node Type...
4.8.3.20 Modify, Update Other, Node Type... ... updates the node type for a set of nodes. First select the nodes, then choose a type from the drop-down list. The four Node Types are 0..Node, 1..Scalar Point, 2..Extra Point, and 3..Fluid Point.
file:///C:/Users/msmadu/AppData/Local/Temp/~hh630.htm
25.09.2013
Introduction
Page 289 of 707
FEMAP
Product Info: http://www.femap.com Customer Support: http://support.ugs.com Phone: (714) 952-5444 or : (800) 955-0000 (US and Canada)
Home > Commands > 4. Finite Element Modeling > 4.8 Modifying FEA Entities > 4.8.3 Advanced Updates > 4.8.3.21 Modify, Update Other, Node Definition CSys...
4.8.3.21 Modify, Update Other, Node Definition CSys... ... also works just like Modify, Update Other, CSys Definition CSys, except that you select nodes to update instead of coordinate systems. If you want to create a new coordinate system while using this command, simply click the Coordinate System Icon Button in the Select Coordinate System... dialog box.
FEMAP
Product Info: http://www.femap.com Customer Support: http://support.ugs.com Phone: (714) 952-5444 or : (800) 955-0000 (US and Canada)
Home > Commands > 4. Finite Element Modeling > 4.8 Modifying FEA Entities > 4.8.3 Advanced Updates > 4.8.3.22 Modify, Update Other, Output CSys...
4.8.3.22 Modify, Update Other, Output CSys... ... works just like Modify, Update Other, Node Definition CSys. First, you select the nodes to be updated, and then choose a coordinate system from a list of available systems. In this command, however, the nodal output coordinate system is updated instead of the definition coordinate system. If you want to create a new coordinate system while using this command, simply click the Coordinate System Icon Button in the Select Coordinate System... dialog box.
FEMAP
Product Info: http://www.femap.com Customer Support: http://support.ugs.com Phone: (714) 952-5444 or : (800) 955-0000 (US and Canada)
Home > Commands > 4. Finite Element Modeling > 4.8 Modifying FEA Entities > 4.8.3 Advanced Updates > 4.8.3.23 Modify, Update Other, Perm Constraint...
4.8.3.23 Modify, Update Other, Perm Constraint... ... updates the permanent constraints on one or more selected nodes. You select the nodes to be updated using the standard entity selection dialog box. You may then select the appropriate DOFs to constrain permanently through the Update Nodal Permanent Constraints dialog box. You can choose any combination of the six permanent constraints to be applied to all selected nodes.
FEMAP
Product Info: http://www.femap.com Customer Support: http://support.ugs.com Phone: (714) 952-5444 or : (800) 955-0000 (US and Canada)
Home > Commands > 4. Finite Element Modeling > 4.8 Modifying FEA Entities > 4.8.3 Advanced Updates > 4.8.3.24 Modify, Update Other, Superelement ID...
file:///C:/Users/msmadu/AppData/Local/Temp/~hh630.htm
25.09.2013
Introduction
Page 290 of 707
4.8.3.24 Modify, Update Other, Superelement ID... ... updates the Superelement ID of a set of nodes. First select the nodes and then enter an integer to specify a Superelement ID. This is an easy way to create a number of Superelements in a model that already exists. Each new integer entered becomes a Superelement with a new ID for Nastran.
FEMAP
Product Info: http://www.femap.com Customer Support: http://support.ugs.com Phone: (714) 952-5444 or : (800) 955-0000 (US and Canada)
Home > Commands > 4. Finite Element Modeling > 4.8 Modifying FEA Entities > 4.8.3 Advanced Updates > 4.8.3.25 Modify, Update Other, Aero Interference Group...
4.8.3.25 Modify, Update Other, Aero Interference Group... ... updates the IGID value for a set of selected Aero Panel/Body entities.
FEMAP
Product Info: http://www.femap.com Customer Support: http://support.ugs.com Phone: (714) 952-5444 or : (800) 955-0000 (US and Canada)
Home > Commands > 4. Finite Element Modeling > 4.8 Modifying FEA Entities > 4.8.3 Advanced Updates > 4.8.3.26 Modify, Update Other, Load Phase...
4.8.3.26 Modify, Update Other, Load Phase... ... updates the phase of loads. When you invoke this command, you will be asked whether you wish to update nodal, elemental, point, curve, or surface loads. After you select the type of load, you must choose the entities where the loads will be updated. The standard entity selection dialog box is used. When you press OK, you will see another dialog box that will let you specify the new load phase. Only loads from the active load set will be updated by this command. If there are multiple loads at a single entity in the same load set, they will all be updated.
FEMAP
Product Info: http://www.femap.com Customer Support: http://support.ugs.com Phone: (714) 952-5444 or : (800) 955-0000 (US and Canada)
Home > Commands > 4. Finite Element Modeling > 4.8 Modifying FEA Entities > 4.8.3 Advanced Updates > 4.8.3.27 Modify, Update Other, Scale Load...
4.8.3.27 Modify, Update Other, Scale Load... ... allows you to modify the values of existing loads. When you invoke this command, FEMAP will ask you to identify the type of loads that you want to update. Then, depending on the load type, you will identify the entities where the loads will be updated. When you have identified the entities to update, FEMAP will ask for two factors. The current load values are multiplied by the first factor, then following the
file:///C:/Users/msmadu/AppData/Local/Temp/~hh630.htm
25.09.2013
Introduction
Page 291 of 707
multiplication, the second factor is added. The default factors do not change the load values. If you use this command to update temperatures, some care must be taken. This command will just scale the temperature value. Since structural loads are determined by the difference between the specified and reference temperature, you will also have to adjust the reference temperature appropriately to get the desired loads. FEMAP does not change the reference temperature when you use this command. Only loads from the active load let will be updated by this command. If there are multiple loads on an entity in the active load let, they will all be updated.
Note:
If you use this command to update heat transfer loads with multiple inputs (i.e. radiation with absorptivity, emissivity, view factor, and temperature), FEMAP will ask whether you want to update each input. Say Yes to those you want to update.
FEMAP
Product Info: http://www.femap.com Customer Support: http://support.ugs.com Phone: (714) 952-5444 or : (800) 955-0000 (US and Canada)
Home > Commands > 4. Finite Element Modeling > 4.8 Modifying FEA Entities > 4.8.3 Advanced Updates > 4.8.3.28 Modify, Update Other, Load Function ID...
4.8.3.28 Modify, Update Other, Load Function ID... ... allows you to update the function referenced by loads. This is very convenient when you need to change the function reference for a load condition on a large number of entities. This works very similar to Modify, Update Other, Scale Load. FEMAP will ask you to identify the type of loads that you want to update. You will then be prompted by several questions to determine which function references on the loads to update (for instance, a force can have both a function for the magnitude and phase). You simply need to select the function for each update. If you select Yes to update, FEMAP will provide a list of functions from which to pick. Answer No to those functions you do not wish to update.
FEMAP
Product Info: http://www.femap.com Customer Support: http://support.ugs.com Phone: (714) 952-5444 or : (800) 955-0000 (US and Canada)
Home > Commands > 4. Finite Element Modeling > 4.9 Deleting FEA Entities
4.9 Deleting FEA Entities The commands on the Delete menu are all used to delete entities. All commands will delete entities from your model. Since most of the commands on this menu work in a very similar fashion, the documentation for the entire menu is given in this section. Deleting From Your Model If you want to delete any type of entity in your model, simply select the appropriate command (based on the entity type) from this menu. The standard entity selection dialog box will then be displayed to let you select the entities you wish to delete. When you complete your selection, and press OK, you will be asked to confirm that you really want to delete the entities. This final question will also let you know how many entities have been selected. Answering Yes will delete the entities. Choosing No will simply cancel the command. Using Delete Mesh allows you to delete any finite element entity by simply selecting an element. This command will delete the selected element and any other entities that are associated with it, such as nodes of the element not being used by any other elements and loads that are defined on elements or associated nodes. Also, Output on any of the selected elements will be deleted. Delete Mesh on Nodes is the essentially the same command, only nodes are chosen instead of elements. When using this command, all elements associated with selected nodes will be deleted. This command can also be used to delete orphan nodes which have loads and/or constraints applied. You may also use the Delete, All or Delete, Model All commands to remove the entire model or all FEA model entities and output. When you select either of these commands, you will be prompted to confirm your request. Answering Yes will delete all appropriate entities, while answering No will cancel the command. Neither of these commands perform any checking to see if any of these entities are non-deletable. They are simply deleted. NonDeletable Entities Sometimes when you delete entities, you will receive a message that a number of nondeletable entities have been skipped. These entities are skipped because
file:///C:/Users/msmadu/AppData/Local/Temp/~hh630.htm
25.09.2013
Introduction
Page 292 of 707
FEMAP protects you from deleting entities which are needed by other entities in your model. For example, a point is nondeletable if it is connected to one or more curves. Similarly, a curve is nondeletable if it has a load attached to it. To delete these nondeletable entities, first delete all entities which reference them. The following table lists entities that can cause an entity to be nondeletable. When you are trying to delete... Node Element Property Material Coordinate System Function Connection Property Connection Region
Hint:
Could be referenced by... Elements, loads, constraints Loads Elements Properties Points, nodes, coordinate systems, loads, constraints, properties, materials Loads, materials Connector Connector
You can use this feature to great advantage in cleaning up a model. For example, if you want to get rid of all of the unused nodes, choose Delete, Node, and select all nodes. This may seem a little scary, but in fact only those nodes which are not referenced by any elements, loads or constraints will be deleted.
Deleting From a Set The Delete, Model, Load -Individual and Delete, Model, Constraint - Individual commands delete entities out of the active load or constraint set. When deleting nodal or elemental loads, the normal confirmation Ok to Delete Loads only applies to the temperature loads. You will then also be asked to confirm whether to delete the temperatures. If you have multiple temperature loads defined on the same node or element in the same load set, they will all be deleted. The Delete, Model, Load - Definition and Delete, Model, Constraint - Definition commands will also only delete from the active load or constraint set, but you can delete from any set using the context-sensitive Delete commands in the Model Info tree. Deleting body loads also works with the active load set. In this case there is nothing to select; you are just asked to confirm the deletion. Deleting Finite Element Entity Icons
Delete, Model, Mesh...;
Delete, Model, Coord Sys...;
Delete, Model, Node...
Delete, Model, Element...;
Delete, Model, Material...;
Delete, Model, Property...
Delete, Model, Layup...;
Delete, Model, Load - Set...;
Delete, Model, Load - Definition...;
Delete, Model, Load - Individual...;
Delete, Model, Constraint - Set...;
Delete, Model, Constraint - Definition...;
Delete, Model, Constraint - Individual...
Delete, Model, Analysis Set...; Deleting Connection Entity Icons
Delete, Function...
Delete, Connection, Connection Property...;
Delete, Connection, Connection Region...
Delete, Connection, Connector... Deleting Aeroelastic Entity Icons
file:///C:/Users/msmadu/AppData/Local/Temp/~hh630.htm
25.09.2013
Introduction
Page 293 of 707
Delete, Model, Aero Panel/Body...;
Delete, Model, Aero Property...
Delete, Model, Aero Spline; Deleting Chart and Chart Series
Delete, Model, Aero Control Surface
The Charting pane can create any number of Chart entities along with any number of Chart Data Series entities. Use the Delete, Model, Chart command to delete any number of Charts or the Delete, Model, Chart Series command to delete any number of Chart Data Series. Charts may also be deleted in the Charting pane using the Chart Manager, while Chart Data Series may also be deleted using the Chart Data Series Manager or with a context-sensitive menu command. After You Delete When entities are deleted from a FEMAP model, the space that they occupied is marked as empty and available for reuse. The model file does not decrease in size. Normally, this is not a problem because new entities will reuse this space. In some cases, however, when you delete a lot of data (output, for example), you may want to immediately remove empty space from your model and reduce model file size. The File, Rebuild command does just that. Choose the File, Rebuild command, and press Yes to perform a full rebuild and compact the model. Blocks of empty space are removed, and your model decreases in size.
FEMAP
Product Info: http://www.femap.com Customer Support: http://support.ugs.com Phone: (714) 952-5444 or : (800) 955-0000 (US and Canada)
Home > Commands > 4. Finite Element Modeling > 4.10 Preparing for Analysis
4.10 Preparing for Analysis The Analysis Set Manager dialog box lets you create analysis sets that define the analysis parameters, set boundary conditions, and select output for an analysis. Once you have defined an analysis set, you can use it as input to an analysis program such as NX Nastran, ANSYS, or ABAQUS. Analysis sets are saved in the model file, unlike the parameters that you define when you use the File, Export or File, Analyze commands. You can also save analysis sets in FEMAP analysis libraries.
For more information, see Section 4.10.1, "Defining a Analysis Set" and Section 4.10.2, "Running the Analysis with an Analysis Set". Supported Solvers NX Nastran (See Section 8.7, "Nastran Interfaces"of FEMAP User Guide) MSC/MD Nastran (See Section 8.7, "Nastran Interfaces" of FEMAP User Guide)
file:///C:/Users/msmadu/AppData/Local/Temp/~hh630.htm
25.09.2013
Introduction
Page 294 of 707
NEi Nastran (See Section 8.7, "Nastran Interfaces" of FEMAP User Guide) ABAQUS (See Section 8.2, "ABAQUS Interfaces" of FEMAP User Guide) ANSYS (See Section 8.3, "ANSYS Interfaces" of FEMAP User Guide) LS-DYNA (See Section 8.5, "LS-DYNA Interfaces" of FEMAP User Guide) MSC MARC (See Section 8.6, "Marc Interfaces" of FEMAP User Guide) FEMAP Structural The Analysis Set Manager dialog box has two areas: the analysis set list and buttons that enable you to control data stored for an analysis set. Analysis Set List The Analysis Set Manager list area lets you easily view the parameters for your analysis set: solver name, type of solve, options, master output requests and boundary conditions, and cases. To work with the list: Use the plus and minus buttons to collapse and expand the analysis set hierarchy. If you hold down the Alt key while clicking a +/- box to expand/collapse a branch of the tree, all of the sub-branches of that branch will also be expanded/collapsed. Double-click on an item to bring up a dialog box that lets you define or modify the item. For example, if you double-click on Solver, the Analysis Set dialog box opens. You can then modify the analysis program or analysis type. You can use a combination of list items and buttons to perform actions. For example, to copy an analysis set, pick the analysis set and then click the Copy button. Analyze The Analyze button begins the analysis using the active analysis set. Once you enter a file name, the analysis will start. Before this option will work properly, you may need to setup VisQ or one or more environment variables that let FEMAP know how to find your solver. Refer to the User Guide documentation for your solver for more information on preparing to run an analysis. Analyze Multiple Allows you to use a multi-select dialog box to choose any number of analysis sets to run one after another. Hold the Ctrl key down and select the analysis sets one at a time with the left mouse button or hold down the Shift key to select a range of analysis sets by highlighting the first and last desired entities from the list. Export Export will write the analysis input file without trying to run the analysis. Active The active analysis set is the set that will be sent to the analysis program or saved in the analysis library. The Analysis Set Manager dialog box displays the active analysis set in the title bar. Use the Active button to make a different analysis set active. Preview Input This command allows you to preview the input file that will be sent to the solver for the active Analysis Set. The input will be displayed in the format of the solver specified in the active Analysis Set (does not work for FEMAP Structural). If there is no active Analysis Set, then this option will not be available.
Edit Preview: By selecting this option you enable editing in the preview window and subsequently when the Analyze or Export commands are selected, FEMAP will write the input exactly as it appears in the preview window (including any editing that has been done). Analyze: This button runs the analysis if FEMAP has been set up to run a analysis automatically.
file:///C:/Users/msmadu/AppData/Local/Temp/~hh630.htm
25.09.2013
Introduction
Page 295 of 707
Export:
Note:
Exports the input file without running the analysis. If the Edit Preview option is unchecked then FEMAP will use the options in the active Analysis Set when writing the input file and any changes made to the preview window will be discarded.
MultiSet Use MultiSet to automatically create cases for every combination of load set and constraint set that you have defined for your model. You can then review the list of cases and delete those that you dont want to include in the analysis. Copy Use Copy if you need to create an analysis set or case that it similar to one that already exists. From the analysis set list, pick the set or case to use, then pick Copy. You can copy cases from one analysis set to another. Delete Use Delete to remove analysis sets or cases from the analysis set list. Pick the set or case, then pick Delete.
...you can also delete Analysis Sets using Delete, Model, Analysis Set Load/Save Use Load and Save to work with analysis libraries. An analysis library is an external file that lets you store analysis sets. Analysis libraries let you create standard analysis sets that you can use in many different models. Pick Load to use an analysis set from a library. Pick Save to save the active analysis set to the library file. For more information on libraries, see Section 2.6.2.9, "Library/Startup" and Section 4.3.6, "Library Selection" of the FEMAP Users Guide The default analysis library file name is analysis.esp. To change the name, use File, Preferences. New Use New to create a new analysis set or case. Pick an existing set or case, then pick New. Edit Use Edit to modify analysis sets. Pick an item from the analysis set list, then pick Edit. Done When you are finished creating analysis sets, pick Done. The analysis sets are stored in the model file.
FEMAP
Product Info: http://www.femap.com Customer Support: http://support.ugs.com Phone: (714) 952-5444 or : (800) 955-0000 (US and Canada)
Home > Commands > 4. Finite Element Modeling > 4.10 Preparing for Analysis > 4.10.1 Defining a Analysis Set
4.10.1 Defining a Analysis Set The general process for defining an analysis set is: 1. Pick the first item on the list, then pick New. (You can also double-click the item.) 2. On the Analysis Set dialog box, enter the Title. 3. Choose the Analysis Program and Analysis Type. This information determines the remaining options and parameters that youll define. 4. The best way to define an analysis set is to pick Next to work through the dialog boxes in order. Alternatively, you can pick OK to close the dialog box. From the analysis set list, you can then double-click on a parameter to bring up the dialog box. (You can also click the item and press Edit.) For details on the dialog boxes, see the following topics: Section 4.10.1.1, "Analysis Set" Section 4.10.1.2, "Options" Section 4.10.1.3, "Master Requests and Conditions"
file:///C:/Users/msmadu/AppData/Local/Temp/~hh630.htm
25.09.2013
Introduction
Page 296 of 707
Section 4.10.1.4, "Boundary Conditions" Section 4.10.1.5, "Output Requests" Section 4.10.1.6, "Cases"
FEMAP
Product Info: http://www.femap.com Customer Support: http://support.ugs.com Phone: (714) 952-5444 or : (800) 955-0000 (US and Canada)
Home > Commands > 4. Finite Element Modeling > 4.10 Preparing for Analysis > 4.10.1 Defining a Analysis Set > 4.10.1.1 Analysis Set
4.10.1.1 Analysis Set The Analysis Set dialog box lets you define the Title, Analysis Program, and Analysis Type. Pick Next to continue setting up the analysis. The options on the remaining dialog boxes are dependent on analysis program and type.
Run Analysis Using VisQ If this option is set Femap will launch the analysis using VisQ when the user selects Analyze from the Analysis Manager or from the File menu. If this option in not selected, Femap will launch the analysis using the local settings. Before this option will work properly, you may need to setup VisQ or one or more environment variables that let FEMAP know how to find your solver. For more information setting up Femap to launch the solver, see: Section 4.10.2, "Running the Analysis with an Analysis Set" in the FEMAP Command Guide For more information on analysis program interfaces, see: Section 8, "Analysis Program Interfaces" in the FEMAP User Guide
FEMAP
Product Info: http://www.femap.com Customer Support: http://support.ugs.com Phone: (714) 952-5444 or : (800) 955-0000 (US and Canada)
Home > Commands > 4. Finite Element Modeling > 4.10 Preparing for Analysis > 4.10.1 Defining a Analysis Set > 4.10.1.2 Options
4.10.1.2 Options Use the Options dialog boxes to define specific information required by your solver. For example, the NX Nastran options include solution parameters (specific to analysis type), solver parameters, and files. For more information, see: Section 4.10, "Preparing for Analysis" in the FEMAP User Guide
FEMAP
file:///C:/Users/msmadu/AppData/Local/Temp/~hh630.htm
25.09.2013
Introduction
Page 297 of 707
Product Info: http://www.femap.com Customer Support: http://support.ugs.com Phone: (714) 952-5444 or : (800) 955-0000 (US and Canada)
Home > Commands > 4. Finite Element Modeling > 4.10 Preparing for Analysis > 4.10.1 Defining a Analysis Set > 4.10.1.3 Master Requests and Conditions
4.10.1.3 Master Requests and Conditions In an analysis, the master requests and conditions are the default output requests and boundary conditions (loads and constraints). The analysis will generate one output set for the master requests and conditions, unless you define a case. (For more information, see Section 4.10.1.6, "Cases".)
On the Master Requests and Conditions dialog box, you can enter a Title and Manual Control options. Once you have entered this data, pick Next to set up the boundary conditions. The Manual Control options include: Skip Standard: If this switch is on, the interface does not write text to the input file. If Start and End Text have been defined, they will still be written to the input file. Start Text: Pick this option to add text to the beginning of the input file. End Text: Pick this option to add text to the end of the input file.
FEMAP
Product Info: http://www.femap.com Customer Support: http://support.ugs.com Phone: (714) 952-5444 or : (800) 955-0000 (US and Canada)
Home > Commands > 4. Finite Element Modeling > 4.10 Preparing for Analysis > 4.10.1 Defining a Analysis Set > 4.10.1.4 Boundary Conditions
4.10.1.4 Boundary Conditions The Boundary Conditions dialog box lets you select the loads and constraints to apply to your analysis. You can apply boundary conditions as both master boundary conditions or in cases. Once you have entered this data, pick Next to continue setting up the analysis.
file:///C:/Users/msmadu/AppData/Local/Temp/~hh630.htm
25.09.2013
Introduction
Page 298 of 707
Primary Sets Depending on your analysis type, you can select constraints and loads. Constraints: pick a constraint set for your model. Loads: pick a load set for your model. Initial conditions: for some solvers, you can pick a load set to use for initial conditions. Constraint equations: pick a constraint set to define constraint equations. Other DOF Sets You can select constraint sets to use as various types of DOF sets. The Master/ASET field lets you use a constraint set to define a FEMAP Structural master DOF set or a Nastran ASET. The Kinematic/SUPORT field lets you use a constraint set to define a FEMAP Structural kinematic DOF set or a Nastran SUPORT set. The remaining DOF set names let you define other Nastran DOF sets. For heat transfer analyses, you will notice that constraint sets are not used. Rather, loads and constraints are both selected from a load set. FEMAP translates nodal temperatures, in the same set as the other thermal loads, as thermal constraints (boundary conditions).
Note:
If your analysis requires multiple load or constraint sets, you must create cases.
FEMAP
Product Info: http://www.femap.com Customer Support: http://support.ugs.com Phone: (714) 952-5444 or : (800) 955-0000 (US and Canada)
Home > Commands > 4. Finite Element Modeling > 4.10 Preparing for Analysis > 4.10.1 Defining a Analysis Set > 4.10.1.5 Output Requests
4.10.1.5 Output Requests Use the Output Requests dialog box to identify the types of output that you want from the analysis. The type of output that you can request will depend on the analysis program and analysis type.
file:///C:/Users/msmadu/AppData/Local/Temp/~hh630.htm
25.09.2013
Introduction
Page 299 of 707
You can define output requests as both master output requests or as part of a case.
FEMAP
Product Info: http://www.femap.com Customer Support: http://support.ugs.com Phone: (714) 952-5444 or : (800) 955-0000 (US and Canada)
Home > Commands > 4. Finite Element Modeling > 4.10 Preparing for Analysis > 4.10.1 Defining a Analysis Set > 4.10.1.6 Cases
4.10.1.6 Cases Cases let you perform multiple analyses with different load and/or constraint sets. You can also specify output requests for each case. The analysis program will generate one output set for each case. Use the Analysis Case dialog box to enter a Case ID and Title for a case. For Linear Static Analysis in Nastran, you have the choice of creating a Standard Case or a SUBCOM, which is a combination of other Subcases defined in your model. For more information on the SUBCOM, see Section 8.7.1.6, "Master Requests and Conditions" of the FEMAP User Guide For some analysis programs, you can also enter manual control text. Once you have entered this data, pick Next to continue setting up the analysis. (The master requests and conditions provide the defaults for the cases.) The Manual Control options include: Skip Standard: If this switch is on, the interface does not write text to the input file. If Start and End Text have been defined, they will still be written to the input file. Start Text: Pick this option to add text to the beginning of the input file. End Text: Pick this option to add text to the end of the input file.
Hint:
One easy way to create cases is to use the MultiSet button on the Analysis Set Manager. Multi-Set creates one case for each combination of loads and constraints.
FEMAP
Product Info: http://www.femap.com Customer Support: http://support.ugs.com Phone: (714) 952-5444 or : (800) 955-0000 (US and Canada)
Home > Commands > 4. Finite Element Modeling > 4.10 Preparing for Analysis > 4.10.2 Running the Analysis with an Analysis Set
file:///C:/Users/msmadu/AppData/Local/Temp/~hh630.htm
25.09.2013
Introduction
Page 300 of 707
4.10.2 Running the Analysis with an Analysis Set When you are ready to solve your model: 1. Check the title bar for the active set. If the correct set isnt active, pick Active, then the analysis set to analyze. 2. Pick Analyze. 3. Depending on the solver youre using, you may need to enter a name for the file that will be written to the solver. Once the analysis is complete, the output sets will be loaded into FEMAP. You can examine the results using FEMAPs post-processing capabilities.
FEMAP
Product Info: http://www.femap.com Customer Support: http://support.ugs.com Phone: (714) 952-5444 or : (800) 955-0000 (US and Canada)
Home > Commands > 4. Finite Element Modeling > 4.10 Preparing for Analysis > 4.10.2 Running the Analysis with an Analysis Set > 4.10.2.1 Run Analysis Using VisQ / Local Settings
4.10.2.1 Run Analysis Using VisQ / Local Settings Analyze Using VisQ: If the Analysis Set option Run Analysis Using VisQ is selected then Femap will use the VisQ to launch the analysis. VisQ provides the user with a graphical interface to submit a file for analysis on a remote machine and then monitor the job, and retrieve the results when complete. VisQ consists of two components. The first is the VisQ Server that is installed on the PC that contains the analysis solver. The second is the VisQ Client program that is installed on the local users PC. The VisQ Client must be installed in the FEMAP directory in order for Femap to launch the VisQ program. The VisQ Client must be configured with the location of where on the network the VisQ Server is located. VisQ Server must be initially setup with the location of the analysis solver and the command line required to run that specific solver. For more information setting up the VisQ Client and VisQ Server, see: Section 4.10.2, "Running the Analysis with an Analysis Set" in the FEMAP Command Guide Analyze Using Local Settings: If the option Run Analysis Using VisQ is not selected then Femap will try to Analyze the model using local settings defined below. Before the Analyze option will work properly, you may need to setup one or more environment variables that let FEMAP know how to find your solver. Refer to the User Guide documentation for your solver for more information on preparing to run an analysis. For example, the following variables need to be defined to launch these solvers. Each variable must point to the executable of their respective solver before this method will work. Solver NX Nastran MSC/MD Nastran NEi NASTRAN ABAQUS Marc ANSYS Environment Variable NXNAST_EXE MSCNAST_EXE NENAST_EXE ABAQUS_EXE MARC_EXE ANSYS_EXE
FEMAP
Product Info: http://www.femap.com Customer Support: http://support.ugs.com Phone: (714) 952-5444 or : (800) 955-0000 (US and Canada)
Home > Commands > 4. Finite Element Modeling > 4.10 Preparing for Analysis > 4.10.2 Running the Analysis with an Analysis Set > 4.10.2.2 Analysis Monitor
file:///C:/Users/msmadu/AppData/Local/Temp/~hh630.htm
25.09.2013
Introduction
Page 301 of 707
4.10.2.2 Analysis Monitor The Analysis Monitor is used to monitor an analysis that has been launched using the environment variable method defined above. Much like the Entity Editor, Model Info tree, Data Table, and the enhanced Messages Window, when the Analysis Monitor is open it appears in a Dockable Pane. This dockable pane can be un-docked and placed anywhere in the active FEMAP interface. It can also be undocked and then re-docked into another pre-determined dock position by dragging the dockable pane onto one of the docking indicators (blue arrows which appear when dragging a dockable pane around the active FEMAP interface) and releasing the left mouse button. (Picture of Analysis Monitor shown undocked)
Status: The Status section is automatically updated to reflect the current status of the analysis. When analyzing with NX Nastran or MSC/MD Nastran you have the option to view the .log, .f04 or .f06 files by choosing the appropriate radio button. If analyzing with MSC.Marc Femap will monitor the .log file. For NX Nastran 6.0 and above, you can also get additional feedback when you have the Extended Solution Status Monitoring option checked in the NASTRAN Executive and Solution Options dialog box of the Analysis Set Manager. The type of feedback available depends on the type of analysis.
Update Monitor: When this option is selected the Monitor will be updated every few seconds. Turning off this option will stop updating the Monitor with the data from the monitored file, when the Update switch is turned back on the Monitor will be updated to include the latest entries from the monitored file. Automatically Load Results: When this option is selected FEMAP will automatically load the results from the appropriate file when the analysis completes.
Kill Job
: Allows you to kill the job process that is running.
Clear Queue: Allows you to clear the Internal System Solver Queue if you are running multiple analysis sets using the Analyze Multiple functionality of the Analysis Set Manager or Analyze from Multiple models open in FEMAP. Load Results: This option allows you to manually load the results from a complete analysis into FEMAP. This is typically done when you have turned off the option to automatically load the results.
Max Lines:
Is the number of lines of text from the monitored file that you want to be displayed. This number can be set as a Femap Interface Preference
Note:
The Analysis Monitor is only available for analyses performed by NX Nastran, MSC/MD Nastran, or MSC Marc
FEMAP
Product Info: http://www.femap.com Customer Support: http://support.ugs.com Phone: (714) 952-5444 or : (800) 955-0000 (US and Canada)
file:///C:/Users/msmadu/AppData/Local/Temp/~hh630.htm
25.09.2013
Introduction
Page 302 of 707
Home > Commands > 5. Meshing
5. Meshing This topic describes the many automatic meshing tools available in FEMAP. The Model, Element command can be used to generate one element at a time, but most often, you will be using the commands under the Mesh menu to automatically generate a finite element mesh. The commands on the Mesh menu are partitioned into five categories based upon the type of meshing. They are: Section 5.1, "Meshing on Geometry" - commonly used tools for surface/solid meshing Section 5.2, "Non-Geometry Meshing" - specific tools Section 5.3, "Modifying a Mesh" - allows you to copy, rotate, reflect, or scale a mesh Section 5.4, "Copying a Mesh" - copy commands Section 5.5, "Meshing by Extruding, Revolving, and Sweeping" - used to convert a 2-D mesh that has a constant third dimension into a 3-D mesh Each of these areas and their associated commands will be discussed below.
FEMAP
Product Info: http://www.femap.com Customer Support: http://support.ugs.com Phone: (714) 952-5444 or : (800) 955-0000 (US and Canada)
Home > Commands > 5. Meshing > 5.1 Meshing on Geometry
5.1 Meshing on Geometry This portion of the Mesh menu contains a command for preparing difficult geometry for meshing (Geometry Preparation) and two major submenus (Mesh Control and Geometry). The Mesh Control menu allows you to specify mesh size, as well as customize the meshing procedure. The Geometry menu is used to produce the actual mesh on the selected geometry.
FEMAP
Product Info: http://www.femap.com Customer Support: http://support.ugs.com Phone: (714) 952-5444 or : (800) 955-0000 (US and Canada)
Home > Commands > 5. Meshing > 5.1 Meshing on Geometry > 5.1.1 Mesh, Geometry Preparation
5.1.1 Mesh, Geometry Preparation ...uses a set of parameters to find situations in geometry which typically result in poor element quality, then uses a combination of automatic curve/surface splitting, creation of Combined Curves/Boundary Surfaces, and feature suppression to likely improve mesh quality. In addition, this command will prepare some parts to a degree which will allow FEMAP to successfully mesh the part. If FEMAP is successful when meshing a solid with acceptable mesh quality for your application, then using Mesh, Geometry Preparation is probably not necessary. Also, please be aware when using this process, it is quite common for certain small features to be ignored or removed completely.
Note:
In most cases, this automatic process will be all that is need to produce a good quality mesh. However, even if it cannot fully automatically produce an acceptable mesh, it will still provide a good starting point for using the other interactive geometry cleanup tools, and greatly reduce the amount of work required.
file:///C:/Users/msmadu/AppData/Local/Temp/~hh630.htm
25.09.2013
Introduction
Page 303 of 707
Note:
It is recommended to use the Mesh, Geometry Preparation command BEFORE manually creating additional Combined Curves /Boundary Surfaces for meshing purposes.
Surfaces and Curves which have loads or boundary conditions applied will be ignored. By default, the command goes through two steps, Prepare Geometry and Mesh Sizing. You can choose to skip either step by simply un-checking the box next to Prepare Geometry or Mesh Sizing. The value for size shown for both Prepare Geometry and Mesh Sizing is the Default Mesh Size calculated by FEMAP (uses the same algorithm as Mesh, Geometry, Solids). Prepare Geometry The value for Prepare Geometry is simply used as a baseline value for the various Prepare Options. Therefore, it is typically a good idea to change the Prepare Geometry value instead of the individual Prepare Options values. Prepare Options button Opens the Geometry Preparation Options dialog box. In general, the Prepare Geometry process has been developed to function most effectively using the default values in the Maximum Sizes and Angles section and all of the Preparation Options set to on, except Combine Small Surfaces. These values should only be changed and/or options turned off if you run into a problem.
Surfaces, Curves and Points to Ignore - allows you to choose a group containing Surfaces, Curves, and/or Points to exclude from the Prepare Geometry process. Maximum Sizes and Angles - allows you to specify percentage of prepare size and angle tolerances to help control the Prepare Geometry process. There are 5 values to set: Narrow Region Factor (default = 10%) - If distance between two locations on a region of a surface is less than n% of Prepare Size, the surface will be split. The locations where distance is checked are automatically determined by faceting the curves based on a percentage of Prepare Size (the faceting percentage cannot be changed by the user). For example, this simple part has a narrow region. Without going through the Prepare Geometry process, the worst elements in the resulting mesh have a Tet Collapse Ratio of 16.437 and a Jacobian of 0.8386167..
file:///C:/Users/msmadu/AppData/Local/Temp/~hh630.htm
25.09.2013
Introduction
Page 304 of 707
Zoomed-in view of narrow region at the corner of the part:
After the Prepare Geometry process using the defaults, the narrow region has been split from the original surface, then combined with surfaces from the base. Also, two short curves at the split locations have been suppressed. Finally, 2 Combined Curves have been created to allow larger elements in an area that used to be restricted by the narrow region Worst elements now have Tet Collapse Ratio of 5.67 and Jacobian of 0.694.
A surface which has a narrow region that connects two other larger regions is also a good candidate for splitting, then combination to other surfaces. A surface may be split multiple times if needed to isolate the narrow region.
Curve Suppression Factor (default = 5%)- If curve is less than n% of Prepare Size, it will be suppressed. Also, if all curves on a surface are less than n% of Prepare Size, the surface will also be suppressed and the surface collapsed to a single point. Narrow Angle (default = 15 degrees) - If a surface has a narrow region, but the tangent vectors of the bounding curves at the locations where the narrowness occurs are not within this value, then the split will not occur. See description of Detect Close Points in the Preparation Options section for some exceptions. Feature Edge Angle (default = 15 degrees) - If angle of a feature is more than this value, then the Prepare Geometry process will look for other surfaces which are not above this threshold to combine with surfaces which will benefit from being combined. If no other suitable surface can be located, then surfaces which are over this value may still be combined when needed. Combined Curve Angle (default = 30 degrees) - If angle if larger than this value, curves will not be combined. Unlike combining curves via the Meshing Toolbox, which has the option to create boundary surfaces while creating combined curves, this command only deals with combined curves. This is because
file:///C:/Users/msmadu/AppData/Local/Temp/~hh630.htm
25.09.2013
Introduction
Page 305 of 707
the surfaces to combine have already been determined earlier in the Prepare Geometry process. Preparation Options - allows you to toggle 6 different options of the Prepare Geometry process on/off. Geometry Cleanup - When on, applies a subset of options found in the Geometry, Solid, Cleanup command to attempt cleanup of any numerical issues which may exist in the geometry. Many times, these types of issues arise during translation of the geometry. Detect Close Points - When on, detects when a point between two bounding curves of a surface is very close to a location on a third bounding curve on the surface (i.e., knife edge), then splits the surface at these locations and suppresses the split curve. Using the default values for Narrow Region Factor and Narrow Angle, this case would be ignored. For example, the angles of the curves at the narrow region location on the part below are not within the Narrow Angle tolerance value. If Detect Close Points is off, this portion of the geometry will not be prepared..
Cut Slivers - When on, will review all surfaces considered slivers and determine if they should be cut again to allow for more effective combining with adjacent surfaces. Process Blends - When on, attempts to combine small fillet surfaces in a fillet chain to larger surfaces in the fillet chain to create Boundary Surfaces in hopes of creating a better surface mesh. For example, this simple part has a fillet chain with a small surface near larger surfaces:
Combine Small Surfaces - In many cases, suppressing very small surfaces entirely is a better option, therefore this option is off by default. When on, attempts to combine very small surfaces to surrounding surfaces instead of suppressing them. Delete Previous Mesh - When on, deletes any existing surface and/or solid mesh currently on the solid which was selected for the Prepare Geometry process. Mesh Sizing and Sizing Options button The value for Mesh Sizing and the options found when the Sizing Options button is pressed are mostly the same as options found in the Mesh, Mesh Control, Size on Solid command (see Section 5.1.2.5, "Mesh, Mesh Control, Size On Solid..."). The one exception is that Max Size of Small Feature is entered as a percentage of the Mesh Sizing value entered in the Geometry Preparation and Sizing dialog box instead of being entered as an actual value. Interior Growth Factor Same as Growth Factor in the Surfaced Interior Mesh Growth section of the Mesh, Mesh Control, Surface and Mesh, Mesh Control, Solid (see Section 5.1.2.4, "Mesh, Mesh Control, Size On Surface..."). Value (1.0 by default) may be changed using the slider bar or by manually typing in a value (must be between 1.0 and 10.0). Sync Prepare and Size When on (default), the values for Prepare Geometry and Mesh Sizing will change at the same time to the same value when the slider is moved left or right or the value is entered manually into either field. Suppress Internal Voids When on (default), suppress any volumes which are completely contained within the solid (for example, a cube with an internal sphere).
Note:
There is no limiting size on an internal void, so if you have a mostly hollow structure (i.e., pressure vessel or fully enclosed tank), and this option is on, the entire internal void will be suppressed.
file:///C:/Users/msmadu/AppData/Local/Temp/~hh630.htm
25.09.2013
Introduction
Page 306 of 707
Remove Combined Curves/Surfaces When on (default after Mesh, Geometry Preparation command has been used once), will remove Combined Curves/Boundary Surfaces on the geometry currently selected before starting the Prepare Geometry process. Sizing Type Same as Sizing Type of the Mesh, Mesh Control, Surface and Mesh, Mesh Control, Solid commands (see Section 5.1.2.4, "Mesh, Mesh Control, Size On Surface..."). 2..Parametric/Equal Length is the default. Remove Previous button Removes all Combined Curves/Boundary Surfaces, along with any surface splits created by the most recent use of the Mesh, Geometry Preparation command on the selected geometry. Exits the command after completion.
FEMAP
Product Info: http://www.femap.com Customer Support: http://support.ugs.com Phone: (714) 952-5444 or : (800) 955-0000 (US and Canada)
Home > Commands > 5. Meshing > 5.1 Meshing on Geometry > 5.1.2 Mesh, Mesh Control
5.1.2 Mesh, Mesh Control This menu contains the commands to control your meshing. This menu is separated into seven sections: default size size on geometric entities (points, curves, surfaces, solids) interactive sizing customization attributes approaches feature suppression Each of these areas and their associated commands are explained below. The first four categories above all pertain to setting the size of mesh that you will generate. In all of these commands, there are three basic ways that mesh sizing is specified: along a curve, at a point or globally. If you set the size along a curve, the Note: other two methods are ignored, even if you specify them. If you do not set sizes along a curve, then point mesh sizes are used wherever they are defined. Global mesh sizes are only used when neither curve nor point mesh sizes apply.
FEMAP
Product Info: http://www.femap.com Customer Support: http://support.ugs.com Phone: (714) 952-5444 or : (800) 955-0000 (US and Canada)
Home > Commands > 5. Meshing > 5.1 Meshing on Geometry > 5.1.2 Mesh, Mesh Control > 5.1.2.1 Mesh, Mesh Control, Default Size...
5.1.2.1 Mesh, Mesh Control, Default Size... ... is used to define the default element size. The default size is used for all geometry where you did not define a specific size or number of elements. It may help to set the default size to a value that matches your model. If you only need a uniform mesh, this will be the only value that you need. When Set Element Size on Next Use is on, the default value for default mesh size, 1.0, will not be used. Instead, a more appropriate default mesh size will be calculated when the first geometry meshing or mesh sizing command is used. The calculated value will appear in the Default Mesh Size dialog until manually changed or Set Element Size on Next Use is selected again. It is calculated in the same manner as Mesh, Mesh Control, Size on Surface. When off, a specific value may be entered.
file:///C:/Users/msmadu/AppData/Local/Temp/~hh630.htm
25.09.2013
Introduction
Page 307 of 707
Only two inputs are required for this command: Size and Min Elem. The size is specified in model units. In addition to the size, you can also specify a minimum number of elements along a curve. This number is only used along curves where no other curve or point sizes have been defined. FEMAP first calculates the number of elements along these curves using the default size, then increases the number if it is below the minimum. Use this option if you have some small features (short curves) in your model compared to the default mesh size that you are using. This will allow you to add refinement (more elements) along those curves without impacting your overall mesh size.
FEMAP
Product Info: http://www.femap.com Customer Support: http://support.ugs.com Phone: (714) 952-5444 or : (800) 955-0000 (US and Canada)
Home > Commands > 5. Meshing > 5.1 Meshing on Geometry > 5.1.2 Mesh, Mesh Control > 5.1.2.2 Mesh, Mesh Control, Size At Point...
5.1.2.2 Mesh, Mesh Control, Size At Point... ...specifies the element size at a point. This size is used to define the mesh size along any curve that references that point as an end point, and does not have a specific mesh definition along the curve. After choosing the points where you want to set a mesh size, define the size in model units. To turn off or delete a point mesh size that you have already defined, simply choose the point again and specify a mesh size equal to zero. This command does nothing when surfaces are part of solids or already have a mesh size assigned to curves that end at a point. You must remove mesh sizes by using the Note: Mesh, Mesh Control, Size Along Curve, click Reset, and then this command will function properly. It also does NOT work on solid edges, only curves and surface edges and will only function when end points of curves are selected.
FEMAP
Product Info: http://www.femap.com Customer Support: http://support.ugs.com Phone: (714) 952-5444 or : (800) 955-0000 (US and Canada)
Home > Commands > 5. Meshing > 5.1 Meshing on Geometry > 5.1.2 Mesh, Mesh Control > 5.1.2.3 Mesh, Mesh Control, Size Along Curve...
5.1.2.3 Mesh, Mesh Control, Size Along Curve... ...defines the number and spacing of elements along selected curves. When you set the mesh size using this method, it overrides all point and default sizes. After you select the curves, you will see the Mesh Size Along Curve dialog box. This dialog box includes the following: Mesh Size This section of the dialog box contains the options to determine the mesh size along the curve. If you choose a Number of Elements, then every curve that you selected will be meshed with that number of elements. If you specify an Element Size, that size is used, along with the curve length, to determine the number of elements that will be on each curve. Since fractional elements are not allowed, the nominal size that you specify is adjusted to the closest size that will fit evenly into each curve length. If you are using this method, there are several additional options that will allow you to further control the mesh sizing.
You can set the Min Elem on Lines to ensure that each straight line in your model will have at least a specified number of elements. Similarly, Min Elem on
file:///C:/Users/msmadu/AppData/Local/Temp/~hh630.htm
25.09.2013
Introduction
Page 308 of 707
Closed Edges sets the minimum number of elements that will be placed along any closed edge, like an arc or circle. Min Elem on Other Edges applies to curves that are neither straight lines or closed edges, like splines. These options are not typically used if you are setting the mesh size on a single curve. What they allow you to do, however, is use a single command to select many curves (possibly your entire model), specify a fairly large mesh size, and still obtain some mesh refinement around desired curves. Node Spacing The Node Spacing section of the dialog box allows you to bias the mesh along a curve. You can chose no biasing (Equal), linear biasing (Biased), or logarithmic biasing (Geometric Bias). If you select a bias, you must also specify the Bias Factor and where the small elements will be located (i.e. which location to bias towards). The Bias Factor controls the spacing of nodes. Setting it to a value of 2.0 with linear bias will make the last element twice as big as the first if you select Small Elements at Start. The first element refers to the element at the first end point of the curve. The diagram shows a sample surface mesh using different biases on the curves. By using biases appropriately, you can create a fine mesh in the regions of most interest, as well as provide a smooth transition to regions of less importance.
Parametric vs. Length Spacing In addition to the biasing methods, you can also choose whether mesh locations will be located in parametric or length coordinates along the curve. For lines, arcs and circles, these options make no difference since the parametric and length coordinates are equivalent. For spline curves however, the parametric coordinates are typically much different. In most cases, choosing parametric spacing is the preferred method. It results in a finer mesh in areas of high curvature, which is often desirable. However, if you have two spline curves side by side, which happen to have different parametric coordinates, Equal Length spacing will allow you to match the meshes on those two curves (this can also be accomplished using a matched custom mesh size on one of the curves - see (Section 5.1.2.7, "Mesh, Mesh Control, Custom Size Along Curve...")
Note:
Equal Length based spacing is slower for display and meshing than parametric spacing. Parametric spacing should therefore be used whenever possible.
FEMAP
Product Info: http://www.femap.com Customer Support: http://support.ugs.com Phone: (714) 952-5444 or : (800) 955-0000 (US and Canada)
Home > Commands > 5. Meshing > 5.1 Meshing on Geometry > 5.1.2 Mesh, Mesh Control > 5.1.2.4 Mesh, Mesh Control, Size On Surface...
5.1.2.4 Mesh, Mesh Control, Size On Surface... ...is another way to set the mesh size along all curves that are used to define selected surfaces. This command can be used to override mesh sizing on curves associated to that surface, or to define a mesh on all curves that do not currently have a mesh size. After you select the surfaces, the Automatic Mesh Sizing dialog box will appear. Just as if you were specifying the size along curves, specify a nominal Element Size, which is adjusted to fit evenly into each curve. You also have the opportunity to further control the mesh sizing using the other options.
file:///C:/Users/msmadu/AppData/Local/Temp/~hh630.htm
25.09.2013
Introduction
Page 309 of 707
Replace Mesh Sizes on All Curves If you choose this options, all curves on the surfaces will be sized. If you do not, only curves that do not currently have mesh sizing will be updated. Normally, this option should be checked, since if you do not size all curves simultaneously, other options like Mapped Meshing Refinement may be less effective. Min Elements on Edge This option specifies the minimum number of elements along any curve on the selected surfaces. Normally, 1 is the correct setting, and the number of elements are just determined by the sizing. You can set higher numbers if you want to force some degree of refinement. Max Angle Tolerance This is one of the most important options for controlling mesh sizes. It allows specification of a fairly large mesh size, while still accurately represent geometry that has high curvature. With this option enabled, the software determines a nominal size based on the input nominal size. The curve tangent vector is then compared to the vector that connects adjacent mesh locations. If the angle between those vectors is larger than the angle that you specified, the elements are added to the curve until it meets the requirement that you specified.
Small Feature Adjustments Instead of increasing the number of elements, these options limit the number of elements placed around small features to the Max Elem on Small Feature input. It prevents a large concentration of elements along small features that may not be needed in your model. By default, the size for a Small feature matches the specified Element Size, but when checked it can be changed to a size you specify. This number is not a curve length. It is compared to the length of the perimeter around any closed loop of curves divided by PI (the effective diameter of the loop). If the effective diameter of the loop of curves is less than the size you specified, then the number of elements around that loop will be limited to the maximum number you choose. Vertex Aspect Ratio Turn this option on to optimize mesh spacing on geometry that has both short and long curves that join at common vertices. This is especially useful if you are specifying a mesh size that is large compared to the length of your shorter curves. In this case, without this option you may find that at points where long curves join short curves, the long curves will have a fairly large mesh size right beside a short mesh size on the short curve. By turning on this option, the longer mesh sizes will be biased and shortened at the ends where they join small mesh sizes. The aspect ratio that you specify controls the maximum variation between adjacent mesh sizes. Suppress Short Edges In addition to the other options in Initial Sizing, you can also access a feature normally found in Section 5.1.2.16, "Mesh, Mesh Control, Feature Suppression..." to automatically suppress short edges in your mesh. Turning on this option, and eliminating short edges can significantly improve the reliability of meshing by automatically skipping over small features whether they were created intentionally or unintentionally by small mismatches in adjacent geometry. The percentage value that you specify is a percent of the specified element size. Curves that are shorter than this length will be automatically suppressed and ignored during meshing. Mapped Meshing Refinement This option provides final adjustments to be made to the mesh sizes that favor mapped meshing. It only applies to surfaces that are 3 or 4 sided (mappedmeshable). If curves on opposite sides of these surfaces have different lengths, they will often get different numbers of elements, preventing them from being mapped meshed. If you use this option, the sizes on opposite sides will be adjusted so that they match, if the adjustment will not change the mesh size too much (factor of 2 from nominal, unless you defined a mapped meshing approach, in which case the sizes will be matched regardless of size). Sizing Type When this option is set to 0..Parametric, all sizing along curves is done in the parametric space of the curves. In many cases this is desirable resulting in a finer mesh in areas of high curvature. In some cases however - with unstitched geometry, or geometry that has curves with unusual parameterization 1..Equal Length spacing along the curves will yield much better results. Especially when dealing with unstitched geometry, equal length spacing will produce meshes with matching nodal locations far more reliably than parametric spacing. The default is 2..Parametric/Equal Length, which sizes all curves using the Parametric option, then determines an average distance between each of the mesh locations on each curve. If the distance between any of the mesh locations is more than 1% different than the average distance, then that curve is resized using Equal Length sizing. Surface Interior Mesh Growth The Mesh Growth factor is simply a factor that is multiplied by the average size of the elements around the perimeter of the surface. This value is used as the target size of all the elements in the interior of the surface. If you wish to decrease the size of the elements in the interior of the surface, use a number between 0 and 1 and a value above 1 to increase the size of the elements formed in the interior of the surface
file:///C:/Users/msmadu/AppData/Local/Temp/~hh630.htm
25.09.2013
Introduction
Page 310 of 707
Curvature-Based Mesh Refinement Curvature Based Mesh Refinement will reduce the size of elements in areas of a surface with a high amount of curvature. When Curvature Based Mesh Refinement is selected, FEMAP first meshes the surface at the initial element size. It then calculates the ratio of Chord Height to Chord Length for each element. If this ratio is larger than the value specified, then FEMAP will automatically reduce the element size and remesh the surface with the new sizing. This will continue until all the elements on that surface do not exceed the ratio.
FEMAP
Product Info: http://www.femap.com Customer Support: http://support.ugs.com Phone: (714) 952-5444 or : (800) 955-0000 (US and Canada)
Home > Commands > 5. Meshing > 5.1 Meshing on Geometry > 5.1.2 Mesh, Mesh Control > 5.1.2.5 Mesh, Mesh Control, Size On Solid...
5.1.2.5 Mesh, Mesh Control, Size On Solid... .... provides the same basic options as Mesh, Mesh Control. Size on Surface. It has additional options that pertain primarily to multi-solid and hexahedral meshing.
See Section 5.1.2.4, "Mesh, Mesh Control, Size On Surface..." for information about the controls that you can specify in the Basic Curve Sizing, Surface
file:///C:/Users/msmadu/AppData/Local/Temp/~hh630.htm
25.09.2013
Introduction
Page 311 of 707
Interior Mesh Growth, and Curvature Based Mesh Refinement sections. Auto Boundary Small Surf This option automatically identifies surfaces whose areas are under a user-defined percentage multiplied by the area of a one mesh size by one mesh size rectangular surface for a given mesh size. Once these small surfaces have been identified, they will be combined with neighboring surfaces to create a meshable boundary surface. FEMAP uses an algorithm which attempts to combine the small surface with a neighboring planer face, and if a planer face is not available, the small surface will be combined with any surface tangent or nearly tangent with it to create a meshable boundary surface. For instance: Mesh size, M=2 units Percentage, P=5%; Area of one mesh size by one mesh size surface, A=(M*M)=4 sq unit In this case, surfaces with an area smaller than 0.2 sq units (P*A = 0.05 x 4 = 0.2) will be identified as small surfaces. These small surfaces will then be combined with neighboring surfaces to create a meshable boundary surface using an algorithm which attempts to combine the small surface with a neighboring face or faces. The same concept is used by the Boundary Surface, From Surfaces on Solid...command, except this option automatically chooses the surfaces to be combined. See Section 3.3.2.2, Geometry, Boundary Surface, From Surfaces on Solid... for more details on composite surface meshing.
Tet vs. Hex Meshing Choose the option that is appropriate to the type of meshing that you want to do. Depending on your choice however, the mesh sizing that is generated can be significantly different. If you choose Tet meshing, the resulting sizes are similar to those created if you had simply set mesh sizes on the individual surfaces. Tet meshing does not require any additional adjustments to the mesh sizing. Preparing for hex meshing however, requires very specific mesh sizing. Many surfaces must be mapped meshed so that the hex mesh can be generated. In addition, surfaces across multiple solids must be consistently sized and meshed so that the resulting hex mesh will be compatible. Due to this extra checking that must be done, hex mesh sizing takes much more time than tet mesh sizing. For more information about hex mesh sizing, see Section 5.1.3.4, "Mesh, Geometry, HexMesh Solids...".
Hint:
If you are preparing for hex meshing, you MUST select all solids that you plan to mesh in a single command. If you try to select them one at a time, there is no way to guarantee that the meshes will be compatible across different solids.
Assembly / Multi-Solid Sizing These options are used to automatically specify mesh approaches (which can be defined manually using the Mesh, Mesh Control, Approach On Surface command). Adjacent Surface Matching If you are specifying sizes on multiple solids at the same time, this option will set a slaved mesh approach on surfaces that are adjacent to each other and which are the same size. For example, in the figure, the cylinder is contained in a box with a cylindrical hole. The outer surface of the cylinder is adjacent to the similar surface of the hole through the box. To mesh these parts, you must ensure that the meshes on these two surfaces are identical. Setting one of the surfaces as a slave to the other insures a consistent mesh. This option automatically finds surfaces which are adjacent between multiple solids and slaves them to each other. Remove Previous Slaving This option removes all slaving from surfaces in the solids that you are sizing before proceeding with the new sizes. You will always want to leave this option on unless you have manually defined some slaved surfaces that you want to keep slaved. Turning this option off however can interfere with the proper operation of hex mesh sizing. Adjust Colors This option simply changes colors of surfaces during the mesh sizing process to give more information about how they were processed. It is often difficult to see all of the surfaces in a solid assembly; however, this is particularly important when you are slicing a solid in preparation for hex meshing. If you enable
file:///C:/Users/msmadu/AppData/Local/Temp/~hh630.htm
25.09.2013
Introduction
Page 312 of 707
this option, surface colors will be adjusted as follows: Color Description
Free surfaces that were successfully Dark, Transparent Blue sized. Surfaces that were successfully sized Light Solid Blue and which are adjacent to another surface. Red Surfaces of solids that can not be hex meshed You must be displaying your model in solid, shaded mode for the best effect of these colors. After sizing, you can graphically see which surfaces were detected and slaved as adjacent, to make sure that all of the surfaces that you expected were found. You can also easily see which solids need to be further simplified to allow hex meshing. Skip Sizing on Slaved Surfaces Turning on this option allows surfaces that have been slaved to other surfaces to be skipped during mesh sizing. You will want to turn this on when you are incrementally updating the mesh sizes of one solid in a group of adjacent solids. In this case, you may have slaved surfaces between the solids, that must maintain the same mesh sizing. If you are just updating one of the solids, the slaved surfaces must not be updated or the slaved meshing will fail.
FEMAP
Product Info: http://www.femap.com Customer Support: http://support.ugs.com Phone: (714) 952-5444 or : (800) 955-0000 (US and Canada)
Home > Commands > 5. Meshing > 5.1 Meshing on Geometry > 5.1.2 Mesh, Mesh Control > 5.1.2.6 Mesh, Mesh Control, Interactive
5.1.2.6 Mesh, Mesh Control, Interactive ... allows you to interactively modify existing mesh sizes along one or more curves.
This command can be used in three different modes, as follows: Mode Add Subtract Set To Result The current curve mesh size is increased by the number of elements specified The current curve mesh size is decreased by the number of elements specified. It is not reduced below 1. The curve mesh size is set to the number of elements specified
Always choose the mode and numbers before beginning. Then, simply click on the curve you want to change, and the mesh size is adjusted. As you keep clicking on curves they are changed appropriately. Switch modes at any time to make a different type of modification. You may want to try the Mesh Sizing tool in the Meshing Toolbox. It incorporates many of the options in this command along with some other capabilities which can be used to update the mesh dynamically. See Section 7.2.2.7, "Mesh Sizing Tool" for more information.
Hint:
FEMAP
Product Info: http://www.femap.com Customer Support: http://support.ugs.com Phone: (714) 952-5444 or : (800) 955-0000 (US and Canada)
Home > Commands > 5. Meshing > 5.1 Meshing on Geometry > 5.1.2 Mesh, Mesh Control > 5.1.2.7 Mesh, Mesh Control, Custom Size Along Curve...
file:///C:/Users/msmadu/AppData/Local/Temp/~hh630.htm
25.09.2013
Introduction
Page 313 of 707
5.1.2.7 Mesh, Mesh Control, Custom Size Along Curve... ... allows you to set custom sizes along the curve. This is extremely useful when you require nodes at specific locations along curves due to either stress concentrations, or connections to other parts in an assembly. When you select this command, you will be asked to select the curve and then the Custom Mesh Spacing Along Curves dialog box will appear. In this dialog box, the Mesh Definition window shows the locations of the mesh points. The options under this window serve to modify or fill the entire window. The options under Mesh Point Data, as well as the buttons on the side, work on editing, adding, or deleting one entry at a time.
Mesh Definition The Mesh Definition area shows the location of nodes and the number of elements and the bias on the mesh. You can set the mesh between specific locations to guarantee that certain locations will be present in the mesh. In the example above, nodes will be placed at locations 0, 0.333, 0.667 and 1.0 (Nodes are always placed at the beginning and end of curves). A total of three elements will be created in a uniform fashion (Bias of 1). The four buttons at the bottom of the Mesh Definition section provide capability to make changes to the Mesh Definition window (as compared to the options on the right side of the dialog box which work on one location at a time). Equal This option asks for the number of elements that you want along the curve, then computes the mesh locations so that there will be that number of equal length segments along the curve. It does not matter whether you specify parametric or length spacing for this approach, you always get equal length divisions. Each division is created with 1 element and no bias. Fill Fill is used to fill between mesh points. You would typically select this option after defining one or more mesh points. When you select this option you will be prompted for the mesh size. This mesh size will be used to fill intermittent points between the current mesh points. This command does not change the number of points in the window. It simply updates the number of elements between each point to as closely as possible match the size you specify. Expand This command simply takes all locations that have more than one element assigned, and expands it to each individual location. This is again a quick method to set an overall mesh size (using Fill and/or Equal), expand to each individual location, and edit certain points if they are not at the exact location you require. Match This option simply allows you to match the mesh locations of one or more other curves. This command is very useful when you have similar curves, such as a symmetric configuration. You can define the mesh size on one curve, and then use Match on each additional curve to copy the mesh locations. The only input required for this option is to select the curves you wish to match. Each of the mesh locations on the original curves is projected onto the target curve. Match Mesh This option allows you to create matching node locations of a mesh that already exists. This command is useful for connecting a mesh where the surrounding mesh has already been defined. Select the curve you want to have match the existing mesh locations then press the Match Mesh button. Then select the nodes of the adjacent mesh and FEMAP will project each node to the curve and create a matching location. Mesh Point Data This section of the dialog box contains the definition of the actual location, as well as any biasing. The Bias and Spacing portions of the dialog box are identical to those found in the Mesh, Mesh Control, Size on Curve dialog box (see Section 5.1.2.4, "Mesh, Mesh Control, Size On Surface..."). The bias itself cannot be used with the automatic methods (Fill and Equal). Location, Num Elements This option allows you to input the location along the curve (1e-08 to 1.0) at which you want a mesh location (node). You must also specify the number of elements required between this location and the previous location on the curve (if no previous location is specified, it is the beginning of the curve). These options must be used when you need to specify a biased mesh. The automatic methods (Fill and Equal) are not available. Locate, Move, Add/Edit, Delete, and Delete All Options These options control the transfer of data from input to individual mesh locations. The results will appear in the Mesh Definition window.
file:///C:/Users/msmadu/AppData/Local/Temp/~hh630.htm
25.09.2013
Introduction
Page 314 of 707
Locate Often you will not know the percentage distance along a curve for a mesh point, but you will know the coordinate location. In this case, simply use the Locate button. The standard coordinate definition dialog box will appear, and you can input the coordinates with any of the standard methods. Be careful when inputting the location, however. It must be along the curve, or at least be able to be projected onto the curve. Once you select the location, it will automatically be converted to the location on the curve, and the value will be added to the mesh points in the Mesh Definition window. Move The Move option is identical to the Locate option, except it replaces the highlighted entity in the Mesh Definition window instead of creating a new entity. Add/Edit This button simply adds the location and number of elements contained in the Location and Num Elements boxes to the list of mesh locations. If the value under Location is already contained in the list, FEMAP will edit the list, otherwise it will simply add it to the list. Delete and Delete All The Delete option removes the highlighted entry in the Mesh Definition window from the list, while Delete All will delete all entries in the Mesh Definition window. When you have finished defining the mesh points, simply press OK to set the mesh size, or press Cancel to abort the mesh sizing.
FEMAP
Product Info: http://www.femap.com Customer Support: http://support.ugs.com Phone: (714) 952-5444 or : (800) 955-0000 (US and Canada)
Home > Commands > 5. Meshing > 5.1 Meshing on Geometry > 5.1.2 Mesh, Mesh Control > 5.1.2.8 Mesh, Mesh Control, Mapped Divisions on Surface...
5.1.2.8 Mesh, Mesh Control, Mapped Divisions on Surface... ... allows you to specify divisions for a mesh on 3 and 4-sided surfaces. When you select this command, you will be prompted to select the surfaces. After surface selection, you will see the Mesh Size on Surface dialog box. This dialog box allows you to define the number of elements, as well as a bias, for the s and t directions. The s direction is denoted by an arrow that is drawn at one of the corners of the surface. This command will allow you to define a mapped mesh grid for rectangular and triangular surfaces.
FEMAP
Product Info: http://www.femap.com Customer Support: http://support.ugs.com Phone: (714) 952-5444 or : (800) 955-0000 (US and Canada)
Home > Commands > 5. Meshing > 5.1 Meshing on Geometry > 5.1.2 Mesh, Mesh Control > 5.1.2.9 Mesh, Mesh Control, Mesh Points on Surface...
5.1.2.9 Mesh, Mesh Control, Mesh Points on Surface... ... defines specific locations on a surface where nodes will be created when the surface is meshed. To begin, you simply select the surface where you want to define mesh locations. You will then see the Custom Mesh dialog box. Here you have several options. If you have already created points on the surface at the locations that you want, choose Use Existing Points. When you press OK, you will be asked to select the points that you want to use. If there are already nodes on the surface at the desired locations, choose Use Existing Nodes and select the ones you want. This method is useful when you have an existing mesh that intersects the middle of a surface and you want to match that mesh. Note that even if you choose these nodes, it is not actually the nodes that are attached to the surface. Instead, FEMAP automatically creates points at those node locations and uses the points as mesh locations. If you have neither points nor nodes, choose Create Points. You will be prompted to specify the mesh locations and points will be automatically created and attached as mesh locations. If you have already defined mesh locations on a surface, you use this same command to remove them. Simply choose Remove All Points to delete all of the mesh locations for this surface. If you want to selectively remove one or more points, choose Use Existing Points instead. You will see the standard selection dialog, but it will be filled with the list of points that you already
file:///C:/Users/msmadu/AppData/Local/Temp/~hh630.htm
25.09.2013
Introduction
Page 315 of 707
selection dialog box.
selected. To remove the points that you no longer need, you can use the Delete button or the Remove/Exclude picking in the
This command is used for placing mesh locations in the interior of a surface. It does not place locations along or very near the bounding curves. To do that, use the Mesh, Mesh Control, Custom Size Along Curve command. For most surface types, the points that you specify do not really need to be on the surface. FEMAP will project the points onto the surface and use the projected location. For multi-surface boundaries, however, you must locate the points on the surface. They will not be projected. When FEMAP meshes a surface, it creates the original mesh without the hard mesh points. It then moves the node closest to each hard point to the hard point location. FEMAP then resmooths the mesh. This technique works very well when there are a significant number of nodes in the mesh (and a reasonably fine mesh) in comparison to the number of hard points. If there are not many more nodes than hard points, this technique will not produce good meshes. For this type of mesh, it is best to imprint a curve or surface on the surface (see Section 3.2.5, "Curves from Surfaces"), and then define the mesh size on it. This will use a different technique in the FEMAP surface mesher, and a better mesh will result.
Note:
Hint:
FEMAP
Product Info: http://www.femap.com Customer Support: http://support.ugs.com Phone: (714) 952-5444 or : (800) 955-0000 (US and Canada)
Home > Commands > 5. Meshing > 5.1 Meshing on Geometry > 5.1.2 Mesh, Mesh Control > 5.1.2.10 Mesh, Mesh Control, Attributes At Point
5.1.2.10 Mesh, Mesh Control, Attributes At Point ... is used to assign meshing attributes (properties) to one or more points. Before you begin this command, you must have one or more properties defined that correspond to mass, or other point element types. You will be asked for the points where you want to assign attributes, and the property to assign. Once attributes have been defined, these points can be meshed with elements which will automatically use the assigned properties.
FEMAP
Product Info: http://www.femap.com Customer Support: http://support.ugs.com Phone: (714) 952-5444 or : (800) 955-0000 (US and Canada)
Home > Commands > 5. Meshing > 5.1 Meshing on Geometry > 5.1.2 Mesh, Mesh Control > 5.1.2.11 Mesh, Mesh Control, Attributes Along Curve
5.1.2.11 Mesh, Mesh Control, Attributes Along Curve ... is used to assign meshing attributes along one or more curves. Unlike Point Mesh Attributes, Curve Mesh Attributes contains more information than just a property. They also specify the element orientation, releases and offsets that will be used when the curve is meshed.
Once attributes have been defined, curves are easily meshed with elements, properties, offsets, orientations and releases all automatically assigned. You can create, orient and position all cross sections on the geometry and then mesh all curves in one easy operation. If the resulting mesh needs to be changed, simply delete the mesh, adjust the mesh sizes and remesh all of the attribute information is still retained. The Reverse Element Direction option even allows you to flip the section if the curve is pointed in the opposite direction. Property
file:///C:/Users/msmadu/AppData/Local/Temp/~hh630.htm
25.09.2013
Introduction
Page 316 of 707
You must select a property that corresponds to a line element such as a bar or beam. If you do not have the property that you need, you can press New Prop to create a new property. Orient Using and Releases These options are similar to the options in the Model, Element command. You simply define the orientation and releases that you want applied. When you press OK in this dialog box, you will either be asked for a vector, or a location (not a node) to define the orientation. This orientation will be used for all elements along the curve. Releases are specified immediately, when you press the Releases button. Releases specified on attributes apply to connections at the first end of the curve (End A Releases) and the last (End B Releases). Element connections to internal nodes along the curve are not released. Offsets Like orientations and releases, offsets closely follow the Model, Element counterparts. The main differences here are in the three methods used to define the offset. The Vector method is identical to the Model, Element method. You define a vector at each end, and the offsets correspond to those vectors. Just like releases, the ends here refer to the start and end of the curve (not the start and end of each element). Using the vector method, offsets vary linearly along the curve from the End A vector to the End B vector. The Location method uses the Reference Point that you can choose when creating a property from a standard or general shape. If you choose this method, offsets are defined in the YZ plane of the cross section, not in global coordinates. In this case a zero offset locates the shape so that the reference point lies on the curve at every location. Even if you want to specify a zero offset, you must still specify the End A and End B offsets or the reference point will not be used. The Radial method allows you to choose a center location and offset distance. All of the offsets will be created as radial vectors pointing away from the center (assuming a positive offset distance) along the line connecting the center to the nodal location. If you are editing the attributes on a curve that already has offsets defined, you will not be able to change the definition method. You must first press No Offsets to delete the existing offsets, then redefine them using the new method. To use any of these options, first choose the method, then you MUST press End A Offset (or one or more of the other offset buttons) to define actual offsets. Simply Note: choosing the method does not define an offset. Similarly, if you define the End A Offset, but do not choose either End B Offset, or End B = End A, then the End B offset is zero. The Use Reference Point button may be used to automatically set the Offsets method to Location, turn on End A Offset and End B Offset and set them both to Y Loc on Curve = 0 and Z Loc on Curve = 0.
FEMAP
Product Info: http://www.femap.com Customer Support: http://support.ugs.com Phone: (714) 952-5444 or : (800) 955-0000 (US and Canada)
Home > Commands > 5. Meshing > 5.1 Meshing on Geometry > 5.1.2 Mesh, Mesh Control > 5.1.2.12 Mesh, Mesh Control, Attributes On Surface
5.1.2.12 Mesh, Mesh Control, Attributes On Surface ... is used to assign meshing attributes to one or more surfaces. Simply choose a surface element property to be assigned to the surface(s) and specify the desired mesh options. The mesh options are identical to the ones which can be specified when using the Mesh, Geometry, Surface command (See Section 5.1.3.3, "Mesh, Geometry, Surface..." for descriptions of the meshing options). Press the New Property icon button if you have not already created the property that you need.
file:///C:/Users/msmadu/AppData/Local/Temp/~hh630.htm
25.09.2013
Introduction
Page 317 of 707
Once attributes have been defined, surfaces can be easily meshed with elements, as properties (thicknesses, materials...) will be automatically assigned. If you want to assign offsets to the planar elements (typically plates only), specify an option in the Offset portion of this dialog box. You can offset the mesh to align the Top Face (Face 1) of the elements to the surface, align the Bottom Face (Face 2) to the surface, or enter an offset from the Centerline directly (Positive values offset the mesh towards Face 1, negative values offset towards Face 2). By default, both the property and mesh options will be set for all of the selected surfaces. If you only want to change the property of a number of surfaces but leave each surfaces meshing options intact, make sure that Update Property is checked and Update Other Attributes is unchecked. Vice versa, if you only want to change the mesh options, but leave the properties assigned to each surface intact, uncheck Update Property and check Update Other Attributes. If you would like to clear all of the attributes from the selected surface(s), click the Remove Attributes button.
FEMAP
Product Info: http://www.femap.com Customer Support: http://support.ugs.com Phone: (714) 952-5444 or : (800) 955-0000 (US and Canada)
Home > Commands > 5. Meshing > 5.1 Meshing on Geometry > 5.1.2 Mesh, Mesh Control > 5.1.2.13 Mesh, Mesh Control, Attributes On Volume
5.1.2.13 Mesh, Mesh Control, Attributes On Volume ... is used to assign meshing attributes to one or more volume. This command is identical to Mesh, Mesh Control, Attributes On Solid, described below, except that it applies to volumes.
FEMAP
Product Info: http://www.femap.com Customer Support: http://support.ugs.com Phone: (714) 952-5444 or : (800) 955-0000 (US and Canada)
Home > Commands > 5. Meshing > 5.1 Meshing on Geometry > 5.1.2 Mesh, Mesh Control > 5.1.2.14 Mesh, Mesh Control, Attributes On Solid
5.1.2.14 Mesh, Mesh Control, Attributes On Solid ... is used to assign meshing attributes to one or more solids. In this case, you simply select the solids where you want to assign attributes, then select the property that you want. You may create the property before using this command or on-the-fly using the New Property icon button. Once attributes have been defined, solid can be meshed and properties (primarily material information) will be automatically assigned.
file:///C:/Users/msmadu/AppData/Local/Temp/~hh630.htm
25.09.2013
Introduction
Page 318 of 707
FEMAP
Product Info: http://www.femap.com Customer Support: http://support.ugs.com Phone: (714) 952-5444 or : (800) 955-0000 (US and Canada)
Home > Commands > 5. Meshing > 5.1 Meshing on Geometry > 5.1.2 Mesh, Mesh Control > 5.1.2.15 Mesh, Mesh Control, Approach On Surface
5.1.2.15 Mesh, Mesh Control, Approach On Surface ... is used to specify the type of mesh to be created on a surface. Normally, without specifying an approach, FEMAP will decide whether to create a free/boundary mesh or a mapped mesh on each surface. This command gives you control over that selection, and allows you to define additional information so that mapped meshes can be created on surfaces that could otherwise not be mapped meshed. After selecting surfaces where you want to specify the approach, you will see the Surface Mesh Approach dialog box. There are many different approaches to choose from, in addition to Not Specified. If you choose Not Specified, FEMAP will decide which mesh is appropriate based on geometry, mesh sizing and resulting mesh quality. The Preview icon button may be used to highlight points in the graphics window which have been chosen for the three Mapped options or highlight the selected surface for the Matched - Link Surface option.
Free - Parametric This approach tells FEMAP to always try a free mesh on the surfaces. Even if mesh spacings allow a mapped mesh, a free mesh is always created. In some cases, the free mesh may look like a mapped mesh, but it is created using the free meshing technique. Specifying this approach usually has little effect since it uses the same approach that is most commonly taken by FEMAP anyway. This is called Free-Parametric because surfaces are meshed in their parametric coordinates. Free - Planar Projection This approach is similar to Free-Parametric, except the mesh is created on a plane and is projected onto the surface. This approach is never used automatically, but can help to overcome problems with meshing surfaces that have problems in their parametric representation. Most notably these would be cones or caps of spheres, where surfaces normally have an undefined pole in the parametric coordinates. This technique can only be used for surfaces that do not have too much curvature. If your surface is too curved, split it into several pieces and mesh them using this approach. Fast Tri - Parametric This approach applies a free mesh to the surfaces using the FEMAP Fast Triangle mesher. The Fast Triangle mesher uses a different method when creating surface triangles that is faster and produces triangles with better aspect ratios. This is called Fast Tri-Parametric because surfaces are meshed in their parametric coordinates. Fast Tri - Planar Projection This approach is similar to Fast Tri-Parametric, except the mesh is created on a plane and is projected onto the surface. This approach is never used automatically, but can help to overcome problems with meshing surfaces that have problems in their parametric representation. Most notably these would be cones or caps of spheres, where surfaces normally have an undefined pole in the parametric coordinates. This technique can only be used for surfaces that do not have too much curvature. If your surface is too curved, split it into several pieces and mesh them using this approach. Mapped - Four Corner This approach creates a mapped mesh on the surface, between four corners that you select. When you select this approach, the right hand side of the dialog box allows you to select four points for the corners of the mesh. These points can be specified in any arbitrary order, but you must choose four different points. The edges of the mesh are all of the curves that lie between the points that you choose. In this example, the corner points have been defined at the locations of the dots. In addition, the total number of elements specified on the three outside curves equals the number of elements on the arc. This is a requirement. If you do not specify mesh sizes that are compatible with the mapped meshing approach, you will still get a free mesh, even if you specified Four Corner.
file:///C:/Users/msmadu/AppData/Local/Temp/~hh630.htm
25.09.2013
Introduction
Page 319 of 707
When specifying the mesh corners, you do not have to specify points on the surface where you are setting the approach. FEMAP will automatically find the closest points on the surface to the ones you selected, and use those. This eliminates problems in knowing which points to pick when surfaces are adjacent with each other. It can also be used to your advantage if you need to set approaches on a series of parallel or similar surfaces. You may be able to define them at once by picking the points on one surface and letting FEMAP automatically select the others. If you do not select any corners, FEMAP will attempt to choose appropriate corners on certain types of surfaces. This includes surfaces with more than four points.
Example surfaces where corners likely do not need to be selected to achieve mapped mesh:
Mapped - Three Corner This approach is similar to the Four Corner approach; it simply defines three corner locations. The resulting mesh can be an all quadrilateral mesh on the three cornered surface. Depending on the geometry however, the resulting mesh can be severely warped. Mapped - Three Corner Fan This method is similar to Three Corner, but the resulting mesh has triangles at the first corner location. This is the only point that must be specified in a particular order. Just as in the four corner methods, the points in these three corner methods do not need to lie on the selected surfaces.
Matched - Linked to Surface This final approach does not directly define a new type of mesh. Rather, it simply instructs FEMAP to make the mesh on the selected surface match the one on the surface that you link it to. This approach is primarily used to insure compatible meshing in a single solid for hex meshing, and to insure compatible meshes between adjacent surfaces of multiple solids. You can use it for certain other situations, but care must be taken: 1. Surfaces to be linked must either be on the same solid, or must be adjacent/coincident in space, or must at least be closely aligned. If surfaces are on the same solid, they can be anywhere in space. They do not have to be parallel or aligned in any particular fashion, but they can only be linked if the other curves on the solid directly connect the two surfaces. In this mode, linking surfaces is intended to be used with hex-meshable solids only. That is, solids that are essentially extrudable. If you have more complicated geometry, you will still be able to link the surfaces, but meshing the linked surface will fail. If surfaces are not on solids, or are on different solids, then they are meshed by matching the closest points on the surfaces. For this reason, to mesh properly, the surfaces must be positioned and aligned so that the points on the curves that are closest to each other result in the proper mapping between the surfaces. Surfaces that are rotated arbitrarily in space relative to each other will usually not meet this criteria. Again, this mode is primarily intended for matching adjacent surfaces between multiple solids. 2. Surfaces to linked must also have the same mesh sizing, or they will not mesh properly. In order for a linked surface to be meshed, it must have the same mesh sizing as the master surface. 3. You cannot to define circular references. You can only slave surfaces in one direction, that is if A is linked to B, then B must be independently meshable, it can not be linked to A.
FEMAP
Product Info: http://www.femap.com Customer Support: http://support.ugs.com Phone: (714) 952-5444 or : (800) 955-0000 (US and Canada)
file:///C:/Users/msmadu/AppData/Local/Temp/~hh630.htm
25.09.2013
Introduction
Page 320 of 707
Home > Commands > 5. Meshing > 5.1 Meshing on Geometry > 5.1.2 Mesh, Mesh Control > 5.1.2.16 Mesh, Mesh Control, Feature Suppression...
5.1.2.16 Mesh, Mesh Control, Feature Suppression... ... enables you to remove features from the model when meshing. When a CAD part is imported into FEMAP, it may contain many small features that are unimportant to the finite element model. With this tool you can suppress these features so that FEMAP will mesh the part as if they did not exist. In many circumstances, the resulting mesh will be much smoother. When small single or connected edges are suppressed, FEMAP will treat them as a single node during meshing. One node is used for all vertices attached to the suppressed edge. The end result will be an excellent surface and subsequent solid mesh.
The figure shows the geometry and the resulting mesh when several of the short edges are suppressed. Without suppressing the edges, the mesher would have generated sharp sliver elements on those edges. The Feature Suppression dialog box offers two methods of feature suppression: Automatic and Manual.
Automatic The Automatic feature is a good method for cleansing a part with a significant number of small features. Select the feature criteria and enter their values. Features in your model that are under this size will be removed. The three options under Automatic are explained below. Smaller Than This option removes loops from the model that are smaller than the specified size. This command walks along the entire loop. If the loop length is smaller than the value entered, the entire loop will be removed from the part. In some cases, such as a very long but small-radius cylinder, the total length of the feature may be longer than the specified value. Because the end portion of this feature is smaller than the tolerance, FEMAP will remove the entire loop. Face Area Less Than This option removes any faces in the model that have an area less than the tolerance value you specify. This option is useful for removing small sliver faces, but you must be careful that the area you specify is not so large that significant faces are removed from your model, which can harm the integrity of the solid model. This option does not check for any loops in the model. Edges Shorter Than This option removes any edges in the model that are shorter than the tolerance value that you specify. Be careful that the length you specify does not cause removal of important edges, which can harm the integrity of your model. This command does not check for any loops in the model. Manual By switching to Manual operation, you can specify individual features in your model to remove. This command has both Remove and Restore options. You can remove/restore edges, loops, and faces. Removal of key areas may result in loss of integrity of the solid. Edges Edges lets you remove specific edges from the model. This option is most useful when you have many small edges, but only want to remove a few of them.
file:///C:/Users/msmadu/AppData/Local/Temp/~hh630.htm
25.09.2013
Introduction
Page 321 of 707
Loops Loops lets you remove features from your model. Select a curve on the loop, and the entire loop will be removed. This can be very useful for removing small holes that run through the model. Examples
Surfaces Surfaces lets you to remove specific faces from the model. This option is most useful when you have many small surfaces, but only want to remove a few of them. Suppressed Color This section of the dialog box lets you define colors for your suppressed curves and surfaces. The entity colors of the curves or surfaces will not change, only how the surface appears in the graphics window. This enables FEMAP to use the original colors of curves and surfaces when restored. The default for suppressed is typically a dark color, which makes it easy to distinguish these curves and surfaces from the rest of the model. You should always use a distinguishing color to remind yourself which features have been suppressed. Restore All Features... This button provides an easy method to restore all features in the model.
FEMAP
Product Info: http://www.femap.com Customer Support: http://support.ugs.com Phone: (714) 952-5444 or : (800) 955-0000 (US and Canada)
Home > Commands > 5. Meshing > 5.1 Meshing on Geometry > 5.1.3 Mesh, Geometry
5.1.3 Mesh, Geometry The Geometry menu provides the tools for automatically meshing geometry. The menu is partitioned into five sections based upon the type of entities to mesh. You can create meshes on points, curves, and surfaces. The last two sections deal with solids and volumes. The first allows you to hex mesh solids and the last performs tet meshing in volumes and solids. Each of the commands are described below. Before using these commands, you will often want to use the Mesh, Mesh Control commands to define the mesh sizes for the geometry you wish to mesh. If you are meshing a solid model, FEMAP will give you an additional opportunity to define the mesh size before proceeding. Most other commands will simply use the mesh size which you have already defined (or the default mesh size if you have not defined a mesh size).
FEMAP
Product Info: http://www.femap.com Customer Support: http://support.ugs.com Phone: (714) 952-5444
file:///C:/Users/msmadu/AppData/Local/Temp/~hh630.htm
25.09.2013
Introduction
Page 322 of 707
or : (800) 955-0000 (US and Canada)
Home > Commands > 5. Meshing > 5.1 Meshing on Geometry > 5.1.3 Mesh, Geometry > 5.1.3.1 Mesh, Geometry, Point...
5.1.3.1 Mesh, Geometry, Point... ... is the most basic of automatic meshing commands. It will simply generate nodes (or elements and nodes) at the selected points. When you choose this command, you must select the points through the standard Entity Selection dialog box. You will then see the Geometry Mesh Options dialog box, where you choose to generate either just nodes or nodes and elements. One of the point element types (mass) must be selected if you are going to generate elements.
FEMAP
Product Info: http://www.femap.com Customer Support: http://support.ugs.com Phone: (714) 952-5444 or : (800) 955-0000 (US and Canada)
Home > Commands > 5. Meshing > 5.1 Meshing on Geometry > 5.1.3 Mesh, Geometry > 5.1.3.2 Mesh, Geometry, Curve...
5.1.3.2 Mesh, Geometry, Curve... .... creates a mesh of nodes and 1-D elements along a curve. When you select this option, you will be asked to select the curves through the standard entity selection dialog box. Once you select the curves, you will see the Geometry Mesh Options dialog box. It includes the following:
Node and Element Options These options allow you to specify the beginning node and element IDs, the coordinate system (to set the definition coordinate system of the nodes, and the property. You must choose a line element property for this command. You may also use the New Prop button to define a new line element property if you have not already defined one, as well as change the node and element parameters. Using Meshing Attributes If the curves that you are meshing have mesh attributes defined, you will see an additional property (0..Use Meshing Attributes) in the list. If you choose that property, FEMAP will use the attributes to define the property, orientation, offsets and releases for the elements that will be created. To ignore the attributes, simply pick or create a different property. Generate This option controls whether you generate Nodes or Elements and Nodes. Element Shape This section of the dialog box will be grayed, since lines elements do not have a shape. This section is available for some of the non-geometry-based meshing commands (for example, Mesh Between). If you are meshing with elements that require an orientation (bars, beams, etc.), the standard vector definition dialog box will be used to define an orientation vector. You cannot orient using a third node, but you can modify the orientation later. The single vector that you define is used for all elements that are generated, so it must be specified carefully.
file:///C:/Users/msmadu/AppData/Local/Temp/~hh630.htm
25.09.2013
Introduction
Page 323 of 707
FEMAP
Product Info: http://www.femap.com Customer Support: http://support.ugs.com Phone: (714) 952-5444 or : (800) 955-0000 (US and Canada)
Home > Commands > 5. Meshing > 5.1 Meshing on Geometry > 5.1.3 Mesh, Geometry > 5.1.3.3 Mesh, Geometry, Surface...
5.1.3.3 Mesh, Geometry, Surface... ... creates nodes and planar elements on a selected set of surfaces. Before choosing this command, you must define the mesh sizes using the various Mesh, Mesh Control commands. Once a surface has been meshed, the mesh attributes are automatically set on that surface. See the Using Mesh Attributes section below for more details. Controlling the Mesh If you simply specify sizes and then mesh surfaces, FEMAP will decide which type of mesh to create based upon what it can do automatically. Normally this will result in a free/boundary mesh; however, mapped meshes will be created whenever possible. If you want to control this process, for example to force a mapped mesh onto surfaces with more than four boundary curves, use the Mesh, Mesh Control, Approach on Surface command to define the meshing approach for your surfaces. When you select the Mesh, Geometry, Surface command, you must select the surfaces to mesh. After they are selected, the Automesh Surfaces dialog box appears.
After choosing the appropriate property, you can decide to press OK to accept default options or click the More Options button to set up additional meshing controls. See More Options section below. The Mesher section allows you to choose between meshing the surfaces with quadrilateral surface elements, where possible (Quad option), or all triangular surface elements (Tri option). When using the Tri option, you may choose to use Auto, which will examine each surface one at a time and attempt to choose the Tri mesher which will create the best overall triangular mesh on each individual surface. If you want FEMAP to use a particular Tri mesher, uncheck Auto and choose one of the three triangle meshers. See the "Element Shape" section below for details. Checking the Midside Nodes option will create parabolic surface elements instead of linear surface elements, while turning the Mapped Meshing Options will attempt to create a mapped mesh on the surface, if possible using the options currently set . In many cases, you will only want to mesh a geometric surface one time with 2-D elements. Suppose you have already meshed a few surfaces in a model and now want to mesh the rest of the surfaces. Instead of having to choose all the non-meshed surfaces individually to avoid creating overlapping elements, FEMAP allows you to select all the surfaces in the model, then choose whether you would like to create overlapping elements on the already meshed surfaces or skip over these surfaces during the meshing process.
Note:
FEMAP will bring up a dialog box asking OK to Mesh Already Meshed Surfaces? Meshing these surfaces again will result in coincident meshes. Pressing Yes will create an overlapping mesh on the already meshed surfaces. Pressing No will mesh only the surfaces which are not currently meshed, skipping all of the previously meshed surfaces. Pressing Cancel ends the command entirely. Node and Element Options These options control parameters that are assigned to the nodes and elements that you will create. The CSys option does not control the mesh in any way. It is just assigned as the definition coordinate system of each node. The property is most important. You must choose a property which corresponds to a planar element. Using Meshing Attributes If the surfaces that you are meshing have mesh attributes defined, you will see an additional property (0..Use Meshing Attributes) in the list. If you choose
file:///C:/Users/msmadu/AppData/Local/Temp/~hh630.htm
25.09.2013
Introduction
Page 324 of 707
that property, FEMAP will use the attributes to define the property, type of elements that will be created, and which meshing options will be used during the meshing process. If you wish to ignore the attributes, simply pick a different property from the drop-down list or create a new property. If you wish to use the property specified in the attribute, but set different meshing options, check Mesh with Attribute Property but Different Options, which is only available when is set to 0..Use Meshing Attributes.
Property
More Options When the More Options... button has been pressed, the Automesh Surfaces dialog box will expand to offer many more meshing options. Depending on which options are selected in the Mesher section, certain portions of the dialog will gray and un-gray to only allow you to choose appropriate options for the selected Mesher.
Mesher The Mesher section allows you to choose between meshing the surfaces with quadrilateral surface elements, where possible (Quad option), or all triangular surface elements (Tri option). When using the Tri option, you may choose to use Auto, which will examine each surface one at a time and attempt to choose the Tri mesher which will create the best overall triangular mesh on each individual surface. If you want FEMAP to use a particular Tri mesher, uncheck Auto and choose one of the three triangle meshers. See the "Element Shape" section below for details. Pre-v10 Meshing The surface meshing in FEMAP has dramatically changed for version 10. This switch allows you to use the pre-v10 surface meshing if you feel more comfortable with pre-version 10 meshers. This box will be checked by default if you have Pre-v10 Surface Meshing checked on the Geometry/Model tab in the Preferences dialog box (See Section 2.6.2.6, "Geometry/Model"). Only options available is versions of FEMAP before version 10 will be available when Pre-v10 Meshing is checked. Notice, Quad Edge Layers is now set in the Automesh Surfaces dialog box when using the Mesh, Geometry, Surfaces command instead of in the Automatic Mesh Sizing dialog box, which appears when using the Mesh, Mesh Control, Size on Surface command.
Note:
Node Options Midside Nodes Checking the Midside Nodes option will create parabolic surface elements instead of linear surface elements. By default, midside nodes are created along the element edge between the corner nodes of an element. You project the midside nodes onto the geometry by using the Move to Geometry option. In some cases, you may want to limit the distortion of elements created by projecting the midside nodes. If this is the case, check Max Distortion Angle and enter the max allowable distortion angle. Connect Edge Nodes When this option is turned on, FEMAP will use existing nodes on edges of adjacent surfaces instead of creating new nodes when at least one of the adjacent surfaces has already been meshed. This option is only applicable when the adjacent surfaces are stitched together to form a solid (or sheet solid) or joined together into a general body using Geometry, Surface, Non-Manifold Add
file:///C:/Users/msmadu/AppData/Local/Temp/~hh630.htm
25.09.2013
Introduction
Page 325 of 707
Smoothing These options are the same as those described in the Mesh, Smooth command. After an initial mesh is generated, it is automatically smoothed to reduce element distortions. You will usually just want to accept the default values for these options. For more information, see Section 5.3.4, "Mesh, Smooth...". Offset Allows you to automatically offset the surface mesh so the Top Face (Face 1) or Bottom Face (Face 2) of shell elements will be aligned with the surface(s) currently being meshed. There is also an option to simply offset the mesh away from the Centerline of the elements (default) a specified amount. Entering a positive number will offset the mesh towards the Top Face (Face 1) of the elements, while entering a negative value will offset towards the Bottom Face (Face 2). The best way to determine which face is the Top Face and which face is the Bottom Face is to view the normal direction of the elements. This can be accomplished by setting options for the Element - Direction option in the Labels, Entities and Color category of the View, Options command Note: (See Section 6.1.5.3, "View, Options..."). To see the normal vector on each element, choose 1..Normal Vectors from the Normal Style list, check the box next Show Direction and then click Apply or OK. The arrow representing the normal vector points towards the Top Face of the element. For Example, the thicker Black lines represent a Surface. Elements are shown with Normal Vectors on.
Mapped Meshing Options When Mapped Meshing is set to Off, FEMAP will simply mesh the selected surface(s) with a free mesh, unless a Mapped Meshing Approach is set. If Mapped Meshing is On, FEMAP will attempt to create a Mapped Mesh. FEMAP uses the values set for Max Angle Deviation and Min Corner Angle to determine corners it can use to attempt a mapped mesh on surfaces. There are several other options available: Equal Sides Only - FEMAP will only attempt a mapped mesh on surface(s) with equal mesh sizing on opposing sides of the surface(s). The sides are the curve(s) between the corners the mesher locates. Map Subdivisions - As the subdivision meshers subdivide the geometry during the meshing process, the mesher will determine if each subdivision can by mapped meshed. If possible, that portion of the surface will be mapped meshed and then smoothed using the current Smoothing settings to create the overall surface mesh. Split Quad Map - Only available when using the Tri option in the Mesher section. FEMAP will actually create a quad mesh first and then split the quads into the best possible triangles using the same approach as the Modify, Update Elements, Split Quads command. See Section 4.8.3.14, "Modify, Update Elements, Split Quads..."
file:///C:/Users/msmadu/AppData/Local/Temp/~hh630.htm
25.09.2013
Introduction
Page 326 of 707
Alternate - Only available when using the Tri option in the Mesher section. The mesher will attempt to alternate the direction of triangles which are side by side instead of having them all go in one direction. Right Bias - Only available when using the Tri option in the Mesher section. The mesher uses the opposite direction to start when choosing the direction of the triangles.
Subdivision Options (Tri Mesher set to Subdivision, Quad Mesher only) These options control the size and shape of the mesh inside the boundary. The elements along the boundary edges are defined by the mesh sizes that you choose and are unaffected by these settings. Those mesh sizes also have substantial impact on the interior of the mesh, but these options give you additional control. Post-Meshing Cleanup This option, which is on by default, attempts to eliminate specific patterns in a mesh in an effort to create an overall higher quality mesh. It also does additional element checking in an attempt to eliminate meshing situations which may cause problems with surface and/or solid meshing. Additional clean-up includes inserting extra mesh points on long cylindrical surfaces with course mesh sizing. This eliminates the possibility of elements bridging the gap resulting in a collapsed hole. In almost all cases, this option should be turned on, as it will usually create a better overall mesh. The only potential drawback to using this option is the possibility that the clean-up will replace patterns with less elements and therefore create a slightly courser mesh than expected.
Note:
Here are a few examples of mesh patterns which will be recognized and the resulting mesh after the clean-up.
Quad Edge Layers This option specifies the number of layers of quadrilateral elements that FEMAP will attempt to place around every boundary curve on a surface. You can choose to have either 1, 2, or 3 layers of quads around each boundary curve of a surface, including internal curves from the drop-down list. Additionally, you may enter a number higher than 3 directly into the field and the mesher will attempt to create the specified number of quad element layers. If there is not enough room for the requested number of layers based on the mesh size, FEMAP will try to put as many layers of quads in as possible. The process goes one layer at a time, meaning that one layer of quads will be placed around all boundary curves (external curves first, internal curves second) before a second layer
file:///C:/Users/msmadu/AppData/Local/Temp/~hh630.htm
25.09.2013
Introduction
Page 327 of 707
of quads will be attempted. In many cases, more layers will produce a higher quality mesh, but on some pieces of geometry using only 1 or 2 layers may produce better overall mesh quality than using 3 or more layers.
Min Elements Between Boundaries As a boundary is being meshed, groups of elements are often generated between two opposite edges of a boundary. Sometimes, the mesh sizes that you have defined are large enough that a single element will span the distance between surfaces. Since this may not be enough refinement for the model that you are creating, you can control this behavior by setting a minimum number of elements that must be created between any boundary edges. Setting this parameter does not guarantee that you will get that number of elements between every edge. But wherever possible (based on compatibility with your surface mesh sizes) that number of elements or greater will be created. It is usually best to leave this parameter set to 1 initially, then if the results are undesirable, undo the mesh and try it again with the number increased. Setting this number greater than 1 can greatly increase the number of elements that are generated. You will usually only have to set this option if you are meshing a surface that is long and thin relative to the mesh size, or one that has long, thin appendages, as this example demonstrates. Max Element Aspect Ratio Like the Min Elements setting described above, this option controls the elements inside the mesh. In this case however, control over the number of elements is only a secondary effect of this option. Primarily, this number is used as a guideline for how long elements can be relative to their width. You must always specify a value that is greater than or equal to 1.0. Smaller numbers usually create slightly more uniform meshes with elements that are better shaped. Large numbers can lead to severely distorted elements. If you make a mesh that contains long, thin or distorted elements, try again with a smaller aspect ratio. Quick-Cut boundaries with More Than n Nodes (n = 300 by default) Meshing large non-uniform surfaces can often take some time. Turning this option on shortens the time required while usually having minimal impact on the overall mesh quality. If you want the best possible mesh, and are willing to wait, turn this option off. You can also control the threshold by setting the number of nodes to a smaller or larger number. Do not reduce the number of nodes too much, or mesh quality will substantially decrease. Cut Quads with Angle Deviation Above n deg (n = 60 degrees by default) Typically, quadrilateral elements with an angle deviation above 60 degrees will have poor element quality. Triangles are created wherever a quadrilateral would be severely distorted. You can override the default 60 degree allowable distortion with any value that you want. Lower distortion values will result in more triangles in your mesh. Element Shape Quad Mesher Although the mesher is called Quad, it is physically impossible on some surfaces with certain mesh sizing to create a mesh using all quads without some being highly distorted. The Quad option will generate quadrilateral elements whenever possible using a subdivision approach in the parametric space of each surface being meshed.
Note:
You must always get at least one triangle if you specify an odd number of nodes on the surface.) Triangles are created wherever quadrilaterals cannot meet the specified boundary mesh sizes and wherever a quadrilateral would be severely distorted.
Tri Meshers These options control the creation of triangular elements in your mesh. If you want to create all triangles (Tri option), you may choose from the Subdivision, Fast Tri, or 3-D Tri options. Use the Auto option to have FEMAP choose which Tri meshing option should be used on each surface. Subdivision - FEMAPs original triangle mesher. It creates triangle elements by making subdivisions of a surface based on parametric space. It works very similar to the Quad mesher, but instead of making 90 degree splits to create quadrilateral elements, it makes 60 degree splits to make triangles. In a few cases, it may produce better quality mesh than the Fast Tri or 3-D Tri meshers. Fast Tri - creates large triangles in 2-D parametric space of a surface (U and V directions) then creates the final mesh through a process of splitting and improving the shape of the triangles based on where they are positioned in each surfaces parametric space. The Fast Tri mesher generally produces fewer triangles with better aspect ratios than the Subdivision mesher. This technique works particularly well if you have a long thin surface with holes.
3-D Tri - uses the facets of each surface as a triangular seed mesh, then uses a similar splitting and improving triangle shape technique as the Fast mesher, except it evaluates the shape of the triangles in true 3-D space instead of the surfaces parametric space. Also, the nodes are constantly projected back to each surface to match the actual shape of the surface as closely as possible. In many cases, this will produce the best quality mesh and is the recommended option for meshing boundary surfaces created from surfaces which are part of a solid or stitched sheet solid. Tri
One of the only drawbacks to using the 3-D Tri mesher, is when trying to mesh surfaces which wrap around with a large amount of curvature over a short distance. When using a relatively course mesh size on this type of surface, the mesher may create Note: elements which do not follow the curvature of the surface properly, as a better shaped element can be created without following the curvature based on the positions of the nodes in 3-D space.
file:///C:/Users/msmadu/AppData/Local/Temp/~hh630.htm
25.09.2013
Introduction
Page 328 of 707
Meshing a surface which has already been meshed If you choose a surface to mesh which has already been meshed, FEMAP will give you three options: Delete Existing Mesh and Remesh - Simply deletes the mesh and remeshes the surface.
Skip Meshed Surfaces - If you have chosen a number of surfaces to mesh, some of which have already been meshed, only the surfaces which currently are not meshed will be meshed. Create Duplicate Meshes on Meshed Surfaces - Usually used when you want to skin a solid mesh with a shell mesh.
Examples The following pictures show sample meshes created using this command.
These suggestions can help you use the free meshing commands more effectively: Specify mesh sizes that transition gradually along the edges. Do not have large changes in size from one curve to the next.
Use default generation settings first, then undo and try again with modified settings if you do not like the results. If that does not work, consider changing some mesh sizes. Try to map a boundary to a surface (Modify, Update Other, Boundary on Surface) whenever it is nonplanar.
If most of a mesh looks good, but there are a few distorted areas, use the remesh option in the Mesh, Refine command to clean-up the distorted elements or use the Mesh Locate tool in the Meshing Toolbox. See Section 7.2.2.9, "Mesh Locate Tool" for more information. The nodal locations along all edges can vary due to the shape of the surface and biasing. Biasing along edges can be varied independently. It will not be ignored along the third and fourth edges, even in the mapped meshing case.
This command can generate either a mapped or a free/boundary mesh. If you have the same number of divisions along opposite edges of the surfaces, a mapped mesh can be automatically generated. If not, FEMAP will create a boundary mesh. You can further control this process by specifying a mesh approach using the Mesh, Mesh Control, Approach on Surface command. (See Section 5.1.2.15, "Mesh, Mesh Control, Approach On Surface")
file:///C:/Users/msmadu/AppData/Local/Temp/~hh630.htm
25.09.2013
Introduction
Page 329 of 707
Controlling the Interior of a Mesh In many cases, the surface boundaries alone are not sufficient to generate the precise mesh that you may need to properly locate connection points in your mesh. For this, you need to control key features inside the surfaces. FEMAP provides two approaches to this problem. Specifying Precise Mesh Locations There are some cases where you need to have a node located at some precise location. For example, you may need nodes at bolt locations where some other component attaches to your model. These cases can be handled using mesh points, as described in Section 5.1.2.9, "Mesh, Mesh Control, Mesh Points on Surface...". You simply create points or nodes at the locations you need, select them as mesh points, and they will be incorporated into the mesh.
Matching Interior Curves Sometimes just matching individual locations is still not sufficient and you need to make sure that an entire curve is reproduced in the mesh. This is often a case where you need to match edges of other surfaces that happen to intersect the interior of a surface. To handle these situations, you need to imprint the curves that you need into the surface. You can do this using the commands on the Geometry, Curve-From Surface menu. Make sure you turn on Update Surfaces, and then use one or more of the other commands to imprint the curves you need onto the surfaces. Once the curves have been imprinted, they are part of the surface - you do not need to do any further association using the Mesh Control commands - they will be automatically considered when the mesh sizing is defined.
file:///C:/Users/msmadu/AppData/Local/Temp/~hh630.htm
25.09.2013
Introduction
Page 330 of 707
When the mesh is created, elements will not cross these imprinted curves, therefore the mesh will properly represent the curves along element edges. FEMAP supports many different configurations of imprinted curves. You can have individual curves floating in the interior of the surface, curves connected to the outer boundary or curves connected to or joining interior holes. In addition floating curves can intersect each other, however in this case you must break the curves at their intersection location(s). Multi-Surface Meshing When you mesh surfaces, the shape of the mesh is strongly controlled by the shape of the underlying surfaces. All of the surface boundaries become boundaries in the mesh. In many cases however, surfaces may be split at places that you really do not need, or even want, to split the mesh. Multi-surface boundaries address this problem. You can use the Geometry, Boundary Surface, From Surfaces on Solid command to create boundary surfaces that span multiple underlying surfaces. In this case, the mesh will only conform to the outer boundary of the surfaces that you combine, inner surface boundaries and features will be lost. For more information on creating multi-surface boundaries, see Section 3.3.2.2, "Geometry, Boundary Surface, From Surfaces on Solid...".
If you create a multi-surface boundary, you can still use the other features, such as mesh approaches, and mesh points on surface to customize the mesh on the boundary. If you want to create mesh points on a multi-surface boundary, they must be on the surface. Other surfaces will work with the projected mesh location, however for multi-surface boundaries, the mesh locations must be on the surface.
FEMAP
Product Info: http://www.femap.com Customer Support: http://support.ugs.com Phone: (714) 952-5444 or : (800) 955-0000 (US and Canada)
Home > Commands > 5. Meshing > 5.1 Meshing on Geometry > 5.1.3 Mesh, Geometry > 5.1.3.4 Mesh, Geometry, HexMesh Solids...
5.1.3.4 Mesh, Geometry, HexMesh Solids...
file:///C:/Users/msmadu/AppData/Local/Temp/~hh630.htm
25.09.2013
Introduction
Page 331 of 707
... creates a hexahedral mesh in a selected set of solids. Before choosing this command, you must define the mesh sizes using the Mesh, Mesh Control, Size on Solid command and choose the Hex Meshing option. To create a hex mesh in solids, you must follow a fairly strict procedure. 1. Subdivide your model into hex meshable solids. 2. Set the mesh sizes using Mesh, Mesh Control, Size on Solid, with the hex meshing option. 3. Verify that all solids are hex meshable, and are properly linked to adjacent solids. If not, return to step 1, and continue dividing your solids. 4. Hex mesh using the Mesh, Geometry, Hex Mesh Solids command. Each of these steps is extremely important if you are going to succeed in creating a complete, correct hex mesh. Hex Meshable Solids The first, most important, and often most difficult step in the hex meshing process involves dividing your part (which we assume is one arbitrarily shaped solid) into simpler hex meshable solids. FEMAP can only hex mesh extrudable solids, therefore if you have a part that is more complex, you must break/slice it into multiple, simpler solids that can be meshed. While we use the word extrudable here, the actual solids that FEMAP can mesh are much more complex than simple, straight extrusions. To give you some ideas of the types of solids that FEMAP can and can not mesh, look at the following pictures:
The pictures represent some general solids that can be meshed. FEMAP can mesh solids where it can identify a base and top surface that are connected by all four-sided, mapped meshable surfaces. The base and top surface can be any shape, including surfaces with holes, and do not even have to be geometrically similar (although the mesh quality may suffer depending upon how different they are). The base and top surfaces do have to have similar connectivity, that is, the same number of edges. During the process of hex meshing sizing, FEMAP identifies the base and top surfaces and automatically matches (slaves) the mesh on the two surfaces. This is required for successful hex meshing. The base and top surfaces must produce the same surface mesh, not necessarily the same shape, but the same number of nodes and elements with the same connectivity. The lateral or side surfaces (everything but base and top) control the mesh along the length of the extrusion. In the simplest case, all are four sided surfaces with one edge on the base and the opposite edge on the top surface. Often more complicated connections exist but many can still be meshed. In general, the requirement is that all lateral surfaces must be four-sided. There must also be a single path through the lateral surfaces from each edge of the base surface, to a corresponding edge on the top surface. If you combine all paths, they must cross the lateral surfaces once and only once, and there cannot be any surfaces that are missed. Some examples of solids that do not meet these requirements follow The corner of this solid creates three five-sided faces. You can split this solid into three six-sided solids.
file:///C:/Users/msmadu/AppData/Local/Temp/~hh630.htm
25.09.2013
Introduction
Page 332 of 707
You cannot mesh solids with holes in faces other than the base and top without subdividing the model into hex meshable solid.
The split on the top faces, combined with the five-sided face, prevents identifying a top and a bottom surface. To mesh this part, simply split it into two solids along the line.
You cannot mesh solids that have partial depth holes, without embedding the partial hole through the remainder of the solid.
You cannot mesh revolvable, but not extrudable, solids. In this case, the holes force the left and right sides to be the base and top, but they are connected with 3-sided, not 4-sided, surfaces. To mesh, split the solid near the point inside the hole.
file:///C:/Users/msmadu/AppData/Local/Temp/~hh630.htm
25.09.2013
Introduction
Page 333 of 707
The other main problem that leads to non-meshable solids is sliver surfaces. These are small surfaces that are usually generated by inaccuracies in the solid modeling process. If you have sliver surfaces, you will have to remove them before proceeding. The Geometry, Solid, Cleanup, or Explode and Stitch commands can often be used to remove these surfaces. Commands for Subdividing Solids Most real solids will have to be subdivided before they can be hex meshed. The various Geometry, Solid, Slice and Embed commands are the primary tools that you have for cutting your solid. For more information, see Section 3.4.2.18, "Geometry, Solid, Slice...", Section 3.4.2.19, "Geometry, Solid, Slice Match...", Section 3.4.2.21, "Geometry, Solid, Embed Face...", and Section 3.4.2.16, "Geometry, Solid, Embed...". In addition, another approach that is often helpful, especially with complicated solids, is to use the Geometry, Solid, Explode command to explode the solid into a set of disconnected surfaces. You can then use the surface modeling tools to add internal surfaces to divide the region, and use Geometry, Solid, Stitch to reassemble the pieces. This technique can also be used to remove undesirable portions of your part. Hex Mesh Sizing The Mesh, Mesh Control, Size on Solid command (with the Hex Meshing option selected) is the primary mechanism to setup the necessary mesh sizing for successful hex meshing. In addition to properly subdivided solids, consistent mesh sizing is mandatory for hex meshing. Since many surfaces on your solids must be mapped meshed, curves on opposite sides of those surfaces must have the same number of element divisions. Similarly, this consistent sizing must propagate through the model, across the multiple solids that you have created. Once you have properly subdivided your part, the Size on Solid command handles all sizing automatically. Simply specify a nominal size. If you need further mesh grading or want to modify the sizes that Size on Solid has created - you must use great care. If you manually change the mesh size along a curve, you must also manually change the mesh sizes (to the same settings) on all of the other curves in your solids that must match the first curve to maintain mapped meshable surfaces. If you do not, FEMAP will not be able to hex mesh your solids. While you are doing this process, you must make sure that you pick ALL of the curves. In particular, at the common boundaries where you have sliced solids, there will be duplicate curves - one on each solid. All of these curves must get the same mesh size. Hex Meshing When you choose this command, you will first be asked to define a material for the mesh (if you have not defined meshing attributes on your solids). This will use the standard material creation dialog boxes (see Section 4.2.3, "Model, Material"). You will then see the Hex Mesh Solids dialog box.
Node and Element Options Most node and element options were explained in Section 5.1.3.2, "Mesh, Geometry, Curve...". For this meshing procedure, select a solid property, or create a solid property with the New Prop... button. If you do not have any properties defined in your model, FEMAP automatically creates a solid property that references the active material. The Options button controls more advanced meshing options. The Options dialog box is identical to those described in Section 5.1.3.7, "Mesh, Geometry, Solids...". Most of the options are unimportant for hex meshing, other than the Midside Nodes options, which are important if you are meshing with elements that have midside nodes. Mesh Generation The options in this section of the dialog box control the actual meshing procedure. If you choose Surface Mesh Only, only surface elements will be created, not solid elements on the interior. Choose Midside Nodes if you want to create solids that have midside nodes. If you choose Merge Nodes on Slaved Surfaces, all nodes on the surfaces that lie between sliced solids will be merged. This should result in a single fully connected mesh. You should always use the free face and free edge display, and examine them carefully for any disconnections. In some cases, if surfaces are too far apart, nodes will fall outside of the automatic merge tolerances and you could have gaps in your model. If this happens, use the Tools commands to merge your nodes with a larger tolerance. If you are not meshing all of your solids at once, you will have to manually merge the nodes. FEMAP only merges nodes on the solids you are meshing. You can choose to turn off Merge Nodes on Slaved Surfaces if you want to connect surfaces using other means (like the Mesh Connection command), or to simulate contact conditions. In most cases FEMAP automatically chooses a mesh smoothing method that produces a good mesh. If the solid that you are meshing has a high degree of curvature (especially with a small number of elements) and you want a more evenly spaced mesh, or if you are getting messages that FEMAP can not produce a valid hex mesh, you might want to try turning on Alternate Smoothing. This method also requires the meshes on the base and top surfaces be mapped meshes - so you might have to divide your solid further before trying it. Finally, be aware that the alternate smoothing method is significantly slower than the normal smoothing approach - but it can solve problems that are otherwise not possible. The figure shows a solid with three slices and the resulting hex mesh.
file:///C:/Users/msmadu/AppData/Local/Temp/~hh630.htm
25.09.2013
Introduction
Page 334 of 707
Hint:
Take advantage of any symmetry in your geometry when you are slicing. First divide your solid along the lines of symmetry. Then you only need to further subdivide one of the symmetric pieces. When you are done subdividing, you can either reflect the solids to recreate the entire part, or reflect the resulting mesh.
FEMAP
Product Info: http://www.femap.com Customer Support: http://support.ugs.com Phone: (714) 952-5444 or : (800) 955-0000 (US and Canada)
Home > Commands > 5. Meshing > 5.1 Meshing on Geometry > 5.1.3 Mesh, Geometry > 5.1.3.5 Mesh, Geometry, HexMesh from Elements...
5.1.3.5 Mesh, Geometry, HexMesh from Elements... HexMesh From Elements provides two ways to create a hex mesh out of mapped surface quads. A hexahedral mesh can be created from a fully enclosed outer bound of mapped surface quads or between a bottom and top mapped region that is connected with straight lines. Top and Bottom: To mesh hexahedral elements between two mapped surfaces, you will be asked to select the elements on the base of the mesh and then the elements that form the top of the mesh. After the bottom and top of the mesh have been defined, FEMAP will ask you if you would like to automatically match the top and bottom meshes. In most cases FEMAP will be able to automatically match the top and bottom mesh. By saying No you will be able to choose a node on the bottom set of elements and a matching node on the top set of elements. This will ensure the extrusion matches the top region of elements. The last question defines how many layers of elements should be created between the top and bottom regions.
Elements Enclosing the Volume to Hex Mesh: For hex mesh regions that do not have straight lines that connect the top and bottom regions, you will have map mesh all of the surfaces that enclose the volume to hex mesh. In this case you will first select the elements that form the mapped base region. Then you will be prompted to select all of the elements that form the remainder of the enclosing volume.
It is helpful to place the solids that must be manually hex meshed into their own group
file:///C:/Users/msmadu/AppData/Local/Temp/~hh630.htm
25.09.2013
Introduction
Page 335 of 707
Hint:
in order to simplify the selection of surface elements. Use Group, Operations, Generate Solids.
FEMAP
Product Info: http://www.femap.com Customer Support: http://support.ugs.com Phone: (714) 952-5444 or : (800) 955-0000 (US and Canada)
Home > Commands > 5. Meshing > 5.1 Meshing on Geometry > 5.1.3 Mesh, Geometry > 5.1.3.6 Mesh, Geometry, Volume...
5.1.3.6 Mesh, Geometry, Volume... ... creates nodes and solid elements in a selected set of volumes. Before choosing this command, you must define the mesh sizes using the various Mesh, Mesh Control commands. Since this command uses a mapped meshing technique, the number of nodes/elements along opposite faces of a volume must always be equal. Biasing can vary independently along each edge of the volume. The volumes are selected using the standard entity selection dialog box. Additional meshing options are then specified using the Geometry Mesh Options dialog box.
For details, see Section 5.1.3.2, "Mesh, Geometry, Curve...". The only options not described in this section are the Element Shape options. You can specify bricks, wedges, and tetra elements, and the type of bias for wedges and tetras. The Bias options are explained in more detail in Section 5.2.1, "Mesh, Between...". Volume meshing is typically only used if you have a very regular part and require a mapped mesh of bricks and wedges. For all other solid parts, it is best to use Mesh, Geometry, Solids, or Mesh, Geometry, Solids from Surfaces, or Mesh, Geometry, Solids from Elements. The solid tetra mesher provides much more flexibility and robustness than the volume mesher.
Hint:
Examples
FEMAP
Product Info: http://www.femap.com Customer Support: http://support.ugs.com Phone: (714) 952-5444 or : (800) 955-0000 (US and Canada)
Home > Commands > 5. Meshing > 5.1 Meshing on Geometry > 5.1.3 Mesh, Geometry > 5.1.3.7 Mesh, Geometry, Solids...
file:///C:/Users/msmadu/AppData/Local/Temp/~hh630.htm
25.09.2013
Introduction
Page 336 of 707
5.1.3.7 Mesh, Geometry, Solids... ... produces a 3-D solid tetrahedral mesh in a solid part. The solid must either have been imported from an ACIS (*.SAT) file, a Parasolid (*.x_t), or built directly inside of FEMAP. When you select this command, if you have only one solid in your model, FEMAP will automatically select it. If you have multiple solids, you will be prompted to select the solids to mesh. If you have already defined mesh sizes for all of the curves and surfaces in your model, FEMAP will ask you to update them. If you say Yes, or if you have surfaces/curves which do not have defined mesh sizes, the Automatic Mesh Sizing dialog box will appear. For details on this dialog box, see Section 5.1.2.5, "Mesh, Mesh Control, Size On Solid...". FEMAP will compute a default mesh size for your part based upon characteristic lengths in your part. Many times this will be a very good initial guess. If you mesh the part and are unhappy with the sizing, delete the original mesh, and then use a different element size.
Once you select OK on the Automatic Mesh Sizing dialog box, you will either be prompted to input a material for the solid (if no materials are defined in your model), or you will go straight to the Automesh Solids dialog box shown.
If the tet mesher fails, FEMAP will ask OK to Update Selector and Data Table with # nodes causing errors? If you answer Yes, the problem nodes will be sent to the selection list and Data Table for easy identification using the Show When Selected tool in the Model Info tree and Data Table. Node and Element Options Most of the node and element options were explained in Section 5.1.3.2, "Mesh, Geometry, Curve...". For this meshing procedure, you must select a solid property, or create a solid property with the New Prop... button. If you do not have any properties defined in your model, FEMAP will automatically create a solid property which references the active material. The Options button provides more advanced meshing options (see "Options"). Update Mesh Sizing... Allows you to change the mesh on solids which have already been sized for tetrahedral meshing. It will bring up the same Automatic Mesh Sizing dialog box, the same dialog as the Mesh, Mesh Control, Size on Solid command. For more information about the Automatic Mesh Sizing dialog box, see Section 5.1.2.5, "Mesh, Mesh Control, Size On Solid...". Mesh Generation These options control different aspects of the mesh. Each of these options are described below. Surface Mesh Only The Surface Mesh Only option provides an easy method to mesh all of the surfaces related to a solid, but not mesh the solid itself. You can then use these surfaces for analysis if you actually have a thin part modeled as a solid, or you can review the surface mesh before going to a full solid mesh. Simply review and modify the surface mesh as appropriate, and then use the Mesh, Geometry, Solids from Elements command to create a solid mesh from this modified surface mesh. Allow Mapped Meshing In some cases, a mapped triangle mesh on a surface will actually create worse tetrahedrals than a free mesh when sent to the tetrahedral mesher. When this option is on, surfaces will be mapped meshed, if possible. When off, all surfaces will be meshed with free triangle meshes. Midside Nodes The Midside Nodes option controls whether or not midside nodes are generated in the tetrahedral mesh. Turn this option on to create midside nodes. You can further control their placement (at the exact midside, or on the surfaces of your solid model) by choosing Options (see "Options").
Hint:
You should almost always leave this option on. Four-noded tetrahedral elements can give inaccurate results. Therefore, unless your analysis program does not support 10noded tetrahedral elements, this option should always be checked.
file:///C:/Users/msmadu/AppData/Local/Temp/~hh630.htm
25.09.2013
Introduction
Page 337 of 707
Merge Nodes This option allows you to choose how nodes will be merged between solids, using the default merge tolerance, after solids have been meshed with tetrahedrals. The default option is 0..Off, which will not merge any nodes between solids. 1..New Nodes will only merge nodes between solids which were meshed during the current command. Finally, 2..All Nodes will run a node merge on all nodes in the model. Tet Growth Ratio The Tet Growth Ratio allows you to modify the size of the tetrahedral elements based upon the size of elements in the surface mesh. If the tet growth factor is set to 1, the size of tetrahedral elements formed will be approximately the same as the surface mesh elements. If this value is set below 1 (minimum of 0.5), the length of the tetrahedral elements formed by the solid mesher will be smaller than the surface mesh elements. If this value is above 1 (maximum of 100), the tetrahedral elements will be larger than the surface elements. If you need to form larger or smaller tetrahedral elements than this ratio will allow, simply remesh the surfaces of the solid with a finer or coarser mesh. Initial Size Ratio The Initial Size Ratio is another meshing control you can use to change the number of elements the tetrahedral mesher creates. The default value of 0.5001 should give you the best mesh quality with the least number of elements possible. Options This button allows you to access some advanced meshing options for the solid mesher in the Solid Automeshing Options dialog box. Details of the solid tetrahedral mesher are controlled here. In general, you should use the default settings. They have been chosen based on experiences in developing the solid mesher. These options are segregated into two major sections: Solid Meshing Options, and Status Options. The functionality associated with each of these options is described in the following sections
Solid Meshing Options These options control the actual meshing procedure. Check Surface Elements This option checks the surface elements that are input to the solid mesher. Several checks are performed including: element normal directions face in the same direction, inward or outward no free edges that there are no interior walls/bulkheads in the model. It is not possible for the volume mesher to fill a volume that is not completely closed.
Delete Surface Elements This option controls whether or not the surface elements that have been generated are deleted after completion of the solid mesh. If you leave this option off, the surface mesh will be retained, and you will have both planar and solid elements in your part.
Note:
This option will only delete Plot Only Plate elements. All other surfaces elements will remain even if this option is turned on.
Pre-v10 Tet Meshing and Pre-v10 Surface Meshing The tetrahedral and surface meshing in FEMAP has dramatically changed for version 10. These two switches allow you to use the pre-v10 tetrahedral and/or surface meshing if you feel more comfortable with these meshers and the associated default values they use.
Note:
When Pre-v10 Tet Meshing is checked, you may want to change the Tet Growth Ratio to 1.5 to get the same mesh you would have gotten in pre-v10 versions of FEMAP.
file:///C:/Users/msmadu/AppData/Local/Temp/~hh630.htm
25.09.2013
Introduction
Page 338 of 707
Adjust Nodal Precision This option allows you to round-off nodal locations from the surface mesh prior to sending them to the solid mesher. This option is on by default. When it is turned on, coordinates of nodes in the surface mesh are truncated to 6 significant digits. This can help to eliminate small deviations between nodes on surfaces. Mesh All Regions Including Voids When this option is checked, the mesher will fill all internal voids in the geometry with solid tetrahedral elements as well as mesh the actual geometry. Recovery Mesher (use only if Standard Mesher fails) This option should ONLY be checked if the standard mesher has already failed. The tet-mesher contains a special boundary recovering mesher which will attempt to create a volume mesh starting from extremely poor quality surface mesh (almost flat triangles on the surface, high density propagation, extreme aspect ratios, etc.) which fail with the standard mesher. The resulting volume mesh will likely have a very poor quality and this mesher should only be used when a volume mesh is absolutely required, regardless of element quality,
Note:
If the surface mesh is invalid or not watertight (it contains holes, overlaps, gaps, self intersections, etc.) this boundary recovering mesher will not repair the surface mesh and not create a volume mesh.
Smooth Solid Elements/Smooth Tolerance: These options will automatically smooth the tetrahedral elements generated in a solid mesh to the tolerance specified. (For details on smoothing, see "Mesh, Smooth...") Basically, smoothing will move the interior nodes of a solid mesh to try to maximize the smoothness of the elements. This command does not have to be invoked here in the automatic meshing process, but can be executed from FEMAP at any time after automatic meshing
Hint:
In general, the solid mesher produces nicely shaped tetrahedral elements so there is no need for smoothing. This option should almost always be turned off. You can invoke this command later if required simply by using the Mesh, Smooth command.
Midside Nodes on Surface/Limit Distortion/Max Angle: This option controls whether or not the midside nodes of parabolic tetrahedral elements are moved onto the edges and surfaces of your solid model, or simply created at the geometric center of the two adjacent corners of the element. It is best demonstrated with a simple example.
In the case on the left, midside nodes were projected onto the surfaces and edge curves. Notice the accurate representation of the cylindrical portion of this model since the midside nodes are actually on the radius of the cylinder. Without midside node projection, the cylindrical portion is more faceted, as shown on the right. You can also specify an angular limit to the midside node projection to limit distortion. If the limit distortion option is on, you must specify an angular limit to the distortion. FEMAP will calculate the position of the midside node on the surface, and then compare the resulting angles with the two corner nodes. If either of these angles is above the specified limit, FEMAP will recompute a new position for the node on the line between the exact midside position and the position on the surface, which creates an angle equal to the limit angle. The following diagram shows an example of this
Consult the documentation for your particular analysis program regarding the placement of midside nodes on parabolic tetrahedral elements. Some codes have limits on the included angle between the two node to node segments of each edge of Note: the element. An angle that is too severe can cause significant discrepancies in calculated stresses for that element. It is up to you to ensure that the limit angle is within the tolerance imposed by your solver. Max Elem to Allocate (0=Automatic) This option controls the allocation of memory for the solid mesher. Larger meshes will require more memory. If you set this value to 0 (the default), FEMAP will automatically estimate the amount of memory required. If the estimate is not large enough, FEMAP will retry two more times, each time doubling the memory. The minimum amount of memory allocated for any mesh is equivalent to 50,000 elements. Therefore, most meshes will proceed without any difficulty. If you specify a number of elements (minimum of 5000), FEMAP will use this number to allocate memory. If this amount of memory is insufficient, FEMAP will ask you to increase the number or cancel. You can continue in this loop until you obtain a mesh. FEMAP will also check the available physical memory to prevent large allocations of unavailable memory. If the memory allocation exceeds the amount available, FEMAP will ask you if you want to reduce memory allocation (which will reduce the number of elements you can create), or go with the current
file:///C:/Users/msmadu/AppData/Local/Temp/~hh630.htm
25.09.2013
Introduction
Page 339 of 707
value (which will require swapping to disk and may significantly slow the process). The FEMAP default calculations will work for almost all meshes. When overriding the defaults, you should be careful to specify a large enough number of elements to Note: finish the mesh. If you want to limit the mesh to a specific number of elements but FEMAP cannot finish the mesh simply change the Tet Growth Ratio, or remesh the surfaces with a coarser mesh. Improve Collapsed Tets When this option is on (default), the mesher will locate elements with a Tet Collapse Ratio higher than the specified value (default is 100), then attempt to improve the mesh quality by moving internal nodes to new locations. Once the nodes have been moved, the new triangular seed mesh is sent through the tet mesher again. Status Options Both of the options in this section control the output of messages and files that can be used in the rare event that there is a problem generating a particular automatic mesh. Detailed Status Messages: Controls output of additional status messages from the tetrahedral meshing engine to the FEMAP Messages window. These messages can help pinpoint exactly where in the automatic meshing process that a problem has arisen. Update Data Table with Mesh Quality: The Data Table needs to be open in FEMAP for this option to be available. If the Data Table is locked, FEMAP will ask if you want to unlock it when leaving the Solid Automeshing Options dialog box. When this option is checked, every element created in the current meshing operation will be added to the Data Table along with corresponding values for Tet Collapse and Jacobian element quality checks. For more information on how FEMAP calculates element quality, please see Section 7.4.5.6, "Tools, Check, Element Quality...". Completing the Mesh Once you have set the desired options, simply press OK and the solid mesher will produce a tetrahedral mesh of your part. FEMAP will produce status messages while the tetrahedral meshing is occurring and provide feedback on element numbers and quality. The table in the Surface Mesh Quality section of the listing displays the number of elements which fall into each range of values using FEMAPs Minimum Angle element quality check, while the table in the Tetrahedral Mesh Quality section contains similar listings of values for Tet Collapse and Jacobian. For more information on how FEMAP calculates element quality, please see Section 7.4.5.6, "Tools, Check, Element Quality...". The following is a sample of a typical status message list sent to the Messages window during the tetrahedral meshing process:
If you have an assembly of parts, or one part with different materials, you can mesh the different sections as different solids, and then merge the meshes to obtain one mesh. The solid tetrahedral mesher maintains the original meshes on the surface. Therefore, if you use the same surface meshes to generate solid meshes on different sides of a surface, the two meshes will be coincident at that location. You may also use this feature if you have difficulty obtaining a mesh on one large solid. You can slice this solid into two or more sections, mesh the sections separately, and then merge the meshes when you have completed the solid mesh.
FEMAP
Product Info: http://www.femap.com Customer Support: http://support.ugs.com Phone: (714) 952-5444 or : (800) 955-0000 (US and Canada)
file:///C:/Users/msmadu/AppData/Local/Temp/~hh630.htm
25.09.2013
Introduction
Page 340 of 707
Home > Commands > 5. Meshing > 5.1 Meshing on Geometry > 5.1.3 Mesh, Geometry > 5.1.3.8 Mesh, Geometry, Solids from Surfaces...
5.1.3.8 Mesh, Geometry, Solids from Surfaces... ... operates identically to the Mesh, Geometry, Solids command, except the initial input is the surfaces which enclose a volume instead of a solid. This is a useful tool if you need to mesh a volume enclosed by surfaces, but which do not form faces of a solid. For information on the solid meshing procedure, see "Mesh, Geometry, Solids...".
FEMAP
Product Info: http://www.femap.com Customer Support: http://support.ugs.com Phone: (714) 952-5444 or : (800) 955-0000 (US and Canada)
Home > Commands > 5. Meshing > 5.1 Meshing on Geometry > 5.1.3 Mesh, Geometry > 5.1.3.9 Mesh, Geometry, Solids from Elements...
5.1.3.9 Mesh, Geometry, Solids from Elements... ... also operates identically to the Mesh, Geometry, Solids command, except the initial input is FEMAP planar elements enclosing a volume instead of a solid. This is a useful tool if you created finite elements without geometry to enclose a volume, and need to create a solid mesh. One special option, Allow Void Regions, is available to allow meshing enclosed volumes with internal voids. For information on solid meshing, see "Mesh, Geometry, Solids...".
FEMAP
Product Info: http://www.femap.com Customer Support: http://support.ugs.com Phone: (714) 952-5444 or : (800) 955-0000 (US and Canada)
Home > Commands > 5. Meshing > 5.2 Non-Geometry Meshing
5.2 Non-Geometry Meshing This section of the Mesh menu contains tools for meshing without geometry. Most often you will automatically create meshes using geometry and the command on the Mesh, Geometry menu. However, FEMAP does have specific tools for non-geometry based meshing which can be very useful in certain circumstances. You can generate an automatic mesh between locations (Mesh, Between), create a ruled region of nodes and elements (Mesh, Region), automatically create line elements, rigid elements, or constraint equations between two sections of your model (Mesh, Connection commands), and generate a free mesh between existing nodes. Each of these options is discussed in more detail below.
FEMAP
Product Info: http://www.femap.com Customer Support: http://support.ugs.com Phone: (714) 952-5444 or : (800) 955-0000 (US and Canada)
Home > Commands > 5. Meshing > 5.2 Non-Geometry Meshing > 5.2.1 Mesh, Between...
5.2.1 Mesh, Between...
file:///C:/Users/msmadu/AppData/Local/Temp/~hh630.htm
25.09.2013
Introduction
Page 341 of 707
... creates a mapped mesh of nodes and elements between corner locations that you specify. This is one of the simplest ways to create a mesh. There are no requirements to start this command. You do not need existing geometry, nodes or elements - everything can be done directly with this command. All options for this command are specified through the following dialog box:
Node and Element Options These options establish the basic parameters that will be assigned to each node or element as it is created. Node ID and Elem ID These are the IDs of the next node and element that will be created. Usually you can ignore these numbers, but if you want to start with specific IDs, you can define them here. CSys and Gen Clockwise The CSys option chooses the coordinate system in which the generation will take place. The most important aspect of this parameter is whether you choose a rectangular, cylindrical or spherical coordinate system. Generating between corners in nonrectangular systems is different (but sometimes very useful!), than generating in rectangular systems. For example, in cylindrical coordinates, you can generate between four corners to create a cylinder instead of a rectangle. The Gen Clockwise option is only used when you are working in a cylindrical or spherical coordinate system. It controls whether generation will be done in a clockwise (negative theta) or counter-clockwise (positive theta) direction. Examples of using these options are given later in this section. Property and New Property icon button The property that you choose is extremely important when you use this command. First, it is the property that will be assigned to any elements you create. More importantly, however, the type of property that you select controls the type of elements that will be generated. If you choose a plate property, plate elements will be generated. Choosing a solid property will generate solid elements. Furthermore, if you chose a parabolic element/property type when you created the property, this command will generate parabolic elements with midside nodes. If you did not, linear elements will be created. If you do not have any properties, or if you do not have the correct property, just press the New Property icon button to create a new property.
Hint:
If the default property shown is not the one you want, you should always change (or create) the property first. It controls the activation of many of the other options in this dialog box.
Node and Elem Param These buttons allow you to set additional parameters for the nodes and elements that you will create. They access the same dialog boxes as the Parameter buttons found in the Model, Node and Model, Element commands. For more information, see Section 4.2.1, "Model, Node..." and Section 4.2.2, "Model, Element..."). Generate Options For any generation, you can choose one of the three available options - nodes, elements, or both. When you choose Nodes or Both, you will specify the corner locations that you want to generate. When you choose Elem, you do not choose corner locations. Instead, you will choose a starting Node ID, and the Node Increments. Elements will simply be created based on the ID numbers of the existing nodes. This approach can be used if you had previously created nodes with this command, or if you have other nodes that follow the same ID pattern. It is usually easiest to use the default option, Both. Corners Use this option to choose the type of generation pattern that you want. The available options will be based on the type of property that you have selected. The following table shows the available patterns: Patterns for Generate Between Corners Available Shape and Corners Corners
Property Type
Line
2 line
file:///C:/Users/msmadu/AppData/Local/Temp/~hh630.htm
25.09.2013
Introduction
Page 342 of 707
3 triangle, Planar 4 quadrilateral Solid 4T tetra, 5 pyramid, 6 wedge, 8 brick
The shapes above are all typical for rectangular coordinates. In spherical coordinates, the shapes are warped or mapped to follow the principal coordinate directions. For example, a quadrilateral can become a cylindrical surface if you work in cylindrical coordinates.
Mesh Size The Mesh Size parameters determine the number of nodes and elements that will be generated between your corners, and their spacing. # Nodes The # Nodes options define the number of nodes that will be created in each direction between the corners. If you are generating between two corners, only the first box (Dir 1) will be active. For three or four corners, the first two (Dir 1 and Dir 2) will be active. The solid generation patterns require all three numbers. Remember, this is the number of nodes, not the number of elements. The numbers must include the nodes at the corners. For linear elements, the number of elements in each direction will be one less than the number of nodes that you choose. If you are going to create parabolic elements, you must always specify an odd number of nodes. The number of parabolic elements will be half the number of linear elements. Here are some examples:
Bias If you want your nodes and elements to be equally spaced between the corners, just leave the Bias options blank, or specify a bias of 1.0. To control the spacing such that elements at one end of a pattern are smaller than at the other end, use these options. If you specify a bias of 0.5, the last element along that direction will be one half the size of the first element. Use a bias of 2 if you want the last element to be twice the size of the first element. In the figure above, the effect of biasing on a four cornered, quad mesh is shown. If you want to use an alternate logarithmic bias, check the geometric bias option (provides a smoother transition). Node Increment These options are only available when generating planar or solid elements on existing nodes, by choosing the Elems button. In this case, the generation logic will looks for existing nodes that start with an ID that you specify. The ID increment in the first direction is equal to the nodal creation increment. This value is normally one, but you can change it by pressing the Node Param button. If you do not specify additional increments, the direction increment is used to calculate required node IDs in other directions. If your node numbering does not follow the required pattern, simply specify a different increment in each direction. For example, if you wanted to generate plate elements on this pattern, you would have to specify that you had a pattern of 5 nodes by 5 nodes, the starting node was 1, the regular node increment was 1, and the Node Increment in the second direction was 10. This last entry accounts for the vertical numbering pattern in the picture (1,11,21,31,41 - an increment of 10).
file:///C:/Users/msmadu/AppData/Local/Temp/~hh630.htm
25.09.2013
Introduction
Page 343 of 707
Element Shape This group of options controls the shape of the elements that you will create. Only those shapes that correspond to the type of elements that you are creating will be available. For more information on the available shapes for each element type, see Section 4.2.2, "Model, Element...". If you choose to generate quad or brick elements, you will still create some triangles, wedges or tetras unless you are generating between four corners for the quads or between eight corners for the bricks. These other elements are required to fill the tips of the triangular generation patterns. If you choose the Tri, Tetra or Wedge options, you have further control over the pattern of elements that will be generated. The figure shows how the Right, Left, and Alternate options control these elements.
Control for the solid elements is similar; however, you cannot alternate tetra elements. Corner Nodes The corner nodes will be used as the location of the corners of the mesh that you are going to generate. You will see as many text fields here as you are selecting corners. You have two choices. You can either choose existing nodes here for the corners, or you can leave these corners blank. For each corner that is still blank when you press OK, FEMAP will display the standard coordinate definition dialog box. This allows you to specify any coordinate location as the corner - including selecting an existing node. Whether you use the corner node fields, or the coordinate dialog boxes, you must specify the corners in the order shown for each generation pattern (see "Corners"). If you use other patterns, FEMAP will attempt to untwist and fix up the corners that you choose, but the results can be unpredictable. It is always best to follow the default patterns. If you make a mistake, or change your mind, when you are using the coordinate dialogs to define corner locations, you can backup to the previous corner by pressing Cancel when the next dialog box is displayed. You cannot backup after you press OK for the last corner. The mesh will already be generated. Since the Between Corners dialog box is rather large, it is often best to leave the corner nodes blank, even if you are going to select an existing node. The coordinate definition dialog boxes will not occupy as much of the screen and it may be easier to select the nodes graphically using that approach.
Hint:
First Corner Node When you are generating elements on existing nodes, the lower portion of the dialog box will change to allow you to specify the starting node ID in the pattern, rather than the corner nodes. You can either enter the ID, or select it graphically, but you cannot leave it blank - the coordinate dialog boxes cannot be used for this method. All-Quad Meshing Option Normally when you choose the 3, 4T (tetra), 5 or 6 cornered options and a quadrilateral or brick element shape, mapped meshing requires that you add some triangular (or wedge/tetra) elements to finish the pattern.
That is the case with this command also, unless you meet the following conditions: You must have an odd number of nodes along each parametric direction. All #Nodes entries must be odd numbers. The only exception to this is along the third direction of a mesh between 6 corners. In that direction, you can have either an odd or even number of nodes. Biasing is not allowed. All entries must be blank or 1.0. Generation must be done in a rectangular coordinate system. You must generate nodes and elements simultaneously. You cannot use this approach unless you select the Both option.
If you follow these guidelines, a final question will be displayed (after you have pressed OK for the final corner) that asks if you want to use mesh with all quadrilateral elements. If you answer no, the normal mixed quad/tri, or brick/wedge/tetra mesh will be created. If you answer yes, however, you will get a mesh that contains only quadrilateral or only brick elements. For planar elements, the mesh will resemble the picture shown above. The mesh for solid elements is similar, it just extends into three dimensions. Some Examples The following pictures show some examples of meshes created with this command.
file:///C:/Users/msmadu/AppData/Local/Temp/~hh630.htm
25.09.2013
Introduction
Page 344 of 707
In Rectangular Coordinates
In Cylindrical Coordinates Generating between corners in cylindrical coordinates works just like rectangular except the primary coordinate directions are not X, Y and Z, but R, theta and Z. The typical reason for generating in cylindrical coordinates is to create a cylindrical mesh. As shown in the this example, this usually involves specifying corners that vary in the angular (theta) direction. It is often helpful to visualize these cylindrical sections as an unwrapped or flat-pattern.
In Spherical Coordinates Working in spherical coordinates is the same as cylindrical, you just have to remember the orientation of the coordinate directions. Probably the only time that you will want to use spherical coordinates is to mesh a spherical dome.
Generating Line Elements When you generate line elements, like bars and beams, in addition to the connectivity, you must define the orientation of the cross section. Because of this, if you generate between two corners, you will see the standard vector definition dialog box for these and other element types. You cannot generate these elements referencing a third node, but you can always change the orientation with the Modify, Update Elements, Orientation command.
FEMAP
Product Info: http://www.femap.com Customer Support: http://support.ugs.com Phone: (714) 952-5444 or : (800) 955-0000 (US and Canada)
Home > Commands > 5. Meshing > 5.2 Non-Geometry Meshing > 5.2.2 Mesh, Region...
5.2.2 Mesh, Region... ... creates a ruled region of nodes and/or elements between patterns of existing nodes. These patterns can take any shape, but must be compatible with the type of elements you are attempting to generate between the patterns.
file:///C:/Users/msmadu/AppData/Local/Temp/~hh630.htm
25.09.2013
Introduction
Page 345 of 707
The standard entity selection dialog box is displayed twice to select the nodes in each pattern. Although these are the standard dialog boxes, you must use them in a slightly different manner. In addition to selecting the nodes, you must follow these guidelines: Both patterns must contain the same number of nodes, therefore you must select the same number of nodes for each dialog box. Nodes must be selected in order. This command simply generates nodes and elements from nodes in the first pattern to nodes in the second. Node IDs do not matter, but selection order does. The first node is connected to the first, the last to the last. This restriction makes it practically impossible to use area graphical selections, unless both patterns are in the same ID order. Individual graphical selections, however can easily be used. After you select the node patterns, you will see the dialog box shown here The top of this dialog box is identical to the generation options used for the Mesh, Between command (see Section 5.2.1, "Mesh, Between...") Just remember that the property should always be chosen first as it sets up many of the other options in the dialog box. Also, the GenClockwise option controls the direction of the generation between the two end patterns selected.
Generate These options allow you to choose whether to generate nodes or both nodes and elements between the selected node patterns. Usually you will want to generate both nodes and elements, but if you choose nodes, the node IDs that are generated are compatible with the requirements of the Mesh, Between command for generating just elements on existing nodes. You can use that command to add elements to the nodes at a later time. This command always generates a coincident set of nodes on top of the original nodes in your patterns so node numbering will be consistent with the Mesh, Between command. Between Ends The #Nodes option specifies how many nodes will be generated in the direction between the selected node patterns. This number includes the nodes already in the selected patterns, not just the nodes between the patterns. For example, if you specify #Nodes as 3, this means the two nodes in the patterns and one additional node between the patterns. Bias controls the spacing of the generated nodes between the patterns. As in Mesh Between, a 1.0 (or 0.0) bias chooses equal spacing. Values less than one mean that the last element (closest to the second pattern) will be smaller than the first. Values greater than one reverse that spacing. Element Shape These options are just like those for the Mesh, Between command (see Section 5.2.1, "Mesh, Between..."). You will note, however, that you cannot choose a line shape since line elements cannot be generated with this command. End Nodes By default, this command is setup to generate planar elements. By choosing a solid element property, you can also use this command to create solid elements, if the original nodes formed four-cornered patterns. In this case however, you must specify additional information about the patterns of selected nodes. The Dir 2 and Dir 3 options define the layout of those patterns. Specify the number of nodes along the first edge of the pattern as, and number of nodes along the other pattern direction as Dir 3. Dir 2 times Dir 3 must equal the total number of nodes in the pattern.
Other Example When generating planar elements using this command, follow the conventions shown here.
Note that the patterns can be any shape, but are chosen in order along an edge. If you choose them in random order, this command will not work.
file:///C:/Users/msmadu/AppData/Local/Temp/~hh630.htm
25.09.2013
Introduction
Page 346 of 707
FEMAP
Product Info: http://www.femap.com Customer Support: http://support.ugs.com Phone: (714) 952-5444 or : (800) 955-0000 (US and Canada)
Home > Commands > 5. Meshing > 5.2 Non-Geometry Meshing > 5.2.3 Mesh, Connection
5.2.3 Mesh, Connection These menu commands enable you to automatically create connections in your model, typically either rigid elements, line elements, or constraint equations between sets of nodes. These commands are very useful for simulating rigid links as well as providing a simple method of loads transfer from one section of the model to the next. The major difference in each command is how the sets of nodes are created, and what type of entities can be created. The specifics for each command will be provided under the individual descriptions below, but first we will examine the commonalities among these commands. All four commands use the identical dialog box shown here, although the Connection Type may change based upon the command. The Node and Element Options contain the standard information for any meshing procedure.
If you select Constraint Equations or Rigid Elements, you must select the DOFs to connect. One constraint equation will be created for each DOF checked with a coefficient values of 1 and -1 for the primary and secondary node, respectively. For Rigid Elements, only one rigid element will be created for each node pair since this one element can reference any combination of DOFs. The effect of either of these options is the same; therefore, you should check your analysis program to see if rigid elements and/or constraint equations are supported to select the type. When creating a Rigid Element connection, the Reverse Direction option will be available. This option creates a Rigid element with the master and slave nodes reversed. This is often necessary since some solvers do not support multiple master nodes connected to the slave nodes.
Hint:
To create a Rigid Spider element, first select the nodes which will be dependent (multiple nodes) and click OK. Then select the independent node (single node) in the next dialog box.
The Line Element selection does not require DOFs to be chosen (in fact they will be grayed), but you must select a Line Element under Property. If you do not have a line property in your model, simply press New Property icon button to create one. When exiting this command via OK, FEMAP will create line elements between the nodes by using the property that you select. The type of element created is based upon the line property. As mentioned above, the major difference between the commands on the Mesh, Connection menu is the method to obtain the nodes to generate the connections. Each of these four commands, Closest Link, Multiple, Unzip, and Coincident are explained below.
FEMAP
Product Info: http://www.femap.com Customer Support: http://support.ugs.com Phone: (714) 952-5444 or : (800) 955-0000 (US and Canada)
Home > Commands > 5. Meshing > 5.2 Non-Geometry Meshing > 5.2.3 Mesh, Connection > 5.2.3.1 Mesh, Connection, Closest Link...
5.2.3.1 Mesh, Connection, Closest Link... ... enables you to choose two sets of nodes, and FEMAP will automatically generate line elements, constraint equations, or rigid elements between each node in the first set of nodes (the Generate From selection) to the nearest node in the second set of nodes (the Generate To selection). This is a useful method to automatically generate a series of connections between two patterns of nodes or between a pattern of nodes and a single node.
file:///C:/Users/msmadu/AppData/Local/Temp/~hh630.htm
25.09.2013
Introduction
Page 347 of 707
FEMAP
Product Info: http://www.femap.com Customer Support: http://support.ugs.com Phone: (714) 952-5444 or : (800) 955-0000 (US and Canada)
Home > Commands > 5. Meshing > 5.2 Non-Geometry Meshing > 5.2.3 Mesh, Connection > 5.2.3.2 Mesh, Connection, Multiple...
5.2.3.2 Mesh, Connection, Multiple... ...is identical to Mesh, Connection, Closet Link except instead of inputting two lists of nodes, you simply pick each pair of nodes individually with the Connection Nodes dialog box. This is convenient when the distances between nodes are such that the Closest Link command would create improper connections. The Connection Nodes dialog box will continue to repeat, enabling you to create multiple connections, until you press Cancel.
FEMAP
Product Info: http://www.femap.com Customer Support: http://support.ugs.com Phone: (714) 952-5444 or : (800) 955-0000 (US and Canada)
Home > Commands > 5. Meshing > 5.2 Non-Geometry Meshing > 5.2.3 Mesh, Connection > 5.2.3.3 Mesh, Connection, Unzip...
5.2.3.3 Mesh, Connection, Unzip... ... works differently than the previous connection commands in that it actually disconnects a mesh by creating new nodes, and then either connects the nodes with constraint equations, rigid elements, DOF spring elements, spring elements, gap elements, or leaves the mesh unzipped. This command is very useful when a mesh has been merged but you need to simulate an interface resistance or force between two sections of the mesh. The inputs to this command are the elements on the primary side of the mesh and the nodes to unzip. FEMAP creates new nodes that are coincident with the selected nodes, and then modifies all elements connected to the selected node to use the new node except for those that are on the primary side of the interface as chosen above. This has the effect of unzipping the mesh at these locations. The type of connections available for this command are slightly different than the previous commands. You can choose None, at which point the mesh will remain completely unconnected. You can choose constraint equations or rigid elements (with their DOFs) just like the Closest Link and Multiple commands. If you select Rigid Elements, the Master Node will be the original node selected and the Slave Node will be the new node that was created.
file:///C:/Users/msmadu/AppData/Local/Temp/~hh630.htm
25.09.2013
Introduction
Page 348 of 707
You will notice, however, that if you are limited in the type of line element to specify for the connection. Since the nodes are coincident, you must select an element that can be zero length, such as a DOF spring, spring (when using the CBUSH formulation), or gap element. If you choose any of these options, you must also pick a corresponding property. If you select Spring Elements or Gap Elements, you will also need to define an orientation vector.
FEMAP
Product Info: http://www.femap.com Customer Support: http://support.ugs.com Phone: (714) 952-5444 or : (800) 955-0000 (US and Canada)
Home > Commands > 5. Meshing > 5.2 Non-Geometry Meshing > 5.2.3 Mesh, Connection > 5.2.3.4 Mesh, Connection, Coincident Link...
5.2.3.4 Mesh, Connection, Coincident Link... ... is very similar to the Mesh, Connection, Unzip command described above, except it is used on meshes that have not been merged, or have been previously unzipped. You simply selects a group of nodes and a Coincident Tolerance value below which nodes are considered coincident. FEMAP will create the requested entities at any coincident nodes. The choices for the type of connection are identical to the Unzip command above (except for the None option) since this command again forms connections that are zero length.
FEMAP
Product Info: http://www.femap.com Customer Support: http://support.ugs.com Phone: (714) 952-5444 or : (800) 955-0000 (US and Canada)
Home > Commands > 5. Meshing > 5.2 Non-Geometry Meshing > 5.2.4 Mesh, Transition...
5.2.4 Mesh, Transition... ... is an alternate way to generate a free mesh without having geometry. Instead of using geometry, this command meshes between existing nodes or coordinates - hence the name transition. Since you are not selecting any surfaces or other geometry, this command is limited to creating the types of meshes that would be created on a boundary that maps to the boundary curves (typically planar). Mapping to a surface is not available. When you begin this command, you will see the Transition Boundary dialog box.
It is used to define a pseudo-boundary, by selecting the nodes that you want the transition mesh to join. The simplest way to use this dialog is to follow these steps: 1. Choose the first two nodes you want on the boundary. 2. Set Number equal to 1 and press More. 3. Pick the next node on the boundary as the To node. You will notice that the last node you selected has moved to the From position and cannot change. Press More to repeat this step and add nodes to the boundary. After you specify the last node, leave To blank and press Close Boundary to join the boundary back to the starting node - do not select the starting node twice. If all of the nodes along the boundary do not exist, you have several other options. If you leave the To (or From) node blank, when you press More, the standard coordinate definition dialog box will be displayed. You can then create a node using any of the available methods. This new node will be automatically added to the boundary. Alternately, if the missing nodes lie along a straight line between other nodes, you can use the Elements Along Edge options to generate one or more additional nodes between the From and To nodes. This is most helpful if you are using this command to generate a separate mesh that does not connect to
file:///C:/Users/msmadu/AppData/Local/Temp/~hh630.htm
25.09.2013
Introduction
Page 349 of 707
existing nodes. You can then just choose the corner nodes and create additional nodes along the edges without specifying each one individually. These options work just like the Mesh, Mesh Control commands. You can either specify a number of elements between the corners or an element size. The size will not be used unless the number is zero or blank. The distance between the corners is used with the size to compute the required number of elements. Biasing works just like all other generation commands. A bias of 1.0 implies uniform spacing. A bias less than one puts the smallest elements at the To node. A bias greater than one puts the smallest elements at the From node. If you specify both a bias and a size, the size will be adjusted slightly to keep the correct number of elements with the desired bias. Generation Options After you choose Close Boundary, you will see the same options dialog used for the Mesh, Geometry, Surface command (see Section 5.1.3.3, "Mesh, Geometry, Surface..."). As before, you probably will just want to use the default options and press OK. Examples These figures show some typical uses of this command. While you could conceivably use this command to generate very complex areas, it is intended to handle these simpler tasks. If you need very complicated boundaries, it is usually simpler to define geometry.
Hint:
If you are selecting nodes for the boundary graphically, just point and double-click them (instead of single-clicking). This will select the node and automatically press More so you can go on and select additional nodes.
FEMAP
Product Info: http://www.femap.com Customer Support: http://support.ugs.com Phone: (714) 952-5444 or : (800) 955-0000 (US and Canada)
Home > Commands > 5. Meshing > 5.3 Modifying a Mesh
5.3 Modifying a Mesh Previous commands on the Mesh menu contained commands for creating a mesh. This section of the menu contains command for modifying a mesh, whether it be to refine, unrefine, smooth, or remesh particular elements. These tools can be very useful to smooth or remesh small areas of meshes, especially if the original mesh was produced over a large area. In general, smoother meshes will be obtained, and remeshing will produce excellent results when small areas of the mesh are connected.
FEMAP
Product Info: http://www.femap.com Customer Support: http://support.ugs.com Phone: (714) 952-5444 or : (800) 955-0000 (US and Canada)
Home > Commands > 5. Meshing > 5.3 Modifying a Mesh > 5.3.1 Mesh, Editing Menu
5.3.1 Mesh, Editing Menu The Mesh, Editing menu contains two commands for modifying quadrilateral or triangular elements: Interactive and Splitting. Both commands let you break
file:///C:/Users/msmadu/AppData/Local/Temp/~hh630.htm
25.09.2013
Introduction
Page 350 of 707
these elements into smaller elements.
FEMAP
Product Info: http://www.femap.com Customer Support: http://support.ugs.com Phone: (714) 952-5444 or : (800) 955-0000 (US and Canada)
Home > Commands > 5. Meshing > 5.3 Modifying a Mesh > 5.3.1 Mesh, Editing Menu > 5.3.1.1 Mesh, Editing, Interactive...
5.3.1.1 Mesh, Editing, Interactive... ...lets you split a single linear or parabolic quad element into smaller quads or triangles. You can also split a single triangular element into four triangles. As you select an element, you can control the orientation of the element split pattern.
The new elements will have the same material angles and geometry associativity as the original elements. Surface loads will be updated to reflect the new mesh, but nodal loads will not.
To use the command: 1. On the Mesh Editing dialog box, pick the pattern for the element splitting. 2. Move your cursor over the model. As the cursor passes over an element, the command will preview the split. Move the cursor inside the element to change the orientation of the split, as shown in the figure. 3. Click on the element to immediately split it with the displayed orientation. Options on the Mesh Editing dialog box include: Undo: Unlike other FEMAP commands, the Interactive command applies the changes to the element before you exit the dialog box. Use the Undo button to remove unwanted splitting. Merge: Pick this option to automatically merge all coincident nodes in the model after you pick Done.
FEMAP
Product Info: http://www.femap.com Customer Support: http://support.ugs.com Phone: (714) 952-5444 or : (800) 955-0000 (US and Canada)
Home > Commands > 5. Meshing > 5.3 Modifying a Mesh > 5.3.1 Mesh, Editing Menu > 5.3.1.2 Mesh, Editing, Split...
5.3.1.2 Mesh, Editing, Split... ...lets you split multiple linear or parabolic quad elements into smaller quads or triangles. You can also split triangular elements into smaller triangles.
file:///C:/Users/msmadu/AppData/Local/Temp/~hh630.htm
25.09.2013
Introduction
Page 351 of 707
The new elements will have the same material angles and geometry associativity as the original elements. Surface loads will be updated to reflect the new mesh, but nodal loads will not. To use the command: 1. On the Mesh Editing dialog box, pick the pattern for the element splitting. 2. Press Pick Elements. Use the standard entity selection box to select the elements for splitting. 3. Press Done. Options on the Mesh Editing dialog box include: Warping: Pick this option to automatically split elements with a warping factor higher than the value that you enter. Elements with a lower warping factor will not be split. Merge Nodes: Pick this option to automatically merge all coincident nodes in the model after you pick Done.
FEMAP
Product Info: http://www.femap.com Customer Support: http://support.ugs.com Phone: (714) 952-5444 or : (800) 955-0000 (US and Canada)
Home > Commands > 5. Meshing > 5.3 Modifying a Mesh > 5.3.1 Mesh, Editing Menu > 5.3.1.3 Mesh, Editing, Edge Split...
5.3.1.3 Mesh, Editing, Edge Split... ...lets you evenly split connected linear or parabolic elements based on selection of 2 nodes on a single element edge. The direction of the split (i.e., split path) is initially perpendicular to the selected element edge, then continues element by element until all appropriate elements have been split.
Any line, shell, or solid (Hex and Wedge only) element in the split path will be split, as long as the split patterns used in the splitting algorithm create elements with appropriate topology and maintain mesh connectivity.
The Limit Split Region button may be used to select nodes to limit the elements which will be split by the command. ALL nodes of an element must be selected for the element to be fully split, otherwise an element may be split with a transition pattern to maintain a viable and connected mesh.
file:///C:/Users/msmadu/AppData/Local/Temp/~hh630.htm
25.09.2013
Introduction
Page 352 of 707
The new elements will have the same material orientations and geometry associativity as the original elements. In addition, any regions associated with the elements will also be updated to contain the new elements or nodes. Elemental loads will be updated to reflect the new mesh, but nodal loads will not. Also, nodal constraints will be created on new nodes by including constrained DOFs common to the two nodes of the original elements edges (i.e., if node A has TZ, RX, and RY constrained, while node B is constrained in TX, TY, and TZ, the new node would be constrained in TZ only). When a tapered beam element is split, the original element and the element created by the split will both reference the original elements property (i.e., fully tapered from End A to End B on each beam). The same is true for tapered shell elements. Based on chosen split direction, the newly created tapered shell elements may be correct, but this is simply because the original property happens to be the appropriate property for the new elements. If even one element in the split path cannot be split properly, then no elements will be split for the selected element edge. FEMAP will identify the problem element. Try using Limit Split Region to not include a problem elements nodes or, if possible, splitting the problem element with one of the other Mesh, Editing commands.
Note:
Note:
FEMAP
Product Info: http://www.femap.com Customer Support: http://support.ugs.com Phone: (714) 952-5444 or : (800) 955-0000 (US and Canada)
Home > Commands > 5. Meshing > 5.3 Modifying a Mesh > 5.3.2 Mesh, Remesh Menu
5.3.2 Mesh, Remesh Menu This menu contains commands to take existing nodes and produce a new mesh with the same boundaries. The menu is partitioned into three segments: The first section contains three commands which are very similar for either refining, updating, or unrefining your mesh. The second section contains commands for removing small edges and slivers from your model. The final section contains tools for large scale remeshing which are most often used to remesh large surface meshes in preparation for solid meshing.
FEMAP
Product Info: http://www.femap.com Customer Support: http://support.ugs.com Phone: (714) 952-5444 or : (800) 955-0000 (US and Canada)
Home > Commands > 5. Meshing > 5.3 Modifying a Mesh > 5.3.2 Mesh, Remesh Menu > 5.3.2.1 Mesh, Remesh: Refine... , Update..., Unrefine...
5.3.2.1 Mesh, Remesh: Refine...
, Update..., Unrefine...
... all operate in a very similar manner. These commands take existing nodes and planar elements and produces a new mesh with the same boundaries. You
file:///C:/Users/msmadu/AppData/Local/Temp/~hh630.htm
25.09.2013
Introduction
Page 353 of 707
can either remesh with the same boundary nodes, include additional boundary nodes to refine the existing mesh, or unrefine the existing mesh. These commands can be used very effectively to clean-up meshes that were generated with other surface and transition meshing commands. When working with large complex areas, those commands will sometimes generate elements in a certain area that are distorted. You can use these command to select that area and remesh it. In many cases the result will be significantly improved compared to the original. When you choose this command, you will see the standard entity selection dialog box asking for the elements to remesh or refine. You can choose any group of elements, but they must meet the following requirements: All selected elements must be planar type elements. The elements should all lie in one plane. Unlike surface meshing, the redefined mesh cannot be mapped onto a surface. If you pick a nonplanar group of elements, the remeshed elements may not follow the same surface contours as the original elements. You can still use this command on elements that are nonplanar, especially over small areas. After you have remeshed, the new locations will most likely not be on the surface. Simply use Modify, Project, Node Onto Surface to move these nodes back to the surface. If you have remeshed a small region, the mesh should contain little or no distortion from this projection.
Hint:
After picking the elements to refine, you will see the dialog box shown here. The command originally chosen will be the default, but you could change your mind at this point and select one of the other options.
Refining a Mesh If you choose the Refine elements option, additional nodes are added between nodes you choose later. The Refinement Ratio determines how many nodes are added. The default of 2 means one new node is created between each node you select for refinement. This doubles the number of elements. Choosing 3 will add two nodes, and switch from 1 to 3 elements.
After you choose OK, you will see the standard entity selection dialog box so you can choose the nodes on the edges to refine. Additional nodes will only be added between selected nodes. Typically, you will want to choose nodes on a free boundary since the refined mesh will not join with any adjacent mesh. When you refine an edge, the new nodes are placed along a straight line between the original edge nodes. If you are trying to refine a curved edge, you must use the Modify, Project, Node commands to adjust the position of the new nodes after they are created.
Note:
Update/Remesh The remeshing option is used in the same way as the refine option, except that you do not specify any nodes for refinement. All nodes on the original boundary will be matched 1 to 1 by the nodes in the updated mesh. The only time that you will want to use this option is when attempting to clean-up an existing mesh. Unrefining a Mesh The Unrefine option allows you to automatically coarsen an existing mesh. For this option, you must specify both the Refinement Ratio and the Break Angle. For example, a refinement ratio of 2, means that the mesh will be halved (i.e. times 2) in refinement. A refinement ratio of 3 will remove every third node. During the unrefinement process, FEMAP will remove every other node around the periphery of the elements selected. To insure that no important features, like corners, are removed in this process the Break Angle must be set. FEMAP will automatically retain any nodes on the boundary where the angle between the edges of the adjacent element edges exceeds the Break Angle. As a simple example, a square would exhibit an edge angle of 90 degrees at the corners, and zero everywhere along the sides. If you set the break angle less than 90 degrees FEMAP would automatically find and keep all of the corner nodes during the remeshing. Finally, you will be asked to select the nodes where unrefinement will take place. This gives you the option of biasing the remeshing, that is unrefining along one or more edges while keeping other parts of the selected area at the same mesh density. If global coarsening is desired, simply selecting all nodes will apply the coarsening to the entire selected mesh. Unrefine provides an automatic way to unrefine a mesh. If you want to manually control which nodes are removed from the mesh, first choose the Remesh option - not Unrefine. You must then press the Exclude Nodes from Boundary button, where you will be asked to choose the nodes to remove using the standard
file:///C:/Users/msmadu/AppData/Local/Temp/~hh630.htm
25.09.2013
Introduction
Page 354 of 707
selection dialog box. You can select any nodes in the model during this process, but only nodes that lie on the outer boundary of the selected mesh will actually impact the remeshing/coarsening process. You can combine the manual and automatic methods by proceeding as if you were using the automatic method (select Unrefine) and then in addition, pressing Exclude Nodes from Boundary to manually remove any additional nodes that you do not want in the final mesh.
Other Options If Delete Original Nodes... is set, the nodes and elements that you selected for refinement will be automatically deleted after the new mesh is created. You will usually want to leave this option on. If you do not, the new mesh will be coincident with the old one and you must manually delete some of the elements. The Exclude Nodes from Boundary button allows you to adjust the boundary that is defined by the elements that you select. You will use this option only rarely (if ever). When you push the button, you will see the standard entity selection dialog box. Here you can choose nodes that you want to remove from the boundary. By default, all nodes that are on the free edges of the element you chose are considered to be on the boundary. The nodes you select here are then removed. Great care must be used in selecting these nodes or you could cause a portion of the existing mesh to be skipped when you are remeshing. Generation Options After you choose the refinement options and nodes you will see the same options dialog that is used for the Mesh, Geometry, Surface command (see Section 5.1.3.3, "Mesh, Geometry, Surface..."). All options are exactly the same for this command. As before, you probably will just want to use the default options and press OK. For this command, you may want to adjust these options to reduce the allowable aspect ratio and turn off Quick-Cut. Even when you are remeshing, you can change these options. Remeshing just maintains the same mesh density along the boundaries, not necessarily between the boundaries.
FEMAP
Product Info: http://www.femap.com Customer Support: http://support.ugs.com Phone: (714) 952-5444 or : (800) 955-0000 (US and Canada)
Home > Commands > 5. Meshing > 5.3 Modifying a Mesh > 5.3.2 Mesh, Remesh Menu > 5.3.2.2 Mesh, Remesh, Convert Facets...
5.3.2.2 Mesh, Remesh, Convert Facets... ...lets you convert triangular facets for displaying graphics into triangular elements. This command should only be used as a last resort when all other meshing techniques fail. Once you have generated the elements, you can then use commands on the Mesh, Remesh menu to refine your mesh.
For example, the part in the figure was meshed with the following steps: 1. Pick Mesh, Remesh, Convert Facets to generate elements from the parts facets. (To preview the facets, use View, Select and pick the Quick Hidden Line display.) 2. Use Mesh, Remesh, Build Meshing Regions to take the faces of the initial mesh and group them into regions for remeshing. 3. Use Mesh, Remesh, Mesh Remeshing Regions to generate the mesh.
FEMAP
Product Info: http://www.femap.com Customer Support: http://support.ugs.com Phone: (714) 952-5444 or : (800) 955-0000 (US and Canada)
Home > Commands > 5. Meshing > 5.3 Modifying a Mesh > 5.3.2 Mesh, Remesh Menu > 5.3.2.3 Mesh, Remesh, Cleanup Slivers...
file:///C:/Users/msmadu/AppData/Local/Temp/~hh630.htm
25.09.2013
Introduction
Page 355 of 707
5.3.2.3 Mesh, Remesh, Cleanup Slivers... ... provides the capability to remove small features from the mesh. This can be very useful when you have meshed a solid/surface model with very small features. This command will remove them based upon the tolerances you choose. When you select this command, FEMAP will display the standard entity selection box. You must choose the elements to check. The Sliver Removal dialog box will then appear. This dialog box contains statistical information for both angles and lengths of the selected elements.
You can choose to cleanup based upon angle and/or edge length. Simply specify the tolerances for Min Angles and/or Min Edge Length, and FEMAP will remove these edges from the model. When a short or flat edge has been identified, the cleanup routine will keep the most significant node of this edge and delete the less significant one. This will help maintain the most accurate representation of the shape of the part.
FEMAP
Product Info: http://www.femap.com Customer Support: http://support.ugs.com Phone: (714) 952-5444 or : (800) 955-0000 (US and Canada)
Home > Commands > 5. Meshing > 5.3 Modifying a Mesh > 5.3.2 Mesh, Remesh Menu > 5.3.2.4 Mesh, Remesh, Edge Removal...
5.3.2.4 Mesh, Remesh, Edge Removal... ... is used to manually delete edges in the surface mesh. Edge Removal lets you quickly remove features that are too small compared to the rest of the mesh (or in the case of stereolithography files, future surface and solid meshes that will be generated). Consider the sample Stereolithography file above.
You will notice several facets of the STL mesh that contain extremely short edges. Unless you intend to mesh the overall part to this level of refinement, they must be removed. The Mesh, Remesh Edge, Removal command can be used to remove the short edge at the tip of our sample model.
The AutoRemesh Delete Edges dialog box prompts you for two nodes. Select the node that you want to keep first (as the From Node), and then select the node to be deleted (as the To Node). FEMAP will delete the second node, the two elements that were attached to that edge, and close the gap, updating all affected elements to reference the first node. The results of removing the edge at the tip of this model is:
By deleting more of the short edges the model can quickly be transformed to:
file:///C:/Users/msmadu/AppData/Local/Temp/~hh630.htm
25.09.2013
Introduction
Page 356 of 707
While this process is not difficult, it can still be very time consuming in a model with many short edges. This process, however, is automated by the Mesh, Remesh, Cleanup Slivers command where you simply specify an edge length and angle value and all edges below those values are automatically deleted.
FEMAP
Product Info: http://www.femap.com Customer Support: http://support.ugs.com Phone: (714) 952-5444 or : (800) 955-0000 (US and Canada)
Home > Commands > 5. Meshing > 5.3 Modifying a Mesh > 5.3.2 Mesh, Remesh Menu > 5.3.2.5 Mesh, Remesh, Build Remeshing Regions...
5.3.2.5 Mesh, Remesh, Build Remeshing Regions... ... automatically takes the face of your initial mesh and groups them into regions for remeshing. The only input required is the angle tolerance for grouping of adjacent faces. All flat or nearly flat areas of your model are always grouped together by Build Remeshing Regions. The remaining faces are grouped based on the angle tolerance that you select. The most important factor when selecting an angle tolerance is that the angle should closely match the faceting angle of your original mesh. If you are working on an STL mesh, most CAD systems make it possible to control the faceting of your original solid model, and some even let you directly specify the angle tolerance used in creating the STL facets. If the angle tolerance you specify is too high, the curved areas of your model will lose geometric accuracy during remeshing. Again consider our example problem. By specifying a high angle tolerance for region construction, facets in the curved area of the model are grouped together too coarsely:
In the region identified in the figure at the top left above, a high angle tolerance has grouped together four facets of the original mesh in the region of interest. Subsequent remeshing of these regions results in elements that deviate significantly from the original surfaces. By using a smaller angle tolerance, this region will be split in the middle, and the resulting surface mesh will more closely approximate the original faceted surface definition (as shown to the right). The Build Regions command will automatically place elements of each region in their own layer. Once Build Regions has been completed, FEMAP will also change the display to a full hidden line plot with element fill turned on, and with the elements colored by their respective layer. This brightly colored, segmented representation of your model may not be pretty, but it does enable you to quickly identify how the individual regions are being grouped. You can further explore the grouping by turning on layer numbers (View Options, Element Number by Layer ID) or by selectively displaying only certain layers using the View, Visibility capabilities for layers.
FEMAP
Product Info: http://www.femap.com Customer Support: http://support.ugs.com Phone: (714) 952-5444 or : (800) 955-0000 (US and Canada)
Home > Commands > 5. Meshing > 5.3 Modifying a Mesh > 5.3.2 Mesh, Remesh Menu > 5.3.2.6 Mesh, Remesh, Edit Remeshing Regions...
file:///C:/Users/msmadu/AppData/Local/Temp/~hh630.htm
25.09.2013
Introduction
Page 357 of 707
5.3.2.6 Mesh, Remesh, Edit Remeshing Regions... ... allows you to adjust the regions that were created automatically in the Build Remeshing Regions command described above. This command is used to adjust the regions to ensure a better surface mesh. The Build Remeshing Regions command attempts to build the best possible regions for remeshing, but occasionally you might want to adjust these regions manually. The best example for wanting to use Edit Remeshing Regions is when a region contains only a single triangular face from the original mesh. In this case, during remeshing, the FEMAP boundary mesher will be presented with a triangular area to remesh. Triangular regions with a fairly steep aspect ratio will remesh with poorly shaped elements. Another example (although less frequently encountered), is when a relatively large, rectangular region has a single sliver face protruding from, or into one of its edges. In this case, it is usually helpful to move the sliver into the adjacent region. When you choose this command, you will see the AutoRemesh Edit Regions dialog box. First, you should choose the element that you want to move to a new region (Move Elem), then select any element that is in the region that you want to move into (To Region with Elem). You can only select regions that are already adjacent to the element that you are trying to update. This prevents accidentally creating regions that are not connected.
Hint:
The discrete regions of your original mesh will be displayed in different colors, but it is often difficult to pick the exact elements you wish to modify with the Edit Remeshing Regions command. To make this easier, use View Options, and change the following options to make element picking and visualization easier:
1. Labels, Entities, Colors category: Select the Label Parameters Option, and change the Color Mode to option 2, Entity, Erase Background. 2. Again from the Labels, Entities, Color category: Select the Element option, and change the Label Mode to Option 1, ID. Press OK in the View Options dialog box to return to STL Remesh. All elements will now be drawn with their ID readily visible. When picking elements in the Edit Regions command, aim for the element number. Just like all FEMAP picking commands, the centroid is the deciding factor in selection, and the label is drawn at the centroid of the element.
FEMAP
Product Info: http://www.femap.com Customer Support: http://support.ugs.com Phone: (714) 952-5444 or : (800) 955-0000 (US and Canada)
Home > Commands > 5. Meshing > 5.3 Modifying a Mesh > 5.3.2 Mesh, Remesh Menu > 5.3.2.7 Mesh, Remesh, Mesh Remeshing Regions...
5.3.2.7 Mesh, Remesh, Mesh Remeshing Regions... ...takes the regions identified in the previous steps and uses the FEMAP boundary mesher to remesh them with better shaped triangular elements. You will be required to specify a mesh density that will be used to split any long edges of regions. The top face of our example STL file serves as an excellent demonstration of this command.
Both Build Remeshing Regions and Mesh Remeshing Regions will create and keep elements associated with each region on their own unique level in FEMAP. This makes it possible to use the Layers tab View, Visibility command or the Visibility check boxes for Layers in the Model Info tree to isolate discrete regions of your model if you wish to manipulate the face mesh manually before moving on the meshing the interior with solid elements.
file:///C:/Users/msmadu/AppData/Local/Temp/~hh630.htm
25.09.2013
Introduction
Page 358 of 707
FEMAP
Product Info: http://www.femap.com Customer Support: http://support.ugs.com Phone: (714) 952-5444 or : (800) 955-0000 (US and Canada)
Home > Commands > 5. Meshing > 5.3 Modifying a Mesh > 5.3.3 Mesh, Edge Members...
5.3.3 Mesh, Edge Members... ... creates line elements along the free edges of selected planar elements, or planar elements on the free faces of solid elements. This command provides a convenient way for framing plate or beam structures with beam or other line elements, and for paving the surface of solid structures with plates or membranes. You must select the elements that you want to frame using the standard entity selection dialog box. You do not have to specify one contiguous group of elements. FEMAP uses the same logic that it uses for a free edge/face plot to determine the locations where elements will be created. In fact, you can use this method to make a preliminary check. Just select the elements to be framed into a group, select the group for display and choose a free edge or face plot. The edges/faces you see will create elements. If you select planar elements, FEMAP will automatically attempt to create line elements as edge members.
Note:
In order to create an line edge member element on the edge of a planar element, BOTH nodes of the prospective edge member element must be included. This is a change from FEMAP version 9.2 to version 9.3 and above.
If you select solid elements, planar edge members will be created. You should not select both planar and solid elements in the same command. After you select elements to be framed, FEMAP displays a list of existing properties for you to select one. This property is assigned to all elements that will be created, and also defines the type of elements to be created. Before you invoke this command, you must have an existing property in your model that defines the type of elements that you want to create. There is no option for changing type, or automatic property creation in this command. If you do not have the correct property already in your model, use the Property Icon Button in the Select Property for Edge Members dialog box to create one. If you chose to create elements that require an orientation, FEMAP will display the standard Vector Locate dialog box so you can define an orientation vector. It is usually best to orient the vector normal to the plane of the elements that you are framing. Using this approach will eliminate the possibility of placing orientation vectors along the length of the elements. If you want to specify a nodal orientation, offsets, releases, or other element options, use the appropriate Modify, Update Element commands after you create the line elements. Finally, you will see the standard entity selection box again. This time, however, you must select the nodes where you want the edge members to be generated.
If you want edge members around all of the elements that you selected, select all nodes and press OK. If instead you just want edge members in one area, just select the nodes in that area. This is especially important if you are generating planar elements on free faces of solids. You should select all of the nodes on the surface where you want to generate the planar elements. Box picking is often very convenient for doing these selections.
Note:
If you only want to create 2-D plates on one side of a set of solids, select interior nodes (i.e. no corners on the free edges). If you select these nodes, FEMAP will create faces on the corresponding free faces along that boundary. In the example above, only the 9 interior face nodes where selected, not all 25 nodes.
file:///C:/Users/msmadu/AppData/Local/Temp/~hh630.htm
25.09.2013
Introduction
Page 359 of 707
FEMAP
Product Info: http://www.femap.com Customer Support: http://support.ugs.com Phone: (714) 952-5444 or : (800) 955-0000 (US and Canada)
Home > Commands > 5. Meshing > 5.3 Modifying a Mesh > 5.3.4 Mesh, Smooth...
5.3.4 Mesh, Smooth... ... is used to adjust the locations of element corners (nodes) to reduce distortions in those elements. This procedure is performed automatically by all freemeshing commands described above, but you can use it to smooth any planar or solid element mesh. After you select the elements to be smoothed using the standard entity selection dialog box, the Mesh Smoothing dialog box is used to define the smoothing parameters.
Choosing a Smoothing Method There are two different smoothing algorithms from which to choose. Laplacian smoothing pulls a node toward the center of surrounding nodes directly connected to that node along an element edge. Centroidal smoothing pulls a node toward the element-area-weighted centroid of the surrounding elements.
Typically, the Laplacian method will produce the mesh with the least element distortion. It is also the faster method. Centroidal smoothing usually produces a mesh that has more uniform element sizes. Both methods produce good results with free meshes. Smoothing Iterations Both of the smoothing methods use an iterative procedure to converge toward a smoothed mesh. All nodes are smoothed according to one of the techniques shown above. Then the smoothing is reevaluated with the updated nodal locations. This process continues until the maximum number of iterations has been exceeded, or no node is moved by a greater distance than the specified tolerance. Using the default values, you will often see a message stating that the smoothing did not converge in the allowed number of iterations. This does not mean that anything was wrong. It simply means that in the last iteration, at least one node was moved farther than the tolerance. The maximum distance that a node was moved is given in the message. You can decide whether this distance is acceptable. If you decide to do additional smoothing, you can start with the already partially smoothed mesh. You do not have to revert to the original. Fixing Nodes If you are smoothing a mesh that contains some interior nodes that must stay in the present location, press Fix Nodes. You can then add those nodes to the list of nodes on the boundary, using the standard entity selection dialog box. You can also remove boundary nodes from the list to allow them to move from their current position. If you fix the positions of some nodes in this manner, the mesh will not be fully smoothed. The elements around those nodes may still have substantial distortions.
FEMAP
Product Info: http://www.femap.com Customer Support: http://support.ugs.com Phone: (714) 952-5444 or : (800) 955-0000 (US and Canada)
Home > Commands > 5. Meshing > 5.4 Copying a Mesh
file:///C:/Users/msmadu/AppData/Local/Temp/~hh630.htm
25.09.2013
Introduction
Page 360 of 707
5.4 Copying a Mesh This section of the Mesh menu allows you to produce duplicate copies of a mesh (nodes and/or elements). These commands are very useful when you have portions of your model which are symmetrical. It is often easier to mesh a small portion of your model, and then reflect or rotate the mesh to produce other areas of your model, as opposed to generating one large mesh. Separating your model into smaller areas will give you more control over the mesh without having to use many of the Mesh Control capabilities. For more information, see Section 5.1.2, "Mesh, Mesh Control". This can be extremely valuable for symmetric parts which may require full modeling due to non-symmetric loading. Simply mesh 1/2 or 1/4 of the part (if 1/2 or 1/4 symmetry exists) using the meshing commands above, and then use these commands to produce the rest of the mesh There are five basic commands based upon the type of copy you need to make: Copy (Section 5.4.1, "Mesh, Copy Menu") Radial Copy (Section 5.4.2, "Mesh, Radial Copy Menu") Scale (Section 5.4.3, "Mesh, Scale Menu") Rotate (Section 5.4.4, "Mesh, Rotate Menu") Reflect (Section 5.4.5, "Mesh, Reflect Menu") These commands are very similar to the commands contained on the Geometry menu, except they work with nodes and elements instead of geometry (points, curves, etc.). The functionality of each of these commands is described below.
FEMAP
Product Info: http://www.femap.com Customer Support: http://support.ugs.com Phone: (714) 952-5444 or : (800) 955-0000 (US and Canada)
Home > Commands > 5. Meshing > 5.4 Copying a Mesh > 5.4.1 Mesh, Copy Menu
5.4.1 Mesh, Copy Menu You can use the copy commands to duplicate existing nodes or elements. These commands are similar to the Mesh, Rotate and Mesh, Reflect commands. Here, the entities are copied along a vector that you specify.
FEMAP
Product Info: http://www.femap.com Customer Support: http://support.ugs.com Phone: (714) 952-5444 or : (800) 955-0000 (US and Canada)
Home > Commands > 5. Meshing > 5.4 Copying a Mesh > 5.4.1 Mesh, Copy Menu > 5.4.1.1 Mesh, Copy, Node...
5.4.1.1 Mesh, Copy, Node... ... makes one or more copies of a selected set of nodes. To copy nodes, you must complete three dialog boxes. First, you select the nodes that you want to copy using the standard entity selection dialog box. Then, the Generation Options dialog box is displayed.
file:///C:/Users/msmadu/AppData/Local/Temp/~hh630.htm
25.09.2013
Introduction
Page 361 of 707
When you are copying nodes, only the Color and Layer and Mesh Sizes, Loads, Constraints... in the Match Original section, along with Update Every Repetition, Copy in Same Location and Repetitions controls are active. The other controls are used by the Mesh, Copy, Elements command. Finally, after you set the options, and press OK, you will see the standard vector definition dialog box. This vector defines both the direction and distance from the selected nodes to the first copy. If you specify multiple repetitions, each additional copy will be located along the same vector, at the same distance from the previous copy. Optionally, you can specify a new vector for each repetition by selecting the Update Every Repetition option. Specifying Generation Options The generation options control how many copies FEMAP will make, and choose parameters for the resulting nodes. You have the following choices: Match Originals: For nodes, this section includes 2 options, Color and Layer and Mesh Sizes, Loads, Constraints..., which are used to control many aspects of the newly generated nodes. When Color and Layer is on, the color and layer of new nodes will match the selected nodes. In addition, the definition coordinate system, output coordinate system, and permanent constraints will also match the selected nodes. When Color and Layer is off, the color, layer, definition coordinate system, output coordinate system, and permanent constraints will match the current settings in the Parameters section of the Model, Node command. See Section 4.2.1, "Model, Node..." for more information on Parameters. If you turn on the Mesh Size, Loads, Constraints... option, any loads or constraints that are attached to the selected nodes will also be copied and attached to the newly created nodes. If it is off, only the nodes will be copied. Repetitions: By default this option is one. One repetition will create one copy of each selected node. If you want multiple copies, just set this option to the number you want. Update Every Repetition: When this option is off, FEMAP will only ask you for one vector that will be used to position the copies. In this mode, FEMAP will always offset the position of the current repetition from the position of the previous repetition, based on the direction and length of the vector that you define. If you select the Update Every Repetition option however, FEMAP will ask you for a new vector before every repetition. This new vector will be used to offset from the original nodes that you selected, not from the previous repetition. You will want to check this option whenever you want to create multiple copies that do not lie along a single vector.
Copy in Same Location: Creates a copy of the selected entities without specifying a vector to move them (i.e., creates coincident entities). Copying in NonRectangular Coordinates FEMAP always creates copies along the vector that you specify, that is along a straight line. You can specify the vector in any convenient coordinate system. You cannot however, use it to create a copy in a rotated location by choosing the angular direction in a cylindrical coordinate system. You must use the rotation commands to create rotated copies.
FEMAP
Product Info: http://www.femap.com Customer Support: http://support.ugs.com Phone: (714) 952-5444 or : (800) 955-0000 (US and Canada)
Home > Commands > 5. Meshing > 5.4 Copying a Mesh > 5.4.1 Mesh, Copy Menu > 5.4.1.2 Mesh, Copy, Element...
5.4.1.2 Mesh, Copy, Element... ... is very similar to the Mesh, Copy, Node command. Here however, FEMAP will make one or more copies of existing elements. The first dialog box displayed by this command is used to select the elements to copy. When you have chosen the elements that you wish to duplicate, FEMAP will display the Generation Options dialog box. This is the same dialog box displayed by Mesh, Copy, Node (and shown above), but now several
file:///C:/Users/msmadu/AppData/Local/Temp/~hh630.htm
25.09.2013
Introduction
Page 362 of 707
additional options are available. The options are: Element Options: This category of options allows you to use Mesh, Copy, Element in two completely different ways. If you check the Use Existing Nodes box, FEMAP will simply copy the selected elements to other already existing nodes. In this case you also must specify the Node Increment and Node Offset values, and all of the required nodes must already exist. The Node Increment is added to ID of each node before each repetition. For example, if an element is connected to node 50, and you specify an increment of 100, the first copy will be connected to node 150, the second copy to node 250, and so on. If the nodes that you want to copy to have IDs that are not an equal increment from the current node numbering on the elements, you can also specify a Node Offset. This offset, is only applied to the first copy. For example, if an element is connected to node 50, and you want to make copies connected to nodes 1050, 1150, 1250, and so on, you would specify an increment of 100 (the difference between each repetition) and an offset of 1000 (the difference from the current numbering to the first repetition).
If you do not check Use Existing Nodes, FEMAP will copy the elements that you selected, along with all nodes that they reference. FEMAP will display the standard vector definition dialog box, just like in Mesh, Copy, Node to let you define the direction and distance that you want to offset each copy. You do not have to create any nodes before using this option. Further, unlike copying to existing nodes, it is independent of node or element numbering. You probably will want to use this technique most of the time. When you do copy elements using this technique however, each repetition gets its own set of nodes. This can result in duplicate, but coincident nodes, and a model that is disconnected. You can connect the elements and eliminate the duplicate nodes with the Tools, Check, Coincident Nodes command.
Match Original: The Property option allows you to choose a different Property for the newly generated elements. The default value is 0..Match Original. If you choose a different property of the same type as the selected elements (i.e., the originals are Plate elements and you choose a different Plate property), then the new elements will be of the same element type, but reference a different property ID. If you choose a property of a different type than the selected elements, but the two element types use the same topology (i.e., you have Plate elements, but have chosen a Shear Panel property), the new elements will be the appropriate element type for the selected property. Finally, if the selected property is incompatible with the elements that you are copying (i.e., you select Plate elements to copy, then select a Beam property), the type and property of the new elements will match the original elements. The Color and Layer and Mesh Sizes, Loads, Constraints options work similar to those in Mesh, Copy, Node command, with a few differences. For Color and Layer, only the element color and layer are controlled by this option. With Mesh Sizes, Loads, Constraints... the loads on the selected elements and any associated nodes will be copied. Repetitions: By default this option is one. One repetition will create one copy of each selected node. If you want multiple copies, just set this option to the number you want. Update Every Repetition, and Copy in Same Location: For more information, see Section 5.4.1.1, "Mesh, Copy, Node...". These options are not available when you check Use Existing Nodes.
FEMAP
Product Info: http://www.femap.com Customer Support: http://support.ugs.com Phone: (714) 952-5444 or : (800) 955-0000 (US and Canada)
Home > Commands > 5. Meshing > 5.4 Copying a Mesh > 5.4.2 Mesh, Radial Copy Menu
file:///C:/Users/msmadu/AppData/Local/Temp/~hh630.htm
25.09.2013
Introduction
Page 363 of 707
5.4.2 Mesh, Radial Copy Menu The commands on this menu provide an alternative to the Mesh, Copy commands. Instead of copying all entities along a constant vector, as those commands do, the Radial Copy commands use either a single location (creates a different radial vector for each entity to be copied) or a defined vector (entities to be copied are offset using a constant value from the vector). When you choose one of these commands, you will be asked to select the entities to be copied, and to define the generation options. This portion of the process is identical to the Mesh, Copy, Node and Mesh, Copy Element commands. FEMAP will ask a question:
Clicking Yes allows you to choose a location which defines the center of the radial pattern. Clicking No prompts you to choose a vector for constant offset. Finally, you must specify the radial offset length, the radial distance between each original and the associated copy. When using the Move Around Point/Spherical method, FEMAP will compute a direction vector for each entity which runs from the center that you chose, to the entity, as shown here. In a three dimensional case, this actually produces a spherical copy, since the copy vector is computed from the center of the sphere When you choose the Mesh, Radial Copy, Elements command, the radial vectors are computed to each of the defining nodes. The copied nodes are then simply reconnected to create the copied entities. For more information regarding the specifics of using the various generation options, see Section 5.4.1, "Mesh, Copy Menu".
FEMAP
Product Info: http://www.femap.com Customer Support: http://support.ugs.com Phone: (714) 952-5444 or : (800) 955-0000 (US and Canada)
Home > Commands > 5. Meshing > 5.4 Copying a Mesh > 5.4.3 Mesh, Scale Menu
5.4.3 Mesh, Scale Menu The Mesh, Scale commands are very similar to the Mesh, Radial Copy commands. They create one or more copies of selected entities, offset from a center location. In this case however, instead of specifying a constant offset from the original, the new copy is formed by scaling the distance from the center to the original. These commands start by selecting the entities to be copied, and defining the generation options. This portion of the process is identical to the normal copy commands. Just as in the Mesh, Radial Copy commands, you next choose a location which defines the center of the pattern. Finally, you must specify the scale factors. Scaling can be done in one or more directions. By specifying the same scale factor in all three directions, a spherical copy can be made. A cylindrical copy can be accomplished by specifying the same factor in two directions, and a unit (1.0) scale factor in the third direction - along the axis of the cylinder. For this type of operation, a coordinate system can also be chosen if the axes of the desired cylinder do not coincide with the global axes. FEMAP will compute a direction vector for each entity which runs from the center that you chose, to the entity, as shown here. In these commands, both the direction and magnitude of these vectors are used. The direction is used to determine the original copy vector components. These components are multiplied by the scale factors to calculate the final offsets from the center location of the copy. If you use different scale factors in different component directions, the copy will not lie along the vector from the center to the original.
When you choose the Scale Elements, the associated nodes are scaled. The scaled nodes are then simply reconnected to create the copied entities. For more information regarding the specifics of using the various generation options, see Section 5.4.1, "Mesh, Copy Menu". For specifying scaling factor, see Section 4.8.1.6, "Modify, Scale Menu".
file:///C:/Users/msmadu/AppData/Local/Temp/~hh630.htm
25.09.2013
Introduction
Page 364 of 707
Note:
If you use a scale factor of 1.0, the resulting copy will be located at the same location as the original in that coordinate direction. Scale factors of (1.0, 1.0, 1.0) will result in a completely coincident copy of the originals.
FEMAP
Product Info: http://www.femap.com Customer Support: http://support.ugs.com Phone: (714) 952-5444 or : (800) 955-0000 (US and Canada)
Home > Commands > 5. Meshing > 5.4 Copying a Mesh > 5.4.4 Mesh, Rotate Menu
5.4.4 Mesh, Rotate Menu Like the Mesh, Copy commands, these commands create duplicate copies of model entities. Instead of copying along a vector, these commands rotate the duplicate copies around a vector.
FEMAP
Product Info: http://www.femap.com Customer Support: http://support.ugs.com Phone: (714) 952-5444 or : (800) 955-0000 (US and Canada)
Home > Commands > 5. Meshing > 5.4 Copying a Mesh > 5.4.4 Mesh, Rotate Menu > 5.4.4.1 Mesh, Rotate, Node...
5.4.4.1 Mesh, Rotate, Node... ... is similar to Mesh, Copy, Node in its operation. FEMAP displays the standard entity selection dialog box to allow you to select the nodes to copy, followed by the same Generation Options dialog box. All of the options in this box are used just as in the Move command. Following the Generation Options dialog box, you will see the standard vector definition dialog box. This vector is used to specify the axis that you want to rotate around to generate the copies. Unlike the Copy command, you do not have to specify a length for this axis. Instead, after you choose the vector, FEMAP displays one additional dialog box that asks for the Change per Repetition. .
You can specify both a Rotation Angle and a Translation Distance. Each copy is rotated around the axis of rotation vector by the specified angle (following right-hand rule conventions), and is translated along the axis vector by specified distance. If you specify a nonzero translation distance, you will be creating a spiral.
FEMAP
Product Info: http://www.femap.com Customer Support: http://support.ugs.com Phone: (714) 952-5444 or : (800) 955-0000 (US and Canada)
Home > Commands > 5. Meshing > 5.4 Copying a Mesh > 5.4.4 Mesh, Rotate Menu > 5.4.4.2 Mesh, Rotate, Element...
file:///C:/Users/msmadu/AppData/Local/Temp/~hh630.htm
25.09.2013
Introduction
Page 365 of 707
5.4.4.2 Mesh, Rotate, Element... ... is similar to Mesh Copy Element. In fact, if you choose the Use Existing Nodes option there is no difference at all. If instead you want to create rotated copies of nodes and elements, this command follows the conventions of the Mesh, Rotate, Node command. It asks for a rotation axis, an angle and a translation distance, and makes copies in rotated locations.
FEMAP
Product Info: http://www.femap.com Customer Support: http://support.ugs.com Phone: (714) 952-5444 or : (800) 955-0000 (US and Canada)
Home > Commands > 5. Meshing > 5.4 Copying a Mesh > 5.4.5 Mesh, Reflect Menu
5.4.5 Mesh, Reflect Menu The commands on this menu allow you to generate a portion of your model by reflecting or flipping existing nodes or elements across a plane.
FEMAP
Product Info: http://www.femap.com Customer Support: http://support.ugs.com Phone: (714) 952-5444 or : (800) 955-0000 (US and Canada)
Home > Commands > 5. Meshing > 5.4 Copying a Mesh > 5.4.5 Mesh, Reflect Menu > 5.4.5.1 Mesh, Reflect, Node...
5.4.5.1 Mesh, Reflect, Node... ... creates one copy of selected nodes by reflecting them across a plane. You will use the standard entity selection dialog box to choose the nodes to be reflected. FEMAP will then display the Generation Options dialog box (shown in the Mesh, Copy, Node command). All options work identical to Mesh, Copy, Node and Mesh, Rotate, Node commands, except you cannot choose multiple repetitions. In addition, you can specify a Trap Width. FEMAP will not make a copy of any selected node if it is closer to the reflection plane than the trap width that you specify. If you set the trap width to zero, all of the nodes that you select will be reflected. This option is used most often when reflecting elements (to join nodes on the reflection plane), and will usually be zero when you reflect nodes. Next, FEMAP will display the standard plane selection dialog box, so you can define the reflection plane. You can choose any plane that you want. It does not matter how your selected nodes are oriented with respect to the plane. They can be on one side, or they can be on both sides of the plane. Just remember that the reflected node will be located on the opposite side of the plane from the original.
FEMAP
Product Info: http://www.femap.com Customer Support: http://support.ugs.com Phone: (714) 952-5444 or : (800) 955-0000 (US and Canada)
Home > Commands > 5. Meshing > 5.4 Copying a Mesh > 5.4.5 Mesh, Reflect Menu > 5.4.5.2 Mesh, Reflect, Element...
file:///C:/Users/msmadu/AppData/Local/Temp/~hh630.htm
25.09.2013
Introduction
Page 366 of 707
5.4.5.2 Mesh, Reflect, Element... ... is similar to the Mesh, Reflect, Nodes command described above. Here however, you will select elements to be reflected across a plane. You must select the elements to be reflected, the reflection options, and the reflection plane. You can reflect onto existing nodes rather than across a plane by choosing the Use Existing Nodes option. This option is somewhat misnamed however, since the generated copy is really not a reflection since its position is based purely on the position of the nodes that you reflect onto - not on any position of the original elements. The only difference between using this command and Mesh, Copy, Elements with existing nodes is that elements will have their normals reversed just as if you had reflected the elements and nodes.
If you choose to reflect elements and nodes (by not turning on Use Existing Nodes), you can set the Trap Width to a nonzero value to automatically join the new elements to the old. This will only work if some nodes from the original elements lie within the Trap Width from the reflection plane.
FEMAP
Product Info: http://www.femap.com Customer Support: http://support.ugs.com Phone: (714) 952-5444 or : (800) 955-0000 (US and Canada)
Home > Commands > 5. Meshing > 5.5 Meshing by Extruding, Revolving, and Sweeping
5.5 Meshing by Extruding, Revolving, and Sweeping The commands on the Extrude, Revolve, and Sweep menus allow you to convert a 2-D model (curves, elements or element faces) into a 3-D model of planar or solid elements. They are very useful for 3-D solid parts which have a consistent third dimension (whether it be an axis of rotation or a length). Details on these commands are explained below.
FEMAP
Product Info: http://www.femap.com Customer Support: http://support.ugs.com Phone: (714) 952-5444 or : (800) 955-0000 (US and Canada)
Home > Commands > 5. Meshing > 5.5 Meshing by Extruding, Revolving, and Sweeping > 5.5.1 Mesh, Extrude Menu
5.5.1 Mesh, Extrude Menu The Mesh, Extrude menu allows you to select curves, elements or element faces, and then move (extrude) along a specified vector to form the new elements. Extruding curves will form FEMAP planar (2-D) elements, while extruding elements or element faces will form either planar elements (if 1-D elements or faces are extruded) or solid element (if planar elements or faces are extruded).
FEMAP
Product Info: http://www.femap.com Customer Support: http://support.ugs.com Phone: (714) 952-5444 or : (800) 955-0000 (US and Canada)
Home > Commands > 5. Meshing > 5.5 Meshing by Extruding, Revolving, and Sweeping > 5.5.1 Mesh, Extrude Menu > 5.5.1.1 Mesh, Extrude, Curve...
file:///C:/Users/msmadu/AppData/Local/Temp/~hh630.htm
25.09.2013
Introduction
Page 367 of 707
5.5.1.1 Mesh, Extrude, Curve... ... creates planar elements by moving curves along a vector, radially, or along a curve. Before you choose this command, you must define the mesh size, using the Mesh, Mesh Control, Size Along Curve command for the curves you select. The mesh size will determine the number of elements created by each curve. To begin, select the curves to extrude using the standard entity selection dialog box. Any type of curve can be selected, and the curves do not have to form a closed or ordered boundary, however, the generated elements will only be connected to each other at locations where the original curves were connected. Therefore, if you are trying to generate a connected group of elements (with no coincident nodes) it is always best to select a connected boundary in an ordered sequence around the boundary. After you select the curves, you will see the Generation Options dialog box. This dialog box provides two separate two modes of operation for creating your elements: (1) Standard, which simply uses this dialog box, and (2) Advanced, which is accessed by pressing the Advanced>> button. Each of these choices are discussed below.
Standard and Radial Extrusion Standard extrusions have two Methods. The first method is Vector, which is used to simply extrude the curves a constant distance along a vector. The other method is and will create elements a constant radial distance from a specified point in space or defined vector.
Radial
In both methods, you must choose the property to be used for the planar elements and the total number of Elements along Length as shown in the above dialog box. The type of elements that are created is based on the type of property that you select. For example, choose a plate property to create plate elements, a laminate property to create laminate elements, and so on. If you do not have any planar element properties, click the New Property icon button to create one. Specify the number of elements that you want along the extrusion vector in the Elements along Length box before you press OK. You can also set a Bias which will create smaller elements (values > 1.0) or larger elements (values < 1.0) near the start of the extrusion, which is the Base of the vector for Vector method or closest to the specified point in space or defined vector for the Radial method. Once you press OK, FEMAP will prompt you for different inputs, depending on which Method was chosen. For the Vector method, you will be asked to specify the extrusion vector using the standard vector dialog boxes. The vector can be located anywhere but must have the direction and magnitude that you want for the extrusion. The length of this vector will be the total length of the extruded elements. Also remember, the same vector will be used for all selected curves so in general it should be relatively normal to the plane of the curves (although the curves do not have to be planar). The figure shows one example of extruding a connected set of curves.
For the Radial method, you will be asked a question:
Clicking Yes allows you to choose a location which defines the center of the radial extrusion. Clicking No prompts you to choose a vector for constant extrusion of all elements from that vector. Finally, you must specify the radial offset length, the radial distance between the original curve and the end of the extrusion.
file:///C:/Users/msmadu/AppData/Local/Temp/~hh630.htm
25.09.2013
Introduction
Page 368 of 707
When using the Extrude Around Point/Spherical option, FEMAP will compute an extrusion vector for each element which runs from the center that you chose, to the entity. In a three dimensional case, this actually produces a spherical extrusion, since the extrusion vector is computed from the center of the sphere When using the Around Vector/Cylindrical option, FEMAP will compute an extrusion vector for each element which runs from the closest point on the defined vector, to the entity.
Note:
If you have a number of stacked curves which you would like extruded to create stacked parallel layers of elements, you will want to use the Radial Method with the Around Vector/Cylindrical option.
The figure shows one example of extruding a set of stacked curves Advanced Extrusion The Advanced>> button provides access to the Generation Options dialog box for advanced extrusions. This dialog box controls the different methods of extrusion. Each area of the dialog box will be explained more fully below, but first a quick explanation of the overall procedure is necessary.
Operation The Advanced option can be used to extrude along one or more vectors or curves. You can specify mesh biasing for the extrusion, as well as offsets from the original curves. The Offset and Along areas next to OK and Cancel provide status information on their current settings. If no method (Along or Follow Curve) has been specified, the OK option will be grayed and Along will show Must Specify, as seen above. The sample below shows a rectangle which was extruded into plate elements by extruding along a spline. You will notice that the mesh both follows the spline, as well as gets finer in the area of curvature due to the specified mesh sizing on the spline.
You can even do multi-level extrusions with different properties. The dialog box will continue to repeat each time you press OK. Once the first extrusion is created, FEMAP will automatically update the offset so that it corresponds to the location of the end of the previous extrusion. If you need to make several levels of extrusions with different properties, simply input the appropriate parameters for each extrusion and pick a different property. FEMAP does not automatically merge coincident nodes of multi-level extrusions. There are times when you may want to keep coincident nodes to simulate contact or
file:///C:/Users/msmadu/AppData/Local/Temp/~hh630.htm
25.09.2013
Introduction
Page 369 of 707
other interface conditions. If you do want to merge all coincident nodes, simply use
Note: the Tools, Check Coincident Nodes command after the extrusion is complete to merge
the extrusions together. Property For each extrusion, you must choose a planar property. If you do not have a planar property in your model, you can press the New Property icon button to create one. You can create a multi-level extrusion of different properties simply by picking a different property for each extrusion pass. Extrusion Vectors The four options in this section of the dialog box allow you to specify the vector for extrusion. There are two modes of extrusion: Along a vector and Follow Curve. If you choose Along a vector, you must specify the vector through the standard Vector Definition dialog box. The Follow Curve option requires selection of a curve. The vector option provides access to the Extrusion Distance and Elements section of the dialog box to define the length and mesh sizing. When you extrude along a curve, however, these options are grayed. The distance and mesh sizing for the extrusion is obtained from the curve you selected to follow and its mesh spacing. Therefore, it is very important to define the mesh size on the selected curve before performing the extrusion to guarantee that you get the desired mesh. The Offset option allows you to specify an offset via the standard Vector Definition dialog box. This offset defines the vector from the original curves to the start of the extrusion. Normally you will not specify offsets manually, unless your curves are not located where you want to start the extrusion. If you are creating a multi-level extrusion, the offsets will be automatically updated at the end of each individual extrusion, so that the next one starts where the last one ended. If you want to create a discontinuous mesh, you can update the offsets manually before extruding again. If you want to remove any offset, simply press Reset Offset. Extrusion Distance and Elements If the extrusion is to take place along a vector, the Extrusion Distance and Elements area of the dialog box must be specified. This section determines the overall length and mesh sizing of the extrusion. The mesh sizing is defined similar to any mesh sizing on a curve. Simply specify the total number of elements and a bias factor. Setting the Bias to a value > 1.0 will create smaller elements near the start of the extrusion, while a value < 1.0 will create larger elements at the start of the extrusion. There are three options available to define the total length of the extrusion: 1. Use Vector Length - uses the length of the vector that you defined for the total extrusion length. 2. Locate - The extrusion length is calculated from start of the extrusion to a defined location. If you choose this method, you will be asked to define the location (with the standard coordinate dialog) when you press OK to create the extrusion. If the location that you specify is not along the extrusion vector, it is projected onto that vector, before the length is computed. This method is a good one to use if you are trying to match another existing mesh, or geometry. You can simply pick nodes or points for the location to extrude to, without worrying about the actual dimensions. 3. Distance - this method requires direct specification of the extrusion length. The vector length is ignored, in favor of the distance you specify here. This method is a good one if you have a series of extrusions, along the same vector, and you know the distances or stations where you want the extrusions to end. You never need to redefine the vector, just keep specifying new distances. This command always creates linear elements, you cannot create parabolic elements simply by selecting a parabolic property. You can however convert the linear elements to parabolic elements after they are created by using the Modify, Update Elements, Order command.
Note:
FEMAP
Product Info: http://www.femap.com Customer Support: http://support.ugs.com Phone: (714) 952-5444 or : (800) 955-0000 (US and Canada)
Home > Commands > 5. Meshing > 5.5 Meshing by Extruding, Revolving, and Sweeping > 5.5.1 Mesh, Extrude Menu > 5.5.1.2 Mesh, Extrude, Element...
5.5.1.2 Mesh, Extrude, Element... ... creates elements by extruding existing elements of a different type. Any line element or planar element can be extruded. Line elements will extrude into quadrilateral plane elements. Triangular and quadrilateral plane elements extrude into wedge and brick solids respectively. If you choose parabolic planar elements, they will create parabolic solids. Each element that you select will create one element at each step along the extrusion length.
file:///C:/Users/msmadu/AppData/Local/Temp/~hh630.htm
25.09.2013
Introduction
Page 370 of 707
The required input and procedure are similar to the Mesh, Extrude, Curve command. There are two modes of operation: (1) Standard, which simply uses the Generation Options dialog box shown here, and (2) Advanced, which is accessed through the Advanced >> button. In either case, you must first select the elements to extrude, then specify the extrusion parameters. Each of these methods is explained below.
Standard and Radial Extrusion You may only select one type (line or planar) of elements for this command. The property that you select or create New Property icon button must be of the correct type for the elements that you will create. Remember, if you selected line elements you will need a property for planar elements. If you selected planar elements you will need a property for solid elements. The Elements along Length parameter sets the number of elements that each original element will produce. You can also set a Bias which will create smaller elements (values > 1.0) or larger elements (values < 1.0) near the start of the extrusion, which is the Base of the vector for Vector method or closest to the specified point in space or defined vector for the Radial method. The new elements will use the color and layer of the original elements that you are extruding if you choose Match Original Color and Layer. If you do not choose Match Original Color and Layer they will use the active color and layer. You also will want to check the Delete Original Elements option if you want to automatically delete the original elements that are being extruded. Once you press OK, FEMAP will prompt you for different inputs, depending on which Method was chosen. For the Vector method, you will be asked to specify the extrusion vector using the standard Vector Definition dialog box. The selected elements will be extruded along this vector direction. The magnitude of the vector will be the extrusion length. These pictures show two extrusions, one of line elements, the other of planar elements. Both used the same extrusion vector. All elements are shown with element shrink turned on, so that you can see both the original and generated elements. Also remember, the same vector will be used for all selected curves so in general it should be relatively normal to the plane of the curves (although the curves do not have to be planar).
For the Radial method, you will be asked a question:
Clicking Yes allows you to choose a location which defines the center of the radial extrusion. Clicking No prompts you to choose a vector for constant extrusion of all elements from that vector. Finally, you must specify the radial offset length, the radial distance between the original curve and the end of the extrusion. When using the Extrude Around Point/Spherical option, FEMAP will compute an extrusion vector for each element which runs from the center that you chose, to the entity. In a three dimensional case, this actually produces a spherical extrusion, since the extrusion vector is computed from the center of the sphere. When using the Around Vector/Cylindrical option, FEMAP will compute an extrusion vector for each element which runs from the closest point on the defined vector, to the entity. Normal Extrusion Methods (plane elements only) When you are extruding planar elements, you will have two additional methods available: extruding along the element normal directions, and extruding along
file:///C:/Users/msmadu/AppData/Local/Temp/~hh630.htm
25.09.2013
Introduction
Page 371 of 707
the element normal directions with thickness corrections. Both of these methods use the normal vectors at each node to determine the extrusion direction. As shown here, this can be used to quickly take a surface model and turn it into a solid element model
The element normal method simply extrudes along the element normals by the extrusion length that you specify. This method will result in the distance between all inner and outer nodes being equal to the extrusion length. In areas where the planar elements are not coplanar however, the resulting element thicknesses will not be constant, and in general will be less than the extrusion length. For this reason, it is usually best to choose the final method that includes thickness corrections.
By choosing the Normals with Thickness Correction method, FEMAP attempts to adjust the extrusion length at each node to make the resulting element thicknesses at that node equal to the extrusion length. This will typically result in the distance between the inner and outer nodes being greater than the distance you specified. If your plates are at the midplane of where you want the solids, you will have to use this command twice. One time, you will specify a positive extrusion length (along the positive element normal). Then use a negative extrusion length (along the negative element normal). It is up to you to prepare your plate elements with all of their normals pointing in a consistent direction prior to using this command. FEMAP assumes you want to use Note: the normal direction that you defined. You can use Modify, Update Elements, Reverse or Tools, Check, Normals to adjust element normals. The View Options command can be used to display normal vectors. Advanced Extrusion The Advanced>> option provides access to the Generation Options dialog box for advanced extrusions which controls the different methods of extrusion. Each area of the dialog box is explained more fully below, but the overall procedure is explained first.
Operation The Advanced option can be used to extrude along a vector or curve. You can also specify mesh biasing for the extrusion, as well as offsets from the original curves. The Offset and Along areas next to OK and Cancel provide status information on their current settings. If no method (Along or Follow Curve) has been specified, the OK option will be grayed and Along will show Must Specify, as seen above. The sample shows a rectangular plate mesh which was extruded into solid elements by extruding along a spline. You will notice that the mesh both follows the spline, as well as gets finer in the area of curvature due to the specified mesh sizing on the spline.
file:///C:/Users/msmadu/AppData/Local/Temp/~hh630.htm
25.09.2013
Introduction
Page 372 of 707
You can even do multi-level extrusions with different properties. The dialog box will continue to repeat each time you press OK. Once the first extrusion is created, FEMAP will automatically update the offset so that it corresponds to the location at the end of the previous extrusion. If you need to make several levels of extrusions with different properties, simply input the appropriate parameters for each extrusion and pick the selected property. FEMAP does not automatically merge coincident nodes of multilevel extrusions since there are times when you want to keep coincident nodes to simulate contact or other Note: interface conditions. If you do want to merge all coincident nodes, simply use the Tools, Check, Coincident Nodes command after the extrusion is complete to sew the extrusions together. Options You can select whether the new entities will match the values for the original entities or use the current settings using the Match Original Color and Layer option. For each extrusion, you must also choose a property. This must be either a planar property if extruding line elements, or a solid property if extruding plate elements. If you do not have an appropriate property in your model, you can press New Property icon button to create one. You can create a multi-level extrusion of different properties simply by picking a different property for each extrusion pass. Extrusion Vectors The four options in this section of the dialog box allow you to specify the vector for extrusion. There are two modes of extrusion: along a vector and Follow Curve. If you choose Along a vector, you must specify the vector through the standard Vector Definition dialog box. The Follow Curve option requires selection of a curve. The vector option provides access to the Extrusion Distance and Elements section of the dialog box to define the length and mesh sizing. When you extrude along a curve, however, these options are grayed. The distance and mesh sizing for the extrusion is obtained from the curve you selected to follow and its mesh spacing. Therefore, it is very important to define the mesh size on the selected curve before performing the extrusion to guarantee that you get the desired mesh. The Offset option allows you to specify an offset via the standard Vector Definition dialog box. This offset defines the vector from the original curves to the start of the extrusion. Normally you will not specify offsets manually, unless your curves are not located where you want to start the extrusion. If you are creating a multi-level extrusion, the offsets will be automatically updated at the end of each individual extrusion, so that the next one starts where the last one ended. If you want to create a discontinuous mesh, you can update the offsets manually before extruding again. If you want to remove any offset, simply press Reset Offset. You can tell the current offset value and extrusion method by examining values of Offset and Along. These values are dynamically updated every time you or FEMAP changes the information. The Offset will either be No Offset, or the offset vector (x, y, z Global). The Along option will be Must Specify, the extrusion vector (x, y, z Global), or the Curve ID. If Must Specify is the Along option, the OK button will be grayed until you choose Along or Follow Curve to specify the extrusion method.
Hint:
Extrusion Distance and Elements If the extrusion is to take place along a vector, the Extrusion Distance and Elements area of the dialog box must be specified. This section determines the overall length and mesh sizing of the extrusion. The mesh sizing is defined similar to any mesh sizing on a curve. Simply specify the total number of elements and a bias factor. Simply specify the total number of elements and a bias factor. Setting the Bias to a value > 1.0 will create smaller elements near the start of the extrusion, while a value < 1.0 will create larger elements at the start of the extrusion. There are three options available to define the total length of the extrusion: Use Vector Length - uses the length of the vector that you defined for the total extrusion length.
Locate - The extrusion length is calculated from start of the extrusion to a defined location. If you choose this method, you will be asked to define the location (with the standard coordinate dialog) when you press OK to create the extrusion. If the location that you specify is not along the extrusion vector, it is projected onto that vector, before the length is computed. This method is a good one to use if you are trying to match another existing mesh, or geometry. You can simply pick nodes or points for the location to extrude to, without worrying about the actual dimensions. Distance - this method requires direct specification of the extrusion length. The vector length is ignored, in favor of the distance you specify here. This method is a good one if you have a series of extrusions, along the same vector, and you know the distances or stations where you want the extrusions to end. You never need to redefine the vector, just keep specifying new distances.
FEMAP
Product Info: http://www.femap.com Customer Support: http://support.ugs.com Phone: (714) 952-5444 or : (800) 955-0000 (US and Canada)
Home > Commands > 5. Meshing > 5.5 Meshing by Extruding, Revolving, and Sweeping > 5.5.1 Mesh, Extrude Menu > 5.5.1.3 Mesh, Extrude, Element Face...
file:///C:/Users/msmadu/AppData/Local/Temp/~hh630.htm
25.09.2013
Introduction
Page 373 of 707
5.5.1.3 Mesh, Extrude, Element Face... ... creates elements by extruding faces of existing elements. Operation of this command is essentially the same as Mesh, Extrude, Element described in the previous section. You pick the element faces, then edge faces are extruded into planar elements, and planar faces are extruded into solid elements. The primary difference between this command and simply extruding elements is the selection of the element faces. You will see a dialog box similar to the following:
This dialog box allows you to select the faces that you want to extrude. You can simply graphically pick faces one at a time and they will be added to the list, or you can press Multiple and choose multiple faces in the same ways that you can when applying loads to element faces (refer to Section 4.3.3.4, "Model, Load, Elemental..." for more info). Delete and Reset allow you to remove faces from the list. Before pressing Delete, select the face you want to remove. You may not select more than one face type - you can not select both planar faces and edges in the same command. Once faces have been selected, other options are the same as for extruding elements and plot-only elements created during command are always deleted after the extrusion has been completed.
FEMAP
Product Info: http://www.femap.com Customer Support: http://support.ugs.com Phone: (714) 952-5444 or : (800) 955-0000 (US and Canada)
Home > Commands > 5. Meshing > 5.5 Meshing by Extruding, Revolving, and Sweeping > 5.5.2 Mesh, Revolve Menu
5.5.2 Mesh, Revolve Menu The Mesh, Revolve commands are very similar to the Mesh, Extrude commands - they take existing curves, elements or element faces and create additional planar or solid elements. In this case however, the original elements are rotated (revolved) around an axis vector, rather than being translated along the vector as in the Extrude commands. The other major difference is that there are no Advanced options available for the Mesh, Revolve commands.
FEMAP
Product Info: http://www.femap.com Customer Support: http://support.ugs.com Phone: (714) 952-5444 or : (800) 955-0000 (US and Canada)
Home > Commands > 5. Meshing > 5.5 Meshing by Extruding, Revolving, and Sweeping > 5.5.2 Mesh, Revolve Menu > 5.5.2.1 Mesh, Revolve, Curve...
5.5.2.1 Mesh, Revolve, Curve... ... creates planar elements by revolving curves around a vector. Before you choose this command, define the mesh size along the curves that you will select. The mesh size will determine the number of elements created by each curve. Use the Mesh, Mesh Control, Size Along Curve command to define these sizes. To begin, you select the curves to revolve using the standard entity selection dialog box. Any type of curve can be selected, and the curves do not have to form a closed or ordered boundary. However, the generated elements will only be connected to each other at locations where the original curves were connected. Therefore, if you are trying to generate a connected group of elements (with no coincident nodes) it is always best to select a connected boundary
file:///C:/Users/msmadu/AppData/Local/Temp/~hh630.htm
25.09.2013
Introduction
Page 374 of 707
in an ordered sequence around the boundary. You should not select any curves that cross the vector that you plan to revolve around. If you do, those curves will generate twisted elements since each end of the curve would revolve in a different direction. This command makes no allowance for generating triangular elements in the middle of a curve to eliminate this restriction. You can, on the other hand, choose curves that have endpoints on the axis of revolution. These curves will automatically create triangular elements (instead of quadrilaterals) at those endpoints. After you have selected the curves to revolve, you must specify the generation options. This is identical to the Mesh, Extrude, Curves command (see Section 5.5.1.1, "Mesh, Extrude, Curve..."). Next, the standard vector dialog box is used to define the axis of revolution. Unlike the extrude commands, the magnitude of this vector is not important, but its location and direction are important. The relationship between the location of the vector and the curves you selected determines how the elements will be created. Finally, you must specify the angle of rotation and the distance to translate along the axis of revolution. These values are just like those specified for the Mesh, Rotate commands, except you specify the total angle and total distance, not the values per iteration. The picture shows the result of revolving a series of curves (no translation distance was specified).
FEMAP
Product Info: http://www.femap.com Customer Support: http://support.ugs.com Phone: (714) 952-5444 or : (800) 955-0000 (US and Canada)
Home > Commands > 5. Meshing > 5.5 Meshing by Extruding, Revolving, and Sweeping > 5.5.2 Mesh, Revolve Menu > 5.5.2.2 Mesh, Revolve, Element...
5.5.2.2 Mesh, Revolve, Element... ... creates planar or solid elements by revolving existing elements around a vector - the axis of revolution. Line and planar elements can be revolved, but you can only choose one type in a single command. Line elements will create planar elements and planar elements will create solids as they are revolved. Using this command is essentially the same as the Mesh, Revolve, Curve command. First, choose the elements to revolve. Second, set the generation options using the dialog box shown in the Mesh, Extrude, Elements command. Next, define the axis of revolution using the vector definition dialog boxes. Remember, only the location and direction of this vector are important for this command. It is important to specify an axis that is properly positioned relative to the elements you selected. In general, it should be defined so elements will be revolved normal to their current positions. If you choose other locations or directions, it can result in badly shaped elements. In extreme cases like revolving plates in their own plane, this command will fail and will not create new elements. Finally, set the total rotation angle, and the translation distance (along the axis of revolution). Both of these quantities are input as the total values for the entire revolution.
file:///C:/Users/msmadu/AppData/Local/Temp/~hh630.htm
25.09.2013
Introduction
Page 375 of 707
FEMAP
Product Info: http://www.femap.com Customer Support: http://support.ugs.com Phone: (714) 952-5444 or : (800) 955-0000 (US and Canada)
Home > Commands > 5. Meshing > 5.5 Meshing by Extruding, Revolving, and Sweeping > 5.5.2 Mesh, Revolve Menu > 5.5.2.3 Mesh, Revolve, Element Face...
5.5.2.3 Mesh, Revolve, Element Face... ... creates elements by revolving faces of existing elements. Operation of this command is essentially the same as Mesh, Revolve, Element described in the previous section. You pick the element faces, then edge faces are extruded into planar elements, and planar faces are extruded into solid elements. Refer to the Mesh, Extrude, Element Face command for more information on picking the faces to be revolved.
FEMAP
Product Info: http://www.femap.com Customer Support: http://support.ugs.com Phone: (714) 952-5444 or : (800) 955-0000 (US and Canada)
Home > Commands > 5. Meshing > 5.5 Meshing by Extruding, Revolving, and Sweeping > 5.5.3 Mesh, Sweep
5.5.3 Mesh, Sweep The Mesh, Sweep menu allows you to select curves, elements or element faces, and then sweep them along one or more curves to form the new elements. Sweeping curves will form FEMAP planar (2-D) elements, while sweeping elements or faces will form either planar elements (if 1-D elements are swept) or solid elements (if planar elements are swept). Like the Advanced, Follow Curve option for the Mesh, Extrude commands, the curves or elements are swept along a curve. The Mesh, Sweep commands, however, keep the edge of the new elements tangent to the curve. The edges of elements generated with the Mesh, Extrude commands remain parallel to the edge of the curve but are not tangent to it. The menu includes three commands: Mesh, Sweep, Curve: Any type of curve can be selected, and the curves do not have to form a closed or ordered boundary. The generated elements, however, will only be connected to each other at locations where the original curves were connected. Therefore, if you are trying to generate a connected group of elements (with no coincident nodes) it is always best to select a connected boundary in an ordered sequence around the boundary.
file:///C:/Users/msmadu/AppData/Local/Temp/~hh630.htm
25.09.2013
Introduction
Page 376 of 707
Mesh, Sweep, Element: Any line element or planar element can be selected. Line elements will be swept into quadrilateral plane elements. Triangular and quadrilateral plane elements sweep into wedge and brick solids, respectively. If you choose parabolic planar elements, they will create parabolic solids. Each element that you select will create one element at each step along the length of the curve.
Mesh, Sweep, Element Face: This command is very similar to Mesh, Sweep, Element but instead of selecting entire elements, only element faces are selected. Refer to the Mesh, Extrude Element Face command for information on face selection. Sweeping Curves and Elements Use the following procedure to sweep curves and elements: 1. Before you pick the Sweep command, define the mesh size using the Mesh, Mesh Control, Size Along Curve command for the curves (both the curves to sweep and the curve to sweep along). The mesh size will determine the number of elements created for each curve. 2. Pick the Mesh, Sweep, Curve or Mesh, Sweep, Element command. 3. Select the curves or elements to sweep using the standard entity selection dialog box. 4. Select the curve(s) to sweep along. 5. You will next see the Generation Options dialog box. To use the color and layer of the original elements that you are sweeping, pick Match Original Color and Layer. To use the active element color and layer for the new elements, uncheck Match Original Color and Layer. 6. Pick the Property for the elements that will be created. For curves and line elements to sweep, pick a plane element property. For plane elements to sweep, pick a solid element property. 7. If the curve to sweep along is planar, you do not need to pick any additional options. If the curve to sweep along is not planar, you can pick an Alignment Curve. Once you pick OK, you will be prompted for the curve. If you dont choose an alignment curve, you will prompted to pick a reference point. The elements will be oriented toward either the point or curve(s) that you select. For examples, see "Sweeping Along a Non-Planar Curve". Sweeping Along a Non-Planar Curve If you are sweeping along a non-planar curve, you must use either a reference point or alignment curve to orient the elements along the curve. The figure shows how two curves are swept along an out of plane curve. Note how the orientation of the elements stays relative to the alignment curve.
Sometimes you may prefer to use a reference point. However, poor placement of either an reference point or alignment curve can cause problems with the element orientation. In the example below, note how the element orientations are twisted.
file:///C:/Users/msmadu/AppData/Local/Temp/~hh630.htm
25.09.2013
Introduction
Page 377 of 707
FEMAP
Product Info: http://www.femap.com Customer Support: http://support.ugs.com Phone: (714) 952-5444 or : (800) 955-0000 (US and Canada)
Home > Commands > 6. Viewing Your Model
6. Viewing Your Model In addition to the numerous pre-and post-processing options provided by FEMAP, FEMAP also provides a wide array of viewing options that play a key role in increasing your FEA productivity. The options and methods for controlling how your model is displayed on screen can be divided into two broad categories: View and Window menu commands groups and layers Each of these areas and their associated commands are discussed more fully below. The commands on this menu control the display of your model on your computer monitor, on printed/plotted output, and in graphical data which is saved or transferred to other applications. Additionally, these commands help you to create and manage the graphical windows on your screen. FEMAP uses the term view to refer to the combination of the graphics window and all of the options that define what, how, and where your model will be displayed. FEMAP Views are stored with your model database. They can be either active or inactive. Active views are associated with an on-screen window. Inactive views are not currently displayed on your screen, but can be activated at any time you choose. Only non-iconic active views can be modified. The View menu is separated into five partitions. The first partition contains commands pertaining to creating and activating vies and multiple view manipulation. The second partition is view selection and options. Each of these areas is described more fully below. See Section 6.1, "View Activation, Management, and Options" The third through fifth sections all involve modifying the view, whether it be through magnification, rotation, etc. These topics are discussed further in Section 6.2, "Modifying the View".
FEMAP
Product Info: http://www.femap.com Customer Support: http://support.ugs.com Phone: (714) 952-5444 or : (800) 955-0000 (US and Canada)
Home > Commands > 6. Viewing Your Model > 6.1 View Activation, Management, and Options
6.1 View Activation, Management, and Options These commands allow you to: set which view is the Active View in FEMAP and whether the Active View or All Views will be updated by other view command. set the Background colors and options manage visibility of various entity types, labels, groups, layers, etc. in your FEMAP model
file:///C:/Users/msmadu/AppData/Local/Temp/~hh630.htm
25.09.2013
Introduction
Page 378 of 707
instruct FEMAP what type of plot to show (Deformation, Contour, Free Edge Plot, Model Only, etc.) control viewing options for individual entity types (Labels, Colors, Show/do not show, etc.), tools and view styles (Filled Edges, Transparency, View Axes and Legend, etc.), and Postprocessing (Deformed Style, Contour/Criteria Levels and Legend, Beam Diagrams, etc.) use advanced post-processing options (Control Animations, Dynamic Cutting Plane, Dynamic IsoSurface, etc.)
FEMAP
Product Info: http://www.femap.com Customer Support: http://support.ugs.com Phone: (714) 952-5444 or : (800) 955-0000 (US and Canada)
Home > Commands > 6. Viewing Your Model > 6.1 View Activation, Management, and Options > 6.1.1 View, Create/Manage...
6.1.1 View, Create/Manage... ... displays the View Manager, which allows you to create a new view using the New View button. The new view will become the active view when created. The Update Title, , and Copy View buttons can be used to update the name, delete, or copy the view currently highlighted in the Available Views - Selected View is Active list. The Title Filter and Clear Title Filter icon buttons can be used to filter the existing views appearing in the list by Title.
Delete View
In order to view any or all of the views in the list, use the Window, New Window command, select Load Views option, then select the view(s) you would like be visible (To select multiple views, hold down the Ctrl key while picking from the list). Once these views are visible, you can toggle between the views by clicking on the view tab of a particular view. You can also use the Window, Tile Horizontal; Window, Tile Vertical; and Window, Cascade commands to position multiple views on the screen at once. Please refer to Section 6.3.1.1, "Window, New Window...", Section 6.3.1.3, "Window, Tile Horizontal", Section 6.3.1.4, "Window, Tile Vertical", and Section 6.3.1.5, "Window, Cascade" for more information on these commands.
FEMAP
Product Info: http://www.femap.com Customer Support: http://support.ugs.com Phone: (714) 952-5444 or : (800) 955-0000 (US and Canada)
Home > Commands > 6. Viewing Your Model > 6.1 View Activation, Management, and Options > 6.1.2 View, All Views...
6.1.2 View, All Views...
... alternately turns the All Views switch on and off. When the All Views switch is on, a check mark will appear in the menu beside this command. No input is required for this command. When All Views is off, only one window, the active one, will be redrawn or modified. The active window is always the one that you last selected. If you do nothing else, the last window that you activated will still be active. Simply clicking with the left mouse button in a graphics window will select it as the active graphics window. You can also click the View tab of any view to make it the active view. When All Views is on, FEMAP will redraw all of the on-screen windows. Similarly, the other view-related commands will update all of the on-screen windows. You can therefore limit updates to a selected set of windows by closing views you do not want updated. After you make the changes you want, you can load the views back into the model using Load View(s) option of the Window, New Window command. Instead of using this command, the same All Views switch can also be controlled from the various dialog boxes which are displayed by the other View commands. You will see a check box named All Views in the upper right corner of each dialog box. If the box is checked, All Views is on - all of the currently loaded views will be updated.
FEMAP
Product Info: http://www.femap.com Customer Support: http://support.ugs.com Phone: (714) 952-5444 or : (800) 955-0000 (US and Canada)
Home > Commands > 6. Viewing Your Model > 6.1 View Activation, Management, and Options > 6.1.3 View, Background...
file:///C:/Users/msmadu/AppData/Local/Temp/~hh630.htm
25.09.2013
Introduction
Page 379 of 707
6.1.3 View, Background... ... controls the background color of the on-screen window. Using the View, Background command you can set the background color for your graphics windows. You can select a solid background color. In this case, the color that you select fills the entire window background prior to drawing your model. You should normally pick a color for your background which is a solid (non-dithered) color. You can pick any color, but dithered colors can make it difficult to see your model. New models created with FEMAP models and Neutral files from previous versions (version 8.3 and below) will be brought in with their exiting background colors. The default setting for new models is the shaded background (option 0..Vertical). There are 9 different options for a shaded back ground in FEMAP:
Vertical - The background color is shaded smoothly from the selected Top Color to the selected Bottom Color.
Horizontal
Top Color (left) to the selected Bottom Color (right).
Diagonal Up
- The background color is shaded smoothly from left to right using the selected
- The background color is shaded smoothly from lower left corner to upper right corner using the selected Top Color (lower left corner) to the selected Bottom Color (upper right corner).
Diagonal Down - The background color is shaded smoothly from upper left corner to lower right corner using the selected Top Color (upper left corner) to the selected Bottom Color (lower right corner).
Square Spot
- The background color is shaded smoothly from a square spot at the center of the screen (Top Color) to the 4 corners of the window using an X shape that stretches to each corner.
Circular Spot
- The background color is shaded smoothly from a circular spot at the center of the screen (Top Color) to the outer edges of the graphics window.
Horizon - The background color is shaded smoothly from the top of the screen (Top Color) to the bottom of the screen (Bottom Color) with the middle of the screen being the Middle Color. The position of the middle color is determined by the horizon % (The horizon percentage goes from 0-100% with 0% at the top of the screen and 100% being the bottom of the screen).
file:///C:/Users/msmadu/AppData/Local/Temp/~hh630.htm
25.09.2013
Introduction
Page 380 of 707
Bitmap - The background color is solid (Top Color) and the Bitmap image selected in the Background field of the Background Bitmaps section of the View and Graphics Preferences dialog box. The bitmap is centered and shown in the resolution selected in the Background Bitmaps section of the View and Graphics Preferences dialog box. For more information, see Section 2.6.2.2, "Views".
Stretched Bitmap - The Bitmap image selected in the Background field of the Background Bitmaps section of the View and Graphics Preferences dialog box is stretched to fit the entire graphics window. For more information, see Section 2.6.2.2, "Views"
Hidden line displays will use the average color for the fill color. If you print the screen using swap black and white and printer/plotter resolution, the background will not be shaded in the printed version. Logo This section allows you to show a bitmap logo anywhere in the graphics window.
Show Bitmap - When on, shows the Bitmap image specified in Logo field of the Background Bitmaps section of the View and Graphics Preferences dialog box in the chosen position in the main graphics window. For more information, see Section 2.6.2.2, "Views".
Logo Location
- Allows you to position the logo anywhere in the graphics window, by selecting a position for the center of the bitmap. The entire logo will always be shown, so positioning the logo in the corner of the graphics window is accomplished by clicking at any point close to the desired corner.
FEMAP will try to make the background of the logo bitmap transparent. In order to do this, FEMAP takes the color of the pixel located in lower left corner of the logo Note: and makes that color transparent for the entire logo. If you would like the background of your logo to appear (as in the picture above), change the pixel in the lower left corner to a color that is not in the logo. When post-processing with a logo in a corner, the contour legend can be positioned Note: and shrunk using the View, Options command so the logo and the contour legend do not overlap. For more information, see Section 8.3.11, "Contour/Criteria Legend..."
FEMAP
Product Info: http://www.femap.com Customer Support: http://support.ugs.com Phone: (714) 952-5444 or : (800) 955-0000 (US and Canada)
Home > Commands > 6. Viewing Your Model > 6.1 View Activation, Management, and Options > 6.1.4 View, Visibility...
6.1.4 View, Visibility...
file:///C:/Users/msmadu/AppData/Local/Temp/~hh630.htm
25.09.2013
Introduction
Page 381 of 707
... allows you to control visibility of Entity Types, Entity Labels, Groups (one or multiple), Layers, Load Sets, Constraint Sets, individual pieces of Geometry (Solids, Sheet Solids, and General Bodies), Connection entities (Connection Regions and Connectors), Coordinate Systems, Aero entities, Freebody entities, and sets of Elements based on Element Shape, Element Type, associated Material, and/or associated Property.
Each tab of the Visibility dialog box controls different aspects of what is displayed in the FEMAP graphics window. Combinations of settings on multiple tabs give the user a vast array of options for creating the desired display.
Note:
Only tabs of entities which currently exist in the active model will be shown in the Visibility dialog box.
The two buttons at the bottom of the dialog box, Reset All and Done are available while in any tab. Done closes the Visibility dialog box, while Reset All returns the model to the default display configuration of FEMAP, which is: All Entity Types, Geometry, Connection entities, and Coordinate Systems displayed Labels on for Coordinate Systems, all Constraints (including Permanent and Equations), and all Loads View All Layers option set on Layer tab, Show Full Model option set on Group tab. View Active Load Set and View Active Constraint Set options set on Load/Constraint tab. All Element Shapes, Element Types, and Elements associated with all Properties and Materials displayed
The number and functionality of buttons on the right side of the dialog box changes for each tab. Once displayed, certain entities may or may not be available for selection based on the visibility options. For instance, if Elements are turned off on the Entity/Label tab, no Groups are being viewed (i.e., Show Full Model option), all Layers are currently visible, and all Element shapes, Element types, and elements associated with all Materials and Properties are also displayed, then elements are still available for selection in the graphics window. On the other hand, only entities in displayed Groups, on visible Layers, and Elements of types, shapes, and associated to Properties and Materials which are currently checked on in the Visibility dialog box or the Model Info tree are available for selection from the graphics window.
Note:
The Visibility settings on the Entity/Label, Group, Layer, and Load/Constraint tabs apply to the Active View only. Settings on the Element, Material, and Property tabs apply to All Views in the model.
Filter/Clear Filter buttons The Filter and Clear Filter buttons are available for use in the Group, Layer, Material, Property, and Geometry tabs of the Visibility dialog box. Simply enter text into the field, then click the Filter button. The list in that tab will be reduced to only those entries that contain the text you specified. You can now enter additional text, and press the Filter icon button again to further reduce the list. Press Clear All Filters icon button to return to the full list and start again. This can be especially useful in models which contain a large number of groups and layers. Quickly Choosing Visibility In addition to using the Visibility icon on the View Toolbar or using Ctrl+Q, you can also access the Visibility dialog box directly from the Quick Access menu. Simply press the right mouse button with the cursor anywhere inside any graphics window, and select Visibility.
file:///C:/Users/msmadu/AppData/Local/Temp/~hh630.htm
25.09.2013
Introduction
Page 382 of 707
Entity/Label tab There are times that you will want to quickly toggle on/off the overall visibility of entire entity types and/or the labels for various entity types. The Entity/Label tab of the Visibility dialog box provides a single place to perform both of these actions.
When Draw Entity is selected above the lists of entity types, visibility of each entity type is controlled by the check box next to the entity type name. When Labels is selected, visibility for the entity type labels is controlled by the check box. Visibility and/or labels for portions of the list can be turned on/off using the special check box next to any entity type header (Geometry, Mesh, Connections, Constraints, and Loads). Two additional options exist when the Labels option is selected. When Entity Color is checked, all labels will be displayed using the same color as the entity. When Erase Background is checked, FEMAP will erase the area where the label will be drawn, prior to drawing the label. If you are labelling filled areas, it is often good to choose this option, as they are easier to read. The table describes the functions performed by each of the command buttons: Entity/Label Buttons All On All Off Selected On Selected Off Function
Turns Draw Entity or Labels check box on for all entities. Turns Draw Entity or Labels check box off for all entities. Turns Draw Entity or Labels check box on for selected entities. Turns Draw Entity or Labels check box off for selected entities. Turns Draw Entity or Labels check box on for selected entities, Selected Only while turning all entities currently not selected off. Entity Colors Changes Color mode to Entity Colors for all options. Changes Color mode to View Colors for all options. View Colors Note: The following buttons change the entire view (selections, alignment, magnification, etc.), not just the view options. Load View Updates the current view by restoring from the View library. Save View Store the current view in the View library Reset View Resets the entire view to FEMAP defaults. Group tab This tab enables you to specify visibility options for groups which allow you to display only a portion of your model. Groups are essentially subsets of the model based on entity IDs, rules to include entities related to other entities already in the group (i.e., nodes on elements currently in the group), or limited by clipping regions.
file:///C:/Users/msmadu/AppData/Local/Temp/~hh630.htm
25.09.2013
Introduction
Page 383 of 707
There are 4 visibility options for groups: Show Full Model - Groups are not currently being used to only display a portion of your model.
Show Active Group - The active group will be used to only display a portion of your model. The active group can be changed by selecting a different group from the drop-down list. Show Single Group - Any single group can be chosen from the drop-down menu and used to display only a portion of the model.
Show/Hide Multiple Groups - Any number of groups can be set to Show (Green Circle with +), Hide (Red Circle with -), or Clear (no marker in box) to create the desired display. By default, the Group option is set to Show Full Model, therefore the entire model will be displayed. Activating an existing group will not change the display, but will allow you to graphically select entities from your entire model to place into the group. If you want to display only a portion of your model, switch this option to Show Active Group, Show Single Group, or Show/Hide Multiple Groups. Then only the entities which are in the appropriate group(s) will be displayed. The Show/Hide Multiple Groups option gives you the most flexibility when creating a display. Show All will change the Show/Hide flag of all groups to show, while Clear All will change the flag for all groups to Clear. You may also highlight any number of groups from the list, then click Show Selected (set flag for all selected groups to Show), Hide Selected (set flag to Hide), Clear Selected (set flag to Clear), or Show Selected Only (sets flag of selected groups to Show, while setting flags of groups not currently selected to Clear).
Note:
When Show/Hide Multiple Groups is set and ALL Groups are Clear, the whole model will be visible.
For Example: In this model, there are 11 total groups. Individual groups exist for the elements of each color (7 groups). Also, one group containing both the blue and green elements, one group containing the red, yellow, and cyan elements, one group containing the top two rows of elements, and one L-shaped group.
Here are a few visibility scenarios involving the Groups in this example model:
file:///C:/Users/msmadu/AppData/Local/Temp/~hh630.htm
25.09.2013
Introduction
Page 384 of 707
Layers tab Controls which layers will be displayed in the model. Also allows you to specify the Active Layer as well as the NoPick Layer.
The default setting is View All Layers. If you want to only view selected layers, change to View Multiple Layers, then check the layers you would like to see in the view. The All On and All Off buttons simply check or uncheck all of the layers in the model. Reverse will uncheck all Layers which are already checked, while checking all entities which are currently unchecked. Selected On will check the highlighted layers, while Selected Off will uncheck them. Selected Only will check the selected layers while also unchecking all of the non-highlighted layers. As you check or uncheck the boxes next to various layers, the display in the graphics window will update on-the-fly. In addition to controlling your display, visible layers may also be used to control entity selection. Only entities on visible layers and which are not on the NoPick Layer can be selected graphically. With the Active Layer option, you can also select the layer that will be used for entity creation. You may also use the New Layer icon button next to the Active Layer drop-down list to create a new layer in your model. By default, entities used for solid geometry construction (such as a boundary surface for an extrusion) are automatically deleted after being used. On the Geometry/Model tab of the File, Preferences dialog box, you can change the Construction Geometry... when used option to 1..Move to NoPick Layer. When this option is set, the construction geometry will be moved to 9999..Construction Note: Layer, which is the default for the NoPick Layer. This can be used to prevent construction geometry from being selected for load or constraint application. If you need to access this geometry, change the NoPick Layer to 0..none and you will be able to graphically select these entities. Be careful when doing this however, since this geometry may occupy the identical space as a solid face or edge. Load/Constraint tab Here you can choose the load set and/or constraint set that will be displayed in the view.
file:///C:/Users/msmadu/AppData/Local/Temp/~hh630.htm
25.09.2013
Introduction
Page 385 of 707
By default, View Active Load Set and View Active Constraint Set are the selected options, therefore the active load set and active constraint set will be displayed. You can change the active Load Set and/or Constraint Set using the appropriate drop-down list. You may eliminate loads and/or constraints from the display by choosing the View No Loads and/or View No Constraints options. Also, you can select a particular set for display whether or not it is active by using the View Selected Load Set and/or View Selected Constraint Set options and selecting an existing set from the appropriate drop-down list. Geometry tab This tab allows you to control the visibility of individual geometric parts in your model including Solids, Sheet Solids (single surface and multiple surfaces stitched together), and General Bodies. All surfaces, curves, and points related to a geometric entity which has visibility set to off will also no longer be visible in the display. The icon next to the title designates the type of geometric entity. A cylinder by itself represents a Solid, a cylinder and a surface represents a Sheet Solid, while a cylinder with a connected surface represents a General Body. Only geometric entities which are currently checked will be available for selection in the graphics window. This can make it very easy to perform box, circle, polygon, or freehand picking of geometric entities.
This table describes the functions performed by each of the command buttons when in the Geometry tab: Geometry Buttons Function All On Checks boxes for ALL geometric entities in the list. All Off Unchecks boxes for ALL geometric entities in the list. Unchecks boxes for geometric entities currently checked in the
file:///C:/Users/msmadu/AppData/Local/Temp/~hh630.htm
25.09.2013
Introduction
Page 386 of 707
Reverse Selected On Selected Off Selected Only
list, while checking all geometric entities in the list which are currently unchecked. Checks boxes of highlighted geometric entities in the list. Unchecks boxes of highlighted geometric entities in the list. Checks boxes of highlighted geometric entities in the list, while unchecking boxes of geometric entities which are not currently highlighted.
Connection, Coord Sys, Aero Panel/Body, Aero Spline/Control Surface and Freebody tabs In the Connection, Coord Sys, Aero Panel/Body, and Aero Spline/Control Surface tabs, you can toggle visibility on/off for both individual Connectors, Connection Regions, Coordinate Systems, Aero Panel/Body entities, Aero Splines, and Aero Control Surfaces. In the Freebody tab, you can toggle visibility on/off for individual Freebody entities while postprocessing. An overall on/off toggle for Freebody display is available in the Freebody tool of the PostProcessing Toolbox. This table describes the functions performed by the command buttons when in the tabs mentioned above: Buttons All On All Off Reverse (not on Freebody tab) Selected On Selected Off Selected Only Element, Material, and Property tabs These tabs allow you to control the visibility of elements based on Element Shape and/or Element Type (Element tab) and elements associated with specific Materials or Properties in your model. Function Checks boxes for ALL entities in the list(s) of a particular tab Unchecks boxes for ALL entities in the list(s) of a particular tab Unchecks boxes for entities currently checked in the list, while checking all entities in the list which are currently unchecked. Checks boxes of highlighted entities in a list of a particular tab Unchecks boxes of highlighted entities in a list of a particular tab Checks boxes of highlighted entities in a list of a particular tab, while unchecking boxes of entities in a list of a particular tab which are not currently highlighted.
The number of elements of each type or shape is listed after the type name or shape name when in the Element tab. A special check box exists in the Material tab which allows you to toggle visibility on/off for Elements with No Material which include plot only, link, spring/damper, DOF spring, gap, laminate (reference several materials, not one), mass, mass matrix, rigid/interpolation, stiffness matrix, and slide line elements. A similar box exists in the Property tab for Elements with No Property which include plot only and rigid/interpolation elements.
Note:
Element visibility using the Element, Material, and Property tabs applies to All Views in the model, not just the Active View like the Entity/Label, Group, Layer, and Load/Constraint tabs.
The Nodes On option is actually one option shared by the Element, Material, and Property tabs. When off (default), the nodes of hidden elements will also be hidden and not available for selection. When on, the nodes of hidden elements will be visible and available for selection. This table describes the functions performed by each of the command buttons when in the Element, Material, or Property tab: Buttons Function Checks boxes for ALL element shapes/types, materials, or
file:///C:/Users/msmadu/AppData/Local/Temp/~hh630.htm
25.09.2013
Introduction
Page 387 of 707
All On All Off
properties (includes box for Elements with No Material/Property). Unchecks boxes for all element shapes/types, materials, or properties (includes box for Elements with No Material/Property).
Reverse (Material Unchecks boxes for entities currently checked in the list, while and Property tabs checking all entities in the list which are currently unchecked. only) Checks boxes of highlighted element shapes/types, materials, or Selected On properties. Unchecks boxes of highlighted element shapes/types, materials, or Selected Off properties. Checks boxes of highlighted element shapes/types, materials, or Selected Only properties, while unchecking boxes of shapes/types, materials, or properties which are not currently highlighted. Only elements of shapes/types or associated with materials or properties which are currently checked will be available for selection in the graphics window. This can make it very easy to perform box, circle, polygon, or freehand picking of certain element types/shapes, materials, or properties.
FEMAP
Product Info: http://www.femap.com Customer Support: http://support.ugs.com Phone: (714) 952-5444 or : (800) 955-0000 (US and Canada)
Home > Commands > 6. Viewing Your Model > 6.1 View Activation, Management, and Options > 6.1.5 View, Select and View, Options
6.1.5 View, Select and View, Options This section of the menu contains two of the most often used commands in FEMAP: View, Select and View, Options. View, Select controls the top level display options. With View, Select, you can control whether your model is displayed in hidden line or plain wireframe mode, turn on and off stress contours, animations, and deformed plots, etc. View, Options provides detailed control over how entities are displayed, i.e. what color elements are drawn with, whether or not labels for nodes are displayed, whether or not perspective is turned on, etc. View, Options also provides extensive control over post-processing display options that are more fully described in the post-processing section of this manual.
FEMAP
Product Info: http://www.femap.com Customer Support: http://support.ugs.com Phone: (714) 952-5444 or : (800) 955-0000 (US and Canada)
Home > Commands > 6. Viewing Your Model > 6.1 View Activation, Management, and Options > 6.1.5 View, Select and View, Options > 6.1.5.1 View, Select...
6.1.5.1 View, Select...
... chooses what will be displayed in a view. You can select both the type of display and the model or postprocessing data which will be displayed.
file:///C:/Users/msmadu/AppData/Local/Temp/~hh630.htm
25.09.2013
Introduction
Page 388 of 707
The View Select dialog box is basically divided into two halves: The Model Style radio buttons comprise the first half of the View Select dialog box. These options choose the method for display. You can choose any one option from the groups of styles. If you choose a Model Style, your model will be displayed in the view, using all of the other specified visibility and display options. For information on Model Style, see Section 6.1.5.2, "Choosing a Model Style". The second half of the dialog box consists of the Deformed Style and Contour Style option buttons. Here you can choose one option from each category to define the type of post-processing display. The default settings (None-Model Only) are used to create a normal model display which does not use any output data for post-processing. The Deformed and Contour Data button displays an additional dialog box that allows you to select the output data that will be used when creating a post-processing display. For more information, see Section 8.2.2, "Choosing Deformed and Contour Styles" and Section 8.2.2.2, "Selecting Data for a Deformed or Contour Style".
FEMAP
Product Info: http://www.femap.com Customer Support: http://support.ugs.com Phone: (714) 952-5444 or : (800) 955-0000 (US and Canada)
Home > Commands > 6. Viewing Your Model > 6.1 View Activation, Management, and Options > 6.1.5 View, Select and View, Options > 6.1.5.2 Choosing a Model Style
6.1.5.2 Choosing a Model Style FEMAP provides numerous styles in which you can display your model. Each style provides certain benefits. Choice of the best style depends upon what you need to accomplish. The following table describes all of the styles, their advantages and some notes on typical usage: Style Draw Model Description Simply displays all entities. Sorts all elements, then displays from the back of view. Only shows entities which are visible - hidden lines are removed. Finds and displays all element edges which do not join to another element. Advantages Fast. Everything visible. Usually best working mode. Good for screen selection. Notes Complex 3D models can be hard to visualize. Entities drawn on top of each other may make it difficult to locate a particular detail.
Hidden Line
Good for final display and visualization of complex 3D Not usually best for picking, as models. Can be helpful for many entities are not visible. screen selection in complicated models. Can quickly point out holes Not usually appropriate as a or disconnections in your working mode. Intended for model. checking your model.
Free Edge Free Face
Can quickly point out Finds and displays all disconnections between solid Not usually appropriate as a element faces which do elements. Reduces working mode. Intended for not join to another complexity of solid model checking your model. element. plots. Can help to find duplicate plate elements.
The pictures, below, show examples of the various model styles.
file:///C:/Users/msmadu/AppData/Local/Temp/~hh630.htm
25.09.2013
Introduction
Page 389 of 707
Although the hidden line removal option does require substantial calculations, and is therefore somewhat slower, it can often be the best approach to understanding a complex model. This is especially true for 3D models. After you make the first hidden line display, FEMAP retains a display list of the sorted information. This dramatically speeds up redrawing hidden line views. For more information, see Section 6.3.2.1, "Window, Redraw..." and Section 6.3.2.2, "Window, Regenerate...". For solid element models, you can also use the Free Face option to simulate a hidden line view. In fact, you can even use this mode to show hidden lines in a different line style (like dashed), instead of removing them. To remove backfaces, use the Fill, Backfaces and Hidden option, in the View, Options command, and chose one of the Skip methods. Choose the Show All Faces method to show hidden lines as a different color/style, then go to the Free Edge and Face options and set the Free Edge Color to Use View Color. Finally, choose the color and line style you want to use.
Choosing Deformed and Contour Styles When you want to graphically post-process model output, you must choose one of the deformed or contour styles, in addition to a model style. Choosing None for either of these options disables that type of postprocessing. You will use None any time you just want to display your model. If you want to display a combined post-processing view, for example, a Deformed Contour, just choose both a deformed and a contour style. For more information on the options available and overall general post-processing capability, see Section 8, "Post-Processing".
FEMAP
Product Info: http://www.femap.com Customer Support: http://support.ugs.com Phone: (714) 952-5444 or : (800) 955-0000 (US and Canada)
Home > Commands > 6. Viewing Your Model > 6.1 View Activation, Management, and Options > 6.1.5 View, Select and View, Options > 6.1.5.3 View, Options...
6.1.5.3 View, Options... ...controls how your model is displayed in a view.
file:///C:/Users/msmadu/AppData/Local/Temp/~hh630.htm
25.09.2013
Introduction
Page 390 of 707
You can control whether entities are displayed, labelling, colors, and hundreds of other options. You can also control the display of non-model entities, such as the view origin, workplane, and snap grid. Finally, this command controls all of the graphical post-processing options. All of these different options are controlled from the View Options dialog box. There are three basic parts to this dialog box. The Category option buttons choose the type of view options that you want to update. When you choose a category, the Options list is automatically updated. This list displays all View options that you can update for each category. You may have to scroll through the list, using the scroll bar, to see all of available options. To modify an option, simply select it from the list. You can do this either by pointing at it with the cursor and clicking the left mouse button, or by pressing the direction keys. As you select an option, the right side of the dialog box is updated. It displays various controls which allow you to set the option. The current option settings are loaded as the defaults. The Standard View Option Settings There are eight standard controls which appear in the right side of the View Options dialog box. If the option you select does not need a particular control, that control will not be visible. In fact, none of the options use all eight controls, and most only use a few. The titles of the controls change depending on the option being updated. Each control however, has a similar function for all view options. We will therefore describe them in terms of overall titles. You can refer to the table at the end of this section for more detailed information on the settings that can be chosen for each option. That table also shows the titles for any controls that do not control the standard functions that are described here. In order, from top to bottom, down the right side of the dialog box, the controls are: Draw Check Box: If this control is checked, the related entities will be drawn, otherwise they will be skipped. Some view options use this control to turn something else on or off. Examples include label prefixes, line elements in a free edge check, element shrinking, and filling. Double-clicking the associated item in the Options list will toggle this control on and off. Label List: This list box is usually used to choose the labelling mode for entities. You can choose to turn all labels off, to label by ID, and many other settings. For certain view options, this list is used for other label-related options. Examples include font selections, label or legend positioning, and symbol sizing. Color Mode List: This list box controls how an entity color will be chosen. If you pick Entity Colors, the colors that you assigned to each entity will be displayed. If you pick Use View Color, the single color that you specify in the View Color control will be used. Choosing Use Layer Color will result in each entity being displayed with the color of the layer that it references. Depending on the view option you are updating, other settings are also available. Still other view options use this list to control settings like the legend style, XY curve style, or light source position for shading. View Color and Palette: Typically, this text box defines a single color for the selected entity option. To use this color, you must also choose the Use View Color setting from the Color Mode list. You can either type a color ID in the text box, or press Palette to select the color graphically. Additional Text Boxes: Below the View Color controls, there are two additional controls which are used to specify other numeric settings. Examples of this include scale factors, animation frames, shrink and lighting percentages, minimum and maximum criteria limits, and the view aspect ratio. Most options do not use these text boxes. Command Button:
file:///C:/Users/msmadu/AppData/Local/Temp/~hh630.htm
25.09.2013
Introduction
Page 391 of 707
A few view options display an additional command button (located directly above Apply). Pushing this button will display other dialog boxes. The options that use these buttons are described later in this section. Setting Multiple View Options Updating a view option is simple. You choose the category and option that you want to modify, and then change the available settings in the other controls. To modify other view options, just repeat the process. Pick a new Category, if necessary, and a new Option. Then change those settings. You can repeat this as many times as you want. Previewing and Cancelling Your Selections If you would like to see the effect of your changes, press Apply. This will redraw the current view, using the new settings. If you decide that you did not like the changes, just press Cancel to leave the dialog box. This will automatically restore all view options to their prior settings. To save your changes, you must press OK. View Options Categories As described above, FEMAP splits the view options into three categories. Each category contains related options.
The Labels, Entities, and Color category contains all of the options that control the display of model entities. With these options, you choose whether entities will be drawn, if and how they will be labeled, and what colors will be used. Entity label sizes and styles are further controlled by the Label Parameter option that is also in this category. Other entity-related view options can also be found here. For example, you can control the display of element direction arrows, offsets, and orientation vectors, among others. The Tools and View Style category contains the options that control whether tools, like the workplane and snap grid, will be displayed. This category also contains options that control the style of the view. For example, you can choose, free edge settings, element filling, shading, perspective, and stereo options. Each of these will change the overall style of the view. Finally, you will find options in this category to control view-related items, such as the legend, origin, and view axes. The final category, PostProcessing, controls all of the graphical postprocessing options. These include all of the options for deformed, animated, vector, contour, criteria, and freebody. None of these options has any impact, unless you have selected one of the post-processing options through View, Select or the PostProcessing Toolbox. Additional Comments on View Options Options that are not self-explanatory are described in the following paragraphs. Post-processing related items will be further explained in Section 8, "PostProcessing". Labels, Entities and Color Options Label Parameters This option controls the format of all labels in your view. If you turn the prefix on, entity labels will be preceded by a single letter prefix which will identify the entity type. For example, Node 1 will be labeled N1, Element 23 will be labelled E23. With the prefix turned off only the number will be used. You can choose any of the listed fonts. Larger fonts can be easier to read for simple models, but often obliterate each other on complex models. The font must be available to Windows before you can use it.
Note:
If the labels appear fine on the screen but are not printed properly, it is probably because your Windows printer driver does not support that font. Simply change the font and reprint.
The first two color mode options, Entity Colors and Use View Color, just draw the label. Label colors either match the entities that they are labelling, or else all labels are drawn using the single view color. The final two options, Entity, Erase Back and View, Erase Back, choose the label color, in the same way as the first two options. If you pick one of these options however, FEMAP will erase the area where the label will be drawn, prior to drawing the label. If you are labelling filled areas, it is often good to choose one of the Erase Back options - they are easier to read. In fact if you do not, you will not be able to see any labels that use the same color as the filled area.
file:///C:/Users/msmadu/AppData/Local/Temp/~hh630.htm
25.09.2013
Introduction
Page 392 of 707
Text Depth Offset
enables you to control how much labels are pulled forward. As OpenGL uses depth buffering, labels can be covered or partially covered by other drawn entities. The Text Depth Offset is a multiple of the font height. A value of 1 will correctly label elements that have a slope of up to 45 degrees to the screen. If elements have a steeper slope to the screen, a higher value may be required. Coordinate System... ... controls the display of user defined coordinate systems only. This is not used for the global (or view) axes. Use the View Axes display option to update those axes. There are several options for displaying user-defined coordinate systems using the Label and Color modes. Labels can be shown for the axes, coordinate system ID, both (default), or no labels at all. The axes can be shown as lines without arrows (default), with arrows, or as Solid arrows. There are four color options for each arrow option, Entity Color (default), View Color, Layer Color, or RGB (Red, Green, Blue). Here are some examples.
Point, Curve, Combined Curve, Surface, Boundary, Solid/Volume,... ... controls the display of these entities. You can choose a color mode, label mode (typically ID or Mesh Attributes), and whether to draw the entity. Points can also be labelled with their definition coordinate system or defined mesh size. In the case of Mesh Size, any point that has a size defined will be labelled with the size value. Points which have no size defined will not be labelled. Points can be drawn as + symbols or dots - refer to the Symbols options. Curve - Mesh Size... ... controls the display of mesh symbols and labels along curves. The default setting, Symbols Only, will only display symbols on curves which have a mesh size defined along the curve. If a mesh size is implied from point or default mesh sizes, it will not be shown. The second labelling option, Size and Bias, works similarly. In this case however, numeric values for the number of elements along the curve and the bias are shown. The bias value is not displayed when it is 1.0 (a uniform mesh). The third labelling option, Symbols (all curves), will display symbols on every curve. If no mesh size is defined along the curve, the size will be determined from point and default sizes. The final labeling option, Symbols and Count will show symbols as well as a numeric value for the number of elements for all curves that have a mesh size set. To specify the number of digits displayed for any displayed bias factor value, enter a value other than 0 in the Digits field of the Contour/Criteria Style option in View Options. To display bias factor values using an exponential format, change the Label Mode of the Contour/Criteria Legend option in View Options to one of the Exponent options.
Note:
Curve/Surface Directions This option allows you to view the directions of curves and surfaces using the Parametric Directions options. An arrow is placed at the end of each curve, and arrows are shown on the surface divisions to designate the s direction of the surface. The directions canvery useful when meshing or defining Connection Regions. Text... ... controls the display of text. You can eliminate certain types of text from the view by choosing one of the visibility settings. Node... ... controls display of nodes. Nodes can be drawn as either an X symbol or as dots - refer to the Symbols options. Nodes can be labeled using ID, Definition Coordinate System, Output Coordinate System, or Superelement ID. Node - Perm Constraint... If you have permanent constraints applied to one or more of your nodes, these settings will determine whether or not they are displayed. If the Constraint view option is also on, permanent constraints will be combined with the nodal constraints at any node where both exist. You will be unable to distinguish graphically which degrees of freedom are permanent constraints, and which are nodal. To make that determination, you must turn one of the options off. Element... ... controls the display of elements. There are several different options for labeling (ID, Property, Material, Type, ID/Property/Material, and Layer), and color (Entity, View, Layer, Property, and Material) modes. Refer to the next several options for additional information on elements. Element - Directions
file:///C:/Users/msmadu/AppData/Local/Temp/~hh630.htm
25.09.2013
Introduction
Page 393 of 707
If this option is turned on, FEMAP will display an arrowhead on one element side, or a vector normal to the element (planar elements only). If you choose the Right-Hand Rule for Normal Style, the arrowhead indicates the direction of the element connectivity. For line elements, the arrowhead points at the second node. For planar elements, the arrow is always located on the last edge, and points at the first node. For solid elements, the arrow is located on the last edge of the first face, again, pointing at the first node. Alternatively, if you chosen Right-Hand Rule First Edge, the arrow on planar and solid elements will be located on the first edge and point to the second node of the element. Face normals can be determined by using the right-hand rule in conjunction with the direction arrows. The normal points in the positive, right-hand rule direction. You may want to turn on Shrink Elements to see the relationships between arrowheads and elements. Directions on legs of rigid elements will always be shown as arrows pointing from dependent node(s) to independent node(s). If instead, you choose the Normal Vector style, vectors will be drawn at the center of planar elements to indicate the positive normal direction, while the Backface option will shade Face 2 of planar elements.
Shading
Element - Offsets/Releases... ... controls whether element offsets will be displayed. If this option is on, FEMAP will draw lines from the nodes to the offset locations, and then draw the element connecting the offset locations. FEMAP always draws offsets to their actual lengths. If you have very small offsets, you might not see them, even though they are displayed.
You can use the Release Labels option to display the degrees of freedom that are released. When this option is set, FEMAP will label each released degree of freedom at the appropriate end of the beam. FEMAP uses the numbers one to six to represent the six elemental degrees of freedom. Element - Orientation/Shape If this option is on, FEMAP will draw a vector in the direction of the element orientation. For beams and other line elements, this vector will either point toward the third node, or in the direction of the vector orientation that you specified. Element - Beam Y-Axis is very similar to this option.
The second list box, Element Shape, allows you to change how line and plane elements will be displayed. In the default setting, Line/Plane Only, these elements will simply be drawn connecting the nodes. Line elements will just be a single line, plane elements will be a triangle or quadrilateral. Switching to either of the other options lets you see more information for these elements. Line elements can be shown with a rectangular cross section, the actual input cross section, or a box denoting the stress recovery location. These options only affect line elements. There is no difference for solid or plate elements between Show Fiber Thickness, Show Inertia Ratio, Show Cross Section or Show Stress Recovery Locations. The Show Fiber Thickness and Show Inertia Ratio settings display the cross section as a rectangle. For bar and beam elements, if you choose Show Fiber Thickness, the size of the rectangle is based on the stress recovery locations. If you choose Show Inertia Ratios, the rectangular cross section is based on the area and cross-sectional inertias (I1 and I2). Since the cross section may not really be a rectangle, the height and width of the rectangle shown may not be correct, but it will be representative of a rectangular cross section with the same inertia ratio (I1/I2). The area, I1 and I2 values must all be nonzero or no cross section will be shown. Show Cross Section draws the cross-section of the beams based upon the input to the FEMAP cross section property generator. This can be an arbitrary surface shape or a standard shape. This sample shows the difference between drawing the beam cross section and just line representations. The beam cross section picture provides a much better physical representation of the actual model. Show Stress Recovery Locations will be identical to Show Cross Section, except it will draw a rectangular cross section based upon the stress recovery locations for all beams that do not have a defined cross section. As stated above, for all other element types, these four options produce identical results. For tubes and rods, the cross-section is based on the radius. Other line elements can not display a cross section. Planar elements will be expanded to show their thicknesses. If you have specified top and bottom fiber distances, these will be used. If you have not, or the element type does not support fiber distances, the element thickness will be used and will be centered about the nodal plane. There are many benefits to using this option. It allows you to graphically see your property data, find errors, and it provides a more realistic display. For beam/bar elements, it also helps you to determine if you have properly specified the beam orientations. Since the rectangular cross section rotates with the orientation vector, you can see how your beam is oriented. By choosing these different options, you can graphically check beam cross sections.
file:///C:/Users/msmadu/AppData/Local/Temp/~hh630.htm
25.09.2013
Introduction
Page 394 of 707
Element - Beam Y-Axis... ... is similar to Element - Orientation. Instead of drawing the vector toward the third node, or vector orientation that you specify, this option will draw a vector in the true element Y-Axis. FEMAP will calculate cross products, using the element X axis and the element orientation to determine the Y-Axis. If the orientation that you specified is perpendicular to the element X-Axis, it will always be equivalent to the Y-axis. This option is only used for line elements. For plane elements, that have rotated material axes, FEMAP will draw the vector in the direction of the material axes. Element - Coordinate System... ... displays the local element coordinate system of solid elements only. The local system will be displayed with the origin of the local system at the centroid of each element
Note:
The local element coordinate system displayed is determined using Nastran methodology, therefore this may not be applicable for other solvers.
Element - Material Direction... ... displays the material orientation direction of shell and solid elements. For plane elements, that have rotated material axes, FEMAP will draw the vector in the direction of the material axes.
For solid elements referencing a Solid property, the line with the arrow represents the X-axis of the referenced coordinate system, while the line without the arrow head represents the Y-Axis. For solid elements referencing a Solid Laminate property, the line with the arrow represents the ply material direction of the referenced coordinate system, while the line without the arrow represents the ply stacking direction.
Element - Weld... ... allows you to turn the diameter on and off for all of the weld elements in your model. The diameter for each weld is determined by the Weld property used by each element. Element - Rigid... ... has a toggle which allows you to turn on symbols indicating the independent and dependent nodes for all of the Rigid Elements in your model. Independent nodes are displayed as filled-in Square symbols at the nodal locations, while dependent nodes are displayed as outline only square symbols. You can also turn on the degrees of freedom for the independent nodes (all rigid element types) and dependent nodes (RBE3 interpolation and RSPLINE elements only) using the Label Mode
Load Vectors...
file:///C:/Users/msmadu/AppData/Local/Temp/~hh630.htm
25.09.2013
Introduction
Page 395 of 707
...controls the length of the displayed vectors on the screen. You can choose a Uniform style or Scale by Magnitude, which scales the vector length based upon the magnitude. You may also specify the magnitude which controls the length of the largest load. All other loads are scaled accordingly. Each load type is scaled separately. To prevent visual loss of small loads in a large model, you may also specify a Minimum Scale. All loads which would fall below this minimum are then scaled to the minimum. The Reverse option will change the display of forces and moments on nodes, points, and curves from showing the vectors tail on the entity to having the head on the entity
Load - Body... ...controls the display of translational acceleration (straight solid arrow), rotational acceleration (curved solid arrow with 2 arrowheads), and rotational velocity (curved solid arrow with 1 arrowhead) body loads in the graphics window. Labels, Location for the rotational body loads, and Color may also be set. By default, when only one of the above body loads is being applied in the Active load set, the corresponding symbol for that load will appear in the middle of the View Axis, oriented to the XYZ of the View Axis.
When more than one body load is being applied, translational acceleration will be displayed in the YZ plane, rotational acceleration in the ZX plane, and rotational velocity in the XY plane of the View Axis.
Changing the Location from 0..View Axis to 1..Model, will only affect the position of rotational body loads. They will be shown with the same symbol, but will also show a dotted-line representing the rotation axis of the load within the model itself.
Varying Translational Acceleration loads are always drawn on the model based on the selected coordinate system, Axis to Vary Along, and Ax, Ay, and Az values. By default, the load will be the same length at all input points, but changing the Vector Length option in Load Vectors to 1..Scale by Magnitude will show the variation.
Load - Force, Moment and Torque, Temperature, Distributed Loads, Pressure, Acceleration, Velocity, Enforced Displacement, Nonlinear Force, Heat Generation, Heat Flux, Convection, Radiation, Bolt Preload, Fluid Tracking, Unknown Condition, Slip Wall Condition, Fan Curve, Periodic Condition... ... independently control the display of each load type. For forces, moments, accelerations, velocities, and enforced displacements, you can choose to display either the resultant load vectors or the load components. If you choose either Color/Component Mode option 0 or 1, FEMAP will display one vector for each load in the direction of the resultant load. If you choose option 2 or 3, FEMAP will display the components of the load. This will draw up to three vectors which are aligned with the global rectangular directions. It does not matter what coordinate system you used to define the load, the components are always drawn in global rectangular. In either case, the vectors will be colored based on the entity or view color, as is typical for all of the other view options.
file:///C:/Users/msmadu/AppData/Local/Temp/~hh630.htm
25.09.2013
Introduction
Page 396 of 707
Bolt Preloads are for NX Nastran only (version 5.0 and above). The Fluid Tracking, Unknown Condition, Slip Wall Condition, Fan Curve, and Periodic Condition load types are for use with the FEMAP Flow product only. To specify the number of digits displayed for any displayed load value, enter a value other than 0 in the Digits field of the Contour/Criteria Style option in View Options. To display load values using an exponential format, change the Label Mode of the Contour/Criteria Legend option in View Options to one of the Exponent options.
Note:
When displayed, the various nodal forces are drawn as shown as in the diagram.
Elemental loads are drawn very much like nodal loads, but are located at the center (or along) the element face where they are applied. Directional elemental loads (like direction heat flux and distributed loads) also represent the direction in which the load will be applied.
Function dependent loads can be labelled with both the load value and the function ID that has been selected. The function ID is shown in parenthesis.
Curve and Surface-Based loads can be Total Loads or individual loads. This is designated by a T prefix for the Total Loads.
Surface-based Bearing Forces are shown with these symbols.
file:///C:/Users/msmadu/AppData/Local/Temp/~hh630.htm
25.09.2013
Introduction
Page 397 of 707
Bolt Preloads appear as a nut and bolt symbol on a bolt region.
Note:
Be careful in determining whether a Bolt Region actually has a bolt preload applied as the symbol for the Bolt Region is a Bolt without a nut
Constraint and Constraint Equation... ... control the display of nodal constraints and constraint equations. If you also have permanent constraints in your model, see "Node - Perm Constraint...". Also note that you can label both the degree of freedom, and the coefficients for constraint equations.
You can draw constraints as either default (single triangle), pins (with circular tips), arrows (head of arrows is facing away from node) that are oriented in the direction of the degree of freedom, or triangles (points on triangle are pointed towards the node). This can give a better indication of constraints if local or non Cartesian displacement coordinate systems are used. You use the Label Mode to select this option. Also, when using pins, arrows, or triangles, the color mode can be switched to RGB mode in which constrained X Degrees of Freedom (DOF) will be shown in Red, constrained Y DOF in Green, and constrained Z DOF in Blue. To specify the number of digits displayed for any coefficient of a constraint equation, enter a value other than 0 in the Digits field of the Contour/Criteria Style option in View Options. To display coefficient values using an exponential format, change the Label Mode of the Contour/Criteria Legend option in View Options to one of the Exponent options.
Note:
Connector... ...controls whether connectors are visible, the color mode, and whether the label ID is plotted. Region... ...controls whether regions are visible, the color mode, and whether the label ID is plotted. Combined - Eliminated Points... ...controls whether points eliminated from display by combined/composite curve(s) and/or combined/boundary surface(s) are visible. Combined - Eliminated Curves... ...controls whether curves eliminated from display by combined/composite curve(s) and/or combined/boundary surface(s) are visible. Combined - Eliminated Surfaces... ...controls whether surfaces eliminated from display by combined/boundary surface(s) are visible. Aero Panel... ...controls whether Aero Panel/Body entities are visible, the color mode, and whether the label ID is plotted. Aero Mesh... ...controls whether the lines representing the divisions of Aero Panel/Body entities are visible, the color mode of the lines representing the divisions (default is 3..Contrasting Colors), and whether the IDs are plotted for Aero Elements (also called Aero Boxes), Aero Nodes, Aero Elements and Nodes, or No Labels on the Aero Mesh. Aero Interference... ...controls whether the interference body of Aero Panel/Body (Aero Body Type = 1..Aero Body) entities are visible, how the interference body is displayed: Lines, Symbols (default), or Lines and Symbols, and the color mode.
file:///C:/Users/msmadu/AppData/Local/Temp/~hh630.htm
25.09.2013
Introduction
Page 398 of 707
Aero Splines... ...controls whether Aero Spline entities are visible, the color mode, and whether the label ID is plotted. Aero Control Surfaces... ...controls whether Aero Control Surface entities are visible, the color mode, and whether the label ID is plotted. Tools and View Style Options Free Edge and Face This option is only used for free edge and free face displays. If All Elements is selected, line elements will be considered in the search for free edges, and plane elements will be considered in the search for free faces. Otherwise, only plane and volume elements are used in free edge calculations, and only volume elements are used in free face calculations. With All Elements active, a plate made of planar elements and framed with beams would have no free edges. If All Elements were off, the beams would not be considered. The same framed plate would have all of its outer edges free. The Parabolic Edges options are similar. If you skip midnodes, FEMAP only checks the corner nodes of parabolic elements. In this case, edges of linear elements that connect to parabolic elements will not be considered free edges. Similarly, only the corners of element faces are used in the free face calculations. If you use midnodes, FEMAP requires that all nodes on an edge or face must match. Otherwise, the edge or face is free. In general, you should always use the midnodes. This insures that you do not miss a true disconnection at the midnodes between two parabolic elements. The Free Edge/Backface Color options are primarily for free edge displays. However, if you choose Use View Color, backfaces in free face displays will use the Free Edge View Color. By adjusting this color, you can often get a better understanding of the front and back portions of your model. You can even create a pseudo hidden line plot with dashed lines by changing the View Color to a dashed line style. If you would like to display the free edges along with the remainder of your model, so that it is easier to locate them, choose the View, Draw Model option. The default Free Edge View color has been chosen so that they will still be visible with most element displays. Shrink Elements If this option is on, all elements will be reduced in size, by the percentage that you specify. A size of 100% means that the elements will not be reduced. A size of 0% reduces the elements to a point at their centroid.
Fill, Backfaces and Hidden If Fill is on, elements in your model will be filled with color. Whenever it is off, just the boundaries of the entities will be drawn. For more information, see "Filled Edges".
Fill can be used to fill elements with color for line contour and line criteria displays. If you choose filled contours or filled criteria, that will override this switch, since each element can only be filled once. The Backfaces option allows you to automatically remove some element faces from the display. FEMAP calculates the normal (based on the right hand rule around the face) of each element face. If it faces forward, out of the screen, that face is not drawn when backfaces are being skipped. Since this removes information, and takes some additional computations, this option is normally off, i.e. Show All Faces. When you define solid elements, they are automatically constructed so that the faces on the back of each element, will be properly defined backfaces. Therefore, you can safely turn on the first level, Skip Solid Backfaces, and be reasonably sure that you will not lose any meaningful information. On the other hand, the final two options must be used very carefully. Since you determine the orientation of normal to planar elements by the way you connect them, the backface option may discard faces of planar elements which lie on the front of your model. It all depends on how you define their normals. If you do want to use these options, you must build your model so that all planar elements are defined with their normals pointing either inward or outward from the center of the model. Then choose the appropriate option to remove the elements that you want. The Hidden Line Option selections control how hidden line calculations will be done for solid elements. By default, FEMAP will calculate the free faces of all solids, and just display them in a hidden line view, along with faces from all planar and line elements. If you just want to see the solid elements, choose Free Faces Only, or if you want to see all faces being drawn - including interior ones - choose Draw All Faces. Be aware, however, that Draw All Faces is substantially slower, and will result in the same final picture unless you have element shrink turned on. You can combine the Free Face plot style and Skip Solid Backfaces to do a fairly quick, and accurate hidden line plot of complex solid element models. Filled Edges When elements, or other entities are filled, the normal entity color fills the interior. If this option is on, the boundaries will also be drawn. The color of those boundaries is determined by the color mode set for this option. If you choose entity colors, you may not be able to see the border, since it will probably match the filled area. Contrasting colors are also based on the entity color, but FEMAP automatically chooses a color which does not match that color. If you want
file:///C:/Users/msmadu/AppData/Local/Temp/~hh630.htm
25.09.2013
Introduction
Page 399 of 707
to draw just the filled areas, with no edges, turn this option off. The Filled Edges on/off switch is used any time you turn on the Fill Element option, or for contour and criteria displays. The only exception is line criteria displays where the switch is ignored since turning off the edges would eliminate the criteria information. The Filled Edges color is only used when you set Fill Element on. It is not automatically used for contour and criteria displays. Instead, the colors currently chosen by the element option are used. The Section Cut Edges options determine whether element edges will be draw on section cutting planes. If displayed, these edges are drawn with the Filled Edge view color. Graphics Options Controls the viewing of surfaces and curves on solid models, as well as midside nodes for parabolic elements. The Curve Transparency controls whether curves are viewed even when hidden in hidden line mode. This option is typically off. Turning it on will enable you to view all curves even in hidden line mode. This can be helpful when you are previewing mesh settings. You may use the Hatch Surfaces option to show parametric (or hatch) lines on the surface. This option is available for Draw Model and Hidden Line modes. The default is to show surfaces only (no hatching). The Parabolic Edge/Face allows you to view or skip midside nodes. If you use midside nodes for viewing purposes, it can increase drawing times. If drawing time is significantly increased, you may want to skip midnodes when viewing and orienting your model, and use midnodes only when examining deformed plots. The skipping of midside node information on deformed plots may lead to misinterpretation of results. Offset Factor and Offset Units control how element edges and surface edges are displayed in a solid model. If the values are both 0 (not the default), the element edges will have a stitched appearance, since they drawn in the same location as filled triangles. The Offset Factor is a percentage (0-200%) that defines how much the element edges will be pulled forward in the display. The Offset Units value is also a percentage that controls the appearance of the element edges on filled triangles when the model is displayed at an angle. Generally, you should use the default values. You can adjust these values to improve the display for your graphics card. The recommended range of values is 25 - 150. Transparency Allows you to set the level of Auto Transparency in the model. This number must be set between 0 and 100, 0 being fully opaque and 100 being completely transparent. The default value is 75%. This option is used to set the transparency level for use with the Transparency option on the View Style menu. This setting is also used when using the Transparent Highlight option found in the Window, Show Entities command, as well as, the menu of the Show When Selected icon found in the Model Info Tree and the Data Table dockable panes. For best results when using Auto Transparency, the value for Search Depth on the Graphics tab of the FEMAP Preferences dialog box should be set to a value of 0. For more information, please see the Search Depth portion of Section 2.6.2.3, "Graphics". Shading When this option is on, FEMAP incorporates lighting effects into the display based on its models orientation to the light source and the location and type of the light source. You can perform shading in all graphics modes. However, some lighting effects are only available in certain graphics modes. You can use the Shading Mode options to shade either filled areas, lines or both. FEMAP can incorporate up to three lighting effects dependent on graphics mode: ambient, diffuse and specular. Ambient light is considered to be directionless. All surfaces are equally lit. On a very cloudy day, there is very little directional light from the sun and there are no shadows. There is still plenty of light. The light falling on and being reflected by an object is independent of its orientation and the location of the viewer. The level of ambient light is controlled by %Ambient. A value of 0% means that any entity not lit by diffuse or specular light will be completely dark. A value of 100% means that the ambient light will saturate the whole model and no diffuse or specular lighting will be visible. Diffuse lighting is directional. It comes from one direction but is reflected equally in all directions. The illumination of a surface is only dependent on the orientation of the light to the object. The location of the viewer does not alter the lighting. Diffuse lighting is common with matt surfaces. Specular lighting is directional. It is important for shiny objects. The level of illumination is dependent on both the orientation of the light and the viewer. The Light Location/Type option controls the light location and type. There are six options and their behavior is listed in the table below: Light Location/Type Viewer Screen Viewer Spot Screen Spot Model Model Spot Diffuse light at Viewer location Diffuse light at Screen location Specular light at Viewer location Specular light at Screen location Diffuse light at Model location Specular light at Model location Behavior
Viewer location means that the light is located with the viewer. Model location means that the light is located at a point relative to the model origin and therefore moves with the model as the model is rotated. Screen location means that the light is positioned relative to the screen center (x to the left, y up and
file:///C:/Users/msmadu/AppData/Local/Temp/~hh630.htm
25.09.2013
Introduction
Page 400 of 707
z towards the viewer). A screen location light does not move as the model is rotated. Screen and model locations are entered by pressing the Light command button. For plane elements, FEMAP does not consider the direction of the face normal when calculating the angle to the light source. Co-planar elements which have face normals pointing toward and away from the light source will be shaded identically. This will result in bright areas on the back-side of a plate model. It is necessary however, since FEMAP does not restrict the direction of plate normals. For solid elements, backfaces will be highlighted, but hidden line mode will hide them Because Windows cannot dither lines, many graphics boards will be unable to properly shade the lines in your view. You should therefore turn on the appropriate fill options along with shading. FEMAP and Windows will properly shade the resulting filled areas. If your graphics board supports a large number (>256) of colors, Note: you will still be able to shade lines. If you try to shade lines on graphics boards with less colors, Windows will map the shaded color to one of its available colors. This can look strange on the screen. If you make a hardcopy on a color printer that can print a large number of colors, the lines will be properly shaded, even though they might look strange on your screen. Perspective When this option is on, FEMAP will display a perspective projection of your model, otherwise axonometric (parallel) projections are drawn. You can control the distortion in the perspective projection by modifying the distance. Smaller values result in more distortion. Perspective drawings can result in more realistic images, but take longer to draw. Additionally, because of the non-parallel transformations involved, FEMAP must fully rebuild the display lists whenever you zoom, pan, center, or magnify a perspective view. This is not required for non-perspective views.
Finally, although it may work, perspective views are not usually the best to use for graphical selection. Graphical selection is inherently two-dimensional. Since perspective projections distort any two dimensional object which is not perpendicular to the projection, you may be surprised at what is selected. If you do make graphical selections from perspective views, you should review what was really selected before you proceed. Axisymmetric Axis The Axisymmetric Axis shows the axisymmetric axis of revolution and the radial direction. This provides you with a visual cue for the plane and orientation of your axisymmetric model. You should use the direction that matches your solver (See 6.3.1 in the User Guide). The axisymmetric axis is also used to compute the orientation of loads on axisymmetric shell elements. There are several options for displaying the Axisymmetric Axes using the Color/Draw mode. The axes can be shown as lines without arrows (default), with arrows, or as Solid arrows. There are two color options for each arrow option, View Color (default), or RGB (Red, Green, Blue). See the View Options section on Coordinate System for examples of the different options. View Legend The view legend identifies the load (prefixed by L) and constraint (C) sets, the group (G), and the view (V) that are displayed in a window. You can choose to display either the IDs or titles of these items. There are 2 additional labeling options, 2..Titles and Model Name, which will include the titles as well as the file name of the model, including full directory path and 3..Titles, Model Name, Date which will also include the current time and date. You can also move the legend to any of the eight positions. View Axes The view axes represent the orientation of the global axes. They are normally displayed in the lower left corner of the view, but you can specify a new position by pressing Position. Here you can simply enter the location in percentages of the graphics window (from top left) where you want the axes to appear. You can also select the position graphically by pointing with the mouse and clicking the left button. There are several options for displaying the View Axes using Show As and Color/Draw modes. Labels can be shown for the axes or no labels at all. The axes can be shown as lines without arrows (default), with arrows, or as Solid arrows. There are two color options for each arrow option, View Color, or RGB (Red, Green, Blue). See the View Options section on Coordinate System for examples of the different options.
Origin The origin of global coordinates is indicated by a circular symbol. This option can be used to turn this symbol on or off.
file:///C:/Users/msmadu/AppData/Local/Temp/~hh630.htm
25.09.2013
Introduction
Page 401 of 707
Workplane and Rulers When this option is on, the workplane will be visible. The workplane is always present and active - even if it is not visible.
For rulers to be drawn, the Show Rulers option must be on, and the appropriate ruler options must be set in the Tools Snap To command. The color of both the workplane and the rulers is chosen by the view color. If the Fill Plane option for Plane Fill is selected, the workplane is drawn filled in. If a color is selected that is almost transparent, the workplane triangle is drawn transparent and the edges and rulers are drawn ignoring the transparency. This gives a good visual cue for the workplane location in complex models. Workplane Grid If this option is on, the snap grid will be drawn, in the workplane. The style of the grid is controlled by the Tools Snap To command. If you define an Invisible grid in that command, you will not be able to see it, even though you turn this option on. You do not have to be snapping to the grid for it to be visible. Group Clipping Planes If you turn this option on, and you are displaying a group which uses one or more clipping planes, the clipping planes will be drawn. Symbols Controls the size and color of symbols. This includes the symbols drawn for points, nodes, constraints, loads and many more. Choosing a larger size makes the symbols larger. The Preview Color is used for the symbols (dots, vectors, planes...) which are drawn when you press the Preview buttons that can be found on many dialog boxes. You can control whether symbol elements are drawn. Symbol elements are gap, mass, mass matrix, link and DOF spring elements. If your model has a large number of these elements, graphics performance can be impacted and the screen can be cluttered. Preventing the drawing of these elements can improve performance and image clarity. An alternative way to handle this issue is to use layers.
Note:
You may use the Graphics tab in File, Preferences to prevent symbol elements being drawn during dynamic rotation.
You can also choose whether nodes, points, and curve mesh size will be drawn as their normal symbols, or as single dots. If you choose the dot option, a single pixel is drawn - if you go to a printer or Metafile they will still be a single dot in the device resolution. The Load Len and Other Vec options allow you to customize the length of vectors that are displayed. If you want to display shorter vectors, reduce the numbers below the 100% default value. Larger numbers result in longer vectors. Load Len is used for all loads. Other Vec is used for everything else.
Note:
You may also use the Load Vectors option under Labels, Entities and Colors to scale the load lengths as well as use a Uniform or scaled distribution.
Preview ... controls the symbol size and color of the marker used to show a location when the Preview button is used in any dialog box where a location may be specified. View Aspect Ratio ... controls how FEMAP will distort your model as it is drawn on the screen. With AutoAspect on, FEMAP will gather information about your display from Windows and will calculate an internal aspect ratio. This automatic calculation will attempt to correct for differences between graphics boards. It adjusts the aspect ratio, so that the true shape of your model is shown. For example, circles are drawn as circles, not ellipses. If you turn AutoAspect off, you can specify an Aspect Ratio that you can use to eliminate any remaining distortions, or to intentionally distort a view of your model. Aspect ratios that are larger than 1.0 will make your model appear taller than normal. Aspect ratios less than 1.0 will make it appear wider. You should never specify very large aspect ratios - the severe distortion introduces other display problems for coordinate system triads and other symbols. The default Aspect Ratio can be set using the File, Preferences command. FEMAP and Windows adjust the aspect ratio based on the normal aspect ratio of pixels for your graphics board. There is no way to determine the effect of the Note: horizontal and vertical size settings on your monitor. For this reason, AutoAspect may not result in a true correction. You can either adjust your monitor sizes, or specify an aspect ratio manually. Model Clipping Plane This option can be used to set up a clipping pane that affects all entities in the model, without the use of any groups. To use the Model Clipping Plane, check the option and select an option for Clipped Side (Positive or Negative). When Clipped Side is set to Positive, ALL entities on the Positive side of the defined plane, based on normal direction, will be removed from the graphics window. Negative removes entities on the other side of the plane.
Note:
Enable
If the Model Clipping Plane passes through the middle of an entity, such as a surface or element, a partial entity will be displayed. Also, entities will not appear capped based on the plane, so it is normal for entities to appear hollow.
file:///C:/Users/msmadu/AppData/Local/Temp/~hh630.htm
25.09.2013
Introduction
Page 402 of 707
The default Model Clipping Pane for all new models is the Global YZ Plane in the Basic Rectangular coordinate system. If you want to change the plane, click the Clipping Plane button and use the Plane Locate - Define Clipping Plane dialog box.
When the Model Clipping Plane is enabled, the plane can be dynamically moved perpendicular to the defined plane by holding down the Alt key and spinning the Mouse Wheel backward or forward. For picking, if an entity is partially visible, it should be eligible to be selected from the screen. Also, quick access to Model Clipping Plane options are available on the menu of the View Toolbar. See Section 7.3.1.2, "Tools, Toolbars, View".
View Style
PostProcessing Options See Section 8.3, "View Options - PostProcessing"
FEMAP
Product Info: http://www.femap.com Customer Support: http://support.ugs.com Phone: (714) 952-5444 or : (800) 955-0000 (US and Canada)
Home > Commands > 6. Viewing Your Model > 6.1 View Activation, Management, and Options > 6.1.6 View, Advanced Post
6.1.6 View, Advanced Post These commands provide special animation capability. The View, Animation command provides controls for your animating plot. The Contour Model Data command allows you to view element quality or material/property values as contour, criteria, or beam diagram plot. The other four commands provide special move through viewing using OpenGL for post-processing. For more information, see Section 8, "Post-Processing".
FEMAP
Product Info: http://www.femap.com Customer Support: http://support.ugs.com Phone: (714) 952-5444 or : (800) 955-0000 (US and Canada)
Home > Commands > 6. Viewing Your Model > 6.2 Modifying the View
6.2 Modifying the View The last three sections of commands on the View menu all involve modifying the active view. These commands provide capability to rotate, pan, zoom, and align your model. They can be very helpful to orient your model in different positions for both checking and entity selection purposes. Many times, however, it is easier to use the Dynamic Rotate, Pan, and Zoom capability to quickly manipulate the view. You can access this capability simply by holding down the left mouse button (holding down a certain key changes behavior), or using the View Toolbar buttons. This is especially convenient since this command is available while in another menu command, except other View commands. An explanation of these menu commands are provided below.
FEMAP
Product Info: http://www.femap.com Customer Support: http://support.ugs.com Phone: (714) 952-5444
file:///C:/Users/msmadu/AppData/Local/Temp/~hh630.htm
25.09.2013
Introduction
Page 403 of 707
or : (800) 955-0000 (US and Canada)
Home > Commands > 6. Viewing Your Model > 6.2 Modifying the View > 6.2.1 View, Rotate Menu
6.2.1 View, Rotate Menu The commands on this menu provide two basic capabilities to rotate the view of your model. View, Rotate, Model provides precise control of rotation angles, coordinate systems to rotate around and quick access to predefined views. View, Rotate, Dynamic provides flexible interactive manipulation of the view.
FEMAP
Product Info: http://www.femap.com Customer Support: http://support.ugs.com Phone: (714) 952-5444 or : (800) 955-0000 (US and Canada)
Home > Commands > 6. Viewing Your Model > 6.2 Modifying the View > 6.2.1 View, Rotate Menu > 6.2.1.1 View, Rotate, Model...
6.2.1.1 View, Rotate, Model...
... rotates the current view. If you have multiple views open in the model, this command will only update one view at a time, unless you have the All Views option checked. When All Views is checked, the first action taken in the View Rotate dialog box will sync the views, then the views will move in unison until All Views is unchecked.
This command displays the View Rotate dialog box, which is very interactive. The current view orientation will be loaded as the default orientation. As soon as you make a change, FEMAP will always redraw your current view. This gives you instantaneous feedback on whether you have made the correct choice. If the new orientation is not what you want, you can immediately make a new selection. FEMAP always draws the entire model when you choose one of the standard orientation push buttons. Using Rotate Around You may choose any defined coordinate system in FEMAP to Rotate Around (default is 0..Basic Rectangular). This includes local coordinate systems and the chosen coordinate system will be used by both the scroll arrows and the standard orientation buttons described below. You may also choose -1..Screen Axes to have rotation via the scroll arrows occur using the screen axes where the screen X axis is always horizontal to the right, Y is always upward and Z is always a vector perpendicular to your monitor (i.e., out of the screen). When -1..Screen Axes has been selected, the standard orientation buttons default to using 0..Basic Rectangular. Using the Scroll Arrows The three sets of scroll arrows, located near the left side of the dialog box, are used to rotate your view from its present position. As you click the scroll arrows, the view will rotate by the number of degrees currently defined in the Delta Angle text field. The axis of rotation is based on the scroll arrow you selected, and the selected coordinate system specified in Rotate Around. When -1..Screen Axes is selected in Rotate Around, rotations will be around the screen axes. Clicking the left scroll arrow rotates around the negative axis direction. The right scroll arrow rotates around the positive axis direction. You can accomplish the same rotations using the keyboard. First, you must select the desired set of scroll arrows. Press the Tab key until the appropriate set of scroll arrows is highlighted (essentially, press Tab once after the appropriate value field of the desired rotation axis has been highlighted). Then press the left arrow to rotate by Delta Angle around the negative axis direction, or right arrow to rotate around the positive direction. PageUp and PageDown rotate by 45 degrees. When using the scroll arrows, remember: If you want the rotation to go faster, specify a larger Delta Angle.
The standard orientation buttons that are described later in this section automatically update the value of Delta Angle. The first six buttons change it to the value specified in the Delta field on the View tab of the File, Preferences dialog box (default is 10 degrees). The last three change it to 90 degrees. These automatic changes allow you to quickly select a starting point using these buttons, and then use the scroll bars to update that orientation.
file:///C:/Users/msmadu/AppData/Local/Temp/~hh630.htm
25.09.2013
Introduction
Page 404 of 707
Typing Rotation Angles Occasionally, you may know the rotation angles that produce the orientation that you want. If you do, you can type the angles into the three text boxes located just to the left of the scroll arrows. Remember, these angles are rotations about X axis, then the rotated Y axis, then the doubly rotated Z axis. They are not direction cosine angles. For more information on rotation angles, see Section 4.1.1, "Model, Coord Sys...". Selecting Standard Orientations Near the center of the dialog box you will see nine command buttons. These buttons will instantly switch your orientation to the appropriate predefined orientation. The first six buttons, XY Top, Bottom, YZ Right, Left, ZX Front, and Back, always align the view with one of the principal planes of the coordinate system selected from the Rotate Around drop-down list. You can use these to quickly look at your model from six orthogonal directions in relation to the chosen coordinate system.
Note:
When -1..Screen Axes has been selected in Rotate Around, the standard orientation buttons default to using 1..Basic Rectangular.
The last three buttons, Isometric, Dimetric, and Trimetric, define three additional orientations. We have chosen orientations for these three buttons that are frequently used and correspond to their names. If you would like to use other orientations, you can use the File, Preferences command. Once the Preferences dialog box is open, click the Views tab to redefine the names and orientations of all three buttons in the View and Dynamic Rotation section. Mag, Zoom, and Pan These command buttons are shortcuts to the View Magnify, Zoom, and Pan commands. If you are updating a view, it is often more convenient to use these buttons than to press OK and then choose the command from the menu. Pressing any of these buttons automatically accepts any changes you have made - just as if you had pressed OK.
FEMAP
Product Info: http://www.femap.com Customer Support: http://support.ugs.com Phone: (714) 952-5444 or : (800) 955-0000 (US and Canada)
Home > Commands > 6. Viewing Your Model > 6.2 Modifying the View > 6.2.1 View, Rotate Menu > 6.2.1.2 View, Rotate, Dynamic...
6.2.1.2 View, Rotate, Dynamic... ...allows you to dynamically rotate, pan and zoom your model curves and elements. When you choose this command, you will see the following dialog box:
All operations (rotate, pan or zoom) are done by pressing and holding the left mouse button in the active graphics window, and then dragging the mouse either horizontally or vertically. For example, to rotate around the screen Y axis:
The following mouse actions are recognized, with the left button down:
file:///C:/Users/msmadu/AppData/Local/Temp/~hh630.htm
25.09.2013
Introduction
Page 405 of 707
For the Rotate Axis mode, moving the mouse to the right rotates counter-clockwise about the axis (right-hand rule), and moving left rotates clockwise. The dynamic mode can be chosen in several ways. The most obvious is to select one of the available buttons. Alternatively however, you can simply hold down the Alt key as you press the left button down to rotate around the Z axis. Press Ctrl to pan, or press Shift to zoom. Press Alt and Ctrl to rotate around the predefined axis. You do not have to hold the key as you drag the mouse, just make sure it is down before you press the mouse button. When you let go of the left mouse button, your model will begin to redraw in whatever mode that you have selected. That is with all entities and postprocessing options. If you are not satisfied with the view, or need to do more transformations, simply press the button down again and drag it further. These dynamic rotation commands can also be accessed at any time simply by holding the left mouse button in the graphics window. You will then be able to rotate around XY. If you hold the Alt, Ctrl, or Shift keys down when first pressing the left mouse button, you can rotate about Z, pan, or zoom, respectively. Holding down Alt+Ctrl and pressing the left mouse button allows you to rotate around another axis that you define. No dialog box will appear. Also, if you have previously selected one of the buttons for Rotate Z, Rotate Axis, Pan, or Zoom, FEMAP will automatically default to this mode when you next access dynamic rotation.
Hint:
If you have a three button mouse, you can use the middle mouse button instead of the left mouse button to dynamically rotate the model if a dialog box is open. FEMAP supports 3Dconnexion input devices (such as SpaceBall, SpaceNavigator, and SpaceTraveller) for dynamic rotation. Sensitivity of motion can be controlled using the 3Dconnexion driver dialog box or from within FEMAP in the File, Preferences dialog on the Spaceball tab. For more information, see Section 2.6.2.11, "Spaceball". Options... If you choose the Options button, you will see a menu that provides further control over the dynamic alignment command. Single Axis Controls how model XY rotations will be done. If you refer back to the previous diagram, dragging horizontally rotates around Y, dragging vertically rotates around Z. Normally, it is easiest to accomplish compound rotations by dragging along one axis for a while, then dragging along the other. Since it is very difficult to drag the mouse along a precisely horizontal or vertical axis however, the Single Axis option limits rotations to the single direction in which you are moving the greatest distance. Small deviations from horizontal or vertical will be ignored. If you turn this option off however, moving the mouse diagonally will perform a rotation about a diagonal vector. Model Axes Controls whether rotations will be around the default screen axes or around the model axes. If you are rotating around model axes, mouse movements are the same, they just apply to the corresponding model axes instead of the screen axes. AutoCenter In a three dimensional model, you will occasionally find that your model is rotating off of the screen as you move it with this command. You can either choose pan to bring it back, or press AutoCenter. AutoCenter is just like the View, Autoscale... commands, in that it calculates a new model center, but it does not change the scale at which the model is displayed. Use Rotation Center This menu item is simply a toggle that turns on and off every time you choose it. When it is checked, all rotations will be about the center of rotation that you specify with the Rotation Center command. If it is off, rotations will be around the View Center. Rotation Center... Allows you to specify a center of rotation to be used for future rotations. This does not change the location of the model on the screen like View Center does; it simply allows rotation around another location. When you choose this command, Use Rotation Center is automatically turned on. Rotation Axis... Allows you to specify a vector that will be used as the rotation axis, if you are in the Rotate Axis mode (Alt+Ctrl keys). When you specify a rotation vector, the base of the vector is automatically used to update the rotation center, so all rotations will be about that point. When you choose this command, Use Rotation Center is automatically turned on.
Note:
This command does not account for any perspective that you have specified. It is usually best therefore to turn off Perspective before using this command. All rotations are performed around the view center (or the rotation center, if you have
file:///C:/Users/msmadu/AppData/Local/Temp/~hh630.htm
25.09.2013
Introduction
Page 406 of 707
turned on this option). If you only move the mouse slightly and a large rotation occurs, it is because that portion of the model you are rotating is well away from the Note: center of rotation - possibly in the direction that is perpendicular to the screen. To avoid this, position the view center (or rotation center) on the geometry/mesh you are trying to rotate. Limitations While the dynamic display capability will work with any graphics adapter (you do not need any special acceleration or 3D hardware), an OpenGL accelerator board can provide significantly increased dynamic rotation speed and drawing. Following are some limitations of dynamic display: The model is drawn in various styles depending on the View Style that is active and the type of elements in your model. For example, if you rotate a freeedge view, the free edges will be rotated.
Improving Performance of Dynamic Display FEMAP provides three different methods to redisplay your model during this command. Depending on your computer, graphics adapter and graphics drivers, any one of these three methods may result in best performance. You should always experiment with these methods to find the one that works best on your system. The methods are selected using the Dynamic option found in the View and Dynamic Rotation section on the Views tab of the File, Preferences command. Method Fast Redraw Reduced Bitmap Full Bitmap Description Usually fastest for small models, but not good for large models unless your graphics adapter can draw vectors very rapidly. Some screen flicker. Fast on most systems. Little or no flicker. Basically the same as Reduced Bitmap. Will usually be slower - but not always.
Experiment with both small and large models to see which works best for you. In some cases the performance differences will be dramatic, depending upon the capabilities of your graphics adapter.See Section 2.6.2.2, "Views".
FEMAP
Product Info: http://www.femap.com Customer Support: http://support.ugs.com Phone: (714) 952-5444 or : (800) 955-0000 (US and Canada)
Home > Commands > 6. Viewing Your Model > 6.2 Modifying the View > 6.2.1 View, Rotate Menu > 6.2.1.3 View, Rotate, Single Axis
6.2.1.3 View, Rotate, Single Axis This menu item is simply a toggle that turns on and off every time you choose it. For a further explanation of Single Axis, please refer to the Single Axis heading under View, Rotate, Dynamic... in Section 6.2.1.2, "View, Rotate, Dynamic...". This command can also be accessed from the Options menu on the Dynamic Rotations dialog box.
FEMAP
Product Info: http://www.femap.com Customer Support: http://support.ugs.com Phone: (714) 952-5444 or : (800) 955-0000 (US and Canada)
Home > Commands > 6. Viewing Your Model > 6.2 Modifying the View > 6.2.1 View, Rotate Menu > 6.2.1.4 View, Rotate, Model Axis
6.2.1.4 View, Rotate, Model Axis This menu item is simply a toggle that turns on and off every time you choose it. For a further explanation of Model Axis, please refer to the Model Axis heading under View, Rotate, Dynamic... in Section 6.2.1.2, "View, Rotate, Dynamic...". This command can also be accessed from the Options menu on the Dynamic Rotations dialog box.
file:///C:/Users/msmadu/AppData/Local/Temp/~hh630.htm
25.09.2013
Introduction
Page 407 of 707
FEMAP
Product Info: http://www.femap.com Customer Support: http://support.ugs.com Phone: (714) 952-5444 or : (800) 955-0000 (US and Canada)
Home > Commands > 6. Viewing Your Model > 6.2 Modifying the View > 6.2.1 View, Rotate Menu > 6.2.1.5 View, Rotate, Rotate Around View Center
6.2.1.5 View, Rotate, Rotate Around View Center This is the default Rotate Around mode in FEMAP. This menu item simply highlights when chosen and instructs FEMAP to rotate around the current View Center location in the Active View. The View Center is set using the View, Center command (See Section 6.2.7, "View, Center..."). The View Center is also reset to the center of the graphics window anytime a View, Autoscale... command is used (See Section 6.2.3.1, "View, Autoscale, All", Section 6.2.3.2, "View, Autoscale, Regenerate All", and Section 6.2.3.3, "View, Autoscale, Visible"). The Rotate Around View Center mode can be also be accessed using View, Rotate, Dynamic... (Section 6.2.1.2, "View, Rotate, Dynamic..."). In order for this mode to be set, the Use Rotation Center option must NOT be checked in the Options menu in the Dynamic Rotations dialog box.
FEMAP
Product Info: http://www.femap.com Customer Support: http://support.ugs.com Phone: (714) 952-5444 or : (800) 955-0000 (US and Canada)
Home > Commands > 6. Viewing Your Model > 6.2 Modifying the View > 6.2.1 View, Rotate Menu > 6.2.1.6 View, Rotate, Rotate Around Rotation Center
6.2.1.6 View, Rotate, Rotate Around Rotation Center This menu item simply highlights when the Rotate Around Rotation Center mode is chosen. When it is checked, all dynamic rotations will be about the center of rotation that you specify with the Rotation Center... command (See Section 6.2.1.8, "View, Rotate, Rotation Center..."). It will be no longer be highlighted when the Rotate Around mode in FEMAP is changed to Rotate Around View Center or Rotate Around Rotation Axis. The Rotate Around Rotation Center mode can be also be accessed using View, Rotate, Dynamic... (Section 6.2.1.2, "View, Rotate, Dynamic..."). In order for this mode to be set, the Use Rotation Center option must be checked in the Options menu in the Dynamic Rotations dialog box.
FEMAP
Product Info: http://www.femap.com Customer Support: http://support.ugs.com Phone: (714) 952-5444 or : (800) 955-0000 (US and Canada)
Home > Commands > 6. Viewing Your Model > 6.2 Modifying the View > 6.2.1 View, Rotate Menu > 6.2.1.7 View, Rotate, Rotate Around Rotation Axis
6.2.1.7 View, Rotate, Rotate Around Rotation Axis This menu item simply highlights when the Rotate Around Rotation Axis mode is chosen. When it is checked, all dynamic rotations will be about the rotation axis that you specify with the Rotation Axis... command (See Section 6.2.1.9, "View, Rotate, Rotation Axis..."). It will be no longer be highlighted when the Rotate Around mode in FEMAP is changed to Rotate Around View Center or Rotate Around Rotation Center.
file:///C:/Users/msmadu/AppData/Local/Temp/~hh630.htm
25.09.2013
Introduction
Page 408 of 707
The Rotate Around Rotation Axis mode can be also be accessed using View, Rotate, Dynamic... (Section 6.2.1.2, "View, Rotate, Dynamic..."). In order for this mode to be set, click the Rotate Axis radio button in the Dynamic Rotations dialog box.
FEMAP
Product Info: http://www.femap.com Customer Support: http://support.ugs.com Phone: (714) 952-5444 or : (800) 955-0000 (US and Canada)
Home > Commands > 6. Viewing Your Model > 6.2 Modifying the View > 6.2.1 View, Rotate Menu > 6.2.1.8 View, Rotate, Rotation Center...
6.2.1.8 View, Rotate, Rotation Center... ...allows you to specify a center of rotation to be used for future dynamic rotations. This does not change the location of the model on the screen like View Center does; it simply allows rotation around another location. When you choose this command, the Rotate Around Rotation Center mode is automatically set (See Section 6.2.1.6, "View, Rotate, Rotate Around Rotation Center") This rotation center can also be specified using View, Rotate, Dynamic... (Section 6.2.1.2, "View, Rotate, Dynamic...") by choosing Rotation Center... from the Options menu on the Dynamic Rotations dialog box.
FEMAP
Product Info: http://www.femap.com Customer Support: http://support.ugs.com Phone: (714) 952-5444 or : (800) 955-0000 (US and Canada)
Home > Commands > 6. Viewing Your Model > 6.2 Modifying the View > 6.2.1 View, Rotate Menu > 6.2.1.9 View, Rotate, Rotation Axis...
6.2.1.9 View, Rotate, Rotation Axis... ...allows you to specify a vector that will be used as the rotation axis for dynamic rotation. When you specify a rotation vector, the base of the vector is automatically used to update the rotation center, so all rotations will be about that point. When you choose this command, the Rotate Around Rotation Axis is automatically set. The rotation axis can also be specified using View, Rotate, Dynamic... (Section 6.2.1.2, "View, Rotate, Dynamic...") by choosing Rotation Axis... from the Options menu on the Dynamic Rotations dialog box.
FEMAP
Product Info: http://www.femap.com Customer Support: http://support.ugs.com Phone: (714) 952-5444 or : (800) 955-0000 (US and Canada)
Home > Commands > 6. Viewing Your Model > 6.2 Modifying the View > 6.2.1 View, Rotate Menu > 6.2.1.10 View, Rotate, Standard Orientation Views (Top, Bottom, Right, Left, Front, Back,
6.2.1.10 View, Rotate, Standard Orientation Views (Top, Bottom, Right, Left, Front, Back, Isometric, Dimetric, and Trimetric) ...these allow you to quickly access the standard orientation views specified in the View, Rotate, Model command in FEMAP. They are also available on the View Orient toolbar. See Section 6.2.1.1, "View, Rotate, Model..." for more information. Quick View Icons - Appear on the View Orient toolbar
file:///C:/Users/msmadu/AppData/Local/Temp/~hh630.htm
25.09.2013
Introduction
Page 409 of 707
...XY view
...XY view (reverse)
...YZ view
...YZ view (reverse)
...ZX view
...ZX view (reverse)
...Isometric view
...Dimetric view
...Trimetric view
FEMAP
Product Info: http://www.femap.com Customer Support: http://support.ugs.com Phone: (714) 952-5444 or : (800) 955-0000 (US and Canada)
Home > Commands > 6. Viewing Your Model > 6.2 Modifying the View > 6.2.2 View, Align By Menu
6.2.2 View, Align By Menu The commands on this menu are alternatives to the View, Rotate command. They are also used to orient your model within a view. These commands are usually used when you want to orient the view relative to some geometry or other entities in your model. You can also use these commands to define an initial orientation, and then use View, Rotate to update the view relative to that starting point.
FEMAP
Product Info: http://www.femap.com Customer Support: http://support.ugs.com Phone: (714) 952-5444 or : (800) 955-0000 (US and Canada)
Home > Commands > 6. Viewing Your Model > 6.2 Modifying the View > 6.2.2 View, Align By Menu > 6.2.2.1 View, Align By, Coord Sys...
6.2.2.1 View, Align By, Coord Sys... ... automatically aligns the view to the XY axes of a coordinate system. This command displays a standard dialog box so you can select a coordinate system. The view will be rotated so that the coordinate system axes are aligned with the screen axes. That is, X horizontally to the right, Y up, and Z out of the screen.
file:///C:/Users/msmadu/AppData/Local/Temp/~hh630.htm
25.09.2013
Introduction
Page 410 of 707
FEMAP
Product Info: http://www.femap.com Customer Support: http://support.ugs.com Phone: (714) 952-5444 or : (800) 955-0000 (US and Canada)
Home > Commands > 6. Viewing Your Model > 6.2 Modifying the View > 6.2.2 View, Align By Menu > 6.2.2.2 View, Align By, Surface...
6.2.2.2 View, Align By, Surface... ... automatically aligns the view using the normal vector of a selected surface. The view will be positioned so the normal vector points out from the screen towards the user.
FEMAP
Product Info: http://www.femap.com Customer Support: http://support.ugs.com Phone: (714) 952-5444 or : (800) 955-0000 (US and Canada)
Home > Commands > 6. Viewing Your Model > 6.2 Modifying the View > 6.2.2 View, Align By Menu > 6.2.2.3 View, Align By, Along Vector...
6.2.2.3 View, Align By, Along Vector...
... aligns the view to a specified vector. The standard vector definition dialog box defines the alignment vector. When you specify the vector, the view will be aligned so the vector you selected will be pointing into the screen. In the resulting view, your model will be oriented so that you are looking from the base of the vector, toward the tip. Since a vector really only defines one of the orientation axes, the rotation of your model about the orientation vector is undefined. This is the rotation about the screen Z axis (out of the screen). In general, FEMAP will align one of the global coordinate axes with the screen X (horizontal) axis. If you want to update this orientation, just switch to the View, Rotate command, and rotate the view about the Z screen axis. This will retain the vector orientation, but will rotate about that vector.
Hint:
You can choose any of the available vector definition methods. This will enable you to easily orient your view relative to different entities in your model. You can also use the various snap modes to select the vector.
FEMAP
Product Info: http://www.femap.com Customer Support: http://support.ugs.com Phone: (714) 952-5444 or : (800) 955-0000 (US and Canada)
Home > Commands > 6. Viewing Your Model > 6.2 Modifying the View > 6.2.2 View, Align By Menu > 6.2.2.4 View, Align By, Normal to Plane...
6.2.2.4 View, Align By, Normal to Plane... ... automatically aligns the view using the normal vector of a specified plane. Uses the standard Plane Locate dialog box. The view will be positioned so the normal vector points out from the screen towards the user.
file:///C:/Users/msmadu/AppData/Local/Temp/~hh630.htm
25.09.2013
Introduction
Page 411 of 707
FEMAP
Product Info: http://www.femap.com Customer Support: http://support.ugs.com Phone: (714) 952-5444 or : (800) 955-0000 (US and Canada)
Home > Commands > 6. Viewing Your Model > 6.2 Modifying the View > 6.2.2 View, Align By Menu > 6.2.2.5 View, Align By, Workplane...
6.2.2.5 View, Align By, Workplane... ... immediately aligns the view to the current workplane. No additional input is required. The workplane axes are aligned with the screen axes. The X axis is horizontal (to the right), Y is up, and Z is out of the screen. If you want to align your view normal to a plane in your model, you can use View, Align By, Along Vector, or this command. To use this command, you must first use the Tools, Workplane command to align the workplane to the desired orientation. This approach allows you to use all of the standard plane definition methods for selecting the orientation plane.
Hint:
FEMAP
Product Info: http://www.femap.com Customer Support: http://support.ugs.com Phone: (714) 952-5444 or : (800) 955-0000 (US and Canada)
Home > Commands > 6. Viewing Your Model > 6.2 Modifying the View > 6.2.3 View, Autoscale
6.2.3 View, Autoscale
This menu provides several ways to automatically scale and move your model so that it is visible in your window.
FEMAP
Product Info: http://www.femap.com Customer Support: http://support.ugs.com Phone: (714) 952-5444 or : (800) 955-0000 (US and Canada)
Home > Commands > 6. Viewing Your Model > 6.2 Modifying the View > 6.2.3 View, Autoscale > 6.2.3.1 View, Autoscale, All
6.2.3.1 View, Autoscale, All
...automatically centers and magnifies your model in the view. No additional input is required. To determine the automatic scale and center, FEMAP finds the maximum dimensions of your model in all three global directions. This essentially puts your model inside a box. FEMAP sets the center of the view to the center of that box. The scale is adjusted, so that you can rotate your model to any orientation without parts of it going out of the window. It is based on the longest, diagonal of the box, and the smallest window dimension. Depending on the real shape of your model, the shape of the window, and the orientation you have currently chosen, you may feel that the autoscaled magnification is too small. This can be especially true for long, thin models in non-square windows. If you need to enlarge the model use either the View, Zoom or View, Magnify command. Since no dialog box is displayed, you cannot choose between autoscaling one, or multiple views, during this command. Before you choose View, Autoscale, you must use the All Views command to select the views that you want to modify.
file:///C:/Users/msmadu/AppData/Local/Temp/~hh630.htm
25.09.2013
Introduction
Page 412 of 707
FEMAP
Product Info: http://www.femap.com Customer Support: http://support.ugs.com Phone: (714) 952-5444 or : (800) 955-0000 (US and Canada)
Home > Commands > 6. Viewing Your Model > 6.2 Modifying the View > 6.2.3 View, Autoscale > 6.2.3.2 View, Autoscale, Regenerate All
6.2.3.2 View, Autoscale, Regenerate All
If AutoScale All does not work, then... FEMAP maintains overall size information about your model in your database. This information is used to properly autoscale your model into the active window. If you have created some entities which were positioned at a large distance from your model, and then deleted or moved those entities, the autoscale calculations may still be based on the larger overall model size. This will result in scaling which is too small, and typically not centered, relative to your window. If you see this behavior, you can force FEMAP to recalculate all of the autoscaling information by choosing this command, or pressing Shift+Ctrl+A (instead of just Ctrl+A). This combination should restore your scaling to the proper size and centering.
FEMAP
Product Info: http://www.femap.com Customer Support: http://support.ugs.com Phone: (714) 952-5444 or : (800) 955-0000 (US and Canada)
Home > Commands > 6. Viewing Your Model > 6.2 Modifying the View > 6.2.3 View, Autoscale > 6.2.3.3 View, Autoscale, Visible
6.2.3.3 View, Autoscale, Visible ...works just like the View, Autoscale, All command, except that it only uses considers the portions of the model that are displayed when doing the centering and scaling computations. This means that if you are only displaying geometry, then the nodes and elements in your mesh will not be used for the scaling (and therefore may be outside of the window). Likewise, the current group and layer settings are also considered. If you are displaying a group that only contains one corner of your model, then that corner will be scaled to fill the window and moved to the center. Using Autoscale for XY-Plots If you have selected any of the XY-plot styles, View, Autoscale will set both the XY X Range/Grid and XY Y Range/Grid options to Automatic. These selections display the entire XY-plot. The axis extents are determined from the data you have selected.
FEMAP
Product Info: http://www.femap.com Customer Support: http://support.ugs.com Phone: (714) 952-5444 or : (800) 955-0000 (US and Canada)
Home > Commands > 6. Viewing Your Model > 6.2 Modifying the View > 6.2.4 View, Magnify...
6.2.4 View, Magnify...
... adjusts the scale of your model in the active view.
file:///C:/Users/msmadu/AppData/Local/Temp/~hh630.htm
25.09.2013
Introduction
Page 413 of 707
This command displays the View, Magnify dialog box. The current view scale is shown in the Magnification Factor edit control. If you know the scale factor you want, you can type it in this control and press OK. This method is also useful when you want to set All Views to the same scale factor
Magnification factors are relative to the size determined by the View, Autoscale command. A magnification factor of 1.0 is always used for an autoscaled view. This does not mean that one inch in your model equals one inch on the screen. Larger magnification factors make your model appear larger in the view. The buttons near the center of the dialog box provide another method of adjusting the magnification. They adjust the magnification relative to the current setting. Up 10% and Up 50% make your model appear larger. Down 10% and Down 50% make your model appear smaller. When you press any of these buttons, or type a new factor, FEMAP will magnify around the center of the view. The Fill View button is similar to the View, Autoscale command. It too bases its calculations on the overall model dimensions. However, this button only considers the current orientation of your model. It projects the overall dimensions into the current view and then adjusts the magnification factor to attempt to fill the screen. This will always result in a larger image than View, Autoscale. If your model geometry is non-rectangular, or has cutouts, this option still might not fill the view. Unlike the other View, Magnify options, but just like the View, Autoscale command, the Fill View button will automatically adjust the centering of your model. Rotate, Zoom, and Pan These command buttons are shortcuts to the View, Rotate, Zoom, and Pan commands. If you are updating a view, it is often more convenient to use these buttons, than to press OK and then choose the command from the menu. Pressing any of these buttons automatically accepts any changes you have made just as if you had pressed OK. Using Magnify for XY-Plots If you have selected any of the XY-plot styles, View, Magnify will set both the XY X Range/Grid and XY Y Range/Grid options to Max Min. The minimum and maximum axes values are also adjusted to magnify the curves. For XY-plot styles, pressing Fill View results in the same image as the View, Autoscale command. You cannot type a magnification factor for XY-plot styles.
FEMAP
Product Info: http://www.femap.com Customer Support: http://support.ugs.com Phone: (714) 952-5444 or : (800) 955-0000 (US and Canada)
Home > Commands > 6. Viewing Your Model > 6.2 Modifying the View > 6.2.5 View, Zoom...
6.2.5 View, Zoom...
... simultaneously updates the scale and centering of your model in the active view. The update is based on a rectangular area that you define relative to the window.
This command displays the View Zoom dialog box. You must choose between two zooming directions: Zoom In and Zoom Out. When you zoom in, FEMAP will enlarge the rectangular area that you define to fill the entire window. Zoom Out does just the opposite. The magnification is reduced, so that the portion of your model that had filled the entire window now only fills the rectangular zoom area.
file:///C:/Users/msmadu/AppData/Local/Temp/~hh630.htm
25.09.2013
Introduction
Page 414 of 707
The four text boxes near the center of the dialog box are used to define two diagonal corners of the zoom rectangle. It does not matter whether you choose the upper-left and lower-right corners, or the upper-right and lower-left corners. It also does not matter which corner you specify first. The corner locations are specified in percentages of the window. The upper-left corner of the window is (0%,0%). The lower-right corner is (100%,100%). Upper-right is (100%,0%).
The easiest way to specify the zoom rectangle is to use your mouse. First, make sure one of the Corner 1 text boxes is active. Then move the mouse, in the graphics window, to point at the first corner of the rectangle. Press the left mouse button. Then move the mouse to point at the diagonally opposite corner. As you do this, you will see the rectangular zoom area in your graphics window. Position it wherever you want and press the left mouse button again. Doubleclick the button instead, if you want to automatically select OK. If you have any of the cursor snap modes enabled, (Snap To Grid, Snap To Node,...) they may change the location you pick with the mouse. You can use this feature to your advantage if you want to use a node or point as the corner of the zoom rectangle. For more information on graphical selection, see Section 4, "User Interface" in the FEMAP User Guide. You can also just type the locations of the corners using the keyboard. If you choose this method however, you do not have the advantage of using the dynamic zoom box to position the zoom area. Previewing the Zoomed View After you define the zoom area, you can press Apply to zoom, and redraw the view. This is just like pressing OK, except that the View Zoom dialog box is still present. You can still press Cancel to revert to the original view, or you can define additional zoom areas to further update the view. Rotate, Mag, and Pan These command buttons are shortcuts to the View Rotate, Magnify, and Pan commands. If you are updating a view, it is often more convenient to use these buttons, than to press OK and then choose the command from the menu. Pressing any of these buttons automatically accepts any changes you have made just as if you had pressed OK.
FEMAP
Product Info: http://www.femap.com Customer Support: http://support.ugs.com Phone: (714) 952-5444 or : (800) 955-0000 (US and Canada)
Home > Commands > 6. Viewing Your Model > 6.2 Modifying the View > 6.2.6 View, UnZoom...
6.2.6 View, UnZoom... ... returns you to the previous magnification and centering, after you have changed them with a zoom, magnify, pan, or center command. Choosing this command a second time will return to the original view. This provides a quick way to alternate between full-model, and detailed views. It also allows you to change your view to see other parts of your model, and quickly return to the original settings. Only one level of previous zoom is saved. That means, for example, if you press the Pan buttons on the toolbar more than once, or you center, then magnify, you will only be able to back up one step - not return to the original position before you changed the view.
Note:
FEMAP
Product Info: http://www.femap.com Customer Support: http://support.ugs.com Phone: (714) 952-5444 or : (800) 955-0000 (US and Canada)
file:///C:/Users/msmadu/AppData/Local/Temp/~hh630.htm
25.09.2013
Introduction
Page 415 of 707
Home > Commands > 6. Viewing Your Model > 6.2 Modifying the View > 6.2.7 View, Center...
6.2.7 View, Center...
... chooses the model coordinates that will be located at the center of the view. This command does not change the magnification or orientation of the model. It just moves the specified coordinates to the center of the view. The standard coordinate definition dialog boxes are used to define the center coordinates. The center is entered in three dimensions because FEMAP will use this location as the center of rotation for the View, Rotate command. By precisely specifying the location you want, you can later rotate a view about any location in your model. Alternatively, if you just want to quickly center the current view, and you do not care about later rotations, the coordinate perpendicular to the screen can be given any value (or just skipped). It is unimportant. You can use the mouse to choose the center of the view. It will work just like any other graphical coordinate selection. If you just want to move something to the center of the screen, this may be the easiest way to accomplish it. Just point at the location with the mouse, and press the left mouse button. This will move the location you chose to the center of the view. Remember however, that the depth, into the screen, will be chosen in the workplane. As described in the previous paragraph, this might not be the point you want to rotate around.
If you want to center about an existing node or point, you can enable the appropriate snap mode prior to your graphical selection. In this case, the center coordinates will be equal to the coordinates of the entity you snapped to. If you really want to specify a three-dimensional center, you may want to use the keyboard. You can choose any of the standard coordinate definition methods, and enter the coordinates manually. You can also graphically select coordinates, and then update one or more of them prior to pressing OK. Using Center for XY-Plots If you have selected any of the XY-plot styles, View, Center will set both the XY X Range/Grid and XY Y Range/Grid options to Max Min. The minimum and maximum axes values are adjusted based on the location that you specify. The magnification is unchanged. The location that you choose is just moved to the center of the graph. Instead of the standard coordinate definition dialog boxes, XY-plots display the View Position dialog box. These coordinates are specified as a percentage of the window. The location (0%,0%) is in the upper-left corner of the window. The lower-right corner is (100%,100%). It is usually best to use the mouse to graphically select the new center. This is especially true since the required coordinates are relative to the window and not the graph area.
FEMAP
Product Info: http://www.femap.com Customer Support: http://support.ugs.com Phone: (714) 952-5444 or : (800) 955-0000 (US and Canada)
Home > Commands > 6. Viewing Your Model > 6.2 Modifying the View > 6.2.8 View, Pan...
6.2.8 View, Pan...
... is similar to the View, Center command. It adjusts the position of your model within a view, without changing the magnification or orientation.
file:///C:/Users/msmadu/AppData/Local/Temp/~hh630.htm
25.09.2013
Introduction
Page 416 of 707
This command provides two different methods to position your model. You can just press the Left, Right, Up, or Down buttons to move your model in the indicated direction. This method moves the amount specified by Percent, which indicates a percent of the window. The other positioning method requires two locations. Within the view, the model is moved from the first location to the second. You will probably find that the easiest method of panning with the second method is to choose the two locations graphically. Point to the location that you want to move from, and press the left mouse button. Then point to the location you want to move to. As you move, you will see an arrow moving with the cursor. The arrow indicates the direction and distance of the pan. You can also pan the view by typing coordinates. The two pan locations are specified in percentages of the window. The location (0%,0%) indicates the upper-left window corner. The lower-right corner is (100%,100%), and the upper-right corner is (100%,0%). Previewing the Panned View After you define the pan locations, you can press Apply to pan, and redraw the view. This is just like pressing OK, except that the View Pan dialog box is still present. You can still press Cancel to revert to the original view, or you can define additional pan locations to further update the view. If you use the Left, Right, Up, or Down buttons, they will automatically redraw the view. Rotate, Mag, and Zoom These command buttons are shortcuts to the View Rotate, Magnify, and Zoom commands. If you are updating a view, it is often more convenient to use these buttons, than to press OK and then choose the command from the menu. Pressing any of these buttons automatically accepts any changes you have made just as if you had pressed OK. Using Pan for XY-Plots If you have selected any of the XY-plot styles, View Pan will set both the XY X Range/Grid and XY Y Range/Grid options to Max Min. The minimum and maximum axes values are adjusted based on the pan locations that you specify. If you have magnified an XY-plot, this is an easy way to move it around to see different portions of the curves. The pan locations that you choose should be inside the graph area - although it does not have to be. It is usually best to use the mouse to graphically select the pan locations. This is especially true since the required coordinates are relative to the window and not the graph area.
FEMAP
Product Info: http://www.femap.com Customer Support: http://support.ugs.com Phone: (714) 952-5444 or : (800) 955-0000 (US and Canada)
Home > Commands > 6. Viewing Your Model > 6.2 Modifying the View > 6.2.9 Deleting Views (Delete, View command)
6.2.9 Deleting Views
(Delete, View command)
Views, just like other FEMAP entities, can be deleted from the model. Simply use the Delete View command, and select the number of the views you wish to delete. You may also simply click on a view if it is currently visible to select it. FEMAP will ask if it is OK to delete this view. If you say yes, the view(s) will be deleted. If you say no, the command will be canceled. Views have no entities which are dependent upon them, so they are therefore always deletable. Although it is often times just as easy to de-activate a view than delete it, there are specific instances when deleting a view is recommended. Specifically, if you have trouble working with a view, certain items do not appear, or you get Abort messages, it may be due to a corrupted view (especially if this model had experienced an abnormal termination previously). If you suspect a view is corrupt, simply delete the view and create a new one with the View, New command. You should also then perform a File, Rebuild to restructure the database. This should remove the corruption from the model.
FEMAP
Product Info: http://www.femap.com Customer Support: http://support.ugs.com Phone: (714) 952-5444 or : (800) 955-0000 (US and Canada)
Home > Commands > 6. Viewing Your Model > 6.3 Window Menu Commands
file:///C:/Users/msmadu/AppData/Local/Temp/~hh630.htm
25.09.2013
Introduction
Page 417 of 707
6.3 Window Menu Commands The commands on this menu control the display of your the different FEMAP windows on your computer monitor, these commands help you to create and manage the graphical windows on your screen. The commands on the Window menu work in conjunction with many of the commands on the View menu, and vice versa, therefore we will often refer to the graphical windows as view windows. FEMAP uses the Window menu to place commands to the create, modify, and position FEMAP graphics windows. FEMAP Windows are stored with your model database. They can be either active or inactive. Active view windows are associated with an on-screen window. Inactive view windows are not currently displayed on your screen, but can be activated at any time you choose. The Window menu is separated into five partitions. The first partition involves creating new view windows, making copies of existing view windows, loading currently closed view windows, and closing view windows. The second is contains multiple view window positioning commands, while the third contains a flag to toggle on and off the view window tabs. The fourth contains commands to redraw and regenerate the entire view window, as well as highlight specific entities in the active view window. The final portion of the menu holds a list of the views that are currently loaded (up to the ninth view). Each of these areas is described more fully below.
FEMAP
Product Info: http://www.femap.com Customer Support: http://support.ugs.com Phone: (714) 952-5444 or : (800) 955-0000 (US and Canada)
Home > Commands > 6. Viewing Your Model > 6.3 Window Menu Commands > 6.3.1 Manipulating Multiple View Windows
6.3.1 Manipulating Multiple View Windows This section involves creating, sizing, and activating multiple view windows. Each active view window in FEMAP corresponds to a given graphics window which can be sized or changed similar to any standard graphics window. In addition, FEMAP supplies automatic tools for activating, creating, and sizing single or multiple graphics windows (view windows).
FEMAP
Product Info: http://www.femap.com Customer Support: http://support.ugs.com Phone: (714) 952-5444 or : (800) 955-0000 (US and Canada)
Home > Commands > 6. Viewing Your Model > 6.3 Window Menu Commands > 6.3.1 Manipulating Multiple View Windows > 6.3.1.1 Window, New Window...
6.3.1.1 Window, New Window... ... creates new tabbed view windows in your model, and automatically activates them by opening new graphics windows. This command uses the New Window dialog box. Your most basic choice is to select the number of new views and the window layout that you want to create. The dialog box shows you six possible alternatives to create between one and six new views. The pictures show the window layout that will be created. Each rectangle represents a window that will be created. The black (or darkest) rectangle indicates the graphics window which will initially be active.
file:///C:/Users/msmadu/AppData/Local/Temp/~hh630.htm
25.09.2013
Introduction
Page 418 of 707
If the Default View option is chosen, when new views are created, the view options and selections will be set to match those of the default view. This is the view that is created automatically when you start FEMAP with an unnamed model. If Copy View is chosen, the new views are created to match the view that you select from the list. Whenever you create multiple views, the orientation of the views is automatically defined to provide multiple planes (XY, YZ, and ZX) and isometric views. The view represented by the black rectangle is always set to an XY view if you use the Default View option, or to the orientation of the view that you are copying if Default View is off. The following table shows the orientations of the views which are created for each layout. Layout View Rotations Layout View Rotations XZ, 1 Default (XY or copy) XY, 4 YZ, Default (XY or copy) Isometric (-23,34,0 rotation), XZ, XY, 6 YZ, Isometric (60,0,60 rotation), Default (XY or copy) Use Open View(s) to open existing views that have been closed using the Window, Close command, Close on the drop-down menu from the view tab, or the X in the upper right hand corner of the graphics window area. Choose a view from the list of existing views, then click OK to open a view. If you would like to open multiple views at one time, there are two separate methods: 1. You can hold the Ctrl key down to select each view from the list individually OR 2. You can hold the Shift button down and select a range of views to open by selecting a first view and the last view of the range, which will highlight all the views you want to open at once. The ID and Title are used to set the ID and view title for the window represented by the black rectangle. View titles are displayed in the title bar of the window. Titles are automatically assigned to the other views in any multi-view layout that you create. These automatic titles describe the view orientation. When the Close Existing Windows check box is checked, it will close all existing graphics windows and deactivate the associated views once the OK button is pressed. You need to check this box before you press OK, if you want the new views to be the only ones which are active.
XY, 2V, 2H Default (XY or copy) XZ, XY, Default (XY or copy)
FEMAP
Product Info: http://www.femap.com Customer Support: http://support.ugs.com Phone: (714) 952-5444 or : (800) 955-0000 (US and Canada)
Home > Commands > 6. Viewing Your Model > 6.3 Window Menu Commands > 6.3.1 Manipulating Multiple View Windows > 6.3.1.2 Window, Close
6.3.1.2 Window, Close ... This command closes the active view. If you try to close the last remaining open view of a model (or if there is only one view currently open), FEMAP will
file:///C:/Users/msmadu/AppData/Local/Temp/~hh630.htm
25.09.2013
Introduction
Page 419 of 707
ask if you want to save your model at that time.
FEMAP
Product Info: http://www.femap.com Customer Support: http://support.ugs.com Phone: (714) 952-5444 or : (800) 955-0000 (US and Canada)
Home > Commands > 6. Viewing Your Model > 6.3 Window Menu Commands > 6.3.1 Manipulating Multiple View Windows > 6.3.1.3 Window, Tile Horizontal
6.3.1.3 Window, Tile Horizontal ... resizes and arranges all of the active graphics windows to fit horizontally in the FEMAP workspace. The windows are arranged so that the contents of each window are visible, and so that no windows overlap. The current size and position of the FEMAP main window, and the FEMAP Messages window combine to determine the overall area that Window, Tile Horizontal can use. Tile uses the largest available rectangular area which is inside the main window and which is not obscured by the Messages window, other Dockable Panes (Entity Editor, Model Tree, and Data Table), or the toolbars. If you do not change any of these, and only have one graphics window, Window, Tile Horizontal will restore it to the size and position of the default graphics window. If you reposition or resize/reshape the Messages window, you can use Window, Tile Horizontal to automatically make your graphics windows as large as possible without having any overlapping windows. In general, overlapping windows are not desirable since they can cause additional redrawing to reveal obscured information. To make a view the active view, you can either click inside the window or click the corresponding tab at the top of the graphics window (if Window, Toggle Tabs flag is turned on)
FEMAP
Product Info: http://www.femap.com Customer Support: http://support.ugs.com Phone: (714) 952-5444 or : (800) 955-0000 (US and Canada)
Home > Commands > 6. Viewing Your Model > 6.3 Window Menu Commands > 6.3.1 Manipulating Multiple View Windows > 6.3.1.4 Window, Tile Vertical
6.3.1.4 Window, Tile Vertical resizes and arranges all of the active graphics windows to fit horizontally in the FEMAP workspace. The windows are arranged so that the contents of each window are visible, and so that no windows overlap. The current size and position of the FEMAP main window, and the FEMAP Messages window combine to determine the overall area that Window, Tile Vertical can use. Tile uses the largest available rectangular area which is inside the main window and which is not obscured by the Messages window, other Dockable Panes
file:///C:/Users/msmadu/AppData/Local/Temp/~hh630.htm
25.09.2013
Introduction
Page 420 of 707
(Entity Editor, Model Tree, and Data Table), or the toolbars. If you do not change any of these, and only have one graphics window, Window, Tile Vertical will restore it to the size and position of the default graphics window. If you reposition or resize/reshape the Messages window, you can use Window, Tile Vertical to automatically make your graphics windows as large as possible without having any overlapping windows. In general, overlapping windows are not desirable since they can cause additional redrawing to reveal obscured information. To make a view the active view, you can either click inside the window or click the corresponding tab at the top of the graphics window (if Window, Toggle Tabs flag is turned on)
FEMAP
Product Info: http://www.femap.com Customer Support: http://support.ugs.com Phone: (714) 952-5444 or : (800) 955-0000 (US and Canada)
Home > Commands > 6. Viewing Your Model > 6.3 Window Menu Commands > 6.3.1 Manipulating Multiple View Windows > 6.3.1.5 Window, Cascade
6.3.1.5 Window, Cascade ... resizes and arranges all of the active graphics windows to fit in the FEMAP workspace. The windows are arranged starting in the upper left corner of the main window workspace. Each window's title remains visible, so that you can identify the active windows, but only one graphics window will be fully visible. Like the Tile commands Window, Cascade chooses the available area as the largest rectangular area within the main window that is not obscured by the Messages window, other Dockable Panes (Entity Editor, Model Tree, and Data Table), or the toolbars. Window, Cascade is only available when you have multiple active graphics windows. Cascading windows are not generally recommended since they can result in additional redrawing of the graphics windows.
FEMAP
Product Info: http://www.femap.com Customer Support: http://support.ugs.com Phone: (714) 952-5444 or : (800) 955-0000 (US and Canada)
Home > Commands > 6. Viewing Your Model > 6.3 Window Menu Commands > 6.3.1 Manipulating Multiple View Windows > 6.3.1.6 Window, Toggle Tabs
6.3.1.6 Window, Toggle Tabs
file:///C:/Users/msmadu/AppData/Local/Temp/~hh630.htm
25.09.2013
Introduction
Page 421 of 707
... toggles the view window tabs on and off. You can move from view window to view window by clicking the tabs. You can also position the curser over any view window tab and click the right mouse button to select from a helpful context sensitive menu which allows you to access the View, Create/Manage; Window, New; and Window, Close commands, as well as, change the color of the tab and toggle the tabs on and off. When the view window tabs are visible, the tabs show the current view window name. If multiple models are open they show the model name and then the view name in the following convention: Model Name : View Name
FEMAP
Product Info: http://www.femap.com Customer Support: http://support.ugs.com Phone: (714) 952-5444 or : (800) 955-0000 (US and Canada)
Home > Commands > 6. Viewing Your Model > 6.3 Window Menu Commands > 6.3.1 Manipulating Multiple View Windows > 6.3.1.7 Window, Toggle Title Bars
6.3.1.7 Window, Toggle Title Bars ... only available when multiple views are open in FEMAP. Toggles the Title Bars in ALL views on and off. This can be very helpful when trying to show multiple views at once because it saves space on screen in each view.
FEMAP
Product Info: http://www.femap.com Customer Support: http://support.ugs.com Phone: (714) 952-5444 or : (800) 955-0000 (US and Canada)
Home > Commands > 6. Viewing Your Model > 6.3 Window Menu Commands > 6.3.2 Redrawing Windows
6.3.2 Redrawing Windows This section includes commands for redrawing of your model. There are two different commands for redrawing: Window, Redraw and Window, Regenerate. In addition, you can show particular entities in a view, as well as apply all changes to all views of the active model using View, All Views.
FEMAP
Product Info: http://www.femap.com Customer Support: http://support.ugs.com Phone: (714) 952-5444 or : (800) 955-0000 (US and Canada)
Home > Commands > 6. Viewing Your Model > 6.3 Window Menu Commands > 6.3.2 Redrawing Windows > 6.3.2.1 Window, Redraw...
6.3.2.1 Window, Redraw...
file:///C:/Users/msmadu/AppData/Local/Temp/~hh630.htm
25.09.2013
Introduction
Page 422 of 707
... forces FEMAP to redraw or redisplay the active graphics window. You can redraw your graphics at any time. Graphics windows are redrawn automatically whenever required by Windows. Additionally, if you select the Autoplot option under the File, Preferences, Views command, all entities that are created or modified will be drawn automatically. This option is on by default. Unlike Window, Redraw, the Autoplot option only draws entities you created or modified, not the full view. For more information, see 6.1.1.2 Section Window, Regenerate Redrawing Multiple Windows If you have multiple graphics windows on your screen, and All Views is set, they will all be redrawn. In addition, no matter how All Views is set, you can redraw all active windows by pressing Ctrl+Shift+D. For more information, see Section 6.1.2, "View, All Views...". Aborting a Redraw Drawing your model can take a significant amount of time, depending on the size of your model and the options you choose. In some cases, you may not want to wait for the view to be completely redrawn before you choose your next command. In these cases, you can abort the display simply by choosing your next command. When FEMAP is redrawing your display, the graphics cursor will change to an hourglass behind a pointer. This shape indicates that FEMAP is busy with your current command, but the current command will be aborted automatically if you make a new selection. Actually, FEMAP just watches the keyboard and mouse. The command is aborted whenever you press any key, or mouse button. These are the actions that you have to do to choose the next command anyway. When FEMAP is done with the current command, the hourglass will disappear and the cursor will return to its normal pointer or crosshair shape. Since FEMAP automatically aborts whenever you press a key or the left mouse button, you can never press either of them before a redraw is complete, unless you want to abort. If you abort a redraw, you should still be able to graphically select any of the entities which have been displayed. You may not be able to select entities which have not been displayed. Extensive graphical selections should always be done in a view which has been completely redrawn.
FEMAP
Product Info: http://www.femap.com Customer Support: http://support.ugs.com Phone: (714) 952-5444 or : (800) 955-0000 (US and Canada)
Home > Commands > 6. Viewing Your Model > 6.3 Window Menu Commands > 6.3.2 Redrawing Windows > 6.3.2.2 Window, Regenerate...
6.3.2.2 Window, Regenerate...
... is just like the Window, Redraw command. It forces FEMAP to redraw either the active graphics window, or all graphics windows (if All Views is set). When FEMAP draws your model for the first time, certain view dependent data is retained in your model. Saving this data speeds up future redraws. For all types of displays, FEMAP will save a display list of transformed coordinates. This eliminates the need to continually transform from your three-dimensional model, to the orientation you choose on the two-dimensional screen. For hidden line displays, FEMAP also saves a sorted list of the entities which you displayed. Once this list has been calculated, it can be redisplayed without additional hidden line calculations. Similarly, for free edge and free face displays, lists of the free edges and faces are retained. If you are using the Quick Display capability, even more information is saved. If you choose the Window, Redraw command, these saved lists will be used, whenever they are available. Window, Regenerate will throw away all of the lists and then call Window, Redraw. This forces FEMAP to regenerate all of the information from your model. If the display lists were never created, Window, Redraw and Window, Regenerate are identical. FEMAP will automatically discard the display lists whenever you change alignment or close/deactivate a view. FEMAP will also update the transformed coordinates whenever you move a node or point. FEMAP will not update or destroy the hidden line or free edge display lists, since rebuilding them involves significant computations. It is up to you to choose the Window, Regenerate command whenever you want FEMAP to calculate a new hidden line or free edge display. Conversely, for many modifications (zoom, pan, color, layer, small position changes...) you can still choose Window, Redraw and save a large portion of the time required for these displays. Regenerating Multiple Windows If you have multiple graphics windows on your screen, and All Views is set, they will all be regenerated. In addition, no matter how All Views is set, you can regenerate all active windows by pressing Ctrl+Shift+G.
Hint:
If you are redrawing your model and something does not look correct, always try to do a regenerate before looking for other problems.
file:///C:/Users/msmadu/AppData/Local/Temp/~hh630.htm
25.09.2013
Introduction
Page 423 of 707
FEMAP
Product Info: http://www.femap.com Customer Support: http://support.ugs.com Phone: (714) 952-5444 or : (800) 955-0000 (US and Canada)
Home > Commands > 6. Viewing Your Model > 6.3 Window Menu Commands > 6.3.2 Redrawing Windows > 6.3.2.3 Window, Show Entities...
6.3.2.3 Window, Show Entities...
... provides a way to graphically query your model. Although there are many possible uses for this command, there are two primary reasons you might want to choose it: What is the ID of this element (or node...)? The first potential use occurs if you have a model displayed on the screen with no labels (because the picture is too complicated with them). You can choose Window, Show Entities and graphically pick one or more entities. With the labelling option turned on, FEMAP will display the IDs of the entities that you choose. Where is element (or node...) number 10? The second use involves finding certain entities in a complicated model. If you need to find a certain entity, you can just type its ID, rather than selecting it graphically. FEMAP will highlight the entities that you have chosen and optionally add labels. If you autoscale your model before using this command, the entity will be visible on your screen. Selecting Options The Window, Show Entities command requires input of the type of entity to show. You can only select one type of entity each time you use this command. Style If you select Erase Background First, the window will be erased before the selected entities are shown, otherwise the entities will just be added to the current picture.
Transparent Highlight
will highlight the selected entities, but will make all non-selected entities temporarily transparent as well.
Note:
The level of transparency used in the Transparent Highlight option can be adjusted using a global value for all entities using View, Options; Category: Tools and View Style; Transparency option.
The Label with ID option controls whether IDs will be added to the selected entities. If entity labels are already on, they will be drawn even if this option is off. If they are normally off however, turning this option on insures that the entities that you show will be labelled with their ID. Turning Show Normals on will show the element normals for the selected elements. By default, Show Color is selected. This will cause all selected entities to be drawn in the color listed to the right. You can change this color by typing a different ID, or by pressing Palette to choose a color from the palette dialog. The default show color has been chosen to highlight the entities that you choose. If you just want to add IDs to the selected entities, you may want to switch to entity colors. This will display the entities in their normal colors. Selecting the Entities to Show After you choose the desired options, and press OK, you will see the standard entity selection dialog box. The type of entities that are selected by this box depends on the entity type option that you chose. Just like other commands, you can use any combination of keyboard and graphical input to select the entities that you want to show. Press OK to show the entities that you have selected. The Window, Show Entities command is also very useful to show connections between FEA entities and geometry. For example, to see what nodes are attached to a surface, select Node as the option. When the standard entity selection dialog box appears, change the method to On Surface, and select the desired surface. FEMAP will then highlight all nodes that are attached to that surface.
Hint:
FEMAP
Product Info: http://www.femap.com Customer Support: http://support.ugs.com Phone: (714) 952-5444 or : (800) 955-0000 (US and Canada)
Home > Commands > 6. Viewing Your Model > 6.3 Window Menu Commands > 6.3.2 Redrawing Windows > 6.3.2.4 Window, Open Views 1,2,3,4,5,6,7,8,9
file:///C:/Users/msmadu/AppData/Local/Temp/~hh630.htm
25.09.2013
Introduction
Page 424 of 707
6.3.2.4 Window, Open Views - 1,2,3,4,5,6,7,8,9 The nine most recently opened views are listed on the bottom of the Window menu. If there are multiple models open in the same FEMAP session, they are listed using a number model name : view name convention. For example: 1 Wing.MODFEM : Stringers.
FEMAP
Product Info: http://www.femap.com Customer Support: http://support.ugs.com Phone: (714) 952-5444 or : (800) 955-0000 (US and Canada)
Home > Commands > 6. Viewing Your Model > 6.4 Groups and Layers
6.4 Groups and Layers The previous section concentrated on the View menu command to manipulate the view. The other major area to modify what you see in a view involves groups and layers. By using groups and layers, you can segment your model into smaller, more manageable, discrete pieces. These pieces can then be used to minimize the amount of information presented in the view window, or in printed reports by specifying which group(s) will be seen or used to create a report. Groups and layers also make it easier to manipulate, update, and apply loads to your model. This section will describe the differences between groups and layers, commands pertaining to layering, which are scattered throughout the FEMAP menu, and the Group menu.
FEMAP
Product Info: http://www.femap.com Customer Support: http://support.ugs.com Phone: (714) 952-5444 or : (800) 955-0000 (US and Canada)
Home > Commands > 6. Viewing Your Model > 6.4 Groups and Layers > 6.4.1 Differences Between Groups and Layers
6.4.1 Differences Between Groups and Layers Groups and layers provide a convenient method of segmenting a model, however, there are some key differences between groups and layers. Some main points about groups and layers are summarized in the table below. Groups Reference Display Active
Entity in multiple groups Any combination of groups, the Active group only, or a selected group Only one active group Any combination of layers
Layers
Each entity on only one layer
Only one active layer
By creating multiple groups, and using multiple layers, you can create an infinite number of visual combinations for your model. This greater flexibility also provides the disadvantage of more methods to hide things in your model. If you do not see an entity which you created, it is a good bet that either it is not in the group(s) you are currently displaying, or it is not on a visible layer. Groups are designed to mimic how FEA models were numbered and arranged when they were built by hand. For example, in the aircraft industry, a model of a complete aircraft would be carefully numbered. All the nodes and elements at a frame at a particular location along the fuselage would be numbered in such a manner as to clearly identify them as belonging to that frame. FEMAP grouping makes it very easy to isolate portions of a finite element model that are numbered in such a manner. You may also easily group elements using a particular property or material, by element type, attached to solid geometry, or currently on a particular layer. Layers, on the other hand, are designed similar to layering in most CAD systems. The name layer comes from the clear sheet of paper analogy for CAD layering, where all the entities associated with a given layer would be drawn on a clear sheet of paper, and only the active clear sheets being overlaid would produce a visual image.
file:///C:/Users/msmadu/AppData/Local/Temp/~hh630.htm
25.09.2013
Introduction
Page 425 of 707
FEMAP
Product Info: http://www.femap.com Customer Support: http://support.ugs.com Phone: (714) 952-5444 or : (800) 955-0000 (US and Canada)
Home > Commands > 6. Viewing Your Model > 6.4 Groups and Layers > 6.4.2 Layer Commands
6.4.2 Layer Commands There are several commands associated with layers which are scattered through the FEMAP menu. They can be separated into two major areas: creating a layer and viewing layers, which are discussed below. Other commands involve deleting layers, modifying layer reference on entities, and the Group, Layers command. Brief explanations are also provided for these entities.
FEMAP
Product Info: http://www.femap.com Customer Support: http://support.ugs.com Phone: (714) 952-5444 or : (800) 955-0000 (US and Canada)
Home > Commands > 6. Viewing Your Model > 6.4 Groups and Layers > 6.4.2 Layer Commands > 6.4.2.1 Creating a Layer (Tools, Layers command)
6.4.2.1 Creating a Layer (Tools, Layers command) The Tools, Layers command is used to define layers in your model. By themselves, layers cannot be displayed. Rather, all entities in FEMAP are placed on the layers that you create with this command. See Section 7.4.3.2, "Tools, Layers..." for more information.
FEMAP
Product Info: http://www.femap.com Customer Support: http://support.ugs.com Phone: (714) 952-5444 or : (800) 955-0000 (US and Canada)
Home > Commands > 6. Viewing Your Model > 6.4 Groups and Layers > 6.4.2 Layer Commands > 6.4.2.2 Viewing Layers (View, Visibility... command)
6.4.2.2 Viewing Layers (View, Visibility... command) The Layer tab of the View, Visibility command or the visibility check boxes for Layers in the Modal Info tree allows you to control which layers are active for the display. You may View All Layers (default setting) or View Multiple Layers. You may check any number of layers to make them visible. For more information, see the Layers tab portion of Section 6.1.4, "View, Visibility...".
FEMAP
Product Info: http://www.femap.com Customer Support: http://support.ugs.com Phone: (714) 952-5444 or : (800) 955-0000 (US and Canada)
Home > Commands > 6. Viewing Your Model > 6.4 Groups and Layers > 6.4.2 Layer Commands > 6.4.2.3 Related Layer Commands
file:///C:/Users/msmadu/AppData/Local/Temp/~hh630.htm
25.09.2013
Introduction
Page 426 of 707
6.4.2.3 Related Layer Commands Other commands related to layers include the Modify, Layer menu, Delete, Tools, Layers, and Group, Layers. Each of these commands are described in more detail in their appropriate sections. A brief description, however, is provided below. Modify, Layer The Modify, Layer commands actually make no changes to the layers themselves. Instead, you can use these commands to move entities from one layer to another. This is a much easier method of changing the layer of a large number of entities in comparison to Modify, Edit, which requires input for each entity you selected. See Section 3.6.3.3, "Modify, Layer Commands" for geometry and Section 4.8.2.4, "Modify, Layer Menu" for finite element entities. Delete, Tools, Layer This command enables you to delete a layer. You will typically only want to use this command when you have an empty layer. This command does not delete entities that are on the layer. In fact, these entities may still have the same layer reference, but the layer itself will be removed. The entities on the deleted layers will then not be visible unless you have Show All Layers active. There are also no checks made to see if entities exist on a layer when you are about to delete it. Therefore, be careful when using this command.
Hint:
If you do delete a layer which has information contained on it, you may simply use Tools, Layers to create a new layer with that same number. The entities which were on the deleted layer will automatically be placed on the new layer.
Group, Layers This command provides an easy method to limit a group to a specific number of layer(s). This does not automatically create a group with all the entities in that layer. It simply limits the selected entities to a specific layer. For more information, see Section 6.4.3.4, "Group, Layers...".
FEMAP
Product Info: http://www.femap.com Customer Support: http://support.ugs.com Phone: (714) 952-5444 or : (800) 955-0000 (US and Canada)
Home > Commands > 6. Viewing Your Model > 6.4 Groups and Layers > 6.4.3 Group Menu Commands
6.4.3 Group Menu Commands The commands on this menu allow you to create, edit, and manipulate groups within your model. These commands are separated into three major sections: the Group, Create/Manage command group manipulations commands to add certain identities to the group How Groups are Used FEMAP groups identify portions of your model. Using the Group tab of the View, Visibility command, you can choose Show Active Group, Show Selected Group, or Show/Hide Multiple Groups that will be used to limit your display to the portion of the model which is in the group(s). In addition to simplifying your display, this group also has an impact on postprocessing. Contour/criteria limits can automatically be adjusted to the peak values which occur on those entities in the group(s) (see Section 6.1.5.3, "View, Options..."). Similarly, nodal output data is converted to elemental output data, and vice versa based on the selected group(s) (see Section , "To use this option, follow the general steps in "Performing Operations on Output Sets and Vectors"."). Individual commands on the Group menu are explored in Section 6.4.3.2, "Group, Operations Menu", Section 6.4.3.3, "Group Clipping Menu", and Section 6.4.3.5, "Grouping Individual Entities". For deleting and renumbering groups see Section 6.4.4, "Deleting Groups (Delete, Group command)" and Section 6.4.5, "Renumbering Groups"
FEMAP
Product Info: http://www.femap.com Customer Support: http://support.ugs.com Phone: (714) 952-5444 or : (800) 955-0000 (US and Canada)
Home > Commands > 6. Viewing Your Model > 6.4 Groups and Layers > 6.4.3 Group Menu Commands > 6.4.3.1 Group, Create/Manage...
file:///C:/Users/msmadu/AppData/Local/Temp/~hh630.htm
25.09.2013
Introduction
Page 427 of 707
6.4.3.1 Group, Create/Manage... ... displays the Group Manager dialog box which may be used to create a new group, update existing group Titles or IDs, delete a single group or all groups, and define Referenced Groups. It is somewhat similar to the Model, Load, Create/Manage Set and Model, Constraint, Create/Manage Set commands. The concept of Referenced Groups allows an existing group to reference other existing groups in your model (essentially, create a Group of Groups). A group which references other groups may also contain any number of additional entities. Once a group is referencing other groups, the icon will change in the Group Manager dialog box. Groups which reference other groups may also be referenced by any other group.
To create a new group, click the New Group button. In the New Group dialog box, enter a descriptive Title, then press OK to return to the Group Manager or More to create another new group. All group definition commands work with the active group. To activate a group that already exists, simply choose it from the Available Group Selected Group is Active list. Once a group is highlighted in the list, the Update Title, Renumber, and Delete options become available. To delete all groups, click Delete All or deactivate all groups, simply press None Active. The Referenced Groups button will display the Referenced Groups dialog box:
Groups
The Referenced Groups for Group drop-down list may be used to select any existing group. Any number of groups may be moved between the Available Groups list and Referenced list for a particular group by highlighting the groups in the appropriate list and pressing the Add or Remove buttons. Remove All will move all groups from Referenced Groups to Available Groups. When a group which references other groups is added to the Referenced Groups list, the referenced groups will be listed in a tree structure beneath that group (Shown above) If Group A is referenced by Group E and Group F and both groups E and F are then referenced by another group, Group G, Group A will only appear once in the Referenced Groups list. All other instances of Group A will be shown using a red X in the middle of group brackets.
Note:
FEMAP
Product Info: http://www.femap.com Customer Support: http://support.ugs.com Phone: (714) 952-5444 or : (800) 955-0000 (US and Canada)
Home > Commands > 6. Viewing Your Model > 6.4 Groups and Layers > 6.4.3 Group Menu Commands > 6.4.3.2 Group, Operations Menu
file:///C:/Users/msmadu/AppData/Local/Temp/~hh630.htm
25.09.2013
Introduction
Page 428 of 707
6.4.3.2 Group, Operations Menu The commands on this menu are used to manipulate a group. They do not add any new definitions to the current group.
Group, Operations, Evaluate... ... evaluates any number of selected groups. When you invoke this command, FEMAP brings up a dialog box which allows you to select any number of groups by highlighting them using windows standard methods for multi-selection (holding CTRL down for selecting multiple entities one at a time or hold SHIFT to select a Range of entities). Once the desired groups are highlighted, click OK and no more user input is required. Your groups will now contain all entities which satisfy the rules of the group. You should use this command any time that you create or modify entities that should be selected in the current group. This command will use the group clipping planes, layer options, and rules to find the entities that are included.
Group, Operations, Automatic Add... ...automatically adds all newly created entities to the selected group. With this option there is no need to reevaluate the selected group to have the entities appear - they are added without the need for reevaluation. You will be able to choose from the Active group, Select a group or None. The default is None, which means that new entities will not be added into any group. If you choose the Active option, newly created entities will be added to whatever group is active at that time. You can change the active group using the Group, Note: Create/Manage command. If no group is active, it is the same as choosing the None option. If you choose Select, then you must also choose an existing group from the combo box. All entities will be added to that group. In this mode, if you want to switch to a different group, you must use this command to make a new selection. In File, Preferences, the Views, Autoplot Created/Modified Geometry preference Note: must be on, or Automatic Add will be disabled.
Group, Operations, Evaluate Always... ... allows you to set up any number of selected groups to be evaluated every time they are used. By default, the active group will be highlighted in the multiselect dialog box. When this option is set for the active group, the icon next to the command in the menu will turn orange. Once the selection of groups has been completed, a question will appear asking OK to evaluate selected groups every time they are used?. If you choose Yes to always evaluate, every time you use the group, FEMAP will reevaluate all clipping, layers, and rules. You do not have to use the Group, Operations, Evaluate command. This can significantly decrease system performance, but will automatically add new or modified entities to the group every time you use it. You can turn this option off by selecting the command again, then choosing No - don't automatically evaluate. You do not need to turn on Evaluate Always for a group that you select for Automatic Add. In fact, it will be much faster if you do not. If you are displaying a group where you have turned on Evaluate Always, you will not be able to graphically select nodes or other entities in that view. In addition, any attempt to reference that view will be significantly slower than if Evaluate Always was off, because the group must be reevaluated.
Note:
Group, Operations, Renumber Rules... ...provides the capability to maintain the same entities in the group even when you renumber the entities. When you select this command, a multi-select dialog box will be displayed with only the Active Group highlighted (default). You may also highlight any other group(s) from the list. Once the selection of groups has been completed, a question will appear asking OK to Renumber selected Group(s) when Entities are renumbered?. If you select Yes, renumber rules will be turned on for the selected group(s). This means that if you have included Node 1 in a group, then you renumber it to 50, it will still remain in the group (i.e. FEMAP will change the Group Node ID entry from 1 to 50). If you select No, renumber rules will be turned off for the selected group(s). This means Node 1 will remain as the entry in the group and you will lose the new Node 50 (renumbered Node 1) from the group. Any entity you make in the future with Node ID 1 will automatically be included in the group. You will typically want to have this option on Yes to prevent changes in your groups from renumbering.
Note:
When Renumbering Rules for the Active Group are on, the background of the icon will be orange.
file:///C:/Users/msmadu/AppData/Local/Temp/~hh630.htm
25.09.2013
Introduction
Page 429 of 707
Group, Operations, Copy... ... makes a new group which is a copy of the selected group. When you invoke this command, you may input an ID and title of the new group that will be created. If the active group has not been evaluated since it was created or last modified, FEMAP will always evaluate it before the group is copied. There is also an option to Condense New Group, which will create a copy of the active group based on ID rules Only, not based on rules, clipping, and layer information. See Group, Operations, Condense... for more information about condensing groups.
Group, Operations, Condense... ... allows you to select any number of groups to condense to be ID Rules Only groups containing only the entities currently in the group, instead of based on rules, clipping, and layer information. The new ID rules (coordinate system IDs, point IDs, node IDs, etc.) will select all of the entities that were previously selected in the group. It does not matter if the original groups were created using clipping or other types of rules; the selections will be converted to ID rules, as these rules will be removed from the condensed group. When to Use Condense Condense is usually used when you have defined a group using clipping or other fairly general rules (like Nodes 1 to 10000), and you want to make sure that no entities, other than those which are currently selected, will be inadvertently included during future group evaluations. In addition, a condensed group will typically reevaluate faster than the group defined by clipping. Condense will reduce these general selections to specific rules which will only include the currently selected entities. Group, Operations, Reset Rules... ... deletes all rules in the active group. You can selectively delete rules by choosing the appropriate Group menu commands and deleting entries in the standard entity selection dialog boxes. If you want to delete all of your rules, of all types, this command is much faster. As for all delete commands, you will be asked to confirm your desire to delete the rules before this command proceeds.
Group, Operations, Booleans... ... creates a new group from a selected set of existing groups based on a chosen boolean operation. The Group to Create portion of the dialog box allows you to choose the ID for the new group and give it a Title. If you do not specify a Title, FEMAP will create one based on the IDs of the Groups AND the Operation used to create the new group. For example, if you are using the Add/Combine operation and have selected groups 1, 3, and 5, the default Title would be Add 1, 3, 5.
Multiple groups can be chosen from the Select One or More Groups from the List to Process list in the Groups to Process portion of the dialog box using windows standard selection methods. Holding down the Ctrl key and clicking in the list allows you to choose multiple groups one at a time. Holding down the Shift key while clicking in the list allows you to choose a range of groups. There are six choices in the Operation section of the dialog box. Here is a brief description of each operation:
Note:
The Base Model for all of the Examples in this section is a simple 9 element high by 7 element wide rectangle. Only elements are in the groups being processed with the various boolean operations.
file:///C:/Users/msmadu/AppData/Local/Temp/~hh630.htm
25.09.2013
Introduction
Page 430 of 707
Add/Combine Creates a new group by adding multiple groups together. For example:
Subtract Creates a new group by subtracting any number of groups from a Single selected group. When the Subtract operation is chosen, the Subtract From drop-down list in the Groups to Process portion of the dialog box will become available. The group chosen in the Subtract From drop-down list is the base group and all of the groups chosen in the list will be subtracted from the base group.
Note:
For Example:
In All Creates a new group that contains entities which are in ALL of the selected groups (i.e., if element 1 is in group A AND Group B, element 1 WILL BE in group C). Another way to think of it is that only entities which are common to ALL the selected groups will be in the new group.
For Example: Only in One Creates a new group that contains entities which are ONLY in one of the selected groups (i.e., if element 1 is in both group A AND Group B, element 1 will NOT be in group C). Another way to think of it is that only unique entities will be placed into the new group.
For Example: Not in Any Creates a new group that contains entities which are NOT in ANY of the selected groups, but are in the rest of the model (i.e., If elements 1-10 are NOT in Group A and NOT in Group B, they WILL BE IN Group C). When using the Not in Any operation, only entity types that are in at least one of the Base Groups will be in the new group that is created from entities NOT in the Base Groups.
For example, start with a model containing 100 nodes, 81 elements:
Note:
If Group A contains n elements and zero nodes, then Group B will only contain the 81-n elements that are NOT in Group A.
If Group A contains n elements and n nodes, then Group B will contain the 81-
file:///C:/Users/msmadu/AppData/Local/Temp/~hh630.htm
25.09.2013
Introduction
Page 431 of 707
n elements and the 100-n nodes that are NOT in Group A.
For Example: Not in All - Creates a new group that contains entities which are NOT in ALL of the selected groups (i.e., If elements 1-10 are in Group A, but not in Group B and Group C, they WILL BE IN Group D). This command is only useful when three or more groups are being processed. Only entities Common to ALL selected groups will NOT be in the new group. If you use this command with only two groups, it will create the same group as Only in One.
Group, Operations, Add Related Entities... ... when this command is used, ALL other entities that are somehow related to the entities currently in a selected Group will then be added to that Group. For instance, if a group contains only elements, using this command would add all nodes, properties, and materials used by those elements to the group. In addition, any loads or constraints associated with the elements or their nodes would also be placed in the group. In this case, nodal loads, elemental loads, nodal constraints, and constraint equations would be added to the group. Also, if the elements in the group happen to be laminates, then any layup used by the laminates would also be added to the group.
Group, Operations, Generate... ... will automatically create groups by segmenting your model based on geometric, property and material features and discontinuities. The capabilities of this command are also used by the Model, Output, Extrapolate command to segment your model prior to extrapolation. In that case however no groups are created. When you choose this command, you will be asked for the elements that you want to consider. This command only works with planar or solid elements. Line and other types of elements will simply be ignored. Typically, you should only choose one type (planar or solid) at a time. You will then see the following dialog box: The correct element type should be selected automatically based on the elements that you selected - unless you chose multiple types. You must then decide how you want to segment your model. Add Layers If you turn this option on, not only will elements be placed into segmented groups, their layers will also be updated so that each segment is on a separate layer. This can be useful if you want to display multiple segments simultaneously, since any combination of layers can be displayed. Attribute Breaks Breaking your model into segments based on attributes allows you to find areas of differing thickness or material. When used for output extrapolation, these options recognize that stresses or other output are not continuous across different materials or other part/thickness boundaries. If you want to put elements with different properties into different groups, choose Property ID. Since each property references a material, this will automatically put each material into one or more groups. If you just want to break based on changing materials, choose Material ID. Choose None to skip this type of checking when the model is being segmented. In addition to these basic attribute options, you can also choose to formulate different groups based on changes in the layer or color that each element references. These options really provide you a way to customize the way that FEMAP will segment your model. For example, if you really want to break some portion of your model into multiple parts, but all elements have the same property, you can always set their color or layer prior to using this command, then choose the appropriate option, and FEMAP will segment based on those attributes. Geometric Breaks Unlike the attribute breaks, which can be used with either planar or solid elements, geometric breaks apply only to planar elements. Geometric breaks are very important for segmenting complex plate structures. For example, if you have a box structure, geometric breaks will automatically detect and segment each face of the box - even if all elements have identical attributes. When you choose to do geometric breaking, FEMAP calculates the normal to the planar face for each element. If the normals of two adjoining elements are within the angle that you specify of being parallel, they will be considered to be in the same segment (neglecting any attribute differences). If they are not within that angle, a new segment will be formed. If the Matching Normals Only option is off, then the direction of the normal vector is not considered when doing this comparison - two coplanar elements with reversed normals will not generate a break. If the option is on, then the normal direction is considered and reversed normals will usually cause breaks. To ignore geometric breaks, choose None.
file:///C:/Users/msmadu/AppData/Local/Temp/~hh630.htm
25.09.2013
Introduction
Page 432 of 707
This command can create quite a few groups given a large model - especially if you use geometric breaks with a small angle. It can also take quite a while to evaluate the entire model. Since FEMAP has no way of knowing what the various segments of your model represent, it simply assigns default titles to the groups that are generated. After they Note: are created, it is usually best to display each group, one at a time, and change the title (use Group, Create/Manage) to something that will be more meaningful to you.
Note:
Group, Operations, Generate Solids... ...will automatically create groups based on solid geometry. You simply select the solids you wish to group and FEMAP will create one or more groups containing the selected solids and their associated curves, lines and points. If you select Create Multiple Groups, then one group will be created for each solid that you selected. If not, then one group will be created containing all of the solids. If you select Include Mesh, Loads and Constraints, then these entities which are associated with the solids will also be included in the groups along with the geometry. The default for this command is Create New Groups, which will create new groups based on the selected Generation Options. In addition, Move to New Layers will move the entities for each new group to a new layer. Finally, you can have FEMAP only create new layers and move entities for the selected solids onto them instead of creating new groups and new layers, by turning OFF the Create New Groups option and turning on Move to New Layers.
Operations, Generate Property... ... will automatically create a single group or a number of separate groups in your model based on properties. You simply select the properties you wish to consider, then FEMAP will prompt you with a question: Ok to Make a Group for each Selected Property (No=One Group for All)?. Answering Yes will create separate groups containing elements that reference each property, while answering No will create one group for all of the selected properties. This works very similar to Group, Operations, Generate, except you pick the particular properties for the groups, and no discontinuities will be considered. All elements in the model referencing a particular property will be placed in the same group, regardless of their locations
Group, Operations, Generate Material... ... is similar to the Group, Operations, Generate Property command, except the single group or separate groups for each material are generated based upon the materials of the elements (on their property cards), not the properties. Group, Operations, Generate Elem Type... ...is similar to the Group, Operations, Generate Property command, except the single group or separate groups for each element type are generated based upon the element type, not the properties themselves. Group, Operations, Generate With Output... ...automatically creates a group by selecting nodes or elements that reference analysis output that meet one or more specified criteria. When you choose this command, you will be asked to select the Output Sets that contain the results that you want to consider. Only results in these sets will be considered when
file:///C:/Users/msmadu/AppData/Local/Temp/~hh630.htm
25.09.2013
Introduction
Page 433 of 707
deciding whether a specific node or element meets the selection criteria. When you press OK, you will see another dialog box, that allows you to specify the selection criteria.
The options on the left side of this dialog let you specify the criteria that will be used to evaluate the results you choose. Only criteria that you add to the Specified Selection Criteria list (using the Add Criteria button) will actually be used. If the Specified Selection Criteria list is too small to see the entire criteria, you can drag the corner of the dialog box, or press the icon at the right side of the toolbar to make the box, and the list bigger. You can currently define up to 125 simultaneous criteria. This does not include the Note: output vectors that are checked with the Include Components/Corners or Include All Layers options.
Note:
Output Sets These options let you choose the Output Sets to consider for this criteria. As you remember, you selected a list of Output Sets in the previous dialog box. If you choose Any Set, then results from each of those sets will be evaluated for each node/element, and if any of the results meets the criteria, then that node/element will be selected. If you choose All Sets, then results in every selected set must meet the criteria for the node/element to be selected. Again, both of these options only refer to all of the sets that you selected, not necessarily all of the output in your model. If you choose Set, you must select the single Output Set that you want to consider from the list. In this case, and only this case, the set you choose does not have to be one of the originally selected sets. Output Vectors From the From list, you must select the output that you want to use to select your nodes/elements. The vectors that are available in this list change depending on the setting of the Entity Selection options. Normally, you will want to simply select a From vector, and leave Thru set to None. This will result in one criteria being added to the list, using the vector you select. If however, you want to use the exact same criteria for an entire range of vectors you can choose a Thru vector. When you Add this criteria, you will actually see one criteria for each vector in this range. Include Components / Corners When you select an output vector, you may want to consider associated results as well. If this option is off, only the single output value in the vector you choose will be used. If it is on, however, associated component or corner output will also be compared. If any of these associated values, or the value of the vector you chose, meets the criteria, then the node/element will be selected. Some examples of this include: You select... ...Total Translation or other Total nodal output ...output at the centroid of a plate or solid element ...output at one end of a beam If Include Components is on... ...the Total vector, and the X, Y and Z Component vectors will all be evaluated ...the centroidal vector will be evaluated, as well as, the output at all of the element corners. ...similar output at both ends of the beam will be evaluated (Note: picking output at one stress recovery location will not automatically evaluate the other stress recovery locations on a beam - those must be specified as individual criteria - possibly using the Thru option)
Include All Layers This option is for use with results on plate or laminate elements. If it is off, then only the vector you select will be evaluated. If it is on however, then similar results from all layers of that element will be evaluated, and if any meet the criteria, then that element will be selected. For plate elements, this means no matter which output you select, results from the Top, Middle, and Bottom locations (if available) will be evaluated. For laminate elements, no matter which ply you select, all plys will be checked. Selection Criteria These options provide the basis on which output values are evaluated. You can compare the values to see if they are Above a Minimum, Below a Maximum, or Between or Outside the Minimum and Maximum. In the last two options, the minimum must always be less than the maximum.
file:///C:/Users/msmadu/AppData/Local/Temp/~hh630.htm
25.09.2013
Introduction
Page 434 of 707
Entity Selection You can choose to select either Nodes or Elements with these options. When you change these options, the available output vectors in the lists change to only show the results for the selected type. In addition, whichever option you choose also represents the entities that will be selected into the Group you are defining. These options are only available when you are defining a Group. If you get to this dialog box from the Pick method in the Entity Selection dialog box, then either Nodes or Elements will automatically be selected, depending on the entity type that you are selecting. Select If These options allow you to build very powerful combinations of multiple criteria, however they can be somewhat confusing. Lets look at the simple case of two criteria. If you choose All Criteria Met (And), then when the two criteria are evaluated, both criteria must be met for the node/element to be selected. The And refers to the following syntax - if criteria 1 AND criteria 2 are met, then the entity will be selected. On the other hand, if you choose This Criteria Met (Or), then if either criteria is met, the node/element will be selected. Again from a syntax standpoint - if criteria 1 OR criteria 2 is met, then the entity will be selected. Normally, you will want to choose one of these methods when you start to define criteria and leave it set - this will result in either requiring all criteria to be met (And), or any one of the specified criteria being met (Or) for the nodes/elements to be selected. By changing these settings as you define criteria however you can build more complicated relationships. To do this successfully however, you need to understand that FEMAP evaluates criteria, and these options in a sequential fashion, starting at the beginning of your list. Shown with parentheses to help to indicate the order of operations, this could be described as: (((((1 And/Or 2) And/Or 3) And/Or 4) And/Or 5) And/Or...) where the numbers represent the various criteria you specify, and And/Or can be either one of the Select If options. As you can see, if you are varying these options, the overall process is order dependent, so you will want to think about this before defining your criteria. Title When you are defining a Group, this allows you to specify a meaningful title for the Group that will be created. Add Criteria Press this to add the options you have defined on the left to the Specified Selection Criteria list. Update When you click on an item in the Specified Selection Criteria list, the values corresponding to that entry will be loaded into the left of the dialog box. You can then change the values and update that entry by pressing this button. The Thru option will be ignored when you use this button since it really generates multiple criteria, not the single one that you are updating. Delete and Reset To remove a criteria that you have added to the Specified Selection Criteria list, click on the item in the list, and press Delete. To remove all of your defined criteria, press Reset. Group, Operations, Generate Superelements... ...is similar to the Group, Operations, Generate Property command, except the groups are based upon the Superelement ID of each node. Because only nodes have any type of Superelement Identification, you will notice that only elements with ALL nodes being of a particular Superelement ID will be in the group generated for that Superelement ID. If an element has nodes from two different Superelement IDs, and one of the Superelement IDs is 0 (Residual Structure), that Element will be placed in the Residual Structure group. On the other hand, if an element has nodes from two different Superelement IDs, and one of the Superelement IDs is NOT 0, that element will not appear in any of the generated groups.
Group, Operations, Generate Entities on Layers... ...is used to generate an individual group for each layer in the model which has been selected. Each generated group will contain ALL entities on a specific layer. You will be asked if you would like to Condense the new groups or not. See Group, Operations, Condense for more information.
Note:
This command is a great way to be able to list all of the entities on a specific layer. Simply run this command, choose a layer or layers, then use List, Group command and check the List All Entities in Group option.
Group, Operations, Move to Layer... ... is used to move all entities in a selected group or groups to a single selected layer. If an entity is in multiple groups, the entity will be moved to the layer which has most recently had a group containing the entity moved onto it with this command. For example, element 5 resides in both Group 1 and Group 2. If the entities in Group 1 are moved to Layer 2 with this command, element 5 will be moved to Layer 2. If this command is used again to move the entities in Group 2 to Layer 3, then element 5 would also be moved to Layer 3, because it was in the group that was most recently moved to a layer. Group, Operations, Peel... ... is used with solid elements to remove one or more layers from the outside of a model. Initially, you choose the elements that you want to peel. Typically you will want to select the entire model. Remember however, that only solid elements are considered for this command.
file:///C:/Users/msmadu/AppData/Local/Temp/~hh630.htm
25.09.2013
Introduction
Page 435 of 707
You specify the number of layers of elements to peel off of the outside. Elements are peeled if they have one or more faces on the outer surface of the selected elements. Similarly if you choose to peel multiple layers, each layer is removed, and the next layer is peeled from the remaining elements. You have two choices as you group elements using this command. You can create groups from the outer layers - the ones that are peeled. This will result in one group for each layer that you choose. You can also choose to create a group from the elements that remain after all peeling has been completed - i.e. the core elements. While it is somewhat difficult to visualize the result of this command the following picture attempts to show it:
Group, Operations, Select Model... ... is a shortcut to create rules that will select your entire model. Rather than manually going to each entity type and adding a rule that includes all IDs (1 to 99999999), you can use this command to automatically create all of those rules in the current group. When you are asked whether to create the rules, you must press Yes or the command will end. After creating these rules, you can then go add additional rules to remove or exclude portions of your model. Group, Operations, Select Mesh... ...selects all the entities related to a mesh and places them into a group. After you pick the command, you select the elements for the group. FEMAP then adds the related entities which may include nodes, properties, materials, loads, and constraints. Group, Operations, Select Region... ... enables you to put Connection Regions, Fluid Regions, Bolt Regions, and Rotor Regions into the current group AND also places the components used to define these regions into the group (i.e., if a selected Connection Region is Defined By the faces of 20 solid elements, those 20 elements will be added to the group as well as the Connection Region). When this command is used, the standard entity selection dialog box will appear and you can simply select the Regions to include in the group.
FEMAP
Product Info: http://www.femap.com Customer Support: http://support.ugs.com Phone: (714) 952-5444 or : (800) 955-0000 (US and Canada)
Home > Commands > 6. Viewing Your Model > 6.4 Groups and Layers > 6.4.3 Group Menu Commands > 6.4.3.3 Group Clipping Menu
6.4.3.3 Group Clipping Menu The commands on this submenu are used to define the coordinate and plane clipping options for the active group. You can independently specify both coordinate clipping and up to six clipping planes. The Group Clipping Screen, Plane, and Volume commands all control the same six clipping planes. They are not independent - choosing one will override previous plane selections. FEMAP will therefore ask you to confirm that you want to turn off the previous clipping options, if they were defined using a different command. If you Note: answer No for screen and volume clipping, the command will continue, but the defaults will be relatively meaningless. When you choose No for plane clipping, the clipping planes that were previously active will remain active. You can use this technique to edit one or more planes that you defined using screen or volume. How Clipping is Evaluated
file:///C:/Users/msmadu/AppData/Local/Temp/~hh630.htm
25.09.2013
Introduction
Page 436 of 707
When you specify either plane or coordinate clipping, FEMAP bases the selection of entities on coordinate locations. Points, nodes, and coordinate systems are all clipped based on their location in your model. Text that is positioned relative to your model is clipped in the same way. View positioned text can not be selected via clipping. Other entities are clipped based on the points or nodes that they reference. For example, elements are included if any of the nodes that they reference are included by clipping. It is not necessary that all of the nodes referenced by an element are included - just one. Nodal loads are included if the nodes where they are applied have been selected by clipping. Elemental loads are included only if the elements where they are applied have been selected by clipping. This implies that at least one of the nodes referenced by those elements has been included also. If you are trying to establish clipping planes to select elements, you only need to include one of the nodes to include the elements. Group, Clipping, Coordinate... ... allows you to quickly select portions of your model based on their coordinate values relative to a selected coordinate system.
The Group Selection by Coordinate Clipping dialog box selects the clipping options. You can choose to clip Above, Below, Between, or Outside of the selected minimum and/or maximum coordinates. The Coordinate Value section allows you to select the coordinate direction that will control clipping. If you choose None, coordinate clipping will be turned off. Finally, you can select any existing coordinate system. To evaluate the clipping, FEMAP will transform the entity coordinates into the system you select and compare them against the Minimum and/or Maximum values that you specify. When you choose Above, anything which is above the Maximum will be clipped, or removed. Anything less than the Maximum will be included. Below is the opposite. Anything less than the Minimum will be clipped. Between will clip or remove anything between the Minimum and Maximum. Outside is the opposite. Clipping Non-Planar Regions If you choose a cylindrical or spherical coordinate system, the clipping region can be non-planar. For example, if you wanted to select a cylindrical volume, you could choose a cylindrical system and then clip above an X (actually a radius for a cylindrical system) value. Everything that has a radius which is smaller than the Maximum value that you specify will be included.
Group, Clipping, Screen... ... allows you to quickly orient up to four (of the possible six) clipping planes. With this command you pick a series of locations. The clipping planes will be oriented to pass through those positions and be normal to the active view - hence the title Screen Clipping. Although the orientation of the active view orients the clipping planes, the planes are still defined relative to your model. That means that if you rotate the view after you define the clipping planes, the planes will not rotate. They are still defined relative to model coordinates - which cannot change. This approach insures that the same entities are always selected for the group, no matter how you orient the view.
When you invoke the command, the Group Selection by Screen Clipping dialog box will be displayed. You can choose between four possible methods to orient the clipping planes. Rectangle allows you to specify two opposite corners of a rectangular region. The sides of the rectangle are aligned with the sides of the window. The 2 Point method defines a single clipping plane which passes through the two locations and which is perpendicular to the active view. Both the 3 Point and the 4 Point methods define clipping polygons, just like the Rectangle method. With these options however, you can specify an arbitrary polygon. Although you can specify a convex polygon with the 4 Point method, it will not clip your model properly. Since all clipping is really done with planes, they can only properly be combined to form non-convex regions. The figure shows how, and why, a convex region will be improperly clipped.
file:///C:/Users/msmadu/AppData/Local/Temp/~hh630.htm
25.09.2013
Introduction
Page 437 of 707
After choosing a method, you should define the locations that you want to use to position the clipping plane or planes. While you can always type X, Y and Z coordinates, the easiest way to define these positions is to use the graphics cursor to choose screen locations. Simply move the cursor to the location you want and press the left mouse button. Then, move to the next location and press again. As you move the cursor around in your graphics window, you will see lines which outline the region that you are defining. These lines can assist you in properly positioning the clipping planes. If you are typing coordinates, or you just want to verify your final positions before pressing OK, you can press Preview to draw an outline around the clipping region. If you type coordinates, they must always be relative to the active coordinate system. You cannot choose an active system in this command. Before invoking this command, you can choose an active coordinate system using the Tools, Parameters command, or many others. To complete the screen clipping specification, you must choose whether to clip inside or outside the clipping region. For the methods that define polygonal regions, this choice should be obvious. For the 2 Point method, Outside chooses the side of the plane indicated by the right-hand rule going from the first to the second point and then into the screen. Choosing Outside will clip or remove all entities which lie outside of the clipping region, and will select all entities which are inside the region. Choosing Inside does just the opposite.
Group, Clipping, Plane... ... enables you to independently position the six clipping planes. For this command, the standard plane definition dialog boxes are used to position the planes. Only one plane can be positioned each time you use this command. When you choose Group, Clipping, Plane, you will see the Group Selection by Plane Clipping dialog box. You can choose which plane to define or update by selecting one of the option buttons from 1 to 6. If a plane is already active you will see the word On beside the option button. You must also choose whether to clip the positive side or negative side of the plane. The positive side is the side toward the plane normal direction. Clipping the positive side will ignore all entities on the side toward the positive plane normal and include entities on the other side. When you press OK, the standard plane definition dialog box will be displayed. You can choose any of the definition methods to orient the plane. If you want to turn a particular plane off, select the appropriate option button, and press Reset. If you want to turn all planes off, it is quicker to use the Group, Clipping, Reset command. Working with Multiple Clipping Planes By correctly choosing between the Positive Side and Negative Side options, you can clip entities on either side of a plane. When you are trying to combine multiple planes to clip a more complex region, you must be certain that these orientations are properly aligned. If they are not, you will not select the correct portion of your model. In general, if you want to select some region of your model using multiple planes, you should use the Positive Side option. Then, position the clipping planes around the periphery of the region you want to keep, with all plane normals pointing outward. As stated previously, you can not create convex clipping regions.
Group, Clipping, Volume... ... automatically positions all six clipping planes to form a cubic (hexahedral) volume. There are two methods for defining the desired volume, which you can select from the Group Selection by Volume Clipping dialog box, a 2-point method or an 8-point method. The 2 Point method defines a cubic volume, aligned with the global rectangular coordinate system. For this method, when you press OK, the standard coordinate definition dialog box will be displayed twice, once for each corner. The two coordinates that you specify will define the diagonal of the clipping cube. With the 8 Point method, you can define a general hexahedron. The standard coordinate definition dialog box is displayed eight times. Each coordinate defines a corner of the hexahedron. You must specify the corners in the same order as you would for an 8-noded solid element - around the bottom face and then around the top face. Before you press OK, you must also choose whether to clip outside or inside the volume. If you clip outside, all entities which are outside of the volume you define will be skipped. The entities which are inside will be selected into the group. Clipping inside does just the opposite. Group, Clipping, Reset Clip... ... turns off both coordinate clipping and plane clipping. This command will ask two questions. The first asks whether you wish to turn off all plane clipping. The second asks whether to turn off coordinate clipping. If you answer Yes to either of these questions, the associated clipping options will be turned off.
FEMAP
file:///C:/Users/msmadu/AppData/Local/Temp/~hh630.htm
25.09.2013
Introduction
Page 438 of 707
Product Info: http://www.femap.com Customer Support: http://support.ugs.com Phone: (714) 952-5444 or : (800) 955-0000 (US and Canada)
Home > Commands > 6. Viewing Your Model > 6.4 Groups and Layers > 6.4.3 Group Menu Commands > 6.4.3.4 Group, Layers...
6.4.3.4 Group, Layers... ... defines the layers which can be referenced by entities which are included in the group. You can not automatically select entities using this command, but you will remove them from the group if they are not on one of the active layers.
The Limit Group to Selected Layers dialog box specifies the allowable layers. Initially, All layers are acceptable. If you choose one of the other options, you must specify the Minimum and/or Maximum allowable layer. The Between option will enable inclusion of entities which reference the Minimum or Maximum layers (or anything in between). Outside will allow you to select entities that reference layers numbers which are less than (but not equal to) the minimum, or that reference layers which are greater than (but not equal to) the maximum.
FEMAP
Product Info: http://www.femap.com Customer Support: http://support.ugs.com Phone: (714) 952-5444 or : (800) 955-0000 (US and Canada)
Home > Commands > 6. Viewing Your Model > 6.4 Groups and Layers > 6.4.3 Group Menu Commands > 6.4.3.5 Grouping Individual Entities
6.4.3.5 Grouping Individual Entities The remaining commands involve adding individual entities to the group. They are separated into different sections based upon the type of entity to group. Each entity will also have several methods available for including them in the group. Common methods to all entities include Group by ID, Color, and Layer. Additional options will be available based upon the entity (i.e. you can select curves by methods Using Point, On Surface, or On Solid, while you can select materials by methods on Property, on Element, or Type). For more information, see Section 5.9, "Groups, Layers and Viewing Your Model" in the FEMAP User Guide. Group, Text Menu The commands on this submenu allow you to define, edit, and delete the rules which will be used to select text. You can select text into your group using the common methods only (ID, Color, or Layer).
Group, Text, ID Group, Point Menu The commands on this submenu allow you to define, edit, and delete the rules which will be used to select points. You can select points into your group based upon ID, Color, Layer, Definition Coordinate System, Curves that reference them, or any combination of these methods.
Group, Point, ID Group, Curve Menu
file:///C:/Users/msmadu/AppData/Local/Temp/~hh630.htm
25.09.2013
Introduction
Page 439 of 707
The commands on this submenu allow you to define, edit, and delete the rules which will be used to select curves. You can select curves into your group based on ID, Color, Layer, Points that they reference, Surfaces that reference them, Solids that reference them, or any combination of these methods.
Group, Curve, ID Group, Surface Menu The commands on this submenu allow you to define, edit, and delete the rules which will be used to select surfaces. You can select surfaces into your group based on their ID, Color, Layer, Curves that they reference, Volumes that reference them, Solids that reference them, or any combination of these methods.
Group, Surface, ID Group, Volume Menu The commands on this submenu allow you to define, edit, and delete the rules that will be used to select volumes. You can select volumes into your group based on their ID, Color, Layer, Surfaces that they reference, or any combination of these methods. Group, Solid Menu The commands on this submenu allow you to define, edit, and delete the rules that will be used to select solids. You can select solids into your group based on their ID, Color, Layer, Curves that they reference, Surfaces they reference, or any combination of these methods.
Group, Solid, ID Group, Connection Property Menu The commands on this submenu allow you to define, edit, and delete the rules that will be used to select Connection Properties. You can select Connection Properties into your group based on their ID, Color, Layer, On Connector (being used by a selected Connector), or any combination of these methods.
Group, Connection Property, ID Group, Region Menu The commands on this submenu allow you to define, edit, and delete the rules that will be used to select Connection Regions, Bolt Regions, Fluid Regions, and/or Rotor Regions. There are some basic rules to select Regions into your group based on their ID, Color, Layer, or On Connector (being used by a selected Connector). There are rules for Region referencing Node (region is defined using Node(s) OR the region will include Node(s) when expanded for export to a solver) and referencing Element (region is defined using Element(s) and/or Faces of Element(s) OR the region will include Element(s) and/or Faces of Element(s) when expanded for export to a solver). When a region is expanded for export, the type of region defines what entity type it will be expanded to. In the case of Fluid Regions, surfaces may be used to define the region, which then expand to Element Faces. For Bolt Regions, curves may be Note: used to define the region, which always expand to Elements, while Rotor Regions can only be defined using nodes, so when expanded, they are expanded to Nodes. Connection Regions have the most flexibility when defining the region and also have multiple options for what entity type is requested for output. Therefore, a region Note: may be defined by elements, but the output will be in nodes in which case one region could be referenced by both elements (defined by) and nodes (output). This is uncommon. Additional rules for Regions include using Curve (region is defined using selected Curve(s)), using Surface (region is defined using selected Surface(s)), using Property (region is defined using selected Property(s)) or any combination of these methods.
Group, Region, ID Group, Connector Menu The commands on this submenu allow you to define, edit, and delete the rules that will be used to select Connectors. You can select Connectors into your group based on their ID, Color, Layer, Property (Connector using a specific Connection Property), using Region (Connector using a specific Connection Region), or any combination of these methods.
file:///C:/Users/msmadu/AppData/Local/Temp/~hh630.htm
25.09.2013
Introduction
Page 440 of 707
Group, Connector, ID Group, Coord Sys Menu The commands on this submenu allow you to define, edit, and delete the rules that will be used to select coordinate systems. You can select coordinate systems into your group based on their ID, Color, Layer, Definition Coordinate System, Type, defined at a Point or Node, used by a Property or other Coordinate System or any combination of these methods. The predefined global coordinate systems cannot be selected into a group.
Group, Coord Sys, ID Group, Node Menu The commands on this submenu allow you to define, edit, and delete the rules that will be used to select nodes. You can select nodes into your group based on their ID, Color, Layer, Definition Coordinate Systems, Output Coordinate Systems, Elements that reference them, Element Orientation (selects nodes used for orientation by beam elements), Superelement ID (selects nodes with the same Superelement ID as the selected node), geometric references (Points, Curves, Surfaces, and Volume/Solids from which they were created), or any combination of these methods. The ID option has additional options under the Method area that you can use to limit the IDs to those nodes on a Free Edge, on a Free Face, Constrained or Loaded. These limitations only apply to graphical selection from the view. If you enter the ID values, or do a Select All, FEMAP will include these entities into the group.
Group, Node, ID To use the Free Edge or Free Face options, you must have performed a free edge or free face plot since your last View, Regenerate. If you have not, no free edge or face lists will be present, and no nodes will be selected. When you select ID - Constrained or ID - Constraint Equation, the Select Nodes with Constraint dialog box will appear. This dialog box enables you to limit the selected nodes to those that are constrained in any constraint set or a specific set as well specific DOFs. You must graphically select the nodes for FEMAP to properly limit the node selection.
When you select ID- Loaded, the Select Entities with Load dialog box will appear. You must select the type of load on the node for it to be selected in the group. In addition, you can limit it to a specific load set and magnitude range. Again, you must graphical select the nodes for FEMAP to properly limit the node selection .
If you want to select all nodes that are loaded, or constrained (or on free edges or free faces), simply do a View, Autoscale, change the method for the grouping to the Hint: appropriate ID method, and then do a box pick of the entire screen. This will select all nodes that meet the criteria. Other Group, Node... Icons
Group, Node, Definition CSys;
Group, Node, on Element;
Group, Node, on Point;
file:///C:/Users/msmadu/AppData/Local/Temp/~hh630.htm
25.09.2013
Introduction
Page 441 of 707
Group, Node, on Curve; Group, Element Menu
Group, Node, on Surface;
Group, Node, in Solid/Volume
The commands on this submenu allow you to define, edit, and delete the rules that will be used to select elements. You can select elements into your group based on their ID, Color, Layer, Properties, Materials or Nodes that they reference, the Element Type, the Element Shape, geometric references (Points, Curves, Surfaces, and Volume/Solids from which they were created), or any combination of these methods. The All Nodes command will only select elements if ALL nodes of that element have been selected.
Group, Element, ID Similar to the Group Node by ID, you can limit the ID selections to those elements that have a free edge, free face, or a load applied. Other Group, Element... Icons
Group, Element, Material;
Group, Element, Property;
Group, Element, Layup;
Group, Element, Shape;
Group, Element, using Node;
Group, Element, All Nodes;
Group, Element, on Point;
Group, Element, on Curve;
Group, Element, on Surface;
Group, Element, in Solid/Volume Group, Material Menu The commands on this submenu allow you to define, edit, and delete the rules that will be used to select materials. You can select materials into your group based on their ID, Color, Layer, Properties or Elements that reference them, the Material Type, or any combination of these methods.
Group, Material, ID Group, Property Menu The commands on this submenu allow you to define, edit, and delete the rules which will be used to select properties. You can select properties into your group based on their ID, Color, Layer, Elements that reference them, Materials that they reference, the Property Type, or any combination of these methods.
Group, Property, ID Group, Layup Menu The commands on this submenu allow you to define, edit, and delete the rules which will be used to select layups. You can select layups into your group based on their ID, Material, on Property (selects Layup used by the selected Property) or any combination of these methods.
Group, Layup, ID Group, Load Menu The commands on this submenu allow you to define, edit, and delete the rules that will be used to select loads. Since loads are defined in multiple sets, the commands on this menu really do not select the loads, but instead select the nodes, elements, and regions where the loads are applied. This allows you to choose a certain portion of your model, and include loads which are applied to that portion of your model, in all sets. When the group is used for display or selecting entities, as always, only the loads from the active load set are selected. Group, Load... Icons
Group, Load, Nodal;
Group, Load, Elemental;
Group, Load, on Region;
file:///C:/Users/msmadu/AppData/Local/Temp/~hh630.htm
25.09.2013
Introduction
Page 442 of 707
Group, Load, on Point; Group, Constraint Menu
Group, Load, on Curve;
Group, Load, on Surface
The commands on this submenu allow you to define, edit, and delete the rules which will be used to select constraints. Since constraints are defined in multiple sets, the commands on this menu really do not select the constraints, but instead select the nodes where the constraints are applied. This allows you to choose a certain portion of your model and include constraints which are applied to that portion of your model in all sets. When the group is used for display or selecting entities, as always, only the constraints from the active constraint set are selected. Group, Load... Icons
Group, Constraint, Nodal;
Group, Constraint, Equation;
Group, Constraint, on Point;
Group, Constraint, on Curve;
Group, Constraint, on Surface;
FEMAP
Product Info: http://www.femap.com Customer Support: http://support.ugs.com Phone: (714) 952-5444 or : (800) 955-0000 (US and Canada)
Home > Commands > 6. Viewing Your Model > 6.4 Groups and Layers > 6.4.4 Deleting Groups (Delete, Group command)
6.4.4 Deleting Groups
(Delete, Group command)
Just like any other FEMAP entity, you can delete groups. Select the Delete, Group command, then choose the group or groups to delete. You then verify that you want to delete the group(s). There are no entities that depend on groups; therefore, groups should never be nondeletable.
FEMAP
Product Info: http://www.femap.com Customer Support: http://support.ugs.com Phone: (714) 952-5444 or : (800) 955-0000 (US and Canada)
Home > Commands > 6. Viewing Your Model > 6.4 Groups and Layers > 6.4.5 Renumbering Groups
6.4.5 Renumbering Groups To renumber groups, pick the Modify, Renumber Groups command. Enter the groups to renumber. You will then see the Renumber To dialog box.
file:///C:/Users/msmadu/AppData/Local/Temp/~hh630.htm
25.09.2013
Introduction
Page 443 of 707
The only orders available for groups are Original ID and Selection Order. You can also choose Ascending or Descending order, as well as Verify Renumbering. The final option, Constant Offset, allows you to renumber by simply adding a constant value to each ID.
FEMAP
Product Info: http://www.femap.com Customer Support: http://support.ugs.com Phone: (714) 952-5444 or : (800) 955-0000 (US and Canada)
Home > Commands > 7. Modeling Tools
7. Modeling Tools FEMAP has an extensive array of tools for checking and manipulating your model. These tools range from summing forces to performing free edge and free face plots to visualize any gaps in the model. These tools can be separated into three major areas based upon their functions and their placement in the menu: Tools, List, and View. The commands under the Tools and List menus will be explained more fully below, while View tools will be briefly discussed. For further explanation on the general operation of the viewing commands, see Section 6.1, "View Activation, Management, and Options". Tools Menu The commands on the Tools menu provide a wide variety of tools for checking and operating on your model. The Tools menu also contains commands that are not specifically designed for checking your model, but are considered general tools for your use when operating FEMAP. These commands will also be explained in this section. The FEMAP Tools menu is separated into seven categories, based upon the type of function to perform: command undo and redo (Section 7.1.1, "Undo and Redo") changing the workplane (Section 7.1.2, "Tools, Workplane...") tools for operating on your model and toolbars for easy access to commonly used commands (Section 7.2, "Dockable Panes" and Section 7.3.1, "Standard Toolbars") settings for overall model parameters and units conversion (Section 7.4.1, "Tools, Parameters..." and Section 7.4.2, "Tools, Convert Units...") FEMAP finite element entities used for viewing, reporting, and entering data (Section 7.4.3, "Entity Tools") measuring and checking commands (Section 7.4.4, "Measuring Tools" and Section 7.4.5, "Checking Tools") a Stress Wizard for simple single-part stress analysis (Section 7.4.6, "Tools, Stress Wizard") Each of the above sections, with their associated commands, will be explained more fully below.
FEMAP
Product Info: http://www.femap.com Customer Support: http://support.ugs.com Phone: (714) 952-5444 or : (800) 955-0000 (US and Canada)
file:///C:/Users/msmadu/AppData/Local/Temp/~hh630.htm
25.09.2013
Introduction
Page 444 of 707
7.1 Undo and Workplane 7.1.1 Undo and Redo These commands provide a simple method of reverting backward, or moving forward through the commands you just performed. This is a very easy method to eliminate commands that have had unexpected results.
FEMAP
Product Info: http://www.femap.com Customer Support: http://support.ugs.com Phone: (714) 952-5444 or : (800) 955-0000 (US and Canada)
Home > Commands > 7. Modeling Tools > 7.1 Undo and Workplane > 7.1.1 Undo and Redo > 7.1.1.1 Tools, Undo...
7.1.1.1 Tools, Undo...
... removes the effect of the previous command. This allows you to back up one command if you made a mistake, or if you want to review the effect of the changes. The Tools, Redo command will undo the undo, or go forward one command. You can repeatedly use Undo to backup multiple commands. You can set the total number of commands that you can undo in the File, Preferences, Database command. When you undo a command, you will see a message in the Messages window that tells you the command that you are undoing. The graphics windows will also be updated to show the effect of undoing the command. Immediately following an Undo, you may need to use View, Redraw, prior to being able to graphically select an entity from the screen - even though the entity is displayed. If you attempt to select something, and a different entity is picked, or nothing is selected, then use View, Redraw. You cannot undo: commands on the File menu, the View, New, Activate and Window commands. They all write files, or make changes that are nonreversible. You cannot undo back through the initialization of the Parasolid advanced geometry engine since their initialization also causes non-reversible changes to the database. If you execute any of these commands, you will be unable to back-up past that point. Other changes which you make to resize or move a window will also not be undone, but do not cause any loss of previous undo information. If you are using the autorepeat feature of the creation commands to create multiple entities, Undo will erase all of those entities as a single command. You must choose the command from the menu to be able to backup a single creation per undo.
FEMAP
Product Info: http://www.femap.com Customer Support: http://support.ugs.com Phone: (714) 952-5444 or : (800) 955-0000 (US and Canada)
Home > Commands > 7. Modeling Tools > 7.1 Undo and Workplane > 7.1.1 Undo and Redo > 7.1.1.2 Tools, Redo...
7.1.1.2 Tools, Redo...
... goes forward one command following an Undo. This command is only available following one or more Undo commands. It works identically to Undo, just in reverse. You can use Redo repeatedly up to the point where you are back to your last real (not Undo) command. If you have undone one or more commands, and then choose another real command, you can no longer use Redo to retrieve the undone commands.
FEMAP
file:///C:/Users/msmadu/AppData/Local/Temp/~hh630.htm
25.09.2013
Introduction
Page 445 of 707
Product Info: http://www.femap.com Customer Support: http://support.ugs.com Phone: (714) 952-5444 or : (800) 955-0000 (US and Canada)
Home > Commands > 7. Modeling Tools > 7.1 Undo and Workplane > 7.1.2 Tools, Workplane...
7.1.2 Tools, Workplane...
... specifies the location, size and orientation of the workplane that is used for cursor selections or defining two-dimensional geometry. When you select this command, the following dialog box will appear:
These commands all involve different methods of locating the workplane. There are three major types of options: Define Plane, Move Plane, and Origin and Axes. In addition, you can change snap options or turn the drawing of the workplane on or off.
Hint:
You can also access this command from any dialog box (in a text box or drop-down list) by using the Ctrl+W shortcut keys, or from the workplane option on many of the command toolbars (those related to creating geometry).
FEMAP
Product Info: http://www.femap.com Customer Support: http://support.ugs.com Phone: (714) 952-5444 or : (800) 955-0000 (US and Canada)
Home > Commands > 7. Modeling Tools > 7.1 Undo and Workplane > 7.1.2 Tools, Workplane... > 7.1.2.1 Define Plane
7.1.2.1 Define Plane These commands locate the workplane in space. Select Plane/Global Plane Both the Select Plane and Global Plane options use the standard plane definition dialog box to define the model workplane. The only difference is the Global Plane method sets the default on the plane definition dialog box to that method. You can still select a different method. For more information, see Section 4.3.1, "Entity Selection" in the FEMAP User Guide. On Surface The On Surface method allows you to align the workplane to a particular surface. When you select this method, you will see the Define Model Workplane dialog box.
Enter (or graphically select) the Surface ID, the point for the origin of the workplane grid (At Point), and optionally a point along the X axis (Axis Point). FEMAP will automatically align the plane to the surface by orienting the Y axis to the surface, and then use the right-hand rule convention to align the Z axis to complete the triad. In addition, you can decide to force the surface to be in the first quadrant of the workplane (First Quadrant), reverse the direction of the normals (Reverse
file:///C:/Users/msmadu/AppData/Local/Temp/~hh630.htm
25.09.2013
Introduction
Page 446 of 707
Direction), or provide an offset distance from the surface. The First Quadrant option may also reverse the normal direction. If you plan to perform solid boolean operations such as Extrude, it is best to leave this option off so the default directions for Add or Remove material will be properly aligned. Previous The Previous method requires no input. It simply places the workplane at its last previous location. You can only backup one position with this command. If you perform previous twice, the workplane will be placed back at its original position.
FEMAP
Product Info: http://www.femap.com Customer Support: http://support.ugs.com Phone: (714) 952-5444 or : (800) 955-0000 (US and Canada)
Home > Commands > 7. Modeling Tools > 7.1 Undo and Workplane > 7.1.2 Tools, Workplane... > 7.1.2.2 Move Plane
7.1.2.2 Move Plane The Move Plane methods allow you to define the location of the workplane by translating or rotating the current workplane with a location input respect to its current location. There are three available methods for this type of procedure: Offset Distance, Move to Point, and Rotate. Offset Distance involves both translation and rotation, while Move to Point is pure translation, and Rotate is pure rotation. Offset Distance This method allows you to both translate and rotate the workplane with respect to its normal (Z direction). When you select this method, you must enter both a Z offset (in units of length), and a rotation value (in degrees). The workplane will be translated along its normal by the translation amount, and then rotated about its normal by the rotation amount. If you want to translate or rotate in the negative direction, simply input a negative value. Move to Point The Move to Point method simply translates the workplane origin to a specified location. The only input required is the coordinate location (via the standard coordinate definition dialog box). The workplane will maintain the same rotational orientation. It will simply be moved to that coordinate. Rotate This method allows you to rotate the workplane around an arbitrary vector. The only inputs required are the vector to serve as the axis of rotation (defined by using the standard vector definition dialog box), and the rotation angle. As always, rotation is performed using a right-hand rule convention.
FEMAP
Product Info: http://www.femap.com Customer Support: http://support.ugs.com Phone: (714) 952-5444 or : (800) 955-0000 (US and Canada)
Home > Commands > 7. Modeling Tools > 7.1 Undo and Workplane > 7.1.2 Tools, Workplane... > 7.1.2.3 Origin and Axes
7.1.2.3 Origin and Axes These commands do not change the plane associated with the workplane, but simply move the origin or the axes of the workplane within that plane. The first two commands move the origin (Offset Origin and Move Origin), and the last two commands orient the X and Y axes (Align X Axis and Align Y Axis, respectively). Offset Origin, Move Origin These two commands move the origin of the workplane. The offset origin method offsets the origin of the workplane from its current location. Only two inputs are required, X Offset and Y Offset. These offsets are in the workplane X and Y directions. Move Origin requires input of the location of the origin via the Standard Coordinate Definition Dialog box. You should typically select a location that is on the current workplane. If you do not, FEMAP will project this point onto the workplane, and the resulting origin may not be where you expected. Align X Axis, Align Y Axis These methods allow you to align the X axis or Y axis to a vector which you define through the standard coordinate definition dialog box. You should typically select a vector that is in the current workplane. If you do not, FEMAP will project this vector onto the workplane, and the resulting axis may not be where you expected.
file:///C:/Users/msmadu/AppData/Local/Temp/~hh630.htm
25.09.2013
Introduction
Page 447 of 707
FEMAP
Product Info: http://www.femap.com Customer Support: http://support.ugs.com Phone: (714) 952-5444 or : (800) 955-0000 (US and Canada)
Home > Commands > 7. Modeling Tools > 7.1 Undo and Workplane > 7.1.2 Tools, Workplane... > 7.1.2.4 Snap Options...
7.1.2.4 Snap Options... ... defines the graphics cursor snap mode, the size and orientation of the snap grid and the grid display style. The Snap To dialog box sets these options.
The Snap To dialog box is separated into four major sections: Grid and Ruler Spacing, Grid Style, Workplane Size, and Snap To. Each of these areas are explained more fully below.
Hint:
You can access this command from any dialog box (in a text box or drop-down list) by using the Ctrl+T shortcut keys, through the Quick Access command menu, or through the Workplane icon.
Grid and Ruler Spacing These options specify the spacing between snap grid locations. You can allow FEMAP to determine the spacing (Automatic), set a Uniform spacing, or a Nonuniform spacing. Automatic requires input only of the divisions. The Divisions option specifies how many minor tic marks will be drawn between every major tic. FEMAP will calculate a grid spacing based upon the model size and then use the Divisions value to further partition the grid. Uniform and Nonuniform spacing also require input of the Divisions, but you must also specify a Grid Size. For Uniform, enter a value for the X Grid Size, and FEMAP will also use this for Y. In addition, FEMAP uses this value for the ruler labels, which controls the frequency of labels on the workplane. Nonuniform requires the additional input of the Y Grid Size, and the Ruler Labels. The Ruler Labels value will be used for both grids. You cannot define nonuniform labeling. Grid Style The Snap Grid can be displayed either as dots or lines, or it can be invisible. The style of display has no effect on whether or not the cursor snaps to a particular location. You can make the grid invisible and still snap to it. Conversely it can be displayed as dots or lines and the snap mode can be set to snap to a point, node or screen location. The display of the snap grid for an individual window can be turned on or off using the View, Options command. If the snap grid spacing is too small relative to the image displayed in a window, the dots or lines could completely fill the window. In this case, the grid will not be drawn, and you will receive a message which tells you that the grid is too dense for display. Workplane Size This area controls the total size of the workplane grid, as well as the drawing of the X and Y rulers. The X From/To and Y From/To allow to manually scale the workplane. This can be very handy in instances when you are working on small sections of your model to define the workplane size. It is often much easier, however, to select the Adjust to Model Size and Adjust to Planar Surface options. These options will allow FEMAP to automatically scale FEMAP based upon the model size, and even attach the workplane directly to planar surfaces when the workplane coincides with a planar surface. These options are much more convenient when building a model than the manually scaling approach. The snap grid is drawn as a rectangular pattern. The size of that pattern is based on your model size and current view scale factors when using the automatic scaling. If your workplane and grid is rotated relative to your graphics window, the grid may not completely cover the window display area. Also, you may manually define a workplane that does not fill the screen. Even in these areas where the dots or lines are not drawn, the cursor will still snap to the grid location (assuming you have the snap mode set). The Draw X and Y Ruler controls define whether the rulers are drawn. You will also have to turn on the option to Show Rulers under View, Options, Tools and View Style, Workplane and Rulers to see the rulers. Snap To These options choose whether the graphics cursor will select locations which correspond to a screen location (off), or will snap to the nearest snap grid
file:///C:/Users/msmadu/AppData/Local/Temp/~hh630.htm
25.09.2013
Introduction
Page 448 of 707
location, nearest point, or nearest node. For more information on the snap to methods, see Section 4.4.3, "Snap To" in the FEMAP User Guide.
Hint:
You can also set these modes from any dialog box by using the Ctrl+S (Off), Ctrl+G (Snap Grid), Ctrl+P (Point) or Ctrl+N (Node) shortcut keys, the Quick Access menu, or from the View toolbar.
Coord Only This option controls whether FEMAP will use the snap mode only during coordinate definition, or every time you select an entity from the graphics window. When this is on, FEMAP will only snap if you are trying to define a model coordinate location. All other picks will work as if snap was off. If you turn it off however, the active snap mode will always be used - even when you are picking entities, zooming, or any other time you click in the graphics window. Full Precision This option controls how FEMAP will write graphically selected coordinates into your dialog boxes. It only applies when you are snapping to nodes or points. If Full Precision is on, FEMAP will use the equation functions XND( ), YND( ), ZND( ), XPT( ), YPT( ) and ZPT( ) instead of the coordinate values. In this case, when you press OK, FEMAP will use the full double-precision database coordinates of the selected node or point. When Full Precision is off, the coordinate values are written to the dialog box. In this case, the location is only as accurate as the number of digits that are in the dialog box.
FEMAP
Product Info: http://www.femap.com Customer Support: http://support.ugs.com Phone: (714) 952-5444 or : (800) 955-0000 (US and Canada)
Home > Commands > 7. Modeling Tools > 7.2 Dockable Panes
7.2 Dockable Panes FEMAP contains several Dockable Panes that offer different tools used to create and modify models, evaluate and sort data, create reports, and view info of specific entities. There are others which allow you to create customized features by recording macros or creating advanced programming routines by directly accessing the FEMAP database using the FEMAP API (Applications Programming Interface). Each dockable pane can be either visible or hidden by using the Tools... menu command corresponding to the specific dockable pane. For more information about general use of the dockable panes, see section Section 4.1.2.2, "FEMAP Dockable Panes" in the FEMAP User Guide. The Dockable Panes are: Model Info: Allows you to view and navigate around a graphical inventory of many top-level entities in your model. Also may be used to control visibility of groups, layers, and elements using element type, element shape, and associated to materials and/or properties. See Section 7.2.1, "Tools, Model Info" Meshing Toolbox: Provides helpful tools to simplify geometry for meshing purposes (suppress and/or completely remove geometric features, create combined curves and/or boundary surfaces), modify an existing mesh and mesh sizing, and create visual plots of mesh quality. See Section 7.2.2, "Tools, Meshing Toolbox" PostProcessing Toolbox: Provides a single location in the interface to choose any Deformed and/or Contour Style found in the View, Select command, then displays a unique set of options for each Style. This consolidates options needed to alter how each Style is displayed, which are otherwise found in several different View... commands. See Section 7.2.3, "Tools, PostProcessing Toolbox" Charting: Allows you to create and interactively modify XY plots on a Chart entity based on user-defined Data Series entities containing output data or function information. See Section 7.2.4, "Tools, Charting" Entity Editor: Allows you to view, modify, choose, and create attributes, colors, connections, numerical values, settings, etc. of a single finite element, geometric, or other entity in FEMAP. See Section 7.2.5, "Tools, Entity Editor" Data Surface Editor: Allows you to create 1-D, 2-D, and 3-D data surfaces used to apply varying loading conditions to your model. Data Surfaces can also be used to map output data from one model to create loading conditions in another model with a different mesh. See Section 7.2.6, "Tools, Data Surface Editor" Entity Info: When the Select Toolbar has an active entity type, this pane will display information about the each entity of that type as it is highlighted in the main graphics window. Post-processing data will also be displayed for node and element entity types when the model has a deformed style and/or contour style selected. See Section 7.2.7, "Tools, Entity Info". Data Table: Allows you send data to an interactive, dynamically changing table using various methods to fill the table. Output data can also be added to the table and then listed and sorted. See Section 7.2.8, "Tools, Data Table". API Programming: The API Programming dockable pane is a Visual Basic-compatible scripting editor and debugging control which allows you to create customized basic scripts inside the FEMAP interface using the FEMAP Application Programming Interface (API). The FEMAP API lets you customize FEMAP to meet your specific needs. The FEMAP API is an OLE/COM-based programming interface to FEMAP. It contains hundreds of functions that can be called from Visual Basic, VBA (Excel, Word, Access, ... ), C, or C++. See Section 7.2.9, "Tools, Programming, API Programming" Program File: Allows you to record any number of FEMAP menu, toolbar, and keyboard commands in sequence to create macros which can then be saved and replayed later in FEMAP models. Once recording has been completed, there are other options available in the dockable pane to alter what the macro does or aid in debugging. When the Program File window is in Record Mode, all of the other dockable panes, except for the Messages and Entity Info panes, will be temporarily hidden and cannot be used. See Section 7.2.10, "Tools, Programming, Program File" Messages: Provides feedback to you from FEMAP. Information such as Error and Warning information and a chronological listing of commands which
file:///C:/Users/msmadu/AppData/Local/Temp/~hh630.htm
25.09.2013
Introduction
Page 449 of 707
have been used during the modeling process will be sent to the window. Pictures and text can also be added and manipulated inside the window to help create reports. See Section 7.2.11, "Tools, Other Windows, Messages" Status Bar: Provides quick access to set the active Property, Load Set, Constraint Set, Group, or Output Set in your active model. Also gives the user feedback on the model and help when the cursor is positioned over a command or icon. Although it cant be moved like the Dockable Panes, it can be toggled on and off by choosing it on the Tools, Other Windows... Menu. See Section 7.2.12, "Tools, Other Windows, Status Bar" In many cases, the different dockable panes are designed to be used together to perform a wide variety of tasks. There are many commands allowing you to send information and data from one pane to another and help you get the most out of these powerful tools.
FEMAP
Product Info: http://www.femap.com Customer Support: http://support.ugs.com Phone: (714) 952-5444 or : (800) 955-0000 (US and Canada)
Home > Commands > 7. Modeling Tools > 7.2 Dockable Panes > 7.2.1 Tools, Model Info
7.2.1 Tools, Model Info The Model Info tree dockable pane allows you to view and navigate around a graphical inventory of many toplevel entities in your model. The Model Info tree may also be used to control visibility of certain types of geometric entities, groups, layers, and elements using element type, element shape, and associated to materials and/or properties using check boxes. Top-level refers to an entity which can be used by a number of other entities. For instance, many points, curves, and surfaces make up a Solid; many entities can reference a single Coordinate System; many elements a single Property or Material; many loads can be found in a Load Set; many constraints in a Constraint Set; or many surfaces, element faces, nodes, and/or element properties can make up a Region (Connection, Fluid, Bolt, or Rotor). Aero Model entities are also available. For convenience, individual Loads and Constraints appear in the Model Info tree. In each Load set, the loads are separated into three categories, Load Definitions, Body Loads, and Other Loads. The Other Loads category is broken down further into On Geometry, On Mesh, Bolt Preload, Nodal Temperatures, and Elemental Temperatures. In each Constraint set, the constraints are separated into two categories Constraint Definitions and Other Constraints. The Other Constraints category is broken down further into On Geometry, On Mesh, and Equations. Appearing on the tree along with the top-level entities are data set lists used by the entire model for Analysis and viewing Results, as well as lists of existing Views, Groups, and Layers. Elements appear in the Model Info tree for visibility purposes and quick access to elements of a certain shape or type via context sensitive menus. Connections are also in the tree to facilitate turning Connectors on and off and viewing Master and Slave Connection Regions. Finally, the current Selection List being stored by the Select Toolbar can be found at the bottom of the tree. Model Info Features The tree is broken down into major categories and smaller sub-categories which can be expanded and collapsed to create the optimal listing for your specific modeling needs. If you hold down the Alt key while clicking a +/- box to expand/collapse a branch of the tree, all of the sub-branches of that branch will also be expanded/collapsed. When an entity is active, it will appear in Blue Text with Bold Type. Only one entity or set can be active in each category. You can make an entity active by double-clicking it or right-mouse clicking it in the list and choosing the command on the context-sensitive menu.
Activate
You can change the title of any entity by highlighting the entity title, then clicking it again (NOT a double click), which will enable editing of the entity title. In some categories, it is possible to choose multiple entities at the same time and perform operations on all of the entities at once. In order to choose multiple entities, hold down the Ctrl key and select individual entities with the mouse or hold down the Shift key and select a first entity and a last entity and all of the entities in between will also be selected (i.e., a range). Some context sensitive menu commands require that multiple entities be chosen to activate a command. The selection list shows the number of each type of entity in parenthesis after the entity type name. For instance, Curve Loads (2) designates there are two
file:///C:/Users/msmadu/AppData/Local/Temp/~hh630.htm
25.09.2013
Introduction
Page 450 of 707
separate loads on curves in the selection list, not that the Curve Loads are on Curve 2. If the number of entities of a particular type exceed the value specified for Max Entities on the User Interface tab of the File Preferences, then Next and Previous entries will appear on the bottom and top of that branch of the tree. Double-clicking Next or Previous will move the list to the next or previous range of entities of that type. Right-clicking on Next or Previous in the list of entities will display a context-sensitive menu which contains options for Previous, Next, First, Start At, and Reload. Start At allows you to enter a value or choose from a list of available entities. It also allows you to search for a specific entity in the list by entering a portion of the entity title into the field provided, then pressing the Filter button. Scrolling through entities in the Model Info tree may also be accomplished by placing the cursor over the Icons or Visibility Check boxes of a particular entity type, then moving the mouse wheel up or down. When scrolling a list in the tree, the mouse wheel normally moves one line at a time. To go faster, hold Ctrl to scroll the Max Entities value set in File, Preferences; hold Shift to scroll by number of entities currently visible in the window; or hold Ctrl+Shift to scroll to first/last entity of the selected type.
Note:
When an Analysis Set is being Analyzed the current Analysis Set will be shown with a Green circle, while any additional Analysis Sets waiting to still be analyzed will be shown with a Red circle. Simply highlight more than one Analysis Set and choose Analyze from the context-sensitive menu. When an output set is internalized in the model database, the icon will appear as a file with a gear in the lower right hand corner. When an output set is from an attached file, the icon appears as a file in a folder. Model Info Icons Collapse/Expand All - Collapses or expands ALL categories in the Model Info tree at once. Can be used to only show what you need to view specific entities. Reload From Model - Reloads the Model Info tree with all current information from the model. Always collapses the whole tree completely. Reset All Visibility Options - Resets all visibility options to default. Specifically in the Model Info tree, it sets the Groups option to Show Full Model, sets the option to View All Layers, and sets all visibility check boxes to on for Geometry, Elements, Materials, and Properties. This command matches the functionality of the Reset All button in the View, Visibility command (See Section 6.1.4, "View, Visibility...".), which also includes displaying the active Load Set, active Constraint Set, all Entity Types, and selected Entity Labels.
Layers
Send To Data Table - Sends selected data to the Data Table pane for sorting, filtering, and evaluation. Data Table MUST be Unlocked for this icon to be used. Show When Selected Menu - Contains a number of options to show the entities currently highlighted in the Model Info tree in the main graphics window. Entities associated with a Property, Material, Layup, Connection Property, Region, Connector, Group, Layer, individual Coordinate System, or Geometric Solids can be shown. By default, this command is set to off. The commands on this menu use different options of the Window, Show Entities command. Solids that have Mesh Attributes associated to a Property, but no mesh yet, will be highlighted in the graphics window when that Property is chosen from the list in the tree. For Load Definitions, Constraint Definitions, and individual loads and constraints in the Other Loads and Other Constraints categories, this command will show the entity (point, curve, surface, node, element, or bolt region) where the load or constraint is being applied. Once the options have been selected, simply clicking the Show When Selected icon will toggle this mode on/off. Setting the menu to Highlight will highlight the selected entities in the graphics window. Transparent Highlight does the same thing as Highlight, but will make all non-selected entities temporarily transparent as well.
Note:
The level of transparency used in the Transparent Highlight option can be adjusted using a global value for all entities using View, Options; Category: Tools and View Style; Transparency option.
Setting the menu to Show Selected Only will actually make all entities NOT associated with the selected entities in the Model Info tree disappear temporarily until Show When Selected is toggled off or the model is regenerated. The Show Labels and Show Normals (shows element normals) options can be toggled on and off and the highlight color can also be chosen from the FEMAP color palette using the Highlight Color... command. Selection List When the select toolbar has been used to create a selection set of multiple entities, the entity type and the number of those entities in the selection set will appear in the Selection List located in the Model Info tree. The selection list shows the number of each type of entity in parenthesis after the entity type name. For instance, Curve Loads (2) means there are two separate loads on curves in the selection list, not that the Curve Loads are on Curve 2. If you highlight an entity type in the Selection List, right clicking will bring up the same Context Sensitive Menu which is available when a particular entity type is the Active Entity in the Select Toolbar. For more information see Section 7.3.1.6, "Tools, Toolbars, Select". Double Clicking an entity type in the Selection List will make that entity type the Active Entity in the Select Toolbar. You can now add more entities of that type to the Selection List by choosing them in the graphics window. Also, this makes it easy to delete one entity type at a time from the Selection List using either the Clear Active Entity command on the Select Toolbar or by simply pressing Ctrl+Delete while the entity type is highlighted in the Selection List. Visibility check boxes Visibility check boxes exist for toggling visibility on/off of Coordinate Systems (User-defined only), Geometry (Solids, Sheet Solids, and General Bodies), Connections (Regions and Connectors), Aero Model (Panels/Bodies, Splines, and Control Surfaces), Elements (by Element Shape or Element Type), Materials (Elements of that material), Properties (Elements of that Property), Groups (Show, Hide, and Clear options), and Layers. The check boxes for each entity type perform the same functions they do in the View, Visibility dialog box. See Section 6.1.4, "View, Visibility...". Also, multiple entities may be highlighted in a given section and special context-sensitive menus exist when the cursor is then placed over the visibility check boxes. See Model Info tree Context Sensitive Menus for more information. The space bar can be used to quickly toggle the visibility check boxes of highlighted entities in the tree.
Note:
The Visibility check boxes in the tree are available for use when dialog boxes from many other commands are being displayed.
file:///C:/Users/msmadu/AppData/Local/Temp/~hh630.htm
25.09.2013
Introduction
Page 451 of 707
Loads and Constraints in the Model Info Tree Load Definitions In FEMAP, every time the Model, Load, On Geometry Entity (i.e., On Point, On Curve, On Surface), Model, Load, FEA Entity (i.e., Nodal, Nodal on Face, Elemental), or Model, Load, Bolt Preload is used, a Load Definition is also created in the Active Load Set. Each Load Definition can be given a title (if none is given, a default title will be assigned) and all of the loads created each time a Model, Load... command is used will be included in a new Load Definition. For instance, if you selected 10 nodes to apply a load with Model, Load, Nodal, the loads created on those 10 nodes would all be in the same Load Definition. All of the loads in a Load Definition can be edited at once by using the Modify, Edit, Load - Definition command. Similar commands can be used for listing and deleting of entire Load Definitions. These commands also appear on the context-sensitive menu for Load Definitions in the Model Info tree. Each Bolt Preload will also create a Load Definition. The Edit Where Applied command appears on the context sensitive menu which allows you to Edit where a Load Definition is applied (i.e., add loads or remove them from points, curves, surfaces, nodes, or elements using the standard entity selection dialog box).
Note:
Loads created by the Model, Load, Nonlinear Force command will NOT be placed into a load definition. This is a special load type which will appear in the appropriate category in the Other Loads.
Load Definitions of the same type (i.e. Displacements on Nodes, Pressures on Elements, Forces on Surfaces, etc.), can be combined simply be highlighting multiple Load Definitions, clicking the right mouse button, and choosing Combine from the context-sensitive menu. The combined Load Definition will use the lowest ID of the combined Load Definitions and maintain that definitions title as well. Load Definitions of the different types cannot be combined, so if you try to combine Forces on Nodes with Pressures on Elements nothing will happen. On the other hand, if you highlight 5 Load Definitions (3 of load type A and 2 of load type B), the result will be 2 total Load Definitions (One a combination of the 3 load type A Note: definitions and the other a combination of the 2 load type B definitions). This can be helpful for consolidating your Load Definitions, but if a combined Load Definition is edited, ALL of the individual loads in that definition will reflect the edited values. You can highlight any number of Load Definitions, then click the right mouse button and choose Remove Definition from the context-sensitive menu. All of the highlighted Load Definitions will disappear from the Model Info tree and the individual loads from each of them will be placed in the appropriate Other Loads category. Body Loads Body Loads are loads which act on the entire model, not individual nodes or elements. In FEMAP the body loads are Translational Acceleration (Gravity), Rotational Acceleration, Rotational Velocity, and Default Temperature. These loads are created using the Model, Load, Body command. For more information on Body Loads, please see Section 4.3.3.1, "Model, Load, Body". Body loads can be edited, listed, or deleted using the Body Loads context-sensitive menu in the Model Info Tree. Other Loads All new loading conditions created on geometry, FEA entities, or Bolt Preloads in FEMAP will be placed into Load Definitions. This is not the case when an analysis model (such as a NX Nastran input file) or a Pre-version 9.3 FEMAP Neutral File is imported into FEMAP, because no Load Definitions exist in these files. Therefore, all of these loads end up in Other Loads. In general, any loads that are NOT in a Load Definition will automatically be placed in the Other Loads section under the appropriate category. For instance, all loads on nodes or elements (except temperatures) will appear in the On Mesh category, while any geometry-based loading can be found in the On Geometry category. You can highlight any number of loads of the same type (i.e. Displacements on Nodes, Pressures on Elements, Forces on Surfaces, etc.), then click the right mouse button and choose Create Definition from the context-sensitive menu. If there are currently no load definitions, FEMAP will create a new one. If Load Definitions already exist, FEMAP will ask if you want to add the highlighted loads to an existing Load Definition or create a new one. Only loads of the same type (i.e. Displacements on Nodes, Pressures on Elements, Forces on Surfaces, etc.) can be placed into an existing Load Definition. The values of the actual loads do not need to be the same, although if the new Load Definition is edited, all the loads will reflect the new values. If you have chosen loads of multiple types AND a Load Definition currently exists for every different highlighted load type, you will have the option to add the loads from each type to an existing Load Definition one type at a time.
Note:
Note:
If you have chosen loads of multiple types, BUT a Load Definition currently does not exist for every highlighted type, FEMAP will simply create a new Load Definition for each load type. Load Definitions of the same type can always be combined in the Load Definitions section. Constraint Definitions In FEMAP, every time the Model, Constraint, On Geometry Entity (i.e., On Point, On Curve, On Surface) or Model, Load, FEA Entity (i.e., Nodal, Nodal on Face, Equation) a Constraint Definition is also created in the Active Constraint Set. Constraint Definitions are very similar to Load Definitions and can be applied, edited, edited where applied, listed, deleted, and combined in a similar manner. Constraint Definitions can also be removed and the individual constraints from each Constraint Definition will be placed in the appropriate Other Constraints category. Other Constraints
file:///C:/Users/msmadu/AppData/Local/Temp/~hh630.htm
25.09.2013
Introduction
Page 452 of 707
All new boundary conditions created on geometry or FEA entities in FEMAP will be placed into Constraint Definitions. This is not the case when an analysis model (such as a NX Nastran input file) or a Pre-version 9.3 FEMAP Neutral File is imported into FEMAP, because no Constraint Definitions exist in these files. Therefore, all of these boundary conditions end up in Other Constraints. In general, any constraints that are NOT in a Constraint Definition will automatically be placed in the Other Constraints section under the appropriate category. For instance, all constraints on nodes will appear in the On Mesh category, while any geometry-based constraints can be found in the On Geometry category. Constraint Equations have their own category in Other Constraints. Model Info tree Context Sensitive Menus When an individual entity or category name in the tree is selected, you can right mouse click on the selected entity or category name and a context sensitive menu will appear corresponding to that particular entity type. These context sensitive menus provide a quicker path to many frequently used commands for the specific entity type. Additional context-sensitive menus exist for visibility when the right mouse is clicked over any of the visibility check boxes under Coordinate Systems, Geometry, Connections , Connections - Connectors, Elements (Element Shape or Element Type), Materials, Properties, Groups, or Layers.
Regions
When a category name is selected, the command chosen on the context sensitive menu will be applied to all of the entities in that category. For example, highlighting Properties and then choosing List will list all of the properties in the model. For entity types in the Selection List, right mouse clicking will display the same context sensitive menus which are available for each specific entity type when active in the Select Toolbar (For the list of Context Sensitive Menus from the Select Toolbar, see Section 7.3.1.6, "Tools, Toolbars, Select"). Here is a list of what appears on each entity types context sensitive menu in the Model Info tree: Coordinate Systems Command New Activate Copy Edit List Delete Move Rotate Coordinate Systems (Visibility menu) Command Show Selected Only Show Selected Hide Selected Show All Hide All Show/Hide Reverse Geometry (Solids Only) Command New Activate List Delete Group Automatic Connection Mesh Size Attributes Tet Mesh Hex mesh Geometry (Visibility menu) Command Description Show Selected Sets visibility for all Geometric entities highlighted in the tree to on, Only while setting all others to off Description Prompts you to create a new solid Makes the selected solid the active solid in the model Lists information about the selected solid(s) to the Messages pane Deletes the selected solid(s) from the model Invokes the Group, Operations, Generate Solid command. For more information, see Section 6.4.3.2, "Group, Operations Menu". Allows you to automatically create connections between multiple solids using the Connect, Automatic... command. You must have multiple solids selected for this command to be available. Allows you to set the mesh size on the selected solid(s) using the Mesh, Mesh Control, Size On Solid... command Allows you to set up meshing attributes on a selected solid using the Mesh, Mesh Control, Attributes On Solid... command Meshes the selected solid(s) with tetrahedral elements (Tets) using the Mesh, Geometry, Solids... command Meshes the selected solid(s) with hexahedral elements (Bricks) using the Mesh, Geometry, HexMesh Solids... command Description Sets visibility for all Coordinate Systems highlighted in the tree to on, while setting all others to off Sets visibility for all Coordinate Systems highlighted in the tree to on Sets visibility for all Coordinate Systems highlighted in the tree to off Sets visibility to on for all Coordinate Systems listed in the tree. Sets visibility to off for all Coordinate Systems listed in the tree. Sets visibility to off for all Coordinate Systems currently visible, while setting visibility to on for all Coordinate Systems which are currently not visible. Description Prompts you to create a new coordinate system Makes the selected coordinate system the active coordinate system in the model. Allows you to copy the selected coordinate system(s) Allows you to edit the selected coordinate system(s) one at a time. Lists information about the selected coordinate system(s) to the Messages pane Deletes the selected coordinate system(s) from the model. The three basic coordinate systems, Basic Rectangular, Basic Cylindrical, and Basic Spherical cannot be deleted. Allows you to move a coordinate system(s) from one place to another using the Modify, Move By, Coord Sys... command Allows you to rotate a coordinate system(s) from one place to another using the Modify, Rotate By, Coord Sys... command
file:///C:/Users/msmadu/AppData/Local/Temp/~hh630.htm
25.09.2013
Introduction
Page 453 of 707
Show Selected Hide Selected Show All Hide All Show/Hide Reverse Connections (Top Level) Command Automatic Surfaces Delete All Connections - Properties Command New Activate Copy Edit List Delete Connections - Regions Command New Connection Region New Fluid Region New Bolt Region New Rotor Region Show Expanded Reverse Enable Region Disable Region Copy Edit List Delete Connections - Regions (Visibility menu) Command Show Selected Only Show Selected Hide Selected Show All Hide All Show/Hide Reverse Connections - Connectors Command New Show Master (Target) Show Slave (Source) Reverse
Sets visibility for all Geometric entities highlighted in the tree to on Sets visibility for all Geometric entities highlighted in the tree to off Sets visibility to on for all Geometric entities listed in the tree. Sets visibility to off for all Geometric entities listed in the tree. Sets visibility to off for all Geometric entities currently visible, while setting visibility to on for all Geometric entities which are currently not visible.
Description Invokes the Connect, Automatic... command. For more information, seeSection 4.4.1, "Connect, Automatic..." Invokes the Connect, Surfaces... command. For more information, see Section 4.4.2, "Connect, Surfaces..." Deletes all Connection Properties, Connection Regions, and Connectors in the model.
Description Prompts you to create a new Connection Property Makes the selected Connection Property the active Connection Property in the model Allows you to copy the selected Connection Property(s). Allows you to edit the selected Connection Property(s) one at a time. Lists information about the selected Connection Property(s) to the Messages pane Deletes the selected Connection Property(s) from the model
Description Prompts you to create a new Connection Region Prompts you to create a new Fluid Region Prompts you to create a new Bolt Region Prompts you to create a new Rotor Region for Rotor Dynamics. Highlights the individual elements or nodes and those associated to a geometric entity or property which will be exported to the solver. Helpful when a Region has been Defined By using the Curve, Surface, or Part/Property options. Reverses the faces of elements or the side of surfaces used for the region. Designates the Region (Fluid, Bolt, and Rotor only) is Enabled, meaning the Region will be written out when the analysis model is exported. By default, all Regions are Enabled. Designates the Region (Fluid, Bolt, and Rotor only) is Disabled, meaning the Region will NOT be written out when the analysis model is exported. Having the ability to enable and disable regions can be very useful when trying different numbers of MFLUIDs, Bolt Preloads, and Rotors. Allows you to copy the selected Region(s). Allows you to edit the selected Region(s) one at a time. Lists information about the selected Region(s) to the Messages pane Deletes the selected Region(s) from the model
Description Sets visibility for all Regions highlighted in the tree to on, while setting all others to off Sets visibility for all Regions highlighted in the tree to on Sets visibility for all Regions highlighted in the tree to off Sets visibility to on for all Regions listed in the tree. Sets visibility to off for all Regions listed in the tree. Sets visibility to off for all Regions currently visible, while setting visibility to on for all Regions which are currently not visible.
Description Prompts you to create a new Connector Highlights the Connection Region designated as the Master in the selected Connector in the graphics window. Highlights the Connection Region designated as the Slave in the selected Connector in the graphics window. Reverses the Slave and Master Connection Regions in the selected Connector. In other words, it makes the region designated the Master the Slave and the
file:///C:/Users/msmadu/AppData/Local/Temp/~hh630.htm
25.09.2013
Introduction
Page 454 of 707
Enable Connector Disable Connector Edit List Delete
Slave the Master. Designates the Connector is Enabled, meaning the connection will be written out when the analysis model is exported. By default, all Connectors are Enabled.
Designates the Connector is Disabled, meaning the Connector will NOT be written out when the analysis model is exported.
Allows you to edit the selected Connector(s) one at a time. Lists information about the selected Connector(s) to the Messages pane Deletes the selected Connector(s) from the model Allows you to edit the Connection Property(s) designated in the selected Edit Property Connector(s). Allows you to select a Connection Property from a list of existing Connection Select Property Properties to be used in the selected Connector(s). Connections - Connectors (Visibility menu) Command Show Selected Only Show Selected Hide Selected Show All Hide All Show/Hide Reverse Aero Model - Panels/Bodies Command New Copy Edit List Delete Color Layer Aero Model - Panels/Bodies (Visibility menu) Command Show Selected Only Show Selected Hide Selected Show All Hide All Show/Hide Reverse Aero Model - Properties Command New Activate Copy Edit List Delete Color Layer Aero Model - Splines Command New Copy Edit List Delete Color Layer Aero Model - Splines (Visibility menu) Command Description Show Selected Sets visibility for all Aero Splines highlighted in the tree to on, while Only setting all others to off Description Prompts you to create a new Aero Spline Allows you to copy the selected Aero Spline(s). Allows you to edit the selected Aero Spline(s) one at a time. Lists information about the selected Aero Spline(s) to the Messages pane Deletes the selected Aero Spline(s) from the model Allows you to change the color of the selected Aero Spline(s) Allows you to change the layer of the selected Aero Spline(s) Description Prompts you to create a new Aero Property Makes the selected Aero Property the active material in the model. Allows you to copy the selected Aero Property(s). Allows you to edit the selected Aero Property(s) one at a time. Lists information about the selected Aero Property(s) to the Messages pane Deletes the selected Aero Property(s) from the model Allows you to change the color of the selected Aero Property(s) Allows you to change the layer of the selected Aero Property(s) Description Sets visibility for all Panels/Bodies highlighted in the tree to on, while setting all others to off Sets visibility for all Panels/Bodies highlighted in the tree to on Sets visibility for all Panels/Bodies highlighted in the tree to off Sets visibility to on for all Panels/Bodies listed in the tree. Sets visibility to off for all Panels/Bodies listed in the tree. Sets visibility to off for all Panels/Bodies currently visible, while setting visibility to on for all Panels/Bodies which are currently not visible. Description Prompts you to create a new Panel/Body Allows you to copy the selected Panel/Body(s). Allows you to edit the selected Panel/Body(s) one at a time. Lists information about the selected Panel/Body(s) to the Messages pane Deletes the selected Panel/Body(s) from the model Allows you to change the color of the selected Panel/Body(s) Allows you to change the layer of the selected Panel/Body(s) Description Sets visibility for all Connectors highlighted in the tree to on, while setting all others to off Sets visibility for all Connectors highlighted in the tree to on Sets visibility for all Connectors highlighted in the tree to off Sets visibility to on for all Connectors listed in the tree. Sets visibility to off for all Connectors listed in the tree. Sets visibility to off for all Connectors currently visible, while setting visibility to on for all Connectors which are currently not visible.
file:///C:/Users/msmadu/AppData/Local/Temp/~hh630.htm
25.09.2013
Introduction
Page 455 of 707
Show Selected Hide Selected Show All Hide All Show/Hide Reverse Aero Model - Control Surfaces Command New Copy Edit List Delete Color Layer
Sets visibility for all Aero Splines highlighted in the tree to on Sets visibility for all Aero Splines highlighted in the tree to off Sets visibility to on for all Aero Splines listed in the tree. Sets visibility to off for all Aero Splines listed in the tree. Sets visibility to off for all Aero Splines currently visible, while setting visibility to on for all Aero Splines which are currently not visible.
Description Prompts you to create a new Control Surface Allows you to copy the selected Control Surface(s). Allows you to edit the selected Control Surface(s) one at a time. Lists information about the selected Control Surface(s) to the Messages pane Deletes the selected Control Surface(s) from the model Allows you to change the color of the selected Control Surface(s) Allows you to change the layer of the selected Control Surface(s)
Aero Model - Control Surfaces (Visibility menu) Command Show Selected Only Show Selected Hide Selected Show All Hide All Show/Hide Reverse Description Sets visibility for all Control Surface highlighted in the tree to on, while setting all others to off Sets visibility for all Control Surface highlighted in the tree to on Sets visibility for all Control Surface highlighted in the tree to off Sets visibility to on for all Control Surface listed in the tree. Sets visibility to off for all Control Surface listed in the tree. Sets visibility to off for all Control Surfaces currently visible, while setting visibility to on for all Control Surfaces which are currently not visible.
Model - Elements (available under By Type or By Shape headings) Command Edit List Delete Load Color Layer Copy Rotate Reflect Move By Rotate By Align Description Allows you to edit the selected elements Lists information about the selected elements to the Messages pane Deletes the selected elements from the model Brings up the Create Loads on Elements dialog box to enable you to create loads on elements. Allows you to change the color of selected elements by bringing up the Color Palette dialog box Allows you to place the selected elements onto a different layer by bringing up the Select Layer dialog box Copies the selected elements using the Mesh, Copy, Elements... command Rotates the selected elements about an axis using the Mesh, Rotate, Element... command Reflects the selected elements referencing a plane using the Mesh, Reflect, Element... command Moves selected elements to a new location using the Modify, Move By, Element... command. Rotates selected elements about an axis using a rotation angle and/or a translation distance. Uses the Modify, Rotate By, Element... command Aligns selected elements using the Modify, Align, Element... command. See Section 4.8.1.5, "Modify, Align Menu" for more information.
Model - Elements (Visibility menu for By Shape and By Type headings) Command Description Show Selected Sets visibility for all highlighted element types/element shapes in the Only tree to on, while setting all others to off Sets visibility for all highlighted element types/element shapes in the Show Selected tree to on Sets visibility for all highlighted element types/element shapes in the Hide Selected tree to off Show All Sets visibility to on for all element types/element shapes Hide All Sets visibility to off for all element types/element shapes Sets visibility to off for all element types/shapes currently visible, Show/Hide while setting visibility to on for all element types/shapes which are Reverse currently not visible. Model - Materials Command New Activate Copy Edit List Description Prompts you to create a new material Makes the selected property the active material in the model. Allows you to copy the selected material(s). Allows you to edit the selected material(s) one at a time. Lists information about the selected material(s) to the Messages pane
file:///C:/Users/msmadu/AppData/Local/Temp/~hh630.htm
25.09.2013
Introduction
Page 456 of 707
Delete Color Layer Group Model - Materials (Visibility menu)
Deletes the selected material(s) from the model Allows you to change the color of the selected material(s). If multiple materials are selected, you will have the option to randomly set a color for each unique material. Allows you to change the layer of the selected material(s). Runs the Group, Operations, Generate Material command. For more information, see Section 6.4.3.2, "Group, Operations Menu".
Command Description Show Selected Sets visibility for all elements associated to highlighted Materials in the Only tree to on, while setting all others to off Sets visibility for all elements associated to highlighted Materials in the Show Selected tree to on Sets visibility for all elements associated to highlighted Materials in the Hide Selected tree to off Sets visibility to on for all elements associated to all Materials in the Show All model. Sets visibility to off for all elements associated to all Materials in the Hide All model. Sets visibility to off for all elements associated to Materials which are Show/Hide currently visible, while setting visibility to on for elements associated Reverse to Materials which are currently not visible. Show Elements Toggles visibility for all elements associated with NO Material on/off with no Material Model - Properties Command New Activate Copy Edit List Delete Color Layer Group Model - Properties (Visibility menu) Command Description Show Selected Sets visibility for all elements associated to highlighted Properties in the Only tree to on, while setting all others to off Sets visibility for all elements associated to highlighted Properties in the Show Selected tree to on Sets visibility for all elements associated to highlighted Properties in the Hide Selected tree to off Sets visibility to on for all elements associated to all Properties in the Show All model. Sets visibility to off for all elements associated to all Properties in the Hide All model. Sets visibility to off for all elements associated to Properties which Show/Hide are currently visible, while setting visibility to on for elements Reverse associated to Properties which are currently not visible. Show Elements Toggles visibility for all elements associated with NO Property on/off with no Property Model - Layups Command New Global Ply Copy Edit List Delete Show Description Prompts you to create a new layup Displays the Global Ply Definition dialog box, which allows creation and/or manipulation of a Global Ply for use in multiple Layups. See Section 4.2.5, "Model, Layup..." for more information. Allows you to copy the selected layup(s). Allows you to edit the selected layup(s) one at a time. Lists information about the selected layup(s) to the Messages pane Deletes the selected layup(s) from the model Brings up the Layup Viewer window. This visualization tool allows you to view a graphical representation of the selected Layup with various plotting options for ply orientation, thickness, and material. For more information, see Section 4.2.5.1, "Layup Viewer" Description Prompts you to create a new property Makes the selected property the active property in the model Allows you to copy the selected property or properties. Allows you to edit the selected property or properties one at a time. Lists information about the selected property or properties to the Messages pane Deletes the selected property or properties from the model Allows you to change the color of the selected properties. If multiple properties are selected, you will have the option to randomly set a color for each unique property. Allows you to change the layer of the selected properties. Runs the Group, Operations, Generate Property command. For more information, see Section 6.4.3.2, "Group, Operations Menu".
file:///C:/Users/msmadu/AppData/Local/Temp/~hh630.htm
25.09.2013
Introduction
Page 457 of 707
Model - Loads and Individual Load Sets Description Prompts you to create a new load set using the New Load Set dialog box of the Load New Set Manager. Activate Makes the selected load set the active load set in the model. Copy Creates a copy for each of the selected load set(s) List Lists information about the selected load set(s) to the Messages pane Delete Deletes the selected load set(s) from the model Highlights in the graphics window, the nodes, elements, regions, and Show geometric entities that are loaded in the model. Uses the Window, Show Entities... Loaded command to highlight the entities. Multiple load sets can be chosen for Entities this command. Only available when a Nastran LOAD Combination set type is highlighted. Displays the Referenced Load Sets for Nastran LOAD dialog box, which allows Referenced you to choose any number of Standard Load Sets used to create a LOAD Sets entry for Nastran. See Section 4.3.1.1, "Model, Load, Create/Manage Set..." for more information. Brings up the dialog box from the Model, Load, Body... command to create body Body loads Nonlinear Brings up the dialog box from the Model, Load, Nonlinear Analysis... command to set Analysis options for nonlinear analysis. Brings up the dialog box from the Model, Load, Dynamic Analysis... command to set Dynamic Analysis options for dynamic analysis. Heat Brings up the dialog box from the Model, Load, Heat Transfer... command to set options for Heat Transfer analysis. Transfer Model - Loads - Load Definitions Command Description Nodal Prompts you to create a new Load Definition using the Model, Load, Nodal command. Nodal on Prompts you to create a new Load Definition using the Model, Load, Nodal on Face command Face Prompts you to create a new Load Definition using the Model, Load, Elemental Elemental command On Point Prompts you to create a new Load Definition using the Model, Load, On Point command Prompts you to create a new Load Definition using the Model, Load, On Curve On Curve command Prompts you to create a new Load Definition using the Model, Load, On Surface On Surface command Bolt Prompts you to create a new Load Definition using the Model, Load, Bolt Preload command Preload Edit Where Allows you to edit where the selected load definition(s) is applied (i.e., on Applied what entities) one at a time Edit Load Allows you to edit the value of the selected load definition(s) one at a time Allows you to copy any number of selected load definitions in one set to a Copy to Set selected load set. A new load set may be created on-the-fly when selecting the destination load set. Allows you to move any number of selected load definitions in one set to a selected load set Move to Set A new load set may be created on-the-fly when selecting the destination load set. List Lists information about the selected load definition(s) to the Messages pane Deletes the selected load definition(s) from the model (all individual loads in Delete the selected definition(s) will be completely deleted from the model) Combines selected load definitions of the same load type together and uses the lowest ID of the selected load definitions as the ID for the combined load definition. Only available when multiple load definitions are Combine highlighted (hold CTRL key while clicking individual load definitions or SHIFT key to select a first load definition and a last load definition and all load definitions in between). Allows you to remove the individual loads from the highlighted load Remove definitions. The load definition(s) will disappear from the model completely Definition and the individual loads from each of them will then be placed in the appropriate Other Loads category Model - Loads - Body Loads Command Description Edit Prompts you to edit the Body Loads for that particular load set. List Lists the Body Loads for that particular load set to the Messages pane. Delete Deletes the Body Loads for that particular load set. Model - Loads - Other Loads (available for all of the different categories) Command Description Edit Prompts you to edit the individual load(s) one at a time. List Lists the selected individual load(s) to the Messages pane. Delete Deletes the selected individual load(s) from the model. Command
file:///C:/Users/msmadu/AppData/Local/Temp/~hh630.htm
25.09.2013
Introduction
Page 458 of 707
Create Definition
Auto Create Definition
Allows you to highlight any number of loads of the same type (i.e. Displacements on Nodes, Pressures on Elements, Forces on Surfaces, etc.) and create a Load Definition. If there are currently no load definitions, FEMAP will create a new one. If Load Definitions already exist, FEMAP will ask if you want to add the highlighted loads to an existing Load Definition or create a new one Allows you to highlight any number of loads and will automatically create new load definitions based on load type, load values, and additional load information (i.e., loaded face of an element). A new definition will be created for loads of the same type which have different values and/or different additional load information, which differs from the Create Definition command.
Model - Constraints and Individual Constraint Sets Description Prompts you to create a new load set using the New Constraint Set dialog box of the Constraint Set Manager. Activate Makes the selected constraint set the active constraint set in the model. Copy Creates a copy for each of the selected constraint set(s) List Lists information about the selected constraint set(s) to the Messages pane Delete Deletes the selected constraint set(s) from the model Highlights in the graphics window, the nodes and geometric entities Show that are constrained in the model. Uses the Window, Show Entities... command to Constrained highlight the entities. Multiple constraint sets can be chosen for this Entities command. Only available when a Nastran SPCADD/MPCADD Combination set type is highlighted. Displays the Referenced Constraint Sets for Nastran SPCADD/MPCADD dialog box, which allows you to choose any number of Referenced Sets Standard Constraint Sets used to create a SPCADD/MPCADD entry for Nastran. See Section 4.3.7.1, "Model, Constraint, Create/Manage Set..."for more information. New Model - Constraints - Constraint Definitions Description Prompts you to create a new Constraint Definition using the Model, Constraint, Nodal command. Nodal on Prompts you to create a new Constraint Definition using the Model, Constraint, Nodal Face on Face command Prompts you to create a new Constraint Definition using the Model, Constraint, Equation Equation command Prompts you to create a new Constraint Definition using the Model, Constraint, On On Point Point command Prompts you to create a new Constraint Definition using the Model, Constraint, On On Curve Curve command Prompts you to create a new Constraint Definition using the Model, Constraint, On SurOn Surface face command Edit Where Allows you to edit where the selected constraint definition(s) is applied Applied (i.e., on what entities) one at a time Edit Allows you to edit the value of the selected constraint definition(s) one at a time Constraint Allows you to copy any number of selected load definitions in one set to a Copy to Set selected constraint set. A new constraint set may be created on-the-fly when selecting the destination constraint set. Allows you to move any number of selected load definitions in one set to Move to a selected constraint set. A constraint set may be created on-the-fly Set when selecting the destination constraint set. Lists information about the selected constraint definition(s) to the Messages List pane Deletes the selected constraint definition(s) from the model (all individual Delete constraints in the selected definition(s) will be completely deleted from the model) Combines selected constraint definitions of the same load type together and uses the lowest ID of the selected constraint definitions as the ID for the combined constraint definition. Only available when multiple Combine constraint definitions are highlighted (hold CTRL key while clicking individual constraint definitions or SHIFT key to select a first constraint definition and a last constraint definition and all constraint definitions in between). Allows you to remove the individual constraints from the highlighted constraint definitions. The constraint definition(s) will disappear from the Remove Definition model completely and the individual constraints from each of them will then be placed in the appropriate Other Constraints category Nodal Model - Constraints - Other Constraints (available for all of the different categories) Command Edit List Delete Description Prompts you to edit the individual constraint(s) one at a time. Lists the selected individual constraint(s) to the Messages pane. Deletes the selected individual constraint(s) from the model. Command Command
file:///C:/Users/msmadu/AppData/Local/Temp/~hh630.htm
25.09.2013
Introduction
Page 459 of 707
Create Definition
Allows you to highlight any number of constrain of the same type and create a Constrain Definition. If there are currently no constraint definitions, FEMAP will create a new one. If Constraint Definitions already exist, FEMAP will ask if you want to add the highlighted constraints to an existing Constraint Definition or create a new one
Model - Functions Command Description New Prompts you to create a new function Copy Allows you to copy the selected function(s). Edit Allows you to edit the selected function(s) one at a time. List Lists information about the selected function(s) to the Messages pane Delete Deletes the selected function(s) from the model Asks to opens the Charting pane. If yes is selected, creates a Chart entity called Show XY Show, then plots the selected Functions using automatically created Data Series entities. Copies a selected function to the clipboard. Once copied onto the clipboard, you can then click another function and use the Paste command on the context sensitive menu and be prompted to replace the function or add the functions Copy to together. Once copied, you can also use the New command on the context Clipboard sensitive menu and then click the Get button to paste the values into the new function. Because the function is copied onto the clipboard, it can also be pasted into a spreadsheet program, such as Excel. Pastes function data from the clipboard into a selected function. When using the Paste command after copying a function, a Yes or No dialog box will appear asking OK to Clear Existing Function Entries (No=Combine)?. Paste to Clicking Yes will replace all the function data, while clicking No will Clipboard combine the values of the two functions together. You can also use the Paste command to paste in tabular data that was copied to the clipboard from a spreadsheet, such as Excel. Model - Data Surfaces Command Description Reload/Edit Loads the highlighted Data Surface into the Data Surface Editor to view or edit. List Lists information about the selected Data Surface(s) to the Messages pane Delete Deletes the selected Data Surface(s) from the model Analyses Command Manage Activate List Delete Preview Description Displays the FEMAP Analysis Set Manager (Model, Analysis...). Once in the Analysis Set Manager, you can create new analysis sets, edit existing sets, preview input files for Nastran, export input files to different solvers, and/or invoke analysis programs for solving. Makes the selected analysis set the active analysis set in the model. Lists information about the selected analysis set(s) to the Messages pane Deletes the selected analysis set(s) from the model Brings up the Preview Analysis Input File dialog box which you can use to look at the input file FEMAP will create before exporting the input file. By clicking the Edit Preview check box, you can make changes to the input file and then click the Export or Analyze button. Preview only works for Nastran input decks at this time. Brings up dialog box to export an input deck for the selected analysis program. Exports an input file and starts the selected analysis program (NX Nastran, MSC Nastran, ANSYS, ABAQUS, NEi/Nastran, etc.) or the displays the VisQ program to launch an analysis program. Multi-selection allows multiple Analysis Sets to be analyzed one after another in series. Clears the internal system analysis queue of analysis jobs waiting to be solved.
Export Analyze Clear Analysis Queue Results
Command Description Activate Makes the selected results set the active results set in the model. Only available when multiple output sets are selected. Two new output sets representing a results envelope and Set Info of entire output sets Envelope will be created based on the selected Type (Max Value, Min Value, or Max Absolute Value). See Section 8.5.5, "Model, Output, Process" for more information on creating results envelopes. List Lists information about the selected results set(s) to the Messages pane Compares selected results sets using the List, Output, Compare command (see Section 8.6.2, "List, Output, Compare..." for more details). The first Compare results set highlighted in the tree, chronologically, is compared to all other selected results sets. Does NOT include List Details information from List, Output, Compare command. Delete Deletes the selected results set(s) from the model Send Output Sends ALL the output vectors from the selected results set to the Data
file:///C:/Users/msmadu/AppData/Local/Temp/~hh630.htm
25.09.2013
Introduction
Page 460 of 707
Vectors to Data Table No Deformation Deform Animate
MultiSet Animate
Vector No Contour Contour Criteria
Post Data
Table dockable pane to be sorted, filtered, and evaluated. Data Table MUST be unlocked for this command to be available. Shows no deformation for the selected results set(s) in the current view. Equivalent to using the View, Select... command and choosing None - Model Only in the Deformed Style section. Brings up dialog box to export an input deck for the selected analysis program. Shows a deformed plot for the selected results set in the current view. Equivalent to using the View, Select... command and choosing Deform in the Deformed Style section Shows a animated plot of deformation for the selected results set in the current view. Equivalent to using the View, Select... command and choosing Animate in the Deformed Style section. Shows an animated plot of deformation created from the deformation data of multiple results sets in the current view. Only available when multiple results sets are highlighted (hold CTRL key while clicking individual results sets or SHIFT key to select a first set and a last set and all sets in between). Equivalent to using the View, Select... command and choosing Animate-MultiSet in the Deformed Style section. Shows a vector plot of deformation for the selected results set in the current view. Equivalent to using the View, Select... command and choosing Vector in the Deformed Style section Shows no contour plot for the selected results set(s) in the current view. Equivalent to using the View, Select... command and choosing None - Model Only in the Contour Style section. Shows a contour plot for the selected results set in the current view. Equivalent to using the View, Select... command and choosing Contour in the Contour Style section. Shows a criteria plot for the selected results set in the current view. Equivalent to using the View, Select... command and choosing Criteria in the Contour Style section. Brings up the Select PostProcessing Data dialog box. Equivalent to using the View, Select... command and clicking the Deformed and Contour Data button or performing a right mouse click on the graphics window and choosing Post Data
Views Command Update Active Window Open New Window New List Delete Groups Description Creates a new group via the New Group dialog box of the Group Manager. Allows you to copy the selected group(s) with all rules, clipping options, Copy and entities. Combines selected groups together and creates a new group. Only available when multiple groups are highlighted (hold CTRL key while Combine clicking individual groups or SHIFT key to select a first group and a last group and all groups in between) Adds ALL other entities that are somehow related to the entities Add Related currently in a selected Group to that Group. See Group, Operations, Add Related Entities Entities entry in Section 6.4.3.2, "Group, Operations Menu" Automatic Add Toggles on/off Group, Operations, Automatic Add for the selected group Show Full Changes the View, Visibility option on the Group tab to Show Full Model Model Show Active Changes the View, Visibility option on the Group tab to Show Active Model Group Show Multiple Changes the View, Visibility option on the Group tab to Show/Hide Multiple Groups Groups Activate Makes the selected group the active group in the model. List Lists information about the selected group(s) to the Messages pane Delete Deletes the selected group(s) from the model Displays the Referenced Groups dialog box which allows an existing group to Referenced reference other existing groups in a model (essentially, create a Groups Group of Groups). See Section 6.4.3.1, "Group, Create/Manage..." for more information on using this functionality. Add to Allows you to add entities in a selected group or number of groups to the Selection List. Selection Exports a FEMAP neutral file of the selected group. In order for you to get a neutral file that will read into a new FEMAP database, you must Export Neutral remember to include all the nodes on any selected elements, all points on selected curves, curves on selected surfaces, surfaces making up selected solids, and materials and properties used by elements. Without all of these entities, FEMAP may give you error messages and may not be able Command New Description Makes the selected window the active window and brings it to the top for viewing and other operations. If an existing view is currently not visible, this command will open a new window for this view. Brings up a copy of the current view in a new window Lists information about the selected view(s) to the Messages pane Deletes the selected view(s) from the model
file:///C:/Users/msmadu/AppData/Local/Temp/~hh630.htm
25.09.2013
Introduction
Page 461 of 707
to read in the neutral file correctly. A good way to make sure this is all taken care of is to run the Group, Operations, Add Related command before Groups (Visibility menu) Command Show Selected Groups Only Show Selected Groups Hide Selected Groups Clear Selected Groups Show Selected, Hide Referenced Groups Show All Groups Clear All Groups Show Full Model Show Active Group Show Multiple Groups Layers Command New Activate View All Layers View Visible Layers Only List Delete Layers (Visibility menu) Command Show Selected Only Show Selected Hide Selected Show All Hide All Show/Hide Reverse View All Layers View Visible Layers Only Description Sets visibility for all highlighted Layers in the tree to on, while setting all others to off Sets visibility for all highlighted Layers in the tree to on Sets visibility for all highlighted Layers in the tree to off Sets visibility to on for all Layers in the model. Sets visibility to off for all Layers in the model. Sets visibility to off for all Layers which are currently visible, while setting visibility to on for all Layers which are currently not visible. Set the View, Visibility option on the Layer tab to View All Layers Set the View, Visibility option on the Layer tab to View Multiple Layers Description Creates a new layer using the New Layer dialog box of the Layer Manager. Makes the selected layer the active layer in the model. Set the View, Visibility option on the Layer tab to View All Layers Set the View, Visibility option on the Layer tab to View Multiple Layers Lists information about the selected layer(s) to the Messages pane Deletes the selected layer(s) from the model Description Sets visibility for all groups highlighted in the tree to Show, while setting all others to Clear Sets visibility for all groups highlighted in the tree to Show Sets visibility for all groups highlighted in the tree to Hide Sets visibility for all groups highlighted in the tree to Clear Sets visibility for all groups which reference other groups highlighted in the tree to Show, while setting all of the referenced groups in the groups which reference other groups to Hide. Sets visibility for all groups to Show Sets visibility for all groups to Clear Changes the View, Visibility option on the Group tab to Show Full Model Changes the View, Visibility option on the Group tab to Show Active Model Changes the View, Visibility option on the Group tab to Show/Hide Multiple Groups
FEMAP
Product Info: http://www.femap.com Customer Support: http://support.ugs.com Phone: (714) 952-5444 or : (800) 955-0000 (US and Canada)
Home > Commands > 7. Modeling Tools > 7.2 Dockable Panes > 7.2.2 Tools, Meshing Toolbox
7.2.2 Tools, Meshing Toolbox The Meshing Toolbox contains individual tools which can be very helpful during the meshing process. There are tools which allow you to simplify geometry; create
file:///C:/Users/msmadu/AppData/Local/Temp/~hh630.htm
25.09.2013
Introduction
Page 462 of 707
combined geometric entities for meshing purposes using several underlying geometric entities; change the mesh size, biasing, and other options on any number of curves interactively; move any number of nodes dynamically while seeing the mesh update; and plot the element quality in the graphics window. Many of the tools in meshing toolbox will change the mesh, therefore changing the IDs of the nodes and elements. By default, the lowest available values for nodes and elements will be used as the mesh changes. If desired, the next available IDs may be Note: used instead of the lowest available IDs by turning on the Preserve Next ID during Rebuild option on the Database tab of the File, Preferences command. See Section 2.6.2.5, "Database" for more information. The Meshing Toolbox also contains the Entity Locator, which can be used to locate Curves or Surfaces in your model which meet certain search criteria (for example, short curves or sliver surfaces which may cause problems during meshing). Once the Locator identifies entities, you can then cycle through all of the located entities in the model one at a time and take action using the Geometry Tools in the Meshing Toolbox, when appropriate. Meshing Toolbox Icons Toggle Tools menu - By default, all 7 of the tools will be visible in the Meshing Toolbox. Using the drop-down menu from this icon, you can make all of the tools visible or hidden at once using Toggle All Tools, individually toggle them on and off by choosing the individual tool name (for example, Feature Suppression) from the menu, or decide to show only one set of tools at a time by selecting the appropriate tool set name (for example, Geometry Tools). When a tool is visible, there will be a check mark next to it in the list. Here is a short description of each set of tools: Geometry Tools Feature Suppression - Basically, this tool allows you to use the same options available in the Mesh, command interactively. You may suppress loops (curves of internal holes on surfaces and solids, base curves of bosses and extrusions on solids), curves (usually relatively small in size), and surfaces (usually sliver surfaces, not fillets or chamfers). Suppressed geometry still exists in the model and can be restored at any time. See Section 7.2.2.1, "Feature Suppression Tool"
Mesh Control, Feature Suppression
Feature Removal - Most of the functionality in this tool, which is used to permanently remove geometric entities to simplify geometry, is offered in other FEMAP commands. This tool brings them together in one place where they can be used interactively. Removing Loops basically mimics the functionality of the Geometry, Surface, Remove Hole command, while removing Surfaces essentially uses the same process as Geometry, Solid, Remove Face. Finally, removing Curves uses portions of the Geometry, Solid, Cleanup command along some other methodology to try and remove redundant curves. In the case of Aggressive Removal, localized geometry around the selected curve may be slightly altered to accommodate the curve no longer being part of the geometry. See Section 7.2.2.2, "Feature Removal Tool" Feature Editing - Used to make relatively basic alterations to Geometric features. Examples include modifying the position of a hole, boss, or rib, changing the length/width of an extrusion or entire part, revolving a face to create an angled wall or extending a revolved body, etc. Different operations require using the different Surface Selection Methods to select appropriate surfaces to be successful. Also, specifying a realistic translation or rotation vector is required. See Section 7.2.2.3, "Feature Editing" Geometry Editing - This tool is used to split or otherwise modify curves or surfaces to create geometry for the purpose of producing a mesh with better quality elements. Curves can be modified using the same functionality found on the Modify, Break command, while Surfaces can be modified using the functionality from the bottom half of the Geometry, Curve - From Surface... menu and the Geometry, Midsurface, Extend command. See Section 7.2.2.4, "Geometry Editing" Combined/Composite Curves - In some cases, combining several smaller curves along the edge of a surface will allow you to create a higher quality mesh on the surface. This tool allows you to combine curves by choosing the curves themselves or a point that two curves share. A Composite Curve will be created in FEMAP, which will be used for mesh sizing purposes instead of the underlying curves. There are also options for splitting a composite curve at a selected point or removing any of the underlying curves. See Section 7.2.2.5, "Combined/Composite Curves Tool" Combined/Boundary Surfaces - Much like creating composite curves to improve mesh quality, it may be a good idea to combine several surfaces into a Boundary Surface. This tool uses the same concept as the Geometry, Boundary Surface, From Surfaces on Solid command. This can be especially helpful when there are sliver surfaces next to a much larger surface. By combining the selected surfaces into one boundary surface, all of the internal curves can be ignored during the meshing process. Boundary surfaces can be created by selecting a curve shared by multiple surfaces or choosing the surfaces themselves. Also, any underlying surface can be removed from a boundary surface or split along a chosen curve. See Section 7.2.2.6, "Combined/Boundary Surfaces Tool" Meshing Tools Mesh Sizing - Combines the options used to set mesh sizing and node spacing on curves (Mesh, Mesh Control, Size on Curve) with the Add, Subtract, and Set To functionality of the Mesh, Mesh Control, Interactive command. When using the Auto Remesh option in the Meshing Toolbox you will be able to see the mesh update on the fly after each change to sizing or node spacing, while you also monitor the element quality update (Mesh Quality Toggle On). There are also options for matching any number of selected curves to a Master Curve, as well as setting biasing and length based sizing without changing the number of elements on the curve. See Section 7.2.2.7, "Mesh Sizing Tool" Mesh Surface - Allows surfaces to be meshed or remeshed on-the-fly using various surface meshing methods, options, and/or mesh approaches. Set or change options for Meshing Attributes, Property, Mesh Sizing, Element Shape, Meshing Method (Free or Mapped), Smoothing, Offsets, Quad/Tri Layers, and others. Choose Auto Mapped Approach or define approaches manually to quickly converge on a higher quality mesh. See Section 7.2.2.8, "Mesh Surface Tool" Mesh Editing Tools Mesh Locate - There may be times when you would like to make small changes to an existing mesh simply by moving one or several nodes without changing the number of elements. This tool will allow you to do this while making sure that as you move the node or nodes dynamically, they remain attached to specified solid(s), surface(s), and curve(s), or if you have no geometry, follow the overall topology of the selected standalone mesh. There are also options to move the selected nodes by a defined amount, continually smooth the mesh as the nodes are moved, and allow the moved nodes to no longer be attached to surfaces or curves. Much like the Mesh Sizing tool, you can also turn on the Mesh Quality Toggle and monitor the element quality real time as the nodes are moved. See Section 7.2.2.9, "Mesh Locate Tool" Mesh Quality - Creating a mesh with high quality elements is essential to the accuracy of a Finite Element model. When the Mesh Quality Toggle in the Meshing
file:///C:/Users/msmadu/AppData/Local/Temp/~hh630.htm
25.09.2013
Introduction
Page 463 of 707
Toolbox is set to on, this tool allows you to graphically see an element quality value plotted on each element similar to a contour/criteria plot. There are several different element quality types which can be selected and each type has default automatic values, but user-defined values can also be specified. Also, the minimum and maximum quality values for the specified quality type are listed in the bottom fields of the tool. See Section 7.2.2.10, "Mesh Quality"
Entity Locator menu - The Entity Locator is very helpful in finding Short Edges and Sliver/Small Surfaces which may be causing meshing issues. It may also make it easier to locate free edges in troublesome geometry and mesh. This menu contains commands for toggling the Entity Locator on and off, cycling through the entities currently in the Entity Locator, removing the current entity from the Entity Locator or clearing it entirely, as well as creating a group from the entities currently in the Entity Locator or sending them to the Data Table. Toggle Entity Locator - When this icon is toggled on, the Entity Locator is ready to be filled with entities and the Locator fields will be available in the Meshing Toolbox. Depending on which entity type is selected in the Search For drop-down list, Curves or Surfaces, the Locator fields change. The Locate Options and Show Options can be used to modify how the Entity Locator searches for entities and then displays them. Also, the entities loaded in the Entity Locator update after each change made in the Locator fields, unless Auto Locate is turned off in the Locate Options section. Once entities are loaded into the Entity Locator, use the following commands to move from entity to entity. By default, the current entity in the Entity Locator will be highlighted in the graphics window using the display options currently set in the Style portion of the Windows, Show Entities command (See Section 6.3.2.3, "Window, Show Entities..."). There are other options for automatically rotating the model and zooming in to get a better view of the entity. See the Locate Options and Show Options sections in the Locator section for more information. Next - Makes the next entity in the Entity Locator the current entity. Previous- Makes the previous entity in the Entity Locator the current entity.
Once either Next or Previous has been selected, the icon will persist at the top of the Entity Locator menu in the Meshing Toolbox. This enables you to easily go to the Note: next or previous entity simply by clicking the icon. When you reach the last entity in the Entity Locator, the Next icon will automatically become the Previous icon and vice versa. Current - Re-highlights the current entity in the Entity Locator. This can be helpful if you have regenerated or rotated the model. First - Makes the first entity in the Entity Locator the current entity. When using Search Methods based on physical size, the smallest located entity will be the first entity. Last - Makes the last entity in the Entity Locator the current entity. When using Search Methods based on physical size, the largest located entity will be the last entity.
Group
Do Not Locate - Places the current entity into a group which is then automatically specified in the Not In field of the Locate Options. Remove - Removes the current entity from the Entity Locator until cleared or new search criteria are entered.
Clear Locator - Simply clears the Entity Locator of all entities. Create Group - Creates a new group with all of the entities currently in the Entity Locator or adds/removes/excludes those entities from an existing group.
Add to Data Table - Adds all entities currently loaded in the Entity Locator to the Data Table. The Data Table needs to be open in the User Interface and unlocked for the command to be available. Search For - Indicates the entity type, Curves, Surfaces, or Elements the Entity Locator will currently be able to locate in the model. Depending on the entity type, different Locator fields become available. Locator fields and buttons when Search For is set to Curves: Search Method - Specifies the method the Entity Locator uses to find, then load itself with specific Curves in the model. Depending on the Search Method, other options may become available. Here are descriptions of the different Search Methods: Short Edges - Short edges will be loaded into the Entity Locator using criteria specified in the current Based On option.
When Based On is set to:
Global Mesh Size
- Curves whose length is shorter than the specified % of Mesh Size (default) will be loaded into the Entity Locator.
Curve Length - Curves will only loaded into the Entity Locator which are Shorter Than a user-specified value. You may type the value in directly or specify the value by clicking the Select Curve to Set Length icon button, then choosing any curve on the screen. Shortest Curves - Finds the shortest specified % of All Curves in the model (For example, if set to 5, it will find the bottom 5% of curves, based on length) and loads them into the Entity Locator. This value can be set from 0 to 25 using the slider bar or a value can be entered directly (if value is higher than 25, loads all curves satisfying that criteria into the Entity Locator, then returns to 25).
Free Edges - Locates all edges in a Solid which are not stitched to another surface. Free Edges in a Solid usually indicate gaps or holes in the geometry, meaning the Solid does not fully enclose a volume and is probably not viable for solid meshing (tet or hex). If multiple surfaces are stitched together but do not enclose a volume (Sheet Solid) or joined using the Geometry, Surface, NonManifold Add command (General Bodies), then free edges may also indicate gaps or holes between surfaces. Of course, free edges in this type of geometry may be internal holes/loops or the outside edge of the stitched/joined part, which are normal.
file:///C:/Users/msmadu/AppData/Local/Temp/~hh630.htm
25.09.2013
Introduction
Page 464 of 707
NonManifold Edges - Locates all NonManifold edges in the geometry. Only geometry that has been joined using the Geometry, Surface, NonManifold Add command (General Bodies) will have any of these edges. Typical NonManifold Edges are found where surfaces come together at T-junctions or a surface has been NonManifold added to a Solid.
From Group - Loads all Curves in a specified Group into the Entity Locator.
Show # Curves button - By default, when you initially place Curves in the Entity Locator, ALL of the found Curves will be highlighted in the graphics window using the display options currently set in the Style portion of the Windows, Show Entities command (See Section 6.3.2.3, "Window, Show Entities..."). Like Windows, Show Entities and the Show When Selected capabilities of the Data Table and Model Info tree, once the view has been redrawn or regenerated the highlighting is removed and the view is restored to how it appeared before the show command. If you want to highlight the Curves again, simply click the Show # Curves button. Locator fields and buttons when Search For is set to Surfaces: Search Method - Specifies the method the Entity Locator will use to search and locate specific Surfaces in the model. Depending on the Search Method, other options may become available. Here are descriptions of the different Search Methods: Surface Geometry - This method is used in conjunction with any combination of the Small Surfaces, Slivers, Spikes, and By Area options. If none of these options are turned on (checked), no surface geometry will be loaded into to the Entity Locator.
Small Surfaces Fit In Radius In Radius
( value) - Surfaces which completely fit inside a sphere with a specified radius (defined by Fit In Radius value) will be loaded into the Entity Locator. Enter the Fit value directly or click the Measure Distance icon button to specify the sphere radius by picking two locations graphically. Default value is equal to the default Merge Tolerance in the model.
Slivers (Sliver Tolerance value) - Surfaces which have high aspect ratios and small areas are known as Slivers. Examining a surfaces maximum width is often a good indication of whether a surface is a sliver or not. Surfaces with a maximum width smaller than the Sliver Tolerance will be loaded into the Entity Locator. Enter the Sliver Tolerance value directly or click the Measure Distance icon button and choose two locations graphically to specify a distance. Default value is equal to the default Merge Tolerance in the model.
( value) - Much like slivers, Surfaces with spikes also have high aspect ratio and small area. The main difference is that only a portion of the surface fits this criteria, not the entire surface. When this option is on and a spike on a surface is detected (smaller than Spike Width), FEMAP will try and remove the spike, while keeping the rest of the surface intact. Enter the Sliver Tolerance value directly or click the Measure Distance icon button and choose two locations graphically to specify a distance. Default value is equal to the default Merge Tolerance in the model.
Spikes Spike Width By Area Area Less Than
( value) - Surfaces which have an Area Less Than the specified size will be loaded into the Entity Locator. Enter the Area Less Than value directly or click the Measure Area of Surface icon button to specify an area by choosing a surface graphically. Default value is equal to 1/1000 of the model box diagonal. From Group - Loads all Surfaces in a specified Group into the Entity Locator.
Element Quality - Locates Surfaces which have associated Elements (including faces of solid elements) above the Max Allowable Value for the specified Quality Type. Allows use of all Quality Types found in the Tools, Check, Element Quality command (For more information about the different Quality Types, see Section 7.4.5.6, "Tools, Check, Element Quality..."). Show # Surfaces button - By default, when you initially place Surfaces in the Entity Locator, ALL of the found Surfaces will be highlighted in the graphics window using the display options currently set in the Style portion of the Windows, Show Entities command (See Section 6.3.2.3, "Window, Show Entities..."). Like Windows, Show Entities and the Show When Selected capabilities of the Data Table and Model Info tree, once the view has been redrawn or regenerated the highlighting is removed and the view is restored to how it appeared before the show command. If you want to highlight the Surfaces again, simply click the Show # Surfaces button. Locator fields and buttons when Search For is set to Elements: Search Method - Specifies the method the Entity Locator will use to search and locate specific Elements in the model. Depending on the Search Method, other options may become available. Here are descriptions of the different Search Methods:
file:///C:/Users/msmadu/AppData/Local/Temp/~hh630.htm
25.09.2013
Introduction
Page 465 of 707
Free Edges - Locates all Elements with edges which do not join to another element. Can quickly point out holes or disconnections in the model.
Quality - Locates Elements above the Max Allowable Value for the specified Quality Type. Allows use of all Quality Types found in the Tools, Check, Element Quality command (For more information about the different Quality Types, see Section 7.4.5.6, "Tools, Check, Element Quality..."). Edge Length - Elements will be loaded into the Entity Locator using criteria specified in the current Based On option.
When Based On is set to:
Edge Length - Elements
only loaded into the Entity Locator which have at least one edge shorter than the specified Edge Length value. You may type the value in directly or specify the value by clicking the Measure icon button, then choosing two locations from the screen.
Shortest Edges - Finds the shortest specified % of All Elements in the model (For example, if set to 5, it will find the Elements which contain the bottom 5% of element edges, based on length) and loads them into the Entity Locator. This value can be set from 0 to 25 using the slider bar or a value can be entered directly (if value is higher than 25, loads all curves satisfying that criteria into the Entity Locator, then returns to 25).
Show # Elements button - By default, when you initially place Elements in the Entity Locator, ALL of the found Elements will be highlighted in the graphics window using the display options currently set in the Style portion of the Windows, Show Entities command (See Section 6.3.2.3, "Window, Show Entities..."). Like Windows, Show Entities and the Show When Selected capabilities of the Data Table and Model Info tree, once the view has been redrawn or regenerated the highlighting is removed and the view is restored to how it appeared before the show command. If you want to highlight the Elements again, simply click the Show # Elements button. Locate Options: Only In Group - The Locator will only attempt to locate entities which meet the specified criteria in the selected group. Not In Group - The Locator will only attempt to locate entities which meet the specified criteria and are NOT in the selected group. A group based on any number of solids can be generated directly from the Locator by clicking the Select Solids for Group with Related Entities icon button next to the Only In Group or Not In Group drop-down list.
Note:
Ignore If (Curves and Surfaces only) - Instructs the Locator to ignore entities which meet the specified criteria which are either Suppressed or Combined. If you want to change the options, simply expand the Ignore If portion of the Locate Options and check or uncheck Suppressed or Combined accordingly. Auto Locate - When this option is on, the Locator will automatically be loaded with the entities that meet the criteria currently specified. If it is turned off, you will need to click the Locate button which is now visible. Update Selector - If this option is checked, the Selection List (usually created using the Select Toolbar) will be cleared, then updated with the entities currently placed in the Locator.
Note:
If you have entities currently in the Selection List before the Locator is filled with entities, they will be cleared and replaced once the Locator is filled with entities.
Show Options: Show All On Locate - When on, entities loaded into the Locator will be highlighted on the screen immediately. The highlighting is controlled by the options currently set in the Style portion of the Windows, Show Entities command (See Section 6.3.2.3, "Window, Show Entities..."). If this is set to off, you will have to click the appropriate Show button to highlight the entities in the graphics window. Auto Rotate - When this option is on, the view will be automatically rotated to align the current entity in the Locator on the screen. For surfaces, the view will align so the normal of the surface is pointing out of the screen and centered about the CG of the surface. For curves, the vector tangent to the curve, at the curves midpoint, will be used to align the view to the horizontal screen axis. The midpoint of the curve will be centered in the view and the normal vectors of all the surfaces to which the current curve is attached will be averaged together and that averaged normal will point out of the screen. Auto Zoom- If this option is checked, FEMAP will zoom in to the current entity in the Locator a specified amount. The size of the current entity is used in conjunction with the Zoom Factor, which is a percentage of graphics window size, to determine how far FEMAP zooms in to the entity. The Zoom Factor can be set from 1 to 100 (using the slider bar or entering a value directly), with 1 essentially zooming in as far as possible, while still being able to see the entire entity in the graphics window, and 100 making the length of the entity 1/100 the width of the graphics window.
Note:
If the Entity Locator is filled with very small entities, FEMAP may only be able to zoom in so far before it reaches the magnification limit, which is 1/10000 of model box size.
Mesh Quality Toggle - Toggles a plot of mesh quality on and off for all of the currently visible elements. Please see the section regarding the Mesh Quality tool below for more information on the different quality types and plotting options.
Remesh Modes menu - This menu contains several modes for remeshing the model when using all tools except the Mesh Locate tool. There are three separate modes: Auto Remesh, Disable Remesh, and Track Meshing Changes. The fourth option on the menu, Remesh Entities, is only used when using the Track Meshing Changes mode. Essentially, only one mode can be active at any given time. When Auto Remesh is on, the mesh will be updated every time a change is made using one of the tools in the Meshing Toolbox.
file:///C:/Users/msmadu/AppData/Local/Temp/~hh630.htm
25.09.2013
Introduction
Page 466 of 707
Note:
Once Disable Remesh or Auto Remesh has been chosen, the icon will persist at the top of the Remesh Modes menu. You can now toggle back and forth between these two modes by simply clicking the icon.
Disable Remesh
does not track any of the changes made using the tools in the Meshing Toolbox. Any changes made with the tools are applied to the model, but you will need to delete and remesh the model using the commands on the Mesh, Geometry... menu or switch to Auto Remesh mode and make a change with any tool. Having the model Auto Remesh after every single change may not be the efficient way to use the tools in the Meshing Toolbox, especially for larger models. You may want to use the Disable Remesh mode, make changes to your model using the Meshing Toolbox, then remesh the model. will track all of the changes made using the different tools in the Meshing Toolbox, but the model will only be remeshed by clicking the icon for the command, which will be at the top of the Remesh Modes menu whenever you are in Track Meshing Changes mode.
Note:
Track Meshing Changes Remesh Entities
Note:
Sometimes in larger models, tracking the meshing changes can be quite computationally intensive. You may want to turn Track Meshing Changes off, which is accomplished by going to Disable Remesh.
Select Entity - Many of the tools in the Meshing Toolbox require you to select entities. Depending on which tool is currently active and how the options for that tool are currently set, will determine the type of entity you will be able to select when Select Entity is toggled on. When on, you can graphically choose entities from the graphics window one at a time or use box/circle picking to select multiple entities (hold down the Shift key to make a pick box or the Ctrl key to make a circular picking area). Depending on which tool you are using and the current Remesh Mode set, you will be able to see the mesh update real time as you choose entities. For example, if you are using the Add Operation in the Mesh Sizing tool, and have Auto Remesh on, every time you select a curve or curves (box/circle pick) in the graphics window, the mesh will be updated real time. Dialog Select - Very similar to Select Entity, except it allows you to use the typical Entity Selection dialog box to choose entities. See Section 4.3.1, "Entity Selection" of the FEMAP User Guide for more information on the different selection methods available.
FEMAP
Product Info: http://www.femap.com Customer Support: http://support.ugs.com Phone: (714) 952-5444 or : (800) 955-0000 (US and Canada)
Home > Commands > 7. Modeling Tools > 7.2 Dockable Panes > 7.2.2 Tools, Meshing Toolbox > 7.2.2.1 Feature Suppression Tool
7.2.2.1 Feature Suppression Tool This tool allows you to use the manual options available in the Mesh, Mesh Control, Feature Suppression command interactively. You may suppress loops, curves (usually relatively small in size), and surfaces (usually sliver surfaces, not fillets or chamfers). Suppressed geometry still exists in the model and can be restored at any time. Feature Type - Choose which entity type you would like to suppress/restore. When using Select Entity or Dialog Select in the Meshing Toolbox, only the selected entity type will be available for selection. Loops - Usually curves of internal holes on surfaces and solids or base curves of bosses and extrusions on solids. Curves - In this case, curves usually refers to curves which are relatively small in size compared to the rest of the geometry. Surfaces - Like curves, surfaces to be suppressed are usually small in size compared to the rest of the geometry, thus creating the possibility of meshing issues. Action - This option specifies what action will take place when entities are selected using Select Entity or Dialog Select. When either Suppress or Restore is set, all entities selected will either be suppressed or restored. When Toggle Suppression is set, selecting an existing entity the first time will suppress the entity, while selecting it again will restore the entity. Limit Size - When used, this option limits the entities which can be chosen based on size. Only loops that are Smaller Than the specified size, curves that are Shorter Than the specified length, and surfaces with Area Less Than the specified area will be available to suppress/restore. This can be helpful to filter what is included when choosing multiple entities with Select Entity or Dialog Select. Update Colors - When a loop, curve, or surface is suppressed, the color of the entity will be changed to the color specified here. This allows you to easily see which entities have been suppressed. Click the Color Wheel icon button to bring up the Color Palette dialog box to choose different colors for suppressed entities. Show Suppressed (Curves, Surfaces, and Cancel buttons) - Highlights either suppressed curves or suppressed surfaces in the graphics window using the display options currently set in the Style portion of the Windows, Show Entities command (See Section 6.3.2.3, "Window, Show Entities..."). Click the Cancel button or use Window, Redraw (Ctrl+D) or Window, Regenerate (Ctrl+G) to remove the highlighting and have the view restored to how it appeared before the show command.
file:///C:/Users/msmadu/AppData/Local/Temp/~hh630.htm
25.09.2013
Introduction
Page 467 of 707
Restore All (In Solids and In Model buttons) - Restores all features on either selected solids by clicking the In Solids button or all the features in the model by click in the In Model button.
For example
See Section 5.1.2.16, "Mesh, Mesh Control, Feature Suppression..." for additional examples
FEMAP
Product Info: http://www.femap.com Customer Support: http://support.ugs.com Phone: (714) 952-5444 or : (800) 955-0000 (US and Canada)
Home > Commands > 7. Modeling Tools > 7.2 Dockable Panes > 7.2.2 Tools, Meshing Toolbox > 7.2.2.2 Feature Removal Tool
7.2.2.2 Feature Removal Tool This tool is used to permanently remove geometric entities interactively to simplify geometry. Most of this tools functionality is offered in other FEMAP commands. Removing Loops basically mimics the functionality of the Geometry, Surface, Remove Hole command, while removing Surfaces essentially uses the same process as Geometry, Solid, Remove Face. Finally, removing Curves uses portions of the Geometry, Solid, Cleanup command along some other methodology to try and remove redundant curves. Feature Type - Choose which entity type you would like to remove. When using Select Entity or Dialog Select in the Meshing Toolbox, only the selected entity type will be available for selection. Loops - Usually curves of internal holes on surfaces and solids or base curves of bosses and extrusions on solids. Curves - In this case, curves usually refers to curves which are relatively small in size compared to the rest of the geometry. Surfaces - Surfaces to remove can be all the surfaces of a hole, fillets, chamfers, and cutouts. In some cases, you may have to remove more then one surface at a time for this command to be successful. Limit Size - When used, this option limits the entities which can be chosen based on size. Only loops that are Smaller the specified size, curves that are Shorter Than the specified length, and surfaces with Area Less Than the specified area will be available to remove. This can be helpful to filter what is included when choosing multiple entities with Select Entity or Dialog Select.
Than
Add Surface Mesh Point - Will create a point at the center of the loop, then use that point as a mesh point on the surface. See Section 5.1.2.9, "Mesh, Mesh Control, Mesh Points on Surface..." for more information. Only available for loops. Aggressive Removal - If you have attempted to remove a curve or surface and FEMAP was not successful, then you may want to try using this option. Not available for loops. For curves, Aggressive Removal uses functionality from the Parasolid Bodyshop to try and remove curves and then heal the geometry, which may change the topology of the geometry. For surfaces, instead of using the process used by Geometry, Solid, Remove Face, the Aggressive Removal option instructs FEMAP to take a completely different approach. The chosen surface is deleted from the model and the remaining surfaces are stitched together using a stitch tolerance which is slightly larger the chosen surface. Selecting relatively large surfaces while the Aggressive Removal option is on can have very adverse effects on the geometry. Because the stitch tolerance is set so high, other Note: surfaces may be removed during the stitching process and the resulting solid may not really be very similar to the original solid. There may also be times when this process creates an invalid solid. Here are examples of removing Loops from a surface and how removing different loops creates different results:
file:///C:/Users/msmadu/AppData/Local/Temp/~hh630.htm
25.09.2013
Introduction
Page 468 of 707
In this example, the features can be removed from this solid geometry by either removing Loops or Surfaces.
Here is an example of removing a curve with the Aggressive Removal option turned on.
file:///C:/Users/msmadu/AppData/Local/Temp/~hh630.htm
25.09.2013
Introduction
Page 469 of 707
Here is an example of removing a surface with the Aggressive Removal option turned on.
FEMAP
Product Info: http://www.femap.com Customer Support: http://support.ugs.com Phone: (714) 952-5444 or : (800) 955-0000 (US and Canada)
Home > Commands > 7. Modeling Tools > 7.2 Dockable Panes > 7.2.2 Tools, Meshing Toolbox > 7.2.2.3 Feature Editing
7.2.2.3 Feature Editing Used to make relatively basic alterations to Geometric features. Examples include modifying the position of a hole or a rib, resizing a hole, changing the length/width of an extrusion or entire part, revolving a face to create an angled wall or extending a revolved body, etc. Specifying realistic and possible translation or rotation vectors is required to have this command be successful
Selection Method -
The key to editing features is making sure all surfaces of a particular feature are selected properly. Which surfaces need to be included depends on the desired end result. A specific Surface Selection Method may be needed to correctly edit the feature.
Feature Edges - Only allows the selection of internal loops. Typically, found on internal holes and slots, as well as the base of bosses. Use the Entity Select icon in the Meshing Toolbox for efficient picking of Feature Edges.
Surface - Allows you to choose any number of surfaces that make up a feature. It is important to select all of the needed surfaces in order for it to be moved properly.
Operation - Features can be modified by either translating or rotating an entire feature or portion of a feature. Additionally, holes can be resized.
Note:
Keep in mind that picking too many or too few surfaces will sometimes cause these operations to fail. You may need to try the same operation picking more or less surfaces to be successful.
Translate Surface(s) - This operation can be used to move an entire feature, such as a hole, slot, or boss, from one location to another by specifying a Vector to Move Along and an optional Distance. In addition, walls may be thickened or thinned out by choosing an appropriate surface and specifying a particular vector direction. Finally, in some cases parts can be made longer or shorter by selecting one end of the part. Examples of using Translate Surface(s) Operation:
file:///C:/Users/msmadu/AppData/Local/Temp/~hh630.htm
25.09.2013
Introduction
Page 470 of 707
Rotate - This operation can be used to rotate an entire feature, such as a hole or boss, by specifying a Vector to Rotate About and a rotation Angle. In addition, a the outside surface may be rotated to create a draft angle or the entire wall can be rotated.
Examples of using Rotate Surface(s) Operation: Resize Hole - This operation can be used to resize a hole in solid or surface geometry. Only available when Selection Method is set to Feature Edges. Simply enter a new Hole Diameter and then select one curve making up a hole feature.
file:///C:/Users/msmadu/AppData/Local/Temp/~hh630.htm
25.09.2013
Introduction
Page 471 of 707
FEMAP
Product Info: http://www.femap.com Customer Support: http://support.ugs.com Phone: (714) 952-5444 or : (800) 955-0000 (US and Canada)
Home > Commands > 7. Modeling Tools > 7.2 Dockable Panes > 7.2.2 Tools, Meshing Toolbox > 7.2.2.4 Geometry Editing
7.2.2.4 Geometry Editing This tool is used to split or otherwise modify curves or surfaces to create geometry for the purpose of producing a mesh with better quality elements. Curves can be broken at a specified location, while the tools for Surfaces use the functionality from the bottom half of the Geometry, Curve - From Surface... menu and the Geometry, Midsurface, Extend command. Operation - Determines which operation will be used to split or modify a curve or surface. Curve Break - Specify a Location to Break At by entering XYZ coordinates or click the icon button to use the standard Coordinate Locate dialog box, then choose a curve to or curves to break. See Section 3.6.1.3, "Modify, Break..." Point to Point - Select one point on a surface, then a second point on the surface to create a line which between the point which follows the surface. This curve will split the surface. See Section 3.2.5.10, "Geometry, Curve From Surface, Point to Point..." Point to Edge - Select one point on a surface, then an edge/curve on the surface to create the shortest possible straight line from the point of the edge. This line which will split the surface. See Section 3.2.5.11, "Geometry, Curve - From Surface, Point to Edge..." Edge to Edge - Select one edge (curve) on a surface, then another edge on the surface. Alternately, choose any number of edges using the Dialog Select icon in the Meshing Toolbox after selecting the first edge. Lines, which follow the surface, will be created from the endpoints of the second set of edges to the first edge. See Section 3.2.5.12, "Geometry, Curve - From Surface, Edge to Edge..." Pad - Select a Loop (usually a curve on an internal hole or slot) and set a Pad Factor to create the Pad meshing pattern. On Solids, you may be asked to choose which surface to place the pad after selecting the loop. For more information on the Pad, see Section 3.2.5.9, "Geometry, Curve - From Surface, Pad..." Extend - Mimics the Geometry, Midsurface, Extend command. Choose a single edge of a surface to extend with the Entity Select icon in the Meshing Toolbox or multiple edges using icon. See Section 3.3.4.5, "Extend..." for more information about the Extend Shape and Extend To options.
Dialog Select
Washer - Select a circular curve and specify an Offset Distance. Works like Geometry, Curve - From Surface, Offset Curve/Washer command when in Washer Mode. See Section 3.2.5.8, "Geometry, Curve - From Surface, Offset Curves/Washer..." Some examples
file:///C:/Users/msmadu/AppData/Local/Temp/~hh630.htm
25.09.2013
Introduction
Page 472 of 707
FEMAP
Product Info: http://www.femap.com Customer Support: http://support.ugs.com Phone: (714) 952-5444 or : (800) 955-0000 (US and Canada)
Home > Commands > 7. Modeling Tools > 7.2 Dockable Panes > 7.2.2 Tools, Meshing Toolbox > 7.2.2.5 Combined/Composite Curves Tool
7.2.2.5 Combined/Composite Curves Tool In some cases, combining several smaller curves along the edge of a surface will allow you to create a higher quality mesh on the surface. This tool allows you to combine curves by choosing the curves themselves or a point that two curves share. A Composite Curve will be created in FEMAP, which will be used for mesh sizing purposes instead of the underlying curves.
Action -
This option specifies how individual curves may be combined to form Composite Curves (Add by Point or Add Curves) and how Composite Curves can be partitioned (Split At and Remove). You can also delete Composite Curves completely using Delete, which may be more convenient than using Delete, Geometry, Curve.
Add by Point - Combines two curves connected to a selected point into a Composite Curve. If you are creating a Composite Curve along the edge of a surface with many small curves, you can watch the Composite Curve grow simply by starting at one end and choosing the points in sequence.
Combine Surfaces - When this option is checked, a Boundary Surface will automatically be created from the surfaces connected to the underlying curves. As additional curves are added to the Composite Curve by choosing points, more surfaces will be combined into Boundary Surfaces.
Add Curves - Creates a Composite Curve by allowing you to choose individual curves. There are also several options which can be used to make the process of creating Composite Curves more automatic.
Merge to Existing - When checked, each curve selected will be added to an existing Composite Curve, unless the selected curve is not within Max Tangent Angle to the existing Composite Curve. Add Short Curves - Automatically includes any Curve Shorter Than the specified length that is adjacent to a selected curve in the Composite Curve. You may type the value in directly or specify the value by clicking the Select Curve to Set Length icon button, then choosing any curve on the screen. Add to Branch - Allows you to choose one curve and have a Composite Curve created by simply branching out from that curve until it reaches the corner of a surface. Combine Surfaces - When this option is checked, a Boundary Surface will automatically be created from the surfaces connected to the underlying curves. As additional curves are added to the Composite Curve, more surfaces will be combined into Boundary Surfaces
Split At -
Allows you to choose points to partition/break a single Composite Curve into two.
Remove - Allows you to remove any of the underlying curves from a Composite Curve. It you remove a curve from the end, the Composite Curve will get shorter, but otherwise remain intact. If you a curve is removed from the middle, the Composite Curve will be split into two with a gap in between.
Note:
The appearance of Composite Curves can be controlled via the Combined Curve option in the Labels, Entities and Color category of the View, Options command (See Section 6.1.5.3, "View, Options...").
file:///C:/Users/msmadu/AppData/Local/Temp/~hh630.htm
25.09.2013
Introduction
Page 473 of 707
Delete - Allows you to delete a Composite Curve completely from FEMAP. The underlaying curves of the Composite Curve will be available for picking again once it has been deleted.
FEMAP
Product Info: http://www.femap.com Customer Support: http://support.ugs.com Phone: (714) 952-5444 or : (800) 955-0000 (US and Canada)
Home > Commands > 7. Modeling Tools > 7.2 Dockable Panes > 7.2.2 Tools, Meshing Toolbox > 7.2.2.6 Combined/Boundary Surfaces Tool
7.2.2.6 Combined/Boundary Surfaces Tool Much like creating composite curves to improve mesh quality, it may be a good idea to combine several surfaces into a Boundary Surface. This tool uses the same concept as the Geometry, Boundary Surface, From Surfaces on Solid command. This can be especially helpful when there are sliver surfaces next to a much larger surface. By combining the selected surfaces into one boundary surface, all of the internal curves can be ignored during the meshing process. Action - This option specifies how individual curves may be combined to form Boundary Surface (Add by Curve or Add Surfaces) and how Boundary Surface can be partitioned (Split Along and ). You can also delete Boundary Surface completely using Delete, which may be more convenient than using Delete, Geometry, Surface. Add by Curve - Combines two surfaces sharing a single curve into a Boundary Surface. If you select a curve that a regular surface shares with a Boundary Surface, the regular surface will simply be added as another underlying surface for the existing Boundary Surface. Add Surfaces - Creates a Boundary Surface by allowing you to choose individual surfaces. Using the Merge to Existing Split Along - Allows you to choose curves to partition/break a single Boundary Surface into two. Remove - Allows you to remove any of the underlying surfaces from a Boundary Surface.
Remove
Delete - Allows you to delete a Boundary Surface completely from FEMAP. The underlaying surfaces of the Boundary Surface will be available for picking again once it has been deleted.
file:///C:/Users/msmadu/AppData/Local/Temp/~hh630.htm
25.09.2013
Introduction
Page 474 of 707
Note:
The appearance of Boundary Surfaces can be controlled via the Boundary option in the Labels, Entities and Color category of the View, Options command (See Section 6.1.5.3, "View, Options...").
FEMAP
Product Info: http://www.femap.com Customer Support: http://support.ugs.com Phone: (714) 952-5444 or : (800) 955-0000 (US and Canada)
Home > Commands > 7. Modeling Tools > 7.2 Dockable Panes > 7.2.2 Tools, Meshing Toolbox > 7.2.2.7 Mesh Sizing Tool
7.2.2.7 Mesh Sizing Tool Combines the options used to set mesh sizing and node spacing on curves (Mesh, Mesh Control, Size on Curve) with the Add, Subtract, and Set To functionality of the Mesh, Mesh command. When using the Auto Remesh option in the Meshing Toolbox you will be able to see the mesh update on the fly after each change to sizing or node spacing, while you also monitor the element quality update (Mesh Quality Toggle On). There are also options for matching any number of selected curves to a Master Curve, as well as setting biasing and length based sizing without changing the number of elements on the curve.
Control, Interactive
Sizing Option - This switch is used to specify which method, Size Curve(s) or Match Curve(s), is currently set for updating the mesh size on curves. Size Curve(s) - When selected, this method uses the option currently set in Operation along with the specified Spacing options to dynamically change the mesh sizing on curves. With Select Entity on in the Meshing Toolbox, every time you click on a curve the Mesh Size will be updated. You can also change the size on multiple curves all at once using a box pick or Dialog Select. Match Curve(s) - With this method, Match Curves are selected graphically after clicking the ... icon button next to No Curve(s) Selected button. Once the Match Curves are specified, turn on Select Entity in the Meshing Toolbox to match curves to the Match Curves one at a time by selecting them or change multiple curves all at once with a box pick or using Dialog Select. Match Node(s) - With this method, Match Nodes are selected graphically after clicking the ... icon button next to No Node(s) Selected button. Once the Match Nodes are specified, turn on Select Entity in the Meshing Toolbox to match curves to the Match Nodes one at a time by selecting them or change multiple curves all at once with a box pick or using Dialog Select. The Match Curve(s) and Match Node(s) Sizing Options mimic capabilities found in the Mesh, Mesh Control, Custom Size Along Curve command. See Section 5.1.2.7, "Mesh, Mesh Control, Custom Size Along Curve...". Operation - Allows you to select the current operation for the Mesh Sizing tool. You can choose to Increase or Decrease the specified Number of Elements from the selected curve(s), update the sizing on any curve(s) to the Number of Elements using Set To, or simply change the Spacing options (Bias and if Length Based Sizing should be used) without changing the number of nodes along the curve(s) with Set Spacing Options. You can also turn on the Multiply By Factor option to multiply the Number of Elements by the specified factor. Manual Update - When this option is on, the specified Operation and other options will not be used to update the mesh size and spacing until the Apply
file:///C:/Users/msmadu/AppData/Local/Temp/~hh630.htm
25.09.2013
Introduction
Page 475 of 707
button is pressed. Using a box pick while Select Entity is active or using Dialog Select in the Meshing Toolbox, is a very efficient method to update multiple curves at one time. Pressing the # Curve(s) Selected button will highlight the selected curves in the graphics window. Pressing Clear Selection sets the number of selected curves currently ready to be updated to 0.
Operation
Spacing - This drop-down allows you to specify biasing options. By default, this option is set to Equal, which will place a uniform distance between each node along a curve. The other options allow you to bias the mesh size and the level of biasing will be controlled by the Bias Factor. here is a breakdown of the biasing options: Biased, use Pick Location - The node spacing on the curve is biased using the location of the cursor when the curve is selected. The smaller distances between nodes will be positioned by the selection location. When working in a model that is not planar, which is quite common, it is a good idea to have the snap mode set to either Snap to Node or Snap to Point. This will allow FEMAP to use the point or node related to the curve closest to pick location to determine where the biasing should occur. When the snap mode is set to Snap to Point, you will only be able to bias towards one end of the curve or the other. When it is set to Snap to Node, you will be able to bias towards either end of the curve or towards the center, much like you can using Biased Small at Center in the Spacing options.
Note:
Biased, Small Elements at Ends - The smaller distances between nodes will be positioned at each end of the curve with the larger distances between nodes being at the center. Biased, Small Elements at Center - The smaller distances between nodes will be positioned at the center of the curve with the larger distances between nodes being at the at each end of the curve. Biased, Use Location - The smaller distances between nodes will be positioned near the point on each selected curve closest to a selected Bias Location (XYZ coordinate). Bias Factor - This factor is a ratio of the largest distance between nodes to the smallest distance between nodes along a given curve. For example, when it is set to 2, the largest distance equals the smallest distance multiplied by 2. All of the distances between the other nodes along the curve are defined using a linear interpolation of the large and small distances.
Length Based Sizing - Allows you to choose whether mesh locations will be located in parametric or length coordinates along the curve. For lines, arcs and circles, these options make no difference since the parametric and length coordinates are equivalent. For spline curves however, parametric coordinates are typically much different. In most cases, choosing parametric spacing is the preferred method. It results in a finer mesh in areas of high curvature, which is often desirable. However, if you have two spline curves side by side, which happen to have different parametric coordinates, checking Length Based Sizing will allow you to match the meshes on those two curves. Propagate Mapped Approach - This option, which is on by default, will update the mesh sizing accordingly on all appropriate curves of a surface which has a mapped approach set using Mesh, Mesh Control, Approach on Surface, in order for the approach to remain valid. Also, any other surfaces with a mapped approach which would be effected by changing the size will also have their sizing updated as well. For more information on setting mesh approaches, see Section 5.1.2.15, "Mesh, Mesh Control, Approach On Surface".
Note:
If this option is turned off, there is a good chance that changing the mesh sizing on only one curve of the surface will create inappropriate sizing for FEMAP to create a mapped mesh on the surface.
For Example, this geometry is three surfaces stitched together. Each surface has a Mapped-Four Corner meshing approach specified and has been sized with the default mesh size.
file:///C:/Users/msmadu/AppData/Local/Temp/~hh630.htm
25.09.2013
Introduction
Page 476 of 707
Show Free Edges - Simply highlights the nodes of any free edges in your model. This can be helpful for confirming the mesh is still fully connected after sizing has been updated.
FEMAP
Product Info: http://www.femap.com Customer Support: http://support.ugs.com Phone: (714) 952-5444 or : (800) 955-0000 (US and Canada)
Home > Commands > 7. Modeling Tools > 7.2 Dockable Panes > 7.2.2 Tools, Meshing Toolbox > 7.2.2.8 Mesh Surface Tool
7.2.2.8 Mesh Surface Tool This tool may be used to mesh any number of surfaces in the model using options found in several different meshing commands (See Section 5.1.3.3, "Mesh, Geometry, Surface...", Section 5.1.2.15, "Mesh, Mesh Control, Approach On Surface", and Section 5.1.2.12, "Mesh, Mesh Control, Attributes On Surface" for more information).
When meshing surfaces which have already been meshed with this tool, the original mesh is always deleted, then the surfaces are remeshed.
Load Attributes from Surface - Allows you to choose a surface which has Mesh Attributes assigned, then loads those Mesh Attributes into the Mesh Surface tool. Now use the Select or Dialog Select icons in the Meshing Toolbox to mesh surfaces with these attributes. Enter a surface ID or click the ... icon button to select a surface from the graphics window.
Note:
If you select a surface which has no meshing attributes and/or property specified, the current specified attributes and/or property will be used.
Property -
Allows you to choose an existing property in the model to mesh/remesh surfaces. The default value is to Use Meshing Attributes which have been applied to the surface from previous meshing commands. A new property can also be created by clicking the ... icon button, then the new property will automatically be set as the Property.
Mesh Sizing - These options are used to define how the mesh size will be updated on selected surfaces and surfaces connected to those selected surfaces during the meshing/remeshing process.
The Mesh Size value may be entered directly or can be calculated by clicking the Measure icon button and selecting any number of surfaces. The calculated value is the same default value which would be calculated if the surfaces were selected when using the Mesh, Mesh Control, Size on Surface command There are 4 different options: Off - Used to simply change the Element Shape, Meshing Method, or the Advanced Options without changing the mesh size on any of the surfaces. When this option is set, the Mesh Size field is hidden.,
file:///C:/Users/msmadu/AppData/Local/Temp/~hh630.htm
25.09.2013
Introduction
Page 477 of 707
Size All, Connect - Resizes all curves of the selected surface(s) using the specified Mesh Size, then meshes/remeshes the surfaces using all other options specified in the Mesh Surface tool. Also, updates the Mesh Size on all shared curves of any connected surfaces . The mesh will remain fully connected and transition from the selected surface(s) out to the existing mesh through the connected surfaces. .
Size All, Disconnect - Resizes all curves of the selected surface(s) using the specified Mesh Size, then meshes/remeshes the surfaces using all other options specified in the Mesh Surface tool. No effort is made to keep the mesh on any surrounding surfaces in the model connected to the mesh on the selected surface(s).
Size, Internal/Free Edges - Only resizes internal curves or free edges of selected surface(s) using the specified Mesh Size and other options set in the Mesh Surface tool. All curves shared by selected surface(s) and non-selected surfaces will NOT be resized.
file:///C:/Users/msmadu/AppData/Local/Temp/~hh630.htm
25.09.2013
Introduction
Page 478 of 707
Element Shape - Choose to mesh the surface with one of 4 options, represented by pictures. From left, the pictures represent 3-noded linear triangles, 6-noded parabolic triangles, 4-noded linear quads, and 8-noded parabolic quads.
Meshing Method -
Choose between Free Mesh and Mapped Mesh. Depending on what method is selected, different options will be available.
Free Mesh - The Free Meshing Options include Quad/Tri Layers and Min Elements Between Boundaries which are also found in the Mesh, Geometry, Surface command (see Section 5.1.3.3, "Mesh, Geometry, Surface..."), Surface Growth Factor and Refinement Ratio which are also found in the Mesh, Mesh Control, Size on Surface command (see Section 5.1.2.4, "Mesh, Mesh Control, Size On Surface..."), and the Approach Options drop-down, which allows you to choose any of the 4 free meshing approach options found in Mesh, Mesh Control, Approach on Surface command (see Section 5.1.2.15, "Mesh, Mesh Control, Approach On Surface") Mapped Mesh - The Mapped Meshing Options include Min Elements Between Boundaries which is also found in the Mesh, Geometry, Surface command (see Section 5.1.3.3, "Mesh, Geometry, Surface..."), and Auto Mapped Approach, which is on by default. When Auto Mapped Approach is on, the tool will examine the selected surface and determine if it is a good candidate for one of the mapped meshing approaches available in the Mesh, Mesh Control, Approach on Surface command. If so, the approach will be set automatically and the curves of the surface resized, if allowed by the current Mesh Sizing option in the Mesh Surface tool. If not, the best possible mapped mesh will be applied to the surface. When Auto Mapped Approach is off, the Approach Options drop-down becomes visible and any of the 3 mapped meshing approaches can be selected. See Section 5.1.2.15, "Mesh, Mesh Control, Approach On Surface" for more information. Click the ... icon button next to Approach Options to select specific points from the graphics window for the specified Mesher approach.:
You can also select a surface from the screen and click the Load button to fill the Surface Mesh Approach dialog box with the points which are currently being used for the approach on the surface. Click the Show icon button next to Done to highlight the current Mesh Control points in the graphics window. If the approach or any points are changed in this dialog box, be sure to click Apply to make changes before click Done.
Show Free Edges - Simply highlights the nodes of any free edges in your model. This can be helpful for confirming the mesh is still fully connected after surface meshing updates.
These options are all found in Automesh Surfaces dialog box of the Mesh, Geometry, Surface command (see Section 5.1.3.3, "Mesh, Geometry, Surface...").
Advanced Options -
Mapped Meshing Options - options correspond to the check boxes in the Mapped Meshing Options section of the Automesh Surfaces dialog box. Post Meshing Cleanup - options correspond to Post Meshing Cleanup, Cut Quads with Angle Deviation Above, Max Element Aspect Ratio, and Quick Cut boundaries with More Than options in the Other Meshing Options section of the Automesh Surfaces dialog box. Smoothing - options correspond to the Smoothing section of the Automesh Surfaces dialog box. Offset Element - options correspond to the Offset section of the Automesh Surfaces dialog box. Click the Measure icon button to measure the distance between 2 locations in the graphics window.
file:///C:/Users/msmadu/AppData/Local/Temp/~hh630.htm
25.09.2013
Introduction
Page 479 of 707
Node Options - options correspond to the Node Options section of the Automesh Surfaces dialog box. When Move to Geometry option is on, Max Distortion Angle field will become visible. Click the Measure icon button to measure the distance between 2 locations in the graphics window.
FEMAP
Product Info: http://www.femap.com Customer Support: http://support.ugs.com Phone: (714) 952-5444 or : (800) 955-0000 (US and Canada)
Home > Commands > 7. Modeling Tools > 7.2 Dockable Panes > 7.2.2 Tools, Meshing Toolbox > 7.2.2.9 Mesh Locate Tool
7.2.2.9 Mesh Locate Tool There may be times when you would like to make small changes to an existing mesh simply by moving one or several nodes without changing the number of elements. This tool will allow you to do this while making sure that as you move the node(s) dynamically, they remain attached to specified solid(s), surface (s), and curve(s). If you have no geometry, there is an option to have the nodes follow the overall topology of the selected standalone mesh as they are moved. There are additional options to move the selected nodes by a defined amount, continually smooth the mesh as the nodes are moved, and allow the moved nodes to no longer be projected to a surface or remain along a curve. Much like the Mesh Sizing tool, you can also turn on the Mesh Quality Toggle and monitor the element quality real time as the nodes are moved. Finally, once the mesh locations have been updated, you have the choice to Save the new mesh or Discard the updated mesh and revert to the original mesh. Select Mesh to Edit - Limits the elements whose nodes will be allowed to move in this command. Simply choose an option, then click the ... icon button to choose the entities. Only elements and nodes connected to the selected entities will be visible and available for update of nodal locations. You must use the Select Mesh to Edit first in
Note: order for the other options in this
tool to become available. Attached to Surface - Choose surfaces in the model to limit the nodes and elements for possible update. Attached to Solid - Choose solids in the model in the model to limit the nodes and elements for possible update. Standalone Mesh - When no geometry is available, this option allows you to choose any number of elements from the model and use the overall topology of the selected mesh to limit where the nodes can be moved, when the Project option is on.
Note:
To create the overall topology, the existing mesh is facetted, much like a surface. This allows the node(s) to be projected back onto pseudo geometry in order to maintain the general shape of the model.
Meshing Toolbox
Locate Multiple - When this option is checked, it enables you to move more than one node at a time. To select multiple nodes to move, turn on Select Entity in the and then choose the nodes one at a time, with a box pick (hold down Shift key), or circle pick (hold down Ctrl key). Once the nodes are selected, they will move in unison based on the chosen Locate Method. Press the X icon button to choose different nodes to move.
Locate Method - You may choose to move the node(s) dynamically, based on screen position, or manually, using a vector. If you have the Mesh Quality Toggle on, you will likely want to use the Dynamic option and move the node(s) around until the attached elements reach the desired quality. On the other hand, if you would like to move the nodes a precise distance, it is probably better to use the Manual, Vector option. When using the Dynamic method, simply choose the node(s) using Entity Select in the Meshing and then drag the node(s) to the desired location.
Note:
Toolbox
It is best to have the Snap Mode set Snap to Screen when using the Dynam method. This will create smoother movement when moving the selected nod from one position to another.
When using the Manual, Vector method, the Move Along Vector fields will appear. You may use the Select Vector icon button to choose a vector graphically using any method available in the Select Vector dialog box. Another option is to enter a Base Point for the vector or use the Select Coordinates icon button to pick it graphically, then enter the distances in each direction (dX, dY, and dZ) manually. Once the vector has been specified, click the Apply Vector button to complete the move to the new location. Smooth - When this option is checked, the selected mesh will constantly be smoothed as nodal locations are updated. If you want to only have the elements directly connected to the selected node(s), turn this option off. Constrain to Curve/Surface - Nodes which are attached to curves or surfaces will only be allowed to move along the attached curve or surface, when this option is on. This is the default configuration and is usually the desired behavior, as it attempts to prevent undesired holes from accidentally being introduced into the mesh. Project - When this option is enabled, the selected nodes are constantly projected back to the surface to which they are attached. When the Standalone Mesh option for Select Mesh to Edit is used, the nodes are projected back to pseudo geometry created using the overall topology of the selected elements. Save and Discard buttons - Once the mesh locations have been updated, you have the choice to Save the new mesh or the updated mesh and revert to the original mesh.
Discard
file:///C:/Users/msmadu/AppData/Local/Temp/~hh630.htm
25.09.2013
Introduction
Page 480 of 707
Note:
If you choose to use the Undo command (Tools, Undo or Ctrl+Z) after pressing the Save button, ALL changes to the mesh since the Save button was last used will be undone, not the movement of individual nodes. Also, if you use Undo before choosing Save or Discard, the original mesh will be restored.
FEMAP
Product Info: http://www.femap.com Customer Support: http://support.ugs.com Phone: (714) 952-5444 or : (800) 955-0000 (US and Canada)
Home > Commands > 7. Modeling Tools > 7.2 Dockable Panes > 7.2.2 Tools, Meshing Toolbox > 7.2.2.10 Mesh Quality
7.2.2.10 Mesh Quality When the Mesh Quality Toggle in the Meshing Toolbox is set to on, this tool allows you to graphically see element quality values plotted on each element similar to a contour/criteria plot. There are several different element quality types which can be selected and each type has default automatic values. User-defined values can also be specified. Also, the minimum and maximum quality values for the specified quality type are listed in the bottom fields of the tool. Quality Type - There are 8 different types of element quality checking available through the Meshing Toolbox. They correspond to the element quality checks of the command. The element checks are: Jacobian Combined Quality Aspect Ratio Taper Alternate Taper Internal Angles Skew Warping Nastran Warping
Tools, Check, Element Quality
See Section 7.4.5.6, "Tools, Check, Element Quality..." for more details on the individual element checks. Depending on which element check is currently set, the name of the element check will appear along with a Max Allowable Value field in the Mesh Quality tool. When Quality Type is set to Combined, all of the other individual Quality Types will also be displayed in the Mesh Quality tool. The Max Allowable Value for each element quality type can be modified or individual types can be turned on or off to modify which will be included when calculating the Combined element quality. To specify customized default values for all of the element quality checks, use the Element Quality button in the Geometry/Model tab of File, Preferences. See Section 2.6.2.6, "Geometry/Model" for more information. When the Mesh Quality tool is used on models containing solid elements, the quality plotted on the visible element face(s) is the quality of the quadrilateral or triangular Note: element face, NOT the solid element. This is important to remember, especially for element quality checks which can be used for solid elements, such as Jacobian and Aspect Ratio. Number of Quality Levels - Simply indicates the number of levels to use in the plot of the current element quality set in Quality Type. Choose between 2 levels or 4 levels. When the Number of Quality Levels is set to 2, all elements with element quality values above the Max Allowable Value for the specified Quality Type will be plotted Red, while all other elements will be Green. When the Number of Quality Levels is set to 4, all elements with element quality values above the Max Allowable Value for the specified Quality Type will be also be plotted Red. The remaining elements will be plotted from 0 to the Max Allowable Value in the following manner: Quality value = 0.0 to (1/3 * Max Allowable Value) are plotted Green Quality value = (1/3 * Max Allowable Value) to (2/3 * Max Allowable Value) are plotted Yellow Quality value = (2/3 * Max Allowable Value) to Max Allowable Value are plotted Orange Smooth Contours - When on, the colors on the contour legend blend from low to high, similar to a Contour plot. When off, the plot resembles a Criteria plot.
file:///C:/Users/msmadu/AppData/Local/Temp/~hh630.htm
25.09.2013
Introduction
Page 481 of 707
Min Quality and Max Quality - Simply lists the best and worst element quality in the selected mesh.
FEMAP
Product Info: http://www.femap.com Customer Support: http://support.ugs.com Phone: (714) 952-5444 or : (800) 955-0000 (US and Canada)
Home > Commands > 7. Modeling Tools > 7.2 Dockable Panes > 7.2.3 Tools, PostProcessing Toolbox
7.2.3 Tools, PostProcessing Toolbox The PostProcessing Toolbox provides a single, consolidated location in the interface from which to postprocess results from an analysis. First, choose a Style from either the Deform or Contour tool, then use the unique set of options for that Style to create or change what is displayed in the graphics window. The Freebody tool is used to control the calculations and display of freebody diagrams in the model. The toolbox itself allows changes to be made onthe-fly or when directed by the user.
The PostProcessing Toolbox brings together options for each style which are found in several different View... commands. Additional information on most of these options may be found in Section 8.2, "Types of Views - View Select...", Section 8.3, "View Options - PostProcessing" and Section 8.4, "Specialized Post-processing". PostProcessing Toolbox Icons
file:///C:/Users/msmadu/AppData/Local/Temp/~hh630.htm
25.09.2013
Introduction
Page 482 of 707
Toggle Tools menu - By default, both tools will be visible in the PostProcessing Toolbox. Using the drop-down menu from this icon, make all of the tools visible or hidden at once using Toggle All Tools or individually toggle them on and off by choosing the individual tool name (for example, Deform) from the menu. When a tool is visible, there will be a check mark next to it in the list. Here is a short description of each tool: Deform - Sets the Deformed Style. Choose from Undeformed, Deformed, Animate, Animate - MultiSet, Vector, Trace, or Streamline. Once a Style has been chosen, select Results. Also, unique become available for each Style. Section 7.2.3.1, "Deform tool"
Options
Contour - Sets the Contour Style. Choose from No Contours, Contour, Criteria, Beam Diagram, IsoSurface, Section Cut, or Vector. Once a Style has been chosen, select Results. Also, unique Options become available for each Style. Section 7.2.3.2, "Contour tool" Freebody - Controls all facets of freebody display. Section 7.2.3.3, "Freebody tool" Reload - Reloads the PostProcessing Toolbox with the current postprocessing options set in the model. Undeformed/No Contours - Simply sets the Deform Style to Undeformed and Contour Style to No Contours. Deformed Style - Choose a Deform Style from the drop-down menu. Contour Style - Choose a Contour Style from the drop-down menu. Freebody Style - Choose Freebody On or Freebody Off from the drop-down menu. When set to Freebody Off, no Freebody will be visible. When set to Freebody On, only the entities which have a check next to them in the Freebody tab of the Visibility dialog box will be visible.
Freebody
Auto Redraw - When On, which is the default, changes made to Style, Results, or Options will be plotted to the graphics window on-the-fly. When Off, click the Manual Redraw button or use the Window, Redraw (Crtl+D) or Window, Regenerate (Ctrl+G) command to update the image in the graphics window. Manual Redraw - Click this button to Redraw the graphics window.
FEMAP
Product Info: http://www.femap.com Customer Support: http://support.ugs.com Phone: (714) 952-5444 or : (800) 955-0000 (US and Canada)
Home > Commands > 7. Modeling Tools > 7.2 Dockable Panes > 7.2.3 Tools, PostProcessing Toolbox > 7.2.3.1 Deform tool
7.2.3.1 Deform tool Choose a Style in the Deform tool. Choices are Undeformed, Deformed, Animate, Animate - MultiSet, Vector, Trace, and Streamline. For each Style, a unique set of options becomes available.
file:///C:/Users/msmadu/AppData/Local/Temp/~hh630.htm
25.09.2013
Introduction
Page 483 of 707
Results Select the Output Set and Output Vector to display for each Deform Style. With Style set to Animate - MultiSet or Trace, the Final Output Set should also be specified, with the option to include an Increment value to use every nth output set in the animation. The Output Set, Final Output Set, and Output Vector options have some additional controls which make it easier to move from one output set or output vector to another. Click the Previous icon button (arrow pointing left) to move to the Previous output set/vector, the Next icon button (arrow pointing right) to move to the Next output set/vector, or the middle Bracket icon button to open up the Select Output Set/Select Output Vector dialog box. Select Output Set and Select Output Vector dialog boxes These dialog boxes provide the ability to select an output set/output vector from a list of available output sets/output vectors in the model. Additional options are available to filter the displayed data.
file:///C:/Users/msmadu/AppData/Local/Temp/~hh630.htm
25.09.2013
Introduction
Page 484 of 707
Both dialog boxes share some common features. Simply choose an output set/ vector from the list, then click OK. Set and Vector Filters - Click the Filter... button in either dialog box to open the Filter dialog box. You may enter text into the Title Contains field, then click OK to reduce the list of output sets/output vectors to only those sets/vectors with titles that contain the specified text. You can now press Filter button again, enter additional text, then press OK again to further reduce the list. In addition to the Title Contains filter, the Filter Output Vector dialog box contains 3 additional filters for: Output Type - Reduces list to output vectors which are a certain type of output. Available type options are Any Output, Displacement, Velocity/Accel, Force, Stress, Strain, and Thermal.
Output On - Reduces list to output vectors on a particular type of entity. Available options are Any Output, Nodes, Elements, Line Elements, Planar Elements, Solid Elements, or User Output. There are also check boxes for Nodal Component Output and Element Corner Output, which when on, include that type of output in list.
Note:
The Output On filter uses the output vector ID to determine what type of entity the output is on. For instance, Nodal output is found in the range of Output Vector IDs from 1-2,999, while User Output is found in IDs which start with 9,000,000.
Complex Type - Only useful when complex data exists in the selected output set. Reduces list to output vectors of a particular complex type. Available options are Any Output, Magnitude, Phase, Real Component, and Imaginary Component. Filter Next/Prev - When the Filter Prev/Next option is on, the Previous and Next controls in the PostProcessing toolbox will only move between the filtered output sets/output vectors. Reset Filter - Click Reset Filter button to clear ALL filters and turn off the Filter Prev/Next option. Options - Deform tool Many of the options are shared between several different Deform Styles, while others are only used for one particular style. Please see the table below to see which options are available in a particular Style. Descriptions of all the options follows the table. Top Level options appear in Bold Text in the table. Deform Options Transform Active Components (X;Y;Z) Scale Max % Model/Scale Actual By Scale Based on Group Deform Relative To Node ID Deformed Model Animate Deformation Deformed Animate * * * * * * * * * * * * * * * * * Animate Vector Trace Streamline MultiSet * * * * * * * * * * * * * * * * * * * * * * * * * * * *
file:///C:/Users/msmadu/AppData/Local/Temp/~hh630.htm
25.09.2013
Introduction
Page 485 of 707
Use View Color Default Direction Undeformed Model Use View Color Animation Shape Frames Delay Animation Control Vector options Trace options Locations options Streamline options
* * * *
* * * * * * * * *
* * * * *
* *
* * * *
* * * * * *
Transform - Allows transformation of the Deformation Output Vector. Vector may be transformed using the Nodal Output Coordinate System of each node or into any Coordinate System in the model. See Displacement Output Vector Transformation in Section 8.2.2.2, "Selecting Data for a Deformed or Contour Style" for more info. Active Components - Choose to include X, Y, and/or Z components when transforming the Deformation Output Vector. When checked, component is included. Scale - Sets the Scale for the Deformation Output Vector. Default is % of Model, which uses the Max % Model value to determine how the deformation values will be scaled in the graphics window. Other option is Actual Deformations, which uses the actual deformations at each node combined with the Scale Actual By factor. Max % Model - Used when Scale is set to % of Model. Value represents a percentage of overall model size. Largest deformation in the model will be scaled by this value, then all other deformations are linearly interpolated between 0 and specified value. Scale Actual By - Used when Scale is set to Actual Deformations. Actual deformation values are multiplied by this Scale Factor and then displayed graphically.
Scale Based on Group - Off by default. When On, the largest deformation value from displayed group(s) is used to graphically display the deformed model. Deformed Relative To - Model is deformed relative to the Origin (0,0,0 in the model) by default. Other option is to deform the model relative to a Fixed Node anywhere in the model. Node ID - Specifies the Node ID to be used when Deform Relative To is set to Fixed Node. Click the icon button to the left to graphically select a Node ID from the screen. Deformed Model - Specify options for the display of the Deformed Model. Animate Deformation - On by default. When Off, the model will animate the selected contour style, but the model will not be deformed. This is helpful in heat transfer and transient models. Use View Color - Off by default. When On, deformed model will be shown using the specified View Color (Not used on elements which have Contour Style applied). Click the Color Wheel icon button to select a View Color from the Color Palette dialog box. Default Direction - Only used when specified Deformation Output Vector contains scalar values instead of vectors. Model will deform in the chosen direction based on the scalar values. Undeformed Model - Off by default. When On, an image of the Undeformed model will be displayed along with the deformed model Use View Color - On by default. Sets the View Color for the Undeformed Model. Click the Color Wheel icon button to select a View Color from the Color Palette dialog box. When Off, the Undeformed Model will use entity colors. Animation - Specify options for Animations of specific Deform Styles. Shape - Choose between a Linear Interpolation and a Sinusoidal distribution of the frames in the animation. Also, choose Full or Full Absolute to see the model Load and Unload. Choose Half or Half Absolute to only animate the model in the loaded direction. See Section 8.3.4, "Animated Style" for more information. Frames - Specify number of frames for animation. Default value is 4. Delay - Specify the delay between each frame. Default value is 101. Larger values result in slower animations.
Animation Control - Click button to open the Animation Control dialog box. Speed and shape of animation can be controlled. Also, animation may be paused and then moved frame by frame.
Vector - Specify options for display of the Vector Deform Style. Label - Choose a Label Mode for Vector Display. Default is No Labels. Other options are Output Values (Labels on all Deformed Vectors) and Top Percent (Labels only on Deformed Vectors which fall into specified top percentile). When Top Percent is chosen for Label, the Top Percent field will become visible. Default is 10, which means only the vectors with the top 10% of Deformed Values will be labeled. Color - Sets the color of the Vectors for the Vector Deform Style. Click the Color Wheel icon button to select a color for the Vector plot from the Color Palette dialog box. Arrowheads - On by default. When On, displays arrowheads at the 'tip' of the vectors. When Off, no arrowheads will be displayed.
file:///C:/Users/msmadu/AppData/Local/Temp/~hh630.htm
25.09.2013
Introduction
Page 486 of 707
Component Vectors - Off by default. When On, displays the Deformation Vectors as XYZ Component vectors instead of a single resultant vector. Show As Solid - Off by default. When On, Vectors are displayed as solid vectors instead of lines.
Trace - Specify options for Trace Deform Style. Trace creates trace plots on the screen for a single node, a group of nodes, or every node in the model. At Locations - Choose Trace locations. Full Model is the default. Other options are Single Node (must specify node below in Node ID) or choose a group which already exists in the model (group must contain nodes to see any trace plots). Length - Choose to see the entire length of the trace plot(s) from the beginning (Full Length) or have them animate as the model deforms (Animate Growth). Default is .
Full Length
Label - Label the Trace Locations, only when Show Locations option is On. Default is No Labels. Other options are to label each trace location for each node using the Set ID of each Output Set used to create the plot or the Set Value. Color - Sets the color of the Trace plot. Click the Color Wheel icon button to select a color for the Trace plot from the Color Palette dialog box. Show Locations - Places a marker along the Trace line representing the trace location at each Output Set being used to create the Trace plot.
Locations - Choose locations for Streamlines in Streamline Deform Style. Default is Specified Location (click button next to Location to choose graphically). At Point option will use any existing Point in the model. Other option is to choose a Group in the model (Group must contains points to create Streamlines). Location - Used by Specified Location option. Click button to select a location for a single Streamline from the graphics window or enter coordinates manually in the X, Y, and/or Z fields. Select Point for Streamline Location - Used by At Point option. Enter a Point ID or click icon button to select a point graphically.
Dynamic Location - Click button to display the Dynamic Streamline Control dialog box. Dynamically move, extend, or shorten a Streamline plot. Set the Radio button on the left side to modify the X, Y, or Z position of the Streamline.
Streamline - Specify options for display of the Streamline Deform Style. Draw Start - Off by default. When On, the start location of the Streamline(s) will be drawn in the graphics window.
Use View Color - Off by default. When On, the Streamline(s) will be drawn using the View Color instead of Contour Colors. Click the Color Wheel icon button to select a View Color from the Color Palette dialog box. Parameters (Streamline) - These values may be used to alter the appearance of the Streamline(s) in the model. Runge-Kutta Order - Streamlines are evaluated using the Runge-Kutta Numerical method. Value indicates the order being used by the method. Values range from 1 to 4, with 2 being the default. Increasing the order generally increases accuracy, but also increases calculation time. Tolerance - Value is used to determine when a Streamline is entering or leaving an element. Tolerance has no units and is based on each element's size. Default value is 1.0E-5. Lowering the Tolerance value generally increases accuracy, but also increases calculation time. Max Length Factor (x Model) - Value is multiplied by the model bounding box diagonal to accommodate streamlines which are longer than model bounding box diagonal, which is somewhat common. Error will occur if this value is not large enough to accommodate very lengthy streamlines. Minimum Speed (% of Max) - Value represents a percentage of Maximum Velocity in the selected output vector. Lowering this value will allow display of streamlines with lower velocities relative to the Maximum Velocity.
FEMAP
Product Info: http://www.femap.com Customer Support: http://support.ugs.com Phone: (714) 952-5444 or : (800) 955-0000 (US and Canada)
Home > Commands > 7. Modeling Tools > 7.2 Dockable Panes > 7.2.3 Tools, PostProcessing Toolbox > 7.2.3.2 Contour tool
7.2.3.2 Contour tool Choose a Style in the Contour tool. Choices are No Contours, Contour, Criteria, Beam Diagram, IsoSuface, Section Cut, and Contour Vector. For each Style, a unique set of options becomes available. Results Select the Output Set and Output Vector to display for each Contour Style. Up to two optional Additional Vector(s) can be specified when Style is set to Contour, while a separate control exists for choosing Contour Vectors when Style is set to Contour Vector . See Section 7.2.3.1, "Deform tool" for more information on the unique controls in the Results section, as well as the Select Output Set and Select Output Vector dialog boxes.
file:///C:/Users/msmadu/AppData/Local/Temp/~hh630.htm
25.09.2013
Introduction
Page 487 of 707
Options - Contour tool Many of the options are shared between several different Contour Styles, while others are only used for one particular style. Please see the table below to see which options are available in a particular Style. Descriptions of all the options follows the table. Top Level options appear in Bold Text in the table. Contour Options Transform Nodal Vector Output Plate Force/Stress/Strain Solid Stress/Strain Data Conversion Not If Property Change Not If Material Change Not If Layer Change Not If Color Change Not If Exceed Angle Type Show On Show As (unique for each Style) Criteria options Cut Options Vector Options Levels Level Mode Contour Palette # of Levels Continuous Colors Animate Label Max/Min Legend Position Label Color Exponential Labels Label Erase Background Label Freq Label Digits Shrink To % Contour Criteria * * * * * * * * * * * * * * * * * * * * * * * * * * * * * * * * * * * * * * * * * * * * * * * * * * * * * * * * * * * * * * * * * * * * * * * * * * * * * * * * * * * * * * * * * * * * * * * * * * * * * * * * * Beam Section Contour IsoSurface Diagram Cut Vector * * * * * * * * * * * * * * * * * * * * * * * * * * * * * * * * * * *
Transform - Allows Transformation of Contour Output Vector(s). Available options depend on type of output data being transformed. Click icon button to access Current Output Orientation dialog box. See the Contour Output Vector Transformation portion of Section 8.2.2.2, "Selecting Data for a Deformed or Contour Style" for more info. Nodal Vector Output - Nodal Vectors may be transformed using the Nodal Output Coordinate System of each node or into any Coordinate System in the model.
Plate Force/Stress/Strain - Plate Force/Stress/Strain may be transformed using the Material Angle of the Elements (material angle set using the Modify, Update Elements, command), Along a Specified Vector (Along Vector field and icon button will appear for specification of vector), or into the X, Y, or Z axis of any Coordinate System in the model (Axis field will appear for to selection of X, Y, or Z axis).
Material Angle
Solid Stress/Strain - Solid Stress/Strain may be transformed using the Material Direction of the Elements or into any Coordinate System in the model.
Data Conversion - Uses the Average, Maximum, or Minimum value of each element to create the plot. Options exist to include Corner Data or Element Centroid values only. There is also an option for No Element Averaging which will only make a difference when viewing an Elemental Contour. Not If Property Change - Elemental Contours Only - On by default, will NOT average between elements of different properties. When off, averaging occurs between elements of different properties. Not If Material Change - Elemental Contours Only - Only available when 'Not If Property Change' is off. On by default. When Off, averaging occurs between elements of different materials Not If Layer Change - Elemental Contours Only - Off by default, will average between elements on different Layers. When On, averaging does NOT occur between elements on different Layers. Not If Color Change - Elemental Contours Only - Off by default, will average between elements on different Colors. When On, averaging does NOT occur between elements on different Colors. Not If Exceed Angle - Elemental Contours Only - On by default, will NOT average between elements which have a Break Angle of more than the specified angle value (Default Value is 20 degrees). When Off, averaging occurs regardless of angle between elements. Type - Choose Type of Contour to display. Choose between Nodal, Elemental, or Match Output. When Match Output is used, FEMAP will display a Nodal Contour when plotting nodal output or an Elemental Contour for elemental output. Double-Sided Planar - Elemental Contours Only - Off by default. When On, the 'other side' of a plate contour will be displayed along with selected output vector (For Example, if Plate Top X normal Stress is selected, then Plate Bot X Normal Stress will be displayed on the other side of the plate elements). Show On - Select to create a plot on a group while the rest of the model is visible. Choose the Active Group or Select any group in the model from the drop-down list. Group should include elements. Show As - The Show As option(s) differ for each Style which has it available. Each is described below.
file:///C:/Users/msmadu/AppData/Local/Temp/~hh630.htm
25.09.2013
Introduction
Page 488 of 707
Contour - Choose between showing a Filled contour and a Line Contour. Filled is the default. Beam Diagram - The top-level Show As option allows you to display a Beam Diagram plot as a Beam Diagram or a Beam Contour.
Additional Show As options for Beam Diagram plots include: Label - By default, set to No Labels. Other options are Labels at Nodes (Output values displayed at nodes of beam elements) and Labels at Peaks (Output values displayed at peaks of Beam Diagrams). Direction - Select a direction for ALL beam diagrams to be displayed. Choose from Element Y, Element Z, Global X, Global Y, or Global Z. These 5 options are also available with the End B values reversed, which is needed to properly display Beam Diagrams using output from certain FE solvers. Show Reversed - Off by default. When on, reverses the direction which the Beam Diagrams will be displayed. Scale % - Used to set the overall height of the Beam Diagrams. By default, largest value is shown at 10% of model size. Different value may be entered directly or slider may be used to increase Scale %. Border Color - Sets the color of the border of each Beam Diagram. Click the Color Wheel button to select a color from the Color Palette dialog box. IsoSurface - The top-level Show As option allows you to choose how the IsoSurface will be displayed. IsoSurface is the default. Other options are IsoLine (Line representation instead of Surface) and Contour on Deform IsoSurface (displays Output Values at areas in the model with the same deformation value, which must be entered in the At Value field). Additional Show As options for IsoSurface plots include: Number - By default, a Single IsoSurface/IsoLine will be shown. When set to Single, a value should be entered in the At Value field. Other option, Use Contour Levels will create an IsoSurface/IsoLine for each Contour Level in the model (i.e., # of Levels set to 16 creates 16 IsoSurfaces/IsoLines on the model). Contour Mode - IsoLines Only. Default is to show Isolines Only. Other Options are Contour Above (Only contours values above specified value) and Contour Below (only contours values below specified value). IsoLine Width - IsoLines Only. Sets the width of the IsoLines. Default is 1. Value may be entered directly or chosen using the slider to increase IsoLine thickness. IsoSurf/Line Color - Off by default. When On, all IsoSurfaces/IsoLines will be displayed using this color. Click the Color Wheel icon button to select a color from the Color Palette dialog box. Fill Color - IsoLines Only. Off by default, When On, Elements between IsoLines, not Contoured will be displayed using this color. Click the Color Wheel icon button to select a color from the Color Palette dialog box. Dynamic Control - Click button to display the Dynamic IsoSurface Control dialog box. Dynamically move a single IsoSurface/IsoLine to any value within the range of the displayed output vector.
Section Cut - Choose between showing a Filled contour and a Line Contour. Filled is the default.
Criteria - Specify options for Criteria plot. Setup Criteria Limits and choose display options for Elements which Pass or Fail based on those limits. Limits Mode - Choose from No Limits (default), Above Maximum (specify Maximum value), Below Minimum (specify Minimum value), Between (specify Minimum and Maximum values), or Outside (specify Minimum and Maximum values). The Abs Value of Results option can also be set to use the Absolute Value of Results for determining if values Pass or Fail based on Criteria Limits. Elements that Pass - On by default, Elements that Pass based on Criteria Limits will be displayed. When off, Elements that Pass will NOT be displayed. Use the option (On by default), to display the value of each element which Passes at the centroid of the Element. By default, the Color option is set to Contour Colors. Other options are Entity Colors or Use View Color (Use Color Wheel icon button to choose View Color from the Contour Palette dialog box).
Label
Elements that Fail - Off by default, Elements that Fail based on Criteria Limits will be NOT displayed. When on, Elements that Fail will be displayed. Use the Label option (Off by default), to display the value of each element which Passes at the centroid of the Element. By default, the Color option is set to Use View Color (Use Color Wheel icon button to choose View Color from the Contour Palette dialog box). Other options are Contour Colors or Entity Colors. Cut Options - Choose a Section Cut option. Default is Cut Model (everything on positive side of cutting plane is invisible). Other options are Parallel Sections (create up to 99 parallel section cuts a specified distance from one another) and Multiple Sections (create up to 3 independent section cuts). Number - Used to set the number of Parallel Sections to be displayed. Enter a value from 1 to 99. Spacing - Sets the distance between each Parallel Section.
Cutting Plane - Used when top-level Cut Options is set to Cut Model or Parallel Sections to specify the Section Cut Plane. Click Plane icon button to use Plane Locate dialog box. Section Plane 1, 2, and 3 - Used when top-level Cut Options is set to Multiple Sections to specify each of the 3 Section Cut Planes. Click the any of the Plane icon button next to use Plane Locate dialog box to specify Section Plane 1, 2, or 3.
Sections
Dynamic Control - Click button to display the Dynamic Section Cut Control dialog box. Dynamically move the Section Cut Plane for Cut Model or ALL Cut Planes when using Parallel . When using the Multiple Sections Cut Option, use the Radio button on the left side to choose Section Plane 1, 2, or 3.
file:///C:/Users/msmadu/AppData/Local/Temp/~hh630.htm
25.09.2013
Introduction
Page 489 of 707
Vector Options - Set various display options for Contour Vector plots. Vector Style - Choose a combination of Location (Center or not), Number of Arrows on each displayed vector (None, Single, or Dual), and Arrow Display (Solid of Line). Length - Options for setting the length of Contour Vectors. Adjust Length to Value is On by default. Arrow lengths are adjusted so longer arrows represent larger values. When Off, all arrows are the same length. Arrow Length value may be set from 0.01 to 1000 to specify the length of the longest vector arrow (Adjust Length to Value = On) or all arrows (Adjust Length to Value = Off). Label - Off by default. When On, displays label of Contour Vector value. Exponential Labels are Off by default. When On, Label values are displayed using Exponents (Scientific Notation). Use Label Digits value to vary the number of significant digits. Levels - Set various options for Contour/Criteria Levels, which are used in all Contour Styles. Level Mode - Options for how the Max and Min values for Contour/Criteria Levels are determined. Automatic is the default. Auto-Group will automatically use the Max and Min values of the displayed groups. Max Min requires values be entered for Maximum Level and Minimum Level. User Defined uses Maximum Level and Minimum Level along with Specify Levels to fully customize the Contour/Criteria Levels. Contour Palette - Choose between using the Standard Palette, which is the default, or a User Palette. When set to Standard Palette, click the Color Range icon button to open the Contour/Criteria Levels dialog box. See Section 8.3.10.3, "Level Mode". When set to User Palette, click the Color Range icon button to open the User Defined Contour Color Palette dialog box. See Section 8.3.10.4, "User-Defined Contour Palette". # of Levels - Specifies the number of Contour/Criteria Levels to use when Contour Palette is set to Standard Palette.
Continuous Colors - On by default. When On, contours are blended from one color to the next creating a continuous contour. When Off, one color level stops, then another begins to create a fringe contour plot. Animate - On by default. When On, the contour values will animate as the model animates. This animation is simply a linear interpolation of the values from start to finish of the animation. When Off, Contour colors remain constant as the model animates. Label Max/Min - Off by default. When On, the Maximum and Minimum values of the displayed contour will be labeled. The labels are located where these values occur in the model. Legend - On by default. When On, the Contour/Criteria Legend will be displayed. When Off, no Legend will be visible. Position - Choose the position of the Legend. Default is Center Right. Other options are Top Left, Top Center, Top Right, Center Left, Bottom Left, Bottom Center, and Bottom Right. All Legends are vertical except Top Center and Bottom Center. Label Color - Sets the Label Color of the Legend. Default is to use Contour Colors. Other option is Use View Color, which can then be set using the View Color option directly below.
Exponential Labels - Off by default. When On, Legend values are displayed using Exponents (Scientific Notation). Use Label Digits value to vary the number of significant digits in the Legend. Label Erase Background- Off by default. When On, the background will be erased around labels in order to make them easier to read. Does all labels, not just Labels in the Legend. Label Freq- Specifies the frequency of the Contour/Criteria Levels are labeled in the Legend. When set to 0 or 1, all Levels are labeled. When set to 2, every other level is labeled, set to 3, every 3rd level, etc. Label Digits - Used to set the number of significant digits displayed in the Legend.
Shrink to % - May be used to shrink the Legend to a % of original size. % Values may be entered directly or by using the Slider. When Position is using any of the options which mention 'Center', the Legend is shrunk on both ends towards the middle. All other Position options are shrunk in one direction only.
FEMAP
Product Info: http://www.femap.com Customer Support: http://support.ugs.com Phone: (714) 952-5444 or : (800) 955-0000 (US and Canada)
Home > Commands > 7. Modeling Tools > 7.2 Dockable Panes > 7.2.3 Tools, PostProcessing Toolbox > 7.2.3.3 Freebody tool
7.2.3.3 Freebody tool The Freebody tool is the gateway to using freebody diagrams for post-processing. The freebody display can be performed at any time, whether you are showing a deformed and contour plot, or a simple undeformed plot. The type of freebody display, the output set and contributions used in the calculations, and many view options for freebody entities are all controlled via this tool. In order to use the Freebody tool fully, the Grid Point Force and Grid Point Moment results
file:///C:/Users/msmadu/AppData/Local/Temp/~hh630.htm
25.09.2013
Introduction
Page 490 of 707
must have been recovered from Nastran. This is done in FEMAP by selecting the Force Balance option in the Nastran Output Requests dialog box found in the Analysis Set Manager. See Section 4.10.1.5, "Output Requests" for more information. A Freebody entity must be created before any additional options may be specified. To do this, use the Freebody Manager, which is accessed by pressing the Add Freebody icon button next to the drop-down list next to Freebody in the Freebody Properties section. Multiple Freebody entities may be created. Once Freebody entities have been created, each may be made visible or hidden individually in all views using the Is Visible check box in the Freebody Properties section or the check boxes in the Freebody tab of the Visibility dialog box (see Section 6.1.4, "View, Visibility..."). The ... icon button next to Display Freebodies will give direct access to the Visibility dialog box with the Freebody tab selected. Options - Freebody tool The Freebody tool is divided into 3 sections. The top of the Freebody tool contains 3 options which affect all Freebody entities in a View. The options in the Freebody Properties section changes based on which Freebody entity is selected with the Freebody drop-down list. Options in View Properties section change depending on which View is currently active in the model. The three options at the top of the Freebody tool are used to control the overall visibility of all Freebody entities (Display Freebodies), which Output Set will be used to create the freebody display, and if data should be summed at nodes (Sum Data on Nodes). The arrow icons can be used to go to the Next or Previous output set or the Select Output Set icon button can be used to access the Select Output Set dialog box. See Select Output Set and Select Output Vector dialog boxes section for more information. When Sum Data On Nodes is on, the grid point force and moment data from all element corners attached to that node will be summed at each node. When off, the individual grid point forces and moments will be displayed at each element corner along with the element ID next to the value in parentheses. Freebody Properties Freebody - This drop-down is used to select which options are currently available for use in the Freebody Properties section. To create a new Freebody entity or edit an existing one, click the Add Freebody icon button to access the Freebody Manager.
Freebody Manager - Used to create, edit, renumber, copy, and delete Freebody
entities. New Freebody - When clicked, the New Freebody dialog box will appear. In this dialog box, specify an ID and Title (optional) along with some top-level options for the new Freebody entity, such as Display Mode, Vector Display Freebody Contributions, and .
Load Components in Total Summation
file:///C:/Users/msmadu/AppData/Local/Temp/~hh630.htm
25.09.2013
Introduction
Page 491 of 707
These options will be described later in this section. Update Title - Highlight a Freebody entity in Available Freebodies list, then click this button to enter a new Title. Renumber - Highlight a Freebody entity in Available Freebodies list, then click this button to change the ID. Delete - Highlight a Freebody entity in Available Freebodies list, then click this button to delete it from the model. Delete All - Deletes all Freebody entities in the model. Copy - Highlight a Freebody entity in Available Freebodies list, then click this button to make a copy. None Active - When clicked, there is no longer an Active Freebody entity. Default Settings - When clicked, the following options are set:
Display Mode
: Freebody Only : Nodal Forces displayed as Components, Nodal Moments Off : Applied, Reaction, MultiPoint Reaction, and Peripheral Elements On, Freebody Elements and Nodal Summation Off.
Vector Display
Freebody Contributions
More - Click this button to create another new Freebody entity. Freebody Tools - This section contains four icon buttons used for sending the data used in the calculations to create the freebody display to the Messages window or the Data Table. List Freebody to Messages Window - Lists all contributions used to create the display of the entity currently selected in the Freebody tool to the Messages window. ID is the node ID where the Nodal Force and Nodal Moment vectors are being calculated and Source is the Element ID which is providing the force and moment contributions.
Freebody
ID
List Freebody to Data Table - Reports all contributions used to create the display of the Freebody entity currently selected in the Freebody tool to the Data Table. The is the node ID where the Nodal Force and Nodal Moment vectors are being calculated and Source is the Element ID which is providing the force and moment contributions
file:///C:/Users/msmadu/AppData/Local/Temp/~hh630.htm
25.09.2013
Introduction
Page 492 of 707
Vector
List Freebody Summation to Messages Window (Display Mode set to Interface Load only) - Lists all contributions used to create the display of the Total Summation for the Freebody entity currently selected in the Freebody tool to the Messages window. The Header above the listing contains information about the Components included in summation, Contributions included in the summation, and location of the summation. The (F) and (P) designators in the Source column of the listings indicate contributions from Freebody Elements (F) and contributions from Peripheral Elements (P). Additionally, the Source column will display Applied Loads (APP-LOAD), Reaction forces (F-OF-SPC), and Multipoint Reaction forces (F-OF-MPC). The d1, d2, and d3 fields represent the distance from the X, Y, and Z location of the node (Node ID) to the location where the summation is taking place. Calculated values are designated with a (Component) character (i.e., Mx is the calculated X component of Moment).
List Freebody Summation to Data Table (Display Mode set to Interface Load only) - Reports all the same information as List Freebody Summation to Messages Window, but sends it to the Data Table. One difference is that the Header information is still sent to the Messages window, as there is no logical place to report this information in the Data Table. Is Visible - When On, the Freebody entity currently in the Freebody drop-down will be visible in the graphics window in all views. Display of Freebody entities is also controlled via the Freebody tab of the Visibility dialog box. Coordinate System - Drop-down list specifies which coordinate system should be used to display the freebody vectors. You can create a new coordinate system by using the New Coord Sys icon button.
Note:
Magnitudes of components in Cylindrical Coordinate Systems are displayed and listed as Radial, Tangential, and Z, while components in Spherical Coordinate Systems are Radial, Tangential, and Azimuthal.
Display Mode - Each Freebody entity can be displayed in two different modes, Freebody or Interface Load. Freebody - Only Freebody Elements may be selected in the Entities section and only the vectors in the Nodal Vector(s) section can be displayed and controlled.
Interface Load - Both Freebody Nodes and Freebody Elements must be selected in the Entities section and vectors in both the Nodal Vector(s) and the Total Summation Vector sections can be displayed and controlled. Additionally, a Location must be selected when using this option.
Note:
Only entities which can be displayed and controlled by the selected Display Type will be available in the Freebody Entity Colors section, while setting the View Properties for all the different freebody vector types and nodes markers is available at all times.
Entities - Allows you to specify which Freebody Elements (Display Mode = Freebody) or Freebody Nodes and Freebody Elements (Display Mode = Interface Load) are used by a Freebody entity. Based on the Entity Selection Mode, elements and nodes may be selected for the Freebody entity directly or by using a pre-defined group. Entity Selection Mode - When set to Entity Select, elements and nodes are selected, highlighted in the graphics widow, or deleted from the Freebody entity using the icon buttons below. An additional icon button exists for placing the summation location at the center of the selected nodes.
file:///C:/Users/msmadu/AppData/Local/Temp/~hh630.htm
25.09.2013
Introduction
Page 493 of 707
When set to Group Select, elements and nodes are determined by selecting a group from the Group drop-down list. If Group is set to -1..Active, then the elements will be retrieved from the Active group in the model. The Group Manager dialog box may also be accessed by the icon button next to the Group drop-down (see Section 6.4.3.1, "Group, Create/Manage..." for more information). Total Summation Vector (Display Mode set to Interface Load only) - Allows you to specify the Location of the Total Force Vector and Total Moment Vector, along with how these vectors are displayed and what components will be summed to create these vectors. Location - Allows you to specify the location of summation for the Total Summation Vector. Click the icon button next to location to pick a location from the graphics window. Additionally, the individual coordinates may be entered or edited below the Location, when expanded. When nodes are selected in the Entities section, the user will be prompted to answer the following question: Auto-locate total summation vector at center of freebody nodes (X-coordinate, Ycoordinate, Z-coordinate in coordinate system ID of Coordinate System specified in Freebody Properties)? If you click Yes, the Location will be specified at the center of the selected nodes. If you click No, the Location will be at (0.0, 0.0, 0.0) or the Location last used by the Freebody entity currently in the Freebody tool. Force Vector Display - This option controls how the Force vector (single arrow head) of the Total Summation Vector will be displayed. When set to Off, the force vector will be not be displayed. When set to Display Components, the force vector will be displayed in X, Y, and/or Z Components (individual components may be toggled on/off using the FX, FY, and FZ check boxes for Displayed Forces). When set to Display Resultant, the force vector will be displayed as a single resultant vector based on the components currently on in Displayed Forces. Moment Vector Display - This option controls how the Moment vector (double arrow head) of the Total Summation Vector will be displayed. When set to Off, the moment vector will be not be displayed. When set to Display Components, the moment vector will be displayed in X, Y, and/or Z Components (individual components may be toggled on/off using the MX, MY, and MZ check boxes for Displayed Moments). When set to Display Resultant, the moment vector will be displayed as a single resultant vector based on the components currently on in Displayed Moments. Summed Components - This option controls which Force and Moment components will be used to calculate the Total Summation Vector. Turning individual Force components on/off is also very likely to affect the Moment values, so keep that in mind. Following figures show the Total Summation Vector. Freebody Node Markers are On, Node Vector(s) not displayed, Element Transparency set to 75%, and Element Shrink View Option is On.
Nodal Vector(s) - Allows you to control how the Force and Moment vectors are displayed at each node (Sum Data on Nodes in View Properties section On) or each element corner (Sum Data on Nodes Off). Force Vector Display - This option controls how the Force vectors (single arrow head) are displayed. When set to Off, the force vectors will be not be displayed. When set to Display Components, the force vector at each node/element corner will be displayed in X, Y, and/or Z Components (individual components may be toggled on/off using the FX, FY, and FZ check boxes for Displayed Forces). When set to Display Resultant, the force vector at each node/element corner will be displayed as a single resultant vector based on the components currently on in Displayed Forces. Moment Vector Display - This option controls how the Moment vectors (double arrow head) are displayed. When set to Off, the moment vectors will be not be displayed. When set to Display Components, the moment vector at each node/element corner will be displayed in X, Y, and/or Z Components (individual components may be toggled on/off using the MX, MY, and MZ check boxes for Displayed Moments). When set to Display Resultant, the moment vector at each node/element corner will be displayed as a single resultant vector based on the components currently on in Displayed Moments.. When Sum Data on Nodes is On, the Nodal Vector(s) will be at each node:
file:///C:/Users/msmadu/AppData/Local/Temp/~hh630.htm
25.09.2013
Introduction
Page 494 of 707
When Sum Data on Nodes is Off, the Nodal Vector(s) at each element corner will include the Element ID
Freebody Contributions From - Allows you to control the calculation of the Freebody entity by choosing which contributions should be included. Available contributions are from Applied Loads, from Reaction Forces and Moments at single point constraints and/or constraint equations, from the selected elements (Freebody Elements), and from the elements surrounding the Freebody Elements (Peripheral Elements). Toggling various options on/off can drastically alter the values and appearance of a Freebody entity, so be sure to have the proper contributions included for your particular needs. Applied - When On, includes contributions from all loads applied to the model used to produce the results in the selected Output Set.
Reaction - When On, includes contributions from all reaction forces and moments at single point constraints in the model used to produce the results in the selected Output Set. MultiPoint Reaction - When On, includes contributions from all reaction forces and moments from constraint equations, rigid elements, and interpolation elements in the model used to produce the results in the selected Output Set.
Elements
Peripheral Elements - When On, includes grid point force and moment contributions from the selected Output Set for the elements surrounding the Freebody selected in Entities section. Freebody Elements - When On, includes grid point force and moment contributions from the selected Output Set for the elements selected in Entities section.
Nodal Summation - When On, includes force and moment contributions from nodal summation. Typically, these are very small numbers, unless there is a non-balanced force or moment in the model.
Freebody Entity Colors - Allows you to specify colors for Node Marker(s), Total Force Vector, Total Moment Vector, Nodal Force Vector(s), and/or Nodal Moment Vector(s) for each Freebody entity. Click the icon button to select a color from the Color Palette. These colors will only be used when the Color Mode for any of these items is set to Freebody Entity Color in the View Properties section of the Freebody tool or via the Freebody... options in the View Options dialog box, PostProcessing category (See Section 8.3.19, "Freebody options"). View Properties The View Properties control the visibility, style, color, and labeling for Freebody display. Each view in the model can have different options set in the section. When a different view is activated, the values from that view will fill the View Properties section. Show Node Markers - controls the visibility, symbol size, and color of the node markers for Freebody entities. Having the node markers visible is a good way to
file:///C:/Users/msmadu/AppData/Local/Temp/~hh630.htm
25.09.2013
Introduction
Page 495 of 707
visually inspect the nodes or element corners being used in the freebody calculations. The Symbol Size can be entered directly or increased/decreased using the slider bar. When Color Mode is set to Freebody Entity Color, the node markers will use the color specified for Freebody Node Marker(s) in the Freebody Properties section. Vector Options - controls the Label Mode, Length, and Label Format of the Freebody vectors. Label Mode allows you to display No Labels, the Value of each freebody vector, or the value using exponents. For Label Format, the number of digits may be entered directly or increased/decreased using the slider bar. This will chance the number of significant digits being displayed. When Label Format is set to 0, this is an automatic mode and FEMAP will determine the number of significant digits to display. When Adjust Length is off, the length of each freebody vector type is controlled by a combination of the entered Length value and the Factor value entered for the Freebody , , , and Freebody Nodal Moment view options.
Total Force Freebody Total Moment Freebody Nodal Force
When Adjust Length is on, the length of the freebody vectors will be adjusted based on the vectors value (i.e., larger values = longer vectors). The Units/Length value is an additional parameter used to control the length of the vectors when in this mode. Essentially, the Units/Length value is used in the following manner: If Units/Length value is 250, then a freebody vector value of 500 would be shown using a length of 2*Factor on the screen. For the same freebody vector value of 500, entering a Units/Length value of 100 would display the vector using a length of 5*Factor on the screen. Min Vector Magnitude - allows you to set a tolerance below which the vectors are not displayed. Using the default value of 1.0E-8, this option will basically remove vectors from the display that are not zero just due to numerical round-off. The value can also be used as a cut-off value, so if it is set to 10, only vector values above 10 will be displayed. Total Force Vector/Total Moment Vector - controls the Vector Style, Color Mode, and Factor for the Total Summation Force and Moment vectors. The Total Summation vectors are only visible when the Display Mode of a Freebody entity is set to Interface Load. When Vector Style is set to Arrow or Center Arrow, the vectors will be displayed as lines. When set to Solid Arrow or Center Solid Arrow, the vectors will be thicker, filled-in solids. Factor is an additional scale factor which can be entered to change the size of the selected vector type. When Color Mode is set to Freebody Entity Color, the Freebody Entity Colors specified for each Freebody entity in the Freebody tool is used. This allows multiple Freebody entities to be displayed at one time using unique colors for clarity. RGB Color uses Red to display the X component, Green for the Y component, and Blue for the Z component of each vector. Nodal Force Vector/Nodal Moment Vector - offers the same options as Freebody Total Force/Freebody Total Moment, but these options control the Nodal Vector(s). One difference is in Color Mode, where an additional option, Source Color exists. When set to Source Color, this selected vector type uses the color of the source elements, the color of the load for Applied loads, and/or the color of the constraint for Reaction forces and moments. When the Sum Data on Nodes option is on and Source Color is selected, the View Color will be used.
FEMAP
Product Info: http://www.femap.com Customer Support: http://support.ugs.com Phone: (714) 952-5444 or : (800) 955-0000 (US and Canada)
Home > Commands > 7. Modeling Tools > 7.2 Dockable Panes > 7.2.4 Tools, Charting
7.2.4 Tools, Charting The Charting Dockable Pane is used to create XY plots of output data and functions in a window that can be moved, docked, and resized like any other Dockable Pane in the user interface. The Charting pane uses two different types of entities, Chart entities and Data Series entities. Each Chart entity can display any number of Data Series entities. In addition, each Data Series entity can be displayed in any number of different Chart entities.
file:///C:/Users/msmadu/AppData/Local/Temp/~hh630.htm
25.09.2013
Introduction
Page 496 of 707
As the size of the window is modified, the displayed Chart will dynamically update. Please be aware, it is possible to make the chart too small in a particular direction for it to be properly displayed. A large number of options are available to customize the display of the Chart entity currently shown in the Charting pane. Some of the display options may be set for each individual Data Series or alternatively set for each Chart entity and are described in further detail below. Once a Chart entity appears in the pane, the display options may be manipulated via a number of icons on the Charting pane toolbar, context-sensitive menus available in the Chart (right-mouse button when over a particular type of object in the chart), and/or by double-clicking (left-mouse button) certain objects in the pane, such as individual Data Series curves, Axes, Labels, Legend, etc or the Chart itself. Charting Icons Chart Manager - accesses the Chart Manager dialog box which may be used to create a new Chart, edit attributes of an existing Chart, preview a particular Chart in the Charting pane, delete a Chart or all Charts, copy a Chart, or renumber a Chart. To activate a specific Chart, simply select it from the list and click Done. Chart Selector - allows user to select an existing Chart from a drop-down list to display in the Charting pane. Can also be set to 0..None/Create New to show an empty Charting pane. Data Series Manager - accesses the Chart Data Series Manager dialog box which may be used to create a new Data Series, edit attributes of an existing Data Series, add a selected Data Series to the active Chart, delete a Data Series or all Data Series, copy a Data Series, or renumber a Data Series. To activate a specific Data Series, simply select it from the list and click Done. In addition, clicking the Enable Highlighting button will highlight the currently selected Data Series in the Charting pane. Highlighting can then be turned off by clicking the Reset Highlighting button or clicking Done. Charting Options menu - allows user to modify the Chart currently selected in the Chart Selector. Add Data Series - accesses the Chart Data Series dialog box to create a new Data Series. For more information, see Data Series Entities below. Select Displayed Data Series - allows user to select which Data Series will be displayed in the current Chart. Style - changes the Style of the current Chart. Choices are Point; Line; Line, Fast; Line, Step; Area; and Area, Step. Chart Options - accesses the Chart Settings tab of the Charting dialog box to edit attributes of the current chart. For more information, see Chart Entities below
Chart Axes menu - allows user to modify the Axes of the current Chart. X Axis/Y Axis - both contain a number of toggles to turn on/off the following options: Major Axis Grid Lines, Major Axis Tick Marks, Minor Axis Grid Lines, Minor Axis Tick Marks (only available when Minor Axis Grid Lines are on), Logarithmic Scale, and Allow Zooming. In addition, the Display Title toggle offers an Edit Title field for dynamic editing of the Axis Title. Finally, Display Axis controls the overall visibility of each axis. Axis Options - accesses the Chart Axes tab of the Charting dialog box to edit attributes of the axes. For more information, see Chart Entities below.
Chart Title menu - allows user to modify the Title of the current Chart. Display Title - on/off toggle includes Edit Title field for dynamic editing of the Chart Title. Title Location - choose location for Chart Title from Top, Bottom, Left, or Right. Title Justification - choose justification for Chart Title from Left, Center, or Right. Font - choose Font Style(s) for Chart Title from Bold, Italic, and/or Underline. Title Options - accesses the Chart Title tab of the Charting dialog box to edit attributes of the Chart Title. For more information, see Chart Entities below.
Chart Legend menu - allows user to modify the Legend of the current Chart. Display Legend- on/off toggle controls display of the Legend. Legend Direction- choose either Top to Bottom or Left to Right. Vertical Location - choose from Top Outside, Top, Center, Bottom, or Bottom Outside. Horizontal Location - choose from Left Outside, Left, Center, Right, or Right Outside.
file:///C:/Users/msmadu/AppData/Local/Temp/~hh630.htm
25.09.2013
Introduction
Page 497 of 707
Legend Options - accesses the Chart Setting tab of the Charting dialog box to edit attributes of the Legend. For more information, see Chart Entities below.
Markers
Data Series Markers menu - allows user to control the display and appearance of Markers for the Data Series in the current Chart. The options on this menu only affect being controlled by the Chart
Note:
Because Marker options may be set via the Data Series itself and/or the Chart, see Use Chart Settings All below for information on displaying both methods on the same Chart.
Chart
Display Markers - on/off toggle controls display of Markers. Marker Size - controls size of Markers, from Size 1- Size 10. Marker Shape - controls shape of Markers, choose from Circle, Square, Diamond, Triangle, Pentagon, Hexagon, or Star. Use Chart Settings - All - only available when at least one Data Series has Use Chart Settings turned off. When on, all Marker options are controlled by the . When off the Markers of any Data Series with Use Chart Setting turned off are controlled by the individual Data Series, while all others are controlled by the Chart.
Marker Options - accesses the Labels and Markers tab of the Charting dialog box to update settings for Marker at the Chart level. For more information, see Chart Entities below. Data Series Labels menu - allows user to control the display and appearance of Labels for the Data Series in the current Chart. The options on this menu only affect Labels being controlled by the Chart
Note:
Because Label options may be set via the Data Series itself and/or the Chart, see Use Chart Settings All below for information on displaying both methods on the same Chart.
Chart
Display Labels - on/off toggle controls display of Labels. Show X Value - on/off toggle for X Value in the displayed label. Show Y Value - on/off toggle for Y Value in the displayed label. Max/Min Only - when on, only displays labels at the Maximum and Minimum Y values, otherwise all data points are labeled. Use Chart Settings - All - only available when at least one Data Series has Use Chart Settings turned off. When on, all Label options are controlled by the . When off the Labels of any Data Series with Use Chart Setting turned off are controlled by the individual Data Series, while all others are controlled by the Chart.
Label Options - accesses the Labels and Markers tab of the Charting dialog box to update settings for Labels at the Chart level. For more information, see Chart Entities below. Chart Colors menu - allows user to control the color scheme for the current Chart. The options on this menu only affect colors being controlled by the Chart.
Note:
Because colors may be set via the Data Series itself and/or the Chart, see Use Palette Colors- All below for information on displaying both methods on the same Chart.
There are 8 different Palettes. One uses the default colors from legacy FEMAP XY plots (Femap), one that attempts to mimic colors from Office products (Office), one to create a Vibrant look and feel (Vibrant), and 5 others, each based on different shades of a single color (Gray, Blue, Brown, Green, and Red). Dark Background - when on, changes the background colors of the current Chart to black and other darker tones, while also changing the axes and text to white. Use Palette Colors - All - only available when at least one Data Series has Use Palette Colors turned off. When on, all displayed Data Series colors are controlled by the Chart. When off the color of any Data Series with Use Palette Colors turned off are controlled by the individual Data Series, while all others are controlled by the Chart. Show Tooltips - only available when Markers are displayed on at least one Data Series. When on, a label will dynamically appear as the cursor is placed over a visible Marker and the entire Data Series will be highlighted for clarity. In addition to the label and highlighting, a horizontal and vertical line will also appear to help determine the data points location on the axes. What appears in the Tooltip is based on the status of Show X Value and Show Y Value, which may be set via the Data Series Labels menu, Labels context-sensitive menu, or the Labels and Markers tab of the Charting dialog box. For instance, if Show X Value is on and Show Y Value is off, only the X Value will appear in the tooltip.
Note:
Copy to Clipboard - copies the currently displayed Chart to the clipboard so it can be pasted an application.
Note:
Unlike other some other dockable panes, Ctrl+C does not copy the current Chart to the clipboard.
Load Chart from Library - loads a selected chart from the Chart Library. Save Chart to Library - saves the active chart to the Chart Library.
Note:
Currently, no Data Series information is stored with the Chart. Also, the Chart Data section is always saved with the Use Output Sets from Data Series option turned on, so the chart can be loaded as a template into any model.
Chart Entities
file:///C:/Users/msmadu/AppData/Local/Temp/~hh630.htm
25.09.2013
Introduction
Page 498 of 707
One way to create a default chart is to set the Chart Selector to 0..None/Create New, then add a Data Series through available methods. To have some additional control when creating a new Chart, instead select New Chart in the Chart Manager to access the Charting dialog box. This dialog box contains 4 different tabs, each of which is used to control different aspects of the Chart. Each tab is described in detail below. In addition to the tabs, there are icons on the bottom to Redraw the Chart, Load a Chart from a Library or Save a Chart to a Library. Chart Settings The Chart Settings tab controls Style, Chart Data, Legend, Colors (overall color scheme), and Chart Font.
Style - Select the Style for the Chart specified in Chart ID. Choices are Point; Line; Line, Fast; Line, Step; Area; and Area, Step. Point - Shows Data Series Markers at each XY data pair. There is no way to turn off the display of Markers when using this style (all Display Markers toggles are ignored), but size and/or shape of the Markers may be modified.
Line - connects each XY data pair with a straight line.
Line, Fast - connects each XY data pair with a straight line, but no Markers or Labels of any kind may be displayed on this plot.
file:///C:/Users/msmadu/AppData/Local/Temp/~hh630.htm
25.09.2013
Introduction
Page 499 of 707
Typically, this Style will only provide significant performance benefits when 100,000 or more XY data pairs are being displayed on a Chart at the same time across all displayed Data Series.
Note:
When more than 100,000 XY data pairs are being displayed on a Chart, FEMAP will prompt the user to switch the Style to Line, Fast. Simply answer No to continue using current Style.
Line, Step - connects each XY data pair with a pair of lines, one horizontal representing the change in X and one vertical representing the change in Y.
Area - same as Line, except fills an area from the displayed line towards Zero using the same color.
Area, Step - same as Line, Step except fills an area from the displayed lines towards Zero using the same color.
Chart Data- This section allows the user to select which Data Series to display, information about how many Data Series are currently displayed, and methods for limiting the display of 1..XY vs. Set and 2..XY vs, Set Value type Data Series using Output Sets. Select Data Series - This button accesses the Select Chart Data Series dialog box, which lists all available Data Series in the model. Simply check or uncheck the box next to a Data Series to have it be displayed in the chart.
file:///C:/Users/msmadu/AppData/Local/Temp/~hh630.htm
25.09.2013
Introduction
Page 500 of 707
In addition to checking each Data Series one at a time, several icons can aid in selection. The second group of icons require at least one Data Series to be highlighted in the dialog box to be useful. To highlight, click the Title of the Data Series in the list. To select multiple, hold Ctrl down when clicking to choose any number of Data Series one at a time or select a range by holding down Shift, then clicking the first and final Data Series of the desired range.
All On
- Checks box for every Data Series - Unchecks box for every Data Series - Reverses the state of every check box (i.e., checked becomes unchecked and vice versa)
All Off
Invert Checked
Selected On
- Highlight any number Data Series, then click this icon to check the highlighted Data Series. - Highlight any number Data Series, then click this icon to uncheck the highlighted Data Series. - Highlight any number Data Series, then click this icon to check the highlighted Data Series, while all other Data Series will be unchecked.
Selected Off
Selected Only
Use Output Sets from Data Series - When on (default), the range of Output Sets used to display each 1..XY vs. Set and 2..XY vs, Set Value type Data Series is determined by the Data Series itself. When off, the Output Sets used for display are specified using in this section by either choosing Use All Output Sets or the Starting Output Set and Ending Output Set drop-downs.
Note:
This is essentially a method to have the Chart override the output set range specified by each Data Series to insure all Data Series are displayed using the same range for the X Axis.
Legend - This section controls the appearance of the Legend in the Chart. Display - toggles on/off overall display of the Legend. Legend Direction - Choose between Top to Bottom or Left to Right.
Vertical Location - Sets the Vertical location of the Legend. Choose from Top Outside, Top, Center, Bottom, or Bottom Outside. The two Outside options place the Legend completely outside of the charting area. Horizontal Location - Sets the Horizontal location of the Legend. Choose from Left Outside, Left, Center, Right, or Right Outside. The two Outside options place the Legend completely outside of the charting area. Some examples: Direction = Top to Bottom, Vertical Location = Top, Horizontal Location = Right
Direction = Left to Right, Vertical Location = Bottom Outside, Horizontal Location = Center
file:///C:/Users/msmadu/AppData/Local/Temp/~hh630.htm
25.09.2013
Introduction
Page 501 of 707
Colors - This section controls the overall color scheme of the Chart. Palette - There are 8 different Palettes. One uses the default colors from legacy FEMAP XY plots (Femap), one that attempts to mimic colors from Office products (Office), one to create a Vibrant look and feel (Vibrant), and 5 others, each based on different shades of a single color (Gray, Blue, Brown, Green, and Red). Dark Background - when on, changes the background colors of the current Chart to black and other darker tones, while also changing the axes and text to white. Use Palette Colors - only available when at least one Data Series has Use Palette Colors turned off. When on, all displayed Data Series colors are controlled by the Chart. When off the color of any Data Series with Use Palette Colors turned off are controlled by the individual Data Series, while all others are controlled by the Chart. Chart Font - The Font Face drop-down is this section controls the Font used by all text in the Chart. Chart Axes The Chart Axes tab allows selection of X Axis or Y Axis, then controls Display, Range and Style, Label Format, and Title of each axis.
Note:
The options for X Axis and Y Axis are identical, so double check the proper axis is selected before making changes.
Axis Options - The Display on/off toggle controls display of the selected axis. Range and Style - This section is used to specify scaling options, define user-defined range, and set up grid lines. Autoscale - When on (default), the range for the specified axis is automatically determined by adding +/- 10% to the Maximum and Minimum values in the Chart. When off, the Range fields become available to allow entry of a minimum (left) and maximum (right) value. Logarithmic Scale - When on, the selected axis will be shown using a logarithmic scale instead of rectilinear.
Allow Zooming - When on (default), the mouse wheel may be used to zoom in and out on the Chart. Once only a portion of the Chart is being displayed, slider bars will appear on any axis which has Allow Zooming enabled. These slider bars can be used to pan to different sections of the partial chart. To lock a particular axis, simply turn off Allow Zooming, then zooming will only occur for the other axis. When only a portion of the chart is visible, the cursor icon becomes a hand which can
file:///C:/Users/msmadu/AppData/Local/Temp/~hh630.htm
25.09.2013
Introduction
Page 502 of 707
Note:
then be used to dynamically pan in both directions by simply clicking the left mouse button and move the mouse.
Chart
with partial view showing Slider bars on both axes:
Interval
Show Major Grid Lines, Interval, and Tick Marks - When on (default), shows the major grid lines in the Chart based on the specified Interval value. When is set to 0.0, the Chart determines the Interval automatically. When set to any value above 0.0, a grid line will appear at every Interval. Tick Marks can also be toggled on/off.
Show Minor Grid Lines, Count, and Tick Marks - Only available when Show Major Grid Lines is enabled. When on, shows a defined number of minor grid lines between each pair of major grid lines. The number of minor grid lines displayed is specified using the Count value. Tick Marks can also be toggled on/off. For example, here is a chart with Logarithmic Scale and Show Minor Grid Lines on for the Y Axis:
Label Format - defines the format for the numbers on the selected axis. Format - select from Standard (default), Scientific, or Percentage. Combined with the integer value specified for Decimal, the user has control of how the numbers will be displayed. When Decimal is set to -1, the Chart automatically determines how many decimal places to use. When set to any value greater than -1, that is how many decimal places will be displayed. Title - defines the Title for the selected axis. Display Title - on/off toggle for Axis Title on the selected axis. Enter the Title text into the field next to Display Title. If on and nothing is entered into the field, then the an empty title block will not be displayed. Font Size - selects the font size for the Title on the selected axis. Bold, Italic, and Underline - select any combination of these options to customize the look of the title. Color - sets the color of the Title on the selected axis. Justification - sets the location of the title along the selected axis. Choose Left, Center or Right.
Example of Axes Titles with Font Size set to 14 for X and 12 for Y.
Chart Title
file:///C:/Users/msmadu/AppData/Local/Temp/~hh630.htm
25.09.2013
Introduction
Page 503 of 707
The Chart Title tab allows entry of Chart Title and controls Display, Location/Justification, and Font options. Display - Controls overall display of the Chart Title. Title Options - Enter the Chart Title and specify the location in the Chart. Also, customize the font and color. Title - Enter test for the Chart Title. This is the Title that will appear any time the chart is shown in a list. Location - Enter a location for the Chart Title. Choose from Top, Bottom, Left, or Right. In all cases, the Chart Title will be outside of the charting area. Justification - Along with Location, used to position the Chart Title. Options are Left, Center, or Right. Font Size - Specify a Font size for the Chart Title. Default value is typically larger than other text in the Chart. Font Color - Select a color for the Chart Title from the Color Palette.
Font Style - Select any combination of Bold, Italic, or Underline to further customize the Chart Title.
An example of a Chart Title being display in Location = Top, Justification = Center, with Bold and Italic options on:
Labels and Markers The Labels and Markers tab controls display of Labels and Markers controlled by the Chart, not the individual Data Series.
file:///C:/Users/msmadu/AppData/Local/Temp/~hh630.htm
25.09.2013
Introduction
Page 504 of 707
Labels - This section controls the display and appearance of Labels for the Data Series in the current Chart. Labels are always the same color as the associated Data Series. The options on this menu only affect Labels being controlled by the Chart
Note:
Because Label options may be set via the Data Series itself and/or the Chart, see Use Chart Settings below for information on displaying both methods on the same Chart.
Display Labels - on/off toggle controls display of Labels. Show X Value - on/off toggle for X Value in the displayed label. Show Y Value - on/off toggle for Y Value in the displayed label. Show Max/Min Only - when on, only displays labels at the Maximum and Minimum Y values, otherwise all data points are labeled.
Use Chart Settings - only available when at least one Data Series has Use Chart Settings turned off. When on, all Label options are controlled by the Chart. When off the Labels of any Data Series with Use Chart Setting turned off are controlled by the individual Data Series, while all others are controlled by the Chart. Example showing Labels displayed with Show X Value, Show Y Value, and Show Max/Min Only all on:
Markers - This section controls the display and appearance of Markers for the Data Series in the current Chart. The options on this menu only affect Markers being controlled by the Chart
Note:
Because Marker options may be set via the Data Series itself and/or the Chart, see Use Chart Settings below for information on displaying both methods on the same Chart.
Display Markers - on/off toggle controls display of Markers. Size - controls size of Markers, use slider to select size between 1 and 10. Shape - controls shape of Markers, choose from Circle, Square, Diamond, Triangle, Pentagon, Hexagon, or Star.
Use Chart Settings - only available when at least one Data Series has Use Chart Settings turned off. When on, all Marker options are controlled by the Chart. When off the Markers of any Data Series with Use Chart Setting turned off are controlled by the individual Data Series, while all others are controlled by the Chart.
file:///C:/Users/msmadu/AppData/Local/Temp/~hh630.htm
25.09.2013
Introduction
Page 505 of 707
Example showing Markers displayed with Shape = Diamond and Size = 3:
Data Series Entities One way to create a new Data Series is to simply select New Data Series in the Chart Data Series Manager. An additional method is also available via the Add Data Series command found on both the Chart Options icon menu and the context-sensitive menu for the Chart itself. Both methods access the Chart Data Series dialog box. Like many other entities in FEMAP, each Data Series must have a unique ID and may optionally have a unique Title which may be entered at the top. The rest of the dialog box is separated into two sections, Data and Style, each of which will be discussed in detail below. Finally, when the Add to Current Chart toggle at the bottom of the dialog box is on, any newly created Data Series will automatically be displayed on the current Chart once the OK button has been pressed.
Data This section is used to select the Type of Data Series, optionally select a Group to limit the nodes or elements being considered for display, select the Output Set(s) and Output Vector to display, and specify additional information only used for certain Types. Type - select one of the five available Types of Data Series from the drop-down. The available types are: XY vs. ID - Plots XY data as a function of ID number for an Output Vector in one Output Set. XY vs. Set - Plots XY data versus the Output Set ID for an Output Vector across several Output Sets. XY vs. Set Value - Similar to XY vs. Set except uses Output Set Value for X. XY vs. Position - Plots XY data versus the position of nodes or elements in an axis direction for an Output Vector in one Output Set. XY of Function - Plots XY data for a Function. Not always a Post-Processing option.
file:///C:/Users/msmadu/AppData/Local/Temp/~hh630.htm
25.09.2013
Introduction
Page 506 of 707
Group - To limit the plot of a Data Series to a certain portion of the model, use a Group. Selecting None will display data for the entire model. Active will display data for the nodes or elements in the active group, or for the entire model if no group is active. If Select is chosen, a group must also be selected from the dropdown list.
Note:
Series
The Group section is only available for XY vs. ID and XY vs. Position Types of Data .
Output Data - Depending on the Type of Data Series selected, different Output Data will be required to make a useful plot. For all Types except XY of Function, an Output Set and an Output Vector are always required. The Output Vectors available for selection are determined by the selected Output Set. For information about the selected Output Vector, click the Vector Info icon next to the Vector drop-down list. The Vector Info button display the Output Set/Vector Info dialog box, which provides Max/Min values and the node/element ID where these values occur. In addition, values for Component/Corner Vectors, if available for the selected vector, and other Vector Statistics, such as Sum, Number of Entries, and Average value may be shown. To reduce the number of Output Sets appearing in the Start or End drop-down lists, use the Filter icon and enter text to filter by Output Set Title. The drop-down list for Vector may also be filtered using a Filter icon. Along with entering text in the Title Contains field, the list of Output Vectors may be reduced based on Output Type, Output On (entity or element type), inclusion of Nodal Component Data and/or Element Corner Output, and Complex Type. See Making it Easier to Select Output Data - Using the Output Vector Filters for more information. For the XY vs. ID Type, only the Start drop-down to select an Output Set and the Vector drop-down to select an Output Vector are available. For the XY vs. Set and XY vs. Set Value Types, an output Location must be selected. This is the ID of a single node or element. The entity type should match the type of output in the selected Output Vector. By default, the Use All Output Sets toggle is on, so the selected Output Vector will be displayed across all Output Sets in the model. To limit display to only certain Output Sets rather than all sets, turn off the Use All Output Sets toggle, then select a range using the Start and End drop-down lists. Data will only be displayed from sets in the specified range. To display data from every Nth Output Set from a particular range, enter a value other than 1 in the Interval field. Since these Types display output from more than one Output Set, the chosen set is not really used. It is only specified so a list of Output Vectors is available for selection. The Select Multiple button may be used to select any number of nodes or elements, based on the selected Output Vector. When used, a Data Series will automatically be created for each selected entity using the current settings. For example, Output Vector is set to 4..T3 Translation, Start is set to Output Set 11, and End is set to Output Set 25. If 5 nodes are selected using Select Multiple, 5 identical Data Series will be created with the only difference being the node ID used for Location. The only difference between XY vs. Set and XY vs. Set Value is the values used for the X Axis. XY vs. Set displays the Output Set IDs on the X Axis, and XY vs. Set Value displays the value (time, frequency, or other value) associated with each Output Set. For the XY vs. Position Type, a direction along a coordinate system axis is selected. Choose from X, Y, or Z coordinate direction, in any coordinate system. When the data is displayed, the horizontal axis of the XY plot will be these coordinate values. If displaying nodal output, the location of the node will be transformed into the selected coordinate system. The output value will be plotted on the vertical axis, versus the selected coordinate on the horizontal axis. For elemental output data, the location of the element centroid is used. This XY vs. Position Type is useful for displaying variations in data across portions of the model. First, define a group which contains the nodes or elements in that area. Second, define a coordinate system which is aligned with the direction desired for viewing. Finally, if desired, select a group and coordinate system and choose the output vector. The Charting pane will display an XY vs. Position plot that shows how the selected output varies. For the XY of Function Type, only the Function drop-down is available to select an existing Function from the model. Style This section is used to set options for Labels, Color, and Markers for each individual Data Series. By default, the Use Chart Settings option is on for all three parts of the Style section, so the options in each subsection only become available when Use Chart Settings in turn off. In addition, if the Use Chart Settings or Use Palette Colors options are on in the Charting dialog box, then the Title of each subsection will be appended with (Chart Label Settings/Marker Settings/Palette Used).
Note:
Alternatively, the Use Chart Settings - All option may be set on both the Data Series Markers or Data Series Labels icon menu, while Use Palette Colors - All may be set via the Chart Colors icon menu.
Labels - This section controls the display and appearance of Labels for the Data Series. Labels are always the same color as the associated Data Series. The options in this dialog box only affect Labels for a single Data Series. Use Chart Settings - When on, all Labels options are controlled by the Chart. When off the settings are used only for the Data Series currently being created or edited. Show Labels - on/off toggle controls display of Labels. Show X Value - on/off toggle for X Value in the displayed label. Show Y Value - on/off toggle for Y Value in the displayed label. Max/Min Only - when on, only displays labels at the Maximum and Minimum Y values, otherwise all data points are labeled.
Color - This section controls the Color and optionally Line Style of an individual Data Series. Use Palette Colors - When on, all Color options are controlled by Palette in the Chart. When off the Color is used only for the Data Series currently being created or edited. Palette button - Used to select the Color and optionally a Line Style from the Color Palette.
Markers - This section controls the display and appearance of Markers for the Data Series. Markers are always the same color as the associated Data Series. The options in this dialog box only affect Markers for a single Data Series. Use Chart Settings - When on, all Markers options are controlled by the Chart. When off the settings are used only for the Data Series currently being created or edited. Show Markers - on/off toggle controls display of Markers. Size - slider bar controls size of Markers, from 1- 10.
file:///C:/Users/msmadu/AppData/Local/Temp/~hh630.htm
25.09.2013
Introduction
Page 507 of 707
Shape - controls shape of Markers, choose from Circle, Square, Diamond, Triangle, Pentagon, Hexagon, or Star.
Several Data Series displayed showing available Marker Shapes and various Colors and Line Styles.
Context Sensitive Menus Simply right mouse click on any entity (Data Series, Axes, Legend, Maker, Labels, Title, etc.) in the Charting pane and a context-sensitive menu corresponding to that entity type will appear. These context-sensitive menus provide a quicker path to many frequently used commands and options for the specific entity type. Chart (accessed when cursor is not over any particular entity) Command Description Add Data Series Opens the Chart Data Series dialog box for creation of new Data Series Select Displayed Opens the Select Chart Data Series dialog box to select Data Series for display. Data Series Selection a Chart Style for the current Chart. Choose from Point; Line; Line, Fast; Line, Step; Chart Style Area; or Area, Step Palette Select a Palette for display of Data Series whose color is controlled by the Chart. Display Legend On/Off toggle for Legend Display Title On/Off toggle for Chart Title, includes field to enter different text Display X Axis On/Off toggle for X Axis Display Y Axis On/Off toggle for Y Axis Chart Options Opens the Charting dialog box to control several aspects of the Chart. X Axis/Y Axis Command Show Major Grid Line Show Major Tick Marks Show Minor Grid Lines Show Minor Tick Marks Logarithmic Scale Allow Zooming Display Title Description On/off toggle for display of Major grid lines for the selected axis. On/off toggle for display of tick marks at the Major grid lines for the selected axis. On/off toggle for display of Minor grid lines for the selected axis. On/off toggle for display of tick marks at the Minor grid lines for the selected axis. On/Off toggle for using Logarithmic scaling for the selected axis. On/Off toggle to allow zooming of the selected axis.
Title
On/Off toggle for Axis Title of selected axis. Also, offers a text field to update . Hides selected axis. Use Display X Axis/Display Y Axis on Chart context-sensitive menu to Hide Axis display once turned off. Opens the Charting dialog box to the Chart Axes tab with the appropriate axis Axis Options selected
Legend Command Description Display Legend On/Off toggle for Legend Legend Direction Set the direction of the Legend. Choose between Top to Bottom or Left to Right Set the vertical location of the Legend. Choose from Top Outside, Top, Center, Bottom, or Vertical Location Bottom Outside. Horizontal Set the horizontal location of the Legend. Choose from Left Outside, Left, Center, Right, or Right Outside. Location Legend Options Opens the Charting dialog box to the Chart Settings tab.
Title
file:///C:/Users/msmadu/AppData/Local/Temp/~hh630.htm
25.09.2013
Introduction
Page 508 of 707
Command Display Title Title Location Justification Font Title Options
Description On/Off toggle for Chart Title. Also, offers a text field to update Chart Title. Set the location of the Chart Title. Choose from Top, Bottom, Left, or Right. Set the justification of the Chart Legend. Choose from Left, Center, or Right. Select any combination of Bold, Italic, or Underline to customize the Chart Title. Opens the Charting dialog box to the Chart Title tab.
Data Series Command Data Series Title Markers Description Opens the Chart Data Series dialog box for editing of selected Data Series
Contains On/Off toggle for Use Chart Settings along with options to toggle display of Markers On/Off, set the Size of Markers, and choose the Shape of Markers. Contains On/Off toggle for Use Chart Settings along with options to toggle display Label Data of Labels On/Off, Show X Value and/or Show Y Value, and toggle On/Off Max/Min Only. Contains On/Off toggle for Use Palette Color along with options to Select Color and Color optionally Line Style from the Color Palette. Create Function Creates a FEMAP function from the selected Data Series. Copy Data to Copies data in the form of a XY Data Pair for pasting into other Clipboard applications. Only available when Entity Info pane is open. Sends information about the Info selected Data Series including Title, Type, Starting Output Set, Ending Output Set, and Output Vector. Highlight Data Simply highlights the selected Data Series in the Chart. Once a Data Series is highlighted, this option becomes Reset Highlighting, which cancels the highlighting. Series Remove from Removes the selected Data Series from the current Chart, but the Data Series remains available for display in any Chart. Chart Delete Deletes the Data Series from the model. Marker Command Data Series Title Use Chart Marker Setting Display Markers Size Shape Info Description Opens the Chart Data Series dialog box. On/Off toggle for using Marker settings set on the Chart level. On/Off toggle for display of Markers set on the individual Data Series. Set the Size of Markers for the individual Data Series. Set the Shape of Markers for the individual Data Series. Only available when Entity Info pane is open. Sends information about the selected Point of the Data Series including Output Vector, X Value, Y Value.
Label Command Data Series Title Use Chart Label Setting Show Labels Show X Value Show Y Value Show Max/Min Only Description Opens the Chart Data Series dialog box. On/Off toggle for using Labels settings set on the Chart level. On/Off toggle for display of Labels, set on the individual Data Series. On/Off toggle for display of the X Value, set on the individual Data Series. On/Off toggle for display of the Y Value, set on the individual Data Series. On/Off toggle for display of Max/Min Only, set on the individual Data Series.
FEMAP
Product Info: http://www.femap.com Customer Support: http://support.ugs.com Phone: (714) 952-5444 or : (800) 955-0000 (US and Canada)
Home > Commands > 7. Modeling Tools > 7.2 Dockable Panes > 7.2.5 Tools, Entity Editor
7.2.5 Tools, Entity Editor
file:///C:/Users/msmadu/AppData/Local/Temp/~hh630.htm
25.09.2013
Introduction
Page 509 of 707
The Entity Editor dockable pane allows you to view, modify, choose, and create attributes, colors, connections, numerical values, settings, etc. of a single finite element, geometric, or other entity in FEMAP. Finite Element entities include: Coordinate Systems, Nodes, Elements, Materials, Properties, Loads (on Nodes, Elements, or Geometric entities), Constraints (on Nodes, Constraint Equations, or Geometric entities), Contact Segments, and Results Sets. Geometric Entities include: points, curves of all types, surfaces, boundary surfaces, and solids. Other entities include: Text, Views, and Groups. Entity Entry Methods An entity must be selected for it to appear in the Entity Editor before it can be modified. There are three separate methods to have a particular entity appear in the Entity Editor: Select Toolbar - When activated, the last chosen entity will appear in the Entity Editor pane. Data Table pane - Once the Data Table has entity data in it, every time a row containing entity data in the table is highlighted, it will appear in the Entity Editor. Model Info tree - When an entity in the tree is highlighted, it will appear in the Entity Editor (Analyses and entities in the Selection List from the tree will not populate the Entity Editor when highlighted) Some entities can only be entered into the Entity Editor using a certain method. For instance, View or Group information can only appear in the Entity Note: Editor by clicking it in the Model Info tree. Points, Curves, and Surfaces can only appear when using the Select Toolbar or from the Data Table. Field Types There are several different types of fields that can be modified in the Entity Editor. The field should be highlighted to determine the field type. The types of fields include: Numeric Value - Enables you to enter a numeric value for a specific field Text - Text can be typed directly into these fields. Usually in a Title, Text, or Notes field Drop-down menu button - Button has arrow facing down. Lists options for that can be selected for a particular field. Options button - Button has three dots. Brings up the color palette or a dialog box that is used to change the information in that specific field. Read Only - Cannot be changed. Shown in grayed-out text.
Note:
Drop down menu fields that allow you to choose a material, property, layer, or function also have an option to create a new entity at the bottom of the dropdown menu. The Tab, Enter, and Arrow keys can be used to move from one field to another while making changes. This can be helpful as you do not have to click into each field individually.
Note:
Entity Editor Icons Lock/Unlock Toggle - When unlocked, the Entity Editor will always display the entity that was last selected using an entity entry method. When locked, the data in the Entity Editor will remain there until the pane is unlocked. Copy to Clipboard - Copies the current data in the Entity Editor to the clipboard so it can be pasted into the Messages window or an outside program Because of the Rich Text Format copied from the Data Table and Entity Editor dockable panes, you may need to do some resizing of columns in order to create a correctly formatted table when it is copied into the Messages pane. When copying tables from the Data Table and Entity Editor panes, there should be no issues when pasting into outside programs which support Rich Text Format, such as Microsoft Word. Ctrl+C can be used as a general copy command in FEMAP. FEMAP takes into account which window or dockable pane is currently active. When the Entity Editor pane is active, Ctrl+C will perform the copy command and on the highlighted text, or if no text is highlighted, the entire table will be copied.
Note:
Note:
Clear All - Completely clears all information currently in the Entity Editor. Categorized - Default listing method of the Entity Editor. For each entity, groups similar parameters, options, and settings together for more efficient use. Alphabetic - Displays all the fields in alphabetical order (no categories)
file:///C:/Users/msmadu/AppData/Local/Temp/~hh630.htm
25.09.2013
Introduction
Page 510 of 707
Collapse/Expand All - Collapses or expands ALL categories in the Entity Editor at once. Can be used to only show what you need to modify specific entities. Reload From Model - Reloads the Entity Editor fields with the values that are currently in the model for the chosen entity. If you ever delete or change any fields by mistake and have already clicked off of the specific field, use this to recover the original values for all the fields. Update Model - Applies any changes made in the Entity Editor to the chosen entity and saves the changes to the model database.
Note:
The Update Model icon MUST be clicked in order to apply any changes to your model. If it is not clicked before another entity is chosen, all the changes made to the entity will be lost.
Other Entity Editor Features Expand/Collapse toggles - Allow you to collapse and expand individual categories and sub-categories inside the Entity Editor. When the toggle shows a + it means the category can be expanded, when it shows a - it means the category can be collapsed . The Entity Editor will remember which categories have been expanded/collapsed when different entities of the same type are being selected and placed into the editor. Once the entity type has been changed, the Entity Editor will show all the fields expanded for the new entity type.
Note:
For example, you have the Select Toolbar set to Elements in order to examine the Element Quality of a number of elements. Since you only need to have the Element Quality category expanded, you collapse the rest of the categories for easier viewing. As you click different elements, the categories will remain collapsed or expanded until they are changed. If you were to then choose nodes as the active entity in the Select Toolbar, the first node chosen would be displayed fully expanded in the Entity Editor and remain in that configuration until changed.
Entity Editor Help - Shows a title and short description of what each field of every entity represents. Also documents the Nastran Bulk Data entry (if applicable) the field will produce when a Nastran Input File (*.DAT or *.NAS file usually) is exported. Context Sensitive Menus - Different menus appear when the right mouse button is clicked depending on what type of field is currently highlighted. For instance, when a Text or Numerical Value field is highlighted, a menu will pop-up which will allow you to Undo (reverts to last saved value while field is still highlighted), Cut, Copy, Paste, Delete, or Select All. If the right mouse is clicked on the Title bar, it will bring up a menu allowing you to Move, Size, or Hide the entire dockable pane. Calculator Functions in Fields - You can use calculator functions (addition, subtraction, multiplication, and division), as well as exponentials (i.e. 1.234E4 for 12,340 OR 5.67E-3 for 0.00567) in any real number field. You can also use any of the predefined FEMAP Functions for equations (see Section C, "Function Reference" for more information) in many of the real number fields and some fields requiring integers as well. When the Entity Editor pane is floating, it can be repositioned and resized, just as any other floating dockable panes. The Entity Editor can be closed by clicking the X on the right side of the Title bar. To reopen the Entity Editor, use the Tools, Entity Editor menu.
Note:
The Tools, Undo command does not work in the Entity Editor pane. Instead, you may use the undo command on the context sensitive menu and this will only be available while the changed field remains highlighted.
Setting Coordinate System for Nodal Output - Available only when a node is in the Entity Editor and there is nodal output available to graphically select (i.e. the model is deformed). Allows you to choose which Coordinate System nodal output will be displayed for the node currently in the Entity Editor. When another node is selected, the coordinate system will reset to that nodes current Output Coordinate System.
FEMAP
Product Info: http://www.femap.com Customer Support: http://support.ugs.com Phone: (714) 952-5444 or : (800) 955-0000 (US and Canada)
Home > Commands > 7. Modeling Tools > 7.2 Dockable Panes > 7.2.6 Tools, Data Surface Editor
7.2.6 Tools, Data Surface Editor The Data Surface Editor allows you to create Data Surfaces in FEMAP. These Data Surfaces allow you to apply variable loading conditions using a number of predefined methods. Each method has a unique dialog box with all of the required inputs. FEMAP uses the information from a specific dialog box and creates a table of values which is saved with the model and can then be applied to any number of loading conditions.
file:///C:/Users/msmadu/AppData/Local/Temp/~hh630.htm
25.09.2013
Introduction
Page 511 of 707
Once the data surface has been created using one of the methods, the corresponding table of values will appear in the Data Surface Editor dockable pane. Now the values can be modified in the table itself. You can also copy and paste individual cells or use the Fill Down command to change a number of values in the same column at once. Each Data Surface has an ID and a Title which can be entered (up to 79 characters). If no title is specified, FEMAP will automatically create a title based on the definition method used to create the Data Surface. Data Surface Editor Icons Create/Load Data Surface menu- The menu on this icon contains the various definition methods for creating data surfaces, as well as the Edit Data Surface and Delete commands.
Data Surface
The methods are: Along Coordinates Data Surface - allows you to choose coordinates in space and apply a Scalar value (single value) or Vector values (X, Y, and Z values) at each coordinate. The variation will follow the path of the coordinates in the order they are entered. Between Coordinates Data Surface - allows you to choose the number of corners to use (2, 4, or 8), whether the variation is in linear or parametric space, and enter a Scalar value (single value) or Vector values (X, Y, and Z values) at each corner. The values will be interpolated between the specified corners. Output Map Data Surface - allows you to map output from one mesh to create load values for another mesh. Output which can be mapped includes: Nodal (Forces, Moments, Displacements, Velocities, Rotational Velocities, Accelerations, Rotational Accelerations, Temperatures, and Heat Flux) Elemental (Pressures, Temperatures, Heat Flux, Heat Generation, Convection, and Radiation Mesh Data Surface - allows you to choose node or element IDs and enter a Scalar value (or expression) or Vector (X, Y, and Z) values (or 3 expressions). This type of data surface is much more useful when using an expression, which uses a particular coordinate of a node or element centroid. (such as XND(!i), bases value on X coordinate of a node). To create an expression referencing the Node, Element, or Element Face Coordinates use XND(), YND(), ZND(), XEL(), YEL(), ZEL(), XEF(;), YEF(;), or ZEF(;). These are explained in greater detail in Appendix C of the FEMAP User Guide (see Section C, "Function Reference")
Note:
Tabular Data Surface - allows you to create a data surface by defining the size of the table and then entering the values one at a time or pasting them in from another program, such as Excel. This is the most general type of data surface. Arbitrary 3-D Data Surface - allows you to create a data surface using points in space and then distributes the values using an Inverse Weighted Interpolation method. This is a great way to enter test data at a number of points in space and then the values are extrapolated from those points to the nodes or elements in your model. Equation Data Surface - allows you to simply enter a FEMAP equation and stores the equation for use in any loading condition. In order for the equation to work properly in FEMAP, the proper syntax must be used, which is explained in greater detail in Appendix C of the FEMAP User Guide (see Section C, "Function Reference").
Note:
Each method is described in greater detail in Section 7.2.6.1, "Data Surface Definition Methods" Edit Data Surface - a single-select dialog box appears which allows you to choose which data surfaces to edit. You can also use this command to open an existing data surface for viewing, even if you do not plan to edit the surface.
Note:
When this command is used, FEMAP will ask you if it is OK to Clear Grid? if there is a data surface currently in the Data Surface Editor. By saying Yes, the grid will be cleared and any unsaved changes will be lost.
Delete Data Surface - a multi-select dialog box appears which allows you to choose which data surfaces to delete.
Save Data Surface menu - The menu on this icon contains the various options for saving a data surface. Save - simply saves the data surface with the current name to the FEMAP model
file:///C:/Users/msmadu/AppData/Local/Temp/~hh630.htm
25.09.2013
Introduction
Page 512 of 707
Save As - allows you to change the name of the current data surface when saving using the Create or Update dialog box. To File - allows you to save the current data surface values to a comma-separated file (*.CSV file).
Copy Data Surface Text to Clipboard - Copies the Text from the Data Surface Editor to the clipboard in Rich Text Format (RTF) so it can be pasted into a different application. Edit Data Surface Options - Opens the definition method dialog box corresponding to the type of data surface currently in the Data Surface Editor. This allows you to modify options such as the coordinate system or other variation data. For instance, if an Along Coordinates data surface is currently in the Data Surface Editor, FEMAP will bring up the Define Variation Along Coordinates Data Surface dialog box. Clear Data Surface Editor - Completely clears any table and values currently in the Data Surface Editor. Operate on Data Surface menu - The menu on this icon contains commands specifically for use with the Output Map Data Surface (Align Output Map and Plot Output Map) and the Tabular Data Surface (Interpolate). Align Output Map - Used to align an Output Map Data Surface to the target model where the output is to be mapped. Plot Output Map - Used to toggle a plot of the source mesh and output that will be mapped on and off when the Output Map Data Surface is applied in the target model. Very useful when aligning the source model to the target model for visual verification. Interpolate - This command will perform the initial interpolation on a Tabular Data Surface which is currently active in the Data Surface Editor. This allows you to enter only certain portions of data into the Data Surface, then have FEMAP interpolate between those points for you. This also allows you to see the populated values which FEMAP has calculated in the table of values. Automatic - Automatically switches between a linear or distance weighted interpolation method. A linear approach is used unless points internal to the data surface have been defined. Linear - Uses a linear interpolation method. Distance Weighted - Uses a Distance weighted method. Linear Row - Linearly interpolates each independent row. Linear Column - Linearly interpolates each independent column.
Note:
Automatic interpolation is identical to the first step which is performed when a tabular data surface is evaluated to find variation locations.
Copy - Copies the data surface to the clipboard using the FEMAP neutral file format. This makes it easy to copy a data surface from one model to another. Paste - Pastes the copied data surface into the active model. The Next available data surface ID will be used for the pasted data surface. The Copy and Paste icons are designed for copying a data surface from one model to another.
Note:
To copy individual cells to the clipboard (for pasting into other cells in the Data Surface or a program such as Excel), highlight the cells you wish to copy, then click the right mouse button and choose the Copy command from the menu. A similar procedure can be used to paste cells into the Data Surface Editor using the Paste command on the context sensitive menu.
Editor
Context Sensitive Menu (All Data Surfaces) There is a context sensitive menu which will appear when cell(s) are highlighted in the Data Surface Editor pane and the right mouse button is clicked. This menu allows you to:
Copy
and Paste individual cells (either a single cell or multiple cells)
Fill Down
is only available when multiple cells have been highlighted. It will copy the value at the top of the highlighted group of cells and fill all of the highlighted cells in the same column with that value. If multiple columns are highlighted, the value at the top of the cells in each column will be the value that is used.
Clear All
completely clears any table and values currently in the Data Surface Editor, while Clear Selected will only clear the highlighted cells.
Update Entity ID allows you to graphically choose an appropriate new Entity ID in the screen (i.e., Nodes or Elements) for the highlighted row. Update Coordinates allows you to graphically choose a new coordinate for the selected row using the Locate dialog box and any snap mode. Update Vector Values allows you to graphically specify new vector values for a row using the Vector Locate dialog box and any snap mode(s).
FEMAP
Product Info: http://www.femap.com Customer Support: http://support.ugs.com Phone: (714) 952-5444 or : (800) 955-0000 (US and Canada)
Home > Commands > 7. Modeling Tools > 7.2 Dockable Panes > 7.2.6 Tools, Data Surface Editor > 7.2.6.1 Data Surface Definition Methods
file:///C:/Users/msmadu/AppData/Local/Temp/~hh630.htm
25.09.2013
Introduction
Page 513 of 707
7.2.6.1 Data Surface Definition Methods There are seven different Data Surface definition methods in FEMAP. Each method has a unique dialog box with entries and options pertaining only to that particular type of data surface. For setting up certain loading conditions, one method may be easier than another to achieve the desired result. Please examine all of the methods to determine which will be the easiest for your particular loading condition.
Note:
If you have created a geometric load which references a Data Surface, you will want to use Model, Load, Expand... to see any variations in the loading conditions on individual nodes and elements.
Along Coordinates Data Surface This type of Data Surface allows you to choose coordinates in space and apply a Scalar value (single value) or Vector values (X, Y, and Z values) at each coordinate. The variation will follow the path of the coordinates (points) in the order they are entered. This type of Data Surface can have as few as 3 points and as many as 110 points.
Variation Options Define Multiple - allows you to use the Variation Locations section of this Dialog Box. By clicking the Paste button, values on the clipboard will be entered into the Variation Locations list in the appropriate format. Number of Points - allows you to enter a number to represent the number of rows which will be created in the Table of the Data Surface Editor. The table can then be filled manually one cell at a time, using the Update Coordinates or Update Vector Values commands (available on the Context-Sensitive menu for this type of Data Surface), or Pasting (also on context sensitive menu) cells from a spreadsheet or comma-separated values. Data Options Scalar - allows you to enter one value for each coordinate Vector - allows you to enter 3 component values (X, Y, and Z) for each coordinate.
Options button - One option is available for this data surface definition method. Project Curve onto Surface allows you to pick a surface to project the spline onto before it is interpolated. Variation Locations The X, Y, and Z Location fields represent the X, Y, and Z coordinates of the points of the spline. These coordinates can be entered manually or picked graphically from the screen (use of snap options can aid in precise selection of coordinates). Once the Location fields are entered, a single value (Data Options set to Scalar) or XYZ values (Data Options set to Vector) can be entered into the appropriate Value fields. To add a coordinate and value(s) to the list of Points, click the Add button. Values for any of the fields in a single row can be updated by clicking a row in the list (the values will be filled in for Location and Value), altering the desired values, and then clicking the Update button. Delete will delete only the highlighted row, while Reset will completely clear the list of Points.
Note:
When a row is selected in the Variation Locations list, it will be highlighted on the screen using the current settings for the Window, Show Entities command.
Example The value of a pressure load on the top of the wing needs to vary based on the coordinate values of each node at one edge of the upper wing skin. Scalar was set in Data Options so only one value needs to be entered for each location
file:///C:/Users/msmadu/AppData/Local/Temp/~hh630.htm
25.09.2013
Introduction
Page 514 of 707
Once the Data Surface has been created, you will use Model, Load, Elemental to create the pressure loading. The elements on the top of the wing are selected and the Method in the Create Loads on Element dialog box has been changed to Data Surface. Pressure has been chosen from the list of loads and the Along Coordinates Data Surface has been selected from the Data Surface drop-down list. A value of 1.0 has been enter in the Pressure field in order to use the entered values in the Data Surface directly. Finally element faces are chosen (using the adjacent faces method) on which to apply the variable Pressure load.
Between Coordinates Data Surface This type of Data Surface allows you to choose the number of corners to use (2, 4, or 8), whether the variation is in linear or parametric space, and enter a Scalar value (single value) or Vector values (X, Y, and Z values) at each corner. The values will be interpolated between the specified corners.
Variation Type 2 Point Linear - Define two corner locations and two associated values. FEMAP will linearly interpolate between the entered values at the two locations.
2 Point Parametric- Define two corner locations, two associated values, and optionally a Curve (Chosen using the Options button). The Data Surface values are then linearly interpolated between the two locations in parametric space using the chosen curve.
file:///C:/Users/msmadu/AppData/Local/Temp/~hh630.htm
25.09.2013
Introduction
Page 515 of 707
4 Point Bilinear - Define four corner locations representing a rectangular section and associated values at each corner. FEMAP will linearly interpolate in two directions to obtain the values inside the rectangular section. 4 Point Parametric - Define four corner locations representing a rectangular section, associated values at each corner, and optionally a Surface (Chosen using the Options button). FEMAP will project the 4 corner locations to the surface, then linearly interpolate in two directions in the parametric space of the chosen surface to obtain the values inside the rectangular section. When a Parametric Variation Type (2 Point or 4 Point) is used for a meshbased loading condition, a geometry ID MUST be chosen to supply the parametric space.
Note:
When a Parametric Variation Type is used for a geometry-based loading condition, the optional chosen geometry ID will override the geometry selected for the load. 8 Point Trilinear - Define eight corner locations representing a prismatic volume and associated values at each corner. FEMAP will linearly interpolate in three directions to obtain the values inside the prismatic volume. Data Options Scalar - allows you to enter one value for each corner. Vector - allows you to enter 3 component values (X, Y, and Z) for each corner.
Options button - three options are available for this data surface definition method overall, but some options are only available when certain Variation Type have been selected. CSys is available for all Variation Types and defines the coordinate system in which the Data Surface will be evaluated. Parametric Curve ID is only available when the 2 Point Parametric Variation Type have been selected. This allows you to choose a curve ID. The linear interpolation will then occur in the curves parametric space. Parametric Surface ID is only available when the 4 Point Parametric Variation Type have been selected. This allows you to choose a surface ID on which the corner locations will be projected. The linear interpolation will then occur in the surfaces parametric space. Variation Locations The X, Y, and Z Corner Location fields represent the X, Y, and Z coordinates of the Corner Points for each Variation Type. These coordinates can be entered manually or picked graphically from the screen (use of snap options can aid in precise selection of coordinates). Once the Corner Location fields for a row are entered, a single value (Data Options set to Scalar) or XYZ values (Data Options set to Vector) can be entered into the appropriate Value fields. The required number of Corner Locations and Values rows will become active depending on the chosen Variation Type. All active rows must have values in order for this type of Data Surface to work properly. (i.e., you can NOT enter only three points for a 4 Point Linear data surface)
Note:
Common Uses This type of data surface is commonly used to define variations in 1, 2, or 3 dimensions, when corner values are known. Example The value of a pressure load on the top of the wing needs to vary based on the four known corner values of then upper wing skin. Scalar was set in Data Options so only one value needs to be entered for each location
Once the Data Surface has been created, you will use Model, Load, Elemental to create the pressure loading. The elements on the top of the wing are selected and the Method in the Create Loads on Element dialog box has been changed to Data Surface. Pressure has been chosen from the list of loads and the Between Coordinates Data Surface has been selected from the Data Surface drop-down list. A value of 1.0 has been enter in the Pressure field in order to use the entered values in the Data Surface directly. Finally element faces are chosen (using the adjacent faces method) on which to apply the variable Pressure load.
file:///C:/Users/msmadu/AppData/Local/Temp/~hh630.htm
25.09.2013
Introduction
Page 516 of 707
Output Map Data Surface This type of Data Surface allows you to map output from one mesh to create load values for another mesh. The Other Mesh can be a refined mesh in the same model or a completely different mesh in another model. Transferring an Output Map Data Surface to another model requires use of the Copy and Paste icons in the Data Surface Editor. Output which can be mapped includes: Nodal - Forces, Moments, Displacements, Velocities, Rotational Velocities, Accelerations, Rotational Accelerations, Temperatures, and Heat Flux) Elemental - Pressures, Temperatures, Heat Flux, Heat Generation, Convection, and Radiation
The Output Map Data Surface works very similar to the Model, Load, Map Output From Model command, although it can map more types of output to loads and can be used with only one model open in FEMAP. For more information, see Section 4.3.6.4, "Model, Load, Map Output From Model..." FEMAP does not restrict the type of data which can be mapped in any way from one mesh to another.
Note:
For instance, you could create an Output Map Data Surface using nodal temperatures from the source mesh, then map those temperatures to the target mesh as an elemental pressure load. In this case, that may not make sense, but is simply to represent the unrestricted nature of the command. Map Output Data Output Set - Allows you to choose an Ouput Set currently in your model. Output Vector - Allows you to choose a specific Output Vector in the selected Output Set.
Output By Group check box - When Checked, allows you to choose a predefined FEMAP Group. This Group is used to limit the amount of output sent to the Data Surface as only output values from entities in the group will be used. Data Options button Two options are available for this data surface definition method. Both can be used with any data surface of this type. CSys - defines the coordinate system in which the Data Surface will be evaluated. Values for Locations with No Map - This drop-down menu in the Output Map Options section allows you to choose a mapping option for entities which do not have a one-to-one mapping from the Source to the Target. When a node is not mapped it is because a Target nodes normal projection does not fall within any Source Element. The options for nodes that are not mapped: 0..Set to Zero - Sets all entities without a direct map to the value of zero (0.0) 1..Set to Value - Sets all entities without a direct map to a specified value. The value can be specified as a constant or in X, Y, and Z components. 2..Extend Closest - Extends the value to the closest Target Entity. 3..Interpolate - Does a linear interpolation using the source values. (Default)
4..No Output - Applies no output values to any entities which do not have a direct map. FEMAP will also automatically create a group of Target nodes which have not been mapped. Mapping Tolerance - When a Target location is projected onto the Source data surface and the distance to a discrete data point is less than the tolerance, the Source value of the coincident location is directly mapped to the Target without interpolation. If multiple nodes fall within this tolerance, then the first one encountered numerically will be directly mapped. Default value is the Merge Tolerance of the Target model. Using Align Output Map and Plot Output Map commands
file:///C:/Users/msmadu/AppData/Local/Temp/~hh630.htm
25.09.2013
Introduction
Page 517 of 707
Both the Align Output Map and Plot Output Map commands in the Data Surface Editor are exclusively used on conjunction with the Map Output Data Surface. These commands are available to aid application of the Data Surface from a source mesh to a different target mesh. After the Data Surface has been created (or copied into a different model), Align Output Map can be used to properly align the Data Surface to the target mesh. The source mesh is saved with each Output Map Data Surface and can then be plotted in relation to the target mesh using Plot Output Map. The recommended workflow of these commands is to first toggle on the plot of the source mesh, align it to the target mesh, then toggle off the plot once everything is properly aligned. Example After a steady-state fluid flow analysis of fluid through a pipe, the Total Pressure at each element in the fluid is calculated. The Total Pressure output can be displayed in FEMAP using a contour plot. Now we want to transfer the pressure values on the outside of the fluid (solid elements in Model A) to the inside of the pipe walls (plate elements in Model B). Since nodes and element locations are completely different (element shapes as well), we will map the Total pressure output to create a pressure load for structural analysis.
Once the Data Surface has been created, you will need to copy the Data Surface to the clipboard from Model A using the Copy command in the Data Surface Editor. Now Model B needs to be opened (or created) and once it is ready for loading, the Data Surface on the clipboard will be pasted in using the Paste command in the Data Surface Editor. Now, you will use Model, Load, Elemental to create the pressure loading. The elements on the inside of the pipe are selected and the Method in the Create Loads on Element dialog box has been changed to Data Surface. Pressure has been chosen from the list of loads and the Output Map Data Surface has been selected from the Data Surface drop-down list. A value of 1.0 has been enter in the Pressure field in order to use the entered values in the Data Surface directly. Finally element faces are chosen (Face 1) on which to apply the variable Pressure load
Mesh Data Surface This type of Data Surface allows you to choose node or element IDs and enter a Scalar value (or expression) or Vector (X, Y, and Z) values (or 3 expressions). This type of data surface is much more useful when using an expression, which uses a particular coordinate of a node, element centroid, or centroid of an element face to vary the value (such as XND(!i), bases value on X coordinate of a node). The values shown in the Data Surface Editor are evaluated values for each selected entity. To create an expression referencing the Node, Element, or Element Face Coordinates use XND(), YND(), ZND(), XEL(), YEL(), ZEL(), XEF(;), YEF(;), or ZEF(;). These are explained in greater detail in Appendix C of the FEMAP User Guide (see Section C, "Function Reference")
Note:
Variation Type You must choose the entity type used to vary the data surface Node ID - When Select Entities button is clicked, FEMAP will prompt you to choose Node IDs for the Data Surface Element ID - When Select Entities button is clicked, FEMAP will prompt you to choose Element IDs for the Data Surface Data Options Scalar - allows you to enter one value or expression
file:///C:/Users/msmadu/AppData/Local/Temp/~hh630.htm
25.09.2013
Introduction
Page 518 of 707
Vector - allows you to enter 3 component values (X, Y, and Z) or 3 individual expressions.
Options button - One option is available for this data surface definition method. CSys is available for all Variation Types and defines the coordinate system in which the Data Surface will be evaluated. Define/Fill Data Surface Data Depending on the Data Option selected, you will be asked for 1 or 3 Value/Equation(s) (Expressions). After the required Value/Equation(s) have been entered, click the Select Entities button to choose the appropriate entities with the standard Entity Selection dialog box. Common Uses This type of data surface is commonly used to define load variations where the variation is known relative to the element or node ID. Example The temperature of the exterior walls of a tank varies with height (Y direction in global coordinate system) from a point at the origin. The tank has a mapped mesh which will allow accurate distribution of either nodal or elemental temperatures. The Scalar Data Option will be used and an expression (YEL(!i)) will be used to vary the X value (In this case, simply magnitude) based on the height of the element centroid. Once the expression has been entered, click the Select Entities button and choose all of the elements in the model. When OK is clicked, the evaluated values will be sent to the table in the Data Surface Editor. Now, you will use Model, Load, Elemental to create the temperature loading. All of the elements are selected and Temperature has been chosen from the list of loads. The Method in the Create Loads on Element dialog box has been changed to Data Surface and the Mesh Data Surface has been selected from the Data Surface drop-down list. A value of 100 has been enter in the Temperature field in order to use the entered values in the Data Surface multiplied by 100.
Repeating the same procedure but using nodal Y-coordinates (YND(!i) expression) of all nodes instead of elements for the Mesh Data Surface, then applying nodal temperature loads yields these loads:
Tabular Data Surface This type of Data Surface allows you to create a data surface by defining the size of the table in the Data Surface Editor and then manually entering the values one at a time or pasting them in from another program, such as Excel. This is the most general type of data surface and in some ways, the most powerful. That said, it also requires the most interaction with the user, so keep that in mind.
file:///C:/Users/msmadu/AppData/Local/Temp/~hh630.htm
25.09.2013
Introduction
Page 519 of 707
Variation Type You must choose the type of table to create, then specify the size of the selected table using the Define Data button. This will create an empty table which you will then fill with values to vary the loading condition. Parametric Table - This type of table is designed to be based on the Parametric Space associated with a geometric surface chosen during the creation of the Data Surface or created as a generic Data Surface which can only be applied with a Surface-based load. When a Parametric Table is used for a mesh-based loading condition, a surface ID (not a boundary surface) MUST be chosen to supply the parametric space.
Note:
When a Parametric Table is used for a surface-based loading condition, the chosen surface ID will override the geometry selected for the load. When Define Data button is clicked, the Define Table Size dialog box with appears with fields for U Divisions, V Divisions, and Surface ID. u Divisions - refers to how many intermediate points will be between 0 and 1 in the U direction of the surfaces Parametric Space. v Divisions - refers to how many intermediate points will be between 0 and 1 in the V direction of the surfaces Parametric Space.
Example The table will look like this for a Parametric Table with 5 U Divisions, 5 V Divisions, and a chosen Surface:
Values can now be entered at the four corners of the table:
file:///C:/Users/msmadu/AppData/Local/Temp/~hh630.htm
25.09.2013
Introduction
Page 520 of 707
When the Data Surface is saved, FEMAP will save the corner values and when the Data Surface is used, FEMAP will interpolate the saved points to create the load distribution. It is VERY important to remember to save this type of Data Surface before trying to use it to create a loading condition. Unlike most of the other Data Surface types, most or all of the data must be entered into the table. FEMAP does not know this data has been entered or modified until you use the Save or Save As command.
Note:
Instead of just the corner values, values for all of the cells can be filled in manually to create a very specific distribution of values in the table. You can also fill the empty cells of the table automatically with interpolated values using the Interpolate command in the Data Surface Editor. Here is the Data Surface Editor showing the Interpolated values:
Once the Data Surface has been created, you could use Model, Load, Elemental to create a distributed pressure load. The elements on a surface are selected and the Method in the Create Loads on Element dialog box has been changed to Data Surface. Pressure has been chosen from the list of loads and the Parametric Table Data Surface has been selected from the Data Surface drop-down list. A value of 1.0 has been enter in the Pressure field in order to use the entered values in the Data Surface directly. Finally element faces are chosen (using the adjacent faces method) on which to apply the variable Pressure load.
XYZ Table - This type of table is the most general type of Data Surface.
When Define Data button is clicked, the CSys type selected for the Data Surface using the Options button will determine which Define Table Size dialog box is shown.
file:///C:/Users/msmadu/AppData/Local/Temp/~hh630.htm
25.09.2013
Introduction
Page 521 of 707
The number of Divisions boxes checked dictates the size of the corresponding table. For instance, if a cylindrical coordinate system is chosen, only R Divisions is checked, and a value of 5 is entered, the following table will appear This type of data surface could be used to vary a loading condition using the radial distance from a user-defined cylindrical coordinate system. For example, you have an annular plate which has an inner radius of 5 and an outer radius of 10. You need to vary the temperature evenly from the inner radius to the outer radius with specific temperature values being at precise radial distances from the center. This method, would allow you to do this rather easily. To model this in FEMAP, you could define a cylindrical coordinate system at the center of the inner radius and then create a data surface which had the desired number of R values with corresponding temperatures. Now, you could create an elemental or nodal temperature loading condition referencing this XYZ Table Data Surface.
Here is what elemental temperature distributions would look like on one half of the annular plate:
If the plate elements of the annular plate were extruded in the positive Z-direction 5 units to create solid elements, a tabular Data Surface could be used to vary a temperature load in both the Radial Direction and the Z-direction in the same load. Again, a cylindrical coordinate system is chosen, but this time R Divisions and Z Divisions are checked, and a value of 5 is entered for R Divisions and 3 for Z Divisions. The table below represents this data surface, with some values manually entered to create the variation criteria. Notice that the row of R values varies from 5 to 10 and the column of Z values varies from 0 to 5.
Now, you could create an elemental or nodal temperature loading condition referencing this XYZ Table Data Surface. Here is what this elemental temperature distribution would look like on one half of the solid mesh created from the original annular plate:
file:///C:/Users/msmadu/AppData/Local/Temp/~hh630.htm
25.09.2013
Introduction
Page 522 of 707
Finally, if we want to vary the temperature using the radius, Z-distance, and theta angle, we could use this type of Data Surface. Again, a cylindrical coordinate system is chosen, but this time R Divisions, T Divisions, and Z Divisions are all checked, and a value of 5 is entered for R Divisions, 7 for T Divisions and 3 for Z Divisions. You can see that the table now has three tabbed sheets. Each sheet contains a table to define the Radial and Theta values for one particular Z value. By default, all of the Z values are 0.
To change the Z value for a particular tabbed sheet, click on the tab, then click the right mouse button and choose Properties from the context sensitive menu. This dialog box will open:
Notice you may enter a Title and assign a Value for Z for each sheet. Click OK to return to the table in the Data Surface Editor. If you have do not have enough sheets to define a particular Data Surface, you can add them one at a time by clicking on the tab, then clicking the right mouse button and choosing Insert Page from the context sensitive menu. On the other hand, you can delete excess sheets one at a time using the Delete Page from the context sensitive menu.
Note:
The table below represents this data surface, with some values manually entered to create the variation criteria. Notice that the row of R values varies from 5 to 10, the column of Theta values vary from 0 degrees to 180 degrees, and the Z values on the tabs, vary from 0 to 5.
Here is what this elemental temperature distribution would look like on one half of the solid mesh using 3-D XYZ Tabular Data Surface:
file:///C:/Users/msmadu/AppData/Local/Temp/~hh630.htm
25.09.2013
Introduction
Page 523 of 707
Data Options Scalar - allows you to enter one value for each X value or XY Data Pair Vector - allows you to enter 3 component values (X, Y, and Z) for each X value or XY Data Pair. Options button - two options are available for this data surface definition method.
CSys - defines the coordinate system in which the Data Surface will be evaluated. The selected Coordinate System will bring up the appropriate Define Table Size dialog box. Between/Tabular Parametric Options - allows you to choose a 4-sided surface ID on which each corner value in the table, will be correspond to a corner on the surface. The linear interpolation will then occur in the surfaces parametric space. For example, Corner 1 would be at (U=0, V=0) in Parametric space, Corner 2 (U=1, V=0), Corner 3 (U=1, V=1), and Corner 4 (U=0, V=1). Tabular Options - instructs FEMAP what to do with undefined cells in the Data Surface Editor. The default is to use Interpolate from Closest, which will interpolate to the appropriate entity type from the closest defined value. The other option is to use Value, which will simply place the entered value into any undefined cells. Data Variation Data When Define Data button is clicked and Parametric Table is selected, the Define Table Size dialog box with appears with fields for u Divisions, v Divisions, and Surface ID. When Define Data button is clicked and XYZ Table is selected, the CSys type selected for the Data Surface using the Options button will determine which Define Table Size dialog box is shown. For instance, if a rectangular coordinate system is selected, the Define Table Size dialog box allows you to enter values for X Divisions, Y Divisions, and Z Divisions. Arbitrary 3-D Data Surface The dialog box for this type of Data Surface is very similar to the Along Coordinates Data Surface. The difference is that this Data Surface does not use the order in which the variation locations and values were entered into the table for anything. Instead, it uses the entered variation locations to perform an interpolation of values using a Modified Inverse Weighted Interpolation method. Any number of independent 3D locations may be entered. One powerful way to use this type of Data Surface is to take data from physical/environmental testing which was retrieved at arbitrary locations and then apply them to a meshed model. This way, you do not have to create hard points in your model to apply specific loading conditions.
Note:
Variation Options Define Multiple - allows you to use the Variation Locations section of this Dialog Box. By clicking the Paste button, values on the clipboard will be
file:///C:/Users/msmadu/AppData/Local/Temp/~hh630.htm
25.09.2013
Introduction
Page 524 of 707
entered into the Variation Locations list in the appropriate format. Number of Points - allows you to enter a number to represent the number of rows which will be created in the Table of the Data Surface Editor. The table can then be filled manually one cell at a time, using the Update Coordinates or Update Vector Values commands (available on the Context-Sensitive menu for this type of Data Surface), or Pasting (also on context sensitive menu) cells from a spreadsheet or comma-separated values. Data Options Scalar - allows you to enter one value for each arbitrary 3-D location. Vector - allows you to enter 3 component values (X, Y, and Z) for each arbitrary 3-D location. Options button - two options are available for this data surface definition method.
CSys - defines the coordinate system in which the Data Surface will be evaluated. Arbitrary 3-D Interpolation Options - when this option is set to % Locations to Include, the value can vary from 0 to 100. If it is set to 100, FEMAP will use the weighted contribution from all of the Data Surface 3-D Variation Locations, while if it is set to 0 FEMAP will use the number set in Min Locations to Include. The value for Min Locations to Include must be higher than one and simply tells FEMAP the minimum number of variation locations that will be used at each interpolation point. Variation Locations The X, Y, and Z Location fields represent the X, Y, and Z coordinates of the arbitrary points in 3-D space. These coordinates can be entered manually or picked graphically from the screen (use of snap options can aid in precise selection of coordinates). Once the Location fields are entered, a single value (Data Options set to Scalar) or XYZ values (Data Options set to Vector) can be entered into the appropriate Value fields. To add a coordinate and value(s) to the list of points in 3-D space, click the Add button. Values for any of the fields in a single row can be updated by clicking a row in the list (the values will be filled in for Location and Value), altering the desired values, and then clicking the Update button. Delete will delete only the highlighted row, while Reset will completely clear the list of Points.
Note:
When a row is selected in the Variation Locations list, it will be highlighted on the screen using the current settings for the Window, Show Entities command.
Example A triangular surface has a variable pressure assigned to it. A single value for pressure is know for a position near each corner. When these three arbitrary locations and corresponding values are entered into the Define Arbitrary 3-D Coordinate Data Surface dialog box, the table in the Data Surface Editor will appear like this:
Now that the Data Surface has been created, it can now be used to create a pressure loading condition. You will use Model, Load, Elemental to create the pressure loading. All of the elements on the triangular surface are selected and the Method in the Create Loads on Element dialog box has been changed to Data Surface. Pressure has been chosen from the list of loads and the Arbitrary 3-D location Data Surface has been selected from the Data Surface drop-down list. A value of 1.0 has been enter in the Pressure field in order to use the entered values in the Data Surface directly. Finally element faces are chosen (using the adjacent faces method) on which to apply the variable Pressure load.
file:///C:/Users/msmadu/AppData/Local/Temp/~hh630.htm
25.09.2013
Introduction
Page 525 of 707
Another example would be to paste a number of location/value pairs in from a spread sheet (or comma-separated list of values) and apply them as a Pressure load on top surface of a wing to create a distributed load.
Equation Data Surface The simplest type of Data Surface is the Equation Data Surface. The only inputs are which Coordinate System the equation should be evaluated (CSys in Data Surface) and the Equation itself. The Calculator button can be clicked to bring up the FEMAP Equation Editor dialog box. This allows you to see all of the options FEMAP has for creating equations and also shows the proper syntax which must be used to be recognized by FEMAP. This is a great way to store a FEMAP equation for use in multiple loading conditions. These functions which can be used FEMAP equation are explained in greater detail in Appendix C of the FEMAP User Guide (see Section C, "Function Reference"). Example An equation can be used to create a bearing load on the inside of hole. We will use half an annular plate for this example, with the center of the hole at the origin (this enables us to use the Global Cylindrical Coordinate System).
In this case, our equation is calculating the Sine (SIN) of the Theta Value in the Global Cylindrical Coordinate System of each selected node (YND(!i)) and multiplying that value by 10. Here is what a nodal load in the X-direction (radial for our chosen coordinate system) referencing this Equation Data Surface would look like:
file:///C:/Users/msmadu/AppData/Local/Temp/~hh630.htm
25.09.2013
Introduction
Page 526 of 707
FEMAP
Product Info: http://www.femap.com Customer Support: http://support.ugs.com Phone: (714) 952-5444 or : (800) 955-0000 (US and Canada)
Home > Commands > 7. Modeling Tools > 7.2 Dockable Panes > 7.2.7 Tools, Entity Info
7.2.7 Tools, Entity Info Essentially, the Entity Info pane works much like the Show Tooltips command on the Selector Actions menu of the Select Toolbar, but the information goes to a pane that can remain open instead of a Yellow Tooltip balloon. For more information, see Section 7.3.1.6, "Tools, Toolbars, Select". When the Select Toolbar has an active entity type or any selection dialog box is open, the Entity Info dockable pane will dynamically display information about each entity of that type as it is highlighted in the main graphics window For example, when the Select Toolbar is active and entity selection is set to Element, the information displayed in the Entity Info pane will be Element number, Element Type, Property ID, Material ID, and the nodes on the Element. Element postprocessing information will be displayed when any Contour Style is selected except Vector. When entity selection is set to Node, the Entity Info pane will contain Node number, Coordinates, Definition Coordinate System, and Output Coordinate System. Post-processing data will be displayed for nodes when any Deformed Style is selected, except Animate and Animate - MultiSet. In order to keep a particular entity in the Entity Info pane, you can click the entity on the screen with the left mouse button and then keep holding the mouse button down until you are in the Entity Info pane. This will allow you to perform actions such as Cut, Copy, or change the Font Size or Style of the text using the context sensitive menu. In some form, all entity types which can be activated in the Select Toolbar or selected using a dialog box can be displayed in the Entity Info pane. A few exceptions: Laminate elements will not be highlighted when Material is the active entity type, because laminate elements usually reference multiple materials. Also, when Property is the active entity, no details about laminate properties will be shown in the Entity Info pane. All ply information can be found in the Entity Editor for laminates. Loads and constraints on a particular entity type will only show info regarding the entity type to which they are applied (i.e., when Loads, Nodal is the active entity type, only information about the highlighted node will appear in the Entity Info pane, nothing about the value of the Nodal Load). All load and constraint information can be found in the Entity Editor by selected a particular entity, which can then be edited. The actual text strings of a Text entity will not appear in the Entity Info pane, but other useful information such as Justification, Position, Visibility, and Style options will be displayed. Actual text strings can be found in the Entity Editor and can be edited. Context Sensitive Menu There is a context sensitive menu which will appear when the right mouse button is clicked inside the Entity Info pane. This menu allows you to search the text for a specific portion of text using the Find... command. You can Undo and Redo typing in the Entity Info pane. There is the ability to Cut, Copy, Paste, and Clear any highlighted text. The Font command will allow you to change the Font, Size, Color, and Style of any highlighted text, or set those items for all new text in one dialog box. The Font style can be changed using the Bold, Italic, and Underline commands (when a Font Style is active, the icon will be surrounded by an orange square). Default Format allows you to set a format, you can choose between Text, Rich Text, Object, or Auto. Scale allows you to scale the size of a non-text object (i.e., pictures) using a percentage of the objects current size. The Zoom command allows you to make everything in the Entity Info pane larger or smaller. Select All will select everything in the Entity Info Pane, then operations can be performed
Note:
If you have a wheel mouse you can hold the CTRL key down and spin the wheel to dynamically zoom in and out in the Entity Info pane
Note:
Ctrl+C can be used as a general copy command in FEMAP. When the Entity Info pane is active, Ctrl+C will perform the copy command on the highlighted text.
When the Entity Info pane is floating, it can be repositioned and resized, just as any other floating dockable pane.
FEMAP
Product Info: http://www.femap.com Customer Support: http://support.ugs.com Phone: (714) 952-5444 or : (800) 955-0000 (US and Canada)
Home > Commands > 7. Modeling Tools > 7.2 Dockable Panes > 7.2.8 Tools, Data Table
file:///C:/Users/msmadu/AppData/Local/Temp/~hh630.htm
25.09.2013
Introduction
Page 527 of 707
7.2.8 Tools, Data Table The Data Table dockable pane allows you send data to an interactive, dynamically changing table using various methods to fill the table. Each item appears as a single row separated into a number of columns when it enters the Data Table. Once in the Data Table, information of the entities of the same type can be sorted, filtered, and evaluated to help you understand what is occurring in your model before and after analysis. In many ways, the Data Table is a complement to the other dockable panes and can also simply be an alternate method to list and view entity data.
Some common uses for the Data Table. You can: Create a list of entities of a certain type for comparison and sorting of data. As each entity row is highlighted, it will be sent to the Entity Editor, where the item can be modified. Add output columns and element checks to lists of nodes and elements. Add mass properties and mesh associativity information for lists of geometric entities. Compare output data from different ouput sets and/or different models. Group entities by using a particular column header or set of headers, which you can choose, to help view the data in logical subsets.
Create a large listing of entities using the Select toolbar, filter the entities using specific fields, and then return the filtered list to the selector to perform desired operations. Print out tables directly from the Data Table or copy the information (all or selected rows and columns) to the clipboard and paste it into a word processor, such as Microsoft Word, to aid in the creation of reports. Create an output summary in the data table which can be quickly scanned to determine max/min values. There are many options for creating a customized output summary using the List, Output, Summary To Data Table command. For more information see Section 8.6.3, "List, Output, Summary to Data Table...". For instance, you can create a list of surfaces and see which ones have a meshing approach assigned or find out which of your surfaces has the smallest area and may be responsible for creating distorted elements. You can compare element stresses from multiple output sets from different models, sort your elements by quality values, filter entities by using certain criteria, or simply list entities in your model for visual verification.
Note:
Only data from one particular entity type can be in the Data Table at once. Therefore, once you change the type of entity you are sending to the Data Table, it will reset and begin a new listing.
Selection Methods The Select toolbar is one method used to choose entities to be placed in the Data Table. You can also select entities in the Model Info tree and send them to the Data Table by clicking an icon or send all the output vectors from an entire output set over using a Context Sensitive menu. Data Table Rows and Columns All data from an entity is sent to the Data Table in a single row which is partitioned into columns for accurate viewing, sorting, and filtering purposes. When a column header is clicked, an arrow pointing either up or down will appear in the header. When the arrow is pointing up, the data in that column will be sorted from lowest to highest numerical value or alphabetical, from A-Z then a-z again (All UPPER CASE letters come before any lower case letters) depending on the type of data in the column. When the arrow is pointing down, the column will be sorted from highest to lowest numerical value or alphabetical, from z-a then Z-A again. Clicking on a column header will change the direction of the arrow and the reverse the listing. Column headers can be dragged and dropped into new positions to modify the look of your table. Any column header can be dragged until a X appears over the header, making that column no longer visible. Column width can also be adjusted by placing the cursor on the line between the column header (this will bring up a two headed arrow), then clicking and dragging the column to the desired width. Columns can be turned on and off one at a time using the Show/Hide Columns icon menu. Also, Multiple changes to the columns can be made at once using the Update command on the Show/Hide Columns icon menu.
Multiple Columns
Data Table Icons
file:///C:/Users/msmadu/AppData/Local/Temp/~hh630.htm
25.09.2013
Introduction
Page 528 of 707
Lock/Unlock Toggle - When unlocked, the Data Table will accept data from each entity that is picked using the Select toolbar or send from the Model Info tree using an icon or Context Sensitive menu. When locked, no more data will be added to the list and the information in the Data Table will remain there until the pane is unlocked or cleared. Copy to Clipboard - Copies the current data in the Data Table to the clipboard so it can be pasted into the Messages window or an outside program Because of the Rich Text Format copied from the Data Table and Entity Editor dockable panes, you may need to do some resizing of columns in order to create a correctly formatted table when it is copied into the Messages pane. When copying tables from the Data Table and Entity Editor panes, there should be no issues when pasting into outside programs which support Rich Text Format, such as Microsoft Word. Ctrl+C can be used as a general copy command in FEMAP. FEMAP takes into account which window or dockable pane is currently active. When the Data Table pane is active, Ctrl+C will perform the copy command on the highlighted rows, or if no rows are highlighted, the entire table will be copied.
Note:
Note:
Save to a File - Allows you to save the contents of the Data Table to a text file. You can save the data as Tab Delimited Text (*.TXT file), Comma-Separated Text (*.CSV file), or in Rich Text Format (*.RTF file). Hide/Show Columns Menu - Clicking this icon brings up a menu with commands and a listing of all the columns available for the current entity type (visible columns are marked with a check mark in an orange box). By highlighting a column and clicking the mouse, you can toggle the column from hidden to visible and vice versa. This allows you to hide or show one column at a time. The commands on this menu are: Update Multiple Columns - Brings up the Columns to Show dialog box which allows you to check and uncheck multiple column headers at one time. You can also highlight any number of headings in the selection area. Holding down the Ctrl key will enable highlighting of multiple output sets. Holding down Shift while picking a first, then a last output set will highlight a range of output sets. Once highlighting is completed, then click Toggle Selected On or Toggle Selected Off icon buttons to check or uncheck columns. After you are done selecting the columns you want, click OK to view your modified Data Table
Add Element Checks - Available only when elements are in the Data Table, this command will add Element Quality Check columns to the visible elements. There are 10 element checks that will be displayed: Aspect Ratio, Taper, Internal Angles, Warping, Nastran Warping, Alt Taper, Tet Collapse, Jacobian, Combined Quality, and Explicit Time Step. These quality checks are described in greater detail in Section 7.4.5.6, "Tools, Check, Element Quality...". Add Mass Properties - Available when curves, surfaces, solids, elements, materials, or properties are in the Data Table. When used with Curves it displays the Length of the curves. When used with Surfaces, it displays the Area of the surfaces. When used with Solids, it displays Volume, Surface Area, Center of Gravity in the X, Y, and Z (CGx, CGy, and CGz), and moments of inertia (Ixx, Iyy, Izz, Ixy, Iyz, and Izz) of the listed solids. When used with Elements, it displays length (1-D elements), area (2-D elements), volume (3-D elements), Structural Mass, NonStructural Mass, Total Mass, and center of gravity coordinates for X, Y, and Z. See Section 7.4.4.2, "Tools, Mass Properties Menu..." for more information. When used with Materials and Properties the Structural Mass represents the mass of ALL the elements in the model that reference a particular material or property. Add Mesh Associativity - Available only when points, curves, surfaces, or solids are in the Data Table. Shows a column for the number of Nodes, number of Elements, and number of Element Faces that are associated to that particular geometric entity. Set CSys for Nodal Output - Available only when nodes are in the Data Table and there is nodal output available to graphically select (i.e. the model is deformed). Allows you to choose which Coordinate System nodal output will be displayed in the Data Table. Once the coordinate system has been chosen, all nodes added to the Data Table will have nodal output displayed in the selected coordinate system. When you change the coordinate system, all nodes added after the change will be in the newly selected coordinate system, while all the nodal output currently in the table will remain displayed in the previous coordinate system(s). Clicking the Clear All button will reset the Data Table to the use each individual nodes Output Coordinate System. Add Output Columns - You must have nodes or elements in the Data Table AND output data in the model for this icon to be available. When available, it will bring up the Results to Add to Data Table dialog box which allows you to choose Output Sets and Output Vectors to be shown as columns in the Data Table. When multiple models are open, the name of the active model will appear at the top of the Results to Add to Data Table dialog box.
file:///C:/Users/msmadu/AppData/Local/Temp/~hh630.htm
25.09.2013
Introduction
Page 529 of 707
Along with checking and unchecking the boxes, you can also highlight selected Output Sets or Output Vectors, then click the Toggle Selected On or Toggle Selected Off icon buttons in the appropriate section. Highlighting is explained in greater detail in the Update Multiple Columns section above. Also, the Toggle All On and Toggle All Off icon buttons will only select/deselect Output Sets and Output Vectors currently in the filtered list. The Output Set Filter allows you to filter output sets using text in the output set titles. The Quick Filter allows you to filter the list of output vectors by choosing an option from the drop-down list. Options include Selected Only, Node, Element, Element Centroid, Displacement, Velocity/Accel, Force, Stress, Strain, or Thermal. For more information on using the Output Vector Filter, see Making it Easier to Select Output Data - Using the Output Vector Filters in Section 8.2.2, "Choosing Deformed and Contour Styles". You can click the Add Components/Corner Results button to automatically select the components or corner data for the currently selected Output Vectors (if available). There is also a toggle to Make Columns Visible as well, which is on by default. If you click the Add Similar Layer/Ply Results button, you can select all similar data without worrying about manually checking all of the output vectors. This option is especially helpful for laminates with a large number of plies
Match Sets in Multiple Models Data Table
allows you to manually choose the additional output sets using the Results for Additional Model dialog box to compare results data and add this data to the
For example, if you had two very similar models, you may want to compare results from several output sets which are in both models. Depending on your analysis process, the data you are looking for may be in Sets 1 and 4 of the first model and Sets 5 and 7 of the second model. By using Match Sets in Multiple Models, FEMAP allows you to choose Sets 1 and 4 and the desired output vectors in the first model, Click OK, then brings up the Results for Additional Model dialog box to choose Sets 5 and 7 from the second model. Once finished, click OK and view the modified Data Table
Note:
You may compare data from any number of open models in the current FEMAP interface you are using. FEMAP will label the Results for Additional Model dialog boxes with the appropriate model names to aid in data selection and prevent confusion.
Clear All - Deletes all information in the Data Table. Show/Hide Group Header - When on (icon highlighted by orange background), the Data Table allows you to drag column headers up into a specified area. Once there the Data Table will partition the rows of entity data using a specific group header or set of group headers. This allows you to group entities in the table with similar characteristics (such as the same material, property, element type, element topology, etc.) together for a specific purpose. The grouping is multi-level, therefore the entities are broken down by the first group header, then the second, and so on until the final group header. You can always drag a column header from the Grouping Area back to the Column Header Row and the remaining group levels will keep their positions in the hierarchy.
file:///C:/Users/msmadu/AppData/Local/Temp/~hh630.htm
25.09.2013
Introduction
Page 530 of 707
Note:
The expand/collapse toggles allow you to collapse and expand individual categories and sub-categories in the groups. When the toggle shows a + it means the group category can be expanded, when it shows a - it means the group category can be collapsed. When Output has been added to the Data Table, a special column header exists called Total/Centroidal ID which can be used to group output vectors based on the top level vector that they are to which they are related. In this column, the number of the top level vector will be listed. For Instance, individual Top Von Mises corner stresses (Output Vectors: 100233, 150233, 200233, and 250233) would all be grouped under 7033..Top Von Mises Stress. Another example of where this can be useful is viewing output from multiple plys when dealing with laminate elements.
Note:
Expand/Collapse All Groups - Collapses or expands Top level group categories in the at once in the Data Table. Can be used to show only what you need to view specific entities. Filter Rows - Brings up the Data Table Filter dialog box. Allows you to choose columns to check for specific values, text, or if an entity row has a specific column at all. When filtering with a Value, you can choose to limit the filter to using values that are above a maximum value, below a minimum value, between the range of two values, or outside the range of two values. When filtering with Text, the filter will remove rows having text in the selected columns containing any or all (you get to choose) of the entered letters.
Along with checking and unchecking the boxes, you can also highlight the Columns to Check one at a time and click the Toggle Selected On or Toggle Selected Off icon buttons. Once all desired columns are selected, click OK and view the modified Data Table. You can also use the Remove Filtered Rows check box to completely remove filtered rows from the Data Table. Clear Filter - Clears all filter settings and all entities previously shown in the Data Table before filtering will be visible again. If you used the Remove Filtered Rows check box, these entities are no longer in the Data Table, therefore they will not reappear when the Clear Filter icon is clicked. Update Selection to Visible Rows - This icon will update the selection list created by the Select toolbar with only the visible rows in the Data Table. This command can be used when the filter is on or off, as well as, when there are groups in the Data Table. This command will completely purge the selection list of all other entity types except those in the Data Table, so be careful about using it if you have created a large selection list with multiple entity types. Show Visible Rows - Highlights (Window, Show Entities command) all entities that are currently visible as rows in the Data Table. Show When Selected Menu - Contains a number of options to show the entities currently highlighted in the Data Table in the main graphics window. Entities such as Elements, Nodes, or Geometric Entities (Solids, Surfaces, Curves, Points) can be shown. Also, entities associated with a Property, Material, Connection Property, Connection Region, Connector, Group, Layer, or an individual Coordinate System can be shown. By default, this command is set to off. The commands on this menu use different options of the Window, Show Entities command. Once the options have been selected, simply clicking the Show When Selected icon will toggle this mode on and off.
file:///C:/Users/msmadu/AppData/Local/Temp/~hh630.htm
25.09.2013
Introduction
Page 531 of 707
Setting the menu to Highlight will highlight the selected entities in the graphics window. Transparent Highlight does the same thing as Highlight, but will make all non-selected entities temporarily transparent as well.
Note:
The level of transparency used in the Transparent Highlight option can be adjusted using a global value for all entities using View, Options; Category: Tools and View Style; Transparency option.
Setting the menu to Show Selected Only will actually make all entities NOT associated with the selected entities in the Data Table disappear temporarily until Show When Selected is toggled off or the model is regenerated. The Show Labels and Show Normals (shows element normals) options can be toggled on and off and the highlight color can also be chosen from the FEMAP color palette using the Highlight Color... command. Other Data Table Features Expand/Collapse toggles - Only appear when using Groups in the Data Table. Allow you to collapse and expand individual group categories and sub-categories inside the Data Table. When the toggle shows a + it means the group category can be expanded, when it shows a - it means the group category can be collapsed. Context Sensitive Menu (Rows) - When an entity row or rows are highlighted, right mouse clicking will bring up a context sensitive menu. This menu allows you to show (highlight in the graphics window) the row or rows currently highlighted in the Data Table. There is a running total of the selected entity rows in parenthesis after the Show Rows command. You can also choose to Select All, which will select all of the rows. This menu contains the Update Selection command, which updates the Selection List in the Model Info tree with highlighted rows only. Highlighted rows can be copied to the clipboard using Copy Rows, saved to a text file using Save Rows, placed into a filter using Filter Rows, or deleted from the Data Table using Delete Rows. It is possible to choose multiple entity rows at the same time and perform operations on all of the rows at once. In order to choose multiple entity rows, hold down the CTRL key and select individual entities with the mouse or hold down the SHIFT key and select a first row and a last row and all of the rows in between will also be selected.
Note:
Context Sensitive Menu (Column Header) - When the cursor is positioned over a column header, right mouse clicking will bring up a context sensitive menu. This menu allows you to sort (ascending or descending) using the column header, create a Data Table group with the column heading, hide the column, or align the data in the columns (Align Left, Align Right, Align Center). Show Print Columns toggle on/off a highlight of the right side of the last Column Header which will be included before FEMAP starts printing columns on a different line.
Copy Columns...
will bring up the following dialog box. Check the desired columns to copy to the clipboard and by default those columns will be copied in their entirety. There are also options to Copy Column Headers, which is on by default, which will include the title of the column, and Copy Only Selected Rows which will send only the checked columns of the highlighted rows to the clipboard.
Note:
The combination of copying columns with the Copy Only Selected Rows option turned on is a convenient method to transfer only the necessary data to your exterior spreadsheet program.
When the Data Table pane is floating, it can be repositioned and resized, just as any other floating dockable panes. The Data Table can be closed by clicking the X on the right side of the Title bar. To reopen the Data Table, use the Tools, Data Table menu.
FEMAP
Product Info: http://www.femap.com Customer Support: http://support.ugs.com Phone: (714) 952-5444 or : (800) 955-0000 (US and Canada)
Home > Commands > 7. Modeling Tools > 7.2 Dockable Panes > 7.2.9 Tools, Programming, API Programming
7.2.9 Tools, Programming, API Programming
file:///C:/Users/msmadu/AppData/Local/Temp/~hh630.htm
25.09.2013
Introduction
Page 532 of 707
The API Programming dockable pane is a Visual Basic-compatible scripting editor and debugging control which allows you to create customized Basic scripts inside the FEMAP interface using the FEMAP Application Programming Interface (API). The FEMAP API lets you customize FEMAP to meet your specific needs. The FEMAP API is an OLE/COM-based programming interface to FEMAP. It contains hundreds of functions that can be called from Visual Basic, VBA (Excel, Word, Access, ...), C, or C++. You can have multiple files open in the API Programming window. The files will be numbered 1 to n and you can move from one to another by choosing the number in the grey area in the top left corner of the dialog box under the icons. The default code in a blank file in the API Programming pane: Dim App As femap.model Set App = feFemap() ...provides a mechanism which allows you to directly connect to the current instance of FEMAP and run APIs in that instance. Any *.bas files in the Custom Tools directory or added to the menus or toolbars using this mechanism for attachment will also run in the current instance of FEMAP. Program File Icons Open - Opens an existing API Basic File (*.bas file,*.cls file, or *.obm file). See Macro, Code, Object, and Class Modules below. Save - Saves an API Basic File. You can choose to save an API Basic Files as a *.bas file, *.cls file, or *.obm file. Actions Menu - Contains actions such as creating new Macros, Code Modules, Object Modules, or Class Modules. It has options to Close a single Macro or Module or Close All the open ones, Save an open Macro or Module or Save All the open ones. Finally, it can be used to Open Uses which opens all files that have been referenced with Uses statements in the current API script. Here is a brief description of the different types of Macros and Modules, as well as Uses: Macro - Is basically an application written to perform a specific task using the FEMAP API to have FEMAP complete tasks and operations. For simple tasks to automate FEMAP, this is the only type of module that you will need to use. Saved in a *.bas file. Code Module - A Code module implements a code library. It has a set of Public procedures accessible from other macros and modules. The public symbols are accessed directly. Code Modules provide a way to split up larger applications into multiple files. Saved in a *.bas file. Object Module - An object module implements an ActiveX Automation object. It has a set of Public procedures accessible from other macros and modules. These public symbols are accessed via the name of the object module or an object variable. Public Constants, Types, arrays, fixed length strings are not allowed. An object module is similar to a class module except that one instance is automatically created. That instance has the same name as the object module's name. Saved in a *.obm file. Class Module - A class module implements an ActiveX Automation object. It has a set of Public procedures accessible from other macros and modules. These public symbols are accessed via an object variable. Public Constants, Types, arrays, fixed length strings are not allowed. A class module is similar to a object module except that no instance is automatically created. Saved in a *.cls file. Uses - The Uses comment indicates that the current macro/module uses public and friend symbols from the module.
Object Browser - The Object Browser shows information about all the special data types that are available for the FEMAP API.
You can choose from the list of loaded libraries, then choose a Data Type, then select a Method/Property. Any available parameters associated with the Method/Property will be also be listed in the Parameters section. On the top line, all of the arguments will be listed for the particular Method/Property. For help on a particular Data Type or Method/Property click on the ? button and you will be taken directly to that entry in the FEMAP API manual. User Dialog - This tool can be used to create customized dialog boxes which can then be used to drive API applications. Dialog box options, which can be
file:///C:/Users/msmadu/AppData/Local/Temp/~hh630.htm
25.09.2013
Introduction
Page 533 of 707
added via the icons on the left, include Group Box, Text Entity, Text Entry Box, Check Box, Radio Button, Combination Box, List Box, Drop-down List Box, Multi List Box, OK Push Button, Cancel Push Button, Custom Push Button, and Picture.
The top icons include (from left to right) Edit Item Properties, Delete, Cut, Copy, Paste, Move in Front, Move Behind, Select in Front, Select Behind, Set Group, Save and Exit, and Help Once an item has been selected from the left options icons, it must be placed and sized in the main area of the dialog box. Items can be dragged around the box and repositioned. If you want to change the name or other options on any of these items, simply double click the item, make the changes and click Close. Play - Plays the API BASIC file currently open in the API Programming Pane from the beginning or a breakpoint. Once play is pressed, the script will play until it has completed, reached a set breakpoint or the Stop button in the API Programming Pane has been pressed. Step Into - Executes the current line in the API BASIC File currently open in the API Programming Pane. If the current line is a subroutine or function call, stops on the first line of that subroutine or function. As each line is stepped through the result of that line will be completed in FEMAP or any other referenced application. Step Over - Executes to the next line in the API BASIC File currently open in the API Programming Pane. If the current line is a subroutine or function call, executes the subroutine or function completely. Step Out - Steps out of the current subroutine or function that is currently being used in the API Programming Pane. Step to Cursor - Executes all the lines of the API BASIC File currently open in the API Programming Pane until a specific line designated by the cursor. Pause - Pauses an API BASIC File while it is running, whether the API Script is playing or being stepped through one line by line. Clicking the Pause icon again or play will continue going through the script from the point where is it was paused. Stop - Stops an API BASIC file while it is running, whether the API Script is playing or being stepped through line by line. The API script will start over from the beginning when played after the Stop button has been used. Toggle Breakpoint - This command can be used to set a breakpoint in an API BASIC file. A breakpoint can be used to run a API BASIC file to a particular point in the file. You must place the cursor on the line in the API BASIC File text where you want the file to temporarily stop running, then click the Toggle Breakpoint button. Breakpoints will be marked in the API Programming Pane with a Red Circle and must be designated before the playing of the API BASIC file begins. To remove a breakpoint, simply place the cursor on the line where a breakpoint exists and press the Toggle Breakpoint button. You can set as many breakpoints as you like. Alternatively to toggle a breakpoint on a particular line, you can simply click in the dark gray vertical bar near the left of the API Programming pane (where the breakpoint symbols are located). Simply clicking on the bar next to a line will toggle a breakpoint for that line. Clear All Breakpoints - Clears all breakpoints from the API Programming Pane. Tabbed Window The API Programming Pane has an additional window which will open when any type of playback (Play, Step Into, Step Over, Step Out, or Step to Cursor) of an API script is occurring. This window will appear above the written text of the API script and below the icons and will have three tabs which can be used to change what type of information the window will show. The three tabs are Immediate, Watch, and Stack and each one has specific uses. Immediate - This window is used to evaluate an expression, assign a variable or call a subroutine:
Type ?expr <Enter> to show the value of expr. Type var = expr <Enter> to change the value of var.
Type Set var = expr <Enter> to change the reference of var. Type subname args <Enter> to call a subroutine or built-in instruction. Type Trace <Enter> to toggle trace mode. Trace mode prints each statement in the immediate window when a macro/module is running.
Watch - This window list the variables, functions and expressions that are calculated and displayed.
file:///C:/Users/msmadu/AppData/Local/Temp/~hh630.htm
25.09.2013
Introduction
Page 534 of 707
Each time execution pauses the value of each line in the window and is updated. The expression to the left of -> may be edited. Pressing Enter updates all the values immediately. Pressing Ctrl-Y deletes the line.
Stack - This window lists the lines which called the current statement. The first line is the current statement. The second line is the one that called the first. And so on. Clicking on a line brings that macro/module into a sheet and highlights the line in the main window.
Help and Tooltips In order to make the API Programming pane easier to use, there are a few different methods to get help when you need it. Most the help is context sensitive, again to make it easier to get to the correct places in the documentation. For Help on FEMAP API commands themselves, simple place the cursor somewhere inside the text of that object, method, or property (but do NOT highlight any text) or finish typing the line and press the F1 key. This will take you to the appropriate entry in the FEMAP API manual. For Help using Basic commands (such as Dim, While, etc.), place the cursor anywhere inside the text of one of these commands or highlight the text, press the F1 key and you will be taken to the appropriate place in the Basic Language Reference included in FEMAP. If you have any text highlighted in the API Programming pane, FEMAP will access the Basic Language Reference via the Index, so be careful. If the cursor is active in the API Programming window, and you hold down Shift and press F1, you will be taken to the top-level of the Basic language Reference. You can use the links here to search for what you need. For any Method, a tooltip will appear after the ( symbol containing the number and type of arguments which must be entered for the Method to work properly. For a Property, a tooltip will appear after the = letting you know the type of argument needed, and if the property of argument has a list, a dropdown list will also appear. Context Sensitive Menu There is a context sensitive menu which will appear when the right mouse button is clicked inside the API Programming pane. The Use API Shortcuts toggle activates/deactivates a set of shortcut keys (accelerators) that allow you to use predefined shortcut keys to operate the API Programming dockable pane using keys instead of icons. This allows you to use the API Programming pane much like you would use a programming tool to help run and debug an API script. Once the API Programming pane is closed, the normal shortcut keys will be restored as well. Many of the keys are the same as shortcut keys for Visual Basic. This menu allows you to search the text for a specific portion of text using the Find... command, or do a find and replace with the Replace... command. The Again command will repeat the most recently used Find... or Replace... command For example, if you used the Replace... command to find the first instance in the API script where the text string nd was, and changed it to node, pressing Again would find the next instance and change that instance and continue to repeat this command as many times as the Again command is used. You can Undo and Redo typing in the API Programming pane. There is the ability to Cut, Copy, and Paste any highlighted text. Ctrl+C can be used as a general copy command in FEMAP. When the API Note: Programming pane is active, Ctrl+C will perform the copy command on the highlighted text. The Object/Proc Lists will bring up drop-down list of Objects and Procedures. The Object list shows all the objects for the current module. The (general) object groups all of the procedures which are not part of any specific object. The Proc list shows all the procedures for the current object. Selecting a procedure that is not bold inserts the proper procedure definition for that procedure. Toggle Line Numbers turns off the line numbers on/off. Complete Word will bring up a drop down list and allow you to pick from a list of commonly used words while creating an API script and Parameter Info... will bring up a yellow tooltip which will contain information about the highlighted parameter. The Set Next Statement command allows you to set the next statement to be executed. Only statements in the current subroutine/function can be selected. The Show Next Statement command simply shows the next statement to be executed. Quick Watch shows the value of the highlighted expression in the Immediate window at a given time. Add Watch will show the current value of the highlighted expression in the Watch window and this value can change as the API script goes through any type of repetitive action (i.e., a loop). The References command will display the References dialog box which shows the current macro/module's references. References to type libraries may be added (checked) or removed (unchecked) and the relative priority can be changed. The FEMAP Type Library is always automatically referenced. Checked references are available to the current macro/module. Each checked reference is searched in order from top to bottom. A checked library's name can be changed using the Name text box.
Note:
Depending on the number of Type Libraries and objects that you have registered on your system, the References command can take quite some to display.
file:///C:/Users/msmadu/AppData/Local/Temp/~hh630.htm
25.09.2013
Introduction
Page 535 of 707
The Properties command allows you to edit the Modules properties. When the API Programming pane is floating, it can be repositioned and resized, just as any other floating dockable pane.
FEMAP
Product Info: http://www.femap.com Customer Support: http://support.ugs.com Phone: (714) 952-5444 or : (800) 955-0000 (US and Canada)
Home > Commands > 7. Modeling Tools > 7.2 Dockable Panes > 7.2.10 Tools, Programming, Program File
7.2.10 Tools, Programming, Program File The Program File Dockable Pane allows you to dynamically record any number of FEMAP menu, toolbar, and keyboard commands in sequence to create macros. Once a program file has been recorded, it can be played back as a macro inside FEMAP to perform a customized series of commands to perform a specific action or achieve a particular goal. Program File Icons Open - Opens an existing Program File (either a *.prg file or a *.pro file which saves the text in Rich Text Format). Save - Saves a Program File. You can choose to save a Program File as a *.prg file (text only) or a *.pro file (Rich Text Format). Clear All - Clears all text from the Program File Pane. Record - When the Record button is toggled on it records all FEMAP commands and dialog box activity as text in the Program File Pane. Click the toggle again to stop recording. Record can only be used when the Program File Pane is not playing a Program File. Play - Plays the Program File currently open in the Program File Pane from the beginning or a breakpoint. Once play is pressed, the program file will play until it has completed, reached a set breakpoint or the Stop button in the Program File Pane has been pressed. Step to Next Line - Steps through the Program File currently open in the Program File Pane one line at a time. As each line is stepped through it will be played in FEMAP. The Stop button must be pressed to allow recording after this command has been used. Stop - Stops a Program File while it is running, whether while playing a Program File or stepping through one line by line. Toggle Breakpoint - This command can be used to set a breakpoint in a Program File. A breakpoint can be used to run a Program File to a particular point in the file. You must place the cursor on the line in the Program File text where you want the Program File to temporarily stop running, then click the Toggle Breakpoint button. Breakpoints will be marked in the Program File Pane with a Red Square and must be designated before the playback of the Program File begins. To remove a breakpoint, simply place the cursor on the line where a breakpoint exists and press the Toggle Breakpoint button. You can set as many breakpoints as you like. Clear All Breakpoints - Clears all breakpoints from the Program File Pane.
file:///C:/Users/msmadu/AppData/Local/Temp/~hh630.htm
25.09.2013
Introduction
Page 536 of 707
Record Comments - While this toggle is on comments are recorded with every command and certain dialog box activity that is recorded in the Program File Pane. By default, this toggle is usually set to on. Comments appear in the text of the Program File Pane and always have a $ as the first character on the line. The comments make Program Files easier to understand and always come directly before the actual text that FEMAP is using in the Program File, whether it be command numbers or dialog box actions. At any time during the recording process, recording comments can be toggled on and off. Context Sensitive Menu There is a context sensitive menu which will appear when the right mouse button is clicked inside the Program File pane. This menu allows you to search the text for a specific portion of text using the Find... command. You can Undo and Redo typing in the Program File pane. There is the ability to Cut, Copy, Paste, and Clear any highlighted text. The Font command will allow you to change the Font, Size, Color, and Style of any highlighted text, or set those items for all new text in one dialog box. The Font style can be changed using the Bold, Italic, and Underline commands (when a Font Style is active, the icon will be surrounded by an orange square). Default Format allows you to set a format, you can choose between Text, Rich Text, Object, or Auto. Scale allows you to scale the size of a non-text object (i.e., pictures) using a percentage of the objects current size. The Zoom command allows you to make everything in the Program File pane larger or smaller. Select All will select everything in the Program File pane, then operations can be performed The Use Program Shortcuts toggle activates/deactivates a set of shortcut keys (accelerators) that allow you to use predefined shortcut keys to operate the Program File dockable pane using keys instead of icons. This allows you to use the Program File pane much like you would use a programming tool to help record, run, and debug a program file. Once the Program File pane is closed, the normal shortcut keys will be restored as well. Ctrl+C can be used as a general copy command in FEMAP. When the Program File pane is active, Ctrl+C will perform the copy command on the highlighted text. If you have a wheel mouse you can hold the CTRL key down and spin the wheel to dynamically zoom in and out in the Program File pane
Note:
Note:
When the Program File pane is floating, it can be repositioned and resized, just as any other floating dockable pane. Program Files When the Record button in the Program File Dockable Pane is on, the commands will be recorded in the main text window of the Program Pane in the order they are chosen in FEMAP user interface. Once completed, the record button is toggled to off and the text in the window can be saved as a Program File (either a *.prg file or a *.pro file which saves the text in Rich Text Format).
File
In their simplest form, FEMAP Program Files are essentially ASCII text files which instruct FEMAP to perform certain commands based on the syntax of the ASCII file. This FEMAP specific syntax includes unique numbered identifiers representing every FEMAP command, normal keystrokes (for typing values and text), and special keystrokes used to perform different tasks in specific dialog boxes (such as pushing buttons, choosing selection methods, and designating specific fields to activate). They are much more powerful than that, however. You can add logic commands, define and manipulate variables, stop and prompt a user for input, or send messages to the Messages Pane. Before you make use of program files however, you should understand:
Note:
When the Program File Pane is in Record Mode, all of the other dockable panes, except for the Messages and Entity Info panes, will be temporarily hidden and cannot be used.
In general, Program Files are not compatible between different versions of FEMAP (This is especially the case with older program files created in FEMAP versions 8.3 and earlier). Most capability usually stays the same and will work, however any changes to the menus or commands in FEMAP will stop existing program files from working. The ability to record Program Files does not exist in FEMAP versions 9.0 and 9.0.1, but Program Files from versions 8.3 and earlier can be opened in the Program File Pane and run in FEMAP version 9.1 and above, but their effectiveness will be limited by the number of menu and toolbar commands used in the program file that are still the same. Program File Format There are three basic types of data that will be placed in program files created with the Program File Pane. The first type are unique numbered identifiers representing every FEMAP command. These identifiers tell FEMAP which menu, toolbar, or keyboard shortcut commands to use while the program file is running. The second is keystroke information that mimics what you would type from the keyboard if you were performing the operation manually (this is how FEMAP knows which buttons to push, methods to select, and fields to activate). When you run a program file, this text essentially pushes the keys in dialog boxes for you to run FEMAP commands. You may also want to add other program file commands. These commands do not execute FEMAP commands, rather, they are commands themselves which control the flow of the program file, work with variables, print messages, or ask for input. Program File Keystrokes You can use a program file to mimic most of the keystrokes on your keyboard and mouse clicks in dialog boxes and the main graphics window. This allows you to execute FEMAP commands and fill in dialog boxes automatically, just as if you had typed the input. The program file syntax provides several alternatives to reproduce various keystrokes, button pushes, method selections, and activation of fields. Normal Keystrokes For keystrokes such as letters (A..Z, a..z), numbers (0..9), and other symbols (!@$,.:...) you can type the characters directly into the program file. As FEMAP reads the file, those keystrokes will be executed. Some characters need special treatment if you want to include them in a text string. These include, #, < and {. FEMAP normally uses these characters as delimiters in a program file. To enter them simply as text, you must precede them with a backslash (\). For example, you should enter 50\# Pressure, not 50# Pressure. Similarly, if you want to include a backslash (like in a file path name), you must precede it with a backslash also. For example, c:\\FEMAP3\\myfile.mod. Special Keystrokes For other keystrokes like function keys and multiple key combinations (like Alt+A), program files use a slightly different approach. The syntax is as follows:
file:///C:/Users/msmadu/AppData/Local/Temp/~hh630.htm
25.09.2013
Introduction
Page 537 of 707
<[A-][C-][S-]key_name> where: ACSkey_name means to simultaneously press the Alt key. means to simultaneously press the Ctrl key. means to simultaneously press the Shift key. is either a single character that was one of the normal keystrokes described above, or the name of a special key.
A-, C-, and S- are obviously optional. Do not include them if you do not want a combination keystroke. Here are some examples: <A-C> <C-B> <F7> <LEFT> <C-LEFT> press Alt+C press Ctrl+B press F7 key press left arrow key press Ctrl+left arrow key
The special keynames are defined in the following table, along with their keys. Program File <F1> ... <F12> <Left> <Right> <Up> <Down> <TAB> <BkSp> <Prt> <PgUp> <PgDn> F1 ... <Ins> Insert Delete Home End Escape Carriage Return Space Bar Key Program File Key
F12 Left Arrow <Del> Right Arrow <Home> Up Arrow <End> Down Arrow <Esc> Tab <CR> Backspace <Enter> Print Screen <Return> Page Up <Space> Page Down <Sp>
There are also other special keynames which do not really match a key, but which you will find very useful when you are writing program files. They are: Other Special Program File Keystrokes Program File <PUSH> <ON> <OFF> <OK> Key
Space Bar, but makes sure that you are pushing a button. Turns current button on, error if not on a button. Turns current button off, error if not on a button. Pushes the dialog box OK button, actually just presses Alt-O Pauses the program file so a user can manually complete the next dialog box. If the user cancels the dialog box, the <USER> program file will be aborted also. If the user completes the dialog box, and presses OK, the program file will resume. Special Keystrokes in Recorded Program Files Jump directly to a specified control/field. The ... is actually replaced by a number representing the control ID to jump into. <@...> While you could use this technique yourself, there is no easy way to find the control ID. It is typically easier to use <TAB> or <A-letter> combinations. Selects an item from a listbox or combobox. The ... is replaced by a number representing the index of the item to be selected <~...> in the list. To select the first item in a list use <~0>. Use <~1> for the second, and so on. Since FEMAP is doing all of the work for you when recording a Program File, you will notice that the <@...> and <~...> commands will be used a great deal. This allows FEMAP to record more efficient program files based on mouse clicks inside a dialog box instead of numerous Tabs to get to a specific field. These can cause some confusion when looking at the text of a program file, but in general are the most specific way to designate a particular field or option.
Note:
Numbered Command Identifiers The Program File Pane records shortcut syntax for accessing commands through menus, toolbars, and keyboard shortcuts. Each command has a unique numbered identifier which calls that particular command in FEMAP. This is the method FEMAP uses to record because in addition to being simpler, it does additional checking to be certain your program is not in another command while you are trying to access a command. In addition, it will be easier to distinguish them from dialog box data when you look at your program file. The use of the Numbered Command Identifiers in recorded Program Files was first used in FEMAP 9.1. Using the Numbered Identifier, any command can be accessed by simply using the format {~numbered_identifier}. The ~ must be present as the first character inside the bracket.
file:///C:/Users/msmadu/AppData/Local/Temp/~hh630.htm
25.09.2013
Introduction
Page 538 of 707
For Example, when the Model, Node command is recorded, you would see the following: {~1220} accesses the Model, Node command. In the normal keystroke syntax, the following would require: <A-M>N Menu Keystrokes In addition to the more efficient Numbered Command Identifiers, program files provide an additional shortcut syntax for accessing the FEMAP menus. Like the Numbered Command Identifiers, it does additional checking to be certain your program is not in a command while you are trying to access the menu. This is the method FEMAP used to record menu commands in Program Files in FEMAP 8.3 and earlier versions. To use this shortcut, you simply enclose the FEMAP menu command in braces. For example: {MN} would access the Model, Node command. In the normal keystroke syntax, this would require: <A-M>N You can enter as many characters as necessary between the braces to execute the command. Currently this is two or three, depending on the command. Program File Commands Program file commands provide additional capabilities. They do not mimic keystrokes, but rather perform some function. All program file commands have a similar syntax: #command( arguments... ) The following paragraphs define each of the commands. The commands are presented in alphabetical order. #ASK( )
Syntax: #ASK( variable_name, question_title ) where: variable_name is any valid FEMAP variable name. The variable does not have to exist already. Do not specify the ! or @ delimiters for this command; just specify the variable name. question_title is the title that will be displayed in the dialog box when the user is asked to define the variable. The title should tell the user what is being defined. The length is really limited by the size of the dialog box. You must always enclose this title in quotes. This command is used to prompt a user for numeric input. It temporarily pauses the program file and displays a dialog box. You must specify the name of the variable that will be defined, and the title that will be used to tell the user what to do. If you specify the name of an existing variable, the dialog box will contain its current value when it is displayed. If the user presses OK, the variable will be defined and the program will proceed. If the user presses Cancel, the program file will stop. #BEEP( ) Syntax: #BEEP( ) This command simply sounds a beep and continues. There are no arguments. #CMDMODE( ) Syntax: #CMDMODE( expression ) where: expression is a numeric value that should be either 0 or 1. If set to 0, all commands that are chosen by the command file using the {XXX} syntax will be directly called without sending keystrokes to the menu. If set to 1 (or any other nonzero value), the XXX keystrokes will be sent to the menu to choose the command. Default is 0. This allows you to control the method by which commands are selected from the menu. If you use a nonzero value, keystrokes will be used and menus will pop up as the commands are selected. Specifying 0 is faster, and does not display menus as commands are selected.
file:///C:/Users/msmadu/AppData/Local/Temp/~hh630.htm
25.09.2013
Introduction
Page 539 of 707
#DEF( ) Syntax: #DEF( variable_name, expression ) where: variable_name is any valid FEMAP variable name. The variable does not have to exist already. Do not specify the ! or @ delimiters for this parameter; just specify the variable name. expression is a numeric value, other variable, or FEMAP equation that can contain the FEMAP functions. Any variables must contain the ! or @ delimiters since this parameter is an equation, just like any other that you write for FEMAP. See the User Manual, Section C, for a list of functions. This command defines variables under program file control. You can use it to write equations simply by setting variable_name to the name of the variable that you want to receive the result of the equation. Then define expression as the equation. For example, #DEF(radius,!radius+0.5) will add 0.5 to the current value of the variable radius. Or #DEF(diameter,!radius*2) will define diameter as twice the value of radius As an alternative to using #DEF( ), you can use the FEMAP Tools, Variables command. That approach however, will make your program files larger and they will run more slowly. #DELAY( ) Syntax: #DELAY( number ) where: number is the number of milliseconds between simulated keystrokes or commands as the program is running. Smaller numbers make the program run faster, larger numbers make it run slower. The default value if you do not use the #DELAY( ) command is 25. #DELAY( ) is used to control the speed of a program file as it replays. If you are debugging a program file, add a #DELAY( ) with a large value, so that the program runs slower. Multiple #DELAY( ) commands, with different values can be used to make some sections run quickly and others run slowly. #ECHO( ), #ECHOE( ) and #ECHOH( ) Syntax: #ECHO( string ) #ECHOE( string ) #ECHOH( string ) where: string is the text to echo to the Messages window. You must always enclose it in quotes. Each of these commands simply writes the quoted argument to a new line in the Messages window. The only difference between them is the color of the string. #ECHO( ) writes the string as normal text, usually black. #ECHOE( ) writes the string as error text, usually red. #ECHOH( ) writes the string as highlighted text, usually blue. The actual colors depend on the user's File, Preferences settings. #ECHOV( ), #ECHOVE( ) and #ECHOVH( ) Syntax: #ECHOV( variable_name, string ) #ECHOVE( variable_name, string ) #ECHOVH( variable_name, string ) where: variable_name is any valid FEMAP variable name. The variable does not have to exist already. Do not specify the ! or @ delimiters for this command; just specify the variable name. string
file:///C:/Users/msmadu/AppData/Local/Temp/~hh630.htm
25.09.2013
Introduction
Page 540 of 707
is the text to echo to the Messages window. You must always enclose it in quotes. It is actually a C- language format string. It should contain a format identifier for the variable. Since all variables are double precision real numbers, the format must be included appropriately. These commands are similar to the #ECHO( ), #ECHOE( ) and #ECHOH( ) commands, except that they use the string argument as a format to write a variable. It is up to you to properly specify the format string. If you do not, it can cause problems for Windows and FEMAP. The following examples illustrate some proper commands: #ECHOV( radius, "The radius is %g." ) #ECHOV( a, "A = %12.5f" ) #ECHOV( nodecount, "We have %g Nodes." ) You must always have one (and only one) format code in the string. It must be a valid C-language format code, with the following syntax: %[width].[precision]prefix where width is the number of characters to be written precision is the number of significant digits prefix is either f (floating point), e (exponential), or g (like e or f) #EXEC( ) Syntax: #EXEC( string ) where: string is the text that will be used as the command line to execute another program. It must always be enclosed in quotes. string must be less than 160 characters. #EXEC( ) is used to launch another program from FEMAP. The string argument must contain the complete command line that is required to launch the program, including any disk name, path name or command line arguments. FEMAP does not modify the string, it simply removes the quotes and passes it to the WinExec function. #EXIT( ) Syntax: #EXIT( ) Immediately terminates the program file. There are no arguments or questions. #GOTO( ) and #(label) Syntax: #GOTO( label_expression ) . . #( label_expression ) where label_expression is a numeric value, variable, or FEMAP equation which can contain the FEMAP functions described in the User Manual, Section C. If you use a variable or equation, FEMAP will round the value to the nearest integer. In the simplest form, you can define the label_expression as a constant. In this case, when FEMAP gets to #GOTO(1), program file execution will immediately jump to the location of the #(1) command. This can be forward or backward in the program file, relative to the location of the #GOTO( ) statement. You must always define a label that corresponds the GOTO expression, or the program file will abort. In a more complex example, you could use #GOTO(!i) to jump to a different position depending on the value of the variable !i. If !i was 1, the program file would jump to #(1), if !i was 99, it would jump to #(99). An error will occur, and the program file will stop if the label cannot be found. In an even more complex fashion, you can define both the #GOTO( ) and the #( ) label_expressions as variables or equations. In all but the simplest cases, this should be done with care since it is very easy to be searching for a label that will not exist. #IF( ) and #ENDIF( )
file:///C:/Users/msmadu/AppData/Local/Temp/~hh630.htm
25.09.2013
Introduction
Page 541 of 707
Syntax: #IF( expression1 operator expression2 ) . #ENDIF( ) where expression1 and expression2 are numeric values, variables, or FEMAP equations which can contain the FEMAP functions described in the User Manual, Section C. operator is one of the six available operators:
== != < <= > >= equal to, not equal to less than, less than or equal to, greater than, or greater than or equal to
FEMAP evaluates the two expressions and then compares the results using the specified operator. If the resulting comparison is true, the program file continues from the position immediately after the #IF( ) statement. If it is false, FEMAP skips to the position after the #ENDIF( ) statement. You must always have a matching #ENDIF( ) for each #IF( ) command. You can nest #IF( ) statements inside each other.
Note:
After the #IF statement, program files now wait for a timer which allows events to occur to set a particular condition, such as the setting of a variable.
#METHOD( ) Syntax: #method ( type, value ) where: type represents which type of dialog box to set to a specific definition method, material type, or property type. The type must be chosen before the method. type can be: 0 = Coordinate Locate (i.e. positioning points or nodes) 1 = Vector Locate 2 = Plane Locate 3 = Define Property Type 4 = Define Material Type value represents which dialog box method, material type, or property type to set for the type of dialog box specified in the type field. For each type, there are values corresponding to particular dialog box methods. for type = 0 (Coordinate Locate methods) 0 = Locate, 1 = Locate in Workplane, 2 = On Point, 3 = On Node, 4 = Offset, 5 = At Distance, 6 = Center, 7 = Along Curve, 8 = Mesh Location, 9 = Between, 10 = Intersect - Curves, 11 = Midpoint, 12 = Onto Curve, 13 = Onto Surface, 14 = In Surface, 15 = Intersect - Curve/Surface, 16 = CG of Surface, 17 = Length Along for type = 1 (Vector Locate methods) 0 = Locate, 1 = Locate/Length, 2 = Points, 3 = Nodes, 4 = Components, 5 = Direction, 6 = Tangent, 7 = Normal to Surface, 8 = Bisect, 9 = Normal, 10 = Axis, 11 = Global Axis, 12 = Normal to View for type = 2 (Plane Locate methods) 0 = Locate, 1 = Points, 2 = Nodes, 3 = Components, 4 = Bisect, 5 = Normal, 6 = CSys Plane, 7 = Global Plane, 8 = Align to View, 9 = Align to Curve, 10 = Surface Normal for type = 3 (Define Property Types, L signifies linear element, P signifies parabolic element) 1 = L Rod, 2 = L Bar, 3 = L Tube, 4 = L Link, 5 = L Beam, 6 = L Spring, 7 = L DOF Spring, 8 = L Curved Beam, 9 = L Gap, 10 = L Plot, 11 = L Shear, 12 = P Shear, 13 = L Membrane, 14 = P Membrane, 15 = L Bending, 16 = P Bending, 17 = L Plate, 18 = P Plate, 19 = L Plane Strain, 20 = P Plane Strain, 21 = L Laminate Plate, 22 = P Laminate Plate, 23 = L Axisymmetric, 24 = P Axisymmetric, 25 = L Solid, 26 = P Solid, 27 = L Mass, 28 = L Mass Matrix, 29 = L Rigid, 30 = L Stiff Matrix, 31 = L Curved Tube, 32 = L Plot Planer, 33 = L Slide Line, 34 = L Contact, 35 = L Axisymmetric Shell, 36 = P Axisymmetric
file:///C:/Users/msmadu/AppData/Local/Temp/~hh630.htm
25.09.2013
Introduction
Page 542 of 707
Shell, 37 = P Beam, 38 = L Weld for type = 4 (Define Material Types) 0 = Isotropic, 1 = Orthotropic (2D), 2 = Orthotropic (3D), 3 = Anisotropic (2D), 4 = Anisotropic (3D), 5 = Hyperelastic, 6 = Other Types, 7 = Fluid For example, #METHOD(2,3) will set the Plane dialog box to Plane Components
#METHOD(3,25) will set the Define Property dialog box to Define Property - SOLID Element Type
This command is very useful for setting up a baseline for all of the definition dialog boxes, material types, and property types at the beginning of a program file. It is also great for changing the method of a dialog box back to a specific method if you are piecing together a large program file from several smaller ones and want to introduce particular methods, property types, or material types at specific times throughout the program file. #MSG( ) Syntax: #MSG( string ) where: string is the text that will be displayed in the message box. It must always be enclosed in quotes. string must be less than 160 characters. #MSG( ) is used to display message text in a dialog box, and pause the program file. The dialog box contains an OK button that you must press before the program file will continue. #OPT( ) Syntax: #OPT( keystroke ) where: keystroke is the keystroke to simulate. It can be a single letter, or any of the special keystrokes which are normally enclosed in angle brackets ( i.e. < > ). If you use a special keystroke with this command, do not include the angle brackets. For example, use #OPT(Esc), not #OPT(<Esc>). #OPT( ) is used to optionally add a keystroke. If a FEMAP error or question dialog box is displayed, #OPT( ) will push the button in that dialog box which corresponds to the keystroke you specify. In any other situation (i.e., at the FEMAP menu level, or in any other normal dialog box), #OPT( ) does nothing. The keystroke is simply skipped. You can identify FEMAP error or question dialogs by the fact that they always have between one and three buttons, centered at the bottom of the dialog box, and no other options (except for the question or message text). A typical place where you will want to use the #OPT( ) command is following the standard file access dialog box. If you specify an already existing file, and FEMAP wants to write to that file, a question will be displayed to overwrite or append to the file. Since the message is only displayed when an existing file is chosen, you cannot just code a Yes/No response; you must code #OPT(Y) for Yes, or #OPT(N) for No. The Y or N keystroke will only be issued if the message is displayed. #OPTGO( ) Syntax: #OPTGO( label_expression )
file:///C:/Users/msmadu/AppData/Local/Temp/~hh630.htm
25.09.2013
Introduction
Page 543 of 707
where: label_expression is a numeric value, variable, or FEMAP equation which can contain the FEMAP functions described in the User Manual, Section C. If you use a variable or equation, FEMAP will round the value to the nearest integer. #OPTGO( ) is really just an alternative to the #GOTO( ) command. In this case, however, the jump to the label is only taken if a message or question dialog box is currently displayed - just like the #OPT( ) command. You can use this command to insert special error handling code into your program file. #OPTGO( ) just jumps to the specified label; it does not complete the message/question dialog box. You must add those keystrokes immediately after the label - potentially using the #OPT( ) command. #SILENT( ) Syntax: #SILENT( expression ) where: expression is a numeric value, variable, or FEMAP equation which can contain the FEMAP functions described in the User Manual, Section C. If you use a variable or equation, FEMAP will round the value to the nearest integer. #SILENT( ) allows your program file to run without displaying all of the FEMAP dialog boxes. If the value of expression is 0, all dialog boxes will be displayed. Any other value causes the program file to run without displaying the dialog boxes. By using multiple #SILENT( ) commands, you can turn the dialog boxes on and off whenever you want in a program file. #TIME( ) Syntax: #TIME( string ) where: string is text string that will be printed along with the time in the Messages window. #TIME allows you to send comments to the message window along with the time at which they were executed. This can be used as a method to indicate how long certain program file operations are taking. Other Program File Notes Spaces and carriage returns (new lines) are typically ignored in program files. You have to use the special keystrokes ( like <SPACE> or <CR> ) to enter these characters. The only exception to this rule is when you are entering text into a dialog box. In this case, for convenience, spaces are read and written to the dialog box. All program file commands must be completed on a single line. The special characters that delimit keystrokes and commands, #, <, and {, must be used with care in a program file. If you need to use them as part of a text string, you must precede them with a \character. The \ will not show up as text. If you need to enter a \ (like in a directory name, enter \\. This will echo as one \. When executing FEMAP commands, you should always use the shortcut syntax, {~Numbered identifier}. Upper, and lower, case does not matter except for text that is typed into a control. In that case the only difference is if you are entering a title. The title will contain the upper and lower case letters that you enter. FEMAP simply ignores case for all commands.
FEMAP
Product Info: http://www.femap.com Customer Support: http://support.ugs.com Phone: (714) 952-5444 or : (800) 955-0000 (US and Canada)
Home > Commands > 7. Modeling Tools > 7.2 Dockable Panes > 7.2.11 Tools, Other Windows, Messages
7.2.11 Tools, Other Windows, Messages
file:///C:/Users/msmadu/AppData/Local/Temp/~hh630.htm
25.09.2013
Introduction
Page 544 of 707
The Messages Dockable Pane is open by default and is in a docked position below the graphics window. Every time you perform a command in FEMAP, the Messages window will give you feedback to let you know the command has been executed. Any warning and error messages that FEMAP produces will also appear in the Messages pane in a different color to alert you of something that might be responsible for issues in your model. All of the listing commands will send the desired list of entities to the Messages pane by default. At any time you may also enter any of your own text into the Messages pane. Format Toolbar Once text is in the Messages pane, the font, size, and color can be modified using the Format toolbar. The Font Style can be made Bold, Italic, or Underlined. The alignment can be set to left, center, or right. Bullets can be added for listing purposes. Pictures can be pasted into the Messages pane to create reports. Context Sensitive Menu There is a context sensitive menu which will appear when the right mouse button is clicked inside the Messages pane. This menu allows you to search the text for a specific portion of text using the Find... command. You can Undo and Redo typing in the Messages window. There is the ability to Cut, Copy, Paste, and Clear any highlighted text. The Font command will allow you to change the Font, Size, Color, and Style of any highlighted text, or set those items for all new text in one dialog box. The Font style can be changed using the Bold, Italic, and Underline commands (when a Font Style is active, the icon will be surrounded by an orange square). Default Format allows you to set a format, you can choose between Text, Rich Text, Object, or Auto. Scale allows you to scale the size of a non-text object (i.e., pictures) using a percentage of the objects current size. The Zoom command allows you to make everything in the Messages pane larger or smaller. Select All will select everything in the Messages pane, then operations can be performed
Note:
If you have a wheel mouse you can hold the CTRL key down and spin the wheel to dynamically zoom in and out in the Messages pane To copy anything out of the Messages pane, you need to highlight want you want to copy, then use the File, Messages, Copy command or press Ctrl+Alt+Insert. Any entity in the window can also be saved to a Formatted Listing (*.RTF file), Unformatted Listing (*.LST file), or a Formatted Text Only file (no pictures) using the File, Messages, Save command. When the Messages pane is floating, it can be repositioned and resized, just as any other floating dockable panes. Ctrl+C can be used as a general copy command in FEMAP. FEMAP takes into account which window or dockable pane is currently active. When the Messages pane is active and text is highlighted, Ctrl+C will also perform the File, Messages, Copy command. The Tools, Undo command does not work in the Messages pane. Therefore, please be Note: careful about what is changed and deleted, as once it is changed, there is no way to revert changed text back to the original text.
Note:
file:///C:/Users/msmadu/AppData/Local/Temp/~hh630.htm
25.09.2013
Introduction
Page 545 of 707
Tables from the Data Table and Entity Editor panes can be copied to the clipboard and then pasted into the Messages Pane.
Note:
Because of the Rich Text Format copied from the Data Table and Entity Editor dockable panes, you may need to do some resizing of columns in order to create a correctly formatted table when it is copied into the Messages pane. When copying tables from the Data Table and Entity Editor panes, there should be no issues when pasting into outside programs which support Rich Text Format, such as Microsoft Word.
FEMAP
Product Info: http://www.femap.com Customer Support: http://support.ugs.com Phone: (714) 952-5444 or : (800) 955-0000 (US and Canada)
Home > Commands > 7. Modeling Tools > 7.2 Dockable Panes > 7.2.12 Tools, Other Windows, Status Bar
file:///C:/Users/msmadu/AppData/Local/Temp/~hh630.htm
25.09.2013
Introduction
Page 546 of 707
7.2.12 Tools, Other Windows, Status Bar The Status Bar is always positioned on the bottom interface and is ON by default. It can be toggled on and off by choosing it on the Tools, Other Windows... menu. It has two main sections.
On the left hand side, there is dynamically changing Status text that is constantly giving you feedback about what is currently happening in your model. In an empty model or a model with geometry only, a message stating Ready will be the default. Once the model is meshed, it also gives a running total of nodes and elements. When an icon or menu command is highlighted, it gives a brief description of what the command does and in some cases describes how to use certain hard-coded shortcut keys pertaining to the command. On the Right hand side of the Status Bar, known as the Tray, there are five partitions representing active entities in the model. The five entity types represented here are Properties, Load Sets, Constraint Sets, Groups, and Output Sets. The number after the entity type name designates which entity of each type is currently active. When each section is clicked, a menu will appear with a list of current entities which can be made active. Along with the list of entities are some commands to either create a new entity or set a specific entity to be active. In the case of Load Sets, Constraint Sets, Groups, and Output Sets the Create/Manage... command allows you to create a new entity and make it active. The Groups menu also offers the ability to see the active group in the graphics window using the Show Active toggle or switch to Show/Hide Multiple Groups mode by choosing Show Multiple. When Show Multiple is selected, you may choose which groups to Show/Hide using the View, Visibility command (Ctrl+Q) or the visibility check boxes in the Model Info tree.
Note:
Right clicking anywhere on the status bar will bring up the Customize Status Bar menu, which allows you to turn any entity type in the Tray on or off with a left mouse click. When an entity type is on, it will be designated with a check mark next to the entity type name.
FEMAP
Product Info: http://www.femap.com Customer Support: http://support.ugs.com Phone: (714) 952-5444 or : (800) 955-0000 (US and Canada)
Home > Commands > 7. Modeling Tools > 7.3 Tools, Toolbars...
7.3 Tools, Toolbars... FEMAP has many useful toolbars that help you perform a variety of different functions with FEMAP. The toolbars contain icons representing certain commands and are grouped together by functionality. Each toolbar can be made visible or hidden using the Tools, Toolbars... command, then choosing a particular toolbar from the list. When the toolbar is visible, it will have a check mark next to the toolbar name on the menu. By default, each toolbar will be placed (docked) at the top of the FEMAP interface and below the main menu as a starting position. See Section 4.2.2, "FEMAP Toolbars" of the FEMAP User Guide for general information about using the toolbars.
FEMAP
Product Info: http://www.femap.com Customer Support: http://support.ugs.com Phone: (714) 952-5444 or : (800) 955-0000 (US and Canada)
Home > Commands > 7. Modeling Tools > 7.3 Tools, Toolbars... > 7.3.1 Standard Toolbars
7.3.1 Standard Toolbars There are 21 standard toolbars that can be made visible from the Tools, Toolbars... command. Each standard toolbar is described in greater detail below. All toolbars appear in floating configuration.
FEMAP
file:///C:/Users/msmadu/AppData/Local/Temp/~hh630.htm
25.09.2013
Introduction
Page 547 of 707
Product Info: http://www.femap.com Customer Support: http://support.ugs.com Phone: (714) 952-5444 or : (800) 955-0000 (US and Canada)
Home > Commands > 7. Modeling Tools > 7.3 Tools, Toolbars... > 7.3.1 Standard Toolbars > 7.3.1.1 Tools, Toolbars, Model
7.3.1.1 Tools, Toolbars, Model ...Contains commands used to create a new model, open an existing model, and save model files. Also includes analyze model, import geometry, import model, export model, and import results commands, as well as, copy picture and print commands.
For more information see Section 2.1.1, "File, New...", Section 2.1.2, "File, Open...", Section 2.2.1, "File, Save...", Section 2.3.4, "File, Analyze..." Section 2.3.1.1, "File, Import, Geometry...", Section 2.3.1.2, "File, Import, Analysis Model...", Section 2.3.3.2, "File, Export, Analysis Model...", Section 2.3.1.3, "File, Import, Analysis Results...",Section 2.3.2, "File, Attach to Results", Section 2.5.4.1, "File, Picture, Copy...", and Section 2.5.2, "File, Print...".
FEMAP
Product Info: http://www.femap.com Customer Support: http://support.ugs.com Phone: (714) 952-5444 or : (800) 955-0000 (US and Canada)
Home > Commands > 7. Modeling Tools > 7.3 Tools, Toolbars... > 7.3.1 Standard Toolbars > 7.3.1.2 Tools, Toolbars, View
7.3.1.2 Tools, Toolbars, View ...Contains commands used to manipulate the view of the active window. The toolbar is broken down into five segments: The first segment contains the dynamic rotate command (See Section 6.2.1, "View, Rotate Menu") The second segment contains the pan (left, right, up, down) commands (See Section 6.2.8, "View, Pan...") The third segment contains rotate about (X-axis, Y-axis, and Z-axis) commands and a direction toggle (positive/negative). (See Section 6.2.1, "View, Rotate Menu")
The fourth segment has magnify commands (Section 6.2.4, "View, Magnify..."), Box Zoom (Section 6.2.5, "View, Zoom..."), UnZoom (Section 6.2.6, "View, UnZoom..."), and View Center commands (Section 6.2.1.5, "View, Rotate, Rotate Around View Center", Section 6.2.1.6, "View, Rotate, Rotate Around Rotation Center", Section 6.2.1.7, "View, Rotate, Rotate Around Rotation Axis", Section 6.2.7, "View, Center...", Section 6.2.1.8, "View, Rotate, Rotation Center...", and Section 6.2.1.9, "View, Rotate, Rotation Axis...").
file:///C:/Users/msmadu/AppData/Local/Temp/~hh630.htm
25.09.2013
Introduction
Page 548 of 707
The fifth and sixth segments have the View Select command (See Section 6.1.5.1, "View, Select..."), the View Visibility command (Section 6.1.4, "View, Visibility..."), View Style commands (Section 6.1.5.3, "View, Options..."), the Measure menu (Section 7.4.4.1, "Tools, Measure Menu..."), and Model Data Contour (Section 8.4.1, "View, Advanced Post, Contour Model Data...")
Overview of View Style menu: View Styles - Wireframe, Hidden (hidden line), and Solid (turns both Fill and Shading on) Fill, Shading, and Transparency Options - Fill (fills in edged entities with color), Filled Edges (enables filled elements to appear on the screen and be contoured without showing the element edges, or surfaces which make up solids to appear without solid curves around the surfaces), Shading, and Transparency can all be toggled on/off.
Note:
The level of Transparency that can be toggled on and off from this menu can be adjusted using a global value for all entities using View, Options; Category - Tools and View Style; Transparency option.
Mesh Size - Toggles Mesh Sizing on Curves on and off Element View Options - Shrink (shows elements at a specified percentage smaller for visualization purposes), Offsets (toggles element offsets on and off), Orientation (toggles element orientations on and off), and Thickness/Cross Section (toggles shell element thickness and/or beam/bar element cross-sections on and off) can be set. The Color With menu allows you to choose the Element Color Mode (options are to color the elements with Element Colors, Property Colors, or Material Colors) Workplane - toggles Workplane visibility on and off (Section 7.1.2, "Tools, Workplane...") Clipping Plane - contains options for Model Clipping Plane view option (See "Model Clipping Plane"). Toggle plane on/off, choose to clip the model using the Positive or side of the plane, or specify the plane.
Negative
Options - brings up the View Options dialog box (Section 6.1.5.3, "View, Options...") Many of the icons on the View Toolbar have additional functionality when the Shift, Ctrl, or Alt key is held down when the icon is clicked. Because the Alt key can also be Note: used for repositioning icons on toolbars, you must DOUBLE mouse click these View icons while holding down the Alt key to access the additional functionality. When holding down Shift or Ctrl, a single click on the icon is adequate.
FEMAP
Product Info: http://www.femap.com Customer Support: http://support.ugs.com Phone: (714) 952-5444 or : (800) 955-0000 (US and Canada)
file:///C:/Users/msmadu/AppData/Local/Temp/~hh630.htm
25.09.2013
Introduction
Page 549 of 707
Home > Commands > 7. Modeling Tools > 7.3 Tools, Toolbars... > 7.3.1 Standard Toolbars > 7.3.1.3 Tools, Toolbars, View - Simple
7.3.1.3 Tools, Toolbars, View - Simple ... Simply contains a subset of the commands of the View Toolbar which are used the most. See Section 7.3.1.2, "Tools, Toolbars, View" for more information on a specific icon.
FEMAP
Product Info: http://www.femap.com Customer Support: http://support.ugs.com Phone: (714) 952-5444 or : (800) 955-0000 (US and Canada)
Home > Commands > 7. Modeling Tools > 7.3 Tools, Toolbars... > 7.3.1 Standard Toolbars > 7.3.1.4 Tools, Toolbars, View Orient
7.3.1.4 Tools, Toolbars, View Orient ... Contains commands used to orient the view into predefined views: XY (Top), YZ (Right), ZX (Front), Bottom, Left, Back, Isometric, Dimetric, and Trimetric.
FEMAP
Product Info: http://www.femap.com Customer Support: http://support.ugs.com Phone: (714) 952-5444 or : (800) 955-0000 (US and Canada)
Home > Commands > 7. Modeling Tools > 7.3 Tools, Toolbars... > 7.3.1 Standard Toolbars > 7.3.1.5 Tools, Toolbars, Entity Display
7.3.1.5 Tools, Toolbars, Entity Display ... Contains toggles to control entity display, much like View, Visibility (See Section 6.1.4, "View, Visibility...")
The first section of the toolbar contains two icons which are overall on/off toggles for Geometry (turns ALL geometric entity types on or off) and Analysis Model (turns ALL entity types associated with the finite element model on or off). The second section contains a toggle to turn ALL Labels on and off. In the third section of the toolbar, the icons allow you to turn individual entity types on and off. When the icon is highlighted Orange, that entity type is on. Entity types include Points, Curves, Surfaces, Text (not labels), Connection Regions, Connectors, Coordinate Systems, Nodes, Elements, Constraints, and Loads. The Constraints and Loads icons will toggle ALL loads or constraints on and off. If you want to turn off individual types of loads and constrains, please use View, Visibility. Many times you will use these icons to turn ALL entities of a certain kind (i.e., Geometry or Analysis Model) on or off, then turn individual items on or off. For Example, a common process you would be to toggle off All Geometry and All Analysis Model entities, then click the Element icon to display only the elements for post-processing.
file:///C:/Users/msmadu/AppData/Local/Temp/~hh630.htm
25.09.2013
Introduction
Page 550 of 707
FEMAP
Product Info: http://www.femap.com Customer Support: http://support.ugs.com Phone: (714) 952-5444 or : (800) 955-0000 (US and Canada)
Home > Commands > 7. Modeling Tools > 7.3 Tools, Toolbars... > 7.3.1 Standard Toolbars > 7.3.1.6 Tools, Toolbars, Select
7.3.1.6 Tools, Toolbars, Select ... This toolbar allows you to select entities one at a time or create a list of selected entities that will remain active until you toggle off or clear the selection list. This functionality allows you to choose entities of different types first and then perform multiple commands from the menus or the toolbars on the selected entities. The Select toolbar is essential to the use of the dockable panes, especially the Entity Editor and Data Table because the selector is often the best way to place an entity into either of these panes.
Selector Entity Menu This menu allows you to choose which type of entity you would like to select. The current entity type available to be selected will be marked with a check mark in an orange square. Also, the Selector Entity icon visible on the toolbar will change to the icon of the current entity type being selected. You can toggle this icon back and forth between no selection and the current entity by clicking the icon. The entity types are separated into geometric entities, connections, finite element entities, and text. The geometric entities which can be selected are Point, Curve, Surface, and Solid. The connection entities which can be selected are Connection Property, Connection Region, and Connector. The finite element entities which can be directly selected are Coordinate System (CSys), Node, Element, Material, and Property. Loads and Constraints are selected by choosing the entity associated with a specific load or constraint instead of the actual load or constraint. The different types of loads which can be selected are Nodal..., Elemental..., On Point..., On Curve..., and On Surface. The different types of constraints are Nodal..., Equation..., On Point..., On Curve..., and On Surface... For instance, if you would like to select a geometry based load on a curve, you would choose Loads, on Curve from the menu and the select the curve on which this load is located. If you would like to select a nodal constraint, you would choose Constraints, Nodal from the menu and then select the node on which this constraint is located. Finally, Text entities can also be selected using the selector, but will not dynamically highlight. To select a text entity, place the cursor over it and click the left mouse button. A small selection circle should appear on the edge of the text to let you know it has been selected.
Note:
Activating the selector while the model is animating will automatically change the Deformed Style of the model from Animate to None - Model Only and stop the animation.
Selector Modes Menu The Selector has different modes to help you select the correct entities, create a selection list, and modify a selection list. This menu also allows you to toggle on and off Tooltips, which contain useful entity information. The icon will change depending on the selection mode currently being used. Some of the modes can be used at any time, while others are specifically there to be used when creating a selection list. Along with the Selector Actions menu, many different options are available for selecting entities. Below is a brief description of each command on the Selector Modes menu. Add To Selection - Adds entities to the current selection list when Select Multiple is active or simply chooses entities when Select Single Item is active. This is the default. Remove From Selection - Removes entities from the current selection list when Select Multiple is active. Only allows selection of entities currently in the selection list. Does not highlight anything when Select Single Item is active
Hint:
You can toggle between Add To Selection and Remove From Selection while in Select Multiple by simply clicking on the Selector Modes icon on the Select Toolbar
Normal - This mode highlights entities which are able to be selected when the cursor is placed over a specific entity. This mode does not take into account where an entity lies in relation to other entities. This is the default selection mode.
file:///C:/Users/msmadu/AppData/Local/Temp/~hh630.htm
25.09.2013
Introduction
Page 551 of 707
Query - This mode allows you to choose a position on the screen near the entity you wish to select, then drills down into the graphics window and selects all the entities that would be touched by an imaginary line perpendicular to the screen. After the entities have been identified, it opens a dialog box and places them in a list for you to choose the correct entity. As you highlight entities in the list, they will be highlighted in the graphics window as well. Once you have found the correct entity, click the OK button. Very helpful when trying to select solid elements. Front - This mode always selects the entity closest to the front of the screen. It uses the same premise as Query to drill down into the screen with the imaginary line and then simply selects the top-most entity in the current view. If the top-most entity is already chosen, it selects the next one along the line, moving into the screen. Select Any Inside - This is a box pick mode which signifies that any entity touched by the outline of a selection box (used to select multiple entities) will be included in the selection. Box picking includes circle, polygon, and freehand picking and is only available when Select Multiple is active. Select All Inside - This is the other box pick mode which signifies that only entities completely inside the box will be included in the selection. Box picking includes circle, polygon, and freehand picking and is only available when Select Multiple is active. Select Related - When this Mode is toggled on, it selects ALL other entities that are related to the selected entities and places them in the selection list. To toggle it off, simply select it again. By Default this mode is OFF.
Note:
Choosing Select Related will automatically change the Selector Mode to Select Multiple in order to properly populate the Selection List.
For instance, if elements are selected with this option on, all nodes (including orientation), properties, and materials used by those elements will be added to the selection list. In addition, any loads or constraints associated with the elements or their nodes would also be placed in the list using the appropriate entity type. In the case of elements, nodal loads, elemental loads, nodal constraints, and constraint equations would be included in the selection list. Select Single Item - Restricts selection to only one item at a given time. As each entity is selected it will update the Entity Editor dockable pane. This is the Default. Select Multiple - Allows you to create a Selection List. A Selection List can contain multiple entities of one type or multiple entity types. As each entity is selected it will update the Entity Editor dockable pane, as well as add the entity to the running totals of the Selection List in the Model Info tree. Show Tooltips - When this mode is activated, a Tooltip note will pop up with useful information about the entity which is currently highlighted. To toggle this option off, select it from the menu again. It can also be turned on and off using the right mouse menu in the graphics window, when the entity selector is set to none. For example, when Show Tooltips is active and entity selection is set to Element, a yellow box will appear with the Element number, Element Type, Property ID, Material ID, and the nodes on the Element. You can set how long your tooltips will take to appear and how long they will remain displayed on your screen using File, Preferences, clicking the User Interface Tab, then assigning values for Tooltip Delay and Tooltip Duration. Both values should be entered in tenths of a second. When entity selection is set to Node, the Tooltip will contain Node number, Coordinates, Definition Coordinate System, and Output Coordinate System. When post-processing, the contour output vector will appear in the Tooltip for elements and the deformation output vector will be appear in the Tooltip for nodes. While a Tooltip pop-up window is displaying information, if you click the left mouse button, the information will be sent to the Entity Editor and/or Data Table dockable panes, as long as the panes are visible in the FEMAP interface AND unlocked. If you click the right mouse button inside the current Tooltip, a short menu will appear: List - sends the information in the Tooltip to the Messages window. Using this capability, you can quickly walk around the model and recover important information at specific nodes and elements. You can now copy this information from the Messages window or use List, Destination, to send the data to Rich Text Format file outside of FEMAP. Either method can help you can easily create a report in another program. Convert To Text - creates a text entity identical to the Show Tooltips box at that location to help annotate your model. You MUST have Text visible to see the yellow text entities. Text can be made visible using either View, Options or View, Visibility Pressing Alt + clicking the right mouse button in the graphics window will bring up the Quick Access Menu instead of the context sensitive menu when there is an active entity in the Select Toolbar. Using this method, you can toggle the Show Tooltips command on and off without having to use the Select Toolbars Selector Modes Menu.
Note:
Hint:
Selector Actions Menu This menu contains Actions the Selector can use for specific types of selections. There are various Box pick options, grow and shrink commands to build up or cut down a selection, use of the typical FEMAP entity selection dialog box, group commands, copy and paste, and the ability to send a selection over to the Data Table. Here are the commands of the Selector Actions menu explained in greater detail: Box - Creates a rectangular selection box to pick multiple entities at once. Circle - Creates a circular selection box to pick multiple entities at once. Polygon - Allows you to create a selection area by creating a multi-sided shape using a click of the mouse to end one side of the polygon and begin the next side. The polygon can have as many sides as you would like and is very helpful in selecting individual nodes in uniquely shaped geometry. Freehand - Allows you to create a selection area by holding down the left mouse button and drawing a freehand sketch. Works very similar to the Polygon mode, but the shape is not limited to the use of only straight lines.
file:///C:/Users/msmadu/AppData/Local/Temp/~hh630.htm
25.09.2013
Introduction
Page 552 of 707
Note:
All of these methods can be used in conjunction with the Select Any Inside and Select All Inside commands on the Selector Modes menu.
Coordinate - allows you to select entities using a combination of X,Y, and/or Z values referencing a selected coordinate system along with various limiting criteria (Above or Below a single value; Between or Outside two values; or At Location, within a specified Tolerance). Around Point - allows you to select entities using each entitys position in 3-D space in relation to a specified Specified Point in 3-D space along with various limiting criteria (Farther Than or Closer Than a single value; Between or Outside two values; or At Location, within a specified Tolerance). Around Vector - allows you to select entities using each entitys position in 3-D space in relation to a specified Specified Vector along with various limiting criteria (Farther Than or Closer Than a single value; Between or Outside two values; or At Location, within a specified Tolerance). Around Plane - allows you to select entities using each entitys position in 3-D space in relation to a Specified Plane along with various limiting criteria (Positive Side or Negative Side of Plane with offset value; Between or Outside two offset values; or At Location, within a specified Tolerance).
Hint:
For a more detailed explanation of Coordinate, Around Point, Around Vector, and Around Plane picking, see Section 4.3.1, "Entity Selection"
Model Data Value - allows you to select entities in the model which all use a specific material/property value or have values which fall within a range of values for a particular material/property entry (i.e., Plane Element Thickness, Youngs Modulus, BEAM End A Area etc.). Elements can also be selected using element quality values. Color - allows you to select a color from the Color Palette, then adds all entities of the current type which are also that color to the selection list.
Grow - Adds the elements surrounding the currently selected elements to the selection list. In general, it will start with the selected element and expand out one element in all directions to non-selected elements. The selection will move out an additional element layer every time the Grow command is used.
Here is an example of the Grow command. Shrink - Removes the outer-most layer of selected elements from the selection list. The selection will move in an additional element layer every time the command is used. Basically, it is the works in the reverse direction as the Grow command. There is no guarantee that a selection will shrink in the same way it grew if more than one element was selected before the Grow command was used, the Grow command reached the free edge of a model, or multiple Grow regions overlapped. It simply removes the outer-most layer of elements.
Shrink
Note:
Dialog - Brings up the specific FEMAP Entity Selection dialog box for the entity currently active in the selector. This allows you to use all of the entity specific selection methods available on menu when the Method button is clicked inside the dialog box.
See Section 4.3.1, "Entity Selection" of the FEMAP User Guide for more information about the various methods available for selection using this dialog box.
file:///C:/Users/msmadu/AppData/Local/Temp/~hh630.htm
25.09.2013
Introduction
Page 553 of 707
Create Group - Brings up the Save Selection as Group dialog box. Allows you to create a new group or to add, remove, or exclude the entities in the Selection List from the selected group (default is active). Load Group - Allows you to add the entities of any existing group to the current Selection List. Export Neutral - Allows you to export a FEMAP neutral file containing all of the entities currently in the Selection List. Copy - Allows you to copy all of the entities in the Selection List and Paste then into a different model. When the Selection List is copied, the entity data is sent to a modified version of a FEMAP neutral file and is placed on the clipboard. Once on the clipboard, it can be pasted into a different model using the Paste command on the Selector Actions menu (CTRL+V will not work in this case) You MUST be sure that all entities related to a specific entity are included in the Selection List before using the copy command. This will assure an accurate transfer between models occurs. One way to assure a Selection List will be complete for copying purposes is to use the Select Related mode of the Select toolbar. For example, if you want to copy a number of elements and paste them into another model, you need to make sure and include all of the nodes connected to the element, as well as, the property and material used by the elements. Again, using the Select Related mode would be helpful in insuring a complete and accurate transfer. Paste - This command allows you to paste a copied Selection List into a different model. The Paste command recognizes that a modified FEMAP neutral file is on the clipboard and reads that neutral file into FEMAP. When the Paste command is used it will bring up the Neutral File Read Options dialog box (see Section 2.3.1.4, "File, Import, FEMAP Neutral..." for more information) to allow you enter an ID offset and select other options to aid in the prevention of overwriting entities in the current model. The modified FEMAP neutral file created by the Copy command will only remain on the clipboard until something else is copied onto the clipboard from ANY other program (such as a picture or message). Once something else is copied, you will need to go back to the original model and use the Copy command again in order to be able to Paste it into another model.
Note:
Data Table
Add to Data Table - Takes all of the entities in the Selection List that are the entity type currently active in the Selector and sends their data to the Data Table. The MUST be unlocked in order for this command to be available.
Selector Clear All, Clear Active Entity, and Snap Modes The Selector Clear All button purges the whole current Selection List and enables FEMAP to start creating a new Selection List. Clear Active Entity will only clear the entity type currently active in the Selection List. For example, if you have Nodes, Elements, and Materials in your Selection List, you can remove only the Nodes by make Nodes the active entity in the Selector and using the Clear Active Entity button. If you have cleared the list by accident, Tools, Undo will recover the list for you. If at all possible, try to Undo as soon as possible to assure the whole Selection List or a portion can be recovered. The Snap Modes are: Snap to Screen - Selects the location on the screen exactly where the cursor is positioned in the graphics window. Snap to Grid - Picking snaps to the nearest grid location in relation to where the cursor is positioned. The grid can be made visible using the Tools, command, clicking the Snap Options button, and then choosing Dots or Lines in the Grid Style portion of the dialog box.
Workplane
Snap to Point - Picking snaps to the nearest geometric point in relation to where the cursor is positioned in the graphics window. Snap to Node - Picking snaps to the nearest node in relation to where the cursor is positioned in the graphics window. Context Sensitive Menus While a certain entity type is active in the selector, only that entity type will be available for picking in the graphics window. Since FEMAP is only highlighting one specific entity type at a time, there are context sensitive menus for each entity type (except Text). These menus can be accessed by highlighting an entity and then clicking the right mouse button. These Context Sensitive menus contain frequently used commands for each entity type and are described in greater detail below. Any time there is an active entity in the Select Toolbar, pressing Alt + clicking the right mouse button in the graphics window will bring up the Quick Access Menu instead of the context sensitive menu related to the active entity. This can very helpful for picking mode purposes and to toggle Show Tooltips.
Note:
Holding the Shift + clicking the right mouse button will bring up a Visibility menu with 5 commands when certain entity types are active in the Select Toolbar. Point Command List Delete Mesh Size Attributes Description Lists information about the selected points to the Messages pane Deletes the selected points from the model Allows you to set the mesh size on the selected points using the Mesh, Mesh Control, Size At Point... command Allows you to set up meshing attributes on selected points using the Mesh, Mesh Control, Attributes At Point... command
file:///C:/Users/msmadu/AppData/Local/Temp/~hh630.htm
25.09.2013
Introduction
Page 554 of 707
Mesh Load Constraint Color Layer Copy Rotate Reflect Curve Command List Delete Mesh Size Custom Size Mesh Attributes Load Constraint Color Layer Copy Rotate Reflect Surface Command List Delete Mesh Size Mesh Points Attributes Approach Mesh Load Constraint Color Layer Copy Rotate Reflect Solid Command New Activate List Delete Group
Meshes the selected points with one-noded elements (point mass, mass matrix, etc.) using the Mesh, Geometry, Point... command Brings up the Create Loads on Points dialog box to enable you to create geometry based loads on points. Brings up the Create Constraints on Geometry dialog box to enable you to create geometry based constraints on points. Allows you to change the color of selected points by bringing up the Color Palette dialog box Allows you to place the selected points onto a different layer by bringing up the Select Layer dialog box Copies the selected points using the Geometry, Copy, Point... command Rotates the selected points about an axis using the Geometry, Rotate, Point... command Reflects the selected points referencing a plane using the Geometry, Reflect, Point... command
Description Lists information about the selected curves to the Messages pane Deletes the selected curves from the model Allows you to set the mesh size on the selected curves using the Mesh, Mesh Control, Size Along Curve... command Allows you to set a custom mesh sizing on selected curves using the Mesh, Mesh Control, Custom Size Along Curve... command Meshes the selected curves with elements (rods, bars, beams, etc.) using the Mesh, Geometry, Curve... command Allows you to set up meshing attributes on selected curves using the Mesh, Mesh Control, Attributes Along Curve... command Brings up the Create Loads on Curves dialog box to enable you to create geometry based loads on curves Brings up the Create Constraints on Geometry dialog box to enable you to create geometry based constraints on curves. Allows you to change the color of selected curves by bringing up the Color Palette dialog box Allows you to place the selected curves onto a different layer by bringing up the Select Layer dialog box Copies the selected curves using the Geometry, Copy, Curve... command Rotates the selected curves about an axis using the Geometry, Rotate, Curve... command Reflects the selected curves referencing a plane using the Geometry, Reflect, Curve... command
Description Lists information about the selected surfaces to the Messages pane Deletes the selected surfaces from the model Allows you to set the mesh size on the selected surfaces using the Mesh, Mesh Control, Size On Surface... command Allows you to create new points or use existing points to use as hard meshing points on a surface using Mesh, Mesh Control, Mesh Points on Surface... command Allows you to set up meshing attributes on selected surfaces using the Mesh, Mesh Control, Attributes On Surface... command Allows you to set up a meshing approach on selected surfaces using the Mesh, Mesh Control, Approach on Surface... command Meshes the selected surfaces with elements (plates, shear panels, laminates, etc.) using the Mesh, Geometry, Surface... command Brings up the Create Loads on Surfaces dialog box to enable you to create geometry based loads on surfaces. Brings up the Create Constraints on Geometry dialog box to enable you to create geometry based constraints on surfaces. Allows you to change the color of selected surfaces by bringing up the Color Palette dialog box Allows you to place the selected surfaces onto a different layer by bringing up the Select Layer dialog box Copies the selected surfaces using the Geometry, Copy, Surface... command Rotates the selected surfaces about an axis using the Geometry, Rotate, Surface... command Reflects the selected surfaces referencing a plane using the Geometry, Reflect, Surface... command
Description Prompts you to create a new solid Makes the selected solid the active solid in the model Lists information about the selected solid(s) to the Messages pane Deletes the selected solid(s) from the model Invokes the Group, Operations, Generate Solid command. For more information, see
file:///C:/Users/msmadu/AppData/Local/Temp/~hh630.htm
25.09.2013
Introduction
Page 555 of 707
Automatic Connection Mesh Size Attributes Tet Mesh Hex mesh Visibility
Section 6.4.3.2, "Group, Operations Menu". Allows you to automatically create connections between multiple solids using the Connect, Automatic... command. You must have multiple solids selected for this command to be available. Allows you to set the mesh size on the selected solid(s) using the Mesh, Mesh Control, Size On Solid... command Allows you to set up meshing attributes on a selected solid using the Mesh, Mesh Control, Attributes On Solid... command Meshes the selected solid(s) with tetrahedral elements (Tets) using the Mesh, Geometry, Solids... command Meshes the selected solid(s) with hexahedral elements (Bricks) using the Mesh, Geometry, HexMesh Solids... command Accesses commands which control the visibility of Solids in the model. See Visibility (Hold down Shift key to only get Visibility commands) for more information. Hold down Shift key to only get Visibility commands.
Connection Property Command New Activate Copy Edit List Delete Region Command New Connection Region New Fluid Region New Bolt Region New Rotor Region Show Expanded Reverse Enable Region Disable Region Copy Edit List Delete Visibility Description Prompts you to create a new Connection Region Prompts you to create a new Fluid Region Prompts you to create a new Bolt Region Prompts you to create a new Rotor Region for Rotor Dynamics. Highlights the individual elements or nodes and those associated to a geometric entity or property which will be exported to the solver. Helpful when a Region has been Defined By using the Curve, Surface, or Part/Property options. Reverses the faces of elements or the side of surfaces used for the region. Designates the Region (Fluid, Bolt, and Rotor only) is Enabled, meaning the Region will be written out when the analysis model is exported. By default, all Regions are Enabled. Designates the Region (Fluid, Bolt, and Rotor only) is Disabled, meaning the Region will NOT be written out when the analysis model is exported. Having the ability to enable and disable regions can be very useful when trying different numbers of MFLUIDs, Bolt Preloads, and Rotors. Allows you to copy the selected Region(s) Allows you to edit the selected Region(s) one at a time. Lists information about the selected Region(s) to the Messages pane Deletes the selected Region(s) from the model Accesses commands which control the visibility of Regions in the model. See Visibility (Hold down Shift key to only get Visibility commands) for more information. Hold down Shift key to only get Visibility commands. Description Prompts you to create a new Connection Property Makes the selected property the active Connection Property in the model. Allows you to copy the selected Connection Property(s) Allows you to edit the selected Connection Property(s) one at a time Lists information about the selected Connection Property(s) to the Messages pane Deletes the selected Connection Property(s) from the model
Connector Command New Show Master Show Slave Reverse Enable Connector Disable Connector Edit List Description Prompts you to create a new Connector Highlights the Connection Region designated as the Master in the selected Connector in the graphics window. Highlights the Connection Region designated as the Slave in the selected Connector in the graphics window. Reverses the Slave and Master Connection Regions in the selected Connector. In other words, it makes the region designated the Master the Slave and the Slave the Master. Designates the Connector is Enabled, meaning the connection will be written out when the analysis model is exported. By default, all Connectors are Enabled. Designates the Connector is Disabled, meaning the Connector will NOT be written out when the analysis model is exported. Allows you to edit the selected Connector(s). Lists information about the selected Connector(s) to the Messages pane
file:///C:/Users/msmadu/AppData/Local/Temp/~hh630.htm
25.09.2013
Introduction
Page 556 of 707
Deletes the selected Connector(s) from the model Allows you to edit the Connection Property(s) designated in the selected Connector(s). Allows you to select a Connection Property from a list of existing Connection Select Property Properties to be used in the selected Connector(s). Accesses commands which control the visibility of Connectors in the model. See Visibility (Hold down Shift key to only get Visibility Visibility commands) for more information. Hold down Shift key to only get Visibility commands. Edit Property CSys (Coordinate Systems) Command New Activate Copy Edit List Delete Move Rotate Visibility Description Prompts you to create a new coordinate system Makes the selected coordinate system the active coordinate system in the model. Allows you to copy the selected coordinate system(s) Allows you to edit the selected coordinate system(s) one at a time. Lists information about the selected coordinate system to the Messages pane Deletes the selected coordinate system from the model Allows you to move a coordinate system from one place to another using the Modify, Move By, Coord Sys... command Allows you to rotate a coordinate system from one place to another using the Modify, Rotate By, Coord Sys... command Accesses commands which control the visibility of Coordinate Systems in the model. See Visibility (Hold down Shift key to only get Visibility commands) for more information. Hold down Shift key to only get Visibility commands.
Delete
Node Command Edit List Delete Load Constraint Color Layer Copy Rotate Reflect Project Onto Curve Project Onto Surface Move To Move By Element Command Edit List Delete Load Color Layer Copy Rotate Reflect Move By Rotate By Align Description Allows you to edit the selected elements Lists information about the selected elements to the Messages pane Deletes the selected elements from the model Brings up the Create Loads on Elements dialog box to enable you to create loads on elements. Allows you to change the color of selected elements by bringing up the Color Palette dialog box Allows you to place the selected elements onto a different layer by bringing up the Select Layer dialog box Copies the selected elements using the Mesh, Copy, Elements... command Rotates the selected elements about an axis using the Mesh, Rotate, Element... command Reflects the selected elements referencing a plane using the Mesh, Reflect, Element... command Moves selected elements to a new location using the Modify, Move By, Element... command. Rotates selected elements about an axis using a rotation angle and/or a translation distance. Uses the Modify, Rotate By, Element... command Aligns selected elements using the Modify, Align, Element... command. See Section 4.8.1.5, "Modify, Align Menu" for more information. Description Allows you to edit the selected nodes Lists information about the selected nodes to the Messages pane Deletes the selected nodes from the model Brings up the Create Loads on Nodes dialog box to enable you to create loads on nodes. Brings up the Create Nodal Constraints/DOF dialog box to enable you to create constraints on nodes. Allows you to change the color of selected nodes by bringing up the Color Palette dialog box Allows you to place the selected nodes onto a different layer by bringing up the Select Layer dialog box Copies the selected nodes using the Mesh, Copy, Node... command Rotates the selected nodes about an axis using the Mesh, Rotate, Node... command Reflects the selected nodes referencing a plane using the Mesh, Reflect, Node... command Projects the selected nodes onto a chosen curve using the Modify, Project, Node Onto Curve... command
Onto Surface...
Projects the selected nodes onto a chosen surface using the Modify, Project, Node command
Moves selected nodes to chosen coordinates of a point in space using the Modify, Move To, Node... command. Moves selected nodes to a new location using the Modify, Move By, Node... command.
file:///C:/Users/msmadu/AppData/Local/Temp/~hh630.htm
25.09.2013
Introduction
Page 557 of 707
Material Command New Activate Copy Edit List Delete Color Layer Group Visibility Description Prompts you to create a new material Makes the selected property the active material in the model. Allows you to copy the selected material(s) Allows you to edit the selected material(s) one at a time Lists information about the selected material to the Messages pane Deletes the selected material from the model Allows you to change the color of the selected material(s). If multiple materials are selected, you will have the option to randomly set a color for each unique material. Allows you to change the layer of the selected material(s). Runs the Group, Operations, Generate Material command. For more information, see Section 6.4.3.2, "Group, Operations Menu". Accesses commands which control the visibility of elements associated with Materials in the model. See Visibility (Hold down Shift key to only get Visibility commands) for more information. Hold down Shift key to only get Visibility commands.
Property Command New Activate Copy Edit List Delete Color Layer Group Visibility Description Prompts you to create a new property Makes the selected property the active property in the model. Allows you to copy the selected property or properties Allows you to edit the selected property or properties one at a time Lists information about the selected property to the Messages pane Deletes the selected property from the model Allows you to change the color of the selected properties. If multiple properties are selected, you will have the option to randomly set a color for each unique property. Allows you to change the layer of the selected properties. Runs the Group, Operations, Generate Property command. For more information, see Section 6.4.3.2, "Group, Operations Menu". Accesses commands which control the visibility of elements associated with Properties in the model. See Visibility (Hold down Shift key to only get Visibility commands) for more information. Hold down Shift key to only get Visibility commands.
Layup Command Description New Prompts you to create a new layup Displays the Global Ply Definition dialog box, which allows creation and/or Global Ply manipulation of a Global Ply for use in multiple Layups. See Section 4.2.5, "Model, Layup..." for more information. Copy Allows you to copy the selected layup(s) Edit Allows you to edit the selected layup(s) one at a time List Lists information about the selected layup to the Messages pane Delete Deletes the selected layup from the model Brings up the Layup Viewer window. This visualization tool allows you to view a graphical representation of the selected Layup with various plotting options for Show ply orientation, thickness, and material. For more information, see Section 4.2.5.1, "Layup Viewer" Loads (All) Command New Edit List Delete Constraints (All) Command New Edit List Description Prompts you to create a new nodal constraint, constraint equation, or geometry-based constraint (depending on what kind of constraint the selector is currently set to pick) Allows you to edit the selected nodal constraints, constraint equations, or geometry-based constraints (depending on what kind of constraints the selector is currently set to pick) Lists information about the selected nodal constraints, constraint equations, or geometry-based constraints (depending on what kind of constraints the Description Prompts you to create a new nodal, elemental, or geometry-based load (depending on what kind of load the selector is currently set to pick) Allows you to edit the selected nodal, elemental, or geometry-based loads (depending on what kind of load the selector is currently set to pick) Lists information about the selected nodal, elemental, or geometry-based loads (depending on what kind of load the selector is currently set to pick) to the Messages pane Deletes the selected nodal, elemental, or geometry-based loads (depending on what kind of load the selector is currently set to pick) from the model
file:///C:/Users/msmadu/AppData/Local/Temp/~hh630.htm
25.09.2013
Introduction
Page 558 of 707
Delete Text
selector is currently set to pick) to the Messages pane Deletes the selected nodal constraints, constraint equations, or geometrybased constraints (depending on what kind of constraints the selector is currently set to pick) from the model
Command Description New Prompts you to create a new text entity. Allows you to edit the selected text entity, which includes the position of the Edit text entity. List Lists information about the selected text entity Delete Deletes the selected text entity. Visibility Command Show Selected Only Hide Selected Show All Hide All Show/Hide Reverse Description Sets visibility for all selected entities of the Entity Type currently active in the Select Toolbar to on, while setting all others to off Sets visibility for all selected entities of the active Entity Type to off Sets visibility to on for all entities of the active Entity Type. Sets visibility to off for all entities of the active Entity Type. Sets visibility to off for all entities of the active Entity Type which are currently visible, while setting visibility to on for all entities of the active Entity Type which are currently not visible.
(Hold down Shift key to only get Visibility commands)
FEMAP
Product Info: http://www.femap.com Customer Support: http://support.ugs.com Phone: (714) 952-5444 or : (800) 955-0000 (US and Canada)
Home > Commands > 7. Modeling Tools > 7.3 Tools, Toolbars... > 7.3.1 Standard Toolbars > 7.3.1.7 Tools, Toolbars, Cursor Position
7.3.1.7 Tools, Toolbars, Cursor Position
These coordinates are reported in the active coordinate system. If you are snapping to the screen (no snapping) or to the snap grid, the coordinates will reflect the true location. If you are snapping to the closest point or node, the screen location that will be used to determine the closest entity will be shown. For more information on the cursor position tool, see Section 4.4.2, "The Cursor Position Toolbar" in the FEMAP User Guide. Whenever the Cursor Position toolbar is displayed you can toggle the different components on and off, by clicking on the X=, Y=, or Z= button images. When off, the position of the cursor in that directional component, will not be shown.
FEMAP
Product Info: http://www.femap.com Customer Support: http://support.ugs.com Phone: (714) 952-5444 or : (800) 955-0000 (US and Canada)
Home > Commands > 7. Modeling Tools > 7.3 Tools, Toolbars... > 7.3.1 Standard Toolbars > 7.3.1.8 Tools, Toolbars, Panes
7.3.1.8 Tools, Toolbars, Panes
file:///C:/Users/msmadu/AppData/Local/Temp/~hh630.htm
25.09.2013
Introduction
Page 559 of 707
This Toolbar gives you quick access to toggle the various Dockable Panes on and off in the User Interface. When a Pane is open in the User Interface, the icon will turn orange. When a Pane is toggled on it will appear in the same location it was before being toggled off with this toolbar or any other method for closing the Pane. For more information about the Dockable Panes see Section 7.2, "Dockable Panes". It is separated into three sections: The first section contains icons for the Model Info tree, Meshing Toolbox, PostProcessing Toolbox, Charting, Entity Editor, Data Surface Editor, Entity Info, and Data Table dockable panes. The second section contains icons for the Programming and customization dockable panes in FEMAP, the API Programming and Program File panes. The third section contains an icon for the Messages Dockable Pane.
FEMAP
Product Info: http://www.femap.com Customer Support: http://support.ugs.com Phone: (714) 952-5444 or : (800) 955-0000 (US and Canada)
Home > Commands > 7. Modeling Tools > 7.3 Tools, Toolbars... > 7.3.1 Standard Toolbars > 7.3.1.9 Tools, Toolbars, Format
7.3.1.9 Tools, Toolbars, Format This toolbar allows you to modify the text in the Messages Dockable Pane. Here is a breakdown of the toolbar:
Font Dialog Box
file:///C:/Users/msmadu/AppData/Local/Temp/~hh630.htm
25.09.2013
Introduction
Page 560 of 707
This dialog box allows you to make multiple changes at once and set the Font, Font Style, Size, Effects, Color, and Script of any new or existing text in the Messages window. All of the changes that can be made with the Font dialog box can also be made one at a time with the Font Type and Size drop-down menus and the Bold, Italic, and Underline icons on the Format toolbar. Align Icons Enable you to align text on the right or left side of the Messages window, or center the text. Message Bullets Allows you to create a bulleted listing of data or other information. Click once to insert bullets and again to remove bullets. Font Color and Highlight Color Both of these icons bring up a color palette which allow you to choose from a selection of 40 colors. If you do not see a particular color, click More Colors... and the Color dialog box will appear. You now have a choice of 127 colors and 17 additional grayscale colors on the Standard tab or you can choose a custom color from the Colors: field on the Custom tab. To return the Font Color to the default, click Text - Automatic, on the Font Color palette. To return the Highlight Color to the default, click Highlight - Automatic, on the Font Color palette.
Note:
The Default colors can be set for the Messages window using the File, Preferences command and clicking the Messages button. For more information see Section 2.6.2.1, "Messages".
FEMAP
Product Info: http://www.femap.com Customer Support: http://support.ugs.com Phone: (714) 952-5444 or : (800) 955-0000 (US and Canada)
Home > Commands > 7. Modeling Tools > 7.3 Tools, Toolbars... > 7.3.1 Standard Toolbars > 7.3.1.10 Tools, Toolbars, Solids
7.3.1.10 Tools, Toolbars, Solids
The solids toolbar is divided into three separate segments. Workplane Tools, Solid Sketch, and Geometry, Solid... commands. Workplane Tools The first segment pertains to manipulating the workplane, with the Tools, Workplane and the Workplane on Surface icons. The Tools, Workplane icon brings up the Workplane
file:///C:/Users/msmadu/AppData/Local/Temp/~hh630.htm
25.09.2013
Introduction
Page 561 of 707
dialog box, while Workplane on Surface is actually the On Surface button in the Workplane dialog box. (See Section 7.1.2, "Tools, Workplane..." for more details) Solid Sketch The second segment contains the Solid Sketch command. This command is only available as a toolbar command. Before using this command, you must first create a planar, wireframe outline of a shape to be used as a profile. Once the profile is created, click the Solid Sketch icon and press either the Extrude or Revolve button. FEMAP will create a boundary surface out of the profile you have created and then extrude or revolve the profile into a solid as instructed.
Note:
This command only works for one enclosed boundary at a time. If any other curves exist that are not part of the enclosed boundary, FEMAP will not be able to determine which curves to use to create a boundary surface.
Geometry, Solid... commands The third portion of the toolbar contains many commands from the Geometry, Solid... menu. This Toolbar gives you the ability to create Solid Primitives, Add solids together, Remove one solid from another, create a Fillet or a Chamfer on an existing solid, Slice a solid into multiple pieces, Stitch surfaces (sheet solids) into a single solid, and hollow out a solid using the Shell icon. (For more information, see Section 3.4.2.3, "Geometry, Solid, Extrude...", Section 3.4.2.4, "Geometry, Solid, Revolve...", Section 3.4.2.5, "Geometry, Solid, Primitives...", Section 3.4.2.8, "Geometry, Solid, Fillet...", Section 3.4.2.9, "Geometry, Solid, Chamfer...", Section 3.4.2.13, "Geometry, Solid, Add...", Section 3.4.2.14, "Geometry, Solid, Remove...", Section 3.4.2.18, "Geometry, Solid, Slice...", Section 3.4.2.6, "Geometry, Solid, Stitch...", and Section 3.4.2.10, "Geometry, Solid, Shell...")
FEMAP
Product Info: http://www.femap.com Customer Support: http://support.ugs.com Phone: (714) 952-5444 or : (800) 955-0000 (US and Canada)
Home > Commands > 7. Modeling Tools > 7.3 Tools, Toolbars... > 7.3.1 Standard Toolbars > 7.3.1.11 Tools, Toolbars, Surfaces
7.3.1.11 Tools, Toolbars, Surfaces
Geometry, Boundary Surface...
This Toolbar is divided into two sections. The first section contains commands from the Geometry, Surface... menu and the second section contains commands from menu
Geometry, Surface... commands These commands allow you to create surfaces by entering corners, picking edge curves, lofting through multiple aligned curves, specifying two curves for a ruled surface, extruding or revolving a curve into a surface, and creating cylindrical and spherical surfaces by entering specific parameters. Geometry, Boundary Surface... commands These commands allow you to create boundary surfaces by selecting any number of curves that outline an enclosed area or to create a larger boundary surface from multiple existing surfaces to be used for multi-surface meshing. (For more information, see Section 3.3.3.1, "Geometry, Surface, Corners...", Section 3.3.3.2, "Geometry, Surface, Edge Curves...", Section 3.3.3.3, "Geometry, Surface, Aligned Curves...", Section 3.3.3.4, "Geometry, Surface, Ruled...", Section 3.3.3.5, "Geometry, Surface, Extrude...", Section 3.3.3.6, "Geometry, Surface, Revolve...", Section 3.3.3.9, "Geometry, Surface, Cylinder...", Section 3.3.3.10, "Geometry, Surface, Sphere...", Section 3.3.2.1, "Geometry, Boundary Surface, From Curves...", and Section 3.3.2.2, "Geometry, Boundary Surface, From Surfaces on Solid...")
FEMAP
Product Info: http://www.femap.com
file:///C:/Users/msmadu/AppData/Local/Temp/~hh630.htm
25.09.2013
Introduction
Page 562 of 707
Customer Support: http://support.ugs.com Phone: (714) 952-5444 or : (800) 955-0000 (US and Canada)
Home > Commands > 7. Modeling Tools > 7.3 Tools, Toolbars... > 7.3.1 Standard Toolbars > 7.3.1.12 Tools, Toolbars, Lines
7.3.1.12 Tools, Toolbars, Lines
This Toolbar contains commands found in the Geometry, Curve - Line... menu. Geometry, Curve - Line... commands These commands allow you to create lines in a number of different ways. Icons with the yellow axis mean the lines can be created in 3-D space (Continuous, Coordinates, Offset, and Vectored). Those without the axis are created on the 2-D workplane (Rectangle, Point and Tangent, Tangent, Parallel, Angle to Curve, at Angle, Project Points, Vertical, Horizontal, and Perpendicular) (For more information, see Section 3.2.1.12, "Geometry, Curve-Line, Continuous...", Section 3.2.1.14, "Geometry, Curve-Line, Coordinates...", Section 3.2.1.15, "Geometry, Curve-Line, Offset...", Section 3.2.1.16, "Geometry, Curve-Line, Vectored...", Section 3.2.1.11, "Geometry, Curve-Line, Rectangle...",Section 3.2.1.6, "Geometry, Curve-Line, Midline...", Section 3.2.1.9, "Geometry, Curve-Line, Point and Tangent...", Section 3.2.1.10, "Geometry, Curve-Line, Tangent...", Section 3.2.1.5, "Geometry, Curve-Line, Parallel...", Section 3.2.1.8, "Geometry, Curve-Line, Angle to Curve...", Section 3.2.1.7, "Geometry, Curve-Line, At Angle...", Section 3.2.1.1, "Geometry, Curve-Line, Project Points...", Section 3.2.1.3, "Geometry, Curve-Line, Vertical...", Section 3.2.1.2, "Geometry, Curve-Line, Horizontal...", and Section 3.2.1.4, "Geometry, Curve-Line, Perpendicular...")
FEMAP
Product Info: http://www.femap.com Customer Support: http://support.ugs.com Phone: (714) 952-5444 or : (800) 955-0000 (US and Canada)
Home > Commands > 7. Modeling Tools > 7.3 Tools, Toolbars... > 7.3.1 Standard Toolbars > 7.3.1.13 Tools, Toolbars, Circles
7.3.1.13 Tools, Toolbars, Circles
This Toolbar contains commands found in the Geometry, Curve - Arc... and Geometry, Curve - Circle... menus.
file:///C:/Users/msmadu/AppData/Local/Temp/~hh630.htm
25.09.2013
Introduction
Page 563 of 707
Geometry, Curve - Arc... commands These icons allow you to create arcs in the 2-D workplane using various methods (Center-Start-End, Radius-Start-End, Angle-Start-End, and Angle-CenterEnd) and in 3-D space using Points. Geometry, Curve - Circle... commands These commands allow you to create circles in the 2-D workplane using various methods (Radius, Diameter, Center, Point-Tangent, Tangent to Curves). (For more information, see Section 3.2.3.1, "Geometry, Curve-Circle, Radius...", Section 3.2.3.2, "Geometry, Curve-Circle, Diameter...", Section 3.2.3.3, "Geometry, Curve-Circle, Center...", Section 3.2.3.5, "Geometry, Curve-Circle, Point-Tangent...", Section 3.2.3.6, "Geometry, Curve-Circle, Tangent to Curves...", Section 3.2.2.1, "Geometry, Curve-Arc, Center-Start-End...", Section 3.2.2.2, "Geometry, Curve-Arc, Radius-Start-End...", Section 3.2.2.3, "Geometry, Curve-Arc, Angle-Start-End...", Section 3.2.2.4, "Geometry, Curve-Arc, Angle-Center-Start...", and Section 3.2.2.6, "Geometry, Curve-Arc, Points...")
FEMAP
Product Info: http://www.femap.com Customer Support: http://support.ugs.com Phone: (714) 952-5444 or : (800) 955-0000 (US and Canada)
Home > Commands > 7. Modeling Tools > 7.3 Tools, Toolbars... > 7.3.1 Standard Toolbars > 7.3.1.14 Tools, Toolbars, Splines
7.3.1.14 Tools, Toolbars, Splines This Toolbar contains commands found in the Geometry, Curve - Spline... menu.
Geometry, Curve - Spline... commands These commands allow you to create splines in a number of different ways. Icons with the yellow axis signifies splines can be created in 3-D space (Control Points, Points, Tangents, Blend, and Offset). Those without the axis are created on the 2-D workplane (Project Control Points and Project Points) (For more information, see Section 3.2.4.6, "Geometry, Curve-Spline, Control Points...", Section 3.2.4.7, "Geometry, Curve-Spline, Points...", Section 3.2.4.9, "Geometry, Curve-Spline, Tangents...", Section 3.2.4.10, "Geometry, Curve-Spline, Blend...", Section 3.2.4.12, "Geometry, Curve-Spline, Offset...",Section 3.2.4.1, "Geometry, Curve-Spline, Project Control Points...", and Section 3.2.4.2, "Geometry, Curve-Spline, Project Points...")
FEMAP
Product Info: http://www.femap.com Customer Support: http://support.ugs.com Phone: (714) 952-5444 or : (800) 955-0000 (US and Canada)
Home > Commands > 7. Modeling Tools > 7.3 Tools, Toolbars... > 7.3.1 Standard Toolbars > 7.3.1.15 Tools, Toolbars, Curves On Surfaces
7.3.1.15 Tools, Toolbars, Curves On Surfaces This Toolbar contains commands found in the Geometry, Curve - From Surface... menu.
file:///C:/Users/msmadu/AppData/Local/Temp/~hh630.htm
25.09.2013
Introduction
Page 564 of 707
Geometry, Curve - From Surface... commands These commands allow you to turn on the Update Surfaces flag as well as perform multiple commands used to split surfaces using curves (Intersect, Project, Project Along Vector, Parametric Curve, and Slice). When the Update Surfaces flag is on, the background of the icon will turn orange to indicate that it is currently active. (For more information, see Section 3.2.5.1, "Geometry, Curve - From Surface, Update Surfaces", Section 3.2.5.2, "Geometry, Curve - From Surface, Intersect...", Section 3.2.5.3, "Geometry, Curve - From Surface, Project...", Section 3.2.5.4, "Geometry, Curve - From Surface, Project Along Vector...", Section 3.2.5.5, "Geometry, Curve - From Surface, Parametric Curve...", Section 3.2.5.6, "Geometry, Curve - From Surface, Slice...", Section 3.2.5.7, "Geometry, Curve - From Surface, Split at Locations...", Section 3.2.5.8, "Geometry, Curve - From Surface, Offset Curves/Washer...", Section 3.2.5.9, "Geometry, Curve - From Surface, Pad...", Section 3.2.5.10, "Geometry, Curve - From Surface, Point to Point...", Section 3.2.5.11, "Geometry, Curve - From Surface, Point to Edge...", Section 3.2.5.12, "Geometry, Curve - From Surface, Edge to Edge...")
FEMAP
Product Info: http://www.femap.com Customer Support: http://support.ugs.com Phone: (714) 952-5444 or : (800) 955-0000 (US and Canada)
Home > Commands > 7. Modeling Tools > 7.3 Tools, Toolbars... > 7.3.1 Standard Toolbars > 7.3.1.16 Tools, Toolbars, Curve Edit
7.3.1.16 Tools, Toolbars, Curve Edit This Toolbar contains commands found in the Modify... menu.
Modify... commands These commands allow you to modify existing curves to create wireframe geometry. You can trim curves, break curves at specific points, extend curves, join two curves, or create a fillet or chamfer between two curves. (For more information, see Section 3.6.1.1, "Modify, Trim...", Section 3.6.1.3, "Modify, Break...", Section 3.6.1.2, "Modify, Extend...", Section 3.6.1.4, "Modify, Join...", Section 3.6.1.5, "Modify, Fillet...", Section 3.6.1.6, "Modify, Chamfer...")
FEMAP
Product Info: http://www.femap.com Customer Support: http://support.ugs.com Phone: (714) 952-5444 or : (800) 955-0000 (US and Canada)
Home > Commands > 7. Modeling Tools > 7.3 Tools, Toolbars... > 7.3.1 Standard Toolbars > 7.3.1.17 Tools, Toolbars, Mesh
file:///C:/Users/msmadu/AppData/Local/Temp/~hh630.htm
25.09.2013
Introduction
Page 565 of 707
7.3.1.17 Tools, Toolbars, Mesh
This Toolbar contains commands found on the Mesh, Mesh Control..., Mesh, Geometry..., and Mesh... menus. The first three icons let you set mesh sizing on different types of geometry. The next three icons allow you to mesh certain types of geometry. The Mesh, Between icon allows you to create a mesh by specifying number of elements, biasing, type of elements, and 4 corner locations. The Mesh, Region icon allows you to create a mesh from one set of nodes to another set of nodes, while specifying the sizing of the mesh between the sets. The next three icons allow you to Copy, Rotate, and Reflect an existing mesh. Finally, the last two icons allow you to Extrude or Revolve planar elements into solid elements. (For more information, see Section 5.1.1, "Mesh, Geometry Preparation", Section 5.1.2.3, "Mesh, Mesh Control, Size Along Curve...", Section 5.1.2.4, "Mesh, Mesh Control, Size On Surface...", Section 5.1.2.5, "Mesh, Mesh Control, Size On Solid...", Section 5.1.3.2, "Mesh, Geometry, Curve...", Section 5.1.3.3, "Mesh, Geometry, Surface...", Section 5.1.3.7, "Mesh, Geometry, Solids...", Section 5.2.1, "Mesh, Between...", Section 5.2.2, "Mesh, Region...", Section 5.4.1.2, "Mesh, Copy, Element...", Section 5.4.4.2, "Mesh, Rotate, Element...", Section 5.4.5.2, "Mesh, Reflect, Element...", Section 5.5.1.2, "Mesh, Extrude, Element...", and Section 5.5.2.2, "Mesh, Revolve, Element...")
FEMAP
Product Info: http://www.femap.com Customer Support: http://support.ugs.com Phone: (714) 952-5444 or : (800) 955-0000 (US and Canada)
Home > Commands > 7. Modeling Tools > 7.3 Tools, Toolbars... > 7.3.1 Standard Toolbars > 7.3.1.18 Tools, Toolbars, Loads
7.3.1.18 Tools, Toolbars, Loads This Toolbar contains commands found in the Model, Load... menu. Model, Load... commands These commands allow you to create loads on your model. There icons allow you to create nodal and elemental loads, expand geometry based loads to become nodal or elemental loads, and create geometry based loads on points, curves, and surfaces. (For more information, see Section 4.3.3.2, "Model, Load, Nodal", Section 4.3.3.4, "Model, Load, Elemental...", Section 4.3.4.4, "Model, Load, Expand...", Section 4.3.4.1, "Model, Load, On Point...", Section 4.3.4.2, "Model, Load, On Curve...", Section 4.3.4.3, "Model, Load, On Surface...", Section 4.3.4.5, "Model, Load, Bolt Preload...")
FEMAP
Product Info: http://www.femap.com Customer Support: http://support.ugs.com Phone: (714) 952-5444 or : (800) 955-0000 (US and Canada)
Home > Commands > 7. Modeling Tools > 7.3 Tools, Toolbars... > 7.3.1 Standard Toolbars > 7.3.1.19 Tools, Toolbars, Constraints
7.3.1.19 Tools, Toolbars, Constraints This Toolbar contains commands found in the Model, Constraint... menu.
file:///C:/Users/msmadu/AppData/Local/Temp/~hh630.htm
25.09.2013
Introduction
Page 566 of 707
Model, Constraint... commands These commands allow you to create constraints on your model. There icons allow you to create nodal constraints, and create Quick Constraints on nodes for Pinned, No Rotation, and Fixed boundary conditions. Also, you can expand geometry based constraints to become nodal constraints, and create geometry based constraints on points, curves, and surfaces. (For more information, see Section 4.3.9.1, "Model, Constraint, Nodal...", Section 4.3.10.4, "Model, Constraint, Expand...", Section 4.3.10.1, "Model, Constraint, On Point...", Section 4.3.10.2, "Model, Constraint, On Curve...", Section 4.3.10.3, "Model, Constraint, On Surface...")
FEMAP
Product Info: http://www.femap.com Customer Support: http://support.ugs.com Phone: (714) 952-5444 or : (800) 955-0000 (US and Canada)
Home > Commands > 7. Modeling Tools > 7.3 Tools, Toolbars... > 7.3.1 Standard Toolbars > 7.3.1.20 Tools, Toolbars, Post
7.3.1.20 Tools, Toolbars, Post The Post Toolbar gives you one-click access to many post-processing commands that are located several layers down in the menu structure or through multiple levels of dialog boxes. This toolbar has traditionally been one of the most useful and frequently utilized toolbars in FEMAP. Many of the icons on the Post toolbar represent options that can be found in the View, Select and the View, Options commands. View, Select commands These icons represent functionality that can be accessed in the View Select dialog box or by clicking the Deformed and Contour Data button in the View Select dialog box.
z
No Deformation: None - Model Only option in Deformed Style portion of View Select dialog box. Deformed: Deform option in Deformed Style portion of View Select dialog box. Animate: Animate option in Deformed Style portion of View Select dialog box. No Contour: None - Model Only option in Contour Style portion of View Select dialog box. Contour: Contour option in Contour Style portion of View Select dialog box. Criteria: Criteria option in Contour Style portion of View Select dialog box. Post Data: Brings up the Select PostProcessing Data dialog box, same as clicking the Deformed and Contour Data button in the View Select dialog box. Next Output Set: Changes output set to the next available output set in the list (from top to bottom) located in the Output Set section of Select PostProcessing Data dialog box. Previous Output Set: Changes output set to the previous available output set in the list (from bottom to top) located in the Output Set section of Select PostProcessing dialog box.
Data
Next Output Vector: Changes output vector to the next available output vector in the Contour list (from top to bottom) located in the Output Vectors section of Select PostProcessing Data dialog box. Previous Output Vector: Changes output vector to the previous available output vector in the Contour list (from bottom to top) located in the Output Vectors section of Select PostProcessing Data dialog box
(See Section 6.1.5.1, "View, Select...", Section 6.1.5.2, "Choosing a Model Style", Section 8.2, "Types of Views - View Select...", and Section 8.2.2.2, "Selecting Data for a Deformed or Contour Style" for more information on these options).
file:///C:/Users/msmadu/AppData/Local/Temp/~hh630.htm
25.09.2013
Introduction
Page 567 of 707
Post Options This menu represents functionality that can be accessed in the View Options dialog box, the Contour Options dialog box, and the Freebody Display dialog box.
z
Undeformed: In the View Options dialog box, PostProcessing category, Undeformed Model option, toggles the Draw Entity check box on and off. Scale Deformation: In the View Options dialog box, PostProcessing category, Deformed Style option, enters specified value into Scale Act field. Actual Deformation: In the View Options dialog box, PostProcessing category, Deformed Style option, toggles the % of Model (Actual) check box on and off. When checked, actual deformation is being shown. When unchecked, scaled deformation is being shown. Animation Frames: In the View Options dialog box, PostProcessing category, Animated Style option, enters specified value into Frames field. Animation - Positive Only and Animation - Load and Unload: In the View Options dialog box, PostProcessing category, Animated Style option, highlights the appropriate selection from the Shape list. When Animation - Positive Only is off and Animation - Load and Unload is on, FEMAP chooses 0..Linear - Full. When Animation - Positive Only and Animation - Load and Unload are both on, FEMAP chooses 1..Linear - Full Abs. When both are off FEMAP chooses 2..Linear - Half, and when Animation - Positive Only is on and Animation - Load and Unload is off, FEMAP chooses 3..Linear - Half Abs. Animate Contours: In the View Options dialog box, PostProcessing category, Contour/Criteria Levels option, toggles the Animate check box on and off. Has no effect on Multi-set animations. Filled Contours: In the View Options dialog box, PostProcessing category, Contour/Criteria Style option, toggles the Filled (or Line) check box on and off. Contour Options: Brings up the Contour Options dialog box. This dialog box can also be reached by clicking the Contour Options button in the Select PostProcessing Data dialog box, or in the View Options dialog box, PostProcessing category, Contour Type option, by clicking the Contour Options button. Laminate Options: Brings up the Laminate Options dialog box. This dialog box can also be reached by clicking the Laminate Options button in the Select PostProcessing Data dialog box. Contour Vectors: Brings up the Contour Vector Options dialog box. This dialog box can also be reached by clicking the Contour Vectors button in the Select PostProcessing Data dialog box. Display Freebody: Toggles display of all freebody objects on/off. This can be also be done in the Freebody tool of the PostProcessing Toolbox or from the Visibility dialog box (See Section 6.1.4, "View, Visibility...") More Options: Opens the View Options dialog box.
(See Section 6.1.5.3, "View, Options..." and Section 8.3, "View Options - PostProcessing", Section 8.3.6, "Undeformed Model...", Section 8.3.2, "Deformed Style", Section 8.3.4, "Animated Style",Section 8.3.10, "Contour/Criteria Levels...", Section 8.3.9, "Contour/Criteria Style...", Section 8.3.8, "Contour Type..." and Section 8.2.2.2, "Selecting Data for a Deformed or Contour Style" for more information on these options) Model Parameters and Convert Units
FEMAP
Product Info: http://www.femap.com Customer Support: http://support.ugs.com Phone: (714) 952-5444 or : (800) 955-0000 (US and Canada)
Home > Commands > 7. Modeling Tools > 7.3 Tools, Toolbars... > 7.3.1 Standard Toolbars > 7.3.1.21 Tools, Toolbars, Custom Tools
file:///C:/Users/msmadu/AppData/Local/Temp/~hh630.htm
25.09.2013
Introduction
Page 568 of 707
7.3.1.21 Tools, Toolbars, Custom Tools The Custom Tools Toolbar makes accessing custom commands and tools (i.e., API programs, Macros created using the Program File dockable pane, outside executables, etc.) very easy by allowing the user to choose a Tools Directory on the computer to store all of these tools. The default tools included with FEMAP will change from version to version. The Tools Directory can be set a number of ways. Through this toolbar, choosing the Tools Directory... command will bring up a dialog box which will allow you to choose a directory. This directory you choose can be on your computer or out on a network. By default, the Tools Directory... path points to the API folder in the FEMAP directory.
Note:
You can also set the Tools Directory... using File, Preferences, then choosing the Library/Startup tab, and then entering a directory path in the Custom Tools Path.
Once the Tools Directory... is set, FEMAP will automatically create a menu item for each file it recognizes as a tool. FEMAP recognizes the following file types as potential tools: *.exe; *.com; *.pif; *.bat; *.cmd; *.pro; *.prg; *.bas If the Tools Directory... contains sub-folders, each sub-folder will become a menu item and the tools inside each of those subfolders will appear a level lower in the Custom Tools Toolbar menu hierarchy. The Add Tools... command allows you to choose a custom tool (file must be one of the expected file types above) and copies that tool file to the specified Tools . The next time you use the Custom Tools Menu, that tool will be on the menu available for you to use.
Directory...
A 16 x 16 pixel icon (background color 192, 192, 192) can be associated with any command that appears in the Custom Tools menu by placing a filename.bmp in the same directory as the tool file itself. A separator line can be placed in the menu by using a file name.separator or sub-directory name.separator file in the proper directory. Any file in the directory with an appropriate extension that you do not want to appear in the menu can be skipped using a filename.skip file.
Note:
For example, if you had something called header.bas, you could create a file called header.skip in the same directory and then header would not show up in the menu.
FEMAP
Product Info: http://www.femap.com Customer Support: http://support.ugs.com Phone: (714) 952-5444 or : (800) 955-0000 (US and Canada)
Home > Commands > 7. Modeling Tools > 7.3 Tools, Toolbars... > 7.3.1 Standard Toolbars > 7.3.1.22 Tools, Toolbars, Aeroelasticity
7.3.1.22 Tools, Toolbars, Aeroelasticity This Toolbar contains visibility toggles for the visible entities created by the Model, Aeroelasticity... menu.
The Aero Panel/Body, Aero Spline, and Aero Control Surface icons toggle visibility of entire Aero entities on/off. The Aero Mesh icon will toggle the lines representing the divisions of all Aero Panel/Body entities on/off. For more information about the visibility of Aero entities, see Section 6.1.4, "View, Visibility...". For more information on creating entities for Aeroelastic analysis, see Section 4.5, "Creating Aeroelastic Entities".
FEMAP
Product Info: http://www.femap.com Customer Support: http://support.ugs.com Phone: (714) 952-5444 or : (800) 955-0000 (US and Canada)
Home > Commands > 7. Modeling Tools > 7.4 Other FEMAP Tools
file:///C:/Users/msmadu/AppData/Local/Temp/~hh630.htm
25.09.2013
Introduction
Page 569 of 707
7.4 Other FEMAP Tools Along with the Workplane, Dockable Panes, and Toolbars, FEMAP has additional tools. There are tools for:
z
Defining Overall System Parameters (See Section 7.4.1, "Tools, Parameters...") and Converting Units (See Section 7.4.2, "Tools, Convert Units...") Creating specific Entities - Variables, Layers, and Text (See Section 7.4.3, "Entity Tools") A number of Quantitative tools (See Section 7.4.4, "Measuring Tools") and Qualitative tools (See Section 7.4.5, "Checking Tools") A Stress Wizard for users who would like to be guided through a simple stress analysis of a single part in a four step process (See Section 7.4.6, "Tools, Stress Wizard")
FEMAP
Product Info: http://www.femap.com Customer Support: http://support.ugs.com Phone: (714) 952-5444 or : (800) 955-0000 (US and Canada)
Home > Commands > 7. Modeling Tools > 7.4 Other FEMAP Tools > 7.4.1 Tools, Parameters...
7.4.1 Tools, Parameters... ...allows you to set numerous model parameters simultaneously. All of the individual FEMAP model parameters can be set during creation or activation of an entity. If you want to review all of the parameters, or set more than one or two, this command simplifies that task.
For all of the entities which are drawn in the graphics window, you can set the Color, Next ID and creation increment. Whenever you create an entity, Next ID is used as the default ID, and it is automatically incremented by the creation Increment for the next creation.
Note:
The default Inc value for Aero Panel is 1000. See Section 4.5.1, "Model, Aeroelasticity, Panel/Body..." for more information.
For the entity sets, you can choose an active set, or specify the Next ID and creation increment. Active sets are used to hold all entities which are created. For example, loads and constraints are always created in the active load or constraint set. Active entities (coordinate systems, materials and properties) are referenced by new entities. For example, coordinates are always specified in the active coordinate system. You may also change the active layer, as well as choose an option for Merge Tolerance, which is used when meshing geometry. Simply change the Merge Tolerance option to Specified and enter a value. This value will be saved with your model. All nodes within this tolerance will be automatically merged, thereby eliminating many of the coincident nodes you would typically get in a multi-surface mesh.
Note:
FEMAP determines the default node merge tolerance based on overall model size. The number is 1/10000 of the model box diagonal (think of the model box being an invisible box that completely encapsulates every entity in the model).
file:///C:/Users/msmadu/AppData/Local/Temp/~hh630.htm
25.09.2013
Introduction
Page 570 of 707
The Curve Facetting values are used to define the level of facetting for curves which are not connected to any surfaces or solid geometry (i.e., wireframe geometry). Changing these values will also change the default values used by the Modify, Update Other, Solid Facetting command and be stored with the model. See Section 3.6.4.8, "Modify, Update Other, Solid Facetting..." for more information.
FEMAP
Product Info: http://www.femap.com Customer Support: http://support.ugs.com Phone: (714) 952-5444 or : (800) 955-0000 (US and Canada)
Home > Commands > 7. Modeling Tools > 7.4 Other FEMAP Tools > 7.4.2 Tools, Convert Units...
7.4.2 Tools, Convert Units... ...can be used to convert the entities (geometry, positions, properties,...) in your current model to a different system of units. You also can globally scale and/or add a constant value to certain types of units with this command.
The conversion process uses a consistent methodology for converting all types of units. The conversion formula is:
This approach gives you great flexibility in your conversion. Typically however, for unit conversions, you will set the add factors to zero. The only exception is for conversion of temperatures. The base factors are not directly used during a conversion, but provide a simple way of specifying the twenty-four actual conversion factors. Whenever you select Calculate, (or as an option when you choose OK), the current values of the base factors are used to update the conversion factors. If necessary, you can then make further modifications to the conversion factors. Reset will quickly set everything back to the default - all multiplication factors equal to 1.0 and all add factors equal to 0.0. Invert will take all of the current conversion factors. and invert them. For example, if the factors were loaded to convert from SI to USCS, this will invert them to become factors to do the opposite conversion. The following table shows the method that Calculate uses to determine the conversion factors from the base factors. Calc By uses the Base Factors L=Length, F=Force, t=Time, M=Mass, E=Energy, T=Temp ID 0 1 2 3 4 5 Factor Length Area Inertia Force Moment Spring Calc By L L2 L4 F F*L F/L ID Factor Calc By
12 DampingRot F*t 13 Mass M Mass14 M*L Length 15 Mass/Length M/L 16 Mass/Area M/L2 17 Density M/L3
file:///C:/Users/msmadu/AppData/Local/Temp/~hh630.htm
25.09.2013
Introduction
Page 571 of 707
6 7 8 9 10 11
Spring Rot F Pressure F/L2
18
Mass Inertia
M*L2 T (mult & add)
19 Temperature 20 21 22 23 24
Acceleration L/t2 Acceleration 1/t2 Rotation VelocityRot 1/t Damping F*t/L
Thermal 1/T Expansion Thermal E/t*L*T Conductivity Specific E/M*T Heat Heat Gen E/t*L3 Rate Energy/Mass E/M
Only the multiplication base factors are used in these calculations (other than for directly setting the temperature conversion factor). The base add factors are not used. Since this command is intended to convert units from one system of measurement to another, the conversion is applied to your entire model. This ensures that a consistent set of units is maintained. Note, however, that FEMAP does not determine whether your original model used a consistent set of units, or even what system of units it was using. Using Conversion Factor Files While you can enter all of the base and/or conversion factors every time you want to use this command, it is much easier to use conversion factor files. There are several conversion factor files that are delivered with FEMAP. To use one of these files, or any conversion factor files which you create, choose Load. This option will display the standard file access dialog box to allow you to choose the conversion factor file you want to use. The default file name extension is *.CF. When you choose a file, the conversion factors will be loaded from that file. You can then review and change them to suit your needs. The Save button has just the opposite results. It takes the conversion factors that are currently in the dialog box and writes them to a new conversion factor file. Conversion Factor File Formats Using combinations of Load and Save is the easiest way to create and edit your own conversion factor files. These files are normal text files however, and you can edit and modify them with any text editor. The format of these files is as follows: Record 1 2 3 4 5 6 7..N Contents of Record in File LengthMultBase ForceMultBase TimeMultBase MassMultBase TemperatureMultBase EnergyMultBase ID LengthAddBase ForceAddBase TimeAddBase MassAddBase TemperatureAddBase EnergyAddBase ConversionFactorMult ConversionFactorAdd
The file is actually written and read in free-format and you must have one or more spaces between each number, but no specific columns or number of digits is required. The first six lines contain the base factors and must always be specified. You can also specify one or more additional lines which directly update the conversion factors, but these are not required. You must specify the ID of the conversion factor to be updated along with the factors. The conversion factor IDs are shown in the table above. The following rules must be followed for all conversion factor files:
z
No blank lines are allowed in conversion factor files, including at the end of the file. You can place comments at the end of each line in the file. Just put one or more spaces after the add factor and before any other text. All factors must be separated by one or more spaces. No factors may be skipped - even if they are zero.
FEMAP
Product Info: http://www.femap.com Customer Support: http://support.ugs.com Phone: (714) 952-5444 or : (800) 955-0000 (US and Canada)
Home > Commands > 7. Modeling Tools > 7.4 Other FEMAP Tools > 7.4.3 Entity Tools
7.4.3 Entity Tools The fourth section of the Tools menu is comprised of commands which create FEMAP entities. These entities themselves are not used in FEA analysis, but are provided as easy methods of inputting variable values, viewing your model, and placing text in your model. The three commands in this section are explained in more detail below.
file:///C:/Users/msmadu/AppData/Local/Temp/~hh630.htm
25.09.2013
Introduction
Page 572 of 707
FEMAP
Product Info: http://www.femap.com Customer Support: http://support.ugs.com Phone: (714) 952-5444 or : (800) 955-0000 (US and Canada)
Home > Commands > 7. Modeling Tools > 7.4 Other FEMAP Tools > 7.4.3 Entity Tools > 7.4.3.1 Tools, Variables
7.4.3.1 Tools, Variables Variables are used in FEMAP to store a numerical value or an equation with your model. Throughout FEMAP, at any time a numerical value is required, you can specify a variable, or an equation which contains variables, instead of a number. Before you can use variables however, they must first be created. For more details on specifying numerical input using variables, see Section 4.4.8, "Equation Editor - Ctrl+E" in the FEMAP User Guide. Variable Names FEMAP variable names can be up to 20 characters in length, but they must be unique within the first 5 characters. This means that A1234, A12345, and A1234_EXTRA all reference the same variable. Variables must start with a letter (A through Z), but can also contain numbers (0 through 9), and underscore characters (_). Spaces are not allowed. Differences between upper and lower case and underscores are ignored. This means that Var_1, var_1, VAR_1 and var1, all reference the same variable. Defining and Updating Variables The Define Variables dialog box defines new variables, and updates existing variables. You simply enter the variable name. If a variable with that name (or an equivalent name based on the rules specified above) already exists, you will modify it. If it does not exist, it will be created.
The drop-down list is provided to show you a list of all variables which are currently defined. After specifying a name, switch to the Value or Equation text box and define the data to be stored with the variable. If you are updating an existing variable, you will notice that the text box was updated to reflect the current contents of the variable. As the title implies, you can enter either a numerical value, or an equation to be saved in the variable. If you are entering an equation, and you want to see its current value, press Show Result. The value will be shown under the text box. Press OK when you are satisfied with the variable definition. If you want additional assistance when you are defining the equation, you can either press Equation Editor, or just type Ctrl+E. In either case, FEMAP will display the FEMAP equation editor. For more information on the equation editor, see Section 4.4.8, "Equation Editor - Ctrl+E" in the FEMAP User Guide.
FEMAP
Product Info: http://www.femap.com Customer Support: http://support.ugs.com Phone: (714) 952-5444 or : (800) 955-0000 (US and Canada)
Home > Commands > 7. Modeling Tools > 7.4 Other FEMAP Tools > 7.4.3 Entity Tools > 7.4.3.2 Tools, Layers...
7.4.3.2 Tools, Layers... ...is used to define layers in your model. By themselves, layers cannot be displayed. Rather, all entities in FEMAP are placed on the layers that you create with this command. See Section 6.4.2, "Layer Commands" for more information on how layers are used. The Layer Manager dialog box is displayed:
file:///C:/Users/msmadu/AppData/Local/Temp/~hh630.htm
25.09.2013
Introduction
Page 573 of 707
This dialog box works just like the other Create/Manage set dialog boxes. Simply press the New Layer button to create a new layer. Then enter a Title, choose a Color by pressing the Palette button, then press OK to return to the Layer Manager dialog box or More to be prompted to create another new layer.
You may also use this command to activate a layer by highlighting any layer in the Available Layers - Selected Layer is Active list (you may also use the Layer tab of the View, Visibility command to activate a layer using the Active Layer drop-down list). Unlike other sets, you must always have some layer active. To move entities from one layer onto a different layer, use the commands on the Modify, Layers... menu. Once layers have been created and entities assigned to them, they can be used to control display and entity selection (View, Visibility command, see Layers tab portion of Section 6.1.4, "View, Visibility..."), or to control groups (Group, Layers command, see Section 6.4.3.4, "Group, Layers...").
FEMAP
Product Info: http://www.femap.com Customer Support: http://support.ugs.com Phone: (714) 952-5444 or : (800) 955-0000 (US and Canada)
Home > Commands > 7. Modeling Tools > 7.4 Other FEMAP Tools > 7.4.3 Entity Tools > 7.4.3.3 Tools, Text...
7.4.3.3 Tools, Text... ... lets you define text to annotate your model which will be displayed in one or more views. Text can contain any number of lines, but only up to 256 characters per text entity.
file:///C:/Users/msmadu/AppData/Local/Temp/~hh630.htm
25.09.2013
Introduction
Page 574 of 707
As displayed, text looks like the following:
Note:
You must always remember to use Ctrl+Enter to advance to the next line of text. Pressing Enter alone will choose OK - the default command button.
After you choose all of the text options and enter the text, you will see either the standard coordinate definition dialog box (model-positioned text) or the View Position dialog box (view-positioned text), which will allow you to locate the text. A second dialog box will be displayed if you have chosen to define a text pointer. This locates the tip of the pointer. You can optionally add a rectangular border/box around the text and a pointer which goes from the text to another location that you specify. Font selection is limited to the entries shown in the drop-down list. The Color options set the color of the text, while the Border/Pointer color options set the color of the lines drawn for the border and pointer. The Background Color fills the background of the text inside the border (only if the border is drawn). Justification The justification options have two purposes. First, the lines of text are justified based on the settings of these options when they are drawn. Secondly however, justification specifies how the text will be located, relative to the location you specify. If the text is left, top justified, the location you specify will be the left, top corner of the text. If the text is H Center (horizontal centering) and V Center (vertical centering) justified, the location you specify will be in the middle of the text both horizontally and vertically. Position There are two ways to position text entities - relative to the view or relative to the model. View positioned text will always appear at the same location in every view (based on a percentage of window size from the upper left corner). This location is completely independent of the model orientation or scaling within the view. You should normally use this type of text for picture titles that you want to remain in the same spot. Model positioned text is located relative to model coordinates. It is therefore displayed wherever those model coordinates are located in the view. This type of text is useful for labelling a model feature since it will move with the coordinates where it is defined. View positioned text should rarely have a pointer, since it would not point to the same location as the model was scaled or rotated. Visibility Text can either be visible in all views, or in a single view. If you choose the Single View option, you must identify an existing view for the display. Text display can also be turned on or off in each view using the View, Options command. Style These options control whether or not the text pointer and border will be drawn for this entity. If you want a pointer, you will need to specify a set of coordinates to locate the tip of the pointer in addition to the coordinates you specified to position the text. Using Text to Create a Pointer Normally, you must enter one or more characters of text. If you turn on the pointer however, FEMAP will allow you to create a text entity which has no text. This type of entity will simply display as a pointer or vector. It will be drawn from the text position, to the tip position, that you specify. This approach can be used to add multiple pointers from a single annotation, or just to add vectors with arrowheads to your model.
FEMAP
Product Info: http://www.femap.com Customer Support: http://support.ugs.com Phone: (714) 952-5444 or : (800) 955-0000 (US and Canada)
Home > Commands > 7. Modeling Tools > 7.4 Other FEMAP Tools > 7.4.3 Entity Tools > 7.4.3.4 Deleting Variables, Layers, and Text (Delete, Tools... commands)
file:///C:/Users/msmadu/AppData/Local/Temp/~hh630.htm
25.09.2013
Introduction
Page 575 of 707
7.4.3.4 Deleting Variables, Layers, and Text
(Delete, Tools... commands)
Variables, Layers, and Text entities must be deleted using the Delete, Tools... menu. Choose the type of entity you would like to delete and then the specific entities using a selection dialog box.
FEMAP
Product Info: http://www.femap.com Customer Support: http://support.ugs.com Phone: (714) 952-5444 or : (800) 955-0000 (US and Canada)
Home > Commands > 7. Modeling Tools > 7.4 Other FEMAP Tools > 7.4.4 Measuring Tools
7.4.4 Measuring Tools The next few commands all involve measurements. You can measure distances between two locations, angles between a center and two locations, distance or angle between nodes with additional options, length of curves, area of surfaces, mass properties, and section properties. Results of these commands are sent to the List Destination specified with the List Destination command. Typically this will be the Messages window, but you could also specify a file and/or printer as well.
FEMAP
Product Info: http://www.femap.com Customer Support: http://support.ugs.com Phone: (714) 952-5444 or : (800) 955-0000 (US and Canada)
Home > Commands > 7. Modeling Tools > 7.4 Other FEMAP Tools > 7.4.4 Measuring Tools > 7.4.4.1 Tools, Measure Menu...
7.4.4.1 Tools, Measure Menu... You can measure distances between two locations, distance between nodes using a selected coordinate system or deformed locations, angles between a center and two locations, length of curves, mass properties, and section properties.
Tools, Measure, Distance... ... measures the linear distance between two locations. The locations do not have to exist as points or nodes. This command uses the standard coordinate definition dialog boxes to determine the two locations to measure between. If you do want to measure the distance between points or nodes, you can set the Snap Mode to Snap to Point or Snap to Node or choose either the On Node or On Point coordinate definition method. This command will automatically repeat until you press Cancel. In addition, assuming you are measuring between XYZ locations (as opposed to nodes or points) the default from location for the second measurement will be the to location from the first measurement. This enables you to simply press OK and measure between a series of locations. The distance and the global components of the vector between the two locations is reported in a message sent to the List Destination location. This command is also available wherever an input of a length is required, such as defining vectors. Some commands have a Measure Distance icon button. In others, press Ctrl+D in the field where you need to input the distance, then FEMAP will execute this command. Instead of reporting the value, FEMAP enters the result in the current field.
Hint:
Tools, Measure, Distance Between Nodes... ... measures the distance between a pair of nodes with ability to specify additional options.
file:///C:/Users/msmadu/AppData/Local/Temp/~hh630.htm
25.09.2013
Introduction
Page 576 of 707
Setting the Measure In option will list all values using the specified coordinate system. Setting the Deform With options will list the values using each nodes deformed position, based on the selected Output Set and Output Vector. Along with the Distance, values for Elongation, percent elongation (Pct Elong), and Angle will also be listed, when applicable. List Undeformed allows you to choose if the undeformed value will also be listed when Deform With options are set. Click Multiple Sets to choose any number of Output Sets using a multi-select dialog box. The same Output Vector (for example, 1..Total Translation) will be used for all selected output sets, with each selected set getting a unique line in the List Destination. Optionally, FEMAP can create functions for each pair of nodes by clicking the Functions button. Create functions for Distance, Elongation, Elongation Percent, and/or Angle using the Set ID and/or the Set Value for each selected output set.
This command will automatically repeat using all options currently specified until you press Cancel. This enables you to simply press OK and list values and create functions for any number of node pairs, all using the same criteria. Here is an example of how the values will be listed:
Tools, Measure, Angles... ... measures the angular distance between three locations. This command works just like Tools, Measure, Distance. The standard coordinate definition dialog boxes are used to define the three locations, and the angular measurement is reported in a message sent to the List Destination location. The first location specified is the origin or center of the angle. Then, two additional endpoint locations must be chosen. The angle is measured between the vectors formed by these endpoint locations and the origin of the angle. This command is also available wherever an input of a angle is required, such as rotation commands. Press Ctrl+A in the field where you need to input the angle, and FEMAP will execute this command. Instead of reporting the value, FEMAP enters the result in the current field.
Hint:
Tools, Measure, Angle Between Nodes... ... measures the angular distance between three nodes. This command works just like Tools, Measure, Distance Between Nodes only you choose a Vertex (center or origin of angle) before choosing the From and To nodes. When using Deform With options, values for Angle Change, Normal X1, Normal X2, Normal X3, and Normal Change will also be listed, along with Angle. List Undeformed allows you to choose if the undeformed value will also be listed when Deform With options are set. Optionally, create functions for Angle, Angle Change, and/or Normal Angle using the Set ID and/or the Set Value for each selected output set, when Multiple Sets are selected. This command will automatically repeat using all options currently specified until you press Cancel. Here is an example of how the values will be listed:
file:///C:/Users/msmadu/AppData/Local/Temp/~hh630.htm
25.09.2013
Introduction
Page 577 of 707
Tools, Measure, Curve Length... ...determines the length of selected curves. You select the curves that FEMAP will measure using the standard entity selection dialog box. You can choose any curves in your model. They do not have to be connected to one another. This command produces a listing in the following format:
In the listing: ID Line, Arc, Circle... Length Total Length is the ID of the curve being measured. show the type of curve being measured. The total length along the curve between its endpoints. For lines, this is the distance between the endpoints. For arcs and circles, it is the arc length. For splines, it is the length along the spline. is the sum of all the individual curve lengths.
Tools, Measure, Surface Area... ... calculates the surface area of the selected surfaces. The only input required for this command are the surfaces. Surfaces are selected via the standard entity selection dialog box. FEMAP will automatically compute the area of each surface, as well as the total area of all chosen. This command is only available for Parasolid surfaces. It cannot be used to obtain the surface area of boundary surfaces or standard geometry engine surfaces.
FEMAP
Product Info: http://www.femap.com Customer Support: http://support.ugs.com Phone: (714) 952-5444 or : (800) 955-0000 (US and Canada)
Home > Commands > 7. Modeling Tools > 7.4 Other FEMAP Tools > 7.4.4 Measuring Tools > 7.4.4.2 Tools, Mass Properties Menu...
7.4.4.2 Tools, Mass Properties Menu... ...provides access to commands which will provide length and mass property information for both geometric entities, as well as your finite element mesh. Each of the commands available under this menu is explained below.
Tools, Mass Properties, Solid Properties... ... calculates and outputs the volume, surface area, center of gravity, and moment of inertia for the solid selected. You can only select one solid at a time with this command.
Tools, Mass Properties, Mesh... ... determines the mass, center of gravity, and inertia of selected elements from your model. When you select this command, you must select the elements to be checked using the standard entity selection dialog box. After you press OK, you will be able to set further options which control the command. You can choose a coordinate system that will be used for the calculations. You can also choose whether to have the mass properties for individual elements reported. Overall mass properties are always reported, both in global rectangular coordinates, and the coordinate system you choose. The following table shows the formulas used to calculate the mass and CG for each element type: NonStructural
file:///C:/Users/msmadu/AppData/Local/Temp/~hh630.htm
25.09.2013
Introduction
Page 578 of 707
Element Type Rod Bar Tube Link Beam
Structural Mass Length*Area*Density Length*Area*Density Length*Area*Density where Area=PI*(Do2-Di2)/4 None Length*Area*Density ArcLen*Area*Density where ArcLen is measured from the offset CG, on the line between the nodes
Mass Length*NSM Length*NSM Length*NSM None Length*NSM
Curved Beam
ArcLen*NSM
Spring, DOF Spring, Gap, None None Plot Only Shear Panel, Membrane, Bending Area*Thickness*Density Area*NSM Only, Plane Strain Area*AverageThickness* Plate Area*NSM Density Area*(sum of Layer Laminate Thickness*Layer Area*NSM Density)) Axisymmetric Area*PI*Ravg2*Density None Solid Volume*Density None Mass Mass None Mass Matrix Mass(Matrix[1,1] only) None Rigid None None Stiffness None None Matrix Slide Line None None The mass properties report follows this sample format:
The type of data listed in the Length/Area/Volume column depends on the element type:
z
For line elements, the list contains the element length, followed by the letter L. For plane elements, the list contains the area for one side of the element surface, followed by the letter A. To correct for warping in quadrilateral elements, the software divides the element into two triangles along one diagonal, and computes the area. Then, it divides the element along the other diagonal, and computes the area again. The area listed is the average of these two possible areas. For volume elements, the list contains the element volume, followed by the letter V.
The inertia calculations are done based only on a lumped/point mass formulation. Other than mass and mass matrix elements, no elemental inertia is added. The inertia is calculated due to the offset of masses from the center of gravity and the center of the selected coordinate system. This approximation is not very accurate for models with very few elements, or with a few large, high-mass elements. For most finite element models however, with large numbers of small elements, it is relatively accurate. The mass and inertia report is written to the active List Destination.
FEMAP
Product Info: http://www.femap.com Customer Support: http://support.ugs.com Phone: (714) 952-5444 or : (800) 955-0000 (US and Canada)
file:///C:/Users/msmadu/AppData/Local/Temp/~hh630.htm
25.09.2013
Introduction
Page 579 of 707
Home > Commands > 7. Modeling Tools > 7.4 Other FEMAP Tools > 7.4.4 Measuring Tools > 7.4.4.3 Tools, Section Properties Menu...
7.4.4.3 Tools, Section Properties Menu... ... provides access to commands which will calculate the section-properties for either a surface or a mesh.
Tools, Section Properties, Surface Properties... ... measure the cross-section properties of a selected surface. Inputs required for this command are the surface ID and the Y-Axis vector. The first point selected in the Y-Axis (or orientation vector) will also define the origin. FEMAP will then internally mesh the surface and use the Y-Axis vector and the Beam Cross-Section Generator to calculate the section properties. The result is output to the List Destination. A typical result is shown here:
The result includes reference to the chosen orientation as well as the section properties. FEMAP calculates the standard section properties such as area, moments of inertia, torsional constant, and shear area. In addition, principal moments of inertia, radius of gyration, angle to principal axes, and warping constant are output. This command uses the same Beam Cross-Section Generator available under Model, Property (type Beam) Shape.
Tools, Section Properties, Mesh Properties... ... is identical to Tools, Section Properties, Surface Properties, except you choose elements instead of a surface. FEMAP then calculates the cross-section properties of the mesh directly from the elements instead of creating an internal mesh as in the case of Tools, Section Properties, Surface Properties. You must still define the Y-Axis vector.
FEMAP
Product Info: http://www.femap.com Customer Support: http://support.ugs.com Phone: (714) 952-5444 or : (800) 955-0000 (US and Canada)
Home > Commands > 7. Modeling Tools > 7.4 Other FEMAP Tools > 7.4.5 Checking Tools
7.4.5 Checking Tools The Tools, Check menu contains a series of commands which are very useful for checking your finite element model. These tools provide quick and valuable commands to verify portions of your model. These commands, like the measuring commands, will send information to the List Destination. This destination is typically the Messages window, but you can use the List Destination command to change it to a printer and/or file.
file:///C:/Users/msmadu/AppData/Local/Temp/~hh630.htm
25.09.2013
Introduction
Page 580 of 707
FEMAP
Product Info: http://www.femap.com Customer Support: http://support.ugs.com Phone: (714) 952-5444 or : (800) 955-0000 (US and Canada)
Home > Commands > 7. Modeling Tools > 7.4 Other FEMAP Tools > 7.4.5 Checking Tools > 7.4.5.1 Tools, Check, Coincident Points...
7.4.5.1 Tools, Check, Coincident Points... ... finds points in your model which are close to or at the same location. Using this command, you can also merge these points. This command is basically identical to the Tools, Check, Coincident Nodes command except that it works with points and there are less options. For Action, only Merge, Merge and List, and List are available, all options on the Keep ID menu, and the Make Groups option. For more information, see Section 7.4.5.3, "Tools, Check, Coincident Nodes...".
FEMAP
Product Info: http://www.femap.com Customer Support: http://support.ugs.com Phone: (714) 952-5444 or : (800) 955-0000 (US and Canada)
Home > Commands > 7. Modeling Tools > 7.4 Other FEMAP Tools > 7.4.5 Checking Tools > 7.4.5.2 Tools, Check, Coincident Curves...
7.4.5.2 Tools, Check, Coincident Curves... ... finds curves in your model which are close to or at the same location. Using this command, you can also merge these curves. A curve is considered to be coincident only if all of the points that define a curve are coincident to the points that define another curve of the same type. A curve will still be considered coincident if its points are coincident but reversed. For example, a line that goes from point A to point B is coincident with a line that goes from point B to point A. Use of this command is similar to the Tools, Check, Coincident Nodes command. Unlike that command, however, you can only select one set of curves (i.e., no Select Curves to Keep option on the Keep ID drop-down). Those curves are then checked for coincidence against each other. The same merge options dialog is used for this command. Points must be coincident within the Tolerance for curves to be coincident. You must choose Merge or Merge and List from the Action drop-down to actually remove any coincident curves from your model. List will simply list coincident curves, without removing them from the model. Make Groups is also available.
FEMAP
Product Info: http://www.femap.com Customer Support: http://support.ugs.com Phone: (714) 952-5444 or : (800) 955-0000 (US and Canada)
Home > Commands > 7. Modeling Tools > 7.4 Other FEMAP Tools > 7.4.5 Checking Tools > 7.4.5.3 Tools, Check, Coincident Nodes...
7.4.5.3 Tools, Check, Coincident Nodes... ... finds nodes in your model which are at the same location. Using this command, you can also merge these nodes. This command compares one or two sets or lists of nodes to determine their coincidence. When you invoke the command, you will see the standard entity selection dialog box. This lets you select the nodes to be checked. After you have selected the nodes to be checked and/or merged, the Check/Merge Coincident dialog box will appear.
file:///C:/Users/msmadu/AppData/Local/Temp/~hh630.htm
25.09.2013
Introduction
Page 581 of 707
FEMAP has two separate node merging algorithms, Safe Merge and Original Merge. The Safe Merge check box under Options selects which algorithm will be used (checked = Safe Merge, unchecked = Original Merge). Safe Merge is the default and should be used whenever possible. The only reason to use Original Merge is if you find an issue with Safe Merge. Also, when using Original Merge, the entire Move To drop-down list and the Detailed Note: List option in the Action drop-down list are not available. All listing in Original Merge behaves like Detailed List in Safe Merge. Finally, Original Merge will be removed in a future version. In the Check/Merge Coincident dialog box, specify a merge Tolerance. Nodes whose difference in locations are less than this distance are considered to be coincident. It is a good idea to set this to a small number relative to your model size. If desired, click the Measure Distance icon button to choose two locations from the screen to use as the Tolerance. FEMAP determines the default node merge tolerance based on overall model size. The number is 1/10000 of the model box diagonal (think of the model box being an invisible box that completely encapsulates every entity in the model).
Note:
You can override the default node merge tolerance by specifying a value in Tools, Parameters. Simply change the Merge Tolerance option to Specified and enter a value. This value will be saved with your model. The Action drop-down list allows you to choose what will happen to any coincident nodes which are found. If you want to eliminate the coincident nodes which are found, choose either Merge or Merge and List.
Note:
If knowing the IDs of the coincident nodes is NOT important, use Merge option, as it takes less time.
If you want to only move the nodes to the Move To location, but not merge them, choose Move Only, No Merge If you want to only list the coincident nodes, choose List or Detailed List.
z
List - simply lists the nodes which would be merged based on the specified Tolerance value, along with the distance between the two nodes. Detailed List - expands the list to include every pair of nodes that fall within the specified Tolerance, including nodes which will not be merged. Reasons nodes will not be merged include instances where nodes are on both sides of a Connector or merging the nodes would result in alteration or collapse of another element.
The Keep ID drop-down allows you to select which nodes will remain in the model after the nodes are merged. There are four Keep ID options:
z
Automatic - merges nodes based on how the algorithm locates the coincident nodes and gives the user NO control of which nodes will be merged and kept. Lower ID - for each set of coincident nodes, FEMAP will keep the node with the lowest ID numerically and merge any nodes coincident to the lowest ID node. Higher ID - for each set of coincident nodes, FEMAP will keep the node with the highest ID numerically and merge any nodes coincident to the highest ID node. Select Node(s) to Keep - allows you to specify a second list of nodes to check/keep against the list you originally specified. When using this option, after you press OK in Check/Merge Coincident dialog box, you will be asked for a second set of nodes. With the second set of nodes, you may choose nodes you want to remain in the model after the merging process. This option gives you a bit more control, specifically if you want to assure certain nodes will remain in the model.
After determining any number of nodes are within the specified Tolerance to one another, the Move To drop-down allows you to select where the kept node from any particular set of nodes will be located after the nodes are merged. If any nodes in each set of nodes cannot be merged to any of the other nodes for some reason, this is taken into consideration. There are four Move To options:
z
Current Location - the kept node(s) will remain in their original locations. Lower ID - the kept node(s) will be moved to the location of the node with the lowest ID for each set of nodes. Higher ID - the kept node(s) will be moved to the location of the node with the highest ID for each set of nodes. Midpoint - the kept node(s) will be moved to a location between the set of nodes which is equidistant from all of the involved nodes original
file:///C:/Users/msmadu/AppData/Local/Temp/~hh630.htm
25.09.2013
Introduction
Page 582 of 707
locations It is possible to set Keep ID to Higher ID, while having Move To set to Lower ID and vice versa. Some examples of using different combinations of Keep ID and Move To options:
Coincident nodes may also be placed into a group or groups by checking Make Groups. When Action is set to Merge or Merge and List, a single group of Kept nodes will be created. When Action is set to List or Detailed List, two groups will be created, one for the nodes To Merge, one for the nodes To Keep. Creating groups, without merging, is another good way to review the entities that will be merged. You can display the groups, or use them in other FEMAP commands to insure you will merge the correct entities. By default, FEMAP will not merge nodes which are associated with surfaces which have a Connector between them. This is to make sure you do not mistakenly merge nodes across Connectors which could alter the definition of Connection Regions, and potentially create problems with some solvers. The Merge Across Connections option allows FEMAP to merge nodes on surfaces which have Connections between them. FEMAP will alert you when nodes cannot be merged because of a Connection by listing Not Merged, Connection # in the Messages pane When the Preview button is clicked, FEMAP will bring up a dialog box which gives you three options for highlighting any nodes that have been found to be coincident. The three options are Show Both, Show Kept, and Show Merged. When finished with the preview click Done to return to the Check/Merge Coincident dialog box. You may now click OK to complete the list/merge process or change some options (i.e., specify a larger or smaller Tolerance), then click Preview again to visualize any changes before moving forward.
Like many other preview and highlighting options in FEMAP, the highlighting in this command is controlled by the settings of the Window, Show Entities command. You can change these by going to the Window, Show Entities command or changing option(s) using the Show When Selected icon in the Model Info tree or Data Table.
Note:
Also, when using Original Merge with Action set to Merge or Merge and List, the Done button in the Preview Coincident dialog will be replaced with OK and Cancel buttons. Clicking OK will complete the merging process based on the preview, while clicking Cancel will exit the command without merging any nodes. If you chose the Merge and List option, the nodes will always be listed. If you specify a distance which is too large, nodes that should not be coincident could be merged. If it is large enough, nodes which are used to define different corners of the same element could be found as coincident and merged. Since this would create an invalid element, FEMAP will never merge nodes that are used to define the same element. This precaution will prevent nodes from being merged no matter how close together they are. These nodes will still be reported as coincident, and added to the groups. Care should still be taken when specifying large merge tolerances. If you specify a value much larger than the Max Element Edge length in the model, FEMAP will prompt you to change the tolerance to a smaller value. You can then choose to change the tolerance (Press Yes Button) or check for coincident nodes with the specified tolerance (Press No Button). If additional nodes exist in the model which are VERY far away from the rest of the model, it is best not to select those distant nodes with this command. While it will not affect the overall outcome of the node merging process, it may increase the amount of time required to complete the check/merge operation.
Note:
Similarly, FEMAP will not allow you to merge nodes with different output coordinate systems since their nodal degrees of freedom may not be aligned. These too will still be identified, and added to the groups. When nodes are merged, all references to the node being eliminated are updated to the other node. In addition, nodal and permanent constraints on the two nodes are merged or combined. A report, which identifies the nodes that have been, or would be, merged is written to the active List Destination. Usually, only the merged nodes will be listed, but below is an example of what might be displayed when Action is set to Detailed List.
FEMAP
file:///C:/Users/msmadu/AppData/Local/Temp/~hh630.htm
25.09.2013
Introduction
Page 583 of 707
Product Info: http://www.femap.com Customer Support: http://support.ugs.com Phone: (714) 952-5444 or : (800) 955-0000 (US and Canada)
Home > Commands > 7. Modeling Tools > 7.4 Other FEMAP Tools > 7.4.5 Checking Tools > 7.4.5.4 Tools, Check, Planar...
7.4.5.4 Tools, Check, Planar... ... determines whether nodes are located on a selected plane. Optionally, you can also move nodes onto the plane. When you invoke this command, you must choose the nodes that you want to check for planarity. The standard entity selection dialog box is used for this purpose. After you make your selections, you will see the Check Planarity of Nodes dialog box. You can specify a Max Allowable Distance from the Plane. If the perpendicular distance from a node to the plane is larger than this distance, the node is considered to be out of the plane. Otherwise, it is in the plane. By default, nodes which are out of plane are simply listed to the active List Destination. If you select Move Nodes Closer..., they will be projected, in a direction which is normal to the plane, onto the plane. Also by default, the plane will be determined from the three nodes with the minimum IDs that are also not colinear.
If you want to control this plane more precisely, choose Specify Plane Manually. If this option is set, after you press OK, the standard plane definition dialog box will be displayed so you can define the plane to be used. If you do choose to specify your own plane, the default plane will be the one that was automatically determined. When out of plane nodes are found, they are listed, along with the perpendicular distance to the plane. When you are going to move nodes onto the plane, you will almost always want to specify the plane manually. FEMAP looks at all of the nodes that you select to determine the best fit plane. If you have nodes that are out of plane, they will, in fact, cause the plane to be rotated, and you will project onto a skewed plane. When you specify the plane manually, FEMAP still chooses a plane, and uses it as the default for the plane definition dialogs. You will then have a chance to review and change the definition.
Hint:
Other Uses for Check Planar While this command was intended to be used to check for the planarity of nodes, it has several other interesting applications. Distance from a Plane to a Node: If you need to find the perpendicular distance from a plane to one or more nodes in your model use this command. Select the nodes that you want, then specify a very small (or zero) Max Allowable Distance... and choose Specify Plane Manually. Do not select Move Nodes Closer.... Define the desired plane. The perpendicular distances will be listed. Projecting onto a Plane: If you need to project some portion of your model onto a plane, you can also use this command. Select the nodes to be projected, specify a large Max Allowable Distance... so all nodes chosen will be within this distance from the plane, and choose Specify Plane Manually. In this case, also select Move Nodes Closer... and define the plane that you want. The selected nodes will be projected onto the plane.
FEMAP
Product Info: http://www.femap.com Customer Support: http://support.ugs.com Phone: (714) 952-5444 or : (800) 955-0000 (US and Canada)
Home > Commands > 7. Modeling Tools > 7.4 Other FEMAP Tools > 7.4.5 Checking Tools > 7.4.5.5 Tools, Check, Coincident Elem...
file:///C:/Users/msmadu/AppData/Local/Temp/~hh630.htm
25.09.2013
Introduction
Page 584 of 707
7.4.5.5 Tools, Check, Coincident Elem... ... identifies elements which are defined by the same nodes and are therefore coincident. After you choose the elements to check, using the standard entity selection dialog box, you will see the Check Coincident Element dialog box. Here you are given two options which control the overall checking method:
Quick Check (Just Corners) - FEMAP will only compare elements with the same number of end or corner nodes to one another to determine if they are coincident. This option will find a linear element and parabolic element coincident if the two elements share all corner nodes. You can only use the Check Elements with Different Types and/or Check Mass Elements options with this procedure.
Full Check
Different Shape
- This method checks all nodes of all elements to determine coincidence based on the options selected. Also, two additional options, Check Elements with and Check Rigid Elements are only available when using this method.
Check Elements with Different Types - Elements are considered coincident even though they may have different element types. For example, a beam would be considered coincident with a bar if it had the same endpoints. If this option is not selected, only elements of the same type are considered to be coincident. The beam would never coincide with the bar. Check Elements with Different Shapes - A triangular element will be considered to be coincident with a quadrilateral element as long as all three nodes are also referenced by the quadrilateral. This same comparison technique applies to all other shapes as well.
Check Rigid Elements - This option includes Rigid elements in the check. Of course, if a rigid element shares all of the same nodes with another rigid element, those elements are considered coincident. Also, if a single leg of a rigid spider element (independent node to dependent node) is shared with a leg of another rigid spider element, those elements will be considered coincident. Finally, when the Check Elements of Different Types and Check Elements of Different Shape are both on, a line element (bar, beam, tube, etc.) which shares both nodes with a leg of a rigid spider element will be considered coincident.
In addition to just checking and listing coincident elements, the coincident pairs can also be placed into groups. You can then review these groups to update or delete the coincident elements. If more than two elements are coincident with each other, some care must be taken, because there will still only be two groups. Normally, mass elements are ignored by this command. If you choose Check Mass Elements, they will be included. If Check Elements with Different Shapes is also selected, every mass element that references a node which is also used by other elements will be identified. You can identify mass elements which are coincident with each other by turning off either the ...Different Types or ...Different Shapes options. Coincident elements are identified in a report that is written to the active List Destination(s), which can be set using the List, Destination command.
FEMAP
Product Info: http://www.femap.com Customer Support: http://support.ugs.com Phone: (714) 952-5444 or : (800) 955-0000 (US and Canada)
Home > Commands > 7. Modeling Tools > 7.4 Other FEMAP Tools > 7.4.5 Checking Tools > 7.4.5.6 Tools, Check, Element Quality...
7.4.5.6 Tools, Check, Element Quality... ... checks the shape of selected elements. In fact, 11 separate checks are included: Aspect Ratio, Taper, Alternate Taper, Internal Angles, Skew, Warping, Nastran Warping, Tet Collapse, Jacobian, Combined, and Explicit Time Step.
file:///C:/Users/msmadu/AppData/Local/Temp/~hh630.htm
25.09.2013
Introduction
Page 585 of 707
You must first select the elements to be checked, using the standard entity selection dialog box. Then using the Check Element Quality dialog box, you can control how the checking will proceed. Each of the nine checking options can be independently enabled or disabled. You must also specify limit values for each of the enabled options. Any element which exceeds one of these limits for an enabled checking option will be listed to the active List Destination(s), which can be set using the List, Destination command. Only plane and volume elements are checked by this command. Line and Other element types are simply ignored. If you select the Make Group with Distorted Elements option, a new group will be created that contains all of the elements that fail the check. This group can then be displayed or used for modifications to your model. When Check/Fixup Invalid elements is checked, selected elements will be checked for validity. Checks include, number of nodes, zero element length, element and property type agreement, twisted elements, and orientation. Pressing the Reset button will set the values to the default values currently specified for each quality check in the Element Quality Preferences dialog box, which is accessed from the Geometry/Model tab of File, Preferences command. Pressing the Permanent button will take the values currently specified in this dialog box (Check Element Quality) and make them the default values for Element Quality Preferences.
Aspect Ratio... ... is based on the ratio of the length of the longest element side, to the length of the shortest side. This check looks at all element edges to find the maximum and minimum lengths. For solid elements, edges along all faces are considered. Only element corners are used. Midside nodes of parabolic elements are simply ignored.
This check will help you to identify elements which have both very long and very short sides, no matter where they are located in the element. Taper... ... is similar to aspect ratio checking. It formulates a ratio of the length of a longest edge to a shortest edge. Whereas aspect ratio checking looks at all edge combinations, Taper checking only considers ratios of edges which are opposite to each other on a face. For solid elements, all faces are considered. Midside nodes are ignored.
Taper checking is only done on quadrilateral faces. It will identify elements which have trapezoidal faces. Alternate Taper... ... calculates the ratios of the sizes of triangles formed by quadrilateral element diagonals. It is the same as the taper check used in Nastran.
file:///C:/Users/msmadu/AppData/Local/Temp/~hh630.htm
25.09.2013
Introduction
Page 586 of 707
Alternate taper checking is only done on quadrilateral faces. It will identify elements which have trapezoidal faces. Internal Angles... ... evaluates whether the included angles at the corners of an element face deviate from an optimal condition. For quadrilateral faces, the deviation is based on a 90 degree angle. For triangular faces, the deviation is based on a 60 degree angle.
This check will identify elements which are skewed from a square or equilateral triangle. Although similar, Taper Checking will identify trapezoidal faces, but will ignore a face which is a rhombus. The Internal Angles check will find both variations. Skew... ...Skew measures internal angular deviation of a face using the edge bisector method. This check matches results reported by NX Nastran. Only this command will return Skew results for faces of supported solid elements. For Triangular elements and element faces, Skew measures internal angle and reports minimum for all angles of 2-D (a1, a2 & a3 in figure below) and all angles of all faces of supported 3-D type elements. For Quadrilateral elements and element faces, Skew test for quadrilateral faces reports minimum angle between face edge bisectors (a1 & a2 in figure below). Minimum for all faces is reported for supported 3-D elements.
Warping... ... evaluates the planarity of element faces. All of the other checks evaluate parameters within the plane of the element faces, but this check evaluates out of plane parameters. This check only looks at quadrilateral faces. Internally, this check divides the quadrilateral face into triangles. If the face is planar, then all triangles should be coplanar. That is, their normals will all point in the same direction. If the face is warped however, the normals will not be in the same direction. This check evaluates the maximum angle between the normals, and identifies any elements where the angle exceeds the limit you specify.
Nastran Warping... ... evaluates the planarity of element faces, using the same equations Nastran uses when using the GEOMCHECK option Q4_WARP. This check only looks at quadrilateral faces. Internally, the Nastran Warping factor is defined by determining the distance of the corner points of the element to the mean plane of the nodes divided by the average of the elements diagonal lengths. For flat elements, all of the corner nodes lie on a plane, therefore the Nastran Warping factor is zero. Tet Collapse... ...evaluates the tetrahedral elements in your model. A collapsed (flat) tetrahedral element will either prevent the solver code from running, or will give inaccurate results. This check computes the distance from the plane of each face of the tetrahedral element to the fourth node for that face. FEMAP then takes the ratio of the longest to shortest value as the value to check for the collapse of the tetrahedral element. The default value is 10.
file:///C:/Users/msmadu/AppData/Local/Temp/~hh630.htm
25.09.2013
Introduction
Page 587 of 707
Jacobian... ...compares the shape of an element to an ideally shaped element of the same topology. A Jacobian comparison exists in FEMAP for Shell elements (3noded Triangles, 4 or 8-noded Quadrilaterals) and some Solid elements (4 or 10-noded Tetrahedrals and 8 or 20-noded Hexahedral Solids). If an parabolic, quad shell element has missing mid-side nodes (i.e., 6 total nodes instead of the normal 8 nodes), that element will be checked as a 4-noded quad shell. As for Solid elements, the shape used for the comparison is specified by the corner nodes only, mid-side nodes are always ignored for both Tets and Hexes. Valid elements produce Jacobian Quality values between 0.0 and 1.0, where 0.0 represents the ideally shaped element. Severely distorted elements whose Jacobian determinants are locally discontinuous or undefined are assigned a quality value of 2. If any of you elements have a Jacobian Value of 2, the element is not valid (i.e., the element is inside out, twisted, etc.) and should be fixed before analysis. For Triangular Shell Elements: Jacobian Quality Check performs a modified scale-invariant check based solely on geometric parameters. This is necessary because the true Jacobian is constant at corner points of a triangular element. The modified Jacobian measure returns ranges from 0.0 for ideally shaped equilateral triangles and approaches 1.0 as a triangle is 'flattened' and interior angle approaches 180. Midside nodes are ignored for this quality check. Value returned = 1 - calculated Jacobian Condition Number/Ideal Tria Condition Number. Ideal Tria Condition Number 0.4330091
For Quadrilateral Shell Elements: Jacobian Quality Check for Quad elements is a true Jacobian check that returns 1 - minimum/maximum Jacobian determinants as calculated for each node. The ratio guarantees a return value ranging from 0.0 for ideally shaped quads to 1.0 as a element is distorted. Midside nodes are used only if all are present in the element definition. Otherwise the basic, minimum element definition is used. If the Jacobian determinant changes sign or equals 0.00, element's shape function is discontinuous and will not converge to a solution. In this case, the element is considered FAILED and the Jacobian Quality will be reported as 2
file:///C:/Users/msmadu/AppData/Local/Temp/~hh630.htm
25.09.2013
Introduction
Page 588 of 707
For Tetrahedral Solid Elements: Jacobian Quality Check for Tetrahedral elements is based on the Jacobian condition number (ref: What is a Good Linear Element? Interpolation, Conditioning and Quality Measures Shewchuk, Jonathan Richard). Value returned = 1 - Condition Number/Ideal Tetrahedron Condition Number. Ideal Condition number 0.41360216. Return values vary from 0.0 to 1.0 for valid elements and 2 for failed Jacobian. Midside nodes are not considered.
For Hexahedral Solid Elements: Jacobian Quality Check for Hex elements is a true Jacobian check that returns 1 - minimum/maximum Jacobian determinants as calculated at each corner node. Return values vary from 0.0 to 1.0 and 2 (sign changes or any determinant = 0). Midside nodes are not considered.
Combined (Quality)... The combined element quality ranges from 0.0 (good) to 1.0 (bad). Any values outside this range will return a value of 1.0 and therefore indicate the element quality is not adequate. Combined Quality is useful as it provides a single value that attempts to indicate overall quality while dynamically modifying nodal locations or changing mesh sizes. It is not a guarantee that a model will solve. The value for Combined Quality is determined using the maximum value of these seven values: Aspect Ratio, Taper, Alternate Taper, Internal Angle, Warping, Nastran Warping, and Jacobian. Only element checks which are currently on and applicable to the element shape will be used when calculating the Combined Quality. Also, the values currently specified in the Check Element Quality dialog box for each quality check are used by the Combined Quality calculation.
Note:
Preferences
Customized default values for each of the element quality checks can be set in File, on the Geometry/Model tab by pressing the Element Quality button. See Section 2.6.2.6, "Geometry/Model" for more information.
file:///C:/Users/msmadu/AppData/Local/Temp/~hh630.htm
25.09.2013
Introduction
Page 589 of 707
If the quality check calculated for Combined Quality is less than 0.75 times the value specified for a particular quality check, the corresponding value is set to 0.0. If the calculated quality check value is more than the value specified for a particular quality check, the corresponding value is 1.0. The Combined Quality values are linearly interpolated between 75% and 100% of the specified value for each quality check. Here is a plot of % of quality value vs. Combined Quality value:
Explicit Time Step... ...finds the element characteristic length and wave speed to calculate the critical time step for each element. The minimum time step across all elements is the maximum time step that should be used for a explicit analysis. The method used to calculate the Explicit Time Step is very similar to the one used by LS-DYNA.
Note:
This check uses Density, Youngs Modulus, and Poissons Ratio values along with each elements physical dimensions, so material properties must be assigned to the selected elements. Otherwise, incorrect of no values at all will be calculated.
FEMAP
Product Info: http://www.femap.com Customer Support: http://support.ugs.com Phone: (714) 952-5444 or : (800) 955-0000 (US and Canada)
Home > Commands > 7. Modeling Tools > 7.4 Other FEMAP Tools > 7.4.5 Checking Tools > 7.4.5.7 Tools, Check, Normals...
7.4.5.7 Tools, Check, Normals... ... examines a selected set of plane elements to see if their normals all point in the same direction. The command ignores other element types. You first select the elements to be checked, then you specify the checking options. By default, FEMAP determines the desired element normal from the selected element with the minimum ID. To specify a particular normal, choose the Specify Normal Vector option. Then after you press OK, the standard vector definition dialog box will be displayed so you can define the direction of the normal you want. All selected elements which have normals that point opposite the specified vector will be listed to the active List Destination. If you choose the Update/Reverse Element Normals option, those elements will be reversed. Element normals are reversed in the same manner as the Modify, Update Elements, Reverse command. Since you are specifying a single direction, elements from a complex model which lie in multiple planes and in different orientations cannot always be checked at the same time. The checking is based on the sign of the dot (or scalar) product of the desired direction with the current element normal. This approach can handle elements which are not perpendicular to the direction you specify, but you should still select elements which are somewhat coplanar. It can be particularly difficult to align the normals of cylindrical or spherical geometries. In this case the normals do, and should, point in different directions. You can still use this command for those geometries by selecting a coordinate system for the comparison. To check a cylindrical geometry, you should first define a cylindrical coordinate system with its Z axis pointing along the cylindrical axis. Then if you select that coordinate system, and define a radial vector, the element normals will all be checked against the radial direction. You can then set to point either inward or outward based on the direction of the vector you specify. The same technique applies to spherical coordinate systems.
FEMAP
Product Info: http://www.femap.com Customer Support: http://support.ugs.com Phone: (714) 952-5444 or : (800) 955-0000 (US and Canada)
Home > Commands > 7. Modeling Tools > 7.4 Other FEMAP Tools > 7.4.5 Checking Tools > 7.4.5.8 Tools, Check, Constraints...
file:///C:/Users/msmadu/AppData/Local/Temp/~hh630.htm
25.09.2013
Introduction
Page 590 of 707
7.4.5.8 Tools, Check, Constraints... ... produces a report (to the active List, Destination) which can be used to evaluate whether a model is fully constrained. The report will resemble the following:
When you pick this command, you will be asked whether to include nodal permanent constraints in the calculations. If you press Yes, all permanent constraints will be combined with the nodal constraints from the active constraint set. If you press No, only the nodal constraints from the active constraint set will be used. To calculate the constraint factors, FEMAP adds 1.0 to the appropriate factor for each node that has a particular degree of freedom constrained. If the output coordinate system of the node rotates the nodal degrees of freedom, the direction cosines of the constrained degrees of freedom are added, instead of 1.0. Only nodes which are used to define elements are included in this calculation. This approach ignores constraints which are properly assigned to reference or orientation nodes, but which do not really constrain your model. Since this command uses the active constraint set, you will have to invoke it multiple times if you have multiple constraint sets. How to Use this Report If you review the translation factors, and find that one or more of them are zero or significantly less than one, your model is probably not constrained in that direction. Similarly, the rotation factors report the rotational constraints. In this case however, a zero factor does not necessarily mean that the model is unconstrained in a rotational direction. In fact, multiple translational constraints which are separated by some distance can usually better constrain a model than rotational constraints. To determine if your model meets the necessary criteria, you must examine the Max Separation data. If X constraints are separated in the Y direction, you will constrain Z rotations. Similarly, if X constraints are separated in the Z direction, you will constrain Y rotations. Larger separation distances will be better able to resist motion, and more fully constrain the appropriate degree of freedom. This report only includes nodal and permanent constraints. It does not include the effect of enforced displacements or any other entities which might provide additional constraints.
FEMAP
Product Info: http://www.femap.com Customer Support: http://support.ugs.com Phone: (714) 952-5444 or : (800) 955-0000 (US and Canada)
Home > Commands > 7. Modeling Tools > 7.4 Other FEMAP Tools > 7.4.5 Checking Tools > 7.4.5.9 Tools, Check, Coincident Loads...
7.4.5.9 Tools, Check, Coincident Loads... ...reviews loads in your model to determine if there are any coincident loads. The only initial input required for this command is the load set(s) you want to check. FEMAP will review the load sets and determine if there are any coincident loads. If you have coincident loads, FEMAP will report the load type and node/element to the List Destination. You will then be asked if you want to combine the loads. FEMAP will ask this question for each load type, so you may actually combine nodal forces while not combining elemental pressures. This command is very useful when combining geometric and finite element loads in the same model. You can use the Model, Load, Expand command to permanently expand geometric loads to nodal/elemental loads, and then use this command to combine these loads with nodal/elemental loads already created in your model.
Hint:
FEMAP
Product Info: http://www.femap.com Customer Support: http://support.ugs.com
file:///C:/Users/msmadu/AppData/Local/Temp/~hh630.htm
25.09.2013
Introduction
Page 591 of 707
Phone: (714) 952-5444 or : (800) 955-0000 (US and Canada)
Home > Commands > 7. Modeling Tools > 7.4 Other FEMAP Tools > 7.4.5 Checking Tools > 7.4.5.10 Tools, Check, Sum Forces...
7.4.5.10 Tools, Check, Sum Forces... ... checks the total forces about a selected location. All nodal forces, nodal moments, and elemental pressures from the active load set are all used in this calculation. When you pick this command, you are asked to choose a location. The Sum Forces dialog box will then appear. You can select the coordinate system for the calculation, whether to automatically expand any geometric loads, and whether the whole load set or only a partial model will be used for the summation. If Expand and Include Geometric Loads is turned off, no geometric loads will be included. The Partial Model option allows selection of specific elements and nodes to include in the summation. With this option Off, the entire load set is used. When computing total effective moment, the location you specify will be used to find the force couples caused by the applied forces and pressures. When you press OK, a report in the following format will be produced. It will be written to the active List Destination.
In the first section of this report, all loads are simply added in global rectangular coordinates. The pressure force is determined by multiplying the elemental pressures you defined by the element face area. This force is then applied in the direction opposite the face normal, at the centroid of the face. The Totals section of the report shows the location you selected. The total forces will include both the nodal force and the pressure force. The total Moments will include nodal moments, and the force couples produced by the nodal forces and pressure forces around the location you selected.
FEMAP
Product Info: http://www.femap.com Customer Support: http://support.ugs.com Phone: (714) 952-5444 or : (800) 955-0000 (US and Canada)
Home > Commands > 7. Modeling Tools > 7.4 Other FEMAP Tools > 7.4.6 Tools, Stress Wizard
7.4.6 Tools, Stress Wizard The Stress Wizard (SW) provides you with quick insight into the mechanical behavior of engineering parts and assemblies. Through a simple four-step process, the SW makes it possible to connect to a single solid or multi-solid assembly, specify how the solid/assembly is held, how it is loaded, and recover the resulting deformed shape and stress distribution. In reality, the SW provides access to several different areas of FEMAP functionality from within a single dockable pane. The Stress Wizard does not add any functionality over what is offered within other FEMAP commands; it simply consolidates the commands required for the pre- and post-processing and analysis of single solid parts and multi-solid assemblies. Overview
file:///C:/Users/msmadu/AppData/Local/Temp/~hh630.htm
25.09.2013
Introduction
Page 592 of 707
The SW is designed to analyze a single solid component or multi-solid assembly, which is more than likely connected to a larger assembly. You must understand and be able to specify exactly how the part is constrained and loaded, or specify a close enough approximation in order to recover useful results. The SW relies on the finite element method to determine the deformed shape of your part or assembly based on the constraint condition and loading condition specified. The finite element method has certain limitations and capabilities that need to be understood in order to effectively use the results obtained with the SW. For assemblies, Connectors in FEMAP are automatically created and assigned Connection Properties which represent glued contact. This allows FEMAP to run assembly models which have different meshes on each part. Glued contact is the only assembly option in the SW. For a simple example of using the Stress Wizard, see Note: Section 5.12, "Stress Wizard" in the FEMAP User Guide. Process With traditional FEA tools, the FEA process is: 1. Create or import CAD Geometry 2. Specify material properties 3. Set mesh sizes (controls sizing of mesh) 4. Mesh Geometry 5. Apply Boundary Conditions - Constraints 6. Apply Boundary Conditions - Loads 7. Set up analysis model 8. Run 9. Recover results 10. Post-process results
The SW has streamlined this process into four steps: Step 1. Step 1 in the SW incorporates steps 1, 2, 3, 4, and 7 outlined above. Geometry is imported via Parasolid, either manually from the SW GUI or from a connection to Solid Edge. Once loaded, the SW will ask you to select a material from the material library, default mesh sizing will be applied to the model and it will be meshed. In addition, the analysis run setup that would traditionally be the job setup portion of an FEA input file happens automatically during the SW's Step 1. The SW can not automatically mesh every part or assembly. In some cases, the geometry that you are trying to import may have irregularities that the automatic processes can not handle. If, after importing geometry, you do not see some number Note: of nodes and elements listed at the bottom of the FEMAP window, the part could not be automatically meshed. In this case you must exit the SW, and use the other FEMAP capabilities to cleanup and mesh the geometry (after the part has been meshed, you can return to SW to complete your analysis.
file:///C:/Users/msmadu/AppData/Local/Temp/~hh630.htm
25.09.2013
Introduction
Page 593 of 707
In the case of a multi-solid assembly, if the parts do not have any materials assigned to them from the geometry being imported, the SW will prompt you to choose a single material for all the parts in the assembly. This will effectively complete Step 1. You can later change the materials of individual parts in an assembly from inside the SW by clicking the Step 1 button. Once the SW dockable pane has changed to show the Step 1 options, clicking the Update Material for Solid(s) button will prompt you to select any desired solids and choose a different material from the material library to be applied to those solids. In some cases, the default settings for automatically detecting glued contact in an assembly will not be able to detect all of the required connections between the different parts. In this case, you must exit the SW, and use other FEMAP capabilities Note: located on the Connect menu to create connections between the various solids in the assembly, where required. See Section 4.4, "Creating Connections and Regions" for more information. Step 2 and 3. Step 2 and Step 3 exactly match steps 5 and 6 of the traditional process. Steps 2 and 3 in the SW are streamlined in that only those loads and constraints appropriate to the analysis of single solids and multi-solid assemblies are made available.
Step 4. Step 4 includes all the run and post-processing options associated with the traditional FEA process. A single button launches the solver, runs the analysis and recovers the results. The remaining options in Step 4 allow for the review of the deformed shape of your part, the stress distribution, the ability to animate the results of the analysis, or use a specified plane to dynamically cut through the model for examination of the interior of the part or parts.
Note:
For more information about using the Dynamic Cutting Plane, see Section 8.4.3, "View, Advanced Post, Dynamic Cutting Plane..."
Units Just like the rest of FEMAP, the most important message about units in the Stress Wizard or in any FEA product is consistency. The force and length units implied by the value input for the part's modulus of elasticity must match those of the part and of the forces applied to the part. There are a couple of simple bookkeeping details that must be considered before you begin using the stress wizard. These details are extremely important if you want to obtain useful results from the stress wizard. The Scale Factor The SW uses the Parasolid geometry engine to interact with your CAD solid model. In order for Parasolid to guarantee the precision of solids all entities must be within a size box that is 1000 x 1000 x 1000 centered at the origin. In order for parts to be modeled that would fall outside this box, most CAD systems utilize a scale factor. The model that you see on-screen is often stored internally at a different size and all reference to that model scaled up or down accordingly to make the part appear larger or smaller. As recommended by Parasolid, most parts are stored internally in meters. Users expecting to work in a US customary unit system of inches and pounds will find that the Parasolid solid itself is 39.37 times smaller inside Parasolid. Before using the Stress Wizard for the first time, it is strongly recommended that you import a CAD part where you are certain of its dimensions and verify the size of it. You may then have to go the File, Preferences command to adjust the scale factor to import and size the part properly.
file:///C:/Users/msmadu/AppData/Local/Temp/~hh630.htm
25.09.2013
Introduction
Page 594 of 707
To change the internal scale factor used by the Stress Wizard, go to File, Preferences and click the Geometry tab. For more on the internal scale factor see Section 2.6.2.6, "Geometry/Model" Material Library and Units The Stress Wizard and FEA in general is unitless. In combination with the scale factor above, the material values that you pick or enter decide overall what units you are using for your analysis. In the case of a simple orthotropic material, once you enter a value for Young's Modulus, you have effectively defined the force and length unit system for your model. Within the scope of the linear static analysis capabilities, the unit system used for Young's modulus has defined all aspects of units definition since time is not an issue. Installed with FEMAP are a number of material libraries that can be accessed by the SW. When prompted to define a material simply press the Load button and either choose a list of available materials or load another library. Some of the material libraries you will find include aluminum.esp, copper.esp, nickel.esp, steel.esp, mil5.esp, and mdla.esp. For more on creating materials, see Section 4.2.3, "Model, Material"
FEMAP
Product Info: http://www.femap.com Customer Support: http://support.ugs.com Phone: (714) 952-5444 or : (800) 955-0000 (US and Canada)
Home > Commands > 7. Modeling Tools > 7.5 List Menu Commands
7.5 List Menu Commands The commands on the List menu are used to produce reports of the entities and data in your model. Coupled with the many graphical options, these reports provide the information you need to fully understand and check your model, as well as reporting and interpreting results. The List menu is separated into three major areas. The top area contains menus similar to the main menu commands for FEMAP entities (tools, geometry, model, output). Each of these commands are in fact a menu of commands for the different entities in each category. The second area contains listing commands for particular display (group and view) or overall model information (Model Info). The last section simply contains the List, Destination command. The List, Destination command controls where reports and other listings will be written. Aborting a Listing Sometimes when listing information from your model you will decide that you have either requested too much output, or that the needed information has already been listed. Rather than waiting for the listing to complete (which could take awhile, and could scroll the desired information out of the buffer), you can abort the listing. When FEMAP is listing information, the graphics cursor will change to an hourglass behind a pointer. This shape indicates that FEMAP is busy with your current command, but the current command will be aborted automatically if you make a new selection. Actually, FEMAP just watches the keyboard and mouse. The command is aborted whenever you press any key, or mouse button. These are the actions that you have to do to choose the next command anyway. When FEMAP has completed the current command, the hourglass will disappear and the cursor will return to its normal pointer or crosshair shape. If you are just listing information to a file, and you have screen messages turned off, the changing cursor shape will let you know that the listing has completed. Since FEMAP automatically aborts whenever you press a key or the left mouse button, you can never press either of them before a listing is complete - unless you want to abort.
FEMAP
Product Info: http://www.femap.com Customer Support: http://support.ugs.com Phone: (714) 952-5444 or : (800) 955-0000 (US and Canada)
Home > Commands > 7. Modeling Tools > 7.5 List Menu Commands > 7.5.1 List, Tools Menu
7.5.1 List, Tools Menu This menu contains the commands for listing information on the entity tools, which are discussed in Section 7.4.3, "Entity Tools". Each command is discussed further below.
FEMAP
file:///C:/Users/msmadu/AppData/Local/Temp/~hh630.htm
25.09.2013
Introduction
Page 595 of 707
Product Info: http://www.femap.com Customer Support: http://support.ugs.com Phone: (714) 952-5444 or : (800) 955-0000 (US and Canada)
Home > Commands > 7. Modeling Tools > 7.5 List Menu Commands > 7.5.1 List, Tools Menu > 7.5.1.1 List, Tools, Variable...
7.5.1.1 List, Tools, Variable... ... produces a report which describes all variables defined in your model. There are no options to specify and no way to limit the report. All variables are simply listed in the following format:
For each variable, there are two items reported - the value of the variable when it was stored, and the defining equation. When used in equations, the value can be accessed by using !variable_name, and the equation can be accessed by using @variable_name.
FEMAP
Product Info: http://www.femap.com Customer Support: http://support.ugs.com Phone: (714) 952-5444 or : (800) 955-0000 (US and Canada)
Home > Commands > 7. Modeling Tools > 7.5 List Menu Commands > 7.5.1 List, Tools Menu > 7.5.1.2 List, Tools, Layers...
7.5.1.2 List, Tools, Layers... ... produces a report which describes all layers defined in your model. There are no options to specify and no way to limit the report. All layers are simply listed in the following format:
For each layer, there are two items reported - the title and layer color.
FEMAP
Product Info: http://www.femap.com Customer Support: http://support.ugs.com Phone: (714) 952-5444 or : (800) 955-0000 (US and Canada)
Home > Commands > 7. Modeling Tools > 7.5 List Menu Commands > 7.5.1 List, Tools Menu > 7.5.1.3 List, Text...
7.5.1.3 List, Text... ... produces a report of selected text in your model.
file:///C:/Users/msmadu/AppData/Local/Temp/~hh630.htm
25.09.2013
Introduction
Page 596 of 707
Text reports cannot be sorted. You simply select the text entities that you want to list (using the standard entity selection dialog box), and a listing resembling the following sample will be produced.
This listing format simply reports the options which you defined in the Tools, Text command. Note the differences between screen positioned text (ID 1) and model positioned text (ID 2). Screen positioned text lists X and Y positions in percentages of the view from the upper left corner. Model positioned text lists X, Y and Z coordinates. The text itself will be listed on as many lines as you defined in the text entity.
FEMAP
Product Info: http://www.femap.com Customer Support: http://support.ugs.com Phone: (714) 952-5444 or : (800) 955-0000 (US and Canada)
Home > Commands > 7. Modeling Tools > 7.5 List Menu Commands > 7.5.2 List, Geometry Menu
7.5.2 List, Geometry Menu This menu contains command to list the different types of geometric entities. One command is provided for each geometric entity type contained in FEMAP. Each of these commands are very similar. They use a common dialog box which has some variations depending upon the type of entity being listed.
FEMAP
Product Info: http://www.femap.com Customer Support: http://support.ugs.com Phone: (714) 952-5444 or : (800) 955-0000 (US and Canada)
Home > Commands > 7. Modeling Tools > 7.5 List Menu Commands > 7.5.2 List, Geometry Menu > 7.5.2.1 Common Listing Options
7.5.2.1 Common Listing Options A common dialog box is used for the geometric listing commands. Some of the options may not be available for all entities, but the procedure is identical for all geometric entities. The dialog box contains a Sort By section, which determines the method of sorting, and a Sort Order section, where you simply choose if you want the list Ascending or Descending. You can also choose a Listing Coordinate System for points. Sort By: These options control the order of the listing. By default, and the fastest method, is to list the entities in order of Ascending IDs (lowest ID to highest ID). Choosing Selection Order will order the listing in the order that you selected the entities. This option allows you to list the entities in any order, simply by selecting them in that order. Other common sorting methods include Color, Layer, position (X, Y, or Z), and Absolute Value of position.
FEMAP
Product Info: http://www.femap.com Customer Support: http://support.ugs.com Phone: (714) 952-5444
or : (800) 955-0000 (US and Canada)
Home > Commands > 7. Modeling Tools > 7.5 List Menu Commands > 7.5.2 List, Geometry Menu > 7.5.2.2 List, Point...
file:///C:/Users/msmadu/AppData/Local/Temp/~hh630.htm
25.09.2013
Introduction
Page 597 of 707
7.5.2.2 List, Point... ... produces a report of selected points in your model. After selecting the points you want to list (using the standard entity selection dialog box), you select the Sort by method, Sort Order (Ascending or Descending), and the Listing Coordinate System. Sorting methods available include the common methods (see Section 7.5.2.1, "Common Listing Options") and by definition coordinate system. The point listing looks like the following:
In the listing: ID Def CS X1, X2, X3 Color MeshSize Layer #Curve is the ID of the point. is the ID of the Definition Coordinate System. are the coordinates of the point, relative to either the definition coordinate system, or the listing coordinate system. is the point color. is the mesh size which is assigned to this point for boundary surface meshing. This will be blank if no size was assigned. is the point layer. indicates how many Curves reference this point.
The width of the sample listing shown above has been reduced to fit within the manual margins. You will notice that on many video adapters, you will have to scroll right in the Messages window to see the end of this listing.
FEMAP
Product Info: http://www.femap.com Customer Support: http://support.ugs.com Phone: (714) 952-5444 or : (800) 955-0000 (US and Canada)
Home > Commands > 7. Modeling Tools > 7.5 List Menu Commands > 7.5.2 List, Geometry Menu > 7.5.2.3 List, Curve...
7.5.2.3 List, Curve... ... produces a report of selected curves in your model. After selecting the curves you want to list (using the standard entity selection dialog box), you select the Sort by method and Sort Order (Ascending or Descending). Sorting methods available include the common methods (see Section 7.5.2.1, "Common Listing Options"), by type, or by minimum point ID (points reference by the curve). The X, Y, and Z sort listing options use the location of the first point referenced by the curve. For circles and arcs, this is the location of the center of curvature. For other types of curves, it is the first endpoint. Advanced You will also see an Advanced option for curves. The Advanced option is only applicable for B-splines, and will include the type of B-spline (Rational or NURB), Order, Number of Points, and the Knot Values in the listing. The curve listing looks like the following:
file:///C:/Users/msmadu/AppData/Local/Temp/~hh630.htm
25.09.2013
Introduction
Page 598 of 707
In the listing: ID Type Color Layer Bias MeshElem is the ID of the curve. is the type of the curve. is the curve color. is the curve layer. is the mesh biasing factor size which is assigned to this curve for boundary meshing. This will be 0.0 if no size has been assigned. is the mesh size which is assigned to this curve for boundary meshing. This will be zero if no size has been assigned. are the IDs of the points which are referenced by this curve. For lines, these are the endpoints. For arcs and circles they are the center, start, middle and endpoints. For splines, they are the control points. the number of surfaces which reference the curve. the length of the curve. This is the arc length/perimeter for arcs and circles. the curve radius - only listed for arcs and circles. the included angle - only listed for arcs and circles.
Points
#Surface Length Radius Angle
If Curve Mesh Attributes have been set, the Property, Orientation Vector will also be listed, along with Starting/Ending Location, Starting/Ending Offset, or Center of Offset/Radial Offset, based on Mesh Attribute Offset option.
FEMAP
Product Info: http://www.femap.com Customer Support: http://support.ugs.com Phone: (714) 952-5444 or : (800) 955-0000 (US and Canada)
Home > Commands > 7. Modeling Tools > 7.5 List Menu Commands > 7.5.3 List, Surface...
7.5.3 List, Surface... ... produces a report of selected surfaces in your model. After selecting the surfaces you want to list (using the standard entity selection dialog box), you select the Sort by method and Sort Order (Ascending or Descending). Sorting methods available include the common methods (see Section 7.5.2.1, "Common Listing Options"), by Type, or by Minimum Curve ID (curves referenced by the surface). If you choose Minimum Curve ID, the listing will be sorted on the IDs of the curves that define the surfaces. X, Y, and Z allow you to sort the listing based on the location of the parametric center of the surface.
file:///C:/Users/msmadu/AppData/Local/Temp/~hh630.htm
25.09.2013
Introduction
Page 599 of 707
The surface listing looks like the following:
In the listing: ID Type Color Divisions is the ID of the surface. is the type of the surface. is the surface color. are the number of surface divisions assigned for display purposes. are the IDs of the curves that define the surface. If an R follows the number, the parametric direction of the curve is reversed compared to the curves alignment in the surface definition. is the surface layer. the number of volumes which reference the surface.
Curves Layer #Volume
In addition, if the surface forms the face of a solid, the number of Segments, the geometric Engine (Parasolid), and the Parasolid Address will be listed. If Surface Mesh Attributes are set, Property and Offset will also be listed.
FEMAP
Product Info: http://www.femap.com Customer Support: http://support.ugs.com Phone: (714) 952-5444 or : (800) 955-0000 (US and Canada)
Home > Commands > 7. Modeling Tools > 7.5 List Menu Commands > 7.5.3 List, Surface... > 7.5.3.1 List, Volume...
7.5.3.1 List, Volume... ... produces a report of selected volumes in your model. After selecting the curves you want to list (using the standard entity selection dialog box), you select the Sort by method and Sort Order (Ascending or Descending). Sorting methods available include the common methods (see Section 7.5.2.1, "Common Listing Options"), by Type, or by Minimum Surface ID (surfaces reference by the volume). If you choose Minimum Surface ID, the listing will be sorted on the IDs of the surfaces that define the volumes. X, Y, and Z allow you to sort the listing based on the location of the parametric center of the volume. In the listing: ID Type Color is the ID of the volume. is the type/shape of the volume. is the volume color. are the IDs of the surfaces that define the volume. Three characters (R or -) follow each ID. These correspond to the s, t and normal surface parametric directions. An R indicates the parametric direction of the surface is reversed compared the surfaces alignment in the volume definition. is the volume layer.
Surfaces
Layer
The width of the sample listing shown above has been reduced to fit within the manual margins. You will notice that on many video adapters, you will have to scroll right in the Messages window to see the end of this listing.
FEMAP
file:///C:/Users/msmadu/AppData/Local/Temp/~hh630.htm
25.09.2013
Introduction
Page 600 of 707
Product Info: http://www.femap.com Customer Support: http://support.ugs.com Phone: (714) 952-5444 or : (800) 955-0000 (US and Canada)
Home > Commands > 7. Modeling Tools > 7.5 List Menu Commands > 7.5.3 List, Surface... > 7.5.3.2 List, Solid...
7.5.3.2 List, Solid... ...simply requires input of the solids you want to list. List information for the solid includes the Title, Engine (Parasolid), Address, Scale Factor, and Property (If Solid Attributes are set).
FEMAP
Product Info: http://www.femap.com Customer Support: http://support.ugs.com Phone: (714) 952-5444 or : (800) 955-0000 (US and Canada)
Home > Commands > 7. Modeling Tools > 7.5 List Menu Commands > 7.5.4 List, Connection Menu
7.5.4 List, Connection Menu This menu contains commands which will allow you to list information about your Connection entities. This menu is partitioned very much like the Connection menu, and contains commands identical to those on the Connection menu, except these commands simply list entities. They do not create new entities. For more information, see Section 4.4, "Creating Connections and Regions".
FEMAP
Product Info: http://www.femap.com Customer Support: http://support.ugs.com Phone: (714) 952-5444 or : (800) 955-0000 (US and Canada)
Home > Commands > 7. Modeling Tools > 7.5 List Menu Commands > 7.5.4 List, Connection Menu > 7.5.4.1 List, Connection, Property...
7.5.4.1 List, Connection, Property... ... produces a report of selected Connection Properties in the model. A sample list is shown below. The first line of the list will give the number and title of the Connection Property. The second line contains the contact Type, Color, Layer, and number of Connectors using this Connection Property (#Conn). The remaining lines simply contain a list of all options available for all solvers available, separated by the solver name.
file:///C:/Users/msmadu/AppData/Local/Temp/~hh630.htm
25.09.2013
Introduction
Page 601 of 707
FEMAP
Product Info: http://www.femap.com Customer Support: http://support.ugs.com Phone: (714) 952-5444 or : (800) 955-0000 (US and Canada)
Home > Commands > 7. Modeling Tools > 7.5 List Menu Commands > 7.5.4 List, Connection Menu > 7.5.4.2 List, Connection, Region...
7.5.4.2 List, Connection, Region... ... produces a report of selected Connection Regions in the model. A sample list is shown below. The first line of the list will give the number and title of the Connection Region. The second line, if the Connection Region is Enabled/Disabled, while the third contains the Color, Layer, reference node (RefNode), Output (Node, Element, or Property), whether the region is Rigid (Y/N), and if the region has an Offset. The remaining lines simply contain a list of all entities in the Connection Region.
file:///C:/Users/msmadu/AppData/Local/Temp/~hh630.htm
25.09.2013
Introduction
Page 602 of 707
FEMAP
Product Info: http://www.femap.com Customer Support: http://support.ugs.com Phone: (714) 952-5444 or : (800) 955-0000 (US and Canada)
Home > Commands > 7. Modeling Tools > 7.5 List Menu Commands > 7.5.4 List, Connection Menu > 7.5.4.3 List, Connection, Connector...
7.5.4.3 List, Connection, Connector... ... produces a report of selected Connectors in the model. A sample list is shown below. The first line of the list will give the number and title of the Connector. The second line contains the Connection Property number used in the Connector, color, layer, and whether the Connector is currently Enabled or Disabled. The remaining lines simply contain a list of the Connection Regions connected with the selected Connector (Master, then Slave)
FEMAP
Product Info: http://www.femap.com Customer Support: http://support.ugs.com Phone: (714) 952-5444 or : (800) 955-0000 (US and Canada)
Home > Commands > 7. Modeling Tools > 7.5 List Menu Commands > 7.5.5 List, Model Menu
7.5.5 List, Model Menu This menu contains commands which will allow you to list information about your FEA entities. This menu is partitioned very much like the Model menu, and contains commands identical to those on the Model menu, except these commands simply list entities. They do not create new entities. For more information, see Section 4, "Finite Element Modeling".
FEMAP
Product Info: http://www.femap.com Customer Support: http://support.ugs.com Phone: (714) 952-5444 or : (800) 955-0000 (US and Canada)
Home > Commands > 7. Modeling Tools > 7.5 List Menu Commands > 7.5.5 List, Model Menu > 7.5.5.1 Common List Options
7.5.5.1 Common List Options Much like the geometry listing commands, a common dialog box is used for most of the List, Model commands. Some of the options may not be available for all entities, but the procedure is identical. The dialog box contains a Sort By section, which determines the method of sorting, and a Sort Order section, where you choose Ascending or Descending. You can also choose a Listing Coordinate System for Nodes. Sort By: These options control the order of the listing. By default, and the fastest method, is to list the entities in order of ascending IDs (lowest ID to highest ID). Choosing Selection Order will order the listing in the order that you selected the points. This option allows you to list the entities in any order, simply by selecting them in that order. Other common sorting methods include Color, Layer, position (X, Y, or Z), and Absolute Value of position.
file:///C:/Users/msmadu/AppData/Local/Temp/~hh630.htm
25.09.2013
Introduction
Page 603 of 707
FEMAP
Product Info: http://www.femap.com Customer Support: http://support.ugs.com Phone: (714) 952-5444 or : (800) 955-0000 (US and Canada)
Home > Commands > 7. Modeling Tools > 7.5 List Menu Commands > 7.5.5 List, Model Menu > 7.5.5.2 List, Model, Coord Sys...
7.5.5.2 List, Model, Coord Sys... ... produces a report of selected user-defined coordinate systems in your model. You cannot list the predefined global coordinate systems (0, 1 or 2). After selecting the coordinate systems you want to list (using the standard entity selection dialog box), you will see a dialog box which provides options to customize your listing. Listing Coordinate System: If you select a listing coordinate system, all selected coordinate systems will be transformed and listed relative to this selected system. If you leave the coordinate system blank (not 0, but blank), each coordinate system will be listed relative to its own definition coordinate system. Sort By: In addition to the common options, you can also list by the Definition Coordinate System. The position sort methods (X, Y, and Z) use the coordinate system origin. For more information on common options, see Section 7.5.2.1, "Common Listing Options". The coordinate system listing looks like the following:
In the listing: is the coordinate system type Rectangular, Cylindrical or Spherical. is the ID of the Definition Coordinate Def CS System. is the coordinates of the origin, relative to Origin either the definition coordinate system, or the listing coordinate system. is the rotation angles (in degrees) about the Rotation definition or listing coordinate system which orient the axes. Color is the coordinate system color. Layer is the coordinate system layer. Referenced indicates how many other coordinate By systems (CS), points (PT), nodes (NO), materials (MT), properties (PR), constraints (CN), loads (LD), and aeroelasticity entities (AE) reference this coordinate system. Type
FEMAP
Product Info: http://www.femap.com Customer Support: http://support.ugs.com Phone: (714) 952-5444 or : (800) 955-0000 (US and Canada)
Home > Commands > 7. Modeling Tools > 7.5 List Menu Commands > 7.5.5 List, Model Menu > 7.5.5.3 List, Model, Node...
file:///C:/Users/msmadu/AppData/Local/Temp/~hh630.htm
25.09.2013
Introduction
Page 604 of 707
7.5.5.3 List, Model, Node... ... produces a report of selected nodes in your model. After selecting the nodes you want to list (using the standard entity selection dialog box), you will see a dialog box which provides options to customize your listing. These options are identical to those defined in the List, Coordinate Systems command (see Section 7.5.5.2, "List, Model, Coord Sys..."). The node listing looks like the following:
In the listing: is the ID of the node. is the ID of the definition coordinate system. is the ID of the nodal output coordinate Out CS System. are the coordinates of the node, relative to X1, X2, X3 either the definition coordinate system, or the listing coordinate system. Color is the node color. are the six nodal permanent degrees of freedom. - indicates that the degree of PermBC freedom is unconstrained. The numbers 16 are used to indicate constraints. Layer is the node Layer. SEID is the nodes Superelement ID. #Elem, indicates how many elements, loads, and #Load, #BC constraints reference this node. Def CS The width of the sample listing shown above has been reduced to fit within the manual margins. You will notice that on many video adapters, you will have to scroll right in the Messages window to see the end of this listing. ID
FEMAP
Product Info: http://www.femap.com Customer Support: http://support.ugs.com Phone: (714) 952-5444 or : (800) 955-0000 (US and Canada)
Home > Commands > 7. Modeling Tools > 7.5 List Menu Commands > 7.5.5 List, Model Menu > 7.5.5.4 List, Model, Element...
7.5.5.4 List, Model, Element... ... produces a report of selected elements in your model. After selecting the elements you want to list (using the standard entity selection dialog box), you must choose the method of sorting. In addition to the common options available (please see Section 7.5.5.1, "Common List Options"), you can also list by Element Type, Property ID, or Minimum Node ID. The location of the center of the element will be used for the position sort (X, Y, and Z). Element listings resemble the following:
file:///C:/Users/msmadu/AppData/Local/Temp/~hh630.htm
25.09.2013
Introduction
Page 605 of 707
Many other formats are also used for the other element types, but they all follow the conventions shown above. The element type and topology is listed on the first line, along with the ID. The next line lists the Formulation. Formulations are listed for the solver set in the active Analysis Set. If no Analysis Set exists, no formulations will be listed. The following line lists the Property, Color, Layer which are referenced by the element, along with any Geometry attachment (AttachTo). Additional element data (like Orientation, Releases, and Offsets) are then given. Finally, all of the nodes are listed.
FEMAP
Product Info: http://www.femap.com Customer Support: http://support.ugs.com Phone: (714) 952-5444 or : (800) 955-0000 (US and Canada)
Home > Commands > 7. Modeling Tools > 7.5 List Menu Commands > 7.5.5 List, Model Menu > 7.5.5.5 List, Model, Material...
7.5.5.5 List, Model, Material... ... produces a report of selected materials in your model. After selecting the materials you want to list (using the standard entity selection dialog box), you must choose the method of sorting. In addition to the common options available (see Section 7.5.5.1, "Common List Options"), you can also list by Material Type, and the position sort (X, Y, and Z) will not be available. Material listings resemble the following:
Similar formats are used for the other material types, and they follow the conventions shown above. The material ID and title are listed first, followed by the Type, Color, and Layer. #Prop/Ply is the number of properties or laminate plies that reference this material. Finally, the material values are listed in 3 major categories - STIFFNESS, STRENGTH, and THERMAL, which directly correspond to the grouping of the data in the General tab of the Create Material dialog boxes. Additional categories include NONLINEAR, CREEP, OPTICAL and PHASE. Function Dependent Materials
file:///C:/Users/msmadu/AppData/Local/Temp/~hh630.htm
25.09.2013
Introduction
Page 606 of 707
If you have defined materials which reference functions in your model, you will see additional lines of data mixed between those shown above. Following each of the lines of properties, and aligned under each of the corresponding values will be a second line listing the function references. Because of space constraints, the full function title will not be listed, but the ID and the beginning of the title will be shown.
FEMAP
Product Info: http://www.femap.com Customer Support: http://support.ugs.com Phone: (714) 952-5444 or : (800) 955-0000 (US and Canada)
Home > Commands > 7. Modeling Tools > 7.5 List Menu Commands > 7.5.5 List, Model Menu > 7.5.5.6 List, Model, Property...
7.5.5.6 List, Model, Property... ... produces a report of selected properties in your model. After selecting the properties you want to list (using the standard entity selection dialog box), you must choose the method of sorting. In addition to the common options available (see Section 7.5.5.1, "Common List Options"), you can also list by property type or material ID, and the position sort (X, Y, and Z) will not be available. If you sort by material ID, properties that do not reference materials, and laminate plates that reference multiple materials, will all sort as if their material ID was zero. Property listings resemble the following:
Similar formats are used for the other property types, and they follow the conventions shown above. The Property ID and title are listed first, followed by the Type, , and Layer. The Material or Coordinate System that the property references is listed next. #Elem is the number of elements that reference this property. Finally, the property values are listed. These property values directly correspond to the data in the Model Property dialog boxes.
Color
FEMAP
Product Info: http://www.femap.com Customer Support: http://support.ugs.com Phone: (714) 952-5444 or : (800) 955-0000 (US and Canada)
Home > Commands > 7. Modeling Tools > 7.5 List Menu Commands > 7.5.5 List, Model Menu > 7.5.5.7 List, Model, Layup...
7.5.5.7 List, Model, Layup... ... produces a report of selected layups in your model.
file:///C:/Users/msmadu/AppData/Local/Temp/~hh630.htm
25.09.2013
Introduction
Page 607 of 707
Simply select the layups you want to list using the standard entity selection dialog box.
You will get a listing of each ply with the Ply ID (Ply), the Global Ply ID (Global Ply), the Material ID for each Ply (Material), the thickness of the Ply (Thickness), and the Orientation Angle of the Ply (Angle).
FEMAP
Product Info: http://www.femap.com Customer Support: http://support.ugs.com Phone: (714) 952-5444 or : (800) 955-0000 (US and Canada)
Home > Commands > 7. Modeling Tools > 7.5 List Menu Commands > 7.5.5 List, Model Menu > 7.5.5.8 List, Model, Load - Definition...
7.5.5.8 List, Model, Load - Definition... ... produces a report of selected load definition(s) in your model. The listing will include the Load Set Title and ID, the Title and ID of the selected Load Definition(s), the type of load in each Load Definition, and a listing of the individual loads in the Load Definition following the format of the List, Model, Load - Individual command.
FEMAP
Product Info: http://www.femap.com Customer Support: http://support.ugs.com Phone: (714) 952-5444 or : (800) 955-0000 (US and Canada)
Home > Commands > 7. Modeling Tools > 7.5 List Menu Commands > 7.5.5 List, Model Menu > 7.5.5.9 List, Model, Load - Individual...
7.5.5.9 List, Model, Load - Individual... ... produces a report of selected loads in your model. Listing loads is slightly different than listing most other entities in that you must first select the sets to list. You will see a dialog box which allows you to select the type of loads that you want to list. By default, all load types will be selected. You can turn off certain types by deselecting those options.
file:///C:/Users/msmadu/AppData/Local/Temp/~hh630.htm
25.09.2013
Introduction
Page 608 of 707
You may also decide to list all loads of a certain type (the Select All option) or you will be asked to select the entities where loads should be listed. This requires entity selection dialog boxes for each of the types you requested Under Defined On (two for node/elem). If you only want a specific load type, turn off all other types. If you turn off all of a certain type, the entity selection dialog box for this type will not be displayed. There are no sort options available for load listings. All selected loads for each selected set are grouped together in the report. Load sets are listed in order of their IDs - lowest to highest. If you select a load type, but no loads of that type exist in a set, a header identifying the load type is printed, but no loads are listed. Load listings resemble the following:
Any body loads which are not activated for a specific load set are not listed. In the sample above, all body loads are enabled, even though some are zero. The X, Y, and Z components listed for nodal loads are given in the load definition coordinate system (Def CS).
FEMAP
Product Info: http://www.femap.com Customer Support: http://support.ugs.com Phone: (714) 952-5444 or : (800) 955-0000 (US and Canada)
Home > Commands > 7. Modeling Tools > 7.5 List Menu Commands > 7.5.5 List, Model Menu > 7.5.5.10 List, Model, Constraint - Definition...
file:///C:/Users/msmadu/AppData/Local/Temp/~hh630.htm
25.09.2013
Introduction
Page 609 of 707
7.5.5.10 List, Model, Constraint - Definition... ... produces a report of selected constraint definition(s) in your model. The listing will include the Constraint Set Title and ID, the Title and ID of the Constraint Definition(s), the type of constraint in each Constraint Definition, and a listing of the individual constraints in Constraint Definition following the format of the List, Model, Constraint - Individual command.
FEMAP
Product Info: http://www.femap.com Customer Support: http://support.ugs.com Phone: (714) 952-5444 or : (800) 955-0000 (US and Canada)
Home > Commands > 7. Modeling Tools > 7.5 List Menu Commands > 7.5.5 List, Model Menu > 7.5.5.11 List, Model, Constraint - Individual...
7.5.5.11 List, Model, Constraint - Individual... ... produces a report of selected constraints in your model. Listing constraints is similar to listing loads. Since there can be multiple constraint sets in your model, you must first select the sets that you wish to list using the standard entity selection dialog box. You will then see a dialog box which allows you to choose Model Based (Nodal Constraints and/or Constraint Equations) and/or Geometry Based constraints. By default, all types will be selected. If you select Nodal, On Point, On Curve, or On Surface Constraints, and you have not chosen Select All, you will be asked to select the entities where constraints should be listed. All constraint equations will be listed - you cannot limit the report. There are no sort options available for constraint listings. All selected constraints for each selected set are grouped together in the report. Constraint sets are listed in order of their IDs - lowest to highest. If you select a constraint type, but no constraints of that type exist in a set, you will see a header which identifies the type, but no data will be listed.
Constraint listings resemble the following:
The DOF numbers (1 to 6) correspond to the TX, TY, TZ, RX, RY and RZ degrees of freedom. In the listing, a number indicates that the degree of freedom is constrained. Unconstrained degrees of freedom are indicated by a dash (-). The CSys is the output coordinate system of the associated node. Since geometry (points, curves, surfaces) does not contain output coordinate systems, this information is not written for these types of constraints.
file:///C:/Users/msmadu/AppData/Local/Temp/~hh630.htm
25.09.2013
Introduction
Page 610 of 707
FEMAP
Product Info: http://www.femap.com Customer Support: http://support.ugs.com Phone: (714) 952-5444 or : (800) 955-0000 (US and Canada)
Home > Commands > 7. Modeling Tools > 7.5 List Menu Commands > 7.5.5 List, Model Menu > 7.5.5.12 List, Model, Analysis...
7.5.5.12 List, Model, Analysis... ... produces a report of selected Analysis Sets in your model.
FEMAP
Product Info: http://www.femap.com Customer Support: http://support.ugs.com Phone: (714) 952-5444 or : (800) 955-0000 (US and Canada)
Home > Commands > 7. Modeling Tools > 7.5 List Menu Commands > 7.5.5 List, Model Menu > 7.5.5.13 List, Model, Function...
file:///C:/Users/msmadu/AppData/Local/Temp/~hh630.htm
25.09.2013
Introduction
Page 611 of 707
7.5.5.13 List, Model, Function... ... produces a report of selected functions in your model which shows XY values and function type. There are no options to specify, other than to select the functions that you want to list using the standard entity selection dialog box. All functions are listed in the following format.
For each function, the type is reported along with the number of material and load references to the function. Also listed are the XY data points.
FEMAP
Product Info: http://www.femap.com Customer Support: http://support.ugs.com Phone: (714) 952-5444 or : (800) 955-0000 (US and Canada)
Home > Commands > 7. Modeling Tools > 7.5 List Menu Commands > 7.5.5 List, Model Menu > 7.5.5.14 List, Model, Aero Panel/Body...
7.5.5.14 List, Model, Aero Panel/Body... ... produces a report of selected Aero Panel/Body entities in your model. There are no options to specify, other than to select the Aero Panel/Body entities that you want to list using the standard entity selection dialog box. All Aero Panel/Body entities with Aero Body Type set to 0..Aero Panel (CAERO1) are listed in the following format (#Spline is number of Aero Splines which a particular Aero Panel/Body as the CAERO ID):
file:///C:/Users/msmadu/AppData/Local/Temp/~hh630.htm
25.09.2013
Introduction
Page 612 of 707
All Aero Panel/Body entities with Aero Body Type set to 1..Aero Body (CAERO2) are listed in the following format (#Spline is number of Aero Splines which a particular Aero Panel/Body as the CAERO ID):
FEMAP
Product Info: http://www.femap.com Customer Support: http://support.ugs.com Phone: (714) 952-5444 or : (800) 955-0000 (US and Canada)
Home > Commands > 7. Modeling Tools > 7.5 List Menu Commands > 7.5.5 List, Model Menu > 7.5.5.15 List, Model, Aero Property...
7.5.5.15 List, Model, Aero Property... ... produces a report of selected Aero Properties in your model. There are no options to specify, other than to select the Aero Properties that you want to list using the standard entity selection dialog box. All Aero Properties with Type set to Aero Panel (PAERO1) are listed in the following format (Panel Count is the number of Aero Panels which use a particular Aero Property):
Aero Property
All Aero Properties with Type set to Aero Body (PAERO2) are listed in the following format (Panel Count is the number of Aero Bodies which use a particular ):
FEMAP
Product Info: http://www.femap.com Customer Support: http://support.ugs.com Phone: (714) 952-5444 or : (800) 955-0000 (US and Canada)
file:///C:/Users/msmadu/AppData/Local/Temp/~hh630.htm
25.09.2013
Introduction
Page 613 of 707
Home > Commands > 7. Modeling Tools > 7.5 List Menu Commands > 7.5.5 List, Model Menu > 7.5.5.16 List, Model, Aero Spline...
7.5.5.16 List, Model, Aero Spline... ... produces a report of selected Aero Splines in your model. There are no options to specify, other than to select the Aero Splines that you want to list using the standard entity selection dialog box. All Aero Splines with Type set to 0..Surface Spline are listed in the following format:
All Aero Splines with Type set to 1..Beam Spline are listed in the following format:
FEMAP
Product Info: http://www.femap.com Customer Support: http://support.ugs.com Phone: (714) 952-5444 or : (800) 955-0000 (US and Canada)
Home > Commands > 7. Modeling Tools > 7.5 List Menu Commands > 7.5.5 List, Model Menu > 7.5.5.17 List, Model, Aero Control Surface...
7.5.5.17 List, Model, Aero Control Surface... ... produces a report of selected Aero Control Surfaces in your model. There are no options to specify, other than to select the Aero Control Surfaces that you want to list using the standard entity selection dialog box. All Aero Control Surfaces are listed in the following format (LinDW On = Linear Downwash is selected; Count is the number of Aero Elements selected for corresponding Control Surface #):
FEMAP
Product Info: http://www.femap.com Customer Support: http://support.ugs.com Phone: (714) 952-5444 or : (800) 955-0000 (US and Canada)
Home > Commands > 7. Modeling Tools > 7.5 List Menu Commands > 7.5.6 List, Output Menu
file:///C:/Users/msmadu/AppData/Local/Temp/~hh630.htm
25.09.2013
Introduction
Page 614 of 707
7.5.6 List, Output Menu The commands on this submenu allow you to create reports of output data which is defined in your model. The different commands allow you to control the format of those reports. The List, Output, Query command lets you interactively retrieve output for selected nodes and elements. In addition to the other reporting commands, the List, Output, Format command creates a report which lists the output report formats which have been defined in your model. The List, Output, Summary to Data Table command provides a method to send output data to the Data Table and then quickly scan results for max/min. values. For more information on these commands, see Section 8.6, "Listing Output (List, Output Menu)".
FEMAP
Product Info: http://www.femap.com Customer Support: http://support.ugs.com Phone: (714) 952-5444 or : (800) 955-0000 (US and Canada)
Home > Commands > 7. Modeling Tools > 7.5 List Menu Commands > 7.5.7 List, Group...
7.5.7 List, Group... . . . produces a report of selected groups. After selecting the groups that you want to list using the standard entity selection dialog box, you will see the Group List Options dialog box. Here, you can enable or disable certain portions of the report. The Clipping and Rules options are normally selected. These list the things that you have specified to define the group. List All Entities in Group as the name implies, lists all entities that are selected into the group. The selection of these entities is based on all of the rules, clipping and layer options.
Group listings resemble the following:
file:///C:/Users/msmadu/AppData/Local/Temp/~hh630.htm
25.09.2013
Introduction
Page 615 of 707
In the Clipping section of the report, up to six planes can be listed, depending upon how many are enabled. In the Rules section, there may be many subsections. There is one subsection for each type of rule that you define. Similarly, there may be many additional selected entities subsections, depending upon your model and the group definition. For large models, this section can become very, very long. It should usually be disabled.
FEMAP
Product Info: http://www.femap.com Customer Support: http://support.ugs.com Phone: (714) 952-5444 or : (800) 955-0000 (US and Canada)
Home > Commands > 7. Modeling Tools > 7.5 List Menu Commands > 7.5.8 List, View...
7.5.8 List, View... ... produces a report of selected views from your model. The views do not have to be active to be listed. To list views, you just select the ones that you want using the standard entity selection dialog box. Due to the many view options, listings can be quite long. Therefore, FEMAP asks if you want to list detailed view options. You can choose No to get a quick list of what views you have defined. If you choose Yes, how the views are defined will also be listed:
file:///C:/Users/msmadu/AppData/Local/Temp/~hh630.htm
25.09.2013
Introduction
Page 616 of 707
The options listed, all match the values that you chose in the various View commands.
FEMAP
Product Info: http://www.femap.com Customer Support: http://support.ugs.com Phone: (714) 952-5444 or : (800) 955-0000 (US and Canada)
Home > Commands > 7. Modeling Tools > 7.5 List Menu Commands > 7.5.9 List, Model Info
7.5.9 List, Model Info ... reports the Model, Scratch File, Model Size, Cache Size, Memory Status, and numerous other model parameters. There is no additional input required for this command. It simply produces a report in the following format:
file:///C:/Users/msmadu/AppData/Local/Temp/~hh630.htm
25.09.2013
Introduction
Page 617 of 707
The sample listing was produced from an empty model. The Min, Max, Number and Active fields will be filled in as entities are created. The Active Views section of the report lists the IDs of the views which are active.
FEMAP
Product Info: http://www.femap.com Customer Support: http://support.ugs.com Phone: (714) 952-5444 or : (800) 955-0000 (US and Canada)
Home > Commands > 7. Modeling Tools > 7.5 List Menu Commands > 7.5.10 List, Destination...
7.5.10 List, Destination... Unlike the other commands on this menu, this command does not produce any reports. Rather, it controls where the reports will be written. By default, reports are written to the Messages window.
Using the dialog box which this command displays, you can direct reports to your printer, and/or a file by choosing the appropriate options. You will notice that you can choose any one, two or three simultaneous destinations. You must select at least one. If you select a file destination, you must use the Select File command button to choose a file name. If you choose Continuous, listing headers/titles will only be listed at the beginning of the report. One exception is if you select a Printer destination, headers will be written at the top of each page. The number of lines per page is automatically determined from the printer settings you defined in Windows. If you choose Lines, you must set the number of lines per page that you want. Headers/titles will be written at the beginning of every report and again after the specified number of lines to indicate the top of a page. Again, if you send reports to your printer, and set the number of lines larger than the number that will fit on a page, the number will be reduced to fit on the page. Your destination choices remain in effect until you reset them, leave FEMAP, or start a new model.
file:///C:/Users/msmadu/AppData/Local/Temp/~hh630.htm
25.09.2013
Introduction
Page 618 of 707
In addition to the listing/report commands on this menu, the destination is also used for many of the commands on the Tools, Check menu that also produce lengthy reports. The model checking commands that do not produce reports, but just report a single dimension or angle, do not use the destination. They simply write their output to the screen.
Hint:
If you need to print messages or listings that are already in the Messages window, you can simply use the File, Print command, and select the Messages option.
FEMAP
Product Info: http://www.femap.com Customer Support: http://support.ugs.com Phone: (714) 952-5444 or : (800) 955-0000 (US and Canada)
Home > Commands > 7. Modeling Tools > 7.6 Model Style (View, Select command)
7.6 Model Style (View, Select command) You can change the model style (View, Select command) to rapidly check your model. This topic includes a brief explanation of the model style options. For detailed information, see Section 6.1.5.1, "View, Select..." and Section 8.1.2, "Selecting Views". The Model Style section on the View Select dialog box has six major types of drawing options: Draw Model, Hidden Line, Free Edge, and Free Face. The Draw Model option provides a good working mode, but is not necessarily the best checking mode. Therefore, it will not be discussed in this section.
FEMAP
Product Info: http://www.femap.com Customer Support: http://support.ugs.com Phone: (714) 952-5444 or : (800) 955-0000 (US and Canada)
Home > Commands > 7. Modeling Tools > 7.6 Model Style (View, Select command) > 7.6.1 Hidden Line Mode
7.6.1 Hidden Line Mode The hidden line mode sorts all elements, and then displays them from the back of the view. Only entities which are visible (hidden lines removed) can be seen. This provides a good visualization tool for complex 3-D models to determine the relative position of sections of your model. The hidden line removal options do require substantial calculations, and can be somewhat slower than the other drawing methods. Also, surfaces which share the same space as elements may not be completely hidden.
FEMAP
Product Info: http://www.femap.com Customer Support: http://support.ugs.com Phone: (714) 952-5444 or : (800) 955-0000 (US and Canada)
Home > Commands > 7. Modeling Tools > 7.6 Model Style (View, Select command) > 7.6.2 Free Edge
7.6.2 Free Edge The free edge style finds and displays all element edges which do not join to another element. This style can quickly point-out holes or disconnections in your model. It is especially important to use this style when you have formed a complex model from several surface meshes. If nodes were not properly merged from meshes at the intersection of these meshes, gaps will be contained in your model. This style will show you those gaps. This command is often followed by a Tools, Check, Coincident Nodes command to close these gaps. When performing any type of 2-D or 3-D complex meshing, it is best to show the model in free edge mode before running the analysis. This will remove the possibility of having unwanted gaps in your model.
file:///C:/Users/msmadu/AppData/Local/Temp/~hh630.htm
25.09.2013
Introduction
Page 619 of 707
FEMAP
Product Info: http://www.femap.com Customer Support: http://support.ugs.com Phone: (714) 952-5444 or : (800) 955-0000 (US and Canada)
Home > Commands > 7. Modeling Tools > 7.6 Model Style (View, Select command) > 7.6.3 Free Face
7.6.3 Free Face This style operates similarly to the Free Edge command, except it finds and displays all element faces which do not join to another element. It can quickly point-out disconnections between solid elements. It can also reduce the complexity of solid model plots, and can help find duplicate plate elements. For solid element models, you can also use the free face option to simulate a hidden line view. In fact, you can even use this mode to show hidden lines in a different line style (like dashed), instead of removing them. To remove backfaces, use the Fill, Backfaces, and Hidden option, in the View Options command, and choose one of the Skip methods. Choose the Show All Faces method to show hidden lines as a different color/style, then go to the Free Edge and Face option and set the Free Edge Color to Use View Color. Finally, choose the color and line style that you want to use.
FEMAP
Product Info: http://www.femap.com Customer Support: http://support.ugs.com Phone: (714) 952-5444 or : (800) 955-0000 (US and Canada)
Home > Commands > 8. Post-Processing
8. Post-Processing This topic provides information related to FEMAP post-processing. Post-Processing does not have its own menu on the FEMAP main menu, but there are specific commands related directly to post-processing. These commands can be separated into five major areas based upon their functionality and menu area. They are: Types of Views (Section 8.2, "Types of Views - View Select...") View Options (Section 8.3, "View Options - PostProcessing") Specialized post-processing (Section 8.4, "Specialized Post-processing") Output manipulation (Section 8.5, "Output Manipulation") Output reporting (Section 8.6, "Listing Output (List, Output Menu)") The first section under this topic will be a brief explanation of the overall post-processing procedure. The remaining sections will discuss the post-processing topics above.
FEMAP
Product Info: http://www.femap.com Customer Support: http://support.ugs.com Phone: (714) 952-5444 or : (800) 955-0000 (US and Canada)
Home > Commands > 8. Post-Processing > 8.1 Procedure
8.1 Procedure The post-processing procedure in FEMAP is relatively straightforward. It simply involves obtaining the results from the analysis program, selecting appropriate views, modifying options on these views, and manipulating and/or reporting output.
file:///C:/Users/msmadu/AppData/Local/Temp/~hh630.htm
25.09.2013
Introduction
Page 620 of 707
FEMAP
Product Info: http://www.femap.com Customer Support: http://support.ugs.com Phone: (714) 952-5444 or : (800) 955-0000 (US and Canada)
Home > Commands > 8. Post-Processing > 8.1 Procedure > 8.1.1 Reading and Attaching to Results
8.1.1 Reading and Attaching to Results FEMAP can automatically launch many FEA solver programs, as well as automatically recover results. If your current configuration or solver program does not allow this automatic recovery, you can simply import analysis results into FEMAP or attach to external output files (*.op2 and *.fno files only). To read results into FEMAP, select the File, Import, Analysis Results command. You will see a dialog box containing the different solver programs from which FEMAP can read results. Select the appropriate format, and press OK. You will then be prompted for the name of the output file. Be careful to choose the output file that corresponds to your current FEMAP model. You should always read a results file into the same FEMAP file from which it was generated. If you choose an incorrect file, you will most likely get a series of error messages. Once you select the output file to import, FEMAP may ask for confirmation to begin reading. FEMAP will read the file and may give you status messages about the information it is reading (i.e. displacements, stresses, etc.). You will also notice that it will list the number of output sets created. An output set is created for each analysis or each step of analysis contained in the results file. With certain output files, such as the Nastran .op2 file, the information messages are limited to status of the read process for each output set. To attach to an external results file, use the File, Attach to Results command. Choose a File Format based on the solver used to run the analysis. Choose from NX Nastran, MSC/MD Nastran (*.op2 files only), or NEi Nastran (*.fno files only), then click the Attach File button to select an output file. Much like when importing a results file, care should be taken to insure the correct file is selected for attachment. Once FEMAP is finished reading or attaching to the file, you can now begin to perform post-processing tasks. Regardless of the nodal output coordinate system specified for nodal output, ALL nodal output which has been imported into FEMAP will be stored in the Basic (Global) Rectangular Coordinate System.
Note:
To create output in a different coordinate system, see Section 8.5.8, "Model, Output, Transform...". To simply view output in a different coordinate system, see the "Transforming Your Output" portion of Section 8.2.2, "Choosing Deformed and Contour Styles".
FEMAP
Product Info: http://www.femap.com Customer Support: http://support.ugs.com Phone: (714) 952-5444 or : (800) 955-0000 (US and Canada)
Home > Commands > 8. Post-Processing > 8.1 Procedure > 8.1.2 Selecting Views
8.1.2 Selecting Views After importing or attaching output from a solver you will want to visually examine results. FEMAP has a wide array of tools for this capability. The type of view is controlled under the View Select command. When you choose this command, you will see a dialog box containing the type of view available (to see this dialog box, go to Section 8.2, "Types of Views - View Select..."). The dialog box controls the type of view. For a typical static stress analysis, your first selection will be to select Deform under Deformed Style and Contour under Contour Style. You can then press the Deformed and Contour Data button to define the specific vectors to show. Under Select PostProcessing Data, you will want to select the Output Set, the Deformation Output Vector (usually you want to select the total translation vector when showing a deformed plot) and an appropriate stress vector for the Contour Output Vector. After you press OK twice, FEMAP will redraw the current view as a deformed and contour plot. You can continue to go back into View Select and change the Deformed and Contour Data to show different contours, or to change styles. These features will be explained in Section 8.2, "Types of Views - View Select...". Besides changing view types, you may want to change the colors or levels of contours, or other details about the view itself. This is accomplished with the View Options command.
FEMAP
file:///C:/Users/msmadu/AppData/Local/Temp/~hh630.htm
25.09.2013
Introduction
Page 621 of 707
Product Info: http://www.femap.com Customer Support: http://support.ugs.com Phone: (714) 952-5444 or : (800) 955-0000 (US and Canada)
Home > Commands > 8. Post-Processing > 8.1 Procedure > 8.1.3 Changing Options (View Options)
8.1.3 Changing Options (View Options) The View Options command enables you to control the many different aspects of your views. The View Select command controls the overall type of view and data to be visualized, but the View Options command controls the particular details of each post-processing view. When you select this command, you will have three categories from which to choose. Select PostProcessing, and then select the appropriate Option you want to change. You can change the Contour/Criteria Levels, the Deformed Style, as well as many other aspects of the view. For more information, see Section 8.3, "View Options - PostProcessing".
FEMAP
Product Info: http://www.femap.com Customer Support: http://support.ugs.com Phone: (714) 952-5444 or : (800) 955-0000 (US and Canada)
Home > Commands > 8. Post-Processing > 8.1 Procedure > 8.1.4 Manipulating/Listing Output
8.1.4 Manipulating/Listing Output You may also want to create new output from the results you currently have (such as a safety margin calculation), or just list output above a certain value. The List, Model menu contains functions to list your output in various formats (you can even create your own), while the Model, Output menu contains functions for manipulating and creating new output. For more information on these specific commands, see Section 8.5, "Output Manipulation".
FEMAP
Product Info: http://www.femap.com Customer Support: http://support.ugs.com Phone: (714) 952-5444 or : (800) 955-0000 (US and Canada)
Home > Commands > 8. Post-Processing > 8.2 Types of Views - View Select...
8.2 Types of Views - View Select...
... chooses what will be displayed in a view. You can select both the type of display, along with the model or post-processing data which will be displayed. This dialog box appears below.
file:///C:/Users/msmadu/AppData/Local/Temp/~hh630.htm
25.09.2013
Introduction
Page 622 of 707
The View Select dialog box is basically divided into two parts: The Model Style radio buttons comprise the first part of the View Select dialog box. These options choose the method for display. You can choose any one option from this group of styles. If you choose a Model Style, your model will be displayed in the view, using all of the other specified visibility and display options. For information on Model Style, see Section 6.1.5.2, "Choosing a Model Style". The second part of the dialog box consists of the Deformed Style and Contour Style option buttons. Here you can choose one option from each category to define the type of post-processing display. The default settings (None-Model Only) are used to create a normal model display which does not use any output data for post-processing. The settings of these options are ignored if you choose an XY style. The Deformed and Contour Data button displays an additional dialog box that allows you to select the output data that will be used when creating a post-processing display. For more information, see Section 8.2.2, "Choosing Deformed and Contour Styles" and Section 8.2.2.2, "Selecting Data for a Deformed or Contour Style".
FEMAP
Product Info: http://www.femap.com Customer Support: http://support.ugs.com Phone: (714) 952-5444 or : (800) 955-0000 (US and Canada)
Home > Commands > 8. Post-Processing > 8.2 Types of Views - View Select... > 8.2.1 Selecting Data for a Model Style
8.2.1 Selecting Data for a Model Style You can control what portions of your model are displayed by using the View, Visibility command. This command allows you to choose a single group or any number of groups for display. Also, visibility of layers is managed in this dialog box. You may also choose which load set and/or constraint set will be displayed, as well as choose subsets of elements for display based on element type, element shape, associated to a material, or associated to a property. See Section 6.1.4, "View, Visibility..." for more information.
FEMAP
Product Info: http://www.femap.com Customer Support: http://support.ugs.com Phone: (714) 952-5444 or : (800) 955-0000 (US and Canada)
Home > Commands > 8. Post-Processing > 8.2 Types of Views - View Select... > 8.2.2 Choosing Deformed and Contour Styles
8.2.2 Choosing Deformed and Contour Styles When you want to graphically post-process model output, you must choose one of the deformed or contour styles, in addition to a model style. Choosing None for either of these options disables that type of post-processing. You will use None any time you just want to display your model. If you want to display a combined post-processing view, for example, a deformed contour, just choose both a deformed and a contour style. Even more than the model styles, the appropriate choice of these styles depends on the type of output data you want to post-process and the results you need. The following tables describe the deformed and contour styles. They are described separately, but the same information applies to combined displays. Deformed Style Will Display Output Data Type Typical Uses
file:///C:/Users/msmadu/AppData/Local/Temp/~hh630.htm
25.09.2013
Introduction
Page 623 of 707
None Deform
Model Only Model, deformed by output data.
None
Modelling. Static display of Nodal displacements or eigenvectors
Animate
Animate MultiSet
Vector
Trace
Streamline
Same as Deform, but Animated display of animating. Animation Nodal displacements or positions based on output eigenvectors data. Animated display of transient or nonlinear Same as Animate. analysis results, Animation positions based Nodal deployments or other on output data from motion with relative multiple output sets. positions stored in multiple sets. Visualization of direction Model with vectors and magnitude of representing direction and Nodal displacements, eigenvectors magnitude of output data. or forces Similar to AnimateVisualization of MultiSet except will deformation history from a display trace lines Nodal transient or nonlinear connecting historical analysis. positions of nodes. Streamline through solid Nodal Visualization of fluid flow. elements.
For information regarding the Skip Deformation check box, see Section 8.2.2.1, "Skip Deformation Option".
Contour Will Display Style None Model only Model, elements will display contour areas or Contour lines - These are areas or lines of constant output value.
Output Typical Uses Data Type None Modelling. Nodal Contour of elemental loads, elemental stresses, nodal displacements, nodal stresses... Same as Contour. Criteria allows you to limit the display to portions of your model which have output values that meet a specific criterion.
Criteria
Like Contour, except each element is colored based on Elemental a single output value for the element.
Model, with contoured Understanding variation of diagrams on line elements, Ends of line output values along the much like 3D shear and elements length of line elements. bending moment diagrams. IsoSurface is good for understanding output IsoSurface is for models distributions inside your with solid elements model. Contours show interior surfaces of constant variations on the outer surIsoSurface output value. face - Isosurfaces show inside. (and Nodal Beam Diagram IsoLine) IsoLine is for models with solid or plate elements exterior lines of constant output value.
IsoLine is good for understanding output distributions on the surface of your model. Understanding output distribution on one or more arbitrary planes inside your model. Visualization of magnitude
For models with solid elements - enhanced Section Cut contouring method. Shows Nodal contours on any planar cut through your model. Model with vectors in
file:///C:/Users/msmadu/AppData/Local/Temp/~hh630.htm
25.09.2013
Introduction
Page 624 of 707
Vector
contour colors at the and direction of Nodal or elemental centroid or nodal stresses/strains. Elemental position.
file:///C:/Users/msmadu/AppData/Local/Temp/~hh630.htm
25.09.2013
Introduction
Page 625 of 707
The tables above list typical uses for the various post-processing styles. In fact, FEMAP does not really limit you in any way. The only restrictions are the obvious ones - you can only do beam diagrams if you have line elements, and you can only do isosurfaces/section cuts if you have solid elements. You can choose any type of output data for any style. The same applies to the listed output data types. The table lists the type of data required for the style, but if you choose data of the opposite type (nodal vs. elemental), FEMAP will automatically convert it prior to completing the display. For more information on this process, see Section 8.5.5, "Model, Output, Process".
FEMAP
Product Info: http://www.femap.com Customer Support: http://support.ugs.com Phone: (714) 952-5444 or : (800) 955-0000 (US and Canada)
Home > Commands > 8. Post-Processing > 8.2 Types of Views - View Select... > 8.2.2 Choosing Deformed and Contour Styles > 8.2.2.1 Skip Deformation Option
8.2.2.1 Skip Deformation Option When you select either Animate, Animate MultiSet, or Trace style along with one of the Contour styles, you have the option of choosing the Skip Deformation option. This is useful for Animate and Animate MultiSet if you really just want to see animated contours on your undeformed model. For Trace plots, it enables you to see the historical locations without interference from the deforming model. With this option selected you do not need to choose any data for deformation, you simply choose the contour data.
FEMAP
Product Info: http://www.femap.com Customer Support: http://support.ugs.com Phone: (714) 952-5444 or : (800) 955-0000 (US and Canada)
Home > Commands > 8. Post-Processing > 8.2 Types of Views - View Select... > 8.2.2 Choosing Deformed and Contour Styles > 8.2.2.2 Selecting Data for a Deformed or Contour Style
8.2.2.2 Selecting Data for a Deformed or Contour Style When you choose any of the deformed or contour styles, you must also select output data to be used for that style. Unlike the model styles, which use default model data, these post-processing styles do not select any default output data. If you forget to choose the appropriate output data, you will receive a warning when you attempt to press OK. This prevents you from completing the selection until all data is properly specified. To select output data for both the deformed and contour styles, press the Deformed and Contour Data command button. The Select PostProcessing Data dialog box will be displayed. Although this dialog box looks somewhat simple, there are many options to allow efficient selection of output sets and output vectors. In addition, the buttons at the bottom are used to make specific selections for some of the options found in Deformed Style and Contour Style sections of the View Select dialog box. Each button is described in greater detail later in this section. First, choose the Output Set that contains the data that you want to post-process. If there are a large number of output sets, click the Output Set Filter icon button to reduce the number of output sets available for selection based on text found in the output set title. To return to the full list of output sets, simply click the Clear Output Set Filter icon button.
file:///C:/Users/msmadu/AppData/Local/Temp/~hh630.htm
25.09.2013
Introduction
Page 626 of 707
Then, choose the Output Vectors to be used for the deformation or contour styles. The vectors you choose from these drop-down lists will be used until you select a different vector. Even if you change the deformation style (from Deform to Animate, for example), the same output vector will automatically be used, unless you choose a different one. For combined deformation and contour displays, both output vectors must always be chosen from the same output set. Sometimes you may want to see the output transformed into a different direction or in a different coordinate system. To do this, click either of the Transformation buttons. Please see "Transforming Your Output" below for more information. If you are using the Animate-MultiSet deformation style, you should also select a Final Output Set and the Output Set Increment in the Output Sets section. This additional set is required since this style of animation uses data from multiple sets. The first animation frame uses data from the original output set that you specified, then one animation frame will be generated for each additional output set, up to, and including the final output set that you select. If you select an output set increment other than 1, FEMAP will skip output sets based upon this increment. Frames will only be generated for the sets where the selected output vector exists. If you do not specify a final output set (or if you specify a nonexistent set), FEMAP will generate one frame for every set with an ID greater than the original output set that you select. If you select a standard top or bottom plate vector for contouring, such as Plate Top Von Mises Stress, FEMAP can automatically contour both top and bottom stresses on the same plot. Simply select the Double-Sided Planar Contours option. When you rotate the model from top to bottom, you will see the stresses change from top to bottom stresses. This is only available for the standard plate output vectors when viewing elemental contours. Vector Info
Vector Info
buttons display the Output Vector Info dialog box, which provides Max/Min values and the node/element ID where these values occur. In addition, you can also choose to view values for Component/Corner Vectors, if available for the selected vector, and other Vector Statistics, such as Sum, Number of Entries, and Average value.
Note:
For dynamically changing Max/Min values in this dialog box without having to go into Vector Info, turn on Dynamic Max/Min. Please be aware there may be some delay when changing output sets or output vectors while the Max/Min values are calculated and displayed, especially in larger models.
Multiple Contour Vectors The Multiple Contour Vectors button allows selection of up to two additional output vectors for display at the same time as the output vector selected using the Contour dropdown (i.e., 3 total). This is very useful if you have a combined plate and solid Model. You could select Plate Top Von Mises Stress for the original contour vector, select Double-Sided Planar Contours to also view the Bottom Von Mises Stress, then select Solid Von Mises Stress for the additional output vector to see these values contoured on the solids. If using the Criteria option, you could also choose a line element output vector for display of results on line, shell, and solid elements all at once. Making it Easier to Select Output Data - Using the Output Vector Filters When you are trying to select output vectors for deformations and contours, you can sometimes become overwhelmed by the amount of output data FEMAP lets you post-process. By default, the drop-down lists contain many of the output vectors from the output set that you selected. This can result in hundreds of vectors. If you know that you want to select specific output, click the Output Vector Filter icon button next to the dropdown list for Deform or Contour to use a combination of available options to reduce the number of output vectors available for selection. The list of filtered output vectors can be different for Deform and Contour. Available options are in the Filter Output Vector dialog box: Title Contains - Enter text and only output vectors which contain the entered text will appear in the filtered list of output vectors.
Force Output Type - Allows selection of output vectors based on type. Choose from Any Output, Displacement, Velocity/Accel, , Stress, Strain, or Thermal for the filtered list.
Output On - Allows selection of output vectors based on the type of entity or if it is user output. Choose to see vectors related to Any Output, Nodes, Elements, Line Elements, Plane Elements, Solid Elements, or User Output. Nodal Component Output toggle - When on, components of nodal output (i.e., T1, T2, and T3 Translation) will be available for selection. When off, only Total values for nodal output will be available. Element Corner Output toggle - When on, element corner data (i.e., PltC1, PltC2, PltC3, and PltC4 Top Von Mises Stress) will be available for selection, as long as corner data was recovered from the solver. When off, only overall element values will be available.
file:///C:/Users/msmadu/AppData/Local/Temp/~hh630.htm
25.09.2013
Introduction
Page 627 of 707
Note:
Since element corner data is normally not directly selected for deformations or contours, it is usually best to leave this option unchecked. - Allows selection of output vectors based on the type of complex output. Choose from Any Output, Magnitude, Phase, Real Component, or Imaginary Component.
Complex Type
If you create output data in FEMAP, you have the opportunity to specify your own categories (up to 255). You can choose Other, and specify the category number to list this type of data. Reviewing Your Output As you select output sets or vectors from the drop-down lists, you will notice that the right side of the dialog box is continually updated. The values shown here tell you where the output was generated, and the maximum and minimum values in the vector. By scrolling through the list of available vectors, you can use this feature to quickly review your output data. The maximum and minimum values may also give you a good idea of what to expect before you actually see the data graphically. Transforming Your Output The Deformation and Contour Output Vectors can be transformed into different directions or coordinate systems using the Transformation buttons. The transformed output can then be viewed using any of the options in Deformed Style and/or Contour Style (except Beam Diagram and Contour Vector). This option is for display purposes only as additional output vectors are not created, as they are when using the Model, Output, Transform command. Also, the Post Titles will include information regarding the transformed output currently being displayed. Displacement Output Vector Transformation The Deformation Transformation dialog box allows you to choose a Destination to transform the chosen nodal output vector into and also which Active Components should be displayed in the plot of the deformation. The Destination options are:
None
- no transformation (default) - transforms the output vector into an existing coordinate system
Into CSys
Into Output CSys - transforms the nodal output vector into each nodes specified output coordinate system. In Active Components, choose which component(s) of the transformed output vector should be displayed. For instance, if you are showing 1..Total Translation in the 2..Basic Spherical coordinate system, you can choose to deform the model in only the Theta component of the translated vector (no R or Phi components). Contour Output Vector Transformation The Contour Transformation dialog box allows you to transform output that references global X, Y, Z components (like Total Translation, Reaction Forces, etc.) into any chosen coordinate system or into the nodal output coordinate system at each node.
You may also transform plate element forces, stresses, and strains into predefined material directions, a selected coordinate system, or along a specified vector from the standard output orientation direction. Finally, solid element stresses and strains can be transformed into a single chosen coordinate system or the current material direction (Material Axes) specified on the solid properties of the solid elements currently being displayed. Nodal Vector Output In the Nodal Vector Output section, you will find these options:
file:///C:/Users/msmadu/AppData/Local/Temp/~hh630.htm
25.09.2013
Introduction
Page 628 of 707
None
- no transformation (default) - transforms the nodal output vector into an existing coordinate system. - transforms the nodal output vector into each nodes output coordinate system.
Into CSys
Into Node Output CSys
Plate Forces, Stresses and Strains The options for Plate Forces, Stresses and Strains are:
None
- no transformation (default)
Into Matl Direction - transforms output using the predefined material angle specified for each element. You can set the material angle when creating plane properties (in Define Property dialog box, choose Elem/Property Type, then click Element Material Orientation) or at anytime using the Modify, Update Elements, Material Angle command (for more information, see Section 4.8.3.13, "Modify, Update Elements, Material Orientation..."), which has several options.
Into CSys
- transforms the output vector to align the X-direction of output vector to the chosen X, Y, or Z component of an existing coordinate system.
Along Vector - transforms the output vector to align the X-direction of output vector to a vector specified by clicking the Vector button, then using the standard vector definition dialog box.
Note:
Before using the Into Matl Direction method, be sure to refer to your analysis program documentation to see how material orientation angles are used and to find any limitations.
Output Orientation
The other input required for the proper transformation of plate element output is the definition of the original component data, which can be selected using the button. Please see the Output Orientation section below.
Solid Stresses and Strains Stresses and Strains for solid elements are returned to FEMAP from the solver in a direction specified using the Material Axes for each solid property prior to running the analysis (for more information, see the Solid Element Properties heading in Section 4.2.2.3, "Volume Elements"). For Solid Stresses and Strains, you may pick from these options:
None
- no transformation (default) - transforms the standard component solid stresses and strains into an existing coordinate system. - transforms standard component solid stresses and strains from the analysis into the current setting for Material Axes for each solid property.
Into CSys
Into Matl Direction
As with plate elements, the other important input needed to properly transform the output is the definition of the original component data orientation, which can be selected using the Output Orientation button. Please see the Output Orientation section below for more information. For Example, model run using three different options for solid element material axis..
file:///C:/Users/msmadu/AppData/Local/Temp/~hh630.htm
25.09.2013
Introduction
Page 629 of 707
Each material axis option transformed into a specified coordinate system. Output Orientation The Current Output Orientation dialog box contains the default output orientation for both Plane and Solid elements. For Plane elements, there is an option for each type of output data to transform (Stress, Strain, and Force), for each Plane element shape that may appear in the model (Tria3, Tria6, Quad4, and Quad8). There are two options for triangular elements (0..First Edge or 1..Midside Locations) with the default being 0..First Edge, while there are three options for quadrilateral elements (0..First Edge, 1..Midside Locations, or 2..Diagonal Bisector) with 2..Diagonal Bisector being the default. For Solid elements, there are three orientation options (0..Material Direction, 1..Global Rectangular, or 2..Element) for different material types associated with Solid properties (Isotropic, Anisotropic, or Hyperelastic). Pressing the Reset button when the Current Output Orientation dialog box is accessed through either the Deformation Transformation or Contour Transformation dialog box will reset all of the output orientation options to the values currently set in the Preferences. For more information about these various orientation options, please see the Output Orientation portion of Section 2.6.2.6, "Geometry/Model". Consult your analysis programs documentation concerning the original coordinate system definition. Quickly Choosing Output Data In addition to using the View Select command, you can also access the Select PostProcessing Data dialog box directly from the Quick Access menu. Just click the right mouse button while you are pointing inside any graphics window and choose Post Data. You can also get to this dialog box by pressing the Shift +F5 keys or by clicking the Post Data icon on the Post Toolbar Contour Options The Contour Options button on the View Select dialog box lets you select the a contour group, the type of contour, and data conversion to perform. The Select Contour Options dialog box is separated into six major sections: Contour Type, Contour Fill Mode, Contour Group, Data Selection, Data Conversion, and Element Contour Discontinuities. Each of these areas are discussed more fully below. This dialog box can also be accessed through the View Options command (Category - PostProcessing; Option - Contour Type; Contour Options button).
file:///C:/Users/msmadu/AppData/Local/Temp/~hh630.htm
25.09.2013
Introduction
Page 630 of 707
Contour Type For contour type, you can pick Match Output, Nodal or Elemental contouring. When using Match Output, which is the default, nodal output vectors will be contoured using the Nodal Contour Type, while elemental output vectors will be plotted using the Elemental Contour Type. When you select Nodal, a relatively smooth contour will appear. Nodal contouring simply averages all values at the nodes and cannot account for any discontinuities in material or geometry. Nodal contouring, however, should not be used across material boundaries or changes in properties such as plate thickness, since averaging stresses across these areas results in inaccurate results at the interface. If you choose Elemental contouring, you can specify which discontinuities in the model to use in the contouring to obtain an accurate representation of the results. This type of contouring is very useful for multiple material models as well as models with plates with that intersect at large angles or have varying thickness. Stresses will not be averaged across these values. The resulting graphics may not be as smooth as nodal contouring, especially at material breaks, but it provides a more accurate representation of the results when discontinuities exist in the model. In addition, element contouring allows you to view both top and bottom stresses of plates on one plot, as well as an additional output vectors.. Element contouring has the added feature that if you select No Averaging under Element Contour Discontinuities, the pure data at the element centroid and corners is plotted without any manipulation. This provides a graphical representation of the pure data. See "Elemental Contour Discontinuities" below.
Note:
Contour Fill Mode
This section allows you to choose between Continuous Colors and Color Levels for Contour Fill Mode. Contour Group You can choose to contour a group while showing the rest of the model with no contours. By default, this option is set to None/Visible Group, which simply shows a contour on the entire model or visible group(s). You can choose to contour the Active group or choose any group from the drop-down list next to Select.
Note:
When using a Contour Group, the Contour Type will automatically be set to Elemental and cannot be changed as long as a Contour Group is being used.
Data Selection
This section allows you to choose which output data is used to determine the Max/Min values on the Contour Legend. The All Data/Full Model option will use data for all nodes or elements in the entire model. Visible Group(s) will only use the output data from the visible group(s) to determine the Max/Min values, while Contour Group will use the single group specified in the Contour Group section. In addition, the Use Corner Data option allows you to choose if you would like to use any elemental corner data (if it has been recovered from the analysis program) or to skip it for any of these methods.
Data Conversion
This section controls how FEMAP converts the results from pure data at element centroids, corners, and nodes to the actual continuous graphical representation. There are three options to convert the data: Average, Max Value, and Min Value. If Average is on, FEMAP will take an average of the surrounding values to obtain a result, whereas Max or Min Value will just use the max or min value, respectively, of the pertinent surrounding locations. The Min Value option should only be used when performing contours for vectors where the minimum values are actually the worst case, such as safety factor or large compressive stresses. The easiest way to understand the data conversion process is through an example. If an interior node of a continuous mesh (no geometric or material breaks and averaging is on) is attached to four elements, there will be four values associated with it for a given stress vector (either corner data or if Use Corner Data is off elemental centroidal data). If these values are 100, 200, 300 and 400, an Average conversion would result in 250 at that node, a Max conversion with 400, and a Min conversion of 100. This procedure would be used at all nodal locations to get the basis of the plot, and then FEMAP would produce the corresponding colors between locations. Thus, the data conversion can significantly affect the results if there is a large gradient across adjacent elements.
Hint:
You can use the difference in Max, Min and average results to make a quick estimate of the fidelity of the model. If there is a large difference between these two contours, especially at locations that do not have sharp corners or breaks in the model, your FEA model may require a finer mesh.
If elemental contours are on, FEMAP only averages results at the specific node if there are no discontinuities according to the Elemental Contour Discontinuities settings. FEMAP produces results at each node and element centroid, and then uses this information to generate the display. The following example illustrates how the data conversion process works. If an interior node N of a continuous mesh (no geometric or material breaks) is
file:///C:/Users/msmadu/AppData/Local/Temp/~hh630.htm
25.09.2013
Introduction
Page 631 of 707
attached to four elements, it will have four values associated with it for a given stress vector:. corner data (w, x, y, and z in the figure), or if Use Corner Data is off, elemental centroidal data (A,B, C, and D)
The table shows how, in the example, the stress at node N is calculated for each option. Data Conversion Option Average Max Value Min Value Result with Element Centroids (no corner data) (w + x + y + z)/4 (A + B + C + D)/4 max (w, x, y, z) max (A, B, C, D) min (w, x, y, z) min (A, B, C, D) Result with Corner Data
Hint:
You can use the difference in Max Value and Average results to make a quick estimate of the fidelity of the model. If there is a large difference between these two contours, especially at locations that do not have sharp corners or breaks in the model, your FEA model may require a finer mesh.
Elemental Contour Discontinuities This section controls averaging for elemental contouring. It is only available when Contour Type is Elemental. If No Averaging is selected, contours for each element will be created without consideration to any connected elements. This can lead to a very discontinuous plot but is useful for certain models such as variable thickness plate models to speed the data conversion process. It is also useful to obtain a graphical representation of the pure data, both centroidal and corner data, since only this data is plotted. If this option is not checked, you can create averaged elemental contours, and must therefore choose the type of discontinuities across which you do not want to average. Valid discontinuities include property, material, layer, color, or angle. If Angle is selected, you must input a tolerance. This can be very important with plate models that have intersecting edges. For example, you do not want to average stresses of plates that intersect at right angles. If Property is selected, the material option will be grayed since Property is a more discrete choice than Material (a material can be on multiple properties but typically a property can only reference one material). Again, you do not typically want to average across material or property boundaries. If Property is off, you can select to use materials as the break. In addition, layers and colors are also available since many users separate their model into specific key areas based upon layer or color, even if they contain the same property. Displaying Section Cuts In addition to selecting the output vector for contouring, when you want to display section cuts, you must also specify the options found by pressing the Section Cut button in the Select PostProcessing Data dialog box. This will bring up the Section Cut Options dialog box:
There are three types of section cut plots available: Cut Model, Parallel Sections and Multiple Sections. Cut Model, makes a planar cut through your model, removing all elements on the side of the plane toward the positive plane normal. In addition, all elements that cross the plane are cut. Normal contours are displayed over the entire model, including on the cutting plane. To set up this type of section cut, just choose Cut Model, then press the Section button to define the cutting plane. Parallel Sections, allows you to pass one or more parallel cutting planes through your model. Rather than showing contours on the rest of your model, this method makes all model elements transparent. Contours are drawn on the cutting planes only. In this mode, cutting planes do not actually cut, or remove any elements, they simply locate the contours. To setup this type of plot, first choose the Parallel Sections option, press the Section button to define the first cutting plane, and finally define the Number and Spacing for the sections. Spacing is only used if Number is greater than one. It is the perpendicular distance between the planes. If you specify a positive Spacing value, the additional planes are located along the positive normal to the first plane that you defined. Choose a negative Spacing value if you want them along the negative normal.
Multiple Sections allows you to pass up to three independently oriented cutting planes through your model. To set up this type of plot, first choose the Multiple Sections option, choose which sections (1, 2 and/or 3) are to be drawn using Enable Section toggles, then define the orientation of the selected sections by pressing Section 1, Section 2 and/or Section 3 buttons.
Note:
Section 1 is the same plane defined in Section for the Cut Model and Parallel Sections.
For other effects, try these options:
file:///C:/Users/msmadu/AppData/Local/Temp/~hh630.htm
25.09.2013
Introduction
Page 632 of 707
If you just want to see contours on the cutting plane, use View Options and turn off the display of elements. Only the cutting planes will be displayed.
If you want to see the element edges on the cutting plane, use View Options, choose the Tools and View Style category, and the Filled Edges option. Then set Section Cut Edges to Show Cut Edge. All cut edges will be displayed in the filled edge view color. Choose Free Edge Style to show just the outlines of your model along with the section cuts. Also, turning on only the curves of solid geometry may be useful in this case. If you want to remove the front facing element faces, use View Options, choose the Tools and View Style category, choose the Fill, Backfaces and Hidden option, and switch Fill on.
Displaying IsoSurfaces Unlike section cuts, isosurfaces do not require any additional options to be chosen. The display mode of isosurfaces is much the same as the display of contour section planes - all elements are shown in a transparent mode so that you can see the isosurfaces inside. Front faces are transparent, and backfaces are filled. Before using View Select to choose an IsoSurface display, you should use View Options to reduce the number of contours. While 16 or more contour levels are usually appropriate for contour and section cut plots, isosurface plots are rarely meaningful with that many surfaces, and they take a long time to compute. As a general guideline, choose 6 or less levels before computing isosurfaces (use View Options, PostProcessing, Contour/Criteria Levels, and set # of Levels). It is often best to turn on Shading with IsoSurfaces - it helps to visualize the curvature of the surfaces. Alternatively, if you choose line contours (turn off the Filled Contour/Criteria style), FEMAP will display the edges of the polygons that define the surface with no filling. This allows you to see through multiple surfaces, and can sometimes give a better understanding of the shape of the isosurface. You can also choose the Free Edge style to see just the element outlines with the isosurfaces. Displaying IsoLine Like isosurfaces, isolines do not require any additional options to be chosen. Unlike the display mode of isosurfaces - elements are not shown in a transparent mode. Element faces are drawn filled with lines of constant value colored according to the isosurface options. Isolines are displayed by selecting the isosurface display mode and using View Options, PostProcessing, IsoLine to select Draw IsoLine. If you use View Options, PostProcessing, IsoLine, you can control the width of the isolines and the color of the rest of the model. Background color is often used to form a hidden line style image. Using the greater than and less than Color Mode options enables you to show just the areas of the model above or below the IsoLine value respectively. The greater than and less than modes are ignored if the IsoSurface is not set to Single Isosurface. Trace Locations... ... will enable you to select the nodes to use for the deformed style Trace plots. When you push this button, you will see the Trace Locations dialog box.
You can choose to select all the nodes, a group of nodes, or a single node to use for the trace. All nodes are chosen by default. Contour Vectors... ... is used to define the output vector(s) to use for the contour vector plots. You can define the output in any of five different methods - Standard Vectors, Single Value, 2D Components, 3D Components, or 2D Tensor Plot. You can display up to three contour vectors on the same plot.
file:///C:/Users/msmadu/AppData/Local/Temp/~hh630.htm
25.09.2013
Introduction
Page 633 of 707
Typically you will want to select a standard vector since these output vectors contain data that was already calculated based upon their components. Examples of these type of vectors include Total Translation or Rotation for nodal data, Plate Top Major Stress for 2-D plate elements, and Solid Major Principal Stress for 3-D solid elements. When Standard Vectors is selected, you only need to select one output for each value. The direction and magnitude of these vectors are automatically calculated by FEMAP to generate the vector contour plot. You can generate up to three vectors for each plot. Thus, for solid principal stresses you could pick Solid Major for Vector 1, Solid Intermediate for Vector 2, and Solid Minor for Vector 3 to see vectors for all three Principal stresses on one plot. If you want to display vectors other than standard, you can simply select the number of components of the vector (single, 2D, or 3D). You will need to select output for that number of components for each vector displayed. If you wish to see three 3D vectors, you will need to select nine output vectors. If you decide to display a single vector, you must also define the vector direction under the Display Direction button. The standard FEMAP Vector Definition dialog box is displayed to enable you to define the direction of this 1D plot. If you select 2D components, and the two associated vectors for the X and Y components for Vector 1 (and Vector 2 and 3 if multiple vectors are required), the data will be displayed in the coordinate directions defined by the Output Data is Stored Relative To portion of the dialog box (discussed below). 3D components works just like 2D, except that you must now choose three vectors for Vector 1 (and Vectors 2 and 3 if required). In either of these cases, the components must be chosen in a top-down fashion. That is, the first vector represents the X component, the second is the Y component, and the third (if necessary) is the Z component. By allowing you to select a standard vector, or any combination of 1D, 2D, or 3D vectors, FEMAP can produce elemental centroidal plots for a wide variety of conditions and vectors. FEMAP does not know, nor keep track of the coordinate system where your output is defined. Therefore it is up to you to provide this information prior to making a vector plot. You can choose any one of five different methods, depending on how your Note: results were defined by your analysis program.
This is extremely important! If you choose the wrong or inappropriate method, the display will be wrong. You must know how the data was defined by your analysis program before proceeding.
Note:
Output values for Contour Vectors can be turned on using the View, Options command, choosing the PostProcessing category, then selecting the Vector Style option. Change Label Mode to 1..Output Values or 2..Top Percent to see labels on the Contour Vectors.
The 2D Tensor Plot (i.e.,Crows Foot plot) allows you to create a plot of three vectors on a 2D element. Vector 1 will be plotted in the X-direction (based on the option selected in the Output Data is Stored Relative To section), Vector 2 in the Y-direction, and Vector 3 at a 45 degree angle between the X-direction and the Y-direction. Although it may be used to show any three vectors on 2D elements, this is very useful when showing three related vectors, with two being directional and one being shear, such as Plate X Normal Stress for Vector 1 (X), Plate Y Normal Stress for Vector 2 (Y), and Plate XY Shear Stress for Vector 3 (XY).
By default, this plot differs from the other available Vector Type plots. Certain options set in the PostProcessing category of View Options for Vector Style and Contour Vector Style will be ignored, and the plot will be shown with all vectors displayed using single arrows of uniform vector length, centered on the element, with output values. If
file:///C:/Users/msmadu/AppData/Local/Temp/~hh630.htm
25.09.2013
Introduction
Page 634 of 707
you want the vectors to use Vector Style and Contour Vector Style settings, turn off Override Vector View Options.
Note:
Changing the setting of Override Vector View Options will also change the 2D Tensor Plot View Options Override option in on the View tab of File, Preferences.
Element Edge / Solid CSys or Nodal Output Csys This method is used for output from planar elements if the X output direction is defined relative to the first element edge (the line connecting the first two nodes). It is used for solid elements if output is defined in the solid property coordinate system. Use it for nodal output, if the results are in the nodal output coordinate system. Be aware, however, that for most standard three dimensional nodal output vectors (displacements, constraint forces, applied loads, velocities and accelerations) FEMAP transforms output into global coordinates and this option is not appropriate. Element Midside Locations This option is used for output from planar elements when the X output direction is defined as the vector that joins the midsides of the second and final (4th for a quad, 3rd for a triangle) edge. Element Diagonal Bisector This option is used for output from planar elements when the X output direction is defined as the vector that bisects the angle formed by the two element diagonals, in the quadrant that generally points along the first edge. Element Material Direction This option is used for elemental output that is defined in the material direction; for example, along the rotated plies of a laminate. Csys This final method is available if your output is defined in some known coordinate system. You must also choose the appropriate coordinate system along with this option. Laminate Options... ... is used to control the display of laminate results. By default, this option will be set to Selected Output Vector, which will simply create a contour/criteria plot using the vector currently selected in the Output Vectors section of the Select PostProcessing Data dialog box. The other options are Top Ply of Layup, Bottom Ply of Layup, and Global Ply.
Contour
When using any of the other options, FEMAP will use the Contour vector currently selected in the Output Vectors section of the Select PostProcessing Data dialog box along with the first ply entered for a each layup (Bottom Ply of Layup option), last play entered (Top Ply of Layup), or designated ply in the layup (Global Ply) to create the appropriate contour/criteria plot. For example, a model contains sections of laminate elements using 3 different layups, one section with 7 plies (Layup 1), one with 11 plies (Layup 2), and the last with 15 plies (Layup 3).
. If you want to display the X Normal Stress for the Top Ply of this model, the X Normal Stress results from Ply 7 for Layup 1, Ply 11 for Layup 2, and Ply 15 for Layup 3 will be used to create the contour/criteria plot.
file:///C:/Users/msmadu/AppData/Local/Temp/~hh630.htm
25.09.2013
Introduction
Page 635 of 707
If you want to display the X Normal Stress for the Bottom Ply of this model, the X Normal Stress results from Ply 1 for Layup 1, Ply 1 for Layup 2, and Ply 1 for Layup 3 will be used to create the contour/criteria plot.
Finally, if you want to display the X Normal Stress for the Middle Ply of this model, you would need to designate the middle ply of each layup using a Global Ply. To set up a Global Ply, you will need to first create a global ply in the Layup Editor, then choose a ply in each Layup and click the Update Global Ply button. See Section 4.2.5, "Model, Layup..." for more information about a global ply. Once the Global Ply has been assigned to a ply in each layup, you can then choose it from the Global Ply drop-down list. In this case, the X Normal Stress results from Ply 4 for Layup 1, Ply 6 for Layup 2, and Ply 8 for Layup 3 will be used to create the contour/criteria plot.
Streamline Options... ... will enable you to select the start location for the streamline and control the calculation of the streamlines. You can define the start location of the streamline by: an XYZ location, a single point ID or by selecting a group that contains points. The latter option will generate multiple streamlines. The parameters control the calculation of the streamlines. The streamlines are evaluated using the Runge-Kutta numerical method. The order parameter determines which Runge-Kutta order is used. This value can be 1, 2, 3 or 4. The tolerance value is used to determine when a streamline is entering or leaving an element. The tolerance has no units and is based on each elements size. In general, the higher the Runge-Kutta order and the lower the tolerance, the more accurate the streamlines will be. However, the calculation time will be greater. The default values have been found to work well and you should not need to change these values. The calculation of a streamline is terminated if the streamline exits the elements in the model (or in the group if a group is displayed). Streamline calculation will also be terminated if the streamline is too long or the velocity is too low and this is controlled by the Max Length Factor and Minimum Speed. The Max Length Factor is a multiplier times the model bounding box diagonal. The minimum speed is defined as a percent of the maximum velocity in the output vector selected. If either of these limits are exceeded, an error is reported and you can alter these values if necessary.
Note:
The view color can be used to control the streamline thickness by selecting line thickness on the Palette dialog. You can get to this specific Palette dialog box by choosing the Streamline Option in the Post-Processing section of the View-Options dialog box
FEMAP
Product Info: http://www.femap.com Customer Support: http://support.ugs.com
file:///C:/Users/msmadu/AppData/Local/Temp/~hh630.htm
25.09.2013
Introduction
Page 636 of 707
Phone: (714) 952-5444 or : (800) 955-0000 (US and Canada)
Home > Commands > 8. Post-Processing > 8.3 View Options - PostProcessing
8.3 View Options - PostProcessing
The View Options command controls how your model is displayed in a view. This command has three separate categories based upon the type of controls. Labels, Entities and Colors and Tools and View Style are discussed in Section 6, "Viewing Your Model". This section will concentrate on graphical postprocessing options (PostProcessing category).
All of these different options are controlled from the View Options dialog box. There are three basic parts to this dialog box. The Category option buttons chooses the type of view options that you want to update. When you choose a category, the Options list is automatically updated. This list displays all of the view options that you can update for each Category. You may have to scroll through the list, using the scroll bar, to see all of the available options. To modify an option, simply select it from the list. You can do this either by pointing at it with the cursor and clicking the left mouse button, or by pressing the direction keys. As you select an option, the right side of the dialog box will be updated. It will display various controls which allow you to set the option. The current option settings will always be loaded as the defaults. Each PostProcessing option is explained briefly below.
FEMAP
Product Info: http://www.femap.com Customer Support: http://support.ugs.com Phone: (714) 952-5444 or : (800) 955-0000 (US and Canada)
Home > Commands > 8. Post-Processing > 8.3 View Options - PostProcessing > 8.3.1 Post Titles...
8.3.1 Post Titles... ... controls whether an additional legend is displayed for deformed or contour views. This legend contains information about the output set and output vectors which are displayed. Choose between IDs only, Titles, or Titles and Average Data Legend Style. You can position the legend in any of the eight locations. Make sure that it does not overlap the view legend or the contour/criteria legend.
file:///C:/Users/msmadu/AppData/Local/Temp/~hh630.htm
25.09.2013
Introduction
Page 637 of 707
FEMAP
Product Info: http://www.femap.com Customer Support: http://support.ugs.com Phone: (714) 952-5444 or : (800) 955-0000 (US and Canada)
Home > Commands > 8. Post-Processing > 8.3 View Options - PostProcessing > 8.3.2 Deformed Style
8.3.2 Deformed Style For all deformed styles, FEMAP uses these settings to determine the on-screen scale of the deformations. If the % of Model option is checked, FEMAP will scale all deformations so that the largest one is equivalent to the percentage of model size you specify as Scale %. If % of Model is not checked, FEMAP will deform your model by the amount of the actual deformations. Since deformations are usually relatively small, you probably want to specify a fairly large scale factor. A factor of 100 will display deformations that are 100 times larger than the actual deformations. A factor of 1 will display the actual deformations. The default Deformed Scale is automatically set based on the output for all nodes in your model. If you are plotting just a portion of your model using a group, you may want to scale based on just the deformations on the nodes in that group. In this case, you can choose Auto-Group. If you are displaying actual deformations (as opposed to % of Model), Auto-Group will not change the size of the deformations on the screen. In any case however, the maximum deformation value that is shown in the legend will be based on the maximum value in the group. When performing large displacement (hyperelastic) contact and/or explicit analyses, it is often best to change the Deformed Style to Actual, and keep the value as 1. These types of analyses typically have large displacements which are visible, and scaling causes distortion.
Note:
FEMAP
Product Info: http://www.femap.com Customer Support: http://support.ugs.com Phone: (714) 952-5444 or : (800) 955-0000 (US and Canada)
Home > Commands > 8. Post-Processing > 8.3 View Options - PostProcessing > 8.3.2 Deformed Style > 8.3.2.1 Auto Group Option
8.3.2.1 Auto Group Option This option automatically considers output for all nodes referenced by the elements in your group in addition to the nodes that you explicitly include into the group. Therefore, if you have included all model nodes in the group, this option will have no effect. Unless you are looking for some special effect, you should not include any nodes other than those connected to elements in the group.
FEMAP
Product Info: http://www.femap.com Customer Support: http://support.ugs.com Phone: (714) 952-5444 or : (800) 955-0000 (US and Canada)
Home > Commands > 8. Post-Processing > 8.3 View Options - PostProcessing > 8.3.2 Deformed Style > 8.3.2.2 The Default Direction
8.3.2.2 The Default Direction
file:///C:/Users/msmadu/AppData/Local/Temp/~hh630.htm
25.09.2013
Introduction
Page 638 of 707
This option orients deformations if the output vector you choose is directionless. For example, assume you choose to deform the model by Von Mises stress (for whatever reason). Since this type of output is directionless, FEMAP will use the direction that you select. The deformation magnitude will still be based on the magnitude of the Von Mises stress.
FEMAP
Product Info: http://www.femap.com Customer Support: http://support.ugs.com Phone: (714) 952-5444 or : (800) 955-0000 (US and Canada)
Home > Commands > 8. Post-Processing > 8.3 View Options - PostProcessing > 8.3.3 Vector Style
8.3.3 Vector Style For vector style displays, this option controls color, labelling options, and whether arrowheads will be displayed. The selected color is used for deformed style vector plots. Since the deformed vector plots can be quite complex, you can choose to label just some Top Percent of the arrows. Only arrows that represent output which is closer to the maximum output value than the selected percentage will be labelled. You can also show either the Total Vector or the components of the vector with either wireframe or solid representations. Choosing 1..Output Labels or 2..Top Percent in Label Mode will also label ALL the current Contour Vectors currently being displayed. For more options concerning Contour Vectors see Section 8.3.18, "Contour Vector Style..."
FEMAP
Product Info: http://www.femap.com Customer Support: http://support.ugs.com Phone: (714) 952-5444 or : (800) 955-0000 (US and Canada)
Home > Commands > 8. Post-Processing > 8.3 View Options - PostProcessing > 8.3.4 Animated Style
8.3.4 Animated Style Many aspects of animation are controlled by the settings for this option. If you choose Single Step, the view will calculate all of the animation frames and then wait. The animation will not begin until you choose the View, Advanced Post, Animation command and press Start. Shape controls the deformations in the frames that are calculated. Full cycle shapes smoothly return to their starting position while half cycle shapes jump back. The choice of color or monochrome animation impacts the speed at which the image will animate. Monochrome is much faster. If on the other hand, you are combining animation with a contour or criteria display, you should probably select color. By selecting the number of frames in the animation, you control both the animation quality and speed. More frames take longer to calculate, and produce a slower, but smoother animation. Fewer frames are desirable if you want a quick look, or fast animation. If you are using the Animate setting, for the Contour/Criteria Levels option, best results are obtained with a larger number of frames.
file:///C:/Users/msmadu/AppData/Local/Temp/~hh630.htm
25.09.2013
Introduction
Page 639 of 707
The Delay factor specifies the initial speed of the animation. This can be varied using the View, Advanced Post, Animation command. Larger numbers result in slower animations. Here are a few suggestions that can help when you are doing animations: FEMAP retains all of the frames that you calculate in memory. You can specify a very large number of frames but you must have enough to hold those images. You can simultaneously animate multiple windows, even at different speeds, but your computer and graphics adapter need to be fairly fast. It takes the combination of a fast computer and a good graphics adapter to adequately handle multiple animations. If animations are not as fast as you would like, check the following: Make sure the Delay factor is small or zero. Try using monochrome animation. Make sure you are not running other applications in the background on your computer. Reduce the number of frames. Reduce the size of your graphics window. This may be the biggest savings - although at a price. It can dramatically reduce the amount of data needed for an animation, and hence increase the speed. Once an animation has been created, you can control it with the View, Advanced Post, Animation command.
FEMAP
Product Info: http://www.femap.com Customer Support: http://support.ugs.com Phone: (714) 952-5444 or : (800) 955-0000 (US and Canada)
Home > Commands > 8. Post-Processing > 8.3 View Options - PostProcessing > 8.3.5 Deformed Model...
8.3.5 Deformed Model... ... controls the colors that will be used for a deformed style display.
Deform Relative To: If the option is set to Fixed Node, FEMAP will create a deformed display based on the relative displacement between the node defined in Node ID and each node of the model.
FEMAP
Product Info: http://www.femap.com Customer Support: http://support.ugs.com Phone: (714) 952-5444 or : (800) 955-0000 (US and Canada)
Home > Commands > 8. Post-Processing > 8.3 View Options - PostProcessing > 8.3.6 Undeformed Model...
8.3.6 Undeformed Model... ... allows you to display your undeformed model, along with a deformed or animating style model. This option should not be turned on for filled or hidden line view styles. If you do, the deformed and undeformed models may obscure each other.
file:///C:/Users/msmadu/AppData/Local/Temp/~hh630.htm
25.09.2013
Introduction
Page 640 of 707
FEMAP
Product Info: http://www.femap.com Customer Support: http://support.ugs.com Phone: (714) 952-5444 or : (800) 955-0000 (US and Canada)
Home > Commands > 8. Post-Processing > 8.3 View Options - PostProcessing > 8.3.7 Trace Style...
8.3.7 Trace Style... ... enables you to control the labeling and display of trace plots. You may display or label each location along the trace lines, and display full length trace lines or animate them with the model. When used in combination with the Skip Deformation option in View Select, you can independently control whether the model and/or the trace lines are animated.
FEMAP
Product Info: http://www.femap.com Customer Support: http://support.ugs.com Phone: (714) 952-5444 or : (800) 955-0000 (US and Canada)
Home > Commands > 8. Post-Processing > 8.3 View Options - PostProcessing > 8.3.8 Contour Type...
8.3.8 Contour Type... ... controls the type of contour plot to create (Nodal, Elemental, or Match Output). When using Match Output, nodal output vectors will be contoured using a Nodal Contour Type, while elemental output vectors will be plotted using an Elemental Contour Type. The Contour Fill Mode option will offers a choice between a contour with colors blended from one to another (Continuous) or a fringe contour plot with colors separated (Level Colors).
Double-Sided
will display the Top output vector on the Top face of a shell element (determined by element normal), while showing the corresponding Bottom output vector on the Bottom face at the same time.
Additional options for elemental contouring are available under Contour Options. For more information, see Contour Options portion of Section 8.2.2.2, "Selecting Data for a Deformed or Contour Style".
FEMAP
Product Info: http://www.femap.com Customer Support: http://support.ugs.com Phone: (714) 952-5444 or : (800) 955-0000 (US and Canada)
Home > Commands > 8. Post-Processing > 8.3 View Options - PostProcessing > 8.3.9 Contour/Criteria Style...
8.3.9 Contour/Criteria Style... ... allows you to choose whether solid/filled contours will be drawn or just the contour lines. The same setting also applies to filled or unfilled elements for criteria displays. For more ways to customize the appearance of contour and criteria plots, see Section 6.1.5.3, "View, Options...".
file:///C:/Users/msmadu/AppData/Local/Temp/~hh630.htm
25.09.2013
Introduction
Page 641 of 707
If you select the Max Min labelling option, the two locations with the maximum and minimum output values will be labelled. Normally this will be the maximum and minimum values in the entire model. If you also set Automatic under Contour/Criteria Levels, Level Mode, FEMAP will display the maximum and minimum values based on the options selected in Contour Options. Choosing the Max or Min labelling option will only display the maximum or minimum value, not both. ID labelling is not used for filled contours. For line contours, the lines are labelled with letters that correspond to those in the Contour Legend. Label Freq controls how many of the lines are labelled. If Label Freq is 5, every fifth contour line will be labelled. You may also specify the number of significant digits to be used in your contour/criteria plot. The Digits field controls the number of digits shown for Output Values of Deformed Vector, Trace, Criteria, Beam Diagram, and Contour Vector plots; load values for Loads; coefficient values of Constraint Equations; and bias factors for Curve - Mesh Size.
Note:
To display any of the above values using an exponential format, you will need to change the Label Mode of the Contour/Criteria Legend option in View Options to one of the Exponent options.
The Contour Options button may be used to access the same Contour Options dialog box which can be accessed via the Select PostProcessing Data dialog box. See "Contour Options" for more information.
FEMAP
Product Info: http://www.femap.com Customer Support: http://support.ugs.com Phone: (714) 952-5444 or : (800) 955-0000 (US and Canada)
Home > Commands > 8. Post-Processing > 8.3 View Options - PostProcessing > 8.3.10 Contour/Criteria Levels...
8.3.10 Contour/Criteria Levels... ... specifies the number of contour levels that will be displayed. FEMAP supports up to 255 levels. This option is also used to select the output values where contours will be calculated, and the contour colors.
FEMAP
Product Info: http://www.femap.com Customer Support: http://support.ugs.com Phone: (714) 952-5444 or : (800) 955-0000 (US and Canada)
Home > Commands > 8. Post-Processing > 8.3 View Options - PostProcessing > 8.3.10 Contour/Criteria Levels... > 8.3.10.1 Contour Palette
8.3.10.1 Contour Palette You can choose either the Standard or User-Defined contour palette. Instructions for defining a user-defined palette can be found later in this section, but the palette must be activated here - even after it is defined. The #of Levels option is only used with the standard palette, and specifies the number of contour levels to be drawn. The number of levels for the user-defined palette always matches the number of colors in the palette.
FEMAP
Product Info: http://www.femap.com Customer Support: http://support.ugs.com Phone: (714) 952-5444 or : (800) 955-0000 (US and Canada)
Home > Commands > 8. Post-Processing > 8.3 View Options - PostProcessing > 8.3.10 Contour/Criteria Levels... > 8.3.10.2 Animate
8.3.10.2 Animate If you want the contour display to vary with the deformations during an animation, you can check the Animate box. This can represent the effects of loading and unloading a structure. When this is turned off, the deformations will animate, but the contours will not change. Animate is only used for contour displays, not for criteria displays. When you are animating contours, you will usually need to increase the number of animation frames to make the contour animation
file:///C:/Users/msmadu/AppData/Local/Temp/~hh630.htm
25.09.2013
Introduction
Page 642 of 707
look smoother.
FEMAP
Product Info: http://www.femap.com Customer Support: http://support.ugs.com Phone: (714) 952-5444 or : (800) 955-0000 (US and Canada)
Home > Commands > 8. Post-Processing > 8.3 View Options - PostProcessing > 8.3.10 Contour/Criteria Levels... > 8.3.10.3 Level Mode
8.3.10.3 Level Mode If you choose the Automatic level mode, FEMAP will determine the maximum and minimum contour values (and the intermediate ones) from the maximum and minimum output values in the output vector you select. Automatic also considers the Data Selection option selected in Contour Options. When set to All Data/Full Model, all of the data in the selected output vector will be used to determine the maximum and minimum values. When set to Visible Group(s), only output data in the nodes or elements currently displayed in the view will be considered. Finally, when set to Contour Group, only nodes or elements in the specified Contour Group will be used. When Data Selection is set to Contour Group and Contour Group is set to None/Visible Group (s), then the display will be the same as when Data Selection is set to Visible Group(s). In addition, when the entire model is displayed (i.e., no groups) it is also possible all 3 Data Selection options can produce the same plot when using the Automatic Level Mode.
Note:
If you choose Max Min, you must specify the maximum and minimum contour values or click the Auto Max Min button to retrieve the maximum and minimum values from the Contour Output Vector currently displayed. FEMAP will interpolate between them to determine all intermediate values. User Defined is similar to Max Min. You must first specify the maximum and minimum values, then press Set Levels. You will see the Contour/Criteria Levels dialog box..
Specified Levels In the text boxes on the left side, you can specify up to 10 additional intermediate contour levels. For each contour level that you want to set, you must specify two values - the contour level number and the value. The maximum value is level 1, the minimum value is equal to one more than the number of contour levels that you selected. Therefore, the level numbers you specify should be between 2 and the number of contour levels. If you specify more than one level, the associated output values must be in decreasing order. For example, if the maximum value is 1000.0, and you specify that level 5 is 500.0, then level 6 must be less than 500.0, and level 7 must be less than whatever you specified for level 6. Similarly, all of values must be greater than the minimum value. If you leave gaps between the levels you specify, FEMAP will automatically interpolate to find the other levels. For example, if you set level 5 to 100.0, and level 10 to 50.0, then FEMAP will set level 6 to 90.0, level 7 to 80.0, level 8 to 70.0 and level 9 to 60.0 - automatically. If you specify level numbers that are greater than the number of levels that you have selected, those entries will be ignored. Standard Colors There are 5 options in the Standard Colors section: Standard - uses Red for highest value and Magenta for the lowest level (Default) No Magenta - uses Red for the highest value, but uses Dark Blue for the lowest value instead of Magenta. This is typical of several other Finite Element Analysis programs. Temperature - uses White for the highest value (i.e., White Hot), Dark Blue for the lowest levels, and Red/Orange/Yellow as temperatures increase. Red Yellow Green - uses Red for highest levels, Green for lowest levels, and Yellow for the middle.
file:///C:/Users/msmadu/AppData/Local/Temp/~hh630.htm
25.09.2013
Introduction
Page 643 of 707
Gray - uses Light Gray for the highest value and Dark Gray for the lowest value (i.e., Monochrome). You may want to do this prior to choosing the File, Print command if you are printing to a monochrome printer. You can specify a Standard Colors option for all new models using the File, command. Click the View tab, then choose an option from the Contour Palette drop-down in the Options section. See Section 2.6.2.2, "Views" under File, Preferences for more information.
Note:
Preferences
Colors Regardless of which level mode or Standard Color option you choose, you can use the Contour/Criteria Levels dialog box to change the colors associated with your contour levels. To choose new colors, enter the six color values that you want. If you choose six contour levels, these six colors will be used. If you choose more than six levels, FEMAP will interpolate between the six colors that you choose to calculate one color for each level. Interpolating in this fashion tends to provide a smoother spectrum of color for the contours. You may also want to choose different line styles, since FEMAP will also interpolate the line styles for line contours. Pressing Reverse will simply swap the order of the six colors - whether they are the defaults or colors that you have specified. Use this option when you want magenta for the maximum output value and red for the minimum. If you make changes and want to get back to the original FEMAP default colors, press Standard button in the Standard Colors section.
FEMAP
Product Info: http://www.femap.com Customer Support: http://support.ugs.com Phone: (714) 952-5444 or : (800) 955-0000 (US and Canada)
Home > Commands > 8. Post-Processing > 8.3 View Options - PostProcessing > 8.3.10 Contour/Criteria Levels... > 8.3.10.4 User-Defined Contour Palette
8.3.10.4 User-Defined Contour Palette If you press the User Palette button, you will see the standard palette with options to add or delete colors to the user palette.
As described above, you can control the standard contour palette by specifying up to six colors, and FEMAP will interpolate between them to produce the entire contour spectrum. This method produces very smooth transitions between colors in the spectrum, but does not allow very precise color control, and often results in dithered (rather than solid) colors being used. The User Palette option gives you precise control, with no interpolation of colors. In addition to the normal palette options, the dialog box has additional boxes that show the defined contour palette. To add to the palette, choose the color (and linestyle and pattern) from the top of the box, then press Add. The selected color will be added to the palette. To remove a color from the contour palette, select it and press Delete. Press Reset to delete all of the selected colors. Press Reverse to swap the order of the colors in the palette. Press Save to save the selected contour palette in a file, which you can retrieve later with the Load button. In either option the standard file access dialog box is used to access the contour palette files. The file extension.CNT is always used for these files. The default user defined contour palette file is selected in the File, Preferences command, and is loaded every time you start FEMAP. To use the contour palette that you have defined, you must return to Contour/Criteria Levels in the View Options dialog box, and switch the Contour Palette option to User Palette. When you select the user palette, all contour and criteria plots will be done with the number of levels in the user palette, the # of Levels option is simply ignored. To change the number of levels, you must change the user palette, or switch back to the standard palette. This version of FEMAP includes several predefined contour palette files. These files have been defined to access solid colors when used with most Windows 256-color drivers. You can use them as a starting point for your own palettes by loading and modifying them.
Note:
file:///C:/Users/msmadu/AppData/Local/Temp/~hh630.htm
25.09.2013
Introduction
Page 644 of 707
FEMAP
Product Info: http://www.femap.com Customer Support: http://support.ugs.com Phone: (714) 952-5444 or : (800) 955-0000 (US and Canada)
Home > Commands > 8. Post-Processing > 8.3 View Options - PostProcessing > 8.3.11 Contour/Criteria Legend...
8.3.11 Contour/Criteria Legend... ... controls the visibility, position, and labelling of the contour (or criteria) legend. This legend consists of a series of colored lines or boxes. Numeric labels are located beside the colored area. These labels show you the output values associated with each contour color. You can control the number of digits of the output values on the contour legend by entering a number in the Digits field. You can choose to make these labels the same color as the contour they represent (0..Contour Colors) or a single view color (1..Use View Color). The legend labels can also be forced to display the numbers in exponential format using either of the Exponent options. The legend border is always drawn using the specified View Color. If you specify 0 for the Label Freq, FEMAP will automatically determine the number of labels to place on the legend so they will not overwrite each other based on the label size. If you want to label a specific number of contour levels, just specify a non-zero Label Freq. For example, if you specify 4, FEMAP will label every fourth level. The maximum level is always labelled. If you specify a Label Freq that is larger than the number of contour levels, FEMAP will label just the maximum and minimum levels.
This legend, like all others, is drawn vertically, unless you position it at the top center or bottom center of the view. In those positions, the legend is drawn horizontally. The Legend Shrink... button allows you to shrink the legend based on a percentage of the contour legends standard size. If the legend is positioned in any of the corners (0..Top Left, 2..Top Right, 5..Bottom Left, or 7..Bottom Right), the contour legend will be shrunk in relation to the selected position. For example, if the contour legend is positioned in the 2..Top Right position, when it is shrunk, the position of the top right corner of the legend will remain in the same place and the opposite end of the legend will be moved. Using Legend Shrink... along with a positioning option is helpful when trying to not have the contour legend overlap the view legend, the post titles, or any logo bitmaps.
FEMAP
Product Info: http://www.femap.com Customer Support: http://support.ugs.com Phone: (714) 952-5444 or : (800) 955-0000 (US and Canada)
Home > Commands > 8. Post-Processing > 8.3 View Options - PostProcessing > 8.3.12 Criteria Limits
8.3.12 Criteria Limits Although criteria displays can be used simply as an alternative to contours, where each element is colored based on its output value, their primary purpose is to limit the display based on a selected criteria. This option selects the criteria. You select the type of criteria from the Limits Mode list. Then specify the appropriate values in Minimum and Maximum. The following table lists the available modes and their uses: Limits Mode No Limits Above Minimum Maximum Yes Result No Criteria. All elements pass. Elements with output values
file:///C:/Users/msmadu/AppData/Local/Temp/~hh630.htm
25.09.2013
Introduction
Page 645 of 707
Maximum Below Yes Minimum Between Outside Yes Yes
Yes Yes
greater than Maximum pass. Elements with output values less than Minimum pass. Elements with output values between Minimum and Maximum pass. Elements with output values less than Minimum or greater than Maximum pass.
If you choose Abs Value, the absolute value of the output data is compared to your selected criteria. The Criteria - Elements that Pass, and Criteria - Elements that Fail options control how elements that pass or fail the criteria will be displayed.
Beam diagrams are also controlled through this option. The Default Direction option sets the elemental or global plane where the beam diagram will be drawn. FEMAP always draws the diagram in the plane that you choose, even if the output is actually based on forces/stresses in a different plane. The FEMAP translators should automatically setup the proper information in your model to draw the correct beam diagram as you read the output from one of the supported programs. If you create output through some other means, or if sign conventions change in the analysis programs, the RevB default directions can be used. If you see a beam diagram where End A and End B have reversed signs, when they should be of the same sign, choose one of these options - otherwise use the regular options. The Beam Diagram Color sets the color that will be drawn around the outer edges, and between elements along the diagram.
FEMAP
Product Info: http://www.femap.com Customer Support: http://support.ugs.com Phone: (714) 952-5444 or : (800) 955-0000 (US and Canada)
Home > Commands > 8. Post-Processing > 8.3 View Options - PostProcessing > 8.3.13 Criteria - Elements that Pass/Criteria - Elements that Fail...
8.3.13 Criteria - Elements that Pass/Criteria - Elements that Fail... ... are both used for criteria style displays. The settings for the first option are used for all elements that pass your selected criteria, or for all elements when you do not specify any criteria. The second option settings are used only for elements that fail the criteria. You can skip displaying either category of elements by turning off the appropriate option. If you select Output Value labelling, the output values will be displayed as a label near the center of the elements. For criteria displays, element colors are also determined by this option. By default, elements that pass the criteria will be colored using contour colors. For this setting, FEMAP compares the elemental output value to the specified contour levels. The element color is then set to the color for the appropriate contour level. By default, elements that fail the criteria are not displayed. If you simply turn them on, the default view color will cause them to be displayed as dashed/phantom lines. Elements that fail the selected criteria will never be filled, no matter how you set the other filling or criteria options. This distinguishes them from the elements that pass. When you choose the filled criteria options, the colors for elements that pass control the filling color, but the colors for elements that fail control the edge colors - since there is no filling color.
FEMAP
Product Info: http://www.femap.com Customer Support: http://support.ugs.com Phone: (714) 952-5444 or : (800) 955-0000 (US and Canada)
Home > Commands > 8. Post-Processing > 8.3 View Options - PostProcessing > 8.3.14 Beam Diagram...
8.3.14 Beam Diagram... ...Beam diagrams are controlled through this option. The Label Mode allows to place output values at either the nodes themselves (1..Labels at Nodes) or at the
file:///C:/Users/msmadu/AppData/Local/Temp/~hh630.htm
25.09.2013
Introduction
Page 646 of 707
peaks of the actual beam diagram (2..Labels at Peaks). There is also a third option in Label Mode, 3..Contour Only which is less of a labelling convention and more of a display option. This option allows you to use beam results to create a contour on Beam elements. Essentially, it creates a Beam Diagram with zero height, which ends up appearing on screen as a contour. If you use the 3..Contour Only option when showing the Beam Cross-Sections in FEMAP, the resulting contour is simply a linear interpolation of values on the beam and in NO WAY takes the place of modeling the beam section with plate or solid elements to determine any localized stresses. This option is here as a way to display your Beam results in a manner that does not include the sometimes intrusive heights of the Beam diagrams with regard to the rest of the model. The Default Direction option sets the elemental or global plane where the beam diagram will be drawn. FEMAP always draws the diagram in the plane that you choose, even if the output is actually based on forces/stresses in a different plane. The FEMAP translators should automatically setup the proper information in your model to draw the correct beam diagram as you read the output from one of the supported programs. If you create output through some other means, or if sign conventions change in the analysis programs, the RevB default directions can be used. If you see a beam diagram where End A and End B have reversed signs, when they should be of the same sign, choose one of these options - otherwise use the regular options. The Beam Diagram Color sets the color that will be drawn around the outer edges, and between elements along the diagram. Scale % can be used to scale the size of beam diagrams by setting the largest height of a beam diagram to a percentage of overall model size. Default value is 10%.
Note:
FEMAP
Product Info: http://www.femap.com Customer Support: http://support.ugs.com Phone: (714) 952-5444 or : (800) 955-0000 (US and Canada)
Home > Commands > 8. Post-Processing > 8.3 View Options - PostProcessing > 8.3.15 IsoSurface...
8.3.15 IsoSurface... ... controls the display of isosurfaces. You can control whether a single isosurface is displayed, or to use the contour colors for the isosurfaces. You can also decide to view the values of the specified Contour output vector at a particular value of the Deformation output vector. To do this, turn on the Contour Deformed option, set the Level Mode to Single Isosurface, then enter an appropriate value for the Deformation output vector in the IsoSurface At field. These options also effect isolines if they are currently selected. When using the View, Advanced Post, Dynamic IsoSurface command, this option will automatically be turned to a single color if both the deformed and contour output vectors are the same. For more information, see Section 8.4.4, "View, Advanced Post, Dynamic IsoSurface...".
FEMAP
Product Info: http://www.femap.com Customer Support: http://support.ugs.com Phone: (714) 952-5444 or : (800) 955-0000 (US and Canada)
Home > Commands > 8. Post-Processing > 8.3 View Options - PostProcessing > 8.3.16 IsoLine...
8.3.16 IsoLine... ... controls the display of isolines. IsoLines are displayed when in IsoSurface mode and the Draw IsoLine option is checked. You can control the width of the isolines and whether a line is drawn or everything above or below a value is drawn. When using the View, Advanced Post, Dynamic IsoSurface command, this option will automatically be turned to a single isoline. For more information, see Section 8.4.4, "View, Advanced Post, Dynamic IsoSurface...".
FEMAP
Product Info: http://www.femap.com Customer Support: http://support.ugs.com Phone: (714) 952-5444
file:///C:/Users/msmadu/AppData/Local/Temp/~hh630.htm
25.09.2013
Introduction
Page 647 of 707
or : (800) 955-0000 (US and Canada)
Home > Commands > 8. Post-Processing > 8.3 View Options - PostProcessing > 8.3.17 Streamline...
8.3.17 Streamline... ... allows you to choose whether the streamline is a solid color or is contoured with the contour output vector. You can also choose whether the streamline start points are displayed. Displaying the start points is useful to ensure the start points are within the element mesh. The Maximum Length, Minimum Speed and XYZ Location can be controlled from this dialog. These settings are the same as those on the Streamline Options... dialog. The view color can be used to control the streamline thickness by selecting line thickness on the Palette dialog.
FEMAP
Product Info: http://www.femap.com Customer Support: http://support.ugs.com Phone: (714) 952-5444 or : (800) 955-0000 (US and Canada)
Home > Commands > 8. Post-Processing > 8.3 View Options - PostProcessing > 8.3.18 Contour Vector Style...
8.3.18 Contour Vector Style... ... allows you to choose whether the length and/or color of the vectors will be adjusted based on their magnitude. You can also choose how the vectors are located and whether or not they have arrowheads. If you choose to center the vectors, they will either be centered at the node or element centroid as appropriate. Otherwise, the start of the vector will be placed at that location. If you choose a single arrow style, the direction of the vector (toward the arrowhead) will imply whether the value is positive or negative. For dual arrow styles, outward pointing arrowheads are used for positive values, inward pointing arrowheads are used for negative values. Also, there are options for showing the output vector values using exponents. To show Output Values on Contour Vectors, use the Vector Style option located in the PostProcessing category of the View, Options command. Change the Label Mode to either 1..Output Values or 2..Top Percent to view Output Values on ALL Contour Vectors, depending on how you would like to label any visible deformation vectors. Also, to see the output values in the color of the particular Contour Vector(s) being displayed, use the Label Parameters option located in the Labels, Entities, and Colors category of the View, Options command. Change the Color/Background to 0..Entity Colors. This also works for Freebody display.
Note:
FEMAP
Product Info: http://www.femap.com Customer Support: http://support.ugs.com Phone: (714) 952-5444 or : (800) 955-0000 (US and Canada)
Home > Commands > 8. Post-Processing > 8.3 View Options - PostProcessing > 8.3.19 Freebody options
8.3.19 Freebody options The Freebody options control the visibility, style, color, and labeling for Freebody display, which is setup and controlled via the Freebody tool in the PostProcessing Toolbox. See Section 7.2.3.3, "Freebody tool". Freebody - controls the overall visibility of the Freebody display. Label Mode is only used for Freebody entities with Display Mode set to Interface Load. When Label Mode is set to 1..ID, the ID of each freebody entity will be shown at the Location of the Total Summation Vector.
Note:
Visibility of individual Freebody entities is controlled using the check boxes in Freebody tab of View, Visibility command (see Section 6.1.4, "View, Visibility...") or by the Is Visible check box in the Freebody Properties section of the Freebody tool.
Freebody Node Markers - controls the visibility, symbol size, and color of the node markers for Freebody entities. Having the node markers visible is a good way to visually inspect the nodes or element corners being used in the freebody calculations. When Color Mode is set to Freebody Entity Color, the node makers will use the color specified for Freebody Node Marker(s) in the Freebody Properties section of the Freebody tool.
file:///C:/Users/msmadu/AppData/Local/Temp/~hh630.htm
25.09.2013
Introduction
Page 648 of 707
Freebody Vectors - controls the Length, Label Mode, and Label Format of the Freebody vectors. Label Mode allows you to display No Labels, the Value of each freebody vector, or the value using exponents. For Label Format, the number before the word #..Digits is the number of significant digits which will be displayed. When Label Format is set to 0..Digits, this is an automatic mode and FEMAP will determine the amount of significant digits displayed. When Adjust Length is off, the length of each freebody vector type is controlled by a combination of the entered Length value and the Factor value entered for the Freebody Total Force, Freebody Total Moment, Freebody Nodal Force, and Freebody Nodal Moment view options. When Adjust Length is on, the length of the freebody vectors will be adjusted based on the vectors value (i.e., larger values = longer vectors). The Units/Length value is an additional parameter used to control the length of the vectors when in this mode. Essentially, the Units/Length value is used in the following manner: If Units/Length value is 250, then a freebody vector value of 500 would be shown using a length of 2*Factor on the screen. For the same freebody vector value of 500, entering a Units/Length value of 100 would display the vector using a length of 5*Factor on the screen. Freebody Total Force/Freebody Total Moment - controls the Vector Style, Color Mode, and Factor for the Total Summation Force and Moment vectors. The Total Summation vectors are only visible when the Display Mode of a Freebody entity is set to Interface Load. When Vector Style is set to Arrow or Center Arrow, the vectors will be displayed as lines. When set to Solid Arrow or Center Solid Arrow, the vectors will be thicker, filled-in solids. Factor is an additional scale factor which can be entered to change the size of the selected vector type. When Color Mode is set to Freebody Entity Color, the Freebody Entity Colors specified for each Freebody entity in the Freebody tool is used. This allows multiple Freebody entities to be displayed at one time using unique colors for clarity. RGB Color uses Red to display the X component, Green for the Y component, and Blue for the Z component of each vector. Freebody Nodal Force/Freebody Nodal Moment - offers the same options as Freebody Total Force/Freebody Total Moment, but these options control the Nodal Vector(s). One difference is in Color Mode, where an additional option, Source Color exists. When set to Source Color, this selected vector type uses the color of the source elements, the color of the load for Applied loads, and/or the color of the constraint for Reaction forces and moments.
FEMAP
Product Info: http://www.femap.com Customer Support: http://support.ugs.com Phone: (714) 952-5444 or : (800) 955-0000 (US and Canada)
Home > Commands > 8. Post-Processing > 8.4 Specialized Post-processing
8.4 Specialized Post-processing There are 5 commands contained under the View, Advanced Post menu that allow you to control certain types of post-processing: Animation, Dynamic Cutting Plane, Dynamic IsoSurface, Dynamic Streamline, and Beam Cross Section. Each of these commands are explained more fully below. There is a command that allows you to view element quality and material values using types of plots usually used for postprocessing.
FEMAP
Product Info: http://www.femap.com Customer Support: http://support.ugs.com Phone: (714) 952-5444 or : (800) 955-0000 (US and Canada)
Home > Commands > 8. Post-Processing > 8.4 Specialized Post-processing > 8.4.1 View, Advanced Post, Contour Model Data...
8.4.1 View, Advanced Post, Contour Model Data... ... allows you to view model data as contour/criteria plots or beam diagrams. This commands is not really a post-processing capability. Some common uses would be viewing a contour plot of the thicknesses of plane elements in a shell model, or a criteria the Youngs Modulus value of the materials in an assembly model using solid elements, a criteria plot of a Aspect Ratio with labels, or criteria plot of Property or Material IDs.
file:///C:/Users/msmadu/AppData/Local/Temp/~hh630.htm
25.09.2013
Introduction
Page 649 of 707
If you would like to display model data on elements in the graphics window, the first option to check would be Show Model Data Contour in the Contour Data From section. Next choose a single element quality type or material/property data value for display by highlighting a specific value from the tree structure. All element quality values and most material/property data values in FEMAP should be available for selection, with the major exceptions being the material values of the materials of the Other Types material type. There are 5 special cases which are a little more flexible with regard to the type of materials/properties in the model. For instance, Plane Element Thickness will work for any plane elements which have a thickness, including laminates. Others like Bar/Beam/Rod Area will allow you to show a criteria plot of areas on all the Beams/Bars/Rods in your model at once. Once a value is chosen, you can choose to display the values as a Contour, Criteria, or Beam Diagram in the Show As section. The Allow Labels will toggle the output labels on/off for all three of the Show As options. Finally, you can choose to plot the element quality/material/property data values on the entire model using the All option in the Show On section or only a portion of the model by choosing Group and then selecting an existing group from the drop-down list. For example, here is a contour plot of Plane Element Thickness on a Shell model containing laminates of various thicknesses:
To turn off the display of element quality/material/property data values, choose the command again and UNCHECK the Show Model Data Contour check box in the Contour Data From section.
Note:
While the Show Model Data Contour box is checked, all Contour Style settings in the View Select dialog box (View, Select command) will be ignored until the display of model data has been turned off.
FEMAP
Product Info: http://www.femap.com Customer Support: http://support.ugs.com Phone: (714) 952-5444 or : (800) 955-0000 (US and Canada)
Home > Commands > 8. Post-Processing > 8.4 Specialized Post-processing > 8.4.2 View, Advanced Post, Animation...
8.4.2 View, Advanced Post, Animation... ... is only available when you have one or more views animating on your screen. It controls the speed and form of the animation. It can also stop the animation and step through individual animation frames.
file:///C:/Users/msmadu/AppData/Local/Temp/~hh630.htm
25.09.2013
Introduction
Page 650 of 707
When you choose this command, the Animation Control dialog box is displayed. The buttons in this dialog are used just like the controls for a VCR or tape player. Press Pause if you want to stop the current animation, then press Play to resume it. Pressing either Prev or Next will also pause ongoing animations. Pressing these buttons will also change the frame that is displayed. Next advances forward to the next animation frame. Prev goes backward to the previous frame. The buttons in the center of the dialog box change the speed of the animation, by changing the Delay value. You can also change speed manually by typing a new Delay value. Larger numbers mean longer delays and slower animation. Pressing Faster reduces the delay value while Slower increases it. Press Fast to reset the Delay to 1. You can also change the order in which the animation frames will be displayed by choosing Half or Full. Half animations go from the first frame to the last and then jump back to the first. Full animations go from the first to the last, and then back to the first in reverse order. When you are animating deformations, half animations deform and snap back. Full animations repeatedly deform and undeform. Full animations are smoother while half animations are faster.
FEMAP
Product Info: http://www.femap.com Customer Support: http://support.ugs.com Phone: (714) 952-5444 or : (800) 955-0000 (US and Canada)
Home > Commands > 8. Post-Processing > 8.4 Specialized Post-processing > 8.4.2 View, Advanced Post, Animation... > 8.4.2.1 Controlling Animation in Multiple Windows
8.4.2.1 Controlling Animation in Multiple Windows The View Animation command either updates one window or all windows depending on the All Views setting. By adjusting the delay values in different windows, you can simultaneously show animation at different speeds. You can also control this by using a different number of frames in each different windows.
FEMAP
Product Info: http://www.femap.com Customer Support: http://support.ugs.com Phone: (714) 952-5444 or : (800) 955-0000 (US and Canada)
Home > Commands > 8. Post-Processing > 8.4 Specialized Post-processing > 8.4.2 View, Advanced Post, Animation... > 8.4.2.2 Getting Faster Animations
8.4.2.2 Getting Faster Animations FEMAP creates animations by drawing multiple frames, each with slightly different displacements or positions. Each frame is retained in memory as a bitmap. Then, at intervals specified by the delay, each bitmap is redrawn to the window. As you can imagine, this can take a lot of memory, and a lot of computing power. Multiple animating windows just increases those requirements. To work successfully with these animations you need a fast computer, and a graphics board that can transfer bitmaps to the screen very quickly. If you are not satisfied with the speed of your animation, and you have specified a small delay, try using less frames, a smaller graphics window, or monochrome animation. Each of these can make the animation significantly faster. Also, make certain you do not have other applications running in the background while you are trying to animate. Here are some important things to remember when working with animations: If you move the graphics cursor over an animating window, the cursor may become invisible (or blink) because animating windows constantly redraw the entire window and hide the cursor. If you lose the cursor, keep moving the mouse in a single direction until it moves outside of the animating window. The cursor will be visible again. Whenever you choose a command from the menu, either with the keyboard or mouse, FEMAP will pause any ongoing animations. This gives you much better interactive response time during the command you choose. To restart the animation, you must choose the View, Advanced Post, Animation, the Window, Redraw, or the Window, Regenerate command. The advantage of View, Advanced Post, Animation is that it does not require FEMAP to recalculate the animation frames. Running a program file also stops all animations. You cannot make graphical selections in animating windows. Animations are just a series of bitmaps with no direct connection to the entities in the
file:///C:/Users/msmadu/AppData/Local/Temp/~hh630.htm
25.09.2013
Introduction
Page 651 of 707
FEMAP database. The delay factor controls animation speed by pausing between frames. The appropriate delay factor depends on the computer speed, graphics board, size of the window, whether you are doing color, or monochrome animation, and many more factors. If you are only animating one window, you may have to increase this number substantially to slow down an animation. With multiple windows, you may have to decrease it to speed up animations. If you are trying to make multiple windows animate at different speeds, adjust the delay factors relative to each other. For example, if you have two windows, setting one delay equal to twice the delay in the other window will animate at half the speed of the other window. The ratio of the smallest to largest delay in the active animating windows should always be less than 20 or 25 for best performance (preferably less than 10). If you exceed these recommendations, the slower animating window will appear choppy, and in some cases, may not animate at all. If you are experiencing this problem, you must increase the delays in all windows (you can keep the ratios the same), so that your computer can keep up with all of the animations.
FEMAP
Product Info: http://www.femap.com Customer Support: http://support.ugs.com Phone: (714) 952-5444 or : (800) 955-0000 (US and Canada)
Home > Commands > 8. Post-Processing > 8.4 Specialized Post-processing > 8.4.3 View, Advanced Post, Dynamic Cutting Plane...
8.4.3 View, Advanced Post, Dynamic Cutting Plane... ... allows you to dynamically view section cuts in the model. This is very convenient when displaying a contoured solid. When you select this command, you will see the Dynamic Section Cut Control box. This dialog box allows you to dynamically move a plane through your model, displaying the contour on this plane.
Section... If you are displaying Multiple Sections, this allows you to select which of the planes is controlled by the Dynamic Section Cut Control dialog box. Plane... ...allows you to locate the cutting plane using the FEMAP standard plane definition dialog box. Once you select the plane, you can use the Windows scrollbar to move this plane through the solid, and FEMAP will automatically move the contoured plane through the model from lowest value (position) to highest value. Value... ... options allow you to specify a specific location to view for the section cut. The value represent distances normal to the section cut. You can therefore start at one end of the model and move through the entire model to the other end. If you stop scrolling, FEMAP will automatically fill-in the position in the Value box. You can also specify a specific value to move to an exact location. Delta... ... defines the value when you click on the scrollbar to move it. By specifying a Delta, and then clicking in the Windows scrollbar to move it, you can change the value, and thereby the position of the section cut by the Delta value. This is a convenient method to move through the section cuts at specified increments.
FEMAP
Product Info: http://www.femap.com Customer Support: http://support.ugs.com Phone: (714) 952-5444 or : (800) 955-0000 (US and Canada)
Home > Commands > 8. Post-Processing > 8.4 Specialized Post-processing > 8.4.4 View, Advanced Post, Dynamic IsoSurface...
file:///C:/Users/msmadu/AppData/Local/Temp/~hh630.htm
25.09.2013
Introduction
Page 652 of 707
8.4.4 View, Advanced Post, Dynamic IsoSurface... ... This command allows you to move dynamically through isosurfaces in the model. Just as with the dynamic cutting plane, you can also define a specific value (the value of the isosurface) as well as a delta.
This command lets you move through only isosurfaces, or to move through isosurfaces while showing the contour of another vector on the isosurface. These options are controlled by the vectors chosen under Deformed and Contour Data (under View Select). If both the deformed and contour vectors are the same, FEMAP will just move through the isosurfaces. However, if they are different, FEMAP will use the deformation vector you have chosen for the isosurfaces, and will contour using the contour vector. Therefore, you can see one vector contoured on a constant section of another vector. This is an extremely valuable tool when performing thermal stress analysis. You can define the temperature vector as the deformation vector to use for the isosurfaces, and then select a stress value for the contour vector. You can then visualize the stress values at a given temperature.
Hint:
The specific options related to these displays can be found under View Options (Category PostProcessing, Option IsoSurfaces). If you have Draw IsoLines selected in View Options (Category PostProcessing, Option IsoLines), this dialog enables you to interactively change the isoline value.
FEMAP
Product Info: http://www.femap.com Customer Support: http://support.ugs.com Phone: (714) 952-5444 or : (800) 955-0000 (US and Canada)
Home > Commands > 8. Post-Processing > 8.4 Specialized Post-processing > 8.4.5 View, Advanced Post, Dynamic Streamline...
8.4.5 View, Advanced Post, Dynamic Streamline... ... allows you to dynamically move the streamline start location. When you select this command, you will see the Dynamic Streamline Control box. This dialog box allows you to dynamically modify the X, Y or Z coordinate of the streamline start location. If you have a streamline displayed using a start location defined by point ID or group ID, the start location option will be changed to be defined by XYZ location and will revert to the original mode when exiting this dialog.
Global Coordinate... This allows you to select whether you are controlling the X, Y or Z coordinate of the streamline start location. Value... ... options allow you to specify a specific X, Y or Z coordinate. If you stop scrolling, FEMAP will automatically fill-in the position in the Value box. You can also specify a specific value to move to an exact location. Delta... ... defines the value when you click on the scrollbar to move it. By specifying a Delta, and then clicking in the Windows scrollbar to move it, you can change the value, and thereby the position of the streamline by the Delta value.
FEMAP
Product Info: http://www.femap.com Customer Support: http://support.ugs.com
file:///C:/Users/msmadu/AppData/Local/Temp/~hh630.htm
25.09.2013
Introduction
Page 653 of 707
Phone: (714) 952-5444 or : (800) 955-0000 (US and Canada)
Home > Commands > 8. Post-Processing > 8.4 Specialized Post-processing > 8.4.6 View, Advanced Post, Beam Cross Section...
8.4.6 View, Advanced Post, Beam Cross Section... ... allows you to temporarily Show Stress data (8 different types) as a contour plot directly on the cross-sections of bar and beam elements. FEMAP calculates the stress data dynamically using a combination of element force data from Output Vectors which are typically imported from an analysis involving beam elements. Cross-section stress data can be plotted on a single element or multiple elements, then modified using a number of different Location, Output From Vectors, and Advanced options.
Note:
Element Force Output Vectors are required for this command to function properly. For several solvers, element forces may be turned on in the Output Requests dialog box of the Analysis Set Manager by checking the Force check box in the Elemental section.
All options are specified using the Beam Cross Section Stress Control dialog box
Once the graphics window has been redrawn (Window, Redraw or Ctrl+D or double-click left mouse button in the graphics window) or regenerated (Window, Regenerate or Ctrl+G), the Beam Cross Section stress data will no longer be visible. Also, some commands in FEMAP will automatically redraw or regenerate the view, so keep that in mind if the data is no Note: longer visible. Simply use the View, Advanced Post, Beam Cross Section command again to re-plot the data. It may be a good idea to place the icon for this command on a toolbar if you are going to be changing options and displaying different results over and over. Output Set... ... choose an existing Output Set. Output Vectors in the chosen Output Set will be used to calculate the stress data. Output From Vectors... ... this command uses a combination of 12 output vectors (End A and End B for 6 different types of output data) to calculate the type of stress data specified in Show . These 6 types of output vectors are Axial Force, Shear Force Y, Shear Force Z, Moment Y, Moment Z, and Torque. When an output vector type is checked, it will be used in the calculation. Uncheck a type to exclude it from the calculation.
Stress
By default, the Dynamic Update option under Advanced is set to on. This means as output vector types are turned on or off, the plot of the stress data may change on-the-fly. Note: Turning off a particular type of output vector may or may not change the display of the stress data. It all depends on how that output vector type is used during the calculation of the stress data selected in Show Stress. Elements... ... allows you to choose to view the stress data on a Single element or Multiple elements. For Single, enter an element ID directly of choose any beam element in the graphics window. When set to Multiple, click the Elements button to use the typical Entity Selection dialog box to select any number of elements. The Screen Space option in the Location section is not available when using Multiple. If any non-bar/beam elements are selected, they are simply ignored when creating the plot in the graphics window.
file:///C:/Users/msmadu/AppData/Local/Temp/~hh630.htm
25.09.2013
Introduction
Page 654 of 707
Show Stress... ... allows you to specify which type of stress FEMAP should calculate from the vector data. The 8 options are von Mises Stress, Maximum Shear Stress, Maximum Principle Stress, Minimum Principle , Axial Stress, Y Shear Stress, Z Shear Stress, and Combined Shear Stress. The type selected in Show Stress will persist until changed or FEMAP is closed. The default stress type for new models is Axial Stress.
Stress
When the Show Stress option is set to Combined Shear Stress, check the Vector Plot option to view the stress as vectors instead of a contour plot. There are several options under Advanced which may be used to create the desired Vector Plot. Location... ... contains a number of options which are used to specify the location(s) to calculate the stress data along the length of the selected element(s). Use the slider bar to move the calculation location between End A and End B of the selected element(s) or specify a Position in terms of a percentage of length of each element from End A to End B, then click Apply. Changing the Delta value will change the percentage of length the calculation location(s) will move when the Left or Right Arrow buttons on either end of the slider bar are clicked. Check the Multiple box, then enter a value from 2 to 10 to have that number of evenly spaced plots on each selected element. Contours at End A and End B are always plotted when using this option, so if the number is set to 3, a contour will be plotted at End A, at 50% of the length of the element(s), and End B. The Element Shrink option under Advanced can be useful when plotting contours on multiple beams which share end points. When Elements is set to Single and the Multiple option in Location is off, the plot can be viewed in Screen Space or Model Space. The default is Model Space, with the plot being displayed and oriented in the context of the model. When set to Screen Space the cross-section of the selected element will appear on the same plane as the screen. The slider bar can be used to change the calculation location in both cases, as long as Multiple is off. For example, in both these figures, Elements set to Single, Position set to 35% in Location, Show Stress set to 7..Combined Shear Stress, and all vector types are on in the Output section
From Vectors
Advanced... ... opens the Advanced Options dialog box. Each section is described in greater detail below. General Options Scaled By - Scales the size of the Beam Cross Section display. Enter a value from 0.1 to 100. Only used by Model Space. Quality - Specify a value between 1 and 5 for the Quality of the location calculation of each section. Each location calculation value is determined using the finite element method, therefore this value is actually how finely messed each cross section is during that solve. Using a Quality value of 1 meshes each cross section with the least amount of elements, but takes the least amount of time to calculate the values at each section. Entering a value of 5 will use the most elements and take the most time to solve. In few cases, you will need to increase the Quality value in order to display any type of Note: stress contour with this command. Usually, this will only be needed when the crosssection is VERY complicated.
file:///C:/Users/msmadu/AppData/Local/Temp/~hh630.htm
25.09.2013
Introduction
Page 655 of 707
Dynamic Update - On by default. When on, all changes made to options or location occur on-the-fly. When off, the Apply button must be clicked to make changes to the display. You may want to turn Dynamic Update off if a large number of elements have been selected using Multiple option for Elements. That Note: way, a number of options can be changed and the plot updated only once instead of every time an option is changed. Element Shrink - Shrinks the distance where a Beam Cross Section contour may be plotted along the length of an element, to a percentage of actual element length. This percentage is set using the Shrink To % field of the Shrink Elements option found in the View, Options command. Useful when using the Multiple option in Location and elements share end points. Section Outline - When on, displays an outline around all Beam Cross Section contour plots in the model, matching the outline of each section. Click Palette button to choose the outline color from the Color Palette dialog box. Especially helpful when Element - Orientation/Shape option in View, Options command is set to an option which does not show bar/beam element cross sections.
For example, in both these figures, Elements set to Single, Multiple option on and set to 3 in Location, Show Stress set to 4..Axial Stress, and all vector types are on in the Output From Vectors section
Contour Legend Max/Min Options Include End Stresses - On by default. When on, the max/min values of the Contour Legend are calculated using ALL locations of the selected elements. The Contour does NOT change as the Position is changed and the displayed max/min values are NOT dependent on the current Position set in Location.
Legend
When off, the max/min values of the Contour Legend are calculated using the current location only of the selected element(s). When Dynamic Update is on, the Contour Legend will dynamically change as the Position is changed, thus making the range between max/min values smaller. A smaller range between max/min values combined with the same number of levels in the Contour Legend, yields a contour plot with more color variation for a particular location.
Override - Turn this option on to override calculation of Max/Min values for the Contour Legend and instead simply use user-specified values for Min and Max. Include End Stresses option does nothing when this is on. Vector Plot Options Vector Length - Specify a value between 0.1 and 400, with 0.1 representing the shortest vectors. Default is 40. Solid Vector - When on, vectors are displayed as Solid Vectors. When off, vectors appear as lines. More Arrows - When on, more vectors will be displayed. If you need arrows near the outline of the plot, this option should be used.
Note:
When creating a Vector Plot, the default options may or may not produce what is considered a useful plot for all users. To create a custom Vector Plot try different combinations of the Vector Plot Options. This may take a few iterations.
FEMAP
Product Info: http://www.femap.com
file:///C:/Users/msmadu/AppData/Local/Temp/~hh630.htm
25.09.2013
Introduction
Page 656 of 707
Customer Support: http://support.ugs.com Phone: (714) 952-5444 or : (800) 955-0000 (US and Canada)
Home > Commands > 8. Post-Processing > 8.5 Output Manipulation
8.5 Output Manipulation The Model, Output submenu allows you to manage output sets and loads, as well as create new output. The menu is divided into four areas: Output set/vector: On the first segment of the menu, the Set and Vector commands let you create and/or activate the current output set and output vector. Active vector commands: The Define and Fill commands let you create output for the current output vector. Output set/vector commands: These commands let you manipulate entire output sets, as well as individual vectors. Commands include Process, Calculate, From Load, Transform, Extrapolate, and Global Ply. Complex output commands: The Convert Complex and Expand Complex commands are only applicable to complex output results (such as results from a frequency response analysis). You must have either magnitude/phase results, or real/imaginary pairs. You can convert between these types of complex output, or expand the results using phase information into the real domain. The Forced Response command calculates additional output using the results of a modal analysis as a basis. The values and type of the calculated output depends on a number of inputs and options specified by the user. This output corresponds to results typically recovered from a Frequency Response analysis. Each of these commands is described in the following sections.
FEMAP
Product Info: http://www.femap.com Customer Support: http://support.ugs.com Phone: (714) 952-5444 or : (800) 955-0000 (US and Canada)
Home > Commands > 8. Post-Processing > 8.5 Output Manipulation > 8.5.1 Model, Output, Create Manage/Set...
8.5.1 Model, Output, Create Manage/Set... ...creates a new output set or activates an existing output set. An output set is a collection of output vectors (results data). When you run an analysis, the software generates an output set for: each combination of loads and constraints that you specify (cases); each frequency of a modal analysis; or each time step of a transient or nonlinear analysis. If you define multiple cases with the analysis set manager, you will have multiple output sets. To create a new output set, click the New Output Set button.
To activate an existing output set, highlight it in the list. Click None Active to deactivate all output sets. Use Update to change the Title, Set Value, and/or Notes of the output set selected in the list. Renumber will renumber the selected set, while Delete will delete it from the model. Delete All will delete all output sets from the model. The Set Value is defined by certain analysis types. For example, for a modal analysis it is the modal frequency, and for a transient analysis it is the time value. To change this value, make the set active, then enter the new value in the Set Value field. Since the set value can be used for X-Y plotting, you can effectively change the scale of your X-Y plot by changing the set values for each output set. Use the Notes feature to record detailed information about the output set. You can enter up to 256 characters, on multiple lines. FEMAP also automatically reads some information from output files (date, time of run, file name) and stores it in notes. Notes are not plotted to the screen, but the List, Output, Unformatted command will list them with the other output set information. By turning off all the vector information, you can obtain a listing of your sets and notes.
file:///C:/Users/msmadu/AppData/Local/Temp/~hh630.htm
25.09.2013
Introduction
Page 657 of 707
FEMAP
Product Info: http://www.femap.com Customer Support: http://support.ugs.com Phone: (714) 952-5444 or : (800) 955-0000 (US and Canada)
Home > Commands > 8. Post-Processing > 8.5 Output Manipulation > 8.5.2 Model, Output, Vector...
8.5.2 Model, Output, Vector... ... creates a new output vector or activates an existing output vector. An output vector is a collection of single data values for each node or element. For example, the T1 Translation output vector contains the X translation values for each node. Each vector contains a single value per node or element, but some vectors refer to other vectors for additional data. For example, Total Translation internally references the T1, T2, and T3 translation vectors. Many of the elemental output vectors such as stress or strain reference corner output vectors. To create a new output vector, click New Vector to open the Create or Update Output Vector dialog box. You will want to enter a descriptive Title to make it easy to find. To update an existing user-defined vector (or simply the Title of any vector), pick the vector from the list, then click Update Vector to open the Create or Update Output Vector dialog box.
The Create or Update Output Vector dialog box includes the following fields:
ID: Choose an ID between 9,000,000 and 9,999,999 for magnitude output. For phase output, the ID must be between 19,000,000 and 19,999,999. For real complex output, choose between 29,000,000 and 29,999,999. For imaginary complex output, choose between 39,000,000 and 39,999,999. FEMAP reserves vectors 1 to 8,999,999 for use by the analysis program output translators to ensure that the translators will not overwrite any of your output data. Title: Make sure that you specify a descriptive title for new output vectors, since you will probably have many vectors. Output On: This area determines whether the data in the output vector will be on Nodes or Elements. FEMAP will not use the vector correctly if you do not specify the proper type. Type: The Output Type and Complex Type fields in this area limit the vectors that FEMAP lists when you are selecting or filtering an output vector. You can choose one of the standard categories from the Output Type list. If you don't want to limit the category and type, choose Any Output. In addition, the Complex Type drop-down can be used to tell FEMAP the vector represents complex output. When an option is selected for Complex Type, the ID will automatically be updated to the next available ID in the proper ID range for that type of complex output (outlined in ID above). If you select a specific output vector but the numeric values does not appear under ID,
file:///C:/Users/msmadu/AppData/Local/Temp/~hh630.htm
25.09.2013
Introduction
Page 658 of 707
Hint:
it is probably because the output set is not active. To activate the output set, use Model, Output, Create/Manage Set, then use Model, Output, Vector to pick the active vector.
FEMAP
Product Info: http://www.femap.com Customer Support: http://support.ugs.com Phone: (714) 952-5444 or : (800) 955-0000 (US and Canada)
Home > Commands > 8. Post-Processing > 8.5 Output Manipulation > 8.5.3 Model, Output, Define...
8.5.3 Model, Output, Define... ... creates or modifies output data for the active output set and vector.
To selectively update existing output data: 1. Pick the node or element to modify, or enter the node/element ID. 2. Enter a new output Data Value for this entity. 3. Press More to create this data entry and additional entries, or press Last One to create this data entry and return to the FEMAP menu.
FEMAP
Product Info: http://www.femap.com Customer Support: http://support.ugs.com Phone: (714) 952-5444 or : (800) 955-0000 (US and Canada)
Home > Commands > 8. Post-Processing > 8.5 Output Manipulation > 8.5.4 Model, Output, Fill...
8.5.4 Model, Output, Fill... ... creates output data for the active output set and vector. You can specify an equation or a constant value that defines the output for selected nodes or elements. To use this command, first select the nodes or elements where you want to create output. Next, specify the equation or value that you want to use for the selected entities.
The fields on the Calculate/Fill Output Data dialog box include: ID Enter a variable, or use the default ID Variable of i. Remember to use the variable in the equation.
file:///C:/Users/msmadu/AppData/Local/Temp/~hh630.htm
25.09.2013
Introduction
Page 659 of 707
Note:
The Fill command will overwrite any existing values for a variable. If you defined the variable previously and want to preserve its value, you must choose a different variable, even if you do not use the variable in your equation.
Equation Enter a constant value or equation. To define a constant value for selected nodes or elements, enter the value in the Equation field, and press OK. You can also use a real equation to define the output value.
Unlike other FEMAP equations, this equation has a special feature: the ID Variable is automatically defined as equal to the ID of the entity (node or element) where the output will be created. You can use this variable in your equation to vary the output value for each entity. For example, if you have selected a number of nodes and the ID Variable is i, you could use the equation: XND(!i) to use the X coordinate of each node as the output value. Similarly, you could use: SQRT(SQR(VEC(1;2;!i))+SQR(VEC(1;3;!i))+SQR(VEC(1;4;!i))) to define output values in the current vector which are the vector magnitude of the data in Vectors 2, 3 and 4 from Output Set 1. For information on how to enter equations and functions, see Section C, "Function Reference" in the FEMAP User Guide.
FEMAP
Product Info: http://www.femap.com Customer Support: http://support.ugs.com Phone: (714) 952-5444 or : (800) 955-0000 (US and Canada)
Home > Commands > 8. Post-Processing > 8.5 Output Manipulation > 8.5.5 Model, Output, Process
8.5.5 Model, Output, Process Use the Process Output Data dialog box to manipulate output sets and individual vectors. The Processing Operations section has a different tab for each unique type of output processing that can be done with this command. Depending on the selected Processing Operation, you will have to choose What to Process, which can be Complete Output Sets or One or More Selected Output Vectors. Each tab contains different options and often some brief help about what needs to be entered for a Processing Operation option a to work properly using the selected What to Process option. Another common item used by all the Processing Operations is the Select Output to Process button, which will bring up a dialog box which allows you to pick output sets or individual output vectors in particular output sets. Finally, items will be added to the Operations That Will Be Processed list after pressing OK in the Select Output Sets to Process dialog box. As the dialog states, it is suggested you Review Before Pressing OK in Process Output Data dialog box. Use the Delete button to remove a single operation from the list or the Reset button to clear everything from the list If a different Processing Operation tab is selected after items have been placed in the Operations That Will Be Processed list, FEMAP will ask OK to Clear All Processing Operations?. Click Yes to clear all items from the list and move to a different tab or click No to have the items remain in the list and stay on the current tab
Note:
file:///C:/Users/msmadu/AppData/Local/Temp/~hh630.htm
25.09.2013
Introduction
Page 660 of 707
Processing Operations Copy - copy (duplicate) output sets/vectors. For details, see Section 8.5.5.1, "Copying Output Sets and Vectors" Merge - combine output sets/vectors. For details, see Section 8.5.5.2, "Merging Output Sets and Vectors". Linear Combination - combine output sets/vectors using linear combination. For details, see Section 8.5.5.3, "Creating Linear Combinations".
RSS Combination - combine output sets and vectors using the RSS (root sum square) technique. For details, see Section 8.5.5.4, "Calculating RSS for Output Sets and Vectors". Envelope - generate output sets/vectors using envelope techniques. For details, see Section 8.5.5.5, "Generating Output Data Using an Envelope". Error Estimate - generate output set/vector error estimates. For details, see Section 8.5.5.6, "Generating Error Estimates for Output Data". Convert - convert nodal output to elemental output, and vice versa. For details, see Section 8.5.5.7, "Converting Nodal and Elemental Data".
Performing Operations on Output Sets and Vectors The general process for performing an operation on output sets or vectors is as follows: 1. Under Processing Operations, pick a tab, such as Copy. For some operations, you will want be select additional options in order to have the operation produce the desired output. 2. Under What to Process, choose Complete Output Sets or One or More Selected Output Vectors. When using the One or More Selected Output Vectors option, use the Store Output in Set drop-down to set a destination Output Set for the new output. The Complete Output Sets option is NOT available for Error Estimate or Convert. 3. Click Select Output to Process button. If Complete Output Sets is selected, a multi-select dialog box containing only the available Output Sets in the model will appear. If One or More Selected Output Vectors is selected, a larger dialog box containing a list of available Output Sets and Output Vectors, along with some additional options will be displayed. Once the desired output has been selected, click OK. See Using Select Output to Process for more information. 4. The Operations That Will Be Processed list is now filled with information about selected Processing Operation. 5. You can continue to add Processing Operations of the same type to the Operations That Will Be Processed list. When you are finished, click OK to process the operations and generate the new/modified output sets or vectors. Using Select Output to Process The only way to select which output sets and output vectors to consider when using the Model, Output, Process command is by clicking the Select Output to Process button. This displays one of two different Select Output Sets to Process dialog boxes, depending on the What to Process option. When Complete Output Sets is selected, a multi-select dialog box containing only the existing output sets in the model will appear.
file:///C:/Users/msmadu/AppData/Local/Temp/~hh630.htm
25.09.2013
Introduction
Page 661 of 707
Simply check the output sets to process. It is also possible to highlight any number of output set titles from the list. Holding down the Ctrl key will enable highlighting of multiple output sets. Holding down Shift while picking a first, then a last output set will highlight a range of output sets. Once highlighting is complete, use the Toggle Selected On or Toggle Selected Off icon buttons to check or uncheck the highlighted sets. Click the Output Set Filter icon button, then enter text to reduce list to titles containing text. Click the Filter again and enter more text to create a smaller list. Click the Clear Filter icon button to return all output sets to the list. The Toggle All On button chooses all output sets currently in the list, so if the list is filtered, only those output sets will be highlighted. Click Toggle All Off to have no output sets selected in the list. When One or More Selected Output Vectors is selected, a large dialog box containing a list of Output Sets in the model, Output Vectors from an output set specified using the From Output Set drop-down, and several other options will appear.
Along with checking and unchecking the boxes, you can also highlight the titles in the Output Sets or Output Vectors list, then click the Toggle Selected On or Toggle Selected Off icon buttons in each section. For a description of highlighting, see Output Set Only dialog box above. In addition, filtering of the list of Output Sets and how the Toggle All On and Toggle All Off for both lists, is the same as the Output Sets Only dialog above. The list of Output Vectors displayed by default are always from the Active Output Set in the model. To see the list of Output Vectors from a different Output Set, simply select one from the From Output Set drop-down list. This can result in hundreds of vectors. If you want all output vectors to be selected, regardless of filtering, select the All Output Vectors option above the icon buttons. If you know that you want to select specific output, click the Output Vector Filter icon button to use a combination of available options to reduce the number of output vectors available for selection. Available options are in the Filter Output Vector dialog box: Title Contains - Enter text and only output vectors which contain the entered text will appear in the filtered list of output vectors.
Force Output Type - Allows selection of output vectors based on type. Choose from Any Output, Displacement, Velocity/Accel, , Stress, Strain, or Thermal for the filtered list.
Output On
Plane Elements
- Allows selection of output vectors based on the type of entity or if it is user output. Choose to see vectors related to Any Output, Nodes, Elements, Line Elements, , Solid Elements, or User Output.
Nodal Component Output toggle - When on, components of nodal output (i.e., T1, T2, and T3 Translation) will be available for selection. When off, only Total values for nodal output will be available. Element Corner Output toggle - When on, element corner data (i.e., PltC1, PltC2, PltC3, and PltC4 Top Von Mises Stress) will be available for selection, as long as corner data was recovered from the solver. When off, only overall element values will be available.
Complex Type
- Allows selection of output vectors based on the type of complex output. Choose from Any Output, Magnitude, Phase, Real Component, or Imaginary Component.
You can click the Add Components/Corner Results button to automatically select the components or corner data for the currently selected Output Vectors (if available). If you click the Add Similar Layer/Ply Results button, you can select all similar data without worrying about manually checking all of the output vectors. This option is especially
file:///C:/Users/msmadu/AppData/Local/Temp/~hh630.htm
25.09.2013
Introduction
Page 662 of 707
helpful for laminates with a large number of plies. Once finished, click OK and view the selected items in the Operations That Will be Processed list.
FEMAP
Product Info: http://www.femap.com Customer Support: http://support.ugs.com Phone: (714) 952-5444 or : (800) 955-0000 (US and Canada)
Home > Commands > 8. Post-Processing > 8.5 Output Manipulation > 8.5.5 Model, Output, Process > 8.5.5.1 Copying Output Sets and Vectors
8.5.5.1 Copying Output Sets and Vectors Use Copy in the Processing Operations section to duplicate output vectors or entire output sets. An output set is always copied to a new output set. You can copy output vectors to an existing output set or to a new output set. Using this Option To use this option, following the general steps in "Performing Operations on Output Sets and Vectors".
FEMAP
Product Info: http://www.femap.com Customer Support: http://support.ugs.com Phone: (714) 952-5444 or : (800) 955-0000 (US and Canada)
Home > Commands > 8. Post-Processing > 8.5 Output Manipulation > 8.5.5 Model, Output, Process > 8.5.5.2 Merging Output Sets and Vectors
8.5.5.2 Merging Output Sets and Vectors Use Merge in the Processing Operations section to copy an output vector to another output set, or to combine two entire output sets, which may or may not have the same output vectors. Specify a Merge Approach: If Do Not Overwrite Existing Output is selected, data in the Select Output to Process set will be skipped if it already exists in the set specified in Store Output in Set. If Overwrite Existing Output is selected, the output vectors in the Select Output to Process set will overwrite any existing output vectors or data values in the set specified in Store Output in Set. When output sets/vectors are combined, duplicate output vectors and data values are skipped. The resulting output set (set specified in Store Output in Set) contains one copy of the duplicate data. For example, you could use this option to combine selected Stress output vectors from two different element types in the same output set into one output vector, then display this merged vector as a Criteria Plot. Another idea might be to combine output sets which contain different output vectors into a single output set. If output vectors in the Select Output to Process output set are different from those in the set specified in Store Output in Set, those vectors will be added to the list of output vectors for the set specified in Store Output in Set. Using this Option To use this option, follow the general steps in "Performing Operations on Output Sets and Vectors".
FEMAP
Product Info: http://www.femap.com Customer Support: http://support.ugs.com Phone: (714) 952-5444 or : (800) 955-0000 (US and Canada)
Home > Commands > 8. Post-Processing > 8.5 Output Manipulation > 8.5.5 Model, Output, Process > 8.5.5.3 Creating Linear Combinations
file:///C:/Users/msmadu/AppData/Local/Temp/~hh630.htm
25.09.2013
Introduction
Page 663 of 707
8.5.5.3 Creating Linear Combinations Use Merge in the Processing Operations section to combine output vectors based on the following formula:
where Vout is the vector that is created Vi are the vectors to combine, and Ai are the scale factors You can create linear combinations of individual output vectors or of entire output sets. When What to Process is set to Complete Output Sets, the only additional option is to add a Scale Factor for each set. The Scale Factor can be different for each selected output set. For Example, a Linear Combination of entire output sets could be created is this manner: Specify a Scale Factor of 1.5, then click Select Output to Process button. Select Output Set A, then click OK. Now change the Scale Factor to a 1.25, then follow the same process and select Output Set B. Click OK in the Process Output Data dialog to produce Output Set C which would be:
When What to Process is set to One or More Selected Output Vectors, there are 3 options for Combination Approach. The default Combination Approach is Combine Each Vector in All Sets. This essentially works the same as a Linear Combination with What to Process set to Complete Output Vectors, but instead of the whole set, only selected output vectors are combined and placed in a new output set. When Combination Approach is set to Combine All Selected Vectors, the selected output vectors will all be combined into a single output vector. This single, combined output vector can be placed in a new output set or an existing output set chosen from the Store Output in Set drop-down. The third Combination Approach is Combine All Vectors in Each Set, which combines all selected output vectors into a single output vector and stores them in the original output set. For Example, if there are 3 output sets selected, A, B, and C, and 4 output vectors selected, a single, combined output vector will be created in each selected output set. Some vectors cannot be linearly combined by this option. When FEMAP reads output from your analysis, certain vectors are identified as being not linearly combinable. Examples of these are Principal Stresses, Von Mises Stress, and Total Displacement. Instead of combining these vectors, FEMAP recalculates them based on their linearly combined components (if all necessary components exist). This recalculation is only possible when you combine entire output sets. Using this Option To use this option, follow the general steps in "Performing Operations on Output Sets and Vectors".
FEMAP
Product Info: http://www.femap.com Customer Support: http://support.ugs.com Phone: (714) 952-5444 or : (800) 955-0000 (US and Canada)
Home > Commands > 8. Post-Processing > 8.5 Output Manipulation > 8.5.5 Model, Output, Process > 8.5.5.4 Calculating RSS for Output Sets and Vectors
8.5.5.4 Calculating RSS for Output Sets and Vectors Use the RSS Combination (root sum square) tab on the Process Output Data dialog box to calculate output vectors based on the following formula:
where Vout is the vector that was created Vi are the vectors to combine, and Ai are the scale factors You can calculate the root sum square for output vectors or for entire output sets. The Scale Factor and Combination Approach sections are the same as Linear Combination. See Section 8.5.5.3, "Creating Linear Combinations" for more information about these topics. A different Scale Factor may be set for each selected output set or vector.
file:///C:/Users/msmadu/AppData/Local/Temp/~hh630.htm
25.09.2013
Introduction
Page 664 of 707
Some vectors cannot be combined by this option. When FEMAP reads output from your analysis, certain vectors are identified as being not linearly combinable. Examples of these are Principal Stresses, Von Mises Stress, and Total Displacement. Instead of combining these vectors, FEMAP recalculates them based on their linearly combined components (if all necessary components exist). This recalculation is only possible when you combine entire output sets. Using this Option To use this option, follow the general steps in "Performing Operations on Output Sets and Vectors".
FEMAP
Product Info: http://www.femap.com Customer Support: http://support.ugs.com Phone: (714) 952-5444 or : (800) 955-0000 (US and Canada)
Home > Commands > 8. Post-Processing > 8.5 Output Manipulation > 8.5.5 Model, Output, Process > 8.5.5.5 Generating Output Data Using an Envelope
8.5.5.5 Generating Output Data Using an Envelope Use the Envelope tab on the Process Output Data dialog box to choose a method for combining data. For each term (each vector or set that you want to envelope), you will select one of the three available methods in the Type section: Max Value, Min Value, or Max Absolute Value. The resulting envelope is based on the following formula:
where Venv is the vector that is created Vi are the vectors to envelope, and F() is the max, min, or absmax function You can choose to envelope entire output sets or individual output vectors. When using the One or More Selected Output Vectors option, select an Envelope Approach option to create different types of envelopes. Using this Option To use this option, follow the general steps in "Performing Operations on Output Sets and Vectors". For details on the Type options (Max Value, Min Value, or Max Absolute Value) options, see "How Envelope Works". For details and Envelope Approach options, see When What to Process is set to One or More Selected Output Vectors . For details on the Store Set/Location Info option, see "Requesting Set/Location Info".
How Envelope Works The first set or vector that you select is copied directly to the set or vector that will receive the enveloped data. If you specify additional vectors, the data from those vectors is combined with the existing enveloped data. There are three methods that you can use for the combination: Max Value enveloping: This method compares the envelope and added vector, and uses the maximum value of the node/element. Min Value enveloping: This method compares the envelope and the added vector, and uses the minimum value of the node/element.
Max Absolute Value enveloping: This method compares the envelope and added vector, and uses the maximum absolute value of the node/element. The enveloped data will still contain both positive and negative values. The absolute value of the data is not saved; it is just used for the comparison. For any method, if data does not exist for a node or element, in either the envelope or the additional vector, the result will simply be the value of the data that did exist. When What to Process is set to Complete Output Sets Specify a Type, such as Max Value, then select any number of output sets using the Select Output to Process button. This will always create a new output set that contains the maximum (or minimum, or absolute maximum) output values for every output vector at all nodes or elements in the original data. If the Store Set/Location Info option is on, an additional output set will be created. The output values at each node or element for every output vector in this additional output set are determined using the Output Set ID corresponding to the value for node or element used in the envelope output set. For example, a Max Value envelope is created using 2 complete output sets (IDs 1 and 2). Results exist for element 100 in both output sets and the Store Set/Location option is on. The value of von Mises Stress for element 100 is 120.00 in Output Set 1 and 110.00 in Output Set 2. In this case, the value for von Mises Stress for element 100 in the newly created Envelope (Max 1,2) output set would be 120.00 and the value in newly created Envelope Set Info (Max 1,2) output set would be 1. If Type was switched to Min Value, with all other inputs remaining the same, then the value for von Mises Stress for element 100 in the Envelope (Min 1,2) output set would be 110.00 and the value in Envelope Set Info (Min 1,2) would be 2.
Info
file:///C:/Users/msmadu/AppData/Local/Temp/~hh630.htm
25.09.2013
Introduction
Page 665 of 707
When What to Process is set to One or More Selected Output Vectors Specify a Type, such as Max Value, then select an Envelope Approach. There are three approaches that can be used for the combination: Envelope All Selected Vectors: For simplicity, this description will use a single output set selected in the top portion of the Select Output Sets to Process dialog box. In this case, FEMAP simply creates a single vector to represent the envelope of all vectors selected in the bottom half Select Output Sets to Process of the dialog box. If the Store Set/Location Info option is on, an additional output vector or vectors may be created. Where the enveloped vector and additional set/location info vectors are stored after creation depends on the specified Create Envelopes options. When Within Output Sets is checked, the vector(s) will be stored in the output set selected in the top portion of the Select Output Sets to Process dialog box. If Across Output Sets is checked, the vector(s) will be stored in either a new output set or the set selected using the Store Output in Set drop-down. If both Create Envelopes options are selected, the data will be stored in both places When multiple output sets are selected in the top portion of the Select Output Sets to Process dialog box, the Create Envelopes options actually change how the output data is enveloped. When Within Output Sets is checked, only the output vectors within each selected output set will be enveloped with one another. The enveloped vector is stored in each individual output set. When Store Set/Location Info is on, a corresponding Location Info vector, containing only Output Vector IDs, will also be stored in each output set. For instance, if 3 output sets and 5 output vectors are selected, the 5 output vectors in Set 1 will be enveloped with one another, then the enveloped vectors will be stored in set 1. Same process would occur for Sets 2 and 3, therefore no data outside a selected output set is enveloped with data from any other output set. When Across Output Sets is checked, all selected output vectors from ALL selected sets will be enveloped to create a single enveloped vector. This enveloped vector is stored in either a new output set or the set selected using the Store Output in Set drop-down. When Store Set/Location Info is on, a corresponding Set Info vector, containing only Output Set IDs, and a Location Info vector, containing only Output Vector IDs, will also be stored in each output set. For instance, if 2 output sets and 5 output vectors are selected, with the Store Output in Set option set to 0..New Output Set, then the 10 output vectors total (5 from each selected set) will all be enveloped with one another. The enveloped vector(s) will be stored in newly created Output Set 3. If both Create Envelopes options are selected, then an envelope for each selected output set and an additional one across all selected output sets will be created Envelope All Locations For Each Vector: Used to create envelopes of a certain Type, such as Max Value, using all the locations of a particular output vector. Locations differ based on the shape and type of element. For instance, this option may be used to create a Ply Summary of results from an analysis involving laminate elements. Other uses would be for determining the highest/lowest value from top/bottom/middle results on shell elements, corners of solid or shell elements, both ends of a line element, or all stress recovery points a bar or beam. FEMAP will automatically determine which other vectors are needed to create an envelope of locations based on the vector(s) selected in the bottom portion of the Select Output Sets to Process dialog box. FEMAP will create an enveloped output vector for each different type (not each location) of selected output vector. Much like the Envelope All Selected Vectors approach, specifying the different Create Envelopes options and selection of a single output set or multiple output sets in the Select Output Sets to Process dialog box, can have a large affect on the data created in envelopes. See above for more details. In the case of a ply summery, only the output vector(s) of 1 ply need to be selected to create an envelope using this approach. Other examples include choosing only top or bottom vector(s) of shell element results, the output vector(s) on a single end of a line element (as long as results exist for both ends), vectors on a single corner for shell or solids (will include centroid value as well), or vectors of a single stress recovery point on bar/beam elements. For example, if each ply of a laminate contained 10 separate output vectors, and Create Envelopes is set to Within Output Sets, then 10 enveloped vectors would be created within in each selected output set, based only on the output in each individual output set. When Store Set/Location Info is on, a corresponding Location Info output vector containing only Ply IDs for each enveloped vector will also be stored in each output set. In the same scenario, only using Create Envelopes set to Across Output Sets instead, 10 enveloped vectors would be created based on ALL selected output sets, then placed into either a new output set or an existing output set chosen using the Store Output in Set drop-down. When the Store Set/Location Info is on a corresponding Set Info output vector, containing only Output Set IDs, and a Location Info output vector, containing only Ply IDs, will be created and stored along with the enveloped vectors. If both Create Envelopes options are selected, then location envelope vectors will be created within each selected output set, while others are created for across ALL selected output sets. Envelope Each Vector Independently: This is the default Envelope Approach and essentially does the same thing as an envelope of Complete Output Sets, except it only creates and stores output in a newly created Envelope Each Vector output set for selected output vectors. Other differences include all enveloped output vectors will have IDs in the User Data range (9,000,000 and above) and when Store Set/Location Info option is on, simply creates additional vectors with titles starting with Set Info within the same Envelope Each Vector output set instead of making a Envelope Set Info output set. Requesting Set/Location Info The Store Set/Location Info option creates additional output, which offers details of the original location or output set of enveloped output data. When using , an additional output set containing all the same output vectors as the enveloped data output set will be created. When using One or More Selected Output Vectors, individual output vectors within sets that correspond to the enveloped data will be created. This provides an easy way to determine the worst case conditions for each output vector.
Complete Output Sets
For Set Info output vectors, the output values will always be the ID of the output set where the enveloped data value originated. When Envelope Approach is set to Envelope All Locations For Each Vector, Location Info vectors contain values in a particular format, based on the type and shape of the element: Ply Summary of laminate elements - Value came from Ply ID = # (Integers Only)
Top/Middle/Bottom and Corner of shell elements - Value came from Top = -2, Middle = -1, or Bottom = -0. If value came from Corner # = 0.# (possible corner values 1-4). Thus, if displayed Location Info value is -2.3, this means the enveloped value came from the Top, Corner 3 output vector. Corners of solid elements - First digit in displayed value is always 1. Value came from Corner # = 0.# (1-8). Thus, if envelope value came from Corner 7 output vector (8-noded Brick), displayed value would be 1.7. End and Stress Recovery Point of bar/beam elements - Value came from End A = 1 or End B = 2. If chosen vector contains Stress Recovery Point information, value came from Stress Recovery Point # = 0.0# (1-4). Thus, if envelope value came Stress Recovery Point 4 of End B output vector, displayed value would be 2.04.
Note:
Because Set Info and Location Info values are usually the same for an entire element, a Criteria plot is often the best way to view these output vectors.
FEMAP
Product Info: http://www.femap.com
file:///C:/Users/msmadu/AppData/Local/Temp/~hh630.htm
25.09.2013
Introduction
Page 666 of 707
Customer Support: http://support.ugs.com Phone: (714) 952-5444 or : (800) 955-0000 (US and Canada)
Home > Commands > 8. Post-Processing > 8.5 Output Manipulation > 8.5.5 Model, Output, Process > 8.5.5.6 Generating Error Estimates for Output Data
8.5.5.6 Generating Error Estimates for Output Data Use the Error Estimate tab on the Process Output Data dialog box to estimate the accuracy of the data in a selected output vector. This operation creates a new vector containing the estimate data. You can use any of the post-processing methods to display and evaluate the error estimate vector. All finite element models and finite element analyses are engineering approximations. Depending upon how many elements you create, the shape of those elements, loading, boundary conditions, and many other factors, the accuracy of your model/approximation can be very good or very bad. One of the main problems in using finite element results is that it is difficult to tell when the results truly represent reality. One historical method of verifying accuracy is to build a second model that is more refined (has more elements), and check to see if you get the same or similar answers. If you do, the original approximation was reasonable. Unfortunately, this method takes a lot of work, and a lot of computer resources to run the additional analyses. The error estimation operation attempts to quantify the validity of your approximations, without doing any additional analysis or modeling. Even if the error estimations do not give you a definitive answer concerning the accuracy of your model, they will certainly point out the portions of your model which need the most careful consideration. Typically, these will be areas where there are large gradients or localized changes in stress, displacement or other output quantities. These areas are usually critical in your design, and unless you properly refine the mesh, they can be poorly approximated. The error estimates are based on these variations in output values. Ideally, within an element, or between elements connected to a common node, the variations in output should be relatively small. To the degree that these quantities vary, your model may not properly represent the true output state in that region. Error estimates show you how much variation is present throughout your model. Using this Option To use this option, follow the general steps in "Performing Operations on Output Sets and Vectors". Remember, there is no way to choose and entire output set as the input for the Processing Operation and the resulting output vectors will always be stored within the selected Original output set(s). Additional options for this operation include: Choose an Error Method. For details, see "How Error Estimate Works" and "Error Estimate Examples".
Use Output on Elements From, which lets you select the full model or a group. For details on selecting a group for this option, see "When to Use a Group" under the Converting Nodal and Elemental Data topic. While this topic does not specifically address error estimates, it uses output vectors and groups in a similar manner. How Error Estimate Works Error estimates of nodal output data are calculated at the element centroids. Similarly, error estimates of elemental, centroidal output data are calculated at the nodes. The error estimates need to look at the variations in output data. An error estimate of nodal output data will be based on the gradients that data causes in each element. Hence the estimate is actually calculated for the element. An error estimate of elemental, centroidal output data is based on the differences that occur at the elemental boundaries. Specifically, FEMAP bases the calculations on the output values from all elements connected to a specific node. That is why the error estimates are formulated at the nodes for elemental data. The calculation of error estimates for nodal output is fairly straightforward. The values at each node connected to an element are simply compared. Error estimates for elemental data are more complicated. They follow the same rules that FEMAP uses for the Convert option. Since this calculation is also done at nodes (element corners), FEMAP needs to use the output value at the appropriate element corner for each node. If you recover elemental corner output, FEMAP automatically uses these output values at each corner, even though you must select a centroidal output vector. If you do not recover corner output, FEMAP simply uses the centroidal value from the output vector that you selected. You can choose any of six Error Methods to create the error estimate output data. All of them follow the procedures described above. The only difference between them is the formula used to calculate the estimate. Max Difference Method
Difference from Average Method
% Max Difference Method
% Difference from Average Method
file:///C:/Users/msmadu/AppData/Local/Temp/~hh630.htm
25.09.2013
Introduction
Page 667 of 707
Normalized % Max Difference Method
Normalized % Difference from Average Method
In each of these calculations, the Min, Max and Avg values refer to the minimum, maximum, and average output values at the node or element where the error estimate is being calculated. The Vector Max values refer to the maximum value for all nodes or elements in the output vector. You will notice that all error estimates are either zero or positive, since they all use the absolute value of the various factors. The choice of an appropriate error estimation method largely depends on the conditions in your model. FEMAP will allow you to calculate as many error estimates as you want. You just have to use the Error Estimate option multiple times. The following table lists the uses for each method.. Method Max Difference Identifies steepest gradients in the most critical portions of the model. Identifies areas with largest output values. Areas where only one or a few values are different are accentuated. Identifies only steepest non-uniform gradients (those that vary in a single direction). Identifies same gradients as Max Difference, but does not distinguish between large and small output values. Use only if magnitude of the output is less important than the changes in output. Identifies same gradients as Difference from Average, but does not distinguish between large and small output values. Use only if magnitude of the output is less important than the changes in output Best at quantifying overall errors in areas with peak output values. Best at quantifying overall errors in areas with peak output values. Uses Identifies largest gradients in portions of the model with largest output values.
Difference from Average
% Max Difference
% Difference from Average Normalized % Max Difference Normalized % Difference from Average Error Estimate Examples
A few brief examples with hypothetical data will help to illustrate the various error estimates: Suppose that you have output values surrounding some location (a node or element) that are 100, 100, 300, 300, and at another location you have 100, 100, 100, 500, and at a third location you have 1, 1, 3, 3. The following error estimates would be calculated: Nrm Max % Nrm % % Max Diff Diff % Values Min Max Avg Max Diff Diff from from Max Diff from Avg Avg Diff Avg 100,100, 100 300 200 200 100 100% 50% 40% 20% 300,300 100,100, 100 500 200 400 300 200% 150% 80% 60% 100,500 1, 1, 3, 3 1 3 2 2 1 100% 50% 0.4% 0.2% You will notice that the two unnormalized percentage methods make no distinction between the first location with 100 and 300 output values and the last with 1 and 3. Also note how the Max Difference from Average method (and the corresponding normalized percentage method) highlights the middle position where all values are constant (100) except for the single 500 value. You will notice that the average values for the first and second output positions are identical (200), even though they represent very different conditions. If you just look at contour or overall data, you will only see these averages.
file:///C:/Users/msmadu/AppData/Local/Temp/~hh630.htm
25.09.2013
Introduction
Page 668 of 707
FEMAP
Product Info: http://www.femap.com Customer Support: http://support.ugs.com Phone: (714) 952-5444 or : (800) 955-0000 (US and Canada)
Home > Commands > 8. Post-Processing > 8.5 Output Manipulation > 8.5.5 Model, Output, Process > 8.5.5.7 Converting Nodal and Elemental Data
8.5.5.7 Converting Nodal and Elemental Data Use the Convert tab on the Process Output Data dialog box to convert nodal output data to elemental data, and vice-versa. Data is simply converted from the selected output vector into a new vector of the opposite type. The title of the new vector will indicate that it is a converted vector, and will also show the ID of the original vector. Some FEMAP post-processing options (displacements, animations) use nodal data, while others (criteria plots) use elemental data. No matter what postprocessing option you choose, you can also choose any output vector - whether it contains nodal or elemental data. If the type of output you choose does not match the type required, FEMAP automatically converts the data every time it needs to display your model. When the display is updated, the converted data is discarded. Obviously, for large models, this can take some time. In these cases, you can manually convert the vector, then select the new, converted vector for post-processing. In either case, the results will be displayed identically; however, the converted vector will plot much more rapidly. The converted output data may also be used to perform tasks such as listing stress output on nodes to the Data Table. Using this Option To use this option, follow the general steps in "Performing Operations on Output Sets and Vectors". Remember, there is no way to choose and entire output set as the input for the Processing Operation and the resulting output vectors will always be stored within the selected Original output set(s). For details on the Conversion Approach options, see "How Convert Works". For details on Using Output on Elements From option, see "When to Use a Group".
How Convert Works Whenever you are using FEMAP to interpret output values, it is important to understand how your data is being manipulated, especially when you look at contour plots. It is easy to draw incorrect conclusions if you do not properly understand what is being displayed. Set the Conversion Approach to Average Values to use the Averaged values during the conversion. Set this to Maximum Values to use the Maximum values of the output during the conversion. For more information on contour plots, see Section 8.2.2.2, "Selecting Data for a Deformed or Contour Style". Converting Nodal Data to Elemental Data The conversion process in this case is straightforward. Output values from all of the nodes referenced by an element are simply averaged (or max value is used) to compute the elemental output value. If data does not exist at one or more nodes, that node is skipped. It is not considered as a zero value; it is simply not considered in the average. Converting Elemental Data to Nodal Data This conversion process is somewhat more complex. In general, FEMAP calculates the nodal output value by averaging the output values for all elements that reference that node. If you are converting an output vector that defines data at element centroids, and there is no similar data available at the element corners, the centroidal data will be used as the value at the node for that element. If you do have element corner data, however, the corner values at the node will be used in place of the centroidal value. In either case, you can choose to average the values from all elements or take the maximum value. When to Use a Group If you do not specify a group, the conversion process will use data from every node or element in your model. This is fine for many data types. For example, stresses in solid elements can often be converted this way. In other cases, however, this type of conversion can lead to problems. For instance, suppose that you have a model of a box-shaped structure that is made of plate elements. Also, suppose that you need to convert elemental stresses to nodal stresses so that you can do a contour display. If you let FEMAP convert output from the entire model, discrepancies will be introduced along the edges and at the corners of the box. At these locations, elements from different faces of the box join. If you convert the entire model, in-plane stresses from perpendicular faces will be averaged together. These stresses are, in fact, located in different planes, and should never be averaged. Instead, you should define a group that contains only the elements that make up a single side of the box. If you then select that group, FEMAP will only use the stresses on the elements in that face. No errors will be introduced at the edges or corners. As in this example, you should always use a group when the conversion process would combine output from different directions or planes. You may also want to use groups to isolate elements that reference particular properties or materials. Depending on the type of data you are converting, combining data across cross-section or material boundaries may or may not be accurate. It depends on whether the data you are converting must satisfy equilibrium conditions across the boundary.
FEMAP
file:///C:/Users/msmadu/AppData/Local/Temp/~hh630.htm
25.09.2013
Introduction
Page 669 of 707
Product Info: http://www.femap.com Customer Support: http://support.ugs.com Phone: (714) 952-5444 or : (800) 955-0000 (US and Canada)
Home > Commands > 8. Post-Processing > 8.5 Output Manipulation > 8.5.6 Model, Output, Calculate...
8.5.6 Model, Output, Calculate... ... creates output based on an equation or constant value that you supply. (This command is similar to Model, Output, Fill.). For this command, you will follow these steps: 1. Select the output sets where the calculations will be done. FEMAP will automatically find a vector that does not exist in any of the selected output sets, and use that vector. The active vector is not used. 2. Enter data on the Calculate/Fill Output Data dialog box. The fields include: Title: Enter the name for the new vectors Nodal Data and Elemental Data: Select the type of output data to be calculated. ID Variable: This variable is automatically defined and incremented with the ID of all of the nodes or elements where the output will be created. For details on this field, see Section 8.5.4, "Model, Output, Fill...". Set Variable: This variable is automatically defined and incremented with the ID of all of the output sets where the output is created. Equation: Enter a constant value or an equation. For details on this field, see Section 8.5.4, "Model, Output, Fill...". 3. After you define the output calculations, select the nodes or elements where the output is to be calculated.
FEMAP
Product Info: http://www.femap.com Customer Support: http://support.ugs.com Phone: (714) 952-5444 or : (800) 955-0000 (US and Canada)
Home > Commands > 8. Post-Processing > 8.5 Output Manipulation > 8.5.7 Model, Output, From Load...
8.5.7 Model, Output, From Load... ... creates new output vectors based on loads in the active load set. You can use this command to convert your load data to output data so that you can produce contour or other post-processing displays. When you pick this command, FEMAP displays a dialog box that lets you to choose the type of load to convert. After you make a selection and press OK, you will see the standard entity selection dialog box. You can limit the output that will be created to some portion of your model, or select your entire model. In most cases, selecting the entire model is most appropriate. In general, output is only created on the selected nodes/elements where loads of the appropriate type have been defined in the active load set. The only exceptions to this are nodal and elemental temperatures. In these cases, if you have defined a default temperature with the Model, Load, Body command, output data will be created for all selected nodes or elements. For those nodes or elements where temperatures have been defined in the active load set, those temperatures will be used directly. For any node or element that does not have a temperature assigned, the default temperature for the load set will be used. If no default temperature has been defined, no output data will be created for any node or element that does not have a temperature assigned.
file:///C:/Users/msmadu/AppData/Local/Temp/~hh630.htm
25.09.2013
Introduction
Page 670 of 707
When you convert temperature data, one new output vector will be created in the active output set. For pressures, up to six vectors will be created, one for each element face where pressures are located. For plate elements, which only have pressures on one face, there will only be one vector. When you convert the other load types, eight new vectors will be created. Six of these will contain the six load components: three translation (X, Y and Z) and three rotation (XR, YR and ZR). The final two vectors will contain the magnitudes of the translation and rotation components.
FEMAP
Product Info: http://www.femap.com Customer Support: http://support.ugs.com Phone: (714) 952-5444 or : (800) 955-0000 (US and Canada)
Home > Commands > 8. Post-Processing > 8.5 Output Manipulation > 8.5.8 Model, Output, Transform...
8.5.8 Model, Output, Transform... ... allows you to transform output that references global X, Y, Z components (like Total Translation, Reaction Forces, etc.) into any chosen coordinate system or into the nodal output coordinate system at each node. You may also transform plate element forces, stresses, and strains into the material direction, a selected coordinate system, or along a specified vector from the standard output direction.
Solid element stresses and strains can also be transformed into a ca single chosen coordinate system or the current material direction specified for the solid properties of the selected elements. When you choose this command, you will see the Transform Output Data dialog box. There are seven transform options available: Vector Output (into CSys)
file:///C:/Users/msmadu/AppData/Local/Temp/~hh630.htm
25.09.2013
Introduction
Page 671 of 707
Vector Output (into Node Output CSys) Plate Forces, Stresses and Strains (into Matl Direction) Plate Forces, Stresses and Strains (into CSys) Plate Forces, Stresses and Strains (along Vector) Solid Stresses and Strains (into CSys) Solid Stresses and Strains (into Matl Direction) Vector Output When you choose the Vector Output (into CSys) option: 1. Use the Into CSys field to choose the coordinate system that you want to transform into. 2. Select the output set and output vector that you want to transform. Typically you will want to pick the Total vector, (like Total Translation), not a component vector (like X or T1 Translation). If you want to transform just the vector that you select, make certain that All Sets is not checked. If you want to transform that vector in every output set, turn on All Sets. When using the Vector Output (into Node Output CSys) option, you will only have to do step 2 above. FEMAP will transform the selected output vectors into each selected nodes specified output coordinate system. What You Get - Vector Output This command creates 12 new output vectors from the single vector that you select. These vectors are the three transformed components of the original global data, and nine additional vectors that are the global X, Y, Z components of the transformed components. FEMAP needs these additional nine vectors so that you can use the transformed component vectors for deformed plots, arrow plots, or other post-processing options that work with global components:
Plate Forces, Stresses, and Strains These options allow you to transform standard component plate forces, stresses, and strains to a specified material angle, a chosen axis of an existing coordinate system, or by simply specifying a vector. If you want to see component stresses output using the into Matl Direction option, you will first want to set the material angle for the elements using the Modify, Update Elements, Material Angle command (for more information, see Section 4.8.3.13, "Modify, Update Elements, Material Orientation..."), which has several options. FEMAP then uses the material angle for each output and the standard output vectors in the selected output set (unless you select All Sets) to transform the components into the material angle coordinate system for each element.
Note:
Before using the into Matl Direction method, be sure to refer to your analysis program documentation to see how material orientation angles are used and to find any limitations.
When using the into Csys option, the vector and resulting angle are simply defined along a selected coordinate direction (X, Y, or Z) of an existing coordinate system selected from the Into CSys drop-down list. This method is especially useful if you want to align the material axes to the radial or tangential direction in a cylindrical or spherical coordinate system. If you choose the along Vector option, you will want to click the Vector button to also specify a vector. The standard vector definition dialog box will appear to allow you to assign a vector direction. FEMAP will transform the output for each element and align the X-direction of the output vector with the specified vector. The other input required for the transformation of plate element output is the definition of the original component data, which can be selected using the Output Orientation button. Please see the Output Orientation section below for more information. The new component plate forces, stresses, and strains will be placed in the user defined output vector numbers (9,000,000+). Solid Stresses and Strains These options allow you to transform standard component solid stresses and strains from the Material Axes specified for each solid property prior to running the analysis (for more information, see the Solid Element Properties heading in Section 4.2.2.3, "Volume Elements") to a specified existing coordinate system or the current setting for Material Axes for each solid property. As with plate elements, the other important input needed to properly transform the output is the definition of the original component data orientation, which can be selected using the Output Orientation button. Please see the Output Orientation section below for more information. The new component solid stresses and strains will be placed in the user defined output vector numbers (9,000,000+).
file:///C:/Users/msmadu/AppData/Local/Temp/~hh630.htm
25.09.2013
Introduction
Page 672 of 707
Output Orientation The Current Output Orientation dialog box contains the default output orientation for both Plate and Solid elements. For plane elements, there is an option for each type of output data to transform (Stress, Strain, and Force), for each plane element shape that may appear in the model (Tria3, Tria6, Quad4, and Quad8). There are two options for triangular elements (0..First Edge or 1..Midside Locations) with the default being 0..First Edge, while there are three options for quadrilateral elements (0..First Edge, 1..Midside Locations, or 2..Diagonal Bisector) with 2..Diagonal Bisector being the default. For solids, there are three orientation options (0..Material Direction, 1..Global Rectangular, or 2..Element) for different material types associated with solid properties (Isotropic, Anisotropic, and Hyperelastic). Pressing the Reset button when the Current Output Orientation dialog box is accessed through either the Transform Output Data dialog box will reset all of the output orientation options to the values currently set in the Preferences. For more information about these various orientation options, please see the Output Orientation portion of Section 2.6.2.6, "Geometry/Model".
FEMAP
Product Info: http://www.femap.com Customer Support: http://support.ugs.com Phone: (714) 952-5444 or : (800) 955-0000 (US and Canada)
Home > Commands > 8. Post-Processing > 8.5 Output Manipulation > 8.5.9 Model, Output, Extrapolate...
8.5.9 Model, Output, Extrapolate... ... allows you to linearly extrapolate output from the center of planar or solid elements to the element corners. By extrapolating output to the element corners, you can often get a better understanding of the output distributions near the surface of your model When you choose Model, Output, Extrapolate, you will see the Calculate Output at Element Corners dialog box. To extrapolate a single vector to the element corners, specify the Output Set and Output Vector that you want. You can also use multiple vectors by selecting All Sets or All Vectors. If you choose both, all output will be extrapolated. If you choose just All Sets, the selected vector will be extrapolated in all output sets. Choosing All Vectors will extrapolate all output in the selected set. This technique cannot match or improve upon the corner stresses that are generated by your analysis program. If possible, you should recover corner stresses directly from the analysis program, since they are typically based on the underlying element formulations.
Note:
In some cases, however, analysis programs do not produce corner values, and this command can be used to get a reasonable approximation. It simply uses a linear interpolation scheme based on the centroidal output provided by your analysis program. It is not based on any element representations.
Choosing Calculation Options Calculation Options provide control over how FEMAP will extrapolate your output. Segmenting Your Model When doing the extrapolation, FEMAP can either consider all elements in your model as one continuous group, or it can segment your model based on discontinuities in geometry, properties or materials. While the Extrapolate across all Elements method is faster, it ignores the fact that output values can be discontinuous at material or geometric boundaries. It is usually best, therefore, to allow FEMAP to segment your model. If you already know that there are no discontinuities in your model, however, you can choose the other method to save some time. If you choose to segment your model, you will see an additional dialog box where you can specify segmentation options. This technique is identical to that used in the Group, Operations, Generate command. For details, see "Group, Operations, Generate..." under Section 6.4.3.2, "Group, Operations Menu". Projection Method By choosing a projection method, you can decide how FEMAP should extrapolate your output. The methods are best described by examples.
file:///C:/Users/msmadu/AppData/Local/Temp/~hh630.htm
25.09.2013
Introduction
Page 673 of 707
FEMAP will always (no matter which projection method you choose) compute the corner values at the interior nodes (7,8,9,12,13,14,17,18, and 19) as a geometric average of the centroidal values for the surrounding elements. Geometric average means that the distance from the centroid to the node is used as a weighting factor in the average. Closer centroids get a higher weighting factor than more distant ones. At these interior nodes, the corresponding corner values in all adjoining elements will be equal. After computing values at the interior nodes, we are left with boundary nodes(1-5, 6, 10, 11, 15, 16, 20, and 21-25). To determine values at these corners, we must extrapolate the existing output distribution. You will examine what happens at element 2:
Consider the corner at node 3. If you choose the Project onto Edge method, the centroidal value is first projected normal to the element edge (8-3), and then along the edge to node 3. In this case, the first projection did not fall at the edge center, and the value at the corner will be weighted based on relative distances between the projected location and nodes 3 and 8. If you choose the Use at Centroid method, the centroidal value is simply considered to be the value at the midpoint of every edge. Regardless of the element shape/skew, the midpoint is always set to the centroidal value. In this example, the value at corner node 3 would just be the centroidal value plus the difference between the value at corner node 8 and the centroidal value. If you look at a corner node, like node 1, multiple extrapolations along the edges are computed. For perfectly rectangular elements, both methods give the same result. In general, however, the Use at Centroid method seems to give the most reasonable overall results. If you have a highly skewed mesh, especially in an area of a relatively steep gradient, the Projection method can often result in extremely large variations due to the projection. This occurs if the projected location falls very near to the node that you are projecting from. In that case, the length ratios become very large and the accuracy of the projection becomes suspect. You should therefore only choose this alternate method if you know that your mesh is not highly skewed. If you also look at what happens in element 3, you would see a similar extrapolation toward node 3. However, in general, the corner values at node 3 will be different in the two elements, just as they normally would from your analysis program. If you later do a contour plot of this output, how this situation is handled depends upon the view options that you choose. You can either choose to average the values, or to display the maximum. This example showed a simple case where the entire model consisted of one plane of continuous elements. The nodes on the boundary were simply the free edges of the model. In a real model, the same technique is used, but you would normally choose the option to let FEMAP segment the model. FEMAP then considers each segment independently. The free boundaries are the free edges of the segment, not of the entire model. If you are working with solid elements, the process is identical, just a little harder to visualize. Interior corner values are computed from geometric averages of the surrounding centroidal values. Values at the corners on free boundaries/faces are computed by projections along the element edges. It is again usually best to choose the Use at Centroid method, since relatively skewed solid elements are fairly common.
FEMAP
Product Info: http://www.femap.com Customer Support: http://support.ugs.com Phone: (714) 952-5444 or : (800) 955-0000 (US and Canada)
Home > Commands > 8. Post-Processing > 8.5 Output Manipulation > 8.5.10 Model, Output, Global Ply...
8.5.10 Model, Output, Global Ply... ... creates new output vectors in selected output sets for Top Ply, Bottom Ply, and every Global Ply currently in the model. New output vectors will be created for each output vector that exists in the ply-by-ply results. See "Laminate Options..." for more details.
FEMAP
Product Info: http://www.femap.com Customer Support: http://support.ugs.com Phone: (714) 952-5444 or : (800) 955-0000 (US and Canada)
Home > Commands > 8. Post-Processing > 8.5 Output Manipulation > 8.5.11 Model, Output, Convert Complex...
file:///C:/Users/msmadu/AppData/Local/Temp/~hh630.htm
25.09.2013
Introduction
Page 674 of 707
8.5.11 Model, Output, Convert Complex... ... enables you to create real/imaginary pairs from magnitude/phase data read from frequency response results, and vice versa. Using the Select Complex Output to Convert dialog box, you can choose to convert any number of Output Vectors which reside in any number of Output Sets. To convert all Output Vectors in each of the selected Output Sets, simply choose the All Output Vectors option above this icon buttons in the Output Vectors section. For more information about using this type of dialog box, see Using Select Output to Process in Section 8.5.5, "Model, Output, Process". Newly converted real/imaginary pairs are located in their respective output positions (Real: 20,000,001/29,999,999; Imaginary: 30,000,001/39,999,999) in the output set from which they were created. Newly converted magnitude/phase pairs go into the their respective output positions (Magnitude: 9,000,000/9,999,999 or Phase 10,000,001/19,999,999). For this command to complete successfully, both of the vectors that form the complex components must exist, and neither of the converted vectors can exist (to prevent converting and reconverting of the same output).
FEMAP
Product Info: http://www.femap.com Customer Support: http://support.ugs.com Phone: (714) 952-5444 or : (800) 955-0000 (US and Canada)
Home > Commands > 8. Post-Processing > 8.5 Output Manipulation > 8.5.12 Model, Output, Expand Complex...
8.5.12 Model, Output, Expand Complex... ... creates new output at specified phase intervals based upon selected magnitude/phase data. This has the effect of converting complex output into one or more sets of real output at specific phase values. When you choose this command, you will create new output sets for each phase value where you expand the complex output. Using the Select Complex Output to Expand dialog box, you can choose to expand any number of Output Vectors which reside in any number of Output Sets. To convert all Output Vectors in each of the selected Output Sets, simply choose the All Output Vectors option above this icon buttons in the Output Vectors section. For more information about using this type of dialog box, see Using Select Output to Process in Section 8.5.5, "Model, Output, Process". Once you click OK, the Expand Complex Data dialog box will appear. If you choose Single Phase, you will only get one set, at that value. With Phase Range, however, you can expand the complex output through a range of phases. Typically you will want to choose the entire phase range: 0 to 360. This will generate output sets that you can use with MultiSet animation to visualize phase relationships in your results. You can choose the number of sets/frames by setting the Increment. When you choose the Phase Range option, no output is generated for the Last Phase value. This prevents duplication of the phase data at 0 and 360 degrees.
FEMAP
Product Info: http://www.femap.com Customer Support: http://support.ugs.com Phone: (714) 952-5444 or : (800) 955-0000 (US and Canada)
Home > Commands > 8. Post-Processing > 8.5 Output Manipulation > 8.5.13 Model, Output, Forced Response...
8.5.13 Model, Output, Forced Response... ... calculates additional output using the results of a modal analysis as a basis. The values and type of the calculated Output depends on a number of Inputs and options specified by the user. This Output corresponds to results typically recovered from a Frequency Response analysis.
Note:
The user interface of the Forced Response command was designed using options for frequency response found in Nastran solvers. For Nastran users, the equivalent Nastran entry has been provided in the documentation as a reference.
All Input is entered in the Forced Response Analysis dialog box:
file:///C:/Users/msmadu/AppData/Local/Temp/~hh630.htm
25.09.2013
Introduction
Page 675 of 707
The dialog box consists of 4 sections used which allow the user to enter specific input. Each section is important for generating the intended results: Damping This section controls the Damping values used in the calculation. A function MUST be specified for the Modal Damping Table, while the Overall Structural Damping value is optional. Overall Structural Damping - off by default. When on this value provides overall structural damping for the model. Values should be entered between 0.00 and 1.00. A typical value to use is 2.0 * (critical damping ratio). This is equivalent to PARAM,G in Nastran solvers. Modal Damping Table - A Model Damping Table is required and must be a FEMAP function with type set to 6..Structural Damping vs. Freq, 7..Critical Damp vs. Freq, or Q Damping vs. Freq. This function should span the frequency range of interest for the analysis. This is equivalent to TABDMP1 in Nastran solvers. If a function has not be previously defined, click the Function icon button to define one without having to leave the command. Additionally, the values in the Model Damping Table can be treated as Viscous (default) or Structural. Setting the value to Structural is equivalent to using PARAM,KDAMP,-1 in Nastran solvers. Loading This section contains one drop-down control which is used to select an existing Load Set from the model. A Load Set MUST be selected. Many times, a simple Unit Load in a particular direction is adequate, although this is certainly not guaranteed to provide the desired results in all cases. For a Force Unit Load, this would create a DLOAD Case Control, along with RLOAD2, FORCE, DLOAD, and TABLED2 bulk data entries. Modes Choose which modal Output Set(s) should be included when generating the additional output. Only Output Sets containing results from a modal analysis are available for selection and at least one Output Set from the Modes list must be selected. Along with being used to calculate the additional output, only the selected Modes will be used when certain Types of frequency lists are created. This is explained in greater detail in the Frequencies section. Frequencies Allows you to specify ranges of Solution Frequencies to use in the calculation of the additional output data. To define a frequency range, click the Create button. This will display the Define Frequency List dialog box. Once a Frequency List has been created, it will appear in the Frequencies list. It will appear in this form: List ID..(Frequency List Type): (Lower bound of frequency range) to (Upper bound of frequency range). Check the box next to a particular frequency list to have the values used as Solution Frequencies. Any number of different frequency lists can be used. Highlight a frequency list and click Modify to bring up the Define Frequency List dialog box for that list, or click Delete to remove the highlighted frequency list. Click Preview to see the list of actual Solution Frequencies. Define Frequency List dialog box: The Options in the Define Frequency List dialog box change based on the specified Type. There are 6 Types of Frequency Lists which can be created, each corresponding to a FREQi bulk data entry for Nastran.
Note:
For most Types, the Preview button in the Frequencies section of the Forced Response Analysis dialog box is the only way to see the actual values which will be used for calculations.
Each Type is described below: FREQ - Enter Frequency 1 (first in range), Frequency 2 (last in range), and an Increment (value entered in terms of frequency), then click Add Multiple button to add them to the
file:///C:/Users/msmadu/AppData/Local/Temp/~hh630.htm
25.09.2013
Introduction
Page 676 of 707
Values list. For example Frequency 1 = 20, Frequency 2 = 100, and Increment = 20 would produce a list with values of 20, 40, 60, 80, and 100. Also, individual frequencies can added to the Values list by entering a value into the field below the list, then clicking the Add button. Individual values may be deleted by selecting them one at a time in the Values list, then clicking Delete, while pressing Reset will clear the entire list. Copy will place the entire Values list on the clipboard, while Paste will fill the list with values from the clipboard. FREQ1 - Enter Frequency 1 (first in range), Increment (value entered in terms of frequency), and Number (how many times to repeat the Increment), then click OK. For example Frequency 1 = 20, Increment = 20, and Number = 5 would produce a list with values of 20, 40, 60, 80, 100, and 120. FREQ2 - Enter Frequency 1 (first in range), Frequency 2 (last in range), and Number (how many logarithmic intervals within the range), then click OK.
For example Frequency 1 = 20, Frequency 2 = 100, and Number = 4 would produce a list with values of 20, 29.907, 44.7214, 66.874, and 100. FREQ3 - Enter Frequency 1 (first in range), Frequency 2 (last in range), Number (number of excitation frequencies between two modal frequencies, value includes both modal frequencies), and Cluster (factor used for clustering of excitation frequencies near the end points of range). Also, choose to use Logarithmic (checked) or Linear (unchecked) interpolation between frequencies, then click OK. For example, Frequency 1 = 20, Frequency 2 = 300, Number = 4, and Cluster = 1.0, Logarithmic not checked, with 2 selected Modes of 89.8135 and 243.5258 would produce a list with 20, 43.271, 66.5421, 89.8131, 141.051, 192.288, 243.526, 262.351, 281.175, and 300. Bold values are first, last, and modal values. FREQ4 - Enter Frequency 1 (lower bound of range), Frequency 2 (upper bound of range), Number (number of evenly spaced frequencies per spread mode), and Spread % (specified as a %, is the frequency spread, +/- the fractional amount, for each mode), then click OK. Only modes selected in the Modes list which also fall within the frequency range between Frequency 1 and Frequency 2 will be used. For example, Frequency 1 = 20, Frequency 2 = 300, Number = 5, and Spread % = 3, with 2 selected Modes of 89.8135 (Mode 1) and 243.5258 (Mode 2) would produce a list with 87.1188 (97% of Mode 1 value), 88.4659 (98.5%), 89.8131 (100%), 91.1603 (101.5%), 92.5075 (103%), 236.22 (97% of Mode 2 value), 239.873 (98.5%), 243.526 (100%), 247.179 (101.5%), and 250.832 (103%). FREQ5 - Enter Frequency 1 (lower bound of range) and Frequency 2 (upper bound of range). Only modes selected in the Modes list which also fall within the frequency range between Frequency 1 and Frequency 2 will be used. Now enter fractions of each mode to use in the Frequency List, by entering a values into the field below the Values list, then clicking Add. Entering a value of 1.0 will create a value equal to 100% of the modal value, 0.9 will create a value 90% of the modal value, while 1.05 will create a value 105% of the modal value. For example, Frequency 1 = 20, Frequency 2 = 300, with 2 selected Modes of 89.8135 (Mode 1) and 243.5258 (Mode 2). Entering 0.9, 1.0, and 1.05 into the Values list would produce a list with 80.8318 (90% of Mode 1 value), 89.8131 (100%), 94.3038 (105%), 219.173 (90% of Mode 2 value), 243.526 (100%), and 255.702 (105%). Specifying output for Forced Response Once all Input has been specified, click OK to open the Forced Response Analysis Output dialog box.
The dialog box consists of 6 sections which allow the user to specify options for the format, type, and amount of output to calculate: Save Results As Allows you to choose between creating Output Vectors or Functions. Typically, choosing Output Vectors will produce more output than Functions. On the other hand, having FEMAP generate output vectors creates a similar amount output as a Frequency Response analysis, which may be more familiar to the user. Use the Complex Data Type to have FEMAP create output in either Real and Imaginary or Magnitude and Phase components. Output Vectors - Creates an Output Set for each Solution Frequency containing Output Vectors. The number of Output Vectors corresponds to the selected output requests in the Nodal and Elemental portions of the dialog box. Use the Compute Results For option to have output created for the whole Model or only for a selected Group. For example, there are 15 Solutions Frequencies specified, Displacement and Acceleration are selected in the Nodal section, Compute Results For is set to Model, and Complex Data Type is set to Magnitude and Phase. In this case, 15 Output Sets containing a total of 24 output vectors each (6 for Displacement Magnitude, 6 for Displacement - Phase, 6 for Acceleration - Magnitude, and 6 for Acceleration - Phase) would be created, containing output for every node in the model.
file:///C:/Users/msmadu/AppData/Local/Temp/~hh630.htm
25.09.2013
Introduction
Page 677 of 707
Functions - Creates Functions which contain a data point at each Solution Frequency for a particular output quantity. The number of Functions corresponds to the selected output requests in the Nodal and Elemental portions of the dialog box, along with the option selected in Compute Results For, Entity or Group. Many times, the user may only be interested in the behavior of a single node or element, so the Entity option makes sense. On the other hand, data may be needed at a number of nodes or elements, which makes the Group option a better choice. For example, there are 15 Solutions Frequencies specified, Displacement and Acceleration are selected in the Nodal section, Compute Results For is set to Entity (Node 5 selected), and Complex Data Type is set to Real and Imaginary. In this case, 24 functions would be created for Node 5 (6 for Displacement - Real, 6 for Displacement - Imaginary, 6 for Acceleration - Real, and 6 for Acceleration - Imaginary). These functions can be plotted using the XY of Function capability of the View, Select command. Compute Results For When Save Results As is set to Output Vectors, choose Model to create output for every node and/or element in the model, or Group to use a previously defined group containing nodes and/or elements to limit output. When Save Results As is set to Functions, choose Entity to create functions for only a selected node and/or element in the model, or Group to use a previously defined group containing nodes and/or elements to increase the number of functions created.
Note:
When using the Group option for Compute Results For, the group must already exist in the model and contain nodes if any items are selected in Nodal or elements if any items are selected in Elemental.
Complex Data Type Choose to have the complex output generated using either Magnitude and Phase (default) or Real and Imaginary components. When using Magnitude and Phase, choose to have the Phase component created using 0 to 360 degrees (default) or -180 to 180 degrees. Modal Contributions When selected, these options create functions displaying the modal contribution of each mode on the output. vs. Mode at a Frequency - displays the modal contribution of all selected Modes for each Solution Frequency. 2 functions will be created for each Solution Frequency, one for each Magnitude and Phase or Real and Imaginary component. vs. Frequency for a Mode - displays the modal contribution of each individual Mode across all Solution Frequencies. 2 functions will be created for each Mode, one for each Magnitude and Phase or Real and Imaginary component. Nodal Request Nodal output data to be calculated. You can choose a type of output to create, such as Displacement, Velocity, Acceleration, Applied Load, Constraint Force, and/or Equation Force. If you choose a type of output, all vectors for that output type will be created. Alternatively, you can turn on the Select By Vector box, then click the Output Vector button to choose individual output vectors. This is a great way to limit the amount of output created by this command. When Compute Results For is set to Group, choose an existing group from the Group drop-down list. When Compute Results For is set to Entity, simply enter a Node ID. Elemental Request Elemental output data to be calculated. You can choose a type of output to create, such as Stress, Strain, and/or Force. If you choose a type of output, all vectors for that output type will be created. Alternatively, you can turn on the Select By Vector box, then click the Output Vector button to choose individual output vectors. This is a great way to limit the amount of output created by this command. When Compute Results For is set to Group, choose an existing group from the Group drop-down list. When Compute Results For is set to Entity, simply enter an Element ID. In order to request a type of output to be calculated in either the Nodal or Elemental sections, that type of output MUST have been recovered from the initial Modal Analysis. This can be important to remember as something like Stress is sometimes not recovered to limit the amount of output.
Note:
FEMAP
Product Info: http://www.femap.com Customer Support: http://support.ugs.com Phone: (714) 952-5444 or : (800) 955-0000 (US and Canada)
Home > Commands > 8. Post-Processing > 8.6 Listing Output (List, Output Menu)
8.6 Listing Output (List, Output Menu) The commands on this submenu allow you to create reports of output data contained in your model. The different commands allow you to control the format of those reports. The List, Output, Query command lets you interactively retrieve output for selected nodes and elements, while List, Output, Compare obtains differences between outputs. In addition to the other reporting commands, the List, Output, Format command creates a report which lists the output report formats which have been defined in your model.
file:///C:/Users/msmadu/AppData/Local/Temp/~hh630.htm
25.09.2013
Introduction
Page 678 of 707
FEMAP
Product Info: http://www.femap.com Customer Support: http://support.ugs.com Phone: (714) 952-5444 or : (800) 955-0000 (US and Canada)
Home > Commands > 8. Post-Processing > 8.6 Listing Output (List, Output Menu) > 8.6.0.1 Using the Select Output Sets and Select Results dialog boxes
8.6.0.1 Using the Select Output Sets and Select Results dialog boxes When using the List, Output... commands, two dialog boxes will appear quite frequently. One allows selection of any number of output sets, while the other allows selection of any number of output sets along with any number of output vectors from a specified output set. While the names of these dialog boxes may change from one command to another the basic functionality is the same (for instance, Select Results and Results to Add to Data Table are the same dialog box). Also, what is automatically selected dialog box is command dependant. When a List Output... command asks for any number of Output Sets or has a Full Output Sets option, a multi-select dialog box containing only the existing output sets in the model will appear.
Simply check the output sets to process. It is also possible to highlight any number of output set titles from the list. Holding down the Ctrl key will enable highlighting of multiple output sets. Holding down Shift while picking a first, then a last output set will highlight a range of output sets. Once highlighting is complete, use the Toggle Selected On or Toggle Selected Off icon buttons to check or uncheck the highlighted sets. Click the Output Set Filter icon button, then enter text into the Title Includes field to reduce the list to only include output sets using the entered text in their Titles. Click the Output Set Filter again and enter more text to further reduce the list. Also, once output sets are checked, the cannot be filtered out of the list. Click the Clear Filter icon button to return all output sets to the list. The Toggle All On button chooses all output sets currently in the list, so if the list is filtered, only those output sets will be highlighted. Click Toggle All Off to have no output sets selected in the list. When a List, Output... command asks for individual output vectors, a large dialog box containing a list of Output Sets in the model, Output Vectors from an output set specified using the From Output Set drop-down, and several other options will appear.
file:///C:/Users/msmadu/AppData/Local/Temp/~hh630.htm
25.09.2013
Introduction
Page 679 of 707
Along with checking and unchecking the boxes, you can also highlight the titles in the Output Sets or Output Vectors list, then click the Toggle Selected On or Toggle Selected Off icon buttons in each section. For a description of highlighting, see Output Set Only dialog box above. In addition, filtering of the list of Output Sets and how the Toggle All On and Toggle All Off for both lists, is the same as the Output Sets Only dialog above. The list of Output Vectors displayed by default are always from the Active Output Set in the model. To see the list of Output Vectors from a different Output Set, simply select one from the From Output Set drop-down list. This can result in hundreds of vectors. If you want all output vectors to be selected, regardless of filtering, select the All Output Vectors option above the icon buttons. You can use the Quick Filter drop-down to quickly filter the list. Choose to only see selected output vectors in the list using Selected Only, are on a Node, Element, Element Centroid, or are of a particular output type such as Displacement, Velocity/Accel, Force, Stress, Strain, or Thermal. If you know that you want to select a specific set of output vectors, click the Output Vector Filter icon button to use a combination of available options to reduce the number of output vectors available for selection. Available options are in the Filter Output Vector dialog box: list of output vectors.
Output Type Title Contains
- Enter text and only output vectors which contain the entered text will appear in the filtered
- Allows selection of output vectors based on type. Choose from Any Output, Displacement, Velocity/Accel, Force, Stress, Strain, or Thermal for the filtered list.
Output On
Plane Elements
- Allows selection of output vectors based on the type of entity or if it is user output. Choose to see vectors related to Any Output, Nodes, Elements, Line Elements, , Solid Elements, or User Output.
Nodal Component Output toggle - When on, components of nodal output (i.e., T1, T2, and T3 Translation) will be available for selection. When off, only Total values for nodal output will be available. Element Corner Output toggle - When on, element corner data (i.e., PltC1, PltC2, PltC3, and PltC4 Top Von Mises Stress) will be available for selection, as long as corner data was recovered from the solver. When off, only overall element values will be available.
Complex Type
- Allows selection of output vectors based on the type of complex output. Choose from Any Output, Magnitude, Phase, Real Component, or Imaginary Component.
You can click the Add Components/Corner Results button to automatically select the components or corner data for the currently selected Output Vectors (if available). If you click the Add Similar Layer/Ply Results button, you can select all similar data without worrying about manually checking all of the output vectors. This option is especially helpful for laminates with a large number of plies.
FEMAP
Product Info: http://www.femap.com Customer Support: http://support.ugs.com Phone: (714) 952-5444 or : (800) 955-0000 (US and Canada)
Home > Commands > 8. Post-Processing > 8.6 Listing Output (List, Output Menu) > 8.6.1 List, Output, Query...
file:///C:/Users/msmadu/AppData/Local/Temp/~hh630.htm
25.09.2013
Introduction
Page 680 of 707
8.6.1 List, Output, Query... ... interactively retrieves output for selected nodes or elements. When you need to quickly retrieve the output for one or more nodes or elements, this is the command to use. First, choose the output set(s) and output vector(s) using the Select Results dialog box to limit the list of results. By default, the All Output Vectors option will be selected. For more information on using this dialog box, see Section 8.6.0.1, "Using the Select Output Sets and Select Results dialog boxes". Once the output has been selected, the Query dialog box will appear. In the Entity section, choose either Node or Element, then choose a node or element from the graphics window. As each node or element is selected, the desired results information will be listed to the destination(s) specified by the List, Destination... command, similar to all listing commands. See Section 7.5.10, "List, Destination..." for more information
Hint:
When selecting entities graphically, make certain the focus is in the ID box (i.e. the ID box must be active) by clicking in the ID box. If you do not, and the focus of the window is not in the ID input area, you will not be able to select items graphically.
Alternatively, click the Select Multiple icon button to choose any number of nodes or elements to list. In addition, a node or element ID may be entered directly into the ID field, then listed by pressing the List button. The format of the report for both a node and an element:
The sample shown above lists only a few items. If you have elemental corner stresses, or stresses on top or bottom faces of an element, they will all be listed. If you choose multiple output sets, all output vectors for each output set are listed before the next output set begins. To return to the Select Results dialog box to select different output sets or output vectors, click the Select Results icon button to the left of the List button. When finished, click OK to choose nodes or elements again. If multiple output sets have been selected, an optional Max/Min Summary table for each output vector will be listed to the Messages window, by default. This inclusion of this summary depends on the option selected in the drop-down just below the ID field. When set to 0..Details Only, the listing of output vectors for each selected output set will match the listing when only a single output set is selected. When set to 1..Summary Only, only the Max/Min Summary will be listed. If 2..Both is selected, the details and the summary will both be listed. The format of the report looks like the following when 2..Both is the selected option:
This command can be used very effectively when you are doing detailed analysis. With it, you can often replace voluminous printouts or reports of model output, that have usually been required to look-up data for further calculations. Instead, have FEMAP display the appropriate portion of your model. Then choose this command. Whenever you need output for a given node or element, pick the output vectors you want, choose the Node or Element option, and double click on the entity you want to query. FEMAP will immediately report the output you need in the Messages window. You can even make the display a contour or criteria plot, to visually lead you to critical areas where you can then query. If you want to query the model quickly for a specific stress and/or displacement at given nodes or elements, it is often easier to use the Select Toolbar with the Show Tooltips option turned on and/or the Entity Info dockable pane open. Simply display the deformed and contour plot of the desired results, change the active entity of the Select Toolbar from None to either Node or Element, then hold the cursor at a given node or element location. FEMAP will then provide a box listing the displayed output information for that node or element. You can then quickly move to other entities to
Hint:
file:///C:/Users/msmadu/AppData/Local/Temp/~hh630.htm
25.09.2013
Introduction
Page 681 of 707
obtain their results. When the box information is visible, you can even left click in the area to send the information to the list destination (List), or right click to annotate the model with this text at that location (Convert to Text). For more information on using the Tooltips for post-processing, see Section 5.11.3.1, "Show Tooltips"in the FEMAP User Guide.
FEMAP
Product Info: http://www.femap.com Customer Support: http://support.ugs.com Phone: (714) 952-5444 or : (800) 955-0000 (US and Canada)
Home > Commands > 8. Post-Processing > 8.6 Listing Output (List, Output Menu) > 8.6.2 List, Output, Compare...
8.6.2 List, Output, Compare... ... can be used to compare output from individual vectors, multiple output vectors, or entire output sets. When you invoke this command, the Compare Output Data dialog box is displayed.
With this dialog box, you can choose whether to compare the Entire Set of output data or just one pair of vectors. If you choose List Details, the output at any individual nodes or elements which differs will be reported. Whether the output differs depends on the Max Difference you choose. Any values which differ by a smaller (or equal) percentage than you specify will be considered as identical and will not be listed The final entries in this dialog box let you choose the output sets and vectors that are to be compared. If you are comparing entire sets, only the output sets can be specified; otherwise both sets and vectors are required. In addition, the Multiple button allows comparison of any number of output vectors in any number of output sets via the Select Output To Compare dialog box. If Entire Set is on, Multiple will display the Select Output To Compare (output sets only) dialog box, which allows comparison of any number of whole output sets to one another, using all available combinations of selected sets. For more information on using the Select Output To Compare dialog boxes, see Section 8.6.0.1, "Using the Select Output Sets and Select Results dialog boxes". A report similar to the following is written to the active List Destination (Multiple used, Entire Set option off).
This sample report includes the detailed differences between the two vectors. For each node where data differs, the data values from both vectors are listed along with the difference. The final line also shows the ID and value of the maximum difference (MxDiff), and the ID and value of the maximum percentage difference (MxPct). Finally, the dot product (Dot) of the two vectors is given. If you compare data that is identical, you will not see the header information for each
file:///C:/Users/msmadu/AppData/Local/Temp/~hh630.htm
25.09.2013
Introduction
Page 682 of 707
Hint:
vector as it is compared. If you want to see this information, redo the command, but set the maximum difference to zero (make sure List Details is off). This will list all header information and the last line summary for each vector.
Other Uses for this Command In addition to simply comparing data to find similarities, you can use this command to do a quick check on the orthogonality of output vectors. This can be important when looking at eigenvectors from a modal analysis. All you have to do is select the two vectors you want to check, turn off the detailed report, and look at the dot product. If the vectors are orthogonal the dot product will be zero.
FEMAP
Product Info: http://www.femap.com Customer Support: http://support.ugs.com Phone: (714) 952-5444 or : (800) 955-0000 (US and Canada)
Home > Commands > 8. Post-Processing > 8.6 Listing Output (List, Output Menu) > 8.6.3 List, Output, Summary to Data Table...
8.6.3 List, Output, Summary to Data Table... provides an ability to quickly scan results for max/min values. It allows you to select the output sets and vectors that you want to investigate, processes them to find max/min values in various formats, and sends it to the Data Table dockable pane, where you can further group, sort and filter the data to find the critical values you need. When you choose this command you will see the following dialog box:
Report Style These options allow you to specify the type of data you want in the summary. Choose Vector Summary if you want one line in the report for each selected output vector. This provides the max/min values for the entire output vector. If you choose by Property ID or by Material ID, you will be asked for the properties or materials that you want to summarize after you close this dialog box. In these cases, you will get a larger report - for each selected output vector, you will get one line for each selected property or material. These lines will contain the max/min values only for elements that reference that property or material. Nodal output is not available in either of these methods. These options can be used to quickly find critical values to compare against property/material allowables. Report Contents If you choose Vector Data, then the report contains max/min data for each individual output vector, in each selected output set. For Envelope Data, you will see max/min values for each output vector, but the max/min is computed (enveloped) across all selected output sets. Output Selection These options allow you to choose the specific output data that you want to include in the report. Full Output Sets automatically chooses all output vectors in the sets that you choose with the Results to Add to Data Table dialog box (output sets only) after you close this box. If you choose Specific Output Vectors, you can choose the output sets that you want, but limit the report to use only the output vectors selected in the Results to Add to Data Table (full version) dialog box. If Include Results at Element Corners is checked, then results at element corners will be included in the Results to Add to Data Table dialog, and potentially in the report. If Include Max/Min Absolute Value is checked, then additional columns will be created displaying max/min values created using the absolute value of the data. For more information on using the output set only and full version of the Results to Add to Data Table dialog boxes, see Section 8.6.0.1, "Using the Select Output Sets and Select Results dialog boxes". Additional Summary for Selected In all cases, when you use this command, the report lines will contain max/min data for either the entire output vector or the property/material you select. In addition to that overall max/min data, if you want to compute max/min data for specific nodes and/or elements within the vectors/properties/materials, these
file:///C:/Users/msmadu/AppData/Local/Temp/~hh630.htm
25.09.2013
Introduction
Page 683 of 707
options allow you to select the nodes and elements of interest. If you check one or both of these, you will see a standard entity selection dialog box after you say OK in the Send Output Vectors to Data Table dialog box to select the entities you need. These options do not change the basic max/min data, nor the lines that are added to the report in any way - they simply add more columns to the report which contain max/min data for your selections. Data in the Report This command always adds the same columns to the Data Table. Depending on the options you select, some of these columns may be automatically hidden, however you can make them visible by using the Hide/Show Columns Menu in the Data Table. See Section 7.2.8, "Tools, Data Table" for more information. The following data is available: ModelID - the ID of the current model SetID - the ID of the output set that contains the results being reported. This field is not visible, and not useful if you choose to Envelope results, since the max/min data comes from multiple sets. ID - the output vector ID Property - the property being summarized. Only visible and useful for the by Property ID report style Material - the material being summarized. Only visible and useful for the by Material ID report style Total/Centroidal ID - The common output vector ID shared by all similar output. For example the Von Mises stress at the top, middle, bottom, centroid and corners of a plate/shell element will all have a common value. The specific numbers here are not important, but the fact that they are common allow you to use this column to quickly sort or group similar data in the report. Title - The output vector title Output Type - the type of output in the vector (Displacement, Stress) Location - the location of the output (Nodal, Element Centroid, Element Corner) Min SetID, Min ID, Min Value, Max SetID, Max ID, Max Value - The max/min data for the output vector, or the property/material in the output vector. Min SetID and Max SetID are only visible and useful if you are enveloping, in which case they show the ID of the output set where the max/min was found. Min ID and Max ID are the node or element ID where the min/max occurs, and Min Value and Max Value are the associated values. Min SetID Selected, Min ID Selected, Min Value Selected, Max SetID Selected, Max ID Selected, Max Value Selected - These columns are empty and hidden unless you select nodes and/or elements for additional summaries. In that case, they contain similar data to the other max/min columns, but limited to results taken from the selected nodes and elements. Min Abs SetID, Min Abs ID, Min Abs Value, Max Abs SetID, Max Abs ID, Max Abs Value, Min Abs SetID Selected, Min Abs ID Selected, Min Abs Value Selected, Max Abs SetID Selected, Max Abs ID Selected, Max Abs Value Selected - These columns use absolute value to determine max/min values instead of signed (+/-) values. Since this data is signed, Min Value can be a negative number with a larger magnitude than Max Value. Only created when the Include Max/Min Absolute Value option has been checked .
Use the grouping capability of the Data Table to quickly categorize your report. Depending on what you are looking for, you might want to use the Total/Centroidal ID column, the Property ID column, or even Output Type or combinations of these as grouping strategies.
Hints:
Sorting by Max Value or Min Value can quickly find peaks in groups of similar output - whether the peak occurs at the centroid, element corner, or top/bottom fibers.
Filters can be used to reduce the amount of data shown
FEMAP
file:///C:/Users/msmadu/AppData/Local/Temp/~hh630.htm
25.09.2013
Introduction
Page 684 of 707
Product Info: http://www.femap.com Customer Support: http://support.ugs.com Phone: (714) 952-5444 or : (800) 955-0000 (US and Canada)
Home > Commands > 8. Post-Processing > 8.6 Listing Output (List, Output Menu) > 8.6.4 List, Output, Results to Data Table...
8.6.4 List, Output, Results to Data Table... provides the ability to quickly send chosen output vector values for specific nodes or elements (from any number of selected output sets) to the Data Table using a specified Report Style. Once in the Data Table, the values can be sorted for a particular output category, compared to the values in different output sets, or copied to the clipboard. In addition, the entities can be shown in the model using the Show When Selected icon. When you choose this command you will see the following dialog box:
Report Style These options allow you to specify how the three choices (Output Sets, Output Vectors, Nodes/Elements) will be displayed in the Data Table. You must have at least one of the choices appear in rows and one in columns. The other choice is up to you. In Coordinate System (Nodal Output Only) You can choose to list nodal output to the Data Table referencing any coordinate system currently defined in your model. By default, nodal output will be listed using the Nodal Output Coordinate System for each selected node. A CSys ID column will appear in the Data Table listing only when the Nodes/Elements option is set to Row, which is the default. If Elemental is chosen in Output Selection, the In Coordinate System option is not available When choosing to list results with very small values (below 1E-16) in a different coordinate system than they were originally attained, be aware that these very small values may be different than the values in any printed output file from a solver Note: (i.e.,.f06 file from Nastran). This is due to the fact that FEMAP stores real numbers in double precision and there is no way to assure numbers below 1E-16 are accurate. These values, sometimes referred to as noise, are often considered the same as zero. Output Selection Choosing the output set(s) and output vector(s) to send to the Data Table is done using the Results to Add to Data Table dialog box. Be sure to select output vectors with only nodal or elemental output, not both. If both are selected, an error will be issued and selection of output vectors will need to be repeated. For more information on using the Results to Add to Data Table dialog box, see Section 8.6.0.1, "Using the Select Output Sets and Select Results dialog boxes". Here is a sample Data Table report using Output Sets and Output Vectors in Columns, Nodes/Elements in Rows, and choosing -1..Nodal Output Coordinate System for In Coordinate System (Nodal Output :(2..T1 Translation, 3..T2 Translation, and 4..T3 Translation in Output Sets 1 and 2).
Only)
Another sample using the same selected output, but this time Output Vectors in Columns, Output Sets and Nodes/Elements in Rows, and -1..Nodal Output Coordinate System for In Coordinate System (Nodal Output Only).
file:///C:/Users/msmadu/AppData/Local/Temp/~hh630.htm
25.09.2013
Introduction
Page 685 of 707
Hint:
With this Report Style configuration, a good idea might be to turn on the Group Headers in the Data Table (6th icon from left), and then drag the Set Title or Set ID column header into the Header Area. Now you will see Report has been segmented into two sections and any sorting will only use the values under each header to determine higher or lower values.
FEMAP
Product Info: http://www.femap.com Customer Support: http://support.ugs.com Phone: (714) 952-5444 or : (800) 955-0000 (US and Canada)
Home > Commands > 8. Post-Processing > 8.6 Listing Output (List, Output Menu) > 8.6.5 List, Output, Results Ranking to Data Table...
8.6.5 List, Output, Results Ranking to Data Table... provides a flexible tool to quickly display the top n ranked (max/min/or max absolute value) results for a set of selected output vector(s) in selected output set(s). The data can be ranked for each selected Node ID, selected Element ID, or selected elements of each Property ID or Material ID. Other options include individual ranking based on the values in each output vector or an overall ranking using the values of all selected output vectors. FEMAP sends the ranked data to the Data Table dockable pane, where you can further group, sort, and filter the data to find the critical values you need. When you choose this command you will see the following dialog box: Method Choose between two methods in this section, Sets for Each Entity or Entities for Each Set. When using Sets for Each Entity, the listing will be displayed in the Data Table based on each selected entity (i.e., there will be a separate ranking for each Node, Element, Property, or Material ID). When using Entities for Each Set, the listing will be sent to the Data Table based on each selected Output Set (i.e., there will be a separate ranking for each Output Set). Rank By Choose to rank by Node ID, Element ID, the elements of each Property, or the elements of each Material. Only Properties and Materials which are referenced by the selected elements will be
included in the listing. Approach
The Each Vector Individually option will rank based on the highest ranking values of each selected output vector, while All Vectors Together only ranks using the highest ranking values of all the selected output values together. Depending on the selected output vectors, the All Vectors Together option may or may not be useful. For instance, if both Top and Bottom stresses of a certain type are being ranked, the user may simply want the highest stresses. In this case, using the All Vectors Note: Together makes sense, since the stress being Top or Bottom is really not important. On the other hand, using All Vectors Together while ranking selected Stress and Strain vectors would be of no use, as it is highly likely only Stresses would be ranked when using Max Value, while only Strains would be ranked when using Min Value. Ranking Type Choose between ranking the output values using Max Value, Min Value, or Max Absolute Value. Also, enter a value for Number to Rank. In most cases (see Note below), this is the number of ranked values FEMAP will list to the Data Table for each Node, Element, Material, or Property ID If Method is set to Sets for Each Entity, Rank By is set to Node or Element, and the value of Number to Rank exceeds
file:///C:/Users/msmadu/AppData/Local/Temp/~hh630.htm
25.09.2013
Introduction
Page 686 of 707
the number of selected Output Sets, FEMAP will only report rankings up to the number of selected Output Sets. Setting the Number to Rank to a smaller value than the number of selected Output Sets will only display the Number to Rank.
Note:
For example, if Number to Rank is set to 10, but only 5 Output Sets are selected, the ranking will only be from 1-5, one value for each output set. Conversely, if Number to Rank was set to 3 and 5 Output Sets are selected, only the 3 highest ranked values for each selected node or element from the 5 possible values (one value for each Output Set) will be sent to the Data Table. Select Output to Rank The Select Output to Rank dialog box allows you to choose Output Sets and Output Vectors to be used for ranking in the Data Table. The option set in the Rank By section will limit the output vectors shown in the Select Output to Rank dialog box. For more information on using the Select Output to Rank dialog box, see Section 8.6.0.1, "Using the Select Output Sets and Select Results dialog boxes". Data in the Report Depending on the selected options, various columns will be sent to the Data Table. Also, the Show/Hide Group Header option in Data Table will always be on. When Method is set to Sets for Each Entity, the entity type selected in the Rank By section will be by itself as a Group Header (i.e., Node ID, Element ID, Property ID or Material ID. When Method is set to Entities for Each Set, the Group Header will always be Set ID. Some commonly seen columns will be: Rank - Value of ranked output values Set ID - Output Set ID where ranked value is located Node ID, Element ID, Material ID, and Property ID - IDs of entity type selected in Rank By section. Vector ID - Output Vector ID where ranked value is located (Approach set to All Vectors Together) Max, Min, or Max Abs - actual Max Value/Min Value/Max Absolute Value output values Here are some examples: Example 1 - Method set to Sets for Each Entity, Rank By set to Node, Approach set to Each Vector Individually, Ranking Type set to Max Value, and Number to Rank set to 5. Four Output Sets and T1 Translation, T2 Translation, and T3 Translation selected:
Notice, there were only 4 output sets selected, therefore the values could only be ranked 1-4. Also, the Set ID shows which output set the highest ranking value was found for each vector, for each node. Example 2 - Method set to Sets for Each Entity, Rank By set to Element, Approach set to All Vectors Together, Ranking Type set to Max Value, and Number to Rank set to 5. Four Output Sets and both Plate Top X Normal Stress and Plate Bot X Normal Stress selected:
Notice, only the title of the first output vector (chronologically, by output vector ID) is listed, then all other output vectors which are being ranked together are shown with a + (output vector ID). The Vector ID column shows which output vector produced the highest ranking value in each output set. Again, only 4 output sets were selected, so the rankings only go from 1-4, even though Number to Rank was set to 5. Example 3 - Method set to Sets for Each Entity, Rank By set to Property, Approach set to Each Vector Individually, Ranking Type set to Min Value, and Number to Rank set to 10. Four Output Sets and Plate Top VonMises Stress selected:
file:///C:/Users/msmadu/AppData/Local/Temp/~hh630.htm
25.09.2013
Introduction
Page 687 of 707
Notice, this time the rankings go from 1-5. In this case, the minimum values all come from the same output set, and the individual element IDs where the ranked values can be found are also listed. Example 4 - Method set to Entities for Each Set, Rank By set to Material, Approach set to Each Vector Individually, Ranking Type set to Max Value, and Number to Rank set to 5. Four Output Sets and Plate X Membrane Force selected:
Notice, the results are now ranked within each Output Set. In this case, all the elements with the highest ranking values using Max Value all happen to be made of the same Material. If Ranking Type had been set to Max Absolute Value instead, the top 5 Force values are all negative, but have a greater magnitude than the values ranking in the when using Max Value.
Data Table
This is one case where having the Ranking Type set to Max Absolute Value is probably better to determine the worst case when examining this output vector for these particular analyses.
FEMAP
Product Info: http://www.femap.com Customer Support: http://support.ugs.com Phone: (714) 952-5444 or : (800) 955-0000 (US and Canada)
Home > Commands > 8. Post-Processing > 8.6 Listing Output (List, Output Menu) > 8.6.6 List, Output, Nodal Changes to Data Table...
file:///C:/Users/msmadu/AppData/Local/Temp/~hh630.htm
25.09.2013
Introduction
Page 688 of 707
8.6.6 List, Output, Nodal Changes to Data Table... provides an ability to quickly compare the distance and angle between a single node and set of selected nodes in the undeformed model to the distance and angle between those nodes in the deformed model (sometimes known as Relative Displacements). The change(s) between those values is also listed to the Data Table.
Note:
Only Total Vectors may be selected with this command.
There is also the option to list the output value for a single node compared to output values of a set of selected nodes. The value for each node and the difference between the output values are listed to the Data Table. You also have the option to choose which coordinate system to Report the Data Table.
FEMAP
Product Info: http://www.femap.com Customer Support: http://support.ugs.com Phone: (714) 952-5444 or : (800) 955-0000 (US and Canada)
Home > Commands > 8. Post-Processing > 8.6 Listing Output (List, Output Menu) > 8.6.7 List, Output, Unformatted...
8.6.7 List, Output, Unformatted... ... produces an unformatted report of selected output data. Actually, the report is not unformatted; rather, it is just presented in a very simple 1 to 10 column format without elaborate headers or labels. Use the Number of Columns drop-down in the Format section to choose the desired number of columns. Selection of output set(s) and individual output vectors to list is done with the Select Results dialog box. By default, the All Output Vectors option will be on. For more information of the Select Results dialog box, see Section 8.6.0.1, "Using the Select Output Sets and Select Results dialog boxes". Once output selection is completed, you will see a dialog box which allows you to customize this report. If you choose Data on All Nodes/Elements in the Data to List section, the entity selection dialog box will not appear and all the data from the entities corresponding to the selected type of output will be listed. The full report consists of five sections: output Set Data, output Vector Data, output Vector Statistics, detailed Output Data, and Summary data, at each node or element. Each of these sections can independently be enabled or disabled. If Data on All Nodes/Elements is not selected, the maximum and minimum in the summary will only reflect the nodes and elements which have been selected, not the global maximum and minimum of the entire vector.
file:///C:/Users/msmadu/AppData/Local/Temp/~hh630.htm
25.09.2013
Introduction
Page 689 of 707
Unformatted output reports in three-column format resemble this sample (individual output section truncated):
Obviously, many variations on this format are also available by choosing other options. The sample shows all four sections enabled in the three column format. The output vector statistics are shown after the data columns. The Calc flag indicates whether this vector can be linearly combined. The Component Dir flag indicates whether there are additional vectors of data in your model which represent the XYZ components of this vector. This flag will also be true for vectors which contain elemental centroidal data if elemental corner data is present in your model. Whenever the Component Dir flag is true, several additional lines will be added to the report (as shown) to identify the other component vectors. The Summary data, shown at the bottom of the listing, provides a quick way to find overall peak displacements, forces, stresses, strains, etc. Depending on the vectors you list, these values may compare dissimilar values, but they will always list the peaks. For example, the stress summary considers all types of stress. No distinction is made between normal, principal or calculated values (such as Von Mises).
FEMAP
Product Info: http://www.femap.com Customer Support: http://support.ugs.com Phone: (714) 952-5444 or : (800) 955-0000 (US and Canada)
Home > Commands > 8. Post-Processing > 8.6 Listing Output (List, Output Menu) > 8.6.8 List, Output, Standard...
8.6.8 List, Output, Standard... ... produces reports of your output data in formats which resemble those used by the various analysis programs, or which you have added to the format library. To produce a standard output report, you first select the output sets that you want to report using the Select Output Set(s) to List dialog box (see Section 8.6.0.1, "Using the Select Output Sets and Select Results dialog boxes"). The report format and other customization options are then specified on the List Formatted Output dialog box .
file:///C:/Users/msmadu/AppData/Local/Temp/~hh630.htm
25.09.2013
Introduction
Page 690 of 707
The Format ID list box will contain a list of all of the formats which are in the format library. You can choose a different format library using the File, Preferences, Libraries command. The format you choose from this list will be used to create your report.
FEMAP
Product Info: http://www.femap.com Customer Support: http://support.ugs.com Phone: (714) 952-5444 or : (800) 955-0000 (US and Canada)
Home > Commands > 8. Post-Processing > 8.6 Listing Output (List, Output Menu) > 8.6.8 List, Output, Standard... > 8.6.8.1 Customizing Your Output Report
8.6.8.1 Customizing Your Output Report The additional options on the List Formatted Output dialog box allow you to customize the content of your report. You can select what data to report and the order that it will be reported. Title: The text that you type in this field will be added to the top of each page of your report. This provides a quick way of adding a description to the report, without changing the report format. For example, you could add a description of the entities that you selected to produce the report. Sorting: The Sort Field option in this section of the dialog box lets you select an output vector for sorting. If you select a vector, it will be sorted in the order you choose. If you choose ascending order it will be sorted with the minimum values first. Otherwise, it will be sorted with the maximum values first. If you choose Absolute Value, the sorting will be based on the absolute value of the values in the Sort Field. When you choose a Sort Field, the report is listed based on the sorted order of the data in the sort vector. The sort vector does not actually have to be listed in the report. If you do not choose a sort vector, data is simply listed in order of the node/element IDs. Even with no sort vector, the Ascending option still controls the order in which the report will be listed. Top N: These options control whether the data from All nodes/elements will be reported. You can also limit the report to output from only the top or bottom entities. If you choose one of the limiting options, you must also specify the Number of Nodes/Elements you want listed. Top really lists the final entries in the report. These entries will be the maximum entries if the report is sorted in ascending order. It will be the minimum entries however, if the report is not in ascending order. Similarly, Bottom selects the first entries in the report. Limits: Like Top N, these options limit the data that will be reported. Unlike Top N, however, these options are based on the values of the output in the sort field. If you do not choose a sort vector, these limits will have no effect. To set limits, you must first choose a selection method. For example, Above Maximum will only report output which is above the value that you select. Then specify the minimum and/or maximum limit values, whichever is required. You can also choose Absolute Value to base the limit checking comparison on the absolute value of the output data. The default option, None, disables limit checking. Options: There are two sections to every report - Details and Summaries. The Details section contains the actual report of data for each selected node/element. It is
file:///C:/Users/msmadu/AppData/Local/Temp/~hh630.htm
25.09.2013
Introduction
Page 691 of 707
listed in the format you choose. The Summaries section contains summary information (maximum/minimum values) for each vector in your report. These summaries are listed at the end of each output set, and at the end of the report. You cannot control the format of the summaries. The default option, Full Report, enables both sections of the report. The other options enable only one section of the report. Choosing Skip Empty will skip detailed data lines for nodes/elements which do not have any output data of the types requested. If data exists for any of the output vectors selected in the report, this option has no effect. In any report, fields which are undefined (no data exists) are listed as asterisks (*******). Entity List: If you turn on this option, a list of the IDs of all selected nodes or elements is added to the top of the report. This list can be quite long if you have a large model, but it can be invaluable if you are limiting the actual output with the Top N or Limits options. It can also be helpful when you use more complicated selection techniques like box picking or groups. The following is a sample entity list:
FEMAP
Product Info: http://www.femap.com Customer Support: http://support.ugs.com Phone: (714) 952-5444 or : (800) 955-0000 (US and Canada)
Home > Commands > 8. Post-Processing > 8.6 Listing Output (List, Output Menu) > 8.6.8 List, Output, Standard... > 8.6.8.2 Finishing the Report
8.6.8.2 Finishing the Report After you select all report options and press OK, you must select the nodes or elements that you want to be included in the report. You will use the standard entity selection dialog box for this selection.
FEMAP
Product Info: http://www.femap.com Customer Support: http://support.ugs.com Phone: (714) 952-5444 or : (800) 955-0000 (US and Canada)
Home > Commands > 8. Post-Processing > 8.6 Listing Output (List, Output Menu) > 8.6.9 List, Output, Use Format...
8.6.9 List, Output, Use Format... ... allows you to produce custom reports in formats that you define. To produce an output report, you first select the output sets that you want to report. The report format and other customization options are then specified on the List Formatted Output dialog box which was described in List Output Standard. In this case however, the Format ID list box will contain a list of all of the formats which have been defined in your current model (not the format library). You can choose one of these (if there are any), or use the New Format command button to define a new format. The format you choose from this list will be used to create your report.
FEMAP
Product Info: http://www.femap.com Customer Support: http://support.ugs.com Phone: (714) 952-5444 or : (800) 955-0000 (US and Canada)
Home > Commands > 8. Post-Processing > 8.6 Listing Output (List, Output Menu) > 8.6.9 List, Output, Use Format... > 8.6.9.1 Defining New Formats
file:///C:/Users/msmadu/AppData/Local/Temp/~hh630.htm
25.09.2013
Introduction
Page 692 of 707
8.6.9.1 Defining New Formats When you choose New Format, you will see the Define Output Format dialog box which gives you the option to define Titles for the format, as well as the specific data to be reported.
Titles There are three types of titles available: format title, page titles, and column title. The format title is not part of the report, but it will be used later to select this format. You should always specify a descriptive title. You can also specify two page title formats. These formats are listed at the top of every page of your report. If you choose to have these titles horizontally centered, the final position depends on the width of the longest format line. You can also insert a blank line after each title. The column title format is actually a third title line which will be written at the top of the detailed data. It is usually used to place a title over each column of data. The four data format lines are used to specify the data to be written for each node/element in the report. Any of these format lines which are blank will be skipped when the report is written. Specifying Data Fields for Your Report The various format lines which you specify can contain either text/labels or can identify data vectors to be listed. Most data fields will be found in the data format lines, but some special cases can be used in any format line. A data field is specified in the following manner: < VectorID, Digits, EFormat, LeftJustify > where: < > characters define the width (and location) of the data field. VectorID contains the ID of the output vector to be selected. Digits specifies the number of significant digits which are to be written. The EFormat controls exponential output of values (Y or N). LeftJustify controls whether the numeric values are left or right justified or aligned within the field width (also Y or N). If the EFormat is Y, the field will always be written in exponential format. Otherwise, it will be in floating point format or exponential format based on the value and field width. In either case, output values that are zero will simply be written as 0., not 0.0000E+00I. If this option is skipped the default value is Y. The default value for LeftJustify is N if the option is skipped. If you skip this field a default will be assumed based on the width of the field. Several special VectorID values can be used, such as: VectorID 0 (or blank) -1 -2 1 thru 99999999 Interpretation Node/Element ID Output Set ID Output Set value (frequency...) Output Data value from selected VectorID
The special values, -1 and -2 are often used in the page titles. If VectorID is 0 or -1, the Digits and EFormat options are ignored since the selected values are integers. Limitations The following limitations must be met for all formats:
file:///C:/Users/msmadu/AppData/Local/Temp/~hh630.htm
25.09.2013
Introduction
Page 693 of 707
Formats can be up to 132 characters wide. You can define up to 40 data fields per format. Each field can be up to 80 characters wide. The fields can be placed all on one line (assuming the maximum format width is not exceeded) or spread across all lines. The number of significant digits must always be less than the field width and should be a relatively small number. Choosing more than 7 or 8 significant digits is relatively meaningless. The output data that FEMAP reads from your analysis program is probably not that accurate. You must have at least one data field in a format. Blank formats, or formats with all text are not allowed. In general, you can place any text anywhere between data fields in a format. You should never use the characters < or > however. These characters indicate data fields, not text. The number of < and > must always be equal on every format line. Data fields can not extend across lines. All data vectors which are referenced in a format must have the same type. Nodal output data cannot be mixed with elemental output. Elemental centroidal and elemental corner data can be mixed.
FEMAP
Product Info: http://www.femap.com Customer Support: http://support.ugs.com Phone: (714) 952-5444 or : (800) 955-0000 (US and Canada)
Home > Commands > 8. Post-Processing > 8.6 Listing Output (List, Output Menu) > 8.6.9 List, Output, Use Format... > 8.6.9.2 Copying Formats
8.6.9.2 Copying Formats If you need to create a format that is similar to another in your model, you do not have to enter the format data manually. Pressing the Copy button will display a list of all existing formats. When you choose an entry from the list, the format data will be copied and displayed in the current dialog box. You can then modify this data in any way you want, or even change your mind and copy a different format, before pressing OK.
FEMAP
Product Info: http://www.femap.com Customer Support: http://support.ugs.com Phone: (714) 952-5444 or : (800) 955-0000 (US and Canada)
Home > Commands > 8. Post-Processing > 8.6 Listing Output (List, Output Menu) > 8.6.9 List, Output, Use Format... > 8.6.9.3 Working with Format Libraries
8.6.9.3 Working with Format Libraries Format libraries allow you to create formats that you can use over and over again in many different models. The default or standard format library contains formats which mimic those from various analysis programs. When you press Save, the current format is added to the format library file. Pressing Load will display a list of the formats in the library and let you choose one to be loaded into the dialog box. Just like Copy, you can then modify the values before pressing OK. For more information on libraries, see Section 2.6.2.9, "Library/Startup" and Section 4.3.6, "Library Selection" of the FEMAP Users Guide The name of the format library file is specified by the File, Preferences, Libraries command. You can work with multiple libraries simply by choosing a new filename.
FEMAP
Product Info: http://www.femap.com Customer Support: http://support.ugs.com Phone: (714) 952-5444 or : (800) 955-0000 (US and Canada)
Home > Commands > 8. Post-Processing > 8.6 Listing Output (List, Output Menu) > 8.6.9 List, Output, Use Format... > 8.6.9.4 Modifying Existing Formats
file:///C:/Users/msmadu/AppData/Local/Temp/~hh630.htm
25.09.2013
Introduction
Page 694 of 707
8.6.9.4 Modifying Existing Formats Just as you can choose the New Format command button to define a new report format, you can also choose Modify Format to update an existing format. Before choosing this button, you must first select the format to be updated from the list box.
FEMAP
Product Info: http://www.femap.com Customer Support: http://support.ugs.com Phone: (714) 952-5444 or : (800) 955-0000 (US and Canada)
Home > Commands > 8. Post-Processing > 8.6 Listing Output (List, Output Menu) > 8.6.10 List, Output, Force Balance
8.6.10 List, Output, Force Balance ...allows you to list all of the forces and moments acting on a selected set of nodes. This data is only available if you have requested and recovered grid point force data from Nastran. If Freebody entities are defined in the model, FEMAP will ask Retrieve nodes from freebody object(s)?. If you click Yes, select any number of Output Sets, then select any number of Freebody entities. A listing for each selected Freebody entity for each selected Output Set will be sent to the Messages window. If you click No, then nodes and a listing coordinate system must be selected manually. See List Freebody to Messages Window in Section 7.2.3.3, "Freebody tool" for more information on how the values are listed.
FEMAP
Product Info: http://www.femap.com Customer Support: http://support.ugs.com Phone: (714) 952-5444 or : (800) 955-0000 (US and Canada)
Home > Commands > 8. Post-Processing > 8.6 Listing Output (List, Output Menu) > 8.6.11 List, Output, Force Balance to Data Table
8.6.11 List, Output, Force Balance to Data Table ...functions identically to List, Output, Force Balance command, except it sends data to the Data Table instead of the Messages window. See List Freebody to Data Table in Section 7.2.3.3, "Freebody tool" for more information on how the values are reported. When listing multiple Freebody entities, look for Freebody ID group headers.
FEMAP
Product Info: http://www.femap.com Customer Support: http://support.ugs.com Phone: (714) 952-5444 or : (800) 955-0000 (US and Canada)
Home > Commands > 8. Post-Processing > 8.6 Listing Output (List, Output Menu) > 8.6.12 List, Output, Force Balance Interface Load
8.6.12 List, Output, Force Balance Interface Load ...allows you to list all of the forces acting on an Interface Load where the forces are summed at a specified location in space. An Interface Load is defined by selected nodes and elements. If Freebody entities are defined in the model, FEMAP will ask Retrieve nodes and elements for summation from freebody object(s)?. If you click Yes, select any number of Output Sets, then select any number of Freebody entities. A listing for each selected Freebody entity for each selected Output Set will be sent to the Messages window.
file:///C:/Users/msmadu/AppData/Local/Temp/~hh630.htm
25.09.2013
Introduction
Page 695 of 707
If you click No, then nodes, elements, a summation location, and a listing coordinate system must be selected manually. See List Freebody Summation to Messages Window in Section 7.2.3.3, "Freebody tool" for more information on how the values are reported.
Note:
When asked to specify a location, the default values which appear in the Enter Location to Compute Force Balance Around dialog box represent the centroid of the nodes selected for use in the force balance calculation.
FEMAP
Product Info: http://www.femap.com Customer Support: http://support.ugs.com Phone: (714) 952-5444 or : (800) 955-0000 (US and Canada)
Home > Commands > 8. Post-Processing > 8.6 Listing Output (List, Output Menu) > 8.6.13 List, Output, Force Balance Interface Load to Data Table
8.6.13 List, Output, Force Balance Interface Load to Data Table ...functions identically to List, Output, Force Balance Interface Load command, except it sends data to the Data Table instead of the Messages window. See List Freebody Summation to Data Table in Section 7.2.3.3, "Freebody tool" for more information on how the values are reported. When listing multiple Freebody entities, look for Freebody ID group headers.
FEMAP
Product Info: http://www.femap.com Customer Support: http://support.ugs.com Phone: (714) 952-5444 or : (800) 955-0000 (US and Canada)
Home > Commands > 8. Post-Processing > 8.6 Listing Output (List, Output Menu) > 8.6.14 List, Output, Force Balance Interface Load Summary
8.6.14 List, Output, Force Balance Interface Load Summary ...lists Force and Moment values for the Interface Load portion of a single selected Freebody entity across any number of selected Output Sets OR any number of selected Freebody entities in a single selected Output Set. This command will only list values from Freebody entities with the Display Mode set to Interface Load. In addition to listing this information to the Messages window, the command can also create FEMAP Functions which can then be examined via XY plot in the Charting pane. See Section 7.2.4, "Tools, Charting"for more information about using the Charting pane. .
Summary Mode This command has 2 different modes:
file:///C:/Users/msmadu/AppData/Local/Temp/~hh630.htm
25.09.2013
Introduction
Page 696 of 707
Note:
To select multiple Freebody entities or Output Sets, hold down Ctrl while clicking to select them individually or Shift to choose a range.
Single Freebody, Multiple Output Sets - select a single Freebody entity from the Freebodies list, then any number of output sets from the Output Sets list. The listing below is for a single Freebody and 4 selected output sets:
The listing will always include Fx, Fy, Fz, Mx, My, and Mz values for each Output Set. If the Consider Interface Load Resultant option is on (default), then a Force Resultant (FR) and Moment Resultant (MR) will also be listed. A Max Value and a Min Value for each Component and Resultant across all selected Output Sets is also calculated and listed, along with the output set where the max/min values occur. Additional information such as Components included in the summation, Contributions included in summation, and Summation about location are also listed for reference purposes. Multiple Freebodies, Single Output Set - select any number of Freebody entities from the Freebodies list, then a single output set from the Output Sets list. The listing below is for 2 Freebody entities and 1 selected output set:
The listing is very similar to the other Summary Mode, but everything is listed based on Freebody ID instead of Output Set. While the Max Value and Min Value information is listed, none of the additional information is included. Functions When the Create Functions option is on (off by default) this command will create FEMAP functions of the data along with listing it to the Messages window. Select any combination of Components (FX, FY, FZ, MX, MY, and/or MZ) and Resultants from the Functions section to limit the number of functions created. When Summary Mode is set to Single Freebody, Multiple Output Sets, the only option for X-Axis Values is Freebody ID. When Summary Mode is set to Multiple Freebodies, Single Output Set, additional options exist to use the X, Y, or Z coordinate of the Location of the Total Summation Vector as the X-Axis Value. Finally, turning on the Display XY Plot option will show the newly created functions in the Charting pane on a Chart titled XY Show.
Charting
pane displaying FX, FY, FZ, MX, MY, MZ, Force Resultant, and Moment Resultant values of Freebody 1 across 4 Output Sets:
FEMAP
file:///C:/Users/msmadu/AppData/Local/Temp/~hh630.htm
25.09.2013
Introduction
Page 697 of 707
Product Info: http://www.femap.com Customer Support: http://support.ugs.com Phone: (714) 952-5444 or : (800) 955-0000 (US and Canada)
Home > Commands > 8. Post-Processing > 8.6 Listing Output (List, Output Menu) > 8.6.15 List, Output, Data Series...
8.6.15 List, Output, Data Series... ...simply lists the XY values for any selected Data Series to List Destination (typically the Messages window). At least one Data Series must exist in the model for this command to be available. You can set the List Destination option to a file to have this information exported directly to a file.
FEMAP
Product Info: http://www.femap.com Customer Support: http://support.ugs.com Phone: (714) 952-5444 or : (800) 955-0000 (US and Canada)
Home > Commands > 8. Post-Processing > 8.6 Listing Output (List, Output Menu) > 8.6.16 List, Output, Format...
8.6.16 List, Output, Format... ... will list selected report formats. These are the formats which are defined and used with the List Output Use Format command. Only formats which are defined in your model can be listed. Formats which are in the format library cannot be listed unless they are first loaded into a model format. There are no options with this command. You simply select the formats to be listed using the standard entity selection dialog box and the report is produced. The format resembles the following:
Output Format 3 - Loaded Displacements Page Title 1 AutoCenter N DblSpace Y Page Title 2 AutoCenter N DblSpace N STATIC ANALYSIS DISPLACEMENTS
Column Title Format NODE X TRANS Y TRANS Z TRANS X ROT Y ROT Z ROT
Data Formats < 0> < 2,4 > < 3,4 > < 4,4 > < 6,4 > < 7,4 > < 8,4 >
Output Format 4 - Loaded Solid Stresses Page Title 1 AutoCenter N DblSpace Y Page Title 2 AutoCenter N DblSpace N S T R E S S E S I N S O L I D E L E M E N T S (H E X A) -CENTER AND CORNER POINT STRESSESColumn Title Format NORMAL Data Formats < 0 > CENTER X < 9025,6 > XY < 9028,6 > A < 9022,6 > < 9021,6 > Y < 9026,6 > YZ < 9029,6 > B < 9023,6 > Z < 9027,6 > ZX < 9030,6 > C < 9024,6 > SHEAR PRINCIPAL PRESSURE MEAN
You will notice that the listing simply duplicates the fields described above for defining the format. This includes blank lines for any titles/format lines which are blank.
file:///C:/Users/msmadu/AppData/Local/Temp/~hh630.htm
25.09.2013
Introduction
Page 698 of 707
FEMAP
Product Info: http://www.femap.com Customer Support: http://support.ugs.com Phone: (714) 952-5444 or : (800) 955-0000 (US and Canada)
Home > Commands > 8. Post-Processing > 8.7 Deleting Output (Delete, Output Menu)
8.7 Deleting Output (Delete, Output Menu) The Delete, Output menu provides the capability to remove output from your model. This can be very useful for removing results which are no longer applicable, and reduce the size of your FEMAP model. The Delete Output menu is partitioned into three segments. The commands on the top two segments delete actual output in your model. The command on the final segment, Delete Output Format, does not delete any output. It simply removes a reporting format from your model. One of the major reasons to delete output is to reduce the size of your model. Output can require a significant amount of disk space, especially in comparison to the size of a FEMAP model which does not contain output. When you delete output, however, Note: you will not see a change in the model size until you do a File, Rebuild (see Section 2.6.1, "File, Rebuild..."). FEMAP does not compact the database, therefore the additional space used by the output is not recovered until you compact the database using File, Rebuild. When using the Delete, Output, All; Delete, Output, Set; and Delete, Output, Vector commands, FEMAP brings up the Confirm Fast Results Delete dialog box which asks, OK to Delete Results without Undo? Deleting without Undo can be significantly faster. Choose Go Fast to complete the chosen Delete, Output... command without the ability to Undo or Preserve Undo to complete the command with the ability to Undo. Be aware that Go Fast may take MUCH less time than Preserve Undo, especially in models with a large amount of output. Once the chosen Delete, Output... command has been completed, you will be able to undo other commands moving forward. The option to Go Fast or Preserve Undo may be permanently set using the Fast Output Delete option in the Menus and Dialog Boxes section of the User Interface tab of File, Preferences. See Section 2.6.2.4, "User Interface" for more information. If you choose the Dont confirm again check box, FEMAP will set the Fast Output Delete preference to match the option last selected in the Confirm Fast Results Delete dialog box.
FEMAP
Product Info: http://www.femap.com Customer Support: http://support.ugs.com Phone: (714) 952-5444 or : (800) 955-0000 (US and Canada)
Home > Commands > 8. Post-Processing > 8.7 Deleting Output (Delete, Output Menu) > 8.7.1 Delete, Output, All...
8.7.1 Delete, Output, All... ... simply deletes ALL output currently in the model. This includes all output sets and output vectors.
FEMAP
Product Info: http://www.femap.com Customer Support: http://support.ugs.com Phone: (714) 952-5444 or : (800) 955-0000 (US and Canada)
Home > Commands > 8. Post-Processing > 8.7 Deleting Output (Delete, Output Menu) > 8.7.2 Delete, Output, Set...
8.7.2 Delete, Output, Set... ... removes entire output sets from your model. Select the output sets using the Select Output Set(s) to Delete dialog box (see Section 8.6.0.1, "Using the Select Output Sets and Select Results dialog boxes"). FEMAP will then ask if it is OK to delete the output set(s). This is the only input required for this
file:///C:/Users/msmadu/AppData/Local/Temp/~hh630.htm
25.09.2013
Introduction
Page 699 of 707
command.
FEMAP
Product Info: http://www.femap.com Customer Support: http://support.ugs.com Phone: (714) 952-5444 or : (800) 955-0000 (US and Canada)
Home > Commands > 8. Post-Processing > 8.7 Deleting Output (Delete, Output Menu) > 8.7.3 Delete, Output, Vector...
8.7.3 Delete, Output, Vector... ...allows you to delete any number of selected output vectors from any number of selected output sets. The selected output vectors will be deleted from all selected output sets. When you select this command, you will see the Select Output Vectors to Delete dialog box. For more information on using this type of dialog box, see Section 8.6.0.1, "Using the Select Output Sets and Select Results dialog boxes".
FEMAP
Product Info: http://www.femap.com Customer Support: http://support.ugs.com Phone: (714) 952-5444 or : (800) 955-0000 (US and Canada)
Home > Commands > 8. Post-Processing > 8.7 Deleting Output (Delete, Output Menu) > 8.7.4 Delete, Output, Entry...
8.7.4 Delete, Output, Entry... ... enables you to remove output on specific nodes or elements in your model from selected Output Vectors in selected Output Sets. When you choose this command, FEMAP will display the Select Output Data to Delete dialog box. See Section 8.6.0.1, "Using the Select Output Sets and Select Results dialog boxes" for more information on using this type of dialog box. Finally, FEMAP will ask you to select the nodes and/or elements from which to remove the output. If any of the selected Output Vectors contain nodal output, you will be prompted for nodes. If the Output Vectors contain elemental output, FEMAP will also prompt you to select elements. This command is a useful method of removing output from specific entities, without removing or changing the entire output vector. You can view the remaining output on elements while displaying the rest of the model uncontoured by choosing Contour Options from the Post Options icon on the Post Toolbar. Once the Contour Options dialog box is open, change the contour type from Nodal to Elemental to create the appropriate display.
FEMAP
Product Info: http://www.femap.com Customer Support: http://support.ugs.com Phone: (714) 952-5444 or : (800) 955-0000 (US and Canada)
Home > Commands > 8. Post-Processing > 8.7 Deleting Output (Delete, Output Menu) > 8.7.5 Delete, Output, Freebody...
8.7.5 Delete, Output, Freebody... ... removes selected Freebody entities from the FEMAP model. Command uses the standard selection dialog box, then asked to confirm that you wish to delete the chosen Freebodies. No other input is required for this command.
FEMAP
Product Info: http://www.femap.com Customer Support: http://support.ugs.com Phone: (714) 952-5444 or : (800) 955-0000 (US and Canada)
file:///C:/Users/msmadu/AppData/Local/Temp/~hh630.htm
25.09.2013
Introduction
Page 700 of 707
Home > Commands > 8. Post-Processing > 8.7 Deleting Output (Delete, Output Menu) > 8.7.6 Delete, Output, Format...
8.7.6 Delete, Output, Format... ... removes a specific output format from the FEMAP model. Once again, you are simply prompted for the ID of the output format to remove, and then asked to confirm that you wish to delete the chosen formats. No other input is required for this command.
FEMAP
Product Info: http://www.femap.com Customer Support: http://support.ugs.com Phone: (714) 952-5444 or : (800) 955-0000 (US and Canada)
9. Help and Non-Menu 9.1 Help Menu Commands The Help commands let you find out more about using FEMAP without referring to the printed documentation. Context Sensitive Help FEMAP can access the help information in a context-sensitive manner. The context-sensitive help system provides several different levels of information. As you move your mouse over the FEMAP menu, toolbars, or toolbox, you will see a one-line description of the command that you are pointing at appear either in the status bar or the title bar of the FEMAP main window. You can get context sensitive help on any of the dockable panes (Entity Editor, Data Table, Model Info tree, Messages, Entity Info, Program File, and API Note: Programming windows) by clicking inside the pane to make it active and pressing the F1 key. Clicking inside any graphics window will return the F1 key to bringing up the top-level Help Index, when not in another command. If you need more information, just press Shift+F1. The cursor will change to the pointer and question mark shape. In this mode, if you select a command, FEMAP displays the help information for that command, rather than executing the command. If you change your mind, press Esc, to cancel the help mode. Context-sensitive help can also be accessed while you are in the middle of any command. At any time a dialog box is displayed, simply press the F1 key to jump to the help information for the current command. In some cases, you must get to the second level of a command for the F1 key to take you to a designated place in the FEMAP documentation. This often occurs when a single solid is being selected, a generic windows dialog box is used (open, save as, Note: etc), or a tree structure is involved (For instance: Model, Analysis). Also commands which do not bring up any dialog box or use a Yes/No box require the use of Shift+F1 to get to the correct context sensitive help.
FEMAP
Product Info: http://www.femap.com Customer Support: http://support.ugs.com Phone: (714) 952-5444 or : (800) 955-0000 (US and Canada)
Home > Commands > 9. Help and Non-Menu > 9.1 Help Menu Commands > 9.1.1 Help Topics
9.1.1 Help Topics ... opens the FEMAP Help Window. You can also access the online help through the context-sensitive help (F1).
file:///C:/Users/msmadu/AppData/Local/Temp/~hh630.htm
25.09.2013
Introduction
Page 701 of 707
The HTML-based FEMAP online help system is displayed in browser such as Netscape 4.x or later, or Internet Explorer 5.x or later. If you dont have one of these browsers, you will need to install one. The left pane of the browser window is the navigation pane. You can access the help in several different ways: Contents: click on a plus (+) sign to expand the view of the table of contents. Click on a minus (-) sign to close the item. Click on a topic to display it in the right pane. Index: pick a topic, then pick Display. Search: enter an item in the search field. You can search through one or more books. Pick Go to begin the search. If you enter more than one item in the search field, the search finds documents that contain every word entered. Click the drop-down arrow next to the search field to see a history of the words youve searched for. You can then select one of the words to perform the same search again. Favorites lets you create a shortcut to a specific location in the online help. Once the topic is displayed in the right pane, pick Add to save the location. To save favorites information on your hard drive, the Java implementation in the online help requires you to grant special permission. When the security dialog box is displayed, click Yes to permanently grant the permissions needed to store favorites on your help system. If you click No, the applet fails to load, and the left frame of the help system appears blank.
FEMAP
Product Info: http://www.femap.com Customer Support: http://support.ugs.com Phone: (714) 952-5444 or : (800) 955-0000 (US and Canada)
Home > Commands > 9. Help and Non-Menu > 9.1 Help Menu Commands > 9.1.2 Help, Toolbars...
9.1.2 Help, Toolbars... ...opens an HTML window that describes the use of the Toolbars for this release of FEMAP. You can choose general usage of all the Toolbars, customization information about the Toolbars, or information on each individual Toolbar.
FEMAP
Product Info: http://www.femap.com Customer Support: http://support.ugs.com Phone: (714) 952-5444 or : (800) 955-0000 (US and Canada)
Home > Commands > 9. Help and Non-Menu > 9.1 Help Menu Commands > 9.1.3 Help, Dockable Panes...
9.1.3 Help, Dockable Panes... ...opens an HTML window that describes the use of the Dockable Panes for this release of FEMAP. You can choose general usage of all the Dockable Panes or information on each individual Dockable Pane.
file:///C:/Users/msmadu/AppData/Local/Temp/~hh630.htm
25.09.2013
Introduction
Page 702 of 707
FEMAP
Product Info: http://www.femap.com Customer Support: http://support.ugs.com Phone: (714) 952-5444 or : (800) 955-0000 (US and Canada)
Home > Commands > 9. Help and Non-Menu > 9.1 Help Menu Commands > 9.1.4 Help, NX Nastran
9.1.4 Help, NX Nastran ...opens an HTML window which contains the complete set of NX Nastran Documentation for the version installed with FEMAP. The collection can be viewed in either HTML or PDF format.
Note:
Please be aware that some of the functionality of the current version of NX Nastran may not be supported by FEMAP
FEMAP
Product Info: http://www.femap.com Customer Support: http://support.ugs.com Phone: (714) 952-5444 or : (800) 955-0000 (US and Canada)
Home > Commands > 9. Help and Non-Menu > 9.1 Help Menu Commands > 9.1.5 Help, Analysis
9.1.5 Help, Analysis ...opens an HTML window that describes the different types of analysis which can be performed with FEMAP and NX Nastran together. There is also an outdated list of NX Nastran errors codes with definitions.
FEMAP
Product Info: http://www.femap.com Customer Support: http://support.ugs.com Phone: (714) 952-5444 or : (800) 955-0000 (US and Canada)
Home > Commands > 9. Help and Non-Menu > 9.1 Help Menu Commands > 9.1.6 Help, Whats New
9.1.6 Help, Whats New ...opens an HTML window that describes the new features for this release of FEMAP.
FEMAP
Product Info: http://www.femap.com Customer Support: http://support.ugs.com Phone: (714) 952-5444 or : (800) 955-0000 (US and Canada)
Home > Commands > 9. Help and Non-Menu > 9.1 Help Menu Commands > 9.1.7 Help, Examples
file:///C:/Users/msmadu/AppData/Local/Temp/~hh630.htm
25.09.2013
Introduction
Page 703 of 707
9.1.7 Help, Examples ...opens the HTML-based FEMAP Examples. These examples teach new users the basics of working with FEMAP.
FEMAP
Product Info: http://www.femap.com Customer Support: http://support.ugs.com Phone: (714) 952-5444 or : (800) 955-0000 (US and Canada)
Home > Commands > 9. Help and Non-Menu > 9.1 Help Menu Commands > 9.1.8 Help, Using Help...
9.1.8 Help, Using Help... ... describes how to use the FEMAP Online Help.
FEMAP
Product Info: http://www.femap.com Customer Support: http://support.ugs.com Phone: (714) 952-5444 or : (800) 955-0000 (US and Canada)
Home > Commands > 9. Help and Non-Menu > 9.1 Help Menu Commands > 9.1.9 Help, Programming
9.1.9 Help, Programming ... opens an HTML window containing the FEMAP API (Applications Programming Interface) reference guide for this release of FEMAP.
FEMAP
Product Info: http://www.femap.com Customer Support: http://support.ugs.com Phone: (714) 952-5444 or : (800) 955-0000 (US and Canada)
Home > Commands > 9. Help and Non-Menu > 9.1 Help Menu Commands > 9.1.10 Help, Basic Language
9.1.10 Help, Basic Language ... opens a Windows Help window containing a reference to the programming language used in the API Programming dockable pane. This menu item will be grayed out unless the API Programming pane is open in FEMAP.
FEMAP
Product Info: http://www.femap.com Customer Support: http://support.ugs.com Phone: (714) 952-5444 or : (800) 955-0000 (US and Canada)
Home > Commands > 9. Help and Non-Menu > 9.1 Help Menu Commands > 9.1.11 Help, Tip of the Day
file:///C:/Users/msmadu/AppData/Local/Temp/~hh630.htm
25.09.2013
Introduction
Page 704 of 707
9.1.11 Help, Tip of the Day ... opens the Tip of the Day dialog box.
FEMAP
Product Info: http://www.femap.com Customer Support: http://support.ugs.com Phone: (714) 952-5444 or : (800) 955-0000 (US and Canada)
Home > Commands > 9. Help and Non-Menu > 9.1 Help Menu Commands > 9.1.12 Help, FEMAP on the Web
9.1.12 Help, FEMAP on the Web ... opens an internet browser and takes you directly to the FEMAP website.
FEMAP
Product Info: http://www.femap.com Customer Support: http://support.ugs.com Phone: (714) 952-5444 or : (800) 955-0000 (US and Canada)
Home > Commands > 9. Help and Non-Menu > 9.1 Help Menu Commands > 9.1.13 Help, Technical Support
9.1.13 Help, Technical Support ... contains several options involved with technical support such as: opens an internet browser and takes you directly to the UGS GTAC website. opens an internet browser and allows you to request a webkey needed to attain technical support via the UGS website. opens an internet browser and takes you directly to an on-line library of answers to FAQs and other known issues in the Solution Database. opens an internet browser and takes you to the UGS News Server. opens an internet browser and allows you to create and track and incident report (IR) via the UGS website. opens an internet browser and allows you to upload a file for technical support via the UGS website.
Note:
An IR will need to be opened and you must have corresponded with GTAC in order to use the upload option or your file may not get to the correct person in the GTAC organization
. opens an internet browser and allows you to download the latest version of FEMAP via the UGS website.
Note:
Your IP address must be valid and recognized by the Webkey system for this option to be used correctly
FEMAP
Product Info: http://www.femap.com Customer Support: http://support.ugs.com Phone: (714) 952-5444 or : (800) 955-0000 (US and Canada)
Home > Commands > 9. Help and Non-Menu > 9.1 Help Menu Commands > 9.1.14 Help, About...
file:///C:/Users/msmadu/AppData/Local/Temp/~hh630.htm
25.09.2013
Introduction
Page 705 of 707
9.1.14 Help, About... ... tells you more information about your FEMAP software, and your current FEMAP session. You can use this command to determine your FEMAP software revision level and serial number. Also, you can determine whether you are running a 32-bit or 64-bit version of FEMAP. Help, About also provides general information about your computer and Windows environment. This includes: system and math coprocessor type, the current Windows operating mode, graphics card information, and the amount of free/contiguous memory that is available for the machine overall (Physical Memory) and available for use by FEMAP (All Memory). You can also find which Initialization File (.ini file) FEMAP is using, the current PATH, and some Scratch file and directory information. For systems that require a security device, you can also access that device through the Security button in the About dialog box. This capability allows us to upgrade your FEMAP license over the phone. It is especially important if you have a timed, or limited-node license for FEMAP, or if you are leasing FEMAP. If you need to update your license, give us a call for more information on using this capability. For network systems, the Security option provides a method to define the path to the network license file. You also will be able to see the number of licenses available for each module and which users have the licenses checked out. You can also check the options that are currently enabled for your license by selecting the Options button.
FEMAP
Product Info: http://www.femap.com Customer Support: http://support.ugs.com Phone: (714) 952-5444 or : (800) 955-0000 (US and Canada)
Home > Commands > 9. Help and Non-Menu > 9.2 Non-Menu Commands
9.2 Non-Menu Commands This section describes commands that are not shown on the FEMAP menus. You can only execute these commands using the assigned keystrokes.
FEMAP
Product Info: http://www.femap.com Customer Support: http://support.ugs.com Phone: (714) 952-5444 or : (800) 955-0000 (US and Canada)
Home > Commands > 9. Help and Non-Menu > 9.2 Non-Menu Commands > 9.2.1 Previous Command...
file:///C:/Users/msmadu/AppData/Local/Temp/~hh630.htm
25.09.2013
Introduction
Page 706 of 707
9.2.1 Previous Command...
... is similar to Previous Menu. It uses the information that FEMAP remembers to automatically execute the last command that you chose from the menu. You can use this command to bypass the FEMAP menu any time that you want to repeat the previous command.
FEMAP
Product Info: http://www.femap.com Customer Support: http://support.ugs.com Phone: (714) 952-5444 or : (800) 955-0000 (US and Canada)
Home > Commands > 9. Help and Non-Menu > 9.2 Non-Menu Commands > 9.2.2 Dialog Function Keys
9.2.2 Dialog Function Keys ... pressing these function keys manipulates the model view when a dialog box is open. Also, F1 brings up context sensitive help. Here is a list of what each function key does when a dialog box is open.
F1
- Context sensitive help - recognizes which dialog box is open and takes you directly to the correct spot in the documentation concerning that particular command. - Magnify Up - adjusts the scale of your model in the active view by increasing the size of the model to 110% each time the button is pressed. When Shift+F2 is pressed, increases size in view to 150%, Ctrl+F2 increases size to 200%, and Alt+F2 autoscales the visible model. - Magnify Down - adjusts the scale of your model in the active view by decreasing the size of the model by 110% each time the button is pressed. When Shift+F3 is pressed, decreases size in view by 150%, Ctrl+F3 decreases size by 200%, and Alt+F2 autoscales the visible model. - Box Zoom - simultaneously updates the scale and centering of your model in the active view. The update is based on a rectangular area that you define relative to the window.
F2
F3
F4
F5
- Pan Left - adjusts the position of your model within a view by moving it to the left by 10% of the total model size, without changing the magnification or orientation. When Shift+F5 is pressed, moves model to the left by 25%, Ctrl+F5 moves model to the left by 50%, and Alt+F5 moves the model to the left by 100%.
F6
- Pan Right - adjusts the position of your model within a view by moving it to the right by 10% of the total model size, without changing the magnification or orientation. When Shift+F6 is pressed, moves model to the right by 25%, Ctrl+F6 moves model to the right by 50%, and Alt+F6 moves the model to the right by 100%. - Pan Up - adjusts the position of your model within a view by moving it up by 10% of the total model size, without changing the magnification or orientation. When Shift+F7 is pressed, moves model up by 25%, Ctrl+F7 moves model up by 50%, and Alt+F7 moves the model up by 100%.
F7
F8 - Pan Down - adjusts the position of your model within a view by moving it down by 10% of the total model size, without changing the magnification or orientation. When Shift+F8 is pressed, moves model down by 25%, Ctrl+F8 moves model down by 50%, and Alt+F8 moves the model down by 100%.
F9
- Rotation Direction - toggles the direction of rotation from positive to negative every time the button is pressed.
F10
- Rotate about X - rotates the model 10 degrees about the X-axis of the view (positive or negative depending on the Rotation Direction toggle) every time the button is pressed. When Shift+F10 is pressed, rotates model by 10 degrees about the X screen axis, Ctrl+F10 rotates model by 90 degrees about the model axis, and Alt+F10 rotates model by 90 degrees about the screen axis. - Rotate about Y - rotates the model 10 degrees about the Y-axis of the view (positive or negative depending on the Rotation Direction toggle) every time the button is pressed. When Shift+F11 is pressed, rotates model by 10 degrees about the Y screen axis, Ctrl+F11 rotates model by 90 degrees about the Y model axis, and Alt+F11 rotates model by 90 degrees about the Y screen axis.
F11
F12 - Rotate about Z - rotates the model 10 degrees about the Z-axis of the view (positive or negative depending on the Rotation Direction toggle) every time the button is pressed. When Shift+F12 is pressed, rotates model by 10 degrees about the Z screen axis, Ctrl+F12 rotates model by 90 degrees about the Z model axis, and Alt+F12 rotates model by 90 degrees about the Z screen axis.
For more info on these commands, see Section 6.2.4, "View, Magnify...", Section 6.2.5, "View, Zoom...", Section 6.2.8, "View, Pan...", and Section 6.2.1, "View, Rotate Menu"
FEMAP
file:///C:/Users/msmadu/AppData/Local/Temp/~hh630.htm
25.09.2013
Introduction
Page 707 of 707
Product Info: http://www.femap.com Customer Support: http://support.ugs.com Phone: (714) 952-5444 or : (800) 955-0000 (US and Canada)
file:///C:/Users/msmadu/AppData/Local/Temp/~hh630.htm
25.09.2013
You might also like
- ASM-HEMT GaN RF Extraction Demo GuideDocument58 pagesASM-HEMT GaN RF Extraction Demo GuiderexNo ratings yet
- Cycad: User GuideDocument44 pagesCycad: User GuideMickle TerenNo ratings yet
- Mastercam 9Document69 pagesMastercam 9chicho640492% (13)
- Application Finite Element Method in Structural Analysis 3Document8 pagesApplication Finite Element Method in Structural Analysis 3Gopal VamssiNo ratings yet
- FEMAP 2193 - tcm903-5012Document16 pagesFEMAP 2193 - tcm903-5012Roger JiménezNo ratings yet
- Femap Getting StartedDocument148 pagesFemap Getting StartedMSC Nastran BeginnerNo ratings yet
- Getting StartedDocument164 pagesGetting StartedManikanda SubramanianNo ratings yet
- What Is ImpDocument10 pagesWhat Is Impblueradish450No ratings yet
- Isight 55 DatasheetDocument2 pagesIsight 55 DatasheethullNo ratings yet
- Project Details 6511Document4 pagesProject Details 6511Kaushik Samineni100% (1)
- LandMark Known ProblemsDocument85 pagesLandMark Known Problemsprouserdesigner7750% (2)
- Table C: Download Tablecurve 2D® Trial VersionDocument5 pagesTable C: Download Tablecurve 2D® Trial VersionhesticaestebanNo ratings yet
- YAFEMS User ManualDocument37 pagesYAFEMS User ManualjavimmNo ratings yet
- 101 Tech Tips For VB Developers 001Document28 pages101 Tech Tips For VB Developers 001Er MurazorNo ratings yet
- Local Calibration VBA Macro Developmental GuideDocument11 pagesLocal Calibration VBA Macro Developmental GuideAfzal WaseemNo ratings yet
- Phpmysql 02Document35 pagesPhpmysql 02Abshir AhmedNo ratings yet
- Digital Image Correlation - Tracking With MatlabDocument20 pagesDigital Image Correlation - Tracking With MatlabrajibmeNo ratings yet
- Wtp2000 Femap Docs API RefDocument85 pagesWtp2000 Femap Docs API RefhlsimonNo ratings yet
- XAMPP TutorialDocument34 pagesXAMPP Tutoriallalhang47100% (1)
- ReadmeDocument4 pagesReadmemughees_itcompNo ratings yet
- Processing and Arduino Workshop Material PDFDocument583 pagesProcessing and Arduino Workshop Material PDFTorok Ispas AndreeaNo ratings yet
- Matlab/Simulink Benchmark ImplementationDocument3 pagesMatlab/Simulink Benchmark ImplementationMourad InterNo ratings yet
- Introduction To: Working With Arrays, and Two-Dimensional PlottingDocument14 pagesIntroduction To: Working With Arrays, and Two-Dimensional PlottingVictor NunesNo ratings yet
- Folder Structure in FrameworkDocument9 pagesFolder Structure in FrameworkSapnilNaikNo ratings yet
- Broch Samcef Field AnDocument6 pagesBroch Samcef Field AnAnonymous KdnOsd9No ratings yet
- Vibration Thesis Matlab CodeDocument6 pagesVibration Thesis Matlab Codemmwsmltgg100% (2)
- Dynamic Selection Screen Generation For SAP SolutionsDocument13 pagesDynamic Selection Screen Generation For SAP SolutionsAbhijeet GuptaNo ratings yet
- Xampp: X Stands For Cross-Platform, A Stands For Apache, M Stands For, and The Ps Stand For PHP and PerlDocument21 pagesXampp: X Stands For Cross-Platform, A Stands For Apache, M Stands For, and The Ps Stand For PHP and Perlsweeti sahNo ratings yet
- Femap - Wikipedia PDFDocument2 pagesFemap - Wikipedia PDFrpraj3135No ratings yet
- University of Huddersfield RepositoryDocument7 pagesUniversity of Huddersfield RepositoryRoberto Carlos Ramos SantillanoNo ratings yet
- AN00182-004 Mint NC Example ApplicationDocument12 pagesAN00182-004 Mint NC Example ApplicationHamdi KizilyelNo ratings yet
- La TexDocument4 pagesLa TexlpozohNo ratings yet
- Technical Verification After PatchingDocument8 pagesTechnical Verification After PatchingPrasad RajashekarNo ratings yet
- Frameworks Plus Write/Read For Sap2000/Etabs: Application ProgramsDocument12 pagesFrameworks Plus Write/Read For Sap2000/Etabs: Application ProgramsEmily StaffordNo ratings yet
- Frameworks Plus Write/Read For Sap2000/Etabs: Application ProgramsDocument12 pagesFrameworks Plus Write/Read For Sap2000/Etabs: Application ProgramsMarcos Martinez AvilaNo ratings yet
- 1136-2021 - Modernizing Scenario Analysis With SAS Viya and SAS Visual AnalyticsDocument21 pages1136-2021 - Modernizing Scenario Analysis With SAS Viya and SAS Visual AnalyticsfrenkytambunanNo ratings yet
- Edsa PaladinDocument12 pagesEdsa PaladinIulian Pârjoleanu100% (1)
- ReadMe File OMC - V600Document9 pagesReadMe File OMC - V600Samuel OdeiaddoNo ratings yet
- Readme - MS Office 2007 Portable (6-In-1)Document2 pagesReadme - MS Office 2007 Portable (6-In-1)'Steph HerbertNo ratings yet
- Practical # 01: ObjectDocument7 pagesPractical # 01: ObjectAadil ChanNo ratings yet
- FEMAP Symposium 2013 - Advanced Post With Femap Api PDFDocument78 pagesFEMAP Symposium 2013 - Advanced Post With Femap Api PDFChiracu Dorin-IulianNo ratings yet
- Char Map 4Document5 pagesChar Map 4jhon valdera bravoNo ratings yet
- CSI-321 AssignmentDocument6 pagesCSI-321 Assignmentasad tvNo ratings yet
- Changes and Corrections in FEMtools 3.5.2Document8 pagesChanges and Corrections in FEMtools 3.5.2Hesham AhmedNo ratings yet
- DX01 Intro RSMDocument11 pagesDX01 Intro RSMFitri TakribiahNo ratings yet
- Getting Started With ATP: Folder H:/atp/xxx Does Not Exist. Create?Document2 pagesGetting Started With ATP: Folder H:/atp/xxx Does Not Exist. Create?JosNo ratings yet
- Promodel Version HistoryDocument37 pagesPromodel Version HistoryGonzalo ContrerasNo ratings yet
- Aspen Dynamicswith SimulinkDocument6 pagesAspen Dynamicswith Simulinkbader291No ratings yet
- Adams: Real Dynamics For Functional Virtual PrototypingDocument2 pagesAdams: Real Dynamics For Functional Virtual PrototypingRakshandha Singh Abvp RssNo ratings yet
- Mirone ManDocument71 pagesMirone ManEdu MassanaNo ratings yet
- FEMAPDocument12 pagesFEMAPCristian ZanellaNo ratings yet
- De MantraDocument4 pagesDe Mantraanishokm2992No ratings yet
- REPORT About Adams Programme: Student Name: Halah Mohammed MostafaDocument32 pagesREPORT About Adams Programme: Student Name: Halah Mohammed MostafaHalahMohammedNo ratings yet
- Mastercam 2017 Transition Guide: March 2016Document18 pagesMastercam 2017 Transition Guide: March 2016Cornel Loredan TodorNo ratings yet
- Short Introduction To Epidata Manager (Test Versions) : T. ChristiansenDocument5 pagesShort Introduction To Epidata Manager (Test Versions) : T. ChristiansenJavier De GregorioNo ratings yet
- MATLAB Machine Learning Recipes: A Problem-Solution ApproachFrom EverandMATLAB Machine Learning Recipes: A Problem-Solution ApproachNo ratings yet
- A concise guide to PHP MySQL and ApacheFrom EverandA concise guide to PHP MySQL and ApacheRating: 4 out of 5 stars4/5 (2)
- DATA MINING AND MACHINE LEARNING. PREDICTIVE TECHNIQUES: REGRESSION, GENERALIZED LINEAR MODELS, SUPPORT VECTOR MACHINE AND NEURAL NETWORKSFrom EverandDATA MINING AND MACHINE LEARNING. PREDICTIVE TECHNIQUES: REGRESSION, GENERALIZED LINEAR MODELS, SUPPORT VECTOR MACHINE AND NEURAL NETWORKSNo ratings yet
- ANSYS Mechanical APDL Modeling and Meshing GuideDocument244 pagesANSYS Mechanical APDL Modeling and Meshing GuidejozNo ratings yet
- Mimics Manual PDFDocument48 pagesMimics Manual PDFVictor Fernandez FernandezNo ratings yet
- Vision Measuring Machines PREDocument32 pagesVision Measuring Machines PREpuakalamNo ratings yet
- Technical MBD Data For Model Based Enviroments StandardDocument17 pagesTechnical MBD Data For Model Based Enviroments StandardAnonymous TG3lMENo ratings yet
- YDS0102B3 CADFast 21 User GuideDocument30 pagesYDS0102B3 CADFast 21 User GuideMememetNo ratings yet
- 102 Productivity Hacks For InventorDocument102 pages102 Productivity Hacks For InventorSimon PetersenNo ratings yet
- 2010 Nextengine Desktop 3D Scanner HD Manual 1Document126 pages2010 Nextengine Desktop 3D Scanner HD Manual 1slimamriNo ratings yet
- Rhino Works Us PDFDocument17 pagesRhino Works Us PDFNhan LeNo ratings yet
- FEA Crash AnalysisDocument100 pagesFEA Crash AnalysisAnonymous cgcKzFtXNo ratings yet
- Composites DesignDocument185 pagesComposites DesignagrbovicNo ratings yet
- Final Exam CADCAMFinal 2016finalvDocument11 pagesFinal Exam CADCAMFinal 2016finalvkhalil alhatabNo ratings yet
- Rogers S Best Practices in Overset Grid GenerationDocument25 pagesRogers S Best Practices in Overset Grid GenerationGanesh NarayanNo ratings yet
- Altair HyperMesh 5.0 TutorialsDocument474 pagesAltair HyperMesh 5.0 Tutorialskiran.76100No ratings yet
- Actcut ENGDocument4 pagesActcut ENGSameer A AthaleyNo ratings yet
- 10b CAD Data ExchangeDocument27 pages10b CAD Data ExchangeBeeksiisaa Mul'isaaNo ratings yet
- Fundamentals of CADDocument83 pagesFundamentals of CADAamir Hasan KhanNo ratings yet
- wn10 e PDFDocument2 pageswn10 e PDFRani SaradeNo ratings yet
- CADDocument48 pagesCADAshwin MahenderNo ratings yet
- Polyflow Extrusion WS06 Inverse ExtrusionDocument26 pagesPolyflow Extrusion WS06 Inverse Extrusionwoongs73No ratings yet
- AutoForm HydroDocument86 pagesAutoForm HydroAbdullah Torun100% (1)
- Fluent Gambit - Tips and TricksDocument107 pagesFluent Gambit - Tips and TricksMehran MoradiNo ratings yet
- Welcome To Femap README For Previous VersionsDocument132 pagesWelcome To Femap README For Previous VersionsMSC Nastran BeginnerNo ratings yet
- TsimDocument4 pagesTsimaleskytronNo ratings yet
- US Drawing ConventionDocument84 pagesUS Drawing ConventionTim ChongNo ratings yet
- ME83691 All Important Units Question Without SolvedDocument15 pagesME83691 All Important Units Question Without SolvedGanapathy TNo ratings yet
- Strand7 Feature Summary - USADocument1 pageStrand7 Feature Summary - USADave LiNo ratings yet
- CAD Data ExchangeDocument24 pagesCAD Data Exchangesushant_hg0% (1)
- Computer-Aided Design (CAD) : Page 1 of 38Document38 pagesComputer-Aided Design (CAD) : Page 1 of 38Ahtisham KhanNo ratings yet
- The Basics CFDDocument63 pagesThe Basics CFDHuy TrầnNo ratings yet