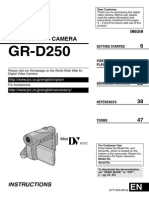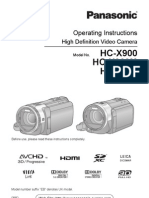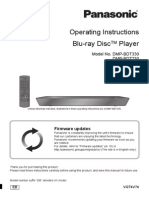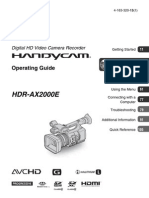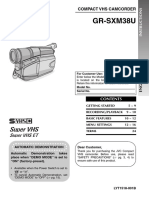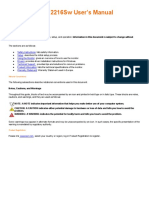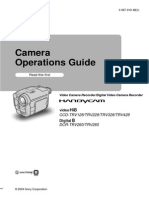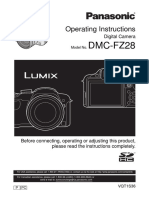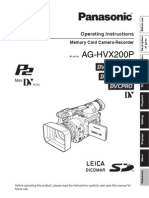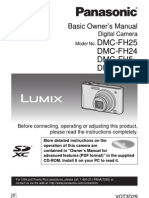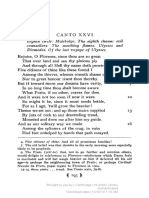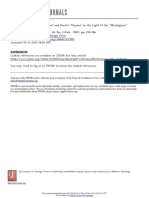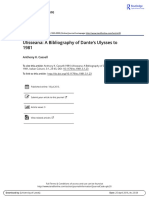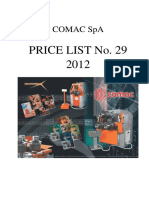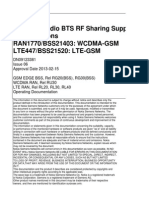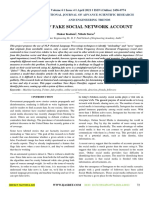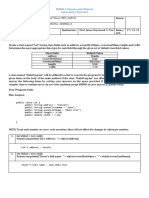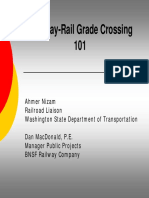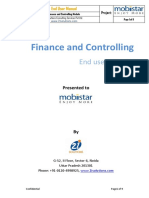Professional Documents
Culture Documents
GR-D320E/EK: Digital Video Camera
GR-D320E/EK: Digital Video Camera
Uploaded by
Gennaro ScalaOriginal Title
Copyright
Available Formats
Share this document
Did you find this document useful?
Is this content inappropriate?
Report this DocumentCopyright:
Available Formats
GR-D320E/EK: Digital Video Camera
GR-D320E/EK: Digital Video Camera
Uploaded by
Gennaro ScalaCopyright:
Available Formats
ENGLISH
GR-D320E/EK
LYT1526-001A
EN
Dear Customer,
Thank you for purchasing this digital
video camera. Before use, please
read the safety information and
precautions contained in the pages
2 5 and 11 to ensure safe use of
this product.
Please visit our Homepage on the World Wide Web for
Digital Video Camera:
For Accessories:
http://www.jvc.co.jp/english/cyber/
http://www.jvc.co.jp/english/accessory/
INSTRUCTIONS
DIGITAL VIDEO CAMERA
GETTING STARTED 8
VIDEO RECORDING &
PLAYBACK
18
ADVANCED FEATURES 23
REFERENCES 36
TERMS
To deactivate the demonstration,
set DEMO MODE to OFF.
(pg. 23, 25)
43
GR-D340PAL.book Page 1 Thursday, November 10, 2005 5:01 PM
2 EN
MasterPage: Left
Before recording important video, be sure to
make a trial recording.
Play back your trial recording to make sure the
video and audio have been recorded properly.
We recommend cleaning your video heads
before use.
If you havent used your
camcorder for a while, the
heads may be dirty. We
recommend periodically
cleaning the video heads
with a cleaning cassette
(optional).
Be sure to store your cassette tapes and
camcorder in the proper environment.
Video heads can become dirty more easily if your
cassette tapes and camcorder are stored in a
dusty area. Cassette tapes should be removed
from the camcorder and stored in cassette cases.
Store the camcorder in a bag or other container.
Use SP (Standard) mode for important video
recordings.
LP (Long Play) mode lets you record 50% more
video than SP (Standard) mode, but you may
experience mosaic-like noise during playback
depending on the tape characteristics and the
usage environment.
So, for important recordings, we recommend
using SP mode.
For safety and reliability.
It is recommended only genuine JVC batteries
and accessories are used in this camcorder.
This product includes patented and other
proprietary technology and will operate only
with JVC Data Battery. Use the JVC
BNVF707U/VF714U/VF733U battery packs.
Using generic non-JVC batteries can cause
damage to the internal charging circuitry.
Make sure you only use cassettes with the
Mini DV mark .
Remember that this camcorder is intended for
private consumer use only.
Any commercial use without proper permission is
prohibited. (Even if you record an event such as a
show, performance or exhibition for personal
enjoyment, it is strongly recommended that you
obtain permission beforehand).
DO NOT leave the unit
- in place of over 50C (122F)
- in place where humidity is extremely low (below
35%) or extremely high (80%).
- in direct sunlight.
- in a closed car in summer.
- near a heater.
The LCD monitor is made with high-precision
technology. However, black spots or bright spots
of light (red, green or blue) may appear constantly
on the LCD monitor. These spots are not
recorded on the tape. This is not due to any
defect of the unit. (Effective dots: more than
99.99%)
Do not leave the battery pack attached when the
camcorder is not in use and check the unit
regularly whether it is working or not.
READ THIS FIRST !
GR-D340PAL.book Page 2 Thursday, November 10, 2005 5:01 PM
EN 3
MasterPage: Start_Right
SAFETY PRECAUTIONS
IMPORTANT (for owners in the U.K.)
Connection to the mains supply in the United
Kingdom.
DO NOT cut off the mains plug from this
equipment.
If the plug fitted is not suitable for the power
points in your home or the cable is too short to
reach a power point, then obtain an appropriate
safety approved extension lead or consult your
dealer.
BE SURE to replace the fuse only with an
identical approved type, as originally fitted,
and to replace the fuse cover.
If nonetheless the mains plug is cut off be sure to
remove the fuse and dispose of the plug
immediately, to avoid possible shock hazard by
inadvertent connection to the mains supply.
If this product is not supplied fitted with a mains
plug then follow the instructions given below:
DO NOT make any connection to the Larger
Terminal coded E or Green.
The wires in the mains lead are coloured in
accordance with the following code:
If these colours do not correspond with the
terminal identifications of your plug, connect as
follows:
Blue wire to terminal coded N (Neutral) or
coloured black.
Brown wire to terminal coded L (Live) or coloured
Red.
If in doubt consult a competent electrician.
WARNING: TO PREVENT FIRE OR SHOCK
HAZARD, DO NOT EXPOSE THIS UNIT TO
RAIN OR MOISTURE.
CAUTIONS:
To prevent shock, do not open the cabinet. No
user serviceable parts inside. Refer servicing to
qualified personnel.
When you are not using the AC Adapter for a
long period of time, it is recommended that you
disconnect the power cord from AC outlet.
Blue to N (Neutral)
or Black
Brown to L (Live)
or Red
CAUTION:
To avoid electric
shock or damage to
the unit, first firmly
insert the small end
of the power cord into
the AC Adapter until it
is no longer wobbly,
and then plug the
larger end of the
power cord into an
AC outlet.
CAUTIONS:
This camcorder is designed to be used with
PAL-type colour television signals. It cannot be
used for playback with a television of a different
standard. However, live recording and LCD
monitor/viewfinder playback are possible
anywhere.
This product includes patented and other
proprietary technology and will operate only
with JVC Data Battery. Use the JVC
BN-VF707U/VF714U/VF733U battery packs
and, to recharge them or to supply power to the
camcorder from an AC outlet, use the provided
multi-voltage AC Adapter. (An appropriate
conversion adapter may be necessary to
accommodate different designs of AC outlets in
different countries.)
NOTES:
The rating plate (serial number plate) and
safety caution are on the bottom and/or the
back of the main unit.
The rating information and safety caution of the
AC Adapter are on its upper and lower sides.
GR-D340PAL.book Page 3 Thursday, November 10, 2005 5:01 PM
4 EN
MasterPage: Left
When the equipment is installed in a cabinet or on
a shelf, make sure that it has sufficient space on
all sides to allow for ventilation (10 cm or more on
both sides, on top and at the rear).
Do not block the ventilation holes.
(If the ventilation holes are blocked by a
newspaper, or cloth etc. the heat may not be able
to get out).
No naked flame sources, such as lighted candles,
should be placed on the apparatus.
When discarding batteries, environmental
problems must be considered and the local rules
or laws governing the disposal of these batteries
must be followed strictly.
The apparatus shall not be exposed to dripping or
splashing.
Do not use this equipment in a bathroom or
places with water.
Also do not place any containers filled with water
or liquids (such as cosmetics or medicines, flower
vases, potted plants, cups etc.) on top of this unit.
(If water or liquid is allowed to enter this
equipment, fire or electric shock may be caused).
Do not point the lens or the viewfinder directly into
the sun. This can cause eye injuries, as well as
lead to the malfunctioning of internal circuitry.
There is also a risk of fire or electric shock.
CAUTION!
The following notes concern possible physical
damage to the camcorder and to the user.
When carrying, be sure to always securely attach
and use the provided strap. Carrying or holding
the camcorder by the viewfinder and/or the LCD
monitor can result in dropping the unit, or in a
malfunction.
Take care not to get your finger caught in the
cassette holder cover. Do not let children operate
the camcorder, as they are particularly
susceptible to this type of injury.
Do not use a tripod on unsteady or unlevel
surfaces. It could tip over, causing serious
damage to the camcorder.
CAUTION!
Connecting cables (Audio/Video, S-Video, etc.) to
the camcorder and leaving it on top of the TV is
not recommended, as tripping on the cables will
cause the camcorder to fall, resulting in damage.
[European Union]
This symbol indicates that the electrical and electronic equipment should not be disposed as
general household waste at its end-of-life. Instead, the product should be handed over to the
applicable collection point for the recycling of electrical and electronic equipment for proper
treatment, recovery and recycling in accordance with your national legislation.
By disposing of this product correctly, you will help to conserve natural resources and will help
prevent potential negative effects on the environment and human health which could
otherwise be caused by inappropriate waste handling of this product. For more information
about collection point and recycling of this product, please contact your local municipal office,
your household waste disposal service or the shop where you purchased the product.
Penalties may be applicable for incorrect disposal of this waste, in accordance with national
legislation.
(Business users)
If you wish to dispose of this product, please visit our web page www.jvc-europe.com to
obtain information about the take-back of the product.
[Other Countries outside the European Union]
If you wish to dispose of this product, please do so in accordance with applicable national
legislation or other rules in your country for the treatment of old electrical and electronic
equipment.
Information for Users on Disposal of Old Equipment
GR-D340PAL.book Page 4 Thursday, November 10, 2005 5:01 PM
EN 5
MasterPage: Start_Right
SOME DOS AND DONTS ON THE SAFE USE
OF EQUIPMENT
This equipment has been designed and
manufactured to meet international safety
standards but, like any electrical equipment,
care must be taken if you are to obtain the
best results and safety is to be assured.
DO read the operating instructions before you
attempt to use the equipment.
DO ensure that all electrical connections (including
the mains plug, extension leads and
interconnections between pieces of equipment) are
properly made and in accordance with the
manufacturers instructions. Switch off and withdraw
the mains plug when making or changing
connections.
DO consult your dealer if you are ever in doubt
about the installation, operation or safety of your
equipment.
DO be careful with glass panels or doors on
equipment.
DONT continue to operate the equipment if you are
in any doubt about it working normally, or if it is
damaged in any way switch off, withdraw the
mains plug and consult your dealer.
DONT remove any fixed cover as this may expose
dangerous voltages.
DONT leave equipment switched on when it is
unattended unless it is specifically stated that it is
designed for unattended operation or has a standby
mode. Switch off using the switch on the equipment
and make sure that your family knows how to do
this. Special arrangements may need to be made
for infirm or handicapped people.
DONT use equipment such as personal stereos or
radios so that you are distracted from the
requirements of road safety. It is illegal to watch
television whilst driving.
DONT listen to headphones at high volume, as
such use can permanently damage your hearing.
DONT obstruct the ventilation of the equipment, for
example with curtains or soft furnishings.
Overheating will cause damage and shorten the life
of the equipment.
DONT use makeshift stands and NEVER fix legs
with wood screws to ensure complete safety
always fit the manufacturers approved stand or legs
with the fixings provided according to the
instructions.
DONT allow electrical equipment to be exposed to
rain or moisture.
ABOVE ALL
NEVER let anyone especially children push
anything into holes, slots or any other opening in
the case this could result in a fatal electrical
shock;
NEVER guess or take chances with electrical
equipment of any kind it is better to be safe
than sorry!
GR-D340PAL.book Page 5 Thursday, November 10, 2005 5:01 PM
6 EN
MasterPage: Left
Wipe/Fader Effects
You can use the Wipe/Fader Effects to make
pro-style scene transitions. (pg. 31)
Program AE, Effects and Special Effects
For example, SPORTS mode allows fast-
moving images to be captured one frame at a
time, for vivid, stable slow-motion. (pg. 31)
Auto Button
You can change the recording mode between
manual setting to the standard mode setting
of the camcorder by pressing the AUTO
button. (pg. 14)
Backlight Compensation
Simply pressing the BACKLIGHT button
brightens the image darkened by backlight.
(pg. 29)
You can also select a spot metering area so
that more precise exposure compensation
is available. (pg. 29, Spot Exposure
Control)
Data Battery
You can check the battery status by simply
pressing the DATA button. (pg. 13)
Major Features of this Camcorder
Fade in
Fade out
M
MAX TIME LEVEL
LCD
80min
FINDER
90min
100%
50
0
BATTERY CONDITION
GR-D340PAL.book Page 6 Thursday, November 10, 2005 5:01 PM
MasterPage: TOC_Heading0_Right
EN 7
CONTENTS
GETTING STARTED 8
Index................................................................. 8
Provided Accessories ..................................... 11
Power.............................................................. 12
Operation Mode.............................................. 14
Auto/Manual Mode ..................................... 14
Power-Linked Operation............................. 15
Language Settings.......................................... 15
Date/Time Settings ......................................... 15
Grip Adjustment .............................................. 15
Viewfinder Adjustment .................................... 16
Brightness Adjustment Of The Display........... 16
Tripod Mounting.............................................. 16
Loading/Unloading A Cassette ....................... 17
VIDEO RECORDING & PLAYBACK 18
VIDEO RECORDING ........................................... 18
Basic Recording.............................................. 18
Tape Remaining Time ................................ 18
LCD Monitor And Viewfinder ...................... 18
Zooming...................................................... 19
Journalistic Shooting .................................. 19
Time Code.................................................. 19
Quick Review.............................................. 20
Recording From The Middle Of A Tape...... 20
VIDEO PLAYBACK ............................................. 21
Normal Playback............................................. 21
Still Playback .............................................. 21
Shuttle Search............................................ 21
Blank Search .............................................. 21
Playback Snapshot ..................................... 21
Connections To A TV Or VCR........................ 22
ADVANCED FEATURES 23
MENUS FOR DETAILED ADJUSTMENT.................. 23
Changing The Menu Settings ......................... 23
Recording Menus............................................ 24
Playback Menus ............................................. 26
FEATURES FOR RECORDING............................... 27
Wide Mode...................................................... 27
Night-Scope.................................................... 27
Snapshot (Record Still Image On Tape)......... 27
Manual Focus ................................................. 28
Exposure Control ............................................ 28
Iris Lock .......................................................... 29
Backlight Compensation................................. 29
Spot Exposure Control.................................... 29
White Balance Adjustment.............................. 30
Manual White Balance Adjustment................. 30
Wipe Or Fader Effects .................................... 31
Program AE, Effects and Shutter Effects........ 31
EDITING............................................................ 33
Dubbing To A VCR......................................... 33
Dubbing To A Video Unit Equipped With A DV
Connector (Digital Dubbing) ....................... 34
Connection To A Personal Computer ............. 35
REFERENCES 36
TROUBLESHOOTING.......................................... 36
USER MAINTENANCE......................................... 39
CAUTIONS ........................................................ 40
SPECIFICATIONS................................................ 42
TERMS 43
GR-D340PAL.book Page 7 Thursday, November 10, 2005 5:01 PM
8 EN
MasterPage: Left
GETTING STARTED
Index
GR-D340PAL.book Page 8 Thursday, November 10, 2005 5:01 PM
EN 9
GETTING STARTED
MasterPage: Start_Right
G
E
T
T
I
N
G
S
T
A
R
T
E
D
Controls
ARewind Button [3] (pg. 21)
Left Button [ ] (pg. 15)
Quick Review Button [QUICK REVIEW]
(pg. 20)
BSet Button [SET] (pg. 15)
Data Battery Button [DATA] (pg. 13)
CStop Button [8] (pg. 21)
Backlight Compensation Button
[BACKLIGHT] (pg. 29)
Down Button [ ] (pg. 15)
DPlay/Pause Button [4/9] (pg. 21)
Manual Focus Button [FOCUS] (pg. 28)
Up Button [ ] (pg. 15)
EWide 16:9 Button [16:9] (pg. 27)
Blank Search Button [BLANK] (pg. 21)
FMenu Button [MENU] (pg. 23)
GFast-Forward Button [5] (pg. 21)
Right Button [ ] (pg. 15)
Night Button [NIGHT] (pg. 27)
HDioptre Adjustment Control (pg. 16)
IAuto Button [AUTO] (pg. 14)
JSnapshot Button [SNAPSHOT] (pg. 27)
KPower Zoom Lever [T/W] (pg. 19)
Speaker Volume Control [VOL. +, ]
(pg. 21)
LBattery Release Button [PUSH BATT.]
(pg. 12)
MRecording Start/Stop Button (pg. 18)
NPower Switch [REC, OFF, PLAY] (pg. 14)
OLock Button (pg. 14)
PCassette Open/Eject Switch [OPEN/EJECT]
(pg. 17)
Connectors
The connectors are located beneath the covers.
QAudio/Video Output Connector
[AV] (pg. 22, 33)
RDC Input Connector [DC] (pg. 12)
SDigital Video Connector [DV OUT] (i.LINK*)
(pg. 34, 35)
* i.LINK refers to the IEEE1394-1995 industry
specification and extensions thereof. The logo
is used for products compliant with the i.LINK
standard.
Indicators
TPOWER/CHARGE Lamp (pg. 12, 18)
Other Parts
ULCD Monitor (pg. 18)
VViewfinder (pg. 16)
WBattery Pack Mount (pg. 13)
XShoulder Strap Eyelet (pg. 12)
YSpeaker (pg. 21)
ZGrip Strap (pg. 15)
aLens
bCamera Sensor
(Be careful not to cover this area, a sensor
necessary for shooting is built-in here.)
cStereo Microphone
dStud Hole (pg. 16)
eTripod Mounting Socket (pg. 16)
fCassette Holder Cover (pg. 17)
GR-D340PAL.book Page 9 Thursday, November 10, 2005 5:01 PM
GETTING STARTED
10 EN
MasterPage: Left
LCD Monitor/Viewfinder Indications
During Video Recording
aAuto/Manual Mode Indicator
A : Auto Mode
M : Manual Mode
B : Night-Scope Indicator (pg. 27)
: Gain Up Mode (pg. 24)
CShutter Speed (pg. 32)
DWhite Balance Indicator (pg. 30)
EEffect Mode Indicator (pg. 31)
FProgram AE Mode Indicator (pg. 32)
GSOUND 12BIT/16BIT: Sound Mode Indicator
(pg. 24) (Appears for approx. 5 seconds
after turning on the camcorder).
HBattery Remaining Power Indicator
(pg. 38)
IApproximate Zoom Ratio (pg. 19)
JZoom Indicator (pg. 19)
KDigital Image Stabiliser (pg. 24)
LWide16:9 Mode Indicator (pg. 27)
MRecording Speed Mode (SP/LP) (pg. 24)
(Only LP Indicator is displayed)
NTape Running Indicator (pg. 18)
(Rotates while tape is running).
OTape Remaining Time (pg. 18)
PREC: (Appears during recording). (pg. 18)
PAUSE: (Appears during Record-Standby
mode). (pg. 18)
PHOTO: (Appears when taking snapshot).
(pg. 27)
Q : Spot Exposure Control Indicator
(pg. 29)
: Backlight Compensation Indicator
(pg. 29)
: Iris Lock Indicator (pg. 29)
: Exposure Adjustment Indicator (pg. 28)
RWipe/Fader Mode Indicator (pg. 31)
SWind Cut Indicator (pg. 25)
TTime Code (pg. 25)
UManual Focus Adjustment Indicator
(pg. 28)
Brightness Control Indicator (LCD monitor/
Viewfinder) (pg. 16)
VDate/Time (pg. 15)
During Video Playback
aBattery Remaining Power Indicator
(pg. 38)
BBlank Search Indicator (pg. 21)
CTape Speed (SP/LP) (pg. 26)
(Only LP Indicator is displayed)
d Cassette Indicator
E4: Playback
5: Fast-Forward/Shuttle Search
3: Rewind/Shuttle Search
9: Pause
FDate/Time (pg. 15)
GVOLUME: Volume Level Indicator (pg. 21)
BRIGHT: Brightness Control Indicator (LCD
monitor/Viewfinder) (pg. 16)
HTime Code (pg. 26)
ISound Mode Indicator (pg. 26)
4
5
6
1
2
3
9 0
p
8
B/W
1/50
qw e
t
y
u
i
o
r
7
10 x
a s
EXPOSURE
BRIGHT
1:15 PM
1.1.2006 15:29:03
12BIT
25min
VOLUME
1
9
2 5 4
3
6 8 7
BLANK SEARCH
PUSH "STOP" BUTTON
TO CANCEL
GR-D340PAL.book Page 10 Thursday, November 10, 2005 5:01 PM
EN 11
GETTING STARTED
MasterPage: Start_Right
G
E
T
T
I
N
G
S
T
A
R
T
E
D
Before Using This Camcorder
Make sure you only use cassettes with the Mini
DV mark .
This camcorder is designed exclusively for the
digital video cassette. Only cassettes marked
can be used with this unit.
Remember that this camcorder is not
compatible with other digital video formats.
Remember that this camcorder is intended for
private consumer use only.
Any commercial use without proper permission is
prohibited. (Even if you record an event such as a
show, performance or exhibition for personal
enjoyment, it is strongly recommended that you
obtain permission beforehand).
Before recording important video, be sure to
make a trial recording.
Play back your trial recording to make sure the
video and audio have been recorded properly.
We recommend cleaning your video heads
before use.
If you havent used your camcorder for a while, the
heads may be dirty. We recommend periodically
cleaning the video heads with a cleaning cassette
(optional).
Be sure to store your cassette tapes and
camcorder in the proper environment.
Video heads can become dirty more easily if your
cassette tapes and camcorder are stored in a dusty
area. Cassette tapes should be removed from the
camcorder and stored in cassette cases. Store the
camcorder in a bag or other container.
Use SP (Standard) mode for important video
recordings.
LP (Long Play) mode lets you record 50% more
video than SP (Standard) mode, but you may
experience mosaic-like noise during playback
depending on the tape characteristics and the
usage environment.
So, for important recordings, we recommend using
SP mode.
It is recommended that you use JVC brand
cassette tapes.
Your camcorder is compatible with all brands of
commercially available cassette tapes complying
with the MiniDV standard, but JVC brand cassette
tapes are designed and optimized to maximize the
performance of your camcorder.
Also read CAUTIONS on pages 40 41.
a AC Adapter AP-V17E or AP-V14E
b Power Cord (only for AP-V14E)
c Battery Pack BN-VF707U
d Audio/Video Cable(3.5 mini-plug to RCA
plug)
e Shoulder Strap (pg. 12 for attachment)
f Lens Cap (pg. 12 for attachment)
NOTES:
In order to maintain optimum performance of the
camcorder, provided cables may be equipped with
one or more core filter. If a cable has only one core
filter, the end that is closest to the filter should be
connected to the camcorder.
Make sure to use the provided cables for
connections. Do not use any other cables.
Provided Accessories
OR
GR-D340PAL.book Page 11 Thursday, November 10, 2005 5:01 PM
GETTING STARTED
12 EN
MasterPage: Left
How To Attach The Lens Cap
To protect the lens, attach
the provided lens cap to the
camcorder as shown in the
illustration.
NOTE:
To confirm the lens cap is on
correctly make sure the cap is
flush to the camcorder.
How To Attach The Shoulder Strap
Follow the illustration.
1 Thread the strap through the eyelet.
2 Fold it back and thread it through the strap
guide and the buckle.
To adjust the length of the strap, loosen and then
tighten the strap in the buckle.
3 Slide the strap guide fully towards the eyelet.
This camcorders 2-way power supply system
lets you choose the most appropriate source of
power. Do not use provided power supply units
with other equipment.
Charging The Battery Pack
1 Set the Power Switch to OFF.
2 With the arrow on the battery pack pointing
downward, push the battery pack slightly against
the battery pack mount a.
3 Slide down the battery pack until it locks in
place b.
4 Connect the AC Adapter to the camcorder.
5 Connect the Power Cord to the AC Adapter.
(AP-V14E only)
6 Plug the AC Adapter into an AC outlet. The
POWER/CHARGE lamp on the camcorder
blinks to indicate charging has started.
7 When the POWER/CHARGE lamp goes out,
charging is finished. Unplug the AC Adapter
from the AC outlet. Disconnect the AC Adapter
from the camcorder.
Place here during
shooting.
3
2
2
1
Strap guide
Buckle
Eyelet
Power
To DC
connector
To AC outlet
Battery pack
Power
switch
Battery pack mount
POWER/
CHARGE
lamp
PUSH
BATT.
Arrow
AC Adapter (ex. AP-V17E)
GR-D340PAL.book Page 12 Thursday, November 10, 2005 5:01 PM
EN 13
GETTING STARTED
MasterPage: Start_Right
G
E
T
T
I
N
G
S
T
A
R
T
E
D
To detach the battery pack
Slide the battery pack upward while pressing
PUSH BATT. to detach it.
* Provided
NOTES:
It is recommended that only genuine JVC
batteries are used in this camcorder. Using
generic non-JVC batteries can cause damage
to the internal charging circuitry.
If the protective cap is attached to the battery
pack, remove it first.
During charging, the camcorder cannot be
operated.
Charging is not possible if the wrong type of
battery is used.
When charging the battery pack for the first time
or after a long storage period, the POWER/
CHARGE lamp may not light. In this case, remove
the battery pack from the camcorder, then try
charging again.
If the battery operation time remains extremely
short even after having been fully charged, the
battery is worn out and needs to be replaced.
Please purchase a new one.
Since the AC Adapter processes electricity
internally, it becomes warm during use. Be sure to
use it only in well-ventilated areas.
Using the optional AA-VF7 Battery Charger, you
can charge the BN-VF707U/VF714U/VF733U
battery pack without the camcorder.
After 5 minutes has elapsed in Record-Standby
mode with the cassette inserted, and no operation
is performed (TPAUSE indicator may not
appear), the camcorder will automatically turn off
its power supplied from the AC adapter. In this
case, the battery charge starts if the battery is
attached to the camcorder.
Using The Battery Pack
Perform steps 2 3 in Charging The Battery
Pack.
Maximum continuous recording time
* Provided
NOTES:
Recording time is reduced significantly under the
following conditions:
Zoom or Record-Standby mode is engaged
repeatedly.
The LCD monitor is used repeatedly.
The playback mode is engaged repeatedly.
Before extended use, it is recommended that you
prepare enough battery packs to cover 3 times the
planned shooting time.
ATTENTION:
Before detaching the power source, make sure that
the camcorders power is turned off. Failure to do so
can result in a camcorder malfunction.
Data Battery System
You can check the remaining battery power and
the recordable time.
1) Make sure the battery is attached and the
Power Switch is set to OFF.
2) Open the LCD monitor fully.
3) Press DATA, and the battery status screen
appears.
It is displayed for 5 seconds if the button is
pressed and released quickly, and for 15
seconds if the button is pressed and hold for
several seconds.
If COMMUNICATION ERROR appears
instead of the battery status even though you
tried to press DATA several times, there may
be a problem on the battery. In such a case,
consult your nearest JVC dealer.
Battery pack Charging time
BN-VF707U* Approx. 1 hr. 30 min.
BN-VF714U Approx. 2 hr. 40 min.
BN-VF733U Approx. 5 hr. 40 min.
Battery pack
LCD monitor
on
Viewfinder on
BN-VF707U* 1 hr. 30 min. 1 hr. 40 min.
BN-VF714U 3 hr. 3 hr. 25 min.
BN-VF733U 7 hr. 8 hr.
GR-D340PAL.book Page 13 Thursday, November 10, 2005 5:01 PM
GETTING STARTED
14 EN
MasterPage: Left
Using AC Power
Perform steps 4 6 in Charging The Battery
Pack.
NOTE:
The provided AC Adapter features automatic
voltage selection in the AC range from 110 V to
240 V.
About Batteries
DANGER! Do not attempt to take the batteries
apart, or expose them to flame or excessive
heat, as it may cause a fire or explosion.
WARNING! Do not allow the battery or its
terminals to come in contact with metals, as this
can result in a short circuit and possibly start a
fire.
To resume the original function of the
accurate battery power indication
If the battery power indication differs from the
actual operating time, fully charge the battery,
and then run it down. However this function may
not turn back if the battery was used for a long
period of time under extremely high/low
temperature condition or charged too many
times.
To turn on the camcorder, set the Power Switch
to any operation mode except OFF while
pressing down the Lock Button located on the
switch.
Choose the appropriate operation mode
according to your preference using the Power
Switch.
Auto/Manual Mode
Press AUTO button repeatedly to switch to auto/
manual recording mode. When manual mode is
selected, the indicator M appears on the LCD
monitor.
Auto Mode: A
You can record using no special effects or
manual adjustments.
Manual Mode: M
Manual recording is possible by setting various
functions.
Operation Mode
Power Switch Position
REC:
Allows you to perform recording on the tape.
Allows you to set various recording functions
using the Menus. (pg. 23)
OFF:
Allows you to switch off the camcorder.
PLAY:
Allows you to play back a recording on the
tape.
Allows you to set various playback functions
using the Menus. (pg. 23)
POWER/
CHARGE
lamp
Lock Button
MENU
AUTO
GR-D340PAL.book Page 14 Thursday, November 10, 2005 5:01 PM
EN 15
GETTING STARTED
MasterPage: Start_Right
G
E
T
T
I
N
G
S
T
A
R
T
E
D
Power-Linked Operation
When the Power Switch is set to REC, you can
also turn on/off the camcorder by opening/
closing the LCD monitor or pulling out/pushing in
the viewfinder.
INFORMATION:
The following explanations in this manual
supposes the use of LCD monitor in your
operation. If you want to use the viewfinder,
close the LCD monitor and pull out the
viewfinder fully.
The language on the display can be changed.
(pg. 25)
1 Set the Power Switch to
"REC" while pressing
down the Lock Button
located on the switch.
2 Open the LCD monitor
fully. (pg. 18) Set the
recording mode to M.
(pg. 14)
3 Press MENU. The Menu Screen appears.
4 Press or to select DISPLAY, and
press SET or . The DISPLAY Menu appears.
5 Press or to select LANGUAGE, and
press SET or .
6 Press or to select
the desired language, and
press SET or .
7 Press MENU. The
Menu Screen closes.
NOTES:
Press whenever you want to return to the
previous menu screen.
You cannot enter menu screen during recording.
The date/time is recorded onto the tape at all
times, but its display can be turned on or off
during playback. (pg. 23, 25)
1 Perform steps 1 4 in Language Settings
on the left column.
2 Press or to select
CLOCK ADJ., and press
SET or . The date
display format is
highlighted.
3 Press or to select
the desired date display
format, and then press SET or . Select from
MONTH.DATE.YEAR, DATE.MONTH.YEAR
or YEAR.MONTH.DATE.
4 Press or to select the time display
format, then press SET or . Select from 24h
or 12h.
5 Set the year, month, date, hour and minute.
Press or to select the value, then press
SET or . Repeat this step until you have input
all the settings.
NOTE:
Press to return to the previous setting.
6 Press MENU. The Menu Screen closes.
1 Adjust the velcro strip.
2 Pass your right hand
through the loop and grasp
the grip.
3 Adjust your thumb and
fingers through the grip to
easily operate the
Recording Start/Stop
Button, Power Switch and
Power Zoom Lever. Be
sure to fasten the velcro strip to your preference.
Language Settings
LA D S I Y P
BRIGHT
ME T / T I DA E
DE M
CO T I E
O K
CL C J A . D
N CRE ON S E
DEMO MODE
LANGUAGE
LA D S I Y P
BRIGHT
ME T / T I DA E
DE M CO T I E
O K
CL C J A . D
N CRE ON S E
DEMO MODE
LANGUAGE
ESPAOL
NEDERLANDS
ITALIANO
FRANAIS
ENGLISH
Date/Time Settings
Grip Adjustment
LA D S I Y P
O K CL C J A . D
1 . 1 . 2006
3 : 13
24h MONTH.DATE.YEAR
GR-D340PAL.book Page 15 Thursday, November 10, 2005 5:01 PM
GETTING STARTED
16 EN
MasterPage: Left
1 Set the Power Switch to REC while pressing
down the Lock Button located on the switch.
2 Make sure the LCD monitor is closed and
locked. Pull out the viewfinder fully and adjust it
manually for best viewability.
3 Turn the Dioptre Adjustment Control until the
indications in the viewfinder are clearly focused.
CAUTION:
When retracting the viewfinder, take care not to
pinch your fingers.
1 Set the Power Switch
to REC or PLAY while
pressing down the Lock
Button located on the
switch.
2 Open the LCD monitor
fully. (pg. 18)
To adjust the brightness of
the viewfinder, pull out the
viewfinder fully and set
PRIORITY to FINDER
(pg. 23, 25).
3 Press MENU. The
Menu Screen appears.
If you are in Playback mode, please proceed to
step 5.
4 Press or to select DISPLAY, and
press SET or . The DISPLAY Menu appears.
5 Press or to select BRIGHT, and press
SET or . The Menu Screen closes and the
brightness control MENU appears.
6 Press or until the appropriate
brightness is reached and press SET or .
7 Press MENU. The Menu screen closes.
To attach the camcorder
to a tripod, align the
direction stud and screw
to the mounting socket
and stud hole on the
camcorder. Then tighten
the screw clockwise.
Some tripods are not
equipped with studs.
Viewfinder Adjustment
Dioptre Adjustment Control
Example:
Brightness Adjustment Of The
Display
Tripod Mounting
BRIGHT
MENU
GR-D340PAL.book Page 16 Thursday, November 10, 2005 5:01 PM
EN 17
GETTING STARTED
MasterPage: Start_Right
G
E
T
T
I
N
G
S
T
A
R
T
E
D
The camcorder needs to be powered up to load
or eject a cassette.
1 Slide and hold OPEN/EJECT in the direction
of the arrow, then pull the cassette holder cover
open until it locks. The cassette holder opens
automatically.
Do not touch internal components.
2 Insert or remove a tape and press PUSH to
close the cassette holder.
Be sure to press only the section labelled PUSH
to close the cassette holder; touching other parts
may cause your finger to get caught in the
cassette holder, resulting in injury or product
damage.
Once the cassette holder is closed, it recedes
automatically. Wait until it recedes completely
before closing the cassette holder cover.
When the battery packs charge is low, you may
not be able to close the cassette holder cover. Do
not apply force. Replace the battery pack with a
fully charged one or use AC power before
continuing.
3 Close the cassette holder cover firmly until it
locks into place.
To protect valuable recordings
Slide the erase protection tab on the back of the
tape in the direction of SAVE. This prevents the
tape from being recorded over. To record on this
tape, slide the tab back to REC before loading
it.
NOTES:
If you wait a few seconds and the cassette holder
does not open, close the cassette holder cover
and try again. If the cassette holder still does not
open, turn the camcorder off then on again.
If the tape does not load properly, open the
cassette holder cover fully and remove the
cassette. A few minutes later, insert it again.
When the camcorder is suddenly moved from a
cold place to a warm environment, wait a short
time before opening the cassette holder cover.
Loading/Unloading A Cassette
Make sure the window side
is facing out.
Cassette holder
cover
Cassette holder
PUSH
OPEN/EJECT
Erase
protection tab
GR-D340PAL.book Page 17 Thursday, November 10, 2005 5:01 PM
MasterPage: Left
18 EN
VIDEO RECORDING
NOTE:
Before continuing, perform the procedures listed
below:
Power (pg. 12)
Loading A Cassette (pg. 17)
1 Remove the lens cap. (pg. 12)
2 Open the LCD monitor fully.
3 Set the Power Switch to REC while pressing
down the Lock Button located on the switch.
The POWER/CHARGE lamp lights and the
camcorder enters the Record-Standby mode.
TPAUSE is displayed.
To record in LP (Long Play) mode, pg. 24.
4 To start recording, press the Recording Start/
Stop Button. TREC appears on the display
while recording is in progress.
5 To stop recording, press the Recording Start/
Stop Button again. The camcorder re-enters the
Record-Standby mode.
Approximate recording time
NOTES:
If the Record-Standby mode continues for
5 minutes and no operation is performed
(TPAUSE indicator may not appear), the
camcorders power shuts off automatically. To turn
the camcorder on again, push back and pull out
the viewfinder again or close and re-open the LCD
monitor.
When a blank portion is left between recorded
scenes on the tape, the time code is interrupted
and errors may occur when editing the tape. To
avoid this, refer to Recording From The Middle Of
A Tape (pg. 20).
To turn the melody sounds off, pg. 23, 25.
Tape Remaining Time
Approximate tape remaining
time appears on the display.
---min means the
camcorder is calculating the
remaining time. When the
remaining time reaches 2 minutes, the indication
starts blinking.
The time required to calculate and display the
remaining tape length, and the accuracy of the
calculation, may vary according to the type of tape
used.
LCD Monitor And Viewfinder
While using the LCD monitor:
Make sure the viewfinder is pushed back in. Pull
on the end of the LCD monitor and open the
LCD monitor fully. It can rotate 270 (90
downward, 180 upward).
While using the viewfinder:
Make sure the LCD monitor is closed and
locked. Pull out the viewfinder fully.
NOTES:
The image will not appear simultaneously on the
LCD monitor and the viewfinder. When the
viewfinder is pulled out while the LCD monitor is
opened, you can select which one to use. Set
PRIORITY to the desired mode in SYSTEM
Menu. (pg. 23, 25)
Coloured bright spots may appear all over the
LCD monitor or the viewfinder. However, this is not
a malfunction. (pg. 37)
Basic Recording
Tape
Recording mode
SP LP
30 min. 30 min. 45 min.
60 min. 60 min. 90 min.
80 min. 80 min. 120 min.
POWER/CHARGE Lamp
Recording Start/Stop Button
Power Switch
Power Zoom Lever
62 min
180
90
VIDEO RECORDING & PLAYBACK
GR-D340PAL.book Page 18 Thursday, November 10, 2005 5:01 PM
EN 19
VIDEO RECORDING
MasterPage: Start_Right
V
I
D
E
O
R
E
C
O
R
D
I
N
G
&
P
L
A
Y
B
A
C
K
Zooming
Produces the zoom in/out effect, or an
instantaneous change in image magnification.
Zoom In
Slide the Power Zoom Lever towards T.
Zoom Out
Slide the Power Zoom Lever towards W.
The further you slide the Power Zoom Lever, the
quicker the zoom action.
NOTES:
Focusing may become unstable during zooming.
In this case, set the zoom while in Record-
Standby, lock the focus by using the manual focus
(pg. 28), then zoom in or out in Record mode.
Zooming is possible to a maximum of 800X, or it
can be switched to 25X magnification using the
optical zoom. (pg. 24)
Zoom magnification of over 25X is done through
digital image processing, and is therefore called
Digital Zoom.
During Digital Zoom, the quality of image may
suffer.
Macro shooting (as close as approx. 5 cm to the
subject) is possible when the Power Zoom Lever
is set all the way to W. Also see TELE MACRO
in FUNCTION Menu on page 24.
When shooting a subject close to the lens, zoom
out first. If zoomed-in in the auto focus mode, the
camcorder may automatically zoom out
depending on the distance between the
camcorder and the subject. This will not occur
when TELE MACRO is set to ON. (pg. 24)
Journalistic Shooting
In some situations,
different shooting
angles may provide
more dramatic results.
Hold the camcorder in
the desired position
and tilt the LCD
monitor in the most
convenient direction. It
can rotate 270 (90
downward, 180
upward).
Time Code
During recording, a time code is recorded on the
tape. This code is to confirm the location of the
recorded scene on the tape during playback.
* Frames are not displayed during recording.
If recording starts from a blank portion, the time
code begins counting from 00:00:00
(minute:second:frame). If recording starts from
the end of a previously recorded scene, the time
code continues from the last time code number.
If during recording a blank portion is left partway
through the tape, the time code is interrupted.
When recording is resumed, the time code starts
counting up again from 00:00:00. This means
the camcorder may record the same time codes
as those existing in a previously recorded scene.
To prevent this, perform Recording From The
Middle Of A Tape (pg. 20) in the following
cases;
When shooting again after playing back a
recorded tape.
When power shuts off during shooting.
When a tape is removed and re-inserted during
shooting.
When shooting using a partially recorded tape.
When shooting on a blank portion located partway
through the tape.
When shooting again after shooting a scene then
opening/closing the cassette holder cover.
10 x
1x
10x
20x
40x
Digital zoom zone
Zoom in (T: Telephoto)
Zoom out (W: Wide angle)
25X (optical) zoom zone
Approximate zoom ratio
12 : 34 : 24
Minutes
Seconds
Frames*
(25 frames = 1 second)
Display
CONTINUED ON NEXT PAGE
GR-D340PAL.book Page 19 Thursday, November 10, 2005 5:01 PM
VIDEO RECORDING
20 EN
MasterPage: Left
NOTES:
The time code cannot be reset.
During fast-forwarding and rewinding, the time
code indication does not move smoothly.
The time code is displayed only when TIME
CODE is set to ON. (pg. 25)
Quick Review
Enables to check the end of the last recording.
1) Press QUICK REVIEW during the
Recording-Standby mode.
2) Tape is rewound for about several seconds
and played back automatically, then pauses in
the Recording-Standby mode for the next shot.
Distortion may occur at start of playback. This is
normal.
Recording From The Middle Of A Tape
1) Play back a tape or use Blank Search
(pg. 21) to find the spot at which you want to
start recording, then engage the Still Playback
mode. (pg. 21)
2) Set the Power Switch to REC while pressing
down the Lock Button located on the switch,
then start recording.
GR-D340PAL.book Page 20 Thursday, November 10, 2005 5:01 PM
MasterPage: Video_Heading0_Right
V
I
D
E
O
R
E
C
O
R
D
I
N
G
&
P
L
A
Y
B
A
C
K
EN 21
VIDEO PLAYBACK
1 Load a cassette. (pg. 17)
2 Set the Power Switch to PLAY while
pressing down the Lock Button located on the
switch.
3 To start playback, press 4/9.
4 To stop playback, press 8.
During Stop mode, press 3 to rewind, or 5
to fast-forward the tape.
To control the speaker volume
Slide the Power Zoom Lever (VOL. +/) towards
+ to turn up the volume, or towards to turn
down the volume.
NOTES:
The playback picture can be viewed in the LCD
monitor, viewfinder or on a connected TV.
(pg. 22)
If Stop mode continues for 5 minutes when power
is supplied from a battery, the camcorder shuts off
automatically. To turn on again, set the Power
Switch to OFF, then to PLAY.
When a cable is connected to the AV connector,
the sound is not heard from the speaker.
Still Playback
Pauses during video playback.
1) Press 4/9 during playback.
2) To resume normal playback, press 4/9
again.
If still playback continues for more than about
3 minutes, the camcorders Stop mode is
automatically engaged.
Shuttle Search
Allows high-speed search in either direction
during video playback.
1) During playback, press 5 for forward
search, or 3 for reverse search.
2) To resume normal playback, press 4/9.
During playback, press and hold 5 or 3. The
search continues as long as you hold the button.
Once you release the button, normal playback
resumes.
A slight mosaic effect appears on the display
during Shuttle Search. This is not a malfunction.
ATTENTION:
During Shuttle Search, parts
of the picture may not be
clearly visible, particularly on
the left side of the screen.
Blank Search
Helps you find where you should start recording
in the middle of a tape to avoid time code
interruption. (pg. 19)
1 Load a cassette. (pg. 17)
2 Set the Power Switch to PLAY while
pressing down the Lock Button located on the
switch.
3 Press BLANK.
The BLANK SEARCH indication appears and
the camcorder automatically starts reverse or
forward search, then stops at the spot which is
about 3 seconds of tape before the beginning of
the detected blank portion.
To cancel Blank Search midway, press 8 or
BLANK.
NOTES:
Before starting Blank Search, if the current
position is at a blank portion, the camcorder
searches in the reverse direction. If the current
position is at a recorded portion, the camcorder
searches in the forward direction.
If the beginning or end of the tape is reached
during Blank Search, the camcorder stops
automatically.
A blank portion which is shorter than 5 seconds of
tape may not be detected.
The detected blank portion may be located
between recorded scenes. Before you start
recording, make sure there is no recorded scene
after the blank portion.
Playback Snapshot
This camcorder allows you to take snapshots
during video playback.
Press SNAPSHOT.
Normal Playback
VOL. +/
3
Speaker
5
Lock Button
MENU
4/9
8
GR-D340PAL.book Page 21 Thursday, November 10, 2005 5:01 PM
VIDEO PLAYBACK
22 EN
MasterPage: Left
AYellow to VIDEO IN (Connect when your TV/
VCR has only A/V input connectors).
BRed to AUDIO R IN*
CWhite to AUDIO L IN*
* Not required for watching still images only.
1 Make sure all units are turned off.
2 Connect the camcorder to a TV or VCR as
shown in the illustration.
If using a VCR, go to step 3.
If not, go to step 4.
3 Connect the VCR output to the TV input,
referring to your VCRs instruction manual.
4 Turn on the camcorder, the VCR and the TV.
5 Set the VCR to its AUX input mode, and set
the TV to its VIDEO mode.
6 Start playback on the camcorder. (pg. 21)
To choose whether or not the following
displays appear on the connected TV
Date/Time
Set DATE/TIME to ON or OFF.
(pg. 23, 26)
Time Code
Set TIME CODE to ON or OFF. (pg. 26)
Indications other than date/time and time code
Set ON SCREEN to OFF, LCD or LCD/TV.
(pg. 23, 26)
NOTES:
It is recommended to use the AC Adapter as
the power supply instead of the battery pack.
(pg. 14)
To monitor the picture and sound from the
camcorder without inserting a tape, set the
camcorders Power Switch to REC, then set
your TV to the appropriate input mode.
Make sure you adjust the TV sound volume to its
minimum level to avoid a sudden burst of sound
when the camcorder is turned on.
Connections To A TV Or VCR
2 1 3
TV
VCR
Audio/Video
cable
(provided)
To AV
connector
GR-D340PAL.book Page 22 Thursday, November 10, 2005 5:01 PM
EN 23
MasterPage: Start_Right
A
D
V
A
N
C
E
D
F
E
A
T
U
R
E
S
MENUS FOR DETAILED ADJUSTMENT
This camcorder is equipped with an easy-to-use,
on-screen menu system that simplifies many of
the more detailed camcorder settings.
(pg. 23 26)
1 For Video Recording Menus:
Set the Power Switch to REC while pressing
down the Lock Button located on the switch.
Set the recording mode to M. (pg. 14)
For Video Playback Menus:
Set the Power Switch to PLAY while pressing
down the Lock Button located on the switch.
2 Open the LCD monitor fully. (pg. 18)
3 Press MENU. The Menu Screen appears.
4 Press or to select the desired function,
and press SET or . The selected function
menu appears.
5 Setting procedure hereafter depends on the
selected function.
NOTES:
Press whenever you want to cancel or return to
the previous Menu Screen.
You cannot enter Menu screen during recording.
Video Recording Menus
FUNCTION (pg. 24)
SETTING (pg. 24)
SYSTEM (pg. 25)
DISPLAY (pg. 25)
1) Press or to select
the desired selection and
press SET or . The Sub
Menu appears.
Example: FUNCTION
Menu
2) Press or . Select the desired parameter
and press SET or . Selection is complete.
Repeat the procedure if you wish to set other
function menus.
The indicator shows the setting that is
currently saved inside the camcorders
memory.
3) Press MENU. The Menu Screen closes.
Video Playback Menus
REC MODE (pg. 26)
SOUND MODE
(pg. 26)
NARRATION (pg. 26)
BRIGHT (pg. 26)
DATE/TIME (pg. 26)
ON SCREEN (pg. 26)
TIME CODE (pg. 26)
1) The Sub Menu appears.
Example: REC MODE Menu.
Press or to select the desired parameter
and press SET or . Selection is complete.
Repeat the procedure if you wish to set other
function menus.
The indicator shows the setting that is
currently saved inside the camcorders memory.
2) Press MENU. The Menu Screen closes.
Changing The Menu Settings
MENU
Lock button
FUNCTION
DISPLAY
SETTING
SYSTEM
REC MODE
SOUND MODE
NARRAT I ON
BR I GHT
T I ME CODE
ON S R C EEN
DA E T T / I ME
Screen for Video
Recording Menu
Screen for Video
Playback Menu
WIPE/FADER
EFFECT
PROGRAM AE
SHUTTER
EXPOSURE
W.BALANCE
TELE MACRO
FUNCTION
WHITE
BLACK
SCROLL
SLIDE
OFF
Selected
parameter
Indicator
REC MODE
SOUND MODE
NARRATION
BRIGHT
DATE / TIME
ON SCREEN
TIME CODE
Sub Menu
ADVANCED FEATURES
GR-D340PAL.book Page 23 Thursday, November 10, 2005 5:01 PM
MENUS FOR DETAILED ADJUSTMENT
24 EN
MasterPage: Left
FUNCTION
The menu settings can be changed only when
the Power Switch is set to REC.
[ ] = Factory-preset
(pg. 31), Wipe or Fader Effects
(pg. 31), Program AE, Effects and Shutter
Effects
(pg. 32), Program AE, Effects and Shutter
Effects
(pg. 32), Program AE, Effects and Shutter
Effects
(pg. 28), Exposure Control
(pg. 30), White Balance Adjustment
[OFF]: Disables the function.
ON: When the distance to the subject is less
than 1 m (3.3 ft), set TELE MACRO to ON.
You can shoot a subject as large as possible at a
distance of approx. 40 cm. Depending on the
zoom position, the lens may go out of focus.
SETTING
The menu settings can be changed only when
the Power Switch is set to REC.
[ ] = Factory-preset
[SP*]: To record in the SP (Standard Play) mode
LP: Long Playmore economical, providing 1.5
times the recording time.
* SP indicator does not appear on the screen.
NOTES:
If the recording mode is switched, the playback
picture will be blurred at the switching point.
It is recommended that tapes recorded in the LP
mode on this camcorder be played back on this
camcorder.
During playback of a tape recorded on another
camcorder, blocks of noise may appear or there
may be momentary pauses in the sound.
[12BIT]: Enables video recording of stereo
sound on four separate channels, (Equivalent to
the 32 kHz mode of previous models)
16BIT: Enables video recording of stereo sound
on two separate channels. (Equivalent to the
48 kHz mode of previous models)
OFF: Disables the function.
[ON ]: To compensate for unstable images
caused by camera-shake, particularly at high
magnification.
NOTES:
Accurate stabilisation may not be possible if hand
shake is excessive, or depending on the shooting
condition.
The indicator blinks or goes out if the
Stabiliser cannot be used.
Switch off this mode when recording with the
camcorder on a tripod.
[25X]: When set to 25X while using Digital
Zoom, the zoom magnification will reset to 25X
since Digital Zoom will be disengaged.
50X: Allows you to use the Digital Zoom. By
digitally processing and magnifying images,
zooming is possible from 25X (the optical zoom
limit), to a maximum of 50X digital magnification.
800X: Allows you to use the Digital Zoom. By
digitally processing and magnifying images,
zooming is possible from 25X (the optical zoom
limit), to a maximum of 800X digital
magnification.
OFF: Allows you to shoot dark scenes with no
picture brightness adjustment.
[AGC]: The overall appearance may be grainy,
but the image is bright.
AUTO : The shutter speed is automatically
adjusted. Shooting a subject in low or poor
lighting at slow shutter speed provides a brighter
image than in the AGC mode, but the subjects
movements are not smooth or natural. The
overall appearance may be grainy. While the
Recording Menus
WIPE/FADER
EFFECT
PROGRAM AE
SHUTTER
EXPOSURE
W. BALANCE
TELE MACRO
REC MODE
SOUND MODE
DIS
ZOOM
GAIN UP
GR-D340PAL.book Page 24 Thursday, November 10, 2005 5:01 PM
EN 25
MENUS FOR DETAILED ADJUSTMENT
MasterPage: Start_Right
A
D
V
A
N
C
E
D
F
E
A
T
U
R
E
S
shutter speed is being automatically adjusted,
is displayed.
[OFF]: Disengages the function.
ON : Helps cut down on noise created by
wind. The indicator appears. The quality of
the sound will change. This is normal.
SYSTEM
The SYSTEM functions which are set when the
Power Switch is set to REC are also applied
when the Power switch is set to PLAY.
[ ] = Factory-preset.
OFF: Even though not heard while shooting,
shutter sound is recorded on the tape.
[ON]: A melody sounds when any operation is
performed. It also activates the shutter sound
effect. (pg. 27)
EXECUTE: Resets all settings to the factory-
preset.
[RETURN]: Does not reset all settings to the
factory-preset.
[LCD]: The image is displayed on the LCD
monitor when the viewfinder is pulled out while
the LCD monitor is opened.
FINDER: The image is displayed in the
viewfinder when the viewfinder is pulled out
while the LCD monitor is opened.
DISPLAY
The menu settings can be changed only when the
Power Switch is set to REC.
The DISPLAY settings except BRIGHT and
LANGUAGE are effective only for shooting.
[ ] = Factory-preset
pg. 16, Brightness Adjustment Of The
Display
pg. 15, Date/Time Settings
[ENGLISH] / FRANAIS / ESPAOL /
ITALIANO / NEDERLANDS
The language setting can be changed.
(pg. 15)
[OFF]: The date/time does not appear.
ON: The date/time is always displayed.
LCD: Keeps the camcorders display (except the
date, time and time code) from appearing on the
connected TV screen.
[LCD/TV]: Makes the camcorders display
appear on screen when the camcorder is
connected to a TV.
[OFF]: Time code is not displayed.
ON: Time code is displayed on the camcorder
and on the connected TV. Frame numbers are
not displayed during recording (pg. 19).
OFF: Automatic demonstration will not take
place.
[ON]: Demonstrates certain functions such as
Wipe/Fader and Effect, etc., and can be used to
confirm how these functions operate.
Demonstration starts in the following cases:
When the Menu Screen is closed after DEMO
MODE is turned ON.
With DEMO MODE set to ON, if there is no
operation for about 3 minutes after the Power
Switch is set to REC.
Performing any operation during the
demonstration stops the demonstration
temporarily. If no operation is performed for more
than 3 minutes after that, the demonstration will
resume.
NOTES:
If a cassette is in the camcorder, the
demonstration cannot be turned on.
DEMO MODE remains ON even if the
camcorder power is turned off.
If DEMO MODE remains ON, some functions
will not be available. After viewing demo, set to
OFF.
WIND CUT
MELODY
CAM RESET
PRIORITY
BRIGHT
CLOCK ADJ.
LANGUAGE
DATE/TIME
ON SCREEN
TIME CODE
DEMO MODE
GR-D340PAL.book Page 25 Thursday, November 10, 2005 5:01 PM
MENUS FOR DETAILED ADJUSTMENT
26 EN
MasterPage: Left
[ ] = Factory-preset
SOUND MODE and NARRATION
During tape playback, the camcorder detects the
sound mode in which the recording was made,
and plays the sound back. Select the type of
sound to accompany your playback picture.
According to the menu access explanation on
page 23, select SOUND MODE or
NARRATION from the Menu Screen and set it
to the desired parameter.
The settings below are effective only for video
playback except BRIGHT and REC MODE.
The parameters (except OFF in ON SCREEN,
SOUND MODE and NARRATION settings) are
the same as in the description on (pg. 24).
Allows you to set the video recording mode (SP
or LP) depending on your preference.
* SP indicator does not appear on the screen.
[STEREO ]: Sound is output on both L and
R channels in stereo.
SOUND L : Sound from the L channel is
output.
SOUND R : Sound from the R channel is
output.
Although it is not possible to perform audio
dubbing with this camcorder, you can hear
sound from an audio-dubbed tape during
playback using this function.
[OFF]: Original sound is output on both L and
R channels in stereo.
ON: Dubbed sound is output on both L and R
channels in stereo.
MIX: Original and dubbed sounds are combined
and output in stereo on both L and R
channels.
pg. 16, Brightness Adjustment Of The
Display.
[OFF]: The date/time does not appear.
ON: The date/time is always displayed.
When set to OFF, the camcorders display
disappears.
pg. 19, Time Code
Playback Menus
REC MODE [SP*] / LP
SOUND MODE
NARRATION
BRIGHT
DATE/TIME [OFF] / ON
ON SCREEN OFF / [LCD] / LCD/TV
TIME CODE [OFF] / ON
GR-D340PAL.book Page 26 Thursday, November 10, 2005 5:01 PM
EN 27
MasterPage: Start_Right
A
D
V
A
N
C
E
D
F
E
A
T
U
R
E
S
FEATURES FOR RECORDING
This camcorder allows you to choose the type of
image output format for recording.
[ ] = Factory-preset
1 Set the Power Switch to REC.
2 Press 16:9 button repeatedly to choose your
selection.
[4:3]: Records with no change in the screen
ratio. For playback on a TV with a normal screen
ratio. When using this mode on a TV with a
normal screen ratio, refer to your TVs instruction
manual.
16:9: For playback on TVs with an aspect
ratio of 16:9. Naturally expands the image to fit
the screen without distortion. The indicator
appears. When using this mode, refer to your
wide-screen TVs instruction manual. During
playback/recording on 4:3 TVs/LCD monitor/
viewfinder, the image is elongated vertically.
Makes dark subjects or areas even brighter than
they would be under good natural lighting.
Although the recorded image is not grainy, it may
look as if it is strobing due to the slow shutter
speed.
1 Set the Power Switch to REC.
2 Set the recording mode to M. (pg. 14)
3 Press NIGHT so that the Night-Scope
indicator appears.
The shutter speed is automatically adjusted to
provide up to 30 times sensitivity.
appears beside while the shutter speed
is being automatically adjusted.
To deactivate Night-Scope
Press NIGHT again so that the Night-Scope
indicator disappears.
NOTES:
During Night-Scope, GAIN UP or DIS in
SETTING Menu pg. 24 cannot be activated.
Night-Scope cannot be activated simultaneously
with SNOW or SPORTS of PROGRAM AE, or
all modes of SHUTTER. pg. 32
During Night-Scope, it may be difficult to bring the
camcorder into focus. To prevent this, use of a
tripod is recommended.
This feature lets you record still images that look
like photographs onto a tape.
1 Set the Power Switch to REC.
2 Press SNAPSHOT.
There is the sound effect of a shutter closing.
The PHOTO indication appears and a still
image will be recorded for approx. 5 seconds, then
the camcorder re-enters the Record-Standby
mode.
You can perform Snapshot also during recording.
A still image will be recorded for approx.
5 seconds, then the normal recording resumes.
Snapshot mode cannot be used when the 16:9
wide mode ( 16:9 indicator) is selected.
Motor Drive Mode
Keeping SNAPSHOT pressed in step 2 provides
an effect similar to serial photography. (Interval
between still images: approx. 1 second)
Wide Mode
Night-Scope
16:9 4:3
Snapshot (Record Still Image On
Tape)
GR-D340PAL.book Page 27 Thursday, November 10, 2005 5:01 PM
FEATURES FOR RECORDING
28 EN
MasterPage: Left
The camcorders Full Range AF system offers
continuous shooting ability from close-up (as
close as approx. 5 cm to the subject) to infinity.
However, correct focus may not be obtained
depending on the shooting condition. In this
case, use the manual focus mode.
1 Set the Power Switch to REC.
2 Set the recording mode
to M (pg. 14)
3 Press FOCUS. The
manual focus indicator
appears.
4 Press or to focus
on a subject.
When the focus level
cannot be adjusted any
further or closer, or will blink.
5 Press SET. Focus adjustment is complete.
To reset to Auto Focus
Press FOCUS twice.
Manual focus is recommended in situations
listed below.
When two subjects overlap in the same scene.
When illumination is low.*
When the subject has no contrast (difference in
brightness and darkness), such as a flat, one-
colour wall, or a clear, blue sky.*
When a dark object is barely visible in the LCD
monitor or the viewfinder.*
When the scene contains minute patterns or
identical patterns that are regularly repeated.
When the scene is affected by sunbeams or light
reflecting off the surface of a body of water.
When shooting a scene with a high-contrast
background.
* The following low-contrast warnings appear
blinking: , , and .
Manual exposure control is recommended in the
following situations:
When shooting using reverse lighting or when the
background is too bright.
When shooting on a reflective natural background
such as at the beach or when skiing.
When the background is overly dark or the subject
is bright.
1 Set the Power Switch to REC.
2 Set the recording mode to M (pg. 14).
3 Set EXPOSURE to MANUAL in
FUNCTION Menu (pg. 24)
The exposure control Menu appears.
4 To brighten the image, press . To darken
the image, press . (maximum 6)
+3 exposure has the same effect as the backlight
compensation. (pg. 29)
3 exposure has the same effect as when
PROGRAM AE is set to SPOTLIGHT.
(pg. 32)
5 Press SET or . Exposure adjustment is
complete.
To return to automatic exposure control
Select AUTO in step 3.
NOTES:
You cannot use the manual exposure control at
the same time when PROGRAM AE is set to
SPOTLIGHT or SNOW (pg. 32), or with the
backlight compensation.
If the adjustment does not cause any visible
change in brightness, set GAIN UP to AUTO.
(pg. 23, 24)
Manual Focus
Manual focus
indicator
Exposure Control
GR-D340PAL.book Page 28 Thursday, November 10, 2005 5:01 PM
EN 29
FEATURES FOR RECORDING
MasterPage: Start_Right
A
D
V
A
N
C
E
D
F
E
A
T
U
R
E
S
Like the pupil of the human eye, the iris
contracts in well-lit environments to keep too
much light from entering, and dilates in dim
environments to allow in more light.
Use this function in the following situations:
When shooting a moving subject.
When the distance to the subject changes (so its
size in the LCD monitor or the viewfinder
changes), such as when the subject is backing
away.
When shooting on a reflective natural background
such as at the beach or when skiing.
When shooting objects under a spotlight.
When zooming.
1 Set the Power Switch to REC.
2 Set the recording mode to M (pg. 14).
3 Set EXPOSURE to MANUAL in
FUNCTION Menu. (pg. 24)
The exposure control menu appears.
4 Adjust zoom so that the subject fills the LCD
monitor or the viewfinder, then press and hold
SET for over 2 seconds. The indication
appear.
5 Press SET or .The iris is locked.
6 Press MENU. The Menu screen closes. The
indication appears.
To return to automatic iris control
Select AUTO in step 3.
The exposure control indicator and
disappear.
To lock the exposure control and the iris
After step 3, adjust the exposure by pressing
or . Then lock the iris in steps 4 - 6. For
automatic locking, select AUTO in step 3. The
exposure control and the iris become automatic.
Backlight compensation brightens the subject
quickly.
With simple operation, backlight compensation
feature brightens the dark subject portion by
increasing the exposure.
1 Set the Power Switch to REC.
2 Set the recording mode to M (pg. 14).
3 Press BACKLIGHT so that the Backlight
Compensation indicator appears.
To cancel Backlight Compensation
Press BACKLIGHT twice so that the
indicator disappears.
NOTE:
Using Backlight Compensation may cause the light
around the subject to become too bright and the
subject to become white.
Selection of a spot metering area enables more
precise exposure compensation. You can select
one of the three metering areas on the LCD
monitor/viewfinder.
1 Set the Power Switch to REC.
2 Set the recording mode to M (pg. 14).
3 Press BACKLIGHT twice so that the Spot
Exposure Control indicator appears.
A spot metering area frame appears at the
centre of the LCD monitor/viewfinder.
4 Press or to select the desired spot
metering area frame.
5 Press SET.
Spot Exposure Control is engaged.
Exposure is adjusted to make the brightness of
the selected area most appropriate.
To lock the iris
After step 4, press and hold SET over 2
seconds. The indication appears and the
iris is locked.
To cancel Spot Exposure Control
Press BACKLIGHT once so that the
indicator disappears.
NOTES:
You cannot use the Spot Exposure Control at the
same time with following functions.
16:9 in WIDE MODE (pg. 27)
STROBE in EFFECT (pg. 31)
Digital Zoom (pg. 19)
Depending on the shooting location and condition,
optimum result may not be attained.
Iris Lock
Backlight Compensation
Spot Exposure Control
GR-D340PAL.book Page 29 Thursday, November 10, 2005 5:01 PM
FEATURES FOR RECORDING
30 EN
MasterPage: Left
The white balance refers to the correctness of
colour reproduction under various lighting. If the
white balance is correct, all other colours will be
accurately reproduced.
The white balance is usually adjusted
automatically. However, more advanced
camcorder operators control this function
manually to achieve a more professional colour/
tint reproduction.
To change the setting
Set W.BALANCE in FUNCTION Menu
(pg. 24)
The selected mode indicator except AUTO
appears.
[AUTO]: White balance is adjusted
automatically.
MWB: Adjust the white balance manually
when shooting under various types of lighting.
(Manual White Balance Adjustment)
FINE: Outdoors on a sunny day.
CLOUD: Outdoors on a cloudy day.
[ ] = Factory-preset
To return to automatic white balance
Set W.BALANCE to AUTO. (pg. 24)
Adjust the white balance
manually when shooting
under various types of
lighting.
1 Set the Power Switch
to REC.
2 Set the recording
mode to M (pg. 14).
3 Hold a sheet of plain white paper in front of
the subject. Adjust zoom or position yourself so
that the white paper fills the screen.
4 Select FUNCTION Menu. (pg. 24)
5 Select MWB in W.BALANCE menu.
(pg. 24), then press and hold SET or until
begins blinking.
When the setting is completed, stops
blinking.
6 Press SET or to engage the setting.
7 Press MENU. The Menu Screen closes and
the Manual White Balance indicator is
displayed.
NOTES:
In step 3, it may be difficult to focus on the white
paper. In such a case, adjust focus manually.
(pg. 28)
A subject can be shot under various types of
lighting conditions indoors (natural, fluorescent,
candlelight, etc.). Because the colour temperature
is different depending on the light source, the
subject tint will differ depending on the white
balance settings. Use this function for a more
natural result.
Once you adjust white balance manually, the
setting is retained even if the power is turned off or
the battery removed.
White Balance Adjustment Manual White Balance Adjustment
White paper
GR-D340PAL.book Page 30 Thursday, November 10, 2005 5:01 PM
EN 31
FEATURES FOR RECORDING
MasterPage: Start_Right
A
D
V
A
N
C
E
D
F
E
A
T
U
R
E
S
These effects let you make pro-style scene
transitions. Use them to spice up the transition
from one scene to the next.
Wipe or Fader works when video recording is
started or stopped.
1 Set the Power Switch to REC.
2 Set the recording mode to M (pg. 14).
3 Set WIPE/FADER (pg. 24)
The WIPE/FADER menu disappears and the
effect is reserved.
The selected effect indicator appears.
4 Press the Recording Start/Stop Button to
activate the Fade-in/out or Wipe-in/out.
To deactivate the selected effect
Select OFF in step 3. The effect indicator
disappears.
NOTE:
You can extend the length of a Wipe or Fader by
pressing and holding the Recording Start/Stop
Button.
WIPE/FADER
OFF: Disables the function. (Factory-preset)
WHITE : Fade in or out with a white screen.
BLACK : Fade in or out with a black screen.
SLIDE : Wipe in from right to left, or wipe out
from left to right.
SCROLL : The scene wipes in from the
bottom to the top of a black screen, or wipes out
from top to bottom, leaving a black screen.
1 Set the Power Switch to REC.
2 Set EFFECT, PROGRAM AE or
SHUTTER in FUNCTION Menu. (pg. 24)
The EFFECT, PROGRAM AE or SHUTTER menu
disappears and the selected effect is activated.
The selected effect indicator appears.
To deactivate the selected effect
Select OFF in step 2. The effect indicator
disappears.
NOTES:
Program AE, Effects and Shutter Effects can be
changed during Record-Standby.
Some modes of Program AE and Shutter Effects
cannot be used during Night-Scope.
When a subject is too bright or reflective, a vertical
streak may appear (smear phenomenon). Smear
phenomenon tends to occur when SPORTS or
mode of SHUTTER 1/500 and 1/4000 is
selected.
EFFECT
OFF: Disables the function. (Factory-preset)
SEPIA : Recorded scenes have a brownish
tint like old photos. Combine this with the
Cinema mode for a classic look.
MONOTONE : Like classic black and white
films, your footage is shot in B/W.
CLASSIC : Gives recorded scenes a strobe
effect.
STROBE : Your recording looks like a
series of consecutive snapshots.
Wipe Or Fader Effects Program AE, Effects and Shutter
Effects
GR-D340PAL.book Page 31 Thursday, November 10, 2005 5:01 PM
FEATURES FOR RECORDING
32 EN
MasterPage: Left
PROGRAM AE
OFF: Disables the function. (Factory-preset)
SPORTS
(Variable Shutter Speed: 1/250 1/4000):
This setting allows fast-moving images to be
captured one frame at a time, for vivid, stable
slow-motion playback. The faster the shutter
speed, the darker the picture becomes. Use the
shutter function under good lighting conditions.
SNOW : Compensates for subjects that may
otherwise appear too dark when shooting in
extremely bright surroundings such as in the
snow.
SPOTLIGHT : Compensates for subjects
that may otherwise appear too bright when
shooting under extremely strong direct lighting
such as spotlights.
TWILIGHT : Makes evening scenes look
more natural. White Balance (pg. 30) is
automatically set to , but can be changed to
your desired setting. When Twilight is chosen,
the camcorder automatically adjusts the focus
from approx. 10 m to infinity. From less than 10
m, adjust the focus manually.
SHUTTER
OFF: Disables the function. (Factory-preset)
SHUTTER 1/50: The shutter speed is fixed
at 1/50th of a second. Black bands that usually
appear when shooting a TV screen become
narrower.
SHUTTER 1/120: The shutter speed is
fixed at 1/120th of a second. The flickering that
occurs when shooting under a fluorescent light
or mercury-vapour lamp is reduced.
SHUTTER 1/500 / SHUTTER 1/4000: These
settings allow fast-moving images to be
captured one frame at a time, for vivid, stable
slow-motion playback by fixing shutter speed
variables. Use these settings when an automatic
adjustment does not work well, using SPORTS
mode. The faster the shutter speed, the darker
the picture becomes. Use the shutter function
under good lighting conditions.
50
GR-D340PAL.book Page 32 Thursday, November 10, 2005 5:01 PM
EN 33
MasterPage: Start_Right
A
D
V
A
N
C
E
D
F
E
A
T
U
R
E
S
EDITING
AYellow to VIDEO IN (Connect when your TV/
VCR has only A/V input connectors).
BRed to AUDIO R IN*
CWhite to AUDIO L IN*
* Not required for watching still images only.
1 Following the illustrations, connect the
camcorder and the VCRs input connectors.
2 Start playback on the camcorder. (pg. 21)
3 At the point you want to start dubbing, start
recording on the VCR. (Refer to the VCRs
instruction manual).
4 To stop dubbing, stop recording on the VCR,
then stop playback on the camcorder.
NOTES:
It is recommended to use the AC Adapter as
the power supply instead of the battery pack.
(pg. 14)
To choose whether or not the following displays
appear on the connected TV
Date/time
Set DATE/TIME to ON or OFF.
(pg. 23, 26)
Time code
Set TIME CODE to OFF or ON.
(pg. 23, 26)
Indications other than date/time and time code
Set ON SCREEN to OFF, LCD or LCD/
TV. (pg. 23, 26)
Dubbing To A VCR
2 1 3
TV
VCR
Audio/Video
cable
(provided)
To AV
connector
GR-D340PAL.book Page 33 Thursday, November 10, 2005 5:01 PM
EDITING
34 EN
MasterPage: Left
It is also possible to copy recorded scenes from
the camcorder onto another video unit equipped
with a DV connector. Since a digital signal is
sent, there is little, if any, image or sound
deterioration.
1 Make sure all units are turned off.
2 Connect this camcorder to a video unit
equipped with a DV input connector using a DV
cable as shown in the illustration.
3 Start playback on the camcorder. (pg. 21)
4 At the point you want to start dubbing, start
recording on the video unit. (Refer to the video
units instruction manual.)
5 To stop dubbing, stop recording on the video
unit, then stop playback on this camcorder.
NOTES:
It is recommended to use the AC Adapter as
the power supply instead of the battery pack.
(pg. 14)
If a blank portion or disturbed image is played
back on the player during dubbing, the dubbing
may stop so that an unusual image is not dubbed.
Even though the DV cable is connected correctly,
sometimes the image may not appear in step 4. If
this occurs, turn off the power and make
connections again.
When using a DV cable, be sure to use the
optional JVC VC-VDV204U DV cable.
Dubbing To A Video Unit Equipped
With A DV Connector (Digital
Dubbing)
Core filter
To DV OUT
DV cable (optional)
To DV IN
Video unit equipped with DV connector
GR-D340PAL.book Page 34 Thursday, November 10, 2005 5:01 PM
EN 35
EDITING
MasterPage: Start_Right
A
D
V
A
N
C
E
D
F
E
A
T
U
R
E
S
It is also possible to transfer still/moving images
to a PC with a DV connector by using the
software equipped with the PC or commercially
available software.
If you are using a Windows
XP, you can use
Windows
Messenger to conduct video
conferences over the Internet, using a
camcorder. For details, refer to the help for the
Windows
Messenger.
NOTES:
It is recommended to use the AC Adapter as
the power supply instead of the battery pack.
(pg. 14)
When using a DV cable, be sure to use the
optional JVC VC-VDV206U or VC-VDV204U DV
cable depending on the type of DV connector
(4 or 6 pins) on the PC.
The date/time information cannot be captured into
the PC.
Refer to the instruction manuals of the PC and
Software.
The still images can also be transferred to a PC
with a DV connector-equipped capture board.
The system may not work properly depending on
the PC or capture board you are using.
Connection To A Personal Computer
PC with DV connector
To DV OUT
To DV connector
Core filter
Core filter
DV cable
(optional)
When connecting the camcorder to a PC
using a DV cable, make sure to follow the
procedure below. Connecting the cable
incorrectly may cause malfunctions to the
camcorder and/or the PC.
Connect the DV cable first to the PC, and then
to the camcorder.
Connect the DV cable (plugs) correctly
according to the shape of the DV connector.
GR-D340PAL.book Page 35 Thursday, November 10, 2005 5:01 PM
MasterPage: Heading0_Left
36 EN
TROUBLESHOOTING
If, after following the steps in the chart below, the
problem still exists, please consult your nearest
JVC dealer.
Power
The power is not connected properly.
HConnect the AC Adapter securely. (pg. 14)
The battery pack is not attached firmly.
HDetach the battery pack once again and re-attach
it firmly. (pg. 12)
The battery is dead.
HReplace the dead battery with a fully charged
one. (pg. 12)
Video Recording
The tapes erase protection tab is set to SAVE.
HSet the tapes erase protection tab to REC.
(pg. 17)
TAPE END appears.
HReplace with new cassette. (pg. 17)
The cassette holder cover is open.
HClose the cassette holder cover.
This is not a malfunction.
This is not a malfunction.
DATE/TIME is set to OFF.
HSet DATE/TIME to ON. (pg. 23, 25)
Effect and DIS functions that cannot be used
together are selected at the same time.
HRe-read the sections Effects and DIS.
(pg. 23, 24)
25X optical zoom is selected.
HSet ZOOM to 50X or 800X. (pg. 24)
Video Playback
Your TV has AV input terminals, but is not set to
its VIDEO mode.
HSet the TV to the mode or channel appropriate for
video playback. (pg. 22)
The cassette holder cover is open.
HClose the cassette holder cover. (pg. 17)
HClean the video heads with an optional cleaning
cassette. (pg. 41)
Advanced features
Focus is set to the Manual mode.
HSet Focus to the Auto mode. (pg. 28)
The lens is dirty or covered with condensation.
HClean the lens and check the focus again.
(pg. 39)
The 16:9 wide mode ( 16:9 indicator) is
selected.
HDisengage the ( 16:9 indicator) 16:9 wide
mode. (pg. 27)
The camcorder is a microcomputer-controlled
device. External noise and interference (from a
TV, a radio, etc.) might prevent it from
functioning properly. In such cases, first
disconnect its power supply unit (battery pack,
AC Adapter, etc.) and wait a few minutes; and
then re-connect it and proceed as usual from
the beginning.
No power is supplied.
Recording cannot be performed.
When shooting a subject illuminated by
bright light, vertical lines appear.
When the screen is under direct sunlight
during shooting, the screen becomes red or
black for an instant.
During recording, the date/ time does not
appear.
The LCD monitor or viewfinder indications
blink.
Digital Zoom does not work.
The tape is moving, but there is no picture.
Blocks of noise appear during playback, or
there is no playback picture and the screen
becomes blue.
The focus does not adjust automatically.
Snapshot mode cannot be used.
REFERENCES
GR-D340PAL.book Page 36 Thursday, November 10, 2005 5:01 PM
EN 37
TROUBLESHOOTING
MasterPage: Start_Right
R
E
F
E
R
E
N
C
E
S
The light source or the subject does not include
white. Or there are various different light sources
behind the subject.
HFind a white subject and compose your shot so
that it also appears in the frame. (pg. 27)
Shooting was performed under backlit conditions.
HPress BACKLIGHT. (pg. 29)
The subject is too bright.
HSet PROGRAM AE to SPOTLIGHT.
(pg. 32)
The Sepia (SEPIA) or Monotone (MONOTONE)
mode is activated.
HDisengage the Sepia (SEPIA) or Monotone
(MONOTONE) mode before setting White
Balance. (pg. 31)
When shooting in the dark, the unit becomes
highly sensitive to light when GAIN UP is set to
AUTO.
HIf you want the lighting to look more natural, set
GAIN UP to AGC or OFF. (pg. 23, 24)
Other problems
Charging is difficult in places subject to extremely
high/low temperatures.
HTo protect the battery, it is recommended to
charge it in places with a temperature of 10C to
35C. (pg. 40)
The battery pack is not attached firmly.
HDetach the battery pack once again and re-attach
it firmly. (pg. 12)
The date/time is not set.
HSet the date/time. (pg. 15)
The built-in clock battery has run out and the
previously set date/time has been erased.
HConsult your nearest JVC dealer for replacement.
This is not a malfunction.
HBy recording with DIS de-activated
(pg. 23, 24) this can be avoided.
The DV cable was plugged/unplugged with power
turned on.
HTurn the camcorders power off and on again,
then operate it.
In places subject to low temperature, images
become dark due to the characteristics of the
LCD monitor. This is not a malfunction.
HAdjust the brightness and angle of the LCD
monitor. (pg. 16, 18)
When the LCD monitors fluorescent light reaches
the end of its service life, images on the LCD
monitor become dark.
HConsult your nearest JVC dealer.
The LCD monitor and the viewfinder are made
with high-precision technology. However, black
spots or bright spots of light (red, green or blue)
may appear constantly on the LCD monitor or the
viewfinder. These spots are not recorded on the
tape. This is not due to any defect of the unit.
(Effective dots: more than 99.99 %)
The batterys charge is low.
HInstall a fully charged battery. (pg. 12)
The colour of Snapshot looks strange.
The image taken using Snapshot is too
dark.
The image taken using Snapshot is too
bright.
White Balance cannot be activated.
The image looks like the shutter speed is
too slow.
The POWER/CHARGE lamp on the
camcorder does not light during charging.
SET DATE/TIME! appears.
When the image is printed from the printer,
a black bar appears at the bottom of the
screen.
When the camcorder is connected via the
DV connector, the camcorder does not
operate.
Images on the LCD monitor appear dark or
whitish.
Coloured bright spots appear all over the
LCD monitor or the viewfinder.
The cassette will not load properly.
CONTINUED ON NEXT PAGE
GR-D340PAL.book Page 37 Thursday, November 10, 2005 5:01 PM
TROUBLESHOOTING
38 EN
MasterPage: Left
The viewfinder is pulled out and PRIORITY is
set to FINDER.
HPush the viewfinder back in or set PRIORITY to
LCD. (pg. 23, 25)
The LCD monitors brightness setting is too dark.
HAdjust the brightness of the LCD monitor.
(pg. 16)
HIf the monitor is tilted upward 180 degrees, open
the monitor fully. (pg. 18)
A malfunction of some kind has occurred. In this
case the camcorders functions become
unusable. (pg. 38)
Warning Indications
Displays the battery remaining power.
Remaining power level
As the battery power comes close to nil, the
battery remaining power indicator blinks.
When the battery power is exhausted, power
turns off automatically.
Appears if a tape is loaded. (pg. 17)
Blinks when no tape is loaded. (pg. 17)
Appears when the erase protection tab is set to
SAVE while the Power Switch is set to REC.
(pg. 14)
Appears if dirt is detected on the heads during
recording. Use an optional cleaning cassette.
(pg. 41)
Appears if condensation occurs. When this
indication is displayed, wait more than 1 hour
until condensation disappears.
Appears if a tape is not loaded when the
Recording Start/Stop Button or SNAPSHOT
Button is pressed while the Power Switch is set
to REC.
Appears when the tape ends during recording or
playback.
Appears when the date/time is not set.
(pg. 15)
The built-in clock battery has run out and the
previously set date/time has been erased.
Consult your nearest JVC dealer for
replacement.
Appears for 5 seconds after power is turned on if
the lens cap is attached or when it is dark.
Appears when pictures recorded in the HDV
format are detected. The pictures in the HDV
format cannot be played back with this
camcorder .
The error indications (01, 02 or 06) show what
type of malfunction has occurred. When an error
indication appears, the camcorder turns off
automatically. Remove the power supply
(battery, etc.) and wait a few minutes for the
indication to clear. When it does, you can
resume using the camcorder. If the indication
remains, consult your nearest JVC dealer.
The error indications (03 or 04) show what type
of malfunction has occurred. When an error
indication appears, the camcorder turns off
automatically. Eject the cassette once and re-
insert it, then check if the indication clears.
When it does, you can resume using the
camcorder. If the indication remains, consult
your nearest JVC dealer.
Picture does not appear on the LCD
monitor.
An error indication (01 04 or 06) appears.
CHECK TAPES ERASE PROTECTION TAB
USE CLEANING CASSETTE
CONDENSATION, OPERATION
PAUSED PLEASE WAIT
Exhausted High
TAPE!
TAPE END
SET DATE/TIME!
LENS CAP
HDV
UNIT IN SAFEGUARD MODE
REMOVE AND REATTACH BATTERY
OR DC PLUG
UNIT IN SAFEGUARD MODE
EJECT AND REINSERT TAPE
GR-D340PAL.book Page 38 Thursday, November 10, 2005 5:01 PM
EN 39
MasterPage: Start_Right
R
E
F
E
R
E
N
C
E
S
USER MAINTENANCE
Before cleaning, turn off the camcorder and
remove the battery pack and AC Adapter.
To clean the exterior
Wipe gently with a soft cloth. Put the cloth in
diluted mild soap and wring it well to wipe off
heavy dirt. Then wipe again with a dry cloth.
To clean the LCD monitor
Wipe gently with a soft cloth. Be careful not to
damage the monitor. Close the LCD monitor.
To clean the lens
Blow it with a blower brush, then wipe gently
with lens cleaning paper.
To clean the viewfinder lens
Remove dust from the viewfinder using a blower
brush.
NOTES:
Avoid using strong cleaning agents such as
benzine or alcohol.
Cleaning should be done only after the battery
pack has been removed or other power units have
been disconnected.
Mould may form if the lens is left dirty.
When using a cleaner or chemically treated cloth
refer to the cautions of each product.
To clean the viewfinder, please consult your
nearest JVC dealer.
Cleaning The Camcorder
GR-D340PAL.book Page 39 Thursday, November 10, 2005 5:01 PM
MasterPage: Heading0_Left
40 EN
CAUTIONS
Battery Packs
The supplied battery
pack is a lithium-ion
battery. Before using the
supplied battery pack or
an optional battery pack,
be sure to read the
following cautions:
To avoid hazards
... do not burn.
... do not short-circuit the terminals. When
transporting, make sure the provided battery cap
is attached to the battery. If the battery cap is
misplaced, carry the battery in a plastic bag.
... do not modify or disassemble.
... do not expose the battery to temperatures
exceeding 60C, as this may cause the battery to
overheat, explode or catch fire.
... use only specified chargers.
To prevent damage and prolong service
life
... do not subject to unnecessary shock.
... charge in an environment where temperatures
are within the tolerances shown in the chart
below. This is a chemical reaction type battery
cooler temperatures impede chemical reaction,
while warmer temperatures can prevent
complete charging.
... store in a cool, dry place. Extended exposure to
high temperatures will increase natural discharge
and shorten service life.
... fully charge and then fully discharge the battery
every 6 months when storing the battery pack
over a long period time.
... remove from charger or powered unit when not in
use, as some machines use current even when
switched off.
NOTES:
It is normal for the battery pack to be warm after
charging, or after use.
Temperature Range Specifications
Charging: 10C to 35C
Operation: 0C to 40C
Storage: 20C to 50C
The lower the temperature, the longer recharging
takes.
Charging times are for a fully discharged battery
pack.
Cassettes
To properly use and store your cassettes, be
sure to read the following cautions:
During use
... make sure the cassette bears the Mini DV mark.
... be aware that recording onto prerecorded tapes
automatically erases the previously recorded
video and audio signals.
... make sure the cassette is positioned properly
when inserting.
... do not load and unload the cassette repeatedly
without allowing the tape to run at all. This
slackens the tape and can result in damage.
... do not open the front tape cover. This exposes
the tape to fingerprints and dust.
Store cassettes
... away from heaters or other heat sources.
... out of direct sunlight.
... where they wont be subject to unnecessary
shock or vibration.
... where they wont be exposed to strong magnetic
fields (such as those generated by motors,
transformers or magnets).
... vertically, in their original cases.
LCD Monitor
To prevent damage to the LCD monitor, DO
NOT
... push it strongly or apply any shocks.
... place the camcorder with the LCD monitor on the
bottom.
To prolong service life
... avoid rubbing it with coarse cloth.
Be aware of the following phenomena for
LCD monitor use. These are not
malfunctions
... While using the camcorder, the surface around
the LCD monitor and/or the back of the LCD
monitor may heat up.
... If you leave power on for a long time, the surface
around the LCD monitor becomes hot.
The Benefits Of Lithium-Ion Batteries
Lithium-ion battery packs are small but have a
large power capacity. However, when one is
exposed to cold temperatures (below 10C),
its usage time becomes shorter and it may
cease to function. If this happens, place the
battery pack in your pocket or other warm,
protected place for a short time, then re-
attach it to the camcorder.
Terminals
GR-D340PAL.book Page 40 Thursday, November 10, 2005 5:01 PM
EN 41
MasterPage: Start_Right
R
E
F
E
R
E
N
C
E
S
CAUTIONS
Main Unit
For safety, DO NOT
... open the camcorders chassis.
... disassemble or modify the unit.
... short-circuit the terminals of the battery pack.
Keep it away from metallic objects when not in
use.
... allow inflammables, water or metallic objects to
enter the unit.
... remove the battery pack or disconnect the power
supply while the power is on.
... leave the battery pack attached when the
camcorder is not in use.
Avoid using the unit
... in places subject to excessive humidity or dust.
... in places subject to soot or steam such as near a
cooking stove.
... in places subject to excessive shock or vibration.
... near a television set.
... near appliances generating strong magnetic or
electric fields (speakers, broadcasting antennas,
etc.).
... in places subject to extremely high (over 40C) or
extremely low (under 0C) temperatures.
DO NOT leave the unit
... in places of over 50C.
... in places where humidity is extremely low (below
35%) or extremely high (above 80%).
... in direct sunlight.
... in a closed car in summer.
... near a heater.
To protect the unit, DO NOT
... allow it to become wet.
... drop the unit or strike it against hard objects.
... subject it to shock or excessive vibration during
transportation.
... keep the lens directed at extremely bright objects
for long periods.
... expose the lens and viewfinders lens to direct
sunlight.
... carry it by holding the LCD monitor or the
viewfinder.
... swing it excessively when using the hand strap or
the grip.
... swing the soft camera case excessively when the
camcorder is inside it.
Dirty heads can cause the following
problems:
... No picture during playback.
... Blocks of noise appear during playback.
... During recording or playback, the Head Clog
Warning indicator appears.
... Recording cannot be performed properly.
In such cases, use an optional cleaning
cassette. Insert it and play back. If the cassette
is used more than once consecutively, damage
to the video heads may result. After the
camcorder plays back for about 20 seconds, it
stops automatically. Also refer to the cleaning
cassettes instructions.
If, after using the cleaning cassette, the
problems still exist, consult your nearest JVC
dealer.
Mechanical moving parts used to move the
video heads and video tape tend to become
dirty and worn out over time. In order to maintain
a clear picture at all times, periodic check-ups
are recommended after using the unit for about
1,000 hours. For periodic check-ups please
consult your nearest JVC dealer.
Serious malfunctioning
About moisture condensation
You have observed that pouring a cold liquid
into a glass will cause drops of water to form on
the glass outer surface. This same
phenomenon occurs on the head drum of a
camcorder when it is moved from a cool place
to a warm place, after heating a cold room,
under extremely humid conditions or in a place
directly subjected to the cool air from an air
conditioner.
Moisture on the head drum can cause severe
damage to the video tape, and can lead to
internal damage to the camcorder itself.
If malfunctioning occurs, stop using the unit
immediately and consult your local JVC
dealer.
The camcorder is a microcomputer-controlled
device. External noise and interference (from
a TV, a radio, etc.) might prevent it from
functioning properly. In such cases, first
disconnect its power supply unit (battery pack,
AC Adapter, etc.) and wait a few minutes and
then re-connect it and proceed as usual from
the beginning.
GR-D340PAL.book Page 41 Thursday, November 10, 2005 5:01 PM
MasterPage: Heading0_Left
42 EN
SPECIFICATIONS
Camcorder
Power supply
DC 11 V (Using AC Adapter)
DC 7.2 V (Using battery pack)
Power consumption
Approx. 3.0 W (LCD monitor off, viewfinder on)
Approx. 3.4 W (LCD monitor on, viewfinder off)
Dimensions (W x H x D)
59 mm x 94 mm x 114mm (with the LCD monitor
closed and the viewfinder pushed back in)
Weight
Approx. 400g (without battery, cassette and lens
cap)
Approx. 480g (incl. battery, cassette and lens cap)
Operating temperature
0C to 40C
Operating humidity
35% to 80%
Storage temperature
20C to 50C
Pickup
1/6" CCD
Lens
F 2.0, f = 2.3 mm to 73.6 mm, 25:1 power zoom lens
Filter diameter
27 mm
LCD monitor
2.5" diagonally measured, LCD panel/TFT active
matrix system
Viewfinder
Electronic viewfinder with 0.33 black/white LCD
Speaker
Monaural
Format
DV format (SD mode)
Signal format
PAL standard
Recording/Playback format
Video: Digital component recording
Audio: PCM digital recording, 32 kHz 4-channel
(12-BIT), 48 kHz 2-channel (16-BIT)
Cassette
Mini DV cassette
Tape speed
SP: 18.8 mm/s, LP: 12.5 mm/s
Maximum recording time (using 80 min.
cassette)
SP: 80 min., LP: 120 min.
AV
Video output: 1.0 V (p-p), 75, analogue
Audio output: 300 mV (rms), 1 k, analogue, stereo
DV
Output: 4-pin, IEEE 1394 compliant
AC Adapter
Power requirement
AC 110 V to 240 Vd, 50 Hz/60 Hz
Output
DC 11 V G, 1 A
Specifications shown are for SP mode unless
otherwise indicated. E & O.E. Design and
specifications subject to change without notice.
For General
For Digital Video Camera
For Connectors
GR-D340PAL.book Page 42 Thursday, November 10, 2005 5:01 PM
EN 43
MasterPage: Start_Right
T
E
R
M
S
TERMS
A
AC Adapter .................................................... 14
Auto/Manual Mode ......................................... 14
B
Backlight Compensation ................................ 29
Battery Pack ...................................... 12, 14, 40
Blank Search ................................................. 21
C
Changing The Menu Settings ........................ 23
Charging The Battery Pack ............................ 12
Connection To A Personal Computer ............ 35
Connections To A TV Or VCR ....................... 22
D
Data Battery ................................................... 13
Date/Time Settings ........................................ 15
Demonstration Mode ..................................... 25
Digital Image Stabilisation (DIS) .................... 24
Dubbing ................................................... 33, 34
E
Effect Mode .................................................... 31
Exposure Control ........................................... 28
I
Iris Lock ......................................................... 29
L
LCD Monitor and Viewfinder .................... 16, 18
Loading A Cassette ....................................... 17
M
Manual Focus ................................................ 28
Melody ........................................................... 25
Motor Drive Mode .......................................... 27
N
Night-Scope ................................................... 27
P
Playback Sound ............................................. 26
Power-Linked Operation ................................ 15
Priority ............................................................ 25
Program AE ................................................... 32
Q
Quick Review ................................................. 20
R
Recording Capacity
Tape ........................................................ 18
S
Shutter Effect ................................................. 32
Snapshot Mode .............................................. 27
Sound Mode ............................................ 24, 26
Speaker Volume ............................................ 21
Specifications ................................................. 42
Spot Exposure Control ................................... 29
T
Tape Speed (REC MODE) ...................... 24, 26
Tele Macro ..................................................... 24
Time Code ............................................... 19, 25
Tripod Mounting ............................................. 16
Troubleshooting ............................................. 36
W
Warning Indications ....................................... 38
White Balance ................................................ 30
Wide Mode ..................................................... 27
Wipe Or Fader Effects ................................... 31
Z
Zooming ................................................... 19, 24
GR-D340PAL.book Page 43 Thursday, November 10, 2005 5:01 PM
MasterPage: BackCover
EN
G
R
-
D
3
2
0
E
/
E
K
Printed in Malaysia
1105MAR-PR-VM
2005 Victor Company of Japan, Limited
EX/EK
GR-D340PAL.book Page 44 Thursday, November 10, 2005 5:01 PM
You might also like
- Parts Manual NDR 030 AD, NR 035 AD, NR 040AD, NR 045 AD, NS 040 AE, NS 050 AE (B815)Document246 pagesParts Manual NDR 030 AD, NR 035 AD, NR 040AD, NR 045 AD, NS 040 AE, NS 050 AE (B815)Erisson60% (5)
- Ultimate Guide: Wiring, 8th Updated EditionFrom EverandUltimate Guide: Wiring, 8th Updated EditionRating: 3.5 out of 5 stars3.5/5 (4)
- Sample Test Cases For Hotel Room Reservation: Get All Type of Knowledge Under One RoofDocument11 pagesSample Test Cases For Hotel Room Reservation: Get All Type of Knowledge Under One RoofMark IlyasNo ratings yet
- GR-DVL145: Digital Video CameraDocument64 pagesGR-DVL145: Digital Video CameracorneliamarcelaNo ratings yet
- JVC GR-DX107/GR-DX307/GR-DX317 Instructions ManualDocument52 pagesJVC GR-DX107/GR-DX307/GR-DX317 Instructions Manualgabor00No ratings yet
- Manual For JVC CamcorderDocument104 pagesManual For JVC CamcorderIgor DacevicNo ratings yet
- Digital Video Camera: InstructionsDocument48 pagesDigital Video Camera: InstructionssicoproNo ratings yet
- GR-D93 GR-D73 GR-D53 GR-D23: Digital Video CameraDocument56 pagesGR-D93 GR-D73 GR-D53 GR-D23: Digital Video CamerakempiNo ratings yet
- Lyt1448 001a PDFDocument68 pagesLyt1448 001a PDFPelinRosuNo ratings yet
- JVC GZ Mg130e Ek Users Manual 319907 PDFDocument84 pagesJVC GZ Mg130e Ek Users Manual 319907 PDFjajanayaNo ratings yet
- Dmc-Ts3: Basic Owner's ManualDocument42 pagesDmc-Ts3: Basic Owner's Manualhorace_ngNo ratings yet
- Dmc-Gf3C/Dmc-Gf3K Dmc-Gf3: Basic Owner's ManualDocument56 pagesDmc-Gf3C/Dmc-Gf3K Dmc-Gf3: Basic Owner's Manualtrs100No ratings yet
- JVC Mini Note Mp-xp7230gb 5230gbDocument126 pagesJVC Mini Note Mp-xp7230gb 5230gbh_trifonovNo ratings yet
- Basic User Guide: GC-PX100 ADocument60 pagesBasic User Guide: GC-PX100 AJuan FernandezNo ratings yet
- Korisnicko Uputstvo Kamera Panasonic HCX-900Document176 pagesKorisnicko Uputstvo Kamera Panasonic HCX-900Momcilo FilipovicNo ratings yet
- JVC Camcorder16265Document84 pagesJVC Camcorder16265tologoldNo ratings yet
- JVC ManualDocument96 pagesJVC ManualBalram DevallaNo ratings yet
- Sony Projector Ex70 ManualsDocument62 pagesSony Projector Ex70 ManualsNgure JacksonNo ratings yet
- LG HR698D-M User ManualDocument92 pagesLG HR698D-M User ManualpaulkupasNo ratings yet
- Panasonic DMP-BDT130 PDFDocument48 pagesPanasonic DMP-BDT130 PDFzabigdannnyNo ratings yet
- GZ-MS230 GZ-MS250: Basic User GuideDocument56 pagesGZ-MS230 GZ-MS250: Basic User Guidejoel4724No ratings yet
- LG HR550C User GuideDocument106 pagesLG HR550C User GuidePaul KupasNo ratings yet
- Panasonic Camera VideoDocument160 pagesPanasonic Camera VideoIgna MihaNo ratings yet
- LG Plasma TV 42PC3D 42PC3DV 50PC3DDocument68 pagesLG Plasma TV 42PC3D 42PC3DV 50PC3DAdam LenzNo ratings yet
- Lumix dmc-zs40Document47 pagesLumix dmc-zs40Cristián Enrique Lehuedé BromleyNo ratings yet
- Sony HDR Ax2000Document116 pagesSony HDR Ax2000Nuno FerreiraNo ratings yet
- Panasonic DMC-LF1 ManualDocument39 pagesPanasonic DMC-LF1 ManualducuhNo ratings yet
- GR-SXM38U: Compact Vhs CamcorderDocument24 pagesGR-SXM38U: Compact Vhs Camcorderjose.zarate69No ratings yet
- Nextbase DVD Player ManualDocument50 pagesNextbase DVD Player ManualbmmanualsNo ratings yet
- Basic User Guide: GC-PX100 ADocument20 pagesBasic User Guide: GC-PX100 AJuan FernandezNo ratings yet
- Monitor 913Fw UserManualDocument20 pagesMonitor 913Fw UserManualPubg MobileNo ratings yet
- GR-D350AG: Digital Video CameraDocument44 pagesGR-D350AG: Digital Video CameraDahlia DrbysNo ratings yet
- Panasonic BT LH1700WE ManualDocument30 pagesPanasonic BT LH1700WE ManualElectra/Off TraxNo ratings yet
- Owner's Manual Panasonic HDC-TM900/PC and HDC-HS900/PCDocument176 pagesOwner's Manual Panasonic HDC-TM900/PC and HDC-HS900/PCcesar_sandoval01No ratings yet
- D-R6KC: Owner'S ManualDocument105 pagesD-R6KC: Owner'S ManualJason KolodziejczakNo ratings yet
- JamMan Stereo Manual 18-0707V-BDocument68 pagesJamMan Stereo Manual 18-0707V-Bwaldemirm35No ratings yet
- Manual Monitor Qbex 2216SwDocument16 pagesManual Monitor Qbex 2216SwJose AlfonsoNo ratings yet
- Manual de Camara Hi8Document100 pagesManual de Camara Hi83107198016011960No ratings yet
- Dmc-Ts2: Basic Operating InstructionsDocument44 pagesDmc-Ts2: Basic Operating InstructionsBernard ChungNo ratings yet
- Digital Camera: InstructionsDocument49 pagesDigital Camera: Instructionsstavar danutNo ratings yet
- DMCFZ28Document160 pagesDMCFZ28Carlos ParapeNo ratings yet
- GH2 User ManualDocument200 pagesGH2 User Manualthemexican45No ratings yet
- Akai Z4-8 ManualDocument106 pagesAkai Z4-8 Manualnagajuna99No ratings yet
- Bd551-N.nbrallk Eng New Mfl65225365Document70 pagesBd551-N.nbrallk Eng New Mfl65225365jbrennoNo ratings yet
- DCR-HC51E/HC52E/ HC53E/HC54E: Operating GuideDocument76 pagesDCR-HC51E/HC52E/ HC53E/HC54E: Operating Guidebeethoven015No ratings yet
- DVD Home Cinema System: Owner'S ManualDocument45 pagesDVD Home Cinema System: Owner'S ManualDiego MarroquínNo ratings yet
- 917Vw User Manual: 1. PrefaceDocument28 pages917Vw User Manual: 1. Prefacelucasfigueiredo23No ratings yet
- Manual HVX Ag Hvx200 3Document138 pagesManual HVX Ag Hvx200 3Leonardo RangelNo ratings yet
- Interchangeable Lens Digital Camera: Instruction Manual E-MountDocument94 pagesInterchangeable Lens Digital Camera: Instruction Manual E-MountsheriflouisNo ratings yet
- DMC-FH25 DMC-FH24 Dmc-Fh5 Dmc-Fh2: Basic Owner's ManualDocument38 pagesDMC-FH25 DMC-FH24 Dmc-Fh5 Dmc-Fh2: Basic Owner's ManualJaqui CaillouNo ratings yet
- DMCTS3 Hard To Find ManualDocument42 pagesDMCTS3 Hard To Find ManualhapgoNo ratings yet
- DMC-FZ40: Basic Operating InstructionsDocument44 pagesDMC-FZ40: Basic Operating Instructionskellenn7No ratings yet
- Sony HDR Cx11Document36 pagesSony HDR Cx11Alberto AmatucciNo ratings yet
- Lumix Gh5 4k Mirrorless Camera PANASONICDocument128 pagesLumix Gh5 4k Mirrorless Camera PANASONICAlfonso CalderonNo ratings yet
- Panasonic Lumix LX7 ManualDocument28 pagesPanasonic Lumix LX7 ManualmnbvqwertNo ratings yet
- A41.panasonic Ag Hpd24pjDocument64 pagesA41.panasonic Ag Hpd24pjpablo_666_zarautzNo ratings yet
- Ht156dd AllDocument26 pagesHt156dd Allobiad83No ratings yet
- Samsung Galaxy S22 Ultra User Guide For Beginners: The Complete User Manual For Getting Started And Mastering The Galaxy S22 Ultra Android PhoneFrom EverandSamsung Galaxy S22 Ultra User Guide For Beginners: The Complete User Manual For Getting Started And Mastering The Galaxy S22 Ultra Android PhoneNo ratings yet
- (Doi 10.1515 - 9781400879847-029) Margolis, Maxine L. - The Inferno of Dante - Canto XXVIDocument6 pages(Doi 10.1515 - 9781400879847-029) Margolis, Maxine L. - The Inferno of Dante - Canto XXVIGennaro ScalaNo ratings yet
- University of Chicago Press Is Collaborating With JSTOR To Digitize, Preserve and Extend Access To Modern PhilologyDocument10 pagesUniversity of Chicago Press Is Collaborating With JSTOR To Digitize, Preserve and Extend Access To Modern PhilologyGennaro ScalaNo ratings yet
- Giuseppe Mazzotta - Poetics of History - Inferno XXVIDocument9 pagesGiuseppe Mazzotta - Poetics of History - Inferno XXVIGennaro ScalaNo ratings yet
- Mario M. Rossi - Dante's Conception of UlyssesDocument11 pagesMario M. Rossi - Dante's Conception of UlyssesGennaro ScalaNo ratings yet
- Harvard Review Volume Issue 6 1994 (Doi 10.2307 - 27560068) Robert Pinsky - Dante, Inferno XXVI - UlyssesDocument5 pagesHarvard Review Volume Issue 6 1994 (Doi 10.2307 - 27560068) Robert Pinsky - Dante, Inferno XXVI - UlyssesGennaro ScalaNo ratings yet
- Italian Culture Volume 3 Issue 1 1981 (Doi 10.1179 - Itc.1981.3.1.23) Cassell, Anthony K. - Ulisseana - A Bibliography of Dante's Ulysses To 1981Document24 pagesItalian Culture Volume 3 Issue 1 1981 (Doi 10.1179 - Itc.1981.3.1.23) Cassell, Anthony K. - Ulisseana - A Bibliography of Dante's Ulysses To 1981Gennaro ScalaNo ratings yet
- Guia Present Past ContinuousDocument5 pagesGuia Present Past ContinuousMichelle QuezadaNo ratings yet
- The American View of Freedom: What We Say,: Whatwe MeanDocument9 pagesThe American View of Freedom: What We Say,: Whatwe MeanGennaro ScalaNo ratings yet
- Cambridge University Press Economic History AssociationDocument15 pagesCambridge University Press Economic History AssociationGennaro ScalaNo ratings yet
- The Feudal Revolution and Europe's Rise: Political Divergence of The Christian West and The Muslim World Before 1500 CEDocument19 pagesThe Feudal Revolution and Europe's Rise: Political Divergence of The Christian West and The Muslim World Before 1500 CEGennaro ScalaNo ratings yet
- Braudel, Colonialism and The Rise of WestDocument26 pagesBraudel, Colonialism and The Rise of WestGennaro Scala100% (1)
- (Arihiro Fukuda) Sovereignty and The Sword HarrinDocument194 pages(Arihiro Fukuda) Sovereignty and The Sword HarrinGennaro ScalaNo ratings yet
- Konica Minolta c350 Fiery Basic TroubleshootingDocument3 pagesKonica Minolta c350 Fiery Basic TroubleshootingGennaro ScalaNo ratings yet
- UCBrowser User Agent enDocument23 pagesUCBrowser User Agent enGennaro Scala0% (1)
- Michael Levin - Deutschmarx - Marx, Engels, and The German QuestionDocument18 pagesMichael Levin - Deutschmarx - Marx, Engels, and The German QuestionGennaro ScalaNo ratings yet
- Mechanical Measurements 6E BeckwithDocument230 pagesMechanical Measurements 6E BeckwithKyle Riggs50% (2)
- DC190 ManualDocument66 pagesDC190 ManualcôngNo ratings yet
- New Blockchain Unconfirmed Hack ScriptDocument4 pagesNew Blockchain Unconfirmed Hack ScriptOgazie VictorNo ratings yet
- Revision History: Table of ContentsDocument19 pagesRevision History: Table of ContentsimaarhaNo ratings yet
- BM221 Om N7201a187e02Document188 pagesBM221 Om N7201a187e02Alexandru Schengen DorinNo ratings yet
- Resume K K Gabriel Sam 2/25, 12 KAYAMBU NAGAR, Vembakottai Road, SIVAKASI - 626 123 E Mail ID: Contact: 9489818599Document4 pagesResume K K Gabriel Sam 2/25, 12 KAYAMBU NAGAR, Vembakottai Road, SIVAKASI - 626 123 E Mail ID: Contact: 9489818599Gabrielsam KNo ratings yet
- Revised Chick-fil-A Plans and Related Traffic StudyDocument978 pagesRevised Chick-fil-A Plans and Related Traffic StudySean SauroNo ratings yet
- Wireless Ad Hoc Networks - FinalDocument40 pagesWireless Ad Hoc Networks - FinalShrikant TirkiNo ratings yet
- Lista de Precio-COMAC 2012Document41 pagesLista de Precio-COMAC 2012innopetrol0% (1)
- Flexi Multiradio BTS RF Sharing Supported Configurations PDFDocument86 pagesFlexi Multiradio BTS RF Sharing Supported Configurations PDFjsvictorNo ratings yet
- EVChargingInfrastructure2023PostEventReport CDocument14 pagesEVChargingInfrastructure2023PostEventReport Cgaju619No ratings yet
- ABS EIP App 1 50Document181 pagesABS EIP App 1 50luisNo ratings yet
- Precision Expandable Radar Calibration Sphere (Percs) Paul Bernhardt NRLDocument25 pagesPrecision Expandable Radar Calibration Sphere (Percs) Paul Bernhardt NRLRegaldna FelixNo ratings yet
- Buffalo Dial Plan Circa 1960Document4 pagesBuffalo Dial Plan Circa 1960Curtis R Anderson100% (1)
- Comms - Laboratory Experiment 2Document16 pagesComms - Laboratory Experiment 2Charles RoseteNo ratings yet
- Detection of Fake Social Network Account: International Journal of Advance Scientific Research and Engineering TrendsDocument6 pagesDetection of Fake Social Network Account: International Journal of Advance Scientific Research and Engineering Trendsbhuvnesh pratap singhNo ratings yet
- Constitutional Rights and Technological Advancements - Navigating The Fourth Amendment in The Digital EraDocument2 pagesConstitutional Rights and Technological Advancements - Navigating The Fourth Amendment in The Digital EraNico FrimponNo ratings yet
- Santro Business ProfileDocument15 pagesSantro Business ProfileSteven MisquithNo ratings yet
- Siemens Power Engineering Guide 7E 355Document1 pageSiemens Power Engineering Guide 7E 355mydearteacherNo ratings yet
- CCS108 Week 2 Laboratory ExerciseDocument3 pagesCCS108 Week 2 Laboratory ExerciseRey Grimaldo RongavillaNo ratings yet
- A PLD Based Delta-Sigma DAC: Input A - Straight Binary Format Analog Output (V) Dec BinaryDocument5 pagesA PLD Based Delta-Sigma DAC: Input A - Straight Binary Format Analog Output (V) Dec BinarymaniblpNo ratings yet
- 356807-063 PowerSuite-Help 3v3d PDFDocument420 pages356807-063 PowerSuite-Help 3v3d PDFRoger Juan Gomez RamirezNo ratings yet
- Highway-Rail Grade Crossing 101Document104 pagesHighway-Rail Grade Crossing 101ade syuraNo ratings yet
- Panasonic Tvp50 Installation Program ManualDocument340 pagesPanasonic Tvp50 Installation Program ManuallobobdNo ratings yet
- Cellphones Be Allowed in SchoolDocument7 pagesCellphones Be Allowed in SchoolAbdee Firman Al RasyidNo ratings yet
- Chua de pmg202c Fall 2022Document5 pagesChua de pmg202c Fall 2022Satan HiNo ratings yet
- KA01 Create Primary Cost ElementDocument9 pagesKA01 Create Primary Cost ElementHarshitNo ratings yet
- R8 Spyder V10 - Securing Engine To SupportsDocument7 pagesR8 Spyder V10 - Securing Engine To SupportsohshafiNo ratings yet