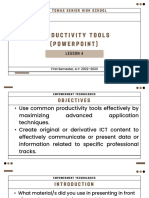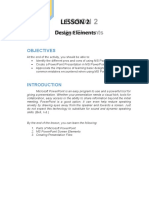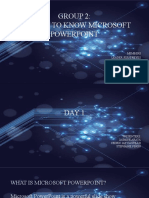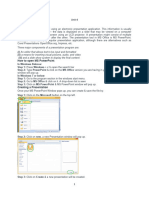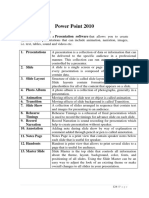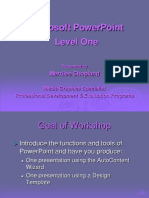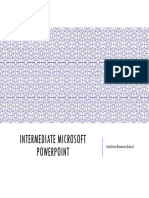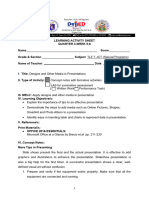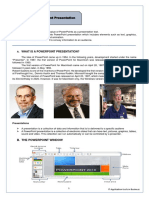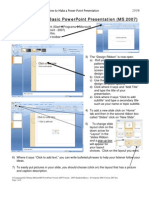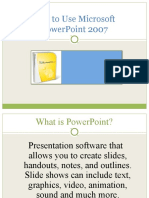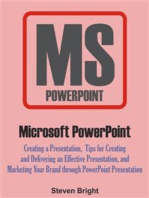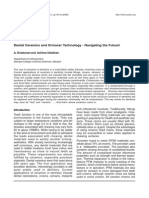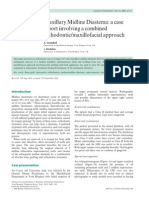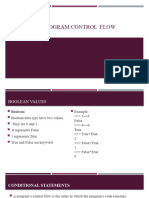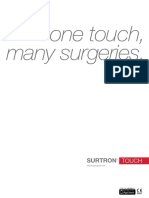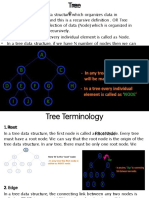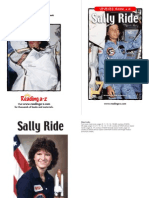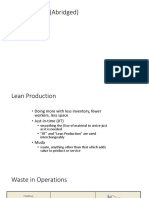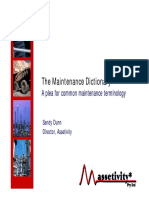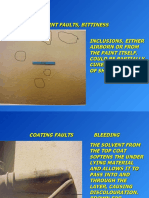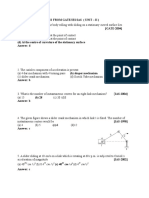Professional Documents
Culture Documents
Powering Up Your PowerPoint Presentations
Powering Up Your PowerPoint Presentations
Uploaded by
mentacity10Copyright:
Available Formats
You might also like
- Technical Manual: KVH DSP-1760 Multi-Axis GyroscopeDocument111 pagesTechnical Manual: KVH DSP-1760 Multi-Axis GyroscopeNT0% (1)
- Microsoft PowerPointDocument11 pagesMicrosoft PowerPointjimNo ratings yet
- Orthodontic AssessmentDocument30 pagesOrthodontic Assessmentmentacity10100% (2)
- Powerpoint How ToDocument18 pagesPowerpoint How ToalexanderNo ratings yet
- Microsoft Powerpoint Tutorial: You Will Learn The FollowingDocument18 pagesMicrosoft Powerpoint Tutorial: You Will Learn The FollowingarianaNo ratings yet
- Types of Presentation ToolsDocument4 pagesTypes of Presentation ToolsAnkush ChaudharyNo ratings yet
- Power Point Notes DAY1Document5 pagesPower Point Notes DAY1diljithdinesh1501No ratings yet
- Microsoft Powerpoint: (A) Use Microsoft Power-Point To Perform The FollowingDocument11 pagesMicrosoft Powerpoint: (A) Use Microsoft Power-Point To Perform The Followingankushgarg94No ratings yet
- Group 3 ReportDocument16 pagesGroup 3 ReportCarissa Grace DironNo ratings yet
- 7 Steps AccessibleDocument13 pages7 Steps AccessibleJean Pierre GuittardNo ratings yet
- E Tech Lesson 4 Productivity Tools PowerPoint LessonDocument34 pagesE Tech Lesson 4 Productivity Tools PowerPoint LessonKyla MagpantayNo ratings yet
- What Is Powerpoint? Powerpoint Is A Software That Lets You Create Materials ThatDocument3 pagesWhat Is Powerpoint? Powerpoint Is A Software That Lets You Create Materials ThatMarc AvisNo ratings yet
- Presentation SoftwareDocument36 pagesPresentation SoftwareNoelNo ratings yet
- 3077 PowerPoint2013 WSGDocument13 pages3077 PowerPoint2013 WSGAdriana BarjovanuNo ratings yet
- Powerpoint (Unit-6)Document8 pagesPowerpoint (Unit-6)Kamal MittalNo ratings yet
- Ms Powerpoint (Windows)Document44 pagesMs Powerpoint (Windows)Mitchille GetizoNo ratings yet
- Introduction of Power PointDocument19 pagesIntroduction of Power PointShabana WaqarNo ratings yet
- Class - 9 Chapter 6Document32 pagesClass - 9 Chapter 6Deven BariNo ratings yet
- Module 3 - Lesson 2Document16 pagesModule 3 - Lesson 2CYDRICK CORDOVANo ratings yet
- Unit - 5 Powerpoint IMP Notes 2023Document18 pagesUnit - 5 Powerpoint IMP Notes 2023soetshashitomarNo ratings yet
- PP TutorialDocument20 pagesPP TutorialidahothNo ratings yet
- Ict 2Document21 pagesIct 2Piñon, Avegail P.No ratings yet
- How To Use Microsoft Powerpoint 2007Document20 pagesHow To Use Microsoft Powerpoint 2007Drake NaNo ratings yet
- Unit 4Document18 pagesUnit 4drgurungr18No ratings yet
- Microsoft PowerpointDocument8 pagesMicrosoft PowerpointKamaldeep SinghNo ratings yet
- Class 1Document6 pagesClass 1Kandasamy VadivelNo ratings yet
- EdmundDocument18 pagesEdmund2 Amanah 08No ratings yet
- Ms PowerpointDocument11 pagesMs Powerpointcatherine saldeviaNo ratings yet
- Lesson 6 Microsoft Word and Microsoft Powerpoin IntegrationDocument6 pagesLesson 6 Microsoft Word and Microsoft Powerpoin IntegrationJenny Lyn MasgongNo ratings yet
- Data Processing SS3 Second Term-1Document21 pagesData Processing SS3 Second Term-1odunsal5No ratings yet
- Objective: Lab 6: Microsoft Powerpoint Part IDocument17 pagesObjective: Lab 6: Microsoft Powerpoint Part IKhairullah HamsafarNo ratings yet
- 6 Powerpoint 2010Document18 pages6 Powerpoint 2010Cell PhoneNo ratings yet
- Microsoft Powerpoint Level One: Merrilee ShoplandDocument25 pagesMicrosoft Powerpoint Level One: Merrilee ShoplandshaikmanojNo ratings yet
- The PowerPoint 2013handoutsDocument10 pagesThe PowerPoint 2013handoutsDef GopNo ratings yet
- Group4 PowerpointDocument27 pagesGroup4 PowerpointMalou De MesaNo ratings yet
- Data Processing SS3 E-Note-1Document21 pagesData Processing SS3 E-Note-1odunsal5No ratings yet
- Power Point 2010Document18 pagesPower Point 2010nebojsa.radojevic.facebook3961No ratings yet
- Advanced PowerpointhandoutDocument14 pagesAdvanced PowerpointhandoutCipo LlettiNo ratings yet
- Tle 118a Lesson 1 MS PowerpointDocument41 pagesTle 118a Lesson 1 MS PowerpointRachelNo ratings yet
- Handouts in ICT 8Document15 pagesHandouts in ICT 8Shin Irish VasquezNo ratings yet
- Class 5 L-5 Making Interesting PresentationsDocument27 pagesClass 5 L-5 Making Interesting PresentationsSmriti Tiwari100% (1)
- InstaTech Module 5Document13 pagesInstaTech Module 5eraNo ratings yet
- Intermediate Microsoft PowerPointDocument23 pagesIntermediate Microsoft PowerPointMohamedNo ratings yet
- Las - Ict 7 - Special Programs - Q4 - Week 5&6Document16 pagesLas - Ict 7 - Special Programs - Q4 - Week 5&6George Mar Bien AriolaNo ratings yet
- Power PointDocument6 pagesPower PointRamana KumarNo ratings yet
- Computer Package IiDocument7 pagesComputer Package Iikabirsuleiman2005No ratings yet
- What Is Powerpoint?Document9 pagesWhat Is Powerpoint?Alberto BrulNo ratings yet
- How Prepair Seminar SlidesDocument1 pageHow Prepair Seminar SlidesDeepak SatpathyNo ratings yet
- IT Tools Application in Business Orig.Document8 pagesIT Tools Application in Business Orig.Alayka Mae Bandales LorzanoNo ratings yet
- Class VI-eBook - Part1Document56 pagesClass VI-eBook - Part1belle starrNo ratings yet
- LAB#2 Introduction To The MS Power Point: Objective: BackgroundDocument13 pagesLAB#2 Introduction To The MS Power Point: Objective: BackgroundMr. Faheem Ahmed KhanNo ratings yet
- Edukasyong Pantahanan at Pangkabuhayan: Information and Communications TechnologyDocument12 pagesEdukasyong Pantahanan at Pangkabuhayan: Information and Communications Technologymaria divina bitagoNo ratings yet
- Powerpoint Cheat SheetDocument19 pagesPowerpoint Cheat SheetRogelio GoniaNo ratings yet
- The Microsoft PowerPointDocument5 pagesThe Microsoft PowerPointArjay EspinoNo ratings yet
- PowerPoint 101Document2 pagesPowerPoint 101jasieqstojakNo ratings yet
- How To Make A Basic Powerpoint Presentation (Ms 2007)Document6 pagesHow To Make A Basic Powerpoint Presentation (Ms 2007)Syed Aftab Rashid100% (1)
- B2U1citl 001Document30 pagesB2U1citl 001Kapil GoelNo ratings yet
- PP TutorialDocument20 pagesPP Tutorialsebsmith_2002No ratings yet
- PP TutorialDocument20 pagesPP Tutorialsebsmith_2002No ratings yet
- PP TutorialDocument20 pagesPP TutorialJether Pactol TeroNo ratings yet
- Microsoft PowerPoint: Creating a Presentation, Tips for Creating and Delivering an Effective Presentation, and Marketing Your Brand through PowerPoint PresentationFrom EverandMicrosoft PowerPoint: Creating a Presentation, Tips for Creating and Delivering an Effective Presentation, and Marketing Your Brand through PowerPoint PresentationNo ratings yet
- Dental Ceramics and Ormocer TechnologyDocument4 pagesDental Ceramics and Ormocer Technologymentacity10No ratings yet
- Guideline Molar ExtractionDocument3 pagesGuideline Molar Extractionmentacity10No ratings yet
- Bracket Positioning and ResetsDocument5 pagesBracket Positioning and Resetsmentacity10No ratings yet
- Systematic Review and Meta AnalysisDocument100 pagesSystematic Review and Meta Analysismentacity10No ratings yet
- Publishing Without Ethical ApprovalDocument2 pagesPublishing Without Ethical Approvalmentacity10No ratings yet
- Diagnosis Goes Digital: Techno BytesDocument4 pagesDiagnosis Goes Digital: Techno Bytesmentacity10No ratings yet
- Maxillary DiastemDocument6 pagesMaxillary DiastemCici GustimoraNo ratings yet
- C' ClaspDocument11 pagesC' Claspmentacity10100% (2)
- Applikationen & Tools: FETCH/WRITE Service in An S7-300/400 CPU Via The Integrated Ethernet InterfaceDocument71 pagesApplikationen & Tools: FETCH/WRITE Service in An S7-300/400 CPU Via The Integrated Ethernet InterfaceRouma MansouriNo ratings yet
- MAN10 56003 LumiPlus E201-02Document28 pagesMAN10 56003 LumiPlus E201-02Nebojša G.No ratings yet
- Electrical Double Layer in Biological MembranesDocument6 pagesElectrical Double Layer in Biological MembranesJuan LopezNo ratings yet
- Aws D1.3-D1.3M 2018Document6 pagesAws D1.3-D1.3M 2018Lee Chong EeNo ratings yet
- Module 3 - Program Control FlowDocument51 pagesModule 3 - Program Control FlowNaveen KumarNo ratings yet
- One Touch SurgeryDocument12 pagesOne Touch SurgerySergio Uscamaita FloresNo ratings yet
- Unit 5 Tree Lect NotesDocument46 pagesUnit 5 Tree Lect NotesKANIKA CHAUDHARYNo ratings yet
- 811 BroDocument20 pages811 BrorodolfocordovaperezNo ratings yet
- Quotation 132kv CT PT 33kv PTDocument5 pagesQuotation 132kv CT PT 33kv PTSharafat AliNo ratings yet
- 4 - Refrigerant Pumping - Monika Witt Presentation PDFDocument90 pages4 - Refrigerant Pumping - Monika Witt Presentation PDFme641sivaNo ratings yet
- Raz Lo24 Sallyride CLRDocument11 pagesRaz Lo24 Sallyride CLRapi-265848273No ratings yet
- Lean Systems (Abridged)Document24 pagesLean Systems (Abridged)gttrans111No ratings yet
- Chapter 7 - Timber DesignDocument97 pagesChapter 7 - Timber DesignIqbarMaliki100% (2)
- Housing TypologiesDocument34 pagesHousing TypologiesChristySindhujaNo ratings yet
- Terminologi MaintenanceDocument20 pagesTerminologi MaintenanceNaufal GatiNo ratings yet
- 0 41a Fuel Filter and BrackeDocument8 pages0 41a Fuel Filter and BrackeRusmansyahNo ratings yet
- PLC Ladder Logic Example of AlarmsDocument8 pagesPLC Ladder Logic Example of AlarmsInstrumentation ToolsNo ratings yet
- Canadian Solar KuPower HiKu CS3L 370W MS - Super High PowerDocument2 pagesCanadian Solar KuPower HiKu CS3L 370W MS - Super High PowercristiNo ratings yet
- Knit and Wear Jun16 GBDocument16 pagesKnit and Wear Jun16 GBjuan tercerosNo ratings yet
- Illustrated Parts List: 324 South Service Road, Unit 104 Melville NY 11747 TEL (631) 815-5520 FAX (631) 815-5526Document51 pagesIllustrated Parts List: 324 South Service Road, Unit 104 Melville NY 11747 TEL (631) 815-5520 FAX (631) 815-5526iwancalwohotmail.comNo ratings yet
- Deep Creek Trails & Waterfalls: Bryson CityDocument1 pageDeep Creek Trails & Waterfalls: Bryson CityDavid P. MonjureNo ratings yet
- UENR2631-01 CDocument15 pagesUENR2631-01 CShanmuga PrakashNo ratings yet
- Waste WaterDocument60 pagesWaste Waterbarhooom100% (1)
- BGas-Painting Defect HandbookDocument49 pagesBGas-Painting Defect HandbookMohammad ShamimNo ratings yet
- KINEMATICS OF MACHINERY: UNIT 2: VELOCITY & ACCELARATION: Objective Questions From Gate With SolutionsDocument7 pagesKINEMATICS OF MACHINERY: UNIT 2: VELOCITY & ACCELARATION: Objective Questions From Gate With SolutionsVenkateswar Reddy MallepallyNo ratings yet
- Edu-Board CM2 MAX User Guide - v30Document57 pagesEdu-Board CM2 MAX User Guide - v30EduBoardNo ratings yet
- COD - Digestie Rapida PDFDocument2 pagesCOD - Digestie Rapida PDFCorina StanculescuNo ratings yet
- Richards Lock Up Kit For 2016+200Document7 pagesRichards Lock Up Kit For 2016+200chrisNo ratings yet
- Flanges Awwa c207Document28 pagesFlanges Awwa c207inacioprojNo ratings yet
Powering Up Your PowerPoint Presentations
Powering Up Your PowerPoint Presentations
Uploaded by
mentacity10Copyright
Available Formats
Share this document
Did you find this document useful?
Is this content inappropriate?
Report this DocumentCopyright:
Available Formats
Powering Up Your PowerPoint Presentations
Powering Up Your PowerPoint Presentations
Uploaded by
mentacity10Copyright:
Available Formats
ORTHO BYTES
The use of computers, computer programs, and other computerized equipment to assist in the orthodontic practice will be reported under this section of the American Journal of Orthodontics and Dentofacial Orthopedics. Manuscripts and comments may be submitted to Dr Martin Abelson, 14720 N Shotgun Pl, Tucson, AZ 85737.
Powering up your PowerPoint presentations
Frederick J. Regennitter, DDSa Louisville, Ky
PowerPoint (Microsoft Corp, Redmond, Wash) has become the de facto presentation software for the Information Age. It has many features that can enhance the delivery of content and meaning and enable you to customize your presentation. The purpose of this article is to build on material previously presented by Halazonetis.1 If you have a PowerPoint presentation that you have completed, it may be helpful to try out some of the advanced techniques to be described. PowerPoint is popular for several good reasons.2,3 1. Ease of making last minute changes and customization. You will be able to modify the presentation right up until the moment you give it. Updates can be inserted as new information becomes available or changes. Customization is as easy as cutting and pasting within a digital presentation or hiding slides unsuited for a particular audience. 2. Ability to incorporate multimedia files. In addition to choosing from a myriad of standard bullet text slides, you can also include photographs (scanned and digital), computer artwork, digitized audio, and digitized movies. This media enrichment can make your presentations more informative and hold the audiences attention. 3. Portability. Instead of carrying 2 to 10 carousels of slides and slide projectors, all you need is a laptop computer and a display projector. Most places have the computer display projector and even the laptop. Therefore, for large, media enriched presentations you could travel to the site with just a zip disk or CD-ROM. There is even a PowerPoint utility entitled Pack and Go that allows compression of the presentation onto a number of floppy disks if you dont have access to a CD burner or zip disk.
aAssistant Professor, Department of Orthodontics, Pediatrics, and Geriatric Dentistry, University of Louisville School of Dentistry. Reprint requests to: Dr Fred Regennitter, Department of Orthodontics, University of Louisville School of Dentistry, Louisville, KY 40292; e-mail, fred.regennitter@louisville.edu. Copyright by the American Association of Orthodontists. 0889-5406/2000/$12.00 + 0 8/1/108983 doi.10.1067/mod.2000.108983
4. Cost reduction. Although there are costs initially with the hardware, old and faded 35 mm title slides, which cost $3 to $5 apiece, become a thing of the past.
BEYOND THE BASICS
You can add dazzling effects to complement the features of PowerPoint in the following areas: backgrounds and text, animation, and incorporating multimedia files. Knowing how to utilize these advanced features will help you get the audiences attention and keep it.
Backgrounds and Text
The most important rule in any presentation is keeping it simple. The most common error in creating presentations is trying to pack too much information on one slide. With all the bells and whistles in PowerPoint, this is an easy mistake to make. As a rule, about 7 words across and 8 double spaced lines represent the limit information density. Some other key things to remember include information density, slide background color, and text formatting. Decide what information is absolutely essential and show only that. Try to keep text short. Search for 1 word that will do for 2. Use alternative text weights to add emphasis; avoid overusing bold and italic text. Replace underlined text with words set in bold, italic, or small capital letters. Text with all capitalization should be used only for emphasis. A combination of upper and lower case text is easier to read than all capitals. Colors convey moods. Maintain a consistent design throughout the presentation. Changing backgrounds, fonts, and colors can confuse the audience or distract from the message. In addition to the wide variety of stock backgrounds to choose from the Format menu bar, the Web can offer more choices4 (Fig 1). If you would like text in your presentation to appear progressively, you can go to Slide Show in the toolbar and drag down to Preset Animation. You have several preset animations from which to
116
American Journal of Orthodontics and Dentofacial Orthopedics Volume 117, Number 7
Ortho Bytes 117
Fig 1. Selection of a design template.
Fig 2. Selecting animations.
choose. Or, you can go to Custom Animation, which will give you a much wider variety of options for animation effects (Fig 2). You can minimize slide overload by using slide builds. This will allow you to introduce com-
plex topics logically and with some structure. From Custom Animation under the Slide Show tool bar, you can create slides that highlight the current bulleted item, dim previous bullets, and will not show future bullets.
118 Ortho Bytes
American Journal of Orthodontics and Dentofacial Orthopedics July 2000
Fig 3. Selection of photo to animate.
Animations
Table I. Summary
of compatible file extensions for
Extension .jpg, TIFF .mid, .rmi files .wav files .mov files
PowerPoint You can introduce images, text, or sound in a number of ways and choreograph their interactions. Once again, go to Slide Show-Custom Animation to add these effects to your slide. The Timing tab allows you to choose the areas of your slide that you wish to animate. The Effects tab will put the image on the slide in a variety of ways and allow coordination with sound effects (Fig 3).
Incorporating Multimedia Files
Media Pictures MIDI CD-Audio Clips Sound Corel movie
HOW TO INSERT A SOUND INTO POWERPOINT
The 3 most common multimedia file types used with PowerPoint are JPEG (picture), WAV (sound files), and MIDI (music files) or AVI (movie files). You should use these unique features only when they add to the message. A short video clip can tremendously add to the informational value of a presentation. Office 97 version of PowerPoint (for PCs) does NOT support QuickTime, so this will only work for Office 95 (and earlier) or on Macintoshes (all versions including Office 98). The audio files end in the extension .wav. The video files end in the extension .avi. Your operating system must have the appropriate drivers installed to hear and see these files. If you have a newer system, you should be able to incorporate these types of files automatically (Table I).
You can insert sounds on any slide (Fig 4). A sound may be introduced in a number of ways. To play when a page loads: 1. Go to the Tools menu. 2. Select Slide Transition. 3. Click on the down arrow next to No Sound. 4. Select a sound from the list, or choose Other Sound to find one. To play as part of an animation: 1. Select the object that is being animated. 2. Right click on it and choose Animation Settings, or go to Tools and select Animation Settings. 3. Click on the down arrow next to No Sound.
American Journal of Orthodontics and Dentofacial Orthopedics Volume 117, Number 7
Ortho Bytes 119
Fig 4. Selection of sounds during an animation.
Fig 5. Selecting a sound to play when the mouse moves over an object.
4. Select a sound from the list, or choose Other Sound to find one from another folder and/or drive. To place as a button on your slide: 1. Go to the Insert menu and choose Sound. 2. Select From File and browse to find a sound file.
3. It will appear as a speaker on your slide. OR 1. Open a file in Media Player or Sound Recorder. 2. Choose Copy in the Edit menu. 3. Go to a PowerPoint slide and choose Paste.
120 Ortho Bytes
American Journal of Orthodontics and Dentofacial Orthopedics July 2000
By default, the sound starts when you click its tiny speaker icon during a slide show. Note that you can resize this icon by dragging the corner handles or apply a different background color in the square surrounding the icon. You can also animate the sound icon to move onto the slide and then begin playing within an animation sequence. Try right-mouse clicking on the icon, then select Edit Sound Object and choose Loop until stopped. To change how the clip starts or to add a hyperlink to the clip, go to Action Settings on the Slide Show menu or in the right-mouse pop up window. Select the inserted object and then right-mouse click to choose Action Settings. When the object is selected, Action Settings can also be accessed from Slide Show on the menu bar. Note that the Action Settings window has 2 tabs: Mouse Click and Mouse Over. From both tabs, you can check mark to activate Play Sound and then scroll to find a built-in PowerPoint sound or Other Sound from your computer. When you View Show after using the action settings, you can hear sounds when the cursor moves over the object or when the object is clicked (Fig 5). When using the Custom Animation feature, you can add sound effects via the Effects Tab. Click the down-arrow on the second field to see the available sound options. Using custom animation, you can set a sound or video to play automatically in an animation sequence. Note that the default setting is No Sound.
If you scroll deep enough, youll find the category of Other Sound that opens a window so that you can add sounds from any folder on your computer. This is an excellent method for customizing your version of PowerPoint with various .wav sounds that you can find on the Web.5 When you insert any type of media clip into a PowerPoint presentation, the media files are linked, not embedded. The .wav or .avi file must be available on either internal or external drive to be utilized in a presentation. I find it useful to include a separate folder entitled sounds and clips in the disk directory that I am using. Visualization is a powerful educational tool. Once you start using some of these advanced techniques, you will find it easier to illustrate complex subjects. The demand for high-quality presentation media such as animation, audio, and video is on the rise whether presenting to national or local groups. This review has described how to create computer-based case presentations using Microsoft PowerPoint and multimedia files.
REFERENCES 1. Halazonetis DJ. Making slides for orthodontic presentations. Am J Orthod Dentofacial Orthop. 1998;113:586-9. 2. Cook DM. The power of PowerPoint. Nurse Educ 1998;23:5. 3. Carmichael SW, Pawlina W Animated PowerPoint as a tool to teach anatomy. Anat Rec 2000;261:83-8. 4. http://www.websiteestates.com/powerpointslides.html. 5. http://www.csc.calpoly.edu/~ebrunner/Sounds/SoundCollections. html.
CONTRIBUTORS WANTED! The possibilities for computers are limitless, as is our job. Our research team is the world of clinicians who try new ideas and concepts. To grow, we must share. If you do not have time to write a formal paper, submit an outline with all pertinent facts and findings. We will complete the job. MA, DH, & RS.
You might also like
- Technical Manual: KVH DSP-1760 Multi-Axis GyroscopeDocument111 pagesTechnical Manual: KVH DSP-1760 Multi-Axis GyroscopeNT0% (1)
- Microsoft PowerPointDocument11 pagesMicrosoft PowerPointjimNo ratings yet
- Orthodontic AssessmentDocument30 pagesOrthodontic Assessmentmentacity10100% (2)
- Powerpoint How ToDocument18 pagesPowerpoint How ToalexanderNo ratings yet
- Microsoft Powerpoint Tutorial: You Will Learn The FollowingDocument18 pagesMicrosoft Powerpoint Tutorial: You Will Learn The FollowingarianaNo ratings yet
- Types of Presentation ToolsDocument4 pagesTypes of Presentation ToolsAnkush ChaudharyNo ratings yet
- Power Point Notes DAY1Document5 pagesPower Point Notes DAY1diljithdinesh1501No ratings yet
- Microsoft Powerpoint: (A) Use Microsoft Power-Point To Perform The FollowingDocument11 pagesMicrosoft Powerpoint: (A) Use Microsoft Power-Point To Perform The Followingankushgarg94No ratings yet
- Group 3 ReportDocument16 pagesGroup 3 ReportCarissa Grace DironNo ratings yet
- 7 Steps AccessibleDocument13 pages7 Steps AccessibleJean Pierre GuittardNo ratings yet
- E Tech Lesson 4 Productivity Tools PowerPoint LessonDocument34 pagesE Tech Lesson 4 Productivity Tools PowerPoint LessonKyla MagpantayNo ratings yet
- What Is Powerpoint? Powerpoint Is A Software That Lets You Create Materials ThatDocument3 pagesWhat Is Powerpoint? Powerpoint Is A Software That Lets You Create Materials ThatMarc AvisNo ratings yet
- Presentation SoftwareDocument36 pagesPresentation SoftwareNoelNo ratings yet
- 3077 PowerPoint2013 WSGDocument13 pages3077 PowerPoint2013 WSGAdriana BarjovanuNo ratings yet
- Powerpoint (Unit-6)Document8 pagesPowerpoint (Unit-6)Kamal MittalNo ratings yet
- Ms Powerpoint (Windows)Document44 pagesMs Powerpoint (Windows)Mitchille GetizoNo ratings yet
- Introduction of Power PointDocument19 pagesIntroduction of Power PointShabana WaqarNo ratings yet
- Class - 9 Chapter 6Document32 pagesClass - 9 Chapter 6Deven BariNo ratings yet
- Module 3 - Lesson 2Document16 pagesModule 3 - Lesson 2CYDRICK CORDOVANo ratings yet
- Unit - 5 Powerpoint IMP Notes 2023Document18 pagesUnit - 5 Powerpoint IMP Notes 2023soetshashitomarNo ratings yet
- PP TutorialDocument20 pagesPP TutorialidahothNo ratings yet
- Ict 2Document21 pagesIct 2Piñon, Avegail P.No ratings yet
- How To Use Microsoft Powerpoint 2007Document20 pagesHow To Use Microsoft Powerpoint 2007Drake NaNo ratings yet
- Unit 4Document18 pagesUnit 4drgurungr18No ratings yet
- Microsoft PowerpointDocument8 pagesMicrosoft PowerpointKamaldeep SinghNo ratings yet
- Class 1Document6 pagesClass 1Kandasamy VadivelNo ratings yet
- EdmundDocument18 pagesEdmund2 Amanah 08No ratings yet
- Ms PowerpointDocument11 pagesMs Powerpointcatherine saldeviaNo ratings yet
- Lesson 6 Microsoft Word and Microsoft Powerpoin IntegrationDocument6 pagesLesson 6 Microsoft Word and Microsoft Powerpoin IntegrationJenny Lyn MasgongNo ratings yet
- Data Processing SS3 Second Term-1Document21 pagesData Processing SS3 Second Term-1odunsal5No ratings yet
- Objective: Lab 6: Microsoft Powerpoint Part IDocument17 pagesObjective: Lab 6: Microsoft Powerpoint Part IKhairullah HamsafarNo ratings yet
- 6 Powerpoint 2010Document18 pages6 Powerpoint 2010Cell PhoneNo ratings yet
- Microsoft Powerpoint Level One: Merrilee ShoplandDocument25 pagesMicrosoft Powerpoint Level One: Merrilee ShoplandshaikmanojNo ratings yet
- The PowerPoint 2013handoutsDocument10 pagesThe PowerPoint 2013handoutsDef GopNo ratings yet
- Group4 PowerpointDocument27 pagesGroup4 PowerpointMalou De MesaNo ratings yet
- Data Processing SS3 E-Note-1Document21 pagesData Processing SS3 E-Note-1odunsal5No ratings yet
- Power Point 2010Document18 pagesPower Point 2010nebojsa.radojevic.facebook3961No ratings yet
- Advanced PowerpointhandoutDocument14 pagesAdvanced PowerpointhandoutCipo LlettiNo ratings yet
- Tle 118a Lesson 1 MS PowerpointDocument41 pagesTle 118a Lesson 1 MS PowerpointRachelNo ratings yet
- Handouts in ICT 8Document15 pagesHandouts in ICT 8Shin Irish VasquezNo ratings yet
- Class 5 L-5 Making Interesting PresentationsDocument27 pagesClass 5 L-5 Making Interesting PresentationsSmriti Tiwari100% (1)
- InstaTech Module 5Document13 pagesInstaTech Module 5eraNo ratings yet
- Intermediate Microsoft PowerPointDocument23 pagesIntermediate Microsoft PowerPointMohamedNo ratings yet
- Las - Ict 7 - Special Programs - Q4 - Week 5&6Document16 pagesLas - Ict 7 - Special Programs - Q4 - Week 5&6George Mar Bien AriolaNo ratings yet
- Power PointDocument6 pagesPower PointRamana KumarNo ratings yet
- Computer Package IiDocument7 pagesComputer Package Iikabirsuleiman2005No ratings yet
- What Is Powerpoint?Document9 pagesWhat Is Powerpoint?Alberto BrulNo ratings yet
- How Prepair Seminar SlidesDocument1 pageHow Prepair Seminar SlidesDeepak SatpathyNo ratings yet
- IT Tools Application in Business Orig.Document8 pagesIT Tools Application in Business Orig.Alayka Mae Bandales LorzanoNo ratings yet
- Class VI-eBook - Part1Document56 pagesClass VI-eBook - Part1belle starrNo ratings yet
- LAB#2 Introduction To The MS Power Point: Objective: BackgroundDocument13 pagesLAB#2 Introduction To The MS Power Point: Objective: BackgroundMr. Faheem Ahmed KhanNo ratings yet
- Edukasyong Pantahanan at Pangkabuhayan: Information and Communications TechnologyDocument12 pagesEdukasyong Pantahanan at Pangkabuhayan: Information and Communications Technologymaria divina bitagoNo ratings yet
- Powerpoint Cheat SheetDocument19 pagesPowerpoint Cheat SheetRogelio GoniaNo ratings yet
- The Microsoft PowerPointDocument5 pagesThe Microsoft PowerPointArjay EspinoNo ratings yet
- PowerPoint 101Document2 pagesPowerPoint 101jasieqstojakNo ratings yet
- How To Make A Basic Powerpoint Presentation (Ms 2007)Document6 pagesHow To Make A Basic Powerpoint Presentation (Ms 2007)Syed Aftab Rashid100% (1)
- B2U1citl 001Document30 pagesB2U1citl 001Kapil GoelNo ratings yet
- PP TutorialDocument20 pagesPP Tutorialsebsmith_2002No ratings yet
- PP TutorialDocument20 pagesPP Tutorialsebsmith_2002No ratings yet
- PP TutorialDocument20 pagesPP TutorialJether Pactol TeroNo ratings yet
- Microsoft PowerPoint: Creating a Presentation, Tips for Creating and Delivering an Effective Presentation, and Marketing Your Brand through PowerPoint PresentationFrom EverandMicrosoft PowerPoint: Creating a Presentation, Tips for Creating and Delivering an Effective Presentation, and Marketing Your Brand through PowerPoint PresentationNo ratings yet
- Dental Ceramics and Ormocer TechnologyDocument4 pagesDental Ceramics and Ormocer Technologymentacity10No ratings yet
- Guideline Molar ExtractionDocument3 pagesGuideline Molar Extractionmentacity10No ratings yet
- Bracket Positioning and ResetsDocument5 pagesBracket Positioning and Resetsmentacity10No ratings yet
- Systematic Review and Meta AnalysisDocument100 pagesSystematic Review and Meta Analysismentacity10No ratings yet
- Publishing Without Ethical ApprovalDocument2 pagesPublishing Without Ethical Approvalmentacity10No ratings yet
- Diagnosis Goes Digital: Techno BytesDocument4 pagesDiagnosis Goes Digital: Techno Bytesmentacity10No ratings yet
- Maxillary DiastemDocument6 pagesMaxillary DiastemCici GustimoraNo ratings yet
- C' ClaspDocument11 pagesC' Claspmentacity10100% (2)
- Applikationen & Tools: FETCH/WRITE Service in An S7-300/400 CPU Via The Integrated Ethernet InterfaceDocument71 pagesApplikationen & Tools: FETCH/WRITE Service in An S7-300/400 CPU Via The Integrated Ethernet InterfaceRouma MansouriNo ratings yet
- MAN10 56003 LumiPlus E201-02Document28 pagesMAN10 56003 LumiPlus E201-02Nebojša G.No ratings yet
- Electrical Double Layer in Biological MembranesDocument6 pagesElectrical Double Layer in Biological MembranesJuan LopezNo ratings yet
- Aws D1.3-D1.3M 2018Document6 pagesAws D1.3-D1.3M 2018Lee Chong EeNo ratings yet
- Module 3 - Program Control FlowDocument51 pagesModule 3 - Program Control FlowNaveen KumarNo ratings yet
- One Touch SurgeryDocument12 pagesOne Touch SurgerySergio Uscamaita FloresNo ratings yet
- Unit 5 Tree Lect NotesDocument46 pagesUnit 5 Tree Lect NotesKANIKA CHAUDHARYNo ratings yet
- 811 BroDocument20 pages811 BrorodolfocordovaperezNo ratings yet
- Quotation 132kv CT PT 33kv PTDocument5 pagesQuotation 132kv CT PT 33kv PTSharafat AliNo ratings yet
- 4 - Refrigerant Pumping - Monika Witt Presentation PDFDocument90 pages4 - Refrigerant Pumping - Monika Witt Presentation PDFme641sivaNo ratings yet
- Raz Lo24 Sallyride CLRDocument11 pagesRaz Lo24 Sallyride CLRapi-265848273No ratings yet
- Lean Systems (Abridged)Document24 pagesLean Systems (Abridged)gttrans111No ratings yet
- Chapter 7 - Timber DesignDocument97 pagesChapter 7 - Timber DesignIqbarMaliki100% (2)
- Housing TypologiesDocument34 pagesHousing TypologiesChristySindhujaNo ratings yet
- Terminologi MaintenanceDocument20 pagesTerminologi MaintenanceNaufal GatiNo ratings yet
- 0 41a Fuel Filter and BrackeDocument8 pages0 41a Fuel Filter and BrackeRusmansyahNo ratings yet
- PLC Ladder Logic Example of AlarmsDocument8 pagesPLC Ladder Logic Example of AlarmsInstrumentation ToolsNo ratings yet
- Canadian Solar KuPower HiKu CS3L 370W MS - Super High PowerDocument2 pagesCanadian Solar KuPower HiKu CS3L 370W MS - Super High PowercristiNo ratings yet
- Knit and Wear Jun16 GBDocument16 pagesKnit and Wear Jun16 GBjuan tercerosNo ratings yet
- Illustrated Parts List: 324 South Service Road, Unit 104 Melville NY 11747 TEL (631) 815-5520 FAX (631) 815-5526Document51 pagesIllustrated Parts List: 324 South Service Road, Unit 104 Melville NY 11747 TEL (631) 815-5520 FAX (631) 815-5526iwancalwohotmail.comNo ratings yet
- Deep Creek Trails & Waterfalls: Bryson CityDocument1 pageDeep Creek Trails & Waterfalls: Bryson CityDavid P. MonjureNo ratings yet
- UENR2631-01 CDocument15 pagesUENR2631-01 CShanmuga PrakashNo ratings yet
- Waste WaterDocument60 pagesWaste Waterbarhooom100% (1)
- BGas-Painting Defect HandbookDocument49 pagesBGas-Painting Defect HandbookMohammad ShamimNo ratings yet
- KINEMATICS OF MACHINERY: UNIT 2: VELOCITY & ACCELARATION: Objective Questions From Gate With SolutionsDocument7 pagesKINEMATICS OF MACHINERY: UNIT 2: VELOCITY & ACCELARATION: Objective Questions From Gate With SolutionsVenkateswar Reddy MallepallyNo ratings yet
- Edu-Board CM2 MAX User Guide - v30Document57 pagesEdu-Board CM2 MAX User Guide - v30EduBoardNo ratings yet
- COD - Digestie Rapida PDFDocument2 pagesCOD - Digestie Rapida PDFCorina StanculescuNo ratings yet
- Richards Lock Up Kit For 2016+200Document7 pagesRichards Lock Up Kit For 2016+200chrisNo ratings yet
- Flanges Awwa c207Document28 pagesFlanges Awwa c207inacioprojNo ratings yet