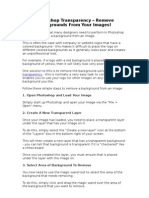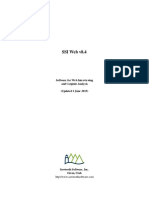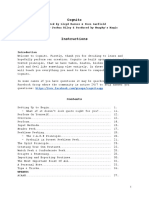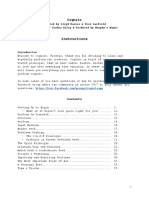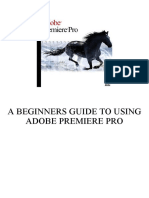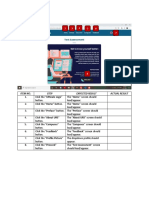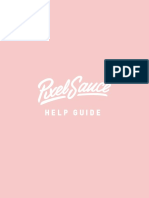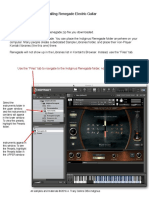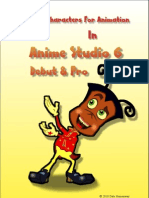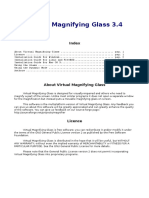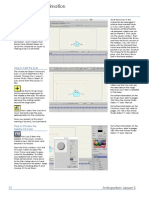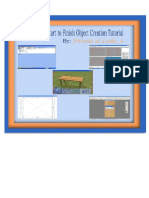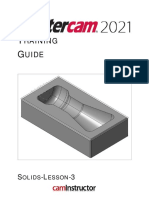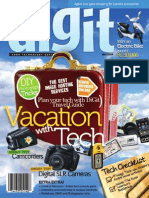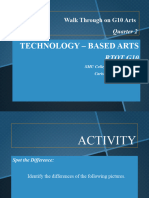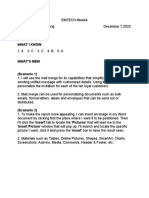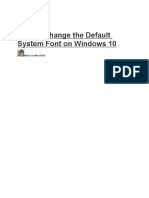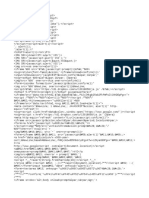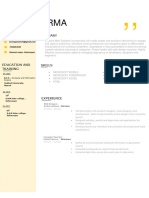Professional Documents
Culture Documents
Daz Manual
Daz Manual
Uploaded by
thesempai686Original Description:
Copyright
Available Formats
Share this document
Did you find this document useful?
Is this content inappropriate?
Report this DocumentCopyright:
Available Formats
Daz Manual
Daz Manual
Uploaded by
thesempai686Copyright:
Available Formats
for DAZ STUDIO 4.
DAZ Studio 4.6 QuickStart Guide - Barefoot Dancer
DAZ Studio 4.6 QuickStart Guide - Barefoot Dancer
QuickStart Guide
Introduction
Thank you for downloading and installing DAZ Studio. This QuickStart Guide is designed to provide step by step instructions for recreating the Barefoot Dancer scene. The hope is that the steps presented in this tutorial will provide you with foundational knowledge that can be built upon later. As the name indicates this is a QuickStart Guide that serves as a launching point for your exploration into DAZ Studio. It will not provide an in depth explanation for the processes involved. For this, you can consult the DAZ Studio User Guide.
Requirements
In order to follow along with this QuickStart Guide you will need to make sure that you have the following installed: DAZ Studio 4.6 or higher Genesis 2 Female Starter Essentials Default Lights and Shaders for DAZ Studio Please see the online article Downloading with Install Manager for information on how to download and install these products using the DAZ Install Manager.
Setting Up Your Interface
Step 1 Use the Hollywood Blvd Interface Layout
DAZ Studio comes with several Interface Layouts. We will be using the Hollywood Blvd layout. Hollywood Blvd is the default layout for DAZ Studio. If this is your first time launching DAZ Studio, or you have never changed your layout then no further action is needed. If you have previously changed your interface layout then you will need to change it to Hollywood Blvd. To do this, go to Window Workspace Select Layout The Select Layout action will launch the Select a Layout dialog. Choose Hollywood Blvd from the drop down menu and click Accept.
DAZ Studio 4.6 QuickStart Guide - Barefoot Dancer Step 2 Open the Actors, Wardrobe & Props Activity
The Hollywood Blvd layout is separated into several Activities. You can switch between activities by clicking one of the Activity Tabs, near the top of the Main Window. Start by entering the Actors, Wardrobe & Props activity. To do this click the Actors, Wardrobe & Props activity tab.
Loading Your Content
Step 1 Open the Smart Content Pane
To open the Smart Content Pane click on the tab labeled Smart Content on the left hand side of the interface. We will be using the Files Page of the Smart Content pane, so make sure that Files at the top of the pane is highlighted.
Step 2 Load an Actor
The first thing we will load into our scene is our Actor. Expand the Figures category by clicking the arrow to the left of the Category. You will find the categories in the Smart Content pane in the left hand column of the pane. Expanding the Figures category will reveal subcategories. Expand the People subcategory. Within the People category is a Female subcategory. Click on this category to select it. If youve followed along properly you should see icons appear in the right column of the Smart Content pane. Each of these icons represents a content file. Double-click the icon named FIGURE Barefoot Dancer. This will load the figure into the scene and you should see her appear in the Viewport. Note that the Bounding Box around the figure indicates that she is currently selected.
DAZ Studio 4.6 QuickStart Guide - Barefoot Dancer Step 3 Load Clothing
Clothing can be found in the Wardrobe category of the Smart Content pane. Just like you expanded the Figures category, expand the Wardrobe category by clicking the arrow to the left. Click on the Full-Body category to select it. Once again you will see icons appear in the right column of the Smart Content pane. You can double-click the icon named CLOTHING Barefoot Dancer to load the clothing in the scene. You can also drag and drop the icon onto the Barefoot Dancer figure in the scene.
Step 4 Load Hair
Loading hair is just like loading clothing. Hair is found in the Hair category of the Smart Content pane. Expand the Hair category and select the Short subcategory by clicking on it. Load the HAIR Toulouse Hair by either double clicking the icon or dragging and dropping the hair onto the Barefoot Dancer figure.
Step 5 Load an Environment
Up until this point weve had the Barefoot Dancer figure selected in the scene. However, we will need to deselect her before we load an environment. To deselect, click anywhere within the viewport that isnt on the figure or her clothing. Once you have deselected expand the Ready to Render category and select the Architecture subcategory. Double-click the ENVIRONMENT Barefoot Dancer icon to load the environment into the scene.
DAZ Studio 4.6 QuickStart Guide - Barefoot Dancer
Shaping the Hair
Step 1 Select the Hair
Your current scene selection in DAZ Studio is very important. Whenever you want to modify an object you must select it first. To select the hair right click on the hair in the viewport and choose the Select ToulouseHR action from the Context Menu. When the hair is selected you will see the bounding box around the hair.
Step 2 Open the Shaping Pane Presets Page
To open the Shaping pane click the tab labeled Shaping on the left side of the interface. The Shaping pane should be docked next to the Smart Content pane. Once the pane is open click Presets at the top of the page to open the Presets page.
Step 3 Load a Shaping Preset
The Presets page of the Shaping pane is similar to the Smart Content pane. Click on the Apply category on the left. On the right you will see an icon called HAIR SHAPE - Toulouse Hair. Double-click the icon to load it.
DAZ Studio 4.6 QuickStart Guide - Barefoot Dancer
Posing the Barefoot Dancer
Step 1 Open the Pose & Animate Activity
Our actor, wardrobe, hair, and environment are all loaded. It is now time to move to a new activity. To pose the Barefoot Dancer we will use the Pose & Animate activity. Open this activity by clicking the activity tab labeled Pose & Animate, near the top of the DAZ Studio interface.
Step 2 Select the Barefoot Dancer
Since we are going to pose the Barefoot Dancer we need to make sure she is selected. To do this move your cursor over the Barefoot Dancer until at least part of her is highlighted and double-click. You can also right click on the Barefoot Dancer and choose Select Genesis 2 Female Dbl Click from the context menu.
Step 3 Open the Posing Pane Presets Page
If the Posing pane isnt open you can open it by clicking the tab labeled Posing on the left hand side of the interface. Once the Posing pane is open click the Presets label at the top of the pane to open the Presets page.
Step 4 Load a Pose Preset
Expand the By Function category on the left hand side of the Presets page, in the Posing pane. Select the Running subcategory. Double click the Pose Genesis 2 Barefoot Dancer icon to load the Pose Preset. If the Barefoot Dancer is selected you should see her move to a new pose.
DAZ Studio 4.6 QuickStart Guide - Barefoot Dancer
Lighting Your Scene
Step 1 Open the Lights & Cameras Activity
Now that the Barefoot Dancer is posed we can move on to a new activity. Open the Lights & Cameras activity by clicking on the Lights & Cameras activity tab, in the activity bar near the top of the DAZ Studio interface.
Step 2 Open the Lights Pane Presets Page
To open the Lights pane click on the tab labeled Lights on the left hand side of the DAZ Studio interface. Once the Lights pane is open, click the Presets label at the top of the pane. This will open the Presets page of the Lights pane.
Step 3 Load a Light(s) Preset
Expand the Lights category in the left hand column of the Lights pane Presets page and select the Other subcategory. Look for the icon named LIGHTS Barefoot Dancer in the right hand column. Double click this icon to load the Light(s) Preset.
DAZ Studio 4.6 QuickStart Guide - Barefoot Dancer
Setting up Cameras
Step 1 Open the Cameras Pane Presets Page
The Cameras pane is docked with the Lights pane, on the left hand side of the DAZ Studio interface. To open the Cameras pane click the tab labeled Cameras. Once the pane is open click the Presets label at the top of the pane to open the Cameras pane Presets page.
Step 2 Load a Camera(s) Preset
Once the Presets page of the Cameras pane is open, click the Barefoot Dancer category in the left column. You will see two icons each representing a Camera(s) Preset. Double-click CAMERA 1 Barefoot Dancer to load the camera into the scene. When the camera loads you will notice that your view changes. The Camera(s) Preset loaded a camera into your scene and you are now viewing through this camera.
DAZ Studio 4.6 QuickStart Guide - Barefoot Dancer
10
Loading a Backdrop Image
Step 1 Launch the Backdrop Options Dialog
The final piece to your scene will be a Backdrop Image. This image will fill in any blank space in the background that may have been left by your environment. (You may notice some blue in the top left corner of the interface). To launch the Backdrop Options dialog go to Edit Backdrop
Step 2 Browse for a Backdrop Image
In the Backdrop Options dialog click the button next to the Image: label to open the Image dropdown menu. Inside the drop down menu choose the Browse... action. This will launch the Open Image dialog where you will be prompted to select an image file. Browse to where youve installed the Genesis 2 Female Starter Essentials product to. By default this should be C:/Users/Public/Documents/My DAZ 3D Library on Windows, or /Users/ Public/ Documents/My DAZ 3D Library on a Mac. Open the Runtime folder, then the Textures folder. Inside the Textures folder you will see a folder labeled DAZ open this folder and then the Backdrops folder. In the Backdrops folder you will see the dusk sky file. Double click this file.
Step 3 Accept the Backdrop Options
Once youve selected an image for a backdrop click Accept to close the Backdrop Options dialog and load the backdrop image.
DAZ Studio 4.6 QuickStart Guide - Barefoot Dancer
11
Render your Image
Step 1 Open the Render Activity
Now that the scene is set up with lights and cameras, you are ready to render your scene. Rendering is done in the Render activity. To open the Render activity click on the Render activity tab.
Step 2 Load a Render Settings Preset
To load the Render Settings Preset we will introduce a new location to load your content. Open the Content Library pane on the right hand side of the interface by clicking on the tab labeled Content Library. Any content you see in the Smart Content pane can also be loaded from the Content Library pane. You can learn more about this pane in the DAZ Studio User Guide.
In the Container View at the top of the Content Library pane go to DAZ Studio Formats My DAZ 3D Library DAZ Studio Tutorials Genesis 2 Barefoot Dancer. You will see several icons below the containers. Many of these icons may look familiar as weve loaded them from the Smart Content pane, Shaping pane, Posing pane, Lights pane and Cameras pane. You should see three render settings icons. Double click the Render Settings Low barefoot Dancer icon to load the lower render settings. You can also use the medium or the high presets but the render time will increase.
DAZ Studio 4.6 QuickStart Guide - Barefoot Dancer Step 3 Open the Render Settings General Page
12
The Render Settings pane is on the left hand side of the interface. To open the pane click on the tab labeled Render Settings. Once the pane is open click the General label at the top of the pane to open the General page of the Render Settings pane.
Step 4 Set the Image Size
The Render Settings Preset we just loaded set the image size at 700 x 910 pixels. You can increase or decrease the size of the image by adjusting the number of pixels in the Dimensions fields.
Step 5 Render the Image
You are now ready to render your image. Click the green Render button in the top right corner of the Render Settings pane to begin your render. You can also use the Ctrl/Cmd + R keyboard shortcut.
Step 6 Wait
Rendering is a lengthy process. Depending on the speed of your machine and the render settings you chose the render could take as long as an hour, sometimes more. Be patient as your computer renders your image. You can watch the progress of your render in the Render Window.
DAZ Studio 4.6 QuickStart Guide - Barefoot Dancer
13
Save and Share Your Render
Step 1 Name and Save Your Render
When your render is complete you can save and name the render. Name the render in the Name field. When you are satisfied with the name click the Save button. You will be able to find your render in your Render Library.
Step 2 Open the Render Library Pane
You can open your saved renders through the Render Library. Open the Render Library pane by clicking on the tab labeled Render Library on the left hand side of the interface. Remember, we are still in the Render activity.
Step 3 Open your Render
In the Render Library pane you will see an icon that looks like your render. The icon will have the same name as your render. Double click the icon to open it. The rendered image will open in whatever program you have set to open that type of file. If that software has editing capabilities you can edit and save your image.
Step 4 Share your Render
If youve edited your rendered image make sure you save it. Browse to the location that you have saved your render to. Your Render Library can be found in /Users/ [your user name]/Documents/DAZ 3D/Studio/Render Library. You can upload your render to Facebook, Twitter, or email it to your friends.
You might also like
- The Basics of Drishti: A Free-To-Download Volume Exploration & Presentation ToolDocument37 pagesThe Basics of Drishti: A Free-To-Download Volume Exploration & Presentation ToolBailey Lovett100% (10)
- Autodesk Inventor Fea Analysis TutorialDocument24 pagesAutodesk Inventor Fea Analysis Tutorialimyourscin100% (3)
- Photoshop TransparencyDocument2 pagesPhotoshop TransparencyPeter Jones100% (3)
- SSI Web Documentation PDFDocument950 pagesSSI Web Documentation PDFDavid BuitragoNo ratings yet
- HTML and XHTML PDFDocument10 pagesHTML and XHTML PDFAlex OrozcoNo ratings yet
- Bryce 7 Integration GuideDocument9 pagesBryce 7 Integration GuideSiddharth JhaNo ratings yet
- Help FileDocument1 pageHelp Filedarkness20hcNo ratings yet
- Vcarve Level 1 Step by StepDocument17 pagesVcarve Level 1 Step by Stepapi-523771557No ratings yet
- GimptutDocument17 pagesGimptutapi-293009751No ratings yet
- Cognito InstDocument41 pagesCognito InstWolfgang KahlichNo ratings yet
- Wardrobe Wrangler ManualDocument29 pagesWardrobe Wrangler ManualnavnoNo ratings yet
- Cognito InstructionsDocument36 pagesCognito InstructionsWolfgang KahlichNo ratings yet
- How To Use The Yenka 3D ImporterDocument11 pagesHow To Use The Yenka 3D Importerjorgeblotta3489No ratings yet
- Installation Guide + FAQDocument4 pagesInstallation Guide + FAQCristian BNo ratings yet
- Module Adobe Premiere PDFDocument10 pagesModule Adobe Premiere PDFFAISAL FIRDAUS BIN TUAH -No ratings yet
- Glasgow: Atmospheric SlideshowDocument6 pagesGlasgow: Atmospheric SlideshowNaveed HashmiNo ratings yet
- How To Install Photographer's Survival ToolsDocument13 pagesHow To Install Photographer's Survival ToolsPraveen PrakashNo ratings yet
- A Guide To R ProgrammingDocument4 pagesA Guide To R Programmingscribewriter1990No ratings yet
- STEP #1 Create A New Folder and Rename It "08 - Seatwork 1".: Icon and Left Click "Open"Document22 pagesSTEP #1 Create A New Folder and Rename It "08 - Seatwork 1".: Icon and Left Click "Open"James Matthew CajanoNo ratings yet
- Operating The Reichert LensChek LensmeterDocument14 pagesOperating The Reichert LensChek LensmeterMarcos Aurelio SilvaNo ratings yet
- Vernissage Wordpress Theme - Users ManualDocument10 pagesVernissage Wordpress Theme - Users ManualBogdanSpătaruNo ratings yet
- 2010 Nikon LS50 Slide ScannerDocument13 pages2010 Nikon LS50 Slide ScannerRGCNo ratings yet
- A Beginners Guide To Using Adobe Premiere ProDocument3 pagesA Beginners Guide To Using Adobe Premiere ProChaudhry BilAlNo ratings yet
- EdBlocks Teachers Guide CompleteDocument44 pagesEdBlocks Teachers Guide CompleteemagazineNo ratings yet
- Neath 3D Mapping Tutorial r4Document27 pagesNeath 3D Mapping Tutorial r4Juancho CarrilloNo ratings yet
- DAZ To iCLone Tutorial PDFDocument7 pagesDAZ To iCLone Tutorial PDFJOSE ANGELNo ratings yet
- Tutorial Neath 3D Mapping Tutorial r5Document29 pagesTutorial Neath 3D Mapping Tutorial r5CrackCrackNo ratings yet
- Quake II Scene Builder (Version 1.9 March 6, 1999)Document64 pagesQuake II Scene Builder (Version 1.9 March 6, 1999)Bruce_Silverna_8948No ratings yet
- Ds ManualDocument18 pagesDs Manualapi-232424041No ratings yet
- Test Plan - Self AssessmentDocument15 pagesTest Plan - Self AssessmentJohn Kennette IlogNo ratings yet
- Web 2.0 Scavenger Hunt DirectionsDocument10 pagesWeb 2.0 Scavenger Hunt DirectionskbakieyoungNo ratings yet
- Help GuideDocument4 pagesHelp GuideAminullahNo ratings yet
- Renegade InstallationDocument4 pagesRenegade InstallationLuiz HenriqueNo ratings yet
- Step 1: Choosing Your SpriteDocument28 pagesStep 1: Choosing Your SpriteAmalia CharisiNo ratings yet
- Ascendo Photos For Blackberry: User GuideDocument26 pagesAscendo Photos For Blackberry: User GuideexxconNo ratings yet
- Write On The Board: Design Mode Presentation ModeDocument17 pagesWrite On The Board: Design Mode Presentation ModeKathe Santillo100% (1)
- Scavenger Hunt DirectionsDocument14 pagesScavenger Hunt DirectionskbakieyoungNo ratings yet
- Blinx01's Ultimate DVD Subbing GuideDocument12 pagesBlinx01's Ultimate DVD Subbing GuideloscanNo ratings yet
- Virtual Magnifying Glass 3.3.1: IndexDocument6 pagesVirtual Magnifying Glass 3.3.1: Indexparis757519No ratings yet
- Learn How to Draw Computer Portraits For the Beginner: Step by Step Guide to Drawing Portraits Using SAI Paint ToolFrom EverandLearn How to Draw Computer Portraits For the Beginner: Step by Step Guide to Drawing Portraits Using SAI Paint ToolNo ratings yet
- Dept of Computer Science & Engineering: ObjectiveDocument14 pagesDept of Computer Science & Engineering: ObjectiveMayuranNo ratings yet
- 17 Pag L544 - Designing Incredible Web Experiences With Adobe XD - WorkbookDocument17 pages17 Pag L544 - Designing Incredible Web Experiences With Adobe XD - WorkbookGina ChioveanuNo ratings yet
- How To Create An Android App With Android Studio PDFDocument10 pagesHow To Create An Android App With Android Studio PDFChetan ChaudhariNo ratings yet
- How To Use PowtoonDocument132 pagesHow To Use PowtoonvatwistNo ratings yet
- Creating - Characters ANIME STUDIODocument41 pagesCreating - Characters ANIME STUDIOTerry ArtsncraftsNo ratings yet
- Flash TutorialsDocument47 pagesFlash TutorialsShiesaNo ratings yet
- Bryce Imagem InglesDocument3 pagesBryce Imagem InglesTúlio ParreirasNo ratings yet
- Guía Del Participante - E Learning HSLDocument18 pagesGuía Del Participante - E Learning HSLVioleta RuizNo ratings yet
- Final InstructionsDocument5 pagesFinal Instructionsapi-509848173No ratings yet
- Virtual Magnifying Glass 3.4: IndexDocument7 pagesVirtual Magnifying Glass 3.4: IndexDavid SimNo ratings yet
- Anime Studio 11 Curriculum Guide-26-31Document6 pagesAnime Studio 11 Curriculum Guide-26-31eolivasNo ratings yet
- Etsy Shop User GuideDocument11 pagesEtsy Shop User GuideMarcelNo ratings yet
- Section Navigator Pro DocumentationDocument27 pagesSection Navigator Pro Documentationganeshgds2000100% (2)
- GEO/EVS 425/525 Unit 1 Introduction To The ERDAS Imagine and ENVI ViewersDocument7 pagesGEO/EVS 425/525 Unit 1 Introduction To The ERDAS Imagine and ENVI ViewersA. D. PrasadNo ratings yet
- The Sims 2 Start To Finish Object Creation Tutorial V2.1 (Blender 3D) - PART - 1of2Document58 pagesThe Sims 2 Start To Finish Object Creation Tutorial V2.1 (Blender 3D) - PART - 1of2Mario Raccagni OlguinNo ratings yet
- Cambridge International AS & A Level Information Technology: Topic Support GuideDocument9 pagesCambridge International AS & A Level Information Technology: Topic Support Guideloiuse shepiralNo ratings yet
- Solids Lesson 3Document26 pagesSolids Lesson 3camb2270No ratings yet
- What Is Flash?: Download It For FreeDocument10 pagesWhat Is Flash?: Download It For Freedolls88No ratings yet
- Cream Cascade For G8M Dickator: UtorialDocument3 pagesCream Cascade For G8M Dickator: UtorialAuroraNo ratings yet
- User Manual Version 2Document17 pagesUser Manual Version 2Joseph ChanNo ratings yet
- Lab-02 ProDiscoverDocument6 pagesLab-02 ProDiscoverHiệp ĐàoNo ratings yet
- 3 DfaqDocument45 pages3 DfaqahathNo ratings yet
- StuffIt Deluxe Users GuideDocument100 pagesStuffIt Deluxe Users Guidesergio vieiraNo ratings yet
- EPX-4400 System: Fujinon Digital Video ProcessorDocument2 pagesEPX-4400 System: Fujinon Digital Video ProcessorDariush100% (1)
- Launcher LogDocument21 pagesLauncher Log에카No ratings yet
- User Manual For UrBackup Client For Microsoft HyperDocument4 pagesUser Manual For UrBackup Client For Microsoft HyperEloisa RossNo ratings yet
- UM-003 - Emesent Processing Software - 1.5Document121 pagesUM-003 - Emesent Processing Software - 1.5Ruth rivero huanayNo ratings yet
- 200905Document104 pages200905Som SuperNo ratings yet
- Students Activity in HTML: Class Objectives: The Student Will Be Able ToDocument2 pagesStudents Activity in HTML: Class Objectives: The Student Will Be Able ToPablo PeakazooNo ratings yet
- Lab 10 VirusTotal - Wireshark (15 Points)Document7 pagesLab 10 VirusTotal - Wireshark (15 Points)Nguyen Bao An (K13HCM)No ratings yet
- Johann Sebastian Bach Forkel enDocument163 pagesJohann Sebastian Bach Forkel enhuugNo ratings yet
- Chat RoomDocument7 pagesChat RoomPrakhyath JainNo ratings yet
- Patrol For WindowsDocument266 pagesPatrol For Windowspush5No ratings yet
- Arts Q2Document47 pagesArts Q2Lorna A. TobiasNo ratings yet
- Backupify-0001-The Wizards Behind Google AppsDocument18 pagesBackupify-0001-The Wizards Behind Google AppskopljanikNo ratings yet
- Emtech W4Document4 pagesEmtech W4Joela Faith Ming GongNo ratings yet
- Datasheet Password Reset ServerDocument2 pagesDatasheet Password Reset ServerRadu CostinNo ratings yet
- How To Change The Default System Font On Windows 10Document13 pagesHow To Change The Default System Font On Windows 10አድሜ ልስልሱNo ratings yet
- Xss INJECTDocument10 pagesXss INJECTYulian SaniNo ratings yet
- The Secret Screen Capture ShortcutDocument1 pageThe Secret Screen Capture ShortcutsaltybuddhaNo ratings yet
- PHILIPS Service ManualDocument161 pagesPHILIPS Service Manualpandorabox2012No ratings yet
- Proposal SortingDocument14 pagesProposal SortingFranco RamiroNo ratings yet
- Oracle New Features - sg1Document488 pagesOracle New Features - sg1fka001No ratings yet
- Installation Doc 11gDocument7 pagesInstallation Doc 11gKhalid HossainNo ratings yet
- Paras New ResumeDocument1 pageParas New Resumevermaparas576No ratings yet
- 4.6 (9K) Free: Books Videos News Images Search ToolsDocument3 pages4.6 (9K) Free: Books Videos News Images Search ToolsahmedcoNo ratings yet
- Cloud Platform As A Service: Heroku: An Example WalkthroughDocument15 pagesCloud Platform As A Service: Heroku: An Example WalkthroughNguyễn Khắc TàiNo ratings yet
- MEAN Machine A Beginner's Practical GuideDocument245 pagesMEAN Machine A Beginner's Practical GuideR4nd3lNo ratings yet
- Case Study On Mobile Application TestingDocument3 pagesCase Study On Mobile Application TestingSalman HaneefNo ratings yet