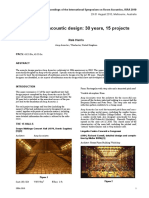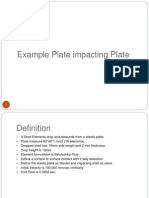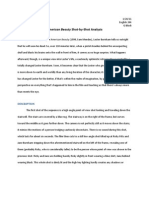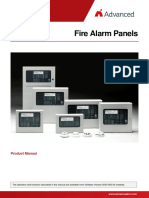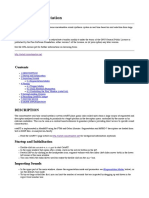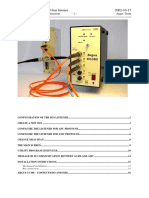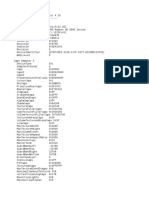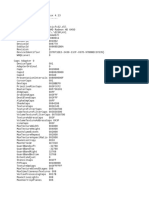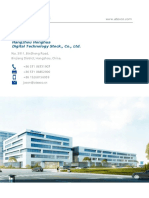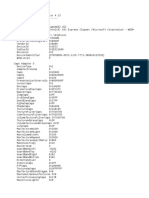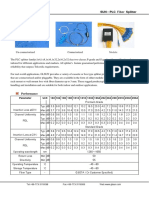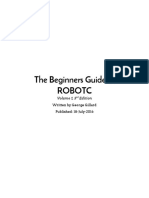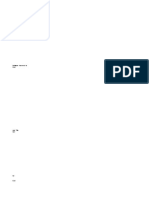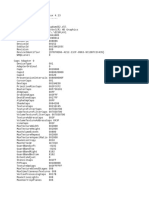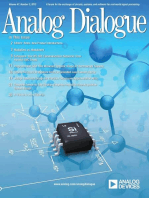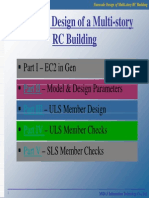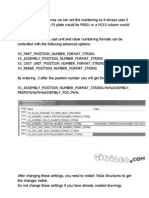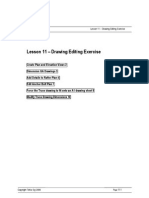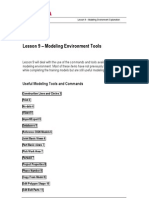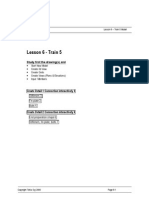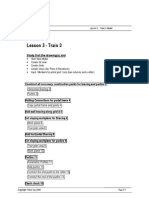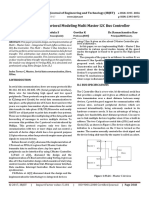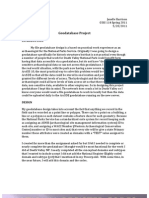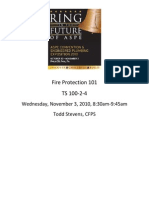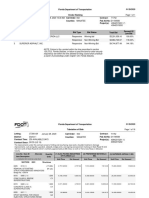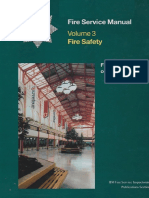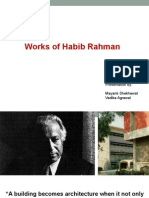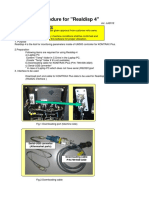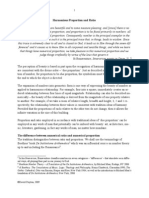Professional Documents
Culture Documents
Lesson 12 - Revision Control Exercise
Lesson 12 - Revision Control Exercise
Uploaded by
mihaitimofteOriginal Title
Copyright
Available Formats
Share this document
Did you find this document useful?
Is this content inappropriate?
Report this DocumentCopyright:
Available Formats
Lesson 12 - Revision Control Exercise
Lesson 12 - Revision Control Exercise
Uploaded by
mihaitimofteCopyright:
Available Formats
Xsteel Training Course Lesson 12 – Revision Control Exercise
Lesson 12 – Revision Control Exercise
Delete endplate from Truss and re-number train 8 model 2
Numbering History File 3
Updating revised drawings 5
Check for any members not detailed 6
Add revision marks to the drawings revised 7
Copyright Tekla Oyj 2000 Page 12-1
Xsteel Training Course Lesson 12 – Revision Control Exercise
Delete endplate from Truss and re-number train 8 model
As a sample revision exercise we are simply going to delete the endplate connection at the left end of
the Truss and see what sort of effect this has on the drawings in the model.
Open the 3d view of Train 8 model and zoom in on the left end of the Truss.
Highlight the joint symbol for the endplate at the left end of the truss at the top chord and delete it.
Now before we can run any reports or open any affected drawings we must re-number the model.
From the Setup pull-down menu check the settings in the Numbering Setup dialogue box. (“Keep
number if possible” for revised members is the likely setting.
Then go to the Tools pull-down menu and select Numbering – Full.
After you have numbered the model you should check the drawing list for any flags beside the affected
drawings.
A “P” flag indicates that Parts have changed on the drawing. eg. New items have been added or deleted
and/or the shape or size of items have been revised etc..
An “N” flag indicates that the quantity of members has changed. E.g. There may have been three of
these items prior to the revision but now there are only 2 etc..
We now need to check what items in the model have been affected by the revision. In the drawing list,
select each drawing that has a “P” or an “N” flag beside it and press the Select Parts button on the
drawing list. This will highlight all the parts in the model affected by the revision. This is a visual check of
what has been revised.
Copyright Tekla Oyj 2000 Page 12-2
Xsteel Training Course Lesson 12 – Revision Control Exercise
Numbering History File
Now we need to check the numbering.history file to see if any parts or assemblies have been re-
numbered. Pick Tools->Display log file->Numbering history log… from the menu at the top of the
screen. The numbering.history file is located in the model directory and can also be opened though
Windows Explorer.
A Sample numbering.history report would be as follows:
*** Numbering: ******************************
Wed Aug 19 15:46:39 1998
Full numbering
Compare new to old parts
Orientation
Tolerance: 1.000000
XXXP-/1 Max Part 0 Max Assembly 0 FreeNo 0
XXXA-/1 Max Part 0 Max Assembly 0 FreeNo 0
XXXE-/1 Max Part 0 Max Assembly 0 FreeNo 0
Xp/1 Max Part 76 Max Assembly 0 FreeNo 0
Xm/1 Max Part 2 Max Assembly 0 FreeNo 0
XXXB-/1 Max Part 0 Max Assembly 0 FreeNo 0
XXXC-/1 Max Part 0 Max Assembly 0 FreeNo 0
m/1 Max Part 85 Max Assembly 0 FreeNo 0
B/1 Max Part 0 Max Assembly 27 FreeNo 0
BR/1 Max Part 0 Max Assembly 8 FreeNo 0
C/1 Max Part 0 Max Assembly 12 FreeNo 0
P/1 Max Part 0 Max Assembly 24 FreeNo 0
R/1 Max Part 0 Max Assembly 6 FreeNo 0
T/1 Max Part 0 Max Assembly 1 FreeNo 0
XXXP-/1 Max Part 0 Max Assembly 0 FreeNo 0
XXXA-/1 Max Part 0 Max Assembly 0 FreeNo 0
XXXE-/1 Max Part 0 Max Assembly 0 FreeNo 0
Xp/1 Max Part 76 Max Assembly 0 FreeNo 0
Xm/1 Max Part 2 Max Assembly 0 FreeNo 0
XXXB-/1 Max Part 0 Max Assembly 0 FreeNo 0
XXXC-/1 Max Part 0 Max Assembly 0 FreeNo 0
m/1 Max Part 85 Max Assembly 0 FreeNo 0
B/1 Max Part 0 Max Assembly 27 FreeNo 0
BR/1 Max Part 0 Max Assembly 8 FreeNo 0
C/1 Max Part 0 Max Assembly 12 FreeNo 0
P/1 Max Part 0 Max Assembly 24 FreeNo 0
R/1 Max Part 0 Max Assembly 6 FreeNo 0
T/1 Max Part 0 Max Assembly 1 FreeNo 0
*** Numbering finished ******************************
This numbering history report indicates that no parts or assemblies were re-marked as the words Part or
Assembly were not listed down the left side of the report where the arrows are shown.
Copyright Tekla Oyj 2000 Page 12-3
Xsteel Training Course Lesson 12 – Revision Control Exercise
If Parts or Assemblies have been renumbered for some reason, the numbering.history file may look like
this:
*** Numbering: ******************************
Wed Aug 19 15:46:39 1998
Full numbering
Compare new to old parts
Orientation
Tolerance: 1.000000
XXXP-/1 Max Part 0 Max Assembly 0 FreeNo 0
XXXA-/1 Max Part 0 Max Assembly 0 FreeNo 0
XXXE-/1 Max Part 0 Max Assembly 0 FreeNo 0
Xp/1 Max Part 76 Max Assembly 0 FreeNo 0
Xm/1 Max Part 2 Max Assembly 0 FreeNo 0
XXXB-/1 Max Part 0 Max Assembly 0 FreeNo 0
XXXC-/1 Max Part 0 Max Assembly 0 FreeNo 0
m/1 Max Part 85 Max Assembly 0 FreeNo 0
B/1 Max Part 0 Max Assembly 27 FreeNo 0
BR/1 Max Part 0 Max Assembly 8 FreeNo 0
C/1 Max Part 0 Max Assembly 12 FreeNo 0
P/1 Max Part 0 Max Assembly 24 FreeNo 0
R/1 Max Part 0 Max Assembly 6 FreeNo 0
T/1 Max Part 0 Max Assembly 1 FreeNo 0
Part 68033 series:p/1 p/62 -> p/64
Part 71712 series:p/1 p/62 -> p/64
Part 71716 series:p/1 p/62 -> p/64
XXXP-/1 Max Part 0 Max Assembly 0 FreeNo 0
XXXA-/1 Max Part 0 Max Assembly 0 FreeNo 0
XXXE-/1 Max Part 0 Max Assembly 0 FreeNo 0
Xp/1 Max Part 76 Max Assembly 0 FreeNo 0
Xm/1 Max Part 2 Max Assembly 0 FreeNo 0
XXXB-/1 Max Part 0 Max Assembly 0 FreeNo 0
XXXC-/1 Max Part 0 Max Assembly 0 FreeNo 0
m/1 Max Part 85 Max Assembly 0 FreeNo 0
B/1 Max Part 0 Max Assembly 27 FreeNo 0
BR/1 Max Part 0 Max Assembly 8 FreeNo 0
C/1 Max Part 0 Max Assembly 12 FreeNo 0
P/1 Max Part 0 Max Assembly 24 FreeNo 0
R/1 Max Part 0 Max Assembly 6 FreeNo 0
T/1 Max Part 0 Max Assembly 1 FreeNo 0
Assembly 36860 series:R/1 R/3 -> R/5
Assembly 41321 series:R/1 R/5 -> R/6
*** Numbering finished ******************************
The lines that have changed are shown bold. The above report is saying that three item p/62’s have
been re-marked to now become p/64. In addition, Assembly R/3 is now R/5 and R/5 is now R/6.
If you do not get the result that you expected, or wanted, you can Undo the last numbering and try
different numbering options or check why this has been numbered this way.
Copyright Tekla Oyj 2000 Page 12-4
Xsteel Training Course Lesson 12 – Revision Control Exercise
Updating revised drawings
Once you are happy with what has been revised, you now need to update the affected drawings.
Highlight the affected drawings in the drawing list and from the bottom of the drawing list select Update.
Tip: Make a note of which drawings are being updated. This will be useful to know when the drawings
need to be issued
This will then fully redraw any drawings with a “P” flag that are unfrozen, update the quantities on a
drawing with an “N” flag and just switch the “P” flag on a Frozen drawing to a “*”. This indicates that the
picture of the member has been updated, but because the drawing was frozen, the dimensions and part
marks have not.
Warning: Updating freezed drawings can lead to a situation of incomplete or erroneous dimensioning,
marking etc. if the user does not manually complete the dimensioning.
We therefore need to open the frozen drawings, update the marks by going to the Edit pull-down menu
choosing Update Marks – All Parts.
We then need to fix up any dimensions that need updating.
Once we exit and save the frozen drawing, the “*” flag is removed.
Copyright Tekla Oyj 2000 Page 12-5
Xsteel Training Course Lesson 12 – Revision Control Exercise
Check for any members not detailed
Finally we need to check for any new members that need drawings created for them due to the revision.
This may happen because a member that previously was two off, now becomes two one off members.
One of these members subsequently needs to be drawn.
From the Properties pull-down menu select Assembly drawing.
In the Name field type NOT DRAWN and Apply the dialogue box.
Now window the entire model and from the Drawing pull-down menu select Assembly drawings.
Xsteel will now detail any assemblies that are not detailed.
Note: Xsteel will not detail anything twice.
Now repeat this procedure for the Single Part drawings.
Copyright Tekla Oyj 2000 Page 12-6
Xsteel Training Course Lesson 12 – Revision Control Exercise
Add revision marks to the drawings revised
You should have previously made a note of which drawings were revised prior to updating them.
Highlight these drawings in the drawing list and select the Revision button on the right side of the
drawing list.
Complete the dialogue box as shown below and press Create once.
This will add a revision to the drawings highlighted.
Now they can be printed out for issue.
Tip: You can choose whether to get revision number or revision mark displayed in the drawing list. By
default is shown the revision number. If you want to change it to revision mark, set the environment
variable XS_SHOW_REVISION_MARK_ON_DRAWING_LIST=TRUE in your batch file.
Copyright Tekla Oyj 2000 Page 12-7
You might also like
- Auditorium Acoustic Design: 30 Years, 15 Projects: Rob HarrisDocument7 pagesAuditorium Acoustic Design: 30 Years, 15 Projects: Rob HarrisS Muneer HussainNo ratings yet
- LS Dyna Tutorial FEADocument16 pagesLS Dyna Tutorial FEAsravis69No ratings yet
- "American Beauty" Shot by Shot AnalysisDocument10 pages"American Beauty" Shot by Shot Analysisaidenbdud100% (1)
- 680-165-03 Mx-5000 Product ManualDocument72 pages680-165-03 Mx-5000 Product Manualbogdan darcaciuNo ratings yet
- APOLLO FAS 680-165-05 MxPro5 Product ManualDocument74 pagesAPOLLO FAS 680-165-05 MxPro5 Product Manualratnakar data2009No ratings yet
- CataRT Documentation 0.9Document4 pagesCataRT Documentation 0.9David Velasco PérezNo ratings yet
- LOGO! Gerätelinien - KompatibilitätstabelleDocument1 pageLOGO! Gerätelinien - Kompatibilitätstabellea8sNo ratings yet
- Dust ExplosionDocument3 pagesDust ExplosionKhoirul WaladNo ratings yet
- Infineon AURIX - TC37x - Addendum DataSheet v01 - 05 ENDocument11 pagesInfineon AURIX - TC37x - Addendum DataSheet v01 - 05 EN0dayNo ratings yet
- Argus CC380 - AF100 Bus Listener 2002-10-17: Manual and Installation Instruction - 1 - Argus TeamDocument16 pagesArgus CC380 - AF100 Bus Listener 2002-10-17: Manual and Installation Instruction - 1 - Argus TeamSilmar SilvaNo ratings yet
- Gtstrudl Version 32Document45 pagesGtstrudl Version 32Vimalan KannanNo ratings yet
- VRV Outdoor Unit Daikin - BrochureDocument2 pagesVRV Outdoor Unit Daikin - Brochurekunal_singhaiNo ratings yet
- XGB e 130207 PDFDocument60 pagesXGB e 130207 PDFAbdul Aziz KhanNo ratings yet
- WWW Abinit OrgDocument10 pagesWWW Abinit OrgnaruatNo ratings yet
- Infineon AURIX TC36x Addendum DataSheet v01 05 enDocument17 pagesInfineon AURIX TC36x Addendum DataSheet v01 05 enLucian BaltesNo ratings yet
- 20 Guided-3D Knuckle Pin JointDocument19 pages20 Guided-3D Knuckle Pin Jointashoku2No ratings yet
- MV 8800 ServiceNotesDocument38 pagesMV 8800 ServiceNotesCarl HajiccicNo ratings yet
- DVLSI Expt 1Document3 pagesDVLSI Expt 1vickyNo ratings yet
- Frequency of Simulation Results File WritingDocument4 pagesFrequency of Simulation Results File WritingpotriNo ratings yet
- Gnuradio Tutorial 3Document9 pagesGnuradio Tutorial 3Tuan Do TrongNo ratings yet
- PON-Dimensioning - R6.2.04Document6 pagesPON-Dimensioning - R6.2.04cvbc47jvmxNo ratings yet
- 5G - BeamformingDocument87 pages5G - BeamformingAugustin Agogno100% (2)
- WavPack 4 & 5 Binary File / Block FormatDocument6 pagesWavPack 4 & 5 Binary File / Block Formatqazmko1029No ratings yet
- Steps For SPDB ViewerDocument10 pagesSteps For SPDB ViewerPrayukta PadelkarNo ratings yet
- Xconsole Communication ProtocolDocument7 pagesXconsole Communication Protocollauraibexe.comNo ratings yet
- Assignment 1Document4 pagesAssignment 1Ashutosh SinghNo ratings yet
- Dietrich Product Selector General InstructionsDocument4 pagesDietrich Product Selector General Instructionsjbatista_njg4152No ratings yet
- DIALux Direct3D InformationDocument2 pagesDIALux Direct3D Informationgabi1234567890No ratings yet
- DIALux Direct3D InformationDocument2 pagesDIALux Direct3D InformationSantiago OrdoñezNo ratings yet
- Logopress3 News 2016 SP0-xDocument21 pagesLogopress3 News 2016 SP0-xLndIngenieriaNo ratings yet
- Lab2: Unsigned/Signed Saturating Adder ObjectiveDocument8 pagesLab2: Unsigned/Signed Saturating Adder Objectivea_patiar273No ratings yet
- Voided Slab ExampleDocument58 pagesVoided Slab ExampleRegina Miller100% (2)
- Tristate Based Shifters For Fpga Comparison and Optimization - CamerareadyDocument3 pagesTristate Based Shifters For Fpga Comparison and Optimization - CamerareadyAdeel MukhtarNo ratings yet
- Fire Exit Slab Staad CalcsDocument20 pagesFire Exit Slab Staad CalcsJashwin UllalNo ratings yet
- BR24T128-W: I C BUS EEPROM (2-Wire)Document38 pagesBR24T128-W: I C BUS EEPROM (2-Wire)bengkel_ericNo ratings yet
- DIALux Direct3D InformationDocument2 pagesDIALux Direct3D Informationibrahem mansourNo ratings yet
- VEGA3180S-8 Digital Textile Printer With Infrared DryerDocument7 pagesVEGA3180S-8 Digital Textile Printer With Infrared DryerAymen HajjiNo ratings yet
- 18 VH MultiSplit Leaflet Final 0222Document24 pages18 VH MultiSplit Leaflet Final 0222HCR VNNo ratings yet
- Design OptimizationDocument15 pagesDesign Optimizationakroma123No ratings yet
- DIALux Direct3D InformationDocument2 pagesDIALux Direct3D InformationAndres Jacho AlvaradoNo ratings yet
- 6 RFT Application GuideDocument75 pages6 RFT Application GuideSuleman JahangirNo ratings yet
- BR24G04 3Document36 pagesBR24G04 3carloshoracio4No ratings yet
- PLC Fiber SplitterDocument3 pagesPLC Fiber SplitterJaime Orlando Caicedo DiazNo ratings yet
- MBT250Document57 pagesMBT250chamaidisvNo ratings yet
- DIALux Direct3D InformationDocument2 pagesDIALux Direct3D InformationarmandoNo ratings yet
- Tsop 4038Document8 pagesTsop 4038Rafael AlegreNo ratings yet
- The Beginners Guide To Robotc: Volume 1, 3 EditionDocument16 pagesThe Beginners Guide To Robotc: Volume 1, 3 EditionweweNo ratings yet
- 3040 70 With Supported Drives Shelves AdaptersDocument3 pages3040 70 With Supported Drives Shelves AdaptersAlberto FxNo ratings yet
- DIALux Direct3D InformationDocument2 pagesDIALux Direct3D Informationmedo belNo ratings yet
- Multi Air Conditioner: SVC MANUAL (Exploded View)Document8 pagesMulti Air Conditioner: SVC MANUAL (Exploded View)ALVARO LEALNo ratings yet
- hn29v1g91t30 NANDDocument92 pageshn29v1g91t30 NANDValoha VlNo ratings yet
- DIALux Direct3D InformationDocument2 pagesDIALux Direct3D InformationCristianCamiloHernandezSuarezNo ratings yet
- K9LBG08U0M - Samsung ElectronicsDocument60 pagesK9LBG08U0M - Samsung ElectronicsJaw F. AlekNo ratings yet
- Baja Kuda - Kuda 2Document26 pagesBaja Kuda - Kuda 2Dian SNo ratings yet
- Adigrat University: Submitted To Inst. Mehari.G (Ass - Prof) SUBMISSION DATE 23/05/2011 E.CDocument14 pagesAdigrat University: Submitted To Inst. Mehari.G (Ass - Prof) SUBMISSION DATE 23/05/2011 E.CGoitom HaileNo ratings yet
- Driver Configuration Parameters: File Manufacturer Supported Protocols Platform Driver Version Dependencies Driver DateDocument6 pagesDriver Configuration Parameters: File Manufacturer Supported Protocols Platform Driver Version Dependencies Driver DatefernandodemouravidalNo ratings yet
- ML210 en DS017REV02 Is (Convertidor Caudalimetro)Document9 pagesML210 en DS017REV02 Is (Convertidor Caudalimetro)cacr_72No ratings yet
- DIALux Direct3D InformationDocument2 pagesDIALux Direct3D InformationJovan VeselinovicNo ratings yet
- Microsoft Excel - Application Note - Crunching FFTsDocument5 pagesMicrosoft Excel - Application Note - Crunching FFTsvoltus88No ratings yet
- Opa 847Document30 pagesOpa 847Đinh LuậnNo ratings yet
- Armare La Strapungere Pentru Palnsee Dale Jda FL en Prez 56464Document4 pagesArmare La Strapungere Pentru Palnsee Dale Jda FL en Prez 56464mihaitimofteNo ratings yet
- Grating Catalogue SCR PDFDocument16 pagesGrating Catalogue SCR PDFmihaitimofteNo ratings yet
- Armare La Strapungere Pentru Palnsee Dale Jda B en D Teh 56465Document24 pagesArmare La Strapungere Pentru Palnsee Dale Jda B en D Teh 56465mihaitimofteNo ratings yet
- Slides.4. Fire Lund 2017 TomasiDocument45 pagesSlides.4. Fire Lund 2017 TomasimihaitimofteNo ratings yet
- S.S. Ray - Reinforced Concrete Analysis and DesignDocument11 pagesS.S. Ray - Reinforced Concrete Analysis and DesignmihaitimofteNo ratings yet
- EC2 DesignDocument62 pagesEC2 Designmihaitimofte100% (1)
- TeklaDocument6 pagesTeklamihaitimofteNo ratings yet
- Pushover Analysis As Per EC8Document23 pagesPushover Analysis As Per EC8mihaitimofteNo ratings yet
- Training Course ContentsDocument3 pagesTraining Course ContentsmihaitimofteNo ratings yet
- Lesson13 DrawingEnvironExplanDocument22 pagesLesson13 DrawingEnvironExplansunilas218408No ratings yet
- Xsteel Training Course Lesson 11 - Drawing Editing ExerciseDocument10 pagesXsteel Training Course Lesson 11 - Drawing Editing ExercisemihaitimofteNo ratings yet
- Lesson 14 - Drawing Layouts: What Are Drawing Layouts 2 Creating A Layout Without Material List For Assembly Drawings 3Document6 pagesLesson 14 - Drawing Layouts: What Are Drawing Layouts 2 Creating A Layout Without Material List For Assembly Drawings 3mihaitimofteNo ratings yet
- Lesson 10 - Train 8: Input Members 3 Numbering & Complete Self Checking Checklist 15Document20 pagesLesson 10 - Train 8: Input Members 3 Numbering & Complete Self Checking Checklist 15mihaitimofteNo ratings yet
- Lesson 2 - Train 2: Input Members 2 Creating Baseplate Detail Interactively 4Document10 pagesLesson 2 - Train 2: Input Members 2 Creating Baseplate Detail Interactively 4mihaitimofte0% (1)
- Lesson 9 - Modeling Environment ToolsDocument21 pagesLesson 9 - Modeling Environment ToolsmihaitimofteNo ratings yet
- Lesson05 Train1 UpdateDocument8 pagesLesson05 Train1 UpdatemihaitimofteNo ratings yet
- Lesson 6 - Train 5: Create Detail 1 Connection Interactively 3Document7 pagesLesson 6 - Train 5: Create Detail 1 Connection Interactively 3mihaitimofteNo ratings yet
- Lesson 3 - Train 3: Study First The Drawing(s) andDocument15 pagesLesson 3 - Train 3: Study First The Drawing(s) andmihaitimofteNo ratings yet
- Lesson 4 - Train 4: Input Hopper Walls 3 Hopper Flange 4Document5 pagesLesson 4 - Train 4: Input Hopper Walls 3 Hopper Flange 4mihaitimofteNo ratings yet
- ESSAY You Are Unhappy With The Poor Condition and Services of Your School CanteenDocument5 pagesESSAY You Are Unhappy With The Poor Condition and Services of Your School CanteenKumar PrabuNo ratings yet
- Uk Building Regulations-A Must Know For All DevwlopersDocument47 pagesUk Building Regulations-A Must Know For All Devwlopersalberto55100% (1)
- Applies To:: How To Set 'Auto Request Material' To Yes or No Via OAF Personalization (Doc ID 1173603.1)Document2 pagesApplies To:: How To Set 'Auto Request Material' To Yes or No Via OAF Personalization (Doc ID 1173603.1)kesavanNo ratings yet
- Verilog Based Behavioral Modeling Multi Master I2C Bus ControllerDocument4 pagesVerilog Based Behavioral Modeling Multi Master I2C Bus ControllerFernando FernandezNo ratings yet
- Project SKAA2722-20162017-2 Geoteknik 1Document16 pagesProject SKAA2722-20162017-2 Geoteknik 1Haryati Baharuddin50% (2)
- KSB - Design of Retaining WallDocument2 pagesKSB - Design of Retaining WallKeshab BadalNo ratings yet
- Janelle Harrison GISG114Document3 pagesJanelle Harrison GISG114janellee73No ratings yet
- French Landscape ArchitectureDocument47 pagesFrench Landscape ArchitectureAqil Abdul JabbarNo ratings yet
- Project Feasibility Study Technical AspectDocument10 pagesProject Feasibility Study Technical Aspectjaiscey valenciaNo ratings yet
- Technical Specification For Water Proofing Treatment: Baby Care, HyderabadDocument10 pagesTechnical Specification For Water Proofing Treatment: Baby Care, HyderabadPrateek ModyNo ratings yet
- WABO Bridge and Highway BrochureDocument20 pagesWABO Bridge and Highway BrochureRiccardo MordecaNo ratings yet
- Pega74 Install Tomcat Db2Document43 pagesPega74 Install Tomcat Db2Amit GujralNo ratings yet
- Fire Protection 101Document126 pagesFire Protection 101Isabel CarolinaNo ratings yet
- T1752 Bid TabDocument17 pagesT1752 Bid TabBakhtiar KianiNo ratings yet
- Fire Protection of BuildingsDocument141 pagesFire Protection of BuildingsWashington Anjichi Okang'a100% (3)
- Habib RahmanDocument31 pagesHabib RahmanVedika Agrawal100% (2)
- Case Study S-BDocument2 pagesCase Study S-BDhanushree CRNo ratings yet
- TCU Script Tool Rev02-Kk-editDocument23 pagesTCU Script Tool Rev02-Kk-editBala Murugan100% (2)
- Piling Handbook (2008)Document368 pagesPiling Handbook (2008)RUXUS100% (1)
- Cygwin Cheat Sheet - VoxforgeDocument5 pagesCygwin Cheat Sheet - VoxforgeAleksandar NikolicNo ratings yet
- Buku Bahasa Inggris SD Kelas 1Document26 pagesBuku Bahasa Inggris SD Kelas 1alberthlaseNo ratings yet
- Nvidia Cuda ArcDocument16 pagesNvidia Cuda ArcshubhamNo ratings yet
- Procedure For Realdisp5Document10 pagesProcedure For Realdisp5ridhwan wahyudiNo ratings yet
- Harmonious Proportion and Ratio by David ClaytonDocument20 pagesHarmonious Proportion and Ratio by David ClaytonNew Liturgical MovementNo ratings yet
- SMPS - (Switch Mode Power Supply)Document20 pagesSMPS - (Switch Mode Power Supply)Karthi Keyan VeeraNo ratings yet
- Belimo Fire & Smoke Damper ActuatorsDocument16 pagesBelimo Fire & Smoke Damper ActuatorsSrikanth TagoreNo ratings yet
- Architectural Heritage of Faridkot (1900-1947)Document15 pagesArchitectural Heritage of Faridkot (1900-1947)Subhash PariharNo ratings yet
- DWDM HardwareDocument67 pagesDWDM Hardwarerksingh0072250% (2)