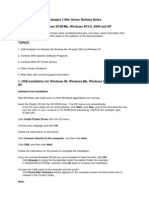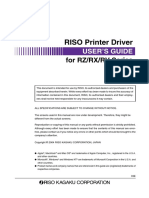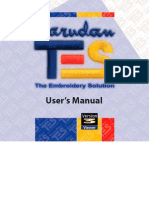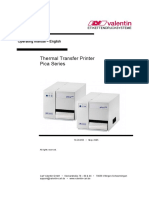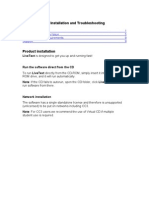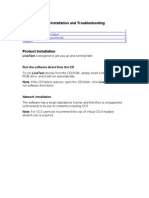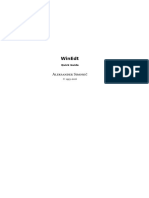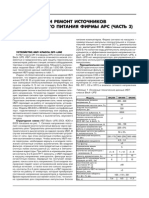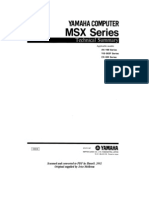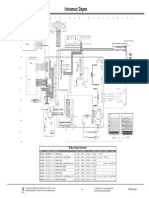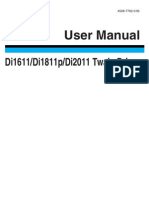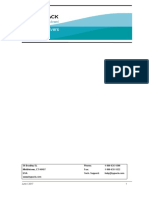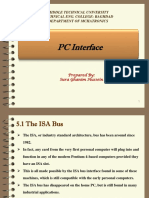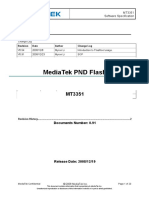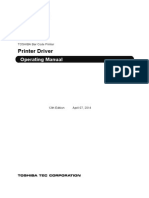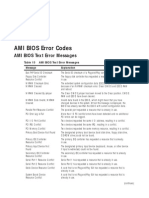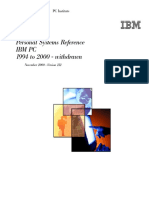Professional Documents
Culture Documents
Installing and Troubleshooting: 32) Install Hardware and Software
Installing and Troubleshooting: 32) Install Hardware and Software
Uploaded by
Luis Tavis0 ratings0% found this document useful (0 votes)
26 views0 pagesINSTALLING AND TROUBLESHOOTING Format a Hard Drive.622 Install Windows 98.624 Update Windows 98. View Hardware information.640 View or Change Resources for hardware.646 monitor computer performance.650 virtual memory settings.660 create a startup disk.670 Export the Registry to a Text File.672 34) INSTALL AND ENHANCE WINDOWS 98 View fonts on your computer.604 Add and delete fonts.
Original Description:
Original Title
Installing&Troubleshooting
Copyright
© Attribution Non-Commercial (BY-NC)
Available Formats
PDF, TXT or read online from Scribd
Share this document
Did you find this document useful?
Is this content inappropriate?
Report this DocumentINSTALLING AND TROUBLESHOOTING Format a Hard Drive.622 Install Windows 98.624 Update Windows 98. View Hardware information.640 View or Change Resources for hardware.646 monitor computer performance.650 virtual memory settings.660 create a startup disk.670 Export the Registry to a Text File.672 34) INSTALL AND ENHANCE WINDOWS 98 View fonts on your computer.604 Add and delete fonts.
Copyright:
Attribution Non-Commercial (BY-NC)
Available Formats
Download as PDF, TXT or read online from Scribd
Download as pdf or txt
0 ratings0% found this document useful (0 votes)
26 views0 pagesInstalling and Troubleshooting: 32) Install Hardware and Software
Installing and Troubleshooting: 32) Install Hardware and Software
Uploaded by
Luis TavisINSTALLING AND TROUBLESHOOTING Format a Hard Drive.622 Install Windows 98.624 Update Windows 98. View Hardware information.640 View or Change Resources for hardware.646 monitor computer performance.650 virtual memory settings.660 create a startup disk.670 Export the Registry to a Text File.672 34) INSTALL AND ENHANCE WINDOWS 98 View fonts on your computer.604 Add and delete fonts.
Copyright:
Attribution Non-Commercial (BY-NC)
Available Formats
Download as PDF, TXT or read online from Scribd
Download as pdf or txt
You are on page 1of 0
INSTALLING AND TROUBLESHOOTING
Format a Hard Drive......................................622
Install Windows 98........................................624
Update Windows 98 ......................................630
Utilities You Can Use With Windows 98 ......632
Using WinZip to Work With
Compressed Files ......................................636
33) INSTALL AND ENHANCE
WINDOWS 98
View Hardware Information ..........................640
View or Change Resources for Hardware ......642
Update Device Drivers ..................................646
Using Microsoft System Information ............650
Monitor Computer Performance
Using System Monitor................................658
Virtual Memory Settings................................660
Create a Startup Disk ....................................662
Start Windows in Safe Mode ........................664
Start the Registry Editor ................................666
Search the Registry ........................................668
Edit the Registry ............................................670
Export the Registry to a Text File..................672
34) TROUBLESHOOTING
View Fonts on Your Computer......................604
Add and Delete Fonts ....................................606
Add or Remove Windows Components ........610
Install a Program............................................614
Remove a Program ........................................616
Install New Hardware ....................................618
Windows 98 Windows 98 Windows 98
ows 98 Windows 98 Windows 98 Win
Windows 98 Windows 98 Windows 98
ows 98 Windows 98 Windows 98 Win
Windows 98 Windows 98 Windows 98
ows 98 Windows 98 Windows 98 Win
Windows 98 Windows 98 Windows 98
ows 98 Windows 98 Windows 98 Win
Windows 98 Windows 98 Windows 98
ows 98 Windows 98 Windows 98 Win
Windows 98 Windows 98 Windows 98
ows 98 Windows 98 Windows 98 Win
Windows 98 Windows 98 Windows 98
ows 98 Windows 98 Windows 98 Win
Windows 98 Windows 98 Windows 98
ows 98 Windows 98 Windows 98 Win
Windows 98 Windows 98 Windows 98
ows 98 Windows 98 Windows 98 Win
Windows 98 Windows 98 Windows 98
ows 98 Windows 98 Windows 98 Win
Windows 98 Windows 98 Windows 98
ows 98 Windows 98 Windows 98 Win
Windows 98 Windows 98 Windows 98
ows 98 Windows 98 Windows 98 Win
Windows 98 Windows 98 Windows 98
ows 98 Windows 98 Windows 98 Win
Windows 98 Windows 98 Windows 98
ows 98 Windows 98 Windows 98 Win
Windows 98 Windows 98 Windows 98
ows 98 Windows 98 Windows 98 Win
Windows 98 Windows 98 Windows 98
ows 98 Windows 98 Windows 98 Win
Windows 98 Windows 98 Windows 98
ows 98 Windows 98 Windows 98 Win
Windows 98 Windows 98 Windows 98
ows 98 Windows 98 Windows 98 Win
Windows 98 Windows 98 Windows 98
ows 98 Windows 98 Windows 98 Win
Windows 98 Windows 98 Windows 98
ows 98 Windows 98 Windows 98 Win
Windows 98 Windows 98 Windows 98
ows 98 Windows 98 Windows 98 Win
Windows 98 Windows 98 Windows 98
ows 98 Windows 98 Windows 98 Win
Windows 98 Windows 98 Windows 98
ows 98 Windows 98 Windows 98 Win
32) INSTALL HARDWARE
AND SOFTWARE
S
E
C
T
I
O
N
V
I
I
I
IA window appears.
605
Click Print to print
the font information.
Click Done to close
the window.
I Windows displays
information about the
font you selected and
samples of the font in
various sizes.
I Each icon in the Fonts
window represents a font
installed on your computer.
The icon for a TrueType font
displays two letter Ts.
Double-click a font you
want to view.
What are printer fonts?
Printer fonts are fonts stored in a
printers memory. Nearly all printers
include printer fonts. Unlike TrueType
fonts, printer fonts may not be
accurately represented on your screen.
Printer fonts are not displayed in the
Fonts window. This type of font may
appear in a programs font list and is
indicated by a printer icon.
Why do some fonts in the Fonts
window display a red A?
Fonts displaying a red A are system
fonts. Windows uses system fonts
to display text in menus and dialog
boxes. These fonts are only available
in specific sizes. Although system
fonts may appear in a programs font
list, they are not suitable for most
printing tasks.
Why do many font names appear
more than once in the Fonts window?
Windows displays variations of many
fonts, such as bold and italic versions
of a font. In the View menu, click
Hide Variations to remove the
variations and display only the basic
style for each font in the window.
How can I change the way Windows
displays items in the Fonts window?
In the Fonts window, click the Large
Icons button to display items as large
icons. Click the List button to display
items as small icons in a list. Click the
Similarity button to have Windows
display how similar each font is to the
selected font. Click the Details button
to view file information for each item.
12:00 PM
My Computer
My Documents
Recycle Bin
Setup the
Microsoft
Network
Internet
Explorer
Online
Services
Outlook
Express
Network
Neighborhood
12:00 PM
My Computer
My Documents
Recycle Bin
Setup the
Microsoft
Network
Internet
Explorer
Online
Services
Outlook
Express
Network
Neighborhood
Arial
Click Start.
Click Settings.
32
Click Control Panel.
I The Control Panel
window appears.
Double-click Fonts. I The Fonts window
appears.
CHAPTER 32: INSTALL HARDWARE AND SOFTWARE
604
12:00 PM
My Computer
My Documents
Recycle Bin
Setup the
Microsoft
Network
Internet
Explorer
Online
Services
Outlook
Express
Network
Neighborhood
Settings
Control Panel
12:00 PM
My Computer
My Documents
Recycle Bin
Setup the
Microsoft
Network
Internet
Explorer
Online
Services
Outlook
Express
Network
Neighborhood
Fonts
Y
ou can view the fonts on
your computer to see what
they look like before using
the fonts in your documents.
A font is a set of characters with
a particular design and size. There
are a wide variety of fonts you
can use. Fonts can be serious and
corporate or fancy and funny.
Viewing the fonts on your
computer allows you to choose
the right font for a document.
Most of the fonts included with
Windows are TrueType fonts. A
TrueType font generates characters
using mathematical formulas. You
can change the size of a TrueType
font without distorting the font.
A TrueType font will print exactly
as it appears on the screen.
Windows displays information
about each font on your computer
as well as samples of each font in
various sizes. You can print a copy
of this font information and save
it for later reference.
VIEW FONTS ON
YOUR COMPUTER
I
N
S
T
A
L
L
I
N
G
A
N
D
T
R
O
U
B
L
E
S
H
O
O
T
I
N
G
VIII
Click Install New Font.
I The Add Fonts dialog
box appears.
607
Click the drive
containing the fonts.
Double-click the
folder containing the
fonts.
Click this area
to select the drive
containing the fonts
you want to add.
I The Fonts window
displays the fonts installed
on your computer.
Click File to add new
fonts to your computer.
How many fonts can I install?
There is no limit to the number
of fonts you can install, but keep
in mind that fonts take up storage
space on your computer. You
may also find a long list of fonts
becomes cluttered and difficult
to use.
Is there a faster way to install a
TrueType font?
When the Fonts window is open
on your screen, you can drag and
drop the icon for a new TrueType
font from another window or
your desktop into the Fonts
window.
Can I move any file into the
Fonts folder?
You can only place font files in
the Fonts folder. If you try to
place another type of file in the
Fonts folder, Windows will
display an error message.
Is there an easy way to manage
fonts?
There are several programs, such
as Adobe Type Manager, that can
arrange fonts in groups. The fonts
can then be installed and used as
a group on your computer. You
may want to group fonts that you
only use for specific projects.
12:00 PM
My Computer
My Documents
Recycle Bin
Setup the
Microsoft
Network
Internet
Explorer
Online
Services
Outlook
Express
Network
Neighborhood
a:
HANDWRITING
12:00 PM
My Computer
My Documents
Recycle Bin
Setup the
Microsoft
Network
Internet
Explorer
Online
Services
Outlook
Express
Network
Neighborhood
Install New Font...
CONTINUED
Click Start.
Click Settings.
32
Click Control Panel.
I The Control Panel
window appears.
Double-click the
Fonts folder.
I The Fonts window appears.
Y
ou can add fonts to your
computer to give you
more choices when
creating documents.
Windows includes a few
standard fonts. The standard
Windows fonts and any other
fonts you install can be used in
all programs on your computer.
There are thousands of fonts
available. You can buy fonts
wherever software is sold. You
can also search for free fonts on
the Internet. Simply search for
TrueType fonts.
When you buy or download
fonts, choose the Windows
version of TrueType fonts.
A TrueType font generates
characters using mathematical
formulas. This type of font will
print exactly as it appears on
your screen.
CHAPTER 32: INSTALL HARDWARE AND SOFTWARE
ADD AND DELETE FONTS
606
12:00 PM
My Computer
My Documents
Recycle Bin
Setup the
Microsoft
Network
Internet
Explorer
Online
Services
Outlook
Express
Network
Neighborhood
Settings
Control Panel
12:00 PM
My Computer
My Documents
Recycle Bin
Setup the
Microsoft
Network
Internet
Explorer
Online
Services
Outlook
Express
Network
Neighborhood
Fonts
I
N
S
T
A
L
L
I
N
G
A
N
D
T
R
O
U
B
L
E
S
H
O
O
T
I
N
G
VIII
Click Delete.
609
Click Yes to delete
the font.
I Windows sends the
font to your Recycle Bin.
I Windows displays
a warning dialog box.
DELETE FONTS
Right-click a font you
want to delete. A menu
appears.
Note: To display the Fonts
window, perform steps 1 to 4
on page 604.
I added some fonts to the Fonts
folder. Why are the fonts still in
the original folder?
When you drag and drop a font
file into the Fonts folder, Windows
places a copy of the file in the
Fonts folder. The original file stays
in its location on your computer.
Can I delete several fonts at
once?
You can select several fonts and
delete them at the same time. To
select several fonts, hold down the
Ctrl key as you click each font you
want to delete. Then perform steps
2 and 3 below.
Is there another way to delete
fonts?
You can drag and drop a fonts
icon to your Recycle Bin.
How can I get a font back that
I accidentally deleted?
You can open your Recycle Bin
to retrieve a font you deleted
by mistake. Right-click the font
you want to retrieve and click
Restore from the menu that
appears. See page 74.
12:00 PM
My Computer
My Documents
Recycle Bin
Setup the
Microsoft
Network
Internet
Explorer
Online
Services
Outlook
Express
Network
Neighborhood
12:00 PM
My Computer
My Documents
Recycle Bin
Setup the
Microsoft
Network
Internet
Explorer
Online
Services
Outlook
Express
Network
Neighborhood
KimsHand
Regular
Delete
I This area displays
the fonts stored in the
location you selected.
Click the font you
want to add.
32
To select additional
fonts, hold down the Ctrl
key as you click each
font.
I You can click Select
All to quickly select all
the fonts.
Windows will place
a copy of the fonts in
the Fonts folder. You can
click this option if you do
not want to copy the
fonts to the Fonts folder
( changes to ).
Click OK to add the
fonts you selected.
I Windows copies the
fonts to your computer.
CHAPTER 32: INSTALL HARDWARE AND SOFTWARE
608
12:00 PM
My Computer
My Documents
Recycle Bin
Setup the
Microsoft
Network
Internet
Explorer
Online
Services
Outlook
Express
Network
Neighborhood
BettysHand Regular (TrueType)
ChelsiesHand Regular (TrueType)
KimsHand Regular (TrueType)
StacysHand Regular (TrueType)
12:00 PM
My Computer
My Documents
Recycle Bin
Setup the
Microsoft
Network
Internet
Explorer
Online
Services
Outlook
Express
Network
Neighborhood
BettysHand Regular (TrueType)
ChelsiesHand Regular (TrueType)
KimsHand Regular (TrueType)
StacysHand Regular (TrueType)
W
hen adding fonts, you
can select one font or
all the available fonts
in the folder.
You can organize your fonts and
store them in the Fonts folder or
other folders on your computer.
You can remove fonts you no
longer use from your computer.
Any font that is required by
Windows displays a red A on its
icon. You should not delete these
fonts.
Many programs install their own
special fonts. Before you delete a
font you do not recognize, make
sure the font is not required by a
program.
If you delete a font that is used
by Windows or a Windows
program, a different font will be
used to replace the one you
deleted. You may not like the
substitution Windows makes.
Deleted fonts are sent to your
Recycle Bin. To be safe, you may
want to make a backup copy of
the font before you delete it.
ADD AND DELETE FONTS
CONTINUED
I
N
S
T
A
L
L
I
N
G
A
N
D
T
R
O
U
B
L
E
S
H
O
O
T
I
N
G
VIII
I This area displays a
description of the highlighted
component.
Note: You can click the name of
another component to display its
description.
611
All parts of the
component are installed.
Some parts of the
component are installed.
No parts of
the component
are installed.
I The box beside
each component tells
you how much of the
component is installed.
Click the Windows
Setup tab.
I This area displays
the components you
can add or remove
from your computer.
I did not receive a Windows 98
CD-ROM disc when I bought my
computer. How can I add the
extra components?
Many computer manufacturers store
the contents of the Windows 98
CD-ROM disc on the hard drive
of a new computer. You can check
the instructions that came with
the computer or ask the computer
vendor to determine if the disc
was copied to your hard drive.
When I installed Windows, why
werent all the components
installed?
A typical installation does not
install components that are rarely
used or are of special interest, like
Multilanguage Support.
When would I use the Have Disk
button?
You use the Have Disk button to
install a Windows component that
is not listed on the Windows Setup
tab. For example, if you download
a Windows component from the
Internet, you can use the Have Disk
button to install the component.
12:00 PM
My Computer
My Documents
Recycle Bin
Setup the
Microsoft
Network
Internet
Explorer
Online
Services
Outlook
Express
Network
Neighborhood
Accessibility 0.0 MB
12:00 PM
My Computer
My Documents
Recycle Bin
Setup the
Microsoft
Network
Internet
Explorer
Online
Services
Outlook
Express
Network
Neighborhood
Accessibility 0.0 MB
CONTINUED
Click Start.
Click Settings.
32
Click Control Panel.
I The Control Panel
window appears.
Double-click Add/Remove
Programs.
I The Add/Remove
Programs Properties
dialog box appears.
Y
ou can use the Windows 98
CD-ROM disc to add parts
of your Windows operating
system. You can install components
to add additional capabilities and
enhancements to your computer.
You can also remove components
you do not use to free up storage
space on your computer.
When setting up Windows for
the first time, most people do
not install all the components
included with the program. This
avoids taking up storage space
with unnecessary components.
Windows displays a list of all
the components and indicates
which components are not yet
installed on your computer.
Windows provides you with
a brief description of each
component.
Windows groups similar types of
components together. For example,
Desktop Wallpaper and Screen
Savers are parts of the Accessories
component. Windows uses check
boxes to indicate whether all, none
or some of the parts of a component
are installed.
CHAPTER 32: INSTALL HARDWARE AND SOFTWARE
ADD OR REMOVE WINDOWS
COMPONENTS
610
12:00 PM
My Computer
My Documents
Recycle Bin
Setup the
Microsoft
Network
Internet
Explorer
Online
Services
Outlook
Express
Network
Neighborhood
Settings
Control Panel
12:00 PM
My Computer
My Documents
Recycle Bin
Setup the
Microsoft
Network
Internet
Explorer
Online
Services
Outlook
Express
Network
Neighborhood
Add/Remove
Programs
I
N
S
T
A
L
L
I
N
G
A
N
D
T
R
O
U
B
L
E
S
H
O
O
T
I
N
G
VIII
Click OK.
613
Click OK.
I Windows adds or
removes the parts of the
components you selected.
I Windows may ask you
to insert the Windows
CD-ROM disc.
Insert the CD-ROM
disc into the drive.
Repeat steps 6 to 9 to
select all the parts of the
components you want to
add or remove.
Can I add components to my
computer without using the
CD-ROM disc every time?
You can copy all the files from the
Win98 directory on the CD-ROM disc
to a folder on your hard drive. When
Windows asks for the CD-ROM disc,
click OK. Then click the Browse
button in the Copying Files dialog
box and select the folder containing
the files.
How can I remove the Briefcase?
Once you install the Briefcase from
the Accessories component, it cannot
be removed.
I wanted to install one component.
Why were other parts also installed?
Some components require parts
of other components to work
properly. Windows will automatically
install all the parts that are needed.
What does the Multilanguage
Support component do?
Multilanguage Support installs the
specific files needed to allow you
to work with and create documents
in several non-Western languages,
including Greek, Polish and
Ukrainian. There are five language
groups you can choose from.
12:00 PM
My Computer
My Documents
Recycle Bin
Setup the
Microsoft
Network
Internet
Explorer
Online
Services
Outlook
Express
Network
Neighborhood
12:00 PM
My Computer
My Documents
Recycle Bin
Setup the
Microsoft
Network
Internet
Explorer
Online
Services
Outlook
Express
Network
Neighborhood
Desktop Themes 5.2 MB
Click the component
containing the parts you
want to add or remove.
32
Click Details.
IA dialog box appears.
I This area displays the
parts of the component
you selected.
Click the box beside
each part you want to
add or remove.
I If changes to ,
Windows will add the part.
If changes to ,
Windows will remove
the part.
Click OK to confirm
your changes.
T
here are many useful
components that are
not part of the typical
Windows installation. You can
add the components you want
with the Windows 98 CD-ROM
disc.
The Accessories component
has several useful options.
Quick View lets you preview the
contents of files before you open
them. You will also find games,
desktop wallpaper and screen
savers in the Accessories
component.
The Communications component
contains Direct Cable Connection
to allow you to create a simple
network by attaching two
computers with a cable.
The System Tools component
contains tools that allow you to
optimize the performance of your
computer. For example, the
Backup program helps you save
copies of your data and files
to floppy and tape drives. The
Character Map is invaluable
when you need to find a special
character that is not available on
the keyboard. Disk compression
tools are helpful when you need
to increase the amount of free
space on your hard drive.
You can view all the parts of each
component and select the parts
you want to add or remove.
CHAPTER 32: INSTALL HARDWARE AND SOFTWARE
ADD OR REMOVE WINDOWS
COMPONENTS CONTINUED
612
12:00 PM
My Computer
My Documents
Recycle Bin
Setup the
Microsoft
Network
Internet
Explorer
Online
Services
Outlook
Express
Network
Neighborhood
Desktop Themes 0.0 MB
12:00 PM
My Computer
My Documents
Recycle Bin
Setup the
Microsoft
Network
Internet
Explorer
Online
Services
Outlook
Express
Network
Neighborhood
Baseball 1.8 MB
I
N
S
T
A
L
L
I
N
G
A
N
D
T
R
O
U
B
L
E
S
H
O
O
T
I
N
G
VIII
Click Next to
continue.
615
Click Finish to install
the program.
Follow the instructions
on your screen. Every
program will ask you a
different set of questions.
I Windows locates
the file needed to
install the program.
Insert the programs
first installation floppy
disk or CD-ROM disc
into a drive.
How can I install a program if
it does not have an installation
program?
If you are installing an older program
that does not have an installation
program, create a new folder on your
computer. Then copy all the files from
the installation disk to the new folder.
You can run the program from the
folder.
I already installed a program for
Windows 3.1. Do I need to install it
again?
If you upgraded to Windows 98 from a
previous version of Windows, you do
not have to re-install the program. If
you currently have both Windows 3.1
and Windows 98 installed on your
computer, you must re-install the
program for Windows 98.
What is a readme file?
A readme file is a file usually found
on the installation disk or CD-ROM
disc. This file may contain the latest
information about the product or
information to help you install the
program.
Windows did not find an installation
program. What can I do?
If Windows did not find an installation
program, you can search for the
program using the Browse button.
Display the contents of the drive
containing the installation disk and
look for a file named setup or
install.
12:00 PM
My Computer
My Documents
Recycle Bin
Setup the
Microsoft
Network
Internet
Explorer
Online
Services
Outlook
Express
Network
Neighborhood
A:\setup.exe
12:00 PM
My Computer
My Documents
Recycle Bin
Setup the
Microsoft
Network
Internet
Explorer
Online
Services
Outlook
Express
Network
Neighborhood
Click Start.
Click Settings.
Click Control Panel.
32
I The Control Panel
window appears.
Double-click
Add/Remove Programs.
I The Add/Remove
Programs Properties
dialog box appears.
Click Install to install
a new program.
I The Install Program
From Floppy Disk or
CD-ROM dialog box
appears.
Y
ou can use a CD-ROM disc
or floppy disks to add a new
program to your computer.
Most Windows programs available
on a CD-ROM disc will automatically
start an installation program when
the CD-ROM disc is inserted. If the
installation program does not start
automatically, you can have Windows
start the installation process.
The installation program asks you
questions about your computer
and how you would like to have
the program installed. There are
three common types of installations.
A typical installation sets up the
program as recommended for most
people. A custom installation allows
you to customize the program to suit
your specific needs. A minimum
installation sets up the minimum
amount of the program needed.
When you finish installing a
program, make sure you keep
the CD-ROM disc or floppy disks
in a safe place. If your computer
fails or if you accidentally erase
the program files, you may need
to install the program again.
CHAPTER 32: INSTALL HARDWARE AND SOFTWARE
INSTALL A PROGRAM
614
12:00 PM
My Computer
My Documents
Recycle Bin
Setup the
Microsoft
Network
Internet
Explorer
Online
Services
Outlook
Express
Network
Neighborhood
Settings
Control Panel
12:00 PM
My Computer
My Documents
Recycle Bin
Setup the
Microsoft
Network
Internet
Explorer
Online
Services
Outlook
Express
Network
Neighborhood
I
N
S
T
A
L
L
I
N
G
A
N
D
T
R
O
U
B
L
E
S
H
O
O
T
I
N
G
VIII
Click Add/Remove.
617
Follow the instructions
on your screen. Every
program will take you
through different steps
to remove the program.
I Windows runs the
setup program.
I This area lists the
programs Windows can
automatically remove.
Click the program
you want to remove.
How can I remove a program that
Windows cannot automatically
remove?
Older programs, such as those
created before Windows 95, may not
appear in the Add/Remove Programs
list. You can delete most program
files yourself. You must be careful to
delete only the files for the program
you want to remove. Check the
documentation supplied with the
program for more information.
There are also many commercial
uninstall programs that you can
purchase to delete a programs files.
How do I delete the programs
shortcut from my desktop?
After deleting a program, you
can drag any shortcuts you no
longer need to the Recycle Bin.
I removed a program from my
computer but the Start menu
still displays the program. How
do I remove a program from
the Start menu?
To remove a program from the
Start menu, see page 264.
12:00 PM
My Computer
My Documents
Recycle Bin
Setup the
Microsoft
Network
Internet
Explorer
Online
Services
Outlook
Express
Network
Neighborhood
Eudora Li
12:00 PM
My Computer
My Documents
Recycle Bin
Setup the
Microsoft
Network
Internet
Explorer
Online
Services
Outlook
Express
Network
Neighborhood
Eudora Light 3.0.5
Click Start.
Click Settings.
32
Click Control Panel.
I The Control Panel
window appears.
Double-click
Add/Remove Programs.
I The Add/Remove
Programs Properties
dialog box appears.
Y
ou can remove a program
you no longer use from
your computer. Removing
programs will free up space on
your hard drive and allow you
to install newer or more useful
programs.
Most programs installed on your
computer appear in a list. You can
select the program you want
to remove in the list and have
Windows remove the program
from your computer.
Windows deletes the files and
may reverse the settings that were
changed when the program was
installed. To avoid affecting other
programs, Windows may leave
some of the files related to the
program on your computer.
When you remove a program,
Windows may ask you for the
original floppy disks or CD-ROM
disc you used to install the
program.
CHAPTER 32: INSTALL HARDWARE AND SOFTWARE
REMOVE A PROGRAM
616
12:00 PM
My Computer
My Documents
Recycle Bin
Setup the
Microsoft
Network
Internet
Explorer
Online
Services
Outlook
Express
Network
Neighborhood
Settings
Control Panel
12:00 PM
My Computer
My Documents
Recycle Bin
Setup the
Microsoft
Network
Internet
Explorer
Online
Services
Outlook
Express
Network
Neighborhood
Add/Remove
Programs
I
N
S
T
A
L
L
I
N
G
A
N
D
T
R
O
U
B
L
E
S
H
O
O
T
I
N
G
VIII
Click Next to search
for Plug and Play devices.
619
Click Next to continue. I You can have Windows
search your computer for
devices that are not Plug
and Play compatible.
Click Yes to have Windows
search for the new device
( changes to ). Windows
will automatically determine
the settings for the device and
install the necessary software.
I Windows will search
your computer for new
Plug and Play devices.
Your screen may go
blank during the search.
Do I have to use the wizard to install
new Plug and Play hardware?
You may not always have to use the wizard
to install Plug and Play hardware. After
you physically connect the device to your
computer and turn the computer on,
Windows may automatically detect the
device and ask you for the driver for the
device.
Should I use the wizard even if I know
the details about the device and have the
installation disk?
Yes. The wizard may simplify the
procedure and will install the Windows 98
version of the driver. This is particularly
important for devices you purchased
before Windows 98 was released. Older
drivers may not use the full potential of
Windows 98.
How can I tell if my computer supports
Plug and Play?
In the Control Panel window, double-click
System. Select the Device Manager tab and
then click the plus sign ( ) beside System
devices to expand the list. If your system
has a Plug and Play BIOS, your computer
supports Plug and Play.
What happens when Windows finds a
Plug and Play device?
If Windows finds a Plug and Play device,
a dialog box may appear, displaying the
name of the device Windows found. Click
the device you want to install and then
follow the instructions on your screen. If
the device you want to install is not listed,
select No, the device isnt in the list
( changes to ) and then click Next.
12:00 PM
My Computer
My Documents
Recycle Bin
Setup the
Microsoft
Network
Internet
Explorer
Online
Services
Outlook
Express
Network
Neighborhood
12:00 PM
My Computer
My Documents
Recycle Bin
Setup the
Microsoft
Network
Internet
Explorer
Online
Services
Outlook
Express
Network
Neighborhood
CONTINUED
Click Start.
Click Settings.
Click Control Panel.
32
I The Control Panel
window appears.
Double-click Add New
Hardware.
I The Add New Hardware
Wizard appears.
I The wizard will help
you install the necessary
software for your new
hardware. Make sure you
close any open programs
before you continue.
Click Next to begin
installing the new hardware.
Y
ou can install new hardware
on your computer, such as
a CD-ROM drive, network
interface card, modem or printer.
The Add New Hardware Wizard
guides you step-by-step through
the process and completes most
of the work for you.
Before beginning, you should locate
your Windows 98 CD-ROM disc and
any materials that were included
with the hardware. You should also
read the hardware manufacturers
instructions and exit all open
programs on your computer.
During the installation, Windows
will install the necessary software,
called a driver, for the new hardware
device. The driver allows your
computer to communicate with
the new device.
Windows searches your computer
for Plug and Play hardware. Plug and
Play hardware uses technology that
allows Windows to automatically
detect the hardware settings for
the device. Your computer and the
device you are installing must both
support Plug and Play.
You can also have Windows search
your computer for new hardware
that is not Plug and Play compatible.
CHAPTER 32: INSTALL HARDWARE AND SOFTWARE
INSTALL NEW HARDWARE
618
12:00 PM
My Computer
My Documents
Recycle Bin
Setup the
Microsoft
Network
Internet
Explorer
Online
Services
Outlook
Express
Network
Neighborhood
Settings
Control Panel
12:00 PM
My Computer
My Documents
Recycle Bin
Setup the
Microsoft
Network
Internet
Explorer
Online
Services
Outlook
Express
Network
Neighborhood
I
N
S
T
A
L
L
I
N
G
A
N
D
T
R
O
U
B
L
E
S
H
O
O
T
I
N
G
VIII
I
N
S
T
A
L
L
I
N
G
A
N
D
T
R
O
U
B
L
E
S
H
O
O
T
I
N
G
Click Finish to finish
installing the hardware.
621
Click Next to continue.
I You may be asked to
insert the Windows 98
CD-ROM disc and to
restart your computer.
I You can now use your
new hardware.
I This area describes the
device Windows found.
I You can click Change
to select a different device
from a list if Windows did
not find the correct device.
I This message appears
when Windows has finished
searching for the new devices.
I You can click Details to see
a list of devices that Windows
found.
What should I do if Windows
did not find any new hardware?
Windows will allow you to select
your hardware device from a list. If
you cannot find the type of device you
are installing, select Other devices from
the Hardware types list. This option
provides you with a list of computer
product manufacturers to help you
find the device.
What should I do if I cannot find
the driver for an older device?
Call the manufacturer or search the
manufacturers Web site. You can also
search the Internet. Even if you have
the driver for a device, you should
determine if there is a newer version
available.
Where can I find out which hardware
settings are available before I start
installing a new device?
You can find this information in
the Device Manager. See page 642.
What can I do if the device does not
work after it has been installed?
In the Windows Help window, click
the Troubleshooting book and then
click Windows 98 Troubleshooters.
Select the Hardware Conflict topic
and then follow the instructions on
your screen.
12:00 PM
My Computer
My Documents
Recycle Bin
Setup the
Microsoft
Network
Internet
Explorer
Online
Services
Outlook
Express
Network
Neighborhood
12:00 PM
My Computer
My Documents
Recycle Bin
Setup the
Microsoft
Network
Internet
Explorer
Online
Services
Outlook
Express
Network
Neighborhood
Click Next to start
searching for new devices
that are not Plug and Play
compatible.
32
I The search may
take several minutes.
I This area displays the
progress of the search.
Note: You can click Cancel to
stop the search at any time.
W
hen installing new
hardware, Windows
may take several
minutes to search your computer
for hardware that is not Plug and
Play compatible. If the progress
stops, you should wait five minutes
and then restart your computer.
You can then try installing the
new hardware again.
A hardware device that is not Plug
and Play compatible is sometimes
referred to as a legacy device.
Windows may ask you to provide
the driver that came with a legacy
device. This driver is stored on
the devices installation disk.
You must ensure that the hardware
settings Windows suggests for a
legacy device are correct. You may
have to adjust the settings on
the device to match the settings
suggested by Windows. You can
adjust the settings by using the
software that came with the device
or by adjusting the jumpers and
switches on the device. Consult
the devices manual before making
any adjustments.
If you want to install a printer,
see page 114 to use the Add
Printer Wizard. You can find more
information on installing a modem
on page 382. Installing a network
interface card is discussed in detail
on page 474.
CHAPTER 32: INSTALL HARDWARE AND SOFTWARE
INSTALL NEW HARDWARE
CONTINUED
620
12:00 PM
My Computer
My Documents
Recycle Bin
Setup the
Microsoft
Network
Internet
Explorer
Online
Services
Outlook
Express
Network
Neighborhood
12:00 PM
My Computer
My Documents
Recycle Bin
Setup the
Microsoft
Network
Internet
Explorer
Online
Services
Outlook
Express
Network
Neighborhood
VIII
Type Y (for Yes) to
format the drive and then
press the Enter key.
I This area displays the
progress of the format.
623
I Information about
the drive appears, such
as the total disk space.
I You can now store
data on the drive.
When the format is
complete, you are asked
to name the drive. Type
a name for the drive and
then press the Enter key.
IA message appears,
warning that you will lose
the data on the drive.
Is formatting the hard drive a
secure way to remove confidential
information?
No. There are programs and drive
recovery companies that determined
people can use to recover information
from a formatted drive.
How long will it take to format my
hard drive?
It will take approximately 15 minutes
to format a 2 GB drive.
I do not have a Windows 98 startup
disk. How can I get one?
You can create a startup disk on any
computer running Windows 98. To
create a startup disk, see page 662.
I do not want to name my hard
drive. What should I do?
If you do not want to name the
formatted hard drive, simply press
the Enter key when prompted for
a name.
Proceed with Format (Y/N)?y
Checking existing disk format.
Recording current bad clusters
Complete.
Verifying 3,075.15M
Format complete.
Writing out file allocation table
Complete.
Calculating free space (this may take several minutes)...
Complete.
Volume label (11 characters, ENTER for none)? hard disk
3,218,223,184 bytes total disk space
3,218,223,104 bytes available on disk
4,896 bytes in each allocation unit.
785,696 allocation units available on disk.
Volume Serial Number is 1BGD-1276
A:\>_
Preparing to start your computer.
This may take a few minutes. Please wait...
The diagnostic tools were successfully loaded to drive D.
MSCDEX Version 2.25
Copyright (C) Microsoft Corp. 1986-1995. All rights reserved.
Drive E: = Driver MSCD001 unit 0
To get help, type HELP and press ENTER.
A:\>format c:
WARNING, ALL DATA ON NON-REMOVABLE DISK
DRIVE C: WILL BE LOST!
Proceed with Format (Y/N)?y
Checking existing disk format.
Recording current bad clusters
Complete.
Verifying 3,075.15M
_ 8 percent completed.
Insert the Windows 98
startup disk into drive A
and then turn on your
computer.
33
To run the software
needed to use your
CD-ROM drive, type 1
and then press the
Enter key.
Type format followed
by a space and the letter
of the drive you want to
format. Then type a
colon (:).
Press the Enter key.
Y
ou can format a hard
drive on your computer
to remove all the files the
drive contains. This is useful
if you plan to give your hard drive
to someone and do not want the
drive to contain any of your
information. You can also format
your hard drive when you want
to re-install Windows 98 on your
computer.
Formatting a hard drive organizes
the space available on the drive so
Windows can save and read files
from the drive. A hard drive must
be formatted before Windows
can use it.
When the format is complete, you
can name the hard drive. A hard
drive name can be up to 11
characters long.
Your screen displays information
about the drive you formatted,
such as the total disk space and
the total amount of space available
on the drive.
CHAPTER 33: INSTALL AND ENHANCE WINDOWS 98
FORMAT A HARD DRIVE
622
F5=Safe mode Shift+F5=Command prompt Shift+F8=Step-by-step confirmation [N]
Microsoft Windows 98 Startup Menu
1. Start computer with CD-ROM support.
2. Start computer without CD-ROM support.
3. View the Help file.
Enter a choice: 1 Time remaining: 20
Preparing to start your computer.
This may take a few minutes. Please wait...
The diagnostic tools were successfully loaded to drive D.
MSCDEX Version 2.25
Copyright (C) Microsoft Corp. 1986-1995. All rights reserved.
Drive E: = Driver MSCD001 unit 0
To get help, type HELP and press ENTER.
A:\>format c:
I
N
S
T
A
L
L
I
N
G
A
N
D
T
R
O
U
B
L
E
S
H
O
O
T
I
N
G
VIII
VIII
I
N
S
T
A
L
L
I
N
G
A
N
D
T
R
O
U
B
L
E
S
H
O
O
T
I
N
G
Click Next to continue.
625
Click Next to continue. Click an option to
specify if you want
to save your existing
operating system files
( changes to ).
I This area displays the
license agreement you must
read and accept before
continuing.
Click an option to specify
if you accept the agreement
( changes to ).
The first dialog box did not appear.
What should I do?
Display the contents of the drive
containing the CD-ROM disc and
double-click the Setup.exe file.
Then follow the steps below.
The wizard is asking for a serial
number. What should I do?
You may be required to enter a
serial number for your Windows 98
CD-ROM disc. You can find the serial
number on the discs packaging or on
the license certificate included with
the discs documentation.
How do I install Windows on a
computer that does not have an
operating system currently installed?
You can use the Windows 98 startup disk
that came with your software to install
Windows. Insert the startup disk, turn
on your computer and then insert the
Windows 98 installation CD-ROM disc.
Follow the instructions on your screen
to start the setup program.
Why didnt I get a startup disk with my
Windows 98 software?
There are two versions of Windows 98 for
sale. The upgrade version is designed for
people who are upgrading to Windows 98
from a previous release of Windows. The
full version of Windows 98 is designed
for people who do not have a previous
release of Windows on their computers.
Only the full version of Windows 98
comes with a startup disk.
CONTINUED
Insert the Windows 98
installation CD-ROM disc
into a drive.
IA dialog box appears,
stating that the CD-ROM
disc contains a newer
version of Windows than
you are currently using.
33
Click Yes to upgrade
your computer to
Windows 98.
I The Windows 98
Setup screen appears.
I This area displays the
steps of the Windows 98
installation.
I This area displays the
estimated time remaining.
I This dialog box
introduces you to
Windows 98 Setup.
Click Continue to
start the installation.
CHAPTER 33: INSTALL AND ENHANCE WINDOWS 98
624
3:38 PM
My Computer
My Documents
Recycle Bin
Setup the
Microsoft
Network
Internet
Explorer
Online
Services
Outlook
Express
Network
Neighborhood
Y
ou can install Windows 98
to upgrade your computers
operating system from a
previous version of Windows.
Upgrading from Windows 95 can
enhance Windows 98 by allowing
you to continue using components
that are not offered in Windows 98,
such as Microsoft Fax and Microsoft
Exchange.
You should set aside 30 to 60
minutes to install Windows 98.
After you insert the Windows 98
installation CD-ROM disc into
your drive, the Windows 98
Setup Wizard will guide you step
by step through the installation.
The Windows 98 Setup Wizard
displays the Microsoft License
Agreement. To continue with the
installation, you must accept the
terms of the license agreement.
You can save your existing operating
system files, which will enable you
to later uninstall Windows 98 and
return to your old operating
system if you wish.
If you want more information
about installing Windows 98,
you can check the Windows 98
installation CD-ROM disc for a
readme file.
INSTALL WINDOWS 98
Click OK to continue.
627
Click OK to continue. I This message appears
when Setup has finished
creating your startup disk.
Remove the floppy disk
from the drive.
Label a floppy disk
Windows 98 Startup Disk.
Insert the floppy disk
into drive A.
Will I be able to change my list
of channels later?
After you install Windows 98, you will be
able to customize your channel list at any
time. To add a channel, see page 564.
What is on the startup disk?
The startup disk contains basic operating
system files that will allow you to start
Windows 98 if Windows will not start
normally. The startup disk also contains
generic CD-ROM drivers that let you
access the CD-ROM drive. Several utility
programs are also found on the startup
disk. ScanDisk checks and repairs hard
disk errors. FDISK allows you to partition
your hard disk. Format allows you to
format your hard disk.
Can I create a startup disk later?
Yes. You can create a startup disk at
any time after Windows 98 is installed.
See page 662.
Why did the wizard ask me to select
a setup option?
If you are installing Windows 98 on
a computer that does not currently have
an operating system installed, you must
select the type of setup you want to use.
The setup you select will determine
which components are installed with
Windows 98. You can later add or
remove components. See page 610.
CONTINUED
VIII
I
N
S
T
A
L
L
I
N
G
A
N
D
T
R
O
U
B
L
E
S
H
O
O
T
I
N
G
Click the country whose
channel set you want to
see on your computer.
33
Click Next to continue.
I Setup will now create
a startup disk. You can use
the disk if you have trouble
starting Windows 98.
Click Next to continue.
D
uring installation, the
Windows 98 Setup Wizard
asks you to select your
country from a list. The wizard
will use this information to provide
you with channels it considers to
be of interest to people in your
country. Channels are specially
designed Web sites that Windows
can automatically deliver to your
computer. The channels that appear
in the Channel Bar on your desktop
when you first start Windows 98
depend on the country you select
during the installation.
The Windows 98 Setup Wizard also
creates a startup disk during the
installation process. This disk will
help you later start Windows 98 if
the operating system will not start
normally. The floppy disk you use
to create the startup disk must
be able to store at least 1.2 MB
of information. If your computer
has more than one floppy disk
drive, you should insert the disk
into the A: drive. The A: drive is
used to start the computer when
the hard drive cannot.
CHAPTER 33: INSTALL AND ENHANCE WINDOWS 98
INSTALL WINDOWS 98 CONTINUED
626
United States
VIII
I
N
S
T
A
L
L
I
N
G
A
N
D
T
R
O
U
B
L
E
S
H
O
O
T
I
N
G
Type your password
and then press the
Enter key.
629
I The Welcome to
Windows 98 dialog box
appears, welcoming you
to Windows 98.
I Windows 98 starts. I When the setup is
complete, the Enter
Network Password
dialog box may appear.
I upgraded from Windows 3.1. How can
I get my Program Manager groups back?
Display the Start menu and then click
Run. Type grpconv /m. A dialog box
displays the Program Manager groups.
Select the group you want to convert
to a folder. You can then save the folder
on your desktop for easy access.
Can I uninstall Windows 98 after
upgrading from a previous version?
If you have not converted your hard drive
to FAT32 and have not installed the disk
compression component for Windows 98,
you can uninstall the operating system. In
the Control Panel window, double-click
the Add/Remove Programs icon and then
click the Install/Uninstall tab. Select
Uninstall Windows 98 and then click
the Add/Remove button.
Can I remove the files for my old
operating system?
If you are sure you will not want to
later uninstall Windows 98, display the
Control Panel window and double-click
the Add/Remove Programs icon. Select
the Install/Uninstall tab, click Delete
Windows 98 uninstall information and
then click the Add/Remove button.
Windows automatically removes these
files for you when you convert your
hard drive to FAT32 or when you install
the disk compression component.
4:25 PM
My Computer
My Documents
Recycle Bin
Setup the
Microsoft
Network
Internet
Explorer
Online
Services
Outlook
Express
Network
Neighborhood
I Setup is now
ready to start copying
Windows 98 files to
your computer.
33
Click Next to continue.
I You can click Back to
return to a previous step
and change your answers.
I This area displays the
progress of the copy.
I This area describes
some of the new features
and enhancements of
Windows 98.
W
hen the Windows 98
Setup Wizard has
finished collecting
information about your computer,
it copies the Windows operating
system files to your computer
from the Windows 98 CD-ROM
disc. It will take several minutes
to copy all the Windows files to
your computer. The wizard takes
this opportunity to tell you about
the features and benefits of
Windows 98.
When all the files have been
transferred to your computer, the
wizard restarts your computer to
begin the final part of the
installation process.
The wizard will set up any
hardware devices and Plug and
Play devices it finds on your
computer. If you have new
devices or devices that were
not properly installed before,
the wizard may install or correct
the software for the devices.
If your computer has a network
card, you may be asked to enter a
password. If you used a password
with your previous version of
Windows, you can continue to use
the password with Windows 98.
When the installation process is
complete, Windows 98 will start
and display the Welcome to
Windows 98 dialog box.
CHAPTER 33: INSTALL AND ENHANCE WINDOWS 98
INSTALL WINDOWS 98 CONTINUED
628
VIII
I
N
S
T
A
L
L
I
N
G
A
N
D
T
R
O
U
B
L
E
S
H
O
O
T
I
N
G
631
TECHNICAL SUPPORT
I You can search the
Microsoft Technical Support
Web site to quickly find
answers to your questions.
UPDATE WIZARD
I You can use the Update
Wizard to check your computer
for outdated software and install
the latest software updates.
Do I need to initialize ActiveX
objects to use the Update Wizard?
Yes. ActiveX objects are small
programs that the Update Wizard
needs to run. Windows asks
permission before transferring
these programs to your computer.
When I started the Update Wizard,
I was asked if I wanted to register.
Should I register?
If you have not registered your copy
of Windows 98, you must do so
before you can use the Update Wizard
or the Technical Support feature.
When you are asked to register, click
Yes and then follow the instructions
on your screen.
Are other updates for Windows 98
available?
Microsoft may occasionally make
other Windows 98 updates or utilities
available. For more information,
check the Microsoft Web site at
www.microsoft.com/windows98
Are there other sources for updates?
Manufacturers of devices such as
sound cards and video adapters often
offer software driver updates at their
Web sites. The manufacturers of
some Windows components also
provide updates at their Web sites.
For example, you may be able to
find updates for HyperTerminal
at www.hilgraeve.com and updates
for the Imaging component at
www.eastmansoftware.com
Click Start.
33
Click Windows Update. I The Windows Update Web
page appears. You can use this
page to update Windows 98.
Note: If you are not connected to the
Internet, a dialog box may appear
that allows you to connect.
Click the task you
want to perform.
Y
ou can use the Windows
Update feature to
automatically connect to
the Windows Update page on
the World Wide Web.
The Windows Update Web page
lets you access the Update Wizard
to add new capabilities to your
computer, fix bugs and install
components to improve computer
performance. The wizard uses the
latest information available from
Microsoft to check for outdated
software on your computer. You
can then choose from a list of
updates that may be useful for
your computer. If you later decide
that the update was not useful,
you can use the wizard to remove
the update and restore your
computer to its previous state.
Some updates may require you
to restart your computer. You
should close your documents and
programs before using the Update
Wizard.
You can also use the Windows
Update feature to access technical
support information available
from Microsofts Web site. You
can type a question or keyword
to search Microsofts Knowledge
Base, Troubleshooting Wizards
and downloadable files for
information on a topic of interest.
CHAPTER 33: INSTALL AND ENHANCE WINDOWS 98
UPDATE WINDOWS 98
630
12:00 PM
My Computer
My Documents
Recycle Bin
Setup the
Microsoft
Network
Internet
Explorer
Online
Services
Outlook
Express
Network
Neighborhood
Windows Update
VIII
I
N
S
T
A
L
L
I
N
G
A
N
D
T
R
O
U
B
L
E
S
H
O
O
T
I
N
G
633
CONTINUED
Jasc Software Inc. at www.jasc.com
Paint Shop Pro is an inexpensive and easy-to-use
graphics program you can use to view, edit and
convert images from over 30 image formats. The
supported formats include vector image formats
and bitmap image formats.
You can use Paint Shop Pros selection of drawing
and painting tools to manipulate and create
pictures. Paint Shop Pro also has the tools you
need to create images for Web pages, retouch
photos and add special effects, such as embossing,
chisel effects and drop shadows.
Paint Shop Pro allows you to display multiple
images at once and supports the TWAIN standard
to work with scanners. The program also includes
a screen capture feature which allows you to
select specific areas of the screen and include
the mouse pointer.
You can download a shareware version of Paint
Shop Pro from the Jasc Web site.
Paint Shop Pro PowerDesk
33
CHAPTER 33: INSTALL AND ENHANCE WINDOWS 98
632
T
here are many utility programs available that
you can use with Windows 98. You can obtain
programs that make computer maintenance
tasks easier, protect your computer from viruses and
enhance Windows features.
UTILITIES YOU CAN USE
WITH WINDOWS 98
Adobe Systems Incorporated at www.adobe.com
You can use Adobe Acrobat to create Portable
Document Format (.pdf) files. These files allow
you to display documents such as books and
magazines on the screen exactly as they appear
in printed form. A .pdf file stores all of the font
and formatting information with the document.
The user does not need to have the program
or fonts used to create the document installed
on their computer. Acrobat can create .pdf files
from any program.
The Acrobat Reader is a program used to view
.pdf files. The Acrobat Reader includes the
ability to view and print .pdf files directly
from a Web browser. There are versions of the
Acrobat Reader for many different operating
systems. This program is free and is available
from Adobes Web site.
Adobe Acrobat and Acrobat Reader
Norton Utilities
Mijenix Corporation at www.mijenix.com
PowerDesk includes utility programs that
can help make Windows 98 easier to use.
PowerDesk ExplorerPlus replaces Windows
Explorer and has the ability to display, open
and manage files in .zip and other archive
formats. To simplify drag and drop operations,
the ExplorerPlus window displays multiple
panes. ExplorerPlus also offers a built-in file
viewer.
The PowerDesk File Finder can make
searching for files easier. The File Finder
offers the ability to refine your search, view
the contents of the files you have found and
print a list of all the files found.
There is a time-limited evaluation version of
PowerDesk available at Mijenixs Web site.
Symantec Corporation at www.symantec.com
Norton Utilities includes several components to
help you with computer maintenance tasks. The
Norton System Doctor monitors your computer
for potential problems. Norton CrashGuard will
try to intercept a potential crash so you can save
your work before the program freezes.
Norton Utilities also provides advanced tools
you can use to optimize the performance of your
computer. Speed Disk is a disk defragmenter.
Norton SpeedStart makes your programs start
faster. The Norton Optimization Wizard includes
several tools you can use, such as Registry
Optimization.
You can use the LiveUpdate Pro feature to
automatically update Norton Utilities and other
programs on your computer from the Internet.
VIII
I
N
S
T
A
L
L
I
N
G
A
N
D
T
R
O
U
B
L
E
S
H
O
O
T
I
N
G
635
Symantec Corporation at www.symantec.com
With WinFax PRO, you can use your computers
fax modem to send and receive faxes. WinFax
PRO sends and receives faxes in the background
so you can continue your work uninterrupted.
You can use WinFax PROs drag and drop feature
to customize your phone books and fax cover
pages.
You can have WinFax PRO answer all incoming
calls to automatically receive faxes. If you use
one phone line for both fax and voice calls, you
can also activate WinFax PRO manually to
receive faxes.
You can use WinFax PROs Optical Character
Recognition capabilities to convert the faxes you
receive into documents that can be edited using
a word processor or spreadsheet.
There is a time-limited trial version of WinFax
PRO available at Symantecs Web site.
WinFax PRO
WinZip
33
CHAPTER 33: INSTALL AND ENHANCE WINDOWS 98
634
Inso Corporation at www.inso.com
Windows 98 includes Quick View, which allows
you to preview a file before you open it. You can
extend Quick Views capabilities with Quick View
Plus. Quick View Plus accurately displays the
fonts, tables, headers, footers, page numbers
and embedded graphics in a document. You can
preview a document even if you do not have the
program used to create the document installed
on your computer.
Quick View Plus enables you to preview more file
types than Quick View. You can preview graphic
file types like those created in CorelDRAW and
Micrografx Designer and image file types such
as .jpg, .gif and .tiff. You can also use Quick View
Plus to work with many compressed file types,
including .zip files.
Quick View Plus can
print the documents it
displays. You can use
the Quick View Plus
window to cut and
paste items between
any of the supported
file types.
There is a time-limited
trial version of Quick
View Plus available
at Insos Web site.
Quick View Plus
McAfee Associates at www.mcafeemall.com
You can reduce the risk of a virus infecting
your computer by using an anti-virus
program. A virus is a program that can cause
problems ranging from displaying annoying
messages on your screen to erasing all the
information on your
hard drive.
McAfee offers the VirusScan Security Suite
which contains anti-virus programs, such
as VirusScan and WebScanX. VirusScan
checks for and removes viruses that are
already on your computer. WebScanX
provides virus protection for files you
download from the Web and for e-mail
attachments.
The VirusScan Security Suite also provides
the SecureCast feature, which automatically
delivers new versions of the VirusScan
Security Suite to your computer.
VirusScan Security Suite
UTILITIES YOU CAN USE
WITH WINDOWS 98 CONTINUED
Nico Mak Computing, Inc. at www.winzip.com
WinZip compresses files to make it easier
and faster to transfer information from
one computer to another. Many of the files
you transfer to your computer from online
services or the Internet
are in the .zip
format.
WinZip allows you to point and click or drag
and drop to view, extract, add, delete and test
.zip files.
The Install/Try/Uninstall feature makes it easy
to evaluate programs in the .zip format. WinZip
lets you try the program. When you are done,
WinZip can uninstall the program.
WinZip also supports many other compressed
and encoded file formats.
There is an evaluation version of WinZip
available at the WinZip Web site. For
information on using WinZip, see
pages 636 to 639.
VIII
I
N
S
T
A
L
L
I
N
G
A
N
D
T
R
O
U
B
L
E
S
H
O
O
T
I
N
G
637
12:00 PM
My Computer
My Documents
Recycle Bin
Setup the
Microsoft
Network
Internet
Explorer
Online
Services
Outlook
Express
Network
Neighborhood
12:00 PM
My Computer
My Documents
Recycle Bin
Setup the
Microsoft
Network
Internet
Explorer
Online
Services
Outlook
Express
Network
Neighborhood
WinZip Wizard - Unzip {Financ...
CONTINUED
Click Unzip Now
to continue.
Click Close to
close WinZip.
I WinZip displays the folder
and places the unzipped
files in the folder. You can
open and work with the files
as you would any file on
your computer.
I WinZip will place the
unzipped files in this location.
Note: You can click Select different
folder to place the unzipped files
in a different location.
How do I get WinZip?
WinZip is available on the Web at
www.winzip.com. Select to download
the evaluation version of WinZip and
then select the 32-bit version. You can
save the file to a disk. WinZip will
take a few minutes to transfer to your
computer. When the transfer is
complete, double-click the WinZip
icon to start installing WinZip and then
follow the instructions on your screen.
Can I unzip a file from a My Computer
or Windows Explorer window?
Once WinZip is installed, the program
will open when you double-click a
file with the .zip extension. In a My
Computer or Windows Explorer
window, .zip files display the or
icon.
Are there other programs that work
with .zip files?
Mijenix PowerDesk and Inso Quick
View Plus are two other programs
that work with .zip files. For
information about these and other
utility programs, see pages 632 to 635.
33
CHAPTER 33: INSTALL AND ENHANCE WINDOWS 98
636
12:00 PM
My Computer
My Documents
Recycle Bin
Setup the
Microsoft
Network
Internet
Explorer
Online
Services
Outlook
Express
Network
Neighborhood
WinZip
12:00 PM
My Computer
My Documents
Recycle Bin
Setup the
Microsoft
Network
Internet
Explorer
Online
Services
Outlook
Express
Network
Neighborhood
Financial.zip
WinZip Wizard - Select Zip Fil...
W
inZip compresses, or
squeezes, files to make
it easier and faster to
transfer information from one
computer to another. Although
WinZip is not included with
Windows 98, you will find it
essential once you start
transferring files from online
services or the Internet. Many
of the files that you transfer, or
download, to your computer will
be in the .zip format.
Groups of files are often
compressed and then packaged
into a single .zip file. This saves
you from having to transfer each
file to your computer individually.
Before you can use a compressed
file, you have to unzip, or separate
and decompress, the files.
There are two ways you can use
WinZip to work with compressed
files. The WinZip Wizard takes
you through the unzipping process
step by step. WinZip Classic
displays the files in a window and
provides additional capabilities for
advanced users.
USING WINZIP TO WORK
WITH COMPRESSED FILES
UNZIP FILES
Click Start.
Click WinZip.
I The WinZip Wizard
appears.
Note: If a white screen with
a toolbar appears, click the
Wizard button to display the
WinZip Wizard.
Click Next to continue.
I This area displays
the name, date and
location of the zipped
files on your computer.
Click the file you
want to unzip.
Note: If you do not see the file
you want to unzip, click
Search to search for the file.
Click Next to continue.
Note: A dialog box may appear.
Click Yes to continue.
VIII
I
N
S
T
A
L
L
I
N
G
A
N
D
T
R
O
U
B
L
E
S
H
O
O
T
I
N
G
639
12:00 PM
My Computer
My Documents
Recycle Bin
Setup the
Microsoft
Network
Internet
Explorer
Online
Services
Outlook
Express
Network
Neighborhood
12:00 PM
My Computer
My Documents
Recycle Bin
Setup the
Microsoft
Network
Internet
Explorer
Online
Services
Outlook
Express
Network
Neighborhood
Marketing Ideas Mayflower Hotel Map
Annual Awards Ceremony
Is there another way to add more
files to a .zip file?
You can drag and drop any file
onto the icon for a .zip file or
into the open WinZip window.
How do I update the files
contained in a .zip file?
In the WinZip window, use the
Open button to display the
contents of the .zip file that needs
to be updated. Click Add and use
the Action list to select Freshen
Existing Files. Then select the
files you want to update and
click Freshen.
Can I uncompress only one file
from a .zip file?
If a .zip file contains several files,
you can uncompress a single file
from the .zip file. In the WinZip
window, select the file you want
to uncompress and then click the
Extract button.
To select other files
in the same folder,
press and hold down
the Ctrl key as you
click each file.
Click Add to add
the files to the .zip file.
When you finish adding
files to the .zip file, click
to close WinZip.
I You can now find the
.zip file on your computer.
I This area displays
the name of each file
you selected.
I To add more files to
the .zip file, click Add to
once again display the
Add dialog box.
I This area shows the
location of the displayed
files. You can click this
area to change the
location.
Click a file you want
to add to the .zip file.
33
CHAPTER 33: INSTALL AND ENHANCE WINDOWS 98
638
12:00 PM
My Computer
My Documents
Recycle Bin
Setup the
Microsoft
Network
Internet
Explorer
Online
Services
Outlook
Express
Network
Neighborhood
WinZip
12:00 PM
My Computer
My Documents
Recycle Bin
Setup the
Microsoft
Network
Internet
Explorer
Online
Services
Outlook
Express
Network
Neighborhood
COMPRESS FILES
Click Start.
Click WinZip.
I The WinZip
window appears.
Note: If the WinZip Wizard
appears, click WinZip Classic
to display the WinZip window.
Click New to create
a new .zip file.
I The New Archive
dialog box appears.
I This area displays
the location where WinZip
will save the .zip file.
You can click this area
to change the location.
Type a name for
the new .zip file.
Click OK.
I The Add dialog box
appears.
Y
ou can combine several
files into one compressed
.zip file. The .zip file acts
like a folder that contains the
files you want to send. Zipped
files take up less space and
are easier to transfer than the
original files.
The .zip format is widely used.
WinZip is not the only program
that allows you to work with
.zip files. There are many other
programs available for MS-DOS
and previous versions of
Windows that allow you to open
and manage .zip files. When
creating a .zip file that will be
used on a computer that does
not use Windows 95 or 98,
remember that some operating
systems cannot use long file
names.
You can create a .zip file to store
files on a floppy disk. You can
also use WinZip to compress and
save documents that you do not
often need in an archive. This
enables you to keep the files on
your hard drive, but the files will
take up less space.
USING WINZIP TO WORK
WITH COMPRESSED FILES CONTINUED
I This area displays the
hardware on your computer.
Click the plus sign ( )
beside a type of hardware
to see the hardware in the
category ( changes to ).
641
When you finish viewing
the hardware, click OK to
close the System Properties
dialog box.
I The hardware in the
category appears.
I You can click the
minus sign ( ) to once
again hide the hardware
in the category.
Click the Device
Manager tab.
12:00 PM
My Computer
My Documents
Recycle Bin
Setup the
Microsoft
Network
Internet
Explorer
Online
Services
Outlook
Express
Network
Neighborhood
12:00 PM
My Computer
My Documents
Recycle Bin
Setup the
Microsoft
Network
Internet
Explorer
Online
Services
Outlook
Express
Network
Neighborhood
Computer
What do the symbols displayed with
hardware devices in the Device Manager
mean?
A hardware device icon displaying a red X
indicates the hardware will not work. This
may occur if two devices are trying to use
the same hardware settings. An icon with
a yellow exclamation mark (!) indicates
the hardware may not work. For example,
the hardware may not have been properly
installed.
Can I use the Device Manager in safe
mode?
If there is a problem with your computer
and you must start it in safe mode, you
can open the System Properties dialog box
and display the Device Manager to find
out whether the problem is being caused
by a malfunctioning hardware device. For
information on safe mode, see page 664.
How do I remove a hardware device
from my computer?
You may want to remove a hardware
device when you are upgrading a device
or when the device is outdated. To remove
a device, you must first physically remove
the device from your computer. To remove
the device from the Device Manager, select
the device you want to delete and then
click the Remove button. When you
remove a hardware device, all related files
are deleted.
How do I re-install a hardware device
on my computer?
To re-install a hardware device, use the
Add New Hardware icon in the Control
Panel. See page 618.
VIII
I
N
S
T
A
L
L
I
N
G
A
N
D
T
R
O
U
B
L
E
S
H
O
O
T
I
N
G
Click Start.
Click Settings.
34
Click Control Panel.
I The Control Panel
window appears.
Double-click System.
I The System Properties
dialog box appears.
Note: You can also right-click
My Computer and select
Properties to display the
System Properties dialog box .
CHAPTER 34: TROUBLESHOOTING
640
12:00 PM
My Computer
My Documents
Recycle Bin
Setup the
Microsoft
Network
Internet
Explorer
Online
Services
Outlook
Express
Network
Neighborhood
Control Panel
Settings
12:00 PM
My Computer
My Documents
Recycle Bin
Setup the
Microsoft
Network
Internet
Explorer
Online
Services
Outlook
Express
Network
Neighborhood
System
I
f you are having problems
with your computer, the
Device Manager can often
help you identify the problem
and find a solution.
The Device Manager organizes
hardware devices into categories,
such as disk drives and monitors.
Each category lists the specific
hardware devices installed on
your computer.
If there is a problem with a
hardware device, the Device
Manager displays a symbol, such
as an X or an exclamation mark (!),
with the icon for the hardware
device. These symbols can simplify
the task of identifying and solving
problems with your hardware.
The Device Manager information
can be helpful when adding a new
hardware device to your computer.
You can quickly view which
hardware devices are already
installed on your computer.
VIEW HARDWARE
INFORMATION
VIII
I
N
S
T
A
L
L
I
N
G
A
N
D
T
R
O
U
B
L
E
S
H
O
O
T
I
N
G
Click Properties to
display information about
the hardware device.
I Information about the
hardware device appears.
643
I This area tells you if the
hardware device is working
properly. If there is a problem
with the hardware device,
Windows will display the type
of problem and a suggested
solution.
I This area displays
general information
about the hardware
device.
VIEW OR CHANGE
RESOURCES USED
BY ONE DEVICE
Click a hardware
device of interest.
What is the best way to resolve
hardware conflicts?
On the Start menu, select Help. Click
the Contents tab and then click
Troubleshooting. Click Windows 98
Troubleshooters and then select the
Hardware Conflict topic. Windows Help
will ask you questions to help resolve
the hardware conflict.
Can I print my hardware information?
You can use the Print button in the
System Properties dialog box to print
the information you want. The System
summary option prints the information
displayed in the Computer Properties
dialog box. The Selected class or device
option prints the resource information
for the device you selected. The All
devices and system summary option
prints detailed information about all
the hardware devices and the versions
of the drivers being used.
I just installed a device in my computer.
Why doesnt the device appear in the
System Properties dialog box?
Many devices, such as PC cards for laptop
computers and devices that connect to a
universal serial bus, can be attached to or
disconnected from a computer while the
computer is running. You do not need
to restart your computer for these devices
to work. After installing or removing a
device, you can use the Refresh button
in the System Properties dialog box to
update the list of devices and view the
new settings.
12:00 PM
My Computer
My Documents
Recycle Bin
Setup the
Microsoft
Network
Internet
Explorer
Online
Services
Outlook
Express
Network
Neighborhood
apter
12:00 PM
My Computer
My Documents
Recycle Bin
Setup the
Microsoft
Network
Internet
Explorer
Online
Services
Outlook
Express
Network
Neighborhood
D-Link DE220 ISA PnP LAN adapter
CONTINUED
VIEW RESOURCES USED
BY ALL DEVICES
I To display the Device
Manager, perform steps
1 to 5 on page 640.
Click Computer.
34
Click Properties to see
which resources are used
by all the hardware devices
on your computer.
I The Computer Properties
dialog box appears.
Click the type of
resource you want to view
( changes to ).
I This area displays the
settings currently used
by the resource and the
hardware that uses each
setting.
I You can repeat step 3 to
display the settings used by
another resource.
Click OK to close the
dialog box.
CHAPTER 34: TROUBLESHOOTING
642
12:00 PM
My Computer
My Documents
Recycle Bin
Setup the
Microsoft
Network
Internet
Explorer
Online
Services
Outlook
Express
Network
Neighborhood
Computer
12:00 PM
My Computer
My Documents
Recycle Bin
Setup the
Microsoft
Network
Internet
Explorer
Online
Services
Outlook
Express
Network
Neighborhood
Y
ou can use the Device
Manager to identify which
resources on your computer
are available to use with new
hardware.
There are four main types of
resources on your computer
including Interrupt Requests (IRQ),
Direct Memory Access (DMA)
channels, Input/Output (I/O)
ports and Memory. Some hardware
devices require several resources
to run properly.
An IRQ tells the computer that
the device needs attention. The
DMA channel lets a device
communicate directly with your
computers memory to speed up
the processing of information.
The I/O address specifies which
area of memory a device uses to
communicate with the computer.
The Memory resource displays
the memory used by each device
on your computer.
If the resource settings conflict
with the settings for another
device, the devices may not
work properly. You can view the
resources used by a hardware
device and find out if there are
any conflicts with the device.
VIEW OR CHANGE
RESOURCES FOR HARDWARE
I This area indicates if
any conflicts exist with
the value you selected.
Click OK to confirm
your change.
645
Click Close to close
the System Properties
dialog box.
I You may need to restart
Windows before the new
setting takes effect.
Click OK to close the
Properties dialog box.
IA dialog box may appear,
warning you Windows will no
longer be able to automatically
adjust the resource setting.
Click Yes to continue.
Click the arrows to
select a value that will
work with the hardware
device or type a value
in the area provided.
Why dont all devices have a
Resources tab?
Not all devices use resources directly.
For example, the resources for a
CD-ROM drive are usually set by
the disk controller.
Why does my sound card use two
DMA channels?
Your sound card uses two DMA
channels to enable your computer
to playback and record sound at
the same time. This capability is
called duplex and allows voice
communication over the Internet to
sound more like a real telephone call.
What can I do if I get an error
message saying a resource cannot
be modified?
Many devices, such as disk
controllers and display adapters,
have resource settings that cannot be
changed. If you are trying to change
a resource setting to fix a conflict,
you must resolve it by changing the
resource settings for another device.
What can I do if there are no
resources available?
You must analyze which devices are
using the resources you need. You
can then decide if you are able to
remove any of those devices to free
up the resources you need.
12:00 PM
My Computer
My Documents
Recycle Bin
Setup the
Microsoft
Network
Internet
Explorer
Online
Services
Outlook
Express
Network
Neighborhood
Interrupt Request
Close
apter
12:00 PM
My Computer
My Documents
Recycle Bin
Setup the
Microsoft
Network
Internet
Explorer
Online
Services
Outlook
Express
Network
Neighborhood
12
Interrupt Requ
VIII
I
N
S
T
A
L
L
I
N
G
A
N
D
T
R
O
U
B
L
E
S
H
O
O
T
I
N
G
Click the Resources
tab to display resource
information.
I This area displays
the resources used by
the hardware device.
34
I This area displays
any conflicts that
cause problems with
the operation of the
hardware device.
Click a resource
you want to change.
Click the Use
automatic settings option
( changes to ).
Click Change Setting.
I The Edit dialog box
appears.
CHAPTER 34: TROUBLESHOOTING
644
12:00 PM
My Computer
My Documents
Recycle Bin
Setup the
Microsoft
Network
Internet
Explorer
Online
Services
Outlook
Express
Network
Neighborhood
apter
Interrupt Request
12:00 PM
My Computer
My Documents
Recycle Bin
Setup the
Microsoft
Network
Internet
Explorer
Online
Services
Outlook
Express
Network
Neighborhood
apter
Interrupt Request
I
f you have conflicts between
your hardware devices, you
may need to change some of
the resource settings the hardware
devices use. The resource settings
control the communication between
the computer and its hardware
devices. Making unnecessary
changes to resource settings may
create very complicated problems.
Windows can help you find the
correct resource settings, but you
need to install the hardware device
so the computer can detect the
device. You may have to use the
configuration software or read
the documentation that came with
the hardware device to install the
device properly.
When trying to fix hardware
conflicts, it is best to change only
one resource setting at a time. If
the problem is not fixed when you
change a resource setting, return to
the original resource setting before
making more changes.
You should print the current
resource settings before making
any changes and take careful notes
when you do make changes. These
notes will be a useful reference
for future use or when seeking
technical support.
You should not have to change
the resources for hardware with
Plug and Play or self-configuring
capabilities.
VIEW OR CHANGE
RESOURCES FOR HARDWARE CONTINUED
VIII
I
N
S
T
A
L
L
I
N
G
A
N
D
T
R
O
U
B
L
E
S
H
O
O
T
I
N
G
Click Update Driver
to update the driver for
the device.
I The Update Device
Driver Wizard appears.
647
Click Next to continue. I The wizard will
search for updated
drivers for the device
shown in this area.
Click the Driver tab.
What can I do if the device does not
have a Driver tab?
Some devices, such as modems and
monitors, may not have a Driver tab.
You can change the settings for many
of these devices in the Control Panel.
For example, to change the driver for
a monitor, double-click Display, select
the Settings tab and then click the
Advanced button. In the dialog box
that appears, click the Adapter tab.
To change the driver for a modem,
you must remove the modem and
then re-install it using a new driver.
How can I tell what driver files
a device is using?
To view a list of driver files being
used by a device, click the Driver File
Details button on the Driver tab. A
device may use several driver files to
operate. You should never delete files
that are currently being used by a
device because Windows 98 may no
longer operate properly.
12:00 PM
My Computer
My Documents
Recycle Bin
Setup the
Microsoft
Network
Internet
Explorer
Online
Services
Outlook
Express
Network
Neighborhood
12:00 PM
My Computer
My Documents
Recycle Bin
Setup the
Microsoft
Network
Internet
Explorer
Online
Services
Outlook
Express
Network
Neighborhood
CONTINUED
Click Start.
Click Settings.
Click Control Panel.
34
I The Control Panel
window appears.
Double-click System.
I The System Properties
dialog box appears.
Click the Device
Manager tab.
Click the plus sign ( )
beside the type of hardware
you want to update
( changes to ).
Click the hardware
device you want to
update.
Click Properties.
I The Properties dialog
box appears.
CHAPTER 34: TROUBLESHOOTING
646
12:00 PM
My Computer
My Documents
Recycle Bin
Setup the
Microsoft
Network
Internet
Explorer
Online
Services
Outlook
Express
Network
Neighborhood
Settings
Control Panel
12:00 PM
My Computer
My Documents
Recycle Bin
Setup the
Microsoft
Network
Internet
Explorer
Online
Services
Outlook
Express
Network
Neighborhood
OPTiAudio 16
Y
our hardware may work
better if you are using the
latest version of the software
it needs to operate. Hardware
devices ranging from your mouse
to your modem are all controlled
by specific software, called drivers.
A driver allows the computer
to communicate with and control
the device.
When you install a device,
Windows checks for the hardware
and then installs the appropriate
driver. Windows does not include
all possible device drivers. If the
correct driver is not installed, the
device may not work properly.
Even Plug and Play devices may
not install correctly. Again, you
may have to update the device
driver for the hardware to work.
The Update Device Driver Wizard
helps you update the drivers for
your hardware devices.
When you purchase a device, the
manufacturer may include drivers
on a floppy disk or CD-ROM disc.
You should insert the disk before
performing the steps described
below.
You can also obtain new drivers
directly from the manufacturer.
Most manufacturers provide the
latest drivers in the support area
of their Web site. You should
particularly check for newer drivers
for your video display adapter
card. These drivers are frequently
updated and improved. The latest
driver may be faster and offer
more features.
UPDATE DEVICE DRIVERS
VIII
I
N
S
T
A
L
L
I
N
G
A
N
D
T
R
O
U
B
L
E
S
H
O
O
T
I
N
G
Click Next to continue.
I Windows copies the
driver files to your computer.
649
Click Finish to close
the wizard.
Note: A message may appear,
telling you Windows needs to
restart your computer. Click
Yes to restart the computer.
IA message appears
when Windows has
finished updating the
driver for the device.
I Windows informs
you that it located a
better driver for the
device and is ready
to install the driver.
The floppy disk is inserted, so why
is Windows still asking me to insert
the disk?
The .inf file may refer to folders that
Windows cannot locate on the floppy
disk. If this happens, click OK to
display the Copying Files dialog box
and then select the Browse button.
The Open dialog box displays the
name of the file Windows is looking
for. To help locate the driver, first
try changing the drive letter to A.
If this does not work, browse through
the folders.
What are my options if the driver
does not work? Also, what if the
new driver does not work as well
as the previous version?
It may be as easy as re-installing the
previous driver you were using. In
some cases, it may be necessary to
remove the hardware and re-install
it. To remove to the previous driver,
you may be able to use System
File Checker. See page 656. Before
changing anything, always check
the information supplied by the
manufacturer of the device.
12:00 PM
My Computer
My Documents
Recycle Bin
Setup the
Microsoft
Network
Internet
Explorer
Online
Services
Outlook
Express
Network
Neighborhood
12:00 PM
My Computer
My Documents
Recycle Bin
Setup the
Microsoft
Network
Internet
Explorer
Online
Services
Outlook
Express
Network
Neighborhood
Click an option to
have Windows search for
a better driver or display
a list of all the drivers
in a specific location
( changes to ).
34
Click Next to continue. Windows will search for
updated drivers in each
location that displays a check
mark ( ). Click a location
to add ( ) or remove ( )
a check mark.
Click Next to continue.
CHAPTER 34: TROUBLESHOOTING
648
12:00 PM
My Computer
My Documents
Recycle Bin
Setup the
Microsoft
Network
Internet
Explorer
Online
Services
Outlook
Express
Network
Neighborhood
12:00 PM
My Computer
My Documents
Recycle Bin
Setup the
Microsoft
Network
Internet
Explorer
Online
Services
Outlook
Express
Network
Neighborhood
Y
ou can have Windows
search for a better driver
or display a list of all the
drivers in a specific location on
your computer. Displaying a
list of all the available drivers
lets you choose the driver you
want to use.
Windows will search the driver
database on your hard drive for
updated drivers. If you inserted
a floppy disk or CD-ROM disc
into a drive, you can have
Windows search the drive.
You can also specify another
location on your computer you
want Windows to search. The
Microsoft Windows Update
option searches an online
collection of updated drivers.
If you are not already registered
for Windows 98, follow the
instructions on your screen
to register and use the
Microsoft Windows Update
option.
When searching for updated
drivers, the wizard always
looks for a file with the .inf
extension. The .inf file contains
information that tells Windows
how to install the driver. After
the wizard reads the .inf file,
it will copy the files Windows
needs and adjust any settings
that are required by the device.
In addition to the .inf file, the
wizard may need files from the
Windows 98 CD-ROM disc.
UPDATE DEVICE DRIVERS CONTINUED
VIII
I
N
S
T
A
L
L
I
N
G
A
N
D
T
R
O
U
B
L
E
S
H
O
O
T
I
N
G
Note: You can click the
minus sign ( ) to once
again hide the items.
651
I Information about the
item appears in this area.
I You can click
to close the Microsoft
System Information
window.
I The items in the
category appear.
Click the item you
want information about.
Click the plus sign ( )
beside a category to display
the items in the category
( changes to ).
Why does it take so long for Windows
to display the information?
It may take Windows a few moments
to collect the information. If you
want to stop the collection process,
select the View menu and then click
Cancel Update.
How do I print the information
from Microsoft System Information?
Select the File menu and then
click Print.
I made a change on my computer.
How do I display the updated
information?
To update the information displayed
in the Microsoft System Information
window, select the View menu and
then click Refresh.
Can I save the information from
Microsoft System Information?
Yes. Select the File menu and then
click Save. To later view the saved
information, you must open the
Microsoft System Information
window, select the File menu and
then click Open.
How do I save the information
so I can open it with a text editor?
Select the File menu and then click
Export. Saving the information in
a text file allows you to send the
information to others via e-mail.
12:00 PM
My Computer
My Documents
Recycle Bin
Setup the
Microsoft
Network
Internet
Explorer
Online
Services
Outlook
Express
Network
Neighborhood
DMA
12:00 PM
My Computer
My Documents
Recycle Bin
Setup the
Microsoft
Network
Internet
Explorer
Online
Services
Outlook
Express
Network
Neighborhood
System Information
Click Start.
Click Programs.
Click Accessories.
34
Click System Tools.
Click System Information.
I The Microsoft System
Information window appears.
Click System Information
to display information about
your computer.
I This area displays
information about your
computer.
CHAPTER 34: TROUBLESHOOTING
650
12:00 PM
My Computer
My Documents
Recycle Bin
Setup the
Microsoft
Network
Internet
Explorer
Online
Services
Outlook
Express
Network
Neighborhood
Programs
Accessories
System Tools
System Information
12:00 PM
My Computer
My Documents
Recycle Bin
Setup the
Microsoft
Network
Internet
Explorer
Online
Services
Outlook
Express
Network
Neighborhood
System Information
Hardware Resources
Components
Software Environment
Y
ou can use Microsoft System
Information to display
information about your
computer and how it is set up.
You can use this information to
learn more about your computer
or troubleshoot a problem you are
experiencing. The information
provided may also help a support
technician identify the cause of a
problem and suggest a solution.
Microsoft System Information is
organized into three categories.
The Hardware Resources category
contains information about the
hardware resources offered by your
computer and how these resources
are being used by the hardware
devices installed on your computer.
The Components category contains
information about your Windows
setup and the hardware devices on
your computer. You can use the
Components category to determine
the driver for a specific device.
In this category, you can choose
to display Basic Information,
Advanced Information and a
History for most items.
The Software Environment category
contains details about the software
that is currently installed on and
being used by your computer.
USING MICROSOFT SYSTEM
INFORMATION
Display System Data
VIII
I
N
S
T
A
L
L
I
N
G
A
N
D
T
R
O
U
B
L
E
S
H
O
O
T
I
N
G
653
When your computer crashes, Dr. Watson
records what your computer was doing at
the time of the crash. This tool may be able
to identify the cause of
a problem and offer
suggestions to help
you fix the problem.
Dr. Watson
System File Checker verifies that your system
files have not been damaged. If this tool finds
a problem with one of your system files, you can
restore the original system file. For information
on System File Checker, see page 656.
System File Checker
This tool allows you to create and test different
system configuration settings to help you
determine the cause of a problem. Advanced
users may also want to use this tool to change
their system files. For information on System
Configuration Utility, see page 654.
System Configuration Utility
Registry Checker scans the contents of your
Registry for problems and errors. Registry
Checker runs each time you start Windows
and creates a backup copy of the Registry
each day. If Registry Checker finds a serious
problem, it may suggest that you restore the
Registry from the backup.
Registry Checker
You can use the Signature Verification Tool
to search for files that have been digitally
signed. This helps you verify that a file on
your computer is the authentic file provided
by the developer.
Signature Verification Tool
ScanDisk checks for and repairs errors on
your hard disk. For information on ScanDisk,
see page 312.
ScanDisk
This tool checks for devices that do not
respond properly when you start Windows.
If a device does not respond properly, this
tool prevents Windows from loading the
driver for the device.
Automatic Skip Driver Agent
This tool keeps track of system files that
are replaced with different versions when
a program or a hardware device is installed.
Both versions of the system files are saved.
You can switch between the versions
whenever you choose.
Version Conflict Manager
This tool lets you view a list of updates that
you have installed from the Windows Update
Web site. You can use this tool to remove
some or all of the updates and restore your
system to its previous configuration without
having to connect to the Web site again.
Update Wizard Uninstall
To open the Microsoft
System Information window,
perform steps 1 to 5 on
page 650.
Click Tools.
34
Click the name of
the tool you want to run.
I In this example, we
chose the Dr. Watson tool.
I The Dr. Watson icon ( )
appears on the taskbar. You
can double-click the icon to
run Dr. Watson.
CHAPTER 34: TROUBLESHOOTING
652
12:00 PM
My Computer
My Documents
Recycle Bin
Setup the
Microsoft
Network
Internet
Explorer
Online
Services
Outlook
Express
Network
Neighborhood
System Informa
Dr. Watson
My Computer
My Documents
Recycle Bin
Setup the
Microsoft
Network
Internet
Explorer
Online
Services
Outlook
Express
Network
Neighborhood
System Information
12:00 PM
M
icrosoft System
Information contains
several tools you can use
to help identify and solve your
computer problems. These tools
include the Windows Report Tool,
Update Wizard Uninstall, System
File Checker, Signature Verification
Tool, Registry Checker, Automatic
Skip Driver Agent, Dr. Watson,
System Configuration Utility,
ScanDisk and Version Conflict
Manager. Support technicians
may ask you to run one or more
of these tools when they are trying
to find the cause of a specific
problem you are experiencing
with your computer.
Although these tools were
originally designed to be used
when you are working with a
support technician, you may
want to try running some of
these tools on your own. These
tools may help you troubleshoot
and resolve a problem before
calling for technical support.
Advanced users may want to use
these tools even when they are not
experiencing problems with their
computer. The tools can help you
learn more about the technical
aspects of your computer, such
as its capabilities and setup.
USING MICROSOFT SYSTEM
INFORMATION
Run a System Tool
This tool allows you to report information
about your computer problems to Microsoft.
When you describe the problem you are
having, the tool will collect the necessary
information about your computer and then
send the information to Microsoft over the
Internet. Microsoft can then review your
report and offer advice on how to correct
the problem.
Windows Report Tool
VIII
I
N
S
T
A
L
L
I
N
G
A
N
D
T
R
O
U
B
L
E
S
H
O
O
T
I
N
G
I The values for the
setting appear.
Each item that displays
a check mark ( ) will
load. You can click the box
beside an item to add ( )
or remove ( ) the check
mark.
655
Click OK to confirm
all of your changes.
Note: Windows may
ask you to restart your
computer. Click Yes to
restart your computer.
Click the Startup tab.
Each item that displays
a check mark ( ) will run
automatically each time you
start Windows. You can click
the box beside an item to
add ( ) or remove ( )
the check mark.
Click the tab for the
system file you want to
view.
Click the plus sign ( )
beside the setting you want
to view ( changes to ).
What items does the Startup tab
contain?
The Startup tab contains a list of the
programs and other items that run
automatically each time you start
Windows. To determine if one of
these programs is causing a problem,
click the check box beside a program
( changes to ). Then restart your
computer.
Can I edit the system files?
Yes. Click the tab for the system file
you want to edit. Click the item you
want to edit and then select the Edit
button.
Should I backup my system files
before making changes?
You should always back up your
system files before making any
changes. Display the General tab
in the System Configuration Utility
window and then click the Create
Backup button. Each time you click
the Create Backup button, Windows
saves the current version of your
system files.
If the changes you make do not
resolve the problem, you can restore
the most recent version of the system
files from the backup copy. On the
General tab, click the Restore Backup
button.
12:00 PM
My Computer
My Documents
Recycle Bin
Setup the
Microsoft
Network
Internet
Explorer
Online
Services
Outlook
Express
Network
Neighborhood
Microsoft System Information 12:00 PM
My Computer
My Documents
Recycle Bin
Setup the
Microsoft
Network
Internet
Explorer
Online
Services
Outlook
Express
Network
Neighborhood
Microsoft System Information
[windows]
TileWallpaper=1
WallpaperStyle=0
Wallpaper=(None)
To open the Microsoft
System Information
window, perform steps 1
to 5 on page 650.
Click Tools.
34
Click System
Configuration Utility.
I The System Configuration
Utility window appears.
Click the General tab.
Click the way you want
to start your computer
( changes to ).
If you chose Selective
startup, Windows will load
each item that displays a
check mark ( ). You can
click an item to add ( ) or
remove ( ) the check mark.
CHAPTER 34: TROUBLESHOOTING
654
12:00 PM
My Computer
My Documents
Recycle Bin
Setup the
Microsoft
Network
Internet
Explorer
Online
Services
Outlook
Express
Network
Neighborhood
System Informa
System Configuration Utility
12:00 PM
My Computer
My Documents
Recycle Bin
Setup the
Microsoft
Network
Internet
Explorer
Online
Services
Outlook
Express
Network
Neighborhood
Microsoft System Information
Y
ou can use the System
Configuration Utility to find
the cause of a problem you
are experiencing with your
computer.
You can specify how you want
Windows to start. The Normal
startup option starts Windows in
the regular way and loads all the
device drivers and software. When
you choose the Diagnostic startup
option, a menu will appear when
you start Windows. You can then
select the Step-by-step confirmation
option to specify which drivers
and software you want to load.
The Selective startup option allows
you to choose the items you want
to load when Windows starts from
a list in the System Configuration
Utility window.
You can also use the System
Configuration Utility to change
your Config.sys, Autoexec.bat,
System.ini and Win.ini files. Only
advanced users should attempt to
change these system files. Conflicts
or errors in the system files are
often the cause of problems. To
attempt to determine the cause
of the problem, you can turn off
an item in the system files to
prevent the item from loading
and then restart your computer.
USING MICROSOFT SYSTEM
INFORMATION
Using the System Configuration Utility
VIII
I
N
S
T
A
L
L
I
N
G
A
N
D
T
R
O
U
B
L
E
S
H
O
O
T
I
N
G
657
12:00 PM
My Computer
My Documents
Recycle Bin
Setup the
Microsoft
Network
Internet
Explorer
Online
Services
Outlook
Express
Network
Neighborhood
12:00 PM
My Computer
My Documents
Recycle Bin
Setup the
Microsoft
Network
Internet
Explorer
Online
Services
Outlook
Express
Network
Neighborhood
12:00 PM
My Computer
My Documents
Recycle Bin
Setup the
Microsoft
Network
Internet
Explorer
Online
Services
Outlook
Express
Network
Neighborhood
Click to close the
System File Checker
window.
I The Finished dialog
box appears when the
check is complete.
Click OK to close
the dialog box.
I This area shows the
progress of the check.
What is the Extract one file from
installation disk option used for?
System File Checker can copy a specific
file from the Windows 98 CD-ROM
disc to your computer. This is useful
if you know the file, such as a driver,
you want to use. Click the Extract
one file from installation disk option
( changes to ). Use the Browse
button to find the file you want to
extract from the CD-ROM disc and
then click the Start button. In the
Extract File dialog box, click the
Restore from area and then type the
location of the file on the Windows 98
CD-ROM disc. In the Save file in area,
type the location where you want to
store the file on your computer.
How do I view the log file created
by System File Checker?
On the Start menu, click Run.
Type sfclog.txt and then press
the Enter key.
Can I have System File Checker
also check for changed or deleted
system files?
Yes. In the System File Checker
window, click the Settings button.
Click the Check for changed files
option ( changes to ). Then
click the Check for deleted files
option ( changes to ).
34
CHAPTER 34: TROUBLESHOOTING
656
12:00 PM
My Computer
My Documents
Recycle Bin
Setup the
Microsoft
Network
Internet
Explorer
Online
Services
Outlook
Express
Network
Neighborhood
System File Checker
System Informa
12:00 PM
My Computer
My Documents
Recycle Bin
Setup the
Microsoft
Network
Internet
Explorer
Online
Services
Outlook
Express
Network
Neighborhood
To open the
Microsoft System
Information window,
perform steps 1 to 5
on page 650.
Click Tools.
Click System File
Checker.
I The System File
Checker window appears.
Click this option to
check your system files for
errors ( changes to ).
Click Start to
begin the check.
S
ystem File Checker can check
the system files stored on your
computer and notify you if any
of these files have been damaged.
System files store information such
as fonts and configuration settings
that your computer needs to run
Windows 98. If these files have
been damaged, Windows 98 may
not run properly.
Although you do not have to use
System File Checker on a regular
basis, you should run the program
if your computer begins to operate
improperly. You may also want to
run System File Checker after you
install a new program on your
computer.
System File Checker checks your
system files against verification files
that are included with Windows 98.
When System File Checker finds a
problem with a system file, the
program allows you to restore the
file to its original settings. Before
restoring a file, you can save a
backup copy of the current file.
You can later return to the backup
copy of the file if you see no
improvement in the operation
of your computer.
System File Checker keeps a
record of its activities in a log file.
USING MICROSOFT SYSTEM
INFORMATION
Using System File Checker
VIII
I
N
S
T
A
L
L
I
N
G
A
N
D
T
R
O
U
B
L
E
S
H
O
O
T
I
N
G
Click the item you want
to monitor.
Note: You can select multiple
items by holding down the Ctrl
key as you click each item.
Click OK to confirm
your selections.
659
I The status bar displays
summary information for
the item.
I System Monitor displays
a chart to indicate the
activity for each item you
are monitoring.
To view summary
information for an item,
click the item.
Click the category
containing the item you
want to monitor.
Why isnt System Monitor on the
Start menu?
System Monitor may not be installed
on your computer. System Monitor is
located in the System Tools component.
To add Windows components, see
page 610.
Can I save and print the information
displayed by System Monitor?
You can save the information displayed
by System Monitor in a text file. Click
File and then select Start Logging. You
can then open and print the text file
from any word processing program,
such as WordPad.
How do I remove an item from
the System Monitor window?
When you no longer want to monitor
an item, click the Remove button ( )
to display a list of items currently
shown in the window. Click the item
you want to remove and then click OK.
Is there another way to view
information about my computers
performance?
You can use Resource Meter to
monitor how your computers
resources are being used. If Resource
Meter is not installed on your
computer, you can install it from the
System Tools component. To add
Windows components, see page 610.
To start Resource Meter, perform
steps 1 to 5 below, selecting Resource
Meter in step 5. When Resource Meter
is running, an icon ( ) appears on
your taskbar. You can double-click
the icon to display the Resource Meter
window and view the information.
12:00 PM
My Computer
My Documents
Recycle Bin
Setup the
Microsoft
Network
Internet
Explorer
Online
Services
Outlook
Express
Network
Neighborhood
12:00 PM
My Computer
My Documents
Recycle Bin
Setup the
Microsoft
Network
Internet
Explorer
Online
Services
Outlook
Express
Network
Neighborhood
File System
Bytes read/second
Writes/second
Click Start.
Click Programs.
Click Accessories.
34
Click System Tools.
Click System Monitor.
I The System Monitor
window appears.
I The System Monitor
automatically monitors
the percentage of time the
processor is performing
work.
Click to add another
item to the System Monitor
window.
I The Add Item dialog
box appears.
CHAPTER 34: TROUBLESHOOTING
658
12:00 PM
My Computer
My Documents
Recycle Bin
Setup the
Microsoft
Network
Internet
Explorer
Online
Services
Outlook
Express
Network
Neighborhood
Programs
Accessories
System Tools
System Monitor
12:00 PM
My Computer
My Documents
Recycle Bin
Setup the
Microsoft
Network
Internet
Explorer
Online
Services
Outlook
Express
Network
Neighborhood
Y
ou can use System Monitor
to view information about
how your computer is
performing.
System Monitor is often used
to monitor the speed at which
parts of a computer process
information. This information
may help you determine the cause
of a problem your computer is
having. System Monitor can also
help you decide whether you need
to upgrade your computer
hardware.
You may want to observe and
keep records of how your
computer performs when there
are no problems. You can use this
information in a comparison later
on if your computers performance
starts to deteriorate. You should
monitor your computers
performance over an extended
period of time to get a better
estimate of what normal
performance is. A good way
to determine if your computer
is running properly is to compare
it with another computer that
is set up in a similar way.
System Monitor remembers
which resources you selected
to monitor. The next time you
open System Monitor, it will
display information about those
resources.
MONITOR COMPUTER PERFORMANCE
USING SYSTEM MONITOR
VIII
I
N
S
T
A
L
L
I
N
G
A
N
D
T
R
O
U
B
L
E
S
H
O
O
T
I
N
G
This area displays the
hard disk used for virtual
memory and the amount
of free space on the disk.
You can click this area to
select another disk.
661
Click Close to close
the System Properties
dialog box.
I Windows will ask you
to restart your computer.
This area displays the
minimum and maximum
amount of hard disk space
your computer can use as
virtual memory. You can
change these values.
Click OK to confirm any
changes.
Note: If a confirmation dialog
box appears, click Yes.
Click an option to have
Windows manage your
virtual memory settings or
to specify your own settings
( changes to ).
Should I change the virtual
memory settings?
In general, you should not change
the virtual memory settings.
However, if you must change the
settings, you may find that Windows
spends less time using the hard drive
if you use the same number for the
minimum and maximum amount of
hard disk space reserved for virtual
memory.
When would I move the virtual
memory to a different hard drive?
If you have more than one hard
drive, you could move the virtual
memory to the fastest drive or to
the drive with the most free space.
How much virtual memory do
I need?
The amount of virtual memory you
need depends on the amount of
RAM you have and the number of
programs you want to use at one
time. If you have 32 MB or more
of RAM, try setting the minimum
and maximum amount of hard disk
space you want to use for virtual
memory to 32 MB. If out of
memory messages start to appear,
change the settings to 64 MB.
12:00 PM
My Computer
My Documents
Recycle Bin
Setup the
Microsoft
Network
Internet
Explorer
Online
Services
Outlook
Express
Network
Neighborhood
Close
12:00 PM
My Computer
My Documents
Recycle Bin
Setup the
Microsoft
Network
Internet
Explorer
Online
Services
Outlook
Express
Network
Neighborhood
Click Start.
Click Settings.
Click Control Panel.
34
I The Control Panel
window appears.
Double-click System.
I The System Properties
dialog box appears.
Click the Performance tab. Click Virtual Memory.
I The Virtual Memory
dialog box appears.
V
irtual memory improves the
operation of computers that
do not have large amounts
of memory, or RAM.
If your computer exceeds the
minimum memory requirements
for Windows 98, Windows will
be able to operate faster and run
more programs at the same time.
When your computer runs out of
RAM, Windows uses part of your
hard disk as RAM. This borrowed
storage space is called virtual
memory. The hard disk space that
Windows uses as virtual memory
is also called a swap file.
Windows is always busy managing
your computers memory. Whenever
you choose a different font, open
a new window or begin a task like
printing, RAM is required. When
your computer runs out of RAM,
Windows frees up some RAM by
placing some of the information
in virtual memory. When that
information is required, Windows
retrieves the information from
virtual memory.
When Windows is using virtual
memory, you may notice that your
hard drive is accessed more often.
CHAPTER 34: TROUBLESHOOTING
VIRTUAL MEMORY SETTINGS
660
12:00 PM
My Computer
My Documents
Recycle Bin
Setup the
Microsoft
Network
Internet
Explorer
Online
Services
Outlook
Express
Network
Neighborhood
Control Panel
Settings
12:00 PM
My Computer
My Documents
Recycle Bin
Setup the
Microsoft
Network
Internet
Explorer
Online
Services
Outlook
Express
Network
Neighborhood
VIII
I
N
S
T
A
L
L
I
N
G
A
N
D
T
R
O
U
B
L
E
S
H
O
O
T
I
N
G
Click OK to continue.
I While creating the startup
disk, Windows will display
the progress in this area.
663
Click OK to continue.
When the startup disk is
complete, click OK to close
the Add/Remove Programs
Properties dialog box.
I Windows asks you to
label a floppy disk as your
startup disk and then insert
the disk into the drive.
Insert the floppy disk.
I Windows asks you to
insert the Windows 98
CD-ROM disc into the drive.
Insert the CD-ROM disc.
Which floppy drive should I use
when I create my startup disk?
If your computer has more than one
floppy drive, you should use the A:
drive to create your startup disk.
What is on the startup disk?
In addition to the system files
needed to start a command prompt,
the startup disk contains several
utility programs. ScanDisk checks
and repairs hard disk errors. FDISK
allows you to partition your hard
disk. Format allows you to format
your hard disk. Edit is a text editor
that lets you make changes to text
configuration files.
I inserted the floppy disk, but my
computer is still trying to start
from the hard drive. What can I do?
If your computer does not start
from the floppy drive containing
the startup disk, consult your
system documentation, or contact
the manufacturer of your computer
to find out which settings must be
adjusted to start from a floppy disk.
Can I create a startup disk using
another Windows 98 computer?
If you have a problem starting
Windows and have not created a
startup disk, you can create a startup
disk using another Windows 98
computer.
12:00 PM
My Computer
My Documents
Recycle Bin
Setup the
Microsoft
Network
Internet
Explorer
Online
Services
Outlook
Express
Network
Neighborhood
12:00 PM
My Computer
My Documents
Recycle Bin
Setup the
Microsoft
Network
Internet
Explorer
Online
Services
Outlook
Express
Network
Neighborhood
Click Start.
Click Settings.
Click Control Panel.
34
I The Control Panel
window appears.
Double-click
Add/Remove Programs.
I The Add/Remove
Programs Properties
dialog box appears.
Click the Startup
Disk tab.
Click Create Disk.
Y
ou should create a startup
disk and keep it on hand
in case you have trouble
starting Windows. When you
cannot start Windows normally,
you can insert the startup disk
into your floppy drive to start
your computer.
When you use a startup disk
to start your computer, a
command prompt similar to
MS-DOS appears on your
screen. You can access several
utility programs to try to solve
the problem that prevents
Windows from starting properly.
You may not be able to access
your CD-ROM drive. You will
not be able to log on to the
network.
The floppy disk you use to
create the startup disk must be
able to store at least 1.2 MB of
information. All files currently
stored on the floppy disk will
be erased when you create a
startup disk.
After you have created the
startup disk, open the write-
protect tab on the disk so you do
not accidentally delete any files
stored on the disk. Make sure
you label your startup disk and
keep it with your Windows 98
installation CD-ROM disc.
CHAPTER 34: TROUBLESHOOTING
CREATE A STARTUP DISK
662
12:00 PM
My Computer
My Documents
Recycle Bin
Setup the
Microsoft
Network
Internet
Explorer
Online
Services
Outlook
Express
Network
Neighborhood
Control Panel
Settings
12:00 PM
My Computer
My Documents
Recycle Bin
Setup the
Microsoft
Network
Internet
Explorer
Online
Services
Outlook
Express
Network
Neighborhood
VIII
I
N
S
T
A
L
L
I
N
G
A
N
D
T
R
O
U
B
L
E
S
H
O
O
T
I
N
G
Click OK to continue.
665
I When you finish fixing
the problem, restart your
computer. You should now
be able to use your
computer as usual.
I You can now try to
fix the problem that is
keeping Windows from
starting normally.
IA message appears, telling
you that Windows is running
in safe mode and that some
of your devices may not be
available.
I Windows displays the
words Safe mode in each
corner of your screen.
My Computer
My Documents
Recycle Bin
Setup the
Microsoft
Network
Internet
Explorer
Online
Services
Outlook
Express
When Windows is in safe mode, where
should I start looking for the problem?
In the Windows Help window, click
the Contents tab and then click the
Troubleshooting book. Click Windows 98
Troubleshooters and then select the
Hardware Conflict topic. To use Windows
Help, see page 34.
What are the other options for starting
my computer?
A Logged start creates a file on your hard
drive that documents the entire startup
procedure. This file may allow you to see
where a problem is occurring in startup.
The Step-by-step confirmation lets you
choose which devices to load to start
Windows and see where a problem may
be occurring. The Command prompt only
and Safe mode command prompt only
options start MS-DOS.
How do I quickly select an alternative
startup option?
Instead of pressing the Ctrl key to display
the Windows Startup Menu, you can
access some alternative startup options by
using keyboard shortcuts. For example,
you can press the F5 key to start Safe
mode. You can use Shift+F5 to activate
the Command prompt.
Turn on your
computer and monitor.
34
Press and hold down
the Ctrl key.
I The Microsoft Windows 98
Startup Menu appears. The
menu displays a list of choices
for starting Windows in different
modes.
Type the number 3 to start
Windows in safe mode and
then press the Enter key.
I Windows starts
in safe mode.
CHAPTER 34: TROUBLESHOOTING
664
Award Modular BIOS v4.51PC, An Energy Star Ally
Copyright (C) 1984-97, Award Software, Inc.
BT-1A2
PENTIUM-MMX CPU at 200MHz
Memory Test : 65536K OK
Award Plug and Play BIOS Extension v1.0A
Copyright (C) 1997, Award Software, Inc.
Press DEL to enter SETUP
07/14/97-i430IX-W977-2A59IS2BC-00
Microsoft Windows 98 Startup Menu
1. Normal
2. Logged (\BOOTLOG.TXT)
3. Safe Mode
4. Step-by-step confirmation
5. Command prompt only
6. Safe mode command prompt only
Enter a choice: 3
F5=Safe mode Shift+F5=Command prompt Shift+F8=Step-by-step confirmation [N]
I
f Windows does not start
properly, you can start
Windows in safe mode.
Safe mode is a limited version
of Windows.
Windows may not start properly
if you have made inappropriate
changes to your computers
setup. For example, you may
have incorrectly installed a new
device or accidentally changed
important Windows settings.
In safe mode, you may be able
to correct the problem that
prevents Windows from starting
normally.
Safe mode uses the minimum
capabilities required to run
Windows. When you use
safe mode, you cannot access
CD-ROM drives, tape drives,
SCSI devices, printers and
devices such as sound cards
or modems.
Safe mode will not start any of
the items in your StartUp folder.
Windows may automatically
start in safe mode if it cannot
start properly.
START WINDOWS
IN SAFE MODE
VIII
I
N
S
T
A
L
L
I
N
G
A
N
D
T
R
O
U
B
L
E
S
H
O
O
T
I
N
G
Note: You can click the minus
sign ( ) to once again hide
the contents of the branch.
667
I This area displays
the values for the
Registry item.
Repeat step 5 until
the Registry item you
want to view appears.
Click the Registry
item to display its values.
I The contents of
the branch appear.
12:00 PM
My Computer
My Documents
Recycle Bin
Setup the
Microsoft
Network
Internet
Explorer
Online
Services
Outlook
Express
Network
Neighborhood
Desktop
12:00 PM
My Computer
My Documents
Recycle Bin
Setup the
Microsoft
Network
Internet
Explorer
Online
Services
Outlook
Express
Network
Neighborhood
My Computer
Can I check the Registry for errors?
You can use the Registry Checker to
scan the Registry for errors and report
on the current status of the Registry.
See page 652.
How do I back up the Registry?
Before you make any changes to the
Registry, you should create a backup
copy of the Registry. You can use
Microsoft Backup to back up the
Registry. See the top of page 375.
I forgot to back up the Registry!
Can I still restore the settings?
If you made changes to the Registry
and Windows will not start properly,
restart the computer and press the
Ctrl key. When the Windows 98 Startup
Menu appears, select the Command
prompt only option. At the C:\
>
prompt, type scanreg /restore. The
Microsoft Registry Checker appears,
displaying one or more previous
settings. Select the setting that was
used the last time Windows started
successfully.
Click Start.
Click Run.
I The Run dialog
box appears.
34
Type regedit to
start the Registry Editor.
Click OK.
I The Registry Editor
window appears.
I This area displays
the main branches of
the Registry.
Click the plus sign ( )
beside a branch to display its
contents ( changes to ).
T
he Registry Editor is
an advanced tool you
can use to view and
edit the Registry. The Registry
contains information needed
to run Windows 98 with your
hardware and software.
The contents of the Registry
are complex, so you should
only use the Registry Editor
when absolutely necessary.
Before making any changes to
the Registry, you should
create a backup copy of the
Registry and make sure you
understand how to restore it.
Each branch of the Registry is
called a key. Each key can
contain other keys, as well
as pieces of information
called values. Each value
has a name and data.
The Registry contains six
main keys, or branches,
including two master keys.
HKEY_LOCAL_MACHINE
contains information about
your hardware and software.
HKEY_USERS contains
information about desktop
settings and network
connections.
There are also three keys
that contain copies of
sections of the master keys.
HKEY_CLASSES_ROOT
contains information about
the associations between your
programs and documents.
HKEY_CURRENT_USER
contains information
specific to the current user.
HKEY_CURRENT_CONFIG
contains information about
display and printer settings.
The final main key,
HKEY_DYN_DATA, stores
data from the computers
memory, including Plug and
Play information.
CHAPTER 34: TROUBLESHOOTING
START THE REGISTRY EDITOR
666
12:00 PM
My Computer
My Documents
Recycle Bin
Setup the
Microsoft
Network
Internet
Explorer
Online
Services
Outlook
Express
Network
Neighborhood
Run...
12:00 PM
My Computer
My Documents
Recycle Bin
Setup the
Microsoft
Network
Internet
Explorer
Online
Services
Outlook
Express
Network
Neighborhood
My Computer
VIII
I
N
S
T
A
L
L
I
N
G
A
N
D
T
R
O
U
B
L
E
S
H
O
O
T
I
N
G
I You can click Cancel to
stop the search at any time.
669
I You can press the F3 key
to find the next instance of
the text in the Registry.
I This area displays the
first item that matches
the text you typed.
I The Find dialog box
appears while Windows
searches the Registry.
12:00 PM
My Computer
My Documents
Recycle Bin
Setup the
Microsoft
Network
Internet
Explorer
Online
Services
Outlook
Express
Network
Neighborhood
Eggplant
12:00 PM
My Computer
My Documents
Recycle Bin
Setup the
Microsoft
Network
Internet
Explorer
Online
Services
Outlook
Express
Network
Neighborhood
What type of data can I search for?
The Find feature can only search for string
data. You will not be able to search for
binary or DWORD data. String data appears
in quotation marks. Binary data is presented
in hexadecimal (hex) format, or pairs of
characters and numbers. DWORD data
displays 0x followed by 8 characters and a
number in parentheses.
The Registry Editors Find feature
is slow. How can I perform faster searches?
You can choose to search only keys, values
or data to speed up the Find feature. Click
each option in the Find dialog box that you
do not want to search for ( changes to )
You can also export the Registry to a text file
and then use a word processor, such as
WordPad, to search the Registry. To export
the Registry to a text file, see page 672.
I found the key I was searching for.
How do I transfer the keys settings
to another computer?
Export the key to a text file and place
the file on a floppy disk. To export
part of the Registry to a text file, see
page 672. Insert the floppy disk into
the other computer and then double-
click the file you exported to merge
the settings into the Registry of the
other computer.
I To start the Registry
Editor, perform steps 1 to 4
on page 666.
Click Edit to search for
information in the Registry.
34
Click Find.
I The Find dialog box
appears.
Type the text you
want to find.
Click Find Next.
Y
ou can search for
a specific key in the
Registry.
The Registry Editor window has
two panes, similar to Windows
Explorer. The left pane displays
the list of keys contained in the
Registry. The right pane displays
the values, or information, stored
in the currently selected key.
Looking for a specific key by
browsing through the Registry
Editor window can be time-
consuming and difficult. The
Find feature can help you quickly
find information in the Registry.
When you use the Find feature
to find a key, you must search for
specific information. For example,
if you want to find your screen
appearance settings so you can
copy them to another computer,
search for the name of one of
the appearance schemes, such
as eggplant.
Windows will search the keys,
values and data in the Registry
for matching information.
CHAPTER 34: TROUBLESHOOTING
SEARCH THE REGISTRY
668
12:00 PM
My Computer
My Documents
Recycle Bin
Setup the
Microsoft
Network
Internet
Explorer
Online
Services
Outlook
Express
Network
Neighborhood
Find...
M
Ctrl+F
12:00 PM
My Computer
My Documents
Recycle Bin
Setup the
Microsoft
Network
Internet
Explorer
Online
Services
Outlook
Express
Network
Neighborhood
.
VIII
I
N
S
T
A
L
L
I
N
G
A
N
D
T
R
O
U
B
L
E
S
H
O
O
T
I
N
G
Double-click the value
you want to change.
I The Edit String dialog
box appears.
671
Click OK to confirm
your change.
Type the new data
for the value.
Note: In this example, the
value we change will make
Calculator start every time
you turn on your computer.
CHANGE A VALUE
Click the Registry item
that contains the value
you want to change.
I This area displays the
location of the Registry
item you selected.
12:00 PM
My Computer
My Documents
Recycle Bin
Setup the
Microsoft
Network
Internet
Explorer
Online
Services
Outlook
Express
Network
Neighborhood
String Value
12:00 PM
My Computer
My Documents
Recycle Bin
Setup the
Microsoft
Network
Internet
Explorer
Online
Services
Outlook
Express
Network
Neighborhood
String Value
New
Calculator
ADD A VALUE
I To start the Registry
Editor, perform steps 1 to 4
on page 666.
Click the Registry item
you want to contain the
new value.
34
I This area displays the
location of the Registry
item you selected.
Right-click a blank area
in the right pane of the
Registry window. A menu
appears.
Click New.
Click the type of value
you want to add.
I The new value appears
with a temporary name.
Type a name for the
new value and then press
the Enter key.
Note: In this example, we
name the new value Calculator.
Y
ou can use the Registry
Editor to add or change
information in the Registry.
The Registry Editor does not have
an Undo feature and changes to
the Registry are made immediately.
If you make a mistake while editing
the Registry, Windows may not
start. Before making any changes,
you should create a backup copy
of the Registry.
You can add information to the
Registry. For example, you can
have a program start automatically
without placing it in the StartUp
folder. This is useful if you want
to make sure a program runs every
time you start your computer.
You can change the information
in the Registry. You can change
the data in an existing value or
in a value you have added. This
is useful if you want to change
the behavior of your programs.
For example, you can prevent
ActiveMovie from closing when
it has finished playing an .avi
video file.
Any changes you make to the
Registry should be based on tested
information from reliable sources.
Many computer magazines contain
articles about editing the Registry
and the changes that are possible.
You can also find Web sites and
newsgroups containing information
about changing the Registry.
CHAPTER 34: TROUBLESHOOTING
EDIT THE REGISTRY
670
12:00 PM
My Computer
My Documents
Recycle Bin
Setup the
Microsoft
Network
Internet
Explorer
Online
Services
Outlook
Express
Network
Neighborhood
Run
12:00 PM
My Computer
My Documents
Recycle Bin
Setup the
Microsoft
Network
Internet
Explorer
Online
Services
Outlook
Express
Network
Neighborhood
String Value
New
Calculator
Is there another way to make
changes to the Registry?
Whenever possible, you should use
the Control Panel to make changes to
the Registry. When you adjust settings
in the Control Panel, Windows makes
changes to the Registry for you.
How do I delete a key or value?
Click the key or value you want to
remove and then press the Delete key.
This is useful if you have removed a
program from your computer but it
is still listed in the Control Panels
Add/Remove Programs dialog box.
To remove the program from the
dialog box, delete the programs key
from HKEY_LOCAL_MACHINE\
Software\Microsoft\Windows\Current
Version\Uninstall.
How do I edit the Registry to
prevent ActiveMovie from closing
when it has finished playing an
.avi file?
In the HKEY_CLASSES_ROOT\
avifile\Shell\Play\Command key,
double-click the (Default) value
and remove /close.
How else can I change a value?
When the data for a value is 0
or 1 with no other letters or
numbers, you can turn the value
on or off by changing the data.
In the data column, a 0 means
the value is off and a 1 means
the value is on.
VIII
I
N
S
T
A
L
L
I
N
G
A
N
D
T
R
O
U
B
L
E
S
H
O
O
T
I
N
G
Click Edit to edit
the file.
Note: Do not double-click
the file since this will
merge the information
back into the Registry.
673
Click to close
Notepad when you
finish viewing the file.
I The registry file
opens in Notepad.
Note: A message appears
if the file is too large for
Notepad to open. Click
Yes to use WordPad to
open the file.
I Windows creates the
registry file.
Right-click the registry
file. A menu appears.
12:00 PM
My Computer
My Documents
Recycle Bin
Setup the
Microsoft
Network
Internet
Explorer
Online
Services
Outlook
Express
Network
Neighborhood
Schemes
12:00 PM
My Computer
My Documents
Recycle Bin
Setup the
Microsoft
Network
Internet
Explorer
Online
Services
Outlook
Express
Network
Neighborhood
Schemes
Edit
How do I merge the exported file
into the Registry?
If the file has the .reg extension, you
can copy the contents of the exported file
into the Registry by double-clicking the
file. You can also open the Registry Editor,
choose the Registry menu and select the
Import Registry File command. In the
Import Registry File dialog box, click the
file you want to import and click the
Open button.
What will happen to my current registry
settings when I merge the exported file
into the Registry?
The contents of the file will overwrite the
current registry settings. If the settings in
the file do not exist in the Registry, they
will be added. If settings exist in the
Registry and not in the file, the settings
in the Registry will not be affected.
When I double-click an exported
registry file, I want to be able to edit
it. How do I change the default action
for the file?
Click Start, select Settings and then
choose the Folder Options command.
Click the File Types tab. In the Registered
file types list, select Registration Entries
and then click the Edit button. Select the
Edit action and then click the Set Default
button.
I To start the Registry
Editor, perform steps 1 to 4
on page 666.
Click the branch of the
Registry you want to copy
into a text file.
Note: To copy the entire Registry,
you do not need to click a branch.
34
Click Registry.
Click Export
Registry File.
I The Export Registry
File dialog box appears.
Type a name for the file.
I This area shows the
location where Windows
will store the file. You can
click this area to change
the location.
Click an option to
specify if you want to
copy the entire Registry
or the selected branch
( changes to ).
Click Save to create
the registry file.
CHAPTER 34: TROUBLESHOOTING
672
12:00 PM
My Computer
My Documents
Recycle Bin
Setup the
Microsoft
Network
Internet
Explorer
Online
Services
Outlook
Express
Network
Neighborhood
Export Registry File...
Schemes
12:00 PM
My Computer
My Documents
Recycle Bin
Setup the
Microsoft
Network
Internet
Explorer
Online
Services
Outlook
Express
Network
Neighborhood
Y
ou can copy registry settings
into a file that can be saved
and edited with a word
processor. You can copy the entire
Registry or just one branch.
You may prefer to use a word
processor to edit the Registry since
the Registry Editor has a slow Find
feature and does not support Find
and Replace. When editing the
Registry, keep in mind that the
structure of the Registry is complex
and its rules for punctuation are
complicated. It is easier to make
an editing mistake when you use
a word processor than when you
use the Registry Editor. When you
finish editing the Registry, you can
merge the exported file back into
the Registry.
You can create a copy of all the
registry settings and use the copy
as a backup in case there is ever
a problem with your settings.
You can also transfer copied
registry settings to another
computer. For example, you
can export your customized
screen color settings to a file.
You can then share your screen
color settings with a coworker
or use them on your home or
portable computer.
EXPORT THE REGISTRY
TO A TEXT FILE
You might also like
- V Mini Editor - User Guide - V1.0Document19 pagesV Mini Editor - User Guide - V1.0Pedro Jose Midueño MorenoNo ratings yet
- Code 61 Preset Editor - User Guide - V1.0Document81 pagesCode 61 Preset Editor - User Guide - V1.0pcjardim6776No ratings yet
- Sure Cuts A Lot HelpDocument27 pagesSure Cuts A Lot HelpbamadixiechickNo ratings yet
- PageStream 2.2SEDocument126 pagesPageStream 2.2SEremow100% (1)
- Make Your PC Stable and Fast: What Microsoft Forgot to Tell YouFrom EverandMake Your PC Stable and Fast: What Microsoft Forgot to Tell YouRating: 4 out of 5 stars4/5 (1)
- Connect To Other ComputersDocument0 pagesConnect To Other ComputersLuis TavisNo ratings yet
- MSDN 0111DGDocument94 pagesMSDN 0111DGpiyushn86No ratings yet
- Winedt ManualDocument32 pagesWinedt ManualAlex Bengoa FernandezNo ratings yet
- Software Application Tutorial: Microsoft Windows XPDocument21 pagesSoftware Application Tutorial: Microsoft Windows XPusman_gr8No ratings yet
- Work With DisksDocument41 pagesWork With DisksLuis TavisNo ratings yet
- Deskproto: TutorialDocument148 pagesDeskproto: Tutorialdejan micevNo ratings yet
- Win XPDocument13 pagesWin XPDebasis MarthaNo ratings yet
- 7000 System SetupDocument17 pages7000 System SetupChristian J. FrankeNo ratings yet
- XsplatDocument215 pagesXsplatElenaNo ratings yet
- Factsheet Vision ComputingDocument12 pagesFactsheet Vision ComputingMark ReinhardtNo ratings yet
- Dell OptiPlex GX280Document108 pagesDell OptiPlex GX280Gustavo TorresNo ratings yet
- Figure 1. Determining The Operating System Type: Watch The Companion Video TutorialDocument21 pagesFigure 1. Determining The Operating System Type: Watch The Companion Video Tutorialkhaliq_rehmanNo ratings yet
- 10 Windows XP Tricks and Timesavers: by Greg ShultzDocument7 pages10 Windows XP Tricks and Timesavers: by Greg Shultzqaiyum56No ratings yet
- Sunsilk 3dot Occidental Font CascadeDocument9 pagesSunsilk 3dot Occidental Font CascadeParidhi GolchhaNo ratings yet
- 05s ps3 PDFDocument130 pages05s ps3 PDFAmy DavidNo ratings yet
- Tips For Tuning Up WindowsDocument5 pagesTips For Tuning Up WindowsFocasan Rence-TeNo ratings yet
- 6 D Embroidery Intro Reference GuideDocument124 pages6 D Embroidery Intro Reference GuideAna Pertierra RubioNo ratings yet
- Windows Phone8 PreviewDocument28 pagesWindows Phone8 PreviewtheyeisonNo ratings yet
- Faq Tell Me More: ConfigurationsDocument6 pagesFaq Tell Me More: ConfigurationsJorge Spíndola GutiérrezNo ratings yet
- Type 1018 Postscript Level2 Compatible Kit: SupplementDocument14 pagesType 1018 Postscript Level2 Compatible Kit: SupplementAivars LīpenītsNo ratings yet
- Sure Cuts A Lot HelpDocument25 pagesSure Cuts A Lot HelpSebastian CostaNo ratings yet
- MSDN Magazine February 2011Document158 pagesMSDN Magazine February 2011ChiTownITNo ratings yet
- Fontmaster II User ManualDocument89 pagesFontmaster II User ManualPyroGuy7No ratings yet
- HP Deskjet 1180c Series Release NotesDocument11 pagesHP Deskjet 1180c Series Release NotesSandri Hasoloan NapitupuluNo ratings yet
- Windows 10 Activator TXT FileDocument3 pagesWindows 10 Activator TXT FileSahir RegenNo ratings yet
- CAD PresentationDocument39 pagesCAD PresentationhaileNo ratings yet
- Instruction ElegantflyerDocument3 pagesInstruction ElegantflyerKervins PeraltaNo ratings yet
- Fontexpert 2018: User GuideDocument76 pagesFontexpert 2018: User GuidenanemaNo ratings yet
- Endnote x4 MacDocument90 pagesEndnote x4 MacChangeun AppleNo ratings yet
- Windows 7 Accessibility TutorialDocument88 pagesWindows 7 Accessibility TutorialMuh AlatasNo ratings yet
- Items Included:: Software RequirementsDocument3 pagesItems Included:: Software Requirementserick property81No ratings yet
- RISO Printer Driver: For RZ/RX/RV SeriesDocument64 pagesRISO Printer Driver: For RZ/RX/RV SeriesEnrique Rosario SierraNo ratings yet
- ProcessingDocument38 pagesProcessingMarielaNo ratings yet
- Items Included:: Software RequirementsDocument3 pagesItems Included:: Software RequirementshernanNo ratings yet
- The Designer's Desktop ManualDocument11 pagesThe Designer's Desktop ManualCamelia CostinNo ratings yet
- Onyx x10 User Guide enDocument152 pagesOnyx x10 User Guide enDanielson LeoNo ratings yet
- Installation Guide US - DEDocument50 pagesInstallation Guide US - DERussu VadimNo ratings yet
- Upgrade Process From Window XP/vista To Windows 8.1: Review System RequirementsDocument12 pagesUpgrade Process From Window XP/vista To Windows 8.1: Review System Requirementsshapankaj20034551No ratings yet
- ManualDocument14 pagesManualEdvanio FerreiraNo ratings yet
- Avid Editing Application: Readme For Media Composer V8.5Document47 pagesAvid Editing Application: Readme For Media Composer V8.5Paul HerradaNo ratings yet
- Barudan TESDocument42 pagesBarudan TESMartinandKimberly RayNo ratings yet
- Instruction ElegantflyerDocument3 pagesInstruction ElegantflyerKervins PeraltaNo ratings yet
- ViewDocument20 pagesViewGabriel Hans Gonzalez PeñaNo ratings yet
- dws15 PDFDocument9 pagesdws15 PDFCharlene BucalNo ratings yet
- Oper Pica104 108 UkDocument40 pagesOper Pica104 108 UkANaNo ratings yet
- Autodesk Inventor Release 3 Readme FileDocument16 pagesAutodesk Inventor Release 3 Readme FileInventorwizardNo ratings yet
- Fiery Cws Cofigure Color Work StationDocument90 pagesFiery Cws Cofigure Color Work StationAli VatanNo ratings yet
- Axim ManualDocument130 pagesAxim ManualdunadenNo ratings yet
- Technical Help - Installation and TroubleshootingDocument9 pagesTechnical Help - Installation and TroubleshootingSQNo ratings yet
- Technical Help - Installation and TroubleshootingDocument9 pagesTechnical Help - Installation and TroubleshootingLaura SogoNo ratings yet
- Quick GuideDocument42 pagesQuick GuideHelena GregórioNo ratings yet
- Windows Operating System: Windows Operating System (OS) Installation, Basic Windows OS Operations, Disk Defragment, Disk Partitioning, Windows OS Upgrade, System Restore, and Disk FormattingFrom EverandWindows Operating System: Windows Operating System (OS) Installation, Basic Windows OS Operations, Disk Defragment, Disk Partitioning, Windows OS Upgrade, System Restore, and Disk FormattingNo ratings yet
- Exploring Windows 10 May 2020 Edition: The Illustrated, Practical Guide to Using Microsoft WindowsFrom EverandExploring Windows 10 May 2020 Edition: The Illustrated, Practical Guide to Using Microsoft WindowsNo ratings yet
- Security and Privacy in the Internet of Things: & Dark-web InvestigationFrom EverandSecurity and Privacy in the Internet of Things: & Dark-web InvestigationNo ratings yet
- Atmel 42469 ATmega328PB Xplained Mini - User Guide PDFDocument21 pagesAtmel 42469 ATmega328PB Xplained Mini - User Guide PDFLuis TavisNo ratings yet
- Irf 9 Z 34Document8 pagesIrf 9 Z 34Luis TavisNo ratings yet
- Monitor-51: For The 8051 FamilyDocument3 pagesMonitor-51: For The 8051 FamilyLuis TavisNo ratings yet
- Panasonic Sa-Ak331gcp SvcmnlsDocument106 pagesPanasonic Sa-Ak331gcp SvcmnlstecniconivelNo ratings yet
- Al708 L7ea LCDDocument33 pagesAl708 L7ea LCDLuis TavisNo ratings yet
- Compute Microprocessor Newsletter Vol4!5!1978 Nov DecDocument16 pagesCompute Microprocessor Newsletter Vol4!5!1978 Nov DecLuis TavisNo ratings yet
- Datasheet MPI-520 en v1Document2 pagesDatasheet MPI-520 en v1Luis TavisNo ratings yet
- AST MegaPlus II - Users Manual - August 83Document86 pagesAST MegaPlus II - Users Manual - August 83Luis TavisNo ratings yet
- Darfon v144-001 Inverter Oz960g lm324 lm393 Fds8958a lm339Document1 pageDarfon v144-001 Inverter Oz960g lm324 lm393 Fds8958a lm339Luis TavisNo ratings yet
- Quick Reference: 4614 Sureone Point-Of-Sale TerminalDocument77 pagesQuick Reference: 4614 Sureone Point-Of-Sale TerminalLuis TavisNo ratings yet
- Ga32 0560 04Document445 pagesGa32 0560 04Luis TavisNo ratings yet
- Apc 2Document7 pagesApc 2Luis TavisNo ratings yet
- Scanned and Converted To PDF by Hanso, 2002 Original Supplied by Jetze MellemaDocument103 pagesScanned and Converted To PDF by Hanso, 2002 Original Supplied by Jetze MellemaLuis TavisNo ratings yet
- 3397 CB 3schematicsDocument14 pages3397 CB 3schematicsLuis TavisNo ratings yet
- 8 Top Reasons Why Electronic Marshalling Is New Standard For DCS/PLC SolutionDocument13 pages8 Top Reasons Why Electronic Marshalling Is New Standard For DCS/PLC SolutionfantoniriskaNo ratings yet
- TR-2000 Final Test ProcedureDocument9 pagesTR-2000 Final Test ProcedureJose Luis ZIMICNo ratings yet
- User Manual: Di1611/Di1811p/Di2011 Twain DriverDocument21 pagesUser Manual: Di1611/Di1811p/Di2011 Twain DriverFaris WidyanthoNo ratings yet
- RSLinx Classic - 2.59.02Document14 pagesRSLinx Classic - 2.59.02Anonymous 7MSItcY0C50% (2)
- AutoCut%2Bmanual 1Document50 pagesAutoCut%2Bmanual 1Mike MikeNo ratings yet
- Honeywell En0b0564 Ge51r0711Document18 pagesHoneywell En0b0564 Ge51r0711jmarimonNo ratings yet
- InstallDocument933 pagesInstallBoris AvilaNo ratings yet
- Side Scan Drivers: Interfacing NotesDocument33 pagesSide Scan Drivers: Interfacing NotesOCEANO ManNo ratings yet
- RomCmdOutput TimeOutDocument178 pagesRomCmdOutput TimeOutInvalid userNo ratings yet
- PC Interface: Middle Technical University Technical Eng. College-Baghdad Department of MchatronicsDocument10 pagesPC Interface: Middle Technical University Technical Eng. College-Baghdad Department of MchatronicsMoneer MohamedNo ratings yet
- PC Troubleshooting - Introducing To ProblemsDocument34 pagesPC Troubleshooting - Introducing To ProblemsMelvin LeyvaNo ratings yet
- Flash Tools OpDocument20 pagesFlash Tools OpMakkay ZoltanNo ratings yet
- RZNC-0501 Manual PDFDocument56 pagesRZNC-0501 Manual PDFAnonymous wxmOgXm100% (4)
- A+ Guide To Hardware, 4eDocument38 pagesA+ Guide To Hardware, 4ebmpermanaNo ratings yet
- Configuring The Windows Server 2008 EnvironmentDocument59 pagesConfiguring The Windows Server 2008 EnvironmentairynigagamaoNo ratings yet
- Manual Fritz!Box Fon Wlan 7050Document0 pagesManual Fritz!Box Fon Wlan 7050Vinko SaravanjaNo ratings yet
- Allied Telesis Autonomous Management Framework (AMF) : Automate and Simplify Network ManagementDocument8 pagesAllied Telesis Autonomous Management Framework (AMF) : Automate and Simplify Network ManagementnisarahmedgfecNo ratings yet
- BRKNMS-2573 (2019)Document106 pagesBRKNMS-2573 (2019)Paul ZetoNo ratings yet
- Cisco DNADocument256 pagesCisco DNAዳግም አለማየሁ100% (1)
- Developing A Springboard ModuleDocument15 pagesDeveloping A Springboard Modulefedor1No ratings yet
- Printer Driver Manual 12thDocument101 pagesPrinter Driver Manual 12thX007No ratings yet
- Code Bios AmiDocument6 pagesCode Bios AmiTuxetech TuxNo ratings yet
- Ad1812 TechnicalReferenceManualDocument140 pagesAd1812 TechnicalReferenceManualGregNo ratings yet
- PNPHelpDocument9 pagesPNPHelpandyo_uaNo ratings yet
- DwbookDocument88 pagesDwbookAndrew ParkerNo ratings yet
- ONAP PNF Plug and PlayDocument43 pagesONAP PNF Plug and PlayCapri CaviedesNo ratings yet
- Calabo EX CatalogueDocument14 pagesCalabo EX CatalogueAlfrino Patriando AdamNo ratings yet
- 0201 Fiber Optic Temperature Monitoring Rugged MonitoringDocument2 pages0201 Fiber Optic Temperature Monitoring Rugged MonitoringRugged MonitoringNo ratings yet
- System Resources On PC (IRQ, DMA, I-OAddress)Document4 pagesSystem Resources On PC (IRQ, DMA, I-OAddress)guilhangNo ratings yet