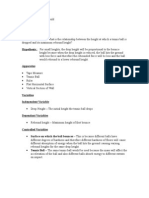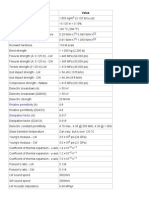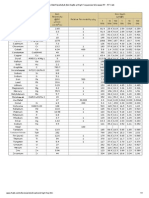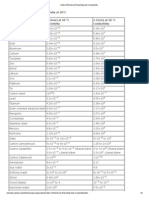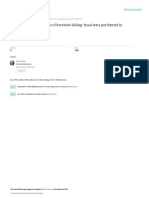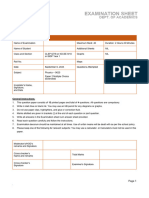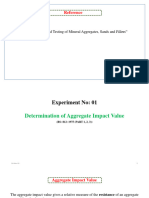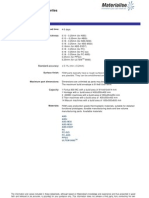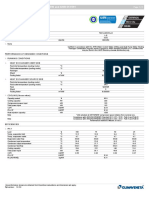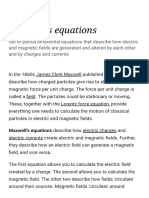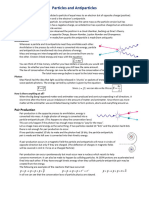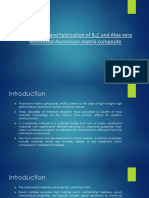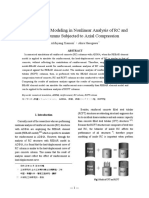Professional Documents
Culture Documents
Models - Rf.patch Antenna
Models - Rf.patch Antenna
Uploaded by
Rajendra PatilOriginal Title
Copyright
Available Formats
Share this document
Did you find this document useful?
Is this content inappropriate?
Report this DocumentCopyright:
Available Formats
Models - Rf.patch Antenna
Models - Rf.patch Antenna
Uploaded by
Rajendra PatilCopyright:
Available Formats
Solved with COMSOL Multiphysics 4.
3a
Balanced Patch Antenna for 6 GHz
Introduction
Patch antennas are becoming more common in wireless equipment, like wireless LAN access points, cellular phones, and GPS handheld devices. The antennas are small in size and can be manufactured with simple and cost-effective techniques. Due to the complicated relationship between the geometry of the antenna and the electromagnetic fields, it is difficult to estimate the properties of a certain antenna shape. At the early stages of antenna design the engineer can benefit a lot from using computer simulations. The changes in the shape of the patch are directly related to the changes in radiation pattern, antenna efficiency, and antenna impedance. Balanced antennas are fed using two inputs, resulting in less disturbances on the total system through the ground. Balanced systems also provide a degree of freedom to alter antenna properties, by adjusting the phase and magnitude of the two input signals. Figure 1 shows the antenna that this model simulates.
Figure 1: A photo of the real antenna that the model extracts the properties for.
2012 COMSOL
1 |
BALANCED PATCH ANTENNA FOR 6 GHZ
Solved with COMSOL Multiphysics 4.3a
Model Definition
The patch antenna is fabricated on a printed circuit board (PCB) with a relative dielectric constant of 5.23 (Ref. 1). The entire backside is covered with copper, and the front side has a pattern as shown in Figure 2 below.
Figure 2: The patch antenna. The PCB is has a side length of 50 mm and a thickness of 0.7 mm. The centered printed square is 10 mm by 10 mm, the smaller rectangles are 5.2 mm by 3.8 mm, the thicker lines are 0.6 mm wide, and the thinner lines are 0.2 mm by 5.2 mm. The coaxial cables have an outer conductor with an inner diameter of 4 mm and a center conductor with a diameter of 1 mm. The gap between the conductors is filled with a material with a dielectric constant of 2.07, giving a characteristic impedance close to 58 . There are two coaxial cables feeding the patch antenna from two sides. In this model, the signals in the cables have the same magnitude but are shifted 180 degrees in phase. This results in a balanced feed. The entire antenna is modeled in 3D. The time-harmonic nature of the signals makes it possible to solve the vector-Helmholtz equation for the electric field everywhere in the geometry, ( E ) k0 r E = 0 where k0 is the wave number for free space and is defined as
1 2
2 |
BALANCED PATCH ANTENNA FOR 6 GHZ
2012 COMSOL
Solved with COMSOL Multiphysics 4.3a
k0 = 0 0 All metallic objects are defined as perfect electric conductors. The antenna is placed in a spherical air domain surrounded by a Perfectly Matched Layer (PML) serving to absorb the radiation from the antenna with a minimum of reflection. You can find detailed information about PMLs in Perfectly Matched Layers (PMLs) in the RF Module Users Guide. In addition, a scattering boundary condition is added outside the PML to further reduce the reflection. The model is run through a range of frequencies surrounding the operational frequency of 6.28 GHz.
Results and Discussion
Figure 3: The patch antenna with the electric field plotted both on its surface and on a slice through the air domain. The surrounding PML is hidden from view. Figure 3 shows the distribution of the electric field norm on the surface of the antenna and in the air, at 6.26 GHz. Most of the energy radiates out from the central patch.
2012 COMSOL
3 |
BALANCED PATCH ANTENNA FOR 6 GHZ
Solved with COMSOL Multiphysics 4.3a
The Lumped Port boundary condition, which is applied to the coaxial cables, is mimicking a connection to a transmission line feed with a characteristic impedance, Zref. The incident voltage wave from the transmission line has an amplitude equal to V0, part of which is reflected directly at the port depending on how well Zref matches the characteristic impedance of the coaxial cable. Under these circumstances and from each coaxial cable, the theoretical maximum power that can be produced in the antenna is achieved when the antenna impedance matches that of the coaxial cable. This power evaluates to V0 P max = ------------2 Z ref where V0 is the peak value of the time-harmonic applied voltage. The antenna efficiency is defined as the fraction of the theoretical max power that actually radiates out of the antenna: P1 + P2 = ------------------2 P max
2
4 |
BALANCED PATCH ANTENNA FOR 6 GHZ
2012 COMSOL
Solved with COMSOL Multiphysics 4.3a
where P1 and P2 are the net power flow through ports 1 and 2 respectively. In Figure 4 this efficiency is plotted against the frequency, showing that the optimum operating frequency is located at 6.26 GHz.
Figure 4: The antenna efficiency as a function of the frequency.
Model Library path: RF_Module/Antennas/patch_antenna
Notes About the COMSOL Implementation
This model uses a mesh resulting in almost 500,000 complex-valued degrees of freedom. It therefore needs a little bit more than 2 GB of memory and should be solved on a 64-bit platform. You can make it solve on a 32-bit computer with a coarser mesh, but the results will be less accurate. Possible model extensions include the addition of an external circuit or a far-field computation.
2012 COMSOL
5 |
BALANCED PATCH ANTENNA FOR 6 GHZ
Solved with COMSOL Multiphysics 4.3a
Reference
1. E. Recht and S. Shiran, A Simple Model for Characteristic Impedance of Wide Microstrip Lines for Flexible PCB, Proceedings of IEEE EMC Symposium 2000, pp. 10101014, 2000.
Modeling Instructions
MODEL WIZARD
1 Go to the Model Wizard window. 2 Click Next. 3 In the Add physics tree, select Radio Frequency>Electromagnetic Waves, Frequency Domain (emw). 4 Click Next. 5 Find the Studies subsection. In the tree, select Preset Studies>Frequency Domain. 6 Click Finish.
GEOMETRY 1
Import 1
1 In the Model Builder window, under Model 1 right-click Geometry 1 and choose Import. 2 In the Import settings window, locate the Import section. 3 Click the Browse button. 4 Browse to the models Model Library folder and double-click the file
patch_antenna.mphbin.
5 Click the Import button.
The imported geometry consists of the patch antenna and its connectors. Add two concentric spheres, one for the air surrounding the antenna and one for the PML.
Sphere 1
1 In the Model Builder window, right-click Geometry 1 and choose Sphere. 2 In the Sphere settings window, locate the Size and Shape section. 3 In the Radius edit field, type 0.04.
Sphere 2
1 Right-click Geometry 1 and choose Sphere.
6 |
BALANCED PATCH ANTENNA FOR 6 GHZ
2012 COMSOL
Solved with COMSOL Multiphysics 4.3a
2 In the Sphere settings window, locate the Size and Shape section. 3 In the Radius edit field, type 0.06. 4 Click the Build All button. 5 Click the Wireframe Rendering button on the Graphics toolbar. 6 Click the Zoom Extents button on the Graphics toolbar.
GLOBAL DEFINITIONS
Parameters
1 In the Model Builder window, right-click Global Definitions and choose Parameters. 2 In the Parameters settings window, locate the Parameters section. 3 In the table, enter the following settings:
Name V0 epsilonr_coax epsilonr_pcb a_coax b_coax Z_coax Expression 1[V] 2.07 5.23 0.5[mm] 2[mm] sqrt(mu0_const/ (epsilonr_coax* epsilon0_const))/ (2*pi)*log(b_coax/ a_coax) V0^2/(2*Z_coax) Description Applied voltage Relative permittivity, coaxial cable Relative permittivity, circuit board Inner coax conductor radius Inner radius of outer coax conductor Cable impedance
Pmax MATERIALS
Theoretical max power
Material 1
1 In the Model Builder window, under Model 1 right-click Materials and choose Material. 2 Right-click Material 1 and choose Rename. 3 Go to the Rename Material dialog box and type Coax Dielectric in the New name
edit field.
4 Click OK. 5 In the Material settings window, locate the Geometric Entity Selection section.
2012 COMSOL
7 |
BALANCED PATCH ANTENNA FOR 6 GHZ
Solved with COMSOL Multiphysics 4.3a
6 From the Selection list, choose Manual. 7 Click Clear Selection. 8 Select the cylinders between the inner and outer conductors of the coaxial cables,
Domains 4 and 8 only.
9 Locate the Material Contents section. In the table, enter the following settings:
Property Name Value epsilonr_coax 1 0
Relative permittivity Relative permeability Electric conductivity
epsilonr mur sigma
Material 2
1 In the Model Builder window, right-click Materials and choose Material. 2 Right-click Material 2 and choose Rename. 3 Go to the Rename Material dialog box and type PCB in the New name edit field. 4 Click OK. 5 Select the PCB board, Domain 6 only. 6 In the Material settings window, locate the Material Contents section. 7 In the table, enter the following settings:
Property Name Value epsilonr_pcb 1 0
Relative permittivity Relative permeability Electric conductivity
epsilonr mur sigma
Material Browser
1 In the Model Builder window, right-click Materials and choose Open Material Browser. 2 In the Material Browser window, locate the Materials section. 3 In the tree, select Built-In>Air. 4 Right-click and choose Add Material to Model from the menu.
Air
In order to properly match the wave, the PML needs to have the same material properties as the air domain inside it. Therefore, select both spheres surrounding the antenna.
1 In the Model Builder window, under Model 1>Materials click Air.
8 |
BALANCED PATCH ANTENNA FOR 6 GHZ
2012 COMSOL
Solved with COMSOL Multiphysics 4.3a
2 Select Domains 1 and 2 only.
ELECTROMAGNETIC WAVES, FREQUENCY DOMAIN
By default, the Electromagnetic Waves equation is active in all domains. However, because you represent the metal in this model as perfectly conductive boundaries, there is no need to model the interior of the contacts. Therefore, remove the metal domains from the domains selection.
1 In the Model Builder window, under Model 1 click Electromagnetic Waves, Frequency Domain. 2 Select Domains 1, 2, 4, 6, and 8 only.
DEFINITIONS
Perfectly Matched Layer 1
1 In the Model Builder window, under Model 1 right-click Definitions and choose Perfectly Matched Layer. 2 Activate the PML in the volume covered by the outer but not the inner sphere,
Domain 1 only.
3 In the Perfectly Matched Layer settings window, locate the Geometry section. 4 From the Type list, choose Spherical.
ELECTROMAGNETIC WAVES, FREQUENCY DOMAIN
Scattering Boundary Condition 1
1 In the Model Builder window, under Model 1 right-click Electromagnetic Waves, Frequency Domain and choose Scattering Boundary Condition. 2 The scattering boundary condition applies to the spherical exterior boundaries of
your model, Boundaries 14, 103, 104, 115, and 118 only.
3 In the Scattering Boundary Condition settings window, locate the Scattering Boundary Condition section. 4 From the Wave type list, choose Spherical wave.
Lumped Port 1
1 In the Model Builder window, right-click Electromagnetic Waves, Frequency Domain
and choose Lumped Port.
2 To define the first port, select the outer air/dielectric boundary on the cable facing
the x-direction, Boundary 12 only.
3 In the Lumped Port settings window, locate the Port Properties section.
2012 COMSOL
9 |
BALANCED PATCH ANTENNA FOR 6 GHZ
Solved with COMSOL Multiphysics 4.3a
4 From the Type of port list, choose Coaxial. 5 From the Wave excitation at this port list, choose On. 6 In the Voltage edit field, type V0. 7 Locate the Settings section. In the Zref edit field, type Z_coax.
Lumped Port 2
1 Right-click Electromagnetic Waves, Frequency Domain and choose Lumped Port. 2 The second port is the outer air/dielectric boundary on the contact facing the y
direction, Boundary 92 only.
3 In the Lumped Port settings window, locate the Port Properties section. 4 From the Type of port list, choose Coaxial. 5 From the Wave excitation at this port list, choose On. 6 In the Voltage edit field, type V0. 7 In the in edit field, type pi. 8 Locate the Settings section. In the Zref edit field, type Z_coax.
Although you have not yet specified any conducting boundaries, there is already a Perfect Electric Conductor condition in the model. By default, it applies to all boundaries that are exterior to the active domains. It then gets over-ridden by any other conditions that you are applying. If you click its node in the Model Builder, you can see that it still applies to the conductors.
Perfect Electric Conductor 1
The patch and the PCB ground plane are interior to the model domain (meaning they neighbor only to domains where the equation is active) and hence need to be explicitly assigned this same condition.
Perfect Electric Conductor 2
1 Right-click Electromagnetic Waves, Frequency Domain and choose Perfect Electric Conductor. 2 Select the patch and the ground plane (bottom surface) of the PCB, Boundaries 55
and 65 only. The settings that you have made until now completely define the physics of your model. To enable postprocessing of the antenna efficiency, you need to add integral operators on the port boundaries.
10 |
BALANCED PATCH ANTENNA FOR 6 GHZ
2012 COMSOL
Solved with COMSOL Multiphysics 4.3a
DEFINITIONS
Variables 1
1 In the Model Builder window, under Model 1 right-click Definitions and choose Variables. 2 In the Variables settings window, locate the Variables section. 3 In the table, enter the following settings:
Name P1 P2 eff Expression 0.5*real(emw.Vport_1* conj(emw.Iport_1)) 0.5*real(emw.Vport_2* conj(emw.Iport_2)) (P1+P2)/(2*Pmax) Description Power into Port 1 Power into Port 2 Antenna efficiency
The power that goes through each of the ports is computed from port voltage and current. The last variable defines the efficiency as the ratio of the input power and the theoretical maximum for each port.
MESH 1
The default mesh settings give a mesh that is sufficiently fine in most parts of this model, including the minimum required 2-3 second-order elements across the thickness of the PML. However, to improve the accuracy it makes sense to use a finer mesh where the field gradients are the steepest, that is, on the patch and the ports.
Free Tetrahedral 1
In the Model Builder window, under Model 1 right-click Mesh 1 and choose Free Tetrahedral.
Size 1
1 In the Model Builder window, under Model 1>Mesh 1 right-click Free Tetrahedral 1
and choose Size.
2 In the Size settings window, locate the Geometric Entity Selection section. 3 From the Geometric entity level list, choose Boundary. 4 Select the patch and the port boundaries, Boundaries 12, 65, and 92 only. 5 Locate the Element Size section. Click the Custom button. 6 Locate the Element Size Parameters section. Select the Maximum element size check
box.
7 In the associated edit field, type 1e-3.
2012 COMSOL
11 |
BALANCED PATCH ANTENNA FOR 6 GHZ
Solved with COMSOL Multiphysics 4.3a
8 Select the Minimum element size check box. 9 In the associated edit field, type 1e-4.
A few edges are shorter than the default minimum mesh element size. To avoid warning messages and to improve the mesh quality, explicitly set the minimum mesh element size that is equal to the minimum edge length.
Size
1 In the Model Builder window, under Model 1>Mesh 1 click Size. 2 In the Size settings window, locate the Element Size section. 3 Click the Custom button. 4 Locate the Element Size Parameters section. In the Minimum element size edit field,
type 1e-4.
STUDY 1
Step 1: Frequency Domain
1 In the Model Builder window, under Study 1 click Step 1: Frequency Domain. 2 In the Frequency Domain settings window, locate the Study Settings section. 3 In the Frequencies edit field, type range(6.2e9,0.02e9,6.3e9).
This gives you six linearly spaced frequencies between 6.2 and 6.3 GHz. If you want to reproduce the plot in Figure 4 and are prepared to let the model run for a while, try range(6.0e9,0.01e9,6.5e9) instead.
4 In the Model Builder window, right-click Study 1 and choose Compute.
RESULTS
Electric field
The default plot shows a slice plot of the electric field norm at 6.3 GHz. It is dominated by the result near the antenna. Most of the remaining part of these model instructions will guide you towards an informative and nice-looking plot of the local electric field on and around the antenna. But first, take the following steps in order to plot the antenna efficiency versus the frequency.
1D Plot Group 2
1 In the Model Builder window, right-click Results and choose 1D Plot Group. 2 In the 1D Plot Group settings window, locate the Title section. 3 From the Title type list, choose Manual.
12 |
BALANCED PATCH ANTENNA FOR 6 GHZ
2012 COMSOL
Solved with COMSOL Multiphysics 4.3a
4 In the Title text area, type Efficiency. 5 Locate the Plot Settings section. Select the x-axis label check box. 6 In the associated edit field, type Frequency (Hz). 7 Right-click Results>1D Plot Group 2 and choose Global. 8 In the Global settings window, click Replace Expression in the upper-right corner of
the y-Axis Data section. From the menu, choose Definitions>Antenna efficiency (eff).
9 Click to expand the Legends section. Clear the Show legends check box. 1 0 Click the Plot button.
The plot has sharp edges because you solved only for 6 frequencies. See Figure 4 for a smoother version over a wider frequency range.
Data Sets
In order to prepare for the 3D plot, define selections of the domains, boundaries, and edges that you want the plot to include. As everything is included per default, you will make these selections with the purpose of hiding what you do not select.
1 In the Model Builder window, under Results>Data Sets right-click Solution 1 and
choose Add Selection.
2 Right-click Results>Data Sets>Solution 1>Selection and choose Rename.
2012 COMSOL
13 |
BALANCED PATCH ANTENNA FOR 6 GHZ
Solved with COMSOL Multiphysics 4.3a
3 Go to the Rename Selection dialog box and type Physical Domain in the New name
edit field.
4 Click OK. 5 In the Selection settings window, locate the Geometric Entity Selection section. 6 From the Geometric entity level list, choose Domain. 7 Click to select the Zoom Box button on the Graphics toolbar. 8 Draw a box enclosing the air sphere but not the PML. 9 Go to the Selection window. Locate the Geometric Scope section and click the Add to Selection button. Verify that you have now selected Domains 2-8. 10 In the Model Builder window, right-click Data Sets and choose Solution. 11 Right-click Results>Data Sets>Solution 2 and choose Add Selection. 12 Right-click Results>Data Sets>Solution 2>Selection and choose Rename. 13 Go to the Rename Selection dialog box and type Physical Boundaries in the New name edit field. 14 Click OK. 15 In the Selection settings window, locate the Geometric Entity Selection section. 16 From the Geometric entity level list, choose Boundary. 17 Click to select the Zoom Box button on the Graphics toolbar. 18 Draw a box enclosing the entire antenna but not any of the boundaries between the
air and the PML.
19 Go to the Selection window. Locate the Geometric Scope section and click the Add to Selection button. 20 In the Model Builder window, right-click Data Sets and choose Solution. 21 Right-click Results>Data Sets>Solution 3 and choose Add Selection. 22 Right-click Results>Data Sets>Solution 3>Selection and choose Rename. 23 Go to the Rename Selection dialog box and type Physical Edges in the New name
edit field.
24 Click OK. 25 In the Selection settings window, locate the Geometric Entity Selection section. 26 From the Geometric entity level list, choose Edge. 27 Click to select the Select Box button on the Graphics toolbar. 28 Draw a box enclosing the air sphere but not the PML.
14 |
BALANCED PATCH ANTENNA FOR 6 GHZ
2012 COMSOL
Solved with COMSOL Multiphysics 4.3a
2 9 Go to the Selection window. Locate the Geometric Scope section and click the Add to Selection button.
Electric field
The plot group you just selected already contains a slice plot of the electric field norm. Note that because it uses the data set for which you defined the domain selection, the plot does not show up in the PML. Delete the multislice plot and add a single slice.
1 In the Model Builder window, under Results>Electric field right-click Multislice and
choose Delete.
2 Click Yes to confirm. 3 Right-click Electric field and choose Slice. 4 In the Slice settings window, locate the Plane Data section. 5 From the Plane list, choose zx-planes. 6 In the Planes edit field, type 1. 7 Click to expand the Range section. Select the Manual color range check box. 8 In the Minimum edit field, type 0. 9 In the Maximum edit field, type 500. 1 0 Locate the Coloring and Style section. From the Color table list, choose Thermal. 1 1 Click the Plot button.
You are now looking at a nicely scaled plot of the electric field norm on a slice of your geometry, excluding the PML where it does not have any physical relevance.
1 2 Right-click Electric field and choose Surface. 1 3 In the Surface settings window, locate the Data section. 1 4 From the Data set list, choose Solution 2. 1 5 Click the Plot button.
The electric field norm now also shows up on the surface of the antenna. All exterior surfaces are hidden from view, but the edges defining the contour of the PML are still visible.
1 6 In the Model Builder window, click Electric field. 1 7 In the 3D Plot Group settings window, locate the Plot Settings section. 1 8 Clear the Plot data set edges check box.
2012 COMSOL
15 |
BALANCED PATCH ANTENNA FOR 6 GHZ
Solved with COMSOL Multiphysics 4.3a
19 Click the Plot button.
Now all edges are gone. This makes the contours of the PCB and the contacts less prominent. To retain a sharper-looking geometry, draw your selected edges in black with the help of a line plot.
20 In the Model Builder window, right-click Electric field and choose Line. 21 In the Line settings window, locate the Data section. 22 From the Data set list, choose Solution 3. 23 Locate the Expression section. In the Expression edit field, type 1. 24 Locate the Coloring and Style section. From the Coloring list, choose Uniform. 25 From the Color list, choose Black. 26 Click the Plot button. 27 In the Model Builder window, click Electric field. 28 In the 3D Plot Group settings window, locate the Title section. 29 From the Title type list, choose Manual. 30 In the Title text area, type Electric field norm (V/m). 31 Click the Plot button. 32 Click the Go to Default 3D View button on the Graphics toolbar. 33 Click the Zoom In button on the Graphics toolbar. Your plot should now look like
that in Figure 3.
16 |
BALANCED PATCH ANTENNA FOR 6 GHZ
2012 COMSOL
You might also like
- The Subtle Art of Not Giving a F*ck: A Counterintuitive Approach to Living a Good LifeFrom EverandThe Subtle Art of Not Giving a F*ck: A Counterintuitive Approach to Living a Good LifeRating: 4 out of 5 stars4/5 (5823)
- The Gifts of Imperfection: Let Go of Who You Think You're Supposed to Be and Embrace Who You AreFrom EverandThe Gifts of Imperfection: Let Go of Who You Think You're Supposed to Be and Embrace Who You AreRating: 4 out of 5 stars4/5 (1093)
- Never Split the Difference: Negotiating As If Your Life Depended On ItFrom EverandNever Split the Difference: Negotiating As If Your Life Depended On ItRating: 4.5 out of 5 stars4.5/5 (852)
- Grit: The Power of Passion and PerseveranceFrom EverandGrit: The Power of Passion and PerseveranceRating: 4 out of 5 stars4/5 (590)
- Hidden Figures: The American Dream and the Untold Story of the Black Women Mathematicians Who Helped Win the Space RaceFrom EverandHidden Figures: The American Dream and the Untold Story of the Black Women Mathematicians Who Helped Win the Space RaceRating: 4 out of 5 stars4/5 (898)
- Shoe Dog: A Memoir by the Creator of NikeFrom EverandShoe Dog: A Memoir by the Creator of NikeRating: 4.5 out of 5 stars4.5/5 (541)
- The Hard Thing About Hard Things: Building a Business When There Are No Easy AnswersFrom EverandThe Hard Thing About Hard Things: Building a Business When There Are No Easy AnswersRating: 4.5 out of 5 stars4.5/5 (349)
- Elon Musk: Tesla, SpaceX, and the Quest for a Fantastic FutureFrom EverandElon Musk: Tesla, SpaceX, and the Quest for a Fantastic FutureRating: 4.5 out of 5 stars4.5/5 (474)
- Her Body and Other Parties: StoriesFrom EverandHer Body and Other Parties: StoriesRating: 4 out of 5 stars4/5 (823)
- The Sympathizer: A Novel (Pulitzer Prize for Fiction)From EverandThe Sympathizer: A Novel (Pulitzer Prize for Fiction)Rating: 4.5 out of 5 stars4.5/5 (122)
- The Emperor of All Maladies: A Biography of CancerFrom EverandThe Emperor of All Maladies: A Biography of CancerRating: 4.5 out of 5 stars4.5/5 (271)
- The Little Book of Hygge: Danish Secrets to Happy LivingFrom EverandThe Little Book of Hygge: Danish Secrets to Happy LivingRating: 3.5 out of 5 stars3.5/5 (403)
- The World Is Flat 3.0: A Brief History of the Twenty-first CenturyFrom EverandThe World Is Flat 3.0: A Brief History of the Twenty-first CenturyRating: 3.5 out of 5 stars3.5/5 (2259)
- The Yellow House: A Memoir (2019 National Book Award Winner)From EverandThe Yellow House: A Memoir (2019 National Book Award Winner)Rating: 4 out of 5 stars4/5 (98)
- Devil in the Grove: Thurgood Marshall, the Groveland Boys, and the Dawn of a New AmericaFrom EverandDevil in the Grove: Thurgood Marshall, the Groveland Boys, and the Dawn of a New AmericaRating: 4.5 out of 5 stars4.5/5 (266)
- Biophysics in Nursing (Sharma Suresh) (2011) (PDF) (UnitedVRG) PDFDocument232 pagesBiophysics in Nursing (Sharma Suresh) (2011) (PDF) (UnitedVRG) PDFNomathamsanqa Khumalo95% (20)
- A Heartbreaking Work Of Staggering Genius: A Memoir Based on a True StoryFrom EverandA Heartbreaking Work Of Staggering Genius: A Memoir Based on a True StoryRating: 3.5 out of 5 stars3.5/5 (231)
- Team of Rivals: The Political Genius of Abraham LincolnFrom EverandTeam of Rivals: The Political Genius of Abraham LincolnRating: 4.5 out of 5 stars4.5/5 (234)
- On Fire: The (Burning) Case for a Green New DealFrom EverandOn Fire: The (Burning) Case for a Green New DealRating: 4 out of 5 stars4/5 (74)
- The Unwinding: An Inner History of the New AmericaFrom EverandThe Unwinding: An Inner History of the New AmericaRating: 4 out of 5 stars4/5 (45)
- Bouncing BallDocument5 pagesBouncing Ballyamamoto1070% (10)
- Hydromagnesite Crystal StructureDocument3 pagesHydromagnesite Crystal StructuresonicdhrubaNo ratings yet
- Rudder and Rudder Stock Inspection in DDDocument12 pagesRudder and Rudder Stock Inspection in DDJORGE100% (1)
- FR 4 SpecificationsDocument2 pagesFR 4 SpecificationsRajendra PatilNo ratings yet
- Conductor Bulk ResistivityDocument1 pageConductor Bulk ResistivityRajendra PatilNo ratings yet
- Table of Disselectric ConstantsDocument2 pagesTable of Disselectric ConstantsRajendra PatilNo ratings yet
- Table of Electrical Resistivity and ConductivityDocument2 pagesTable of Electrical Resistivity and ConductivityRajendra Patil0% (1)
- HT12DDocument9 pagesHT12Dapi-3700809100% (1)
- Personal-Area Network: Page 1 of 4Document4 pagesPersonal-Area Network: Page 1 of 4Rajendra PatilNo ratings yet
- Rec Coll PDFDocument256 pagesRec Coll PDFRajendra PatilNo ratings yet
- Event Highlights... : Nominations For The Poster Presentation Competition Are InvitedDocument2 pagesEvent Highlights... : Nominations For The Poster Presentation Competition Are InvitedRajendra PatilNo ratings yet
- Abstract TemplateDocument2 pagesAbstract TemplateRajendra PatilNo ratings yet
- Methods of Interpretation of Borehole Falling-Head Tests Performed in Compacted Clay LinersDocument13 pagesMethods of Interpretation of Borehole Falling-Head Tests Performed in Compacted Clay LinersMohamed MamdohNo ratings yet
- 11.fetkovich IPR PDFDocument17 pages11.fetkovich IPR PDFMuhammad ShehryarNo ratings yet
- NCCI: Initial Design of Composite BeamsDocument9 pagesNCCI: Initial Design of Composite BeamsBobaru MariusNo ratings yet
- Special Angles WorksheetDocument2 pagesSpecial Angles WorksheetradnukespeopleNo ratings yet
- Co Po Mapping (Example)Document2 pagesCo Po Mapping (Example)selva_raj215414No ratings yet
- Basic VRAY TutorialDocument37 pagesBasic VRAY Tutorialcoso24100% (4)
- Updated CLSP 6-8, IGCSE9-10, IB Year 1 Question Paper TemplateDocument7 pagesUpdated CLSP 6-8, IGCSE9-10, IB Year 1 Question Paper TemplateXIN ZHANGNo ratings yet
- Industrial Technology SyllabusDocument140 pagesIndustrial Technology SyllabusRichard BhainieNo ratings yet
- MODULAR QUIZ - 44 - Geotechnical Engineering 4Document8 pagesMODULAR QUIZ - 44 - Geotechnical Engineering 4Cornelio J. FernandezNo ratings yet
- Reference: BS: 812: 1975 (Part 1,2,3) "Methods For Sampling and Testing of Mineral Aggregates, Sands and Fillers"Document32 pagesReference: BS: 812: 1975 (Part 1,2,3) "Methods For Sampling and Testing of Mineral Aggregates, Sands and Fillers"Jubayer HassanNo ratings yet
- Datasheets E FDMDocument5 pagesDatasheets E FDMAlireza YaghoubiNo ratings yet
- TECS-W3252L-E (Aryaduta Bandung)Document5 pagesTECS-W3252L-E (Aryaduta Bandung)Made PutraNo ratings yet
- Chemical Engineering Science: Nallapusa Vennela, Subir Bhattacharjee, Sirshendu deDocument10 pagesChemical Engineering Science: Nallapusa Vennela, Subir Bhattacharjee, Sirshendu deAjay KumarNo ratings yet
- Week 11 - SLENDER COLUMN PDFDocument45 pagesWeek 11 - SLENDER COLUMN PDFAiman HakimNo ratings yet
- Maxwell's Equations - Simple English Wikipedia, The Free EncyclopediaDocument6 pagesMaxwell's Equations - Simple English Wikipedia, The Free EncyclopediaBruinNo ratings yet
- Statics of Rigid BodiesDocument19 pagesStatics of Rigid BodiesRichelle Valerie BastroNo ratings yet
- The Wear of Single Flute Gun Drill and Tool Life Tests: I. Sihvo, J. VarisDocument6 pagesThe Wear of Single Flute Gun Drill and Tool Life Tests: I. Sihvo, J. VarisarvinupNo ratings yet
- (AWS A5.20 E71T-1) : Technical ReportDocument2 pages(AWS A5.20 E71T-1) : Technical ReportRyu RyuNo ratings yet
- The Light of BeingDocument2 pagesThe Light of BeingSharique KhanNo ratings yet
- Sci9 Q4 Mod1Document28 pagesSci9 Q4 Mod1Matthew Agad100% (2)
- 7.3 Particles and AntiparticlesDocument1 page7.3 Particles and AntiparticlesVyom agarwalNo ratings yet
- Transkrip Nilai F33120014Document2 pagesTranskrip Nilai F33120014SYAHABUDIN MUHAMMADNo ratings yet
- Optimization and Fabrication of B C and Aloe Vera Reinforced Aluminium-Matrix-CompositeDocument13 pagesOptimization and Fabrication of B C and Aloe Vera Reinforced Aluminium-Matrix-CompositeHaider SyedNo ratings yet
- Rebar As Beams in Adina PDFDocument6 pagesRebar As Beams in Adina PDFAdolfo Gálvez VillacortaNo ratings yet
- Altix VDocument2 pagesAltix VnoahwardNo ratings yet
- Vol 1 Electronic Fundametanls (Easa Part 66 Module 3) .Document317 pagesVol 1 Electronic Fundametanls (Easa Part 66 Module 3) .andreijata96% (25)