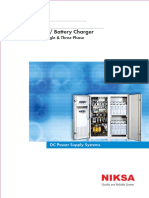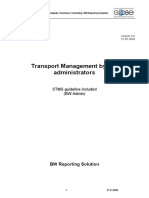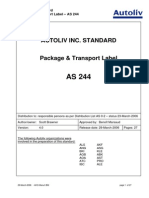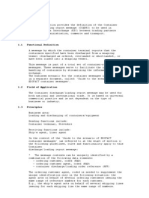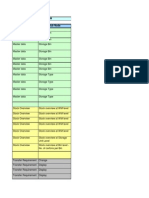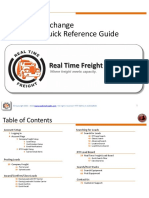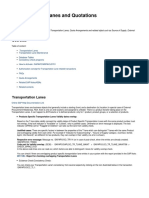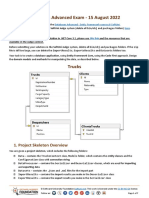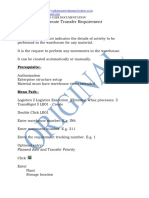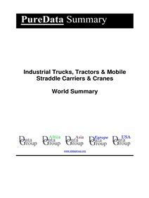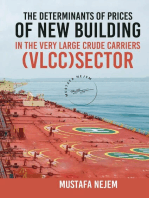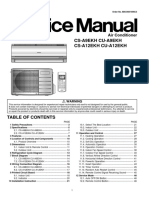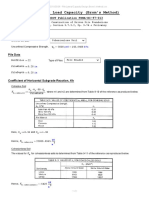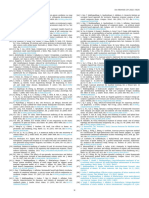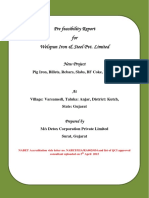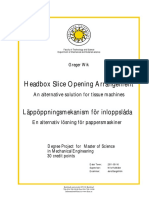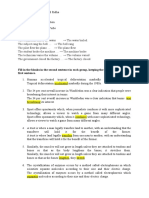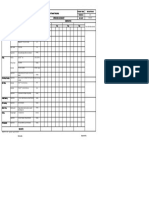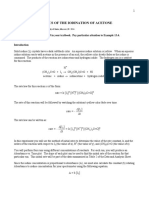Professional Documents
Culture Documents
QRG Atlas 6.1 Supllier en v.3.3 r1 r2
QRG Atlas 6.1 Supllier en v.3.3 r1 r2
Uploaded by
xtressOriginal Description:
Original Title
Copyright
Available Formats
Share this document
Did you find this document useful?
Is this content inappropriate?
Report this DocumentCopyright:
Available Formats
QRG Atlas 6.1 Supllier en v.3.3 r1 r2
QRG Atlas 6.1 Supllier en v.3.3 r1 r2
Uploaded by
xtressCopyright:
Available Formats
Volvo Logistics
QRG
Quick Reference Guide
Transport booking request to VLC via ATLAS
Link to ATLAS
https://vlcportal2.volvo.com
Volvo Logistics QRG_ATLAS_6.1_SUPPLIER_EN_v3.3_R1_R2 Valid date: 2011-01-17
Page: 1
Volvo Logistics
Quick Reference Guide - QRG
QRG is a presentation that will guide you through the most common actions that you will perform in the Atlas system. Use this PowerPoint presentation (QRG) in parallel with the ATLAS application (use ALT+TAB to switch between the windows) or print the QRG to support the Transport Booking Request process .
Volvo Logistics QRG_ATLAS_6.1_SUPPLIER_EN_v3.3_R1_R2 Valid date: 2011-01-17
Page: 2
Volvo Logistics
Table of contents
1. General information
1.1 How to log in to Atlas 1.2 How to navigate in Atlas
2. Create a Transport Booking Request (TBR)
2.1 TBR basic information 2.2 THU type lines 2.3 Send (release) the TBRs to VLC
3. Search TBRs
3.1 Search for old bookings with different search criteria 3.2 Search for not released TBRs
4. Print reports
4.1 Valid collection days 4.2 Print Proof of Collection (POC) document
5. Check the Transport booking status 6. Convert Suffix to Last Consignee
6.1 From Valid Collection Days report (CURRENT layout in ATLAS 5.5) 6.2 From Valid Collection Days report (NEW layout in ATLAS 6.1) 6.3 From dedicated menu option
Volvo Logistics QRG_ATLAS_6.1_SUPPLIER_EN_v3.3_R1_R2 Valid date: 2011-01-17
Page: 3
Volvo Logistics
1.1 How to log in to ATLAS - https://vlcportal2.volvo.com
1. Enter username and password
2. Clicking on Log-in will take you to Volvo Logistics portal.
Volvo Logistics QRG_ATLAS_6.1_SUPPLIER_EN_v3.3_R1_R2 Valid date: 2011-01-17
3. Enter ATLAS via this link.
Page: 4
Volvo Logistics
1.2 How to navigate in Atlas
Each entry field will either have small buttons named f, v or l. (find, view, list) or a dropdown list button.
If you click on the f-button you will end up in a find screen. The l-button will take you to a list of available choices. The v-button will display a view screen with the data belonging to a specific object, eg: if you click v in the consignor ID field you will get all data registered for that consignor ID, such as address etc. If you click on the dropdown list your choices for that specific field will show up.
If you find these symbols in the system, you can chose the pen to edit or the recycle bin to delete something.
Volvo Logistics QRG_ATLAS_6.1_SUPPLIER_EN_v3.3_R1_R2 Valid date: 2011-01-17
Page: 5
Volvo Logistics
2. Create a Transport Booking Request (TBR)
Click Structured Transport to create a new booking in ATLAS
Click New
Last Consignee Place of Delivery (suffix) 890 890 173 THU type L3 L3 L4B No. of THUs 3 2 5 Weight per THU [kg] 100 250 500
TBRs to two different consignees will be created in this guide
Volvo Logistics QRG_ATLAS_6.1_SUPPLIER_EN_v3.3_R1_R2 Valid date: 2011-01-17
14489VPGPENTA 14489VPGPENTA 1019PVO
Page: 6
Volvo Logistics
2.1 TBR basic information
IMPORTANT! 1st Consignor is NOT loaded automatically. It must be typed manually or selected from Favorites list HINT! Click f button to see the list of: -All pickup places (1st Consignor IDs) you are allowed to book for -And all valid Last Consignees
1 ) Enter Last Consignee (e.g 14489VPGPENTA in this example) 2 ) click Set Load/Unload Points 3 ) From drop-down list choose corect Place of delivery (e.g 890) 4 ) Click on the calendar symbol to choose collection date
2)
Last Consignees HINT! Date format depends on your preferences: -MM/DD/YYYY for US -YYYY-MM-DD for Europe 1st Consignors
5 ) Click THU Type Line to enter line information
Volvo Logistics QRG_ATLAS_6.1_SUPPLIER_EN_v3.3_R1_R2 Valid date: 2011-01-17
Page: 7
Volvo Logistics
2.2 THU type lines
One THU line corresponds to a THU type/quantity /weight/volume
To add a THU type line to the TBR, click new THU Type Line
HINT! You only need to press ENTER to get to the next screen
Volvo Logistics QRG_ATLAS_6.1_SUPPLIER_EN_v3.3_R1_R2 Valid date: 2011-01-17
Page: 8
Volvo Logistics
2.2 THU type lines
1 ) THU type Enter the THU 1) (e.g. L3 or L4B) or click l to list all allowed THUs. 2 ) Number of THUs 3 ) The weight of each THU 4 ) Click Save 4)
HINT! If loading meter is requested; Choose LOADING_METERS as Reference Number Qualifier Enter number of loading meters in Reference Number Value Click Save Note: The loading meters on this screen apply to the entered THU type.
Volvo Logistics QRG_ATLAS_6.1_SUPPLIER_EN_v3.3_R1_R2 Valid date: 2011-01-17
2)
3)
HINT! Please remember to use corect dimensions: -LBS and/or FT, IN for US, -KG and/or M, CM for Europe Length, Width and Height can ONLY be filled-in for non-Volvo emballage THU Type either General or Other. For standard Volvo emballage. e.g. L4 leave them blank.
HINT! For blue boxes use e.g. L4B L-pallet with blue boxes with 4 layers.
HINT! For non-Volvo emballage use THU Type General and add dimensions (mandatory) HINT! For non-Volvo emballage use THU Type Other and add dimensions (mandatory)
Page: 9
Volvo Logistics
2.2 THU type lines
The first THU type line is created for the TBR
To add another THU-line to the TBR click new THU Type Line The other THU type line for Last Consigee 14489VPGPENTA (suffix 890) : 2 L3-pallets 250 kg/THU click Save
Volvo Logistics QRG_ATLAS_6.1_SUPPLIER_EN_v3.3_R1_R2 Valid date: 2011-01-17
Page: 10
Volvo Logistics
2.2 THU type lines
HINT! Your THU type lines connected to the same place of delivery will be summarized here
This was the last THU type line to the place of delivery 890 When all THU type lines are created on the TBR, click Finished
The TBR is only saved after Finished is clicked!
Volvo Logistics QRG_ATLAS_6.1_SUPPLIER_EN_v3.3_R1_R2 Valid date: 2011-01-17
Page: 11
Volvo Logistics
2.2 THU type lines
Now you first TBR is created. The TBR ID is based on the 1st consignor ID + collection date + sequence number
The next step in this example is to create the TBR to Last Consgnee 1019PVO (suffix 173) To create a new TBR click Create Another Follow the steps described in chapter 2 over again
Volvo Logistics QRG_ATLAS_6.1_SUPPLIER_EN_v3.3_R1_R2 Valid date: 2011-01-17
The other TBR to 1019PVO (suffix 173) 5 L4B-pallets 500 kg/THU The same procedure as for Last Consigee 14489VPGPENTA (suffix 890)
Page: 12
Volvo Logistics
2.3 Send the TBR to VLC
If this was the last TBR for a specific collection day click last
Volvo Logistics QRG_ATLAS_6.1_SUPPLIER_EN_v3.3_R1_R2 Valid date: 2011-01-17
Page: 13
Volvo Logistics
2.3 Send the TBR to VLC
Note!!! The TBR is NOT available to the carrier before the following step has been taken HINT! Tic the first
box to select all bookings
1 ) Tic the TBRs that shall be released 2 ) To release the TBRs click Actions. A new window will appear. 3 ) Click Release Shipment not past Hard Deadline to release the TBRs. This implies that the TBRs are sent to VLC for planning.
Volvo Logistics QRG_ATLAS_6.1_SUPPLIER_EN_v3.3_R1_R2 Valid date: 2011-01-17
The Status column indicates if the TBR is released or not.
Page: 14
Volvo Logistics
2.3 Send the TBR to VLC
This window appears when the action Release Shipment not past Hard Deadline is performed and confirms that the TBRs are sent to VLC.
Close this window by clicking at the x in the upper right corner.
Volvo Logistics QRG_ATLAS_6.1_SUPPLIER_EN_v3.3_R1_R2 Valid date: 2011-01-17
Page: 15
Volvo Logistics
3. Search TBR
Click Structured Shipment to search for old TBRs.
Volvo Logistics QRG_ATLAS_6.1_SUPPLIER_EN_v3.3_R1_R2 Valid date: 2011-01-17
Page: 16
Volvo Logistics
3.1 Search for old TBRs with different search criteria
This is the start search page. There are many different search criteria which are represented by the text fields to the right. One example is to search by place of delivery and/or collection date. Alternatively you can search by Customer (Last Consignee e.g. 14489VPGPENTA) and/or collection date.
When the chosen search data is entered click search.
Volvo Logistics QRG_ATLAS_6.1_SUPPLIER_EN_v3.3_R1_R2 Valid date: 2011-01-17
Page: 17
Volvo Logistics
3.2 Search for Not released TBRs
To be able to see if there are any TBRs that have not been released i.e. Have not been sent to VLC choose Saved Query Not Released.
Click execute query and the not released TBRs will appear.
Volvo Logistics QRG_ATLAS_6.1_SUPPLIER_EN_v3.3_R1_R2 Valid date: 2011-01-17
Page: 18
Volvo Logistics
3.2 Search for Not released TBRs
This window shows the search results. The following options can be made by tic a specific TBR;
View: to get more detailed information
about the TBR.
Edit: to edit a TBR Actions: to either perform the options:
-Copy TBR, -Release TBR or -Request Delete.
Volvo Logistics QRG_ATLAS_6.1_SUPPLIER_EN_v3.3_R1_R2 Valid date: 2011-01-17
Page: 19
Volvo Logistics
1 ) Click on Atlas Reports and then on the report that you want to print
4. Print reports
4.1 Collection days
2 ) Enter 1st consignor ID (your VLC supplier ID)
3) Submit
Volvo Logistics QRG_ATLAS_6.1_SUPPLIER_EN_v3.3_R1_R2 Valid date: 2011-01-17
Page: 20
Volvo Logistics
4.2 Print Proof Of Collection document
1 ) Enter 1st Consignor ID
2 ) Enter Collection Date
3 ) Choose the format either HTML or PDF
4 ) Click submit
Volvo Logistics QRG_ATLAS_6.1_SUPPLIER_EN_v3.3_R1_R2 Valid date: 2011-01-17
Page: 21
Volvo Logistics
4.2 Print Proof Of Collection document
1 ) Print the Proof of Collection document on the day of collection so that it's ready before the collection of the shipment takes place 2 ) The collected columns must always be updated with the figures that was actually loaded on the trailer 3 ) The document needs to be signed by both the supplier (Consignor) and the carrier (Driver)
Volvo Logistics QRG_ATLAS_6.1_SUPPLIER_EN_v3.3_R1_R2 Valid date: 2011-01-17
Page: 22
Volvo Logistics
5. Check the transport booking status
1 ) Click on the menu item Tranportation Planning and Execution -> Tranport Booking
2 ) Enter you parma id, then click search HINT! You can limit the search by entering a collection date etc HINT! In this screen you will also see which carrier that will perform the transport 3 ) Check the status on the Transport Booking: - TENDERED means that the carrier has not yet responded - ACCEPTED/DECLINED - PARTIALLY ACCEPTED means that booking was split
Volvo Logistics QRG_ATLAS_6.1_SUPPLIER_EN_v3.3_R1_R2 Valid date: 2011-01-17
Page: 23
Volvo Logistics
6.1 From Valid Collection Days Report
6. Convert Suffix to Last Consignee
IMPORTANT! Current layout of report will be changed see next chapter 6.2
1 ) Print Collection Days report (see chapter 4.1)
2 ) Search suffix e.g. 173
3 ) suffix=173 -> Last Consignee=1019PVO
Volvo Logistics QRG_ATLAS_6.1_SUPPLIER_EN_v3.3_R1_R2 Valid date: 2011-01-17
Page: 24
Volvo Logistics
6.2 From Valid Collection Days Report
6. Convert Suffix to Last Consignee
IMPORTANT! NEW layout of report
1 ) Print Collection Days report (see chapter 4.1) 2 ) Search suffix e.g. 173 3 ) suffix=173 -> Last Consignee=1019PVO
Volvo Logistics QRG_ATLAS_6.1_SUPPLIER_EN_v3.3_R1_R2 Valid date: 2011-01-17
Page: 25
Volvo Logistics
6.3 From dedicated menu option
6. Convert Suffix to Last Consignee
HINT! You can convert more than one suffix at the same time. 1 ) Click on Convert Suffix to Last Consignee HINT! Type suffixes separated by comma and set parameter on the right hand side to One Of
2 ) Enter Suffix (e.g. 890)
3 ) Click submit
Volvo Logistics QRG_ATLAS_6.1_SUPPLIER_EN_v3.3_R1_R2 Valid date: 2011-01-17
Page: 26
You might also like
- Sea FreighDocument66 pagesSea FreighTohNo ratings yet
- WM UsermanualDocument35 pagesWM Usermanualmunmun_neogi100% (7)
- Cross Docking ConfigurationDocument16 pagesCross Docking ConfigurationRam Mani50% (2)
- Cross Docking BMWDocument9 pagesCross Docking BMWAsutosh MishraNo ratings yet
- Scintific CalculatorDocument29 pagesScintific CalculatorAmit Kumar43% (7)
- Charger CatalogueDocument16 pagesCharger CatalogueNguyen Quang Sang0% (1)
- WM003 - Internal Warehouse ProcessesDocument21 pagesWM003 - Internal Warehouse ProcessesLushenthren RajahNo ratings yet
- CWE CASC Publication Handbook FinalDocument16 pagesCWE CASC Publication Handbook FinallupoderiNo ratings yet
- ExpeditionsDocument8 pagesExpeditionsGiancarlos SanchezNo ratings yet
- WM-SD - Outbound Delivery CreationDocument3 pagesWM-SD - Outbound Delivery CreationDrcytoNo ratings yet
- XML Manifest Structure - Updated Sep 2018bDocument18 pagesXML Manifest Structure - Updated Sep 2018bThabo KholoaneNo ratings yet
- BW Transport ManagementDocument19 pagesBW Transport ManagementPandian NadaarNo ratings yet
- SMDG Coarri213Document63 pagesSMDG Coarri213Hussain AijazNo ratings yet
- Shipping Instruction INTTRA Guide English v1501Document8 pagesShipping Instruction INTTRA Guide English v1501José Ignacio MayerNo ratings yet
- AW XML Manifest Structure - Draft VA 1 0Document30 pagesAW XML Manifest Structure - Draft VA 1 0mohamed alnayerNo ratings yet
- As 244Document27 pagesAs 244Memo Gonzalez AlemanNo ratings yet
- Dokumentation EDI Odette Kurs PDFDocument17 pagesDokumentation EDI Odette Kurs PDFrubenmun_No ratings yet
- PSAA Guidelines COPRAR DischargeDocument40 pagesPSAA Guidelines COPRAR DischargeJohn JimenezNo ratings yet
- Sap WM 1and2 ExercisesDocument58 pagesSap WM 1and2 ExercisesMadhu Kiran AkulaNo ratings yet
- Display Transfer OrderDocument5 pagesDisplay Transfer OrderVikas PandeyNo ratings yet
- Explaining WMS Direct Shipping Without PickingDocument2 pagesExplaining WMS Direct Shipping Without PickingDAve SwansonNo ratings yet
- Hds Hawke Design Software Guide 01Document23 pagesHds Hawke Design Software Guide 01claudiuhapaNo ratings yet
- Automation of Sto ProcessDocument24 pagesAutomation of Sto ProcessSuresh Nayak100% (2)
- Group Work 2 - STDocument6 pagesGroup Work 2 - ST林佳儀No ratings yet
- TP Error 0247Document3 pagesTP Error 0247Bhanu ChandraNo ratings yet
- WM T CodesDocument5 pagesWM T CodesPriya AhirraoNo ratings yet
- TTW User Guide EnglishDocument39 pagesTTW User Guide Englishdoanbaothien1350No ratings yet
- Distribution ProcessingDocument13 pagesDistribution ProcessingVenkat GaneshNo ratings yet
- Coarri EDIDocument6 pagesCoarri EDIksenthil77No ratings yet
- Beon - Bemusterung Online: Release Letter Version 3.1.00 - Sampling PlanDocument11 pagesBeon - Bemusterung Online: Release Letter Version 3.1.00 - Sampling PlanRamón G. Pacheco100% (1)
- Automation of Sto ProcessDocument24 pagesAutomation of Sto ProcessHridya Prasad100% (3)
- CalculationsDocument5 pagesCalculationsAnonymous nF3tseUAGeNo ratings yet
- Manual Safe PilotDocument13 pagesManual Safe Pilotresp0312No ratings yet
- SIMULTRA - Container Terminal Game Manual - FinalDraftDocument19 pagesSIMULTRA - Container Terminal Game Manual - FinalDraftdat92947No ratings yet
- T-Code Lists in WM, Reports For Other ModulesDocument12 pagesT-Code Lists in WM, Reports For Other ModulesArun RaviNo ratings yet
- MIGO - MB1C - PGI ErrorsDocument3 pagesMIGO - MB1C - PGI ErrorsAnil KumarNo ratings yet
- List of User Exit Related To VL01NDocument1 pageList of User Exit Related To VL01Nmail_girish20029690No ratings yet
- Quick Reference GuideDocument72 pagesQuick Reference GuideneafmlNo ratings yet
- SCM TransportationLanesandQuotations 200519 0513 23004Document6 pagesSCM TransportationLanesandQuotations 200519 0513 23004Flávio BarbosaNo ratings yet
- Trucks Problem DescriptionDocument7 pagesTrucks Problem DescriptionMartin SimovNo ratings yet
- Kau Logistics HandbookDocument11 pagesKau Logistics HandbooklazarbestNo ratings yet
- FreightVerify CarrierView User Guide - enDocument33 pagesFreightVerify CarrierView User Guide - enjennifer becerraNo ratings yet
- Volvo Codes and AddressesDocument272 pagesVolvo Codes and Addresseshpleakly80% (5)
- COPRARDocument44 pagesCOPRARkuuku asmahNo ratings yet
- Mash Content New Locations - November 2022 - EN v2Document19 pagesMash Content New Locations - November 2022 - EN v2Catalin UrsuNo ratings yet
- Export Documentation (Translate)Document13 pagesExport Documentation (Translate)LisaNo ratings yet
- WM Process CycleDocument39 pagesWM Process CycleAnil KumarNo ratings yet
- Cross Docking WMDocument8 pagesCross Docking WMShyam ChelluriNo ratings yet
- UN - EDIFACT Message COARRI Release - 00ADocument13 pagesUN - EDIFACT Message COARRI Release - 00Apuertoquetzal70No ratings yet
- Veryimportanthints WcdmaDocument24 pagesVeryimportanthints Wcdmaghazzu123No ratings yet
- ADMIRALTY Digital Catalogue HelpDocument38 pagesADMIRALTY Digital Catalogue HelpDeni Chan50% (2)
- SadfqfDocument5 pagesSadfqfDuc AnhNo ratings yet
- QRG490-FM12 US Transaction Details Report Std-20220712Document3 pagesQRG490-FM12 US Transaction Details Report Std-20220712BoberNo ratings yet
- Atoll 3.3.1 LTE PlatformDocument11 pagesAtoll 3.3.1 LTE PlatformVũ Quốc Oai100% (2)
- Cross Docking Functionality in SAP ECCDocument4 pagesCross Docking Functionality in SAP ECCKeshab Chatterjee0% (2)
- Manual Quality Status User Manual V200Document28 pagesManual Quality Status User Manual V200GioRi Marco AurelioNo ratings yet
- Port LogisticsDocument8 pagesPort LogisticsAnuradha Wasalamudali100% (1)
- PRINCIPLEDocument2 pagesPRINCIPLEb98.karimiNo ratings yet
- Order Management, Explained: Learning ObjectivesDocument5 pagesOrder Management, Explained: Learning ObjectivespjanardhanreddyNo ratings yet
- Industrial Trucks, Tractors & Mobile Straddle Carriers & Cranes World Summary: Market Sector Values & Financials by CountryFrom EverandIndustrial Trucks, Tractors & Mobile Straddle Carriers & Cranes World Summary: Market Sector Values & Financials by CountryNo ratings yet
- THE DETERMINANTS OF PRICES OF NEWBUILDING IN THE VERY LARGE CRUDE CARRIERS (VLCC) SECTORFrom EverandTHE DETERMINANTS OF PRICES OF NEWBUILDING IN THE VERY LARGE CRUDE CARRIERS (VLCC) SECTORNo ratings yet
- WAN TECHNOLOGY FRAME-RELAY: An Expert's Handbook of Navigating Frame Relay NetworksFrom EverandWAN TECHNOLOGY FRAME-RELAY: An Expert's Handbook of Navigating Frame Relay NetworksNo ratings yet
- 316 LSDocument5 pages316 LSRouse ToxquiNo ratings yet
- CDP Conversion of Fuel Data To MWH 2016Document11 pagesCDP Conversion of Fuel Data To MWH 2016Luz DuarteNo ratings yet
- ME 582 F06 - Chapter 4 Macro Mechanical Analysis of Laminates Part 1Document23 pagesME 582 F06 - Chapter 4 Macro Mechanical Analysis of Laminates Part 1Wilson CarreiraNo ratings yet
- Malaysia Marine Water Quality Criteria and Standard: Bahasa Malaysia Intranet Site Site Admin RSS Help/ManualDocument2 pagesMalaysia Marine Water Quality Criteria and Standard: Bahasa Malaysia Intranet Site Site Admin RSS Help/Manualreenike100% (3)
- Process Industry Practices Structural: PIP STE05121 Anchor Bolt Design GuideDocument55 pagesProcess Industry Practices Structural: PIP STE05121 Anchor Bolt Design GuideWNo ratings yet
- MOVIROLL&MOVICARTDocument23 pagesMOVIROLL&MOVICARTMoutaz IsmailNo ratings yet
- GM Key Relearn ProcedureDocument4 pagesGM Key Relearn Procedurebob100% (1)
- Panasonic Cs-A9ekh Cu-A9ekh Cs-A12ekh Cu-A12ekh Service Manual Repair GuideDocument67 pagesPanasonic Cs-A9ekh Cu-A9ekh Cs-A12ekh Cu-A12ekh Service Manual Repair GuideGleison PrateadoNo ratings yet
- 1.0 Introduction To Formation Evaluation Log AnalysisDocument3 pages1.0 Introduction To Formation Evaluation Log AnalysisshanecarlNo ratings yet
- Fundamentals of SAP SD PricingDocument13 pagesFundamentals of SAP SD Pricingrajendrakumarsahu100% (3)
- Pile Lateral Capacity Design (Brom's Method) ExampleDocument3 pagesPile Lateral Capacity Design (Brom's Method) ExampleTariqul IslamNo ratings yet
- 1 s2.0 S1359645422006061 Main 18 19Document2 pages1 s2.0 S1359645422006061 Main 18 19I BHARGAVNo ratings yet
- Fretting FatigueDocument6 pagesFretting FatigueKaradiasNo ratings yet
- PublicationsDocument189 pagesPublicationsRah MliNo ratings yet
- PDFDocument30 pagesPDFAlok RanjanNo ratings yet
- Pre Feasibility Report For Welspun Iron & Steel Pvt. LimitedDocument25 pagesPre Feasibility Report For Welspun Iron & Steel Pvt. LimitedkalaiNo ratings yet
- Headbox Slice Opening Arrangement: Läppöppningsmekanism För InloppslådaDocument48 pagesHeadbox Slice Opening Arrangement: Läppöppningsmekanism För InloppslådaPiotr SokolińskiNo ratings yet
- Application Architectures, Design Patterns: Martin LedvinkaDocument42 pagesApplication Architectures, Design Patterns: Martin Ledvinkaammayi100No ratings yet
- 09 Update PrintDocument77 pages09 Update PrintIkenna Chukwudi50% (2)
- De-Authentication Attack On Wireless Network 802.11i Using Kali LinuxDocument4 pagesDe-Authentication Attack On Wireless Network 802.11i Using Kali LinuxAnonymous CUPykm6DZNo ratings yet
- Assignment Submission Date: The Day of ExamDocument6 pagesAssignment Submission Date: The Day of ExamMuhammad YounisNo ratings yet
- Marelli Alternator MJB 200 SA4Document4 pagesMarelli Alternator MJB 200 SA4MTU650No ratings yet
- Assignment 2 - Ergative Verbs - Muhammad Sayyid Ridha (190203047)Document2 pagesAssignment 2 - Ergative Verbs - Muhammad Sayyid Ridha (190203047)MUHAMMAD SAYYIDNo ratings yet
- Information Storage Systems PDFDocument3 pagesInformation Storage Systems PDFvenuillinda_64745196No ratings yet
- Inprocess Check Sheet - Bar Comp.Document1 pageInprocess Check Sheet - Bar Comp.swaran autoqaNo ratings yet
- TM-1818 AVEVA Everything3D - (2.1) Support (CN)Document153 pagesTM-1818 AVEVA Everything3D - (2.1) Support (CN)yuehui niuNo ratings yet
- TITLE: Fire Fighting PanelsDocument52 pagesTITLE: Fire Fighting PanelsSuvendu Sekhar SabatNo ratings yet
- Kinetics of The Iodination of Acetone PDFDocument6 pagesKinetics of The Iodination of Acetone PDFsamNo ratings yet