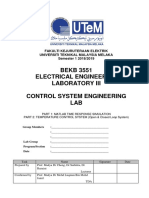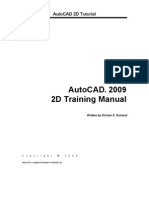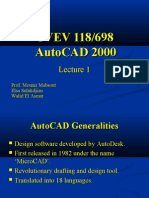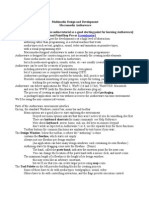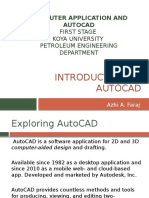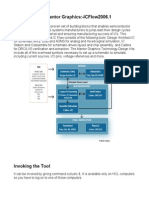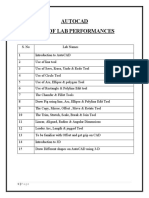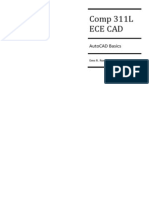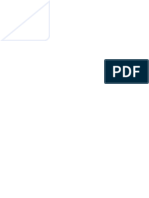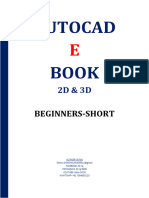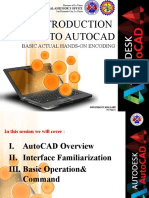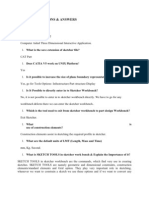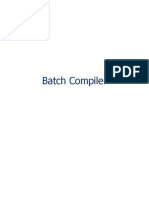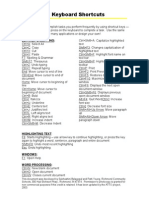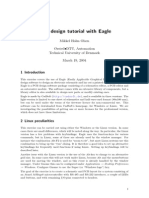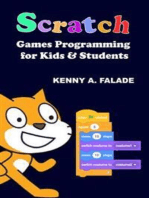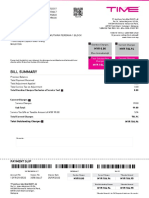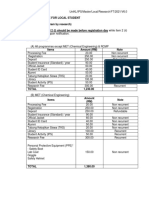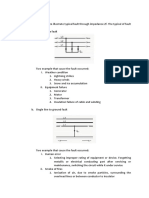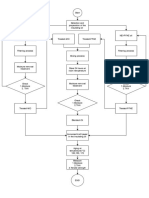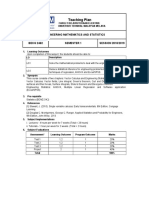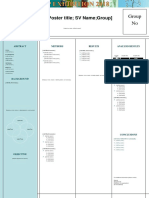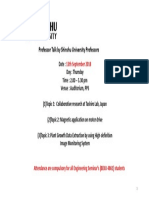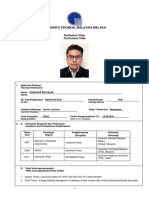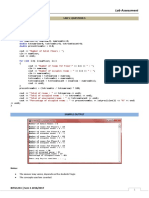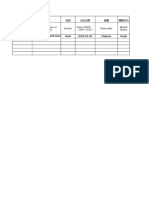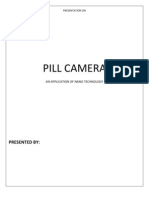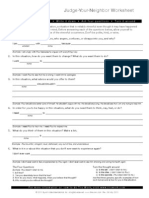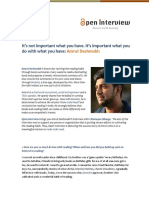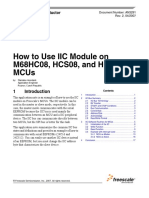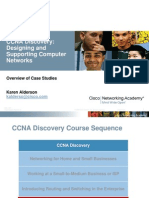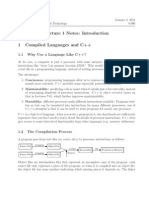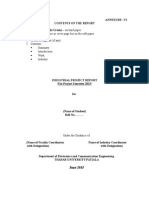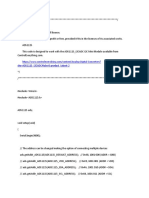Professional Documents
Culture Documents
Lab 1 Autocad
Lab 1 Autocad
Uploaded by
Mohd Izzat Abd GhaniOriginal Description:
Copyright
Available Formats
Share this document
Did you find this document useful?
Is this content inappropriate?
Report this DocumentCopyright:
Available Formats
Lab 1 Autocad
Lab 1 Autocad
Uploaded by
Mohd Izzat Abd GhaniCopyright:
Available Formats
COMPUTER AIDED DESIGN
UNIT 1
Objectives
INTRODUCTION
At the end of the lab student should be able to : i. ii. iii. Explain CAD. Launching CAD. Identify Functions and Accelerator keys.
1.0 INTRODUCTION
CAD is the short term for Computer Aided Designing or sometimes spelled as CADD which refers to Computer Aided Designing and Drafting. Its the process of conversion of design data into digital format that enable the data handling easier, quic er and safer. !hrough CAD technolog", almost an" t"pe of designs and drawings can be done. Designers from various fields such as #ngineering, Architecture, $ashion, !e%tile, and &raphics are now da"s highl" dependent on CAD technologies. CAD is a computer'assisted technolog", used for ma ing various t"pes of graphics designs. It has inherited its base technolog" from Co'ordinate &eometr" and (athematics. $urther developments have been made to suit different domains and their related design requirements. !he basic entities used in an" CAD environment are point, line, pol"gon and te%t. !hese entities have been further modified to create circle, ellipse, parabola, h"perbola, mesh and )D ob*ects li e +phere, rhombus, cube, c"linder and so on.
1.1 LAUNCHING AUTOCAD
,. Choose +tart from the -indows program manager. .. Choose /rograms, Autodes , AutoCAD .00.. ). Click the AutoCAD .00. for -indows icon. or 1. Choose the AutoCAD 2004 icon from the des top.
Page ,
COMPUTER AIDED DESIGN
1.2 TE T AND GRA!HIC" "CREEN"
!he graphics screen and the te%t screen are two different screens available in the drawing editor. ,. !ress $unction e" #2 on the e"board.
TIPS: 2e sure the (odel !ab is highlighted at the bottom of the drawing window. 3a"outs will be covered in a later session. !he Cursor must be in the drawing window in order to select ob*ects. (a%imi4e the AutoCAD windows to be full screen. !his will ma e the drawings bigger and easier to read. 5se A3! 6 !A2 to move between -indows applications
1.$ CUR"OR
Controls the si4e of the crosshair. !he allowable range is from , to ,00 percent of the total screen. At ,007 the ends of the crosshair are never visible. -hen the si4e is decreased to 887 or below, the crosshairs have a finite si4e, and the crosshairs ends are visible when moved to the edge of the graphics area. !he default si4e is 97. ,. Choose !ools, :ptions. .. Dr%& the slider bar in the lower left corner of the dialog to set the cursor si4e.
Page .
COMPUTER AIDED DESIGN
1.4 CANCELING A CO''AND
,. /ress the E"CA!E (E"C) e" on the e"board. TI!* !ressin& E"C t+ice cle%rs neste, co--%n,s.
1.. 'ENU" AND COLOR"
!ull,o+n 'enus ,. Click :n the desired /ulldown menu. .. Click :n the command to be e%ecuted from the pulldown. C%sc%,in& !ull,o+n 'enus ,. Click :n a command that has a cascading menu ;menus with an arrow to the right of the menu< .. Click :n the command to be e%ecuted.
Page )
COMPUTER AIDED DESIGN
Cascading Pulldown
1./ TOOL0AR"
!oolbars can be doc ed on the screen or the" can float about the screen. To #lo%t % Tool1%r* ,. Choose the gra" border surrounding each tool. .. Dr%& the toolbar to an" area on the screen. To Dock % Tool1%r* ,. Choose the title or gra" border of the toolbar. .. Dr%& the toolbar to the top, bottom, left, or right area of the graphics displa".
Docked Toolbars Floating Toolbars
Page 1
COMPUTER AIDED DESIGN
TI!"* '=olding the C!>3 e" while dragging will prevent doc ing. '!oolbars are often a faster wa" of accessing a command. 'Clic ing on an icon with the right mouse button will show a list of all available toolbars.
1.2 LOADING TOOL0AR"
,. Choose ?iew, !oolbar... or .. T34e !::32A> at the command prompt Command@ TOOL0AR ). Choose the desired toolbar to load.
1.5 "TATU" 0AR AND CO''AND !RO'!T
!he +tatus 2ar is the area below the command line that shows messages as well as coordinates, modes, and the current time. !o activate +AA/, &>ID, :>!=:, :+AA/, (+/AC#, /+/AC#, and !I3#, "ou must double'clic on the mode to change. TI!*B >ight clic on the status bar to see or setting the drafting setting.
Status Bar
Page 9
COMPUTER AIDED DESIGN
1.6 T7!ING" CO''AND 8 ALIA"E"
T34in& % Co--%n, All AutoCAD commands can be t"ped in at the command line. (an" commands also have one or two letter aliases that can also be t"ped as shortcuts to the commands. ,. T34e the desired command at the command prompt. Command @ LINE or .. T34e the commands alias. Command@ L ). !ress ENTER. 1. T34e an option at the command prompt. TI!@ (an" AutoCAD commands require "ou to press #A!#> to complete the command. Cou now "ou are no longer in an AutoCAD command when "ou see a blan command line. Ti4 * Reissuin& the L%st Co--%n, !he last used AutoCAD command can be re'entered b" one of the following three methods of #A!#>. !he #A!#> e" on the e"board will alwa"s act
Page D
Command Prompt
COMPUTER AIDED DESIGN
as #A!#>, the +/AC#2A> and >I&=! (:5+# will act as enter most of the time ;e%ceptions include placing !#E!<. ,. !ress the #A!#> e" on the e"board or .. !ress the +pace bar on the e"board. or ). Click the right mouse button.
2.0 !OINTING DE9ICE ('OU"E)
AutoCAD uses either a mouse or digiti4ing tablet to select ob*ects in a drawing. Le:t 'ouse 0utton 5sed to pic or select ob*ects ,. Click the left mouse button to select an ob*ect area in the drawing. .. !ress #+C twice to deselect an ob*ect ;or to cancel a command<. Ri&ht 'ouse 0utton 5sed to enter a command, repeat last command, or access shortcut menus. ,. Click the right mouse button.
!FT "OUS!
RI#$T "OUS!
; TI!"* B +=I$! 6 the right mouse button brings up the ob*ect snap menus. B ?arious screen locations for the mouse brings up different menus.
2.1 UNDO AND REDO
Un,o >everses the last action. ,. Choose #dit, 5ndo. or 2. Click the 5ndo icon. or ). !ress C!>3 6 F. 1. T34e 5 at the command prompt to undo the last command. Command@ U
Page G
COMPUTER AIDED DESIGN
Re,o >everses the effects of a single 5AD: or 5 command. ,. Choose #dit, >edo. or .. Click the >edo icon. or ). T34e >#D: at the command prompt to redo the last undo command. Command@ REDO TI!"* 85AD: has no effect on some commands and s"stem variables, including those that open, close, or save a window or a drawing, displa" information, change the graphics displa", regenerate the drawing, or e%port the drawing in a different format. '>#D: must immediatel" follow the 5 or 5AD: command.
2.2 #UNCTION AND ACCELERATOR <E7"
#1 :nline =elp #2 $lipscreen #$ :snap :AH:$$ #4 !ablet :nH:ff #. Isoplane !oggle #/ Coords :nH:ff #2 &rid :nH:ff #5 :rtho :nH:ff #6 +nap :nH:ff #10 /olar :nH:ff #11 :b*ect +nap !rac ing :AH:$$ !ress C!>3 6 F to 5AD:
2.$ HEL!
,. Choose =elp, AutoCAD =elp. or .. Click the =elp icon. or ). T34e =#3/ at the command prompt Command@ HEL! or 1. !ress $unction Ie" #1
Page J
COMPUTER AIDED DESIGN
2.4 O!EN E I"TING DRA=ING"
,. Choose $ile, :/#A. or .. !ress C!>3 6 :. or ). Click the :/#A icon. or 1. T34e :/#A at the command prompt. Command@ O!EN 9. !ress #A!#> D. Dou1le Click the desired director" to find the drawing to open. G. Click the drawing name to open. J. Click !he :I button.
Page 8
COMPUTER AIDED DESIGN
Ti48 /review shows a bitmap image of the drawing selected. !his image is the view that was last saved in the drawing. It will not show a preview of drawings saved before >,) AutoCAD.
2.. CREATING A NE= DRA=ING
NE= Co--%n, Creates a new drawing file. ,. Choose $ile, Aew. or .. !ress C!>3 6 A or ). Click the Aew icon. or 1. T34e A#- at the Command prompt. Command@ NE= 9. Choose :ne of the options for creating a new drawing. D. Click !he :I button. G. "%>e the drawing as another name.
Page ,0
COMPUTER AIDED DESIGN
!I/@ Aew drawings can also be created from !emplate $iles.
2./ "A9ING DRA=ING"
+aves the most recent changes to a drawing. !he first time an unnamed drawing is saved the +ave As dialog bo% appears. AutoCAD saves its drawings as files with e%tensions ending in .D-&. ,. Choose #ile? "%>e or "%>e As. or .. T34e +A?# or +A?#A+ at the command prompt. Command@ "A9E or "A9E A" ). !ress ENTER 1. T34e A new drawing name or eep the e%isting drawing name. 9. Click !he :I button.
Page ,,
COMPUTER AIDED DESIGN
%arious &ile t'pes t(e dra)ings can be sa*ed as
TI!* Clic ing the dropdown list for $ile t"pe changes the format that the drawing can be saved in.
2.2 @uick "%>e
!he K+A?# command is equivalent to clic ing +ave on the $ile menu. If the drawing is named, AutoCAD saves the drawing using the file format specified on the :pen and +ave tab of the :ptions dialog bo% and does not request a file name. If the drawing is unnamed, AutoCAD displa"s the +ave Drawing As dialog bo% ;see +A?#A+< and saves the drawing with the file name and format "ou specif". ,. !ress C!>3 6 +. or .. Click the +ave icon. or ). T34e K+A?# at the command prompt, Command@@"A9E !I/+@ Drawings can be saved as different versions of AutoCAD ;e.g. >,), >,1, > .000, etc.<
Page ,.
COMPUTER AIDED DESIGN
Auto+ave settings under !ools, :ptionsL
2.5 E ITING AUTOCAD
,. Choose $ile, #%it. or .. T34e K5I! at the command prompt. Command@ @UIT ). !ress #A!#> 1. Click Ces to save changes or Ao to discard changes.
Page ,)
You might also like
- Idmt RelayDocument64 pagesIdmt RelayMohd Izzat Abd GhaniNo ratings yet
- 200 AutoCAD Commands (3rd Edition)Document72 pages200 AutoCAD Commands (3rd Edition)Arup Bauri100% (3)
- Maneuvering Diagram With ExplanationDocument8 pagesManeuvering Diagram With ExplanationArun S100% (2)
- Lab 3 Control System BEKB 3551Document5 pagesLab 3 Control System BEKB 3551Mohd Izzat Abd Ghani0% (1)
- AutoCAD 2010 Tutorial Series: Drawing Dimensions, Elevations and SectionsFrom EverandAutoCAD 2010 Tutorial Series: Drawing Dimensions, Elevations and SectionsNo ratings yet
- Audit Checklist - IsO 13485 and MDDDocument6 pagesAudit Checklist - IsO 13485 and MDDMarcos Poffo100% (2)
- Sample - Customer Churn Prediction Python DocumentationDocument33 pagesSample - Customer Churn Prediction Python Documentationchandrakanth BNo ratings yet
- CHEMCAD TutorialDocument33 pagesCHEMCAD TutorialKF Estrella ZNo ratings yet
- 2d Auto Cad Tutorial PemulaDocument342 pages2d Auto Cad Tutorial PemulaNur KhoirNo ratings yet
- Autocad 2009 2D Training ManualDocument342 pagesAutocad 2009 2D Training ManualTamyizudin KodriNo ratings yet
- 1.d. AutoCAD Lecture 1Document16 pages1.d. AutoCAD Lecture 1Jawad HussainNo ratings yet
- Computer Aided Drafting (Cad) Tutorial: 1. Preliminary Information 2. Autocad TutorialDocument14 pagesComputer Aided Drafting (Cad) Tutorial: 1. Preliminary Information 2. Autocad TutorialRichard Caldwell100% (1)
- AutoCAD 2013 2D Tutorials by Kristen S. KurlandDocument255 pagesAutoCAD 2013 2D Tutorials by Kristen S. KurlandnotevaleNo ratings yet
- Multimedia Design and Development: Macromedia AuthorwareDocument11 pagesMultimedia Design and Development: Macromedia AuthorwareDelugeNo ratings yet
- UtocadDocument38 pagesUtocadVansh MongaNo ratings yet
- Chapter 2 - Computer Aided DesignDocument55 pagesChapter 2 - Computer Aided DesignFasha Farhana KarimNo ratings yet
- ACAD01Document32 pagesACAD01telecom_numl8233No ratings yet
- Fast Track To Learning AutoCADDocument11 pagesFast Track To Learning AutoCADTentpigNo ratings yet
- Introduction To Auto CadDocument31 pagesIntroduction To Auto CadazhiNo ratings yet
- MentorDocument22 pagesMentoriC60No ratings yet
- Horizontal AlignmentDocument14 pagesHorizontal AlignmentHabhaile AsfawNo ratings yet
- Lab Manual 1,2Document16 pagesLab Manual 1,2Muhammad Rehan100% (1)
- Crest TutorialDocument5 pagesCrest TutorialFernando ValenteNo ratings yet
- ECE CAD Introduction To AutoCADDocument5 pagesECE CAD Introduction To AutoCADEmmylyn Roma RoqueNo ratings yet
- Autocad s'13 NittDocument38 pagesAutocad s'13 NittNitin VarmanNo ratings yet
- The Auto Cad Reference GuideDocument624 pagesThe Auto Cad Reference GuideJaime Espinosa SkinfieldNo ratings yet
- Autocad Ebook Beginners-Short.Document109 pagesAutocad Ebook Beginners-Short.awaisashu93No ratings yet
- 1 An Introduction To AutoCAD-Basic Hands-On EncodingDocument34 pages1 An Introduction To AutoCAD-Basic Hands-On EncodingLovely Rose DucusinNo ratings yet
- And Modelling Then "Autocad Architectural Desktop 2"Document36 pagesAnd Modelling Then "Autocad Architectural Desktop 2"pipertaiNo ratings yet
- Catia V5 QuestionsDocument66 pagesCatia V5 QuestionsBobby KiranNo ratings yet
- LumenRT SketchUp 01Document6 pagesLumenRT SketchUp 01alila06No ratings yet
- A - Resetting Autocad and Navigating User Interface ElementsDocument14 pagesA - Resetting Autocad and Navigating User Interface ElementsPatricia Nicole100% (1)
- Introduction To AutoCADDocument35 pagesIntroduction To AutoCADNikhil chaundkarNo ratings yet
- Introduction To Computer-Aided Drafting Software: OVERVIEW (What Is This All About?)Document21 pagesIntroduction To Computer-Aided Drafting Software: OVERVIEW (What Is This All About?)Jerson BeloyNo ratings yet
- Adobe Framemaker 9 For Beginners Adobe Framemaker 9 For BeginnersDocument53 pagesAdobe Framemaker 9 For Beginners Adobe Framemaker 9 For BeginnersEkala XuhalxNo ratings yet
- Read MeDocument11 pagesRead MeamoallitiNo ratings yet
- Autocad Core NotesDocument18 pagesAutocad Core NotesJacob Dawid TurkstraNo ratings yet
- Lecture Notes Spring Semester 2012: Computer Aided Engineering Drawing - CIV 104Document17 pagesLecture Notes Spring Semester 2012: Computer Aided Engineering Drawing - CIV 104Ahmed AliNo ratings yet
- Krish CAD NotesDocument102 pagesKrish CAD Notesjagand647No ratings yet
- 101 - Beginning FeatureCAMDocument23 pages101 - Beginning FeatureCAMАлексей ЗубковNo ratings yet
- Autocad 1: InstructionsDocument9 pagesAutocad 1: InstructionsFarah RasheedNo ratings yet
- Intro To AutocadDocument35 pagesIntro To Autocadanjali narNo ratings yet
- Autocad: Introduction To CadDocument8 pagesAutocad: Introduction To CadSnitha YadavNo ratings yet
- Autocad Tutorial - Part 1: Draw The Front View of The Mechanical Part From Tutorial 3Document10 pagesAutocad Tutorial - Part 1: Draw The Front View of The Mechanical Part From Tutorial 3Walid Mostapha ShbakloNo ratings yet
- AutoCAD Practical FileDocument29 pagesAutoCAD Practical FileSurjit Kumar Gandhi57% (7)
- Autocad Notes 1 Auto Card Theory For Ict Students 1Document65 pagesAutocad Notes 1 Auto Card Theory For Ict Students 1ismael opondoNo ratings yet
- Keyboard ShortcutsDocument3 pagesKeyboard ShortcutsHafi ZahNo ratings yet
- Eagle Point ManualDocument56 pagesEagle Point Manualchma324100% (1)
- Tutorial Eagle PDFDocument15 pagesTutorial Eagle PDFAhmad FathurachmanNo ratings yet
- Nonlinear Static Stress Analysis Tutorial: 2-D Cantilever Beam ModelDocument44 pagesNonlinear Static Stress Analysis Tutorial: 2-D Cantilever Beam ModelRafael_YevgenyNo ratings yet
- Cad 2020-2021 PDFDocument41 pagesCad 2020-2021 PDFNino MontaNo ratings yet
- Scratch Games Programming for Kids & Students: A Step-by-Step Guide and Design Programs for Creating Thoughtful Animations, Puzzles, and Games with Scratch 3.0From EverandScratch Games Programming for Kids & Students: A Step-by-Step Guide and Design Programs for Creating Thoughtful Animations, Puzzles, and Games with Scratch 3.0No ratings yet
- NX 9 for Beginners - Part 1 (Getting Started with NX and Sketch Techniques)From EverandNX 9 for Beginners - Part 1 (Getting Started with NX and Sketch Techniques)Rating: 3.5 out of 5 stars3.5/5 (8)
- Projects With Microcontrollers And PICCFrom EverandProjects With Microcontrollers And PICCRating: 5 out of 5 stars5/5 (1)
- Mohd Izzat Bin Abd Ghani: MYR 0.00 MYR 104.94Document4 pagesMohd Izzat Bin Abd Ghani: MYR 0.00 MYR 104.94Mohd Izzat Abd GhaniNo ratings yet
- Energies: Dual-Temperature Evaluation of A High-Temperature Insulation System For Liquid-Immersed TransformerDocument15 pagesEnergies: Dual-Temperature Evaluation of A High-Temperature Insulation System For Liquid-Immersed TransformerMohd Izzat Abd GhaniNo ratings yet
- Payment Schedule For Local Student (Full Time Master Program by Research)Document14 pagesPayment Schedule For Local Student (Full Time Master Program by Research)Mohd Izzat Abd GhaniNo ratings yet
- Hisam INVESTIGATION OF KRAFT INSULATING PAPER PROPERTIES UNDER ACCELERATED THERMAL AGEING ENVIRONMENTDocument67 pagesHisam INVESTIGATION OF KRAFT INSULATING PAPER PROPERTIES UNDER ACCELERATED THERMAL AGEING ENVIRONMENTMohd Izzat Abd GhaniNo ratings yet
- Viscosity: High Quality Transformer Oils Are Formulated To Have Low ViscosityDocument2 pagesViscosity: High Quality Transformer Oils Are Formulated To Have Low ViscosityMohd Izzat Abd GhaniNo ratings yet
- Breakdown and Prebreakdown Characteristics of Mixed Liquid DieleDocument4 pagesBreakdown and Prebreakdown Characteristics of Mixed Liquid DieleMohd Izzat Abd GhaniNo ratings yet
- Hypertrans Iec 60296 2012 (Latest 2017)Document3 pagesHypertrans Iec 60296 2012 (Latest 2017)Mohd Izzat Abd GhaniNo ratings yet
- Oxidation Stability Enhancement of A Blend of Mineral and Synthetic Ester OilsDocument5 pagesOxidation Stability Enhancement of A Blend of Mineral and Synthetic Ester OilsMohd Izzat Abd GhaniNo ratings yet
- Assignment AziahDocument10 pagesAssignment AziahMohd Izzat Abd GhaniNo ratings yet
- Untitled DiagramDocument1 pageUntitled DiagramMohd Izzat Abd GhaniNo ratings yet
- Bekp 4843 Mid-TermDocument3 pagesBekp 4843 Mid-TermMohd Izzat Abd Ghani100% (1)
- Teaching Plan: Engineering Mathematics and Statistics Semester 1Document3 pagesTeaching Plan: Engineering Mathematics and Statistics Semester 1Mohd Izzat Abd GhaniNo ratings yet
- Methods Results Analysis Results: (Poster Title SV Name Group)Document1 pageMethods Results Analysis Results: (Poster Title SV Name Group)Mohd Izzat Abd GhaniNo ratings yet
- 3 Power Flow-Gauss Seidel UlearnDocument18 pages3 Power Flow-Gauss Seidel UlearnMohd Izzat Abd Ghani100% (2)
- Guidelines For Preparation of Final Year Project ReportDocument36 pagesGuidelines For Preparation of Final Year Project ReportMohd Izzat Abd GhaniNo ratings yet
- 2 Induction Motor Scalar Lecture 2Document18 pages2 Induction Motor Scalar Lecture 2Mohd Izzat Abd GhaniNo ratings yet
- Newton Raphson MethodDocument26 pagesNewton Raphson MethodMohd Izzat Abd GhaniNo ratings yet
- Hypertrans Iec 60296 2012 (Latest 2017)Document3 pagesHypertrans Iec 60296 2012 (Latest 2017)Mohd Izzat Abd GhaniNo ratings yet
- A - OBE For Student BEKU 4861Document1 pageA - OBE For Student BEKU 4861Mohd Izzat Abd GhaniNo ratings yet
- Application For The Post of Electrical Engineering TraineeDocument2 pagesApplication For The Post of Electrical Engineering TraineeMohd Izzat Abd GhaniNo ratings yet
- Surat Pengenalan Fakulti HoyaDocument4 pagesSurat Pengenalan Fakulti HoyaMohd Izzat Abd GhaniNo ratings yet
- Universiti Teknikal Malaysia Melaka: Kurikulum VitaeDocument4 pagesUniversiti Teknikal Malaysia Melaka: Kurikulum VitaeMohd Izzat Abd GhaniNo ratings yet
- Surat Pengenalan Fakulti FirstSolarDocument4 pagesSurat Pengenalan Fakulti FirstSolarMohd Izzat Abd GhaniNo ratings yet
- Answer Scheme Lab AssessmentDocument1 pageAnswer Scheme Lab AssessmentMohd Izzat Abd GhaniNo ratings yet
- A - OBE For Student BEKU 4861Document12 pagesA - OBE For Student BEKU 4861Mohd Izzat Abd GhaniNo ratings yet
- Summer School NamelistDocument4 pagesSummer School NamelistMohd Izzat Abd GhaniNo ratings yet
- Application 1 - Running Led: Experiment 4Document5 pagesApplication 1 - Running Led: Experiment 4Mohd Izzat Abd GhaniNo ratings yet
- PILL CAMERA PPT SeminarsDocument7 pagesPILL CAMERA PPT SeminarsVivek P Thoppil100% (2)
- Optimizing Impeller Geometry For Performance Enhancement of A Centrífugal Pump PDFDocument19 pagesOptimizing Impeller Geometry For Performance Enhancement of A Centrífugal Pump PDFEnrique Javier González HenríquezNo ratings yet
- Advantages Disadvantages EssayDocument2 pagesAdvantages Disadvantages EssaylilalilakNo ratings yet
- Object-Oriented UX An A List Apart Article PDFDocument12 pagesObject-Oriented UX An A List Apart Article PDFmadhurivipparlaNo ratings yet
- Managing The Operations FunctionDocument26 pagesManaging The Operations FunctionDumplings DumborNo ratings yet
- Early Childhood DevelopmentDocument100 pagesEarly Childhood DevelopmentJoviner Yabres LactamNo ratings yet
- ByronKatie Judge Your Neighbor WorksheetDocument1 pageByronKatie Judge Your Neighbor Worksheetgetsmartpaul625No ratings yet
- Dbms Model Question PapersDocument5 pagesDbms Model Question PapersJaswanth PadigalaNo ratings yet
- Amrut Deshmukh Open Interview Chinmayee Bhange2Document5 pagesAmrut Deshmukh Open Interview Chinmayee Bhange2Aman GamingNo ratings yet
- USDC AnalysisDocument13 pagesUSDC AnalysisBurj al FerreroNo ratings yet
- How To Use IIC Module On M68HC08, HCS08, and HCS12 Mcus: Application NoteDocument18 pagesHow To Use IIC Module On M68HC08, HCS08, and HCS12 Mcus: Application NoteJuan CarlosNo ratings yet
- M4 - Differentiation of Transcendental FunctionsDocument21 pagesM4 - Differentiation of Transcendental FunctionsARJUN ABUBAKARNo ratings yet
- Tornado Codes and Luby Transform Codes PDFDocument12 pagesTornado Codes and Luby Transform Codes PDFpathmakerpkNo ratings yet
- Stadium Case StudyDocument42 pagesStadium Case StudyCurtis Abaiku ChristianNo ratings yet
- Lecture 1 Notes: Introduction 1 Compiled Languages and C++Document266 pagesLecture 1 Notes: Introduction 1 Compiled Languages and C++Abdullah NazirNo ratings yet
- Thomas Kirk Portfolio PDFDocument20 pagesThomas Kirk Portfolio PDFAnonymous j04dx15mnNo ratings yet
- AaadadwDocument5 pagesAaadadwSudhir GargNo ratings yet
- Discursive WritingDocument18 pagesDiscursive WritingPriscilia EarleneNo ratings yet
- Daily Maintenance Report (Coal, Lignite and Nuclear) 04-07-2020Document18 pagesDaily Maintenance Report (Coal, Lignite and Nuclear) 04-07-2020Data CentrumNo ratings yet
- Organic Chemistry 8Th Edition Brown Test Bank Full Chapter PDFDocument36 pagesOrganic Chemistry 8Th Edition Brown Test Bank Full Chapter PDFtonya.paongo686100% (11)
- ADS1115 ComparatorDifferentialDocument5 pagesADS1115 ComparatorDifferentialLeandro De VegaNo ratings yet
- Sample Cover PageDocument8 pagesSample Cover PageMohamed Hassan Mohamed KulmiyeNo ratings yet
- The Engineering Handbook: ManufacturingDocument7 pagesThe Engineering Handbook: ManufacturingChertong WangNo ratings yet
- Construction Engineering AND ManagementDocument15 pagesConstruction Engineering AND ManagementDanika Kaye GornesNo ratings yet
- Saad Mahmud, Faria Nowshin Twinkle, Israt Hossain - The Thin Line Between Utopia and DystopiaDocument7 pagesSaad Mahmud, Faria Nowshin Twinkle, Israt Hossain - The Thin Line Between Utopia and DystopiasaadwzNo ratings yet
- DSC Gs3060 RadioDocument24 pagesDSC Gs3060 RadioJuan Paulo Espinoza M.No ratings yet
- Exploring Arcobjects PDFDocument2 pagesExploring Arcobjects PDFElenaNo ratings yet