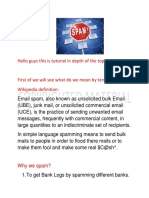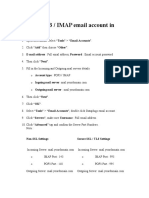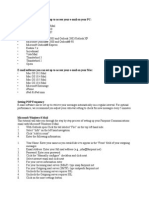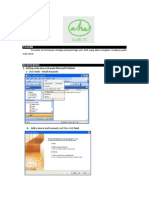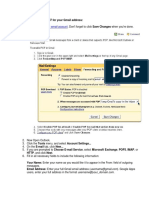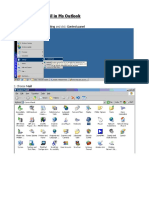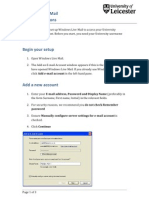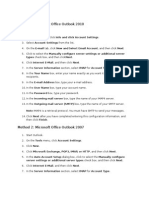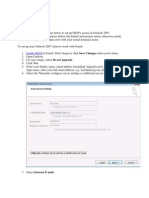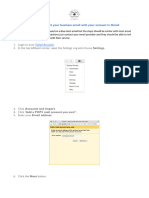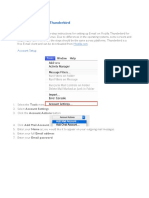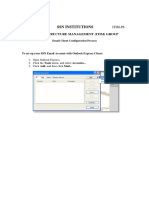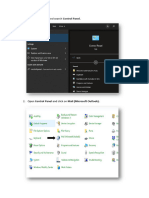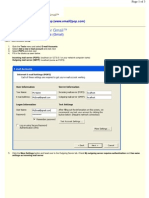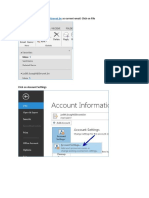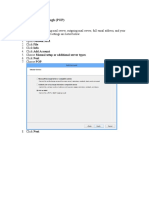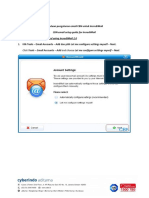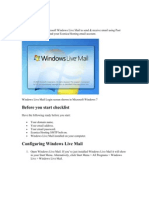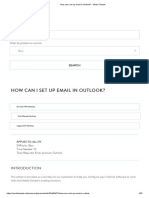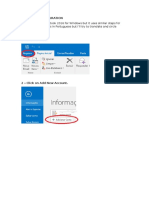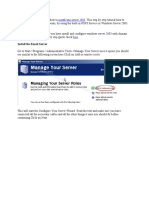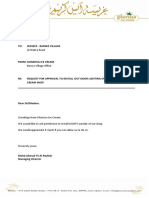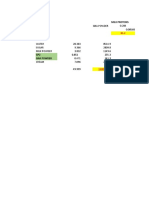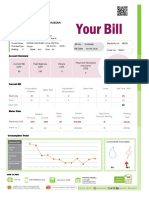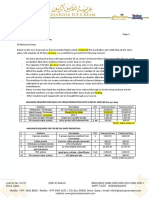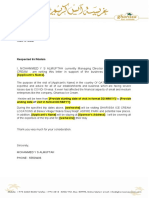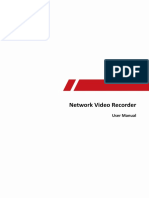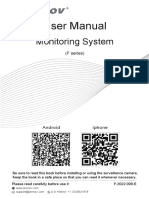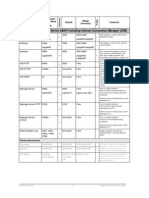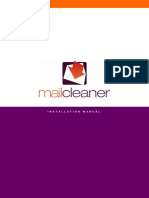Professional Documents
Culture Documents
How To Setup Outlook With Bluehost
How To Setup Outlook With Bluehost
Uploaded by
Sanu PhilipOriginal Description:
Original Title
Copyright
Available Formats
Share this document
Did you find this document useful?
Is this content inappropriate?
Report this DocumentCopyright:
Available Formats
How To Setup Outlook With Bluehost
How To Setup Outlook With Bluehost
Uploaded by
Sanu PhilipCopyright:
Available Formats
How to Setup Outlook 2013
This guide will show step-by-step instructions for setting up email on Outlook 2013 for Windows. While it can be used for other versions of Outlook, some screens and steps might vary.
Adding a new account:
1. Select the File menu and choose Info 2. Click the Add Account button. 3. Choose Manual setup or additional server types
4. Click Next. 5. Choose POP or IMAP .
6. Click Next.
Account Settings:
Enter your Name as you want it to appear on your outbound email messages. Enter your email address. Enter mail.example.com as your Incoming Mail Server.
You would not enter example.com but your own domain name.
The Outgoing Mail Server is the same as your Incoming Mail Server. Enter your email address for the User Name. Enter your email password.
More Settings
1. Click the More Settings button.
2. Click the Outgoing Server tab.
3. Click the "My outgoing server (SMTP) requires authentication" checkbox.
4. Make sure that it is using the same settings as your incoming mail server.
5. Click the Advanced tab. o If you are using POP3 with SSL, please enter 995 for your port. Otherwise leave the port at 110. o If you are using POP3, you may choose when messages are removed from the server. o If you are using IMAP with SSL, please enter 993 for your port. Otherwise leave the port at 143. o If you are using SMTP with SSL, please enter 465 for your port. Otherwise change the port to 26. 6. Click the OK button.Completing the Setup 1. Click Next on the E-mail Accounts window. 2. Click the Finish button. Outlook 2013 is now correctly configured to send and receive emails.
File -> Select Manually configure server settings or additional server types Select Internet email Your name : Sanu P Email address IMAP mail.gharissaicecream.com Username = Email address shopdel@ Password 2, CLICK ON MORE SETTINGS 1. Outgoing server 2. My outgoing server requires authentication 3. Advanced
How to Setup Outlook 2010
Adding a new account: 1. Select the 'File' menu. 2. Select Info.
3. Click the Add Account button.
4. Choose to Manually configure server settings.
5. Click Next. 6. Choose Internet E-Mail.
7. Click Next.
Account Settings
1. 2. 3. 4. 5. 6.
Enter your name as you want it to appear on your outbound email messages. Enter your email address. Enter your full email address as the User Name. Enter your email password. Your mail server is mail.YourDomain.com, eg mail.example.com. The Outgoing Mail Server is the same as your incoming mail server.
More Settings 1. Click the More Settings button.
2. Click the Outgoing Server tab. 3. Check the "My outgoing server (SMTP) requires authentication" checkbox. 4. Ensure you are using the same settings as your incoming mail server.
5. Click the Advanced tab. 6. If you are using POP3 with SSL, click the checkbox and select 995 for your port. Otherwise leave the port at 110. 7. If you are using POP3, you may choose when messages are removed from the server. 8. If you are using IMAP with SSL, click the checkbox and select 993 for your port. Otherwise leave the port at 143. 9. If you are using SMTP with SSL, click the checkbox and select 465 for your port. Otherwise change the port to 26. 10. Click the OK button.
Testing Settings 1. While on the E-mail Accounts screen, click the Test Account Settings button.
2. This will both check your settings and send a test email to yourself to confirm that everything is working. If you receive any errors, please check your configuration. 3. Click the Close button on the Test Account Settings window. 4. Click Next on the E-mail Accounts window. 5. Click the Finish button. You should now be able to send and receive mail.
Tools -> Account -> Email Accounts
You might also like
- Hello Guys This Is Tutorial in Depth of The Topic SpammingDocument22 pagesHello Guys This Is Tutorial in Depth of The Topic Spammingmarry angell100% (7)
- Correo Corporativo en Outlook 2003Document2 pagesCorreo Corporativo en Outlook 2003Haner DelgadoNo ratings yet
- Mail SettingsDocument2 pagesMail SettingsAndrew NkhuwaNo ratings yet
- Quick Settings: Incoming Settings: Outgoing Server SettingsDocument2 pagesQuick Settings: Incoming Settings: Outgoing Server SettingsAndrew NkhuwaNo ratings yet
- Mail SettingsDocument2 pagesMail SettingsAndrew NkhuwaNo ratings yet
- Configure GMAIL With OutlookDocument3 pagesConfigure GMAIL With OutlookRaja Sonak MalelaNo ratings yet
- Setup A POP3 / IMAP Email Account in Incredimail: Non-SSL Settings Secure SSL / TLS SettingsDocument2 pagesSetup A POP3 / IMAP Email Account in Incredimail: Non-SSL Settings Secure SSL / TLS SettingsAde SuhetraNo ratings yet
- Outlook2007 Guide PDFDocument2 pagesOutlook2007 Guide PDFChris SalcidoNo ratings yet
- Outlook ExpressDocument2 pagesOutlook ExpressTsu KiyNo ratings yet
- Godaddy Email Account ConfigurationDocument1 pageGodaddy Email Account ConfigurationPatrick GhariosNo ratings yet
- Email Configuration With MS OutlookDocument2 pagesEmail Configuration With MS OutlookSG DeshmukhNo ratings yet
- Email Setup ManualDocument12 pagesEmail Setup ManualVerus JohnNo ratings yet
- Outlook Orange SMTP Authentication Client SetupDocument10 pagesOutlook Orange SMTP Authentication Client SetupMohammad KiwanNo ratings yet
- Setting Up Your POP or IMAP Email Address in Microsoft OutlookDocument7 pagesSetting Up Your POP or IMAP Email Address in Microsoft OutlookDenise_BanuNo ratings yet
- Howtooutlook 2007Document4 pagesHowtooutlook 2007PMI South Florida ChapterNo ratings yet
- MS Outlook Set GuideDocument3 pagesMS Outlook Set GuideJenner RajakumarNo ratings yet
- Outlook ConfigurationDocument3 pagesOutlook ConfigurationJitendra BhaskarNo ratings yet
- Setting Manual SMTP AHADocument19 pagesSetting Manual SMTP AHApysh2011No ratings yet
- Configuring Ms Outlook For GmailDocument6 pagesConfiguring Ms Outlook For GmailSanu KSNo ratings yet
- Setting Up Your POP Email in Microsoft Outlook ForDocument8 pagesSetting Up Your POP Email in Microsoft Outlook ForNilesh SarangiNo ratings yet
- Configuring Your Email ClientDocument23 pagesConfiguring Your Email ClientbabveihiNo ratings yet
- Manual Guide Email PTNW-SMTP 587 PDFDocument7 pagesManual Guide Email PTNW-SMTP 587 PDFYoung MamaNo ratings yet
- Configure Outlook Gmail PDFDocument2 pagesConfigure Outlook Gmail PDFMadhanNo ratings yet
- How To Configure Microsoft Office OutlookDocument2 pagesHow To Configure Microsoft Office OutlookirhilleNo ratings yet
- How To Configure Microsoft Office OutlookDocument2 pagesHow To Configure Microsoft Office OutlookirhilleNo ratings yet
- Windows Live MailDocument3 pagesWindows Live MailDimis O EksypnosNo ratings yet
- Setup GmailDocument9 pagesSetup Gmailapi-305438361No ratings yet
- Setting Up Your Email Client: Outlook Smtp/Pop On SmartermailDocument3 pagesSetting Up Your Email Client: Outlook Smtp/Pop On SmartermailosamasiddNo ratings yet
- Method 1: Microsoft Office Outlook 2010: Types Check Box, and Then ClicknextDocument2 pagesMethod 1: Microsoft Office Outlook 2010: Types Check Box, and Then ClicknextAswin MageshNo ratings yet
- Outlook 2003 ConfigDocument8 pagesOutlook 2003 Configdiana_hrNo ratings yet
- POP YahooDocument2 pagesPOP YahooSaqib AkramNo ratings yet
- Connect Outlook ExpressDocument1 pageConnect Outlook Expressfarhan iqbNo ratings yet
- Imap & Pop3Document12 pagesImap & Pop3Muhammad Asif MughalNo ratings yet
- How To Connect Your Business Email With Your Account in GmailDocument4 pagesHow To Connect Your Business Email With Your Account in GmailSoressa HassenNo ratings yet
- Reliance-Mail User GuideDocument16 pagesReliance-Mail User GuideLakshmikanthNo ratings yet
- How To Setup Email On Android PhoneDocument3 pagesHow To Setup Email On Android PhoneManoj AgnihotriNo ratings yet
- Outlook SettingDocument5 pagesOutlook SettingccnaloadNo ratings yet
- Setting Up Mozilla ThunderbirdDocument3 pagesSetting Up Mozilla ThunderbirdJay JavierNo ratings yet
- How To Add A New Account in OutlookDocument89 pagesHow To Add A New Account in OutlookKadipo BandaNo ratings yet
- Outlook Express ConfigurationDocument10 pagesOutlook Express ConfigurationAnonymous hIiDqEiNo ratings yet
- New Outlook Configuration SOPDocument9 pagesNew Outlook Configuration SOPSahil RoyNo ratings yet
- How To Enable SMTP Authentication PDFDocument2 pagesHow To Enable SMTP Authentication PDFCristian GrosaruNo ratings yet
- Outlook Express: Gmail POP TroubleshooterDocument7 pagesOutlook Express: Gmail POP Troubleshooterhclraj406No ratings yet
- Configure E-Mail Client For GmailDocument7 pagesConfigure E-Mail Client For Gmailapi-19803863No ratings yet
- Outlook Express - Help CenterDocument4 pagesOutlook Express - Help Centersel5116No ratings yet
- Configuracion de Hotmail en Outlook Express en El 2011Document5 pagesConfiguracion de Hotmail en Outlook Express en El 2011librogordoNo ratings yet
- Email Client Setup - Office 2016Document5 pagesEmail Client Setup - Office 2016Mlungisi Ncube MnikwaNo ratings yet
- Configuring Your Email ClientDocument1 pageConfiguring Your Email ClientshanksuNo ratings yet
- Guide SettingDocument8 pagesGuide SettingZaizam ZamNo ratings yet
- Outlook Express: Verify Setting SDocument9 pagesOutlook Express: Verify Setting SDev VishwakarmaNo ratings yet
- Office 2013 Outlook Setup SettingsDocument5 pagesOffice 2013 Outlook Setup SettingsMlungisi Ncube MnikwaNo ratings yet
- Panduan Email CBN Incredi MailDocument8 pagesPanduan Email CBN Incredi MailMuhamad IqbalNo ratings yet
- Enable POP - Gmail HelpDocument2 pagesEnable POP - Gmail HelpmbarkyNo ratings yet
- Before You Start ChecklistDocument6 pagesBefore You Start ChecklistNazar OkehNo ratings yet
- Airtel Broadband Configure EmailDocument10 pagesAirtel Broadband Configure EmailabradacabradaNo ratings yet
- How Can I Set Up Email in Outlook - Media TempleDocument25 pagesHow Can I Set Up Email in Outlook - Media TempleDodo ThomasNo ratings yet
- Setting Up Webmail For Microsoft Outlook Express: Windows 2000/XpDocument3 pagesSetting Up Webmail For Microsoft Outlook Express: Windows 2000/XpadamzlametNo ratings yet
- RA OutlookConfigWindowsDocument7 pagesRA OutlookConfigWindowsmjsgbrnagashNo ratings yet
- Preparation: Install Win Server 2003Document20 pagesPreparation: Install Win Server 2003jaymit123No ratings yet
- Can’t SEND Email When Away or Abroad? Here’s How 2!From EverandCan’t SEND Email When Away or Abroad? Here’s How 2!Rating: 3 out of 5 stars3/5 (1)
- Ghanim Mohammed Al Muftah Bio 2020Document8 pagesGhanim Mohammed Al Muftah Bio 2020Sanu Philip100% (1)
- Barwa VillageDocument1 pageBarwa VillageSanu PhilipNo ratings yet
- Modifier Export Establishment 2Document22 pagesModifier Export Establishment 2Sanu PhilipNo ratings yet
- Garissa Ice Cream PDFDocument1 pageGarissa Ice Cream PDFSanu PhilipNo ratings yet
- Gna NoteDocument11 pagesGna NoteSanu PhilipNo ratings yet
- Ghanim Mohammed Al Muftah Bio 2020Document7 pagesGhanim Mohammed Al Muftah Bio 2020Sanu PhilipNo ratings yet
- Gharissa11112020 001jeb PDFDocument1 pageGharissa11112020 001jeb PDFSanu PhilipNo ratings yet
- GARISSA ICE CREAM Tshirt PDFDocument1 pageGARISSA ICE CREAM Tshirt PDFSanu PhilipNo ratings yet
- Gna NoteDocument11 pagesGna NoteSanu PhilipNo ratings yet
- Gna Powder 0.284 0.00568: Milk ProteinsDocument11 pagesGna Powder 0.284 0.00568: Milk ProteinsSanu PhilipNo ratings yet
- Gharissa Ice Mante 20 - 60 Mixpasto 120 Qatar P.kuwait PDFDocument6 pagesGharissa Ice Mante 20 - 60 Mixpasto 120 Qatar P.kuwait PDFSanu PhilipNo ratings yet
- Gharissa Ice Mante 20 - 60 Mixpasto 120 Qatar P.kuwait PDFDocument5 pagesGharissa Ice Mante 20 - 60 Mixpasto 120 Qatar P.kuwait PDFSanu PhilipNo ratings yet
- Gharissa Ice Pilot Plant Qatar PDFDocument6 pagesGharissa Ice Pilot Plant Qatar PDFSanu PhilipNo ratings yet
- Your E-Bill For September - 2020 Customer 489291 1442 - 02 - 18 - 11 - 42 - 2642 PDFDocument2 pagesYour E-Bill For September - 2020 Customer 489291 1442 - 02 - 18 - 11 - 42 - 2642 PDFSanu PhilipNo ratings yet
- Hotpack Catalogue 2020 PDFDocument128 pagesHotpack Catalogue 2020 PDFSanu PhilipNo ratings yet
- GHANIM ASSOCIATES SPC BUSINESS CASE LHDocument3 pagesGHANIM ASSOCIATES SPC BUSINESS CASE LHSanu PhilipNo ratings yet
- 4 MadamDocument2 pages4 MadamSanu PhilipNo ratings yet
- Revised Offer To Al MArzouqDocument1 pageRevised Offer To Al MArzouqSanu PhilipNo ratings yet
- Invoice No. 0168 - Grand Hyatt PDFDocument1 pageInvoice No. 0168 - Grand Hyatt PDFSanu PhilipNo ratings yet
- 3594 File Site Visit Exhibit 11 Sample Thank You LetterDocument1 page3594 File Site Visit Exhibit 11 Sample Thank You LetterSanu PhilipNo ratings yet
- Dear Mr. Ammar Al Boostah Dar Al KhaleejDocument6 pagesDear Mr. Ammar Al Boostah Dar Al KhaleejSanu PhilipNo ratings yet
- Business Visa LetterDocument1 pageBusiness Visa LetterSanu PhilipNo ratings yet
- ArcSAP ManualDocument27 pagesArcSAP ManualSo Was RedNo ratings yet
- CV SYS Admin Curse-R02Document242 pagesCV SYS Admin Curse-R02kibirNo ratings yet
- Chapter 1 - Centralizing Logs - Securing Remote Access in Palo Alto NetworksDocument37 pagesChapter 1 - Centralizing Logs - Securing Remote Access in Palo Alto NetworksHeera SinghNo ratings yet
- 2012 MarchDocument117 pages2012 Marchdark_man_1989No ratings yet
- RH254 RHEL7 en 2 20150427 SlidesDocument154 pagesRH254 RHEL7 en 2 20150427 Slidesyoussefelh100% (1)
- MabryDocument11 pagesMabryCláudio FreitasNo ratings yet
- UD21624N Neutral User-Manual-of-NVR V4.30.055 20201013Document94 pagesUD21624N Neutral User-Manual-of-NVR V4.30.055 20201013Mahmoud AhmedNo ratings yet
- ReadmespDocument56 pagesReadmespalibaba40thievesNo ratings yet
- Configurações Email PDFDocument2 pagesConfigurações Email PDFAugusto JuniorNo ratings yet
- Lan ProposalDocument17 pagesLan ProposalAqeel AbqariNo ratings yet
- Mcafee Email Gateway Best PracticesDocument42 pagesMcafee Email Gateway Best PracticestestNo ratings yet
- ViewPower User ManualDocument51 pagesViewPower User ManualNha ArtNo ratings yet
- CMC PUII User ManualDocument67 pagesCMC PUII User Manualqazbob1979No ratings yet
- Product Support Guide: Model Type Color MFP Launch Date 2/28/2009 S/N Configuration S53YMM/S54YMM Product Code M018/M019Document25 pagesProduct Support Guide: Model Type Color MFP Launch Date 2/28/2009 S/N Configuration S53YMM/S54YMM Product Code M018/M019JuanSe AlvaradoNo ratings yet
- F Series ManualDocument30 pagesF Series ManualAlex CatoNo ratings yet
- 2011S FE AM Questions PDFDocument29 pages2011S FE AM Questions PDFgreenostrichNo ratings yet
- RightFax 16 EP4 Administrator GuideDocument353 pagesRightFax 16 EP4 Administrator GuideTeramuler QadaqNo ratings yet
- Fit1047 Exam RevisionDocument27 pagesFit1047 Exam Revisiontwist mcgeeNo ratings yet
- TCP SapDocument7 pagesTCP SapkekerodeNo ratings yet
- NmapDocument30 pagesNmapduddstoreNo ratings yet
- PowerScale OneFS 9 0 0 0 Web Admin GuideDocument396 pagesPowerScale OneFS 9 0 0 0 Web Admin GuidejuhwaNo ratings yet
- Netman User UpsDocument51 pagesNetman User Upssts100No ratings yet
- SLM Implementer - InstallationDocument26 pagesSLM Implementer - Installationankit gargNo ratings yet
- CS101 Finalterm Long Questions SolvedDocument11 pagesCS101 Finalterm Long Questions SolvedNimra_Gull_253483% (6)
- Documentation: Flutter V1.0 Savings & Multipurpose Investment SoftwareDocument20 pagesDocumentation: Flutter V1.0 Savings & Multipurpose Investment SoftwareREXsys IncNo ratings yet
- UCM Series IP PBX Firmware Release Notes: Table of ContentDocument17 pagesUCM Series IP PBX Firmware Release Notes: Table of ContentJoão MachadoNo ratings yet
- Chillifire Hotspot Router Installation Guide MikroTik OS 6Document9 pagesChillifire Hotspot Router Installation Guide MikroTik OS 66th paNo ratings yet
- Sending and Receiving Email With Attached Interactive Forms in ABAP - Webinar PowerpointDocument47 pagesSending and Receiving Email With Attached Interactive Forms in ABAP - Webinar PowerpointsahanNo ratings yet
- MailCleaner InstallationDocument11 pagesMailCleaner InstallationmarcosbrasileiroNo ratings yet