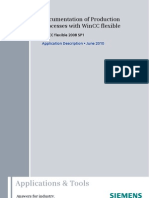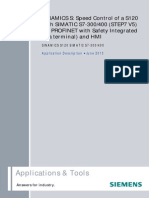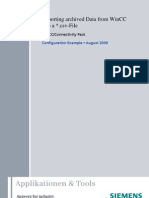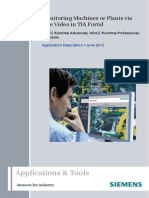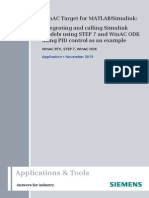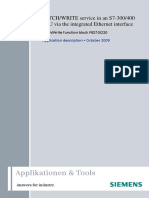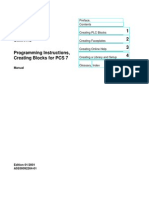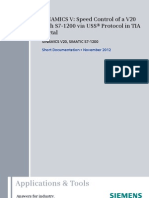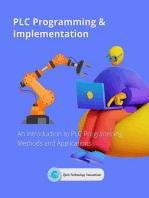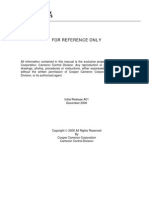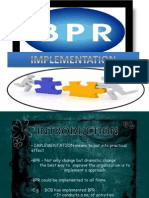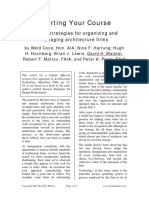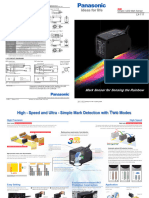Professional Documents
Culture Documents
LOGO Set10 HMI en
LOGO Set10 HMI en
Uploaded by
Tagno Miguel MacedoOriginal Description:
Original Title
Copyright
Available Formats
Share this document
Did you find this document useful?
Is this content inappropriate?
Report this DocumentCopyright:
Available Formats
LOGO Set10 HMI en
LOGO Set10 HMI en
Uploaded by
Tagno Miguel MacedoCopyright:
Available Formats
Building Automation: House control with LOGO! 0BA7 and Touch Panel LOGO!
Set 10
Compact documentation April 2013
Applications & Tools
Answers for industry.
Warranty and Liability
Note The Application Examples are not binding and do not claim to be complete regarding the circuits shown, equipping and any eventuality. The Application Examples do not represent customer-specific solutions. They are only intended to provide support for typical applications. You are responsible for ensuring that the described products are used correctly. These application examples do not relieve you of the responsibility to use safe practices in application, installation, operation and maintenance. When using these Application Examples, you recognize that we cannot be made liable for any damage/claims beyond the liability clause described. We reserve the right to make changes to these Application Examples at any time without prior notice. If there are any deviations between the recommendations provided in these application examples and other Siemens publications e.g. Catalogs the contents of the other documents have priority.
We do not accept any liability for the information contained in this document. Any claims against us based on whatever legal reason resulting from the use of the examples, information, programs, engineering and performance data etc., described in this Application Example shall be excluded. Such an exclusion shall not apply in the case of mandatory liability, e.g. under the German Product Liability Act (Produkthaftungsgesetz), in case of intent, gross negligence, or injury of life, body or health, guarantee for the quality of a product, fraudulent concealment of a deficiency or breach of a condition which goes to the root of the contract (wesentliche Vertragspflichten). The damages for a breach of a substantial contractual obligation are, however, limited to the foreseeable damage, typical for the type of contract, except in the event of intent or gross negligence or injury to life, body or health. The above provisions do not imply a change of the burden of proof to your detriment. Any form of duplication or distribution of these Application Examples or excerpts hereof is prohibited without the expressed consent of Siemens Industry Sector.
Copyright Siemens AG 2013 All rights reserved
Caution: The functions and solutions described in this article confine themselves to the realization of the automation task predominantly. Please take into account furthermore that corresponding protective measures have to be taken up in the context of Industrial Security when connecting your equipment to other parts of the plant, the enterprise network or the Internet. Further information can be found under the Entry ID 50203404. http://support.automation.siemens.com/WW/view/en/50203404
LOGO! Set 10 1.0, Entry ID: 68585344
Table of Contents
Table of Contents
1 2 Task ..................................................................................................................... 4 Solution............................................................................................................... 4 2.1 2.2 3 Overview of the general solution .......................................................... 4 Hardware and software components ................................................... 5
Installation .......................................................................................................... 5 3.1 3.2 3.2.1 3.2.2 3.3 3.3.1 3.3.2 Software installation ............................................................................. 5 Configuration of the project for controlling the application via PC ....... 6 Settings in the operating system .......................................................... 6 Settings in WinCC Basic V11 ............................................................... 7 Configuration of the project for controlling the application via HMI KTP600 ....................................................................................... 10 Settings on the HMI panel .................................................................. 10 Settings in WinCC Basic V11 ............................................................. 12
Operating the Application ............................................................................... 14 4.1 4.1.1 4.1.2 4.1.3 4.2 4.2.1 4.2.2 4.2.3 Overview of functions ......................................................................... 14 Start screen ........................................................................................ 14 Room 1 screen: Temperature control with PT100 ............................. 14 Functions of the F-keys: ..................................................................... 15 Operation ............................................................................................ 15 Operating the blinds ........................................................................... 15 Operating the temperature control for room 1 .................................... 16 Operating the lighting ......................................................................... 17
Copyright Siemens AG 2013 All rights reserved
Related Literature ............................................................................................ 18 5.1 5.2 Bibliographic references ..................................................................... 18 Internet links ....................................................................................... 18
History............................................................................................................... 18
LOGO! Set 10 1.0, Entry ID: 68585344
1 Task
1
Note
Task
This LOGO! set expands LOGO! Set 9 by an HMI operator station. The example on hand can also be operated without hardware on the PC using the HMI panel Simulation of WinCC. Further information on the functionalities of LOGO! Set 9 and the documentation for the download is available in entry ID 64143308.
Introduction In a residential home, the following functions shall be controlled and displayed manually or automatically, using an HMI panel:
Copyright Siemens AG 2013 All rights reserved
Blinds Roof windows Interior and exterior lighting Heating
The manual or automatic mode for blinds and lights can be activated via buttons. If the maintenance mode is set for the blinds via a button, manual or automatic shutting is blocked. Depending on the entered setpoint and the room temperature, the heating can be switched on and off.
2
2.1
Solution
Overview of the general solution
Figure 2-1
LOGO! Set 10 1.0, Entry ID: 68585344
3 Installation
Advantages/Benefits Simple execution and clear operation and monitoring of a building automation with LOGO! OBA7 Excellent energy efficiency by monitoring the heating depending on the room temperature and the given setpoint Central building automation via Touch Panel KTP600 Additional option to control the functionalities of the application on the PC via the HMI panel Simulation of WinCC
2.2
Hardware and software components
This application has been generated using the following components:
Hardware components
Table 2-1 No. 1. Component SIMATIC HMI KTP600 BASIC COLOR PN Qty. 1 Order number 6AV6647-0AD11-3AX0 Note
Copyright Siemens AG 2013 All rights reserved
Configuration software/tools
Table 2-2 No. 1. 2. Component LOGO!Soft Comfort V7 WinCC Basic V11 Qty. 1 1 Order number 6ED1058-0BA02-0YA1 6AV2100-0AA01-0AA0 Note
Note
The HMI project is also compatible with WinCC Basic V12 and can be migrated.
Sample files and projects
Table 2-3 No. 1. 2. Component 68585344_LOGO!_Set10_HMI_en.lsc 68585344_LOGO!_Set10_HMI_WinCC.ap11 Note LOGO!Soft Comfort configuration for LOGO! 0BA7 WinCC Basic V11 configuration for HMI KTP600
3
3.1
Note
Installation
Software installation
It is assumed that the necessary software LOGO! Soft Comfort V7 and WinCC Basic V11 has been installed on your PC and that you are familiar with the basic handling of LOGO!Soft Comfort V7.
LOGO! Set 10 1.0, Entry ID: 68585344
3 Installation
IP addresses and subnet masks
Table 3-1 No. 1. 2. 3. Device Master LOGO! Slave LOGO! Network card or USB Ethernet Adapter for network connection to PC HMI KTP600 IP address 192.168.1.10 192.168.1.11 192.168.1.12 Subnet mask 255.255.255.0 255.255.255.0 255.255.255.0 Gateway 0.0.0.0 0.0.0.0 0.0.0.0
4.
192.168.1.20
255.255.255.0
0.0.0.0
Note
The IP addresses and subnet masks of the master and slave LOGO!, of the HMI panel and of the network card or USB Ethernet Adapter for the network connection to the PC, must always be set so all devices are located in the same subnet (see Table 3-1).
3.2
Copyright Siemens AG 2013 All rights reserved
Configuration of the project for controlling the application via PC
Settings in the operating system
Please ensure that the HMI panel is not connected with the subnet via the Ethernet cable, since the PC is already to be simulated as an HMI panel in WinCC and a LOGO! Basic device can communicate with at maximum one HMI panel.
3.2.1
Note
Table 3-2 No. 1. 2. Action In the operating system you navigate to Start > Settings > Control Panel > Set PG/PC Interface. In Interface Parameter Assignment Used select TCP/IP(Auto) -> Name of your network card or USB Ethernet Adapter (without the yellow warning sign) for the Ethernet communication to the LOGO!. in this example: TCP/IP(Auto)->Intel(R) 82577LM Gigabi..network card Ensure, that S7ONLINE (STEP7) -> TCP/IP(Auto) -> Name of your network card or USB Ethernet Adapter has been selected in the Access Point of the Application: dropdown menu. Click on OK, to confirm the selection and to close the window. PC screen
LOGO! Set 10 1.0, Entry ID: 68585344
3 Installation
No. 3.
Action With some operating systems under system control->set PG/PC interface the Interface Parameter Assignment Used is displayed in the following order: Name of your network card or USB Ethernet Adapter TCPIP.Auto.1 (without the yellow warning sign). Choose this point here, as in the previous step 2, and ensure that S7ONLINE (STEP7) -> Name of your network card or USB Ethernet Adapter.TCPIP.. has been selected in the Access Point of the Application: drop-down menu: Click on OK, to confirm the selection.
PC screen
4.
When a warning message appears with some operating systems, confirm with OK to complete the selection.
Copyright Siemens AG 2013 All rights reserved
5.
Navigate to the program WinCC Basic V11 to make the necessary settings as described in the following table 3-3.
3.2.2
Table 3-3 No. 1.
Settings in WinCC Basic V11
Action Start WinCC Basic V11, select your project with browse and click on open.
WinCC Basic V11 project view
2.
Click on project view to open the project view.
LOGO! Set 10 1.0, Entry ID: 68585344
3 Installation
No. 3.
Action In the project tree in HMI_1[KTP600 Basic PN] you navigate to Connections and select it with a double-click.
WinCC Basic V11 project view
4.
Copyright Siemens AG 2013 All rights reserved
In HMI device you enter the IP address of your PC (here: 192.168.1.12) as no HMI panel is connected to the LOGO! device and the PC is to be simulated as an HMI panel. Press the Enter key for acknowledgement. Make sure that S7ONLINE is set as the Access point:, your IP address of the Master LOGO! (here: 192.168.1.10) has been entered in PLC, and the Cyclic operation checkbox is activated. In the project navigation you navigate to Devices & networks and select it with a double-click.
**When controlling the application via HMI panel you have to enter here in HMI device the IP address 192.168.1.20 of KTP600.
5.
LOGO! Set 10 1.0, Entry ID: 68585344
3 Installation
No. 6.
Action Click on the Ethernet interface, navigate to the Properties tab, ensure that Use IP protocol has been check-marked, and enter the IP address and subnet mask of your PC, here: IP address (PC):192.168.1.12. Subnet mask: 255.255.255.0
WinCC Basic V11 project view
Copyright Siemens AG 2013 All rights reserved
**When controlling the application via HMI panel you have to enter here the IP address 192.168.1.20 of KTP600. 7. In the project tree, select the HMI_1[KTP600 Basic PN] folder and in the toolbar you click on the Start simulation button.
8.
Alternatively, you can also select the Online > Simulation > Start command from the menu.
LOGO! Set 10 1.0, Entry ID: 68585344
3 Installation
No. 9.
Action As soon as the automatic compilation is terminated, the Runtime Simulator starts the project. Now you can operate the application with mouse and keyboard (for entering the setpoint) via your PC.
WinCC Basic V11 project view
3.3
Copyright Siemens AG 2013 All rights reserved
Configuration of the project for controlling the application via HMI KTP600
Settings on the HMI panel
The respective setup guidelines for HMI KTP600 must generally be followed. The IP address of the HMI panel can only be changed if Runtime has stopped.
3.3.1
Note
Table 3-4 No. 1. Action Select the Control Panel button of the Loader to open the properties of the HMI panel. KTP600 Display
2.
Use the "Profinet" button and double-click on it to open the "Profinet Settings" (1) dialog and select Specify an IP address (2) for the assignment of an IP address. Touch the respective input fields and enter the IP address, the subnet mask and the gateway via screen keyboard, here: IP address: 192.168.1.20 Subnet Mask: 255.255.255.0 Gateway: 0.0.0.0
10
LOGO! Set 10 1.0, Entry ID: 68585344
3 Installation
No. 3.
Action Go to the Mode tab. Set the checkmark at "Auto Negotiation"; this automatically detects and sets the connection type and the transmission rate in the PROFINET network. Ensure that the "Deactivate LLDP" checkbox (information exchange with other operator panels) is deactivated.
KTP600 Display
4.
Go to the Device tab. Enter a network name for your HMI panel. The name must meet the following requirements: Maximum length: 240 characters Character "a" to "z", numbers "0" to "9" permitted special characters: "-" and"." Forbidden syntax: "n.n.n.n" (n=0 to 999) and "port-yxz" (x, y, z =0 to 9) Press "OK" to accept all entries. Press the Transfer button to open the Transfer Settings dialog. To load a project onto the HMI panel, at least one data channel must be enabled. Activate the "Enable Channel" checkbox. Check the "Remote Control" checkbox to activate the automatic transfer. Press "OK" to accept the entries.
Copyright Siemens AG 2013 All rights reserved
5.
6.
Close the window to return to the start picture of the Loader.
7.
Press the Transfer button of the Loader to enable loading the project into the HMI panel. The dialog window that opens displays the message "Connecting to host ...".
8.
Navigate to the program WinCC Basic V11 to open the project and follow the steps in table 3-5 to load the project into the HMI panel.
LOGO! Set 10 1.0, Entry ID: 68585344
11
3 Installation
3.3.2
Table 3-5 No. 1.
Settings in WinCC Basic V11
Action Repeat steps 1 to 6 in Table 3-3 with the difference here that in step 4 and in step 6 you enter the IP address 192.168.20 of the HMI panel KTP600 In the project tree, select the HMI_1[KTP600 Basic PN] folder and in the toolbar you click on the Compile button.
WinCC Basic V11 project view
2.
3.
Copyright Siemens AG 2013 All rights reserved
Wait until the compile is complete and in the pallet Info appears the message Compiling completed (errors:0 ; warnings:0).
4.
In the project tree, select the HMI_1[KTP600 Basic PN] folder and in the toolbar you click on the Download to device button.
12
LOGO! Set 10 1.0, Entry ID: 68585344
3 Installation
No. 5.
Action Alternatively, you can also select the Online > Download to device command from the menu.
WinCC Basic V11 project view
6.
As soon as the project download has been terminated, the configuration automatically starts on the KTP600 and you can now operate the application.
Copyright Siemens AG 2013 All rights reserved
7.
If the project does not start automatically after loading, click the Start button of the Loader.
LOGO! Set 10 1.0, Entry ID: 68585344
13
4 Operating the Application
4
4.1
4.1.1
Operating the Application
The application is operated via buttons and the F-keys on the HMI KTP600
Overview of functions
Start screen
Figure 4-1
Copyright Siemens AG 2013 All rights reserved
4.1.2
Room 1 screen: Temperature control with PT100
Figure 4-2
14
LOGO! Set 10 1.0, Entry ID: 68585344
4 Operating the Application
4.1.3
Functions of the F-keys:
F1: Back to the start screen F2: Display warning message F3: Go to the Room 1 screen F5: Change of language F6: Terminate runtime
4.2
Operation
The operation of the application is explained to you using the blinds, the temperature control for room 1 and the lighting.
4.2.1
Operating the blinds
Check that on the HMI panel the Automatic mode for the blinds has not been activated.
Table 4-1 No.
Copyright Siemens AG 2013 All rights reserved
Description / Activity Press the All up button for at least 0,25 seconds. All blinds move up into the final position.
KTP600 Display
1. 2.
3.
When pressing the Activate Maintenance button the blinds cannot move down. If you wish to let all blinds down, first deactivate the maintenance works with pressing the button "Deactivate Maintenance.
LOGO! Set 10 1.0, Entry ID: 68585344
15
4 Operating the Application
No. 4.
Description / Activity Press the All down button. If during motion the button for the opposite direction is pressed, the motion stops. When pressing the button for the opposite direction longer, the motion in opposite direction is activated.
KTP600 Display
4.2.2
Table 4-2
Copyright Siemens AG 2013 All rights reserved
Operating the temperature control for room 1
No. 1.
Description / Activity Enter a setpoint value into the input field Change setpoint.
KTP600 Display
2. 3. 4. 5.
The current setpoint value is displayed in the field Setpoint. The room temperature measured by the PT100 is below the given setpoint value. The heating switches on. If the room temperature exceeds the setpoint value again, the heating switches off.
16
LOGO! Set 10 1.0, Entry ID: 68585344
4 Operating the Application
4.2.3
Table 4-3 No. 1. 2.
Operating the lighting
Description / Activity Press on the All on button. All lights are now switched on.
KTP600 Display
Copyright Siemens AG 2013 All rights reserved
3.
When pressing the All off button, all lights are switched back off.
LOGO! Set 10 1.0, Entry ID: 68585344
17
5 Related Literature
5
5.1
Related Literature
Bibliographic references
The following list is by no means complete and only provides a selection of appropriate information.
Table 5-1 Topic Title LOGO! Practical Training Authors: Uwe Graune; Mike Thielert; Ludwig Wenzl Publisher: Publicis Publishing ISBN: 978-3-89578-338-8
\1\
LOGO!
5.2
Internet links
The following list is by no means complete and only provides a selection of appropriate sources.
Table 5-2
Copyright Siemens AG 2013 All rights reserved
Topic \1\ \2\ LOGO! Information LOGO! Starter Kit
Link
http://ww.automation.siemens.com/mcms/programmable-logiccontroller/en/logic-module-logo/Pages/Default.aspx http://www.automation.siemens.com/mcms/programmable-logiccontroller/en/logic-module-logo/logo-starterkit/Pages/Default.aspx http://support.automation.siemens.com/WW/view/en/68585344 http://support.automation.siemens.com http://support.automation.siemens.com/WW/view/en/10805245/1 33300 http://www.automation.siemens.com/WW/forum/guests/Conferen ces.aspx?Language=en http://www.automation.siemens.com/mcms/programmable-logiccontroller/en/logic-module-logo/demosoftware/Pages/Default.aspx http://www.automation.siemens.com/mcms/programmable-logiccontroller/en/logic-module-logo/applicationexamples/Pages/Default.aspx http://support.automation.siemens.com/WW/view/en/31032678
\3\ \4\ \5\ \6\ \7\
Link to this document Siemens Industry Online Support LOGO! Manuals LOGO! Forum LOGO! Software Updates
\8\
LOGO! Application Examples
\9\
KTP600 Manual
6
Table 6-1 V1.0
History
Version Date 04/2013 First version Modifications
18
LOGO! Set 10 1.0, Entry ID: 68585344
You might also like
- PLC Programming from Novice to Professional: Learn PLC Programming with Training VideosFrom EverandPLC Programming from Novice to Professional: Learn PLC Programming with Training VideosRating: 5 out of 5 stars5/5 (1)
- OECD Learning Compass 2030 Concept Note SeriesDocument146 pagesOECD Learning Compass 2030 Concept Note SeriesNguyen Nhu Ngoc NGONo ratings yet
- S7-1200 PID CompactDocument50 pagesS7-1200 PID Compactg10357801No ratings yet
- PLC Programming Using SIMATIC MANAGER for Beginners: With Basic Concepts of Ladder Logic ProgrammingFrom EverandPLC Programming Using SIMATIC MANAGER for Beginners: With Basic Concepts of Ladder Logic ProgrammingRating: 4 out of 5 stars4/5 (1)
- Database As A Service Using Oracle Enterprise Manager 12c CookbookDocument64 pagesDatabase As A Service Using Oracle Enterprise Manager 12c Cookbookramses71No ratings yet
- Logo HMI PDFDocument18 pagesLogo HMI PDFPdro Javier Figueredo PerezNo ratings yet
- E-Mails Comfort Panels enDocument27 pagesE-Mails Comfort Panels enMaehloc Romero SantosNo ratings yet
- Wincc Tia Step7 v5 Proxy Doku v10 enDocument37 pagesWincc Tia Step7 v5 Proxy Doku v10 enEng-Mohammed KayedNo ratings yet
- WinCC Pro TimeSynch enDocument40 pagesWinCC Pro TimeSynch enEnsis CaliburnusNo ratings yet
- SIMATIC-LOGO8-SET10 HMI (v2.0)Document24 pagesSIMATIC-LOGO8-SET10 HMI (v2.0)Jorge_Andril_5370100% (1)
- Reloj Hmi PLCDocument73 pagesReloj Hmi PLCIvan CurayNo ratings yet
- LOGO Set9 Master Slave enDocument14 pagesLOGO Set9 Master Slave enTagno Miguel MacedoNo ratings yet
- WinCC Blocks enDocument179 pagesWinCC Blocks enJiří Šantora100% (1)
- Set6 DocTech v2d0 enDocument36 pagesSet6 DocTech v2d0 enAri JitoNo ratings yet
- WinCC Advanced Comfort Panel System Diagnoseanzeige enDocument35 pagesWinCC Advanced Comfort Panel System Diagnoseanzeige enMaehloc Romero SantosNo ratings yet
- WinCC Flexible Batch Report DOKU V10 eDocument41 pagesWinCC Flexible Batch Report DOKU V10 eabirajeshNo ratings yet
- Set5 DocTech V2D5 enDocument43 pagesSet5 DocTech V2D5 enmail87523No ratings yet
- S7 WCF Blocks Digital eDocument53 pagesS7 WCF Blocks Digital ebrctlnNo ratings yet
- Collection of PLC Signals in STEP 7 With Subsequent Excel EvaluationDocument41 pagesCollection of PLC Signals in STEP 7 With Subsequent Excel Evaluationwww.otomasyonegitimi.comNo ratings yet
- QSG0034v2-UC20-WL2000 Quick Start Guide Starter-Kit Web - Three-State Temperature ControllerDocument20 pagesQSG0034v2-UC20-WL2000 Quick Start Guide Starter-Kit Web - Three-State Temperature Controllerc12200017No ratings yet
- SINAMICS S120 DP at S7-300400 DOCU V1d0 enDocument69 pagesSINAMICS S120 DP at S7-300400 DOCU V1d0 enAbez FiveNo ratings yet
- Ba Tcs-Basic 76 PDFDocument110 pagesBa Tcs-Basic 76 PDFBui Van ThongNo ratings yet
- OPCclient RCW Doku v2 1 PDFDocument66 pagesOPCclient RCW Doku v2 1 PDFtrrcoreNo ratings yet
- Simatic Standard PID Control: First Steps in CommissioningDocument6 pagesSimatic Standard PID Control: First Steps in CommissioningPunit LadaniNo ratings yet
- FetchWrite PNCPU BDocument75 pagesFetchWrite PNCPU BLeandro ToledoNo ratings yet
- PCS7 Project Adaption AdvESDocument40 pagesPCS7 Project Adaption AdvESAbez FiveNo ratings yet
- SINAMICS S120 PN at S7-300400 DOCU V1d0 enDocument67 pagesSINAMICS S120 PN at S7-300400 DOCU V1d0 enAbez FiveNo ratings yet
- Example WinCC Connectivity Pack eDocument77 pagesExample WinCC Connectivity Pack ekenzo103No ratings yet
- Motion Control Information SystemDocument312 pagesMotion Control Information Systemsamernet2No ratings yet
- Wincc s71200 s71500 Channel enDocument18 pagesWincc s71200 s71500 Channel enRafael DavidNo ratings yet
- Faceplates GettingStarted enDocument11 pagesFaceplates GettingStarted enRahul DhikaleNo ratings yet
- WebCams in WinCC RT Adv Prof Docu enDocument58 pagesWebCams in WinCC RT Adv Prof Docu enLuis Fernando CuaspudNo ratings yet
- Applikationen & Tools: Pc-Based Automation Plant Visualization With WinccDocument47 pagesApplikationen & Tools: Pc-Based Automation Plant Visualization With WinccUsman UlHaqNo ratings yet
- WinAC Target DOKU V12 enDocument91 pagesWinAC Target DOKU V12 enMarko JurisevicNo ratings yet
- infoPLC Net 78788716 G120 at S7-1500 TO DOKU v10 enDocument50 pagesinfoPLC Net 78788716 G120 at S7-1500 TO DOKU v10 enyomotoro1No ratings yet
- WinCC Control Costumizing eDocument26 pagesWinCC Control Costumizing esina20795No ratings yet
- SimTree - GuideDocument69 pagesSimTree - GuidefasgafdgsfdgsfdgafdNo ratings yet
- WinCC - Examples of Integrated Engineering With STEP 7Document230 pagesWinCC - Examples of Integrated Engineering With STEP 7www.otomasyonegitimi.com100% (9)
- Pid Temp Doku v1 0 enDocument40 pagesPid Temp Doku v1 0 enRoy ChaiNo ratings yet
- SINAMICS G120 PN at S7-1200 DOCU V1d0 enDocument63 pagesSINAMICS G120 PN at S7-1200 DOCU V1d0 engerman_renkNo ratings yet
- Set12 Doctech v1d2 enDocument13 pagesSet12 Doctech v1d2 enjose_mamani_51No ratings yet
- Regeln Pid Compactv2 Doku v1 0 enDocument56 pagesRegeln Pid Compactv2 Doku v1 0 enRafael DavidNo ratings yet
- Getstapcs7v52 eDocument138 pagesGetstapcs7v52 eshadi22No ratings yet
- Example Client-Server Application Doku v10 enDocument20 pagesExample Client-Server Application Doku v10 enNaveen KumarNo ratings yet
- PCS 7 in Practice - Smart Alarm Hiding SIMATIC PCS 7 V7.0 and HigherDocument38 pagesPCS 7 in Practice - Smart Alarm Hiding SIMATIC PCS 7 V7.0 and HigherGrant DouglasNo ratings yet
- Tcpcommra Lib enDocument29 pagesTcpcommra Lib enRudy IrawanNo ratings yet
- AtsDocument74 pagesAtsMajecco TecicoNo ratings yet
- OpenPCS 7 Station OPC-Clients enDocument46 pagesOpenPCS 7 Station OPC-Clients enRochaMarquesNo ratings yet
- Pcs7 Openos Architectures enDocument24 pagesPcs7 Openos Architectures enIvan TorrejonNo ratings yet
- PCS7 Bocks and IconsDocument82 pagesPCS7 Bocks and IconsFrankAlexMendesNo ratings yet
- Opc Uaclient Doku v10 eDocument86 pagesOpc Uaclient Doku v10 eAristóteles Terceiro NetoNo ratings yet
- 2012-10 - Industrial Ethernet - CP 343-1 LeanDocument68 pages2012-10 - Industrial Ethernet - CP 343-1 LeanAbez FiveNo ratings yet
- V20 at S7-1200 USS v10 SHORT-DOCU enDocument18 pagesV20 at S7-1200 USS v10 SHORT-DOCU enmail87523No ratings yet
- Thomson Electrac HD Linear Actuator Motion Control per CAN BusFrom EverandThomson Electrac HD Linear Actuator Motion Control per CAN BusNo ratings yet
- Practical, Made Easy Guide To Building, Office And Home Automation Systems - Part OneFrom EverandPractical, Made Easy Guide To Building, Office And Home Automation Systems - Part OneNo ratings yet
- Mastering Siemens S7: A Comprehensive Guide to PLC ProgrammingFrom EverandMastering Siemens S7: A Comprehensive Guide to PLC ProgrammingNo ratings yet
- PLC Programming & Implementation: An Introduction to PLC Programming Methods and ApplicationsFrom EverandPLC Programming & Implementation: An Introduction to PLC Programming Methods and ApplicationsNo ratings yet
- PLC Programming Using RSLogix 500 & Industrial Applications: Learn ladder logic step by step with real-world applicationsFrom EverandPLC Programming Using RSLogix 500 & Industrial Applications: Learn ladder logic step by step with real-world applicationsRating: 5 out of 5 stars5/5 (1)
- InduSoft Application Design and SCADA Deployment Recommendations for Industrial Control System SecurityFrom EverandInduSoft Application Design and SCADA Deployment Recommendations for Industrial Control System SecurityNo ratings yet
- ProfinetDocument8 pagesProfinetTagno Miguel MacedoNo ratings yet
- TIAPortalOpennessenUS en USDocument594 pagesTIAPortalOpennessenUS en USɌobeɌt CristianoNo ratings yet
- Cameron ValvesDocument35 pagesCameron ValvesTagno Miguel MacedoNo ratings yet
- Datasheet Yg2a14-020vb3xleax 2095895 enDocument4 pagesDatasheet Yg2a14-020vb3xleax 2095895 enTagno Miguel MacedoNo ratings yet
- Manual Do Software de Programacao PDFDocument91 pagesManual Do Software de Programacao PDFTagno Miguel MacedoNo ratings yet
- Compact MIRO Timer 04 12 enDocument2 pagesCompact MIRO Timer 04 12 enTagno Miguel MacedoNo ratings yet
- Enet In002 - en PDocument76 pagesEnet In002 - en PTagno Miguel MacedoNo ratings yet
- We Keep Your Motors Running: ABB's New Control and Protection DevicesDocument12 pagesWe Keep Your Motors Running: ABB's New Control and Protection DevicesTagno Miguel MacedoNo ratings yet
- Safety Conf Prog Programming Manual en-US en-US PDFDocument662 pagesSafety Conf Prog Programming Manual en-US en-US PDFTagno Miguel MacedoNo ratings yet
- LOGO Set9 Master Slave enDocument14 pagesLOGO Set9 Master Slave enTagno Miguel MacedoNo ratings yet
- Readme Wincc Flexible 2008 Sp3 Upd3Document18 pagesReadme Wincc Flexible 2008 Sp3 Upd3Tagno Miguel MacedoNo ratings yet
- LUT400 Catalog SheetDocument8 pagesLUT400 Catalog SheetTagno Miguel MacedoNo ratings yet
- s71500 Webserver Function Manual en-US en-USDocument74 pagess71500 Webserver Function Manual en-US en-USTagno Miguel MacedoNo ratings yet
- Webserver DOKU v10 enDocument76 pagesWebserver DOKU v10 endaisy_mendoza_42No ratings yet
- Job DescriptionDocument11 pagesJob Descriptionanoopgupta52No ratings yet
- Bahan Ajar OP-AMP Part 2Document15 pagesBahan Ajar OP-AMP Part 2Hanif AlhafizhNo ratings yet
- Getting Started Guide For IBM Rational RobotDocument3 pagesGetting Started Guide For IBM Rational RobotgeongeoNo ratings yet
- Integrated Building Automation System - UpdatedDocument14 pagesIntegrated Building Automation System - UpdatedvabsNo ratings yet
- WEF TradeTech Catalysing Innovation 2024Document25 pagesWEF TradeTech Catalysing Innovation 2024caesar.capsNo ratings yet
- New Blockchain Unconfirmed Hack ScriptDocument4 pagesNew Blockchain Unconfirmed Hack ScriptOgazie VictorNo ratings yet
- Business Process ReengineeringDocument18 pagesBusiness Process ReengineeringRajani KoundalNo ratings yet
- Becke CH SFTP Server s0 0 v1 5 OverviewDocument17 pagesBecke CH SFTP Server s0 0 v1 5 OverviewJoel SamNo ratings yet
- Low-Noise Block Downconverter: Satellite Dishes Satellite TVDocument12 pagesLow-Noise Block Downconverter: Satellite Dishes Satellite TVGetachew MekonnenNo ratings yet
- Human Computer Interface DesignDocument20 pagesHuman Computer Interface DesignAndrea Mata CelisNo ratings yet
- Establishing A Model Flow Cell: Trident Business SystemDocument15 pagesEstablishing A Model Flow Cell: Trident Business SystemAnkurNo ratings yet
- FM - Get - SNP - QtyDocument3 pagesFM - Get - SNP - QtymunafNo ratings yet
- Comms - Laboratory Experiment 2Document16 pagesComms - Laboratory Experiment 2Charles RoseteNo ratings yet
- Project Report On Shopping ApplicationDocument118 pagesProject Report On Shopping ApplicationpassionatepriyaNo ratings yet
- Emudhra Earnings Transcript May 2023Document26 pagesEmudhra Earnings Transcript May 2023Harish SubramaniamNo ratings yet
- OSI Model: Syed Munawer HassanDocument12 pagesOSI Model: Syed Munawer Hassanmechaboyz93No ratings yet
- Staad. Pro. A Tool For Civil Engineer'S: Presented By:-Rohit Rai, (Assistant Professor Muit, LucknowDocument12 pagesStaad. Pro. A Tool For Civil Engineer'S: Presented By:-Rohit Rai, (Assistant Professor Muit, LucknowRohit RaiNo ratings yet
- 704af0d354 Mv790 User GuideDocument10 pages704af0d354 Mv790 User GuideJes TreNo ratings yet
- ChartingYourcourse750 PDFDocument15 pagesChartingYourcourse750 PDFabcNo ratings yet
- LX-111 Color Mark SensorDocument2 pagesLX-111 Color Mark SensorGopinath KulkarniNo ratings yet
- K53SVDocument3 pagesK53SVCalvin Chew Kaih ManNo ratings yet
- Aggrement FTTH Policy - FinalDocument10 pagesAggrement FTTH Policy - Finalmanu15rohillaNo ratings yet
- Digital Image Watermarking PHD ThesisDocument7 pagesDigital Image Watermarking PHD Thesiskarenalvarezreno100% (1)
- DBS 00317 Operators Manual For Voyage Master II S-VDR and VDRDocument24 pagesDBS 00317 Operators Manual For Voyage Master II S-VDR and VDRpremkumar settiNo ratings yet
- Python For Software Development Hans Petter HalvorsenDocument204 pagesPython For Software Development Hans Petter HalvorsenryrytNo ratings yet
- Lecture - 04 - Control StructureDocument52 pagesLecture - 04 - Control StructureSiti AzzaharahNo ratings yet
- D.M.C.R. Protection Relay For Oil Transformer: ContentDocument8 pagesD.M.C.R. Protection Relay For Oil Transformer: Contenttamer gamalNo ratings yet
- RapportDocument3 pagesRapportSathish SatzzNo ratings yet