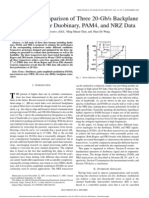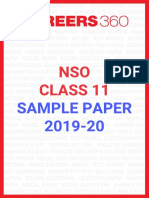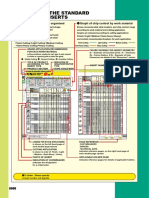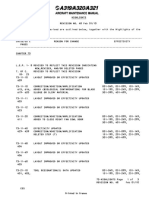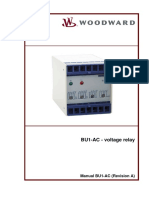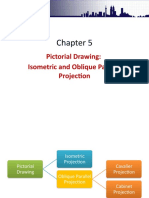Professional Documents
Culture Documents
State Diagram Tutoria
State Diagram Tutoria
Uploaded by
Kathir ChandraboseCopyright:
Available Formats
You might also like
- The Subtle Art of Not Giving a F*ck: A Counterintuitive Approach to Living a Good LifeFrom EverandThe Subtle Art of Not Giving a F*ck: A Counterintuitive Approach to Living a Good LifeRating: 4 out of 5 stars4/5 (5834)
- The Gifts of Imperfection: Let Go of Who You Think You're Supposed to Be and Embrace Who You AreFrom EverandThe Gifts of Imperfection: Let Go of Who You Think You're Supposed to Be and Embrace Who You AreRating: 4 out of 5 stars4/5 (1093)
- Never Split the Difference: Negotiating As If Your Life Depended On ItFrom EverandNever Split the Difference: Negotiating As If Your Life Depended On ItRating: 4.5 out of 5 stars4.5/5 (852)
- Grit: The Power of Passion and PerseveranceFrom EverandGrit: The Power of Passion and PerseveranceRating: 4 out of 5 stars4/5 (590)
- Hidden Figures: The American Dream and the Untold Story of the Black Women Mathematicians Who Helped Win the Space RaceFrom EverandHidden Figures: The American Dream and the Untold Story of the Black Women Mathematicians Who Helped Win the Space RaceRating: 4 out of 5 stars4/5 (903)
- Shoe Dog: A Memoir by the Creator of NikeFrom EverandShoe Dog: A Memoir by the Creator of NikeRating: 4.5 out of 5 stars4.5/5 (541)
- The Hard Thing About Hard Things: Building a Business When There Are No Easy AnswersFrom EverandThe Hard Thing About Hard Things: Building a Business When There Are No Easy AnswersRating: 4.5 out of 5 stars4.5/5 (349)
- Elon Musk: Tesla, SpaceX, and the Quest for a Fantastic FutureFrom EverandElon Musk: Tesla, SpaceX, and the Quest for a Fantastic FutureRating: 4.5 out of 5 stars4.5/5 (474)
- Her Body and Other Parties: StoriesFrom EverandHer Body and Other Parties: StoriesRating: 4 out of 5 stars4/5 (824)
- The Sympathizer: A Novel (Pulitzer Prize for Fiction)From EverandThe Sympathizer: A Novel (Pulitzer Prize for Fiction)Rating: 4.5 out of 5 stars4.5/5 (122)
- The Emperor of All Maladies: A Biography of CancerFrom EverandThe Emperor of All Maladies: A Biography of CancerRating: 4.5 out of 5 stars4.5/5 (271)
- The Little Book of Hygge: Danish Secrets to Happy LivingFrom EverandThe Little Book of Hygge: Danish Secrets to Happy LivingRating: 3.5 out of 5 stars3.5/5 (405)
- The World Is Flat 3.0: A Brief History of the Twenty-first CenturyFrom EverandThe World Is Flat 3.0: A Brief History of the Twenty-first CenturyRating: 3.5 out of 5 stars3.5/5 (2259)
- The Yellow House: A Memoir (2019 National Book Award Winner)From EverandThe Yellow House: A Memoir (2019 National Book Award Winner)Rating: 4 out of 5 stars4/5 (98)
- Devil in the Grove: Thurgood Marshall, the Groveland Boys, and the Dawn of a New AmericaFrom EverandDevil in the Grove: Thurgood Marshall, the Groveland Boys, and the Dawn of a New AmericaRating: 4.5 out of 5 stars4.5/5 (266)
- A Heartbreaking Work Of Staggering Genius: A Memoir Based on a True StoryFrom EverandA Heartbreaking Work Of Staggering Genius: A Memoir Based on a True StoryRating: 3.5 out of 5 stars3.5/5 (231)
- Team of Rivals: The Political Genius of Abraham LincolnFrom EverandTeam of Rivals: The Political Genius of Abraham LincolnRating: 4.5 out of 5 stars4.5/5 (234)
- On Fire: The (Burning) Case for a Green New DealFrom EverandOn Fire: The (Burning) Case for a Green New DealRating: 4 out of 5 stars4/5 (74)
- The Unwinding: An Inner History of the New AmericaFrom EverandThe Unwinding: An Inner History of the New AmericaRating: 4 out of 5 stars4/5 (45)
- Safety Standard - Positive Isolation-Rev-11Document111 pagesSafety Standard - Positive Isolation-Rev-11Amit Balot100% (5)
- Learn-Kannada in 30 DaysDocument16 pagesLearn-Kannada in 30 DaysSatish Reddy Kunduru92% (13)
- Ansi Y14.24m-1989Document89 pagesAnsi Y14.24m-1989SeymurH-vNo ratings yet
- Ass - Ii - Question For Me VlsiDocument4 pagesAss - Ii - Question For Me VlsiKathir ChandraboseNo ratings yet
- Simple 8 Bit 16x2 LCD Interfacing With PIC 16FDocument8 pagesSimple 8 Bit 16x2 LCD Interfacing With PIC 16FKathir Chandrabose50% (2)
- EE 2.3: Semiconductor Modelling in SPICE Course Homepage:: SPICE Diode and BJT ModelsDocument34 pagesEE 2.3: Semiconductor Modelling in SPICE Course Homepage:: SPICE Diode and BJT ModelsKathir ChandraboseNo ratings yet
- VerilogDocument18 pagesVerilogReggie Fresco AguilarNo ratings yet
- Design and Comparison of Three 20-Gb/s Backplane Transceivers For Duobinary, PAM4, and NRZ DataDocument14 pagesDesign and Comparison of Three 20-Gb/s Backplane Transceivers For Duobinary, PAM4, and NRZ DataKathir ChandraboseNo ratings yet
- Ct-110 Cbs Rev 00 June 19Document76 pagesCt-110 Cbs Rev 00 June 19Satya Prakash Pathak100% (5)
- Instrman Ma 2712 AfDocument132 pagesInstrman Ma 2712 AfTomiFilthNo ratings yet
- Turn TutorialDocument131 pagesTurn TutorialRonald100% (2)
- Isro - Annualreport2017 18 en PDFDocument146 pagesIsro - Annualreport2017 18 en PDFRamNo ratings yet
- BuildingSMART IFC4 What Is NewDocument25 pagesBuildingSMART IFC4 What Is Newlaurenssen0% (1)
- Product Data Sheet - Hempel Light Primer EngDocument1 pageProduct Data Sheet - Hempel Light Primer EngDurgaiah RathnamNo ratings yet
- NSO Class 11 Sample Paper 2019 20Document3 pagesNSO Class 11 Sample Paper 2019 20AYUSH ANANDNo ratings yet
- P1 - Ion Exchange-A2-Process Data Sheet of SRP Feed Pump PDFDocument5 pagesP1 - Ion Exchange-A2-Process Data Sheet of SRP Feed Pump PDFsumit kumarNo ratings yet
- Grinding Lab 2Document9 pagesGrinding Lab 2Ming QuanNo ratings yet
- Hydrocyclones Maintenance PDFDocument6 pagesHydrocyclones Maintenance PDFYOGESH GOPALNo ratings yet
- 7.3 Series N Parallel 2013Document14 pages7.3 Series N Parallel 2013fillyana01No ratings yet
- Cuña Segun Astm - f436Document2 pagesCuña Segun Astm - f436Roberth ChombopNo ratings yet
- Induction MotorDocument20 pagesInduction MotorMahêshwär Rêððý BobbaNo ratings yet
- Mitsu Turning Tools Insert GuideDocument110 pagesMitsu Turning Tools Insert GuideJeka MazurovskyNo ratings yet
- Ce162p Module 2 Lecture 3 Strap FootingDocument11 pagesCe162p Module 2 Lecture 3 Strap FootingPROSPEROUS LUCKILYNo ratings yet
- Fire Code Summary Me LawDocument6 pagesFire Code Summary Me LawMarc Danielle G Josue IINo ratings yet
- List Typical RAB OLPC PDFDocument4 pagesList Typical RAB OLPC PDFkltowerNo ratings yet
- Nammcesa 000041 PDFDocument1,153 pagesNammcesa 000041 PDFBasel Osama RaafatNo ratings yet
- Asus h110m-Cs RGDocument12 pagesAsus h110m-Cs RGinfomais.jlcNo ratings yet
- Ebook Security+ CompTiaDocument614 pagesEbook Security+ CompTianorfl100% (1)
- BU1-AC - Voltage RelayDocument8 pagesBU1-AC - Voltage Relayfaraz24No ratings yet
- How ToDocument58 pagesHow TojaphetjakeNo ratings yet
- Domestic and International LogisticsDocument12 pagesDomestic and International LogisticsPradeep ChintadaNo ratings yet
- BaroqueDocument2 pagesBaroqueMalasaga Trading CorporationNo ratings yet
- BCM SheetsDocument5 pagesBCM SheetsDeeksha PptNo ratings yet
- Chapter 5 Pictorial DrawingsDocument44 pagesChapter 5 Pictorial DrawingsVisan NaiduNo ratings yet
- General Shear Failure Local Shear Failure: Net Ulimate Bearing Capacity of Shallow FoundationDocument2 pagesGeneral Shear Failure Local Shear Failure: Net Ulimate Bearing Capacity of Shallow Foundationaditya gair100% (1)
- Frequency KorotkoffDocument5 pagesFrequency KorotkoffKenneth Palma CarmonaNo ratings yet
State Diagram Tutoria
State Diagram Tutoria
Uploaded by
Kathir ChandraboseCopyright
Available Formats
Share this document
Did you find this document useful?
Is this content inappropriate?
Report this DocumentCopyright:
Available Formats
State Diagram Tutoria
State Diagram Tutoria
Uploaded by
Kathir ChandraboseCopyright:
Available Formats
Xilinx State Diagram
<Release Version: 8.2i>
Tutorial
Department of Electrical and Computer Engineering State University of New York New Paltz
Fall 2006
Baback Izadi
Start a new Project and Select the correct chip setup for the Digilab 2 boards.
Click Next. Set the values as shown below.
Click Next.
This opens the New Project Dialog box.
Click on New Source.
Select State Diagram and give the file a name. The File name needs to be 8 or fewer characters. Make sure Add to Project check box is checked. Then click Next. Then, Finished.
This will open the New Source Dialog box again for confirmation. Click Next and Finish.
This opens StateCAD. Once StateCAD is open access the Design Wizard using button.
Select a geometric diagram with 4 states and then click "Next.
Select Asynchronous Reset, then hit Next.
To setup the transitions from one state to another, select both the "Next" and "Previous" options in the "Setup Transitions" window. Click Finish!
The template state diagram has been created but it still needs to be placed onto the blank diagram window. To place the diagram created from the wizard, left-click anywhere on the blank diagram; an inch from the top-left corner is a good place.
Now that the basic diagram is in place, we need to add/remove/modify the current transitions to obtain the correct state diagram for the sequence generator. Left-click on one of the two boxes of the transition arrow State0-->State1. This will bring up the "Edit Conditions" dialog box. Add the condition MODE = '1' in the "Conditions" box.
This condition will make the transition State0-->State1 occurs when MODE is true or '1'. Click OK. Your diagram will now have the condition on the transition line.
At some point you will need to resize and move the transition text so as to make it more readable and organized. This can be done by holding down the left mouse button and moving the mouse accordingly. You can use these tools for any modifications. Pointer Tool Add State Tool Add Transition Tool Double click on State1.
To assign the correct output for that state, click on the "Output Wizard" button. Select "Constant" from the upper left box, type 1 in the "CONSTANT" box, type DOUT in the "DOUT1" box, and set the "Data path width" to 1. Click on "OK".
Do this process again. But, this time, define an output DOUT2 with data width 1 and set its constant value to 0. Click OK. Now State 1 has two defined outputs.
Click OK. You can see the outputs of State1 on the diagram.
Alternatively, you may type the value of the output for a given state; no need to run the Output Wizard. Double click State2. Edit the outputs as seen below. Click OK when done.
Continue till all states outputs have been defined as follows.
If a state transition is not needed, it can be deleted by left clicking on the transition line and pressing the delete key. Lets delete the following state transitions. State0-->State3 State2-->State1 State2-->State3 State3-->State2
The state diagram should now look like the following.
We can add additional state transitions by using the button. Let us add the following transitions: State0-->State2, State1-->State3, State2-->State0. To do this, press the button with the blue curved line on the left toolbar. Left-click on the edge of State0 to start the beginning of the transition, indicated by a red box, and once more at the edge State2 to end the transition. Do the same from State1 to State3 and State2 to State0. The state diagram should now look like this.
Finish the diagram by applying the following conditions and outputs for each transition: State0-->State2 Condition: MODE = '0' State1-->State3 Condition: MODE = '0' State 2-->State0 Condition: MODE = '1 State1-->State0 Condition: MODE = '1' State2-->State1 Condition: MODE = '0' Note: If there are more than one condition for state transition, use and operator to separate the conditions. For example: MODE1 =1 and MODE2 = 0 The final state diagram is shown below.
Now save the diagram.
Now we need to test our design. Left Click on the State Bench Button If all goes well, this dialog window will appear.
We do not want to optimize any outputs so just click CANCEL. Then a small waveform generator will appear after the VHDL has been compiled.
Xilinx can automatically generate every single test case possible, just by clicking this button . And the following window will appear.
Just click BEGIN. This will show you the VHDL code along with the waveform.
Verify that your design is correct by viewing the generated waveform.
Alternative Notations: You may specify your inputs either as Mode = 1 or simply as Mode. For Mode = 0, you can use !mode. So, your state diagram may also be implemented as:
For multiple inputs, you can either Abel notation A & !B & C or using VHDL notation A='1' AND B='0' AND C='1'.
You might also like
- The Subtle Art of Not Giving a F*ck: A Counterintuitive Approach to Living a Good LifeFrom EverandThe Subtle Art of Not Giving a F*ck: A Counterintuitive Approach to Living a Good LifeRating: 4 out of 5 stars4/5 (5834)
- The Gifts of Imperfection: Let Go of Who You Think You're Supposed to Be and Embrace Who You AreFrom EverandThe Gifts of Imperfection: Let Go of Who You Think You're Supposed to Be and Embrace Who You AreRating: 4 out of 5 stars4/5 (1093)
- Never Split the Difference: Negotiating As If Your Life Depended On ItFrom EverandNever Split the Difference: Negotiating As If Your Life Depended On ItRating: 4.5 out of 5 stars4.5/5 (852)
- Grit: The Power of Passion and PerseveranceFrom EverandGrit: The Power of Passion and PerseveranceRating: 4 out of 5 stars4/5 (590)
- Hidden Figures: The American Dream and the Untold Story of the Black Women Mathematicians Who Helped Win the Space RaceFrom EverandHidden Figures: The American Dream and the Untold Story of the Black Women Mathematicians Who Helped Win the Space RaceRating: 4 out of 5 stars4/5 (903)
- Shoe Dog: A Memoir by the Creator of NikeFrom EverandShoe Dog: A Memoir by the Creator of NikeRating: 4.5 out of 5 stars4.5/5 (541)
- The Hard Thing About Hard Things: Building a Business When There Are No Easy AnswersFrom EverandThe Hard Thing About Hard Things: Building a Business When There Are No Easy AnswersRating: 4.5 out of 5 stars4.5/5 (349)
- Elon Musk: Tesla, SpaceX, and the Quest for a Fantastic FutureFrom EverandElon Musk: Tesla, SpaceX, and the Quest for a Fantastic FutureRating: 4.5 out of 5 stars4.5/5 (474)
- Her Body and Other Parties: StoriesFrom EverandHer Body and Other Parties: StoriesRating: 4 out of 5 stars4/5 (824)
- The Sympathizer: A Novel (Pulitzer Prize for Fiction)From EverandThe Sympathizer: A Novel (Pulitzer Prize for Fiction)Rating: 4.5 out of 5 stars4.5/5 (122)
- The Emperor of All Maladies: A Biography of CancerFrom EverandThe Emperor of All Maladies: A Biography of CancerRating: 4.5 out of 5 stars4.5/5 (271)
- The Little Book of Hygge: Danish Secrets to Happy LivingFrom EverandThe Little Book of Hygge: Danish Secrets to Happy LivingRating: 3.5 out of 5 stars3.5/5 (405)
- The World Is Flat 3.0: A Brief History of the Twenty-first CenturyFrom EverandThe World Is Flat 3.0: A Brief History of the Twenty-first CenturyRating: 3.5 out of 5 stars3.5/5 (2259)
- The Yellow House: A Memoir (2019 National Book Award Winner)From EverandThe Yellow House: A Memoir (2019 National Book Award Winner)Rating: 4 out of 5 stars4/5 (98)
- Devil in the Grove: Thurgood Marshall, the Groveland Boys, and the Dawn of a New AmericaFrom EverandDevil in the Grove: Thurgood Marshall, the Groveland Boys, and the Dawn of a New AmericaRating: 4.5 out of 5 stars4.5/5 (266)
- A Heartbreaking Work Of Staggering Genius: A Memoir Based on a True StoryFrom EverandA Heartbreaking Work Of Staggering Genius: A Memoir Based on a True StoryRating: 3.5 out of 5 stars3.5/5 (231)
- Team of Rivals: The Political Genius of Abraham LincolnFrom EverandTeam of Rivals: The Political Genius of Abraham LincolnRating: 4.5 out of 5 stars4.5/5 (234)
- On Fire: The (Burning) Case for a Green New DealFrom EverandOn Fire: The (Burning) Case for a Green New DealRating: 4 out of 5 stars4/5 (74)
- The Unwinding: An Inner History of the New AmericaFrom EverandThe Unwinding: An Inner History of the New AmericaRating: 4 out of 5 stars4/5 (45)
- Safety Standard - Positive Isolation-Rev-11Document111 pagesSafety Standard - Positive Isolation-Rev-11Amit Balot100% (5)
- Learn-Kannada in 30 DaysDocument16 pagesLearn-Kannada in 30 DaysSatish Reddy Kunduru92% (13)
- Ansi Y14.24m-1989Document89 pagesAnsi Y14.24m-1989SeymurH-vNo ratings yet
- Ass - Ii - Question For Me VlsiDocument4 pagesAss - Ii - Question For Me VlsiKathir ChandraboseNo ratings yet
- Simple 8 Bit 16x2 LCD Interfacing With PIC 16FDocument8 pagesSimple 8 Bit 16x2 LCD Interfacing With PIC 16FKathir Chandrabose50% (2)
- EE 2.3: Semiconductor Modelling in SPICE Course Homepage:: SPICE Diode and BJT ModelsDocument34 pagesEE 2.3: Semiconductor Modelling in SPICE Course Homepage:: SPICE Diode and BJT ModelsKathir ChandraboseNo ratings yet
- VerilogDocument18 pagesVerilogReggie Fresco AguilarNo ratings yet
- Design and Comparison of Three 20-Gb/s Backplane Transceivers For Duobinary, PAM4, and NRZ DataDocument14 pagesDesign and Comparison of Three 20-Gb/s Backplane Transceivers For Duobinary, PAM4, and NRZ DataKathir ChandraboseNo ratings yet
- Ct-110 Cbs Rev 00 June 19Document76 pagesCt-110 Cbs Rev 00 June 19Satya Prakash Pathak100% (5)
- Instrman Ma 2712 AfDocument132 pagesInstrman Ma 2712 AfTomiFilthNo ratings yet
- Turn TutorialDocument131 pagesTurn TutorialRonald100% (2)
- Isro - Annualreport2017 18 en PDFDocument146 pagesIsro - Annualreport2017 18 en PDFRamNo ratings yet
- BuildingSMART IFC4 What Is NewDocument25 pagesBuildingSMART IFC4 What Is Newlaurenssen0% (1)
- Product Data Sheet - Hempel Light Primer EngDocument1 pageProduct Data Sheet - Hempel Light Primer EngDurgaiah RathnamNo ratings yet
- NSO Class 11 Sample Paper 2019 20Document3 pagesNSO Class 11 Sample Paper 2019 20AYUSH ANANDNo ratings yet
- P1 - Ion Exchange-A2-Process Data Sheet of SRP Feed Pump PDFDocument5 pagesP1 - Ion Exchange-A2-Process Data Sheet of SRP Feed Pump PDFsumit kumarNo ratings yet
- Grinding Lab 2Document9 pagesGrinding Lab 2Ming QuanNo ratings yet
- Hydrocyclones Maintenance PDFDocument6 pagesHydrocyclones Maintenance PDFYOGESH GOPALNo ratings yet
- 7.3 Series N Parallel 2013Document14 pages7.3 Series N Parallel 2013fillyana01No ratings yet
- Cuña Segun Astm - f436Document2 pagesCuña Segun Astm - f436Roberth ChombopNo ratings yet
- Induction MotorDocument20 pagesInduction MotorMahêshwär Rêððý BobbaNo ratings yet
- Mitsu Turning Tools Insert GuideDocument110 pagesMitsu Turning Tools Insert GuideJeka MazurovskyNo ratings yet
- Ce162p Module 2 Lecture 3 Strap FootingDocument11 pagesCe162p Module 2 Lecture 3 Strap FootingPROSPEROUS LUCKILYNo ratings yet
- Fire Code Summary Me LawDocument6 pagesFire Code Summary Me LawMarc Danielle G Josue IINo ratings yet
- List Typical RAB OLPC PDFDocument4 pagesList Typical RAB OLPC PDFkltowerNo ratings yet
- Nammcesa 000041 PDFDocument1,153 pagesNammcesa 000041 PDFBasel Osama RaafatNo ratings yet
- Asus h110m-Cs RGDocument12 pagesAsus h110m-Cs RGinfomais.jlcNo ratings yet
- Ebook Security+ CompTiaDocument614 pagesEbook Security+ CompTianorfl100% (1)
- BU1-AC - Voltage RelayDocument8 pagesBU1-AC - Voltage Relayfaraz24No ratings yet
- How ToDocument58 pagesHow TojaphetjakeNo ratings yet
- Domestic and International LogisticsDocument12 pagesDomestic and International LogisticsPradeep ChintadaNo ratings yet
- BaroqueDocument2 pagesBaroqueMalasaga Trading CorporationNo ratings yet
- BCM SheetsDocument5 pagesBCM SheetsDeeksha PptNo ratings yet
- Chapter 5 Pictorial DrawingsDocument44 pagesChapter 5 Pictorial DrawingsVisan NaiduNo ratings yet
- General Shear Failure Local Shear Failure: Net Ulimate Bearing Capacity of Shallow FoundationDocument2 pagesGeneral Shear Failure Local Shear Failure: Net Ulimate Bearing Capacity of Shallow Foundationaditya gair100% (1)
- Frequency KorotkoffDocument5 pagesFrequency KorotkoffKenneth Palma CarmonaNo ratings yet