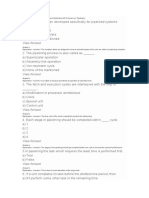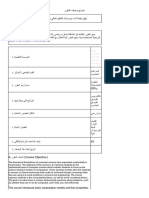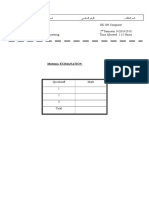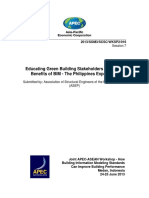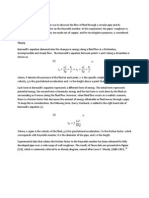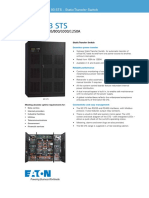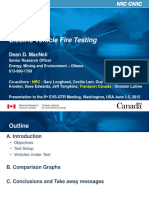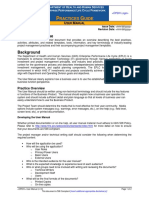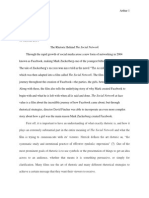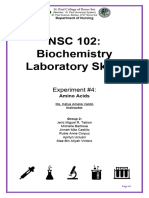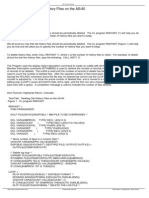Professional Documents
Culture Documents
Excel 2010 Basics Manual Usa
Excel 2010 Basics Manual Usa
Uploaded by
ahmed_kazimCopyright
Available Formats
Share this document
Did you find this document useful?
Is this content inappropriate?
Report this DocumentCopyright:
Available Formats
Excel 2010 Basics Manual Usa
Excel 2010 Basics Manual Usa
Uploaded by
ahmed_kazimCopyright:
Available Formats
C
o
m
p
u
t
i
n
g
B
a
s
i
c
s
S
e
r
i
e
s
Excel 2010
Basi cs
Excel 2010 Basics Page 2
2010 Cheltenham Courseware Pty. Ltd.
All trademarks acknowledged. E&OE.
No part of this document may be copied without written permission from Cheltenham Courseware unless produced
under the terms of a courseware site license agreement with Cheltenham Courseware.
All reasonable precautions have been taken in the preparation of this document, including both technical and non-
technical proofing. Cheltenham Courseware and all staff assume no responsibility for any errors or omissions. No
warranties are made, expressed or implied with regard to these notes. Cheltenham Courseware shall not be
responsible for any direct, incidental or consequential damages arising from the use of any material contained in this
document. If you find any errors in these training modules, please inform Cheltenham Courseware. Whilst every effort
is made to eradicate typing or technical mistakes, we apologize for any errors you may detect. All courses are
updated on a regular basis, so your feedback is both valued by us and will help us to maintain the highest possible
standards.
Sampl e ver sions of cour sewar e fr om Chel tenham Cour sewar e
(Normally supplied in Adobe Acrobat format): If the version of courseware that you are viewing is marked as NOT
FOR TRAINING, SAMPLE, or similar, then it cannot be used as part of a training course, and is made available
purely for content and style review. This is to give you the opportunity to preview our courseware, prior to making a
purchasing decision. Sample versions may not be re-sold to a third party.
For cur r ent l i cense i nfor mati on
This document may only be used under the terms of the license agreement from Cheltenham Courseware.
Cheltenham Courseware reserves the right to alter the licensing conditions at any time, without prior notice. Please
see the site license agreement available at: www.chel tenhamcour sewar e.com.au/agr eement
Cont act Inf ormat ion
Austr al i a / Asi a Paci fi c / Eur ope (ex. UK / Ir el and) / Rest of the Wor ld
Email: i nfo@chel tenhamcour sewar e.com.au
Web: www.chel tenhamcour sewar e.com.au
USA / Canada
Email: i nfo@chel tenhamcour sewar e.com
Web: www.chel tenhamcour sewar e.com
UK / Ir el and
Email: i nfo@cctglobal .com
Web: www.cctgl obal.com
FOR USE AT THE LICENSED SITE(S) ONLY
2010 Cheltenham Courseware Pty. Ltd. www.cheltenhamcourseware.com
Excel 2010 Basics Page 3
TUTOR SETUP INFORMATION.......................................................................................................... 7
USING EXCEL 2010........................................................................................................................... 8
STARTING THE EXCEL PROGRAM .........................................................................................................8
WHAT IS THE ACTIVE CELL? ...............................................................................................................8
THE EXCEL CELL REFERENCING SYSTEM...............................................................................................9
ENTERING NUMBERS AND TEXT ......................................................................................................... 10
DEFAULT TEXT AND NUMBER ALIGNMENT............................................................................................. 11
SUMMING A COLUMN OF NUMBERS..................................................................................................... 12
ENTERING A DATE ........................................................................................................................... 13
WORKSHEETS AND WORKBOOKS....................................................................................................... 15
SAVING A WORKBOOK ...................................................................................................................... 15
CLOSING A WORKBOOK AND EXITING THE EXCEL PROGRAM.................................................................... 17
CREATING A NEW WORKBOOK ........................................................................................................... 18
OPENING A WORKBOOK.................................................................................................................... 18
SWITCHING BETWEEN WORKBOOKS.................................................................................................... 19
SAVING A WORKBOOK USING ANOTHER NAME ...................................................................................... 20
SAVING A WORKBOOK USING A DIFFERENT FILE TYPE ............................................................................ 21
GETTING HELP WITHIN EXCEL 2010................................................................................................... 24
SEARCHING FOR HELP..................................................................................................................... 26
THE HELP 'TABLE OF CONTENTS'....................................................................................................... 28
PRINTING A HELP TOPIC................................................................................................................... 28
ALT KEY HELP................................................................................................................................. 29
SELECTION TECHNIQUES.............................................................................................................. 30
WHY ARE SELECTION TECHNIQUES IMPORTANT? .................................................................................. 30
SELECTING A CELL .......................................................................................................................... 30
SELECTING A RANGE OF CONNECTING CELLS ....................................................................................... 30
SELECTING A RANGE OF NON-CONNECTING CELLS ................................................................................ 31
SELECTING THE ENTIRE WORKSHEET.................................................................................................. 31
SELECTING A ROW.......................................................................................................................... 32
SELECTING A RANGE OF CONNECTING ROWS ....................................................................................... 33
SELECTING A RANGE OF NON-CONNECTED ROWS ................................................................................. 34
SELECTING A COLUMN ..................................................................................................................... 34
SELECTING A RANGE OF CONNECTING COLUMNS .................................................................................. 35
SELECTING A RANGE OF NON-CONNECTING COLUMNS ........................................................................... 35
RECOMMENDED TECHNIQUES WHEN CREATING OR EDITING LISTS............................................................ 36
MANIPULATING ROWS AND COLUMNS......................................................................................... 37
INSERTING ROWS INTO A WORKSHEET ................................................................................................ 37
INSERTING COLUMNS INTO A WORKSHEET ........................................................................................... 38
DELETING ROWS WITHIN A WORKSHEET .............................................................................................. 41
DELETING COLUMNS WITHIN A WORKSHEET ......................................................................................... 41
MODIFYING COLUMN WIDTHS ............................................................................................................ 42
MODIFYING COLUMN WIDTHS USING 'DRAG AND DROP'........................................................................... 43
AUTOMATICALLY RESIZING THE COLUMN WIDTH TO FIT CONTENTS ........................................................... 43
MODIFYING ROW HEIGHTS ................................................................................................................ 44
MANIPULATING CELLS AND CELL CONTENT ............................................................................... 46
COPYING A CELL OR RANGE CONTENTS WITHIN A WORKBOOK ................................................................. 46
DELETING CELL CONTENTS ............................................................................................................... 47
MOVING THE CONTENTS OF A CELL OR RANGE WITHIN A WORKBOOK ........................................................ 48
EDITING CELL CONTENT ................................................................................................................... 48
UNDO AND REDO............................................................................................................................ 49
FOR USE AT THE LICENSED SITE(S) ONLY
2010 Cheltenham Courseware Pty. Ltd. www.cheltenhamcourseware.com
Excel 2010 Basics Page 4
COPYING DATA BETWEEN WORKSHEETS (WITHIN THE SAME WORKBOOK).................................................. 49
MOVING DATA BETWEEN WORKSHEETS (WITHIN THE SAME WORKBOOK) ................................................... 50
MOVING DATA WORKSHEETS (IN DIFFERENT WORKBOOKS)..................................................................... 51
COPYING DATA BETWEEN WORKSHEETS (IN DIFFERENT WORKBOOKS)...................................................... 53
AUTOFILL ...................................................................................................................................... 53
COPYING A DATA RANGE USING AUTOFILL........................................................................................... 56
SORTING A CELL RANGE ................................................................................................................... 58
SEARCHING AND REPLACING DATA..................................................................................................... 62
WORKSHEETS................................................................................................................................ 64
SWITCHING BETWEEN WORKSHEETS .................................................................................................. 64
RENAMING A WORKSHEET ................................................................................................................ 64
RECOMMENDED TECHNIQUES WITH NAMING WORKSHEETS..................................................................... 65
INSERTING A NEW WORKSHEET.......................................................................................................... 65
DELETING A WORKSHEET ................................................................................................................. 66
COPYING A WORKSHEET WITHIN A WORKBOOK ..................................................................................... 66
MOVING A WORKSHEET WITHIN A WORKBOOK ...................................................................................... 67
COPYING OR MOVING WORKSHEETS BETWEEN WORKBOOKS .................................................................. 68
FONT FORMATTING ....................................................................................................................... 71
FONT FORMATTING OPTIONS ............................................................................................................. 71
FONT TYPE .................................................................................................................................... 71
FONT SIZE ..................................................................................................................................... 72
BOLD, ITALIC, UNDERLINE F ORMATTING............................................................................................... 73
CELL BORDER FORMATTING.............................................................................................................. 73
FORMATTING THE BACKGROUND COLOR ............................................................................................. 75
FORMATTING THE FONT COLOR ......................................................................................................... 75
ALIGNMENT FORMATTING............................................................................................................. 77
HORIZONTALLY ALIGNING CONTENTS IN A CELL RANGE .......................................................................... 77
CENTERING A TITLE OVER A CELL RANGE............................................................................................. 77
CELL ORIENTATION.......................................................................................................................... 78
TEXT WRAPPING WITHIN A CELL ......................................................................................................... 79
ALIGNING CELL CONTENTS VERTICALLY............................................................................................... 80
FORMAT PAINTER ........................................................................................................................... 81
NUMBER FORMATTING.................................................................................................................. 83
NUMBER FORMATTING..................................................................................................................... 83
DECIMAL POINT DISPLAY .................................................................................................................. 84
APPLYING AND REMOVING COMMA STYLE FORMATTING (TO INDICATE THOUSANDS) .................................... 85
CURRENCY SYMBOL ........................................................................................................................ 86
DATE STYLES ................................................................................................................................. 87
PERCENTAGES ............................................................................................................................... 89
APPLYING PERCENTAGE FORMATTING TO A CELL OR RANGE................................................................... 90
FREEZING ROW AND COLUMN TI TLES.......................................................................................... 93
FREEZING ROW AND COLUMN TITLES .................................................................................................. 93
FORMULAS..................................................................................................................................... 96
CREATING FORMULAS ...................................................................................................................... 96
THE EASY WAY TO CREATE F ORMULAS................................................................................................ 96
COPYING FORMULAS ....................................................................................................................... 98
OPERATORS .................................................................................................................................. 98
USING OPERATORS IN FORMULAS ...................................................................................................... 98
FORMULA ERROR MESSAGES ............................................................................................................ 99
FOR USE AT THE LICENSED SITE(S) ONLY
2010 Cheltenham Courseware Pty. Ltd. www.cheltenhamcourseware.com
Excel 2010 Basics Page 5
RELATIVE CELL REFERENCING WITHIN FORMULAS ................................................................................100
ABSOLUTE CELL REFERENCING WITHIN FORMULAS...............................................................................100
FUNCTIONS ...................................................................................................................................103
WHAT ARE FUNCTIONS? ..................................................................................................................103
COMMON FUNCTIONS .....................................................................................................................103
SUM FUNCTION..............................................................................................................................104
AVERAGE FUNCTION.......................................................................................................................107
MAX FUNCTION..............................................................................................................................110
MIN FUNCTION...............................................................................................................................112
COUNT FUNCTION..........................................................................................................................114
THE COUNTA FUNCTION................................................................................................................118
THE COUNTBLANK FUNCTION.......................................................................................................122
WHAT ARE 'IF FUNCTIONS'? .............................................................................................................125
USING THE IF FUNCTION .................................................................................................................126
CHARTS.........................................................................................................................................130
INSERTING A COLUMN CHART ...........................................................................................................130
INSERTING A LINE CHART.................................................................................................................133
INSERTING A BAR CHART .................................................................................................................134
INSERTING A PIE CHART ..................................................................................................................135
RESIZING A CHART .........................................................................................................................136
DELETING A CHART ........................................................................................................................138
CHART TITLE OR LABELS .................................................................................................................138
CHANGING THE CHART BACKGROUND COLOR......................................................................................140
CHANGING THE COLUMN, BAR, LINE OR PIE SLICE COLORS IN A CHART.....................................................143
MODIFYING THE LEGEND FILL COLOR .................................................................................................146
CHANGING THE CHART TYPE ............................................................................................................148
MODIFYING CHARTS USING THE LAYOUT TAB ......................................................................................151
COPYING AND MOVING CHARTS WITHIN A WORKSHEET..........................................................................155
COPYING AND MOVING CHARTS BETWEEN WORKSHEETS.......................................................................156
COPYING AND MOVING CHARTS BETWEEN WORKBOOKS........................................................................156
CUSTOMIZING EXCEL...................................................................................................................157
MODIFYING BASIC EXCEL OPTIONS....................................................................................................157
MINIMIZING THE RIBBON..................................................................................................................160
AUTOCORRECT OPTIONS ................................................................................................................161
SETUP & PRINTING ISSUES..........................................................................................................163
WORKSHEET MARGINS....................................................................................................................163
WORKSHEET ORIENTATION..............................................................................................................164
WORKSHEET PAGE SIZE ..................................................................................................................165
HEADERS AND FOOTERS .................................................................................................................166
HEADER AND FOOTER FIELDS...........................................................................................................168
SCALING YOUR WORKSHEET TO FIT A PAGE(S) ....................................................................................169
VISUALLY CHECKING YOUR CALCULATIONS .........................................................................................172
DISPLAYING GRIDLINES WHEN PRINTING.............................................................................................173
PRINTING TITLES ON EVERY PAGE WHEN PRINTING...............................................................................174
PRINTING THE EXCEL ROW AND COLUMN HEADINGS .............................................................................177
SPELL CHECKING...........................................................................................................................178
PREVIEWING A WORKSHEET.............................................................................................................179
VIEWING WORKBOOKS SIDE BY SIDE ..................................................................................................179
ZOOMING THE VIEW........................................................................................................................180
PRINTING OPTIONS.........................................................................................................................180
SETTING THE NUMBER OF COPIES TO PRINT........................................................................................181
FOR USE AT THE LICENSED SITE(S) ONLY
2010 Cheltenham Courseware Pty. Ltd. www.cheltenhamcourseware.com
Excel 2010 Basics Page 6
SELECTING A PRINTER ....................................................................................................................182
SELECTING INDIVIDUAL WORKSHEETS OR THE ENTIRE WORKBOOK..........................................................183
SELECTING WHICH PAGES TO PRINT ..................................................................................................184
SINGLE OR DOUBLE SIDED PRINTING..................................................................................................184
COLLATION OPTIONS ......................................................................................................................185
PAGE ORIENTATION........................................................................................................................185
PAPER SIZE...................................................................................................................................186
MARGINS......................................................................................................................................187
SCALING.......................................................................................................................................189
PRINTING.....................................................................................................................................190
FOR USE AT THE LICENSED SITE(S) ONLY
2010 Cheltenham Courseware Pty. Ltd. www.cheltenhamcourseware.com
Excel 2010 Basics Page 7
Tutor Setup Informati on
Copy the sample files folder, Excel 2010 Basics to the Documents folder on the
PC.
At the end of the course, remove all files modified or created during the course, prior
to re-running the course.
At the end of the course, reset all program and operating system defaults that may
have been modified during the course, prior to re-running the course.
FOR USE AT THE LICENSED SITE(S) ONLY
2010 Cheltenham Courseware Pty. Ltd. www.cheltenhamcourseware.com
Excel 2010 Basics Page 8
Usi ng Excel 2010
Starting the Excel program
Click on the Start button (bottom-left of the screen). Click on All Programs. Click on
Microsoft Office. Click on Microsoft Excel 2010. The Excel window will be
displayed, as illustrated.
What is the Active Cell?
Excel identifies the active cell with a bold outline around the cell and highlighting the
column heading letter and row heading number of the cell. In the following example,
B2 is the active cell:
FOR USE AT THE LICENSED SITE(S) ONLY
2010 Cheltenham Courseware Pty. Ltd. www.cheltenhamcourseware.com
Excel 2010 Basics Page 9
In the above illustration, notice that B2 is displayed in the Name Box and the
contents of the cell is displayed in the Formula Bar. In this case, 2002 is a
calculated value, 2000+2.
In order for you to enter data into a cell, it needs to be the active cell. The active cell
will accept keyboard entries. You can make a cell active by clicking on it or
navigating to it.
The Excel cell referencing system
An Excel worksheet is made up of individual cells, each of which has a unique
reference. Look at the illustration below. We have clicked on cell B3, which means
that the cell is in column B, row 3.
In the illustration below, we have clicked on cell D2.
If you look carefully you will see that the current cell reference is displayed just
above the actual worksheet.
FOR USE AT THE LICENSED SITE(S) ONLY
2010 Cheltenham Courseware Pty. Ltd. www.cheltenhamcourseware.com
Excel 2010 Basics Page 10
Entering numbers and text
Click on cell B2, as illustrated.
Type in the word 'Regi on'. Press the Enter key. When you press the Enter key you
will automatically drop down to the next cell within the worksheet. Your screen will
now look like this.
The active cell is now B3. Type in the word 'North'. Press the Enter key.
The active cell is now B4. Type in the word 'South'. Press the Enter key.
The active cell is now B5. Type in the word 'East'. Press the Enter key.
The active cell is now B6. Type in the word 'West'. Press the Enter key.
Your screen will now look like this:
FOR USE AT THE LICENSED SITE(S) ONLY
2010 Cheltenham Courseware Pty. Ltd. www.cheltenhamcourseware.com
Excel 2010 Basics Page 11
Click on cell C2. Type in the word 'Sales'. Press the Enter key.
Type in the number 10488 and press the Enter key.
Type in the number 11973 and press the Enter key.
Type in the number 13841 and press the Enter key.
Type in the number 16284 and press the Enter key.
Your screen will now look like this:
Default text and number alignment
If you look carefully at what you have typed in you will see that by default text is
aligned within a cell to the left, while numbers are aligned within the cell to the right.
This makes sense, as normally text starts from the left of a page and it is the same
within a cell. Numbers on the other hand normally align to the right. Think how you
FOR USE AT THE LICENSED SITE(S) ONLY
2010 Cheltenham Courseware Pty. Ltd. www.cheltenhamcourseware.com
Excel 2010 Basics Page 12
would write down a column of numbers on a page that you want to add up.
Numbers align to the right.
Summing a column of numbers
Click on cell B7 and type in the word 'Total'.
Click on cell C7. Click on the Formulas tab, and then click on the AutoSum button.
Your screen will look like this:
Press the Enter key and Excel will automatically add up the column of numbers, as
illustrated.
FOR USE AT THE LICENSED SITE(S) ONLY
2010 Cheltenham Courseware Pty. Ltd. www.cheltenhamcourseware.com
Excel 2010 Basics Page 13
We have hardly started to use Excel but already you have seen how powerful and
easy to use it is. We will see more of the Excel functions for performing calculations
later.
The best thing about Excel is that if you make changes to the numbers then totals
and other calculations are automatically updated. Click on cell C4 and type in a
different number. When you press the Enter key you will see that the total value
displayed in cell C7 changes to recalculate the total value of the sales.
Entering a date
Click on cell A1. Enter the following information and then press the Enter key.
2/2/2010
Excel recognizes this as a date and automatically marks the cell as containing date
information.
Right click over the date you have just entered. From the popup menu displayed,
select the Format Cel ls command, as illustrated.
FOR USE AT THE LICENSED SITE(S) ONLY
2010 Cheltenham Courseware Pty. Ltd. www.cheltenhamcourseware.com
Excel 2010 Basics Page 14
This will display the Format Cel ls dialog box.
If you have time you can select a different type of date format, using the Type
section of the dialog box. Click on the OK button to apply any changes you make.
FOR USE AT THE LICENSED SITE(S) ONLY
2010 Cheltenham Courseware Pty. Ltd. www.cheltenhamcourseware.com
Excel 2010 Basics Page 15
Worksheets and Workbooks
Look at the bottom-left of your screen and you will see the worksheet tabs displayed.
By default each workbook contains three worksheets. This is similar to a notebook
that contains separate pages. Click on the Sheet 2 worksheet tab and the second
worksheet is displayed. Click on the Sheet 3 worksheet tab and the third worksheet
is displayed. Click on the Sheet 1 worksheet tab and the first worksheet, containing
your data is displayed again. As we will see later you can add or remove
worksheets as well as reordering and renaming them.
Saving a workbook
To save the workbook click on the Save icon (top-left part of your screen).
This will display the Save As dialog box.
Navigate to the folder containing your sample files. To do this, double click on the
Excel 2010 Basics folder.
FOR USE AT THE LICENSED SITE(S) ONLY
2010 Cheltenham Courseware Pty. Ltd. www.cheltenhamcourseware.com
Excel 2010 Basics Page 16
You will see the sample files listed within the Excel 2010 Basics folder.
FOR USE AT THE LICENSED SITE(S) ONLY
2010 Cheltenham Courseware Pty. Ltd. www.cheltenhamcourseware.com
Excel 2010 Basics Page 17
Click within the File name section of the dialog box to name the file. In this case
use the file name My First Workbook.
Click on the Save button to save the file to disk.
Closing a workbook and exiting the Excel program
To close the workbook, click on the File Tab (top-left of your screen), from the drop
down options displayed, click on the Close command.
FOR USE AT THE LICENSED SITE(S) ONLY
2010 Cheltenham Courseware Pty. Ltd. www.cheltenhamcourseware.com
Excel 2010 Basics Page 18
The screen will now look like the illustration below. The Excel program is open but
no workbook is displayed within the program.
To close the Excel program, click on the Close icon. This icon is the small cross
displayed at the top right of the Excel screen.
Creating a new workbook
Start the Excel program. Each time you start the Excel program, by default, it
displays a new blank workbook containing three blank worksheets. Type in your
First Name in to cell A1 and press the Enter key.
To create a new workbook, press Ctrl+N. This is the keyboard shortcut for creating
a new file. A new workbook will be created containing three worksheets. Type in
your Second Name in to cell A1.
Close both workbooks without saving your changes.
Opening a workbook
Press Ctrl+O which is the keyboard shortcut to open an existing file.
Or click on the File Tab (top-left) and then click on the Open command.
FOR USE AT THE LICENSED SITE(S) ONLY
2010 Cheltenham Courseware Pty. Ltd. www.cheltenhamcourseware.com
Excel 2010 Basics Page 19
This will display the Open dialog box. Navigate to the folder called Excel 2010
Basics, (under the Documents folder), containing your sample files.
Select a file called Sales 2005, and then click on the Open button to open the
workbook.
Open the workbook called Sales 2006 and also a workbook called Sales 2007. You
now have three open workbooks.
Switching between workbooks
To switch to a particular Excel workbook, click on the Excel workbook icon displayed
within the Windows Taskbar (across the bottom of the screen). From the popup list
displayed select the required wordbook.
TIP: You can use the Alt+Tab keyboard shortcut to switch between open programs.
Close all open workbooks.
FOR USE AT THE LICENSED SITE(S) ONLY
2010 Cheltenham Courseware Pty. Ltd. www.cheltenhamcourseware.com
Excel 2010 Basics Page 20
Saving a workbook using another name
Open the workbook called Sales 2005. Click on the Fi le Tab and the select the
Save As command.
The Save As dialog box will be displayed.
In the File name section enter a new file name, in this case called My Backup.
Click on the Save button. You now have two copies of the same file, both containing
the same information. This can be useful for making backups of your data or for
retaining copies of a workbook with different versions of the data in each file.
FOR USE AT THE LICENSED SITE(S) ONLY
2010 Cheltenham Courseware Pty. Ltd. www.cheltenhamcourseware.com
Excel 2010 Basics Page 21
Saving a workbook using a different file type
Click on the File Tab and the select the Save As command.
The Save As dialog is displayed. Click on the down arrow within the Save as type
section of the dialog box.
You can select the required file type from the drop down displayed.
FOR USE AT THE LICENSED SITE(S) ONLY
2010 Cheltenham Courseware Pty. Ltd. www.cheltenhamcourseware.com
Excel 2010 Basics Page 22
TIP: If you want to email a copy of an Excel 2010 workbook to someone that has an
earlier version of Excel, such as Excel 2003, then you may need to save the file in
the Excel 97-2003 Workbook file format.
Alternatively, people with earlier versions of Excel can download additional free
software from Microsoft allowing them to open and view (but not necessary edit),
files created using Excel 2010.
Other commonly used file type options include:
Text file:
Saving your worksheet as a plain text file will remove all the formatting you have
added to your worksheet (such as bold, italics & underlining). It will also remove any
pictures or other features such as tables. Only plain text will be saved. Be very
careful about using this option.
Template:
You normally save a workbook as a workbook file. You can however save a
workbook as a template. This means that you can create new workbooks in the
future; based on the templates you create.
FOR USE AT THE LICENSED SITE(S) ONLY
2010 Cheltenham Courseware Pty. Ltd. www.cheltenhamcourseware.com
Excel 2010 Basics Page 23
CSV fi le:
This saves table data in a form that can be used by other programs. It is short for
Comma Separated Value.
Close any open dialog boxes and close all open worksheets.
FOR USE AT THE LICENSED SITE(S) ONLY
2010 Cheltenham Courseware Pty. Ltd. www.cheltenhamcourseware.com
Excel 2010 Basics Page 24
Getting help within Excel 2010
Click on the Microsoft Excel Help icon (towards the top-right of the screen).
TIP: Or press the F1 help key.
The Excel Hel p window is displayed.
As you can see a wide range of help topics are displayed.
Click on the Getting Started with Excel 2010 link. This will display the following
information.
FOR USE AT THE LICENSED SITE(S) ONLY
2010 Cheltenham Courseware Pty. Ltd. www.cheltenhamcourseware.com
Excel 2010 Basics Page 25
Click on the What' s new in Excel 2010? link. You will see the following.
FOR USE AT THE LICENSED SITE(S) ONLY
2010 Cheltenham Courseware Pty. Ltd. www.cheltenhamcourseware.com
Excel 2010 Basics Page 26
Click on the Improved Ri bbon link. You will see the following.
TIP: Click on the Maximize button within the top-right part of the dialog box. This
will make the dialog box fill the screen and the information within it will be easier to
read.
Spend a little time browsing what's new within this version of Excel.
When you have finished experimenting, close the Excel Hel p window.
Searching for Help
You can search for help on a topic of particular interest. Press F1 to display the
Excel Hel p window. Within the text box near the top of the Excel Help window, type
in a word or words relating to the help you need. For instance, to display help about
printing, type in the word 'printi ng'.
FOR USE AT THE LICENSED SITE(S) ONLY
2010 Cheltenham Courseware Pty. Ltd. www.cheltenhamcourseware.com
Excel 2010 Basics Page 27
Click on the Search button next to the text input box.
You will see a range of topics related to printing. Clicking on any of these topics will
display more information about printing.
Close the Excel Help window when you have finished experimenting.
FOR USE AT THE LICENSED SITE(S) ONLY
2010 Cheltenham Courseware Pty. Ltd. www.cheltenhamcourseware.com
Excel 2010 Basics Page 28
The Help 'Table of Contents'
Press F1 to display the Excel Help window. Click on the Table of Contents icon (the
book icon displayed within the Excel Help window toolbar).
You will now see a Table of Contents displayed down the left side of the Excel Help
window.
Take a little time learning to navigate through this table of contents.
Printing a Help topic
Display an item of interest within the Excel Help window. Click on the Print icon
displayed within the Excel Help toolbar.
FOR USE AT THE LICENSED SITE(S) ONLY
2010 Cheltenham Courseware Pty. Ltd. www.cheltenhamcourseware.com
Excel 2010 Basics Page 29
Close all open dialog boxes before continuing.
Alt key help
Press CTRL+N to open a new blank workbook
Click on the Home tab.
Press the Alt key and you will see numbers and letters displayed over icons, tabs or
commands, towards the top of your screen.
If you type in a number or letter you will activate a command. For instance in the
example shown, the number 1 is displayed over the Save icon. Type in 1 and you
will see the Save As dialog box displayed. Close this dialog box.
Press the Alt key again and you will see an N displayed over the Insert tab. Press
N and you will see the contents of the Insert tab displayed.
This is a very easy way of learning keyboard shortcuts. You now know that Alt+1
will display the Save As dialog box and that Alt+N will display the Insert Tab.
Click on the Home tab before continuing.
FOR USE AT THE LICENSED SITE(S) ONLY
2010 Cheltenham Courseware Pty. Ltd. www.cheltenhamcourseware.com
Excel 2010 Basics Page 30
Sel ecti on techni ques
Why are selection techniques important?
Often when you want to do something within Excel you need to select an item first.
This could involve selecting a cell or multiple cells. It many need you to select a row,
a column or even the entire table.
Selecting a cell
Open a workbook called Selection techniques. To select a cell simply click on that
cell. Thus to select cell B3, click on cell B3.
Selecting a range of connecting cells
We want to select the cells from C3 to G3. To do this click on the first cell within the
range, i.e. C3. Then press down the Shift key (and keep it held down). Click on cell
G3. When you release the Shift key the cell range will remain selected, as
illustrated.
FOR USE AT THE LICENSED SITE(S) ONLY
2010 Cheltenham Courseware Pty. Ltd. www.cheltenhamcourseware.com
Excel 2010 Basics Page 31
Selecting a range of non-connecting cells
Sometimes we need to select multiple cells that are not next to each other, as in the
example below, where C3, E3 and G3 have been selected.
To do this click on the first cell, i.e. C3. Then while keeping the Ctrl key pressed
click on the cells E3 and G3. When you release the Ctrl key the cells will remain
selected.
Selecting the entire worksheet
To select the entire worksheet, click on the intersection between the column and row
referencing numbers.
FOR USE AT THE LICENSED SITE(S) ONLY
2010 Cheltenham Courseware Pty. Ltd. www.cheltenhamcourseware.com
Excel 2010 Basics Page 32
Selecting a row
To select a row, say the row relating to Canada, click on the relevant row number
displayed down the left side of the worksheet.
FOR USE AT THE LICENSED SITE(S) ONLY
2010 Cheltenham Courseware Pty. Ltd. www.cheltenhamcourseware.com
Excel 2010 Basics Page 33
The selected row will look like this.
Selecting a range of connecting rows
To select the rows relating to Canada, USA, UK and Australia. First click on the row
number next to Canada (i.e. 5). Press down the Shift key and keep it pressed.
Click on the row number relating to Australia (i.e. 8). When you release the Shift
key the multiple rows remain selected.
FOR USE AT THE LICENSED SITE(S) ONLY
2010 Cheltenham Courseware Pty. Ltd. www.cheltenhamcourseware.com
Excel 2010 Basics Page 34
Selecting a range of non-connected rows
Click on the row number 3 and press down the Ctrl key. Click on row number 5,
then row number 7 and finally number 9. Release the Ctrl key and the rows will
remain selected.
Selecting a column
To select the column containing data relating to 2003, click on the column header C,
as illustrated.
FOR USE AT THE LICENSED SITE(S) ONLY
2010 Cheltenham Courseware Pty. Ltd. www.cheltenhamcourseware.com
Excel 2010 Basics Page 35
The selected column will look like this.
Selecting a range of connecting columns
To select the columns relating to the sales figures for 2003-2006, first select column
C. Press the Shift key and while keeping it pressed select column F. When you
release the Shift key the columns will remain selected.
Selecting a range of non-connecting columns
To select the columns relating to 2003, 2005 and 2007, first select the column C.
Press the Ctrl key and keep it pressed. Select column E and then select column G.
Release the Ctrl key and the columns remain selected.
FOR USE AT THE LICENSED SITE(S) ONLY
2010 Cheltenham Courseware Pty. Ltd. www.cheltenhamcourseware.com
Excel 2010 Basics Page 36
Close the workbook without saving any changes you may have made.
Recommended techniques when creating or editing lists
Each cell should contain the smallest data element. For instance if you are storing a
persons name, use one cell for the first name and another cell for the second name.
This means that at a later date you could manipulate the data to sort by the second
name. For the same reason split the details of an address into as many smaller
parts as possible so that later you could search by state/region , by post code/zip
code or even by country if you are maintaining an international list.
The top row of your data will often contain the headers of each column. These are
called field names.
List should not contain blank rows or columns within the data. This can cause
problems when later sorting your data.
Ensure that cells bordering your list are blank.
If your data has a bottom row which contains totals, it is often a good idea to insert a
blank line above the row of totals.
FOR USE AT THE LICENSED SITE(S) ONLY
2010 Cheltenham Courseware Pty. Ltd. www.cheltenhamcourseware.com
Excel 2010 Basics Page 37
Manipul ating rows and col umns
Inserting rows into a worksheet
Open a workbook called Rows and columns. We need to insert a row for Japan
between the row for Canada and the row for the USA. Select the row for the USA,
as illustrated.
Right click over the selected row and from the popup menu displayed select the
Insert command.
FOR USE AT THE LICENSED SITE(S) ONLY
2010 Cheltenham Courseware Pty. Ltd. www.cheltenhamcourseware.com
Excel 2010 Basics Page 38
The table will now look like this.
Click on cell B6 and type in the word 'Japan'. Enter the following sales figures for
Japan.
Inserting columns into a worksheet
We want to insert a column for sales figures in 2002, which needs to be inserted
before the 2003 column. Select the column relating to 2003, as illustrated.
FOR USE AT THE LICENSED SITE(S) ONLY
2010 Cheltenham Courseware Pty. Ltd. www.cheltenhamcourseware.com
Excel 2010 Basics Page 39
Right click over the selected column and from the popup menu displayed select the
Insert command.
The column will be inserted, as illustrated.
FOR USE AT THE LICENSED SITE(S) ONLY
2010 Cheltenham Courseware Pty. Ltd. www.cheltenhamcourseware.com
Excel 2010 Basics Page 40
Enter the following data into the column.
FOR USE AT THE LICENSED SITE(S) ONLY
2010 Cheltenham Courseware Pty. Ltd. www.cheltenhamcourseware.com
Excel 2010 Basics Page 41
Deleting rows within a worksheet
Select the row relating to Canada. Right click over the selected row and from the
popup menu displayed select the Delete command.
The row is deleted without any additional warning.
TIP: To delete multiple connected rows, use the Shift key trick to select multiple
rows and then right click to delete the rows. To delete multiple non-connected rows,
use the Ctrl key trick to select the multiple rows and then right click to delete the
rows.
Deleting columns within a worksheet
Select the column relating to Sales 2007. Right click over the selected column and
from the popup menu displayed select the Delete command.
FOR USE AT THE LICENSED SITE(S) ONLY
2010 Cheltenham Courseware Pty. Ltd. www.cheltenhamcourseware.com
Excel 2010 Basics Page 42
The column is deleted without any additional warning.
TIP: To delete multiple connected columns, use the Shift key trick to select multiple
columns and then right click to delete the columns. To delete multiple non-
connected columns, use the Ctrl key trick to select the multiple columns and then
right click to delete the columns.
Modifying column widths
Select a column, such as the Sales 2004 column. Right click over the selected
column and from the popup menu displayed select the Column Width command.
The Col umn Width dialog box is displayed which allows you to set the column
width. Click on the Cancel button to close the dialog box.
FOR USE AT THE LICENSED SITE(S) ONLY
2010 Cheltenham Courseware Pty. Ltd. www.cheltenhamcourseware.com
Excel 2010 Basics Page 43
Modifying column widths using 'drag and drop'
Move the mouse pointer to the line between the header for column B and column
C, as illustrated below.
Press the mouse button and keep it pressed.
The pointer changes to a black cross with double arrows when placed on the line
between two columns.
Move the mouse pointer left or right to make the column narrower or wider. Release
the mouse button and the column width will change as required.
Automatically resizing the column width to fit contents
Resize all the columns so that they are too narrow to properly display the data
contained within the columns. Your screen will look similar that the illustration
below.
To automatically resize each column width to fit the contents, select all the columns
containing data.
FOR USE AT THE LICENSED SITE(S) ONLY
2010 Cheltenham Courseware Pty. Ltd. www.cheltenhamcourseware.com
Excel 2010 Basics Page 44
Double click on the junction between one of the column header headers within the
selected columns.
The columns will automatically resize to accommodate the data within each column.
Modifying row heights
Select one or more rows and then right click over the selected row(s). From the
popup menu displayed select the Row Height command.
FOR USE AT THE LICENSED SITE(S) ONLY
2010 Cheltenham Courseware Pty. Ltd. www.cheltenhamcourseware.com
Excel 2010 Basics Page 45
The Row Hei ght dialog is displayed allowing you to set the exact row height, as
required.
TIP: If you click between any two row headers, you can drag the row height up or
down as required, to modify the row height.
Save your changes and close the workbook.
FOR USE AT THE LICENSED SITE(S) ONLY
2010 Cheltenham Courseware Pty. Ltd. www.cheltenhamcourseware.com
Excel 2010 Basics Page 46
Manipul ating cel l s and cel l content
Copying a cell or range contents within a workbook
Open a workbook called Copyi ng movi ng and deleti ng.
Select a cell, range, row or column to copy. In this case select the range B4 to E4.
TIP: A range like this is often written as B4:E4.
Your screen will look something like this:
Press Ctrl+C to copy the selected range to the Clipboard.
TIP: To copy a selected item to the Clipboard using the Ribbon, click on the Home
tab and then click on the Copy icon in the Clipboard group on the Ribbon.
Click at the location you wish to paste the data to. In this case click on cell B14 and
press the Ctrl+V keys to paste the data from the Clipboard.
TIP: To paste an item from the Clipboard using the Ribbon, click on the Home tab
and then click on the Paste icon, in the Clipboard group on the Ri bbon.
FOR USE AT THE LICENSED SITE(S) ONLY
2010 Cheltenham Courseware Pty. Ltd. www.cheltenhamcourseware.com
Excel 2010 Basics Page 47
Your data will now look like this.
TIP: You can use the same technique to copy entire rows or columns. Pressing
Ctrl+A will select everything within a worksheet and allow you to copy the entire
worksheet contents to the Clipboard when you press Ctrl+C.
Deleting cell contents
Select the range that you wish to delete the contents of. In this case select the
range B10:E10, as illustrated.
FOR USE AT THE LICENSED SITE(S) ONLY
2010 Cheltenham Courseware Pty. Ltd. www.cheltenhamcourseware.com
Excel 2010 Basics Page 48
Press the Del key and the cell contents will be deleted.
TIP: You can use the same technique to delete entire rows or column contents.
Pressing Ctrl+A will select everything within a worksheet and allow you to delete the
entire worksheet contents when you press the Del key.
Moving the contents of a cell or range within a workbook
Select the range to wish to move and then cut it to the Clipboard. In this case select
the data, as illustrated.
Press the Ctrl+X keys to cut the selected data to the Clipboard.
Click at the location you wish to move the selected data to, in this case click in cell
B15, and press Ctrl+V, to paste the data.
TIP: You can use the same technique to move entire rows or columns.
Save your changes and close the workbook.
Editing cell content
It is easy to edit existing data within a cell or to replace existing data within a cell.
Open a workbook called Editing.
Click on cell B3. Double click in front of the word 'Region' and insert the word
'Sales' followed by a space. Press the Enter key to commit your changes to the
cell.
FOR USE AT THE LICENSED SITE(S) ONLY
2010 Cheltenham Courseware Pty. Ltd. www.cheltenhamcourseware.com
Excel 2010 Basics Page 49
Click on cell B7. Double click on the word 'West', to select it and then over type the
selected word with the word 'Central'. Press the Enter key to commit your changes
to the cell.
Undo and Redo
Click on the Undo icon (top-left of your screen) to reverse the last action. Try it now.
Click on the Redo icon (top-left of your screen) to reapply the last action. Try it now.
Save your changes and close the workbook.
Copying data between worksheets (within the same workbook)
Open a workbook called Worksheet manipulation.
Select a cell, range, row or column to copy. In this case select the range B3:C8.
Your screen will look something like this:
FOR USE AT THE LICENSED SITE(S) ONLY
2010 Cheltenham Courseware Pty. Ltd. www.cheltenhamcourseware.com
Excel 2010 Basics Page 50
Press Ctrl+C to copy the selected range to the Clipboard. Click on the second
worksheet tab (called Projections).
You will now see the contents of the second, empty worksheet displayed.
Click at the location you wish to paste the data to. In this case click on cell C4 and
press the Ctrl+V keys to paste the data from the Clipboard. You have successfully
copied selected data from one worksheet to another worksheet within the same
workbook.
BEFORE CONTINUING: Click on the Undo icon to undo this copy.
The Undo icon is displayed towards the top-left of your screen.
Leave the workbook open and carry on to the next section.
Moving data between worksheets (within the same workbook)
Switch back to the first worksheet within the workbook called Worksheet
manipulation.
Select a cell, range, row or column to move. In this case select the range B3:C8.
Your screen will look something like this:
FOR USE AT THE LICENSED SITE(S) ONLY
2010 Cheltenham Courseware Pty. Ltd. www.cheltenhamcourseware.com
Excel 2010 Basics Page 51
Press Ctrl+X to cut (move) the selected range to the Clipboard.
Click on the second worksheet tab (called Projections).
You will now see the contents of the second, empty worksheet displayed.
Click at the location you wish to paste the data to. In this case click on cell C4 and
press the Ctrl+V keys to paste the data from the Clipboard. You have successfully
moved selected data from one worksheet to another worksheet within the same
workbook.
Save your changes and close the workbook.
Moving data worksheets (in different workbooks)
Open a workbook called Between workbooks 1.
Open a second workbook called Between workbooks 2.
Display the contents of the Between workbooks 1 workbook.
NOTE: To switch between multiple open workbooks, click on the Excel icon
displayed within the Taskbar at the bottom of the screen and click on Between
Workbooks 1.
FOR USE AT THE LICENSED SITE(S) ONLY
2010 Cheltenham Courseware Pty. Ltd. www.cheltenhamcourseware.com
Excel 2010 Basics Page 52
Within the Between workbooks 1 workbook, select a cell, range, row or column to
move. In this case select the range B3:C8. Your screen will look something like
this:
Press Ctrl+X to cut (move) the selected range to the Clipboard.
Switch to the second workbook (called Between workbooks 2).
Click at the location you wish to paste the data to. In this case click on cell C4 and
press the Ctrl+V keys to paste the data from the Clipboard. You have successfully
moved selected data from one workbook to another workbook.
NOTE: You could have selected a different worksheet within the second workbook if
you wanted.
Leave the workbook open and carry on to the next exercise.
FOR USE AT THE LICENSED SITE(S) ONLY
2010 Cheltenham Courseware Pty. Ltd. www.cheltenhamcourseware.com
Excel 2010 Basics Page 53
Copying data between worksheets (in different workbooks)
Select the data in the second workbook.
Press Ctrl+C to copy the selected data to the Clipboard.
Switch back to the first workbook.
Click where you wish to paste the data to.
Press Ctrl+V to paste the data from the Clipboard.
You have now copied selected data from one workbook to another workbook.
AutoFill
Open a workbook called AutoFil l.
Click on cell B3 which contains the word Monday.
Move the mouse pointer to the bottom-right corner of this cell and the mouse pointer
shape will change to the shape of a small black cross. When the mouse pointer
changes shape, press the mouse button down, and while keeping it pressed move
slowly down the page to cell B7. When you release the mouse button you will see
that Excel has 'AutoFilled' the range you dragged across with days of the week.
FOR USE AT THE LICENSED SITE(S) ONLY
2010 Cheltenham Courseware Pty. Ltd. www.cheltenhamcourseware.com
Excel 2010 Basics Page 54
Click on cell C3 which contains the word January.
Use the AutoFill feature to automatically create a column containing all the months
of the year.
FOR USE AT THE LICENSED SITE(S) ONLY
2010 Cheltenham Courseware Pty. Ltd. www.cheltenhamcourseware.com
Excel 2010 Basics Page 55
Select the cell range D3:D4.
Use AutoFill to extend the series down the page. As you will see the series
becomes 1,2,3,4,5,6,7 etc.
Select the cell range E3:E4.
Use AutoFill to extend the series down the page. As you will see the series
becomes 2,4,6,8,10 etc.
FOR USE AT THE LICENSED SITE(S) ONLY
2010 Cheltenham Courseware Pty. Ltd. www.cheltenhamcourseware.com
Excel 2010 Basics Page 56
Save your changes and close the workbook.
Copying a data range using AutoFill
Open a workbook called AutoFil l a data range.
Select the range B2:B24.
FOR USE AT THE LICENSED SITE(S) ONLY
2010 Cheltenham Courseware Pty. Ltd. www.cheltenhamcourseware.com
Excel 2010 Basics Page 57
Move the mouse pointer to the bottom-right corner of this range and the mouse
pointer shape will change to the shape of a small black cross. When the mouse
pointer changes shape, press the mouse button down, and while keeping it pressed
move slowly to the right, by two columns.
When you release the mouse button you will see that Excel has 'AutoFilled' the
range you dragged across with data, as illustrated below.
Save your changes and close the workbook.
FOR USE AT THE LICENSED SITE(S) ONLY
2010 Cheltenham Courseware Pty. Ltd. www.cheltenhamcourseware.com
Excel 2010 Basics Page 58
Sorting a cell range
Open a workbook called Sorting.
The data within column B consists of text, while the data in column C consists of
numbers.
Click within the data contained within column B.
Click on the Home tab and from within the Editi ng group click on the Sort & Filter
button.
Click on the Sort A to Z option.
The data will be displayed as illustrated.
FOR USE AT THE LICENSED SITE(S) ONLY
2010 Cheltenham Courseware Pty. Ltd. www.cheltenhamcourseware.com
Excel 2010 Basics Page 59
Click on the ' Sort Z to A' option under the Sort & Fi lter button.
The data will be displayed as illustrated.
FOR USE AT THE LICENSED SITE(S) ONLY
2010 Cheltenham Courseware Pty. Ltd. www.cheltenhamcourseware.com
Excel 2010 Basics Page 60
Click within the data contained in column C.
Click on the Home tab, and from within the Edit ing group click on the Sort & Filter
button. From the drop down list displayed, click on the Sort Smallest to Largest
option.
The data will be displayed as illustrated.
FOR USE AT THE LICENSED SITE(S) ONLY
2010 Cheltenham Courseware Pty. Ltd. www.cheltenhamcourseware.com
Excel 2010 Basics Page 61
Click on the ' Sort Largest to Smallest' option.
The data will be displayed as illustrated.
FOR USE AT THE LICENSED SITE(S) ONLY
2010 Cheltenham Courseware Pty. Ltd. www.cheltenhamcourseware.com
Excel 2010 Basics Page 62
Save your changes and close the workbook.
Searching and replacing data
Open a workbook called Search and replace.
Press Ctrl+F to start the Search utility (or click on the Home tab, then click on the
Find & Select icon, from the menu displayed select the Find command).
This will display the Fi nd and Replace dialog box, as illustrated.
Within the Fi nd what section of the dialog box, enter the word 'Bl ue'. Click on the
Find Next button and you will find the next occurrence of the word Blue. Keep
pressing on this button to find all occurrences within the worksheet.
Click on the Replace tab within the Find and Replace dialog box.
Within the Fi nd what section type in the word 'Blue'.
Within the Replace with section type in the word 'Purple'.
Click on the Find Next button and once found click on the Replace button. Carry on
replacing all occurrence of the word Blue with the word Purple.
Close the Find and Replace dialog box.
FOR USE AT THE LICENSED SITE(S) ONLY
2010 Cheltenham Courseware Pty. Ltd. www.cheltenhamcourseware.com
Excel 2010 Basics Page 63
Press Ctrl+H to display the Fi nd and Replace dialog box, with the Replace tab
already selected for you.
Within the Fi nd what section type in the word 'Red'.
Within the Replace with section type in the word 'Orange'.
Click on the Replace All button and all occurrences of the word Red will
immediately be replaced by the word Orange.
Save your changes and close the workbook.
FOR USE AT THE LICENSED SITE(S) ONLY
2010 Cheltenham Courseware Pty. Ltd. www.cheltenhamcourseware.com
Excel 2010 Basics Page 64
Worksheets
Switching between worksheets
Open a workbook called Worksheets.
The worksheet tabs are displayed at the bottom-left of the Excel screen.
To switch to another worksheet click on the worksheet tabs.
Renaming a worksheet
Click on the Sheet1 tab to display the first worksheet. Double click on the Sheet1
tab.
The worksheet tab will be highlighted and you will be able to type in a new name.
In this case type in the name 2008 and then press the Enter key to confirm the
change, as illustrated.
Double click on the Sheet2 tab and rename it 2009.
Double click on the Sheet3 tab and rename it 2010. Your tabs will now look like this:
FOR USE AT THE LICENSED SITE(S) ONLY
2010 Cheltenham Courseware Pty. Ltd. www.cheltenhamcourseware.com
Excel 2010 Basics Page 65
Recommended techniques with naming worksheets
By default worksheets are called Sheet1, Sheet2 and Sheet3. You should use
meaningful names for your worksheets, especially if you are using multiple
worksheets within a workbook. This can make a complicated workbook much easier
to understand.
Inserting a new worksheet
Click on the 2010 worksheet tab to select it. Right click over the tab and from the
popup menu displayed, click on the Insert command.
The Insert dialog is displayed. Make sure that the Worksheet object is selected
within the dialog box.
Click on the OK button and a new worksheet will be inserted just before the selected
worksheet, as illustrated.
FOR USE AT THE LICENSED SITE(S) ONLY
2010 Cheltenham Courseware Pty. Ltd. www.cheltenhamcourseware.com
Excel 2010 Basics Page 66
Deleting a worksheet
Make sure that the new tab that you have just inserted is selected. Right click on the
tab and from the popup menu displayed select the Delete command. The new
worksheet will be deleted.
Copying a worksheet within a workbook
Select the 2008 tab. Right click on the tab and from the popup menu displayed
select the Move or Copy command.
The Move or Copy dialog box is displayed. As we want to copy rather than move,
click on the Create a copy check box. In the Before sheet section of the dialog
box, select which worksheet you wish to insert the copy in front of. In this case
select 2010.
FOR USE AT THE LICENSED SITE(S) ONLY
2010 Cheltenham Courseware Pty. Ltd. www.cheltenhamcourseware.com
Excel 2010 Basics Page 67
When you click on the OK button a copy of the first worksheet will be inserted, as
illustrated.
Delete this copied worksheet before continuing.
Moving a worksheet within a workbook
Select the 2008 tab. Right click on the tab and from the popup menu displayed
select the Move or Copy command.
The Move or Copy dialog box is displayed. In the Before sheet section of the
dialog box, select which worksheet you wish to insert the moved worksheet in front
of. In this case select 2010.
FOR USE AT THE LICENSED SITE(S) ONLY
2010 Cheltenham Courseware Pty. Ltd. www.cheltenhamcourseware.com
Excel 2010 Basics Page 68
When you click on the OK button the worksheet will be moved, as illustrated below.
Before continuing, rearrange the worksheets in the original order.
Save your changes and close the workbook.
Copying or moving worksheets between workbooks
Open a workbook called Between workbooks 2. Leave this workbook open.
Open a workbook called Between workbooks 1.
Within the workbook called Between workbooks 1 click on the worksheet tab for
This Years Sales.
Right click on the This Years Sales tab and from the popup menu displayed select
the Move or Copy command.
FOR USE AT THE LICENSED SITE(S) ONLY
2010 Cheltenham Courseware Pty. Ltd. www.cheltenhamcourseware.com
Excel 2010 Basics Page 69
The Move or Copy dialog box is displayed.
Click on the down arrow in the To book section of the dialog box. From the drop
down list, select the workbook called Between workbooks 2, as illustrated below.
FOR USE AT THE LICENSED SITE(S) ONLY
2010 Cheltenham Courseware Pty. Ltd. www.cheltenhamcourseware.com
Excel 2010 Basics Page 70
Use the Before sheet section of the dialog box to determine where in the second
workbook the worksheet will be copied to.
Click on the Create a copy check box.
Click on the OK button.
Switch to the second workbook and you should see a copy of the worksheet inserted
into the workbook.
TIP: Experiment with moving a worksheet between workbooks using the same
method, but this time do not click on the Create a copy check box.
When you have finished experimenting save the changes in both your workbooks
and close all open files.
FOR USE AT THE LICENSED SITE(S) ONLY
2010 Cheltenham Courseware Pty. Ltd. www.cheltenhamcourseware.com
Excel 2010 Basics Page 71
Font formatti ng
Font formatting options
The font formatting options are located on the Home tab within the Font group.
Font type
Open a workbook called Font f ormatting. Select the range C3:G3.
Under the Home tab, click on the down arrow next to the Font section.
From the drop down list displayed, select a different font type, such as Arial.
FOR USE AT THE LICENSED SITE(S) ONLY
2010 Cheltenham Courseware Pty. Ltd. www.cheltenhamcourseware.com
Excel 2010 Basics Page 72
Experiment with applying different fonts to your data.
Font size
Select the range B3:B12. Click on the down arrow within the Font Size section
and select a different font size.
FOR USE AT THE LICENSED SITE(S) ONLY
2010 Cheltenham Courseware Pty. Ltd. www.cheltenhamcourseware.com
Excel 2010 Basics Page 73
TIP: You can also select a range and use the Increase Font Size and Decrease
Font Size icons.
Bold, italic, underline formatting
Select the range C4:G12 and experiment with applying bold, ital ic and underline
formatting using the icons illustrated below.
TIP: You can easily apply double underline formatting. To do this click on the down
arrow next to the Underline icon. Select the Double Underline command.
Cell border formatting
Select the range B3:G12. Click on the down arrow next to the Border icon.
A drop down list is displayed from which you can select the required border. Select
All Borders.
FOR USE AT THE LICENSED SITE(S) ONLY
2010 Cheltenham Courseware Pty. Ltd. www.cheltenhamcourseware.com
Excel 2010 Basics Page 74
Your data will now look like this.
Click on the Undo icon (top-left of your screen) to undo this formatting.
FOR USE AT THE LICENSED SITE(S) ONLY
2010 Cheltenham Courseware Pty. Ltd. www.cheltenhamcourseware.com
Excel 2010 Basics Page 75
Spend a little time experimenting with applying different types of borders.
Remember that you can use the Undo icon to undo any formatting that you apply.
TIP: Experiment with applying border formatting effects, such a thick or double
edged border effects.
Formatting the background color
Select the range B3:G3. Click on the down arrow next to the Fi ll Col or icon.
Move the mouse over a color and you will see the color formatting previewed within
your data. Click on a color to apply it.
TIP: Be careful when applying background fill colors as it may make any text within
the range difficult to see. Avoid using similar text colors and background fill colors.
Formatting the font color
Select the range B3:B12. Click on the down arrow next to the Font Col or icon.
FOR USE AT THE LICENSED SITE(S) ONLY
2010 Cheltenham Courseware Pty. Ltd. www.cheltenhamcourseware.com
Excel 2010 Basics Page 76
This will display a drop down from which you can select the required color.
Experiment with applying different font colors.
Save your changes and close the workbook.
FOR USE AT THE LICENSED SITE(S) ONLY
2010 Cheltenham Courseware Pty. Ltd. www.cheltenhamcourseware.com
Excel 2010 Basics Page 77
Al i gnment formatti ng
The alignment options are contained within the Alignment group on the Home tab.
Horizontally aligning contents in a cell range
Open a workbook called Alignment. Select the range C3:G12. Click on the Center
icon to centre the cell contents in this range. Try applying left and then right
alignment formatting. Use the alignment icons illustrated below.
Centering a title over a cell range
Click on cell C2 and type in the word 'Sales'.
We want to centre this within the range C2:G2. To do this, select the range C2:G2.
FOR USE AT THE LICENSED SITE(S) ONLY
2010 Cheltenham Courseware Pty. Ltd. www.cheltenhamcourseware.com
Excel 2010 Basics Page 78
Click on the Merge and Center icon.
Your screen will now look like this.
Cell orientation
Select the range C3:G3.
Click on the Orientation icon.
You will see a drop down menu allowing you to format the cell orientation.
FOR USE AT THE LICENSED SITE(S) ONLY
2010 Cheltenham Courseware Pty. Ltd. www.cheltenhamcourseware.com
Excel 2010 Basics Page 79
Select the Angle Cl ockwise command. Your data will now look like this.
Experiment with applying some of the other orientation effects.
Text wrapping within a cell
Click on cell B14. Type the following txt into cell B14.
All revenues are pre-tax profits.
When you press the Enter key you will see that the text does not 'fit' into the cell.
FOR USE AT THE LICENSED SITE(S) ONLY
2010 Cheltenham Courseware Pty. Ltd. www.cheltenhamcourseware.com
Excel 2010 Basics Page 80
Select cell B14 and click on the Wrap Text button.
The cell will now look like this.
Save your changes and close the workbook.
Aligning cell contents vertically
Open a workbook called Vertical alignment. As you can see the cell contents are
aligned to the bottom of the cell.
Select the data as illustrated.
FOR USE AT THE LICENSED SITE(S) ONLY
2010 Cheltenham Courseware Pty. Ltd. www.cheltenhamcourseware.com
Excel 2010 Basics Page 81
Click on the Home tab and from within the Alignment group select the required
vertical alignment option.
Experiment with applying each of the three vertical alignment options.
Top Al ignment
Middle Al ignment
Bottom Al ignment
After you have finished experimenting, set the alignment to Middle Ali gnment.
Save your changes and close the workbook.
Format Painter
Open a workbook called Format painter.
Click within the upper table.
FOR USE AT THE LICENSED SITE(S) ONLY
2010 Cheltenham Courseware Pty. Ltd. www.cheltenhamcourseware.com
Excel 2010 Basics Page 82
Click on the Format Painter icon. This icon is contained within the Clipboard group
under the Home tab.
Once you click on the Format Painter icon, you will notice that the shape of the
mouse pointer changes to the shape of a paintbrush. You can now apply the
formatting within the cell that you clicked on, to another range within the worksheet.
Click on cell B14, and while keeping the mouse button pressed, move the mouse
pointer to cell G23. Release the mouse button and the formatting will be copied to
the second range within your worksheet, as illustrated.
Save your changes and close the workbook.
FOR USE AT THE LICENSED SITE(S) ONLY
2010 Cheltenham Courseware Pty. Ltd. www.cheltenhamcourseware.com
Excel 2010 Basics Page 83
Number formatti ng
Number formatting
Open a workbook called Number formatting. Click on cell C2.
Click on the down arrow next to the Number Format control.
You will see a drop down menu from which you can select the format. In this case
select Number.
FOR USE AT THE LICENSED SITE(S) ONLY
2010 Cheltenham Courseware Pty. Ltd. www.cheltenhamcourseware.com
Excel 2010 Basics Page 84
This tells Excel that the data contained within this cell should always now be treated
as a number, rather than say text or a date.
Decimal point display
Click on cell C4.
Click on the Decrease Decimal icon a few times, so that no decimal places are
displayed.
The cell contents should now look like this.
FOR USE AT THE LICENSED SITE(S) ONLY
2010 Cheltenham Courseware Pty. Ltd. www.cheltenhamcourseware.com
Excel 2010 Basics Page 85
Set the contents of cell C5 to display 1 decimal point.
Set the contents of cell C6 to display 2 decimal points.
TIP: To increase the number of decimal points displayed, click on the Increase
Decimal icon.
Applying and removing comma style formatting (to indicate
thousands)
Click on cell C8.
Click on the Comma Style icon (within the Number group under the Home tab) to
format the number using commas.
FOR USE AT THE LICENSED SITE(S) ONLY
2010 Cheltenham Courseware Pty. Ltd. www.cheltenhamcourseware.com
Excel 2010 Basics Page 86
Your number should now look like this.
NOTE: To remove comma style formatting, click on the down arrow next to the
Number format icon (within the Number section of the Home tab).
Select the General or Number format option, as illustrated.
The cell contents will now be displayed without comma style formatting.
Currency symbol
Select cell C10.
FOR USE AT THE LICENSED SITE(S) ONLY
2010 Cheltenham Courseware Pty. Ltd. www.cheltenhamcourseware.com
Excel 2010 Basics Page 87
Format it to display the Brit ish Pound symbol. To do this click on the down arrow
next to the Currency icon.
From the list displayed, select the option.
Select cell C11 and format it to display the Dollar symbol.
Select cell C12 and format it to display the Euro symbol. Your data will now look like
this.
Date styles
Click on cell B17 and type in the text 'The date today is'.
Click on cell C17 and type in today's date. When you press the Enter key you may
find that the style of the date changes automatically.
Right click over cell C17 and from the popup menu displayed select the Format
Cells command.
FOR USE AT THE LICENSED SITE(S) ONLY
2010 Cheltenham Courseware Pty. Ltd. www.cheltenhamcourseware.com
Excel 2010 Basics Page 88
This will display the Format Cel ls dialog box.
FOR USE AT THE LICENSED SITE(S) ONLY
2010 Cheltenham Courseware Pty. Ltd. www.cheltenhamcourseware.com
Excel 2010 Basics Page 89
If necessary, within the Category section of the dialog box, select the Date
category.
Select the required format from the Type section of the dialog box.
Click on the OK button to apply the date format. Experiment with applying different
types of date format to the cell.
Percentages
Click on the cell C15.
FOR USE AT THE LICENSED SITE(S) ONLY
2010 Cheltenham Courseware Pty. Ltd. www.cheltenhamcourseware.com
Excel 2010 Basics Page 90
To change this number from 17 to 17%, type in 17% and press the Enter key. You
will then see the contents displayed as illustrated below.
Save your changes and close the workbook.
Applying Percentage formatting to a cell or range
You can format numbers within a worksheet using the percentage format. You need
to be careful however how you use this formatting, as you can get some unexpected
results if used incorrectly.
Open a workbook called Percentage formatting. This worksheet contains two sets
of data, neither of which make sense at present. We need to tell Excel to treat the
contents of cells C4 and G4 as cells containing percentages.
Click on cell C4 to select it.
To apply percentage formatting to this cell, click on the Home tab and from within
the Number group, click on the Percentage icon.
FOR USE AT THE LICENSED SITE(S) ONLY
2010 Cheltenham Courseware Pty. Ltd. www.cheltenhamcourseware.com
Excel 2010 Basics Page 91
You will see the following, which is not quite the result you may have expected.
As you have just seen, if a cell contains numbers, BEFORE you apply percentage
formatting to the cell, then the numbers in the cell are multiplied by 100.
Click on cell G4.
To apply percentage formatting to this cell, click on the Home tab and from within
the Number section, click on the Percentage icon. The cell is empty so you will not
see any change. However if you enter the number 10, to cell G4 you will see the
following.
FOR USE AT THE LICENSED SITE(S) ONLY
2010 Cheltenham Courseware Pty. Ltd. www.cheltenhamcourseware.com
Excel 2010 Basics Page 92
As you have just seen, numbers that are typed into the cells after you apply the
percentage formatting are treated differently to cells already containing data.
Save your changes and close the workbook.
FOR USE AT THE LICENSED SITE(S) ONLY
2010 Cheltenham Courseware Pty. Ltd. www.cheltenhamcourseware.com
Excel 2010 Basics Page 93
Freezi ng row and column ti tl es
Freezing row and column titles
Open a workbook called Freezing.
Scroll down through the data and you will see that the title row, which contains a
description of each columns contents, scroll out of sight. This makes it difficult to
remember what the data in each column represents, if you cannot see the column
title row.
Make sure that you can see the title row displayed, as illustrated.
FOR USE AT THE LICENSED SITE(S) ONLY
2010 Cheltenham Courseware Pty. Ltd. www.cheltenhamcourseware.com
Excel 2010 Basics Page 94
To freeze the top row so that it remains in sight at all times, click on the View tab
and from within the Window group on the Ribbon, click on the Freeze Panes
command.
From the drop down list displayed, click on the Freeze Top Row command.
Scroll down through the data. As you can see the top row stays visible at all times
now.
FOR USE AT THE LICENSED SITE(S) ONLY
2010 Cheltenham Courseware Pty. Ltd. www.cheltenhamcourseware.com
Excel 2010 Basics Page 95
To unfreeze the top row, click on the View tab and from within the Window group on
the Ribbon, click on the Unfreeze Panes command.
TIP: You can use the same technique to freeze the first column, so that when you
scroll to the right it is always visible. To do this you would select the Freeze First
Col umn command.
Save your changes and close the workbook.
FOR USE AT THE LICENSED SITE(S) ONLY
2010 Cheltenham Courseware Pty. Ltd. www.cheltenhamcourseware.com
Excel 2010 Basics Page 96
Formul as
Creating formulas
Open a workbook called Formulas. Click on cell E3.
In cell E3 we need to create a formula that will calculate the value of the stock for
that particular component. To do this we need to multiply the contents of cell C3 by
the content of cell D3.
All formulas within Excel start with the 'equals' symbol.
Type in the following formula.
=C3*D3
TIP: the * symbol means 'times'.
Press the Enter key and you will see the result of the calculation in cell E3.
Click on cell E3 and you will see the formula displayed in the bar above the
worksheet.
The easy way to create formulas
Click on cell E4 and type in the equals sign.
FOR USE AT THE LICENSED SITE(S) ONLY
2010 Cheltenham Courseware Pty. Ltd. www.cheltenhamcourseware.com
Excel 2010 Basics Page 97
Click on cell C4 and you see this.
Type in the * symbol, you see this.
Click on cell D4 and you will see this.
Press the Enter key and you see the result of the calculation. This method may
seem more complicated at first but when you are creating complex formulas, you will
FOR USE AT THE LICENSED SITE(S) ONLY
2010 Cheltenham Courseware Pty. Ltd. www.cheltenhamcourseware.com
Excel 2010 Basics Page 98
FOR USE AT THE LICENSED SITE(S) ONLY
2010 Cheltenham Courseware Pty. Ltd. www.cheltenhamcourseware.com
find this method is actually easier and helps to reduce errors, such as typing
incorrect cell references.
Copying formulas
Click on cell E4.
Move the mouse pointer to the bottom-right border of this cell and you will notice that
the mouse pointer changes to the shape of a small, solid black cross. When you
see this shape change press the mouse button and while keeping the mouse button
depressed, drag down to cell E9. Release the mouse button and you will see the
formula copied down this range. If you look at the formula in each cell of the range
the cell references are automatically adjusted to match each row, i.e. row 8 contains
the formula =C8*D8, while row 9 contains the formula =C9*D9.
Your screen will now look like this.
Save your changes and close the workbook.
Operators
Operators sound complicated. In reality they are items such as:
+ (plus)
- (minus)
/ (divide)
* (multiply)
You use operators as part of your formulas. There are other operators but these are
the commonly used ones.
Using operators in formulas
Open a workbook called Formula operators.
Click on cell C3 and enter the following which will add the number 3 and 7:
Excel 2010 Basics Page 99
FOR USE AT THE LICENSED SITE(S) ONLY
2010 Cheltenham Courseware Pty. Ltd. www.cheltenhamcourseware.com
=3+7
Press t
Click on cell C4 and enter the following which will subtract the numbe
n
he Enter key and you will see the result displayed in the cell.
r 4 from the
umber 18:
he Enter key and you will see the result displayed in the cell.
20 by the
umber 4:
he Enter key and you will see the result displayed in the cell.
r 4 by the
umber 9:
the Enter key and you will see the result displayed in the cell.
=18-4
Press t
Click on cell C5 and enter the following which will divide the number
n
=20/4
Press t
Click on cell C6 and enter the following which will multiply the numbe
n
=4*9
Press
Save your changes and close the workbook.
Formula error messages
When writing formulas it is e
error messages.
asy to make a mistake: listed below are some common
he contents of the cell cannot be displayed correctly as the column is too narrow.
ates that a cell reference is invalid. This is often displayed when you delete cells
re involved in a formula.
xcel does not recognize text contained within a formula.
his indicates that you have tried to divide a number by zero (0).
#######
T
#REF!
Indic
which a
#NAME?
E
#DIV/0!
T
Excel 2010 Basics Page 100
FOR USE AT THE LICENSED SITE(S) ONLY
2010 Cheltenham Courseware Pty. Ltd. www.cheltenhamcourseware.com
Relative cell referencing within formulas
Open a workbook called Cell referencing.
The first worksheet within the workbook lets us look at relative addressing.
or multiplying items in column C by
mula:
lculation in cell E4.
cell E4, and move the mouse pointer to the bottom-right corner of cell E4,
the pointer changes to the shape of a small black cross, press the mouse
utton, and keep it pressed down. Drag down the page to cell and then release
you will see the following =C7*D7.
0
1.
2.
ill become clearer
Click on cell E4. We need to insert the formula f
the items in columns D. Type in the following for
=C4*D4
Press the Enter key and you will see the result of the ca
Click on
and when
b E12
the mouse button.
If you click on cell E5 you will see the following =C5*D5.
If you click on cell E6 you will see the following =C6*D6.
If you click on cell E7
If you click on cell E8 you will see the following =C8*D8.
If you click on cell E9 you will see the following =C9*D9.
If you click on cell E10 you will see the following =C10*D1
If you click on cell E11 you will see the following =C11*D1
If you click on cell E12 you will see the following =C12*D1
e As you can see the r erencing is completely relative. This w
when you have worked through the rest of this section.
f
Absolute cell referencing within formulas
Click on the Absolute tab at the bottom of the worksheet.
Click on cell D4. We need to enter a formula that will take the price and then add
D4.
rmula displays the correct delivery charge
rice in cell D4.
5% to the price to give a total value.
The 5% figure has been entered into cell C15.
Type in the following formula into cell
=C4*C15
If you do the sums, you will find that this fo
p
Excel 2010 Basics Page 101
FOR USE AT THE LICENSED SITE(S) ONLY
2010 Cheltenham Courseware Pty. Ltd. www.cheltenhamcourseware.com
Click on cell D4, and move the mouse pointer to the bottom-right corner of cell D4,
and when the po
b
inter changes to the shape of a small black cross, press the mouse
utton, and keep it pressed down. Drag down the page to cell D12 and then release
the mouse button. The data will look something like this.
As you can see something has gone very wrong, as the 5% delivery charge appears
to be 0 for most of the items.
art of the cell reference points to cell C16 (which if you check is empty). The
that because of the relative nature of the formula, the component that
hould always refer to the contents of the cell in C15 (i.e. the delivery charge
lick on cell D4 and we will try again. This time type in the following formula.
C4*$C$15
he doll make the reference to cell C15 absolute.
ry extending the formula to fill the range down to D12. This time you should find
Click on cell D5 and you can see what the problem is. The formula contained within
this cell is:
=C5*C16
P
problem is
s
percentage), in fact move down as you drag down the screen to extend your
calculations.
Select the range D4:D12 and press the Del key to delete the cell contents.
C
=
T ar signs
T
that the delivery charges are calculated correctly.
Excel 2010 Basics Page 102
TIP: You have seen relative and absolute referencing. You can also have mixed
references, which contain an absolute and a relative reference.
Save your changes and close the workbook.
FOR USE AT THE LICENSED SITE(S) ONLY
2010 Cheltenham Courseware Pty. Ltd. www.cheltenhamcourseware.com
Excel 2010 Basics Page 103
Functi ons
What are functions?
A function allows you to calculate a result such as adding numbers together, or
finding the average of a range of numbers. Functions are located under the
Formulas tab.
Common functions
Some commonly used functions include:
AVERAGE: Used to determine the average value of the selected cells contents.
COLUMNS: Used to return the number of columns within a reference.
COUNT: Used to count how many numbers are in the list.
COUNTA: Used to count the number of cells that are not empty and the values
within the list of arguments.
COUNTBLANK: Used to count empty cells within a cell range.
MAX: Used to return the maximum number from a list.
MIN: Used to return the minimum number from a list.
ROUND: Used to round off numbers to a specified number of decimal points.
FOR USE AT THE LICENSED SITE(S) ONLY
2010 Cheltenham Courseware Pty. Ltd. www.cheltenhamcourseware.com
Excel 2010 Basics Page 104
SUM: Used to add the contents of selected cells.
To display the available functions, press Ctrl+N to display a blank workbook and
then click on the Formulas tab and within the Function Li brary group click on the
Insert Function icon.
This will display the Insert Function dialog box.
Scroll down the list which as you will see is extensive.
Sum function
Open a workbook called Functions.
If necessary, click on the Sum worksheet tab.
FOR USE AT THE LICENSED SITE(S) ONLY
2010 Cheltenham Courseware Pty. Ltd. www.cheltenhamcourseware.com
Excel 2010 Basics Page 105
Click on cell C8.
In this cell we need to sum the values in the column above.
Click on the Formulas tab and within the Function Li brary group click on the
AutoSum icon.
TIP: Click on the Aut oSum icon, not the down arrow under or beside the icon.
You will see the following displayed on your screen.
FOR USE AT THE LICENSED SITE(S) ONLY
2010 Cheltenham Courseware Pty. Ltd. www.cheltenhamcourseware.com
Excel 2010 Basics Page 106
Press the Enter key and you will see the AutoSum result in cell C8.
Click on cell C8, and you will see the function displayed in the bar just above your
worksheet.
FOR USE AT THE LICENSED SITE(S) ONLY
2010 Cheltenham Courseware Pty. Ltd. www.cheltenhamcourseware.com
Excel 2010 Basics Page 107
As you can see the function is:
=SUM(C4:C7)
This function tells Excel to sum the values in the range C4:C7.
Average function
Click on the Average worksheet tab.
Click on cell C8.
FOR USE AT THE LICENSED SITE(S) ONLY
2010 Cheltenham Courseware Pty. Ltd. www.cheltenhamcourseware.com
Excel 2010 Basics Page 108
In this cell we want to display the average number of sales within the regions.
Click on the Formulas tab and within the Function Li brary group click on the arrow
under (or next to) the Aut oSum icon.
You will see a drop down list displayed. Click on the Average command.
You will see the following displayed on your screen.
FOR USE AT THE LICENSED SITE(S) ONLY
2010 Cheltenham Courseware Pty. Ltd. www.cheltenhamcourseware.com
Excel 2010 Basics Page 109
Press the Enter key and you will see the average value displayed in cell C8.
Click on cell C8, and you will see the function displayed in the bar just above your
worksheet.
FOR USE AT THE LICENSED SITE(S) ONLY
2010 Cheltenham Courseware Pty. Ltd. www.cheltenhamcourseware.com
Excel 2010 Basics Page 110
As you can see the function is:
=AVERAGE(C4:C7)
This function tells Excel to sum the average in the range C4:C7.
Max function
Click on the Max worksheet tab.
Click on cell C8. In this cell we want to display the highest number of sales within a
region.
Click on the Formulas tab and within the Function Li brary group click on the down
arrow under (or next to) the Aut oSum icon. You will see a drop down list displayed.
Click on the Max command.
FOR USE AT THE LICENSED SITE(S) ONLY
2010 Cheltenham Courseware Pty. Ltd. www.cheltenhamcourseware.com
Excel 2010 Basics Page 111
You will see the following displayed on your screen.
Press the Enter key and you will see the maximum value displayed in cell C8.
FOR USE AT THE LICENSED SITE(S) ONLY
2010 Cheltenham Courseware Pty. Ltd. www.cheltenhamcourseware.com
Excel 2010 Basics Page 112
Click on cell C8, and you will see the function displayed in the bar just above your
worksheet.
As you can see the function is:
=MAX(C4:C7)
This function tells Excel to display the maximum value within the range C4:C7.
Min function
The MIN function will display the minimum number within a range.
Click on the Min worksheet tab.
FOR USE AT THE LICENSED SITE(S) ONLY
2010 Cheltenham Courseware Pty. Ltd. www.cheltenhamcourseware.com
Excel 2010 Basics Page 113
Click on cell C8. In this cell we want to display the lowest number of sales within a
region.
Click on the Formulas tab and within the Function Li brary group click on the down
arrow under (or next to) the Aut oSum icon. You will see a drop down list displayed.
Click on the Min command.
You will see the following displayed on your screen.
Press the Enter key and you will see the minimum value displayed in cell C8.
FOR USE AT THE LICENSED SITE(S) ONLY
2010 Cheltenham Courseware Pty. Ltd. www.cheltenhamcourseware.com
Excel 2010 Basics Page 114
Click on cell C8, and you will see the function displayed in the bar just above your
worksheet.
As you can see the function is:
=MIN(C4:C7)
This function tells Excel to display the minimum value within the range C4:C7.
Count function
The Count function will count up the number of cells which contain numbers.
Click on the Count worksheet tab.
FOR USE AT THE LICENSED SITE(S) ONLY
2010 Cheltenham Courseware Pty. Ltd. www.cheltenhamcourseware.com
Excel 2010 Basics Page 115
Click on cell C19. In this cell we want to display the number of cells in the column
above that contain a number.
Click on the Formulas tab and within the Function Li brary group click on the down
arrow under (or next to) the Aut oSum icon. You will see a drop down list displayed.
Click on the Count Numbers command.
You will see the following displayed on your screen.
FOR USE AT THE LICENSED SITE(S) ONLY
2010 Cheltenham Courseware Pty. Ltd. www.cheltenhamcourseware.com
Excel 2010 Basics Page 116
WARNING: In all the previous examples, there was a column containing values
immediately above the cell into which we inserted the function. In this case some of
the cells within the column are empty and Excel, as you can see, has only applied
the Count function to the range C17:C18. The reason for this is that the next cell up,
i.e. cell C16 is empty.
We need to tell Excel that the range we are interested in actually extends from
C5:C18.
To do this, click on cell C18 and while holding down the mouse button drag up to cell
C5. Then release the mouse button. Your screen should now look like this.
FOR USE AT THE LICENSED SITE(S) ONLY
2010 Cheltenham Courseware Pty. Ltd. www.cheltenhamcourseware.com
Excel 2010 Basics Page 117
Press the Enter key and you will see the count value displayed in cell C19.
FOR USE AT THE LICENSED SITE(S) ONLY
2010 Cheltenham Courseware Pty. Ltd. www.cheltenhamcourseware.com
Excel 2010 Basics Page 118
Click on cell C19, and you will see the function displayed in the bar just above your
worksheet.
As you can see the function is:
=COUNT(C5:C18)
This function tells Excel to display the number of cells containing a value within the
range C5:C18.
NOTE: If you made a mistake, click on cell C19 and press the Del key. Then try
again.
Use the same technique to count up the number of people who could not attend, and
display the value in cell D19.
The COUNTA function
Used to count the number of cells within a range that are not empty.
Click on the Counta worksheet tab.
You will see data that contains a mixture of numbers (1) and letters (x).
FOR USE AT THE LICENSED SITE(S) ONLY
2010 Cheltenham Courseware Pty. Ltd. www.cheltenhamcourseware.com
Excel 2010 Basics Page 119
The Count function would only count up the number of cells containing numbers,
whereas Counta will count the number of cells containing numbers and letters.
Click on cell C19.
Click on the More Functions icon (contained within the Functi on Library section of
the Formulas tab).
From the drop down displayed, select Statistical. From the submenu select
Counta.
FOR USE AT THE LICENSED SITE(S) ONLY
2010 Cheltenham Courseware Pty. Ltd. www.cheltenhamcourseware.com
Excel 2010 Basics Page 120
This will display the Function Arguments dialog box, as illustrated.
If necessary move the dialog box to one side and then select the cell range C5:C18,
as illustrated.
FOR USE AT THE LICENSED SITE(S) ONLY
2010 Cheltenham Courseware Pty. Ltd. www.cheltenhamcourseware.com
Excel 2010 Basics Page 121
The Function Argument dialog box will look like this.
Click on the OK button and you will see the following.
FOR USE AT THE LICENSED SITE(S) ONLY
2010 Cheltenham Courseware Pty. Ltd. www.cheltenhamcourseware.com
Excel 2010 Basics Page 122
As you can see the function has counted every instance of a number or letter within
the specified cell range.
The COUNTBLANK function
Used to count empty cells within a cell range.
Click on the Countblank worksheet tab.
Click on cell C19.
Click on the More Functions icon (contained within the Functi on Library section of
the Formulas tab).
FOR USE AT THE LICENSED SITE(S) ONLY
2010 Cheltenham Courseware Pty. Ltd. www.cheltenhamcourseware.com
Excel 2010 Basics Page 123
From the drop down displayed, select Statistical. From the submenu select
Countblank. You may have to scroll down the list to see this function.
This will display the Function Arguments dialog box, as illustrated.
FOR USE AT THE LICENSED SITE(S) ONLY
2010 Cheltenham Courseware Pty. Ltd. www.cheltenhamcourseware.com
Excel 2010 Basics Page 124
If necessary move the dialog box to one side and then select the cell range C5:C18,
as illustrated.
The Function Argument dialog box will look like this.
Click on the OK button and you will see the following.
FOR USE AT THE LICENSED SITE(S) ONLY
2010 Cheltenham Courseware Pty. Ltd. www.cheltenhamcourseware.com
Excel 2010 Basics Page 125
As you can see the function has counted every instance of an empty cell within the
specified cell range.
What are 'IF functions'?
Excel has a number of functions which allow us to evaluate values and make
decisions based on the result of the evaluation. The IF( ) FUNCTION is one of these.
IF( ) SYNTAX
The format (Syntax) of the IF( ) function is as follows:
IF(LOGICAL_TEST, ACTION_IF_TRUE, ACTION_IF_FALSE)
LOGICAL_TEST
The logical_test evaluates an expression to see if it passes the test, i.e. is TRUE or
does not pass the test, i.e. is FALSE
FOR USE AT THE LICENSED SITE(S) ONLY
2010 Cheltenham Courseware Pty. Ltd. www.cheltenhamcourseware.com
Excel 2010 Basics Page 126
ACTION_IF_TRUE
Action_if_true can be a value or an operation. Whichever, the result is placed in the
cell which contains the IF( ) Function if the logical_test is true.
ACTION_IF_FALSE
Action_if_false can be a value or an operation. Whichever, the result is placed in the
cell which contains the IF( ) Function if the logical_test is false.
Using the IF function
Click on the If worksheet tab.
In cells J8:J13 we need to display the word PASS or FAIL, depending on whether
the average is over 70%.
FOR USE AT THE LICENSED SITE(S) ONLY
2010 Cheltenham Courseware Pty. Ltd. www.cheltenhamcourseware.com
Excel 2010 Basics Page 127
Click on the cell J8.
Click on the Logical icon within the Function Li brary group of the Formulas tab.
This will display a drop down list. Select the IF command.
This will display the Function Arguments dialog box.
FOR USE AT THE LICENSED SITE(S) ONLY
2010 Cheltenham Courseware Pty. Ltd. www.cheltenhamcourseware.com
Excel 2010 Basics Page 128
In the LOGICAL_TEST section of the dialog box, we enter the logical test, i.e. I8>70
In the VALUE_IF_TRUE section of the dialog box, we enter the word PASS.
In the VALUE_IF_FALSE section of the dialog box, we enter the word FAIL.
Your dialog box will now look like this.
Click on the OK button to continue. Your screen will now look like this.
FOR USE AT THE LICENSED SITE(S) ONLY
2010 Cheltenham Courseware Pty. Ltd. www.cheltenhamcourseware.com
Excel 2010 Basics Page 129
Use the normal Excel drag techniques to extend this function to the cells I9:J13.
Your screen will now look like this.
Save your changes and close the workbook.
FOR USE AT THE LICENSED SITE(S) ONLY
2010 Cheltenham Courseware Pty. Ltd. www.cheltenhamcourseware.com
Excel 2010 Basics Page 130
Charts
Inserting a column chart
Open a workbook called Chart.
If necessary, click on the Column Chart worksheet tab (at the bottom-left of your
screen).
Click within the table of data.
Click on the Insert tab and you will see the Charts group displayed within the
Ribbon.
Click on the Column icon and you will see a drop down displaying a range of
column chart options.
FOR USE AT THE LICENSED SITE(S) ONLY
2010 Cheltenham Courseware Pty. Ltd. www.cheltenhamcourseware.com
Excel 2010 Basics Page 131
Click on the first option, the 2-D Clustered format, as illustrated.
You will see the following chart inserted into your worksheet.
FOR USE AT THE LICENSED SITE(S) ONLY
2010 Cheltenham Courseware Pty. Ltd. www.cheltenhamcourseware.com
Excel 2010 Basics Page 132
Click on the Undo icon (top-left of your screen), and experiment with inserting other
types of column chart such as a 3-D chart, as illustrated below.
FOR USE AT THE LICENSED SITE(S) ONLY
2010 Cheltenham Courseware Pty. Ltd. www.cheltenhamcourseware.com
Excel 2010 Basics Page 133
Inserting a line chart
Click on the Line Chart worksheet tab at the bottom of your screen.
Click within the data and then click on the Insert tab. Experiment with inserting
different types of line chart, by clicking on the Line button.
An example is illustrated below.
FOR USE AT THE LICENSED SITE(S) ONLY
2010 Cheltenham Courseware Pty. Ltd. www.cheltenhamcourseware.com
Excel 2010 Basics Page 134
Inserting a bar chart
Click on the Bar Chart worksheet tab at the bottom of your screen.
Click within the data and experiment with inserting different types of bar chart, by
clicking on the Bar button (under the Insert tab).
FOR USE AT THE LICENSED SITE(S) ONLY
2010 Cheltenham Courseware Pty. Ltd. www.cheltenhamcourseware.com
Excel 2010 Basics Page 135
An example is illustrated below.
Inserting a pie chart
Click on the Pie Chart worksheet tab at the bottom of your screen.
Click within the table of data.
Experiment with inserting different types of pie chart.
FOR USE AT THE LICENSED SITE(S) ONLY
2010 Cheltenham Courseware Pty. Ltd. www.cheltenhamcourseware.com
Excel 2010 Basics Page 136
An example is illustrated below.
Save your changes and close the workbook.
Resizing a chart
Open a workbook called Chart Manipulation.
FOR USE AT THE LICENSED SITE(S) ONLY
2010 Cheltenham Courseware Pty. Ltd. www.cheltenhamcourseware.com
Excel 2010 Basics Page 137
To resize a chart click on it to select it.
Move the mouse pointer to one of the four corners of the chart. You will notice that
the mouse pointer changes to the shape of a diagonal line with an arrow at each
end. When you see the mouse pointer change, press the mouse button and while
keeping the button pressed move diagonally across the screen. Move away from
the centre of the chart to make the chart larger and toward the centre of the chart to
make the chart smaller. When you release the mouse button the chart will be
resized.
FOR USE AT THE LICENSED SITE(S) ONLY
2010 Cheltenham Courseware Pty. Ltd. www.cheltenhamcourseware.com
Excel 2010 Basics Page 138
Deleting a chart
Select the chart and press the Del key.
Save your changes and close the workbook.
Chart title or labels
Open a workbook called Modifying charts.
If necessary, click on the Modifying a Chart worksheet tab (at the bottom-left of
your screen).
You can see a column chart displayed within the workbook. Select the chart title, as
illustrated.
Press the Del key to remove the chart title. Your chart will now look like this.
FOR USE AT THE LICENSED SITE(S) ONLY
2010 Cheltenham Courseware Pty. Ltd. www.cheltenhamcourseware.com
Excel 2010 Basics Page 139
To insert a chart title, click on chart and then click on the Layout tab. Click on the
Chart Tit le icon within the Layout Ribbon.
Select the required option from the drop down list displayed, such as Above Chart.
Your chart title is once again displayed, as illustrated.
FOR USE AT THE LICENSED SITE(S) ONLY
2010 Cheltenham Courseware Pty. Ltd. www.cheltenhamcourseware.com
Excel 2010 Basics Page 140
TIP: To modify the chart title text, click within the Chart Tit le and simply edit the text
in the normal way. You can also apply text formatting to the Chart Title as required.
An example is shown below.
Changing the chart background color
Click on the chart to select it. Right click over an empty part of the chart background,
and you will see a popup menu displayed.
FOR USE AT THE LICENSED SITE(S) ONLY
2010 Cheltenham Courseware Pty. Ltd. www.cheltenhamcourseware.com
Excel 2010 Basics Page 141
Click on the Format Chart Area command.
TIP: If you do not see this command, right click on a different, empty part of the
chart, until you do see this command.
You will see the Format Chart Area dialog box displayed.
If necessary, click on the Solid f ill button and you will see extra controls displayed
within the dialog box.
FOR USE AT THE LICENSED SITE(S) ONLY
2010 Cheltenham Courseware Pty. Ltd. www.cheltenhamcourseware.com
Excel 2010 Basics Page 142
Click on the down arrow next to the Col or control and select a light color from the
options displayed.
FOR USE AT THE LICENSED SITE(S) ONLY
2010 Cheltenham Courseware Pty. Ltd. www.cheltenhamcourseware.com
Excel 2010 Basics Page 143
Click on the Close button to apply the color, as illustrated below.
Changing the column, bar, line or pie slice colors in a chart
Click on the second worksheet tab, called Column Chart.
Click on one of the columns within the chart. You should see all the columns are
selected, as illustrated.
Right click over one of the selected columns and from the popup menu displayed
select the Format Data Series command.
FOR USE AT THE LICENSED SITE(S) ONLY
2010 Cheltenham Courseware Pty. Ltd. www.cheltenhamcourseware.com
Excel 2010 Basics Page 144
This will display the Format Data Series dialog box.
Click on the Fill side tab within the dialog box, as illustrated.
If necessary, click on the Solid f ill button.
FOR USE AT THE LICENSED SITE(S) ONLY
2010 Cheltenham Courseware Pty. Ltd. www.cheltenhamcourseware.com
Excel 2010 Basics Page 145
Click on the down arrow in the Color section and select a color for your columns.
When you click on the Close icon the selected color will be applied, as illustrated.
Click on the Line Chart worksheet tab and change the color of the line.
Click on the Bar Chart worksheet tab and change the color of the bars.
Click on the Pie Chart worksheet tab to display the pie chart. The whole point of a
pie chart is that each segment of the pie chart should be a different color. Bearing
this is mind click once on the pie chart to select all the segments within the pie chart.
Then click again on a particular segment to select just that segment. At this point
FOR USE AT THE LICENSED SITE(S) ONLY
2010 Cheltenham Courseware Pty. Ltd. www.cheltenhamcourseware.com
Excel 2010 Basics Page 146
you can then right click and change the color of just that segment. An example is
illustrated below.
Save your changes and close the workbook.
Modifying the legend fill color
Open a workbook called Legend.
Select the legend within the chart, as illustrated.
Right click over the selected legend and from the popup menu displayed select the
Format Legend command.
FOR USE AT THE LICENSED SITE(S) ONLY
2010 Cheltenham Courseware Pty. Ltd. www.cheltenhamcourseware.com
Excel 2010 Basics Page 147
This will display the Format Legend dialog box, as illustrated.
Select the Fi ll side tab. Select the Solid fil l button and you will see the following.
Click on the down arrow in the Color control and select a color as illustrated below.
FOR USE AT THE LICENSED SITE(S) ONLY
2010 Cheltenham Courseware Pty. Ltd. www.cheltenhamcourseware.com
Excel 2010 Basics Page 148
Click on the Close button to apply the formatting and close the dialog box.
If you have time try experimenting with some of the other options within the Fill
section of the Format Legend dialog box, such as Gradient Fil ls or adjusting the fill
transparency.
Save your changes and close the workbook.
Changing the chart type
Open a workbook called Changing charts.
FOR USE AT THE LICENSED SITE(S) ONLY
2010 Cheltenham Courseware Pty. Ltd. www.cheltenhamcourseware.com
Excel 2010 Basics Page 149
This workbook contains a column chart. Click on the chart to select it. Click on the
Design tab. Click on the Change Chart Type icon displayed within the Type group
of the Design Ribbon.
This will display the Change Chart Type dialog box.
FOR USE AT THE LICENSED SITE(S) ONLY
2010 Cheltenham Courseware Pty. Ltd. www.cheltenhamcourseware.com
Excel 2010 Basics Page 150
Select a different type of chart, such as a Bar chart.
Click on the OK button.
FOR USE AT THE LICENSED SITE(S) ONLY
2010 Cheltenham Courseware Pty. Ltd. www.cheltenhamcourseware.com
Excel 2010 Basics Page 151
Experiment with applying different types of chart.
Save your changes and close the workbook.
Modifying charts using the Layout tab
Open a workbook called Format Chart.
Select the chart and then click on the Layout tab.
The Layout tab includes many options for controlling how the various chart
elements are displayed.
Click on the Chart Title button in the Labels group.
A menu will be display allowing you to control where or if the chart title is displayed.
The default is Above Chart, try selecting the other options and observe the effect on
the chart.
FOR USE AT THE LICENSED SITE(S) ONLY
2010 Cheltenham Courseware Pty. Ltd. www.cheltenhamcourseware.com
Excel 2010 Basics Page 152
Click on the Axis Titles button in the Labels group. A menu will be displayed
allowing you to control how the labels for each axis are displayed. Experiment with
some of the available options and view their effect on the chart.
Click on the Legend button in the Labels group. A menu will be displayed allowing
you to control where the chart legend is displayed. Experiment with some of the
available options and view their effect on the chart.
FOR USE AT THE LICENSED SITE(S) ONLY
2010 Cheltenham Courseware Pty. Ltd. www.cheltenhamcourseware.com
Excel 2010 Basics Page 153
Click on the Data Labels button in the Labels group. A menu will be displayed
allowing you to choose if labels should be applied to data in the chart. Click on the
Show option.
The chart should now look something like this.
FOR USE AT THE LICENSED SITE(S) ONLY
2010 Cheltenham Courseware Pty. Ltd. www.cheltenhamcourseware.com
Excel 2010 Basics Page 154
Notice that each column is now labeled with its value.
Click on the Data Table button in the Labels group. A menu will be displayed
allowing you to show the data used to create the chart. Click on the Show Data
Table with Legend Keys option.
A small table will be displayed below the chart containing the relevant data.
FOR USE AT THE LICENSED SITE(S) ONLY
2010 Cheltenham Courseware Pty. Ltd. www.cheltenhamcourseware.com
Excel 2010 Basics Page 155
Click on the Gridli nes button in the Axes group. A menu will be displayed allowing
you to control how the gridlines for each axis are displayed. Experiment with some
of the available options and view their effect on the chart.
Close the workbook and save any changes you may have made.
Copying and moving charts within a worksheet
Open a workbook called Copyi ng and moving charts 1.
Click on the chart to select it.
To move the chart within the worksheet, click on the chart and drag the chart to a
new position in the worksheet.
To copy the chart within the worksheet, click on the chart to select it and press
Ctrl+C to copy the chart to the Clipboard. Deselect the chart and then press Ctrl+V
FOR USE AT THE LICENSED SITE(S) ONLY
2010 Cheltenham Courseware Pty. Ltd. www.cheltenhamcourseware.com
Excel 2010 Basics Page 156
to paste the chart from the Clipboard. You should now see two copies of the chart.
You can move them so that they are not layered on top of each other.
Copying and moving charts between worksheets
Click on the chart to select it.
To copy t he chart to anot her worksheet within the workbook, click on the chart
to select it and press Ctrl+C to copy the chart to the Clipboard.
Click on the Sheet2 tab at the bottom of the worksheet.
Press Ctrl+V to paste the chart from the Clipboard. You can move the chart if
required within this worksheet.
To move the chart to another worksheet within the workbook, click on the
Sheet1 tab at the bottom of the worksheet. Click on the chart to select it and press
Ctrl+X to cut (i.e. move) the chart to the Clipboard.
Click on the Sheet3 tab at the bottom of the worksheet.
Press Ctrl+V to paste the chart from the Clipboard. You can move the chart if
required within this worksheet.
Copying and moving charts between workbooks
Select a chart within the workbook. Press Ctrl+C to copy the chart to the Clipboard.
Open a second workbook called Copyi ng and moving charts 2. Press Ctrl+V to
paste the chart into the second workbook.
NOTE: To move a chart between workbooks, use the same procedure, but Cut
rather than Copy the chart, using the Ctrl+X keyboard shortcut for cutting a selected
item to the Clipboard.
Close all open workbooks and save any changes you have made.
FOR USE AT THE LICENSED SITE(S) ONLY
2010 Cheltenham Courseware Pty. Ltd. www.cheltenhamcourseware.com
Excel 2010 Basics Page 157
Customi zi ng Excel
Modifying basic Excel options
You can customize the way Excel looks and performs. To do this click on the Fi le
Tab and within the drop down list displayed click on the Options button.
This will display the Excel Opti ons dialog box.
FOR USE AT THE LICENSED SITE(S) ONLY
2010 Cheltenham Courseware Pty. Ltd. www.cheltenhamcourseware.com
Excel 2010 Basics Page 158
You can use this to customize items such as the type of font used, the font size used
and the number of worksheets displayed within a new workbook. Try altering the
number of worksheets contained within a new workbook to 4 rather than 3.
Close the dialog box and press Ctrl+N to create a new workbook. You should see 4
worksheets, as illustrated.
Close the new workbook without saving any changes you have made.
Reset the default for new workbooks, back to 3 worksheets per workbook.
Re-open the Excel Options dialog box and view the General options. Towards the
bottom of the dialog box you will see a section allowing you to personalize your copy
of Microsoft Office. If there is no name displayed here, insert your name. If
someone elses name is displayed, replace it with your name. This user name
information can be used by many application programs to automatically insert your
details in to a document.
Click on the Save tab (displayed down the left side of the dialog box).
FOR USE AT THE LICENSED SITE(S) ONLY
2010 Cheltenham Courseware Pty. Ltd. www.cheltenhamcourseware.com
Excel 2010 Basics Page 159
You can use this page to set the default folder location to be used when saving your
workbooks. Make a note of the path displayed within the Default file location
section.
Change this to C:\ and then click on the OK button, which will mean that in future
Excel will, by default, open files from the root folder and also save files to the root
folder.
To see the effect of the new default folder location, press Ctrl+O to display the Open
dialog box. You will notice that by default the root folder is displayed (C:\).
Use the method outlined above to reset the default folder back to its original location.
As you can see there are lots more useful options that you can customize to make
your use of Excel easier and more productive. If you have time investigate some of
the other customization options available.
Close the dialog box before continuing.
FOR USE AT THE LICENSED SITE(S) ONLY
2010 Cheltenham Courseware Pty. Ltd. www.cheltenhamcourseware.com
Excel 2010 Basics Page 160
Minimizing the Ribbon
Sometimes you want more writing space. To help achieve this you can right click
over the Ribbon and from the popup menu displayed, click on the Minimize the
Ribbon command.
The Ribbon display will change from this.
To this.
To display the Ribbon again, right click over any of the tab commands and from the
popup menu displayed, re-click on the Minimize the Ribbon command (to remove
the tick).
FOR USE AT THE LICENSED SITE(S) ONLY
2010 Cheltenham Courseware Pty. Ltd. www.cheltenhamcourseware.com
Excel 2010 Basics Page 161
AutoCorrect options
Microsoft Excel 2010 has an AutoCorrect facility that allows common typing errors to
be automatically corrected. For instance if you type in 'teh' instead of 'the', Microsoft
Excel will automatically correct your spelling error.
To open the AutoCorrect dialog box, click on the File Tab (top-left of your screen).
Click on the Options side tab.
Click on the Proofing option, and then click on the AutoCorrect Options button.
FOR USE AT THE LICENSED SITE(S) ONLY
2010 Cheltenham Courseware Pty. Ltd. www.cheltenhamcourseware.com
Excel 2010 Basics Page 162
This will display the AutoCorrect dialog box.
As you can see this has a number of options such as the ability to correct words
where you have accidentally typed in the first two letters in capitals. It will also
automatically capitalize the first letter within a sentence and also the first letter within
a table cell and the days of the week. A very useful feature is to automatically
correct the effect of accidentally pressing the Caps Lock key.
In the lower part of the dialog box is a scrollable section which tells you what
Microsoft Excel will act on and change automatically.
Add some words that you commonly spell incorrectly, into the Replace section of the
dialog box, along with the correct spelling in the With section of the dialog box.
FOR USE AT THE LICENSED SITE(S) ONLY
2010 Cheltenham Courseware Pty. Ltd. www.cheltenhamcourseware.com
Excel 2010 Basics Page 163
Setup & Pri nting Issues
Worksheet margins
Open a workbook called Print setup.
Click on the Page Layout tab, and from within the Page Setup group, click on the
Margins icon.
This will display a drop down from which you can select Normal, Wide or Narrow.
Clicking on the Custom Margins command displays the Margins tab within the
Page Setup dialog box. You can use this dialog box to set custom top, bottom, left
and right margins.
FOR USE AT THE LICENSED SITE(S) ONLY
2010 Cheltenham Courseware Pty. Ltd. www.cheltenhamcourseware.com
Excel 2010 Basics Page 164
TIP: You can also use this dialog box to set Header and Footer values, as well as
options to centre the table on the page vertically and / or horizontally.
Experiment with setting margins.
TIP: Be sure not to make the margin size to small or you may have problems printing
the worksheet.
Worksheet orientation
Click on the Page Layout tab, and from within the Page Setup group, click on the
Orientation icon.
FOR USE AT THE LICENSED SITE(S) ONLY
2010 Cheltenham Courseware Pty. Ltd. www.cheltenhamcourseware.com
Excel 2010 Basics Page 165
You can select either Portrait or Landscape orientation, as illustrated.
Try setting the orientation to Landscape. To see the effect in Print Preview mode,
press the Ctrl+F2 keyboard shortcut.
To return to the normal view, click on the Home tab.
Before continuing reset the orientation back to Portrait.
Worksheet page size
Click on the Page Layout tab, and from within the Page Setup group, click on the
Size icon.
FOR USE AT THE LICENSED SITE(S) ONLY
2010 Cheltenham Courseware Pty. Ltd. www.cheltenhamcourseware.com
Excel 2010 Basics Page 166
You can select the required page size from the drop down options displayed, as
illustrated.
Headers and footers
Click on the Insert tab and from within the Text group, click on the Header & Footer
icon.
FOR USE AT THE LICENSED SITE(S) ONLY
2010 Cheltenham Courseware Pty. Ltd. www.cheltenhamcourseware.com
Excel 2010 Basics Page 167
You will see the Header area displayed at the top of the worksheet, as illustrated.
Type in the text for your header, such as Stock Levels for January.
If you scroll down the page you will see the message 'Click to add footer' displayed
at the bottom of the worksheet.
Click within the footer area and type in your name. As example is illustrated below.
FOR USE AT THE LICENSED SITE(S) ONLY
2010 Cheltenham Courseware Pty. Ltd. www.cheltenhamcourseware.com
Excel 2010 Basics Page 168
To modify a header or footer at any time just click over an existing header or footer
and edit as required.
Header and footer fields
When you are inserting or editing a footer or header, you will notice that you see the
Header and Footer Tools Ribbon. Within this Ribbon is the Header & Footer
Elements group, as illustrated below.
You can use the icons in this section in insert an Excel field, such as the Page
Number. The great thing about fields is that they automatically update when
required. For instance if you insert a Page Number field, then as you add more
pages, the page number displayed on each page will increment.
Another very useful field is the File Name field. This displays the file name of the
document in your header or footer, when you print, and is very useful when you have
printed out a copy of a worksheet and then several months later are trying to
remember the file name you used to save the worksheet as.
NOTE: When you insert a field, such as the File Name field, you may see the field
code rather than the actual file name. When you print the worksheet however, this
code is replaced by the actual file name.
The File Path will display the file name and also the path to the folder in which the
file is stored.
Experiment with inserting different fields into your header or footer.
Make sure that you have experimented with all of the following field types:
Page numbering:
Date:
FOR USE AT THE LICENSED SITE(S) ONLY
2010 Cheltenham Courseware Pty. Ltd. www.cheltenhamcourseware.com
Excel 2010 Basics Page 169
Time:
File name:
Worksheet name:
NOTE: To remove a header or footer field, select the field and press the Del key.
Scaling your worksheet to fit a page(s)
Click on the File Tab and then click on the arrow next to the Print side tab. Click on
the down arrow next to the Scaling section.
FOR USE AT THE LICENSED SITE(S) ONLY
2010 Cheltenham Courseware Pty. Ltd. www.cheltenhamcourseware.com
Excel 2010 Basics Page 170
The list displayed allows you to select print scaling options, such as Fit Sheet on
One Page.
FOR USE AT THE LICENSED SITE(S) ONLY
2010 Cheltenham Courseware Pty. Ltd. www.cheltenhamcourseware.com
Excel 2010 Basics Page 171
You can see that when this option is selected the sheet does, as expected, fit onto
one page.
You can also customize how many pages you would want the data to fit on. To do
this click on the Custom Scaling Opti ons button.
This will display the Page Setup dialog box, which you can use to customize scaling
of the printing.
FOR USE AT THE LICENSED SITE(S) ONLY
2010 Cheltenham Courseware Pty. Ltd. www.cheltenhamcourseware.com
Excel 2010 Basics Page 172
Save your changes and close the workbook.
Visually checking your calculations
Open a workbook called Printing.
Click on cell E2. Clearly the formula within this cell is wrong. The formula it contains
is
=C2*F2
It should be:
=C2*D2
Fix the formula.
Always visually check over worksheet data and try to look for formula calculation
results that do not make sense.
FOR USE AT THE LICENSED SITE(S) ONLY
2010 Cheltenham Courseware Pty. Ltd. www.cheltenhamcourseware.com
Excel 2010 Basics Page 173
Displaying gridlines when printing
To see how the worksheet will look when printed, view the worksheet in Print
Preview view. To do this press Ctrl+F2. As you can see the worksheet will print
without displaying gridlines.
Click on the Page Layout tab. Within the Sheet Opt ions group, click on the Print
check box under the Gridl ines heading, as illustrated.
View the worksheet in Print Preview view by pressing Ctrl+F2. As you can see the
worksheet will now print displaying gridlines.
FOR USE AT THE LICENSED SITE(S) ONLY
2010 Cheltenham Courseware Pty. Ltd. www.cheltenhamcourseware.com
Excel 2010 Basics Page 174
Before continuing, re-click on the Print Gridlines check box so that the worksheet
will print without displaying gridlines.
Printing titles on every page when printing
View the worksheet in Print Preview view by pressing Ctrl+F2. As you can see the
top row, containing the column titles is displayed on the first page.
Click on the Next Page arrow button, displayed at the bottom-centre of the page to
view the second page.
As you can see the columns are displayed without a top row explaining what each
column relates to.
FOR USE AT THE LICENSED SITE(S) ONLY
2010 Cheltenham Courseware Pty. Ltd. www.cheltenhamcourseware.com
Excel 2010 Basics Page 175
We need to fix this as it would be very inconvenient to print out a long report and
always have to refer to the first page to know what each column relates to.
Click on the Page Layout tab. Within the Page Setup group, click on the Print
Titles icon, as illustrated.
This will display the Page Setup dialog box.
If necessary move dialog box so that you can see the title row within the worksheet.
TIP: To move a dialog box, click on the Title Bar at the top of the dialog box and
FOR USE AT THE LICENSED SITE(S) ONLY
2010 Cheltenham Courseware Pty. Ltd. www.cheltenhamcourseware.com
Excel 2010 Basics Page 176
while pressing the mouse button, drag with the mouse. When you release the mouse
button the dialog box will have moved.
Click in the Rows to repeat at top box, within the dialog box.
Click within the top row on the worksheet and your dialog box will look like this.
Click on the OK button to close the dialog box.
Press Ctrl+F2 to see the worksheet in Print Preview view. As you would expect the
title row is displayed across the top of the data.
Click on the Next Page arrow button, displayed at the bottom-centre of the page to
view the second page.
FOR USE AT THE LICENSED SITE(S) ONLY
2010 Cheltenham Courseware Pty. Ltd. www.cheltenhamcourseware.com
Excel 2010 Basics Page 177
You can see the second page also displays a title row at the top of the data.
TIP: You can use the same technique the repeat both rows and columns on every
page.
Press Esc to exit from Print Preview view.
Printing the Excel row and column headings
Click on the Page Layout tab. Within the Sheet Opt ions group, click on the Print
check box under the Headings, as illustrated.
Press Ctrl+F2 to view the worksheet in Print Preview view. As you can see the row
and column heading are displayed, and would print like this.
FOR USE AT THE LICENSED SITE(S) ONLY
2010 Cheltenham Courseware Pty. Ltd. www.cheltenhamcourseware.com
Excel 2010 Basics Page 178
Press Esc to exit from Print Preview view.
Spell checking
Press F7 to start the spell checker
or click on the Review tab and click the Spelling icon.
FOR USE AT THE LICENSED SITE(S) ONLY
2010 Cheltenham Courseware Pty. Ltd. www.cheltenhamcourseware.com
Excel 2010 Basics Page 179
You will see the Spelling dialog box displayed. Follow the onscreen prompts.
Previewing a worksheet
Always view a workbook in Print Preview mode prior to printing it. It allows you a
quick visual check over how the worksheet will look when printed.
Click on the File Tab and then click on the arrow next to the Print command. From
the submenu, select Print Preview.
Save your changes and close the workbook.
Viewing workbooks side by side
This feature allows you to compare two versions of a workbook, side by side. Open
a document called Side by Side 1. Open a second document called Side by Side
2.
Click on the View tab and click on the View Side by Si de command (located within
the Window group).
This will display the two workbooks side by side. As you scroll down one worksheet,
the other worksheet also scrolls down the screen. Try scrolling through each
worksheet to practice using this feature.
FOR USE AT THE LICENSED SITE(S) ONLY
2010 Cheltenham Courseware Pty. Ltd. www.cheltenhamcourseware.com
Excel 2010 Basics Page 180
Close both worksheets before continuing.
Zooming the view
Open a workbook called Zoom. This workbook contains text of various sizes, and
may be unreadable at the normal viewing zoom level. You can use the Zoom
control to magnify the display of data on the screen (or to reduce the size of data of
the screen). You can see the Zoom slider control displayed at the bottom-right of
your screen.
Click on the Plus or Minus button, or drag the slider using the mouse to adjust the
zoon levels.
If you click on the Zoom value (100% in the example show above), you will display
the Zoom dialog box. You can use this to set exact zoom levels.
Before continuing set the Zoom level back to 100% and close the workbook.
Printing options
Open a workbook called Printing opt ions.
To print the entire worksheet, click on the File Tab and then click on the Print side
tab.
TIP: The keyboard shortcut to display the Print options is Ctrl+P.
FOR USE AT THE LICENSED SITE(S) ONLY
2010 Cheltenham Courseware Pty. Ltd. www.cheltenhamcourseware.com
Excel 2010 Basics Page 181
Setting the number of copies to print
Within the Copies section of the printer options, type in the number of copies
required.
FOR USE AT THE LICENSED SITE(S) ONLY
2010 Cheltenham Courseware Pty. Ltd. www.cheltenhamcourseware.com
Excel 2010 Basics Page 182
.
Selecting a printer
Within the Printer section of the printer options, click on the down arrow next to the
selected printer.
FOR USE AT THE LICENSED SITE(S) ONLY
2010 Cheltenham Courseware Pty. Ltd. www.cheltenhamcourseware.com
Excel 2010 Basics Page 183
From the drop down list displayed select another printer.
Selecting individual worksheets or the entire workbook
Within the Settings section of the printer options, click on the down arrow next to
the Print Acti ve Sheets option.
FOR USE AT THE LICENSED SITE(S) ONLY
2010 Cheltenham Courseware Pty. Ltd. www.cheltenhamcourseware.com
Excel 2010 Basics Page 184
This will display options allowing you to print the active sheet, the entire workbook,
or just a selected area of a worksheet.
Selecting which pages to print
Within the Pages section of the printer options, enter your starting and finishing
pages to be printed.
Single or double sided printing
Within the Pages section of the printer options, click on the down arrow next to the
Print One Sided option.
FOR USE AT THE LICENSED SITE(S) ONLY
2010 Cheltenham Courseware Pty. Ltd. www.cheltenhamcourseware.com
Excel 2010 Basics Page 185
Select the required option from the list.
Collation options
Within the Collated section of the printer options, click on the down arrow next to
the section.
Select the required option.
Page orientation
Within the Printer section of the printer options, click on the down arrow next to the
Printer Orientation section.
FOR USE AT THE LICENSED SITE(S) ONLY
2010 Cheltenham Courseware Pty. Ltd. www.cheltenhamcourseware.com
Excel 2010 Basics Page 186
Select the required option.
Paper size
Within the Printer section of the printer options, click on the down arrow next to the
Paper Size section.
FOR USE AT THE LICENSED SITE(S) ONLY
2010 Cheltenham Courseware Pty. Ltd. www.cheltenhamcourseware.com
Excel 2010 Basics Page 187
Select the required page size.
Margins
Within the Printer section of the printer options, click on the down arrow next to the
margins section.
Select the required margin sizes.
FOR USE AT THE LICENSED SITE(S) ONLY
2010 Cheltenham Courseware Pty. Ltd. www.cheltenhamcourseware.com
Excel 2010 Basics Page 188
If you wish to set custom sized margins, click on the Custom Margins option. This
will display the Margins tab within the Page Setup dialog box.
You can enter custom sized margins as required.
FOR USE AT THE LICENSED SITE(S) ONLY
2010 Cheltenham Courseware Pty. Ltd. www.cheltenhamcourseware.com
Excel 2010 Basics Page 189
Scaling
Within the Printer section of the printer options, click on the down arrow next to the
scaling section.
Select the required option from the list displayed.
NOTE: You can click on the Custom Scaling Opt ions link to display more options.
FOR USE AT THE LICENSED SITE(S) ONLY
2010 Cheltenham Courseware Pty. Ltd. www.cheltenhamcourseware.com
Excel 2010 Basics Page 190
Printing
To print a document using the settings you have selected click on the Print button.
Close any open documents, saving any changes that you have made and close the
Excel program.
FOR USE AT THE LICENSED SITE(S) ONLY
2010 Cheltenham Courseware Pty. Ltd. www.cheltenhamcourseware.com
You might also like
- The Subtle Art of Not Giving a F*ck: A Counterintuitive Approach to Living a Good LifeFrom EverandThe Subtle Art of Not Giving a F*ck: A Counterintuitive Approach to Living a Good LifeRating: 4 out of 5 stars4/5 (5820)
- The Gifts of Imperfection: Let Go of Who You Think You're Supposed to Be and Embrace Who You AreFrom EverandThe Gifts of Imperfection: Let Go of Who You Think You're Supposed to Be and Embrace Who You AreRating: 4 out of 5 stars4/5 (1093)
- Never Split the Difference: Negotiating As If Your Life Depended On ItFrom EverandNever Split the Difference: Negotiating As If Your Life Depended On ItRating: 4.5 out of 5 stars4.5/5 (845)
- Grit: The Power of Passion and PerseveranceFrom EverandGrit: The Power of Passion and PerseveranceRating: 4 out of 5 stars4/5 (590)
- Hidden Figures: The American Dream and the Untold Story of the Black Women Mathematicians Who Helped Win the Space RaceFrom EverandHidden Figures: The American Dream and the Untold Story of the Black Women Mathematicians Who Helped Win the Space RaceRating: 4 out of 5 stars4/5 (898)
- Shoe Dog: A Memoir by the Creator of NikeFrom EverandShoe Dog: A Memoir by the Creator of NikeRating: 4.5 out of 5 stars4.5/5 (540)
- The Hard Thing About Hard Things: Building a Business When There Are No Easy AnswersFrom EverandThe Hard Thing About Hard Things: Building a Business When There Are No Easy AnswersRating: 4.5 out of 5 stars4.5/5 (349)
- Elon Musk: Tesla, SpaceX, and the Quest for a Fantastic FutureFrom EverandElon Musk: Tesla, SpaceX, and the Quest for a Fantastic FutureRating: 4.5 out of 5 stars4.5/5 (474)
- Her Body and Other Parties: StoriesFrom EverandHer Body and Other Parties: StoriesRating: 4 out of 5 stars4/5 (822)
- The Sympathizer: A Novel (Pulitzer Prize for Fiction)From EverandThe Sympathizer: A Novel (Pulitzer Prize for Fiction)Rating: 4.5 out of 5 stars4.5/5 (122)
- The Emperor of All Maladies: A Biography of CancerFrom EverandThe Emperor of All Maladies: A Biography of CancerRating: 4.5 out of 5 stars4.5/5 (271)
- The Little Book of Hygge: Danish Secrets to Happy LivingFrom EverandThe Little Book of Hygge: Danish Secrets to Happy LivingRating: 3.5 out of 5 stars3.5/5 (401)
- The World Is Flat 3.0: A Brief History of the Twenty-first CenturyFrom EverandThe World Is Flat 3.0: A Brief History of the Twenty-first CenturyRating: 3.5 out of 5 stars3.5/5 (2259)
- The Yellow House: A Memoir (2019 National Book Award Winner)From EverandThe Yellow House: A Memoir (2019 National Book Award Winner)Rating: 4 out of 5 stars4/5 (98)
- Devil in the Grove: Thurgood Marshall, the Groveland Boys, and the Dawn of a New AmericaFrom EverandDevil in the Grove: Thurgood Marshall, the Groveland Boys, and the Dawn of a New AmericaRating: 4.5 out of 5 stars4.5/5 (266)
- A Heartbreaking Work Of Staggering Genius: A Memoir Based on a True StoryFrom EverandA Heartbreaking Work Of Staggering Genius: A Memoir Based on a True StoryRating: 3.5 out of 5 stars3.5/5 (231)
- Team of Rivals: The Political Genius of Abraham LincolnFrom EverandTeam of Rivals: The Political Genius of Abraham LincolnRating: 4.5 out of 5 stars4.5/5 (234)
- On Fire: The (Burning) Case for a Green New DealFrom EverandOn Fire: The (Burning) Case for a Green New DealRating: 4 out of 5 stars4/5 (74)
- The Unwinding: An Inner History of the New AmericaFrom EverandThe Unwinding: An Inner History of the New AmericaRating: 4 out of 5 stars4/5 (45)
- Arduino VDI ExperimentsDocument7 pagesArduino VDI ExperimentsJuanCarlosCaballeroNo ratings yet
- An Overview On Evolution of Mobile Wireless Communication Networks - 1G-6GDocument4 pagesAn Overview On Evolution of Mobile Wireless Communication Networks - 1G-6GEditor IJRITCC100% (1)
- PipeliningDocument3 pagesPipeliningahmed_kazimNo ratings yet
- النظرية الاحتسابيةDocument5 pagesالنظرية الاحتسابيةahmed_kazimNo ratings yet
- Exam 2829 IImidDocument4 pagesExam 2829 IImidahmed_kazimNo ratings yet
- EPC DSP HD 4000 4in 118hp SpecsDocument2 pagesEPC DSP HD 4000 4in 118hp Specssf wNo ratings yet
- Cpar PT Mitra AdaradenaDocument5 pagesCpar PT Mitra AdaradenaDewi Ardana ReswariNo ratings yet
- Grade 1: Random Variable and Probability DistributionDocument13 pagesGrade 1: Random Variable and Probability DistributionMarie RamosNo ratings yet
- 1 s2.0 S0030399222004674 MainDocument7 pages1 s2.0 S0030399222004674 Mainashutosh singhNo ratings yet
- Educating Green Building Stakeholders About The Benefits of BIM - The Philippines ExperienceDocument19 pagesEducating Green Building Stakeholders About The Benefits of BIM - The Philippines ExperiencePeter Adrian NgoNo ratings yet
- NTS, Ntu eDocument29 pagesNTS, Ntu eKuroba KojiNo ratings yet
- CHE 217 Lab 4Document10 pagesCHE 217 Lab 4igor_silva02No ratings yet
- 005-Sample Method Statement CivilDocument2 pages005-Sample Method Statement CivilS.C.Satish Chander100% (1)
- Datasheet Eaton 93 STS - Static Transfer SwitchDocument2 pagesDatasheet Eaton 93 STS - Static Transfer SwitchWilliam QuintelaNo ratings yet
- Poultry Production Climate Control Fresh Air Supply Systems Big Dutchman enDocument8 pagesPoultry Production Climate Control Fresh Air Supply Systems Big Dutchman enBîrle AlexandruNo ratings yet
- Elliot W. Eisner, Connoisseurship, Criticism and The Art of EducationDocument21 pagesElliot W. Eisner, Connoisseurship, Criticism and The Art of Education아가baby2No ratings yet
- IMI Herion Valve CatalogDocument12 pagesIMI Herion Valve CatalogjbkimNo ratings yet
- Electric Vehicle Fire Testing: Dean D. MacneilDocument19 pagesElectric Vehicle Fire Testing: Dean D. Macneilluke hainesNo ratings yet
- Introduction To Research An - (Z-Library)Document284 pagesIntroduction To Research An - (Z-Library)espoirsdentisteNo ratings yet
- Palo Alto - Report - 201401281223466484 PDFDocument35 pagesPalo Alto - Report - 201401281223466484 PDFdasari satishNo ratings yet
- Eztrieve PresentationDocument60 pagesEztrieve Presentationswetha_8888No ratings yet
- Oral Comm Q2 Module 1Document16 pagesOral Comm Q2 Module 1JESSA MAE ARADONo ratings yet
- Department of Education: Republic of The PhilippinesDocument3 pagesDepartment of Education: Republic of The PhilippinesGraceRasdasNo ratings yet
- FrustrationDocument13 pagesFrustrationdxtyle-1No ratings yet
- Athena Users1 PDFDocument436 pagesAthena Users1 PDFAnonymous eWMnRr70qNo ratings yet
- Design of Single and Double Balanced Gilbert Cell Mixer Using CMOS Processing TechnologyDocument6 pagesDesign of Single and Double Balanced Gilbert Cell Mixer Using CMOS Processing TechnologyIJSTENo ratings yet
- Employee AttritionDocument4 pagesEmployee AttritionshaikvjNo ratings yet
- EPLC User Manual Practices GuideDocument2 pagesEPLC User Manual Practices GuideHussain ElarabiNo ratings yet
- Rhetorical AnalysisDocument7 pagesRhetorical AnalysisrarthurcNo ratings yet
- 20 ProbsDocument5 pages20 ProbsJohn Vincent PinedaNo ratings yet
- Lab Report 3 Solubility SaponificationDocument9 pagesLab Report 3 Solubility SaponificationJeric Miguel Raquel TabionNo ratings yet
- Deleting Old History Files On The As 400Document2 pagesDeleting Old History Files On The As 400rachmat99No ratings yet
- Freshman Mathimatics Unit 1 Part 2Document11 pagesFreshman Mathimatics Unit 1 Part 2future tubeNo ratings yet
- Check List MD 80 Simmer DreamDocument2 pagesCheck List MD 80 Simmer DreamM7do gamerNo ratings yet