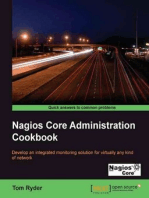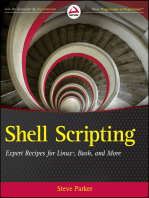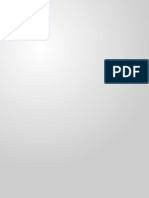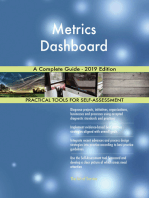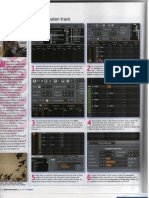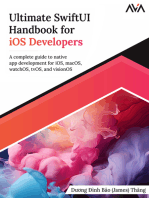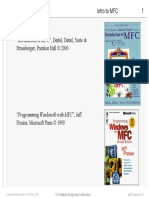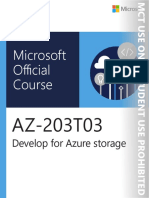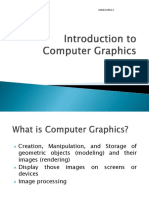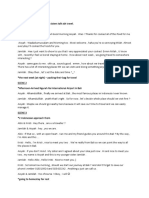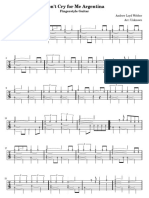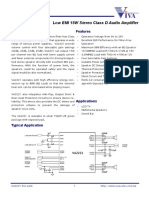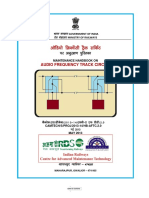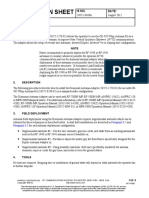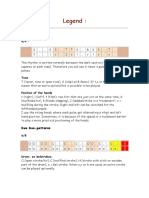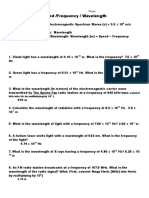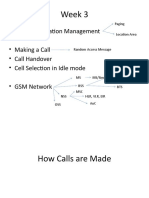Professional Documents
Culture Documents
Korg Legacy Collect EZ U 633661795960630000
Korg Legacy Collect EZ U 633661795960630000
Uploaded by
Deni SijahCopyright:
Available Formats
You might also like
- Surge XT ManualDocument130 pagesSurge XT ManualSphola Art-ManNo ratings yet
- Reaktor 5 - Classic Instruments GuideDocument78 pagesReaktor 5 - Classic Instruments Guideuser303100% (2)
- The Hanmoji Handbook Your Guide To The Chinese Language Through Emoji Chapter SamplerDocument32 pagesThe Hanmoji Handbook Your Guide To The Chinese Language Through Emoji Chapter SamplerCandlewick Press100% (6)
- FUZE Project WorkbookDocument90 pagesFUZE Project WorkbookbakoulisNo ratings yet
- Windows To GoDocument32 pagesWindows To GoTimothy LimNo ratings yet
- Foucault On ManetDocument82 pagesFoucault On ManetCorina CocoNo ratings yet
- 24 Gypsy Jazz Standards BB Edition PDFDocument29 pages24 Gypsy Jazz Standards BB Edition PDFpmasax100% (2)
- Create A Form in WordDocument4 pagesCreate A Form in WordHarvinder SinghNo ratings yet
- System Firmware Update Instructions: What You Will NeedDocument3 pagesSystem Firmware Update Instructions: What You Will NeedgaNo ratings yet
- How To Perform SQL Server Log ShippingDocument16 pagesHow To Perform SQL Server Log Shippingsurf2hunt18No ratings yet
- Azure Azure SQL Azuresql VMDocument2,069 pagesAzure Azure SQL Azuresql VMeliasmoura12345No ratings yet
- Blue ManualDocument165 pagesBlue Manualhervevillechaize100% (1)
- Stored Procedures ReferenceDocument54 pagesStored Procedures ReferenceSanjay Kumar SharmaNo ratings yet
- SQL TriggersStoredProcsFunctions UpdatedDocument26 pagesSQL TriggersStoredProcsFunctions UpdatedDeepak UpadhyayNo ratings yet
- Group Policy: Fundamentals, Security, and the Managed DesktopFrom EverandGroup Policy: Fundamentals, Security, and the Managed DesktopNo ratings yet
- Reaktor Instructions Coursework 1 090815 v2Document9 pagesReaktor Instructions Coursework 1 090815 v2ARITOSOUL341No ratings yet
- Laptop Essentials 10Document1 pageLaptop Essentials 10sfiguresNo ratings yet
- FFmpeg BasicsDocument216 pagesFFmpeg Basics邓科100% (3)
- Envelopes and Lfos: FocusDocument4 pagesEnvelopes and Lfos: FocusdradetoxNo ratings yet
- Slate Digital FG-X User GuideDocument21 pagesSlate Digital FG-X User GuidefjdjfsjsjsjgfsfsNo ratings yet
- VST Plug-Ins SDK 2.0Document84 pagesVST Plug-Ins SDK 2.0email4mobileNo ratings yet
- Linux Kernel DriverDocument32 pagesLinux Kernel Driverscuser.pokeNo ratings yet
- Christopher Ariza - Computer-Aided Algorithmic Composition SystemsDocument8 pagesChristopher Ariza - Computer-Aided Algorithmic Composition Systemsquietchannel100% (1)
- USB SuperCharger DocumentationDocument31 pagesUSB SuperCharger DocumentationSai RamNo ratings yet
- (网页设计) .WD 120 emag PDFDocument91 pages(网页设计) .WD 120 emag PDFswan leoNo ratings yet
- Ultimate Guide To Ableton Live 49Document1 pageUltimate Guide To Ableton Live 49Edmond HF0% (1)
- Sound Recording With AudacityDocument4 pagesSound Recording With Audacityoktavian SJVNo ratings yet
- Website Scraping with Python: Using BeautifulSoup and ScrapyFrom EverandWebsite Scraping with Python: Using BeautifulSoup and ScrapyNo ratings yet
- Configuring Microsoft Windows Server 2012 DHCPDocument16 pagesConfiguring Microsoft Windows Server 2012 DHCPkitkat catNo ratings yet
- PlayStation 3 Architecture: Architecture of Consoles: A Practical Analysis, #19From EverandPlayStation 3 Architecture: Architecture of Consoles: A Practical Analysis, #19No ratings yet
- Zoom Meeting InstructionsDocument7 pagesZoom Meeting Instructionszara100% (1)
- Squarepusher Tape Op InterviewDocument3 pagesSquarepusher Tape Op InterviewloadmessNo ratings yet
- UNREALHAPTICS - A Plugin-System For High Fidelity Haptic Rendering in The Unreal EngineDocument9 pagesUNREALHAPTICS - A Plugin-System For High Fidelity Haptic Rendering in The Unreal EngineJexiaNo ratings yet
- Pro Cryptography and Cryptanalysis: Creating Advanced Algorithms with C# and .NETFrom EverandPro Cryptography and Cryptanalysis: Creating Advanced Algorithms with C# and .NETNo ratings yet
- 100 Most Influential Programming Books According To Stack OverflowDocument58 pages100 Most Influential Programming Books According To Stack Overflowసుశీల్ శరత్No ratings yet
- Essential ASP.NET Web Forms Development: Full Stack Programming with C#, SQL, Ajax, and JavaScriptFrom EverandEssential ASP.NET Web Forms Development: Full Stack Programming with C#, SQL, Ajax, and JavaScriptNo ratings yet
- Renoise TutorialDocument6 pagesRenoise Tutorialtonn333No ratings yet
- Azure 104Document25 pagesAzure 104HjhjhNo ratings yet
- Libre Office Calc GuideDocument399 pagesLibre Office Calc GuideAthos63No ratings yet
- Ultimate SwiftUI Handbook for iOS Developers: A complete guide to native app development for iOS, macOS, watchOS, tvOS, and visionOSFrom EverandUltimate SwiftUI Handbook for iOS Developers: A complete guide to native app development for iOS, macOS, watchOS, tvOS, and visionOSNo ratings yet
- Python For Audio ProcessingDocument8 pagesPython For Audio ProcessingevishounetNo ratings yet
- Using and Administering Linux: Volume 3: Zero to SysAdmin: Network ServicesFrom EverandUsing and Administering Linux: Volume 3: Zero to SysAdmin: Network ServicesNo ratings yet
- Fuzzing FrameworksDocument49 pagesFuzzing FrameworkskoolzfireNo ratings yet
- Basic Guide to Programming Languages Python, JavaScript, and RubyFrom EverandBasic Guide to Programming Languages Python, JavaScript, and RubyNo ratings yet
- REAKTOR 6 Getting Started EnglishDocument77 pagesREAKTOR 6 Getting Started EnglishpampaboyNo ratings yet
- 4g Router Installation GuideDocument72 pages4g Router Installation GuideErick_Van32No ratings yet
- Introduction To MFC: ReferencesDocument26 pagesIntroduction To MFC: ReferencesmNo ratings yet
- AZ 203T03A ENU TrainerHandbookDocument80 pagesAZ 203T03A ENU TrainerHandbookDeni SijahNo ratings yet
- AZ 203T02A ENU TrainerHandbookDocument130 pagesAZ 203T02A ENU TrainerHandbookDeni SijahNo ratings yet
- Usa Ko1pro Plus Om Efgs1Document104 pagesUsa Ko1pro Plus Om Efgs1Deni SijahNo ratings yet
- Curriculum Vitae - Deni SijahDocument2 pagesCurriculum Vitae - Deni SijahDeni SijahNo ratings yet
- Lecture 1 - IntroDocument51 pagesLecture 1 - IntronikhilNo ratings yet
- Becas Ufps 2015 - 2Document26 pagesBecas Ufps 2015 - 2Adrián BuenoNo ratings yet
- Suzuki Vitara Infotainment SystemDocument72 pagesSuzuki Vitara Infotainment SystemIvan Širić100% (2)
- Contemporary Philippine Arts From The Regions: Quarter 1-Module 2 Various Art Forms Found in The PhilippinesDocument19 pagesContemporary Philippine Arts From The Regions: Quarter 1-Module 2 Various Art Forms Found in The PhilippinesJohn Vincent SarteNo ratings yet
- Going To Homestay For RestDocument5 pagesGoing To Homestay For RestSakura SakuraNo ratings yet
- Dont Cry For Me Argentina Tab PDFDocument2 pagesDont Cry For Me Argentina Tab PDFJavier AmendolareNo ratings yet
- Low EMI 15W Stereo Class D Audio Amplifier: Features General DescriptionDocument14 pagesLow EMI 15W Stereo Class D Audio Amplifier: Features General DescriptionAjay VaishNo ratings yet
- You Make Me Feel Brand NewDocument37 pagesYou Make Me Feel Brand NewLeander Vinoya PeraltaNo ratings yet
- 1-88 Veripos Book CompleteDocument88 pages1-88 Veripos Book CompleteLeonel Mejia LariosNo ratings yet
- TN Entertainment Tax Act 1939Document35 pagesTN Entertainment Tax Act 1939Marshall Arthur DavidNo ratings yet
- Maintenance Handbook On Audio Frequency Track Circuit Ver2 PDFDocument93 pagesMaintenance Handbook On Audio Frequency Track Circuit Ver2 PDFDimitris GiannakakisNo ratings yet
- An Analytical Model For The Study of Multimedia Compositions: A Case Study in Minimalist MusicDocument148 pagesAn Analytical Model For The Study of Multimedia Compositions: A Case Study in Minimalist MusicWongHeiChitNo ratings yet
- Creating and Using A Wavetable in MATLABDocument2 pagesCreating and Using A Wavetable in MATLABjeanjean33No ratings yet
- Antena NivisDocument9 pagesAntena NivisJonathan Cruz HernandezNo ratings yet
- Service Manual A4: Quality and Innovation Since 1963Document18 pagesService Manual A4: Quality and Innovation Since 1963Leosonido ReyesNo ratings yet
- (Percussion) (Djembe) Djembe PartitionsDocument255 pages(Percussion) (Djembe) Djembe PartitionsGustavo BechNo ratings yet
- The First 200 Years of Monty Python (Art TV Comedy)Document292 pagesThe First 200 Years of Monty Python (Art TV Comedy)Maniu AlexandruNo ratings yet
- Appatlo OkadundevaduDocument3 pagesAppatlo Okadundevaduvsection managerNo ratings yet
- Product Specifications Product Specifications: HWXX HWXX - 6516DS1 6516DS1 - VTM VTMDocument2 pagesProduct Specifications Product Specifications: HWXX HWXX - 6516DS1 6516DS1 - VTM VTMBenjamin GilNo ratings yet
- Nicethor1500 Full InstructionsDocument26 pagesNicethor1500 Full InstructionsLiviu PopaNo ratings yet
- IIIT Nagpur Digital Signal Processing Exam Paper During Covid-19 2020 Pandemic.Document1 pageIIIT Nagpur Digital Signal Processing Exam Paper During Covid-19 2020 Pandemic.ANKIT BHURANENo ratings yet
- Speed /frequency / Wavelength: EquationDocument3 pagesSpeed /frequency / Wavelength: Equationsansay cagaananNo ratings yet
- Saxon-Strong Arm Bass PTBDocument2 pagesSaxon-Strong Arm Bass PTBkris bandiniNo ratings yet
- Rust ColinDocument93 pagesRust ColinAs Serpentes Comem CacaNo ratings yet
- Full Download Management 13th Edition Schermerhorn Test Bank PDF Full ChapterDocument36 pagesFull Download Management 13th Edition Schermerhorn Test Bank PDF Full Chaptersloppy.obsidian.v8ovu100% (18)
- Hosanna Lyrics - Google SearchDocument1 pageHosanna Lyrics - Google SearchDane LacernaNo ratings yet
- Week 3: - Paging & Location Management - Making A Call - Call Handover - Cell Selection in Idle Mode - GSM NetworkDocument26 pagesWeek 3: - Paging & Location Management - Making A Call - Call Handover - Cell Selection in Idle Mode - GSM NetworkConor O 'ReganNo ratings yet
Korg Legacy Collect EZ U 633661795960630000
Korg Legacy Collect EZ U 633661795960630000
Uploaded by
Deni SijahOriginal Description:
Original Title
Copyright
Available Formats
Share this document
Did you find this document useful?
Is this content inappropriate?
Report this DocumentCopyright:
Available Formats
Korg Legacy Collect EZ U 633661795960630000
Korg Legacy Collect EZ U 633661795960630000
Uploaded by
Deni SijahCopyright:
Available Formats
EasyStart
Main Features
Software Synths that sound like hardware: Virtual instruments that are indistinguishable from the original MS-20, Polysix and Wavestation synthesizers! CMT: Component Modeling Technology reproduces not only the sound, but character and response curve of every parameter in the MS-20 and Polysix, by duplicating the entire circuit path of the original synths. MS-20 (Circa 1978): Classic synth replication that includes up to date features like 32-voice polyphony, 16-voice unison and is MIDI syncable - Thick sound, aggressive filters and creative patching capabilities-Use as a effect plug-in and run audio through filters and modulation capabilities. MS-20ic USB MIDI controller: Includes the very cool MS-20ic commemorative (84% scale) USB MIDI controller, featuring complete hands-on patching/programming, with 37 velocity-sensitive keys. Polysix (Circa 1981): Programmable sixvoice polyphonic synth with chorus, phase and ensemble effects - Chord memory and arpeggiator Up-to-date features including 32-voice polyphony, 16-voice unison with spread and detune, and MIDI-syncable. Wavestation (Circa 1990): All waveforms, sound and effect programs from the complete range of models - Advanced Vector Synthesis/Wave Sequencing to combine/shift between multiple waveforms in realtime 550 internal original factory soundsPerformances, Patches and Wave Sequence data from the original can be imported!
Legacy Cell: MS-20/Polysix/MDE-X Effect Combination Structure that can be used as a single software synth Freely combine two CMT-based synths (MS-20/Polysix), with effects -Split/Layer/Velocity-switch - 19 effect plugins/2 Insert/2 Master per cell structure - Special native integration with the microKONTROL. MDE-X: 19 great MDE-X plug-in effects (many from the award-winning TRITON-series), in VST and Audio Unit formats. MS20-FX: The amazing filter from the MS-20 can be used as an audio effect as well! Stand-alone, VST and Audio Units: Synth stand-alone version as well as VST for Windows XP / VST and Audio Units for Mac OS X provided.
EasyStart CONTENTS
System requirements and installation on Windows XP and Macintosh OS X Activating your software and obtaining a license Common settings for each synth in Stand-Alone mode The MS-20 The Polysix The Wavestation The Legacy Cell MDE-X effects and the MS-20 filter as an effect 2 3 4 6 8 9 10 12
Korg Legacy Collection EasyStart
System Requirements
Windows XP CPU: Intel Pentium4 1.5GHz, Pentium M (Centrino) 1.3GHz, Celeron 1.8GHz, AMD AthinXP2000+ or faster Memory: 256 MB or larger, 512MB or larger recommended Display: 1024x768-16 bit color or higher Audio interface: Stand Alone-ASIO, Direct Sound or MME compatable audio interface Plug-in: Depends on system requirements of host application program Mac OS X (10.2.6 or later) CPU: Apple G4/800MHz or faster, G4/1.25 or faster recommended Memory: 256MB or larger, 512MB or larger recommended Display:1024x768 32000 color or higher Audio Interface: Stand-alone: Core audio com patable audio interface (Macs on-board sound output port can be used) Plug-in: Depends on system requirements of host application program
Before proceeding:
If youve already installed The Legacy Collection and activated your software license/registered, and just want to get busy working with the synths and effects skip the following sections, and go right to The Synths section on page 6
Installation for Windows XP (stand-alone mode)
Note: You can run the Legacy collection for 10 days in demo mode. You MUST register online to continue using the Legacy collection and receive support, updates and free sounds. 1. Insert the CD into the CD-ROM drive. Normally, the installer will start up automatically and the Install Korg Legacy Collection dialog box will appear. If you have disabled auto-run for your CD-ROM drive, navigate to the CD-ROM and double click on setup.exe. 2. 3. 4. 5. 6. 7. 8. Click [Install Standalone Applications]. Click [Next>]. The Welcome to Korg Legacy Collection setup wizard will appear. Click [Next>]. The Korg Legacy Collection Information screen will appear. Read the contents, and Click [Next>]. The Licence Agreement will appear. Read the contents, and if you accept the terms, Click [I Agree] and then [Next>]. The Select Installation Folder screen will appear. Select the folder that you would like to install the software into, choose the users who will be able to use the software, and click [Next>]. The Confirm Installation screen will appear. Click [Next>] and installation will begin. The Installation Complete screen will appear. Click [Close].
Installing for Windows XP (VSTi)
1. Insert the CD into the CD-ROM drive. The installer will start up automatically and the Install Korg Legacy Collection dialog box will appear. Click [Install VST plug-ins]. Click [Next>]. If you have disabled auto-run for your CD-ROM drive, navigate to the CD-ROM and double click on setup.exe. 2. 3. 4. 5. The Welcome to Korg Legacy Collection setup wizard will appear. Click [Next>]. The Korg Legacy Collection VST Information screen will appear. Verify the contents, and Click [Next>]. The Licence Agreement will appear. Read the contents, and if you accept the terms, Click [I Agree] and then [Next>]. The Select Installation Folder screen will appear. Select the folder that you would like to install the software into, choose the users who will be able to use the software, and click [Next>].
Korg Legacy Collection EasyStart
6. 7. 8.
The Confirm Installation screen will appear. Click [Next>] and installation will begin. The Installation Complete screen will appear. Click [Close]. In Install Korg Legacy Collection, click [End Installation].
Installation for Mac OS X
1. 2. 3. 4. 5. 6. 7. 8. 9. Insert the CD into the CD-ROM drive. Double-click Korg Legacy Installer.pkg. If a verification box appears, input your password and click [OK]. The Important Information screen will appear. Read the contents, and click [Continue]. The Software Licence Agreement will appear. Read the contents, and click [Continue]. A dialog box will appear. If you accept the terms, click [Agree]. The Select Installation Folder screen will appear. Select the folder that you would like to install into, and click [Continue]. The Easy Install screen will appear. Click [Install]. A dialog box will appear, informing you that you will need to restart your computer when installation is completed. When you click [Continue Installation], installation will begin. When installation is complete, click [Restart].
Note:
When installing in Mac OS X, the plug-ins will be installed to the appropriate folder for stand-alone and Audio Unit application.
Activating your software license and obtaining your code via the Internet
You must activate your software license via the Internet, and obtain a License Code. You have 10 days following installation to do so or your software will stop working. During this period of time, Legacy runs in demo mode. Its best to activate your software right away! You will need an active Internet connection and Microsoft Internet Explorer 5.5 or later for Windows XP or Microsoft Internet Explorer 5.2 or later for Mac OS X. Note: If the computer youve installed Legacy on is not connected to the internet, you can obtain a license code from another computer that is connected. If you want to use this option, skip the steps below and go to the next section: Getting a license code via another computer. 1. 2. 3. 4. Start up any software synth in Legacy, and the Korg Legacy Collection License Authorization box will appear. Click [License Authorization]. The Method of get License Code box appears. Using This Computer is checked. Click [Next>]. The Get/Enter License Code box will appear. Click [Get License Code]. Your web browser will launch automatically and connect you to the license verification server. The log-in page for the users-only web site will appear. Click [New Users]. In the screen that appears, enter your user information as requested.
Note:
To log into the user-only website later, on to download updates or sounds, you will need to input the same e-mail address and password you register here. Write this information down so that you dont forget it!.
5.
A screen will appear where you can enter the authorization code of your software. Enter the code affixed to the CD-ROM case of the Legacy collection. The Locking Code field will automatically display a code. Click [Next>].
6.
When the process has completed, a screen will appear showing the license code that has been issued. Write down the license code EXACTLY as it appears (you can also copy and paste into the next screen). Click the [Close] button to close your web browser. The box you viewed in step 3 above will appear. Carefully type in the license code (or paste it) and click [Enter]. When the license code has been verified, a screen will appear indicating that activation is complete. Click [OK] to close the license activation window.
Korg Legacy Collection EasyStart
Note:
If you change computers, you will need to optain a new license code. To do this, go to http://www.korgusers.net and type your e-mail address and password. Click Obtain new license code and follow the on-screen directions.
Getting a license code via another computer
If the computer youve installed the Legacy Collection on is not connected to the internet, you can obtain a license code from another computer that is connected. 1. 2. 3. 4. Start up any software synth in Legacy, and the Korg Legacy Collection License Authorization box will appear. Click [License Authorization]. The Method of get License Code box appears. Check Using Another Computer. Click [Next>]. The Get/Enter License Code box will appear. In the Locking field you will see the code for your computer. Carefully write this code down exactly as it appears and leave this screen displayed on your computer. Go to a computer that is on-line. Point your browser to http://www.korgusers.net to access the license verification server. The log-in page for the users-only web site will appear. Click [New Users]. In the screen that appears, enter your user information as requested. When youve finished, click [Next>]. 5. A screen will appear where you can enter the authorization code of your software. Enter the code affixed to the CD-ROM case of The Legacy Collection. In the Locking Code field, type the code that you wrote down in step 3 above. Click [Next>]. 6. 7. When the process has completed, a screen will appear showing the license code that has been issued. Write down the license code EXACTLY as it appears. Click the [Close] button to close your web browser. In the screen that you left open on your computer in step 3 above, carefully type in the license code from step 6, and click [Enter]. When the license code has been verified, a screen will appear indicating that activation is complete. Click [OK] to close the license activation window.
Common settings for each synth in Stand-Alone mode
The first time you launch any of the synths in The Legacy Collection, a preference box will appear. This is where you will select your audio interface and MIDI devices. A total of three controllers can be connected at one time.
Windows XP setup
Audio Settings
1. 2. 3. 4. Connect your MIDI device to the USB port on your computer. Launch the Legacy Cell application (or any synth of your choice). The Preference box will appear, Select the Audio tab if not already selected. In Driver Type select the type of audio driver you would like to use and its settings.
About Audio Drivers and Latency Latency is the time that elapses when a note-on message is transmitted from a connected external MIDI device until the computer passes the sound out the audio outputs. The lower the latency number in ms the less you will notice a delay when you play. This setting is going to depend on the type of audio interface you use. An ASIO interface will produce much less latency then using MME (Multi Media Extension). If you do not have an ASIO interface, use Direct Sound. A good quality professional ASIO audio interface will produce more desirable results.
Korg Legacy Collection EasyStart
MIDI Settings
1. 2. 3. Click the MIDI Settings tab. The first time you access this tab it will scan for MIDI devices on your system (you can also click on Search to perform this function). For MIDI in device 1,2 and 3 select the device that you will use for each port. In the Clock Master field select the device that will be the MIDI clock master. If you dont select a device, the internal clock will always be used.
Note: When the software is operating as a plug-in, the clock of the host application will always be used.
TIP:
Download the Optimizing Windows XP for Music article from www.korg.com/legacy for help in setting up your Windows computer to take full advantage of the CPU power available, and to make sure that your system is running perfectly for MIDI and Digital Audio applications!
Mac OS X setup
Audio Settings
1. 2. 3. 4. Connect your MIDI controller device(s) to a USB port(s) on your computer. Launch the Legacy Cell application (or any synth of your choice). The Preference box will appear, Select the Audio tab if not already selected. In Audio Device, select the type of audio device you would like to use and its settings. If there is no Audio device installed on the computer, select Built in Audio.
MIDI Settings
1. 2. Click the MIDI Settings tab. For MIDI in device 1, 2 and 3, select the device that you will use for each port.
Note: If the device you want to use does not appear in the port selection fields, navigate to the Applications folder>Utility>Audio MIDI Setup, display the MIDI device tab page, and check whether the connected extrernal MIDI device has been detected.
3.
In the Clock Master field select the device that will be the MIDI clock master. If you dont select a device, the internal clock will always be used.
Note: When the software is operating as a plug-in, the clock of the host application will always be used.
Korg Legacy Collection EasyStart
The Synths
The MS-20
The semi-modular MS-20, first introduced in 1978 was an instant hit and has retained its popularity since its initial release. The MS-20s unique filter section (2 filters high-pass and low-pass with resonance, allowing for band-pass filtering), external signal processing abilities, and limitless creative patching capabilities are what made the MS-20 a classic in its time and a perennial favorite amongst synthesists, composers, performers, and sound designers. A jumbo-sized hardware version was even released for teaching purposes!
Installing the MS-20ic commemorative USB controller
Windows XP:
1. Connect a USB cable from the MS-20ic to an available USB port on your computer or connected powered hub. A bubble window will appear at the bottom of the screen displaying Found New HardwareMS-20 controller. A second bubble will appear saying Found New Hardware..USB Audio Device. 2. 3. Go to Start>Control Panel>Sounds and Audio Devices>Hardware. Scroll to the bottom of the devices listed to USB Audio Device. Highlight it, and then click on the Properties button below it.
IMPORTANT: You will need to insert the included CD which includes the Korg USB MIDI Driver into your CD drive before this next step
4. Click the Update Driver button. In the dialog boxes that follow click 1: Install from a list or specific location, 2: Dont search. I will choose the driver to install, and 3: Have Disk. Point its location to your CD drive and then click OK. 5. During installation, a dialog box will appear indicating that the driver is not digitally signed in. Click Continue Anyway when this appears. When installation has completed, click Finish.
Mac OS X:
1. 2. Connect a USB cable from the MS-20ic to an available USB port on your computer or to a powered hub. Open Audio/MIDI setup and confirm that the MS-20ic has been recognized. The MS-20ic will now show up as a MIDI device called MS-20 controller in your software synthesizer or DAW preferences.
Korg Legacy Collection EasyStart
Touring the Sounds
1. 2. Launch the MS-20 in stand-alone mode. After it launches you will see the MAIN screen, which shows a graphic of the MS-20. At the bottom righthand portion of the screen, you will see page buttons for MAIN, EDIT, CONFIG, PROG LIST, and WRITE PROG. Click on PROG LIST. 3. This will take you to the Programs list screen, which will allow for access of the 32 preset programs for the MS-20. Simply move the pointer to a name and click on it to select different presets.
During your tour of the sounds be sure to check out these programs:
� � � 09 Hoover Uni Bass: Shows the MS-20 in unison mode 21 Band Pass Pad: A polyphonic MS-20 program hold function
30 Sample and Hold: Shows off the MS-20s creative patching capabilities, and the sample and
Editing
The MS-20 controller included with the Korg Legacy Collection has all of its knobs and controllers already mapped for use with the software MS-20. It is also possible to edit with a mouse. In order to access the additional modern enhancement parameters, mouse-editing will be necessary.
1. Click on the MAIN button at the bottom of the MS-20 window. From the MAIN screen, you can mouse-click on any knob and rotate it to change the value for that parameter. You can mouse-click and draw patch cables and patch modules to one another on the modulation patch bay. 2. 3. Move the pointer on top of any one of the knobs on the front panel in the software. In OS X, ctrl-click and in Windows XP, right-click. A small window will appear over the knob giving you two options: � Controller Change: � Learn: This allows you to manually set the CC number that you want to use to control that specific parameter. This function will wait for you to move a physical controller on a connected device. When you do this, it will assign the physical controllers CC number to the specified parameter or knob on the MS-20.
1.
Click on the EDIT button at the bottom of the window, and it will take you to the edit screen. This screen zooms in on the front panel of the MS-20 for easier viewing and editing. Parameter editing, control change assignments, and patching behaves just as it does in the MAIN screen.
2.
Using the scroll bar at the bottom of the EDIT screen, or by click-holding on a blank area of the EDIT screen, move the view all the way to the left. At the far left you will have controls for: � � � Poly: Unison: Analog: Specify the number of voices for the program (can be up to 32). The number of stacked voices (up to 16). Also has Detune and Spread controls. Creates instability in the pitch, simulating age and wear and tear.
Korg Legacy Collection EasyStart
The Polysix
The Polysix programmable six-voice polyphonic analog synthesizer was introduced in 1981. With a surprisingly full-sounding voice structure, chorus/phase/ensemble effects and performance functions such as chord memory, arpeggiator and unison, the Polysix became a world-wide hit. Its distinctive string and pad sounds are often heard to this day.
Touring the Sounds
1. 2. Launch the Polysix in stand-alone mode. After it launches you will see the MAIN screen, which shows a graphic of the Polysix. At the bottom righthand portion of the screen you will see page buttons for MAIN, EDIT, CONFIG, PROG LIST, and WRITE PROG. Click on PROG LIST. This will take you to the Programs list screen, which will allow for access of the 32 preset programs for the Polysix. Simply move the pointer to a name, and click on it to select different presets.
Select and check out these great Polysix programs:
� � � � � 19 P6 Strings: Famous Polysix strings 05 Scream Uni Lead: Unison capabilities example for lead and bass lines 27 Downward Arp: Arpeggiator from the Polysix is perfectly replicated, and now can be temposynced! 29 minor 7th Chord: Shows the Chord memory function strike a chord, click on the Chord button from the edit page or main window, and then play single notes 25 Brave Arp: Creative possibilities when using Chord Memory with the Arpeggiator this is programmed so that a chord is held in memory, and the arpeggiator is set to playback and arpeggiate the entire chord structure � 15 Invert Envelope: A good example of filter sweep in the Polysix you can really hear the difference between Polysix and MS-20 filters in this one!
Editing
1. 2. 3. Click on the MAIN button at the bottom of the Polysix window. From the MAIN screen, you can mouse-click on any knob and rotate it to change the value for that parameter. Move the pointer on top of any one of the knobs on the front panel in the software. In OS X, ctrl-click, and in Windows XP, right-click. A small window will appear over the knob giving you two options:
Korg Legacy Collection EasyStart
� Controller Change: � Learn: This allows you to manually set the CC number that you want to use to control that specific parameter. This function will wait for you to move a physical controller on a connected device. When you do this, it will assign the physical controllers CC number to the specified parameter or knob on the Polysix.
4.
Click on the EDIT button at the bottom of the window and it will take you to the edit screen. This screen is intended for easier viewing and editing. Parameter editing and control change assignments behaves just as they do in the MAIN screen.
5.
At the bottom right-hand portion of the EDIT screen you will have controls for: � Poly: � Unison: � Analog: Specify the number of voices for the program (can be up to 32). The number of stacked voices (up to 16). Also has Detune and Spread controls. Creates instability in the pitch simulating age and wear and tear
Korg Legacy Collection EasyStart
The Wavestation
The WAVESTATION appeared in 1990, with its "Advanced Vector Synthesis System", which combined and shifted between multiple complex waveforms. It received numerous awards from around the world, including Keyboard Magazine's "Hardware Innovation of the Year." It is still a sought-after and widely used synthesizer. The user can operate a joystick to "mix" or "morph" between four oscillators selected from the large onboard collection of waveforms, or create a Wave Sequence by placing waveforms in a specific order to create rhythmic sequence patterns. This opened up a revolutionary new world of sound to which there is still nothing comparable.
Mapping the Vector Joystick to a hardware controller
1. 2. 3. Launch the Wavestation in stand-alone mode. Click on GLOBAL, located directly below the Performances name. Joystick +/- X defaults to CC16, and joystick +/- Y to CC17. These numbers can be reassigned to any CC number within the range between 00 and 95, simply by clicking on the currently assigned CC number.
Touring the Sounds
The Wavestation software synthesizer contains all 484 waveforms, 550 Performance Presets, and 55 effects from the Wavestation SR, which encompassed all the presets from all incarnations of the Wavestation.
1. 2. From the GLOBAL screen (where you mapped the Vector Joystick), click SELECT located directly below the name of the currently selected Performance. From the SELECT screen you can change between RAM and ROM bank Performances by clicking on the name.
Dont forget to use the Vector Joystick control as you tour these sounds:
� � � RAM 1 RAM 1 0 Ski Jam: 6 Cascade Falls: Classic example of Wave Sequencing Wave Sequencing and dont forget about the joystick! Wave Sequencing and a Vector Curve
ROM 11 29 Northern Lights:
Vector Curves
Vector Curves are programmable patterns of motion for the Vector Joystick.
1. 2. 3. Select ROM 11 / 29 Northern Lights. Click on EDIT. Click on PATCH. At the right side of the screen you will see an X and Y axis representing the Vector position. Simply mouse click on the plane and redraw the curve in to your own tastes.
10
Korg Legacy Collection EasyStart
Legacy Cell
Legacy Cell is a completely new idea, not available on any other software synthesizer. It is a revolutionary "combination structure" that allows you to use one of five different combinations of synthesizers (MS-20 + Polysix, 2 x MS-20, 2 x Polysix, 1 x MS-20, or 1 x Polysix) plus two insert effects and two master effects - as a single software synthesizer that delivers powerful new sounds and textures! You can freely specify key and velocity layers/splits and velocity curves to switch between the combinations of synthesizers. For the insert and master effects, you can choose from 19 different effect algorithms (some developed for the TRITON-Series keyboards). There's also a controller section, where you can assign any synthesizer or effect parameter for easy onscreen control, providing virtually infinite possibilities for music production and performance.
Legacy Cell and microKONTROL Exclusive communication
If you are using a Korg microKONTROL as a controller, it will automatically be shifted into an Exclusive Mode when the Legacy Cell instrument is launched as stand-alone. Exclusive mode allows you to move through the Legacy Cells Edit screens using the microKONTROLs pads. It allows you to select the Cells programs using the value dial, and also allows you to view the current program number on your microKONTROLs main display screen. Furthermore, all of the parameter name assignments made for the encoders and sliders in the Legacy Cell instrument are automatically transferred and updated on the corresponding microKONTROL display screens for the physical sliders and encoders. This happens each time you select a new program in Legacy Cell.
Note: If communication is not established when Legacy Cell launches, please check your connections and then go to the MIDI settings page in Preferences for the Cell instrument. For any of the three MIDI devices, select [Exclusive] microKONTROL Port A on Windows XP or [Exclusive] microKONTROL Port 2 on Mac OS X.
Touring the Sounds
1. 2. Launch the Legacy Cell in stand-alone mode. After it launches, you will see the PERFORMANCE screen containing the first 32 preset programs. The Legacy Cell contains 256 preset programs. Sound banks load in as banks of 128. The second bank of 128 can be loaded in by clicking on FILE, located below the programs list. Then click Load Bank, and direct your browser to the Legacy Presets folder located your Korg folder, located either in your Programs folder(Windows XP) or in your Applications folder(MacOS X). Double-click the LegacyCell_B.fxb file to load the second bank.
11
Korg Legacy Collection EasyStart
3.
Using the mouse or the value dial on your microKONTROL, select any of the programs in the PERFORMANCE window. Note that in the upper right hand corner you can see what synths make up the program. By doubleclicking on a synth in the top right corner, you will enter the editing screen for that synth. Located at the bottom of this window, you can view and alter the effects (up to 2) being used on that synth.
Be sure to select and work with these Legacy Cell sounds:
� � � � � 000 Vaporization Pad: 105 Antique Lamp: 035 Hard Sync Lead: 089 Bad C Split 1: 001 Doubled Screamer: Contains an MS-20 and a Polysix and uses 4 effects Contains 1 Polysix and uses 2 effects Contains 1 MS-20 and uses 3 effects Contains an MS-20 and a Polysix and uses 4 effects. This is a good example of the split capabilities of the cell structure Contains 2 Polysixs both at 8 voice unison and uses 6 effects
Editing
1. The Legacy Cell contains 4 buttons, located at the top-left portion of the window. These buttons will allow you to move through the main edit screens for the Cell. The first and the fourth buttons will always be the same PERFORMANCE and COMBINATION. The middle buttons will change depending on which synths are being used for the current program. 2. From the PERFORMANCE screen, you can mouse-click on any encoder or slider and move it to change the value for the assigned parameter listed above it. Parameters can be re-assigned by clicking on the name, in the little blue screens. When not using a microKONTROL, controller numbers can be re-assigned by Rightclicking (Windows XP) or ctrl-clicking (Mac OS X) on the graphic of the slider or encoder in the Cell instrument. You can manually set the cc # or choose to Learn it from a physical controller. 3. Master effects (up to 2) and mixer settings can be assigned and edited from the PERFORMANCE screen as well. The middle portion of the window shows the current assignment of master effects. By Right-clicking (Windows XP) or ctrl-clicking (Mac OS X) on the program name in blue, effect window you can select from any of the 128 preset effect programs included in the collection. By clicking on the algorithm name below it you can choose from any of the 19 effect algorithms. Mixer settings are located in the bottom right portion of the Cell instrument window. 4. Synths used in a Legacy Cell program can be edited by clicking on one of the synth buttons at the top of the window. Editing the synth in Cell is identical to editing the synth in stand-alone except that now up to 2 insert effects can be applied to each. Effects are located at the bottom of the synth edit screen. 5. The COMBINATION screen allows you to edit Key Zone, Velocity Zone, Key Transpose, Control Change and Channel Pressure for each of the synth parts that make up the Cell program.
12
Korg Legacy Collection EasyStart
MDE-X Effects, and the MS-20 filter as an Effect
The 19 MDE-X effects can be used independently in your DAW, as well as within the Legacy Cell. Many of these incredibly versatile effects come from the famous TRITON-Series Music Workstations. In addition to the MDE-X effects, the MS-20 filter can also be used as an effect plug-in on any virtual instrument or audio track inside you host DAW!
1. 2. 3. Launch your DAW application. Select an audio or virtual instrument track. Apply an effect plug-in to the track. From the plug-in choices, you will have a folder call KORG. Inside the folder you will see MDE-X and MS-20FX. By choosing MDE-X, you will be able to access all of the 19 MDE effects and the 128 preset effect programs. 4. When choosing the MS-20FX, a window will open with the same layout for the MS-20 as in stand-alone or as a virtual instrument. Parameters can be edited and assigned to controllers, containing 32 effect presets, located in the PROG LIST screen.
Note:
Running audio and or virtual instruments through the MS-20FX will actually make the signal fatter, as if it is
running through true analog circuitry!
For additional support, updated drivers and OS upgrades, and new tips and tricks for The Legacy Collection, make sure to visit www.korg.com
13
You might also like
- Surge XT ManualDocument130 pagesSurge XT ManualSphola Art-ManNo ratings yet
- Reaktor 5 - Classic Instruments GuideDocument78 pagesReaktor 5 - Classic Instruments Guideuser303100% (2)
- The Hanmoji Handbook Your Guide To The Chinese Language Through Emoji Chapter SamplerDocument32 pagesThe Hanmoji Handbook Your Guide To The Chinese Language Through Emoji Chapter SamplerCandlewick Press100% (6)
- FUZE Project WorkbookDocument90 pagesFUZE Project WorkbookbakoulisNo ratings yet
- Windows To GoDocument32 pagesWindows To GoTimothy LimNo ratings yet
- Foucault On ManetDocument82 pagesFoucault On ManetCorina CocoNo ratings yet
- 24 Gypsy Jazz Standards BB Edition PDFDocument29 pages24 Gypsy Jazz Standards BB Edition PDFpmasax100% (2)
- Create A Form in WordDocument4 pagesCreate A Form in WordHarvinder SinghNo ratings yet
- System Firmware Update Instructions: What You Will NeedDocument3 pagesSystem Firmware Update Instructions: What You Will NeedgaNo ratings yet
- How To Perform SQL Server Log ShippingDocument16 pagesHow To Perform SQL Server Log Shippingsurf2hunt18No ratings yet
- Azure Azure SQL Azuresql VMDocument2,069 pagesAzure Azure SQL Azuresql VMeliasmoura12345No ratings yet
- Blue ManualDocument165 pagesBlue Manualhervevillechaize100% (1)
- Stored Procedures ReferenceDocument54 pagesStored Procedures ReferenceSanjay Kumar SharmaNo ratings yet
- SQL TriggersStoredProcsFunctions UpdatedDocument26 pagesSQL TriggersStoredProcsFunctions UpdatedDeepak UpadhyayNo ratings yet
- Group Policy: Fundamentals, Security, and the Managed DesktopFrom EverandGroup Policy: Fundamentals, Security, and the Managed DesktopNo ratings yet
- Reaktor Instructions Coursework 1 090815 v2Document9 pagesReaktor Instructions Coursework 1 090815 v2ARITOSOUL341No ratings yet
- Laptop Essentials 10Document1 pageLaptop Essentials 10sfiguresNo ratings yet
- FFmpeg BasicsDocument216 pagesFFmpeg Basics邓科100% (3)
- Envelopes and Lfos: FocusDocument4 pagesEnvelopes and Lfos: FocusdradetoxNo ratings yet
- Slate Digital FG-X User GuideDocument21 pagesSlate Digital FG-X User GuidefjdjfsjsjsjgfsfsNo ratings yet
- VST Plug-Ins SDK 2.0Document84 pagesVST Plug-Ins SDK 2.0email4mobileNo ratings yet
- Linux Kernel DriverDocument32 pagesLinux Kernel Driverscuser.pokeNo ratings yet
- Christopher Ariza - Computer-Aided Algorithmic Composition SystemsDocument8 pagesChristopher Ariza - Computer-Aided Algorithmic Composition Systemsquietchannel100% (1)
- USB SuperCharger DocumentationDocument31 pagesUSB SuperCharger DocumentationSai RamNo ratings yet
- (网页设计) .WD 120 emag PDFDocument91 pages(网页设计) .WD 120 emag PDFswan leoNo ratings yet
- Ultimate Guide To Ableton Live 49Document1 pageUltimate Guide To Ableton Live 49Edmond HF0% (1)
- Sound Recording With AudacityDocument4 pagesSound Recording With Audacityoktavian SJVNo ratings yet
- Website Scraping with Python: Using BeautifulSoup and ScrapyFrom EverandWebsite Scraping with Python: Using BeautifulSoup and ScrapyNo ratings yet
- Configuring Microsoft Windows Server 2012 DHCPDocument16 pagesConfiguring Microsoft Windows Server 2012 DHCPkitkat catNo ratings yet
- PlayStation 3 Architecture: Architecture of Consoles: A Practical Analysis, #19From EverandPlayStation 3 Architecture: Architecture of Consoles: A Practical Analysis, #19No ratings yet
- Zoom Meeting InstructionsDocument7 pagesZoom Meeting Instructionszara100% (1)
- Squarepusher Tape Op InterviewDocument3 pagesSquarepusher Tape Op InterviewloadmessNo ratings yet
- UNREALHAPTICS - A Plugin-System For High Fidelity Haptic Rendering in The Unreal EngineDocument9 pagesUNREALHAPTICS - A Plugin-System For High Fidelity Haptic Rendering in The Unreal EngineJexiaNo ratings yet
- Pro Cryptography and Cryptanalysis: Creating Advanced Algorithms with C# and .NETFrom EverandPro Cryptography and Cryptanalysis: Creating Advanced Algorithms with C# and .NETNo ratings yet
- 100 Most Influential Programming Books According To Stack OverflowDocument58 pages100 Most Influential Programming Books According To Stack Overflowసుశీల్ శరత్No ratings yet
- Essential ASP.NET Web Forms Development: Full Stack Programming with C#, SQL, Ajax, and JavaScriptFrom EverandEssential ASP.NET Web Forms Development: Full Stack Programming with C#, SQL, Ajax, and JavaScriptNo ratings yet
- Renoise TutorialDocument6 pagesRenoise Tutorialtonn333No ratings yet
- Azure 104Document25 pagesAzure 104HjhjhNo ratings yet
- Libre Office Calc GuideDocument399 pagesLibre Office Calc GuideAthos63No ratings yet
- Ultimate SwiftUI Handbook for iOS Developers: A complete guide to native app development for iOS, macOS, watchOS, tvOS, and visionOSFrom EverandUltimate SwiftUI Handbook for iOS Developers: A complete guide to native app development for iOS, macOS, watchOS, tvOS, and visionOSNo ratings yet
- Python For Audio ProcessingDocument8 pagesPython For Audio ProcessingevishounetNo ratings yet
- Using and Administering Linux: Volume 3: Zero to SysAdmin: Network ServicesFrom EverandUsing and Administering Linux: Volume 3: Zero to SysAdmin: Network ServicesNo ratings yet
- Fuzzing FrameworksDocument49 pagesFuzzing FrameworkskoolzfireNo ratings yet
- Basic Guide to Programming Languages Python, JavaScript, and RubyFrom EverandBasic Guide to Programming Languages Python, JavaScript, and RubyNo ratings yet
- REAKTOR 6 Getting Started EnglishDocument77 pagesREAKTOR 6 Getting Started EnglishpampaboyNo ratings yet
- 4g Router Installation GuideDocument72 pages4g Router Installation GuideErick_Van32No ratings yet
- Introduction To MFC: ReferencesDocument26 pagesIntroduction To MFC: ReferencesmNo ratings yet
- AZ 203T03A ENU TrainerHandbookDocument80 pagesAZ 203T03A ENU TrainerHandbookDeni SijahNo ratings yet
- AZ 203T02A ENU TrainerHandbookDocument130 pagesAZ 203T02A ENU TrainerHandbookDeni SijahNo ratings yet
- Usa Ko1pro Plus Om Efgs1Document104 pagesUsa Ko1pro Plus Om Efgs1Deni SijahNo ratings yet
- Curriculum Vitae - Deni SijahDocument2 pagesCurriculum Vitae - Deni SijahDeni SijahNo ratings yet
- Lecture 1 - IntroDocument51 pagesLecture 1 - IntronikhilNo ratings yet
- Becas Ufps 2015 - 2Document26 pagesBecas Ufps 2015 - 2Adrián BuenoNo ratings yet
- Suzuki Vitara Infotainment SystemDocument72 pagesSuzuki Vitara Infotainment SystemIvan Širić100% (2)
- Contemporary Philippine Arts From The Regions: Quarter 1-Module 2 Various Art Forms Found in The PhilippinesDocument19 pagesContemporary Philippine Arts From The Regions: Quarter 1-Module 2 Various Art Forms Found in The PhilippinesJohn Vincent SarteNo ratings yet
- Going To Homestay For RestDocument5 pagesGoing To Homestay For RestSakura SakuraNo ratings yet
- Dont Cry For Me Argentina Tab PDFDocument2 pagesDont Cry For Me Argentina Tab PDFJavier AmendolareNo ratings yet
- Low EMI 15W Stereo Class D Audio Amplifier: Features General DescriptionDocument14 pagesLow EMI 15W Stereo Class D Audio Amplifier: Features General DescriptionAjay VaishNo ratings yet
- You Make Me Feel Brand NewDocument37 pagesYou Make Me Feel Brand NewLeander Vinoya PeraltaNo ratings yet
- 1-88 Veripos Book CompleteDocument88 pages1-88 Veripos Book CompleteLeonel Mejia LariosNo ratings yet
- TN Entertainment Tax Act 1939Document35 pagesTN Entertainment Tax Act 1939Marshall Arthur DavidNo ratings yet
- Maintenance Handbook On Audio Frequency Track Circuit Ver2 PDFDocument93 pagesMaintenance Handbook On Audio Frequency Track Circuit Ver2 PDFDimitris GiannakakisNo ratings yet
- An Analytical Model For The Study of Multimedia Compositions: A Case Study in Minimalist MusicDocument148 pagesAn Analytical Model For The Study of Multimedia Compositions: A Case Study in Minimalist MusicWongHeiChitNo ratings yet
- Creating and Using A Wavetable in MATLABDocument2 pagesCreating and Using A Wavetable in MATLABjeanjean33No ratings yet
- Antena NivisDocument9 pagesAntena NivisJonathan Cruz HernandezNo ratings yet
- Service Manual A4: Quality and Innovation Since 1963Document18 pagesService Manual A4: Quality and Innovation Since 1963Leosonido ReyesNo ratings yet
- (Percussion) (Djembe) Djembe PartitionsDocument255 pages(Percussion) (Djembe) Djembe PartitionsGustavo BechNo ratings yet
- The First 200 Years of Monty Python (Art TV Comedy)Document292 pagesThe First 200 Years of Monty Python (Art TV Comedy)Maniu AlexandruNo ratings yet
- Appatlo OkadundevaduDocument3 pagesAppatlo Okadundevaduvsection managerNo ratings yet
- Product Specifications Product Specifications: HWXX HWXX - 6516DS1 6516DS1 - VTM VTMDocument2 pagesProduct Specifications Product Specifications: HWXX HWXX - 6516DS1 6516DS1 - VTM VTMBenjamin GilNo ratings yet
- Nicethor1500 Full InstructionsDocument26 pagesNicethor1500 Full InstructionsLiviu PopaNo ratings yet
- IIIT Nagpur Digital Signal Processing Exam Paper During Covid-19 2020 Pandemic.Document1 pageIIIT Nagpur Digital Signal Processing Exam Paper During Covid-19 2020 Pandemic.ANKIT BHURANENo ratings yet
- Speed /frequency / Wavelength: EquationDocument3 pagesSpeed /frequency / Wavelength: Equationsansay cagaananNo ratings yet
- Saxon-Strong Arm Bass PTBDocument2 pagesSaxon-Strong Arm Bass PTBkris bandiniNo ratings yet
- Rust ColinDocument93 pagesRust ColinAs Serpentes Comem CacaNo ratings yet
- Full Download Management 13th Edition Schermerhorn Test Bank PDF Full ChapterDocument36 pagesFull Download Management 13th Edition Schermerhorn Test Bank PDF Full Chaptersloppy.obsidian.v8ovu100% (18)
- Hosanna Lyrics - Google SearchDocument1 pageHosanna Lyrics - Google SearchDane LacernaNo ratings yet
- Week 3: - Paging & Location Management - Making A Call - Call Handover - Cell Selection in Idle Mode - GSM NetworkDocument26 pagesWeek 3: - Paging & Location Management - Making A Call - Call Handover - Cell Selection in Idle Mode - GSM NetworkConor O 'ReganNo ratings yet