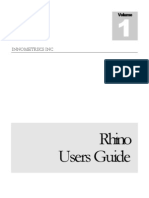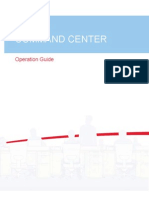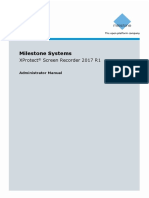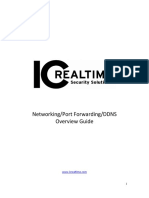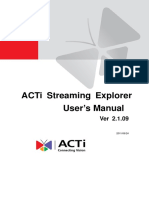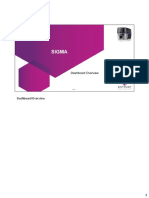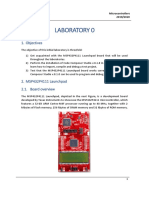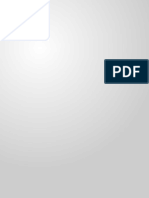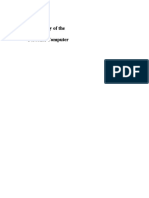Professional Documents
Culture Documents
ANXSer RemoteView 200603v1
ANXSer RemoteView 200603v1
Uploaded by
Ervin WatzlawekOriginal Description:
Original Title
Copyright
Available Formats
Share this document
Did you find this document useful?
Is this content inappropriate?
Report this DocumentCopyright:
Available Formats
ANXSer RemoteView 200603v1
ANXSer RemoteView 200603v1
Uploaded by
Ervin WatzlawekCopyright:
Available Formats
Remote Viewer Application Note
Using the Remote Viewing & Web Pages of the Minitrend QX and Multitrend SX Recorders
The Remote Viewing function of the Minitrend QX and Multitrend SX recorders provide the user with the ability to view the recorder screen remotely from a PC and control what is being viewed as if the user were in front of the recorder pushing the buttons. The Remote Viewing function allows the user to easily view the recorder to check status and process parameters from the convenience of their office or remote location without using any special software program. Access is achieved using a standard Internet browser like Internet Explorer and linking to the recorder over the Internet. The Remote Viewing function requires that this option be enabled using the Credits function in the recorder and the recorders Password system be enabled if the user wants to access the recorder and change screens or configuration parameters. Setting up the PC for Remote Viewing When using the Remote Viewing function, the recorder will write a small applet to the PC that will allow you to access the recorder remotely. In order for this to happen, there are certain security settings that must be set in the PC otherwise you will not be able to use the Remote Viewer. The user may need permission for their IT Administrator before being able to make these changes in their PC. If you are unsure about changing these settings, it is best to consult with your IT Administrator. If you have administrative rights to make the changes, open Internet Explorer and go to the Tools tab at the top of the Internet Explorer window and click on Tools. Select Internet Options, which opens a new window called Internet Options as shown below; select the Security Tab and click on Custom Level to access the settings that need to be changed to allow the recorder to add the applet to the PC.
Once you have clicked on the Custom Level button, this will bring up a window that gives you access to the security settings you need to change on your PC. You will need to set the ActiveX Controls and plug-ins features to Enable or at least Prompt so the recorder can download its
Issue 1 March 2006
Honeywell IM&C
Page 1
applet allowing you to view the recorder screens. The two screens below show the settings, if they are Disable this prevents the recorder from being able to write the applet to the PC; the settings would need to be changed to Enable to allow this. Click OK and close out these windows.
PC Screen where Active X Controls are Allowed Setting up the Recorder for Remote Viewing To use the Remote Viewing function, the recorder needs to have the Firmware Credits for the Remote Viewing function enabled along with Passwords if you plan to do the Remote Control part of this function. Passwords need to be set to prevent unauthorized access to the recorder over the Internet, providing a level of security that unauthorized individuals do not gain access to the recorder. The user can still access the standard Web Page feature of the recorder without enabling the password system. This allows viewing of the separate web pages of General Recorder Information, Pen Values, Alarms, and Hardware Information for the recorder but this does not show the actual recorder trends and displays like the Remote Viewing function nor does it allow changes to be made using the Remote Control capability. The first step in setting up the recorder is to make sure the Credits are enabled to allow Remote Viewing. To see if the Remote Viewer is enabled; go to the STATUS menu and check the Status of the Options by scanning down the Options list to see that the Remote Viewer is checked ON, if it is not, you need to enable this under the Configuration>Setup>Edit>General>Factory>Credits. Once this has been set, select Finish and Commit to allow these changes to take effect. The next step is to enable the Password system and set up a user or multiple users. Refer to the product manual for detailed information on enabling the password system and setting up a user. Once the password system is enabled and users are established; click Finish and Commit to allow these changes to take effect. The user will establish their own unique password when they first try to log in and gain access to secure areas of the recorder. They will need to use the first time default password which is password to gain entry; once they have logged on the first time, they are required to change their password. Passwords are used with the remote viewing function in order to prevent unauthorized access to the recorder.
Issue 1 March 2006
Honeywell IM&C
Page 2
Establishing an IP Address Since access to the recorders web pages or the Remote Viewer uses a web browser, the recorders communication parameters must also be set to allow this access. The key setting is the recorders IP address, which is set up under the Configuration>Setup>Edit>Comms>TCP/lP Settings. As the user, you need to decide if you will be using a Fixed - Static IP address or set it for a dynamic (DHCP) addressing scheme, where the network server provides IP addresses based on the dynamics of the network and what is the next available IP address. DHCP addressing is set by X-ing out the Static IP address, if the Static IP is (checked); this allows the user to set a fixed IP address for each recorder; IP addresses use a format of XXX.XXX.XXX.XXX. If the recorder is set for dynamic addressing, the IP address is assigned by the network; the IP address will be grayed out but can be viewed. You need to note or record this IP address, as you will need it when using the Internet Browser in order to access the specific recorders web page and Remote Viewing function. If you are setting up the recorder with a local network and using static IP addressing, you will need to establish a compatible IP address for your PC. Depending on the Windows Operating System you have on the PC will affect how you access and set the IP address in the PC for your local network. To set the IP address on your PC, this is generally done under the Network Neighborhood, Properties, TCP/IP Protocols settings in the PC. Accessing the Web Page and the Recorders Remote Viewing Function To gain access to the recorders web page or the Remote Viewer is as simple as opening up the web browser, such as Internet Explorer, on the PC and entering the IP address of the recorder you want to access. If passwords were enabled you will see a screen as shown below on the left that asks you to log in. You would log in with the User Name and Password that had previously been established on the recorder. The recorder can support up to 50 users with their own unique passwords. If passwords were not enabled on the recorder, you can still access the web pages and the Remote Viewer of the recorder; you just would not be able to use the control function of the Remote Viewer.
Logging Screen for Remote Viewing
Screen to access Web Page No Log-in
Once you have gained access to the recorder, you will see the recorders General Information web page. There are several different web pages that can be viewed; these include the Pen data, Alarm information and Hardware information. To access these other web pages, click on the link on the left hand side of the web page. The web pages will refresh automatically or they can be refreshed manually if desired. Each of the web pages for the recorder is shown below.
Issue 1 March 2006
Honeywell IM&C
Page 3
General Information Web Page Provides general information such as the device type, name and internal serial number of the recorder.
Pen Information Provides current status and value for the pens. This information is periodically refreshed.
Alarm Information Provides current alarm status and value for the pens, showing which ones are in and out of alarm.
Hardware Information Provides the information on which boards are installed in the recorder and which slot they are in along with general hardware information on the memory and display.
Issue 1 March 2006
Honeywell IM&C
Page 4
To use the Remote Viewing and Control function, click on the Remote Viewer link on the left hand side of the web page. Once you have done this, the current screen on the recorder should appear in the screen of your PC. At this point, you are in the View Mode which is indicated below the recorder screen alongside the Status indication. In order to take control, you must again enter a valid user name and password in the area for Username and Password and click on Take Control. Once you have control, the Status indication will change to Control Mode, indicating that you have control and the action button changes to Release Control. Once you have control, you can navigate around the recorder as if you where standing in front of the recorder pushing the buttons simply by moving the mouse to one of the recorders button and clicking on it. Each time you change to a different screen, the display at the PC will be updated to show the new recorder screen. Only one user can have control at any given time and the user at the recorder itself has the highest priority. Therefore, if someone at the recorder activated one of the recorders buttons they would automatically take control from the Remote User. You would have to log off and log back on to regain control, but you could only gain control of the recorder remotely if they had finished and returned to a normal run time screen. You can still do viewing remotely regardless of who has control. Up to three individuals can view the recorder remotely.
Remote Viewing Taking Control
Remote Viewing Control Mode
Remote Configuration
Change Screen Remotely
As you can see from the above screens, you have the ability to easily view the recorders display remotely and to securely change screens or even the recorder configuration all under password control.
Issue 1 March 2006
Honeywell IM&C
Page 5
You might also like
- Web Browser User Guide I-On 40Document20 pagesWeb Browser User Guide I-On 40soiram100% (1)
- ISO 27032 Cyber Security Managementactwu PDFDocument2 pagesISO 27032 Cyber Security Managementactwu PDFwillowchime4100% (1)
- 2022 Adobe® Premiere Pro Guide For Filmmakers and YouTubersFrom Everand2022 Adobe® Premiere Pro Guide For Filmmakers and YouTubersRating: 5 out of 5 stars5/5 (1)
- Procedural Elements of Computer Graphics PDF by C. RogersDocument727 pagesProcedural Elements of Computer Graphics PDF by C. RogersArnab73% (22)
- Index: TCP/IP-Controller-Readme: Setup and Operating InstructionsDocument36 pagesIndex: TCP/IP-Controller-Readme: Setup and Operating InstructionsjovanoxNo ratings yet
- Rhino User Guide V1 - 1Document18 pagesRhino User Guide V1 - 1Anonymous zFPF7kMXNo ratings yet
- PAN Tap Mode InstallDocument17 pagesPAN Tap Mode InstallPatricio VarelaNo ratings yet
- PLC Programming Using SIMATIC MANAGER for Beginners: With Basic Concepts of Ladder Logic ProgrammingFrom EverandPLC Programming Using SIMATIC MANAGER for Beginners: With Basic Concepts of Ladder Logic ProgrammingRating: 4 out of 5 stars4/5 (1)
- Hydrocarbon Processing January 2011Document97 pagesHydrocarbon Processing January 2011chem75100% (2)
- Ben Roberts Equity ModelDocument10 pagesBen Roberts Equity ModelRobin CarterNo ratings yet
- Python Lab Exercise 1Document2 pagesPython Lab Exercise 1Carlo CapioNo ratings yet
- Command Center Km-2810Document62 pagesCommand Center Km-2810richard_01_16No ratings yet
- Android User Manual - V1.0Document22 pagesAndroid User Manual - V1.0mikeNo ratings yet
- NMEmployeesPro ManualDocument19 pagesNMEmployeesPro ManualIguodala Owie100% (2)
- Remote Control Server User GuideDocument5 pagesRemote Control Server User GuideКирилл БижикNo ratings yet
- User Manual CMSDocument34 pagesUser Manual CMSweibisNo ratings yet
- DGS-1210-16&24&48 - A1 - User Manual v1.00 ConfigurationDocument40 pagesDGS-1210-16&24&48 - A1 - User Manual v1.00 ConfigurationAmie MaulanaNo ratings yet
- Operation Guide Command CenterDocument32 pagesOperation Guide Command CenterAnthony CiprianiNo ratings yet
- CMS Pro ManualDocument41 pagesCMS Pro ManualJuan Carlos AlmanzarNo ratings yet
- Lumia webHMI Control Panel User Manual 1.0Document19 pagesLumia webHMI Control Panel User Manual 1.0Jordi RoigNo ratings yet
- Storage Options Ip Camera ManualDocument8 pagesStorage Options Ip Camera ManualVladimir JelusicNo ratings yet
- XTS P1800 2600 3600 Ir2ipDocument69 pagesXTS P1800 2600 3600 Ir2ipCARLOS IVAN RIOSNo ratings yet
- HVR PDFDocument54 pagesHVR PDFjariyarasheedNo ratings yet
- Yoga Smart Tab: User GuideDocument23 pagesYoga Smart Tab: User GuideHelga van HeuzenNo ratings yet
- Palo Alto Networks Firewall Initial Configuration Tech Note PANDocument8 pagesPalo Alto Networks Firewall Initial Configuration Tech Note PANDesiré GohoréNo ratings yet
- IP Camera Application Guide - Part A.Remote ViewDocument64 pagesIP Camera Application Guide - Part A.Remote Viewlayyah2013No ratings yet
- Chap 8 PDFDocument11 pagesChap 8 PDFgngfergusNo ratings yet
- MilestoneXProtectScreenRecorder - AdministratorManual - en-US 2 PDFDocument19 pagesMilestoneXProtectScreenRecorder - AdministratorManual - en-US 2 PDFElkin GamezNo ratings yet
- MagicInfo GuideDocument32 pagesMagicInfo GuidegrigiobNo ratings yet
- FC-2050C Utility3 en 0008Document22 pagesFC-2050C Utility3 en 0008Sedes ChamaraNo ratings yet
- Ruijie Reyee RG-EG Series Routers Web-Based Configuration Guide, Release ReyeeOS 1.219 (V1.2)Document333 pagesRuijie Reyee RG-EG Series Routers Web-Based Configuration Guide, Release ReyeeOS 1.219 (V1.2)Ahmadi NejadNo ratings yet
- Fiery User GuideDocument36 pagesFiery User GuideCraig MusgravesNo ratings yet
- Mobile Surveillance User ManualDocument24 pagesMobile Surveillance User ManualdraqbhattiNo ratings yet
- Huawei EC 1261 User ManualDocument20 pagesHuawei EC 1261 User ManualRajesh KaplishNo ratings yet
- Digium - IP PBX Admin ManualDocument213 pagesDigium - IP PBX Admin Manualjanamejay1234No ratings yet
- Rserver: Control PanelDocument36 pagesRserver: Control PanelscorponoxNo ratings yet
- Networking/Port Forwarding/DDNS Overview GuideDocument13 pagesNetworking/Port Forwarding/DDNS Overview GuideBeqir CubolliNo ratings yet
- Equipment Touch User GuideDocument16 pagesEquipment Touch User GuideGabriel_FChavesNo ratings yet
- 36 - Extracted - CN LAB FILEDocument21 pages36 - Extracted - CN LAB FILErjptvihanNo ratings yet
- IVMS-4200 Quick Start GuideDocument24 pagesIVMS-4200 Quick Start GuideTabish ShaikhNo ratings yet
- Acti Streaming Explorer User 'S ManualDocument14 pagesActi Streaming Explorer User 'S ManualBatkhishig Tumen-OidovNo ratings yet
- Mobile Surveillance User ManualDocument18 pagesMobile Surveillance User ManualAMIT AGRAWALNo ratings yet
- H24HRN 8TB Quick Start GuideDocument14 pagesH24HRN 8TB Quick Start Guidedodge1915No ratings yet
- MagicInfo Pro - Guide To Using MagicInfo Pro PDFDocument109 pagesMagicInfo Pro - Guide To Using MagicInfo Pro PDFliviumara0% (1)
- 64CHVMS Manual v.2.0Document32 pages64CHVMS Manual v.2.0Pablo Javier PirchiNo ratings yet
- MOLiCafe User Manual WebDocument32 pagesMOLiCafe User Manual WebMarvin de GuzmanNo ratings yet
- Installation Guide EDLVDocument58 pagesInstallation Guide EDLVawadhtNo ratings yet
- Tech Note - PAN Vwire Eval InstallDocument16 pagesTech Note - PAN Vwire Eval InstallJhonnySinatraNo ratings yet
- Endian2 5Document163 pagesEndian2 5Ali SaifullaNo ratings yet
- Quick Guide of Hiddns Settings by Alanzeng - 20130307 PDFDocument9 pagesQuick Guide of Hiddns Settings by Alanzeng - 20130307 PDFWillians SánchezNo ratings yet
- Tablet Lenovo YOGA Tab 3 10 Manual de UsoDocument19 pagesTablet Lenovo YOGA Tab 3 10 Manual de UsoSebastián EncinaNo ratings yet
- YOGA Tab 3 8: User GuideDocument22 pagesYOGA Tab 3 8: User GuideRochelle Angeli ObañaNo ratings yet
- Lnu LND LNV5100R V1.4 Om Eng MFL67860003Document61 pagesLnu LND LNV5100R V1.4 Om Eng MFL67860003Electra ZZZNo ratings yet
- IP Camera Application Guide - Part A.remote ViewDocument55 pagesIP Camera Application Guide - Part A.remote ViewDINGDINGWALANo ratings yet
- Mobile View InstructionDocument10 pagesMobile View InstructionRobert MaziluNo ratings yet
- Mobile Surveillance User ManualDocument16 pagesMobile Surveillance User Manualrobert orecisNo ratings yet
- Mobile Surveillance User ManualDocument18 pagesMobile Surveillance User ManualAngelNo ratings yet
- Polycom Viewstation Configuration: Advanced TopicsDocument20 pagesPolycom Viewstation Configuration: Advanced Topicsb316333No ratings yet
- Remote Desktop Viewer & Controller: Submitted by Nitin R. KDocument5 pagesRemote Desktop Viewer & Controller: Submitted by Nitin R. KnHulkNo ratings yet
- L06 Dashboard OverviewDocument47 pagesL06 Dashboard OverviewYanko150No ratings yet
- MacBook Pro User Manual: 2022 MacBook Pro User Guide for beginners and seniors to Master Macbook Pro like a ProFrom EverandMacBook Pro User Manual: 2022 MacBook Pro User Guide for beginners and seniors to Master Macbook Pro like a ProNo ratings yet
- Hiding Web Traffic with SSH: How to Protect Your Internet Privacy against Corporate Firewall or Insecure WirelessFrom EverandHiding Web Traffic with SSH: How to Protect Your Internet Privacy against Corporate Firewall or Insecure WirelessNo ratings yet
- Penetration Testing of Computer Networks Using BurpSuite and Various Penetration Testing ToolsFrom EverandPenetration Testing of Computer Networks Using BurpSuite and Various Penetration Testing ToolsNo ratings yet
- Fiat Ideea 1 - 3 DieselDocument210 pagesFiat Ideea 1 - 3 DieselErvin WatzlawekNo ratings yet
- H P 2011 02 PDFDocument97 pagesH P 2011 02 PDFErvin WatzlawekNo ratings yet
- CheIng - June 2010 PDFDocument68 pagesCheIng - June 2010 PDFErvin WatzlawekNo ratings yet
- Gulfpub HP 201001Document84 pagesGulfpub HP 201001Ervin Watzlawek100% (1)
- Gulfpub HP 201001Document84 pagesGulfpub HP 201001Ervin Watzlawek100% (1)
- Cisco UCS Platform Emulator User Guide Version 2.2 (1bPE1)Document66 pagesCisco UCS Platform Emulator User Guide Version 2.2 (1bPE1)cruxv05No ratings yet
- Laboratory 0: 1. ObjectivesDocument13 pagesLaboratory 0: 1. ObjectivesSara GomezNo ratings yet
- Maze Solver SimulatorDocument27 pagesMaze Solver SimulatorPaúl MartínezNo ratings yet
- Steps To Create Servlet Application in Netbeans IDEDocument7 pagesSteps To Create Servlet Application in Netbeans IDEMithila MetriNo ratings yet
- Learn JavaDocument46 pagesLearn JavaBesha Pergega100% (1)
- Pan-Os-7 1 0Document38 pagesPan-Os-7 1 0Andrew KolochinskyNo ratings yet
- GIGABYTE GA-H81M-DS2 Mainboard ManualDocument32 pagesGIGABYTE GA-H81M-DS2 Mainboard Manualcr33pz1llaNo ratings yet
- TRIMEC Xcess 7 T& A Module User Manual V1.0.2Document39 pagesTRIMEC Xcess 7 T& A Module User Manual V1.0.2Happyg Ranekoneko100% (2)
- Installing Mac OSDocument17 pagesInstalling Mac OSAmir Saman MemaripourNo ratings yet
- Tools of Structured System Analysis and DesignDocument25 pagesTools of Structured System Analysis and DesignsweetashusNo ratings yet
- Numerical Methods-Ma1251Document13 pagesNumerical Methods-Ma1251naveencsmepco100% (1)
- School of Electronics Engineering Vit University Vellore-632014, Tamil Nadu, IndiaDocument23 pagesSchool of Electronics Engineering Vit University Vellore-632014, Tamil Nadu, IndiaSubbuNaiduNo ratings yet
- Amiga Machine LanguageDocument276 pagesAmiga Machine LanguageAria Adam100% (2)
- Accpac Plus On Win 2000Document4 pagesAccpac Plus On Win 2000Muhammad SaleemNo ratings yet
- Plot XYDocument8 pagesPlot XYumairnaeem_90No ratings yet
- A Presentation On Data Types: MD RonyDocument11 pagesA Presentation On Data Types: MD Ronyjahid hasanNo ratings yet
- Software Testing ReadingDocument4 pagesSoftware Testing ReadingAmrita PradhanNo ratings yet
- Data Warehouse Operational Architecture: Keywords: DB2, Oracle, Data Warehouse Data Warehouse EnvironmentDocument14 pagesData Warehouse Operational Architecture: Keywords: DB2, Oracle, Data Warehouse Data Warehouse EnvironmentRoberto GavidiaNo ratings yet
- QGIS Training AtlantisDocument38 pagesQGIS Training Atlantisjunior_jiménez_7No ratings yet
- VisualSVN ServerDocument10 pagesVisualSVN Serverj_kalyanaramanNo ratings yet
- C-Introduction-C.sc Dept, NIT, RaichurDocument48 pagesC-Introduction-C.sc Dept, NIT, RaichurAnil KandagalNo ratings yet
- A History of The Personal Computer: The People and The TechnologyDocument526 pagesA History of The Personal Computer: The People and The TechnologyRoy A. Allan100% (1)
- Cisco CCDP 300-320 ARCH (2019) Exam Dumps - Pass Exam in First AttemptDocument5 pagesCisco CCDP 300-320 ARCH (2019) Exam Dumps - Pass Exam in First AttemptDavidEButlerNo ratings yet
- C Programming ExamplesDocument11 pagesC Programming ExamplesAnji Chowdary MedarametlaNo ratings yet
- Log ImportantDocument4 pagesLog ImportantxikopxDNo ratings yet
- Practical WorkBookDocument133 pagesPractical WorkBookkare jai sai0% (1)