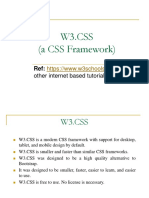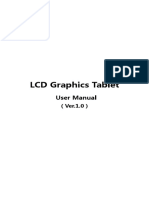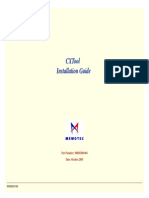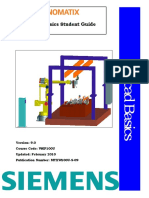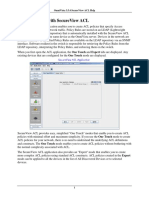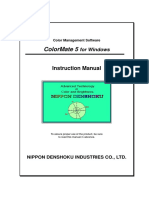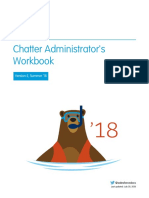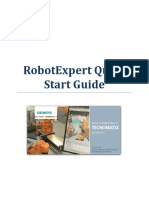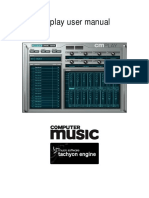Professional Documents
Culture Documents
DataView Tutorial
DataView Tutorial
Uploaded by
Howard AranzamendiCopyright
Available Formats
Share this document
Did you find this document useful?
Is this content inappropriate?
Report this DocumentCopyright:
Available Formats
DataView Tutorial
DataView Tutorial
Uploaded by
Howard AranzamendiCopyright:
Available Formats
1
DataView
Reporting and Templates
TUTORIAL & USER GUIDE
DataView
for
Windows
7/VISTA/XP
2012 Chauvin Arnoux
, Inc. d.b.a. AEMC
Instruments
v1 02/12
2
Table of Contents
Introduction ................................................................................................................................................................................................... 3
CHAPTER 1: Using DataView .............................................................................................................................................................................. 3
1.1 Starting DataView ............................................................................................................................................................................. 3
1.2 Getting On-Line Help ........................................................................................................................................................................ 4
1.3 Exiting DataView ............................................................................................................................................................................... 4
CHAPTER 2: Using DataView, an Overview ....................................................................................................................................................... 5
CHAPTER 3: Main DataView Report Window ..................................................................................................................................................... 6
3.1 Title Bar ............................................................................................................................................................................................ 7
3.2 Scroll Bars ........................................................................................................................................................................................ 7
3.3 Status Bar ......................................................................................................................................................................................... 7
3.4 Tabs Bar ........................................................................................................................................................................................... 7
3.5 Tool Bar ............................................................................................................................................................................................ 7
CHAPTER 4: File Storage and Retrieval ............................................................................................................................................................. 8
4.1 Saving Reports ................................................................................................................................................................................. 8
4.2 Opening Reports ............................................................................................................................................................................... 9
CHAPTER 5: DataView Object Frames ............................................................................................................................................................. 10
5.1 Creating and Placing Frames ......................................................................................................................................................... 10
5.2 Creating a Text Frame .................................................................................................................................................................... 10
5.3 Selecting a Frame ........................................................................................................................................................................... 11
5.4 Frame Properties Dialog Box .......................................................................................................................................................... 12
5.5 Cutting, Copying, and Pasting Frames ........................................................................................................................................... 12
5.6 Moving a Frame to Another Worksheet .......................................................................................................................................... 13
5.7 Copying a Frame to Another Worksheet ........................................................................................................................................ 13
5.8 Locking a Frame in Place ............................................................................................................................................................... 13
5.9 Unlocking a Locked Frame ............................................................................................................................................................. 13
CHAPTER 6: Session Summary ........................................................................................................................................................................ 14
6.1 Session Summary Frame ............................................................................................................................................................... 14
6.2 Session Properties Window ............................................................................................................................................................ 15
CHAPTER 7: Displaying Stored Measurements ............................................................................................................................................... 16
7.1 Creating a Graph Frame ................................................................................................................................................................. 16
CHAPTER 8: Linked Frames .............................................................................................................................................................................. 21
8.1 Creating a Linked Frame ................................................................................................................................................................ 21
8.2 Waveform Analysis Frames ............................................................................................................................................................ 23
8.3 Graph Legend Frame ..................................................................................................................................................................... 24
8.4 Channel Graph Frame .................................................................................................................................................................... 25
8.5 Meter Frame ................................................................................................................................................................................... 30
8.6 Trend Summary List Frame ............................................................................................................................................................ 31
8.7 Channel Information Frame ............................................................................................................................................................ 34
8.8 Channel List Frame ........................................................................................................................................................................ 35
8.9 Bar Chart Meter .............................................................................................................................................................................. 39
8.10 Photo .............................................................................................................................................................................................. 43
CHAPTER 9: Graph Zooming ............................................................................................................................................................................. 44
9.1 Zoom To Selection .......................................................................................................................................................................... 44
9.2 Zoom Previous ................................................................................................................................................................................ 44
9.3 Zoom All .......................................................................................................................................................................................... 44
9.4 Zoom In ........................................................................................................................................................................................... 44
9.5 Zoom Out ........................................................................................................................................................................................ 45
CHAPTER 10: Graph Panning ............................................................................................................................................................................ 46
10.1 Step Left ......................................................................................................................................................................................... 46
10.2 Step Right ....................................................................................................................................................................................... 46
10.3 Pan Left .......................................................................................................................................................................................... 46
10.4 Pan Right ........................................................................................................................................................................................ 47
10.5 Pan To Start .................................................................................................................................................................................... 47
10.6 Pan To End ..................................................................................................................................................................................... 47
CHAPTER 11: Templates .................................................................................................................................................................................... 48
11.1 Attach Template when Opening a Database .................................................................................................................................. 48
11.2 Attach Database when Opening a Template .................................................................................................................................. 48
11.3 Create Report from Template Dialog Box ...................................................................................................................................... 49
11.4 Creating and Modifying a Template ................................................................................................................................................ 49
CHAPTER 12: Worksheet Layout and Printing ................................................................................................................................................ 51
12.1 Adding a Worksheet to the Report.................................................................................................................................................. 51
12.2 Removing a Worksheet from the Report ........................................................................................................................................ 51
12.3 Renaming Worksheet ..................................................................................................................................................................... 51
12.4 Changing the order of Worksheets ................................................................................................................................................. 51
12.5 Changing the Worksheet Layout .................................................................................................................................................... 51
12.6 Printing Operations ......................................................................................................................................................................... 52
12.7 Print Preview ................................................................................................................................................................................... 52
12.8 Printing the entire Report ................................................................................................................................................................ 52
12.9 Printing a Worksheet ...................................................................................................................................................................... 53
3
DataView Installation Guide and Tutorial
Introduction
The DataView Software provides acquisition and analysis of data from Chauvin Arnoux AEMC line of equipment.
Control of supported test and measurement equipment is done through a specific control panel. It also Specifically, DataView provides the user with the
following functions:
Playback/download data from the instrument.
Display and analyze measurement data.
Generate reports for viewing and printing of measurement data.
Template creation/modification for simplifying and customizing analysis and reporting of measurement data (available in full version).
Control panel:
Communicate with the instrument
Configure the instrument.
Display real-time data from the instrument
Transfer downloaded data to DataView or to a spreadsheet
CHAPTER 1: Using DataView
This document assumes that DataView is already installed on your computer. If DataView has not been installed, refer to the installation instructions.
Once DataView has been installed; return here for instructions on its use.
1.1 Starting DataView
Start the DataView program by selecting its shortcut from the Start Menu. The DataView program will display the About dialog box. This dialog box (also
referred to as the Splash Screen) displays the copyright notice and the version of DataView. After a brief moment, it will disappear and the DataView
main window and menu will be displayed with the Quick Start dialog box. The DataView screen and Quick Start dialog box are shown in Figure 1.
Figure 1
Note that, at any time, you can receive context sensitive help from DataView by pressing the F1 function key. Many dialog boxes also have a Help
button, however not all do. In either case, you can get help by pressing the F1 function key even if a Help button is not available.
The DataView Quick Start dialog box provides a quick way of performing common tasks within DataView. Once you become familiar with the operation
of DataView, you may decide to turn off the Quick Start dialog box. The DataView Quick Start dialog box contains the following options:
Instrument: The Instrument box of the Quick Start contains three buttons: Configure Instrument, Real-time Display and Download Data. All of
these buttons link directly to the instrument control panels. Selecting one of these buttons triggers a prompt for the type of instrument being
4
connected allowing DataView to open the relevant Instrument Control Panel. The Control Panel is also accessible using the Control Panel option on
the Instrument menu.
Open Data File: Allows the user to load any existing DataView database file(.dvb) into an existing template. This command is also accessible using
the Open command on the File menu.
Open Existing Report: This box allows users to quickly open previously created DataView Reports (.dvw) and recently used DataView databases
(.dvb). When a file is selected from this list it will automatically open, if it is a database it will first prompt the proper template to use.
Check for DataView Updates: This button opens the internet browser to see if a new version of DataView is available online.
Note: Selection of an item (button, list entry, etc.) is accomplished by positioning the mouse pointer over the desired item, then clicking the left mouse
button.
The DataView application window contains the following items:
Title bar: Located at the very top of the DataViewwindow. In Figure 1 it contains the text DataView. The title bar indicates the name of the active
Report document (if any). If youre following along, DataView - [DataView1] will be displayed in your title bar. This is the default name of a new
sheet. Once the report is saved, the name in brackets will be updated to reflect the name you save the report as.
Menu bar: Located just under the title bar. The menu bar contains all of the menu options available in DataView. Depending on the document type
and selected frame, certain menu options may or may not be available (grayed).
Tool bar: Located just under the menu bar. The tool bar contains icons for selected tools and single button operations. As with menu options, various
tool bar selections will be available for use depending on the active document and selected frame.
Status bar: Located at the very bottom of the DataView window. The status bar indicates information about menu options and the operational state of
DataView. The left side of the status bar displays a one-line prompt about highlighted menu options. In the above example, since no menu option is
highlighted, it informs you that pressing the F1 function key will display the on-line help. On the right side of the status bar are four panes. The first
pane indicates the current worksheets and number of worksheets in the report. The last three panes indicate the state of the Caps lock, Num lock and
Scroll lock keys.
The remainder of the DataView screen contains any open document reports. Each open report has vertical and horizontal scroll bars available for
scrolling. Each of the menu and tool bar options will be explained in detail later in this document, in the appropriate section.
1.2 Getting On-Line Help
DataView contains an extensive, context sensitive on-line help system. Pressing the F1 function key will display the help worksheet associated with a
selected item. To get help information about a menu option, highlight the option and press the F1 function key. For example, click on the File menu then
move the mouse pointer over the Quick Start menu option, then press the F1 function key. The help page associated with the Quick Start menu option
will be displayed.
Many dialog boxes have a Help button. Selecting the Help button will display the help page associated with the dialog box. Pressing the F1 function key,
while a dialog box is displayed, will display help about that dialog box, just as pressing the Help button does. This is also the case for dialog boxes that
do not have a Help button.
Additionally, help about a specific dialog item can be displayed by positioning the mouse pointer over the desired item (button or list box) and pressing
the right mouse button. A popup help window will display help specific to the associated help item. Under some circumstances a popup menu will be
displayed instead of the help text. This happens with dialog items, such as edit boxes, that allow cut and paste operation. NOTE: Not all items have an
associated help popup.
You can also invoke the help system by selecting one of the options from the Help menu. Selecting the Contents option displays the table of contents
for the DataView help files. Selecting the How To option displays the Main DataView Index help page, which is the jumping off point for additional
DataView topics.
1.3 Exiting DataView
You can exit the DataView program by selecting Exit from the File menu. If any of the loaded files have been modified since they were last saved, you
will be presented with the following dialog box:
Figure 2
In this example, the name of the modified report is Trend REC1. When displayed, the name in this dialog box will be replaced with the name of the
report you modified. Selecting Yes will save the specified report. Selecting No will continue with the exit process and not save the specified report.
Selecting Cancel will stop the exit process and return to normal program operation.
5
CHAPTER 2: Using DataView, an Overview
DataView allows the user to analyze and display recorded data, while the instrument control panel controls, configures
and downloads data from the instruments. Connection, usage and downloading of data with the instruments is dealt with
in their relevant user manuals and tutorial files. DataView can access raw recorded data from instruments two ways it can
load dvb files to use or it can have data sent to a report by selecting Create DataView Report from the instrument control
panel. Much of what is discussed in this section is available in greater detail later on in this document. This Section is
designed to give a brief tutorial on how to use DataView and its capabilities.
When test data is sent to DataView using Create DataView Report a new report is automatically created in DataView.
For some models such as the PowerPad the data will automatically be put in the default template which only displays
sheets pertaining to the type of test that was run. For other models such as the Micro-Ohmmeter the user will have to
select the template based on what type of test was run. (Refer to 11.3)
Once this is done a standard report will open displaying data and graphs from the test. Initially this is the default template
but the user has the ability to customize the report once it is opened and has the option of saving the new form as a new
template or as the default template. While it is possible to create a template or report from scratch in DataView it is easier
and faster to use or modify the included templates. (Refer to 11)
The report can be saved at any time using the Save function, it will be stored as a .dvw file, but if you want to use the
modified layout of this report for other tests it is necessary to save the template using Save As Template from the File
menu, this will save it as a .dvt file. (Refer to 4.1)
Note: When using Save As Template the date in the report will not be retained only the formatting; that way if you use the
template on a new set of data from the same type of test the resulting report will have the same layout as the previous but
with the new data inserted. If the user desires to retain the original data in the report it is necessary to save it as a .dvw as
well. (Refer to 11.4)
Once the report has been created it is possible to move between the worksheets using the tabs on the bottom of the
screen. The first worksheet in the report is always the Cover Sheet which displays information pertaining to the
instrument, the test run and the user. The top box on the worksheet is automatically filled in with test and instrument
information that is attached to the test data. The Operator and Test Site boxes can be filled by selecting Edit Session
Properties from the Edit menu. This allows you to easily enter the information for those boxes. Editing the information
that is displayed in any of these, or any text boxes, and to add Comments can be done by double clicking on the boxes.
This opens up a window that allows the user to edit what is shown in each box. (Refer to 6)
Frames are any boxes within the report that display text, data, graphs or images. When the report is first created all the
frames are locked, this prevents them from being resized, deleted, moved and otherwise edited. Therefore to make
changes to a frame it need to be unlocked; this is done by right clicking on the frame and selecting Unlock Frame. (Refer
to 5.9)
Looking at the Frame menu from the taskbar there a multitude of options to display and manipulate different types data.
To create new fames select New Frame or choose from the choices displayed below on the menu, the frames allow
graphs, text boxes and other objects to be placed on the worksheet. Once a frame has been selected left click and drag it
over the area of the worksheet you want the frame to appear, it can be moved and resized later. After placing the frame a
window will appear prompting the data type or object to put in the frame. In the Frame dropdown there are options to
choose from which allow the placement of arrows, lines and boxes. (Refer to 5 & 7.1)
Linked Frames are frames that allow additional data to displayed pertaining to a graph frame, such as waveforms and
harmonics. Before clicking Link Frame, in the Frame menu, the graph which the linked frame will be based off must be
selected, by clicking on it. Once Link Frame is clicked there will be a prompted to select the type of linked frame to be
created. Once this is chosen it is possible to place the frame by clicking and dragging it over there area it will be displayed
on the worksheet. Following the placement of the Linked Frame a window will appear allowing the user to select the data
for this frame. (Refer to 6)
It is possible to add and delete worksheets from a report allowing the user to customize the length of the report removing
or adding data. To add a worksheet select Add Worksheet from the Edit menu and you will be able to select the position
of the new worksheet in the report. To remove a worksheet select Delete Worksheet from the Edit menu and you will be
prompted to select which worksheet to delete with your current one initially selected. (Refer to 12.1-2)
The graphs have zooming and panning functions allowing the user to enlarge portions of the graph and scroll through
them. The functions are accessed through their buttons on the toolbar or the Zoom menu. (Refer to 9 & 10)
6
CHAPTER 3: Main DataView Report Window
The major function of DataView is the analysis and display of recorded data; this capability is provided in the main DataView window shown. This is also
the point from which the Control Panel is opened and you are returned to when the Control Panel is closed.
DataView uses a desktop publishing approach to the display of information. The report defines the type and placement of frames on the printed page.
This is a very important point and deserves restating. All report objects (graphs, tabular summaries, text boxes, etc.) are displayed and contained
within frames placed on the page. We will discuss this in more detail in the remainder of this document.
Worksheets are displayed by DataView using a, What You See Is What You Get (WYSIWYG) format. You scroll through the displayed worksheets using
the horizontal and vertical scroll bars. If the displayed worksheet can fit entirely within the DataView window, the scroll bars are not displayed. If the
DataView window is too narrow to display a worksheet, then the horizontal scroll bar is displayed. If the DataView window is not tall enough to display
the worksheet or worksheets, then the vertical scroll bar is displayed. The horizontal scroll bar is used to scroll left and right over the worksheet. The
vertical scroll bar is used to scroll up and down over the worksheets.
Display a blank worksheet by selecting the New command from the file menu. Figure 3 illustrates DataView with a blank worksheet shown in layout
mode.
Figure 3
Worksheets are displayed in white a dotted line is drawn on each worksheet indicating the location of margins. If you prefer, the borders around the
margins can be turned off by selecting the Draft display mode. This is accomplished by selecting the Draft option from the View menu.
Figure 4 illustrates the display of a blank worksheet in Draft mode.
Figure 4
In either case, the drawing or placement area for frames is within these margins. Frames cannot be placed, moved or resized outside the margins of the
worksheet.
7
3.1 Title Bar
The title bar is located along the top of the DataView application window and contains the name of the application and active report.
To move the window, drag the title bar. Note: You can also move dialog boxes by dragging their title bars.
A title bar may contain the following elements:
Application Control-menu button
View Control-menu button
Name of the application
Name of the active report
Minimize button
Maximize button
Restore button
Close (Exit) application button
3.2 Scroll Bars
Scroll bars are displayed at the right and bottom edges of the report window, the scroll boxes inside the scroll bars indicate your vertical and horizontal
location in the report. You can use the mouse to scroll through the displayed worksheets using the horizontal and vertical scroll bars.
If the displayed worksheet can fit entirely within the DataView window, the scroll bars are not displayed. If the DataView window is too narrow to display
a worksheet, then the horizontal scroll bar is displayed. If the DataView window is not tall enough to display the worksheet or worksheets, then the
vertical scroll bar is displayed. The horizontal scroll bar is used to scroll left and right over the worksheet. The vertical scroll bar is used to scroll up and
down over the worksheets.
3.3 Status Bar
The Status bar is located at the very bottom of the DataView window and is shown below:
To display or hide the status bar, use the Status Bar command in the View menu.
The status bar indicates information about various menu options and the programs operational state.
On the left side of the status bar, a one line prompt about highlighted menu options is displayed. If no menu option is highlighted, it informs you that
pressing the F1 function key will display the on-line help.
On the right side of the status bar are four panes. The first pane indicates the current worksheet and number of worksheets in the report. The last three
panes indicate the state of the Caps lock, Num lock and Scroll lock keys.
3.4 Tabs Bar
The Tabs bar is located right above the status bar at the bottom of the DataView window and is shown below:
The tabs bar shows all the worksheets in the current report and allows the user to move between worksheets by left clicking the mouse on their tabs. If
there are more worksheets then there is space for tabs then the arrows can be used to scroll the list of tabs.
3.5 Tool Bar
The toolbar is displayed across the top of the application window and below the menu bar, a portion of which is shown below:
The toolbar provides quick mouse access to many tools and commands used in DataView. Items on the toolbar fall into two categories: tools and
buttons.
A tool changes the mouse pointer to a corresponding DataView tool and requires additional user action. A button performs the desired command
operation when the button is pressed (no other action is required).
It is possible to hide or display the advanced or basic Toolbar by looking under Toolbar from the View menu. The advanced toolbar is shown above and
the basic toolbar just removes many of the zoom, pan and frame buttons from the toolbar.
8
CHAPTER 4: File Storage and Retrieval
Reports can be made permanent by saving them to disk. This is accomplished using the Save and Save As commands. These modified versions can
be reloaded into DataView using the Open command. When saving files in DataViewyou should always use the default extensions. This can be
ensured by not specifying an extension and allowing DataViewto add the default for the selected file type. Otherwise, specify the extension DVW for
reports, DVT for templates, DVB for databases and DVL for real-time layouts.
4.1 Saving Reports
The Save command will save the active report to its current name and directory. When you save a report for the first time, DataViewdisplays the Save
As dialog box so you can name the report. The Save As command allows you to save an already named report under a new name and/or to a different
directory.
The following procedure describes the process of saving the report we created, thus far.
1. Select the Save command from the File menu.
2. A default name will be specified in the File name field. You can either accept this name or replace it with a new name. You dont have to specify a
file extension of dvw, it will be added automatically. For this example default file name is replaced with TestView.
3. Once the directory and file name has been specified, select the Save button. The report will be saved under the specified file name.
\
Figure 5
The period character is used to segment a file path name between the name and extension. As long as you dont use periods in file names, DataView
will add the default extension.
The name the report was just saved under will be displayed in the title bar. If you saved the report under the name TestView, your title bar should read
DataView [TestView.dvw]
Now that the report has a name assigned to it, that name will be used when the Save command is issued. You can test this by selecting the Save
command from the File menu. Notice that the Save As dialog box is not displayed. The report is saved (overwriting) to the existing file, previously
named.
You can save an already named report using the Save As command. Issuing this command displays the Save As dialog box, allowing you to specify a
new name and/or directory for the report. Once saved under a new name, the report assumes that name. Subsequent Save commands will save the
report under the name last given in a Save As dialog box.
9
4.2 Opening Reports
Reports previously saved can be loaded into DataViewusing the Open command.
The following procedure describes the process of opening the report just saved. Before proceeding, close any open reports. This is accomplished by
selecting the Close option in the File menu.
1. Select the Open > Open Report command from the File menu. The Open dialog box will be displayed.
2. Next, select the file you previously saved or type its name into the File name field.
3. Next, select the Open button, at which point the specified report will be loaded and displayed.
Figure 6
Throughout the remainder of this tutorial, you can use the file Save, Save As and Open commands to save and restore the state of a report. This will
allow you to stop and resume at any point within the tutorial.
Note: If you have multiple instruments, the reports will be saved or open from the instruments instrument folder.
10
CHAPTER 5: DataView Object Frames
As mentioned previously, frames are rectangular boxes in which graphical objects, such as lines, text and graphs are drawn.
The display of an object on a worksheet is accomplished by creating a frame for a specific object type, into which the object will be drawn. All objects
displayed by DataView are contained within frames.
Once a frame is created, it can be moved, resized, cut, copied and pasted on the worksheet. In addition, its associated object properties can be
modified.
5.1 Creating and Placing Frames
Display objects are placed on the worksheet using a frame creation tool. The type of frame created depends on the tool selected from the toolbar.
The following is a list of available toolbar tools and the type of frame they create:
Graph tool: Creates a waveform or trend frame (depending on the data specified).
Place TOC tool: Creates a table of contents frame
Link Frame tool: Creates a new frame linked to the currently selected frame.
Text tool: Creates a text frame.
OLE tool: Creates an OLE (Object Linking and Embedding) frame.
Word OLE tool: Creates a MS Word text frame.
Arrow tool: Creates an arrow frame.
Line tool: Creates a line frame.
Box tool: Creates a box frame.
Each of these frame creation tools creates a specific type of frame. In addition to these tools, the generic Create Frame tool can be used to create
any of the previous types, or one that is not covered by any of the specific tools. The generic frame tool will ask you to specify the type of frame via a
dialog box.
The specific tools operate in the same manner, except you are not asked to specify the type of frame (it is implied by the specific tool).
Before proceeding, close the Control Panel, if open, then create a blank report by selecting New from the File menu.
5.2 Creating a Text Frame
Perform the following steps to create a text frame.
1. Left-click the mouse pointer on the Place Text tool. The mouse pointer will become this tool while it is within the margins of the worksheet.
2. Move the frame tool to the location on the worksheet where the upper left corner of the frame is to be placed.
3. Click and hold the left mouse button.
4. Drag the mouse to the location on the worksheet where the lower right corner of the frame is to be located. As you move the mouse pointer, a
dotted box is displayed. This dotted box shows the size and location of the frame being created.
5. Release the mouse button. The properties dialog box for the frame will be displayed.
6. Type the text Sample Text Box into the edit field of this dialog box.
7. Enable word wrap for the text box text by placing a check next to the Enable word wrap check box. When enabled, the specified text will be drawn
so that it does not extend beyond the right side of the frame. A new line will be started if a word to be displayed will extend beyond the right side of
the frame. If word wrap is not enabled, the specified text will be drawn on a single line.
8. You can also have the frame grow with the text by placing a check in the Grow frame with text option. When the Enable word wrap and Grow
frame with text options are both checked, the width of the frame is maintained and the height is adjusted to fit the displayed text. If the Enable
word wrap option is disabled and the Grow frame with text is enabled, the width and height of the frame will be adjusted to meet the
requirements of the displayed text.
9. Specify if a box is to be drawn around the frame. Placing a check next to the Draw box around frame check box will cause lines to be drawn on
each side of the frame.
10. Specify the font to be used by clicking on the Font button. The font dialog box will be displayed. Specify the desired font name, style, size, effects
and script. Once the font attributes are specified, click on the OK button to accept the font. Click on the Cancel button to cancel changing the font.
11. Using Tabs, you can specify the default tab position to be every multiple of a given measurement. Specifying a width in the Default tab stops field
does this. You can also force tab stops at given locations. To do this, enter a value into the Tab stop position field and select the Set button. Tab
positions will be placed starting with the entries in the list, with each subsequent tab being placed based on the default tab stops value. You can
remove an individually specified tab position by highlighting it and selecting the Clear button. You can also remove all tab positions in the list by
clicking the Clear All button.
11
You can get additional background information about the Text Box Properties dialog box, by selecting the Help button. Once the desired properties for
this new text frame are specified, select the OK button. The frame will be created using the specified properties.
The Text Box Properties dialog box can be displayed by positioning the mouse pointer over the text box frame, then right-click and select Properties
from the popup menu.
The creation of other frames (Arrow, Line, Box, OLE, Graph, etc.) follows the same general procedure. The main differences are the properties dialog
boxes that are displayed prior to creating the frame.
Also, some frames may require additional information, such as a database name, when creating a Graph frame. Each of these frame types will be
discussed later in this tutorial.
5.3 Selecting a Frame
To select a frame for modification click on the Select Frame tool, then select the desired frame by placing the mouse pointer over it and clicking the
left mouse button. Resize handles will be displayed around the selected frame. Figure 24 shows a text box frame that has been selected.
Figure 6
The text box frame has been selected and is displayed with resize handles. The resize handles are located in each of the four-corners and at the middle
of each of the four sides. When the mouse pointer is over a resize handle, the pointer changes to a resize arrow, indicating the direction in which the
handle will resize the frame in.
To resize the frame, click, hold and drag the resize handle in the required direction. Dragging the upper left handle leaves the lower right corner of the
frame anchored and allows you to move the upper left corner of the frame. Each of the remaining corners allow you to move it, leaving the corner
diagonal to it fixed. Dragging one of the resize handles located in the middle of a side moves the corresponding side only, leaving the corners for the
other side fixed.
Clicking and dragging in the center of the frame will move the frame (unless the frame is locked down). Notice that the mouse pointer changes to four
arrows when it is over the frame. When the mouse pointer is not over the selected frame, it is the default selection tool and does not allow the frame to
be resized. In all cases, the displayed pointer indicates where and how the frame can be changed.
Help information about a frame can be displayed by first selecting the desired frame and then pressing the F1 function key. This will invoke the on-line
help, displaying the page associated with the selected frame. Pressing F1 while no frame is selected will display the Main DataView Index help page.
DataView allows the user to overlap frames if desired as in Figure 7 which shows a text box within another text box frame. It is then possible to change
the order of the frames as a new frame that is created will, as default, remain in front of previously created frames and will therefore have priority over
previously created frames. To send a frame to the back of the list and therefore always remain in the background of other frames on the worksheet;
select the frame and select Send to Back from the Frame menu. Conversely if you want to bring a frame to the top of the list so it always remains in
front; select the frame and select Bring to Front from the Frame menu or click the Bring to Front button on the toolbar.
12
Figure 7
5.4 Frame Properties Dialog Box
The properties of a frame can be modified at any time by right clicking the mouse with the Select Frame tool over it. This will display a context sensitive
menu giving options relevant to the type of frame the mouse pointer is over. All frames have a Properties menu option. Selecting the Properties menu
option will display the frames corresponding properties dialog box. Refer to Section I of this manual for information on specific properties dialog boxes.
Change the properties as desired and select the OK button.
5.5 Cutting, Copying, and Pasting Frames
DataView allows you to move (cut) and copy frames from a worksheet to a temporary holding place called the clipboard. You can then paste the frame
and its contents to the same worksheet, another worksheet within the same report or another worksheet in another report. In addition to the Windows
clipboard, DataView maintains its own application clipboard for cutting and pasting frames. The application clipboard is used to cut and paste frames
within the DataView application. When frames are cut, their contents are also copied to the Windows
clipboard. The Windows
clipboard is used for
copying data between applications. Items copied to the Windows
clipboard can be pasted into other applications that support this function.
Use the Paste command to paste data into the application clipboard and the Paste Special command to paste from the Windows
Clipboard. The Paste
Special command will paste the Windows
Clipboard data as an OLE frame.
Cutting a Frame
Frames can be removed from a worksheet at any time. To remove a frame and its contents from a worksheet, perform the following steps:
1. Select the frame to be removed with the selection tool. The selected frame will be displayed with resize handles.
2. Select the Cut command from the Edit menu or click on the Cut toolbar icon. The frame will be removed from the worksheet.
The Cut menu command and the Cut toolbar icon are enabled only while a frame is selected. In addition, if the selected frame has attached child frames,
the Cut command is disabled. We will see more about child frames later in this document.
Note: A frame with attached child frames can not be removed from the worksheet before all the attached child frames.
Copying a Frame
Frames can be copied into the application and Windows
clipboard. Like the Cut Frame command, the contents of a frame are copied to the application
and Windows
clipboards. Unlike the Cut command, the frame is not removed from the worksheet, only copied to the clipboards. To copy a frame to the
application and Windows
clipboard, perform the following steps:
1. Select the frame to be copied with the selection tool. The selected frame will be displayed with resize handles.
2. Select the Copy command from the Edit menu or click on the Copy toolbar icon. The frame and its contents will be copied to the application
clipboard. The contents of the frame will also be copied to the Windows
clipboard. The frame will not be removed from the worksheet.
The Copy menu command and the Copy toolbar icon are enabled only while a frame is selected.
13
Pasting a Frame
Frames previously cut or copied to the application clipboard can be pasted onto the same worksheet they were copied (or cut) from. They can also be
pasted onto another worksheet within the same report or a worksheet within another report. To paste a frame onto a worksheet, perform the following
steps:
1. Scroll to the worksheet that the frame is to be pasted onto.
2. Select the Paste command from the Edit menu, or click on the Paste toolbar icon. The frame and its contents currently in the application
clipboard will be placed on the currently displayed worksheet.
The worksheet the frame will be pasted onto is the current worksheet. The current worksheet is indicated in the worksheet number pane on the status
bar. For example, if the current worksheet is number one of a two-worksheet report, the worksheet number status pane will contain Sheet 1 of 2.
The Paste command and the Paste toolbar icon are enabled only when a frame is in the application clipboard.
5.6 Moving a Frame to another Worksheet
When dragging a frame around in a report, you can only move it to another location on the same worksheet. You cannot drag it from one worksheet to
another. To move frames from one worksheet to another, use the application clipboard as a temporary holding place. To move a frame from one
worksheet to another, perform the following steps:
1. Select the frame to be removed with the selection tool. The selected frame will be displayed with resize handles.
2. Select the Cut command from the Edit menu or click on the Cut toolbar icon. The frame will be removed from the worksheet.
3. Scroll to the worksheet on which the frame is to be pasted. Make sure that only the desired worksheet is displayed. If part of the preceding
worksheet is displayed when the mouse is moved up to the toolbar or menu bar, the current worksheet will change to that worksheet as the mouse
pointer passes over it. When the frame is pasted, it is pasted to the current worksheet.
4. Select the Paste command from the Edit menu, or click on the Paste toolbar icon. The frame will be pasted onto the current worksheet.
Once the frame is pasted onto the desired worksheet you can move it to anywhere on that worksheet.
5.7 Copying a Frame to another Worksheet
When copying a frame within DataView, it is copied to the current worksheet. To copy a frame from one worksheet to another, copy it from the
worksheet it is on, scroll to the desired worksheet and then paste it. To copy a frame from one worksheet to another, perform the following steps:
1. Select the frame to be copied with the selection tool. The selected frame will be displayed with resize handles.
2. Select the Copy command from the Edit menu or click on the Copy toolbar icon. The frame will be copied to the application and Windows
clipboard.
3. Scroll to the worksheet on which the frame is to be pasted. Make sure that only the desired worksheet is displayed. If part of the preceding
worksheet is displayed when the mouse is moved up to the toolbar or menu bar, the current worksheet will change to that worksheet as the mouse
pointer passes over it. When the frame is pasted, it is pasted to the current worksheet.
4. Select the Paste command from the Edit menu or click on the Paste toolbar icon. The frame will be pasted onto the current worksheet.
Once the frame is pasted onto the desired worksheet, you can move it to anywhere on that worksheet.
5.8 Locking a Frame in Place
When a frame is placed on a report, you are free to move it around and change its size. This also allows you to accidentally move or change its size.
You can prevent this from occurring by locking the frames position and size. This is accomplished using the Lock Frame command. This command is
accessible via the Frame menu and the popup menu. The popup menu is displayed by clicking the right mouse button while the mouse cursor is over the
desired frame.
When a frame is locked, it will remain at a fixed location and size. Once a frame is locked, it will remain locked until it is unlocked via the Unlock Frame
command.
The Lock Frame command is only available when a frame is selected and the selected frame is unlocked. Once the selected frame is locked, the Lock
Frame command will be grayed and the Unlock Frame command will be enabled. Also, while a frame is locked, the cursor does not change to the frame
resize or move cursor.
5.9 Unlocking a Locked Frame
When a frame is placed on a report and locked in place (via the Lock Frame command) it cannot be moved or resized. This prevents you from
accidentally moving or changing its size once placed at the location you want it to stay. If you later want to move or resize the frame, it must be unlocked
first. This is accomplished using the Unlock Frame command. This command is accessible via the Frame menu and the popup menu. The popup menu
is displayed by clicking the right mouse button while the mouse cursor is over the desired frame.
While a frame is unlocked, it can be moved or resized. Once a frame is unlocked, it will remain unlocked until it is locked via the Lock Frame command.
This command is only available when a frame is selected and the selected frame is locked in place. Once the selected frame is unlocked, the Unlock
Frame command will be grayed and the Lock Frame command will be enabled.
14
CHAPTER 6: Session Summary
6.1 Session Summary Frame
The Session Summary Frame displays a textual summary or the data. You can customize the summary text displayed using the Session Summary
Properties box. This dialog box is displayed by right clicking on the session summary frame and selecting Properties from the pop-up menu, or by
double clicking on the frame
To create a Session Summary frame, perform the following steps:
1. Left-click the mouse pointer on the New Frame tool. The mouse pointer will become this tool while it is within the margins of the worksheet.
2. Move the frame tool to the location on the worksheet where the upper left corner of the frame is to be placed.
3. Click and hold the left mouse button.
4. Drag the mouse to the location on the worksheet where the lower right corner of the frame is to be located and Release the mouse button
5. Select the Session Summary entry for the type of frame to be created, click OK, and the Session Summary Properties dialog box will be
displayed.
6. Make any desired changes and click OK creating the Session Summary frame.
The Session Summary Properties dialog box allows you to specify what is displayed in its associated Session Summary frame. An example of a Session
Summary Properties dialog box is illustrated in Figure 8, with summary information already entered. When you create a new Session Summary frame,
the Display Text box will be empty.
Figure 8
The Session Summary Properties dialog box contains an edit box, into which you type static and dynamic text, to be displayed in the Session Summary
Frame. It also contains a list box from which you can select field names, field values and field codes.
Static text is displayed as it is typed into the Summary Text edit box. Dynamic text is generated through field substitution. The value of the specified field,
as obtained from the Session Summary frames parent, is substituted for the field name.
Surrounding the session summary field name with square brackets specifies dynamic text. For example, if the Operator Company Name field of the
recorded data is AEMC
Instruments, placing the text [Operator Company Name] in the Summary Text edit box will result in AEMC
Instruments
being displayed in its place on the worksheet.
Dynamic text substitution is useful for templates that create a report when session data is attached to it. The field name will reflect the name contained in
the attached database (which may be different from database to database).
Session Summary Fields can be added to the Summary Text in a number of ways. First, place the cursor in the Summary Text edit box where the
Summary Field is to be inserted. Next, select the Session Summary Field (in the list box) to be inserted. The next step depends on what you want
inserted. To insert the field name as static text, click on the Insert Field Name button (notice brackets are not placed around the field name).
The Edit Session Information button opens the Session Properties window and allows users to modify or insert session information so it can be
inserted automatically in the report.
To insert the field value as static text, click on the Insert Field Value button (notice that the value displayed in the list box is inserted). To insert the field
value as dynamic text, click on the Insert Field Code button (notice that the name of the field surrounded by square brackets is inserted).
Tabs can be inserted into the Summary Text clicking in the area of the Display Text you wish to tab and then pressing the Tab key until the text has
been moved sufficiently. The can be inserted automatically by selecting the Tab button, opening the Tabs window, allowing the user to se the Tab Stops.
Once the Session Summary text has been specified, select the OK button. The Session Summary frame will be displayed using the format specified in
the properties dialog box.
Right-clicking the mouse over a Session Summary frame, then selecting Properties from the popup menu will display the Session Summary Properties
dialog box. The text and format of a Session Summary frame can be modified in this manner.
15
6.2 Session Properties Window
The Session Properties dialog allows you to specify Operator, Site and Custom parameters that are to be saved with recorded data. These parameters
are used when generating reports. If the report was created using an existing template, Session Summary frames are automatically created on the
cover sheet. It is then possible to edit information displayed in these frames by selecting Edit Session Properties . The Edit Session Properties
frame allows users to modify the information displayed when Field Codes are used.
The Operator and Site tabs allow you to maintain lists of operators and sites, allowing you to save time when specifying parameters for reports. The
Operator, Site and Custom list are saved in the DataFiles directory in files named Operator.dat, Site.dat and Custom.dat respectively. The location of
the DataFiles directory can be determined by selecting Directories for the Tools menu in DataView. Using Windows Explorer you can maintain backup
copies of these files. .dat (simple text files) are used instead of .mdb (database) files because of the simply nature of the session properties. This also
allows these .dat files to be opened in a simple text editor, like Notepad.
On the left of the Operator and Site tabs is the list of previously defined Operators and Sites. These lists reflect the operator and site records stored in
their associated data files (mentioned earlier). On the right of the Operator and Site tabs is displayed the individual parameters that will be saved in an
associated database. Only a single operator and site are saved in the recording database.
The Custom tab contains a list of user defined parameters. Along side each user defined parameter is a check box. Items that are checked will be
added to an associated database when the OK button is pressed. Only a single set of Custom parameters can be maintained (unlike the Operator and
Site lists). The Custom tab allows you to specify any user defined parameters (in addition to the comments field of the Site tab) that are to be used in
displaying a report.
All of these Session Properties parameters are accessible via the Session Summary frame in DataView.
Figure 9
16
CHAPTER 7: Displaying Stored Measurements
A Graph frame provides a graphical look into the database to which it is attached. The database is attached to the Graph frame when it is created.
A Graph frame provides additional tools for viewing the underlying database. These tools provide zoom and pan operation. In addition, individual traces
and waveform snapshots can be selected using the Select Frame tool.
Normally, the Select Frame tool is used to select a frame for modification. In addition to selecting the Graph frame, this tool can be used to select
individual traces. A trace is selected if any part of it is drawn within a few screen pixels of where the selection tool is when the left mouse button is
pressed.
When a trace is selected, handles similar to those of the frame handles are drawn over the trace. If more than one trace is drawn within the proximity of
the selection tool, when clicked again, the next trace will be selected. This will continue until all traces within the selection tools proximity have been
selected, at which point clicking the left mouse button again will select the first trace, and the process will be repeated.
The Graph frame can be the parent frame for child frames. Child frames are objects, which are tightly connected to another (parent) frame. The child
frame obtains instructions and display data from the parent. Child frames will be discussed in greater detail later in this tutorial.
7.1 Creating a Graph Frame
The following steps describe the process of creating a Graph frame
1. Left-click the mouse pointer on the Place Graph tool. The mouse pointer will become this tool while it is within the margins of the worksheet.
2. Move the frame tool to the location on the worksheet where the upper left corner of the frame is to be placed.
3. Click and hold the left mouse button.
4. Drag the mouse to the location on the worksheet where the lower right corner of the frame is to be located. As you move the mouse pointer, a
dotted box is displayed. This dotted box shows the size and location of the frame being created.
5. Release the mouse button. The Open file dialog box will be displayed.
6. Once the database has been located and highlighted, select the Open button. At this point, the Channel Graph Properties dialog box will be
displayed.
7. Channels listed in the Selected channels list box will be displayed in the Graph frame. To select a channel for display, select the desired channel
(left-click) in the Available channels list, then click on the Add>> button. The selected channel will be added to the Selected channels list. You
can remove channels from the selected channel list by highlighting it, then clicking on the <<Remove button.
You can add all of the available channels to the selected channels list by clicking on the Add All>> button. You can also remove all channels from
the selected channel list by clicking on the <<Remove All button.
For this example, add the channels Volts RMS Avg and Phase A Voltage waveform to the Selected channels list.
8. You can change the color used to draw each of the channels by highlighting its entry in the selected channel list and selecting an alternate color
from the Line color drop down list. You can also specify a color other than one in the color list by specifying the amount of each color component in
the Red, Green and Blue fields. You can also use the Color Picker dialog box (displayed by clicking on the color palette icon) to select additional
colors. Multiple channels can be selected and the color can be specified at the same time. To do this, hold down the Ctrl key while selecting an
entry in the list. This will add the entry to the items selected. You can select a group of entries by clicking on the first item, and then while holding
down the Shift key, click on the last item to be selected. When selecting a color, all selected entries will be set to that color.
In this example, set the color for both selected channels to Red. Do this by selecting the first channel, then while holding down the Shift key, select
the second channel. Next, select Red from the Line color drop down list.
9. Once the desired properties for this new Graph frame are specified, select the OK button. The frame will be created using the specified properties.
The channels selected for display and the display properties can be changed at any time using the Channel Graph Properties dialog box. The Channel
Graph Properties dialog box can be displayed by right-clicking the mouse pointer while positioned over the Graph frame. Select Properties from the
popup menu.
17
Figure 10
Channels dialog page
Figure 11
Select a channel to be displayed by highlighting it (left-clicking the mouse pointer on it) in the Available channels list, then click on the Add>> button.
The selected channel will be added to the Selected channels list. You can remove channels from the selected channel list by highlighting it and clicking
on the <<Remove button. You can add all of the available channels to the selected channels list by clicking on the Add All>> button. You can also
remove all channels from the selected channel list by clicking on the <<Remove All button.
You can change the color used to draw each of the channels by highlighting its entry in the selected channel list and selecting an alternate color from the
Line color drop-down list. You can also specify a color, other than one in the color list, by specifying the amount of each color component in the Red,
Green and Blue fields. In addition, you can use the color picker to select from a wider range of colors.
18
The color picker is displayed by clicking on the color palette icon .
Scales dialog page
Figure 12
The second (Scales) page of this dialog box allows you to specify how the vertical scales of the associated graph are to be drawn. Two check boxes
are provided with an associated edit box.
Placing a check next to Automaticall y adjust vertical scale maximum instructs DataView to automatically adjust the upper end of the vertical scale to
accommodate the displayed channels. Removing the ch0eck from this option causes the upper limit of the vertical scale to be fixed at the specified
value.
Placing a check next to Enable lower limit for vertical scale maximum allows you to specify a value for which the upper end of the vertical scale is not
allowed to go below.
Placing a check next to Automaticall y adjust vertical scale minimum instructs DataView to automatically adjust the lower end of the vertical scale to
accommodate the displayed channels. Removing the check from this option causes the lower limit of the vertical scale to be fixed at the specified
value.
Placing a check next to Display channel units on graph causes the units for each channel selected for display to be displayed on the left side of the
graph. When this option is selected you can also over-ride the default channel units and display other text as units.
When Display channel units on graph is selected you can check Display channel units as. Doing so allows you to enter any text you would like
displayed for the vertical scale units in the edit box to the right.
Placing a check next to Synchronize parent/child frame display period causes all graph frames linked to this frame to zoom and pan along with this
frame.
Placing a check next to Highlight relati ve time period of child frames causes this frame to gray the area of the frame relative to the child frames
display period.
Placing a check next to Automaticall y adjust Start Date/Time instructs DataView to automatically adjust the starting time in the graph for displayed
data to the earliest sample point in the data to be displayed. Removing the check allows you to over-ride this function and manually specify a starting
date and time. It is this date and time that is used when the Zoom All function is selected.
Placing a check next to automaticall y adjust Stop Date/Time instructs DataView to automatically adjust the ending time in the graph for displayed data
to the latest sample point in the data to be displayed. Removing the check allows you to over-ride this function and manually specify an ending date and
time. It is this date and time that is used when the Zoom All function is selected.
You can also change the font used to display text in the graph by clicking on the Font button and specifying the font attributes.
19
Placing a check next to Display Upper Threshold limit bar allows the user to create a horizontal line on the graph at a specified level.
Placing a check next to Display Lower threshold limit bar allows the user to create a horizontal line on the graph at a specified level.
Placing a check next to Show Vertical Scale displays the vertical scale on the graph.
Template dialog page
Figure 13
The third (Template) page of this dialog box allows you to specify how the graph should be treated when it is being opened as part of a template.
Use template defined colors: this option allows you to over-ride the channel colors defined in a database with the colors specified in the Channel
dialog tab. This option will only work for channels that are listed in the Selected Channels list. Channels not present in that list will use the default color
specified in the database. If this option is not selected the channels will default to the colors in the database regardless of the colors selected in the
Channel dialog tab.
Delete frame if selected channel list is empty when opening via a template: this option allows you to mark the frame (and all of the attached child
frames) for deletion if the Selected channels list is empty after opening via a database when used as a template. Placing a check next to this option
marks the frame for deletion, if empty. When not checked, the frame will not be deleted even if the database does not contain and similar channels (as
defined by the Template Filter option).
Zoom all when opening via template: selecting this option will result in the graph displaying the entire range of samples automatically when the
database is opened. If this option is not selected the display range can be limited by other frames linked to the corresponding channel graph.
Template Filter: This option only applies when this report is saved as a template. It allows you to specify how channels should be included when used
as a template to display channels stored in a database. The options available are:
Channel Type Onl y: when selected any channel of the same type (for example voltage waveforms) as those currently selected for display will
be automatically included for display regardless of the channels code and modifier.
Channel Type and Code: when selected, any channel of the same type and with the same measurement code will be automatically included
for display regardless of the channels modifier. A channel code indicates the actual measurement. For example, Volts RSM and Volts THD
each have the same channel type (Voltage trend) but have different measurement codes.
20
Channel Type, Code and Modifier: when selected, only channels with the same data type, same measurement code and same
measurement modifier will be automatically included for display. For example, Volts RMS Min, Volts RMS Max and Volts RMS all have the
same channel type and channel code. However they each have a different channel modifier (Min, Max and Avg).
Using the Template Filter option, you can widen or narrow the list of channels that will be included. You can create a template that only displays
minimum channels by specifying the proper filter option.
Once the desired properties for this new Graph frame are specified, select the OK button. The frame will be created using the specified properties.
21
CHAPTER 8: Linked Frames
The linking of frames in a report allows you to define one frame by the contents of another frame. For example, an exception report frame can be linked
to a graph frame that displays the trend data of a recording. The exception report frame can be set to list exceptions for the entire recording, or just the
portion displayed in the graph frame, in which case, zooming in and out of the displayed graph will cause the exception report to automatically be
updated based on the displayed data.
As another example, a Harmonic Text Summary frame can be linked to a Graph frame displaying waveforms. When a waveform is selected, the
Harmonic Text Summary frame will be updated based on the selected waveform.
In addition, multiple frames can be linked to a single frame. For example, we can link Waveform Snapshot, Harmonic Bar Graph and Harmonic Text
Summary frames to a trend graph that contains waveforms. When we click on and select a waveform, all three of the attached frames will be
automatically updated for the selected waveform.
In the previous example, the Graph frame is referred to as the Parent frame. The Waveform Snapshot, Harmonic Bar Graph and Harmonic Text
summary are Child frames. In DataView, a parent frame can have multiple child frames, although each child frame can only have one parent frame.
Attaching a child frame to a parent creates a hierarchy of linked frames, with the top most parent frame controlling the display of the lower level frames.
Frames that have attached child frames cannot be deleted before all of the attached child frames are deleted. This is not something that you have to
worry about doing accidentally, as the Cut command is disabled for parent frames with attached child frames. This prevents you from deleting a parent
frame, following is a list which has attached child frames.
The types of child frames:
Channel Graph: Bar Chart Meter, Channel Graph, Channel Information. Channel List, Graph Legend, Harmonic Bar Graph, Harmonic Text
Summary List, Meter, Phasor Graph, Trend Summary List, Waveform Snapshot
Channel List: Channel Graph, Channel Information, Harmonic Bar Graph, Harmonic Text Summary, Phasor Graph, Picture Frame, Trend
Summary List, Waveform Snapshot
8.1 Creating a Linked Frame
A linked frame is a frame that obtains its display data from, and provides an interaction with, a parent frame. In the following example, we will link a
Trend Summary List Frame to the Channel Graph Frame by performing the following steps:
1. Select the Channel Graph or Channel List Frame to be linked, using the frame selection tool . The selected frame will be displayed with resize
handles. Both the Link Frame menu option and the Link Frame tool are enabled only when a frame capable of being a parent (able to support child
frames) is selected. If the selected frame cannot support child frames, then the menu option and toolbar icon will be grayed.
2. Select Link Frame from the Edit menu, or the Link Frame tool from the toolbar. The Child Frame Type dialog box will be displayed. This
dialog box allows you to specify the type of linked frame to create. This dialog box only displays child frame types that can be linked to the
previously selected parent frame, in this case the graph frame.
3. Select the Trend Summary List entry for the type of child frame to be created and linked from the Type list.
4. Next, select the OK button. The cursor will change to the frame creation tool.
5. Move the frame tool to the location on the worksheet where the upper left corner of the frame is to be placed.
6. Click and hold the left mouse button.
7. Drag the mouse to the location on the worksheet where the lower right corner of the frame is to be located. As you move the mouse pointer, a
dotted box is displayed. This dotted box shows the size and location of the frame being created.
8. Release the mouse button. The Trend Summary Properties dialog box will be displayed.
9. Check the box next to Selected Trace and select some parameters to display from the Parameters page, in this case we chose Date, Time, Max
Value and Units. Once done click the OK button and a box will be drawn around the frame just specified. At this point, the frame is displaying no
data.
This procedure creates a hierarchy of linked frames, with the top most parent frame controlling the display of the lower level frames. Linking other child
frame types to a parent frame follows this same procedure, the difference is the specified child frame type and the properties dialog box for the frame
that is displayed.
To display a data in the child frame we just created, perform the following steps:
1. Select the parent frame using the frame selection tool . Resize handles are placed around the frame and changes the cursor to a cross hair
with arrows (while over the selected frame).
2. Move the center of the cross hairs (mouse pointer) over a waveform
3. Then click the left mouse button. The date pertaining to selected waveform is now displayed in the Trend Summary frame. Black dots will also be
placed on the selected waveform.
At this point, your report should look like the following:
22
Figure 14
23
8.2 Waveform Analysis Frames
The Waveform Analysis Frame is a child frame conceived from the Graph Frame. When creating a Waveform Snapshot, we are actually creating a
Waveform Analysis Frame with the default properties set to display the waveform in the time domain. The properties of this frame can be adjusted to
display the waveform in one of three analysis formats. These three formats include the following:
Waveform Snapshot: Displays the selected waveform in the time domain.
Harmonic Bar Graph: Displays a harmonic bar graph of the selected waveform.
Harmonic Text Summary: Displays a harmonic text summary of the selected waveform.
Phasor: Displays phase angles between waveforms
.
FIGURE 15
For example when you create a Harmonic Bar Frame and select a waveform from the parent graph it will display the harmonic date. If you then select
another waveform in the parent graph frame the Harmonic Bar Graph will update for the newly selected waveform trace. You can quickly move between
captured waveforms (selected for display) using the pan commands. Selecting Pan To Start displays the first captured waveform. Selecting Pan To End
displays the last captured waveform. Selecting the Step Right or Step Left displays the next or previously captured waveform. When stepping through
the captured waveforms, the selection will move from each waveform for the channel associated with the currently displayed waveform. After the last
waveform for the current channel, the first (or last depending on direction of stepping) waveform for the next (or previous) channel will be displayed.
24
FIGURE 16
The Waveform Analysis Properties dialog box is used to specify the type of waveform analysis and to specify various display options. This dialog box is
displayed either by double clicking the left mouse button while the frame selection tool is over the desired frame, or by selecting Properties from the
popup menu. Right-clicking the mouse button with the frame selection tool over the desired frame displays the popup menu
The following is a list of options available in the Waveform Analysis Properties dialog box:
Anal ysis Type: Contains a group of radio buttons, which specifies the type of analysis to be performed on the associated waveform.
Indi vidual Harmonics: Contains a group of radio buttons, which specifies how the individual harmonics are displayed in a Harmonic Text
Summary. The values can be displayed as RMS, peak amplitude or percent of fundamental.
Zoom parent frame when panning: When selected the parent frame will zoom to the time period associated with the displayed waveform. This
occurs when issuing a pan command while the waveform analysis frame is selected.
Phasor Rotation: Allows the user to select whether the phasors rotate clockwise or counterclockwise.
Enable lower limit from vertical scale maximum: allows the user to specify a value for which the upper end of the vertical scale is not allowed
to go below.
Display upper threshold limit bar: Allows the user to create a horizontal line on the graph at a specified level.
Display lower threshold limit bar: Allows the user to create a horizontal line on the graph at a specified level.
Lock frame data: A check box, which freezes the data used to display the frame at their current values. When the frame data is locked, selecting
a waveform in the parent frame does not change the data displayed in this child frame.
OK button: Closes the dialog box and saves changes you have made.
Cancel button: Closes the dialog box without saving any changes you have made.
As stated previously, this dialog box is displayed by right-clicking on the Waveform Analysis frame and selecting Properties from the popup menu.
8.3 Graph Legend Frame
The Graph Legend Frame is a child frame conceived from the Graph Frame. The Graph Legend Frame displays the names of the recorded channels
displayed in its parent graph frame. The name of each displayed channel is preceded by a short line segment drawn in the same color as its associated
trace.
To create a Graph Legend Frame, perform the following steps:
1. Select the Parent Frame to be linked using the frame selection tool . The selected frame will be displayed with resize handles.
2. Select Link Frame from the Edit menu or the Link Frame tool from the toolbar. The Child Frame Type dialog box will be displayed.
3. Highlight the Graph Legend type and select the OK button.
4. Draw the frames outline, after which the Graph Legend Properties dialog box will be displayed.
5. Specify the frame properties and select the OK button.
25
6. The Waveform Analysis Properties dialog box is used to specify the type of waveform analysis and to specify various display options. This dialog A
legend for the selected parent frame will be displayed. This legend contains a short line segment in the channels current trace color, followed by the
name of channel.
FIGURE 17
The Graph Legend Properties dialog box is used to customize the way the Graph Legend Frame is displayed. This dialog box (see Figure 18) is
displayed by selecting Properties from the pop-up context menu (right-clicking on a frame displays this menu), or by double-clicking on the frame.
Figure 18
This dialog box has two options:
When the Draw box around frame option is checked, a box is drawn around the Graph Legend frame. To prevent a box from being drawn,
remove the check mark.
When Display channel units is selected the units of measurement of the selected channels are displayed.
8.4 Channel Graph Frame
A Channel Graph frame provides a graphical look into the database attached to its parent frame.
In addition to being a parent frame the Channel Graph frame, can also function as a child frame to providing the ability to view the underlying database
through zoom and pan operations. The parent Channel Graph frame will gray the area of its graph window to represent the time period being displayed
by this child frame. As you zoom and pan the Channel Graph frame, the parent Channel Graph will update the grayed area of its graph. This provides a
quick reference into the Macro view (parent graph) that this Channel Graph is displaying.
Normally, the Select Frame tool is used to select a frame for modification. However, in this graph frame it can be used to select individual waveforms
and trend traces, as well. A trace is selected if any part of it is drawn within a few screen pixels of where the selection tool is when the left mouse button
is pressed.
As a trace is selected, handles similar to those of the frame handles are drawn over the trace. If more than one trace is drawn within the proximity of the
selection tool, when clicked again, the next trace will be selected. This will continue until all traces within the selection tools proximity have been
selected, at which point clicking the left mouse button again will select the first trace and the process will repeat.
The Channel Graph frame can also be the parent for other child frames. The types of child frames that it can support are:
26
Waveform Analysis: When selecting a trace within the graph frame, the attached child frames will be updated to reflect the new selection. The
types of Waveform Analysis include: Waveform Snapshot; Harmonic Bar Graph; and Harmonic Text Summary.
Graph Legend: Displays the names of the traces displayed on the graph.
Meter: Displays spot values of a parent frame.
To create a Channel Graph Frame perform the following steps:
1. Select the Channel Graph or Channel List Frame to be linked using the frame selection tool . The selected frame will be displayed with resize
handles.
2. Select Link Frame from the Edit menu or the Link Frame tool from the toolbar. The Child Frame Type dialog box will be displayed.
3. Select the Channel Graph entry for the type of child frame to be created and linked from the Type list.
4. Next, select the OK button and the cursor will change to the Linked frame creation tool.
5. Move the frame tool to the location on the worksheet where the upper left corner of the frame is to be placed.
6. Click and hold the left mouse button.
7. Drag the mouse to the location on the worksheet where the lower right corner of the frame is to be located.
8. Release the mouse button. The Channel Graph Frame will be drawn after offering the user the option to remove some of the channels, default will
display the same channels selected for display in the parent frame. You will also see that the parent graph is grayed to represent the display range
in the child just created.
9. Once the desired properties are selected click Ok and the frame will be created.
FIGURE 19
Zooming and panning on the Channel Graph will update the grayed area of the parent graph. As an example, right click on the parent graph and select
the Zoom All option from the popup menu. Next, select the Channel Graph Frame, then click the Zoom In toolbar icon. Notice how both the Channel
Graph and parent graph change. Try stepping and panning in the Channel Graph to see what effect this has on the parent frame.
27
Channels dialog page
FIGURE 20
Select a channel to be displayed by highlighting it (left-clicking the mouse pointer on it) in the Available channels list, then click on the Add>> button.
The selected channel will be added to the Selected channels list. You can remove channels from the selected channel list by highlighting it and clicking
on the <<Remove button. You can add all of the available channels to the selected channels list by clicking on the Add All>> button. You can also
remove all channels from the selected channel list by clicking on the <<Remove All button.
You can change the color used to draw each of the channels by highlighting its entry in the selected channel list and selecting an alternate color from the
Line color drop-down list. You can also specify a color, other than one in the color list, by specifying the amount of each color component in the Red,
Green and Blue fields. In addition, you can use the color picker to select from a wider range of colors.
The color picker is displayed by clicking on the color palette icon. .
28
Scales dialog page
FIGURE 21
The second (Scales) page of this dialog box allows you to specify how the vertical scales of the associated graph are to be drawn. Two check boxes
are provided with an associated edit box.
Placing a check next to Automaticall y adjust vertical scale maximum instructs DataView to automatically adjust the upper end of the vertical scale to
accommodate the displayed channels. Removing the check from this option causes the upper limit of the vertical scale to be fixed at the specified value.
Placing a check next to Enable lower limit for vertical scale maximum allows you to specify a value for which the upper end of the vertical scale is not
allowed to go below.
Placing a check next to Automaticall y adjust vertical scale minimum instructs DataView to automatically adjust the lower end of the vertical scale to
accommodate the displayed channels. Removing the check from this option causes the lower limit of the vertical scale to be fixed at the specified
value.
Placing a check next to Display channel units on graph causes the units for each channel selected for display to be displayed on the left side of the
graph. When this option is selected you can also over-ride the default channel units and display other text as units.
When Display channel units on graph is selected you can check Display channel units as. Doing so allows you to enter any text you would like
displayed for the vertical scale units in the edit box to the right.
Placing a check next to Synchronize parent/child frame display period causes all graph frames linked to this frame to zoom and pan along with this
frame.
Placing a check next to Highlight relati ve time period of child frames causes this frame to gray the area of the frame relative to the child frames
display period.
Placing a check next to Automaticall y adjust Start Date/Time instructs DataView to automatically adjust the starting time in the graph for displayed
data to the earliest sample point in the data to be displayed. Removing the check allows you to over-ride this function and manually specify a starting
date and time. It is this date and time that is used when the Zoom All function is selected.
Placing a check next to Automaticall y adjust Stop Date/Time instructs DataView to automatically adjust the ending time in the graph for displayed data
to the latest sample point in the data to be displayed. Removing the check allows you to over-ride this function and manually specify an ending date and
time. It is this date and time that is used when the Zoom All function is selected.
You can also change the font used to display text in the graph by clicking on the Font button and specifying the font attributes.
29
Placing a check next to Display Upper Threshold limit bar allows the user to create a horizontal line on the graph at a specified level.
Placing a check next to Display Lower threshold limit bar allows the user to create a horizontal line on the graph at a specified level.
Placing a check next to Show Vertical Scale displays the vertical scale on the graph.
Template dialog page
FIGURE 22
The third (Template) page of this dialog box allows you to specify how the graph should be treated when it is being opened as part of a template.
Use template defined colors: this option allows you to over-ride the channel colors defined in a database with the colors specified in the Channel
dialog tab. This option will only work for channels that are listed in the Selected Channels list. Channels not present in that list will use the default color
specified in the database. If this option is not selected the channels will default to the colors in the database regardless of the colors selected in the
Channel dialog tab.
Delete frame if selected channel list is empty when opening via a template: this option allows you to mark the frame (and all of the attached child
frames) for deletion if the Selected channels list is empty after opening via a database when used as a template. Placing a check next to this option
marks the frame for deletion, if empty. When not checked, the frame will not be deleted even if the database does not contain and similar channels (as
defined by the Template Filter option).
Zoom all when opening via template: selecting this option will result in the graph displaying the entire range of samples automatically when the
database is opened. If this option is not selected the display range can be limited by other frames linked to the corresponding channel graph.
Template Filter: This option only applies when this report is saved as a template. It allows you to specify how channels should be included when used
as a template to display channels stored in a database. The options available are:
Channel Type Onl y: when selected any channel of the same type (for example voltage waveforms) as those currently selected for display will
be automatically included for display regardless of the channels code and modifier.
Channel Type and Code: when selected, any channel of the same type and with the same measurement code will be automatically included
for display regardless of the channels modifier. A channel code indicates the actual measurement. For example, Volts RSM and Volts THD
each have the same channel type (Voltage trend) but have different measurement codes.
30
Channel Type, Code and Modifier: when selected, only channels with the same data type, same measurement code and same
measurement modifier will be automatically included for display. For example, Volts RMS Min, Volts RMS Max and Volts RMS all have the
same channel type and channel code. However they each have a different channel modifier (Min, Max and Avg).
Using the Template Filter option, you can widen or narrow the list of channels that will be included. You can create a template that only displays
minimum channels by specifying the proper filter option.
Once the desired properties for this new Graph frame are specified, select the OK button. The frame will be created using the specified properties.
8.5 Meter Frame
A Meter Frame provides a textual summary of the samples within one pixel of its parent frame. The finest resolution that the parent frame can draw is
one screen (or printer) pixel. Depending on the display magnification, one pixel width can contain one or more (or less) sample points. In addition, the
time associated with each pixel position is dependent on the zoom magnification and display offset.
To create a Meter Frame perform the following steps:
1. Select the Graph Frame to be linked using the frame selection tool . The selected frame will be displayed with resize handles.
2. Select Link Frame from the Edit menu or the Link Frame tool from the toolbar. The Child Frame Type dialog box will be displayed.
3. Select the Meter entry for the type of child frame to be created and linked from the Type list.
4. Next, select the OK button and the cursor will change to the Linked frame creation tool.
5. Move the frame tool to the location on the worksheet where the upper left corner of the frame is to be placed.
6. Click and hold the left mouse button.
7. Drag the mouse to the location on the worksheet where the lower right corner of the frame is to be located.
8. Release the mouse button. The Meter Properties dialog box will be displayed.
9. Once the desired properties are selected click Ok and the frame will be created.
FIGURE 23
A vertical line is displayed in the parent frame at the pixel position associated with the current meter time. As you pan left and right in the Meter Frame,
this vertical line (displayed in the parent frame) will move to reflect the new position of the meter. Selecting Pan To Start moves the meter to the first
pixel position of the parent graph. Selecting Pan To End moves the meter to the last pixel position. Pan Left and Pan Right step the meter up to 10
pixels left and right, respectively. Step Left and Step Right move the meter position 1 pixel left and right, respectively.
31
The information displayed in the Meter Frame includes the time associated with the pixel position of the parent graph frame. It also displays the
minimum, maximum and average values of the samples for each displayed channel for the associated single pixel time period. In addition, a short line of
the same trace color and name of the associated parent frame trace is displayed alongside the measurement values. Also, the number of samples within
the single pixel time period is indicated at the end of each trace name.
FIGURE 24
The Meter Properties dialog box allows you to customize the display of the meter frame. Placing or removing the check next to each of the following
options enables and disables the display of the associated parameter.
Start time when checked, the start time for the meter in the associated graph is displayed.
Duration when checked, the duration of the meter line in the associated graph is displayed.
Minimum value when checked, the minimum value in the sample set is displayed.
Maximum value when checked, the maximum value in the sample set is displayed.
Average value when checked, the average value in the sample set is displayed.
First sample value when checked, the value of the first sample in the sample set is displayed.
Number of samples when checked, the number of samples in the sample set is displayed.
Units- when checked, the units of measurement are displayed
8.6 Trend Summary List Frame
The Trend Summary List Frame is a child frame conceived from either a Channel list or Channel Graph Frame. The Trend Summary List Frame displays
a textual list summary of the sample points for a given channel. Each summary line contains the minimum, maximum and average values of a group of
sample points. You can specify the number of samples to be summarized, as well as customize the text displayed, using the Trend Summary List
Properties dialog box. The displayed text is obtained from the combined sample points in the recorded data contained within the parent frame.
You can step between list entries. Selecting Pan To Start displays the first list entry. Selecting Pan To End displays the last list entry. Selecting the
Step Right or Step Left displays the next or previous list entry.
When stepping through the captured list entries, the selection will move from each entry for the associated channel.
In addition to stepping through the list with the tool bar, you can select a specific entry listed using the mouse pointer. The text for the selected entry will
be highlighted, indicating which entry in the list is currently selected.
To create a Trend Summary List Frame performs the following steps:
1. Select the Channel Graph or Channel List Frame to be linked, using the frame selection tool . The selected frame will be displayed with resize
handles.
2. Select Link Frame from the Edit menu or the Link Frame tool from the toolbar. The Child Frame Type dialog box will be displayed.
3. Select the Trend Summary List entry for the type of child frame to be created and linked from the Type list.
4. Next, select the OK button and the cursor will change to the Linked frame creation tool.
5. Move the frame tool to the location on the worksheet where the upper left corner of the frame is to be placed.
6. Click and hold the left mouse button.
7. Drag the mouse to the location on the worksheet where the lower right corner of the frame is to be located.
8. Release the mouse button. The Trend Summary List Properties dialog box will be displayed.
9. Once the desired properties are selected click Ok and the frame will be created.
32
FIGURE 25
The Trend Summary List Properties dialog box allows you to specify what is displayed in its associated Trend Summary List Frame. The first page of the
Trend Summary List Properties dialog box is illustrated in Figure 26.
FIGURE 26
This page of the dialog box allows you to specify the summary options available for the Trend Summary report. The items in this dialog box are defined
as follows:
33
Selected trace: When enabled, the trend summary report will be generated for the trace selected in the parent frame. When another trace is selected
in the parent frame, the trend summary report will be updated to reflect the measurements of the newly selected trace.
Show all: A check box that acts as a filter mechanism. When checked, all the recorded channels contained within the parents database are
displayed. When not checked, only the channels that have been selected for display in the parent graph are displayed. While Selected trace is
checked, this option is disabled and you will not be able to select this item.
Available channels: A list of the channels that are contained in the parent graphs database. Select the channel to be used in the trend summary
report. Only a single channel can be selected at one time. While Selected trace is checked, you will not be able to select an entry in this list.
Lock frame data: When checked, the displayed trend summary report becomes static. Changes to the parent frame do not affect the trend summary
report. When not checked, changes to the parent frame (as will be described shortly) affect the trend summary report.
Zoom parent frame on selection: When checked, the parent graph is automatically zoomed to the time period associated with the newly selected
entry. If the parent frame is a Channel Graph, then the auto zooming function will result in the Channel Graph frames parent being updated (gray
area) to display the relative time and location of the selected list entry.
Limit summary to parent window: When checked, the trend summary report is limited to the zoomed section of the parent graph frame. When not
checked, the entire time frame of the recorded channel is included in the trend summary report.
Scrolling
Enable scrolling: placing a check next to this option causes the frame to only display the specified number of lines. Scroll bars are
displayed along the right side of the frame to move through the list.
Window size: specifies the maximum number of lines to be display in the frame for scrolling.
Summary Type: Is a set of radio buttons that define how the sample points are to be combined when generating the report. They are defined as
follows:
Average by sample count: When selected, the value contained in the associated edit box is used to indicate the number of samples that
are combined for each list entry. For example, if this option is selected and the edit box contains 10. Every 10 samples will be compared for
the minimum and maximum values to display in a list entry. Also, the 10 samples will be averaged for each list entry.
Average by sample period: When selected, the time period contained in the associated drop down list is used to indicate the number of
samples that are combined for each list entry. The actual number of samples combined will depend on the storage rate of the recorded
data. For example, if the recorded data is stored at 1-second intervals and a 1-minute averaging is selected, 60 samples will be combined
for each summary list entry.
When the Limit summary to parent window check box is selected, any change to the zoomed state of the parent graph window will result in the trend
summary report being updated for the selected time frame.
By combining the Limit summary to parent window and Selected trace options, the trend summary report becomes dynamic. The associated channel
and time frame of the summary list are updated as you interact with the parent frame graph.
Placing a check next to Lock frame data results in the exception report becoming static. The dynamic nature of the report is disabled when the Lock
frame data option is checked.
The actual parameters displayed are selected on the second properties page of the dialog box. This page is illustrated in Figure 27
Figure 27
This page of the dialog box contains a list of available parameters and a list of selected parameters. The entries in the Selected parameter list are the
items displayed on each line of the list. A parameter is added to the Selected parameters list by highlighting the desired parameter in the Available
parameter list and pressing the Add>> button. Parameters are removed from the Selected parameter list by selecting the desired entry and pressing the
<<Remove button.
Parameters can be moved up or down in the Selected parameters list by selecting the desired entry and pressing the Prompt or Demote button.
Parameters higher in the list are displayed before entries lower in the list. Promoting an entry moves it closer to the start of the displayed line. Demoting
an entry moves it closer to the end of the displayed line.
34
The width of each column (parameter entry) can be automatically adjusted or you can specify a fixed width. To have the width of all columns
automatically adjusted, place a check next to the Auto Width option. If you want to specify a fixed column width, remove the check from the Auto Width
option, then select the parameter and specify a width in the Field Width edit box. The Field Width edit box sets the width for the selected parameter.
You must select each parameter in turn to set its associated column width.
Selecting a parameter and then specifying the desired alignment can specify the horizontal alignment of each parameter. Each parameter has its own
associated alignment. You must select each parameter in turn to change their associated column alignment.
A box can be drawn around the resulting list table by placing a check next to the Draw box around frame option. Removing the check from this option
prevents the box for being drawn.
A grid can be drawn between each column and row of the table by placing a check next to the Draw grid option. Removing the check from this option
prevents the grid from being drawn.
You can disable the relative highlighting of a parent graph by placing a check next to the Disable relati ve highlight of parent frame option. When not
checked, the parent graph will highlight the region of the graph corresponding to the start time and duration of the selected list entry.
You can also change the font used to display this text by clicking on the Font button and specifying the font attributes.
The Make Default button allows you to save the currently selected parameter list for future recall. Selecting the Make Default button saves the currently
selected parameters, tab positions and text font into the Windows registry.
The Load Default button allows you to recall a previously saved parameter list, tab positions and text font.
Only a single default configuration can be saved at one time and selecting the Make Default button over writes the previous default configuration.
8.7 Channel Information Frame
The Channel Information frame is a child frame linked to a Channel Graph or Channel List frame. The Channel Information frame displays a textual
summary of the channel record trace selected in its parent frame. You can customize the text displayed using the Channel Information Properties dialog
box, this window functions the same as the Session Summary Properties dialog box. The displayed text is obtained from the trace selected in the parent
frame.
The Channel Information frame contains static and dynamic text. Static text is displayed as it was typed into the Channel Summary Properties dialog
box. Dynamic text is generated through field substitution. The value obtained from the parent frame of the specified field is substituted for the field name.
Dynamic text substitution is useful for templates that create a report when recorded data is attached to it. The field name will reflect the name contained
in the attached database, which may be different from database to database.
To create a Channel Information Frame performs the following steps:
1. Select the Channel Graph or Channel List Frame to be linked, using the frame selection tool . The selected frame will be displayed with resize
handles.
2. Select Link Frame from the Edit menu or the Link Frame tool from the toolbar. The Child Frame Type dialog box will be displayed.
3. Select the Channel Information entry for the type of child frame to be created and linked from the Type list.
4. Next, select the OK button and the cursor will change to the Linked frame creation tool.
5. Move the frame tool to the location on the worksheet where the upper left corner of the frame is to be placed.
6. Click and hold the left mouse button.
7. Drag the mouse to the location on the worksheet where the lower right corner of the frame is to be located.
8. Release the mouse button. The Channel Information Properties dialog box will be displayed.
9. Once the desired properties are selected click Ok and the frame will be created.
FIGURE 28
35
The Channel Information Properties dialog box allows you to specify what type of channel record and what is displayed in its associated Channel
Information frame. The Channel Information Properties dialog box is illustrated in the following figure:
FIGURE 29
This dialog box contains a list of channel measurement types. Each measurement type has its own substitution text. You first select the channel type,
and then specify the text to be display for this channel type in the Display text edit box.
The text to be displayed for the selected channel type is specified in the Display text for selected channel type edit box of this dialog box. Type the static
and dynamic text to be displayed in the Channel Summary frame into this edit box.
Below this edit box is a list box from which you can select field names, field values and field codes.
Static text is displayed as it is typed into the edit box. Dynamic text is generated through field substitution. The value of the specified field as obtained
from the Channel Information frame's parent is substituted for the field name.
Surrounding the field name with square brackets specifies dynamic text. For example, if the DAR field of the selected megohmmeter test measurement
trace is 1.000, placing the text [DAR] in the Channel Information Text edit box will result in 1.000 being displayed in its place on the worksheet.
Dynamic text substitution is useful for templates, which create a report when session data is attached to it. The field name will reflect the name contained
in the attached database, which may be different from database to database.
Channel fields can be added to the Text edit box in a number of ways. First, place the cursor in the Text edit box where the Channel field is to be
inserted. Next, select the Channel field (in the list box) to be inserted. The next step depends on what you want inserted. To insert the field name as
static text, click on the Insert Field Name button (notice brackets are not placed around the field name). To insert the field value as static text, click on
the Insert Field Value button (notice that the value displayed in the list box is inserted). To insert the field value as dynamic text, click on the Insert
Field Code button (notice that the name of the field surrounded by square brackets is inserted).
If the selected Field does not have a current value associated with it, the Insert Field Value button will be grayed and unavailable.
As in any text editor, pressing the Enter key will create a new line. Pressing the Tab key will position the cursor to the next tab position. You can change
the default tab positions by selecting the Tabs button. This will display the Tabs dialog box.
You can also change the font used to display this text by clicking on the Font button and specifying the font attributes.
8.8 Channel List Frame
The Channel List frame can be used independently or as a child frame linked to a Channel Graph frame. The Channel List frame displays a textual list
of records for a specified list of channels. When created independently, you can link other frames to it just as if it were a Graph frame. The Channel list
frame is also the only frame that can have a photo linked to it.
To create a Channel List Frame performs the following steps:
1. Select the Channel Graph Frame to be linked, using the frame selection tool . The selected frame will be displayed with resize handles.
2. Select Link Frame from the Edit menu or the Link Frame tool from the toolbar. The Child Frame Type dialog box will be displayed.
3. Select the Channel List entry for the type of child frame to be created and linked from the Type list.
4. Next, select the OK button and the cursor will change to the Linked frame creation tool.
5. Move the frame tool to the location on the worksheet where the upper left corner of the frame is to be placed.
6. Click and hold the left mouse button.
7. Drag the mouse to the location on the worksheet where the lower right corner of the frame is to be located.
8. Release the mouse button. The Channel List Properties dialog box will be displayed.
9. Once the desired properties are selected click Ok and the frame will be created.
36
FIGURE 30
The Channel List Properties dialog box allows you to specify what is displayed in its associated list frame.
Channel List Page
The first page of the Channel List Properties dialog box is illustrated in the following figure.
FIGURE 31
37
This page of the dialog box allows you to specify the summary options available for the Channel List report frame. The items in this dialog box are
defined as follows:
Database: Indicates the name of the database containing the recorded channel data. It is available for information only and is obtained from the parent
trend graph.
Force display of trace: When selected, the trace for the selected channel record will be enabled for display in the parent frame even if it was not
already. This has the effect of forcing the display of a channel record even if previously disabled.
Zoom parent frame on selection: When checked, the parent graph is automatically zoomed to the time period associated with the newly selected
entry.
Available channels: A list of the channels contained in the parent graph's database. Select the channel(s) to be used in the channel list report frame.
One or more channels can be selected. To select more than one entry, press and hold down the CTRL key while right-clicking a list entry.
Select All: When selecting this button, all entries in the Available channels list will be selected for inclusion in the list frame.
Deselect All: When selecting this button, all entries in the Available channels list will be deselected for inclusion in the list frame.
Scrolling
Enable scrolling: placing a check next to this option causes the frame to only display the specified number of lines. Scroll bars are displayed
along the right side of the frame to move through the list.
Window size: specifies the maximum number of lines to be display in the frame for scrolling
Parameters Page
The actual parameters displayed are selected on the dialog's second properties page. This page is illustrated in the following figure:
FIGURE 32
This page of the dialog box contains a list of available parameters and a list of selected parameters. The entries in the Selected parameters list are the
items displayed on each line of the list. A parameter is added to the Selected parameters list by highlighting the desired parameter in the Available
parameter list and pressing the Add>> button. Parameters are removed from the Selected parameter list by selecting the desired entry and pressing the
<<Remove button.
Parameters can be moved up or down in the Selected parameters list by selecting the desired entry and pressing the Promote or Demote buttons.
Parameters higher in the list are displayed before entries lower in the list. Promoting an entry moves it closer to the start of the displayed line. Demoting
and entry moves it closer to the end of the displayed line.
The width of each column (parameter entry) can be automatically adjusted or you can specify a fixed width. To have the width of all columns
automatically adjusted, place a check next to the Auto Width option. If you want to specify a fixed column width, remove the check from the Auto
Width option. Then select the parameter and specify a width in the Field Width edit box. The Field Width edit box sets the width for the selected
parameter. You must select each parameter in turn to set its associated column width.
Selecting a parameter and then specifying the desired alignment can specify the horizontal alignment of each parameter. Each parameter has its own
associated alignment. You must select each parameter in turn to change their associated column alignment.
A box can be drawn around the resulting list table by placing a check next to the Draw box around frame option. Removing the check from this option
prevents the box for being drawn.
A grid can be drawn between each column and row of the table by placing a check next to the Draw grid option. Removing the check from this option
prevents the grid from being drawn.
38
You can disable the relative highlighting of a parent graph by placing a check next to the Disable relati ve highlight of parent frame option. When not
checked, the parent graph will highlight the region of the graph corresponding to the start time and duration of the selected list entry.
You can also change the font used to display this text by clicking on the Font button and specifying the font attributes.
The Make Default button allows you to save the currently selected parameter list for future recall. Selecting the Make Default button saves the currently
selected parameters, tab positions and text font into the Windows registry.
The Load Default button allows you to recall a previously saved parameter list, tab positions and text font.
Only a single default configuration can be saved at one time and selecting the Make Default button over writes the previous default configuration.
Template Page
FIGURE 33
Template Filter: This option only applies when this report is saved as a template. It allows you to specify how channels should be included when used
as a template to display channels stored in a database. The options available are:
Channel Type Onl y: when selected, any channel of the same type (for example voltage waveforms) as those currently selected for display
will be automatically included for display regardless of the channels code and modifier.
Channel Type and Code: when selected, any channel of the same type and with the same measurement code will be automatically included
for display regardless of the channels modifier. A channel code indicates the actual measurement. For example, Volts RMS and Volts THD
each have the same channel type (Voltage trend) but have different measurement codes.
Channel Type, Code and Modifier: when selected, only channels with the same data type, same measurement code and same
measurement modifier will be automatically included for display. For example, Volts RMS Min, Volts RMS Max and Volts RMS all have the
same channel type and channel code. However they each have a different channel modifier (Min, Max and Avg).
The reason for this is that these channels all have the same type and code. The only difference being the modifier (min, max or avg). Finally, if we had
selected the Channel Type, Code and Modifier template filter option only Volts RMS Min channel would have beep displayed.
Using the Template Filter option you can widen or narrow the list of channels that will be included. You can create a template that only displays
minimum channels by specifying the proper filter option.
Delete worksheet this list is on when opening as a template and the list is empty: this option allows empty worksheets to be deleted automatically
when creating a report from a template. For example, if we add a worksheet that contains a channel list for a specific channel type we can have the
worksheet deleted automatically if a database that does not contain this channel type is opened using this template. The worksheet becomes optional
and only added to the report if the list is not empty.
When Display onl y the first channel meeting the specified Template Filter is not checked all of the channels meeting the specified filter will be
included in the frame. When enabled only the first channel found that meets the specified filter will be displayed in the frame.
When the box next to Duplicate worksheet for each meeting the specified Template Filter is checked and used in combination with the previously
described option a report will be created with a worksheet for each of the channels that meet the template filter
39
8.9 Bar Chart Meter
Bar Chart Meter frame displays individual sample points for a selected point in time on a graph in bar chart format. A bar for each channel is displayed
with the bar for the corresponding channel representing the value of the sample point for the selected time point of the parent frame. The Bar Chart
Meter frame is similar to the Meter Frame (that displays textual values) the Bar Chart Meter displays sample values in a bar representation.
As with the graph frames, the user can customize which channels are displayed and the colors of those channels. The channels are automatically
grouped when displayed. The Bar Chart Meter frame allows the following frames to be linked to it:
Graph Legend: displays a legend for the bars being displayed.
Channel Information: displays information about the selected bar.
A bar can be selected by positioning the mouse pointer over the desired bar and clicking the left mouse button. If a Channel Information frame is linked,
it will be updated to display information about the selected bar.
To create a Bar Chart Meter Frame performs the following steps:
1. Select the Channel Graph or Channel List Frame to be linked, using the frame selection tool . The selected frame will be displayed with resize
handles.
2. Select Link Frame from the Edit menu or the Link Frame tool from the toolbar. The Child Frame Type dialog box will be displayed.
3. Select the Bar Chart Meter entry for the type of child frame to be created and linked from the Type list.
4. Next, select the OK button and the cursor will change to the Linked frame creation tool.
5. Move the frame tool to the location on the worksheet where the upper left corner of the frame is to be placed.
6. Click and hold the left mouse button.
7. Drag the mouse to the location on the worksheet where the lower right corner of the frame is to be located.
8. Release the mouse button. The Bar Chart Meter Properties dialog box will be displayed.
9. Once the desired properties are selected click Ok and the frame will be created.
FIGURE 34
The Channel List Properties dialog box allows you to specify what is displayed in its associated list frame.
40
Channels dialog page
FIGURE 35
Select a channel to be displayed by highlighting it (left-clicking the mouse pointer on it) in the Available channels list, then click on the Add>> button.
The selected channel will be added to the Selected channels list. You can remove channels from the selected channel list by highlighting it and clicking
on the <<Remove button. You can add all of the available channels to the selected channels list by clicking on the Add All>> button. You can also
remove all channels from the selected channel list by clicking on the <<Remove All button.
You can change the color used to draw each of the channels by highlighting its entry in the selected channel list and selecting an alternate color from the
Line color drop-down list. You can also specify a color, other than one in the color list, by specifying the amount of each color component in the Red,
Green and Blue fields. In addition, you can use the color picker to select from a wider range of colors.
The color picker is displayed by clicking on the color palette icon .
Scales dialog page
FIGURE 36
41
The second (Scales) page of this dialog box allows you to specify how the vertical scales of the associated graph are to be drawn. Two check boxes
are provided with an associated edit box.
Placing a check next to automaticall y adjust vertical scale maximum instructs DataView to automatically adjust the upper end of the vertical scale to
accommodate the displayed channels. Removing the check from this option causes the upper limit of the vertical scale to be fixed at the specified value.
Placing a check next to Enable lower limit for vertical scale maximum allows you to specify a value for which the upper end of the vertical scale is not
allowed to go below.
Placing a check next to Automaticall y adjust vertical scale minimum instructs DataView to automatically adjust the lower end of the vertical scale to
accommodate the displayed channels. Removing the check from this option causes the lower limit of the vertical scale to be fixed at the specified
value.
Placing a check next to Display channel units on graph causes the units for each channel selected for display to be displayed on the left side of the
graph. When this option is selected you can also over-ride the default channel units and display other text as units.
When a Display channel unit on graph is selected you can check Display channel units as. Doing so allows you to enter any text you would like
displayed for the vertical scale units in the edit box to the right.
Placing a check next to Synchronize parent/child frame display period causes all graph frames linked to this frame to zoom and pan along with this
frame.
Placing a check next to Highlight relati ve time period of child frames causes this frame to gray the area of the frame relative to the child frames
display period.
Placing a check next to Automaticall y adjust Start Date/Time instructs DataView to automatically adjust the starting time in the graph for displayed
data to the earliest sample point in the data to be displayed. Removing the check allows you to over-ride this function and manually specify a starting
date and time. It is this date and time that is used when the Zoom All function is selected.
Placing a check next to Automaticall y adjust Stop Date/Time instructs DataView to automatically adjust the ending time in the graph for displayed data
to the latest sample point in the data to be displayed. Removing the check allows you to over-ride this function and manually specify an ending date and
time. It is this date and time that is used when the Zoom All function is selected.
You can also change the font used to display text in the graph by clicking on the Font button and specifying the font attributes.
Placing a check next to Display Upper Threshold limit bar allows the user to create a horizontal line on the graph at a specified level.
Placing a check next to Display Lower threshold limit bar allows the user to create a horizontal line on the graph at a specified level.
Placing a check next to Show Vertical Scale displays the vertical scale on the graph.
42
Template dialog page
FIGURE 37
The third (Template) page of this dialog box allows you to specify how the graph should be treated when it is being opened as part of a template.
Use template defined colors: this option allows you to over-ride the channel colors defined in a database with the colors specified in the Channel
dialog tab. This option will only work for channels that are listed in the Selected Channels list. Channels not present in that list will use the default color
specified in the database. If this option is not selected the channels will default to the colors in the database regardless of the colors selected in the
Channel dialog tab.
Delete frame if selected channel list is empty when opening via a template: this option allows you to mark the frame (and all of the attached child
frames) for deletion if the Selected channels list is empty after opening via a database when used as a template. Placing a check next to this option
marks the frame for deletion, if empty. When not checked, the frame will not be deleted even if the database does not contain and similar channels (as
defined by the Template Filter option).
Zoom all when opening via template: selecting this option will result in the graph displaying the entire range of samples automatically when the
database is opened. If this option is not selected the display range can be limited by other frames linked to the corresponding channel graph.
Template Filter: This option only applies when this report is saved as a template. It allows you to specify how channels should be included when used
as a template to display channels stored in a database. The options available are:
Channel Type Onl y: when selected any channel of the same type (for example voltage waveforms) as those currently selected for display will
be automatically included for display regardless of the channels code and modifier.
Channel Type and Code: when selected, any channel of the same type and with the same measurement code will be automatically included
for display regardless of the channels modifier. A channel code indicates the actual measurement. For example, Volts RSM and Volts THD
each have the same channel type (Voltage trend) but have different measurement codes.
Channel Type, Code and Modifier: when selected, only channels with the same data type, same measurement code and same
measurement modifier will be automatically included for display. For example, Volts RMS Min, Volts RMS Max and Volts RMS all have the
same channel type and channel code. However they each have a different channel modifier (Min, Max and Avg).
Using the Template Filter option, you can widen or narrow the list of channels that will be included. You can create a template that only displays
minimum channels by specifying the proper filter option.
Once the desired properties for this new Graph frame are specified, select the OK button. The frame will be created using the specified properties.
43
8.10 Photo
The Photo frame allows the user to display the image from the PowerPad screen that is taken when a user takes a photo. A photo frame can only be
created as a child frame to a Channel List Frame and it will only display the saved image if the Channel List Frame has the photo as one of its channels.
To create a photo frame follow these steps:
1. Select the Channel List Frame to be linked, using the frame selection tool . The selected frame will be displayed with resize handles.
2. Select Link Frame from the Edit menu or the Link Frame tool from the toolbar. The Child Frame Type dialog box will be displayed.
3. Select the Photo entry for the type of child frame to be created and linked from the Type list.
4. Next, select the OK button and the cursor will change to the Linked frame creation tool.
5. Move the frame tool to the location on the worksheet where the upper left corner of the frame is to be placed.
6. Click and hold the left mouse button.
7. Drag the mouse to the location on the worksheet where the lower right corner of the frame is to be located.
8. Release the mouse button and the Photo will be displayed in the frame.
FIGURE 38
44
CHAPTER 9: Graph Zooming
Frames displaying graphs of trend and waveform measurement data allow for a number of display extent commands. These commands allow you to
indicate the starting and ending times of the displayed data.
By changing the start and ending display times, you can zoom in, zoom out, pan left and right, pan to start or pan to end of measurement data. Each of
these commands can be selected from the Zoom menu or from the toolbar. Each of these commands and its associated operation is discussed in the
following sections.
By selecting Zoom All command form the zoom menu or clicking the Zoom All toolbar icon at any time returns the graph to its original state.
9.1 Zoom To Selection
When a graph frame is first created, the displayed channels are shown in the full time extents of the stored data. You can zoom in on a selected area
using the Zoom Tool. To zoom to a selected area of a graph, perform the following steps:
1. Select the Zoom Tool command from the Zoom menu or click on the Zoom Tool toolbar icon. This will enable the zoom selection tool. The
mouse pointer will change to this tool while it is over a graph that supports zooming. When the mouse pointer is not over a frame or area of a frame
that supports zooming, the mouse pointer becomes the default selection tool.
2. Move the zoom selection tool to the location of the graph that will become the upper left corner of the displayed extents.
3. Click and hold the left mouse button.
4. Drag the mouse to the location on the graph where the lower right corner of the display extents is to be located. As you move the mouse pointer, a
dotted box is displayed. This dotted box shows the area of the graph that will become the displayed extents.
5. Release the mouse button. The graph will be redrawn to the new extents indicated by the zoom selection box.
This tool performs a zoom to selected area operation, hence the name Zoom Selection tool. This process can be repeated as needed.
9.2 Zoom Previous
When zoom operations are performed, the display limits prior to zooming are saved. This allows you to undo any zoom operation and return to the
previous display extents.
To undo a zoom operation and return to the previous display extents, perform the following steps:
1. Select the graph frame you wish to zoom to previous extents, using the Select Frame or the Zoom Selection tool. The selected frame will
be displayed with resize handles. If the selected graph has previously been zoomed, the Zoom Previous menu command and Zoom Previous
toolbar icon will be enabled. If a previous zoom extent is not available, the menu option and toolbar icon will be grayed.
2. Select the Zoom Previous command from the Zoom menu or click on the Zoom Previous toolbar icon. The graphs display extents will be
reset to the extents prior to the last zoom operation.
The Zoom Previous operation can be repeated until no previous display extents are available. For example, if you zoomed into the graph twice you will
be able to select the Zoom Previous command twice. If you zoom in twice, zoom previous once and zoom in again you will be able to zoom out twice.
The zoom previous operates like a stack of plates. Each time a zoom in operation is performed, a previous zoom position is placed on the stack. If five
zoom previous operations are available, and you zoom previous once, four more are still available. Zooming in with those four still on the stack gives you
a total of five available, four from the original set and one new one. You can zoom in and back out as you wish.
Each graph frame has its own Zoom Previous extents stack and is independent of all others.
9.3 Zoom All
To display the graph in the full extents to the stored data, perform the following steps:
1. Select the graph frame you wish to zoom all extents using the Select Frame or the Zoom Selection tool. The selected frame will be
displayed with resize handles.
2. Select the Zoom All command from the Zoom menu. The graphs display extents will be reset to the full extents of the stored data. This command
can be selected via a popup menu by right clicking on the Graph frame, then selecting the Zoom All option from the popup menu.
9.4 Zoom In
The Zoom Selection tool allows you to zoom into a selected area of a graph. Another zoom option is to zoom in by a defined amount. The Zoom In
command allows you to increase the magnification by 200% of the displayed graph. When the zoom operation is selected, the new display extents will
be centered on the center of the current display extents. To zoom in on the center of the display extents, perform the following steps:
1. Select the graph frame you wish to zoom in on using the Select Frame or the Zoom Selection tool. The selected frame will be displayed
with resize handles. If the selected frame supports zooming, the Zoom In menu command and Zoom In toolbar icon will be enabled. If the
frame does not support zooming, the menu option and toolbar icon will be grayed.
2. Select the Zoom In command from the Zoom menu or click on the Zoom In toolbar icon. The graphs display extents will be reset to increase
the magnification by the set amount.
45
This zoom operation will place the previous display extents on the Zoom Previous extents stack, allowing it to be undone. Refer to the Zoom Previous
command for a detailed explanation of this feature.
This zoom operation always zooms to the center of the displayed graph. You can zoom to a selected point on the graph using the Zoom Selection tool.
This is done by selecting the Zoom Selection tool and double clicking on the point on the graph to zoom into. This has the same effect as drawing a
zoom selection box half the size of the displayed graph centered on the chosen point. This is a fast way of drilling down into the displayed data. This
method of zoom also places a display extent entry on the Zoom Previous stack and can be undone.
9.5 Zoom Out
All the previous zoom commands (with the exception of the Zoom Previous command) provide a mechanism to zoom in on a graph. Another zoom
option which allows you to zoom out (or step back) on a graph is the Zoom Out command. The Zoom Out command allows you to decrease the
magnification by 200% of the displayed graph. When the Zoom Out operation is selected, the new display extents will be centered on the center of the
current display extents. To zoom out on the center of the display extents, perform the following steps:
1. Select the graph frame you wish to zoom out on using the Select Frame or the Zoom Selection tool. The selected frame will be displayed
with resize handles. If the selected frame supports zooming the Zoom Out menu command and Zoom Out toolbar icon will be enabled. If the
frame does not support zooming, the menu option and toolbar icon will be grayed.
2. Select the Zoom Out command from the Zoom menu or click on the Zoom Out toolbar icon. The graphs display extents will be reset to
decrease the magnification by the set amount.
This zoom operation will place the previous display extents on the Zoom Previous extents stack, allowing it to be undone. Refer to the Zoom Previous
command for a detailed explanation of this feature.
46
CHAPTER 10: Graph Panning
All of the previous zoom operations change the start time and duration of the data to be displayed. This has the effect of zooming in or out of an area of
the graph.
Another method of changing the display extents is called panning. Unlike zooming, panning only changes the start time and not the magnification of the
displayed graph. Panning is like looking at a picture through a small box. The box is smaller than the picture youre viewing. Sliding the box left and right
lets you look at the rest of the picture, a portion at a time.
The following section shows how you can pan left, right, to the start and to the end of the graph data.
Note: Panning operations will have no effect on a graph that displays the full extents of the recording duration. You must zoom in on the graph before
the pan operations will have a noticeable effect.
10.1 Step Left
Stepping left slides the viewing area to display the graph to the left (lower in time) of the currently displayed graph extents.
To step a graph to the left perform the following steps:
1. Select the graph frame you wish to step left on using the Select Frame or the Zoom Selection tools. Selecting the tool and clicking on the
graph does this. The selected frame will be displayed with resize handles. If the selected frame supports panning, the Step Left menu command
and Step Left toolbar icon will be enabled. If the frame does not support panning, the menu option and toolbar icon will be grayed. In addition,
this command is disabled if the starting channel data is already displayed.
2. Select the Step Left command from the Zoom menu or click on the Step Left toolbar icon. The graphs starting display time will be decreased
by 10% of the display duration. This has the effect of sliding the graph window to the left, leaving 90% of the previous extents displayed.
This pan operation will place the previous display extents on the Zoom Previous extents stack, allowing it to be undone. Refer to the Zoom Previous
command for a detailed explanation of this feature.
The Step Left command performs the same basic operation as the Pan Left command. The difference is that each has their own customizable defaults
shift rates. The step operation shifts the displayed graph by 10%, while the pan operation shifts the displayed graph by 90%.
10.2 Step Right
Stepping right slides the viewing area to display the graph to the right (higher in time) of the currently displayed graph extents. To pan a graph to the
right, perform the following steps:
1. Select the graph frame you wish to step right on, using the Select Frame or the Zoom Selection tool. The selected frame will be displayed
with resize handles. If the selected frame supports panning, the Step Right menu command and Step Right toolbar icon will be enabled. If the
frame does not support panning, the menu option and toolbar icon will be grayed. In addition, this command is disabled if the ending channel data
is already displayed.
2. Select the Step Right command from the Zoom menu or click on the Step Right toolbar icon. The graphs starting display time will be
increased by 10% of the display duration. This has the effect of sliding the graph window to the right, leaving 90% of the previous extents displayed.
This pan operation will place the previous display extents on the Zoom Previous extents stack, allowing it to be undone. Refer to the Zoom Previous
command for a detailed explanation of this feature.
The Step Right command performs the same basic operation as the Pan Right command. The difference is that each has their own customizable
defaults shift rates. The step operation shifts the displayed graph by 10%, while the pan operation shifts the displayed graph by 90%.
10.3 Pan Left
Panning left slides the viewing area to display the graph to the left (lower in time) of the currently displayed graph extents.
To pan a graph to the left, perform the following steps:
1. Select the graph frame you wish to pan left on, using the Select Frame or the Zoom Selection tool. The selected frame will be displayed
with resize handles. If the selected frame supports panning, the Pan Left menu command and Pan Left toolbar icon will be enabled. If the
frame does not support panning, the menu option and toolbar icon will be grayed. In addition, this command is disabled if the starting channel data
is already displayed.
2. Select the Pan Left command from the Zoom menu or click on the Pan Left toolbar icon. The graphs starting display time will be decreased
by 90% of the display duration. This has the effect of sliding the graph window to the left, leaving 10% of the previous extents displayed.
This pan operation will place the previous display extents on the Zoom Previous extents stack, allowing it to be undone. Refer to the Zoom Previous
command for a detailed explanation of this feature.
The Pan Left command performs the same basic operation as the Step Left command. The difference is that each has their own customizable defaults
shift rates. The step operation shifts the displayed graph by 10%, while the pan operation shifts the displayed graph by 90%.
47
10.4 Pan Right
Panning right slides the viewing area to display the graph to the left (higher in time) of the currently displayed graph extents.
To pan a graph to the right perform the following steps:
1. Select the graph frame you wish to pan right on, using the Select Frame or the Zoom Selection tool. The selected frame will be displayed
with resize handles. If the selected frame supports panning, the Pan Right menu command and Pan Right toolbar icon will be enabled. If the
frame does not support panning, the menu option and toolbar icon will be grayed. In addition, this command is disabled if the ending channel data
is already displayed.
2. Select the Pan Right command from the Zoom menu or click on the Pan Right toolbar icon. The graphs starting display time will be increased
by 90% of the display duration. This has the effect of sliding the graph window to the right, leaving 10% of the previous extents displayed.
This pan operation will place the previous display extents on the Zoom Previous extents stack, allowing it to be undone. Refer to the Zoom Previous
command for a detailed explanation of this feature.
The Pan Right command performs the same basic operation as the Step Right command. The difference is that each has their own customizable
defaults shift rates. The step operation shifts the displayed graph by 10%, while the pan operation shifts the displayed graph by 90%.
10.5 Pan To Start
The Pan Left and Pan Right commands slide the displayed graph by an amount determined by the display duration. You can repeatedly pan left or right
until the start or end of the channel data is reached. You can jump to the beginning of the channel data using the Pan To Start command.
To pan to the start of the channel data, perform the following steps:
1. Select the graph frame you wish to pan to the start of using the Select Frame or the Zoom Selection tool. The selected frame will be
displayed with resize handles. If the selected frame supports panning, the Pan To Start menu command and Pan To Start toolbar icon will be
enabled. If the frame does not support panning, the menu option and toolbar icon will be grayed. In addition, this command is disabled if the starting
channel data is already displayed.
2. Select the Pan To Start command from the Zoom menu or click on the Pan To Start toolbar icon. The graph will be displayed, starting with
the beginning of the channel data using the same magnification.
This pan operation will place the previous display extents on the Zoom Previous extents stack, allowing it to be undone. Refer to the Zoom Previous
command for a detailed explanation of this feature.
10.6 Pan To End
As with the Pan To Start command, you can pan all the way to the end of the channel data, by performing the following steps:
1. Select the graph frame you wish to pan to the end of, using the Select Frame or the Zoom Selection tool. The selected frame will be
displayed with resize handles. If the selected frame supports panning, the Pan To End menu command and Pan To End toolbar icon will be
enabled. If the frame does not support panning, the menu option and toolbar icon will be grayed. In addition, this command is disabled if the ending
channel data is already displayed.
2. Select the Pan To End command from the Zoom menu or click on the Pan To End toolbar icon. The graph will be displayed, so that, it ends
with the last sample for the recorded channels.
This pan operation will place the previous display extents on the Zoom Previous extents stack, allowing it to be undone. Refer to the Zoom Previous
command for a detailed explanation of this feature.
48
CHAPTER 11: Templates
A template is a file that defines the type, placement, and properties of frames in a report. Unlike a report, a template does not have a database attached
to it. That is, any frames in the template, which display the contents of a database, do not contain the name of a database. Alternatively, a report is a
template which has the names of the database(s) specified in it.
The main difference between a report and a template is the file name extension. When a report is opened, the specified databases are opened and
loaded, as well. When a template is opened, the user is asked to specify the name(s) of the database file(s) needed, at which point the template is
attached to the database and becomes a report.
DataView comes with a set of templates, each for a specific type of instrument and configuration.
11.1 Attach Template when Opening a Database
This is primary way to create a DataView report and import data into DataView from the instrument control panel.
Perform the following steps to open a database from the Quick Start window:
1. Select Open Data File. If the report had been viewed previously it can be selected under Open Existing Report moving directly to the Create
Report from Template window.
2. Locate and select the .dvb database file to open, the databases are located in the default DataView folders.
3. Select the Open button and the Create Report from Template dialog box will be displayed. The specified database file will be listed in the
database window labeled Step 2 .
4. Select a template for this database from the list that is automatically provided in Step 1 or select the Browse button to manually select a template.
The default template is the one that is selected when the Create Report from Template window opens.
5. Once the template has been selected, click the OK button to close the Create Report from Template dialog box.
Perform the following steps to open a database from main DataView window:
1. Select the Open > Open Database option from the File menu.
2. Locate and select the .dvb database file to open, the databases are located in the default DataView folders.
3. Select the Open button and the Create Report from Template dialog box will be displayed. The specified database file will be listed in the
database window labeled Step 2.
4. Select a template for this database from the list that is automatically provided in Step 1 or select the Browse button to manually select a template.
The default template is the one that is selected when the Create Report from Template window opens.
5. Once the template has been selected, click the OK button to close the Create Report from Template dialog box.
Once the Create Report from Template dialog box is closed, the resulting report will be displayed, at which point you can view and manipulate it as
desired.
11.2 Attach Database when Opening a Template
In order to properly open a template it is necessary that a database is attached. The process of creating a report into a database using a template
consists of a two-step process. First, select the desired template. Second, specify the desired database(s).
Perform the following steps to create a report into a database using a template:
1. Select the New From Template option from the File menu. For a detailed description of this dialog box, you can skip ahead to the following section
titled Create Report from Template dialog box, then return here to complete this process
2. In Step 1, start by selecting the template to be used if the template desired is not displayed it can be found by clicking on the Browse button. The
Open dialog box will be displayed allowing you to search for a template.
3. Start the selection of a database by clicking on the Browse button in the Step 2 section. The Open dialog box will be displayed allowing you to
select a database.
4. Once the database has been selected, click the Open button and the name of the selected database will appear in the databases list box.
5. Now that the template has been selected and all the databases required by that template have been specified, the OK button is enabled. This
indicates that all required entries have been specified.
6. Select the OK button to close the Create Report from Template dialog box.
7. At this point, a resulting report into the database that you just created is displayed. You can customize the graph properties to adjust the channels
and other aspects of the graph, as you desire.
Once the Create Report from Template dialog box is closed, the resulting report will be displayed, at which point you can report and manipulate it as
desired.
49
11.3 Create Report from Template Dialog Box
The Create Report from Template dialog box allows you to select, in one-place, template and database files to be joined to create a report (see Figure
39).
FIGURE 39
This dialog box contains the following items:
Template Name field: Specifies the template to be used in the creation of a report. This field is specified via the Browse button or by selecting a
template from the Templates list. DataView will automatically select the default template for the instrument used to create the database.
Template Browse button: This button (located next to the Template Name field) allows you to select (via an open file dialog box) a desired template
file.
Templates list box: Lists each instruments templates.
Database list box: Indicates the number of databases needed to fulfill the requirements of the specified template.
Database Browse button: This button (located next to the Database list box) allows you to select (via an open file dialog box) desired database files.
The process of creating a report is performed in the following steps:
1. Specify the template to use.
2. Specify database (or databases) to be reported.
3. Select the OK button.
Depending on how this dialog box was invoked, database entries may already be specified. For example, when invoked from the Quick Start dialog box
by selecting the Open Data File button, or invoked by selecting a database to open, or after downloading data from an instrument, Step 2: Specify
Database will contain the name of the database previously specified.
A template is specified by either, selecting one via the Browse button, or by selecting one from the Templates list. When using the Browse button, an
Open file dialog box is displayed. Use this dialog to locate and select the desired template.
When a template is selected, it is scanned to identify the number of databases it requires. The number of databases is indicated in the Specify Database
list box. For example, selecting a template which calls for two different databases, results with 1: and 2: entries appearing in the database list box.
If the Create Report for Template dialog box was invoked by selecting a database to be opened, the Specify Database list will be initialized with 1:
DatabaseName (where DatabaseName is the name of the previously selected database) as the first and only entry. Subsequent selection of a template
will use this database name as the first, and add empty entries for any additionally required databases.
Once the template has been specified, the database can be selected using the Browse button located next to the Database list. If the database(s) have
already been specified (either prior to invoking this dialog box, or by selecting the Browse button), and none of these database entries are selected, the
Browse database button is disabled.
A listed database entry can be changed by first selecting the database entry and then selecting the Browse button. When specifying a database, the
highlighted database entry is modified. If no database entry is selected, and entries remain to be specified, selecting the Browse button sets the first
unspecified database entry. If all database entries are specified, and none of these entries are selected, the Browse database button is disabled.
11.4 Creating and Modifying a Template
A template is created when a report is saved with the database detached. A template can only be modified when it is a report. Templates are not
modified in their native format and only when the data to be displayed is attached.
The following steps illustrate the procedure of creating and modifying a template:
1. Open an existing or create a new report.
2. Modify and customize the report as desired.
50
3. Select the Save As Template option from the File menu.
4. Select the location to save the template and specify the name of the template. To replace an existing template with a modified version the select
the template to be overwritten.
5. Select the Save button.
51
CHAPTER 12: Worksheet Layout and Printing
As mentioned previously, DataView uses a WYSIWYG page publishing style of report generation. The individual pages in the report are referred as
worksheets, and you can move from one worksheet to another selecting the tabs running across the bottom of the report window. A report can contain
any number of worksheets and worksheets can be added and removed as needed.
The next few sections describe the process of adding and removing worksheets, as well as setting the page size, margins and orientation used in the
report and also printing worksheets and reports.
12.1 Adding a Worksheet to the Report
To add a worksheet to the currently active report, perform the following steps:
1. Select the Add Worksheet command from the Edit menu and the Insert Worksheet dialog box will be displayed. This dialog box allows you to
insert a worksheet before or after a specified worksheet. The worksheet number defaults to the currently displayed worksheet. The number of the
current worksheet is given on the status bar and reflects the last worksheet the mouse pointer was over before selecting the Add Worksheet
command.
2. Change the worksheet number, if needed, and specify if the new worksheet is to go before or after the specified worksheet. For example, to insert a
worksheet before the first worksheet in the report, set the worksheet number to 1 and select Before specified worksheet, if you want it to go after
select After specified worksheet.
3. Once the worksheet number and insertion mode are specified, click the OK button. The new worksheet will be inserted into the report at the
specified location. All worksheets in the report will be renumbered, as needed, and the frames on those worksheets will be moved along with them.
NOTE: The Add Worksheet dialog box can also be reached by right clicking on the worksheet tabs and selecting Add Worksheet.
12.2 Removing a Worksheet from the Report
In addition to adding worksheets to a report, they can be deleted, as well. When deleting a worksheet from a report, all the frames contained on that
worksheet will be deleted. Unlike the Cut command, frames deleted in this manner will not be copied to the application and Windows
clipboards. For
this reason, be very careful not to delete the wrong worksheet. To remove a worksheet from the report, perform the following steps:
1. Select the Delete Worksheet command from the Edit menu. The Delete Worksheet dialog box will be displayed. This dialog box allows you to
specify which worksheet to delete. The worksheet number defaults to the currently displayed worksheet and is displayed in the status bar.
2. Change the worksheet number, if needed, to the number of the worksheet you want to delete.
3. Once the worksheet number is specified, click the OK button. If any frames are currently on the specified worksheet, a dialog box asking for
confirmation to delete the worksheet will be displayed. This dialog box is displayed only when the worksheet to be deleted contains frames.
Continuing with the deletion of the specified worksheet will also delete all the frames contained on that worksheet. If you still want to delete the
worksheet, click on the Yes button. Otherwise, click on the No button and the delete worksheet process will be canceled. If the specified worksheet
does not contain any frames, this dialog box is not displayed and the worksheet is simply deleted.
NOTE: The Delete Worksheet dialog box can also be reached by right clicking on the worksheet tab and selecting Delete Worksheet.
12.3 Renaming Worksheet
Allows you to edit and change the text displayed on the worksheet tab and footer of printed worksheet worksheets. The Worksheet name is displayed
on the worksheets tab and the Worksheet title is used for the table of contents. To rename a worksheet follow these steps:
1. Select the Rename Worksheet command from the Edit menu. The Rename Worksheet dialog box will be displayed. This dialog box allows you to
modify the name of the currently displayed worksheet.
2. Change the worksheet name and title if desired and then click OK and the names will be changed.
NOTE: The Rename Worksheet dialog box can also be reached by right clicking on the worksheet tab and selecting Rename Worksheet.
12.4 Changing the order of Worksheets
The Move Worksheet command changes the order of tabs on the Worksheet Tab bar. When this command is selected the Move Worksheet dialog is
displayed. This dialog allows you to specify the new location of the currently selected worksheet.
1. Select the Move Worksheet command from the Edit menu and the Move Worksheet dialog box will be displayed. This dialog box allows you to
move a worksheet to before or after a specified worksheet. The worksheet number defaults to the currently displayed worksheets location
2. Change the worksheet number, and specify if the worksheet is to go before or after the specified worksheet. For example, to insert a worksheet
before the first worksheet in the report, set the worksheet number to 1 and select Before specified worksheet, if you want it to go after select
After specified worksheet. Click OK and the worksheet will be moved to its new location.
NOTE: The Move Worksheet dialog box can also be reached by right clicking on the worksheet tab and selecting Move Worksheet.
12.5 Changing the Worksheet Layout
The layout and size of the worksheets used in a report are, by default, 8.5 x 11 in size with a 0.5 margin around all sides.
To change the worksheet layout, perform the following steps:
1. Select the Page Setup option from the File menu. The page setup dialog box will be displayed. This dialog box allows you to select the paper size
and source. New reports will use the default printer and will therefore present that printers available options.
2. Select an alternate printer by clicking on the Printer button. The Page Setup Printer dialog box will be displayed.
3. Select an alternate printer from the drop down list.
52
4. You can also change the printer specific setup by clicking on the Properties button. The dialog box displayed will be specific to the printer selected
in the Page Setup Printer drop down list. Please refer to your printer documentation for specifics on this printer. Once the printer setup is set, click
on the OK button to return to the Page Setup Printer dialog box.
5. Next, click on the OK button to accept the selected printer and return to the Page Setup dialog box.
6. Select the size of the paper from the Size drop down list.
7. Select the paper source from the Source drop down list.
8. Select the page orientation (portrait or landscape) by clicking on the corresponding radio button.
9. Specify the left, right, top and bottom margins by clicking on the corresponding field and editing the value. The margins are relative to the
corresponding side of the page. For example, the right margin specifies the amount to come in from the right side of the page.
10. Select the OK button to change the page layout for the active report to the specified settings. Select the Cancel button to leave the reports page
layout as it was.
When the report is saved, the page layout, printer and printer setup used to display it is also saved. This helps ensure that the WYSIWYG aspect of a
report is maintained, even if the default Windows
printer is changed after the report is created.
12.6 Printing Operations
Once the report has been created, it can be printed to produce a hardcopy report. You can print reports to any of the installed Windows
printers and
page sizes. Different printers and page sizes are selected through the Page Setup and Print Setup dialog boxes. Refer to the previous section on
Worksheet Layout for instructions on changing the page setup.
12.7 Print Preview
Although DataView uses a WYSIWYG display of frames; it is not always exactly as it would be when printed. Print Preview only shows the current
worksheet and not the entire report; to get a view of what the printed pages will look like, you can preview them by performing the following steps:
1. Select the Print Preview command from the File menu or click on the Print Preview toolbar icon. DataView will enter the print preview mode.
This screen only displays the currently worksheet in the report. You can quickly see how the frames will appear on the printed page.
2. If the worksheet contains more than one page, the Next Page button will be enabled. Clicking on this button will display the page following the
currently displayed one. If this is the only page or last page in the worksheet, the Next Page button will be grayed and disabled.
3. If the displayed page is not the first, then the Prev Page button will be enabled. Clicking on this button will display the page preceding the currently
displayed one. If this is the only page or first page in the worksheet, then the Prev Page button will be grayed and disabled.
4. If the worksheet contains more than one page and the pages are displayed at the lowest magnification (full-page display), the Two-Page button will
be enabled. Clicking on this button will display two pages side-by-side and the Two-Page button will be renamed to One-Page. Clicking on this
button again will return DataView to displaying a single page at a time.
5. When the entire worksheet is displayed (lowest magnification), the mouse pointer becomes a magnifying glass while over the page. Left-clicking
while the pointer is over the page, will increase the magnification of the selected area. Clicking the left mouse button again, will further increase the
magnification. This time, the mouse pointer will become a selection arrow indicating that you are at the maximum magnification. Clicking the left
mouse button over the page will reset the magnification so that the entire worksheet is displayed (reset to lowest magnification). Also, notice that
while you are viewing at increased magnification, the Two-Page button is disabled. You can only view two pages while at the lowest magnification.
In addition, if you were viewing two pages prior to increasing the magnification, the selected page would be displayed at the higher magnification.
6. As with the magnifying glass mouse pointer, clicking the Zoom In button will increase the display magnification. Clicking on the Zoom In button a
second time, will display the page at the maximum magnification. When viewing at maximum magnification, the Zoom In button is disabled.
7. When viewing a page at an increased magnification, the Zoom Out button is enabled. Clicking on the Zoom Out button will decrease the display
magnification. When viewing the page at the lowest magnification the Zoom Out button is disabled.
8. Clicking on the Print button will close the preview window and automatically bring up the print dialog box, at which point you can print all or
selected pages of the worksheet. Refer to the following section on printing the report.
9. Clicking on the Close button will close the preview window and return you to normal operation of DataView.
When selecting print preview, the active worksheet enters the preview mode and while in preview mode, the worksheet can be viewed, but not modified.
12.8 Printing the entire Report
Once the data has been viewed and analyzed, a hard copy report of the report may be desired. All reports displayed by DataView can be printed. To
print the report, perform the following steps:
1. Select the Print All Worksheets command from the File menu and the Print dialog box will be displayed. This dialog box allows you to select an
alternate printer and change its properties. If you change the printer here and continue with the print operation, you will not be able to preview the
worksheets before they are printed. The printed worksheet may not appear as it did while viewing it because they were printed using a different
driver. For this reason, it is suggested that you first change the printer using the Printer Button in the Page Setup dialog box, preview the
worksheets with the new printer, and then print the worksheets. This will help ensure that the printed pages are what you want.
2. If the report to be printed has more than one worksheet, you will be able to specify the Print range. You can select all worksheets or a range of
worksheets. If the report only has one worksheet, then all is the only Print range selection available.
3. If the selected printer supports making copies, you will be able to specify the number of copies of the specified pages to print. If the printer does not
support making copies, then the Number of copies option will be grayed.
4. Once all the desired selections are made, click on the OK button to start printing. If you decide not to print the report, then click on the Cancel
button and the dialog box will close without printing.
53
12.9 Printing a Worksheet
Once the data has been viewed and analyzed, it may be necessary only print a single worksheet in the report. To print the active worksheet follow these
steps:
1. Select the Print Worksheet command from the File menu or click on the Print toolbar icon, the Print dialog box will be displayed. This dialog
box allows you to select an alternate printer and change its properties. If you change the printer here and continue with the print operation, you will
not be able to preview the worksheets before they are printed. The printed page may not appear as it did while viewing it because they were printed
using a different driver. For this reason, it is suggested that you first change the printer using the Printer.. button in the Page Setup dialog box,
preview the worksheets with the new printer, and then print the worksheets. This will help ensure that the printed pages are what you want.
2. If the worksheet to be printed has more than one page, you will be able to specify the Print range. You can select all pages or a range of pages. If
the worksheet only has one page, then all is the only Print range selection available.
3. If the selected printer supports making copies, you will be able to specify the number of copies of the specified pages to print. If the printer does not
support making copies, then the Number of copies option will be grayed.
4. Once all the desired selections are made, click on the OK button to start printing. If you decide not to print the report, then click on the Cancel
button and the dialog box will close without printing.
You might also like
- The Subtle Art of Not Giving a F*ck: A Counterintuitive Approach to Living a Good LifeFrom EverandThe Subtle Art of Not Giving a F*ck: A Counterintuitive Approach to Living a Good LifeRating: 4 out of 5 stars4/5 (5822)
- The Gifts of Imperfection: Let Go of Who You Think You're Supposed to Be and Embrace Who You AreFrom EverandThe Gifts of Imperfection: Let Go of Who You Think You're Supposed to Be and Embrace Who You AreRating: 4 out of 5 stars4/5 (1093)
- Never Split the Difference: Negotiating As If Your Life Depended On ItFrom EverandNever Split the Difference: Negotiating As If Your Life Depended On ItRating: 4.5 out of 5 stars4.5/5 (852)
- Grit: The Power of Passion and PerseveranceFrom EverandGrit: The Power of Passion and PerseveranceRating: 4 out of 5 stars4/5 (590)
- Hidden Figures: The American Dream and the Untold Story of the Black Women Mathematicians Who Helped Win the Space RaceFrom EverandHidden Figures: The American Dream and the Untold Story of the Black Women Mathematicians Who Helped Win the Space RaceRating: 4 out of 5 stars4/5 (898)
- Shoe Dog: A Memoir by the Creator of NikeFrom EverandShoe Dog: A Memoir by the Creator of NikeRating: 4.5 out of 5 stars4.5/5 (540)
- The Hard Thing About Hard Things: Building a Business When There Are No Easy AnswersFrom EverandThe Hard Thing About Hard Things: Building a Business When There Are No Easy AnswersRating: 4.5 out of 5 stars4.5/5 (349)
- Elon Musk: Tesla, SpaceX, and the Quest for a Fantastic FutureFrom EverandElon Musk: Tesla, SpaceX, and the Quest for a Fantastic FutureRating: 4.5 out of 5 stars4.5/5 (474)
- Her Body and Other Parties: StoriesFrom EverandHer Body and Other Parties: StoriesRating: 4 out of 5 stars4/5 (822)
- The Sympathizer: A Novel (Pulitzer Prize for Fiction)From EverandThe Sympathizer: A Novel (Pulitzer Prize for Fiction)Rating: 4.5 out of 5 stars4.5/5 (122)
- The Emperor of All Maladies: A Biography of CancerFrom EverandThe Emperor of All Maladies: A Biography of CancerRating: 4.5 out of 5 stars4.5/5 (271)
- The Little Book of Hygge: Danish Secrets to Happy LivingFrom EverandThe Little Book of Hygge: Danish Secrets to Happy LivingRating: 3.5 out of 5 stars3.5/5 (403)
- The World Is Flat 3.0: A Brief History of the Twenty-first CenturyFrom EverandThe World Is Flat 3.0: A Brief History of the Twenty-first CenturyRating: 3.5 out of 5 stars3.5/5 (2259)
- Devil in the Grove: Thurgood Marshall, the Groveland Boys, and the Dawn of a New AmericaFrom EverandDevil in the Grove: Thurgood Marshall, the Groveland Boys, and the Dawn of a New AmericaRating: 4.5 out of 5 stars4.5/5 (266)
- The Yellow House: A Memoir (2019 National Book Award Winner)From EverandThe Yellow House: A Memoir (2019 National Book Award Winner)Rating: 4 out of 5 stars4/5 (98)
- A Heartbreaking Work Of Staggering Genius: A Memoir Based on a True StoryFrom EverandA Heartbreaking Work Of Staggering Genius: A Memoir Based on a True StoryRating: 3.5 out of 5 stars3.5/5 (231)
- Team of Rivals: The Political Genius of Abraham LincolnFrom EverandTeam of Rivals: The Political Genius of Abraham LincolnRating: 4.5 out of 5 stars4.5/5 (234)
- Channel BenderDocument41 pagesChannel BenderErhan SariNo ratings yet
- On Fire: The (Burning) Case for a Green New DealFrom EverandOn Fire: The (Burning) Case for a Green New DealRating: 4 out of 5 stars4/5 (74)
- The Unwinding: An Inner History of the New AmericaFrom EverandThe Unwinding: An Inner History of the New AmericaRating: 4 out of 5 stars4/5 (45)
- Aloha Qs Panel EditorDocument108 pagesAloha Qs Panel EditorBennNewtonNo ratings yet
- MicroDraw Manual Eng 2012-08-13-Final V1 09Document36 pagesMicroDraw Manual Eng 2012-08-13-Final V1 09j_i_c_nNo ratings yet
- W3.CSS (A CSS Framework) : and Other Internet Based TutorialsDocument24 pagesW3.CSS (A CSS Framework) : and Other Internet Based TutorialsRanjeetNo ratings yet
- Designing Websites in Dreamweaver CS5Document284 pagesDesigning Websites in Dreamweaver CS5heomasyNo ratings yet
- Manual Jocam IPCameraDocument66 pagesManual Jocam IPCameraXander CobraNo ratings yet
- FW2ENDocument88 pagesFW2ENVÕ QUỐC HIỆUNo ratings yet
- WP9618+CP001 Graphic Tablet User ManualDocument17 pagesWP9618+CP001 Graphic Tablet User ManualleminhbkNo ratings yet
- EcoCAL User ManualDocument148 pagesEcoCAL User ManualluisNo ratings yet
- CXTOOL - Installation GuideDocument37 pagesCXTOOL - Installation GuideerbiliNo ratings yet
- Chapter 6 - MS PowerPoint Advance FeatureDocument41 pagesChapter 6 - MS PowerPoint Advance FeaturePhrexilyn PajarilloNo ratings yet
- StudentGuide RobcadBasics WKP100U V90 PDFDocument304 pagesStudentGuide RobcadBasics WKP100U V90 PDFiulicu_bv100% (1)
- Unity 3D UI Essentials Sample ChapterDocument49 pagesUnity 3D UI Essentials Sample ChapterPackt PublishingNo ratings yet
- Basic Editing: Lesson Skill Matrix Skill Exam Objective Objective NumberDocument34 pagesBasic Editing: Lesson Skill Matrix Skill Exam Objective Objective Numberazazel17No ratings yet
- 05 iEPMS Quick User Guide - How To Upload and Submit Task DocumentDocument8 pages05 iEPMS Quick User Guide - How To Upload and Submit Task Documentfelipe juryNo ratings yet
- Compu Show Software User Manual v1Document283 pagesCompu Show Software User Manual v1TJ SteinNo ratings yet
- Browser Object ModelDocument18 pagesBrowser Object ModelsuchitaNo ratings yet
- Chapter 4 - User InteractionDocument155 pagesChapter 4 - User InteractionAngela BeatriceNo ratings yet
- SecureView ACLDocument53 pagesSecureView ACLtelcoNo ratings yet
- Colormate 5: Instruction ManualDocument94 pagesColormate 5: Instruction ManualChou ChouNo ratings yet
- Omron PLC CP - Hmi NB Rs232Document127 pagesOmron PLC CP - Hmi NB Rs232DickyNurulIlhamNo ratings yet
- Learn Sales Force BasicsDocument31 pagesLearn Sales Force Basicsshankari24381No ratings yet
- Scatt Usb WS1 WM9 Manual Eng PDFDocument18 pagesScatt Usb WS1 WM9 Manual Eng PDFJose MesquitaNo ratings yet
- Rhino Level 1 Training Manual PDFDocument345 pagesRhino Level 1 Training Manual PDFNhan LeNo ratings yet
- Robot Expert Quick Start GuideDocument141 pagesRobot Expert Quick Start GuideSF JM100% (12)
- Getting Started With Color Icontrol English VersionDocument11 pagesGetting Started With Color Icontrol English VersionAlaaNo ratings yet
- HUCE Manual (EBOOK) PDFDocument153 pagesHUCE Manual (EBOOK) PDFlourdel_845857479100% (2)
- CMplay User ManualDocument46 pagesCMplay User ManualjaypfeifNo ratings yet
- Imk3301c10 - 50e - 05 - VP R5.03.00 InstallationDocument500 pagesImk3301c10 - 50e - 05 - VP R5.03.00 Installationatorrez77No ratings yet
- ControlsDocument34 pagesControlsSumalatha ANo ratings yet