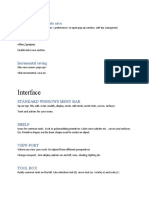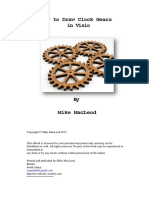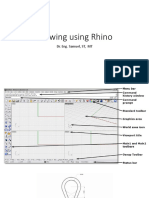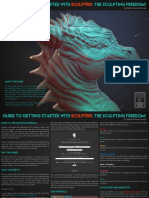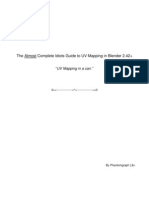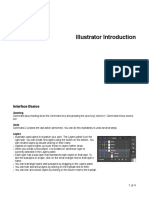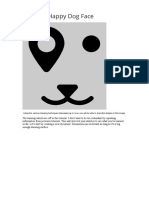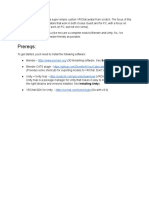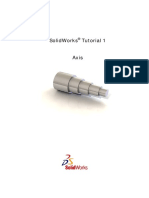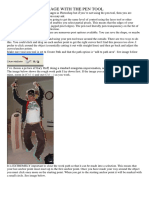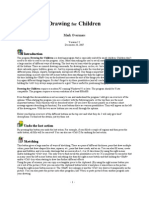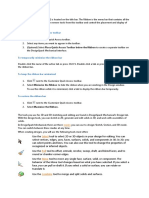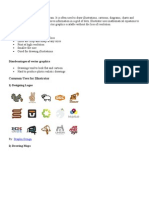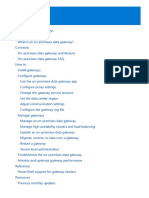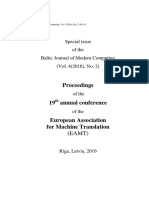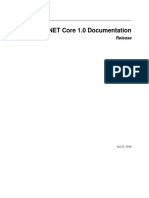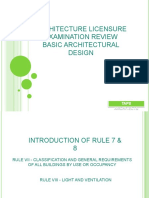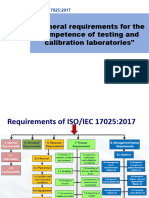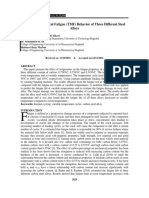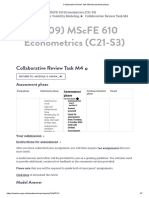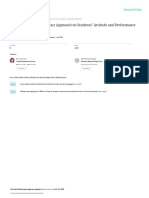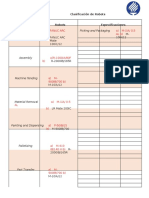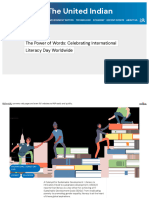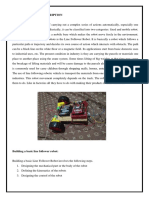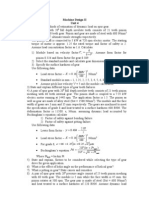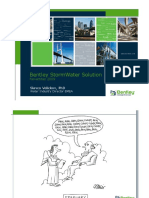Professional Documents
Culture Documents
Blender - Making Precise Selections
Blender - Making Precise Selections
Uploaded by
jerinconOriginal Description:
Copyright
Available Formats
Share this document
Did you find this document useful?
Is this content inappropriate?
Report this DocumentCopyright:
Available Formats
Blender - Making Precise Selections
Blender - Making Precise Selections
Uploaded by
jerinconCopyright:
Available Formats
Making Precise Selections
In 3D, making any model from futuristic cities to prehistoric dinosaurs requires that you have good control of the vertices, edges and faces. This bonus material offers some more in-depth training on using them.
4a
You will learn about the following topics:
Analyzing and fixing modeling problems Meeting Blender's official mascot Suzanne, and then stretching and bending her Grouping vertices to make modeling easier
Making Precise Selections
Introducing Suzanne
You may have noticed that we skipped over the Monkey in Chapter 4, Modeling with Vertices, Edges, and Faces. The monkey, as shown in the following screenshot, is named Suzanne. The monkey really isnt a geometric solid like the other shapes, but it is very special to the Blender community.
Suzanne is actually a chimpanzee, not a monkey, and she was named after Suzanne the orangutan in the movie Jay and Silent Bob Strike Back. She is often used for testing materials, animation, lighting, and almost anything you want to do. In this way, she is Blender's version of the Utah Teapot that is seen in the next image. The Teapot was made in 1975, at the University of Utah, to test out things, such as mapping, texturing, and shadows, and has been seen in Toy Story, The Simpsons, and many other animations.
[2]
Chapter 4a
Blender users tend to be a bit irreverent, so there have been a number of variations of her, including aliens and the three-eyed monsters. Now, you are going to join this tradition, and do some hideous and unnatural experiments on her.
For your reference, the file 6907_04_making a basic object. blend, which has been included in the download pack, has Suzanne all ready for her close up. This is the same as your Suzanne1.blend file.
Making precise selections
While the tools you have studied are a great start, when you are making detailed models, sometimes picking vertices is a challenge. So, here are some more techniques to help you.
Time for action making back-facing geometry accessible
When you are using the Texture or Solid shading, Blender lets you control whether you can see and modify vertices, edges, and faces that point away from you. This can be a help or a hindrance depending on what you are doing. So, it's good to be able to have it set the way you want it.
1. 2. 3. 4. 5.
Press the Tab key to get into Edit Mode. Press A to deselect all the vertices. Press B and move the LMB to use the border selection tool, to select all of the vertices. Don't rotate the view, you just want to select from the front. Press X. A menu pops up. Select Vertices. Press the MMB, and rotate the view, so that you can see Suzanne from the side.
[3]
Making Precise Selections
What just happened?
Good question. You selected all the vertices, and then deleted the selected vertices. So, why is anything left? As it turns out, as you can see in the following image that when you view the scene in the Solid mode, the faces, edges, and vertices that cannot be seen are hidden, so that they can't be selected. Let's do something about it.
Time for action controlling the visibility of vertices
As horrible as this looks, it's not bad. Only selecting the visible vertices gives you one way to control the vertices you are working on. It's a tool, but it's no good unless you have control.
1. 2. 3.
Press Ctrl+Z to undo deleting Suzanne's vertices. Press Numpad 1 to select the Front View. Now look on the 3D View header. There is a button that controls the visibility of the hidden and back-facing vertices, edges, and faces. It is seen on the right of the following illustration. It is just to the right of the three buttons that control whether you are working on vertices, edges, or faces. Click the LMB on it, so that it turns light grey. You'll notice that you can see more edges within Suzanne.
[4]
Chapter 4a
4. 5. 6.
Press A to deselect all the vertices. Use the border selection tool to select all of the vertices. Press X. A menu pops up. Select Vertices.
What just happened?
Okay, everything worked as expected. You selected all the vertices, deleted them, and everything disappeared. This time, the hidden, back-facing, and the front-facing vertices were selected. Controlling whether you display the hidden and back-facing vertices can save you time in making your selections. It's good to know about it, just in case you find yourself wondering why some vertices aren't getting selected. You can check to see if that button is set improperly.
Time for action selecting vertex by vertex
While most of the time you can select the vertices you need with just a couple of border selections and a circle selection, sometimes you need a particular vertex or vertices. The same rules apply to selecting individual objects, vertices, edges, or faces.
1. 2. 3. 4. 5.
Press Ctrl+Z to undo deleting Suzanne's vertices. Press A to deselect all the vertices. Move the cursor over one of Suzanne's vertices. Click the RMB to select one vertex. Now, hold down the Shift key, and select the other vertices with the RMB. While holding down the Shift key, select a vertex that you have already selected.
What just happened?
This is probably the simplest way to select vertices, edges, and faces. It is also the most laborious, since you can only choose one at a time. But, if you use the other methods to select the majority of vertices and finish off with vertex by vertex selection, it gives you the best control. Clicking on an already selected vertex deselects it.
Time for action fine tuning the Circle selection tool
You can adjust the size of the circle to tailor it to your needs. You can use the + and signs on the Numpad. If you are emulating the Numpad, you will have to do this with a mouse wheel.
1. 2.
Press C to activate the Circle selection tool. Select some of the vertices.
[5]
Making Precise Selections
3. 4. 5. 6. 7. 8.
Now, press the + (plus) sign on the Numpad several times. Select more vertices. Now, press the (minus) sign on the Numpad several times. Select more vertices. If you have a mouse wheel, roll it forwards and select more vertices. Roll it backwards and select more vertices. Press the RMB or Esc key when you are finished selecting.
What just happened?
That's right. You can adjust the size of the Circle selection tool. When you make it tiny, you can work in almost as detailed a way with the Circle selection tool as with the vertex by vertex RMB selection method. Since you can drag the mouse when using the Circle selection, you can work faster. You can increase the size of the circle to enormous and select a lot of vertices at once, such as the Border selection, making it a very flexible tool. If you have a mouse wheel, you can use it to make the circle larger or smaller, while selecting.
Time for action hiding the vertices you aren't working on
One of the keys to working with a complex object is hiding the vertices that you don't want to work with. In this way, it makes things simpler visually, and you don't select the wrong vertices by accident.
1. 2. 3. 4. 5. 6. 7. 8.
Press A to deselect all the vertices. Select some of the vertices using whatever commands you want. Press H. Select some more vertices. Press G, then X, and move the cursor to move your selected vertices in X. Press Alt+H. Press Shift+H. Press Alt+H.
[6]
Chapter 4a
What just happened?
You selected some of the vertices. Then, you hid the selected vertices by pressing the H key. You selected more vertices, and moved them. Then, you unhid the hidden vertices with the Alt+H command. Despite the fact that the vertices had been selected prior to being hidden, they were not affected when you selected more vertices and moved them. So, Blender does not move the hidden vertices. Then, you pressed Shift+H, which hid all vertices that are not selected. When you pressed Alt+H again, they reappeared. Hidden vertices that are redisplayed with Shift+H are displayed as selected vertices. These commands work not only with edges, faces, and vertices, but also with complete objects.
Time for action modifying objects made by other people
As great a modeler as anyone can be, no one has the time to make all the models they use. So, sometimes, you will use a model that someone else has made. Sometimes, you will need to go in and make minor changes. This exercise will also give you a chance to practice your selection skills.
1. 2. 3. 4.
Press Ctrl+Z until Suzanne is whole again, and the vertices that you moved are back in their original places. Press A to deselect all the vertices. Zoom in to Suzanne's right eye (on your left). Keep the front view. Make sure that you can see the hidden vertices by toggling the visibility selection button on the 3D View header. Select the vertices of Suzanne's right eye using the Circle tool. Note that, as in the image seen here, the eyes extend beyond the sockets. Do not select the vertices from her skin. Remember that if you have to shift the view within the 3D View while you are selecting, press Esc or the RMB to stop the selection. Then, adjust the view with Shift+MMB or Ctrl+MMB, and press C again to continue selecting.
[7]
Making Precise Selections
5. 6. 7.
Be very careful in which vertices you select. Suzanne's eyes have eight sides; it's like a spider web. Don't select any vertices that aren't part of this pattern. Are you sure you got them all, and only the vertices of the eye? Zoom in and look very closely. Another way you can test this is by moving the vertices you have selected, and see if there are any surprises. Press Numpad 3 to get a side view. Press G then Y, and drag the vertices with the cursor.
8.
Press the RMB to return the vertices to their original position.
What just happened?
Well, you carefully selected just the vertices in the eight-sided pattern of the eye. Then, you zoomed in to double-check your work. When you tested this by moving the eye in Y, the eye should have moved without bringing any of her face with it. But, it appears as though some of the face has come too, as you can see in the previous image. I have two theories about what is wrong. I think that it could be either that the faces of the eye and the skin share a vertex, or there are two vertices in exactly the same place. Now, you have to figure out exactly what the problem is, and resolve it, which is what we will do next.
For your reference, the file 6907_04_practical modeling1. blend, which has been included in the download pack, has Suzanne with her eye vertices selected. 6907_04_practical modeling2.blend has the eye pulled out with the skin attached.
[8]
Chapter 4a
Time for action fixing Suzanne's eye
Small mistakes happen to the best of modelers. It's good to know how to look at the file, and figure out what the problem is, so that you can modify the object and fix the problem.
1.
Save a copy of the Suzanne file using the Save As command in the File menu, but increment it, as you learned in the previous chapter, so that you have the original and a copy that is at the current state. This is just to preserve your work, in case you need to go back. The first thing to check is whether there are two vertices in the same location. Press G then Y, and move the eye out in front of Suzanne's face again. While you move it, press the Ctrl button. Make sure that it is far enough in front of her face that the eye does not overlap her skin at all. This time, press the LMB to drop it there. Press A to deselect all the vertices. Using the vertex select, click on the RMB several times on the vertex that seems to be in both the eye and the skin. Do you see changes similar to the ones shown in the two images here?
2. 3.
4. 5.
6.
As you can see in this image, you seem to have selected a single vertex, but the highlighted edges extending from it seem to go in two different patterns. One selects edges for the eye as on the left, one selects edges for the skin as on the right. So, it appears that there are two vertices in the same place. Keep selecting that vertex till you have selected the one that connects to edges on the skin, as seen in the previous right-side image.
7.
[9]
Making Precise Selections
8.
Next, rotate your view so that you are looking up at Suzanne from the lower-right, as shown in the following screenshot:
9.
Press G, then Y, and move the vertex towards the face until the rim around her eye is pretty much even, as seen on the right. While you are moving the eye, experiment with holding down the Shift button, or the Ctrl and Shift buttons. The Shift button will cause the vertex to move slower, The Shift+Ctrl buttons will cause it to move in increments of 0.1.
10. Click the LMB to drop the vertex in that location. 11. Press Numpad 3 to switch to the side view again. 12. Press A to deselect all the vertices. Select all the vertices of the eye. Press G, then Y 13. Click the LMB to drop them in place. You may want to zoom in for the
final placement. to move them. Press the Ctrl button while you are moving them. Move them till they are even with the vertices of the other eye.
What just happened?
Well, you found that even the pros goof once in a while, so a mistake is no big deal. You learned how to analyze a problem with a model, and make corrections to it. Well done! You wisely saved a back-up copy of your file, just in case things went wrong during the repair. Next, you moved the eye along the Y axis to investigate why the skin and the eye were stuck together. Since you pressed the Ctrl key while you moved the eye, it moved in increments of 1. So, moving it back into place later on was easy.
[ 10 ]
Chapter 4a
By clicking on the vertex a number of times, and noting that the highlighted edges that radiate out changed, you discovered that there were two vertices in the same place. If there had only been one vertex, which was used by both the eye and the skin, then the edges would not have changed in appearance as you continued to click. Knowing what was wrong, you were then able to select the skin's vertex, and move it back into place. While you were doing that, you discovered some more ways to control the motion of the cube with smooth increments, while you move it. Finally, you moved the eye back in place, by aligning it with the other eye. Since you used the Ctrl key when moving the eye, it fell back right into it's original place. If you have any other irregularities that happen during modeling, I know that you'll figure out how to fix them.
For your reference, the file 6907_04_untangling suzannes eye1.blend, which has been included in the download pack, has Suzanne with her eye vertex selected. 6907_04_untangling suzannes eye2.blend has Suzanne with the skin vertex selected. 6907_04_untangling suzannes eye3.blend has the skin vertex being moved back into place.
Organizing your work by grouping
Well, you've separated the eye from that one vertex. But, the scary thing is that if you need to work on the eye again, you'll probably have to separate them again. Wouldn't it be nice if you didn't have to go through the work of selecting them again? There is a way to preserve your selections; it's called grouping.
Time for action grouping vertices
Grouping is pretty simple; once you have selected the vertices, you go to the Properties window, create a group and assign the vertices to the group.
1. 2. 3.
Select the Object Data button on the Properties window header. It's the eighth one from the left with the triangle having vertices and edges, as shown in the following image. Click the LMB on the plus sign in the Vertex Groups sub-panel. This creates a vertex group, named Group. Next, to where it says Name:, click the LMB over the word Group in the button, and when it turns dark gray, change the word Group to Eye R, and press Enter.
[ 11 ]
Making Precise Selections
4. 5.
Now, click the LMB on Assign, to assign the vertices you selected in the previous Time for action section, to the Eye - R group. Save the file to a unique name.
What just happened?
You opened up the Object Data panel in the Properties window, and created a group to save the information about which vertices are in Suzanne's eye. By saving the group, you won't have to select it again while modeling. For this alone, it's good to make grouping a routine part of your modeling methods. But, grouping also provides you with other benefits. It organizes your object for use in the future, when you may have forgotten completely about what happened while you were making the object. It makes it easier for others who may also be using the object that you make. This is very handy if you are distributing your models for other gamers or an animating team for a 48-hour film project competition, or selling them on the Web. One of the best benefits of grouping comes when you are making an object for animation. Take a moment, and raise your eyebrows a couple of times. Then, think about animating Suzanne's eyebrows. A vertex can be in more than one group, and you can specify how strongly a vertex is weighted towards a particular group. If you had some vertices near Suzanne's eye, they could be part of an eyelid group and strongly weighted, and they could also be part of the eyebrow group, but slightly weighted. If you raised Suzanne's eyebrow group, those vertices will move a little, just as your eyelids move a little when you raise your eyebrows.
[ 12 ]
Chapter 4a
For your reference, the file 6907_04_grouping vertices.blend, which has been included in the download pack, has Suzanne's right eye grouped.
Have a go hero selecting the other eye
As it happens, the other eye has the same problem. One of the vertices for the eye is in the same place as one of the vertices for the skin. Figure out a way to select the eye, without selecting the vertex for the skin. There are at least two ways to do it. Then, make a group for it named Eye - L. Save your file; you are going to use it later in the chapter.
Pop quiz figuring out different ways to select vertices
1. Which of these methods could you have used to solve the last Have a go hero section, and select all the vertices of Suzanne's eye without selecting that skin vertex? Experiment on Suzanne to test what works. a. Use the Circle select mode with the circle made as small as possible. b. Select the edges instead of the vertices, then change to vertex selection mode. c. Select the faces instead of the vertices, then change to vertex selection mode.
Time for action scaling and rotating groups of vertices
Many times, you want to make part of an object taller, or wider, or turned a different way. Blender provides some visual manipulator tools that you may enjoy using.
1. 2.
Press 1, so that you are looking at Suzanne from the front. Press A to deselect all the vertices. Select most of her ears with the border select as seen here. Go close to her head, but not into it. Make sure that the selections are identical on both sides.
[ 13 ]
Making Precise Selections
3. 4. 5.
Create a group called Ears, and assign the vertices to it. Save the file to a unique name. You used the 3D Manipulator for moving. Now, let's use it for scaling. When in Edit Mode, there are three buttons on the 3D View header as shown here: an arrow, a curve, and a square with a line along the diagonal. The arrow is the translation manipulator. The curve is the rotation manipulator, and the square with the diagonal the scaling manipulator. In 3D, translation refers to moving something from one place to another. To the left of these three buttons is one with three lines; red, blue, and green. It controls whether the 3D Manipulator is visible or not.
6.
7. 8. 9.
Select the scaling manipulator button (square with a diagonal) on the header. Press Numpad 6 three times to rotate the view of Suzanne about 45 degrees, so that you can see her side. Press Numpad 8 to rotate the view of Suzanne 15 degrees, so that you can see her from a higher angle. Put the cursor over the green handle, press and hold the LMB, and use the mouse to make the ears thinner. If you don't like what has happened, you can release the scaling by pressing either the Esc key or the RMB, while holding the LMB down. When you like the results, release the LMB key. of like bat ears, as shown in the following image on the left.
10. Use the blue handle of the 3D Manipulator to scale her ears, so that they look sort 11. Use the red handle to make the ears wider. 12. Now, select the rotation manipulator button on the header. 13. Play with the blue, green, and red handles to rotate Suzanne's ears.
What just happened?
We are being cruel to poor old Suzanne. You used the blue, green, and red handles of the 3D Manipulator to scale her ears into grotesque shapes, and then used the 3D Manipulator to rotate them into improbable positions.
[ 14 ]
Chapter 4a
For your reference, the file 6907_04_scaling and rotating groups.blend, which has been included in the download pack, has Suzanne's ears extended like a bat.
Controlling the center of scaling and rotation
We're finally having fun with Blender, but it's good to be able to control your scaling more precisely.
Time for action controlling the center of scaling
The 3D Cursor is a very handy tool. You can use it to set a temporary center for motion, rotation, scaling, and use it to define the center of an object in whatever location you want. Now, you are going to use it as a center for scaling.
1. 2. 3.
Load the file of Suzanne that you saved after grouping her eyes. Make sure that you are looking at Suzanne from the Front View. Deselect all the vertices. Select Suzanne's ears with the Circle selection or the Lasso tool. Refer back to the previous sections in the chapter to refresh your memory.
[ 15 ]
Making Precise Selections
4.
When you have Suzanne's ears selected, click the LMB on the second button to the left of the mode selector in the 3D View header, as seen in the following screenshot. A Pivot Point menu pops up. It lists the ways you can set the center of scaling and rotation. Select 3D Cursor with the LMB.
5. 6.
First, start by making sure that the 3D Cursor is in the center of the Blender world. Press Shift+S to bring up the Snap menu, as shown in the following screenshot. Select Cursor to Center.
7.
In our previous Time for action section, you were using the 3D Manipulators. We don't need them now, so click on the button to the left of the translation Manipulator button, the one with the red, green, and blue lines, and lighten it, so that you do not see a 3D Manipulator in the 3D View window. Now click the LMB between Suzanne's eyes to put the 3D Cursor there. Move your cursor a little distance away from the 3D Cursor for better control. Press the S key and move the mouse. Notice how the ears scale. Press the Esc key or the RMB to release the ears without moving them permanently. from the 3D cursor.
8. 9.
10. Click the LMB to the right of Suzanne's ears. Once again, move your cursor away
[ 16 ]
Chapter 4a
11. Press the S key, and move the mouse. Press the Esc key or the RMB to release the
ears without moving them permanently. the 3D cursor.
12. Click the LMB below Suzanne's chin. Once again, move your cursor away from 13. Press the S key, and move the mouse. Notice how the ears scale as in the previous
image. Press the LMB to accept the change; or press the Esc key or the RMB to release the ears without moving them permanently.
14. Click the LMB between Suzanne's eyes. 15. Press the R key, and move the mouse. Notice how the ears rotate. Press the LMB 16. Now click the LMB on Suzanne's nose. 17. Press the R key, then X, and use the mouse to rotate Suzanne's ears. While you do
this, experiment with also pressing the Ctrl button, the Shift button, and both at the same time. You saw how they affected your moving Suzanne's eye, how do they affect twisting Suzanne's ears? ears without moving them permanently. Doesn't Suzanne look cute with puppy ears as shown in the following image? to accept the change; or press the Esc key or the RMB to release the ears without moving them permanently.
18. Press the LMB to accept the change, or press the Esc key or the RMB to release the
19. Press the Tab key to get back into Object Mode.
[ 17 ]
Making Precise Selections
What just happened?
Well, Suzanne is quite the clown. By moving the center, you can get quite a bit of control on how things scale and rotate. You also discovered that the Ctrl and Shift buttons work on rotations as well as translation. The point of this exercise has been to show you the power of using the 3D cursor in modeling vertices, edges, and faces, and give you a little more experience in modeling in Edit Mode. Choosing the center of scaling or rotation properly makes modeling easier. A simple example would be a support pier for a bridge over a valley. You could tuck your basic pier object right under the bridge, and put the 3D cursor at the top of the pier. Go into Edit Mode, choose the bottom vertices of the pier, and scale them in Z until they hit the valley floor. You won't have to measure the height of the pier. Another example would be if you were making the cylinder of a gun with six chambers. You could model a section that has only one chamber. Then, you duplicate that section, and rotate the copy to make an additional chamber. Then, you repeat the duplication and rotation four more times. It's easy if you choose the proper center of rotation, and press the Ctrl button while rotating it to control the rotation of each copy precisely.
For your reference, the file 6907_04_controlling center of scaling.blend, which has been included in the download pack, has Suzanne's ears scaled up with the center of scaling at her chin.
Have a go hero how bizarre can you make Suzanne?
Using the location, scaling, and rotation controls on vertices, edges, and faces, see what you can do for Suzanne, or to Suzanne, as the case may be.
Key Mode Tab Ctrl+Tab Toggles between the Edit Mode and the Object Mode. When you are in Edit Mode, this opens the Mesh Select Mode menu, allowing you to choose to work in vertex, edge, or face mode. Function
Selection A B B C Select/deselect all. Border select, use LMB while selecting. Border deselect, use MMB while deselecting. Circle select, use LMB while selecting.
[ 18 ]
Chapter 4a
Key C Ctrl+LMB Ctrl+Shift+LMB + H Alt+H Shift+H L
Function Circle deselect, use MMB while deselecting. Lasso select. Lasso deselect. Plus sign used while doing circle select increases size of circle. Minus sign used while doing circle select decreases size of circle. Hides selected vertices. Redisplays hidden vertices as selected vertices. Hides unselected vertices. Selects linked vertices.
Transformation controls Shift Shift+Ctrl Shift+Ctrl Shift+Ctrl Ctrl Ctrl Ctrl Shift Shift Shift Shift Shift Shift+S Faces F E When two vertices are selected, it creates an edge, and when three or four vertices are selected, it creates a face. Extrudes a face from two vertices or an edge, and it can be used on multiple edges as well.
[ 19 ]
When used with the G, R, or S keys, it limits the transformation to small increments. When used with the G key, it limits the movement to increments of 0.1. When used with the R key, it limits the rotation to steps of 1 degree. When used with the S key, it limits the scaling to steps of 0.01. When used with the G key, it limits the motion to steps of 1. When used with the R key, it limits the rotation to steps of 5 degrees. When used with the S key, it limits the scalings to steps of 0.1. Press the S key, then Shift+X, and you can scale on both the Y and Z axes at the same time. Press the S key, then Shift+Y, and you can scale on both the X and Z axes at the same time. Press the S key, then Shift+Z, and you can scale on both the X and Y axes at the same time. Choosing manipulators on the 3D View Edit Mode header allows you to display more than one manipulator in the 3D View at one time. Choosing vertex, edge, and face selection on the 3D View Edit Mode header allows you to select several edit modes at once, that is, faces and vertices. Brings up the Snap menu.
Making Precise Selections
Summary
That was good. You learned a lot about the basic skills needed for creating and working with vertices, edges, and faces. You were introduced to Blenders mascot - Suzanne. You got a bit of experience in troubleshooting a model, seeing the how much difference changing center of rotation and scaling can make in the model and you learned how to group vertices, edges, and faces. Congratulations!
[ 20 ]
You might also like
- Art of 3d ToonsDocument183 pagesArt of 3d ToonsAna RosaNo ratings yet
- Autodesk MAYA Exam Notes and TipsDocument6 pagesAutodesk MAYA Exam Notes and TipsZin Work100% (1)
- Essential Blender 05 Sculpting TutorialDocument8 pagesEssential Blender 05 Sculpting TutorialAhmad Musaffa100% (5)
- Fiber To Fiber and Fiber To Metal FrictionDocument49 pagesFiber To Fiber and Fiber To Metal FrictionMuhammad Khalil AzharNo ratings yet
- 1-Pearl Building Guide For Consultants English v1.0Document72 pages1-Pearl Building Guide For Consultants English v1.0waboucha100% (2)
- Amadeus TechRef Insurance Pricing 13.1 002Document68 pagesAmadeus TechRef Insurance Pricing 13.1 002Andrei GoguNo ratings yet
- A Winterbrose Exclusive by ZealDocument21 pagesA Winterbrose Exclusive by ZealatarifanNo ratings yet
- Using Edrawings 2021Document14 pagesUsing Edrawings 2021Anusuya NatarajanNo ratings yet
- Introduction To Google SketchupDocument23 pagesIntroduction To Google Sketchupapi-277411525No ratings yet
- Tutorial 3: Selection: ObjectivesDocument19 pagesTutorial 3: Selection: Objectivespolarbear3No ratings yet
- Lesson 1Document6 pagesLesson 1Kammy AudishNo ratings yet
- Drawing A Clock Gear in VisioDocument9 pagesDrawing A Clock Gear in VisiocammhifiNo ratings yet
- Photoshop ToolboxDocument3 pagesPhotoshop ToolboxWill KurlinkusNo ratings yet
- Introduction To Sketchup: Downloading and Installing Google SketchupDocument9 pagesIntroduction To Sketchup: Downloading and Installing Google SketchupZaw Zaw MaungNo ratings yet
- Naruto 3D ModelingDocument28 pagesNaruto 3D Modelingnoahflash14No ratings yet
- SolidWorks 3D Printing TutorialsDocument35 pagesSolidWorks 3D Printing TutorialsbayupranotostNo ratings yet
- Modul Mulmed 2019Document124 pagesModul Mulmed 2019sugab bagusNo ratings yet
- Using The PEN TOOL in PhotoshopDocument5 pagesUsing The PEN TOOL in PhotoshopJjfreak ReedsNo ratings yet
- Drawing Rhino (III)Document22 pagesDrawing Rhino (III)Aldy sabat TindaonNo ratings yet
- Getting Started With SculptrisDocument10 pagesGetting Started With SculptrisChristopher ForraiNo ratings yet
- MecWay Tutorials PDFDocument123 pagesMecWay Tutorials PDFMico StanojevicNo ratings yet
- Origami U.S.A. - The Fold - Issue 28 (May-June, 2015)Document42 pagesOrigami U.S.A. - The Fold - Issue 28 (May-June, 2015)Andre Luis100% (3)
- The Almost Complete Idiots Guide To UV Mapping in Blender 2.42+Document17 pagesThe Almost Complete Idiots Guide To UV Mapping in Blender 2.42+Nyi Nyi LwinNo ratings yet
- Blender Pro Tips - All The Most Important Blender Modeling Tools in One PlaceDocument259 pagesBlender Pro Tips - All The Most Important Blender Modeling Tools in One Placemohammedabdalla787No ratings yet
- Bryce 3D Tutorial 2 AnimationDocument3 pagesBryce 3D Tutorial 2 AnimationZixeaNo ratings yet
- Blender BasicsDocument10 pagesBlender BasicsHassan XoghayeNo ratings yet
- Sketchup Tutorial - 10 Steps To Create A Table in Sketchup: Getting Set UpDocument21 pagesSketchup Tutorial - 10 Steps To Create A Table in Sketchup: Getting Set UpkopikoNo ratings yet
- Sketchup Tutorial - 10 Steps To Create A Table in Sketchup: Getting Set UpDocument21 pagesSketchup Tutorial - 10 Steps To Create A Table in Sketchup: Getting Set UpkopikoNo ratings yet
- Sibelius TipsDocument3 pagesSibelius TipsNicolas P.No ratings yet
- Illustrator Introduction: Interface BasicsDocument4 pagesIllustrator Introduction: Interface BasicsrespiraahoraNo ratings yet
- EuneceDocument19 pagesEuneceapi-3864948No ratings yet
- Avimator Beginners GuideDocument13 pagesAvimator Beginners GuideluluzichaNo ratings yet
- Melon HeadDocument14 pagesMelon HeadCarter LeBlancNo ratings yet
- Editor Manua XD 23Document9 pagesEditor Manua XD 23Eduardo CarbajalNo ratings yet
- Ilustrator - Logo PsaDocument19 pagesIlustrator - Logo PsaAleksandraNo ratings yet
- Creating Seamless Patterns in IllustratorDocument5 pagesCreating Seamless Patterns in IllustratorZuber KhanNo ratings yet
- Tutorial MecwayDocument81 pagesTutorial MecwayD BNo ratings yet
- Rk1.1 ManualDocument18 pagesRk1.1 ManualCraig HerbertsonNo ratings yet
- Simple Teapot Catia Iss 01Document51 pagesSimple Teapot Catia Iss 01Murali AnirudhNo ratings yet
- Essential Blender 10 UV and Painting TutorialDocument20 pagesEssential Blender 10 UV and Painting TutorialAhmad Musaffa100% (7)
- VRChat Avatar CreationDocument51 pagesVRChat Avatar CreationAkari HakureiNo ratings yet
- Translations, Rotations and Reflections: Geometer's SketchpadDocument13 pagesTranslations, Rotations and Reflections: Geometer's SketchpadHazwan HamidNo ratings yet
- Solid Ders 1Document20 pagesSolid Ders 1VeLuisNo ratings yet
- Advantages of Vector Graphics: Adobe Illustrator BasicsDocument4 pagesAdvantages of Vector Graphics: Adobe Illustrator BasicsAnn MichelleNo ratings yet
- Belajar Sketchup 5 PDFDocument61 pagesBelajar Sketchup 5 PDFpramonoNo ratings yet
- Create A Facial Animation Setup in Blender Part 2Document61 pagesCreate A Facial Animation Setup in Blender Part 2Francois-José Woungly MouriNo ratings yet
- Laporan Pendahuluan CHFDocument29 pagesLaporan Pendahuluan CHFMergana Satwika Arini IINo ratings yet
- Cutting Out An Image With The Pen ToolDocument34 pagesCutting Out An Image With The Pen ToolBuddy Lynn RadhikaNo ratings yet
- Shaft DesignDocument18 pagesShaft Designr3155No ratings yet
- Drawing Children: Mark OvermarsDocument7 pagesDrawing Children: Mark OvermarsbanuarsNo ratings yet
- Camera Positioning and Rendering: Next Page: Die Another WayDocument7 pagesCamera Positioning and Rendering: Next Page: Die Another Waymanurevi047No ratings yet
- The Quick Access ToolbarDocument81 pagesThe Quick Access Toolbarsujayan2005No ratings yet
- How To Make 3D Animations Using 3D Studio MaxDocument12 pagesHow To Make 3D Animations Using 3D Studio MaxRiska Nurmala DewiNo ratings yet
- 8 Tips For Clean Topology in BlenderDocument23 pages8 Tips For Clean Topology in Blendervaldomiromorais100% (1)
- Paint Tool SAIDocument21 pagesPaint Tool SAIDaniel WongNo ratings yet
- 09 Die Another WayDocument11 pages09 Die Another WayHugo Del AscoNo ratings yet
- First Animated Model - Yellow Submarine: Nhirsig@tufts - EduDocument73 pagesFirst Animated Model - Yellow Submarine: Nhirsig@tufts - Edujacksparrow294No ratings yet
- Learn Adobe Illustrator in 30 DaysDocument92 pagesLearn Adobe Illustrator in 30 Daysrocascesar100% (5)
- DESIGN SPACE DELIGHTS: Mastering Cricut Design Space for Stunning Creations (2024 Guide for Beginners)From EverandDESIGN SPACE DELIGHTS: Mastering Cricut Design Space for Stunning Creations (2024 Guide for Beginners)No ratings yet
- NX 9 for Beginners - Part 3 (Additional Features and Multibody Parts, Modifying Parts)From EverandNX 9 for Beginners - Part 3 (Additional Features and Multibody Parts, Modifying Parts)No ratings yet
- What Is An On-Premises Data GatewayDocument66 pagesWhat Is An On-Premises Data GatewayjerinconNo ratings yet
- Git ExamDocument5 pagesGit ExamjerinconNo ratings yet
- 414 Queues Pgcon 2016Document46 pages414 Queues Pgcon 2016jerinconNo ratings yet
- Proceedings: Special Issue of The Baltic Journal of Modern Computing (Vol. 4 (2016), No. 2)Document7 pagesProceedings: Special Issue of The Baltic Journal of Modern Computing (Vol. 4 (2016), No. 2)jerinconNo ratings yet
- Advanced Dimensional ModelingDocument19 pagesAdvanced Dimensional ModelingjerinconNo ratings yet
- Going Pro in Data Science PDFDocument59 pagesGoing Pro in Data Science PDFLiviaNo ratings yet
- Aspnet LatestDocument737 pagesAspnet LatestjerinconNo ratings yet
- Jasperreports Server User GuideDocument230 pagesJasperreports Server User GuideAna Boza LeivaNo ratings yet
- Tutorial TinyeditorDocument28 pagesTutorial TinyeditorjerinconNo ratings yet
- Mondrian Technical GuideDocument139 pagesMondrian Technical Guideskimma33No ratings yet
- BeucrocracyDocument6 pagesBeucrocracybilalNo ratings yet
- Ans 7th Plug inDocument5 pagesAns 7th Plug inRashmee BhatiaNo ratings yet
- Finding A Girlfriend: Guide For Finding Your Love .Document26 pagesFinding A Girlfriend: Guide For Finding Your Love .ankit_wadhawanNo ratings yet
- Archl Design LectureDocument38 pagesArchl Design LectureZpartx NikzNo ratings yet
- Richard Epstein - How To Create - or Destroy - Wealth in Real PropertyDocument28 pagesRichard Epstein - How To Create - or Destroy - Wealth in Real PropertyVitorsolianoNo ratings yet
- Iec Iso 17025 - 2017Document39 pagesIec Iso 17025 - 2017ngradhapyarisinghaNo ratings yet
- Bacteria From PrescottDocument19 pagesBacteria From PrescottYekitaSNo ratings yet
- Logical Levels - by Robert DiltsDocument15 pagesLogical Levels - by Robert DiltsAntony Innocent100% (3)
- Astm A 29 (1030)Document10 pagesAstm A 29 (1030)Rizki FebriyantoNo ratings yet
- CRT 3Document7 pagesCRT 3Dickson phiriNo ratings yet
- Concrete Pictorial Abstract Approach On Students Attitude and Performance in MathematicsDocument23 pagesConcrete Pictorial Abstract Approach On Students Attitude and Performance in MathematicsArifudin SuryaNo ratings yet
- Aplicación Robots Especificaciones: A) Fanuc Arc Mate 0ia B) A) M-1iA/ 0.5 AL B)Document7 pagesAplicación Robots Especificaciones: A) Fanuc Arc Mate 0ia B) A) M-1iA/ 0.5 AL B)Jose Luis Arellano CamachoNo ratings yet
- Literacy Day in IndiaDocument10 pagesLiteracy Day in IndiaThe United IndianNo ratings yet
- C2 - Work and MotivationDocument6 pagesC2 - Work and MotivationogasofotiniNo ratings yet
- Lecture 1 - Introduction To Design and Analysis of AlgorithmsDocument3 pagesLecture 1 - Introduction To Design and Analysis of AlgorithmsFripppyNo ratings yet
- Curex KG 1 1819Document13 pagesCurex KG 1 1819nunikNo ratings yet
- 63505en PDFDocument397 pages63505en PDFSang Nguyễn BáNo ratings yet
- Opposition PropositionDocument17 pagesOpposition Propositionmotz100% (2)
- ArduinoDocument9 pagesArduinoThirdy LuchingNo ratings yet
- Machine Design-II Question BankDocument9 pagesMachine Design-II Question BankProf. Avinash MahaleNo ratings yet
- ATMIS Trains Somali Police in Traffic Management and Road SafetyDocument7 pagesATMIS Trains Somali Police in Traffic Management and Road SafetyAMISOM Public Information ServicesNo ratings yet
- Global Supply Chain Control TowersDocument16 pagesGlobal Supply Chain Control TowersTebaterror100% (2)
- d6 - Bentley Storm Water SolutionDocument27 pagesd6 - Bentley Storm Water Solutionashe zinabNo ratings yet
- TZBPC1 - 98 Aug 21 2014 Lessons and LabsDocument602 pagesTZBPC1 - 98 Aug 21 2014 Lessons and LabsandrefumianNo ratings yet
- SofasDocument3 pagesSofaszzmmmoNo ratings yet
- Mattos Et Al. - 2012 - Production of Hydrogen From Ethanol Review of Reaction Mechanism and Catalyst Deactivation PDFDocument30 pagesMattos Et Al. - 2012 - Production of Hydrogen From Ethanol Review of Reaction Mechanism and Catalyst Deactivation PDFHelenilson BarrosNo ratings yet
- Katana Viewer A Pi Getting Started GuideDocument30 pagesKatana Viewer A Pi Getting Started GuiderendermanuserNo ratings yet