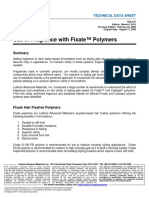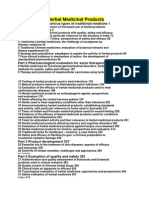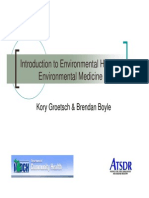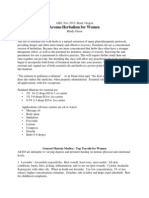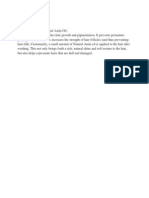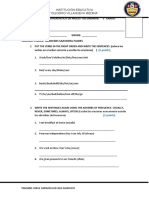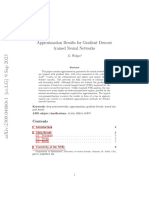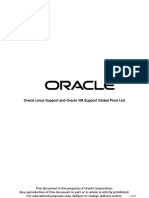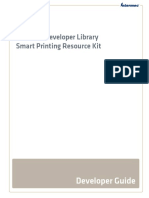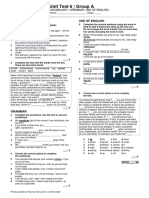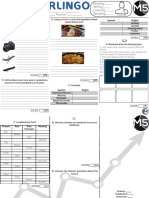Professional Documents
Culture Documents
Freemake Cut and Convert
Freemake Cut and Convert
Uploaded by
Nada PetrovićOriginal Description:
Copyright
Available Formats
Share this document
Did you find this document useful?
Is this content inappropriate?
Report this DocumentCopyright:
Available Formats
Freemake Cut and Convert
Freemake Cut and Convert
Uploaded by
Nada PetrovićCopyright:
Available Formats
Freemake Video Converter
CUTTING AND CONVERTING A VIDEO DOWN TO A SPECIFIC SIZE
Post Production Editing for Education Certification Requirements Part of the certification process includes producing a ten or five minute video of the candidates classroom performance, usually with a file size of no more than 100 MB. This document will cover the two video editing processes used to limit length and file size. The software program used for this will be Freemake. It is Freeware and can be downloaded and installed without cost. Library technology staff is available to assist with both the installation and editing help. 1. Open the Freemake program through Start All Programs Freemake Freemake Video Converter.
2. To add your video, simply drag and drop the file in the center window, or use the File Add video menu item and browse to the file.
Freemake Video Converter
CUTTING AND CONVERTING A VIDEO DOWN TO A SPECIFIC SIZE
4. The first thing to do is cut the video down to the correct length. The video must be one contiguous piece, so you will be removing frames from the beginning and/or end. Now that the video is loaded into Freemake, you can see the current length of the video; in this case it is 2:16 minutes long.
5. Double click the video to start playing. On the playback menu, you will see 6 buttons under Cutting, of which we will use 3.
Start Selection a. Cut Selection
Selection End
6. Click Start Selection at the point where you want it to begin. 7. Click Selection End where you want it to end. 8. Click Cut Selection to complete. The original file is not changed, just what plays. 9. Click OK. 10. Next, you will save the file in MP4 format. MP4 is a great way to provide high quality videos along with compression that gives great file size. Other file types can be used, such as AVI
Freemake Video Converter
CUTTING AND CONVERTING A VIDEO DOWN TO A SPECIFIC SIZE
and WMV if you have a preference, as long as it produces a file within the size limit. To convert, with the video highlighted, click to MP4.
11. A window will come up allowing you to rename and choose where to save the result. Note the path and name of the file you are creating so you can find it when you are done.
12. The files size of the video needs to be a specific size, normally under 100 Mb. Notice this one will be 245 Mb.
13. To limit the final size, click the button.
Freemake Video Converter
CUTTING AND CONVERTING A VIDEO DOWN TO A SPECIFIC SIZE
14. Click convert and all you have left is to wait!
15. Click OK. 16. Click Close and you are done! Note the file size has gone down to 78 MB
from the original 442 MB.
You might also like
- Creative Writing Week 1-9Document37 pagesCreative Writing Week 1-9John Dexter Lanot96% (23)
- Focus4 2E Test Unit6 GroupB 2kolDocument5 pagesFocus4 2E Test Unit6 GroupB 2kolhaneczkakluseczkaNo ratings yet
- 2022 Adobe® Premiere Pro Guide For Filmmakers and YouTubersFrom Everand2022 Adobe® Premiere Pro Guide For Filmmakers and YouTubersRating: 5 out of 5 stars5/5 (1)
- Wondershare FilmoraDocument56 pagesWondershare FilmoraJune Mae Roque BudadenNo ratings yet
- Serbian Medicine HistoryDocument4 pagesSerbian Medicine HistoryNada PetrovićNo ratings yet
- LifeStyle MagazineDocument48 pagesLifeStyle MagazineNada PetrovićNo ratings yet
- Sino Ako Arr. Joy NiloDocument7 pagesSino Ako Arr. Joy NiloMichelle PamplinaNo ratings yet
- User Guide: Flashvideo ConverterDocument11 pagesUser Guide: Flashvideo ConverterAnkit KumarNo ratings yet
- Flash 8 Video EncoderDocument5 pagesFlash 8 Video EncoderMunirMadniNo ratings yet
- Video Compression Instructions Revised 2016 3Document8 pagesVideo Compression Instructions Revised 2016 3SERGIORABRNo ratings yet
- Ps2pdf ComDocument3 pagesPs2pdf ComZackblackNo ratings yet
- Presentation 4 - MultimediaDocument3 pagesPresentation 4 - MultimediaKim Tíchia AlméidaNo ratings yet
- Online Manual Any Video ConverterDocument15 pagesOnline Manual Any Video Convertercharles_veitch_1No ratings yet
- MoreNiche - How To Use VideoDocument16 pagesMoreNiche - How To Use Videoforex traderNo ratings yet
- How To Compress Video Without Losing QualityDocument2 pagesHow To Compress Video Without Losing QualityEdzi Dwi Pratama F.A Edzi Dwi Pratama F.ANo ratings yet
- TMPGEnc Authoring Works 4 TutorialsDocument97 pagesTMPGEnc Authoring Works 4 TutorialsPedro L. GiampaniNo ratings yet
- Kinemaster and Office 365: By: Jerold JamenDocument24 pagesKinemaster and Office 365: By: Jerold JamenJerold JamenNo ratings yet
- How To Merge 2Document1 pageHow To Merge 2Sam GopinathNo ratings yet
- How To Prepare Your Video Using HandbrakeDocument4 pagesHow To Prepare Your Video Using HandbrakeBogdan PetruNo ratings yet
- How To Convert Your Movie - SP - URBAN 2013Document6 pagesHow To Convert Your Movie - SP - URBAN 2013Rodrigo RezendeNo ratings yet
- AVIDEMUXDocument15 pagesAVIDEMUXZamani Hotzam0% (1)
- Techisd2020 Presentation GuideDocument4 pagesTechisd2020 Presentation GuidesirdumNo ratings yet
- Video Editing ToolsDocument8 pagesVideo Editing ToolsTrie EndahNo ratings yet
- TrimmingDocument9 pagesTrimmingnek susNo ratings yet
- Imovie 10 TutorialDocument13 pagesImovie 10 TutorialAlfonso ArroyoNo ratings yet
- WinFF en PDFDocument7 pagesWinFF en PDFletmeinplz2231No ratings yet
- ADC - Process of Video Quality ImprovementDocument13 pagesADC - Process of Video Quality ImprovementHimanshu MittalNo ratings yet
- Easy Steps To Extract Subtitles From MP4 QuicklyDocument9 pagesEasy Steps To Extract Subtitles From MP4 QuicklyYusuf BahtiarNo ratings yet
- Exploring Final Cut Pro 7Document178 pagesExploring Final Cut Pro 7franco.didio1945No ratings yet
- How To Edit Video in After EffectsDocument13 pagesHow To Edit Video in After EffectsBonggo PramonoNo ratings yet
- Hdvideoshare! User Documentation Team January 31. 2012Document33 pagesHdvideoshare! User Documentation Team January 31. 2012Vippy FloNo ratings yet
- A Guide To Video and Audio Conversion Using FFmpegDocument11 pagesA Guide To Video and Audio Conversion Using FFmpegJames SchaefferNo ratings yet
- Multimedia LabDocument88 pagesMultimedia LabEngr Suleman MemonNo ratings yet
- Adding Audio and Video Files To MoodleDocument26 pagesAdding Audio and Video Files To MoodleMeli TSNo ratings yet
- AVC Free ManualDocument72 pagesAVC Free Manualiainwelch2000hotmail.comNo ratings yet
- Easeus Video Editor User GuideDocument31 pagesEaseus Video Editor User GuideMoha GouaichNo ratings yet
- Final Cut Pro Tutorial: ExportingDocument7 pagesFinal Cut Pro Tutorial: ExportingRoslina JaafarNo ratings yet
- (2021 Guide) 7 Ways For Splitting Video With FFmpeDocument10 pages(2021 Guide) 7 Ways For Splitting Video With FFmpeIheukwumere UcheNo ratings yet
- Guide To Using VideoPadDocument8 pagesGuide To Using VideoPadDiakelmo DiakNo ratings yet
- Digital Video Conversion and Capture ManualDocument39 pagesDigital Video Conversion and Capture ManualjpwatkNo ratings yet
- How To Create Video Presentation On ICEE 2021Document10 pagesHow To Create Video Presentation On ICEE 2021Maulana LungguhNo ratings yet
- Openshot Export SettingsDocument2 pagesOpenshot Export SettingsSomeoneNo ratings yet
- Openshot Export SettingsDocument2 pagesOpenshot Export SettingsSomeoneNo ratings yet
- A Quick Guide To Using FFmpeg To Convert Media FilesDocument11 pagesA Quick Guide To Using FFmpeg To Convert Media Filesarie5161dNo ratings yet
- Converting Video For IphoneDocument5 pagesConverting Video For IphoneptrdicNo ratings yet
- Adding Video To Powerpoint 2007: Interactive Media Center 518 442-3608Document8 pagesAdding Video To Powerpoint 2007: Interactive Media Center 518 442-3608Boby SaputraNo ratings yet
- Camtasia Studio 4 Tutorial: Instructional ServicesDocument15 pagesCamtasia Studio 4 Tutorial: Instructional ServiceskucelzzNo ratings yet
- Basic Encoding Using Tmpgenc 4.0 Xpress: StartDocument6 pagesBasic Encoding Using Tmpgenc 4.0 Xpress: StartRicardo CândidoNo ratings yet
- How To Edit Video Files With Wondershare Video Editor: Step 1. Download and Install The SoftwareDocument10 pagesHow To Edit Video Files With Wondershare Video Editor: Step 1. Download and Install The Softwarejoemer mabagosNo ratings yet
- Using Windows Live Movie Maker HandoutDocument12 pagesUsing Windows Live Movie Maker Handoutparekoy1014No ratings yet
- StayFire Assignment - Read This FirstDocument12 pagesStayFire Assignment - Read This Firstvisual doctorNo ratings yet
- PDF CamtasiaDocument18 pagesPDF CamtasiaMaria Teresa LópezNo ratings yet
- FLV Media UtilityDocument22 pagesFLV Media UtilityRobertoVbrNo ratings yet
- Gopro Studio Manuale ItalianoDocument3 pagesGopro Studio Manuale ItalianoEricaNo ratings yet
- 20 Ffmpeg Commands For Beginners: 1. Getting Audio/Video File InformationDocument9 pages20 Ffmpeg Commands For Beginners: 1. Getting Audio/Video File InformationKrishanu ModakNo ratings yet
- Avidemux Documentation - Mpeg To Divx TutorialDocument6 pagesAvidemux Documentation - Mpeg To Divx TutorialSasa MiljkovicNo ratings yet
- Video File FormatsDocument2 pagesVideo File FormatssmrmuruganrajNo ratings yet
- G Put Weak StreamingDocument22 pagesG Put Weak StreamingdenisNo ratings yet
- Directions For Turning in Your Video ProjectsDocument1 pageDirections For Turning in Your Video Projectsapi-43152964No ratings yet
- Windowsloop: Rotate Video in VLCDocument11 pagesWindowsloop: Rotate Video in VLCsuper_facaNo ratings yet
- Advanced Editing TechniquesDocument11 pagesAdvanced Editing TechniquesKothainachiyar Aranga100% (1)
- Guide SlideshowDocument5 pagesGuide Slideshowinfo KSPNo ratings yet
- How To Edit Videos: The Ultimate Guide For Beginners: Mar 26, 2021 - Proven SolutionsDocument17 pagesHow To Edit Videos: The Ultimate Guide For Beginners: Mar 26, 2021 - Proven SolutionsKatherine UmaliNo ratings yet
- Video Creators 48 Top Tools: Video Editing Special Edition [ The 8 series - Vol 9 ]From EverandVideo Creators 48 Top Tools: Video Editing Special Edition [ The 8 series - Vol 9 ]No ratings yet
- What Are Dust MitesDocument4 pagesWhat Are Dust MitesNada PetrovićNo ratings yet
- Frappe Mocha Body Cream Recipe - Natures Garden CosmeticsDocument2 pagesFrappe Mocha Body Cream Recipe - Natures Garden CosmeticsNada PetrovićNo ratings yet
- Understanding Labelling Legislation - Soap Making MagazineDocument37 pagesUnderstanding Labelling Legislation - Soap Making MagazineNada PetrovićNo ratings yet
- Vranilovka U HlebuDocument11 pagesVranilovka U HlebuNada PetrovićNo ratings yet
- Orange Essential OilDocument4 pagesOrange Essential OilNada PetrovićNo ratings yet
- Orange Essential OilDocument4 pagesOrange Essential OilNada PetrovićNo ratings yet
- JanovacDocument6 pagesJanovacNada PetrovićNo ratings yet
- Health Benefits of Lavender Essential OilDocument6 pagesHealth Benefits of Lavender Essential OilNada PetrovićNo ratings yet
- Značaj Primene Global GDocument1 pageZnačaj Primene Global GNada PetrovićNo ratings yet
- TDS-447 Fragrance With FixateDocument9 pagesTDS-447 Fragrance With FixateNada PetrovićNo ratings yet
- Tea and Herbal InfusionsDocument10 pagesTea and Herbal InfusionsNada PetrovićNo ratings yet
- Sadrzaji Iz Fito KnjigaDocument2 pagesSadrzaji Iz Fito KnjigaNada PetrovićNo ratings yet
- Food Flavour TechnologyDocument2 pagesFood Flavour TechnologyNada PetrovićNo ratings yet
- Essential OilsDocument1 pageEssential OilsNada PetrovićNo ratings yet
- Grand Rounds 183068 7Document46 pagesGrand Rounds 183068 7Nada PetrovićNo ratings yet
- Antibakterijska Timus SerpilumDocument2 pagesAntibakterijska Timus SerpilumNada PetrovićNo ratings yet
- Green Mindy - Aroma Herbalism For WomenDocument5 pagesGreen Mindy - Aroma Herbalism For WomenNada Petrović100% (1)
- Amla Ulje Za KosuDocument1 pageAmla Ulje Za KosuNada PetrovićNo ratings yet
- Beel 1234 Lab 2 - Selection Control Techniques NewDocument19 pagesBeel 1234 Lab 2 - Selection Control Techniques NewDenayshan SelvarajooNo ratings yet
- CRUCIGRAMADocument10 pagesCRUCIGRAMADani Ospina PatarroyoNo ratings yet
- Evaluacion Diagnostica de Inglés 5°Document2 pagesEvaluacion Diagnostica de Inglés 5°Dagoberto Goicochea VasquezNo ratings yet
- Supported Operating Systems - Chromeleon 7.2.10Document2 pagesSupported Operating Systems - Chromeleon 7.2.10Mondommeg SohanemNo ratings yet
- Dogon Study NotesDocument4 pagesDogon Study NotesMxolisi Bob Thabethe100% (1)
- SHARC Processor Hardware Reference ManualDocument1,276 pagesSHARC Processor Hardware Reference ManualSolitary ReaperNo ratings yet
- JamunaDocument11 pagesJamunaThareendranRavindranNo ratings yet
- Control Server: Dell™ Wyse™ Windows Embedded Standard 7 Thin Client User GuideDocument24 pagesControl Server: Dell™ Wyse™ Windows Embedded Standard 7 Thin Client User Guideazizi reNo ratings yet
- ConclusionDocument11 pagesConclusionmichal hanaNo ratings yet
- Assignment 4 210110735Document4 pagesAssignment 4 210110735Elliet guzmanNo ratings yet
- 2309.04860 Approximation Results For Gradient Descent TrainedDocument69 pages2309.04860 Approximation Results For Gradient Descent TrainedhongnhNo ratings yet
- Lesson 1 - Advanced English SpeakingDocument8 pagesLesson 1 - Advanced English SpeakingJulia Sánchez GrañaNo ratings yet
- Midterm Answers Sofe 2720u.docx 2016 Apr 20Document11 pagesMidterm Answers Sofe 2720u.docx 2016 Apr 20Fuman1No ratings yet
- Sma Islamiyah Bawean Penilaian Akhir SemesterDocument4 pagesSma Islamiyah Bawean Penilaian Akhir SemesterDian SafarazNo ratings yet
- IntertextualityDocument19 pagesIntertextualityRi ElNo ratings yet
- Els Pricelist 070592Document5 pagesEls Pricelist 070592LpNo ratings yet
- Fulfilling All RighteousnessDocument4 pagesFulfilling All RighteousnessBernadette Delizo CaasiNo ratings yet
- IDL Smart Printing Resource Kit Developer Guide PDFDocument28 pagesIDL Smart Printing Resource Kit Developer Guide PDFMarwan MaulanaNo ratings yet
- HighNote3 Unit Language Test Unit06 GroupADocument1 pageHighNote3 Unit Language Test Unit06 GroupAr2d2rustNo ratings yet
- Module 5 ExamDocument2 pagesModule 5 ExamSebastian GallegoNo ratings yet
- Tasl 2 - Maureen JimenezDocument8 pagesTasl 2 - Maureen JimenezMaureen JimenezNo ratings yet
- "What Is Metaphysics?" Author(s) : R. W. Sleeper Source: Transactions of The Charles S. Peirce Society, Spring, 1992, Vol. 28, No. 2 (Spring, 1992), Pp. 177-187 Published By: Indiana University PressDocument12 pages"What Is Metaphysics?" Author(s) : R. W. Sleeper Source: Transactions of The Charles S. Peirce Society, Spring, 1992, Vol. 28, No. 2 (Spring, 1992), Pp. 177-187 Published By: Indiana University PressSaddam HusseinNo ratings yet
- IGS NT 2.6 Application GuideDocument69 pagesIGS NT 2.6 Application GuideedcooNo ratings yet
- Marcelo de Carvalho Alves, Luciana Sanches - Remote Sensing and Digital Image Processing With R - Lab Manual-CRC Press (2023)Document189 pagesMarcelo de Carvalho Alves, Luciana Sanches - Remote Sensing and Digital Image Processing With R - Lab Manual-CRC Press (2023)Willy ValeNo ratings yet
- Archetypes of LiteratureDocument6 pagesArchetypes of LiteratureAnonymous Vx99zGP7zkNo ratings yet
- Test de Inglês-Iii Unidade: An Jacques RousseauDocument2 pagesTest de Inglês-Iii Unidade: An Jacques RousseauRoberto RodriguesNo ratings yet
- Ranga'S Marriage: Masti Venkatesh IyengarDocument2 pagesRanga'S Marriage: Masti Venkatesh Iyengar3161 Mahir FadteNo ratings yet







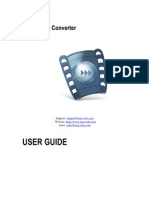






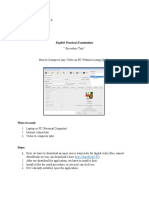
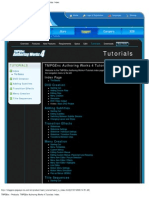


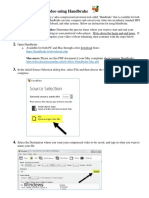


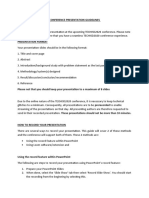

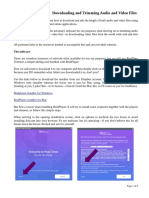







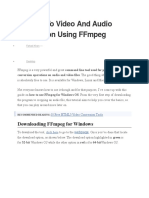

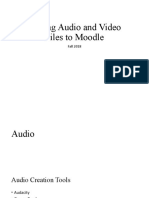











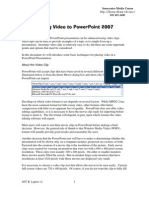

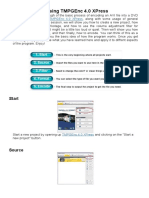


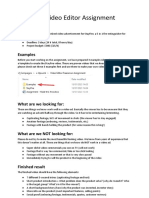


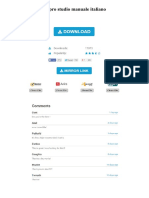





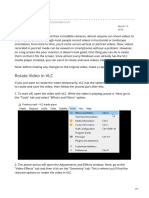




![Video Creators 48 Top Tools: Video Editing Special Edition [ The 8 series - Vol 9 ]](https://imgv2-2-f.scribdassets.com/img/word_document/372332489/149x198/2927c0c8f2/1695283699?v=1)