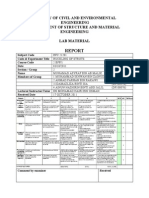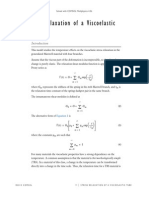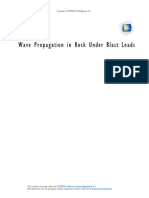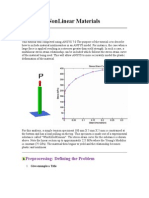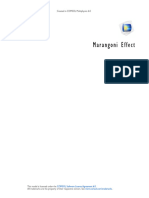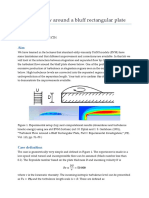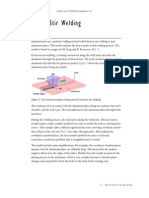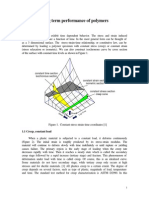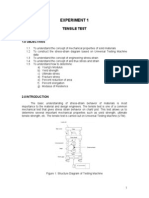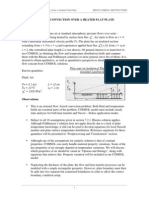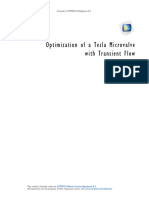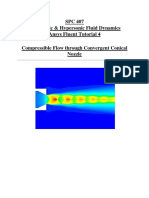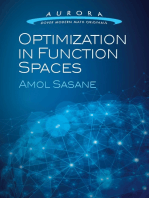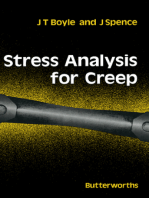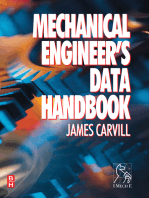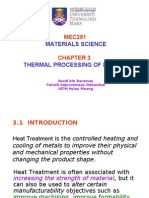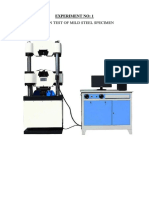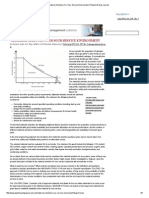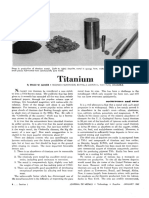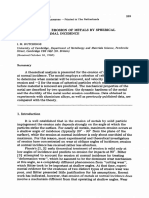Professional Documents
Culture Documents
Models - Nsm.variable Load Creep
Models - Nsm.variable Load Creep
Uploaded by
Nadhim KhalifaOriginal Description:
Original Title
Copyright
Available Formats
Share this document
Did you find this document useful?
Is this content inappropriate?
Report this DocumentCopyright:
Available Formats
Models - Nsm.variable Load Creep
Models - Nsm.variable Load Creep
Uploaded by
Nadhim KhalifaCopyright:
Available Formats
Solved with COMSOL Multiphysics 4.
Primary Creep Under Nonconstant Load
Introduction
In this model example, you will study the creep behavior of material under non-constant loading. You will model the primary creep using a Norton-Bailey law and study the difference between the time hardening and the strain hardening methods available in COMSOL Multiphysics. The time hardening assumes that the creep strain rate depends on the current stress and on the time passed from the start of the test. The strain hardening assumes that the creep strain rate depends on the current stress and the accumulated creep strain. Therefore once stress level changes, in time hardening the material will follow the new behavior form point where the times are equal, strain-time relation shifts vertically, and in strain hardening the material will follow the new behavior form point where the strains are equal, strain-time behavior shifts horizontally. This is illustrated in Figure 1
1 |
PRIMARY CREEP UNDER NONCONSTANT LOAD
Solved with COMSOL Multiphysics 4.4
below. ( 1 ) c ( 2 )
c
2 1
Time hardening
Strain hardening
Figure 1: Strain versus time curve for different primary creep formulations: time hardening in blue(+), strain hardening in green (o). The load case is represented in the thumbnail in the top-left corner. The time hardening formulation is easier to use, while the strain hardening is usually considered to be more accurate. The model is taken from NAFEMS Understanding Non-Linear Finite Analysis Through Illustrative Benchmarks (Ref. 1). The load consist of a uniaxial and a biaxial stepped load. The step in the load occurs at after a half of the full study time. The value of interest is the creep strain variation along the time. The computed solutions are compared with analytical solution given in the reference. Additionally, a short discussion describes how to avoid non-physical creep strains that can appear at the initial time step when a singular load condition is applied at early time.
2 |
PRIMARY CREEP UNDER NONCONSTANT LOAD
Solved with COMSOL Multiphysics 4.4
Model Definition
The problem consists of a 100mm length square plate under uniaxial and biaxial load cases. Different boundary constraints for each load case ensure uniaxial stress. After 100 hours, the applied load jump from 200MPa to 250MPa. The thickness of the plate is assumed to be small enough to use the 2D plane stress assumption. The Norton-Bailey that model the creep behavior is represented with the following creep strain definition: = A t
c n m
The material constant are listed in the table below:
E nu A n m 2e5[MPa] 0.3 3.125e-14[1/h] 5 0.5
Both the time hardening and strain hardening are used to represent the step load response versus time.
Results and Discussion
The problem has analytical results for both uniaxial and biaxial load cases, and for both the time and strain hardening formulation. For the uniaxial load case, the x-component of the strain rate is represented by the following expression: 0 . 01 t 0.5 = 0 . 013052 t 0.5 0 . 2052 0 . 03052 ( t 89 . 262 ) 0.5
t < 100h t > 100h, time hardening t > 100h, strain hardening (1)
c xx
The target solution for the biaxial load case is represented by the following expression:
3 |
PRIMARY CREEP UNDER NONCONSTANT LOAD
Solved with COMSOL Multiphysics 4.4
c xx
0 . 005 t 0.5 = 0 . 01529 t 0.5 0.1028 0 . 01529 ( t 89 . 262 ) 0.5
t < 100h t > 100h, time hardening t > 100h, strain hardening (2)
In Figure 2, you can see the results of the computed x-component of the creep strain for the uniaxial load case together with the target data (represented with marker).
Figure 2: The creep strain for time hardening (blue line) and strain hardening (green line) for the uniaxial load case. The reference data are represented with markers. In the Figure 3, you can see the results of the compute x-component of the creep strain for the biaxial load case together with the target data (represented with marker).
4 |
PRIMARY CREEP UNDER NONCONSTANT LOAD
Solved with COMSOL Multiphysics 4.4
Figure 3: The creep strain for time hardening (blue line) and strain hardening (green line) for the biaxial load case. The reference data are represented with markers. The computed solutions agree very well with the analytical target for both the uniaxial and the biaxial load cases.
Notes About the COMSOL Implementation
Constant load at the initial time introduces stress singularity. This can be a source of errors when the strain is defined via a strain rate formulation. At infinitesimal time step, a non physical strain rate can be generated. You can avoid such a singularity by defining the load case using a smooth increase in time. Another solution is to enforce the initial computational time step to be large enough so that the creep strain is reduced. In COMSOL, the time hardening implementation allows the user to define a time offset. Adjusting the time offset with the initial computational time step ensure to reduce the initial creep strain error. The time should be small compare to the computational study time. In the current example, a time of 1103 hours has been found sufficient. For the strain hardening implementation, an initial strain value is requested to avoid en error related to computation a non integer power of a negative number. Here, a value of 5107 is found to be sufficient.
5 |
PRIMARY CREEP UNDER NONCONSTANT LOAD
Solved with COMSOL Multiphysics 4.4
Reference
1. A.A. Becker, Understanding Non-Linear Finite Element Analysis Through Illustrative Benchmarks, NAFEMS R0080, 2001.
Model Library path: Nonlinear_Structural_Materials_Module/Creep/
variable_load_creep
Modeling Instructions
From the File menu, choose New.
NEW
1 In the New window, click the Model Wizard button.
MODEL WIZARD
1 In the Model Wizard window, click the 2D button. 2 In the Select physics tree, select Structural Mechanics>Solid Mechanics (solid). 3 Click the Add button. 4 Click the Study button. 5 In the tree, select Preset Studies>Time Dependent. 6 Click the Done button.
ROOT
1 In the Model Builder window, click Untitled.mph. 2 In the Root settings window, locate the Unit System section. 3 From the Unit system list, choose MPa.
GLOBAL DEFINITIONS
Parameters
1 On the Home toolbar, click Parameters. 2 In the Parameters settings window, locate the Parameters section.
6 |
PRIMARY CREEP UNDER NONCONSTANT LOAD
Solved with COMSOL Multiphysics 4.4
3 In the table, enter the following settings:
Name A n m t0 Expression 3.125e-14[1/h] 5 0.5 1[s] Value Description Creep rate coefficient Stress exponent Power law exponent Time offset
8.681E-18 1/s 5.000 0.5000 1.000 s
DEFINITIONS
Step 1
1 On the Home toolbar, click Functions and choose Global>Step. 2 In the Step settings window, locate the Function Name section. 3 In the Function name edit field, type load. 4 Locate the Parameters section. In the Location edit field, type 100. 5 In the From edit field, type 200. 6 In the To edit field, type 250.
ROOT
On the Home toolbar, click Functions and choose Global>Piecewise.
GLOBAL DEFINITIONS
Piecewise 1
1 In the Piecewise settings window, locate the Function Name section. 2 In the Function name edit field, type time_hard_uniaxial. 3 Locate the Definition section. Find the Intervals subsection. In the Argument edit
field, type t.
4 In the table, enter the following settings:
Start 0 100 ROOT End 100 200 Function 0.01*t^0.5 0.03052*t^0.5-0.2052
On the Home toolbar, click Functions and choose Global>Piecewise.
7 |
PRIMARY CREEP UNDER NONCONSTANT LOAD
Solved with COMSOL Multiphysics 4.4
GLOBAL DEFINITIONS
Piecewise 2
1 In the Piecewise settings window, locate the Function Name section. 2 In the Function name edit field, type strain_hard_uniaxial. 3 Locate the Definition section. Find the Intervals subsection. In the Argument edit
field, type t.
4 In the table, enter the following settings:
Start 0 100 ROOT End 100 200 Function 0.01*t^0.5 0.03052*(t-89.262)^0.5
On the Home toolbar, click Functions and choose Global>Piecewise.
GLOBAL DEFINITIONS
Piecewise 3
1 In the Piecewise settings window, locate the Function Name section. 2 In the Function name edit field, type time_hard_biaxial. 3 Locate the Definition section. Find the Intervals subsection. In the Argument edit
field, type t.
4 In the table, enter the following settings:
Start 0 100 ROOT End 100 200 Function 0.005*t^0.5 0.01529*t^0.5-0.1029
On the Home toolbar, click Functions and choose Global>Piecewise.
GLOBAL DEFINITIONS
Piecewise 4
1 In the Piecewise settings window, locate the Function Name section. 2 In the Function name edit field, type strain_hard_biaxial.
8 |
PRIMARY CREEP UNDER NONCONSTANT LOAD
Solved with COMSOL Multiphysics 4.4
3 Locate the Definition section. Find the Intervals subsection. In the Argument edit
field, type t.
4 In the table, enter the following settings:
Start 0 100 GEOMETRY 1 End 100 200 Function 0.005*t^0.5 0.01529*(t-89.262)^0.5
Square 1
1 In the Model Builder window, under Component 1 right-click Geometry 1 and choose Square. 2 In the Square settings window, locate the Size section. 3 In the Side length edit field, type 100[mm]. 4 Click the Build Selected button. 5 Click the Zoom Extents button on the Graphics toolbar.
MATERIALS
Material 1
1 In the Model Builder window, under Component 1 right-click Materials and choose New Material. 2 In the Material settings window, locate the Material Contents section. 3 In the table, enter the following settings:
Property Name Value 200e3[MPa] 0.3 0 Unit Property group
Young's modulus Poisson's ratio Density
SOLID MECHANICS
E nu rho
MPa 1 t/mm
Basic Basic Basic
1 In the Model Builder window, under Component 1 click Solid Mechanics. 2 In the Solid Mechanics settings window, locate the 2D Approximation section. 3 From the 2D approximation list, choose Plane stress. 4 Locate the Structural Transient Behavior section. From the list, choose Quasi-static.
9 |
PRIMARY CREEP UNDER NONCONSTANT LOAD
Solved with COMSOL Multiphysics 4.4
Creep 1
1 In the Model Builder window, under Component 1>Solid Mechanics right-click Linear Elastic Material 1 and choose Creep. 2 In the Creep settings window, locate the Creep Data section. 3 From the Material model list, choose Norton-Bailey. 4 In the A edit field, type A. 5 In the n edit field, type n. 6 In the m edit field, type m. 7 In the tshift edit field, type t0.
Creep 2
1 Right-click Linear Elastic Material 1 and choose Creep. 2 In the Creep settings window, locate the Creep Data section. 3 From the Material model list, choose Norton-Bailey. 4 In the A edit field, type A. 5 In the n edit field, type n. 6 From the Hardening model list, choose Strain hardening. 7 In the m edit field, type m.
Roller 1
1 On the Physics toolbar, click Boundaries and choose Roller. 2 Select Boundaries 1 and 2 only.
Boundary Load 1
1 On the Physics toolbar, click Boundaries and choose Boundary Load. 2 In the Boundary Load settings window, locate the Coordinate System Selection section. 3 From the Coordinate system list, choose Boundary System 1. 4 Select Boundary 4 only. 5 Locate the Force section. Specify the FA vector as
0 load(t[1/h])
t1 n
6 Right-click Component 1>Solid Mechanics>Boundary Load 1 and choose Rename. 7 Go to the Rename Boundary Load dialog box and type Uniaxial Boundary Load
in the New name edit field.
10 |
PRIMARY CREEP UNDER NONCONSTANT LOAD
Solved with COMSOL Multiphysics 4.4
8 Click OK.
Boundary Load 2
1 On the Physics toolbar, click Boundaries and choose Boundary Load. 2 Select Boundaries 3 and 4 only. 3 In the Boundary Load settings window, locate the Coordinate System Selection section. 4 From the Coordinate system list, choose Boundary System 1. 5 Locate the Force section. Specify the FA vector as
0 load(t[1/h])
t1 n
6 Right-click Component 1>Solid Mechanics>Boundary Load 2 and choose Rename. 7 Go to the Rename Boundary Load dialog box and type Biaxial Boundary Load in
the New name edit field.
8 Click OK.
MESH 1
Mapped 1
In the Model Builder window, under Component 1 right-click Mesh 1 and choose Mapped.
Distribution 1
1 In the Model Builder window, under Component 1>Mesh 1 right-click Mapped 1 and
choose Distribution.
2 Select Boundaries 1 and 2 only. 3 In the Distribution settings window, locate the Distribution section. 4 In the Number of elements edit field, type 2. 5 Click the Build All button.
STUDY 1
1 In the Model Builder window, right-click Study 1 and choose Rename. 2 Go to the Rename Study dialog box and type Time hardening; Uniaxial in the New name edit field. 3 Click OK.
11 |
PRIMARY CREEP UNDER NONCONSTANT LOAD
Solved with COMSOL Multiphysics 4.4
TIME HARDENING; UNIAXIAL
Step 1: Time Dependent
Get output at the time instances where target values are specified in the benchmark.
1 In the Time Dependent settings window, locate the Study Settings section. 2 In the Times edit field, type 0 20[h] 60[h] 100[h] 150[h] 200[h]. 3 Select the Relative tolerance check box. 4 In the associated edit field, type 1e-3.
Disable unneeded features from the solver node.
5 Locate the Physics and Variables Selection section. Select the Modify physics tree and variables for study step check box. 6 In the Physics and variables selection tree, select Component 1>Solid Mechanics>Linear Elastic Material 1>Creep 2. 7 Click Disable. 8 In the Physics and variables selection tree, select Component 1>Solid Mechanics>Biaxial Boundary Load. 9 Click Disable.
Solver 1
1 On the Study toolbar, click Show Default Solver. 2 In the Model Builder window, under Time hardening; Uniaxial>Solver Configurations>Solver 1 click Time-Dependent Solver 1. 3 In the Time-Dependent Solver settings window, click to expand the Absolute tolerance
section.
4 Locate the Absolute Tolerance section. In the Tolerance edit field, type 1e-4. 5 Click to expand the Time stepping section. Locate the Time Stepping section. Select
the Initial step check box.
6 From the Steps taken by solver list, choose Strict. 7 In the Initial step edit field, type t0. 8 Click to expand the Output section. From the Times to store list, choose Steps taken by solver. 9 On the Home toolbar, click Compute.
12 |
PRIMARY CREEP UNDER NONCONSTANT LOAD
Solved with COMSOL Multiphysics 4.4
RESULTS
Data Sets
1 On the Results toolbar, click Cut Point 2D. 2 In the Cut Point 2D settings window, locate the Point Data section. 3 In the X edit field, type 50[mm]. 4 In the Y edit field, type 50[mm].
1D Plot Group 2
1 On the Home toolbar, click Add Plot Group and choose 1D Plot Group. 2 In the 1D Plot Group settings window, click to expand the Title section. 3 From the Title type list, choose Manual. 4 In the Title text area, type R-component creep strain, uniaxial load case. 5 Click to expand the Legend section. From the Position list, choose Upper left. 6 On the 1D plot group toolbar, click Point Graph. 7 In the Point Graph settings window, locate the Data section. 8 From the Data set list, choose Cut Point 2D 1. 9 Click Replace Expression in the upper-right corner of the y-axis data section. From
the menu, choose Solid Mechanics>Strain (Gauss points)>Creep strain tensor, local
coordinate system>Creep strain tensor, local coordinate system, 11 component (solid.ecGp11). 1 0 Locate the x-Axis Data section. From the Parameter list, choose Expression. 1 1 In the Expression edit field, type t. 1 2 From the Unit list, choose h. 1 3 Click to expand the Coloring and style section. Locate the Coloring and Style section.
Find the Line markers subsection. In the Width edit field, type 3.
1 4 On the 1D plot group toolbar, click Global. 1 5 In the Global settings window, locate the y-Axis Data section. 1 6 In the table, enter the following settings:
Expression time_hard_uniaxial(t[1/h]) Unit Description
1 7 Locate the x-Axis Data section. From the Parameter list, choose Expression. 1 8 In the Expression edit field, type t.
13 |
PRIMARY CREEP UNDER NONCONSTANT LOAD
Solved with COMSOL Multiphysics 4.4
19 From the Unit list, choose h. 20 Click to expand the Coloring and style section. Locate the Coloring and Style section.
Find the Line markers subsection. From the Line list, choose None.
21 Find the Line style subsection. From the Color list, choose Black. 22 Find the Line markers subsection. From the Marker list, choose Cycle. 23 From the Positioning list, choose In data points. 24 Click to expand the Legends section. Find the Include subsection. Select the Expression check box. 25 On the 1D plot group toolbar, click Plot.
ROOT
On the Home toolbar, click Add Study.
ADD STUDY
1 Go to the Add Study window. 2 Find the Studies subsection. In the tree, select Preset Studies>Time Dependent. 3 In the Add study window, click Add Study.
STUDY 2
1 In the Model Builder window, right-click Study 2 and choose Rename. 2 Go to the Rename Study dialog box and type Strain hardening; Uniaxial in the New name edit field. 3 Click OK.
STRAIN HARDENING; UNIAXIAL
Step 1: Time Dependent
1 In the Time Dependent settings window, locate the Study Settings section. 2 In the Times edit field, type 0 20[h] 60[h] 100[h] 150[h] 200[h]. 3 Select the Relative tolerance check box. 4 In the associated edit field, type 1e-3. 5 Locate the Physics and Variables Selection section. Select the Modify physics tree and variables for study step check box. 6 In the Physics and variables selection tree, select Component 1>Solid Mechanics>Linear Elastic Material 1>Creep 1. 7 Click Disable.
14 |
PRIMARY CREEP UNDER NONCONSTANT LOAD
Solved with COMSOL Multiphysics 4.4
8 In the Physics and variables selection tree, select Component 1>Solid Mechanics>Biaxial Boundary Load. 9 Click Disable.
Solver 2
1 On the Study toolbar, click Show Default Solver. 2 In the Model Builder window, expand the Solver 2 node, then click Time-Dependent Solver 1. 3 In the Time-Dependent Solver settings window, locate the Absolute Tolerance section. 4 In the Tolerance edit field, type 1e-4. 5 Locate the Time Stepping section. From the Steps taken by solver list, choose Strict. 6 Locate the Output section. From the Times to store list, choose Steps taken by solver. 7 On the Home toolbar, click Compute.
RESULTS
Data Sets
1 In the Model Builder window, expand the Results>Data Sets node. 2 Right-click Cut Point 2D 1 and choose Duplicate. 3 In the Cut Point 2D settings window, locate the Data section. 4 From the Data set list, choose Solution 2.
1D Plot Group 2
1 In the Model Builder window, expand the Results>1D Plot Group 2 node. 2 Right-click Point Graph 1 and choose Duplicate. 3 In the Point Graph settings window, locate the Data section. 4 From the Data set list, choose Cut Point 2D 2. 5 On the 1D plot group toolbar, click Plot. 6 In the Model Builder window, under Results>1D Plot Group 2 click Global 1. 7 In the Global settings window, locate the y-Axis Data section. 8 In the table, enter the following settings:
Expression time_hard_uniaxial(t[1/h]) strain_hard_uniaxial(t[1/h]) Unit Description
15 |
PRIMARY CREEP UNDER NONCONSTANT LOAD
Solved with COMSOL Multiphysics 4.4
9 On the 1D plot group toolbar, click Plot.
ADD STUDY
1 Go to the Add Study window. 2 Find the Studies subsection. In the tree, select Preset Studies>Time Dependent. 3 In the Add study window, click Add Study.
STUDY 3
1 In the Model Builder window, right-click Study 3 and choose Rename. 2 Go to the Rename Study dialog box and type Time hardening; Biaxial in the New name edit field. 3 Click OK.
TIME HARDENING; BIAXIAL
Step 1: Time Dependent
1 In the Time Dependent settings window, locate the Study Settings section. 2 In the Times edit field, type 0 20[h] 60[h] 100[h] 150[h] 200[h]. 3 Select the Relative tolerance check box. 4 In the associated edit field, type 1e-3. 5 Locate the Physics and Variables Selection section. Select the Modify physics tree and variables for study step check box. 6 In the Physics and variables selection tree, select Component 1>Solid Mechanics>Linear Elastic Material 1>Creep 2. 7 Click Disable. 8 In the Physics and variables selection tree, select Component 1>Solid Mechanics>Uniaxial Boundary Load. 9 Click Disable.
Solver 3
1 On the Study toolbar, click Show Default Solver. 2 In the Model Builder window, expand the Solver 3 node, then click Time-Dependent Solver 1. 3 In the Time-Dependent Solver settings window, locate the Absolute Tolerance section. 4 In the Tolerance edit field, type 1e-4. 5 Locate the Time Stepping section. From the Steps taken by solver list, choose Strict.
16 |
PRIMARY CREEP UNDER NONCONSTANT LOAD
Solved with COMSOL Multiphysics 4.4
6 Select the Initial step check box. 7 In the associated edit field, type t0. 8 Locate the Output section. From the Times to store list, choose Steps taken by solver. 9 On the Home toolbar, click Compute.
RESULTS
Data Sets
1 In the Model Builder window, expand the Results>Data Sets node. 2 Right-click Cut Point 2D 2 and choose Duplicate. 3 In the Cut Point 2D settings window, locate the Data section. 4 From the Data set list, choose Solution 3.
1D Plot Group 5
1 On the Home toolbar, click Add Plot Group and choose 1D Plot Group. 2 In the 1D Plot Group settings window, locate the Title section. 3 From the Title type list, choose Manual. 4 In the Title text area, type R-component creep strain, biaxial load case. 5 Locate the Legend section. From the Position list, choose Upper left. 6 On the 1D plot group toolbar, click Point Graph. 7 In the Point Graph settings window, locate the Data section. 8 From the Data set list, choose Cut Point 2D 3. 9 Click Replace Expression in the upper-right corner of the y-axis data section. From
the menu, choose Solid Mechanics>Strain (Gauss points)>Creep strain tensor, local
coordinate system>Creep strain tensor, local coordinate system, 11 component (solid.ecGp11). 1 0 Locate the x-Axis Data section. From the Parameter list, choose Expression. 1 1 In the Expression edit field, type t. 1 2 From the Unit list, choose h. 1 3 Locate the Coloring and Style section. Find the Line markers subsection. In the Width
edit field, type 3.
1 4 On the 1D plot group toolbar, click Global. 1 5 In the Global settings window, locate the y-Axis Data section.
17 |
PRIMARY CREEP UNDER NONCONSTANT LOAD
Solved with COMSOL Multiphysics 4.4
16 In the table, enter the following settings:
Expression time_hard_biaxial(t[1/h]) Unit Description
17 Locate the x-Axis Data section. From the Parameter list, choose Expression. 18 In the Expression edit field, type t. 19 From the Unit list, choose h. 20 Locate the Coloring and Style section. Find the Line markers subsection. From the Line list, choose None. 21 Find the Line style subsection. From the Color list, choose Black. 22 Find the Line markers subsection. From the Marker list, choose Cycle. 23 From the Positioning list, choose In data points. 24 Locate the Legends section. Find the Include subsection. Select the Expression check
box.
25 On the 1D plot group toolbar, click Plot.
ADD STUDY
1 Go to the Add Study window. 2 Find the Studies subsection. In the tree, select Preset Studies>Time Dependent. 3 In the Add study window, click Add Study.
STUDY 4
1 In the Model Builder window, right-click Study 4 and choose Rename. 2 Go to the Rename Study dialog box and type Strain hardening; Biaxial in the New name edit field. 3 Click OK.
STRAIN HARDENING; BIAXIAL
Step 1: Time Dependent
1 In the Time Dependent settings window, locate the Study Settings section. 2 In the Times edit field, type 0 20[h] 60[h] 100[h] 150[h] 200[h]. 3 Select the Relative tolerance check box. 4 In the associated edit field, type 1e-3.
18 |
PRIMARY CREEP UNDER NONCONSTANT LOAD
Solved with COMSOL Multiphysics 4.4
5 Locate the Physics and Variables Selection section. Select the Modify physics tree and variables for study step check box. 6 In the Physics and variables selection tree, select Component 1>Solid Mechanics>Linear Elastic Material 1>Creep 1. 7 Click Disable. 8 In the Physics and variables selection tree, select Component 1>Solid Mechanics>Uniaxial Boundary Load. 9 Click Disable.
Solver 4
1 On the Study toolbar, click Show Default Solver. 2 In the Model Builder window, expand the Solver 4 node, then click Time-Dependent Solver 1. 3 In the Time-Dependent Solver settings window, locate the Absolute Tolerance section. 4 In the Tolerance edit field, type 1e-4. 5 Locate the Time Stepping section. From the Steps taken by solver list, choose Strict. 6 Locate the Output section. From the Times to store list, choose Steps taken by solver. 7 On the Home toolbar, click Compute.
RESULTS
Data Sets
1 In the Model Builder window, expand the Results>Data Sets node. 2 Right-click Cut Point 2D 3 and choose Duplicate. 3 In the Cut Point 2D settings window, locate the Data section. 4 From the Data set list, choose Solution 4.
1D Plot Group 5
1 In the Model Builder window, expand the Results>1D Plot Group 5 node. 2 Right-click Point Graph 1 and choose Duplicate. 3 In the Point Graph settings window, locate the Data section. 4 From the Data set list, choose Cut Point 2D 4. 5 On the 1D plot group toolbar, click Plot. 6 In the Model Builder window, under Results>1D Plot Group 5 click Global 1. 7 In the Global settings window, locate the y-Axis Data section.
19 |
PRIMARY CREEP UNDER NONCONSTANT LOAD
Solved with COMSOL Multiphysics 4.4
8 In the table, enter the following settings:
Expression time_hard_biaxial(t[1/h]) strain_hard_biaxial(t[1/h]) Unit Description
9 On the 1D plot group toolbar, click Plot.
20 |
PRIMARY CREEP UNDER NONCONSTANT LOAD
You might also like
- 13 Free Convection of Air Over A Vertical Plate (Heated)Document24 pages13 Free Convection of Air Over A Vertical Plate (Heated)mbmanufactureNo ratings yet
- Buckling of StrutsDocument11 pagesBuckling of StrutsIkhwan Z.91% (68)
- Optimization Using TOSCADocument16 pagesOptimization Using TOSCAJunyan GuoNo ratings yet
- Astm A1008.a1008m Rev A 2012 PDFDocument9 pagesAstm A1008.a1008m Rev A 2012 PDFjoao carlos protzNo ratings yet
- Models - Sme.viscoelastic TubeDocument18 pagesModels - Sme.viscoelastic Tubechethugowda7No ratings yet
- Models - Mfl.star ChipDocument14 pagesModels - Mfl.star ChipSARAY FLORES PEREZNo ratings yet
- Models - Sme.large Deformation BeamDocument16 pagesModels - Sme.large Deformation BeamAlireza AzarioonNo ratings yet
- Shaft With Fillet: Solved With COMSOL Multiphysics 4.3aDocument16 pagesShaft With Fillet: Solved With COMSOL Multiphysics 4.3aPhượng NguyễnNo ratings yet
- Models - Sme.blasting RockDocument18 pagesModels - Sme.blasting Rockchefzapvp1234567No ratings yet
- NonLinear MaterialsDocument12 pagesNonLinear MaterialsNafees ImitazNo ratings yet
- Flow Past A Cylinder: Solved With Comsol Multiphysics 3.5ADocument10 pagesFlow Past A Cylinder: Solved With Comsol Multiphysics 3.5AjosejuanramosNo ratings yet
- Large Deformation of BeamsDocument19 pagesLarge Deformation of BeamsMuthair SaeedNo ratings yet
- General Design Principles For Structural Design Formulae PDFDocument24 pagesGeneral Design Principles For Structural Design Formulae PDFkfarav100% (1)
- Sander M., Richard H.A. - Fatigue Crack Growth Under Variable Amplitude LoadingDocument11 pagesSander M., Richard H.A. - Fatigue Crack Growth Under Variable Amplitude LoadingArtem AndronikNo ratings yet
- Tesla Microvalve Optimization ModelDocument18 pagesTesla Microvalve Optimization ModelAlesam44bNo ratings yet
- Models - Sme.building Response SpectrumDocument28 pagesModels - Sme.building Response SpectrumVirat DesaiNo ratings yet
- University of Alberta ANSYS Tutorials - NonLinear AnalysisDocument6 pagesUniversity of Alberta ANSYS Tutorials - NonLinear AnalysisRithesh Baliga BNo ratings yet
- Effective Determination of Cyclic-Visco-Plasticity Material Properties Using An Optimisation Procedure and Experimental Data Exhibiting ScatterDocument13 pagesEffective Determination of Cyclic-Visco-Plasticity Material Properties Using An Optimisation Procedure and Experimental Data Exhibiting ScatterOssama RamyNo ratings yet
- Report Creep (Mme480)Document11 pagesReport Creep (Mme480)Esra TrokNo ratings yet
- Fatigue of Grouted Joint ConnectionsDocument5 pagesFatigue of Grouted Joint Connectionsscrane@No ratings yet
- Multifisica Estructural y EnfriamientoDocument23 pagesMultifisica Estructural y EnfriamientojumbertNo ratings yet
- Thermal Stresses in A Layered Plate: Created in COMSOL Multiphysics 5.4Document12 pagesThermal Stresses in A Layered Plate: Created in COMSOL Multiphysics 5.4Jose Velasquez TeranNo ratings yet
- Models - Heat.marangoni EffectDocument12 pagesModels - Heat.marangoni EffectMed MessNo ratings yet
- Time History Analysis ExampleDocument7 pagesTime History Analysis Examplejunhyol100% (1)
- Fatigue and Bond Properties For High Performance ConcreteDocument23 pagesFatigue and Bond Properties For High Performance ConcretesakolkongNo ratings yet
- Determining The Drag Force With CFD Method ANSYS Workbench 11.00Document13 pagesDetermining The Drag Force With CFD Method ANSYS Workbench 11.00Ravi KhandelwalNo ratings yet
- CFD LabDocument8 pagesCFD LabtechctrlNo ratings yet
- 12 Free Convection of Air Over A Vertical Plate (Isothermal)Document24 pages12 Free Convection of Air Over A Vertical Plate (Isothermal)Camilo Albornoz100% (1)
- Non Linear AnalysisDocument53 pagesNon Linear AnalysisdpksobsNo ratings yet
- Models - Nsm.sma StentDocument36 pagesModels - Nsm.sma Stentvenalum90No ratings yet
- 06 1999fatigue BeijingDocument7 pages06 1999fatigue BeijingTech MitNo ratings yet
- Durability Analysis From FEA Models Incorporating High Temperature and Creep EffectsDocument15 pagesDurability Analysis From FEA Models Incorporating High Temperature and Creep Effectsklomps_jrNo ratings yet
- GTL S08 Ex 03 Elasto Plastic Analysis of Drained FootingDocument0 pagesGTL S08 Ex 03 Elasto Plastic Analysis of Drained FootinglinoficNo ratings yet
- Iction Stir WeldingDocument16 pagesIction Stir WeldingNeeraj MishraNo ratings yet
- Models - Heat.heat Conduction in SlabDocument6 pagesModels - Heat.heat Conduction in SlabHarold Valenzuela ColomaNo ratings yet
- Wrapped Cylinder SbsDocument13 pagesWrapped Cylinder SbsantonellodelreNo ratings yet
- Rotating Fatigue PDFDocument2 pagesRotating Fatigue PDFMia FarhanaNo ratings yet
- Pressed Elastoplastic PipeDocument18 pagesPressed Elastoplastic PipeAca DefNo ratings yet
- Creep DescriptionDocument11 pagesCreep DescriptionGerry AnandaNo ratings yet
- Tensile TestDocument6 pagesTensile Testkinwai5557100% (1)
- Module 9 Stresses in A Cross-Ply Laminar CompositeDocument19 pagesModule 9 Stresses in A Cross-Ply Laminar CompositeAshif IqubalNo ratings yet
- 08 Laminar Forced Convection Over A Heated Flat PlateDocument27 pages08 Laminar Forced Convection Over A Heated Flat PlatecesariqNo ratings yet
- MSC Nastran - Basic AnalysisDocument51 pagesMSC Nastran - Basic AnalysisroylmechNo ratings yet
- Direct Transient Response Analysis: Workshop Problem 3Document26 pagesDirect Transient Response Analysis: Workshop Problem 3engineer83No ratings yet
- Ansys ExperimentsDocument10 pagesAnsys ExperimentsASIST MechNo ratings yet
- BoltmodelnastranbearingDocument24 pagesBoltmodelnastranbearingcbryant1990No ratings yet
- Nonlinear Analysis of Concrete StructuresDocument28 pagesNonlinear Analysis of Concrete StructuresMarko ŠimićNo ratings yet
- Models - Sme.postbuckling Shell ComsolDocument12 pagesModels - Sme.postbuckling Shell ComsolPeggy Jan QorbanNo ratings yet
- Models - Opt.tesla Microvalve Transient OptimizationDocument22 pagesModels - Opt.tesla Microvalve Transient Optimizationcours physiqueNo ratings yet
- Rep039 003Document17 pagesRep039 003Ilhame HarNo ratings yet
- Models - Mph.cylinder FlowDocument12 pagesModels - Mph.cylinder FlowSaif EvonyNo ratings yet
- Documents - Pub - SPC 407 Supersonic Amp Hypersonic Fluid Dynamics AnsysDocument41 pagesDocuments - Pub - SPC 407 Supersonic Amp Hypersonic Fluid Dynamics Ansyssun rise1No ratings yet
- Example #1 Forces and Moments On A Beam: Civilfem Manual of Advanced Examples - Ingeciber, S.A.Document19 pagesExample #1 Forces and Moments On A Beam: Civilfem Manual of Advanced Examples - Ingeciber, S.A.Percy Romero MurilloNo ratings yet
- Models - Plasma.icp TorchDocument16 pagesModels - Plasma.icp Torchalvaro de montesNo ratings yet
- Porus Media FlowDocument13 pagesPorus Media Flowsb aliNo ratings yet
- Advanced Opensees Algorithms, Volume 1: Probability Analysis Of High Pier Cable-Stayed Bridge Under Multiple-Support Excitations, And LiquefactionFrom EverandAdvanced Opensees Algorithms, Volume 1: Probability Analysis Of High Pier Cable-Stayed Bridge Under Multiple-Support Excitations, And LiquefactionNo ratings yet
- Analytical Modeling of Solute Transport in Groundwater: Using Models to Understand the Effect of Natural Processes on Contaminant Fate and TransportFrom EverandAnalytical Modeling of Solute Transport in Groundwater: Using Models to Understand the Effect of Natural Processes on Contaminant Fate and TransportNo ratings yet
- Advanced Nonlinear Materials: Section 4Document116 pagesAdvanced Nonlinear Materials: Section 4hakan demirNo ratings yet
- Electrozincados en 10152 (2009)Document18 pagesElectrozincados en 10152 (2009)joaopedrosousaNo ratings yet
- Domestic Product Failures - Case Studies: C. GaggDocument24 pagesDomestic Product Failures - Case Studies: C. GaggAdam HolmesNo ratings yet
- Note CHP 3 Material Science 281 Uitm Em110Document40 pagesNote CHP 3 Material Science 281 Uitm Em110bino_ryeNo ratings yet
- Experiment 1 - TENSION TEST OF MILD STEEL SPECIMENDocument10 pagesExperiment 1 - TENSION TEST OF MILD STEEL SPECIMENSamiha Maysoon Nooria100% (1)
- Strain Life Method PDFDocument46 pagesStrain Life Method PDFChristine MamagkinidouNo ratings yet
- Recrystallization Mechanisms and Microstructure Development inDocument15 pagesRecrystallization Mechanisms and Microstructure Development invibeunguNo ratings yet
- VTT R 01177 17Document27 pagesVTT R 01177 17Joseph BookerNo ratings yet
- 1050 Aluminum Plate SuppliersDocument7 pages1050 Aluminum Plate Supplierssanghvi overseas incNo ratings yet
- Constitutive Model For Full-Range Elasto-Plastic Behavior of Structural Steels With Yield Plateau (Hu, Et Al. 2016)Document18 pagesConstitutive Model For Full-Range Elasto-Plastic Behavior of Structural Steels With Yield Plateau (Hu, Et Al. 2016)Jose ManuelNo ratings yet
- Aci T11 - 01Document15 pagesAci T11 - 01Rifqi AnraNo ratings yet
- Material Selection For Sour Service Environment - Pipeline & Gas JournalDocument6 pagesMaterial Selection For Sour Service Environment - Pipeline & Gas JournalimthiyazmuhammedNo ratings yet
- AskelandPhuleNotes CH07PrintableDocument56 pagesAskelandPhuleNotes CH07PrintableManoj Janardan Jayashree TerekarNo ratings yet
- Journal of Metals 1949 - 001Document4 pagesJournal of Metals 1949 - 001UyGrEdSQNo ratings yet
- Sapa Alloy 6063Document2 pagesSapa Alloy 6063Sachith Praminda RupasingheNo ratings yet
- ASM Subject Guide - HeatTreating PDFDocument7 pagesASM Subject Guide - HeatTreating PDFJhon Alexander VilladaNo ratings yet
- Hot & Cold WorkingDocument18 pagesHot & Cold WorkingMadushan MadushaNo ratings yet
- 2 Stress Strain Curve - WebDocument28 pages2 Stress Strain Curve - WebJeevanantham KannanNo ratings yet
- Materials Science & Engineering A: Jun He, Lin Chen, Zihui Guo, Huihui Zhi, Stoichko Antonov, Yanjing SuDocument10 pagesMaterials Science & Engineering A: Jun He, Lin Chen, Zihui Guo, Huihui Zhi, Stoichko Antonov, Yanjing SuJuan José Leiva AlegreNo ratings yet
- Tool Life in Cold Forging An Example of PDFDocument7 pagesTool Life in Cold Forging An Example of PDFGautam TyagiNo ratings yet
- Cold Working of Brass PDFDocument8 pagesCold Working of Brass PDFmudassarhussainNo ratings yet
- Armox BendingDocument58 pagesArmox BendingMOHAC KILICASLANNo ratings yet
- E4 - Warm and Cold ForgingDocument35 pagesE4 - Warm and Cold ForgingRiski RamadhanNo ratings yet
- ... Ratchetting and Ratchetting Boundary Study of Pressurized Straight Low Carbon Steel PipeDocument11 pages... Ratchetting and Ratchetting Boundary Study of Pressurized Straight Low Carbon Steel PipeAmir mahmoudi motlaghNo ratings yet
- Aluminum and Aluminum Alloys: Miutary Standardization HandbookDocument106 pagesAluminum and Aluminum Alloys: Miutary Standardization Handbookxaaabbb_550464353No ratings yet
- Astm B441.04Document4 pagesAstm B441.04luiz.superv.valbracNo ratings yet
- Inhouse MD 2017 2Document268 pagesInhouse MD 2017 2Templa KentNo ratings yet
- I M Hutchings PDFDocument13 pagesI M Hutchings PDFharpreetNo ratings yet
- 1999 OMAE99 PIPE-5037 Bai - Bending Moment Capacity of PipesDocument13 pages1999 OMAE99 PIPE-5037 Bai - Bending Moment Capacity of Pipesdmlsfmm100% (1)