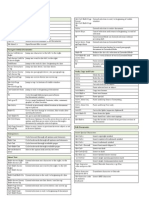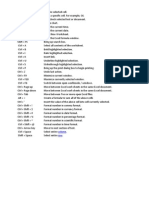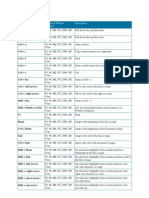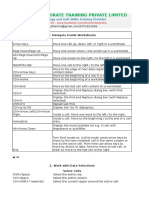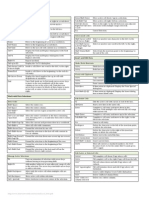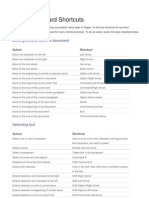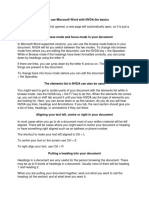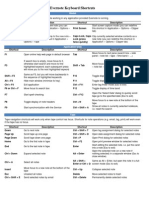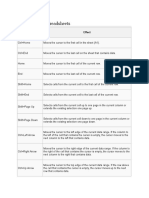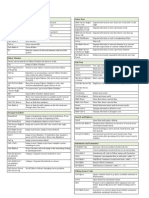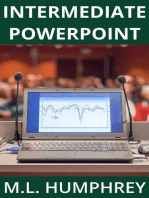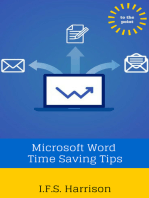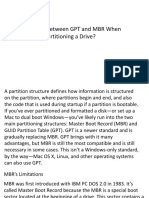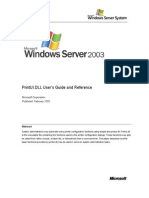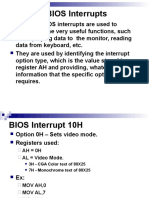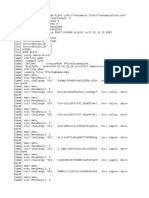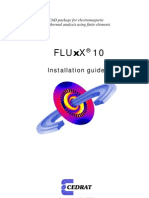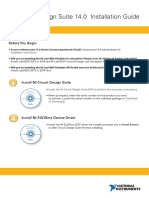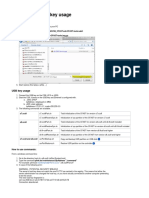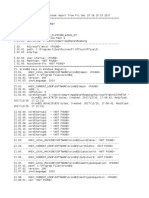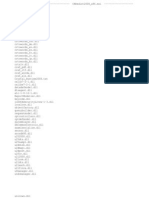Professional Documents
Culture Documents
Shortcut Keys For Libreoffice Writer
Shortcut Keys For Libreoffice Writer
Uploaded by
Junaid KhanCopyright:
Available Formats
You might also like
- LibreOffice Shortcut KeysDocument17 pagesLibreOffice Shortcut KeysAnuja Wairagade100% (1)
- Shortcut Keys and Their FunctionsDocument4 pagesShortcut Keys and Their FunctionsSherryl Zamonte100% (2)
- Function Keys For LibreOffice WriterDocument9 pagesFunction Keys For LibreOffice WriterAnonymous 6eviERlNo ratings yet
- Function Keys For LibreOffice WriterDocument9 pagesFunction Keys For LibreOffice WriterAnonymous 6eviERlNo ratings yet
- Short-Cut Keys: 1. GeneralDocument5 pagesShort-Cut Keys: 1. GenerallanglangNo ratings yet
- Shortcut Keys For Ms WordDocument23 pagesShortcut Keys For Ms WordasdfNo ratings yet
- Word 2010 Keyboard ShortCutsDocument4 pagesWord 2010 Keyboard ShortCutsAbhishek Mishra100% (1)
- Assignment Ms Word 2007Document4 pagesAssignment Ms Word 2007Monir Hossain Pranta0% (1)
- Word Shortcuts KeysDocument6 pagesWord Shortcuts KeysamshahidNo ratings yet
- Scurtaturi WordDocument21 pagesScurtaturi Worddanutza442No ratings yet
- Microsoft Word 2010 ShortcutDocument4 pagesMicrosoft Word 2010 ShortcutlenovojiNo ratings yet
- Ms Word 250 ShortcutsDocument12 pagesMs Word 250 ShortcutsShilpa SmileyNo ratings yet
- WriterDocument8 pagesWritersakshi chauhanNo ratings yet
- Microsoft ShortcutsDocument2 pagesMicrosoft Shortcutsnempharelay02No ratings yet
- Shortcut Keys For Libreoffice Writer: Keyboard, or in Your Desktop SystemDocument9 pagesShortcut Keys For Libreoffice Writer: Keyboard, or in Your Desktop SystemUmarNo ratings yet
- Main Computer ShortcutsDocument2 pagesMain Computer ShortcutsSarah BennettNo ratings yet
- It111 Intro HandoutDocument8 pagesIt111 Intro HandoutMalina SaavedraNo ratings yet
- Shortcut Keys For Excel: Column RowDocument7 pagesShortcut Keys For Excel: Column RowvikasNo ratings yet
- Shortcut Keys Supported Window Versions DescriptionDocument4 pagesShortcut Keys Supported Window Versions Descriptionnareen.k5474No ratings yet
- Navigate Inside WorksheetsDocument9 pagesNavigate Inside WorksheetsShumaila MansoorNo ratings yet
- Kunci Kombinasi ExcelDocument17 pagesKunci Kombinasi ExcelKus HantoNo ratings yet
- Voksen Corporate Training Private Limited: Technology and Soft Skills Training ProviderDocument18 pagesVoksen Corporate Training Private Limited: Technology and Soft Skills Training ProvidermayuriNo ratings yet
- Excel 2010 Shortcuts: Navigate Inside WorksheetsDocument4 pagesExcel 2010 Shortcuts: Navigate Inside Worksheetsnemat2008No ratings yet
- MS Excel Short CutsDocument9 pagesMS Excel Short CutsGuy WixonNo ratings yet
- Shortcut: Ctrl+Shift+: CTRL+ CTRL+' CTRL+' Ctrl+Shift+" Ctrl+-Ctrl+Shift+ Ctrl+Shift+ Ctrl+Shift+@Document6 pagesShortcut: Ctrl+Shift+: CTRL+ CTRL+' CTRL+' Ctrl+Shift+" Ctrl+-Ctrl+Shift+ Ctrl+Shift+ Ctrl+Shift+@depo banjarmasinNo ratings yet
- Apple Keyboard ShortcutsDocument7 pagesApple Keyboard Shortcutsworldvision75100% (1)
- Solution (By Examveda Team) : of A Line, Even If There's A Hyphen ThereDocument3 pagesSolution (By Examveda Team) : of A Line, Even If There's A Hyphen Thereag swlNo ratings yet
- Atajos Teclado Excel 2010Document4 pagesAtajos Teclado Excel 2010AlbertoNo ratings yet
- Shortcuts For Visual StudioDocument14 pagesShortcuts For Visual StudioVivian LowranceNo ratings yet
- Excel 2010 Shortcuts: Navigate Inside WorksheetsDocument4 pagesExcel 2010 Shortcuts: Navigate Inside Worksheetstrangthien1128No ratings yet
- Excel ShortcutsDocument4 pagesExcel ShortcutsfaisalmuradNo ratings yet
- Excel 2010 Shortcuts: Navigate Inside WorksheetsDocument4 pagesExcel 2010 Shortcuts: Navigate Inside WorksheetsTribhuvan Kumar SangerpalNo ratings yet
- Excel 2011 Shortcuts: Function Keys Previewing and PrintingDocument3 pagesExcel 2011 Shortcuts: Function Keys Previewing and PrintingksaikrishnaNo ratings yet
- Navigate Inside WorksheetsDocument10 pagesNavigate Inside Worksheetsnilu4scripdNo ratings yet
- Appendix Keyboard Shortcuts: Writer GuideDocument10 pagesAppendix Keyboard Shortcuts: Writer GuideLeul Melaku LoveNo ratings yet
- Excel 2013 Shortcuts: Navigate WorksheetsDocument3 pagesExcel 2013 Shortcuts: Navigate WorksheetsrodrigoayresNo ratings yet
- Shortcut Key of Visual StudioDocument17 pagesShortcut Key of Visual StudioKamal ObroiNo ratings yet
- Keyboard Shortcuts For SmartArt GraphicsDocument3 pagesKeyboard Shortcuts For SmartArt GraphicsPham Chi NhanNo ratings yet
- Using Word's Ribbon Shortcuts: Working With DocumentsDocument7 pagesUsing Word's Ribbon Shortcuts: Working With DocumentsNoBrakesNo ratings yet
- How To Use Microsoft Word With NVDA The BasicsDocument29 pagesHow To Use Microsoft Word With NVDA The BasicsSimona ValcanNo ratings yet
- Moving Through A Worksheet: AppendixesDocument6 pagesMoving Through A Worksheet: AppendixesRishi SethiNo ratings yet
- Excel 2013 Windows QRG8 Keyboard Shortcut KeysDocument5 pagesExcel 2013 Windows QRG8 Keyboard Shortcut KeysMilovanNo ratings yet
- Microsoft Word Shortcut Keys1Document13 pagesMicrosoft Word Shortcut Keys1Trigya Charu PandeyNo ratings yet
- Shortcut of Word, Exel, Power PointDocument6 pagesShortcut of Word, Exel, Power PointPankti Parikh0% (1)
- Evernote ShortcutsDocument3 pagesEvernote ShortcutsspogoliNo ratings yet
- Navigating in SpreadsheetsDocument4 pagesNavigating in Spreadsheetsjanine bernardoNo ratings yet
- Excel ShortcutsDocument19 pagesExcel Shortcutsjeyen116100% (1)
- Short Cuts of Word DocumentDocument42 pagesShort Cuts of Word DocumentadityaNo ratings yet
- Shortcut KeysDocument2 pagesShortcut KeysAnil KumarNo ratings yet
- Short Keys in MS WordDocument16 pagesShort Keys in MS WordZahra BatoolNo ratings yet
- Tehnica STAR de Susţinere A UnuiDocument8 pagesTehnica STAR de Susţinere A UnuiLya HellenNo ratings yet
- MS Office 2007 Keyboard Short CutsDocument15 pagesMS Office 2007 Keyboard Short Cutsankurmac1No ratings yet
- Excel 2010 Shortcuts: Navigate Inside WorksheetsDocument4 pagesExcel 2010 Shortcuts: Navigate Inside WorksheetsSachin KhuranaNo ratings yet
- Visual Studio Shortcut KeysDocument22 pagesVisual Studio Shortcut KeysdhavaleatulsNo ratings yet
- EclipseDocument2 pagesEclipseSandeep ShingneNo ratings yet
- Installation Instructions Siemens MAG8000 OPC Server Version 3.0Document7 pagesInstallation Instructions Siemens MAG8000 OPC Server Version 3.0Chelsea Medellin0% (1)
- Intel GFXDocument12 pagesIntel GFXnutiachimNo ratings yet
- Difference Between GPT and MBR When Partitioning A Drive?Document12 pagesDifference Between GPT and MBR When Partitioning A Drive?BennettonNo ratings yet
- STD 2 ComputerDocument12 pagesSTD 2 ComputertayyabaNo ratings yet
- Disable Indexing ServicesDocument22 pagesDisable Indexing ServicessekarangopiNo ratings yet
- Print U I Users GuideDocument11 pagesPrint U I Users GuidePravin_chalke2410No ratings yet
- Uninstall Dragon Age 2Document3 pagesUninstall Dragon Age 2Roy DavidNo ratings yet
- PCULog 1Document2 pagesPCULog 1douglasalbertoguimaraesNo ratings yet
- Lab 3Document17 pagesLab 3Berkay ÖzerbayNo ratings yet
- The Origins of MS-DOSDocument12 pagesThe Origins of MS-DOSNilay Tryambak KaradeNo ratings yet
- LogCrash 00411E9BDocument24 pagesLogCrash 00411E9BFari TatraiNo ratings yet
- Installation Guide enDocument62 pagesInstallation Guide enAlexandre BourrieauNo ratings yet
- Auto-Tune Evo 6.09 RTAS PC Notes: InstallationDocument4 pagesAuto-Tune Evo 6.09 RTAS PC Notes: InstallationLite GangsterNo ratings yet
- Laboratory Exercise #3 - Basic File ManagementDocument10 pagesLaboratory Exercise #3 - Basic File ManagementLeodigardo BerañaNo ratings yet
- Simply Datasheet ENDocument1 pageSimply Datasheet ENJulioNo ratings yet
- Install 0001Document2 pagesInstall 0001VaruniNo ratings yet
- Recovery Media Utility GuideDocument7 pagesRecovery Media Utility GuideLee HansonNo ratings yet
- Circuit Design Suite Installation GuideDocument2 pagesCircuit Design Suite Installation GuideOscar Julian Quintana LeonNo ratings yet
- VgaDocument4 pagesVgaAgusNo ratings yet
- RCV-UM-01695-EN - RCVcalc Valve Sizing Software Installation ManualDocument2 pagesRCV-UM-01695-EN - RCVcalc Valve Sizing Software Installation ManuallorenzoNo ratings yet
- Maintenance Boot Key UsageDocument2 pagesMaintenance Boot Key UsageJulio LiranzoNo ratings yet
- Ms DosDocument38 pagesMs Dossunilpawar1981No ratings yet
- How To Print ScreenDocument12 pagesHow To Print ScreenAlexander ClaussenNo ratings yet
- TIA V12 Requisitos de Hardware e Software para InstalaçãoDocument9 pagesTIA V12 Requisitos de Hardware e Software para InstalaçãoCLECIO CARMONo ratings yet
- DX DiagDocument28 pagesDX DiagcegokhancNo ratings yet
- ReportDocument3 pagesReportimed HalimiNo ratings yet
- Windows 10 ADMX SpreadsheetDocument477 pagesWindows 10 ADMX SpreadsheetdouglasgracianiNo ratings yet
- User ManualDocument21 pagesUser ManualjamilNo ratings yet
- Crystal Runtime2008Document5 pagesCrystal Runtime2008fdp321No ratings yet
- Lucky Tech P5MVP3 Super Socket 7 Motherboard MANUALDocument48 pagesLucky Tech P5MVP3 Super Socket 7 Motherboard MANUALryan cooperNo ratings yet
Shortcut Keys For Libreoffice Writer
Shortcut Keys For Libreoffice Writer
Uploaded by
Junaid KhanOriginal Description:
Original Title
Copyright
Available Formats
Share this document
Did you find this document useful?
Is this content inappropriate?
Report this DocumentCopyright:
Available Formats
Shortcut Keys For Libreoffice Writer
Shortcut Keys For Libreoffice Writer
Uploaded by
Junaid KhanCopyright:
Available Formats
Shortcut Keys for LibreOffice Writer
Shortcut keys Ctrl+A Ctrl+J Ctrl+D Ctrl+E Ctrl+H Ctrl+Shift+P Ctrl+L Ctrl+R Ctrl+Shift+B Ctrl+Y Ctrl+0 (zero) Ctrl+1 Ctrl+2 Ctrl+3 Ctrl+4 Ctrl+5 Ctrl + Plus Key(+) Ctrl+Hyphen(-) Ctrl+Shift+minus sign (-) Ctrl+multiplication sign * (only on number pad) Ctrl+Shift+Space Shift+Enter Ctrl+Enter Ctrl+Shift+Enter Alt+Enter Alt+Enter Arrow Left Shift+Arrow Left Effect Select All Justify Double Underline Centered Find and Replace Superscript Align Left Align Right Subscript Redo last action Apply Default paragraph style Apply Heading 1 paragraph style Apply Heading 2 paragraph style Apply Heading 3 paragraph style Apply Heading 4 paragraph style Apply Heading 5 paragraph style Calculates the selected text and copies the result to the clipboard. Custom hyphens; hyphenation set by you. Non-breaking dash (is not used for hyphenation) Run macro field Non-breaking spaces. Non-breaking spaces are not used for hyphenation and are not expanded if the text is justified. Line break without paragraph change Manual page break Column break in multicolumnar texts Inserting a new paragraph without numbering inside a list. Does not work when the cursor is at the end of the list. Inserting a new paragraph directly before or after a section, or before a table. Move cursor to left Move cursor with selection to the left
Ctrl+Arrow Left Ctrl+Shift+Arrow Left Arrow Right Shift+Arrow Right Ctrl+Arrow Right Ctrl+Shift+Arrow Right Arrow Up Shift+Arrow Up Ctrl+Arrow Up CtrlShift+Arrow Up Arrow Down Shift+Arrow Down Ctrl+Arrow Down CtrlShift+Arrow Down Home Home+Shift End End+Shift Ctrl+Home Ctrl+Home+Shift Ctrl+End Ctrl+End+Shift Ctrl+PageUp Ctrl+PageDown Insert PageUp Shift+PageUp PageDown Shift+PageDown Ctrl+Del
Go to beginning of word Selecting to the left word by word Move cursor to right Move cursor with selection to the right Go to start of next word Selecting to the right word by word Move cursor up one line Selecting lines in an upwards direction Move cursor to beginning of the previous paragraph Select to beginning of paragraph. Next keystroke extends selection to beginning of previous paragraph Move cursor down one line Selecting lines in a downward direction Move cursor to end of paragraph. Select to end of paragraph. Next keystroke extends selection to end of next paragraph Go to beginning of line Go and select to the beginning of a line Go to end of line Go and select to end of line Go to start of document Go and select text to start of document Go to end of document Go and select text to end of document Switch cursor between text and header Switch cursor between text and footer Insert mode on/off Screen page up Move up screen page with selection Move down screen page Move down screen page with selection Delete text to end of word Delete text to beginning of word
Ctrl+Backspace In a list: delete an empty paragraph in front of the current paragraph Delete text to end of sentence Delete text to beginning of sentence Paste the contents of the clipboard as unformatted text. Use this combination to quickly dock or undock the Navigator, Styles and Formatting window, or other windows
Ctrl+Del+Shift Ctrl+Shift+Backspace Ctrl+Alt+Shift+V Ctrl + double-click or Ctrl + Shift + F10
Shortcut Keys for Paragraphs and Heading Levels
Shortcut keys Ctrl+Alt+Up Arrow Ctrl+Alt+Down Arrow Tab Shift+Tab Ctrl+Tab At the start of a heading: Inserts a tab stop. Depending on the Window Manager in use, Alt+Tab may be used instead. To change the heading level with the keyboard, first position the cursor in front of the heading. Effect Move the active paragraph or selected paragraphs up one paragraph. Move the active paragraph or selected paragraphs down one paragraph. The heading in format "Heading X" (X = 1-9) is moved down one level in the outline. The heading in format "Heading X" (X = 2-10) is moved up one level in the outline.
Shortcut Keys for Tables in LibreOffice Writer
Ctrl+Shift+T Shortcut Keys Ctrl+A Effect If the active cell is empty: selects the whole table. Otherwise: selects the contents of the active cell. Pressing again selects the entire table.
Ctrl+Home
Ctrl+End
Ctrl+Tab Alt+Arrow Keys Alt+Shift+Arrow Keys Alt+Ctrl+Arrow Keys Ctrl+Alt+Shift+Arrow Keys Alt+Insert Alt+Del Removes cell protection from all selected tables. If no table is selected, then cell protection is removed from all of the tables in the document.
If the active cell is empty: goes to the beginning of the table. Otherwise: first press goes to beginning of the active cell, second press goes to beginning of the current table, third press goes to beginning of document. If the active cell is empty: goes to the end of the table. Otherwise: first press goes to the end of the active cell, second press goes to the end of the current table, third press goes to the end of the document. Inserts a tab stop (only in tables). Depending on the Window Manager in use, Alt+Tab may be used instead. Increases/decreases the size of the column/row on the right/bottom cell edge Increase/decrease the size of the column/row on the left/top cell edge Like Alt, but only the active cell is modified Like Alt, but only the active cell is modified 3 seconds in Insert mode, Arrow Key inserts row/column, Ctrl+Arrow Key inserts cell 3 seconds in Delete mode, Arrow key deletes row/column, Ctrl+Arrow key merges cell with neighboring cell
If no whole cell is selected, the text from the cursor to the end of the current sentence is deleted. If the cursor is at the end of a cell, and no whole cell is selected, the contents of the next cell are deleted. If no whole cell is selected and the cursor is at the end of the table, the paragraph following the table will be deleted, unless it is the last paragraph in the document.
Shift+Ctrl+Del
If one or more cells are selected, the whole rows containing the selection will be deleted. If all rows are selected completely or partially, the entire table will be deleted.
Shortcut Keys for Moving and Resizing Frames, Graphics and Objects
Shortcut Keys Effect Cursor is inside a text frame and no text is selected: Escape selects the text frame. Text frame is selected: Escape clears the cursor from the text frame. If a text frame is selected: positions the cursor to the end of the text in the text frame. If you press any key that produces a character on screen, and the document is in edit mode, the character is appended to the text. Move object. Resizes by moving lower right corner. Resizes by moving top left corner. Selects the anchor of an object (in Edit Points mode).
Esc
F2 or Enter or any key that produces a character on screen Alt+Arrow Keys Alt+Ctrl+Arrow Keys Alt+Ctrl+Shift+Arrow Keys Ctrl+Tab
You might also like
- LibreOffice Shortcut KeysDocument17 pagesLibreOffice Shortcut KeysAnuja Wairagade100% (1)
- Shortcut Keys and Their FunctionsDocument4 pagesShortcut Keys and Their FunctionsSherryl Zamonte100% (2)
- Function Keys For LibreOffice WriterDocument9 pagesFunction Keys For LibreOffice WriterAnonymous 6eviERlNo ratings yet
- Function Keys For LibreOffice WriterDocument9 pagesFunction Keys For LibreOffice WriterAnonymous 6eviERlNo ratings yet
- Short-Cut Keys: 1. GeneralDocument5 pagesShort-Cut Keys: 1. GenerallanglangNo ratings yet
- Shortcut Keys For Ms WordDocument23 pagesShortcut Keys For Ms WordasdfNo ratings yet
- Word 2010 Keyboard ShortCutsDocument4 pagesWord 2010 Keyboard ShortCutsAbhishek Mishra100% (1)
- Assignment Ms Word 2007Document4 pagesAssignment Ms Word 2007Monir Hossain Pranta0% (1)
- Word Shortcuts KeysDocument6 pagesWord Shortcuts KeysamshahidNo ratings yet
- Scurtaturi WordDocument21 pagesScurtaturi Worddanutza442No ratings yet
- Microsoft Word 2010 ShortcutDocument4 pagesMicrosoft Word 2010 ShortcutlenovojiNo ratings yet
- Ms Word 250 ShortcutsDocument12 pagesMs Word 250 ShortcutsShilpa SmileyNo ratings yet
- WriterDocument8 pagesWritersakshi chauhanNo ratings yet
- Microsoft ShortcutsDocument2 pagesMicrosoft Shortcutsnempharelay02No ratings yet
- Shortcut Keys For Libreoffice Writer: Keyboard, or in Your Desktop SystemDocument9 pagesShortcut Keys For Libreoffice Writer: Keyboard, or in Your Desktop SystemUmarNo ratings yet
- Main Computer ShortcutsDocument2 pagesMain Computer ShortcutsSarah BennettNo ratings yet
- It111 Intro HandoutDocument8 pagesIt111 Intro HandoutMalina SaavedraNo ratings yet
- Shortcut Keys For Excel: Column RowDocument7 pagesShortcut Keys For Excel: Column RowvikasNo ratings yet
- Shortcut Keys Supported Window Versions DescriptionDocument4 pagesShortcut Keys Supported Window Versions Descriptionnareen.k5474No ratings yet
- Navigate Inside WorksheetsDocument9 pagesNavigate Inside WorksheetsShumaila MansoorNo ratings yet
- Kunci Kombinasi ExcelDocument17 pagesKunci Kombinasi ExcelKus HantoNo ratings yet
- Voksen Corporate Training Private Limited: Technology and Soft Skills Training ProviderDocument18 pagesVoksen Corporate Training Private Limited: Technology and Soft Skills Training ProvidermayuriNo ratings yet
- Excel 2010 Shortcuts: Navigate Inside WorksheetsDocument4 pagesExcel 2010 Shortcuts: Navigate Inside Worksheetsnemat2008No ratings yet
- MS Excel Short CutsDocument9 pagesMS Excel Short CutsGuy WixonNo ratings yet
- Shortcut: Ctrl+Shift+: CTRL+ CTRL+' CTRL+' Ctrl+Shift+" Ctrl+-Ctrl+Shift+ Ctrl+Shift+ Ctrl+Shift+@Document6 pagesShortcut: Ctrl+Shift+: CTRL+ CTRL+' CTRL+' Ctrl+Shift+" Ctrl+-Ctrl+Shift+ Ctrl+Shift+ Ctrl+Shift+@depo banjarmasinNo ratings yet
- Apple Keyboard ShortcutsDocument7 pagesApple Keyboard Shortcutsworldvision75100% (1)
- Solution (By Examveda Team) : of A Line, Even If There's A Hyphen ThereDocument3 pagesSolution (By Examveda Team) : of A Line, Even If There's A Hyphen Thereag swlNo ratings yet
- Atajos Teclado Excel 2010Document4 pagesAtajos Teclado Excel 2010AlbertoNo ratings yet
- Shortcuts For Visual StudioDocument14 pagesShortcuts For Visual StudioVivian LowranceNo ratings yet
- Excel 2010 Shortcuts: Navigate Inside WorksheetsDocument4 pagesExcel 2010 Shortcuts: Navigate Inside Worksheetstrangthien1128No ratings yet
- Excel ShortcutsDocument4 pagesExcel ShortcutsfaisalmuradNo ratings yet
- Excel 2010 Shortcuts: Navigate Inside WorksheetsDocument4 pagesExcel 2010 Shortcuts: Navigate Inside WorksheetsTribhuvan Kumar SangerpalNo ratings yet
- Excel 2011 Shortcuts: Function Keys Previewing and PrintingDocument3 pagesExcel 2011 Shortcuts: Function Keys Previewing and PrintingksaikrishnaNo ratings yet
- Navigate Inside WorksheetsDocument10 pagesNavigate Inside Worksheetsnilu4scripdNo ratings yet
- Appendix Keyboard Shortcuts: Writer GuideDocument10 pagesAppendix Keyboard Shortcuts: Writer GuideLeul Melaku LoveNo ratings yet
- Excel 2013 Shortcuts: Navigate WorksheetsDocument3 pagesExcel 2013 Shortcuts: Navigate WorksheetsrodrigoayresNo ratings yet
- Shortcut Key of Visual StudioDocument17 pagesShortcut Key of Visual StudioKamal ObroiNo ratings yet
- Keyboard Shortcuts For SmartArt GraphicsDocument3 pagesKeyboard Shortcuts For SmartArt GraphicsPham Chi NhanNo ratings yet
- Using Word's Ribbon Shortcuts: Working With DocumentsDocument7 pagesUsing Word's Ribbon Shortcuts: Working With DocumentsNoBrakesNo ratings yet
- How To Use Microsoft Word With NVDA The BasicsDocument29 pagesHow To Use Microsoft Word With NVDA The BasicsSimona ValcanNo ratings yet
- Moving Through A Worksheet: AppendixesDocument6 pagesMoving Through A Worksheet: AppendixesRishi SethiNo ratings yet
- Excel 2013 Windows QRG8 Keyboard Shortcut KeysDocument5 pagesExcel 2013 Windows QRG8 Keyboard Shortcut KeysMilovanNo ratings yet
- Microsoft Word Shortcut Keys1Document13 pagesMicrosoft Word Shortcut Keys1Trigya Charu PandeyNo ratings yet
- Shortcut of Word, Exel, Power PointDocument6 pagesShortcut of Word, Exel, Power PointPankti Parikh0% (1)
- Evernote ShortcutsDocument3 pagesEvernote ShortcutsspogoliNo ratings yet
- Navigating in SpreadsheetsDocument4 pagesNavigating in Spreadsheetsjanine bernardoNo ratings yet
- Excel ShortcutsDocument19 pagesExcel Shortcutsjeyen116100% (1)
- Short Cuts of Word DocumentDocument42 pagesShort Cuts of Word DocumentadityaNo ratings yet
- Shortcut KeysDocument2 pagesShortcut KeysAnil KumarNo ratings yet
- Short Keys in MS WordDocument16 pagesShort Keys in MS WordZahra BatoolNo ratings yet
- Tehnica STAR de Susţinere A UnuiDocument8 pagesTehnica STAR de Susţinere A UnuiLya HellenNo ratings yet
- MS Office 2007 Keyboard Short CutsDocument15 pagesMS Office 2007 Keyboard Short Cutsankurmac1No ratings yet
- Excel 2010 Shortcuts: Navigate Inside WorksheetsDocument4 pagesExcel 2010 Shortcuts: Navigate Inside WorksheetsSachin KhuranaNo ratings yet
- Visual Studio Shortcut KeysDocument22 pagesVisual Studio Shortcut KeysdhavaleatulsNo ratings yet
- EclipseDocument2 pagesEclipseSandeep ShingneNo ratings yet
- Installation Instructions Siemens MAG8000 OPC Server Version 3.0Document7 pagesInstallation Instructions Siemens MAG8000 OPC Server Version 3.0Chelsea Medellin0% (1)
- Intel GFXDocument12 pagesIntel GFXnutiachimNo ratings yet
- Difference Between GPT and MBR When Partitioning A Drive?Document12 pagesDifference Between GPT and MBR When Partitioning A Drive?BennettonNo ratings yet
- STD 2 ComputerDocument12 pagesSTD 2 ComputertayyabaNo ratings yet
- Disable Indexing ServicesDocument22 pagesDisable Indexing ServicessekarangopiNo ratings yet
- Print U I Users GuideDocument11 pagesPrint U I Users GuidePravin_chalke2410No ratings yet
- Uninstall Dragon Age 2Document3 pagesUninstall Dragon Age 2Roy DavidNo ratings yet
- PCULog 1Document2 pagesPCULog 1douglasalbertoguimaraesNo ratings yet
- Lab 3Document17 pagesLab 3Berkay ÖzerbayNo ratings yet
- The Origins of MS-DOSDocument12 pagesThe Origins of MS-DOSNilay Tryambak KaradeNo ratings yet
- LogCrash 00411E9BDocument24 pagesLogCrash 00411E9BFari TatraiNo ratings yet
- Installation Guide enDocument62 pagesInstallation Guide enAlexandre BourrieauNo ratings yet
- Auto-Tune Evo 6.09 RTAS PC Notes: InstallationDocument4 pagesAuto-Tune Evo 6.09 RTAS PC Notes: InstallationLite GangsterNo ratings yet
- Laboratory Exercise #3 - Basic File ManagementDocument10 pagesLaboratory Exercise #3 - Basic File ManagementLeodigardo BerañaNo ratings yet
- Simply Datasheet ENDocument1 pageSimply Datasheet ENJulioNo ratings yet
- Install 0001Document2 pagesInstall 0001VaruniNo ratings yet
- Recovery Media Utility GuideDocument7 pagesRecovery Media Utility GuideLee HansonNo ratings yet
- Circuit Design Suite Installation GuideDocument2 pagesCircuit Design Suite Installation GuideOscar Julian Quintana LeonNo ratings yet
- VgaDocument4 pagesVgaAgusNo ratings yet
- RCV-UM-01695-EN - RCVcalc Valve Sizing Software Installation ManualDocument2 pagesRCV-UM-01695-EN - RCVcalc Valve Sizing Software Installation ManuallorenzoNo ratings yet
- Maintenance Boot Key UsageDocument2 pagesMaintenance Boot Key UsageJulio LiranzoNo ratings yet
- Ms DosDocument38 pagesMs Dossunilpawar1981No ratings yet
- How To Print ScreenDocument12 pagesHow To Print ScreenAlexander ClaussenNo ratings yet
- TIA V12 Requisitos de Hardware e Software para InstalaçãoDocument9 pagesTIA V12 Requisitos de Hardware e Software para InstalaçãoCLECIO CARMONo ratings yet
- DX DiagDocument28 pagesDX DiagcegokhancNo ratings yet
- ReportDocument3 pagesReportimed HalimiNo ratings yet
- Windows 10 ADMX SpreadsheetDocument477 pagesWindows 10 ADMX SpreadsheetdouglasgracianiNo ratings yet
- User ManualDocument21 pagesUser ManualjamilNo ratings yet
- Crystal Runtime2008Document5 pagesCrystal Runtime2008fdp321No ratings yet
- Lucky Tech P5MVP3 Super Socket 7 Motherboard MANUALDocument48 pagesLucky Tech P5MVP3 Super Socket 7 Motherboard MANUALryan cooperNo ratings yet