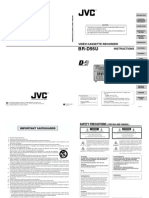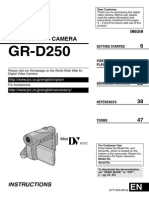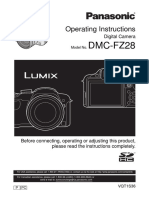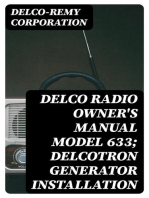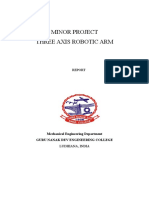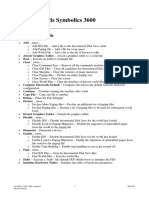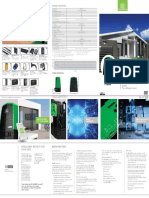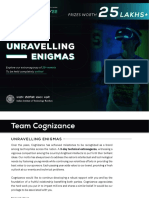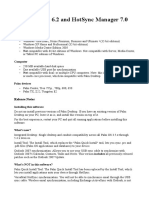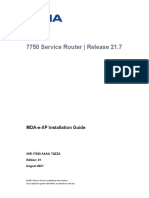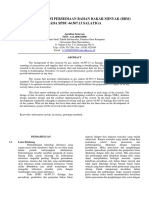Professional Documents
Culture Documents
Panasonic AG HMC151
Panasonic AG HMC151
Uploaded by
Ivo André AlhoOriginal Description:
Copyright
Available Formats
Share this document
Did you find this document useful?
Is this content inappropriate?
Report this DocumentCopyright:
Available Formats
Panasonic AG HMC151
Panasonic AG HMC151
Uploaded by
Ivo André AlhoCopyright:
Available Formats
R
e
f
e
r
e
n
c
e
M
e
n
u
D
i
s
p
I
a
y
s
E
d
i
t
i
n
g
P
I
a
y
b
a
c
k
S
h
o
o
t
i
n
g
P
r
e
p
a
r
a
t
i
o
n
D
e
s
c
r
i
p
t
i
o
n
o
f
p
a
r
t
s
B
e
f
o
r
e
u
s
e
S0808K0 -M
VQT1V34 (E)
Operating Instructions
Memory Card Camera-Recorder
ModeI No. AG-HMC151E
Before operating this product, please read the instructions carefully and save this manual for
future use.
ENGLSH
This product is eligible for the AVCCAM
3 Year Warranty Repair Program. For
details, see page 5.
2
Read this first!
indicates safety information.
Caution for AC Mains Lead
FOR YOUR SAFETY PLEASE READ THE FOLLOWING TEXT CAREFULLY.
This product is equipped with 2 types of AC mains cabIe. One is for continentaI Europe, etc.
and the other one is onIy for U.K.
Appropriate mains cable must be used in each local area, since the other type of mains cable is
not suitable.
FOR CONTINENTAL EUROPE, ETC.
Not to be used in the U.K.
FOR U.K. ONLY
FOR U.K. ONLY
This appIiance is suppIied with a mouIded
three pin mains pIug for your safety and
convenience.
A 5 amp fuse is fitted in this pIug.
ShouId the fuse need to be repIaced pIease
ensure that the repIacement fuse has a rating
of 5 amps and that it is approved by ASTA or
BSI to BS1362.
Check for the ASTA mark or the BSI mark
on the body of the fuse.
If the pIug contains a removabIe fuse cover
you must ensure that it is refitted when the
fuse is repIaced.
If you Iose the fuse cover the pIug must
not be used untiI a repIacement cover is
obtained.
A repIacement fuse cover can be purchased
from your IocaI Panasonic DeaIer.
How to repIace the fuse
1. Open the fuse compartment with a
screwdriver.
2. RepIace the fuse
Fuse
3
indicates safety information.
DO NOT REMOVE PANEL COVERS
BY UNSCREWING THEM.
To reduce the risk of electric shock, do not
remove cover. No user serviceable parts inside.
Refer servicing to qualified service personnel.
WARNING:
TO REDUCE THE RSK OF FRE OR
SHOCK HAZARD, DO NOT EXPOSE THS
EQUPMENT TO RAN OR MOSTURE.
TO REDUCE THE RSK OF FRE OR
SHOCK HAZARD, KEEP THS EQUPMENT
AWAY FROM ALL LQUDS. USE AND
STORE ONLY N LOCATONS WHCH
ARE NOT EXPOSED TO THE RSK OF
DRPPNG OR SPLASHNG LQUDS, AND
DO NOT PLACE ANY LQUD CONTANERS
ON TOP OF THE EQUPMENT.
WARNING:
Always keep memory cards or accessories (coin
battery, microphone holder screws, microphone
holder adapter, ferrite cores, binders, NPUT terminal
covers) out of the reach of babies and small children.
CAUTION:
TO REDUCE THE RSK OF FRE OR SHOCK
HAZARD AND ANNOYNG NTERFERENCE, USE
THE RECOMMENDED ACCESSORES ONLY.
CAUTION:
n order to maintain adequate ventilation, do
not install or place this unit in a bookcase,
built-in cabinet or any other confined space. To
prevent risk of electric shock or fire hazard due
to overheating, ensure that curtains and any
other materials do not obstruct the ventilation.
CAUTION:
Do not lift the unit by its handle while the
tripod is attached. When the tripod is attached,
its weight will also affect the unit's handle,
possibly causing the handle to break and
hurting the user. To carry the unit while the
tripod is attached, take hold of the tripod.
CAUTION:
Danger of explosion or fire if battery is mistreated.
For Battery Pack
Replace only with same or specified type.
Do not disassemble or dispose of in fire.
Do not store in temperatures over 60C (140F).
Do not leave the battery in an automobile
exposed to direct sunlight for a long period
of time with doors and windows closed.
Use specified charger.
For Battery of Remote ControIIer
Replace battery with part No. CR2025 only.
Do not recharge the battery.
Do not disassemble or dispose of in fire.
Do not store in temperatures over 60C (140F).
Camera-Recorder
The rating plate is on the underside of the
viewfinder.
AC Adapter
The rating plate is on the underside of the AC
Adapter.
Disconnect the AC mains plug from the AC
mains socket when not in use.
CAUTION:
THE MANS PLUG OF THE POWER SUPPLY
CORD SHALL REMAN READLY OPERABLE.
THE AC RECEPTACLE (MANS SOCKET
OUTLET) SHALL BE NSTALLED NEAR
THE EQUPMENT AND SHALL BE EASLY
ACCESSBLE.
TO COMPLETELY DSCONNECT THS
EQUPMENT FROM THE AC MANS,
DSCONNECT THE POWER CORD PLUG
FROM THE AC RECEPTACLE.
CAUTION:
Do not jar, swing, or shake the unit by its
handle while the conversion lens or another
accessory is attached.
Due to the added weight of the conversion
lens, any strong jolt to the handle may
damage the unit or result in personal injury.
CAUTION:
EXCESSVE SOUND PRESSURE FROM
EARPHONS AND HEADPHONES CAN
CAUSE HEARNG LOSS.
CAUTION:
Do not leave the unit in direct contact with the
skin for long periods of time when in use.
Low temperature burn injuries may be suffered
if the high temperature parts of this unit are
in direct contact with the skin for long periods
of time.
When using the equipment for long periods of
time, make use of the tripod.
4
IMPORTANT
"Unauthorized recording of copyrighted television programs, video tapes and other materials may
infringe the right of copyright owners and be contrary to copyright laws.
Operating precaution
Operation near any appliance which generates strong magnetic fields may give rise to noise in the video
and audio signals. f this should be the case, deal with the situation by, for instance, moving the source
of the magnetic fields away from the unit before operation.
Recommendation for Use of Genuine Panasonic Battery
(RechargeabIe Battery)
Thank you for using a Panasonic product.
t has been found that counterfeit battery packs which look very similar to the genuine product are
made available to purchase in some markets. Some of these battery packs are not adequately
protected with internal protection to meet the requirements of appropriate safety standards. There is
a possibility that these battery packs may lead to fire or explosion. Please be advised that we are not
liable for any accident or failure occurring as a result of use of a counterfeit battery pack. To ensure that
safe products are used we would recommend that a genuine Panasonic battery pack is used.
Be aware that many batteries sold at extremely cheap prices or in situations where it is difficult to
verify the actual products before purchase have proven to be counterfeit.
Batteries that may be used with this product
(Correct as of August 2008)
Panasonic VW-VBG260 and VW-VBG6 batteries may be used with this product.
The VW-VBG260 and VW-VBG6 batteries contain a function to enable verification as to whether they
may be safely used with this product.
5
Remote ControI Battery
1) Push the catch in the direction shown by arrow
to remove the holder.
2) Remove the button-type battery from the battery
holder.
To remove the battery
Main Power Battery
(Refer to page 20 for the detaiI.)
Press the battery release button.
Battery reIease button
!"# %&'()' *+,' ,-(, ,-.) '/,'*0'0 1(22(*,3 .) *+, (4(.&(5&' .* )+6' 7+8*,2.')92':.+*); !<# =+, (&& 6+0'&) '&.:.5&' >+2 '/,'*0'0 1(22(*,3 7+4'2(:';
!?# @-' 5().7 1(22(*,3 A'2.+0 6(3 4(23 0'A'*0.*: +* ,-' 7+8*,2392':.+*; !B# =+, (&& 2'A(.2 1+2C .) 7+4'2'0 53 ,-.) '/,'*0'0 1(22(*,3;
!"#$%&'(
)*++), .#/0"$1
2(34'1(# /5645(
741%45 8 9/51%
:2(34'1#&14/5 ;/14$(<
(=9&46 '(51
D',(.&) (5+8, 8)'2 2':.),2(,.+* (*0 ,-' '/,'*0'0 1(22(*,3# -,,A#99A(*()+*.7;5.E9)(49A())F'
G2'' ? 3'(2) +> H(22(*,3 I'A(.2)
+"'1/9(#' 7%/ #(34'1(# &' "'(#' /5 1%( 7(>'41( 7466 #($(4?( &5 (@1(50(0 7&##&51A #(.&4# ?&640 B/# ". 1/
1%#(( A(&#'C
JKLLJM ? N'(2 H(22(*,3 I'A(.2 %2+:2(6!
"
@-(*C 3+8 >+2 A827-().*: ,-.) %(*()+*.7 JKLLJM 0'4.7';
I':.),'2 () ( 8)'2 >+2 ,-.) 0'4.7' ,+ 2'7'.4' ( )A'7.(& )'24.7' 1(22(*,3 8A ,+ ,-2'' 3'(2) +> >2'' 1(22(*,3 2'A(.2);
,&D( '"#( 1/ '&?( 1%( :2(34'1#&14/5 ;/14$(< (=9&46
0"#453 1%( 7&##&51A .(#4/0C
"
),
3'(2 <
*0
3'(2 ?
20
3'(2
JKLLJM 0'4.7'!
<
O().7 1(22(*,3!
?
P/,'*0'0 1(22(*,3 2'A(.2!
B
EU
6
Contents
Read this first! ................................................ 2
Recommendation for Use of Genuine
Panasonic Battery
(RechargeabIe Battery) .......................... 4
OutIine of operations ..................................... 8
PIease read before use .................................. 9
SD Memory Cards compatible with this product ..... 9
(SD speed class 4) ........................ 10
Before use
Precaution for use ........................................ 11
Accessories .................................................. 14
OptionaI accessories ................................... 14
Description of parts
Description of parts ...................................... 15
Right side and rear side .................................. 15
Left side ........................................................... 16
Terminals and mounting parts ......................... 17
Remote control ................................................ 18
Preparation
Recharging the battery ................................ 18
Recharging ...................................................... 18
Power sources .............................................. 20
Using the battery ............................................. 20
Using the AC adapter ...................................... 20
Adjusting the hand strap ............................. 21
Attaching the shouIder strap ....................... 21
Detaching and attaching the Iens hood ..... 21
The remote controI ....................................... 22
nsert the battery ............................................. 22
Remote control usable range .......................... 22
Turn on/off the camera ................................. 22
Standby mode ............................................... 23
TaIIy Iamp ...................................................... 23
Viewfinder ..................................................... 24
Using the viewfinder ........................................ 24
Using the LCD ................................................. 25
Emphasizing outlines ...................................... 25
Adjusting the screen display ............................ 26
Changing backlight brightness ........................ 27
Reversing image display ................................. 27
Setting the caIendar ..................................... 28
Shooting
Basic shooting operations .......................... 30
Preparing for recording .................................... 30
Shooting in auto mode .................................... 30
Checking photos taken (REC CHECK) ........... 31
SD Memory Card access lamp ........................ 31
Formatting SD Memory Cards ......................... 32
SD Memory Card recording times ................... 32
Removing SD Memory Card ........................... 33
Protecting SD Memory Cards .......................... 33
Repairing SD Memory Cards .......................... 33
Using the zoom function .............................. 34
Digital zoom function ....................................... 34
Shooting in progressive mode .................... 35
Shooting in manuaI mode ............................ 36
Switching to manual mode ............................. 36
Manual focusing ............................................. 36
Using focus assist ........................................... 37
ris adjustments ............................................... 37
Adjusting the gain ............................................ 38
Light intensity adjustments .............................. 38
Adjusting the white balance ............................. 38
Shooting techniques for different targets .. 41
Low angle recording ........................................ 41
Self-portrait shooting ...................................... 41
Zebra pattern .................................................. 41
Marker ............................................................. 42
Checking and displaying shooting status ........ 42
PRE REC ........................................................ 42
Optical mage Stabilizer .................................. 43
Adding effects to images ................................. 43
Using the USER buttons ................................ 43
Backlight compensation .................................. 43
Color bars ........................................................ 43
Wave form monitor function ............................. 44
Adjusting the volume while shooting ............... 44
Shot mark function .......................................... 45
ndex recording ................................................ 45
Time stamp function ........................................ 45
LAST CLP function ......................................... 45
Adjusting the shutter speed ........................ 46
Synchro scan ................................................... 47
Switching Audio Input .................................. 48
Using the built-in microphone .......................... 48
Using an external microphone and audio
equipment .................................................... 48
Adjusting the recording level ........................... 49
Using scene fiIes .......................................... 50
Changing scene file settings ........................... 50
Saving scene fiIes and other settings on SD
Memory Cards ....................................... 52
CIip metadata ................................................ 53
Uploading the metadata (META DATA) ........... 54
Selecting the USER CLP NAME
recording method ........................................ 54
Using the Counter ........................................ 55
Counter display ............................................... 55
TC preset mode ............................................... 55
Charging the buiIt-in battery/
Setting the time code ........................... 56
Recharging the built-in battery ........................ 56
Setting the time code ....................................... 56
Specifying the time code (TC PRESET) .......... 56
Setting user information .................................. 58
7
PIayback
Basic pIayback operations .......................... 59
ThumbnaiI screen ......................................... 60
Basic thumbnail screen operations ................. 60
Adding shot marks to clips .............................. 62
Direct shooting functions ................................. 62
PIayback settings (PLAY SETUP)................ 63
Set playback format (PB FORMAT)................. 63
Repeat playback (REPEAT PLAY) .................. 63
Resume playback (RESUME PLAY) ............... 64
Set skip method (SKP MODE) ....................... 64
ThumbnaiI operations .................................. 65
Selecting the thumbnail display method
(THUMBNAL SETUP) ................................ 65
Deleting and protecting clips (OPERATON) ... 66
Format card and check clip and
card information (CARD FUNCTONS) ....... 67
UsefuI pIayback functions ........................... 69
Fast forward/rewind ......................................... 69
Next/previous clip ............................................ 69
Frame-by-frame playback ............................... 70
Adjust volume .................................................. 70
Viewing images on a television ....................... 70
Checking the date and time ............................. 70
Editing
Connecting externaI units ........................... 71
Headphones .................................................... 71
External microphone ....................................... 71
Computer (non-linear editing/file transfer) ....... 72
Video deck (Dubbing) ...................................... 72
TV/Monitor ....................................................... 73
NonIinear editing (PC mode) ....................... 75
DispIays
Screen dispIays ............................................ 76
Regular displays .............................................. 76
Main warning displays ..................................... 79
Setting the DSPLAY items .............................. 81
Menu
Using the setup menus ................................ 82
Using the menus ............................................. 82
nitializing the menu settings ........................... 83
Setup menu structure .................................. 84
Camera mode menu ........................................ 84
Playback mode menu ...................................... 85
Setup menu Iist ............................................. 86
SCENE FLE screen ........................................ 86
SW MODE screen ........................................... 88
AUTO SW screen ............................................ 90
RECORDNG SETUP screen .......................... 91
TC/UB SETUP screen ..................................... 92
AV OUT SETUP screen ................................... 93
DSPLAY SETUP screen ................................. 94
CARD FUNCTONS screen ............................ 96
USER FLE screen .......................................... 96
META DATA screen ......................................... 96
PLAY SETUP screen ....................................... 97
THUMBNAL SETUP screen ........................... 97
OPERATON screen ........................................ 98
OTHER FUNCTONS screen .......................... 98
Reference
Before caIIing for service........................... 100
Operating precautions ............................... 104
Updating the driver in the camera ............ 106
CIeaning ...................................................... 106
Storage Precautions................................... 107
Recording format ........................................ 108
How to handIe data recorded on
SD Memory Card ................................. 109
Specifications ............................................. 110
8
OutIine of operations
This camera-recorder is compatible with the AVCHD standard, and uses low-cost and easily-available
SD/SDHC Memory Cards as recording media.
The unit enables high-quality picture recording of close to broadcasting standard, as well as highly creative
video production.
SD/SDHC Memory Card
!"
L
O
C
K
Images can be recorded in HD
(high definition).
Please see page 109 for details on
the handling of recorded data.
A set number of user files can be
recorded to and read from the SD
Memory Card. (Page 52)
Computer
Send data (fiIes) to your computer
for non-Iinear editing, etc.
2
PC mode
(Page 75)
USB2.0
Recording to and
pIayback from SD/SDHC
Memory Cards
(Pages 30, 59)
1
!"
L
O
C
K
SD/SDHC
Memory Card
TeIevision/Video device/Monitor
HDMI cabIe
Video cabIe
Component video
cabIe
9
PIease read before use
SD Memory Cards compatibIe with this product
t is recommended that you use SD Memory Cards or SDHC Memory Cards
of SD speed class 2 or
above, or the following Panasonic SD Memory Cards (correct as of August 2008).
Speed class 4 or above is required for recording in PH mode or HA mode.
Card type Recording capacity Recording/pIayback
Saving/reading of scene fiIes and
user fiIes, reading of metadata
SD Memory
Card
8 MB
16 MB
Cannot be used.
Can be used.
32 MB
64 MB
128 MB
256 MB
Successful operation cannot be
guaranteed. Recording may be
suddenly terminated with certain
SD Memory Cards.
512 MB RP-SDV512
1 GB
RP-SDV01G
RP-SDM01G
2 GB
RP-SDV02G
RP-SDM02G
SDHC Memory
Card
4 GB
RP-SDV04G
RP-SDM04G
6 GB RP-SDM06G
8 GB
RP-SDV08G
RP-SDM08G
12 GB RP-SDM12G
16 GB
RP-SDV16G
RP-SDM16G
AG-SDV016G
32 GB
RP-SDV32G
AG-SDV032G
Please see our support page at the following website for the latest information not included in these
operating instructions.
https://eww.pavc.panasonic.co.jp/pro-av/
This product is compatible with SD Memory Cards formatted under the SD-standard FAT12 and FAT16
formats, and with SDHC Memory Cards formatted under the FAT32 format.
Only SDHC Memory Cards may be used for capacities of 4 GB or greater.
4 GB (or greater) memory cards without the SDHC logo are not based on the SD standard.
Use this product to format the SD Memory Cards to be used. Formatting memory cards on computers
or other devices may cause recording to take longer than normal, or may cause cards to become
incompatible with this product. (Page 32) (Use this product to reformat any cards that have already been
formatted on computers, etc.)
Always install the relevant special adapter when using miniSD/miniSDHC cards with this product. (The
product will not operate correctly if only the adapter is inserted always insert a memory card into the
adapter first.)
MultiMediaCards cannot be used with this product.
(Continued on the next page)
10
This product (SDHC-compatibIe device) is compatibIe both with SD Memory Cards and with
SDHC Memory Cards. SDHC Memory Cards may be used with SDHC Memory Card-compatibIe
devices, but cannot be used with devices that are onIy compatibIe with SD Memory Cards.
(AIways check the reIevant product's operating instructions when using SDHC Memory Cards
with other devices.)
SDHC-compatibIe device
SDHC Memory Card SD Memory Card SDHC Memory Card SD Memory Card
Can be used Can be used Cannot be used Can be used
SD-compatibIe device
(SD speed cIass 4)
This refers to a class 4 speed standard (SD speed class) for the continuous writing of data between SD-
compatible devices and SD Memory Cards, as designated by the SD standards.
When the use of an SD speed class 4 card is recommended for SD-compatible products, this indicates
that stable recording operation can be achieved when using SD Memory Cards of class 4 and above.
Cautions for usage
Do not allow dirt, water, or other substances to come into contact with the connector part on the
reverse of the card.
Do not leave the card in the following places:
n direct sunlight or in places of high humidity, e.g. close to heating equipment
n highly humid or dusty locations
n locations with high variations in temperature (condensation may appear on card)
n places subject to static electricity or electromagnetic waves
Store cards in bags or cases after use.
PIease read before use (continued)
B
e
f
o
r
e
u
s
e
11
Precaution for use
AIways take some triaI shots before actuaI shooting.
When shooting important events (such as weddings), always take some trial shots and check that the
sound and images have been recorded properly before actual shooting.
Be sure to check and set the caIendar and time zone.
These settings affect the control and playback sequence of the recorded contents. Before making a
recording, set and check the calendar and time zone. (Page 28)
Panasonic makes no guarantees for your recordings.
Please understand that Panasonic makes no guarantees for your recordings in cases where images and/
or sound were not recorded as you intended due to problems with the camera-recorder or SD/SDHC
Memory Cards.
Respect copyrights
Copyright laws forbid the use of video and audio material you have recorded for any purpose other than
your own personal enjoyment. Remember that restrictions apply to the shooting of certain material even
if it is intended for private use.
Caution regarding Iaser beams
The CCD may be damaged if it is subjected to light from a laser beam.
When using the camera-recorder in locations where laser irradiation equipment is used, be careful not to
allow the laser beam to shine directly on the lens.
Media that can be used in this unit
SD/SDHC Memory Cards can be used in this unit. For details, refer to page 9.
Mounting the camera-recorder on a tripod
The tripod mounting hole is 5.5 mm deep. Do not force the tripod screw beyond this depth.
You can damage the camera-recorder if you use any screw other than 1/4-20UNC.
Attach the tripod to the tripod hole.
For other usage notes, see page 104.
12
The SDHC logo is a trademark.
The miniSD logo is a trademark.
"AVCHD and the "AVCHD logo are trademarks
of Matsushita Electric ndustrial Co., Ltd. and
Sony Corporation.
This product has been manufactured under
license from Dolby Laboratories.
Dolby and the double-D symbol are trademarks
of Dolby Laboratories.
HDM, the HDM logo, and High-Definition
Multimedia nterface are trademarks or
registered trademarks of HDM Licensing LLC.
LECA is a registered trademark of Leica
Microsystems R GmbH.
DCOMAR is a registered trademark of Leica
Camera AG.
Microsoft, Windows, and Windows Vista
are either registered trademarks or trademarks
of Microsoft Corporation in the United States
and/or other countries.
Screenshots are used in accordance with
Microsoft Corporation guidelines.
BM and PC/AT are registered trademarks of
nternational Business Machines Corporation.
ntel is a registered trademark or a trademark
of ntel Corporation in the United States and/or
other countries.
Macintosh is a trademark of Apple nc.,
registered in the United States and other
countries.
Other model names, company names, and
product names listed in these operating
instructions are trademarks or registered
trademarks of their respective companies.
This product is licensed under the AVC Patent
Portfolio License for the personal and non-
commercial use of a consumer, and no license
is granted or shall be implied for any use other
than the personal uses detailed below.
To encode video in compliance with the AVC
standard ("AVC Video)
To decode AVC Video that was encoded by
a consumer engaged in a personal and non-
commercial activity
To decode AVC Video that was obtained from a
video provider licensed to provide AVC Video
Additional information may be obtained from
MPEG LA, LLC (http://www.mpegla.com).
Separate license contracts must be obtained from
MPEG LA where SD Memory Cards containing
information recorded with this product are to be
distributed to end users for commercial purposes.
"End user refers to persons or organizations
handling such contents for personal use.
About this manuaI
Note concerning iIIustrations in these instructions
llustrations (camera-recorder, menu screens, etc.) in these operating instructions differ slightly from the
actual camera-recorder.
References
References are shown as (Page 00).
SD/SDHC Memory Cards
Both SD Memory Cards and SDHC Memory Cards as referred to as "SD Memory Cards in these
operating instructions.
Precaution for use (continued)
B
e
f
o
r
e
u
s
e
13
What is AVCHD?
AVCHD is a standard for the recording and playback of highly detailed, high-definition video.
Video is compressed in the MPEG-4 AVC/H.264 formats, and audio is recorded in Dolby Digital.
Information regarding compatibiIity of SDHC Memory Cards and recorded video
SDHC Memory Cards
SDHC Memory Cards cannot be used with non-SDHC-compatible equipment.
Ensure that all equipment is SDHC-compatible when using card with other devices.
(Page 10)
CompatibiIity of recorded video
Recorded video cannot be used with non-AVCHD-compatible
equipment. For details, please see your product's operating
instructions.
Recorded video cannot be played back on non-compatible
(non-AVCHD-compatible) equipment.
Playback may not always be possible on all AVCHD-compatible
equipment. Please use this product for playback in such
instances.
OIder, non-AVCHD-compatibIe
DVD recorder or DVD pIayer, etc.
14
Accessories
Battery
1
AC Adapter AC power suppIy cords
(For the U.K.)
(For areas other than
the U.K.)
DC cord
WireIess remote
controI and battery
(CR2025)
Eye cup Microphone hoIder Microphone hoIder
screws
Length 6-mm (2)
Length 12-mm (2)
Microphone hoIder
adapter
Component video
cabIe
PIN-BNC conversion
pIugs (3)
Ferrite core (4)
2
Binder (4)
ShouIder beIt CD-ROM
The following accessories are attached to the unit.
Lens hood cap INPUT 1/2 terminaI
cover (2)
1
For part numbers for the battery, see "Optional accessories.
2
When using a USB connection cable (optional) or HDM cable (optional), attach the ferrite cores at both
ends of the cable. (Pages 72, 73)
Please consult a retailer when purchasing additional accessories.
OptionaI accessories
XLR microphone
AG-MC200G
Battery
VW-VBG260 (7.2 V, 2640 mAh: equivalent to accessory battery)
VW-VBG6 (7.2 V, 5800 mAh)
D
e
s
c
r
i
p
t
i
o
n
o
f
p
a
r
t
s
B
e
f
o
r
e
u
s
e
15
Description of parts
Right side and rear side
PB
3 5
8
11
10 12
1 2
4
7 9
14
15
16
17
18
19
20 22
21
13
23
6
1
2
POWER
ON
OFF
1 POWER switch (Page 22)
2 START/STOP button (Page 30)
3 REC CHECK button (Page 31)
4 Zoom button (Page 34)
5 HANDLE ZOOM switch (Page 34)
6 REC seIector switch (Page 41)
7 HandIe zoom button (Page 34)
8 HandIe START/STOP button (Page 41)
9 BuiIt-in stereo microphone (Page 48)
10 White baIance sensor (Page 40)
11 Remote controI sensor (Front) (Page 22)
12 TaIIy Iamp (Front) (Page 23)
13 INPUT 1/2 (audio input) switches (Page 48)
14 Viewfinder (Page 24)
15 SD Memory Card sIot cover (Page 30)
16 SCENE FILE diaI (Page 50)
17 STAND BY button (Page 23)
18 Mode button (Pages 30 and 59)
19 TaIIy Iamp (Rear) (Page 23)
20 Remote controI sensor (Rear) (Page 22)
21 Mode Iamp (Pages 30 and 59)
22 Battery compartment (Page 20)
23 Battery reIease button (Page 20)
16
Description of parts (continued)
Left side
21
AWB
BARS
LCD
ZEBRA OS
EVF DTL WFM
CH1 SELECT CH2 SELECT NPUT 1 NPUT 2
SHUTTER
COUNTER RESET/TC SET
AUDO
SPEED SELECT
NT(L)
NPUT1
NPUT2
NT(R)
NPUT2
ON
MC POWER +48V
OFF
ON
OFF
MENU
PUSH-ENTER
AUDO MON/ADV
EXEC
27 26 28 29
31 33 34 35
22 23
24
25
1 6 2 7
20 11 12 14 13 15 16 18 17 19
3 5 4
30 32 10
8
9
1 Focus ring (Page 36)
2 Zoom ring (Page 34)
f you don't need the zoom ring pin, fit it into the
provided pin holder (next page 4) so that you
don't lose it.
3 FOCUS ASSIST button (Page 37)
4 USER buttons (Pages 43 and 88)
5 ZOOM switch (Page 34)
6 BuiIt-in speaker (Page 70)
7 Diopter adjustment diaI (Page 24)
8 FOCUS switch (Page 36)
9 PUSH AUTO button (Page 36)
10 AWB button (Page 38)
11 IRIS diaI (Page 37)
12 ND FILTER switch (Page 38)
13 IRIS button (Page 37)
14 GAIN switch (Page 38)
15 WHITE BAL switch (Page 38)
16 RING (FOCUS/IRIS) seIector switch
(Page 36)
17 DISP/MODE CHK button (Page 42)
18 AUTO/MANUAL switch (Pages 30 and 36)
19 AUDIO controI knobs (CH1, CH2) (Page 49)
20 LCD monitor (Page 25)
21 OPEN button (Page 25)
22 MENU button (Page 82)
23 EXEC button (Page 66)
24 Operation Iever (Page 82)
25 AUDIO MON/ADV buttons (Pages 44, 70)
26 CH1, CH2 SELECT switches (Page 48)
27 BARS button (Page 43)
28 SHUTTER, SPEED SELECT+/- buttons
(Page 46)
29 INPUT 1/2 switches (MIC POWER +48 V)
(Page 48)
30 COUNTER - RESET/TC SET buttons
(Page 55)
31 LCD button (Page 27)
32 ZEBRA button (Page 41)
33 EVF DTL button (Page 25)
34 WFM button (Page 44)
35 OIS button (Page 43)
D
e
s
c
r
i
p
t
i
o
n
o
f
p
a
r
t
s
17
TerminaIs and mounting parts
2 9 10 3
5
7 8 6
4 1
COMPONENT
OUT
CAM REMOTE
FOCUS RS
ZOOM S/S
USB 2.0
VDEO OUT
TC
PRESET
N/OUT
AUDO OUT CH1 CH2
15 14 11 1213
COMPONENT
OUT
CAM REMOTE
ZOOM S/S
FOCUS RS
USB 2.0
1 Security Iock hoIe
The security cable can be attached here.
For details on the connection, refer to the
instructions supplied to the cable.
The security lock and security cable are
provided as anti-theft devices. Nevertheless,
the manufacturer will assume no liability for any
damage which may be sustained in the event
of theft.
2 Light shoe
3 Microphone shoe (Page 71)
4 Pin hoIder (for zoom ring pin)
(previous page 2)
5 Tripod hoIe (Page 11)
6 AUDIO OUT CH1/CH2 terminaIs
(Pages 72 and 73)
7 VIDEO OUT terminaI (Pages 72 and 73)
8 INPUT 1/2 terminaIs (XLR 3 pin) (Page 71)
9 SD Memory Card sIot (Page 30)
10 SD Memory Card access Iamp (Page 31)
11 USB terminaI (Mini-B) (Pages 72 and 75)
12 HDMI OUT terminaI (Page 73)
13 COMPONENT OUT terminaI (Page 73)
14 CAM REMOTE jack
FOCUS/IRIS (3.5 mm mini jack)
You can connect a remote control unit (optional)
to control the FOCUS and RS (aperture).
ZOOM S/S (2.5 mm super mini jack)
You can connect a remote control unit to control
zoom and start/stop of recording.
15 Headphone jack (3.5 mm stereo mini jack)
(Page 71)
Do not connect any equipment except the remote
controller to the remote control jack. Connecting
any equipment other than the remote control may
cause the image brightness to change and/or the
images to appear out of focus.
18
Description of parts (continued)
Remote controI
To use the remote control, set the R REMOTE item on the OTHER FUNCTONS menu to ON. The default
setting for this item is OFF. (Page 98)
The following buttons are for functions that
cannot be executed on this camera-recorder.
PHOTO SHOT button button
1 EXT. DISPLAY button (Page 70)
2 DATE/TIME button (Page 70)
3 START/STOP button
Same function as the START/STOP button on
the camera.
4 ZOOM/VOL buttons (Pages 34 and 70)
5 PLAY button (Page 59)
6 SEARCH buttons (Pages 59 and 69)
7 PAUSE button (Page 59)
8 STILL ADV buttons (Page 70)
9 STOP button (Page 59)
10 SKIP buttons (Pages 59 and 69)
11 OPERATION buttons
Same function as the Operation lever on the
camera.
12 MENU button
Same function as the MENU button on the
camera.
ZOOM
START/
STOP
PHOTO
SHOT
EXT
DSPLAY
DATE/
TME
VOL
PLAY
STOP SKP SKP
MENU
ENTER
PAUSE
SEARCH
STLL ADV STLL ADV
SEARCH
3
4
6
8
1
2
5
7
8
9
10
11
6
10
12
Remote control usable range (Page 22)
Recharging the battery
Recharging
The battery does not come ready charged when the camera is purchased. Charge the battery before use.
t is recommended that you keep one extra battery as a spare.
1
Connect the power cord to the AC adapter.
Disconnect the DC cord.
(Battery cannot be charged if DC cord is
connected.)
Insert untiI fuIIy in pIace.
2
Insert the battery.
Charging Iamp [CHARGE]
AIign the battery with the
mark and insert fuIIy.
Charging Iamp
On: Charging in progress
Off: Charging complete
Flashing: See below
If charging Iamp is fIashing
Check that there is no dirt, dust, or other
substances attached to the connectors on the
battery or AC adapter, and ensure that the adapter
has been connected correctly.
f there is dirt or dust on the connectors,
disconnect the power plug from the socket before
cleaning.
f the charging lamp continues to flash, there
may be a fault with the battery or the AC adapter.
Please consult with the place of purchase.
P
r
e
p
a
r
a
t
i
o
n
D
e
s
c
r
i
p
t
i
o
n
o
f
p
a
r
t
s
19
Charging time and avaiIabIe recording time
(Approx.)
Battery
modeI
VoItage/
capacity
Charging
time
Maximum
continuous
recording time
VW-VBG260
(included)
7.2 V/
2640 mAh
Approx.
170
minutes
Approx.
100 minutes
VW-VBG6
(optional)
7.2 V/
5800 mAh
Approx.
350
minutes
Approx.
230 minutes
The figures in the table above are guidelines
for use in normal temperature conditions
(temperature 25 C, humidity 60%). Charging
may take longer in higher or lower temperatures.
Charging may take longer if the battery has not
been in use for a long period of time.
Given here are the approximate continuous
recording times when recording using the
viewfinder with no connections to any external
devices and with the LCD monitor closed.
Available recording time may vary according to
usage conditions.
Charging times are based on charging batteries
from an empty state.
Remaining battery capacity dispIays
When using Panasonic-manufactured batteries
compatible with this product, the remaining battery
capacity is displayed in minutes.
90min
Time remaining will be displayed after a brief
pause.
The battery display will change
as battery capacity decreases. will be
displayed in red when less than 3 minutes are
remaining, and will flash when the battery
is empty.
Remaining battery capacity may not be displayed
correctly when using in high or low temperatures,
or when the battery has not been used for a
long period of time. To ensure that remaining
battery capacity is displayed correctly, use the
battery completely from a fully-charged state,
and charge the battery again. (Remaining battery
capacity may still not be displayed correctly if the
battery has been used for long periods in high
or low temperatures, or if the battery has been
recharged a large number of times.)
The remaining battery capacity display is a
guideline and may change according to usage
conditions.
The remaining battery capacity display will
momentarily disappear when switching between
modes, when conducting REC CHECK
operations or when changing the LCD brightness
since the capacity is recalculated at these times.
Not displayed when using AC adapter.
Keep metaI objects (such as neckIaces and
hairpins) away from the battery.
Short-circuiting may occur across the
terminaIs, causing the battery to heat up,
and you may seriousIy burn yourseIf if you
touch the battery in this state.
The battery becomes hot while it is being used
or charged. The camera-recorder itself also
becomes hot during use.
The recordable time reduces if you repeatedly
start and stop recording.
The battery takes longer to charge when it is
warm.
The AC adapter can interfere with radio
reception so keep radios at least 1 meter away
from it.
The AC adapter may make some noise when
you are using it, but this is normal.
Battery cannot be recharged when the DC
cord is connected to the AC adapter.
20
Power sources
Using the battery
InstaIIation
Insert the battery untiI it cIicks into pIace.
RemovaI
1
Set the POWER switch to OFF, and check
that the mode Iamp is off.
2
Remove the battery whiIe pressing the
battery reIease button.
Support the battery with your hand to ensure
that it will not fall.
Mode Iamp
Battery reIease button
PB
Using the AC adapter
InstaIIation
1
Connect the DC cord to the AC adapter.
2
PIug the AC power suppIy cord into the
power outIet.
3
Insert the DC cord's battery connector untiI
it cIicks into pIace.
DC cord's battery
connector
RemovaI
1
Set the POWER switch to OFF, and check
that the mode Iamp is off.
2
Remove the DC cord's battery connector
whiIe pressing the battery reIease button.
3
Disconnect the AC power suppIy cord from
the power outIet.
Battery cannot be recharged when the DC
cord is connected to the AC adapter.
CAUTION:
Disconnect the AC power supply cord from
the power outlet when the unit is not going to
be used.
P
r
e
p
a
r
a
t
i
o
n
21
Adjusting the hand strap
Adjust the hand strap to suit your hand.
1
Open the cover and adjust the Iength.
2
CIose the cover.
Make sure the cover is fully closed.
Attaching the shouIder strap
Attach the shoulder strap and use it as a precaution against dropping the camera.
20 mm or more
20 mm or more
Detaching and attaching the Iens hood
Detaching the Iens hood
Turn the lens hood counterclockwise to detach it.
Attaching the Iens hood
Rotate the lens hood clockwise until it clicks to fit
into place.
Be sure to attach the lens hood cap to protect the
lens when not in use.
Lens hood cap
22
The remote controI
Insert the battery
1
Push the catch in the direction shown by
arrow to remove the hoIder.
2
Insert the battery with the "+" marked side
facing up.
3
Return the hoIder to its originaI position.
When the battery (CR2025) has run out, replace
it with a new one. (The battery lasts about one
year, depending on the frequency of use.)
f the remote control unit fails to work even when
it is operated near the camera-recorder's remote
control sensor, the battery has run out.
Keep the battery out of the reach of chiIdren.
Remote controI usabIe range
The distance between the remote control and the
unit's remote control sensor: Within approx. 5 m
Angle: Approximately 10 upward,
approximately 15 downward,
approximately 15 leftward, or
approximately 15 rightward
(when the accessory battery is used)
Remote controI
sensor (Rear)
Remote controI
sensor (Front)
The remote control is intended for indoor operation.
Outdoors or under strong light, the unit may not
operate properly even within the usable ranges.
Turn on/off the camera
While pressing the lock release button, move the
POWER switch to ON or OFF.
Turn on the camera:
The mode lamp (CAM) lights red (CAMERA mode)
and the camera is now in the recording pause mode.
Turn off the camera:
The mode lamp (CAM) goes out.
Energy-saving mode
According to the settings made in the POWER
SAVE item of the OTHER FUNCTONS screen
in the settings menu, the following will apply if
no designated operations
are performed for
approximately five minutes while recording is paused
(when an SD Memory Card has been inserted).
ON: The camera recorder turns off automatically.
OFF: Does not switch OFF the camera.
See the setup menus, POWER SAVE
(Page 99) for details.
Mode Iamp
STAND BY
MODE
CAM
PB
PC
Mode button
Lock reIease button
POWER
ON
OFF
P
r
e
p
a
r
a
t
i
o
n
23
Standby mode
This mode allows the time required between switching
on the power and beginning recording to be reduced.
Setting
Hold down the STAND BY button for at least two
seconds while the power is on to activate the
standby mode setting. STD BY will be displayed on
the LCD monitor and the viewfinder.
When this setting is activated, moving the
POWER switch to OFF will set the camera to
standby mode, and the mode lamp (CAM) will
flash once every two seconds.
The camera will be set to standby mode only
when the POWER switch is set to OFF during
CAM mode.
Standby mode cannot be activated if the POWER
switch is set to OFF during PB mode or PC mode.
STAND BY button
CanceIing setting
Hold down the STAND BY button for at least
two seconds while the power is on to cancel the
standby mode setting. STD BY will be cease to be
displayed on the LCD monitor or the viewfinder.
Standby mode will be canceled in the following
circumstances.
f more than 30 minutes have elapsed since the
power was switched off.
Battery is low.
Battery has been removed.
When the STAND BY button is pressed in the
standby mode, the mode lamp (CAM) will flash
more quickly and the standby mode will be
extended by 30 minutes. t also flashes more
quickly five minutes before the standby mode
is canceled.
During standby mode, the camera will still
consume approximately 60% of the power it
would during paused recording, meaning that
available recording time will continue to be
reduced even through the POWER switch is
set to OFF.
TaIIy Iamp
The tally lamp can be illuminated during recording by
setting the REC LAMP item of the OTHER FUNCTONS
screen (Page 98) to any setting other than OFF.
The tally lamp will flash in any of the following
circumstances.
Receiving remote control operation
(flashes 8 times per second)
Recording error has occurred
(flashes 4 times per second)
Battery is low (flashes 4 times per second)
Available SD Memory Card capacity is low
(flashes 4 times per second)
Optical mage Stabilizer function is not operating
correctly (flashes 4 times per second)
Problem with focus function
(flashes 4 times per second)
Remaining battery capacity is low
(flashes once per second)
Remaining memory of the SD Memory Card is
low (flashes once per second)
TaIIy Iamp
24
This camera has two viewfinders; one is a
miniature LCD in the viewfinder and the other is a
retractable 3.5-inch LCD.
Use the viewfinder that best suits the application
and shooting conditions.
The brightness and hue may differ between the
images appearing on the viewfinder and LCD
monitor and those displayed on a TV monitor. To
see how the final images will appear, check them
on a TV monitor.
Using the viewfinder
1
Set the POWER switch to ON and check that
images appear in the viewfinder.
POWER
ON
OFF
2
Adjust the viewfinder's angIe so that the
screen is positioned where it is easiest to
see.
You can move the viewfinder out to about
90 perpendicular to the camera.
3
Adjust the diopter adjustment diaI so
that you can see the characters on the
viewfinder screen cIearIy.
Diopter adjustment diaI
Eye piece
Do not aIIow the eyepiece of the viewfinder
to remain in direct contact with sunIight or
other strong Iight sources.
nternal components may be damaged and fire
may be caused if light accumulates through
the lens.
Viewfinder
Fitting the eye cup
Attach the eye cup by aligning the projections on
the eye cup holder and eye cup and fitting them
together.
Turning the eye cup after attaching it may
cause the eye cup holder to come off. f the
eyecup holder does come off, see "Cleaning
the Viewfinder (Page 106) for details on how
to refit it.
Eye cup hoIder
Eye cup
Projections
P
r
e
p
a
r
a
t
i
o
n
25
Using the LCD
1
Set the POWER switch to ON.
(Page 22)
2
HoId down the OPEN button and open the
LCD monitor.
t can open out to 120. Do not try to open it
further as this will damage the camera.
OPEN button
3
Position the LCD monitor where it is easiest
to see.
The monitor can be rotated 180 toward the
lens and 90 toward you.
Do not appIy unnecessary force to the
open LCD. This can damage the camera.
Ensure the LCD is fully closed.
Operation status displays during self-portrait
recording
No display: Cannot record (no card, etc.)
: Recording in progress, during transition
to the recording pause mode
: Recording paused (recording standby)
: Warning display
Emphasizing outIines
Emphasizing the outlines of the images you see
in the viewfinder or on the LCD makes it easier to
focus.
Emphasizing the outlines does not effect the
images you shoot.
1
In CAM mode, press EVF DTL button.
"EVF DTL ON appears on the screen for about
2 seconds.
BARS
LCD
ZEBRA OS
EVF DTL WFM
CH1 SELECT CH2 SELECT NPUT 1 NPUT 2
SHUTTER
COUNTER RESET/TC SET
AUDO
SPEED SELECT
NT(L)
NPUT1
NPUT2
NT(R)
NPUT2
ON
MC POWER +48V
OFF
ON
OFF
EVF DTL button
Press EVF DTL button again to return to the
original display. "EVF DTL OFF appears on the
screen for about 2 seconds.
26
1
Set the POWER switch to ON. (Page 22)
2
Press the MENU button.
For menu operation (Page 82)
Operations may also be performed
using buttons on the remote control that
correspond to those on the camera. For
details, see "Description of parts (Remote
control). (Page 18)
3
Viewfinder adjustments
Set YES under EVF SET on the setting menu
DSPLAY SETUP screen.
LCD monitor adjustments
Set YES under LCD SET on the setting menu
DSPLAY SETUP screen.
4
SeIect the desired item by tiIting the
Operation Iever in the directions, and
push the Operation Iever.
5
Adjust the seIected item by tiIting the
Operation Iever in the directions.
6
Press MENU button to exit the menus.
The viewfinder display can be in color or black
and white. (See the setup menus, DSPLAY
SETUP screen, EVF COLOR.) The resolution
is the same for both of them.
Adjusting the screen dispIay
Viewfinder (continued)
P
r
e
p
a
r
a
t
i
o
n
27
Changing backIight brightness
The brightness of the LCD monitor backlight can
be adjusted between three different settings.
1
SeIect LCD BL in the LCD item on the
settings menu SW MODE screen.
LCD BL can be assigned with the LCD button.
2
Press the LCD button.
The brightness of the backlight can be switched
in the order of NORMALLOWHGH
NORMAL with each press of the button.
LCD
This setting will remain saved even if the
camera's power is switched off.
The brightness can also be changed with the
LCD BACKLGHT item on the settings menu
DSPLAY SETUP screen. (Page 94)
Reversing image dispIay
Viewing angles and video images can be verified
by reversing the images displayed on the LCD
monitor horizontally or vertically.
The recorded images will not be affected if the
images are reversed on the screen.
1
SeIect LCD REV in the LCD item on the
settings menu SW MODE screen.
LCD REV can be assigned with the LCD
button.
2
Press the LCD button.
Press the button to switch between normal
display and reverse display.
LCD
f the camera is switched off, images will be
displayed as normal again when the camera is
next switched on.
Screen displays other than images are also
reversed. f the screen displays are not
required, some of them can be cleared by
pressing the DSP/MODE CHK button.
During display reversal, the images during
REC CHECK and the playback images in the
PB mode are also reversed.
mages in the viewfinder will not be reversed.
28
The CLOCK SET value is recorded in the contents
(clip), and affects the sequence of playback of the
thumbnails. Before carrying out recording, be sure
to check and set CLOCK SET and TME ZONE.
This shows you how to adjust the calendar to
17:20 on 25 December, 2008.
1
Set the camera's power switch to ON.
(Page 22)
2
Press the MENU button.
Menu operation (Page 82)
Operations may also be performed
using buttons on the remote control that
correspond to those on the camera. For
details, see "Description of parts (Remote
control). (Page 18)
3
SeIect the TIME ZONE item on the settings
menu OTHER FUNCTIONS screen, and
push the Operation Iever (or tiIt Iever in
direction).
4
Pushing the Operation Iever twice brings up
the setting screen. TiIt the Operation Iever in
the directions to set the time difference
from Greenwich Mean Time, and push the
Operation Iever again.
Factory default setting is +00:00.
Setting the caIendar
5
TiIt the Operation Iever in the direction and
seIect YES in the CLOCK SET item on the
settings menu OTHER FUNCTIONS screen.
6
TiIt the Operation Iever in the directions
and set to DEC.
7
TiIt the Operation Iever to the direction
to change to the next item, and set to 25 by
tiIting in the directions.
8
Repeat steps 6 and 7 to set the remaining
items.
The date can be set to any date between
1 January, 2001 and 31 December, 2039.
"--.--.---- is displayed for any date beyond
31 December, 2039.
Time is displayed in 24-hour format.
P
r
e
p
a
r
a
t
i
o
n
29
9
When settings are compIete, push
the Operation Iever, seIect YES on the
confirmation screen, and push the
Operation Iever again.
The clock can vary in accuracy so check that
the time is correct before shooting.
When using the camera overseas, do not
set the CLOCK SET option to the local time,
but instead enter the time difference from
Greenwich mean time according to TME
ZONE.
30
Shooting in auto mode
1
Turn the POWER switch to ON. (Page 22)
Check that the mode lamp (CAM) is lighted red.
2
Switch the AUTO/MANUAL switch to AUTO
to seIect auto mode.
appears on the viewfinder and LCD monitor.
The focus, gain, iris and white balance are
adjusted automatically in accordance with
the settings established for the items on the
setting menu AUTO SW screen.
3
Press the START/STOP button (Red) to start
shooting.
Press again to return to the camera to the
recording pause mode.
Use the handle START/STOP button to make
it easier to shoot from low angles.
The handle START/STOP button can be
enabled (ON) and disabled (OFF) with the
handle REC selector switch.
Shooting is not possible when a menu
screen is displayed. First, close the menu
screen, and then press the START/STOP
button.
Shooting stops when the SD Memory Card
slot cover is opened during shooting.
REC CHECK button
HandIe
START/STOP button
AUTO
MANUAL 2
OFF
POWER
ON
POWER
ON
OFF
Lock reIease button
1
3
PB
Mode button
Mode Iamp
Preparing for recording
1
Set the camera's power switch to OFF.
(Page 22)
Check that the mode lamp is off.
2
TiIt the viewfinder upwards, and open the SD
Memory Card sIot cover by sIiding it to the Ieft.
3
FuIIy insert an SD Memory Card into the
card sIot.
4
CIose the SD Memory Card sIot cover.
Ensure that the cover firmly clicks into place.
2
Insert the connector
part in the direction
shown here, and push
untiI the card cIicks
firmIy into pIace.
3
Lock reIease
button
POWER
ON
OFF
1
Do not perform any of the following operations
while the SD Memory Card access lamp is flashing.
Performing these operations may damage the
SD Memory Card or its contents, or cause the
camera to fail to operate correctly.
Opening the card door and removing the SD
Memory Card
Switching off the power
Connecting or disconnecting the USB
connection cable
Shaking or striking the camera
Always format SD Memory Cards that have
been used in other devices when first using
them with this camera. (Page 32)
If the system frequency of the camera
is changed, the SD Memory Card wiII no
Ionger be abIe to be used. Such cards may
be used again by formatting them with the
current SYSTEM FREQ settings.
When an SD Memory Card is formatted, aII
data recorded on the card wiII be erased
and wiII not be restorabIe.
Save aII important data to your computer.
f "CHECK CARD is displayed on the
viewfinder or the LCD monitor, please remove
the SD Memory Card and insert it again.
Basic shooting operations
S
h
o
o
t
i
n
g
31
The images shot from when shooting starts
until it is stopped are recorded as one clip.
When recording is paused after a short period,
a small amount of time may be required after
pressing the START/STOP button to stop
recording before writing to the SD Memory
Card is terminated.
This means that operations cannot be
accepted if the START/STOP button is
pressed immediately.
The camera will read information from the SD
Memory Card immediately after the card is
inserted. Press the START/STOP button to
begin recording after PAUSE is displayed in
the operation status display. (Page 78)
The camera's factory default setting is PH
mode 1080/50i recording.
(To view current setting status: Page 42)
The upper limit for the number of clips which
can be recorded on a single SD Memory Card
is 900. (However, this number may exceed
900 clips at times such as when shooting
immediately after the POWER switch has been
set to ON.)
Checking photos taken (REC CHECK)
Press the REC CHECK button while recording is
paused. The last two seconds of video and audio
will be played, and the camera will then return to
the recording pause mode.
Only the POWER and START/STOP buttons are
operable during REC CHECK.
The REC CHECK images are also recorded
when a device is connected to the camera and
backup images have been recorded.
The REC CHECK function does not work when
PC or PB has been selected as the operation
mode.
This function also does not work if the REC
FORMAT has been changed or if the camera has
been set to CAM mode after having switched to
PB mode after recording.
SD Memory Card access Iamp
CAM mode (PB mode)
IIIuminated orange: Reading/writing possible
FIashing orange (fast): Verifying card/inspecting
card for possible defects
FIashing orange (sIow): Accessing card
FIashing green (sIow): Card write-protected/
no space left on card
Off: No card inserted/unformatted or incompatible
card inserted
PC mode
IIIuminated orange: Accessing card
Off: A status other than access underway.
SD Memory Card access Iamp
32
Basic shooting operations (continued)
Formatting SD Memory Cards
1
Set the camera's power switch to ON.
(Page 22)
2
Press the MENU button.
3
SeIect CARD FUNCTIONSCARD FORMAT
from the menu.
Select YES when the following screen is
displayed. Select NO if you do not wish to
format the card.
Press the MENU button to close the menu
display.
4
SeIect YES on the conformation screen.
The SD Memory Card will be formatted.
5
Press the MENU button to finish.
f the system frequency of the camera is
changed, the SD Memory Card will no longer
be able to be used. Such cards may be used
again by formatting them with the current
SYSTEM FREQ settings.
When an SD Memory Card is formatted, all
data recorded on the card will be erased and
will not be restorable.
Save all important data to your computer.
SD Memory Card recording times
Total available recording times (approx.) when using SD/SDHC Memory Cards manufactured by Panasonic
SD Memory Card
capacity
Recording mode
PH
1
(Highest quality mode
3
/
1920 1080 pixels or
1280 720 pixels)
HA
1
(High quality mode/
1920 1080 pixels)
HG
2
(Standard quality mode/
1920 1080 pixels)
HE
2
(Long duration mode/
1440 1080 pixels)
512 MB Approx. 2 min Approx. 3 min Approx. 4 min Approx. 10 min
1 GB Approx. 5 min Approx. 7 min Approx. 9 min Approx. 21 min
2 GB Approx. 10 min Approx. 15 min Approx. 20 min Approx. 45 min
4 GB Approx. 21 min Approx. 30 min Approx. 40 min Approx. 90 min
6 GB Approx. 33 min Approx. 45 min Approx. 60 min Approx. 135 min
8 GB Approx. 45 min Approx. 60 min Approx. 80 min Approx. 180 min
12 GB Approx. 65 min Approx. 90 min Approx. 120 min Approx. 270 min
16 GB Approx. 90 min Approx. 120 min Approx. 160 min Approx. 360 min
32 GB Approx. 180 min Approx. 240 min Approx. 320 min Approx. 720 min
1
Use an SD memory class of SD speed class 4 or above when recording on PH mode or HA mode.
Recording cannot be completed on SD Memory Cards of lower speed classes.
2
Use an SD memory class of SD speed class 2 or above when recording in HG mode or HE mode.
Recording cannot be completed on SD Memory Cards of lower speed classes.
3
This is the highest quality mode of this camera.
This camera uses the VBR recording system. "VBR stands for Variable Bit Rate, and it refers to a system in
which the bit rate (volume of data per given time period) varies automatically depending on the subject which is
being shot. This means that the recording times will be shorter when fast-moving subjects have been recorded.
Times displayed include time needed for processing, etc. actual available recording times will be slightly shorter.
The camera is capable of continuous recording for a maximum of 12 hours.
Mosaic-like noise may appear on the playback screen under the following shooting conditions:
When there are complex patterns in the background
When the camera is moved in large motions or when it is moved very quickly
When a fast-moving subject has been recorded (and especially when HE has been set as the recording mode)
Repeatedly recording or deleting images over and over again may reduce the recording time on the SD
Memory Card. n such cases, format the SD Memory Card using the camera. When a card is formatted,
all of its recorded data will be erased, and it will not be subsequently possible to restore this data. Save
any valuable data on your PC prior to formatting.
S
h
o
o
t
i
n
g
33
Removing SD Memory Card
1
TiIt the viewfinder upwards, and open the
SD Memory Card sIot cover by sIiding it to
the Ieft.
Ensure that the SD Memory Card access
lamp is not flashing orange before opening
the cover.
2
Press the center of the SD Memory Card so
that it pops out sIightIy, and puII the card
straight outwards.
SD Memory Card
access Iamp
2
1
Do not remove the SD Memory Card or switch off
the power in the following circumstances. Doing
so may damage your SD Memory Card.
1) While the SD Memory Card access lamp is still
flashing orange after an SD Memory Card has
been inserted.
2) While the SD Memory Card access lamp is
flashing such as during recording or during
recording finalization.
Protecting SD Memory Cards
Move the write-protect switch on the SD Memory
Card to the "LOCK position to prevent recorded
contents being accidentally erased from the card.
!"
L
O
C
K
Write-protect
switch
Repairing SD Memory Cards
Never remove the SD Memory Card or disconnect
the battery or DC cord while the SD Memory Card
access lamp is flashing, as doing so may damage
the SD Memory Card. n the event that the SD
Memory Card has been removed while the SD
Memory Card access lamp was flashing, or that
the battery or DC cord has been disconnected
during recording or the recording finalization
process, a repair verification screen will be
displayed the next time the power is switched on in
order to allow errors to be repaired.
Select YES to begin repairing. When repairing is
complete, "REPAR FNSHED will be displayed, and
the camera will switch to the recording paused screen.
Select NO to switch directly to the recording
paused screen without repairing.
Memory cards cannot be repaired with the
camera if NO is selected, but can still be repaired
by using the AVCCAM Restorer
contents repair
software.
An SD Memory Card on which an error occurred
can be repaired by using either the camera
that was used for the shooting, or the AVCCAM
Restorer contents repair software.
A repair confirmation message may be displayed
after inserting an SD Memory Card which has no
error, but repair will not be performed even when
YES or NO is selected.
Repair may take up to 20 minutes or so
depending on the places where the errors
occurred on the card.
Use a battery with an adequate charge or the AC
adapter.
f the repair operation has failed, "SYSTEM
ERROR TURN POWER OFF will be displayed.
n this case, please use the AVCCAM Restorer
contents repair software.
Depending on the status of the data, it may not
be possible to restore all data completely. n this
case, it will no longer be possible to play back the
clips that were recorded before the power was
turned off.
Clips with a total recording time of less than 10
seconds may not be able to be repaired.
ndexes attached during recording cannot be
repaired.
The AVCCAM Restorer can be downloaded from
the following website.
https://eww.pavc.panasonic.co.jp/pro-av/
34
On the remote controI
Press ZOOM/VOL buttons to zoom with the motor drive.
Zoom speed is fixed at medium.
ZOOM/VOL buttons
ZOOM
START/
STOP
PHOTO
SHOT
EXT
DSPLAY
DATE/
TME
VOL
PLAY
STOP SKP SKP
MENU
ENTER
PAUSE
SEARCH
STLL ADV STLL ADV
SEARCH
DigitaI zoom function
By setting D.ZOOM to any of the USER 1 - 3
buttons, you can use the camera's digital zoom
function. (Pages 43, 88)
With each press of the USER button to which
D.ZOOM has been allocated, the digital zoom ratio
will be switched between OFF (x 1)x 2x 5
x 10OFF.
The higher the zoom ratio setting, the poorer the
image quality.
For all settings other than OFF (x 1), the current
zoom ration will be displayed in the viewfinder or
the LCD monitor.
The digital zoom function can only be used with
the 1080/50i and 720/50P recording formats
1080/60i and 720/60P recording formats when
SYSTEM FREQ has been set to 59.9 Hz
The digital zoom function cannot be used unless
the DRS item on the settings menu SCENE FLE
screen (Page 87) is set to OFF.
The digital zoom setting cannot be adjusted
during recording.
The shutter speed cannot be set to 1/12
1
or
1/25
2
while the digital zoom function is in use.
Moreover, the digital zoom function cannot be
used while the shutter speed is set to 1/12
1
or
1/25
2
.
1
1/15 when SYSTEM FREQ is set to 59.9 Hz
2
1/30 when SYSTEM FREQ is set to 59.9 Hz
Using the zoom function
This camera has a 13 x optical zoom function.
Zoom with the zoom button or the zoom ring.
Zoom button
Set the ZOOM switch to SERVO so that you can
use the motor-driven zoom.
T: Zoom in
W: Zoom out
Gently press the zoom button on the hand strap
side to zoom slowly, firmly press to zoom faster.
You can change the zoom speed on the handle
zoom button by selecting one of three speeds with
the HANDLE ZOOM switch.
Set the HANDLE ZOOM switch speeds by going
to the setup menus, SW MODE screen HANDLE
ZOOM. (Page 88)
HANDLE ZOOM switch
HandIe zoom button
Zoom button
Zoom ring
Set the ZOOM switch to MANUAL so that you can
use the zoom ring.
You cannot use the zoom ring if the ZOOM
switch is set to SERVO. Trying to use it could
damage the camera.
Zoom ring
MANUAL
ZOOM
SERVO
ZOOM switch
S
h
o
o
t
i
n
g
35
Shooting in progressive mode
Selecting 1080/25P (or 1080/30P and 1080/24P
when SYSTEM FREQ is set to 59.9 Hz) in the
REC FORMAT option (Page 91) of the setting
menu RECORDNG SETUP screen enables
shooting in progressive mode.
25P mode (when SYSTEM FREQ is set to 50 Hz):
Shoot 25 frames a second in the progressive
mode.
For output and recording, the 25-frame-per-
second signal is converted to 50-field-per-
second interlace.
This mode gives you high quality images.
AoAeBoBeCoCeDoDeEoEe Fo FeGoGeHoHe o e Jo Je
A B C D E F G H J 25 P
50 i
30P mode (when SYSTEM FREQ is set to 59.9 Hz):
Shoot 30 frames a second in the progressive
mode.
For output and recording, the 30-frame-per-
second signal is converted to 60-field-per-
second interlace.
This mode gives you high quality images.
AoAeBoBeCoCeDoDeEoEe Fo FeGoGeHoHe o e Jo Je
A B C D E F G H J 30 P
60 i
24P mode (when SYSTEM FREQ is set to 59.9 Hz):
Shoot 24 frames a second in the progressive
mode.
The video signal will be recorded natively.
However, the external output signal is converted
to a 2:3 format, 60 fps interlaced signal.
A B C D E F G H
AoAeBoBeBoCeCoDeDoDeEoEeFoFe Fo Ge GoHe Ho He
24 P
60 i
Note the foIIowing when shooting in
progressive mode.
You cannot have a gain of 18 dB.
Set the shutter speed to 1/50 (OFF) for best
results.
There may be a slight delay to the start
of recording when you use the 24P mode
because 4 frames are recorded at a time.
(Only when SYSTEM FREQ is set to 59.9 Hz)
36
Shooting in manuaI mode
Set the unit to manual mode when manually
adjusting the focus, iris, gain and white balance.
Switching to manuaI mode
Move the AUTO/MANUAL switch to the MANUAL
position to select the manual mode. ( will
disappear from the viewfinder or the LCD monitor.)
AUTO/MANUAL switch
ManuaI focusing
FOCUS switch
PUSH AUTO button AUTO/MANUAL switch
Focus ring
RING (FOCUS/IRIS) seIector switch
1
Use the AUTO/MANUAL switch to set to
manuaI mode.
2
Use the FOCUS switch to choose how to
controI focusing.
A (AUTO):
Auto focus mode
M (MANUAL):
Manual focus mode
Turn the focus ring by hand.
:
The camera first focuses on infinity, then it
switches to manual focus.
The FOCUS switch automatically moves
back to M (MANUAL) after you move it to .
3
The function aIIocated to the focus ring can
be changed with the RING (FOCUS/IRIS)
switch.
FOCUS:
Adjust the focus.
IRIS:
Adjust the iris (aperture) setting.
TemporariIy switching to auto focus
Even if you have switched FOCUS to M (MANUAL)
the camera will focus automatically while you press
down PUSH AUTO.
Auto focus may not work properly if there is
flickering. Select a shutter speed suited to the
ambient light. (Page 46)
f the auto focus mode is set with any format
except 50i and 50P (or 60i and 60P when
SYSTEM FREQ has been set to 59.9 Hz),
controlling the focus will take slightly longer than
in the normal focus mode.
f you have set ON for the AF item on the setting
menu AUTO SW screen, auto focusing will occur
regardless of the position of the FOCUS switch
when the auto mode has been established.
(Page 90)
During macro shooting "AF or "MF will be
displayed in a frame on the screen.
S
h
o
o
t
i
n
g
37
Iris adjustments
RING (FOCUS/IRIS) switch
IRIS diaI
IRIS button
1
Use the AUTO/MANUAL switch to set to
manuaI mode. (Page 36)
2
Press the IRIS button to switch how to
adjust the aperture of Iens.
AUTO IRIS: Adjust the iris automatically.
MANUAL IRIS: Adjust the iris manually.
3
Turn the IRIS diaI to adjust the aperture of
Iens when in the manuaI iris mode.
n the auto iris mode, the lens iris can be
corrected using this dial.
Set the direction of the RS DAL and aperture
control in the setup menus, SW MODE screen,
RS DAL. (Page 88)
f you have set ON under A.RS item on the
setting menu AUTO SW screen, auto iris will
be forcibly selected when auto mode has been
established. (Page 90)
The lens aperture can be adjusted in the focus
ring by setting the RNG (FOCUS/RS) switch
to RS. However, as this will make it impossible
to adjust the focus in the focus ring, please set
the focus control method to A (AUTO) with the
FOCUS switch. (Page 36)
When this camera's lens aperture is open, the
F-value will be F1.6 when the lens zoom is set
to maximum wide-angle (W), and F3.0 when set
to maximum telescopic (T).
While the lens aperture is open, the iris displays
on the viewfinder or LCD monitor will show
OPEN when the lens zoom is set to maximum
wide-angle (W), and F3.0 or OPEN when set to
maximum telescopic (T).
Using focus assist
Pressing the FOCUS ASSST button enlarges
the center of the screen or displays a frequency
distribution graph in the top right of the screen,
enabling the focus to be aligned more easily,
and therefore particularly useful when using
manual focus. The screen display that appears
after pressing the FOCUS ASSST button can be
changed with the FOCUS ASSST setting in the
settings menu SW MODE screen. (Page 89)
FOCUS ASSIST button
EXPANDED:
The central part of the screen will be enlarged by
a factor of about 4 in the vertical direction and by a
factor of about 6 in the horizontal direction.
"EXPANDED is displayed on the screen during the
expanded display.
The center of the angle of view is shifted slightly
from the center of the LCD monitor.
GRAPH:
Frequency distribution graph will be displayed in
the top right of the viewfinder or the LCD monitor.
Adjust the lens focus ring so that the graph area
expands toward right as shown below.
Focus not aIigned White area moves to
the right as focus is
aIigned
BOTH:
Display both enlargement and graph at the same time.
This function cannot be used while the digital
zoom function is in use.
Press the FOCUS ASSST button again to return
to the original screen.
The graph cannot be displayed in both the
viewfinder and the LCD monitor at the same
time. To display the graph in the viewfinder,
please close the LCD monitor.
38
Shooting in manuaI mode (continued)
Adjusting the gain
When the display is dark, increase the gain to
brighten the display.
GAIN switch
1
Use the AUTO/MANUAL switch to set to
manuaI mode. (Page 36)
2
Switch the gain with the GAIN switch.
L:
Set here under normal conditions. (0 dB)
M:
ncrease the gain of the image amplifier.
(The default value is 6 dB.)
H:
ncrease the gain of the image amplifier.
(The default value is 12 dB.)
You can change the M and H gain values
using the MD GAN and HGH GAN items on
the setting menu SW MODE screen.
(Page 88)
f the AGC item on the settings menu AUTO
SW screen is set to anything other than OFF,
the gain setting will be set to automatic during
automatic mode, regardless of the position of
the GAN switch. (Page 90)
When a slow shutter speed (1/12
) has been
set, the gain is fixed at 0 dB regardless of the
GAN switch setting. (Page 46)
1/15 when SYSTEM FREQ is set to 59.9 Hz
Light intensity adjustments
Use the ND FLTER switch to change the ND Filter
used (filter to change light intensity).
OFF: ND filter is not used.
1/4: Cuts light intensity by up to about 1/4.
1/16: Cuts light intensity by up to about 1/16.
1/64: Cuts light intensity by up to about 1/64.
ND FILTER switch
Adjusting the white baIance
n order to reproduce the white accurately, adjust
the ratio between the three RGB primary colors. f
the white balance is not adjusted properly, not only
will the white be reproduced poorly but the color
tones of the entire screen will also be downgraded.
When you are shooting in manual mode, readjust
the white balance whenever lighting conditions
change.
You can save adjustments and reselect them by
setting the WHTE BAL switch to A or B.
You can also use the preset values.
Use the settings to suit the shooting conditions.
AWB button
WHITE BAL switch
S
h
o
o
t
i
n
g
39
White baIance adjustments
1
Use the AUTO/MANUAL switch to set to
manuaI mode. (Page 36)
2
Set the shutter speed. (Page 46)
3
PIace a white pattern in a Iocation with the
same Iighting conditions and Iight source as
the subject, then zoom in and fiII the whoIe
screen with white.
Something white (a white cloth or wall) near the
subject can be used instead.
Do not include bright spotlights in your shot.
4
Set the WHITE BAL switch to A or B
(whichever one you want to save the
adjustment in).
5
Press the AWB button.
Adjustment takes a few seconds.
(The following messages appear on the
screen.)
Message during adjustment
AWB Ach ACTIVE
Message after adjustment
AWB Ach OK
An error message appears on the screen
when white balance adjustment is not
possible.
Message when adjustment cannot be
done
AWB Ach NG
White balance cannot be adjusted if the ATW
(Auto Tracking White) function is working.
f you have set ON under ATW on the setting
menu AUTO SW screen, ATW will be selected
when auto mode has been established
regardless of the WHTE BAL switch position.
(Page 90)
Make the necessary adjustments if one of the
following error messages appears, then try
adjusting the white balance again.
Error messages Adjustments
LOW LIGHT
ncrease light or increase
the gain.
LEVEL OVER
Reduce light or decrease
the gain.
f the messages repeatedly appear even after
trying a number of times, consult your dealer.
Using presets
Use this feature when you have no time to make
white balance adjustments.
1
Use the AUTO/MANUAL switch to set to
manuaI mode. (Page 36)
2
Set the WHITE BAL switch to PRST.
The current white balance value appears.
White balance values 3200 K and 5600 K
are preset in the PRST position.
Guide to the preset values
P3.2K (3200 K): halogen light
P5.6K (5600 K): outdoors
3
Press the AWB button.
White balance switches between 3200 K and
5600 K.
40
BIack baIance adjustments
n order to reproduce the black accurately, adjust
the zero level of all three RGB primary colors. f the
black balance is not adjusted properly, not only will
the black be reproduced poorly but the color tones
of the entire screen will also be downgraded.
t is not normally necessary to adjust the black
balance. Adjust it when:
You use the camera for the first time.
You use the camera after not using it for a long
time.
The ambient temperature changes greatly.
You switch to the normal (OFF) shutter speed or
to slow shutter.
You switch between the progressive and normal
(50i
) modes.
60i when SYSTEM FREQ is set to 59.9 Hz
White balance can be adjusted automatically by
pressing the AWB button, while black balance can
be adjusted by holding the button down. Set the
conditions for white balance adjustment before
proceeding.
Message during adjustment
ABB ACTIVE
Message after adjustment
ABB END
Black balance can be adjusted by holding
the AWB button down even when the ATW
function is in use.
You cannot adjust the black balance while you
are shooting.
Auto Tracking White (ATW)
Using the ATW function enables the recording
environment to be automatically analyzed and an
optimum white balance to be constantly maintained
during recording.
You can allocate the ATW feature to one of the
positions on the WHTE BAL switch (A, B, or
PRST). Allocate it by going to the setup menus,
SW MODE screen, ATW. (Page 88)
The ATW feature is set to work in the auto mode at
the time of shipping. (Page 90)
White baIance sensor
Depending on the environment, there may be
some error in the adjustment.
Use the procedure described on the previous
page whenever you need more precise white
balance.
Do not block the white balance sensor when
using the ATW feature. ATW will not work if
you do.
Shooting in manuaI mode (continued)
S
h
o
o
t
i
n
g
41
Shooting techniques for different targets
Low angIe recording
Recording can be controlled with the handle
START/STOP button during low angle recording by
moving the REC selector switch to the ON position.
To prevent erroneous operation when not using
the handle START/STOP button, set the REC
selector switch to the OFF position.
HandIe START/
STOP button
REC seIector switch
SeIf-portrait shooting
mages in the LCD monitor when it is turned 180
for self-portrait shooting may appear unusual.
You can make them appear better by reversing
left and right. Go to the setup menus, DSPLAY
SETUP screen, SELF SHOOT, and select
MRROR. Shooting in mirror mode has no effect on
what you actually shoot and record.
mages played back by pressing the REC
CHECK button cannot be inverted horizontally.
Operation status displays during self-portrait
recording
No display: Cannot record (no card, etc.)
: Recording in progress, during transition
to the recording pause mode
: Recording paused (recording standby)
: Warning display
Only part of the screen display appears.
When [ ] is displayed, turn the LCD monitor
back in the direction of normal recording, and
check what the message says.
To confirm screen display information on the
viewfinder, turn the LCD monitor to the normal
shooting position.
mages will be inverted horizontally when
outputting to an external device.
Zebra pattern
Press the ZEBRA button in the CAM mode to show
the zebra pattern or marker on the viewfinder and
the LCD monitor so you can check the brightness
of the subject.
Parts that may be whited out through over
exposure are shown as a zebra pattern.
Very bright
Reflecting parts
You can remove most overexposed parts by
adjusting the iris and shutter speed in the manual
mode to remove the areas with zebra patterns.
The display changes as follows each time you
press the ZEBRA button.
BARS
LCD
ZEBRA OS
EVF DTL WFM
CH1 SELECT CH2 SELECT NPUT 1 NPUT 2
SHUTTER
COUNTER RESET/TC SET
AUDO
SPEED SELECT
NT(L)
NPUT1
NPUT2
NT(R)
NPUT2
ON
MC POWER +48V
OFF
ON
OFF
ZEBRA1 ZEBRA2
OFF MARKER
n the setup menus, DSPLAY SETUP screen,
ZEBRA DETECT1 and ZEBRA DETECT2, set the
brightness for the zebra patterns. (Page 94)
f the ZEBRA DETECT2 item is set to OFF,
ZEBRA2 will not be displayed even if the ZEBRA
button is pressed.
The zebra pattern you have set appears as a
percentage on the display for about 2 seconds.
The zebra pattern cannot be displayed while the
focus assist function is in use.
42
Marker
f you press the ZEBRA button while the zebra
pattern is being displayed, a marker appears in
the center of the display (if you have set the setup
menu, DSPLAY SETUP, MARKER to ON).
The brightness of the areas near the screen center
can be checked as a percentage (0% to 99%).
"99% appears if the percentage is over 99.
99%
Image IeveI detection
area
Image IeveI
Marker
The normal display reappears if you press the
ZEBRA button again.
Checking and dispIaying shooting
status
DISP/MODE CHK button
During recording or while recording is paused,
information such as recording functions setting
status and a list of functions allocated to the USER
buttons can be displayed by keeping the DSP/
MODE CHK button held down. Release the button
to return to the normal display.
Pressing the DSP/MODE CHK button during
recording or while recording is paused will
remove all displays from the screen except for the
operation status, standby mode display, counter,
marker, and safety zone display. Press the button
again to return to the normal display. (Page 81)
This setting will be maintained even if the camera's
power is turned off by moving the POWER switch
to the OFF position or if the operating mode is
changed.
Pressing the DSP/MODE CHK button while the
thumbnail screen is displayed in PB mode will
display the properties of the selected clip.
(Clips can be selected by moving the cursor with
the Operation lever.)
Shooting techniques for different targets (continued)
PRE REC
Record video and audio from three seconds before
the time of the operation to begin recording.
Operation to start
recording
Operation to stop
recording
ActuaI recording
time
PRE REC time
(Time)
1
Set the TCG item on the TC/UB SETUP
screen to FREE RUN.
Menu operations (Page 82)
2
Set the PREREC MODE item on the
RECORDING SETUP screen to ON.
P-PAUSE will be displayed on the screen.
When the TCG item on the TC/UB SETUP
screen has been set to REC RUN, the
setting will be automatically changed to
FREE RUN.
3
Press the START/STOP button.
Video and audio from approximately 3 seconds
previously will be recorded.
Recording of the previous 3 seconds of video
and audio may not be possible if recording is
started immediately in the following cases.
mmediately after switching from PB mode
to CAM mode
mmediately after turning power on
mmediately after changing to PREREC
MODE item
The thumbnail for clips recorded using the
PREREC function will display the image from
when the START/STOP button was pressed.
S
h
o
o
t
i
n
g
43
OpticaI Image StabiIizer
Use the Optical mage Stabilizer (OS) to reduce
the effects of camera shake when shooting by
hand.
Press the OS button to turn the function on and
off. appears on the viewfinder and the LCD
monitor when this function is on. Turn the function
off when using a tripod for more natural images.
BARS
LCD
ZEBRA OS
EVF DTL WFM
CH1 SELECT CH2 SELECT NPUT 1 NPUT 2
SHUTTER
COUNTER RESET/TC SET
AUDO
SPEED SELECT
NT(L)
NPUT1
NPUT2
NT(R)
NPUT2
ON
MC POWER +48V
OFF
ON
OFF
This function will not be as effective when the
vibration is severe or when tracking a moving
subject.
Adding effects to images
Press the USER button you have allocated to the
BLACKFADE or WHTEFADE feature to add fading
effects to your images. The button's function is
forcibly canceled during playback or REC CHECK
and also when thumbnails are displayed.
BLACKFADE:
Press and hold to fade out to black. Audio also
fades out. Fade-in starts when the button is
released.
WHITEFADE:
Press and hold to fade out to white. Audio also
fades out. Fade-in starts when the button is
released.
Using the USER buttons
You can allocate one of eleven features to each of
the three USER buttons.
Use these buttons to change shooting settings
quickly or add effects to the images you are
shooting.
The following features are allocated to the buttons
at the time of shipping.
USER1: WHTEFADE
USER2: BACKLGHT
USER3: NDEX
For details, see the setup menus, SW MODE
screen, USER1 to 3. (Page 88)
f you press a USER button to which one of the
functions has been allocated and then turn off the
power, the added effect to the image will not be
retained.
BackIight compensation
Press the USER button you have allocated to the
BACKLGHT feature when shooting subjects lit
from the back.
BACK appears on the screen.
Backlight compensation adjusts the iris so the
subject doesn't come out dark.
Press the same USER button to turn the feature
off. (n the manual iris mode, the backlight
compensation status is retained even if the
backlight compensation is released.)
CoIor bars
Press the BARS button in the CAM mode to output
a color bar screen to a television or monitor so you
can adjust them. Press the button again to turn the
feature off.
While the color bar is displayed, a test tone of
997 Hz
will be output from the headphone
terminal or the AUDO OUT terminal. There will
be no speaker output.
1 kHz when SYSTEM FREQ is set to 59.9 Hz
The color bar can be recorded by pressing the
START/STOP button.
The BARS button does not work in the PB mode
or PC mode.
The color bar display is canceled when the power
is turned off.
44
Shooting techniques for different targets (continued)
Wave form monitor function
An image wave form can be displayed on the LCD
monitor by pressing the WFM button while in CAM
mode.
Press the button again to return to the normal
display.
t is possible to switch between a wave form
display and a vector display in the WFM item
(Page 89) in the settings menu SW MODE
screen.
Wave forms will not be displayed in the
viewfinder.
This function cannot be used while the focus
assist function is in operation.
Wave forms cannot be recorded.
While wave forms are displayed, use the
viewfinder as well since part of the recording
screen will be hidden by the wave forms.
Adjusting the voIume whiIe shooting
AUDO MON/ADV
Adjusting the voIume
AUDO MON/ADV
f you are monitoring the sound through
headphones while shooting, you can adjust the
volume with the AUDO MON/ADV buttons.
To adjust the recording level. (Page 49)
Volume adjustments will be memorized if the
power is turned off by moving the POWER switch
to the OFF position.
S
h
o
o
t
i
n
g
45
Shot mark function
The marks attached to the thumbnails of clips
are called shot marks. On the thumbnail screen
monitor you can select only those clips with a
shot mark and display them or play them back.
During recording, when you press the USER
button to which the SHOT MARK function has
been allocated, MARK ON appears in the LCD
monitor or the viewfinder, and a shot mark is set
for the thumbnail of the clip being recorded. f you
press the button again, the shot mark is released.
You can also set or release the shot marks by
performing the thumbnail operations for clips.
(Page 62)
However, note that you cannot set or release shot
marks during playback.
NVALD appears when you cannot set or release
shot marks.
Index recording
This function allows you to add an index at a
certain point of a clip during the recording or
playback.
Press the USER button allocated to the NDEX
function during recording to record an index signal
at this point of the clip. (Pages 43, 89)
ndexes may also be added during playback, and it
is also possible to select only clips with indexes for
display or playback. (Pages 65, 66)
Up to 100 indexes can be recorded for one
clip.
When the number of indexes exceeds 100,
NVALD is displayed, and no further indexes
can be added even when the steps for adding
indexes are taken.
When repeatedly adding indexes, leave a gap
of at least one second between adding one
index and the next. f indexes are added with
a gap of less than one second between them,
only the first operation will be valid.
Time stamp function
The date and time of recording can be recorded to
video images.
Select ON in the TME STAMP item on the settings
menu RECORDNG SETUP screen.
When the TME STAMP function is ON, the letter
R will be displayed in front of the date and time
display in the viewfinder and the LCD monitor.
The letter R display itself will not be recorded to
the video.
The size and position of the time and date
characters recorded to the image will vary
depending on the recording format.
The size and position of the timestamp
characters in external output displays may
vary from the displays in the LCD monitor or
viewfinder.
The recorded time and date display will follow
the settings made in the DATE/TME item on
the DSPLAY SETUP screen. No time and date
display will be recorded if this item is set to OFF.
To avoid date and time displays overlapping
when clips with timestamps recorded are played
with this camera, please set the DATE/TME item
on the DSPLAY SETUP screen to OFF.
LAST CLIP function
The most recently recorded clip can be deleted at
the touch of a button by allocating the LAST CLP
function to any of the USER 1 - 3 buttons.
Press the USER button allocated for the LAST
CLP function to display YES/NO on the screen.
Select YES to delete the most recently recorded
clip.
Select NO not to delete the clip.
f the camera has been switched to PB mode or
the recording format has been changed since
recording was completed, clips cannot be deleted
even if the button is pressed. Clips also cannot
be deleted if the power has been switched off
and back on again.
Clips cannot be deleted even if the button is
pressed if the memory card has been removed
and reinserted since recording was completed.
46
BARS
LCD
ZEBRA OS
EVF DTL WFM
CH1 SELECT CH2 SELECT NPUT 1 NPUT 2
SHUTTER
COUNTER RESET/TC SET
AUDO
SPEED SELECT
NT(L)
NPUT1
NPUT2
NT(R)
NPUT2
ON
MC POWER +48V
OFF
ON
OFF
SHUTTER button
SPEED SELECT buttons
1
Press the SHUTTER button.
Each time you press the SHUTTER button, the
shutter speed switches between normal (OFF)
and the speed you selected with the SPEED
SELECT buttons.
2
After you have pressed the SHUTTER
button, press SPEED SELECT buttons to
seIect the shutter speed.
The shutter speed changes as follows each
time you press SPEED SELECT + button (The
order is reversed for the SHUTTER SELECT
- button.)
Remember that the faster the shutter speed,
the lower the sensitivity.
f iris is set to auto, then it will open wider
with higher shutter speeds and thereby
reduce focal depth.
t will take longer to focus when the
shutter speed has been reduced so it is
recommended that the unit be secured to a
tripod, etc. for use.
SHUTTER 1/50
The current shutter speed appears on the
viewfinder and LCD monitor unless you have
selected OFF in OTHER DSPLAY in the
DSPLAY SETUP screen of the setup menus. t is
not displayed if you have set the shutter speed to
normal (OFF).
With artificial lighting and especially fluorescent
lights and mercury-vapor lamps, the luminance
changes in synchronization with the power line
frequency. When this frequency is 50 Hz, mutual
interference will occur between the camera-
recorder's vertical sync frequency (approx.
60 Hz) and the lighting frequency (50 Hz). This
means that the white balance may change
periodically.
Before shooting in areas with artificial lighting
or adjusting the white balance, set the shutter
speed as follows.
When SYSTEM FREQ is set to 50 Hz
Progressive
mode
Shutter speed
50 Hz 60 Hz
OFF (50i) OFF (1/50) 1/60
25P OFF (1/50) 1/60
When SYSTEM FREQ is set to 59.9 Hz
Progressive
mode
Shutter speed
50 Hz 60 Hz
OFF (60i) 1/100 OFF (1/60)
30P OFF (1/50) 1/60
24P OFF (1/50) 1/60
The gain is fixed at 0 dB with a shutter speed of
1/12
.
1/15 when SYSTEM FREQ is set to 59.9 Hz
Adjusting the shutter speed
S
h
o
o
t
i
n
g
47
When SYSTEM FREQ is set to 50 Hz
With the 1080/50i or 720/50P formats
Standard (OFF)
1/50
SYNCRO SCAN 1/12 1/25 1/60
1/2000 1/1000 1/500 1/250 1/120
With the 1080/25P or 720/25P formats
Standard (OFF)
1/50
SYNCRO SCAN 1/12 1/25 1/60
1/1000 1/500 1/250 1/120
When SYSTEM FREQ is set to 59.9 Hz
With the 1080/60i or 720/60P formats
Standard (OFF)
1/60
SYNCRO SCAN 1/15 1/30 1/100 1/120
1/2000 1/1000 1/500 1/250
With the 1080/30P or 720/30P formats
Standard (OFF)
1/50
SYNCRO SCAN 1/15 1/30 1/60
1/1000 1/500 1/250 1/120
With the 1080/24P or 720/24P formats
Standard (OFF)
1/50
SYNCRO SCAN 1/24 1/60
1/1000 1/500 1/250 1/120
Synchro scan
Set the shutter speed of the synchro scan (used
when shooting a television or computer monitor) in
the setup menus, SCENE FLE screen, SYNCRO
SCAN. (Page 86)
Adjust the shutter speed to match the frequency
of the television or computer monitor to minimize
the horizontal noise that appears when shooting
such subjects.
f the SYNCRO SCAN item is displayed in grey, it
cannot be used with the current recording format.
This function will only operate for preset values
for each recording format, as listed below.
When SYSTEM FREQ is set to 50 Hz
50i/50P mode: 1/50
25P mode: 1/25
When SYSTEM FREQ is set to 59.9 Hz
60i/60P mode: 1/60
30P mode: 1/30
You can change the progressive mode in
the setup menu with REC FORMAT in the
RECORDNG SETUP screen. (Page 91)
48
During shooting, you can record up to two
channels of sound. You can also switch the input
sound to be recorded on each of the channels to
the built-in microphones, external microphones or
audio equipment connected to camera.
BARS
LCD
ZEBRA OS
EVF DTL WFM
CH1 SELECT CH2 SELECT NPUT 1 NPUT 2
SHUTTER
COUNTER RESET/TC SET
AUDO
SPEED SELECT
NT(L)
NPUT1
NPUT2
NT(R)
NPUT2
ON
MC POWER +48V
OFF
ON
OFF
CH2 SELECT switch
CH1 SELECT switch
INPUT 1/2
(MIC POWER +48V)
switches
INPUT 2 switch
INPUT 1 switch
INPUT 1 terminaI
INPUT 2 terminaI
Switching Audio Input
Using the buiIt-in microphone
1
Switch the CH1 SELECT switch to INT (L).
Audio from the built-in microphone Lch is
recorded to audio channel 1.
2
Switch the CH2 SELECT switch to INT (R).
Audio from the built-in microphone Rch is
recorded to audio channel 2.
Using an externaI microphone and
audio equipment
1
Connect an externaI microphone or audio
equipment to the INPUT 1/2 (XLR 3-pin)
terminaIs. (Page 71)
2
Use the INPUT 1/2 switches to switch the
audio input.
LINE: (audio equipment is connected)
nput level is 0 dBu.
MIC: (an externaI microphone is connected)
nput level is 50 dBu.
You can change the input level to 60 dBu
in the setup menus, RECORDNG SETUP
screen MC GAN1 and MC GAN2. (Page 91)
Be aware that sensitivity will be higher if you
choose 60 dBu so you will record more
noise.
3
When using the phantom microphone
(which requires + 48V power suppIy),
set the NPUT 1/2 (MC POWER +48V)
switches to ON.
ON: (When using the phantom microphone)
+48V power supply to NPUT 1/2 terminals.
OFF: (When a phantom microphone is not
connected)
No power supply for NPUT 1/2 terminals.
The battery will discharge faster if you use a
phantom microphone.
Set to OFF if you connect equipment not
compatible with +48V. You can damage such
equipment if you leave the setting at ON.
When using the AG-MC200G (optional), set
the MC GAN item to 50 dBu.
S
h
o
o
t
i
n
g
49
Adjusting the recording IeveI
AUDIO controI knobs
Use the AUDO control knobs to adjust the
recording level of the built-in microphone or of
audio signals input through the NPUT 1/2 (XLR
3-pin) terminals.
To adjust the volume of the sound for monitoring.
(Page 44)
To adjust the recording level of the audio signals,
turn the AUDO control knobs while referring to
the audio level meter at the bottom left of the
viewfinder and LCD monitor, regardless of the MC
ALC option setting (Page 91) on the RECORDNG
SETUP screen of the setting menu.
Check the recording volume level prior to
shooting.
The recording level of this camera is set
approximately 8 dB higher than Panasonic
broadcasting camera recorders (AJ series
products).
4
Use the CH1 SELECT switch to seIect the
input signaI to be recorded to audio channeI 1.
INT (L):
Audio from the built-in microphone Lch is
recorded to audio channel 1.
INPUT 1:
Audio from a device connected to NPUT 1
terminal is recorded to channel 1.
INPUT 2:
Audio from a device connected to NPUT 2
terminal is recorded to channel 1.
5
Use the CH2 SELECT switch to seIect the
input signaI to be recorded to audio channeI 2.
INT (R):
Audio from the built-in microphone Rch is
recorded to audio channel 2.
INPUT 2:
Audio from a device connected to NPUT 2
terminal is recorded to channel 2.
When inputting the microphone signal to
channels 1 and 2, connect the microphone to
NPUT 2 and switch both CH1 SELECT and
CH2 SELECT to NPUT 2.
50
Using scene fiIes
The settings according to the variety of shooting
circumstances are stored in each position of
SCENE FLE dial.
When shooting, you can retrieve the necessary file
instantly using SCENE FLE dial.
SCENE FILE diaI
When the camera-recorder is shipped from the
factory, the following files are stored.
F1: SCENE
File suitable for normal shooting.
F2: SCENE FLUO.
File suitable for shooting under fluorescent
lights, ie. indoors.
F3: SCENE SPARK
File suitable for shooting with fuller variations
of resolution, coloring and contrast.
F4: SCENE B-STR
File for broadening the contrast of dark parts,
such as when shooting sunsets.
F5: SCENE CINE V
File suitable for shooting movie-like scenes
where the contrast is to be emphasized.
(The recording format remains unchanged
even when the scene file is changed. t must
be set using the REC FORMAT item on the
RECORDNG SETUP screen. (Page 91))
F6: SCENE CINE D
File suitable for shooting movie-like
scenes where the dynamic range is to be
emphasized. (The recording format remains
unchanged even when the scene file is
changed. t must be set using the REC
FORMAT item on the RECORDNG SETUP
screen. (Page 91))
Changing scene fiIe settings
The setting value of the scene file can be changed.
Also you can save the changed scene file to each
position of the SCENE FLE dial.
ExampIe: Change the name of the scene fiIe.
1
Set the POWER switch to ON.
2
Turn the SCENE FILE diaI, then seIect the
scene fiIe to be changed.
3
In the setup menus, seIect the SCENE FILE
screen.
For menu operation (Page 82)
Operations may also be performed
using buttons on the remote control that
correspond to those on the camera. For
details, see "Description of parts (Remote
control) . (Page 18)
4
TiIt the Operation Iever in the directions
and seIect the NAME EDIT item.
5
Push the Operation Iever (or tiIt in the
direction), tiIt in the direction to seIect
YES, and push the Operation Iever again.
S
h
o
o
t
i
n
g
51
6
Set a 6-character fiIename with the
Operation Iever when the foIIowing screen
is dispIayed.
Set the same as user information. (Page 58)
Characters that can be set
Space, A to Z, 0 to 9, : ; < = > ? @ [ ] ^_-./
f the RESET/TC SET button is pressed
when the filename has been set, the
characters are cleared.
7
After you finish setting the fiIename, push
the Operation Iever.
8
SeIect YES on the confirmation screen.
Selecting YES will close the NAME EDT
screen and confirm all changes.
Once confirmed, all changed names and
values will be saved even if the power is
switched off or the scene dial is moved.
52
Saving scene fiIes and other settings on SD Memory Cards
4
Push the Operation Iever again, seIect YES
when the foIIowing screen is dispIayed, and
push the Operation Iever.
n the following example, TTLE001 is the
filename. (To change the filename, see the
description below.)
5
Press the MENU button to exit the menu
mode.
To read fiIes
1) Select READ in step 2 and push the Operation
lever.
2) Select the file number and push the Operation
lever.
3) Select YES on the confirmation screen.
READ COMPLETED will be displayed when
reading is complete.
To add titIes to fiIes
1) Go through steps 1 - 3.
2) Tilt the Operation lever in the directions to
select characters, and tilt in the direction to
move to the next character.
The following characters may be inputted.
(Space), A-Z, 0-9, : ; < = > ? @ [ ] ^ _ - . /
3) Push the Operation lever when all characters
have been inputted.
4) Select YES on the confirmation screen.
f WRTE NG WRTE PROTECT appears,
release the protected status of the SD Memory
Card.
f WRTE NG CANNOT ACCESS appears, quit
all other operations (such as playback) before
proceeding.
You can save up to four scene file settings or other
settings as files on an SD Memory Card, and you
can also load them from the card.
n the case of the scene files, the current settings
are automatically saved in the unit, and the
saved data is written on an SD Memory Card.
When data has been read from an SD Memory
Card, the current settings are rewritten at the
same time as the data saved inside the unit.
The data in all the scene files, F1 to F6, is
rewritten.
f you have saved a scene file
1
Set the unit's POWER switch to ON.
2
SeIect CARD READ/WRITE on the settings
menu SCENE FILE screen, seIect WRITE,
and push the Operation Iever.
For all other settings, select USER FLE.
For menu operations (Page 82)
Operations may also be performed using buttons
on the remote control that correspond to those
on the camera. For details, see "Description of
parts (Remote control). (Page 18)
3
TiIt the Operation Iever in the
directions, seIect the fiIe number (1 - 4), and
push the Operation Iever.
S
h
o
o
t
i
n
g
53
You can add the video and audio systems, name
of the videographer, shooting location, text memos
and other information to the video data you have
recorded on the SD Memory Card. This data is
called the clip metadata.
(Display method: Page 68)
There are two kinds of clip metadata: the data that
is recorded automatically during shooting, and the
data in the metadata upload file created on the SD
Memory Card which is loaded in the unit.
(Loading method: Next page)
What the cIip metadata consists of
You can set the items underlined below by loading
the metadata upload file on the SD Memory
Card. All other items are set automatically during
shooting.
GLOBAL CLIP ID:
This indicates the global clip D that shows the
shooting status of the clip.
USER CLIP NAME:
This indicates the name of the clip that the user
has set.
1
VIDEO & AUDIO:
This indicates the recorded image's FRAME
RATE, RESOLUTON, PULL DOWN system and
AUDO.
ACCESS:
This indicates the CREATOR (name of the
person recording), CREATON DATE (recording
date), LAST UPDATE DATE (date on which
the data was last updated) and LAST UPDATE
PERSON (the person who last updated the
data).
DEVICE:
This indicates the MANUFACTURER
(manufacturer of the equipment), SERAL NO.
(serial number of the equipment) and MODEL
NAME (equipment model name: AG-HMC150).
SHOOT:
This indicates the SHOOTER (name of the
videographer) and the PLACE NAME (name of
location).
LOCATION:
This indicates ALTTUDE, LONGTUDE,
LATTUDE, and SOURCE (altitude, longitude,
latitude, information source).
SCENARIO:
2
This indicates the PROGRAM NAME, SCENE
NO. and TAKE NO.
NEWS 1:
This indicates the REPORTER (name of the
reporter) and PURPOSE (purpose of data
collection).
NEWS 2:
This indicates the OBJECT (target of data
collection).
MEMO:
3
This indicates the PERSON (name of the
person who recorded the text memo) and TEXT
(contents of memo).
1
f there is no information in the metadata upload
file, consecutive five-digit numbers will be
applied to the clips in the order that they were
recorded, with the first clip to be recorded being
given the number 0. The USER CLP NAME
recording method is selectable. Please refer to
the page 54.
2
When SCENARO is to be input, you must input
the PROGRAM NAME. You cannot input the
SCENE NO. and TAKE NO. only.
3
When MEMO is to be input, you must input
TEXT. You cannot input PERSON only.
Only printable ASC characters can be
displayed by this unit.
Due to the limitations imposed by this unit
on the number of characters which can be
displayed, not all the data can be displayed.
(This does not mean that the data which is not
displayed has been deleted.) Use an AVCCAM
viewer or other program to check all the data.
Metadata can be produced with AVCCAM
Viewer.
CIip metadata
54
UpIoading the metadata (META DATA)
You can perform any of the following operations.
f necessary, make preparations prior to
undertaking the operations.
Loading the metadata
nsert the SD Memory Card on which the
metadata is recorded into the unit. (For details
on contents of the metadata, see the previous
page.)
SeIecting whether to record the metadata on
the SD Memory Card
InitiaIizing the metadata inside the unit
DispIaying the metadata inside the unit
1
Press the mode button and seIect CAM
mode.
2
Press the MENU button.
Menu operation (Page 82)
3
TiIt the Iever in the directions to seIect
META DATA, and push the Operation Iever
(or tiIt in the direction).
4
TiIt the Operation Iever in the directions
to seIect item, and push the Operation Iever.
CARD READ:
Read metadata set to the SD Memory Card
with the camera.
Move to LOAD, push the Operation lever,
select whether or not to read the metadata
(YES/NO), and push the Operation lever
again.
Up to 10 items of metadata on the SD
Memory Card can be displayed, starting
from the most recent date of production.
f characters other than single-byte
alphanumeric characters are used in the
metadata file name to be loaded, they are
displayed as ".
RECORD:
Select this to set whether to record the
metadata to be loaded into the unit
simultaneously on the SD Memory Card. Select
ON to record the metadata or OFF to cancel
the recording, and push the Operation lever.
The factory setting for this mode is OFF.
USER CLIP NAME:
The USER CLP NAME recording method is
selectable. Please refer to the next column
below.
CLIP COUNT RESET:
Reset the counter value to 1.
Select whether or not to reset (YES/NO), and
push the Operation lever.
META DATA PROP:
Select this to display the metadata which has
been recorded in the unit.
META INITIAL SET:
Select this to initialize the metadata which
has been recorded in the unit.
Select YES to initialize the metadata or NO
to cancel the initialization, and push the
Operation lever.
5
Press the MENU button to reIease the menu
mode.
SeIecting the USER CLIP NAME
recording method
Press the MENU button and select META DATA
USER CLP NAME to select the recording method.
Two options are available: TYPE1 and TYPE2.
USER CLIP NAME to be recorded
TYPE1 TYPE2
f clip metadata has
been read in
Uploaded
data
Uploaded data
+ COUNT
value
f no clip metadata
has been read in
or if the setting
for recording clip
metadata has been
turned off
Sequential 5-
digit number,
in order of
recording
Sequential 5-
digit number,
in order of
recording
CIip metadata (continued)
S
h
o
o
t
i
n
g
55
Using the Counter
Counter dispIay
You can display a counter that indicates how much
time has elapsed during shooting or playback.
1
Press the COUNTER button.
Each time you press the button, the display
changes as follows. (Page 76)
0 : 00. 00 (CAM mode onIy)
Counter value
CLIP 0 : 00 . 00
Displayed when CLP is selected in the
REC COUNTER item on the settings menu
DSPLAY SETUP screen.
Values are automatically reset when
recording is started, and counter values are
displayed for each individual clip.
TC 12 : 34 : 56 . 01
Time code value (Display time code frame
digits in 25 frames.)
(f SYSTEM FREQ has been set to 59.9 Hz,
time code frame digits are displayed in 24
frames when 24P is set, and in 30 frames
when any other format is set.)
UB 12 34 56 78
User information
No dispIay:
Data is not displayed.
Resetting the counter
Press the RESET/TC SET button while the counter
is displayed.
TC preset mode
When shooting using a multi-camera, you can
synchronously set the initial values of time code.
The camera used for synchronization is the
MASTER and the camera being synchronized is the
SLAVE.
1
Connect the TC PRESET IN/OUT terminaIs
(VIDEO OUT terminaIs) on the two devices
with a pin cabIe, and turn on the power.
MASTER settings
2
Check that the MASTER camera is set to the
CAM mode, and set the EXT TC LINK item
on the setting menu TC/UB SETUP screen to
MASTER.
OUTPUTTNG LTC SGNAL is displayed on
the screen, and the time code is output from
the TC PRESET N/OUT terminal (VDEO OUT
terminal).
Select the same SYSTEM FREQ and REC
FORMAT settings for both the MASTER and
SLAVE cameras, and set the TCG item on
the TC/UB SETUP screen to FREE RUN.
To cancel the time code output, press the
MENU button.
SLAVE settings
3
Set the EXT TC LINK item on the setting
menu TC/UB SETUP screen to SLAVE.
4
Press the COUNTER - RESET/TC SET
button. TCG vaIues wiII be reset to the TC
vaIues inputted from the MASTER.
TC LNK OK will be displayed for
approximately 2 seconds when the menu
screen is closed.
f the TC values cannot be set correctly, LNK
NG will be displayed.
f the SLAVE device is set to 24P, please set the
TC MODE item on the MASTER device to NDF.
(Only when SYSTEM FREQ is set to 59.9 Hz)
To cancel the SLAVE mode, press the MENU
button.
The COUNT value is indicated as a four-digit
number. The COUNT value is incremented each
time a new clip is captured if clip metadata has
been read in and TYPE2 has been selected as
the recording method.
The COUNT value can be reset using the
following procedure.
Press the MENU button, select META DATA
CLP COUNT RESETYES, and push the
Operation lever to reset the counter value to 1.
56
Recharging the buiIt-in battery
The camera's internal battery saves the date and
time.
When LOW NTERNAL BATTERY (indicating that
the internal battery has no remaining charge) is
displayed even when the date and time are set,
it means that the charge of the internal battery is
depleted. Do the following to recharge it.
Reset the date and time when fully recharged.
1
Connect the AC adapter. (Page 20)
Leave the POWER switch at OFF.
2
Leave the camera-recorder Iike this for
about 4 hours.
The internal battery charges during this time.
Check the time code and menu operations
after recharging.
f the date and time are not memorized after
recharging, the internal battery requires changing.
Please consult the place of purchase.
Setting the time code
n the setup menus, TC/UB SETUP screen, set the
following time code related items. (Page 92)
TC MODE
(Only when SYSTEM FREQ is set to 59.9 Hz)
TCG
TC PRESET
Charging the buiIt-in battery/Setting the time code
Specifying the time code
(TC PRESET)
Set TC PRESET so you can record a value of your
choice as the initial setting for the time code to be
used at the start of recording.
1
Set the POWER switch to ON.
2
SeIect the TC PRESET item in the settings
menu TC/UB SETUP screen.
For menu operation (Page 82)
Operations may also be performed
using buttons on the remote control that
correspond to those on the camera. For
details, see "Description of parts (Remote
control). (Page 18)
3
TiIt the Operation Iever in the direction to
move to YES, and push the Operation Iever.
S
h
o
o
t
i
n
g
57
With this unit, the time code value is adjusted in
accordance with the format and frame rate. For
this reason, bear in mind that making a change in
the format or frame rate may result in discontinuity
from the last time code value of the previous
recording. (Only when SYSTEM FREQ is set to
59.9 Hz)
Recording format
Time code
adjustment
1080/24P
720/24P
Adjustable in
4-frame increments
4
When the screen beIow appears, set the
time code vaIue.
Tilt the Operation lever in the directions
and select time code value.
Tilt in the direction to move to the next digit,
and tilt in the directions again to select
value.
You can reset the time code to zero by pressing
RESET/TC SET button.
BARS
LCD
ZEBRA OS
EVF DTL WFM
CH1 SELECT CH2 SELECT NPUT 1 NPUT 2
SHUTTER
COUNTER RESET/TC SET
AUDO
SPEED SELECT
NT(L)
NPUT1
NPUT2
NT(R)
NPUT2
ON
MC POWER +48V
OFF
ON
OFF
Camera
5
Push the Operation Iever when you have
finished setting the time code.
6
TiIt the Operation Iever in the direction to
move to YES, and push the Operation Iever.
58
Setting user information
Setting user information allows you to store 8-digit
information in the hexadecimal format.
User information is automatically saved in the
memory and retained after you turn off the power.
1
Set the POWER switch to ON.
2
In the setup menus, TC/UB SETUP screen,
seIect UB PRESET.
For menu operation (Page 82)
Operations may also be performed
using buttons on the remote control that
correspond to those on the camera. For
details, see "Description of parts (Remote
control). (Page 18)
3
TiIt the Operation Iever in the direction to
move to YES, and push the Operation Iever.
4
Set the user information.
Tilt the Operation lever in the directions
and select user information characters.
You can use numbers from 0 to 9 and letters
from A to F.
Tilt in the direction to move to the next digit,
and tilt in the directions again to select
character.
You can reset the user information to nothing by
pressing RESET/TC SET button.
BARS
LCD
ZEBRA OS
EVF DTL WFM
CH1 SELECT CH2 SELECT NPUT 1 NPUT 2
SHUTTER
COUNTER RESET/TC SET
AUDO
SPEED SELECT
NT(L)
NPUT1
NPUT2
NT(R)
NPUT2
ON
MC POWER +48V
OFF
ON
OFF
Camera
5
Push the Operation Iever when you have
finished setting the user information.
6
TiIt the Operation Iever in the direction to
move to YES, and push the Operation Iever.
Charging the buiIt-in battery/Setting the time code (continued)
S
h
o
o
t
i
n
g
59
P
I
a
y
b
a
c
k
1
Turn the POWER switch to ON.
While pressing the lock release button, turn the
POWER switch to ON.
2
Press the mode button so the PB Iamp turns
on.
The camera is now in the PB mode.
Each time you press the button, the mode
changes as below.
PB CAM
When you press the mode button while
PB is selected, the unit enters the PC (PC
connection) mode. (Page 75)
Basic pIayback operations
For detaiIs on pIaying back cIips using thumbnaiIs, see page 63.
Operations using the Operation Iever Remote controI
PIay ( )
Press to play the clip currently indicated by the cursor.
PLAY
STOP SKP SKP
PAUSE
SEARCH
STLL ADV STLL ADV
SEARCH
Fast forward ( )
Press during playback to scroll quickly through the clip.
(Approximately 5 times the speed
)
Scroll will be approximately 6 times normal speed when SYSTEM
FREQ is set to 59.9 Hz and PB FORMAT is set to 720/24P.
Press while paused to move to the next clip.
PLAY
STOP SKP SKP
PAUSE
SEARCH
STLL ADV STLL ADV
SEARCH
Rewind ( )
Press during playback to scroll quickly backwards through the clip.
(Approximately 6 times the speed
)
Scroll will be approximately 5 times normal speed when SYSTEM
FREQ is set to 59.9 Hz and PB FORMAT is set to other than
720/24P.
Press while paused to move to the previous clip.
PLAY
STOP SKP SKP
PAUSE
SEARCH
STLL ADV STLL ADV
SEARCH
Stop ( )
PLAY
STOP SKP SKP
PAUSE
SEARCH
STLL ADV STLL ADV
SEARCH
Pause ( )
Press during playback to pause the clip.
Press again to return to normal playback.
PLAY
STOP SKP SKP
PAUSE
SEARCH
STLL ADV STLL ADV
SEARCH
POWER
ON
OFF
1
Lock reIease button
PB
2
60
ThumbnaiI screen
Video data created in one shooting session is called a clip. When the PB mode has been established,
the clips will be displayed on the LCD monitor and the viewfinder as thumbnails. (When there is a large
number of clips, it will take some time for them to be displayed on the screen.)
You can perform the following operations using the thumbnail screen.
Play and delete clips
Format SD Memory Card
Add or delete index
Add or delete shot mark
Basic thumbnaiI screen operations
To seIect thumbnaiI:
Tilt the Operation lever in the directions to select thumbnail
(yellow frame moves).
To pIay back cIips:
Select the thumbnail, and push the Operation lever.
(For details on playback, see page 63.)
MENU
PUSH-ENTER
AUDO MON/ADV
EXEC
10
12
1 2 3 4
6 7 8 9 5
M I
0004
11
P
I
a
y
b
a
c
k
61
1 ThumbnaiI dispIay status (Page 65)
The types of clips displayed as thumbnails
appear in this area.
2 Repeat pIayback indicator (Page 63)
Displayed during repeat playback.
3 Card status dispIay
Displays status of SD Memory Card.
4 Battery remaining dispIay (Page 19)
Displays remaining battery capacity.
5 Cursor (yeIIow frame)
Displayed on currently selected thumbnail.
6 Recording mode dispIay
Displays recording mode if clip currently
highlighted by cursor has been recorded in PH
mode.
7 Recording format dispIay
Displays recording format of currently selected
clip.
8 Duration dispIay
Displays duration of currently selected clip.
9 Time dispIay (Page 65)
Displays time code at start of clip recording/
user information at start of clip recording/time
of recording/date of recording/date and time of
recording according to settings.
10 CIip number
Displayed in order of recording (up to 1000
clips). Numbers of clips that cannot be played
back (e.g. clips of different recording formats)
are displayed in red. To play clips displayed
in red, set the PB format in the settings menu
PLAY SETUP screen to the appropriate
recording format (Page 63).
11 : CIip protect dispIay
Displayed on protected clips.
12 Indicators
M : Shot mark
This indicates that a clip has a shot mark.
(Next page)
I : Index
Displayed when indexes have been attached
(Page 66).
: Resume pIayback dispIay
Displayed on clips on which resume playback
setting has been applied.
62
Adding shot marks to cIips
Adding shot marks ( M ) will make it easier to find
the clips you are looking for.
1
TiIt the Operation Iever in the
directions to move the yeIIow frame to the
cIip for which a shot mark is to be added.
2
Press the USER button to which the shot
mark function has been aIIocated. (Page 88)
To release a shot mark, repeat the above steps.
t is not possible to add shot marks to clips
recorded using a consumer camcorder model.
ThumbnaiI screen (continued)
Direct shooting functions
f you press the START/STOP button in PB mode,
the CAM mode will be automatically activated, and
shooting will start.
P
I
a
y
b
a
c
k
63
PIayback settings (PLAY SETUP)
Make settings for playback format and method.
Set pIayback format (PB FORMAT)
Set format for playback.
1
Press the MENU button.
Menu operation (Page 82)
2
SeIect the PB FORMAT item in the PLAY
SETUP screen, and push the Operation
Iever (or tiIt in the direction).
3
TiIt the Operation Iever in the directions
to seIect the format for pIayback, and push
the Operation Iever.
Available formats
(when SYSTEM FREQ is set to 50 Hz):
1080/50i (25P), 720/50P (25P)
Available formats
(when SYSTEM FREQ is set to 59.9 Hz):
1080/60i (30P), 1080/24P, 720/60P (30P),
720/24P
The setting for the REC FORMAT item on
the setting menu RECORDNG SETUP
screen is reflected as the initial setting.
4
Press the MENU button to return to the
thumbnaiI screen.
Clip numbers will be displayed in black
where playback is possible, and in red where
playback is not possible.
Even if the playback format is changed, the
format set in the REC FORMAT item on the
settings menu RECORDNG SETUP screen
will be restored when the camera is switched to
CAM mode.
Repeat pIayback (REPEAT PLAY)
Use this setting to repeatedly play back all
available clips.
1
Press the MENU button.
Menu operation (Page 82)
2
Set the REPEAT PLAY item in the PLAY
SETUP screen to ON.
3
Press the MENU button to return to the
thumbnaiI screen.
The repeat playback indicator will be displayed.
When the playback operation is performed, the
playable clips are played back repeatedly.
Repeat playback will continue until playback
is paused.
To turn the repeat playback setting off, select
OFF in step 2.
64
PIayback settings (PLAY SETUP) (continued)
Resume pIayback (RESUME PLAY)
Use this setting to play back from where clip had
previously been paused.
1
Press the MENU button.
Menu operation (Page 82)
2
Set the RESUME PLAY item in the PLAY
SETUP screen to ON.
3
Press the MENU button to return to the
thumbnaiI screen.
4
SeIect a cIip for pIayback.
f playback has previously been paused, the
resume playback indicator will be displayed on
the clip thumbnail, and the remainder of the clip
will be played next time the clip is selected for
playback.
To turn the resume playback setting off,
select OFF in step 2.
Set skip method (SKIP MODE)
Select which skip (cue) operation is to be
performed when playback is paused.
1
Press the MENU button.
Menu operation (Page 82)
2
SeIect the SKIP MODE item in the PLAY
SETUP screen.
3
SeIect skip method.
CLP:
Move to the beginning of the previous or next
clip by tilting the Operation lever in the or
direction while playback is paused.
CLP & NDEX:
Move to the beginning of the previous or
next clip, or to the previous or next NDEX
position, by tilting the Operation lever in the
or direction while playback is paused.
4
Press the MENU button to return to the
thumbnaiI screen.
P
I
a
y
b
a
c
k
65
ThumbnaiI operations
You can display the kind of clips you want to see
as thumbnails.
You can also set more precisely how you want the
thumbnails to appear on the screen.
1
Press the MENU button.
Menu operation (Page 82)
2
SeIect the THUMBNAIL SETUP screen, and
push the Operation Iever (or tiIt in the
direction).
3
TiIt the Operation Iever in the directions
to seIect item, and push the Operation Iever.
THUMBNAIL MODE:
Select the clips to be displayed.
ALL:
Display all clips.
SAME FORMAT:
Display all clips of the same format as the
current PB format.
MARKER:
Display all clips with shot marks.
NDEX:
Display all clips with indexes.
SeIecting the thumbnaiI dispIay method (THUMBNAIL SETUP)
INDICATOR:
Set whether or not to display indicator (ON/
OFF). (Factory default setting is ON.)
Clip protect display and resume playback
display will still appear even if this setting is
set to OFF.
DATA DISPLAY:
Select format of clip time display time code
(TC)/user information (UB)/recording time
(TME)/recording date (DATE)/ recording
date and time (DATE & TME).
DATE FORMAT:
Select display order for recording date - year-
month-date (Y-M-D)/month-date-year (M-D-
Y)/date-month-year (D-M-Y).
This setting will not be reflected in CLP
PROPERTY.
4
Press the MENU button to return to the
thumbnaiI screen.
66
ThumbnaiI operations (continued)
Clips may be deleted or protected.
1
Press the MENU button.
Menu operation (Page 82)
2
SeIect the OPERATION screen, and push the
Operation Iever (or tiIt in the direction).
3
TiIt the Operation Iever in the directions
to seIect item, and push the Operation Iever.
DELETE:
ALL CLPS:
Delete all clips.
Select whether or not to delete (YES/NO),
and push the Operation lever.
SELECT:
Delete selected clips.
Select clips with the Operation lever.
Selected clips will be outlined in orange.
(Repeat this operation to select multiple
clips.)
Press the EXEC button to confirm, tilt the
Operation lever in the directions to
select whether or not to delete (YES/NO),
and push the Operation lever.
NO:
Return to the previous screen.
DeIeting and protecting cIips (OPERATION)
Protected clips cannot be deleted.
f selecting ALL CLPS to delete all clips from
the memory, this operation may take some
time to complete, depending on the volume of
clips to be deleted.
Deletion cannot be performed via the remote
control.
INDEX:
YES:
Attach indexes to selected clips.
1) Select clip to play, and push the
Operation lever at the point for an index
to be added.
2) Select YES on the confirmation screen
to attach index.
The point in the clip at which the index
will actually be attached will be accurate
to within an error of 0.5 seconds.
To delete index, select NDEXYES in
step 3 before performing the following.
1) Select clip to play, tilt the Operation
lever in the direction, and pause
the clip.
2) Tilt the Operation lever in the
directions to move the pointer
between the points where indexes
are attached. Move the pointer to the
index to be deleted, and push the
Operation lever.
3) Select YES on the confirmation
screen.
NO:
Return to the previous screen.
t is not possible to add indexes to clips
recorded using a consumer camcorder model.
t is not possible to adjust the volume during
index playback.
P
I
a
y
b
a
c
k
67
SD Memory Cards can be formatted, and clip and
SD Memory Card information can be checked.
1
Press the MENU button.
Menu operation (Page 82)
2
SeIect CARD FUNCTIONS, and push the
Operation Iever (or tiIt in the direction).
Format card and check cIip and card information (CARD FUNCTIONS)
3
TiIt the Operation Iever in the directions
to seIect item, and push the Operation Iever.
CARD FORMAT:
nsert card to be formatted into the camera.
SD Memory Card will be formatted.
Proceeding will erase all data from card.
Select whether or not to format (YES/NO),
and push the Operation lever.
CARD STATUS:
Display SD Memory Card information.
(Next page)
CLIP PROPERTY:
Display information of selected clip.
(Next page)
Tilt the Operation lever in the directions
to display information from previous or
subsequent clips.
4
Press the MENU button to return to the
thumbnaiI screen.
CLIP PROTECT:
YES:
Protect selected clips.
( mark will be displayed.)
Cancel protection when the protected
clip is selected.
( mark will disappear.)
Executing a format of the memory card
(see below) will delete all clips even if they
are protected.
NO:
Return to the previous screen.
4
Press the MENU button to return to the
thumbnaiI screen.
(Continued on the next page)
68
ThumbnaiI operations (continued)
SD Memory Card information screen
1
2
3
4
1 REMAIN:
Displays remaining SD Memory Card
capacity.
2 SD STANDARD:
Displays whether or not SD Memory Card
has been formatted in SD or SDHC standard
(SUPPORTED/NOT SUPPORTED).
3 PROTECT:
Displays whether or not SD Memory Card
has been write-protected.
4 SPEED CLASS:
Displays speed class of SD Memory Card.
Clip information screen
1
2
3
1 CIip number
2 ThumbnaiI (Thumbnail screen: Page 60)
3 CIip information
Displays indicators attached to clip, and
various other information.
START TC: Time code value at start of
recording
START UB: User information value at
start of recording
DATE/TIME: Date of recording at time at
start of recording
TIME ZONE: Displays time zone.
DURATION: Clip length
FORMAT: Recording format
4 CIip meta data
Push the Operation lever while the clip
information screen is displayed to display
more detailed information, including
video and audio formats, name of the
videographer, or etc.
Tilt the Operation lever in the directions
to verify the desired information. (Please
see page 53 for more information on clip
metadata.)
P
I
a
y
b
a
c
k
69
UsefuI pIayback functions
Fast forward/rewind
1
TiIt the Operation Iever in the (rewind) or
(fast forward) direction during pIayback
(or press the SEARCH buttons on the
remote controI).
Clip will play forwards at approximately 5
times
1
normal speed and play backwards at
approximately 6 times
2
normal speed.
1
Scroll will be approximately 6 times normal
speed when SYSTEM FREQ is set to
59.9 Hz and PB FORMAT is set to 720/24P.
2
Scroll will be approximately 5 times normal
speed when SYSTEM FREQ is set to
59.9 Hz and PB FORMAT is set to other than
720/24P.
PLAY
STOP SKP SKP
PAUSE
SEARCH
STLL ADV STLL ADV
SEARCH
Camera or Remote controI
To return to normal playback, tilt the Operation
lever in the direction (play) (or press the PLAY
button on the remote control).
The screen will return to the thumbnail display
after the playback of the last clip is completed
during fast forward playback.
The screen will return to the thumbnail display
after the playback of the first clip is completed
during rewind playback.
No audio will be played during fast forward or
rewind playback.
Next/previous cIip
1
TiIt the Operation Iever in the direction
during pIayback to pause the cIip (or press
the PAUSE button on the remote controI).
2
TiIt the Operation Iever in the (rewind) or
(fast forward) direction during pIayback
(or press the SKIP buttons on the remote
controI).
Camera or Remote controI
PLAY
STOP SKP SKP
PAUSE
SEARCH
STLL ADV STLL ADV
SEARCH
The screen will return to the thumbnail display
when moving beyond the beginning of the first
clip or the end of the final clip.
70
UsefuI pIayback functions (continued)
Frame-by-frame pIayback
1
TiIt the Operation Iever in the direction
during pIayback to pause the cIip (or press
the PAUSE button on the remote controI).
2
Press the AUDIO MON/ADV buttons (or
press the STILL ADV buttons on the remote
controI).
Hold down to continuously advance frame by
frame until the button is released.
Hold down the STLL ADV button on the
remote control to continuously advance
frame by frame. Press the PAUSE button to
cancel.
Camera or Remote controI
PLAY
STOP SKP SKP
PAUSE
SEARCH
STLL ADV STLL ADV
SEARCH
MENU
PUSH-ENTER
AUDO MON/ADV
EXEC
When the + button is pressed, the images are
advanced in the forward direction, and when the
- button is pressed, they are advanced in the
reverse direction at half-second intervals.
To return to normal playback, tilt the Operation
lever in the direction (play) (or press the PLAY
button on the remote control).
Adjust voIume
1
The voIume of audio output from the
internaI speaker and headphone jack can be
adjusted with the AUDIO MON/ADV buttons
during pIayback.
Press the ZOOM/VOL buttons if using the
remote control.
Camera or Remote controI
ZOOM
DATE/
TME
VOL
MENU
PUSH-ENTER
AUDO MON/ADV
EXEC
Viewing images on a teIevision
You can view the images on a television if you
connect the unit to a TV set using an AV cable
(not included), HDM cable (not included) or
component video cable (included).
1
Connect the camera-recorder to the TV set.
(Page 73)
2
Start pIayback.
To show the information that appears on the
viewfinder and LCD on a television, press
the EXT. DSPLAY button on the remote
control.
Press the EXT. DSPLAY button again to
clear the display.
ZOOM
START/
STOP
PHOTO
SHOT
EXT
DSPLAY
DATE/
TME
VOL
Checking the date and time
Press the DATE/TME button on the remote
control to show the date and time of shooting on
the viewfinder and the LCD monitor. The display
changes as follows each time you press the button.
Time
Date
Time and Date
No dispIay
ZOOM
START/
STOP
PHOTO
SHOT
EXT
DSPLAY
DATE/
TME
VOL
P
I
a
y
b
a
c
k
E
d
i
t
i
n
g
71
Connecting externaI units
Headphones
3.5-mm stereo mini jack
Sound is no longer heard from the speaker when the headphones (optional) are connected.
ExternaI microphone
Microphone (optionaI)
AG-MC200G
INPUT1 or
INPUT2
Microphone hoIder
Microphone
hoIder adapter
6 mm
12 mm
When attaching an external microphone to the microphone shoe, use the supplied microphone holder
and microphone holder adapter.
When attaching the microphone holder and the microphone holder adapter, be sure to tighten the screws
firmly even though you might hear a squeaking sound.
72
Connecting externaI units (continued)
Computer (non-Iinear editing/fiIe transfer)
USB 2.0
Computer
USB connection cabIe
(optionaI)
Mini-B
Ferrite core (incIuded)
For details on the computer's conditions and other factors, see page 75.
When connecting the camera with a PC using a USB connection cable,
attach the two ferrite cores (included) to the USB connection cable, one at a
position about 5 cm from the PC terminal and the other at a position about
5 cm from the camera terminal. After attaching the cable as shown in the
diagram on the right, close the terminal so that it clicks and locks into place.
Always take sufficient care when handling the ferrite core, as it can be easily damaged when dropped or
subjected to other impact.
Video deck (Dubbing)
Video and audio output wiII be Iimited to that from the camera.
Video cabIe
(optionaI)
Audio cabIe (optionaI)
White: CH1 (Ieft channeI) sound
Red: CH2 (right channeI) sound
Connect these cabIes
to the terminaIs on the
video deck.
VCR
When outputting video and audio signaIs from the camera to an externaI device, connect to the
input terminaIs of the externaI device.
E
d
i
t
i
n
g
73
(Continued on the next page)
TV/Monitor
OnIy the output signaIs from the camera are shown.
COMPONENT
OUT
HDMI cabIe
(optionaI)
Component video cabIe (incIuded)
Video cabIe
(optionaI)
Audio cabIe (optionaI)
White: CH1 (Ieft channeI) sound
Red: CH2 (right channeI) sound
Connect these
cabIes to the
terminaIs on
the teIevision.
TV/Monitor
Ferrite core
(incIuded)
Ferrite core
(incIuded)
When outputting video and audio signaIs from the camera to an externaI device, connect to the
input terminaIs of the externaI device.
When connecting the camera with a TV/monitor using an HDM cable,
attach the two ferrite cores (included) to the HDM cable, one at a position
about 5 cm from the TV/monitor terminal and the other at a position about
5 cm from the camera terminal. After attaching the cable as shown in the
diagram on the right, close the terminal so that it clicks and locks into place.
f the ferrite core moves along the cable and cannot be fixed in place,
please attach binders either side of the ferrite core to ensure that it remains
fixed.
Adjust the length of binders by cutting with scissors, etc.
Always take sufficient care when handling the ferrite core, as it can be easily damaged when dropped or
subjected to other impact.
HDM output will take priority if both HDM cable and VDEO OUT cable are connected at the same time.
Simultaneous output is not possible.
This product is not compatible with VERA Link.
Signals can be output from both the HDM OUT terminal and the COMPONENT OUT terminal
simultaneously by setting the HDM OUT SEL item on the AV OUT SETUP screen to FX.
When connecting the camera to another device using the component video cable, if the terminal on the
device to which it is to be connected is a BNC type, use the pin-BNC conversion plug provided.
74
TabIe of HDMI output and COMPONENT OUT and VIDEO OUT simuItaneous output signaIs
: Output possible x: Output not possible
HDM cable connection
HDM OUT SEL
item setting
COMPONENT OUT
terminal output
VDEO OUT
terminal output
Cable connected, signals
output to the monitor
AUTO x x
FX
1 x
1
x
2
2
576P/480P x x
Cable not connected
1 x
1
x
2
2
1
When connected with component video cables
2
When not connected with component video cables
Signals cannot be output from both the COMPONENT OUT terminal and the VDEO OUT terminal simultaneously.
Connecting externaI units (continued)
E
d
i
t
i
n
g
75
Non-linear editing of video data on SD Memory
Cards can be performed by connecting the camera
via the USB connection cable to a computer for
editing. (As for connection, refer to page 72)
Use a sufficiently charged battery or the AC
adapter.
The following conditions are necessary for USB
connection.
PC with Windows 2000, Windows XP, or
Windows Vista; Macintosh with ntel CPU (ntel
Mac)
USB 2.0 (High Speed, Mass Storage Class)
compatibility (not compatible with USB 1.1)
Only connect to one computer at a time.
Camera cannot be operated if a hub or other
device is connected between the camera and
computer.
Do not use a USB connection cable of more than
3 m in length. Using too long a cable may cause
erroneous operation.
1
Insert the SD Memory Card, and move the
POWER switch to ON.
2
Press the mode button to iIIuminate the PB
Iamp, and hoId the button down again (for at
Ieast 2 seconds).
The PC lamp will flash, and the camera will
change to PC mode.
3
Connect the camera to the computer with
the USB connection cabIe.
Turn the computer's power on before
connecting.
When the USB connection cable is not
connected, CHECK USB CABLE is
displayed.
4
Perform non-Iinear editing on the computer.
The contents of the SD Memory Card will
appear as a removable disk icon within My
Computer or the desktop on the computer
screen. (Page 109)
(Example) Windows
Removable disk (E:)
(Example) Macintosh
NO NAME
When copying files from the camera to a
computer, be careful to ensure that files are
not accidentally overwritten.
Data for which non-linear editing has been
performed cannot be re-written back from a
computer to an SD Memory Card inserted in
the camera.
For more details, please refer to your
computer editing software's operating
instructions.
When changing cards, always ensure that
the access lamp is not flashing and that the
card is not currently being accessed.
Operations cannot be performed on the
camera while in PC mode.
Always perform "safe hardware removal
when disconnecting the cable.
The data on the SD Memory Card cannot be
accessed when the SD Memory Card slot
cover is open.
5
Turn the camera's power off.
f the camera cannot be correctly recognized
by the computer, this may be able to be
remedied by one of the following methods.
Turn the power of the camera and the
computer off and back on again.
Remove the SD Memory Card from the
camera and reinsert it.
Connect to a different USB terminal on the
computer.
Hold down the mode button after
disconnecting the USB connection cable to
switch back to PB mode.
NonIinear editing (PC mode)
76
Screen dispIays
ReguIar dispIays
For details on the safety zone, refer to 33. (Page 78)
SPARK
ALC
83 %
DEC 25 2008 23 :59 : 59
25P
F 5 .6 Z 10 . 4 m
m
1 / 123. 4 SPOT MF23 . 5 ft
TC 12 : 34 : 56 . 00
P 3.2 K
18 dB
ND 1/64
D10X
A
50
112 min P REC
STD BY
MARK OFF
120 min
PH 1080
R
CH1
CH2
VOLUME
[ + ] [ ]
_
5
8
11
13
15 14
6
4
7
10
9
12
16 17 18
19
30
28
27
25
23
21
29 31 1 2
26
24
22
20
32
3
EXPANDED
1 Time code dispIay
Each time you press the COUNTER button, the
display switches over to the following data (or
no indication).
COUNTER:
Counter value
CLIP:
CLP counter value for respective clip
Displayed when REC COUNTER item on
settings menu DSPLAY SETUP screen is
set to CLP.
During playback, the time code display
is automatically set to CLP, and the time
code is counted from a value of 0:00:00
for each clip.
TC:
Time code value.
When the time code value could not be read
correctly from the SD Memory Card, [TC] is
displayed.
UB:
User information
When user information could not be read
correctly from the SD Memory Card, [UB] is
displayed.
2 Media information dispIay
Displays basic information about inserted SD
Memory Card.
: Recording possible
: Card is write-protected
: Recording not possible
: Card is full
Recording may be possible in some cases
even when this icon is displayed.
Depending on the memory size and
type of the SD Memory Card used, the
icon may not be displayed even when
the card's memory becomes full during
shooting, and the shooting is stopped.
: Playback-only
SD Memory Cards already containing 1,000
or more clips may be used for playback
only.
: Accessing card
: No card inserted
3 Media capacity dispIay
Displays remaining capacity for recording
frame rate set in the REC FORMAT item on the
settings menu RECORDNG SETUP screen.
Not displayed during PB mode.
Time displayed is a guideline only.
4 AUTO/MANUAL switch operation dispIay
This display appears when AUTO/MANUAL
switch is switched to AUTO.
5 DigitaI zoom ratio dispIay
Displays digital zoom ratio.
D 2X: 2 x zoom
D 5X: 5 x zoom
D 10X: 10 x zoom
6 Recording format dispIay (Page 91)
7 System frequency dispIay
60: 59.9 Hz 50: 50 Hz
D
i
s
p
I
a
y
s
77
(Continued on the next page)
8 Information dispIay
Following information is displayed depending
on the situation.
Performance of the auto white balance or the
auto black balance
Warning (Page 79)
The ND filter recommended under the
prevailing shooting conditions is displayed.
The AWB error message (LOW LGHT /
LEVEL OVER) is displayed. (Page 39
The functions allocated to the USER buttons
are displayed while you hold down the DSP/
MODE CHK button.
9 EXPANDED dispIay
Displayed during the expanded display.
10 Microphone IeveI automatic controI dispIay
Appears when in the setup menus,
RECORDNG SETUP screen, MC ALC, you
have selected "ON.
11 Marker Iuminance dispIay
When markers are displayed, the brightness
level around the center of the screen is
indicated as 0% to 99%. "99% appears if the
percentage is over 99.
12 Timestamp dispIay (Page 45)
13 Date and time dispIay
Month:
JAN (January), FEB (February), MAR (March),
APR (April), MAY (May), JUN (June),
JUL (July), AUG (August), SEP (September),
OCT (October), NOV (November),
DEC (December)
mmm dd yyyy hh:mm:ss
Day of the month
Year:
2001 - 2039
Hours
Minutes
Seconds
14 Frame rate dispIay
Displays recording frame rate.
Not displayed when set to 1080/50i
.
1080/60i when SYSTEM FREQ is set to 59.9 Hz
15 Shutter speed dispIay
The shutter speed is displayed here.
16 Audio IeveI meter dispIay (Page 49)
17 Auto iris controI dispIay
STD: Standard auto-iris control
SPOT: Auto iris control for spotlight
BACK: Auto iris control for backlight
compensation
18 Iris dispIay
Displays F value.
19 Zoom position dispIay
The zoom poison is displayed with Z00
(maximum wide-angle) - Z99 (maximum zoom).
The unit can be switched to mm in the ZOOM
& FOCUS item of the setting menu DSPLAY
SETUP screen.
20 Focus controI information dispIay
Displays the focus control information with 99 - 00.
n the auto focus mode, AF appears. n the manual
focus mode, MF appears. When the display is set to
macro control, the black and white of AF or MF are
displayed in reverse.
95 (Focal distance: infinity)
:
00 (Focal distance: approx. 5 cm)
Depending on the zoom position, the macro
range may not be enabled.
Also, depending on the zoom position, the
lower limit value of macro range may be
different. The units can be switched between
feet and m in the ZOOM & FOCUS item of the
setting menu DSPLAY SETUP screen.
21 Index/shot mark recording dispIay
(NDEX/ SHOT MARK)
Displayed when a USER button to which the
NDEX function or SHOT MARK function has
previously been allocated is pressed during
recording.
NVALD will be displayed if an index or shot
mark cannot be attached.
22 ND fiIter dispIay
ND filter selected is displayed.
23 Gain dispIay
Displays the gain value of the image amplifier
configured. (During the auto mode, AGC is
displayed.)
24 AWB information dispIay
Displays the information of white balance.
ATW: When ATW is set
P3.2K/P5.6K: n the case of preset
Ach/Bch: n the case of A/B
LOCK: When ATW is locked
78
Screen dispIays (continued)
( ): Fast forward/fast playback
(Rewind/fast reverse playback)
( ): Paused in final scene (paused in
initial scene)
SeIf-portrait recording dispIay
No display: Cannot record (no card, etc.)
: Recording in progress, during transition to
the recording pause mode
: Recording paused (recording standby)
: Warning display
30 Standby mode dispIay
Displayed when camera is set to standby mode
31 Recording function dispIay
Displayed when the PREREC MODE item on
the settings menu RECORDNG SETUP screen
is set to ON.
P- will be displayed on the screen.
32 Monitor audio IeveI meter
When you press the AUDO MON/ADV button,
the sound volume output from the built-in
speaker and headphone jack is displayed.
33 Safety zone
The range of the zone is indicated by the
SAFETY ZONE item (Page 94) on the
DSPLAY SETUP screen.
4:3 This indicates the position which is
cropped to 4:3.
90% This indicates the range (90%) in which
signals can be displayed by an ordinary
homeuse TV set.
Will not be displayed in LCD monitor or
viewfinder when the FOCUS ASSST item on
the settings menu SW MODE screen is set to
EXPANDED.
25 Marker dispIay
During shooting, pressing the ZEBRA button
once or twice will display the marker.
26 OpticaI Image StabiIizer dispIay
Displayed when Optical mage Stabilizer is ON.
27 Scene fiIename dispIay (Page 50)
28 Remaining battery capacity dispIay
When using Panasonic-manufactured batteries
compatible with this product, the remaining
battery capacity is displayed in minutes.
Time remaining will be displayed after a brief
pause.
The battery display will change
as battery capacity decreases. will be
displayed in red when less than 3 minutes
are remaining, and will flash when the
battery is empty.
Remaining battery capacity may not be
displayed correctly when using in high or
low temperatures, or when the battery has
not been used for a long period of time.
To ensure that remaining battery capacity
is displayed correctly, use the battery
completely from a fully-charged state, and
charge the battery again. (Remaining battery
capacity may still not be displayed correctly if
the battery has been used for long periods in
high or low temperatures, or if the battery has
been recharged a large number of times.)
The remaining battery capacity display is
a guideline and may change according to
usage conditions.
The remaining battery capacity display will
momentarily disappear when switching
between modes, when conducting REC
CHECK operations or when changing the LCD
brightness since the capacity is recalculated at
these times.
Not displayed when using AC adapter.
29 Operation status dispIay
REC: Recording
PAUSE: Recording standby
CHK: Rec check
: Playback
: Playback paused
INDEX [ ]: Playback paused at NDEX
position
( ): Frame-by-frame playback
(Frame-by-frame reverse
playback)
( ): Skip (reverse skip)
D
i
s
p
I
a
y
s
79
(Continued on the next page)
Main warning dispIays
C
CANNOT BE USED DUE TO INCOMPATIBLE
DATA.
No use is possible because the standard for the
data is different.
f the system frequency has been changed,
format the SD Memory Card with current
SYSTEM FREQ setting.
CANNOT DELETE.
Clip cannot be deleted.
CANNOT PLAY.
No playback is possible.
CANNOT RECORD PH MODE AND HA MODE
INTO THIS CARD.
This card cannot be recorded to in PH mode or
HA mode.
CANNOT RECORD.
THE NUMBER OF CLIPS HAS EXCEEDED
THE MAXIMUM LIMIT.
The maximum number of clips has been reached
and no further clips can be recorded.
CANNOT SET
THE NUMBER OF INDEXES HAS EXCEEDED
THE MAXIMUM LIMIT.
No further indexes can be set because the
number of indexes will exceed the maximum
limit.
CANNOT SET PRE-REC,
CARD CAPACITY TOO LOW.
PRE-REC cannot be set as the remaining card
capacity is low.
CARD DOOR OPENED.
The card door is open.
CARD ERROR.
PLEASE REFORMAT.
Formatting has failed. The card needs to be
reformatted.
CHECK CARD.
Please check the card.
CONTROL DATA ERROR HAS BEEN
DETECTED.
An error has been detected in the control
information.
D
DISCONNECT USB CABLE.
Please disconnect the USB connection cable.
When switching from one mode to another,
disconnect the USB connection cable.
I
INCOMPATIBLE CARD.
PLEASE CHECK CARD.
Recording may not be successful with this card.
Please check the card.
N
NO CARD
No card is inserted.
NOW ACCESSING.
PLEASE DO NOT REMOVE CARD.
Card is currently being accessed. Please do not
remove the card.
R
REC STOPPED.
NOW WRITING.
Video recording has been stopped. Data is now
being written to the card.
REPAIR CLIP?
Do you wish to repair clips now?
S
SD CARD FORMAT?
YES NO
Do you wish to format the SD Memory Card
now? Yes/No
SET DATE AND TIME
Set the date and time.
80
Screen dispIays (continued)
T
THE CLIP IS PROTECTED.
PLEASE CANCEL PROTECTION.
The clip is protected. Please cancel the
protection.
THE RECORDING IS STOPPED
(OVER THE LIMITATION)
Recording will stop. (Continuous recording for 12
hours)
THE TC MODE IS CHANGED TO "NDF"
NDF is selected as the TC MODE setting. (Only
when SYSTEM FREQ is set to 59.9 Hz)
THIS BATTERY CANNOT BE USED.
This battery cannot be used.
THIS CARD CANNOT RECORD IN VIDEO
MODE.
The card cannot be used for video recording.
THUMBNAIL DATA ERROR IS DETECTED.
An error has been detected in the thumbnail
information.
U
UNABLE TO FORMAT.
The card cannot be formatted.
W
WRITE PROTECT
The card is write-protected.
Error dispIays
The following messages are displayed when
an error has occurred in the camera or the SD
Memory Card. f the problem is not solved by
switching the power off and back on again,
either change the card in accordance with the
instructions displayed, or consult the place of
purchase.
C
CANNOT RECORD
Displayed when an error has occurred during
recording.
R
REC WARNING
Displayed when an error has occurred during
recording. Start the recording again. f the
message appears again, please consult the
place of purchase.
Please switch the power off if the message
continues to appear.
Please try inserting a different card if the
message appears again after restarting
recording.
S
SYSTEM ERROR
TURN POWER OFF
Displayed when an error has occurred in the
system. Switch the power off and back on again.
W
WARNING
Displayed when an error has occurred with the
camera itself. Start the recording again.
FOCUS NG (error with focus operation)
PSD NG (error with jitter detection)
D
i
s
p
I
a
y
s
81
Setting the DISPLAY items
Display the following items on the viewfinder and LCD monitor by pressing the DSP/MODE CHK
button or by configuring OTHER DSPLAY of the DSPLAY SETUP screen of the setup menus. (Page 94)
DispIays
MODE CHK
(HoId down DISP/
MODE CHK button)
DISPLAY
OTHER DISPLAY settings
ALL PARTIAL OFF
1 Time code display
2 Media information display
3 Media capacity display
4 AUTO/MANUAL switch operation
display
x
5 Digital zoom ratio display x
6 Recording format display x x
7 System frequency display x x
8 nformation display
9 EXPANDED display
10 Microphone level automatic control
display
x x
12 Timestamp display 4
13 Date and time display 4
14 Frame rate display 1 x x
15 Shutter speed display x
16 Audio level meter display
17 Auto iris control display x
18 ris display x
19 Zoom position display
20 Focus control information display
22 ND filter display x x
23 Gain display 2 x
24 AWB information display 3 x
25 Marker display
26 Optical mage Stabilizer display x
27 Scene filename display x x
28 Remaining battery capacity display
30 Standby mode display
32 Monitor audio level display
: Displayed
x: Not displayed
: Displayed depending on other settings
The item in in the MODE CHECK space appears when you press and hold the DSP/MODE CHK
button.
The item in in the DSPLAY space disappears when you press the DSP/MODE CHK button.
1
Not displayed when frame rate is set to 50i (or 60i when SYSTEM FREQ is set to 59.9 Hz).
2
0 dB is not displayed.
3
Only preset 3.2K and 5.6K are displayed.
4
f the timestamp display and the date and time display are both displayed simultaneously, they will not
disappear even if the DSP/MODE CHK button is pressed.
82
Using the setup menus
Use the setup menus to change the settings to
suit the scenes you are shooting or what you are
recording.
Operation
Iever
MENU button
MENU
PUSH-ENTER
AUDO MON/ADV
EXEC
Using the menus
The menu items indicated in the gray
characters cannot be changed its settings.
1
When the unit is in other than pIayback or
recording mode, press the MENU button.
The following is displayed on the viewfinder and
LCD monitor.
CAM mode (ExampIe)
PB mode (ExampIe)
2
TiIt the Operation Iever in the directions
to move the yeIIow cursor to the function
you wish to set.
3
Push the Operation Iever (or tiIt in the
direction) to dispIay the setting items.
ExampIe:
4
TiIt the Operation Iever in the directions
to move the yeIIow cursor to the item you
wish to set.
ExampIe:
5
Push the Operation Iever (or tiIt in the
direction) to set the item.
To change values or other parameters, tilt the
Operation lever in the directions.
ExampIe:
Tilt the Operation lever in the direction to
return to the previous menu.
6
Repeat steps 4 - 5 to change any other
items.
Press the MENU button to complete settings
and return to the normal screen.
M
e
n
u
83
7
Repeat steps 2 - 5 to change any other
settings.
Press the MENU button to complete settings
and return to the normal screen.
InitiaIizing the menu settings
The menu settings contain both the user file
settings and the scene file settings. You can
initialize them separately.
To initiaIize the user fiIe (i.e. aII the settings
other than the scene fiIe settings)
Select NTALZE in LOAD/SAVE/NT of the
USER FLE screen. The current menu settings of
user file will return to the factory settings.
To initiaIize the scene fiIe
From the 6 scene files, select the one you want to
initialize with the scene dial. Then in the SCENE
FLE screen, LOAD/SAVE/NT, select NTALZE.
The settings for only the selected scene file are
returned to the factory settings.
This does not effect the other scene files.
f you wish to initialize the user file and scene
files at the same time, the user file and all six
scene files can be restored to their factory
default settings by selecting YES for the MENU
NT item on the OTHER FUNCTONS screen.
84
Setup menu structure
Camera mode menu
CAM MENU
SCENE FLE CARD READ/WRTE
(Page 86) LOAD/SAVE/NT
SYNCRO SCAN
DETAL LEVEL
SW MODE MD GAN V DETAL LEVEL
(Page 88) HGH GAN DETAL CORNG
ATW CHROMA LEVEL
HANDLE ZOOM CHROMA PHASE
RS DAL COLOR TEMP Ach
USER1 COLOR TEMP Bch
USER2 MASTER PED
USER3 A.RS LEVEL
FOCUS ASSST DRS
WFM GAMMA
LCD KNEE
MATRX
SKN TONE DTL
NAME EDT
AUTO SW A.RS
(Page 90) AGC
ATW
RECORDNG SETUP REC FORMAT AF
(Page 91) PREREC MODE
TME STAMP
TC/UB SETUP TC MODE MC ALC
(Page 92) TCG MC GAN1
TC PRESET MC GAN2
UB PRESET
EXT TC LNK
AV OUT SETUP HDM OUT SEL
(Page 93) CMPNT OUT SEL
DOWNCON MODE
DSPLAY SETUP ZEBRA DETECT1 VDEO SETUP
(Page 94) ZEBRA DETECT2 AUDO OUT
MARKER HP MODE
CARD FUNCTONS CARD FORMAT SAFETY ZONE
(Page 96) CARD STATUS REC COUNTER
VDEO OUT OSD
USER FLE CARD READ/WRTE DATE/TME
(Page 96) LOAD/SAVE/NT LEVEL METER
ZOOM & FOCUS
META DATA CARD READ CARD & BATTERY
(Page 96) RECORD OTHER DSPLAY
USER CLP NAME LCD BACKLGHT
CLP COUNT RESET LCD SET
META DATA PROP EVF SET
META NTAL SET SELF SHOOT
EVF COLOR
OTHER FUNCTONS R REMOTE
(Page 98) REC LAMP
BEEP SOUND
CLOCK SET
TME ZONE
POWER SAVE
SYSTEM FREQ
SYSTEM NFO
MENU NT
OPERATON TME
M
e
n
u
85
PIayback mode menu
PB MENU
PLAY SETUP PB FORMAT
(Page 97) REPEAT PLAY
RESUME PLAY
SKP MODE
THUMBNAL SETUP THUMBNAL MODE
(Page 97) NDCATOR
DATA DSPLAY
DATE FORMAT
OPERATON DELETE
(Page 98) NDEX
CLP PROTECT
SW MODE USER1
(Page 88) USER2
USER3
LCD
AV OUT SETUP HDM OUT SEL
(Page 93) CMPNT OUT SEL
DOWNCON MODE
VDEO SETUP
AUDO OUT
DSPLAY SETUP VDEO OUT OSD
(Page 94) DATE/TME
LEVEL METER
CARD & BATTERY
OTHER DSPLAY
LCD BACKLGHT
LCD SET
EVF SET
EVF COLOR
CARD FUNCTONS CARD FORMAT
(Page 96) CARD STATUS
CLP PROPERTY
USER FLE CARD READ/WRTE
(Page 96) LOAD/SAVE/NT
OTHER FUNCTONS R REMOTE
(Page 98) CLOCK SET
TME ZONE
SYSTEM NFO
OPERATON TME
86
Setup menu Iist
When the settings are changed using the SYSTEM FREQ item (Page 99) on the OTHER FUNCTONS
screen, whatever has been set for SYNCRO SCAN (See below), REC FORMAT (Page 91), HDM OUT
SEL, and CMPNT OUT SEL (Page 93) will be changed to the initial setting.
SCENE FILE screen
Item
DispIay
mode
Description of settings
CARD READ/
WRITE
(Camera) Reads and writes scene files on the SD Memory Card.
READ: Reads scene files (all scenes, F1 to F6) saved on the SD Memory Card
after setting values are selected.
WRITE: Saves current scene file setting values (for all scenes, F1 to F6) on the
SD Memory Card.
NO: Returns to the last screen.
LOAD/SAVE/
INIT
(Camera) LOAD: Loads the scene file settings which is saved by this camera.
SAVE: Saves the changed scene file settings.
INITIALIZE: The settings of the scene file selected with the SCENE FLE dial
are returned to the factory settings.
NO: Returns to the last screen.
SYNCRO
SCAN
(Camera) Adjusts the synchro scan shutter speed used for shooting images on a TV
screen, etc.
Holding the Operation lever toward the or will cause the values to change at
a faster rate.
When SYSTEM FREQ is set to 50 Hz
50P/50i:
1/50.0 . 1/248.9
(Factory default setting is 1/48.0.)
25P:
1/25.0 . 1/48.0 . 1/248.9
When SYSTEM FREQ is set to 59.9 Hz
60P/60i:
1/60.0.1/249.8
(Factory default setting is 1/48.0.)
30P:
1/30.0.1/48.0.1/249.8
24P:
1/24.0.1/48.0.1/249.8
DETAIL LEVEL (Camera) Adjusts the level of the image outline correction (in the horizontal and vertical
directions).
- 7.0.+ 7
V DETAIL
LEVEL
(Camera) Adjusts the level of outline correction in the vertical direction.
- 7.0.+ 7
DETAIL
CORING
(Camera) Adjusts the level of noise reduction of the detail signal.
- 7.0.+ 7
Set to for a clearer image. Noise increases slightly.
Set to + to reduce noise.
CHROMA
LEVEL
(Camera) Adjusts the chroma level.
- 7.0.+ 7
CHROMA
PHASE
(Camera) Makes fine adjustments to the chroma phase.
- 7.0.+ 7
COLOR TEMP
Ach
(Camera) Makes fine adjustments to the color temperature (after white balance Ach
adjustment).
- 7.0.+ 7
COLOR TEMP
Bch
(Camera) Makes fine adjustments to the color temperature (after white balance Bch
adjustment).
- 7.0.+ 7
MASTER PED (Camera) Adjusts the master pedestal (black level of the image) as the basis for images.
- 100.0.+ 100
A.IRIS LEVEL (Camera) Sets the desired AUTO RS level.
- 10.0.+ 10
indicates the factory setting.
M
e
n
u
87
SCENE FILE screen (continued)
Item
DispIay
mode
Description of settings
DRS (Camera) Selects the DRS (dynamic range stretcher) function.
t enables the dynamic range to be expanded by compressing the level of the
video signals in the high-brightness areas where overexposure results during
normal shooting.
OFF, 1, 2, 3
The higher the number of the setting, the higher the compression level of the
high-brightness areas.
The higher the number of the setting, the greater the interference in darker
areas.
Not available (grayed out) under settings other than 50i/50P
.
60i/60P when SYSTEM FREQ is set to 59.9 Hz
GAMMA (Camera) Selects the gamma curves.
HD NORM: This gamma setting is suitable for HD shooting.
LOW: Makes a mellow image using the gamma curve which has a gentle
incline in low-brightness curve. The contrast sharpens.
SD NORM: This is the normal video setting, carried over from the DVX100
series.
HIGH: Expands the tone of dark parts and makes a brighter image using the
gamma curve which has a sharp incline in low-brightness curve. The
contrast softens.
B.PRESS: Makes the contrast shaper than LOW.
CINE-LIKE D: Uses a gamma designed to create cinema-like images.
CINE-LIKE V: Uses a gamma designed to create cinema-like images with
emphasized contrast.
When you select CNE-LKE gamma, we recommend setting the lens aperture
lower than normal image level (approximately 1/2) for optimal results.
KNEE (Camera) To avoid overexposure, select the compression level (knee point) of the high
intensity video signals received through CCD.
AUTO: Sets the level automatically according to the received signals.
LOW: Low setting (Compression starts at approx. 80%.)
MID: Medium setting (Compression starts at approx. 90%.)
HIGH: High Setting (Compression starts at approx. 100%.)
Not available when a DRS value is set, or when GAMMA is set to CNE-LKE.
MATRIX (Camera) Selects the MATRX table suitable for the desired color expression during
shooting.
NORM1: Suitable for shooting in the open air or under a halogen lamp.
NORM2: Suitable for brighter colors than the NORM1 mode.
FLUO: Suitable for shooting under fluorescent light indoors.
CINE-LIKE: Suitable for cinema-like image.
SKIN TONE
DTL
(Camera) Switches skin tone details on or off. Select ON to reduce the skin tone details and
soften the skin tone.
ON OFF
NAME EDIT (Camera) Edits the name of the scene file you have selected with the SCENE FLE dial.
YES NO
indicates the factory setting.
88
Setup menu Iist (continued)
SW MODE screen
Item
DispIay
mode
Description of settings
MID GAIN (Camera) Sets the gain value assigned to the M position of the GAN switch.
0dB, 3dB, 6dB, 9dB, 12dB
HIGH GAIN (Camera) Sets the gain value assigned to the H position of the GAN switch.
0dB, 3dB, 6dB, 9dB, 12dB
ATW (Camera) Sets the operation of the ATW (Auto Tracking White) function assigned to the
WHTE BAL switch. When the ATW function is allocated to the AUTO/MANUAL
switch or USER button, the operation remains effective.
Ach: Activates the ATW function when the WHTE BAL switch is set to A.
Bch: Activates the ATW function when the WHTE BAL switch is set to B.
PRST: Activates the ATW function when the WHTE BAL switch is set to PRST.
OFF: Deactivates the ATW function.
HANDLE
ZOOM
(Camera) Sets the zoom speed assigned to each setting position of the HANDLE ZOOM
switch.
L/OFF/H: Sets LOW (low speed)/OFF/HGH (high speed) to the 1/2/3 position.
(Zoom is disabled when set to OFF.)
L/M/H: Sets LOW (low speed)/MD (medium speed)/HGH (high speed) to the
1/2/3 position.
L/OFF/M: Sets LOW (low speed)/OFF/MD (medium speed) to the 1/2/3 position.
(Zoom is disabled when set to OFF.)
IRIS DIAL (Camera) Sets the rotation direction and the aperture control of the RS dial. (n MANUAL
RS mode)
DOWN OPEN: The iris opens when the RS dial is turned downward.
UP OPEN: The iris opens when the RS dial is turned upward.
USER1 (Camera)
(PB)
Selects the function assigned to the USER1 button.
SPOTLIGHT: Switches auto iris control for the spotlight on or off.
BACKLIGHT: Auto iris control for the backlight compensation. (Page 43)
BLACKFADE: Blackfade (Page 43)
WHITEFADE: Whitefade (Page 43)
ATW: Switches the ATW function on or off.
ATW LOCK: Fixes the white balance value when the button is pressed during
ATW. Press again to perform ATW.
GAIN:18dB:
Press the button to set the gain value to 18 dB. This setting takes effect with the
50i and 50P recording formats only
1
. t is not valid when the slow shutter mode
(1/12
2
) is established.
1
60i and 60P recording formats only when SYSTEM FREQ is set to 59.9 Hz
2
1/15 when SYSTEM FREQ is set to 59.9 Hz
When the gain value is switched to 18 dB or switched from 18 dB to another
value, the image can be disordered for a moment.
f the unit is being used in the MANUAL mode or AUTO mode, set the AGC item
on the AUTO SW screen of the setting menu to OFF to use this function.
D.ZOOM: Changes the ratio of the DGTAL ZOOM function.
Each press of the button changes the ratio in the following order:
OFF (x1) x2 x5 x10 OFF (x1). (Page 34)
INDEX: ndex recording (Page 45)
SHOT MARK: Shot mark recording (Page 45)
LAST CLIP: Deletes the last recorded clip. (Page 45)
After recording, clips cannot be deleted by switching to PB or PC mode, by
changing the recording format, or by turning the camera off.
indicates the factory setting.
M
e
n
u
89
SW MODE screen (continued)
Item
DispIay
mode
Description of settings
USER2 (Camera)
(PB)
Assigns a function to the USER2 button.
The setting contents are the same as USER1.
BACKLIGHT
USER3 (Camera)
(PB)
Assigns a function to the USER3 button.
The setting contents are the same as USER1.
INDEX
FOCUS
ASSIST
(Camera) Assigns a function to the FOCUS ASSST button.
EXPANDED: The central part of the screen will be enlarged by a factor of about
4 in the vertical direction and by a factor of about 6 in the horizontal
direction.
"EXPANDED is displayed on the screen during the expanded
display.
GRAPH: Displays a frequency distribution graph at the top right in the viewfinder
and LCD monitor.
BOTH: Magnifies the center portion of the image and displays a frequency
distribution graph.
(The frequency distribution graph is displayed on either the viewfinder or
the LCD monitor.)
WFM (Camera) Switches the waveform display that appears when the WFM button is pressed.
WAVE: Displays as a waveform. Each time the button is pressed the
setting changes in this order: OFF WAVE (waveform) OFF.
VECTOR: Displays as a vector. Each time the button is pressed the setting
changes in this order: OFF VECTOR OFF.
WAVE/VECTOR: Each time the button is pressed the setting changes in this order:
OFF WAVE (waveform) VECTOR OFF.
LCD (Camera)
(PB)
Assigns a function to the LCD button.
LCD REV: Flips the LCD image vertically and horizontally.
LCD BL: Switches the brightness of the LCD backlight.
The backlight brightness setting registered in LCD BL will remain stored
even if the function allocated to the LCD button is changed.
indicates the factory setting.
90
Setup menu Iist (continued)
AUTO SW screen
Item
DispIay
mode
Description of settings
A.IRIS (Camera) ON: Performs the auto iris control in auto mode. The RS button is
deactivated.
OFF: Deactivates the auto iris control in auto mode. This performs the iris
control selected with the RS button.
AGC (Camera) Sets the Auto Gain Control when the ON is selected in A.RS.
6dB: Performs the Auto Gain Control (max. 6 dB) in auto mode.
12dB: Performs the Auto Gain Control (max. 12 dB) in auto mode.
OFF: Does not perform the Auto Gain Control in auto mode. nitiates the
control of the gain selected by the GAN switch.
ATW (Camera) ON: Performs the ATW (Auto Tracing White Balance) function in auto mode.
You cannot select ON/OFF of the ATW function with the WHTE BAL
switch or the USER button when this is selected. However, if ATW
LOCK is assigned to the USER button, you can set the white balance
value with the USER button.
OFF: Does not perform the ATW function in auto mode. This performs the
white balance function selected with the WHTE BAL switch.
AF (Camera) ON: Performs auto focusing in auto mode. You cannot use the FOCUS
switch and PUSH AUTO button when this is selected.
OFF: Does not perform auto focusing in auto mode. This performs the
focusing selected with the FOCUS switch or PUSH AUTO button.
indicates the factory setting.
M
e
n
u
91
RECORDING SETUP screen
Item
DispIay
mode
Description of settings
REC FORMAT (Camera) Selects the recording format.
When SYSTEM FREQ is set to 50 Hz
PH 1080/50i
PH 1080/25P
PH 720/50P
PH 720/25P
HA 1080/50i
HG 1080/50i
HE 1080/50i
When SYSTEM FREQ is set to 59.9 Hz
PH 1080/60i
PH 1080/30P
PH 1080/24P
PH 720/60P
PH 720/30P
PH 720/24P
HA 1080/60i
HG 1080/60i
HE 1080/60i
PH 1080/24P and PH 720/24P represent native recording.
PREREC
MODE
(Camera) Sets PRE RECORDNG to ON or OFF. (Page 42)
ON OFF
TIME STAMP (Camera) Specifies whether date and time information is superimposed over recorded
images.
ON: Superimposes date and time information on the image.
OFF: Does not superimpose date and time information on the image.
MIC ALC (Camera) Sets mic level auto control to ON or OFF. (Page 49)
ON OFF
Set to ON to reduce distortion at high input levels.
To adjust the recording level of audio signals (not related to this setting), use the
AUDO control knobs.
MIC GAIN1 (Camera) Sets the input level of the external microphone connected to the NPUT 1
terminal. (Page 48)
-50dB -60dB
MIC GAIN2 (Camera) Sets the input level of the external microphone connected to the NPUT 2
terminal. (Page 48)
-50dB -60dB
indicates the factory setting.
92
Setup menu Iist (continued)
TC/UB SETUP screen
Item
DispIay
mode
Description of settings
TC MODE
(This item is not
displayed on
the menu when
SYSTEM FREQ
is set to 50 Hz.)
(Camera) Selects the correction mode of the internal time code generator when the time
code of the internal time code generator is recorded.
DF: Uses the drop frame mode.
NDF: Uses the non-drop frame mode.
TC MODE is automatically set to NDF when you set recording frame rate of
recording format to 24P. (Only when SYSTEM FREQ is set to 59.9 Hz)
TCG (Camera) Sets the mode in which you advance the internal time code generator.
FREE RUN: The time code is advanced regardless of the operation mode.
A slight time error may occur when switching to PB mode if the
frame rate is set to 24P. (Only when SYSTEM FREQ is set to
59.9 Hz)
REC RUN: The time code is advanced only when recording.
TC PRESET (Camera) Sets the initial time code.
YES NO
Set the frame value to 0 or a multiple of 4 when you set recording frame rate
of recording format to 24P. f any other value is set, the recorded time code will
mis-match. (Only when SYSTEM FREQ is set to 59.9 Hz)
UB PRESET (Camera) Sets the user information.
YES NO
EXT TC LINK (Camera) Synchronizes the initial time code value during multi-camera shooting. (Slave
camera time codes are synchronized to the master internal TCG value.)
(Page 55)
MASTER: Sets the mode to master mode.
SLAVE: Sets the mode to slave mode.
When the COUNTER - RESET/TC SET button is pressed, input time
codes are synchronized to the internal TCG.
NO: Returns to the last screen.
Master and slave mode settings are only in effect when this menu is open.
When the menu is closed, EXT TC LNK is automatically canceled.
indicates the factory setting.
M
e
n
u
93
AV OUT SETUP screen
Item
DispIay
mode
Description of settings
HDMI OUT SEL (Camera)
(PB)
Sets the output video format of the HDM OUT terminal.
AUTO: Automatically determines the output resolution based on information of
connected monitors.
FIX: Fix the output at the recorded resolution.
(Output in 1080 interlaced or 720 progressive mode)
576P (When SYSTEM FREQ is se to 50 Hz):
Output in 576 progressive mode.
480P (When SYSTEM FREQ is se to 59.9 Hz):
Output in 480 progressive mode.
Simultaneous HDM and component output is possible only in FX mode.
There will be no VDEO OUT output when connected with an HDM cable if this
item is set to anything other than FX.
CMPNT OUT
SEL
(Camera)
(PB)
Selects the type of component terminal.
AUTO: Monitor with D4 terminal (720P/1080i output)
1080i: Monitor with D3 terminal (1080i output)
576i (When SYSTEM FREQ is se to 50 Hz):
Monitor with D1 terminal (576i output)
480i (When SYSTEM FREQ is se to 59.9 Hz):
Monitor with D1 terminal (480i output)
Cross-conversion is only performed when content recorded at 720P is output at
1080i. Cross-conversion does not take place in other cases.
DOWNCON
MODE
(Camera)
(PB)
Switches down-conversion output mode.
SIDE CROP: Crops the right and left edges of the image for a 4:3 aspect ratio.
mages may extend beyond the boundaries of the screen and be partially
unable to be seen when outputting from the VDEO OUT terminal, or when
outputting from the COMPONENT OUT terminal when the COMPNT OUT SEL
item is set to 576i (or 480i when SYSTEM FREQ is set to 59.9 Hz).
LETTER BOX: Adds black bands at the top and bottom of the image to display
16:9 images on a 4:3 screen.
SQUEEZE: Squeezes 16:9 images horizontally when displaying on a 4:3
screen.
VIDEO SETUP
(This item is not
displayed on
the menu when
SYSTEM FREQ
is set to 50 Hz.)
(Camera)
(PB)
Sets the setup level of video signals.
0%: VDEO OUT terminal output and recording setup levels will both be set
to 0%.
7.5% A: VDEO OUT terminal output setup level will be set to 7.5%, while
recording setup level will be set to 0%.
AUDIO OUT (Camera)
(PB)
Sets the audio signals to output from the AUDO OUT pin jack.
CH1/CH2: CH1 terminal = CH1 signals, CH2 terminal = CH2 signals
CH1: CH1 terminal = CH1 signals, CH2 terminal = CH1 signals
CH2: CH1 terminal = CH2 signals, CH2 terminal = CH2 signals
When an SD Memory Card containing 5.1 channel content, recorded on other
equipment, is played back on the camera, it is down-mixed to 2 channels when
output through the AUDO OUT or headphone terminal.
HP MODE (Camera) Selects the sound heard through the headphones.
LIVE: The sound which has been input from the microphone is output as
is. This setting is selected when delays in the sound are annoying.
RECORDING: The sound in the status which is to be recorded (the sound
synchronized with the images) is output.
indicates the factory setting.
94
Setup menu Iist (continued)
DISPLAY SETUP screen
Item
DispIay
mode
Description of settings
ZEBRA
DETECT1
(Camera) Selects the brightness level of the left-leaning zebra patterns on the screen.
50%, 55%, 60%, 65%, 70%, 75%, 80%, 85%, 90%, 95%, 100%, 105%
ZEBRA
DETECT2
(Camera) Selects the brightness level of the right-leaning zebra patterns on the screen.
50%, 55%, 60%, 65%, 70%, 75%, 80%, 85%, 90%, 95%, 100%, 105%, OFF
The zebra patterns do not appear if you select OFF.
MARKER (Camera) Select ON to display the marker. (Page 42)
ON OFF
To display the marker, press the ZEBRA button.
SAFETY ZONE (Camera) Sets SAFETY ZONE. (Page 78)
90%, 4:3, OFF
REC COUNTER (Camera) Selects counter operation during recording.
TOTAL: The count continues to increase until the RESET/TC SET button is
pressed to reset it.
CLIP: Resets the counter at start of recording and counts the time of each
recording session.
n PB mode, operation is always in CLP mode.
VIDEO OUT
OSD
(Camera)
(PB)
Select ON to output the information displayed on the screen together with the
signals from the VDEO OUT jack.
ON OFF
DATE/TIME (Camera)
(PB)
Sets whether to display the date and time on the screen and whether to output
from the VDEO OUT jack.
TIME: The time is displayed.
DATE: The date is displayed.
TIME & DATE: The date and time are displayed.
OFF: The date and time are not displayed.
LEVEL METER (Camera)
(PB)
Select ON to display the audio level meter.
ON OFF
ZOOM &
FOCUS
(Camera) Selects the unit of zoom and focus values.
OFF, NUMBER, mm/feet, mm/m
Use the mm/feet or mm/m display only as a general guideline since it is not
entirely accurate.
CARD &
BATTERY
(Camera)
(PB)
Select ON to display the remaining SD Memory Card recording capacity and
remaining battery charge.
ON OFF
OTHER
DISPLAY
(Camera)
(PB)
Select how much information to display on the viewfinder and the LCD monitor.
(Page 81)
PARTIAL, ALL, OFF
LCD
BACKLIGHT
(Camera)
(PB)
Adjusts the backlight of the LCD monitor. Select HGH for brighter backlight.
LOW, NORMAL, HIGH
LCD SET (Camera)
(PB)
Adjusts the display level of the images on the LCD monitor. (Page 26)
LCD COLOR LEVEL
LCD BRIGHTNESS
LCD CONTRAST
EVF SET (Camera)
(PB)
Adjusts the display level of the images on the viewfinder. (Page 26)
EVF COLOR LEVEL
EVF BRIGHTNESS
EVF CONTRAST
indicates the factory setting.
M
e
n
u
95
Item
DispIay
mode
Description of settings
SELF SHOOT (Camera) Selects the LCD mirror mode for self-portrait shooting. Selecting MRROR
displays the left and right side of the LCD monitor image inverted during self-
portrait shooting. (Page 41)
NORMAL, MIRROR
EVF COLOR (Camera)
(PB)
Switches viewfinder images to color or black and white.
ON: Color
OFF: Black and white
indicates the factory setting.
DISPLAY SETUP screen (continued)
96
Setup menu Iist (continued)
CARD FUNCTIONS screen
Item
DispIay
mode
Description of settings
CARD
FORMAT
(Camera)
(PB)
Formats the SD Memory Card.
YES: Formats the card.
NO: Returns to the last screen.
CARD STATUS (Camera)
(PB)
Displays the SD Memory Card status.
YES: Displays the card status.
NO: Returns to the last screen.
CLIP
PROPERTY
(PB) Displays information about the selected clip.
YES: Displays clip information.
NO: Returns to the last screen.
USER FILE screen
Item
DispIay
mode
Description of settings
CARD READ/
WRITE
(Camera)
(PB)
You can save four user file settings to the SD Memory Card, and can also title the
saved files.
READ: Read
WRITE: Write
NO: Returns to the last screen.
LOAD/SAVE/
INIT
(Camera)
(PB)
LOAD: Loads the settings in a previously stored user file.
SAVE: Saves the updated user file settings.
INITIALIZE: Returns the user settings in the user file to the factory settings.
NO: Returns to the last screen.
After a LOAD or NTALZE operation, turn the POWER switch off and then
back on again to make the new settings available.
The NTALZE operations do not change the TME ZONE settings. (Page 99)
META DATA screen
Item
DispIay
mode
Description of settings
CARD READ (Camera) Loads the metadata recorded on the SD Memory Card into the unit.
YES NO
"NO FLE is displayed when no metadata is recorded in the SD Memory Card.
RECORD (Camera) Sets whether to record the metadata to be loaded into the unit simultaneously on
a SD Memory Card.
ON: Records simultaneously.
OFF: Does not record simultaneously.
USER CLIP
NAME
(Camera) Selects the method of USER CLP NAME recording.
TYPE1: User clip name is the same as the CLP NAME if there is no uploaded
metadata or data.
TYPE2: User clip name is the same as the CLP NAME if no combination of data
and COUNT value is uploaded, or if there is no uploaded data.
CLIP COUNT
RESET
(Camera) Resets the COUNT value to 1.
YES NO
META DATA
PROP
(Camera) Displays the metadata which has been recorded in the unit.
YES NO
indicates the factory setting.
M
e
n
u
97
Item
DispIay
mode
Description of settings
META INITIAL
SET
(Camera) nitializes the metadata which has been recorded in the unit. All the settings
including the ON or OFF setting for RECORD are now cleared.
YES NO
PLAY SETUP screen
Item
DispIay
mode
Description of settings
PB FORMAT (PB) Sets the playback format.
When SYSTEM FREQ is set to 50 Hz
1080/50i (25P), 720/50P (25P)
When SYSTEM FREQ is set to 59.9 Hz
1080/60i (30P), 1080/24P, 720/60P(30P), 720/24P
The REC FORMAT setting in the CAM mode prior to transfer to the PB mode
becomes the initial setting of PB FORMAT.
REPEAT PLAY (PB) ON OFF
When set to ON, supported clips are played repeatedly.
RESUME PLAY (PB) ON OFF
When set to ON, playback resumes from the video position at which clip playback
stopped.
SKIP MODE (PB) Selects the starting position for cued playback after pausing.
CLIP: Stops playback at the beginning of the previous clip.
CLIP & INDEX: Stops at the beginning of the clip and NDEX.
THUMBNAIL SETUP screen
Item
DispIay
mode
Description of settings
THUMBNAIL
MODE
(PB) Selects the thumbnail display method.
ALL: All the clips are displayed.
SAME FORMAT: The clips in the same recording format are displayed.
MARKER: The clips with shot marks are displayed.
INDEX: The clips with index are displayed.
INDICATOR (PB) Sets whether the indicator is to be displayed or not.
ON: Displayed
OFF: Not displayed
DATA DISPLAY (PB) Selects the information displayed in the time display of clips.
TC: Time cord
UB: User information
TIME: Shooting time
DATE: Shooting date
DATE & TIME: Shooting date and time
DATE FORMAT (PB) Selects the order for displaying the recording date/time when DATE DSPLAY is
set to DATE or DATE & TME.
Y-M-D: year/month/day
M-D-Y: month/day/year
D-M-Y: day/month/year
indicates the factory setting.
META DATA screen (continued)
98
Setup menu Iist (continued)
OPERATION screen
Item
DispIay
mode
Description of settings
DELETE (PB) Deletes clips.
ALL CLIPS: Deletes all clips.
SELECT: Deletes only the selected clips. Press the EXEC button to delete
clips.
NO: Returns to the last screen.
Clips for which CLP PROTECT is specified are not deleted.
INDEX (PB) Adds indexes to clips or deletes them.
YES: Adds or deletes indexes.
NO: Returns to the last screen.
CLIP PROTECT (PB) Protects clips to prevent accidental deletion.
YES: Enables clip protection or cancels protection.
NO: Returns to the last screen.
Executing a format of the memory card (page 32) will delete all clips even if
they are protected.
OTHER FUNCTIONS screen
Item
DispIay
mode
Description of settings
IR REMOTE (Camera)
(PB)
Sets the operations of the supplied remote control unit.
ON: Accepts commands from the remote control.
OFF: Operations are not accepted from remote control.
REC LAMP (Camera) Sets lighting of the tally lamp.
FRONT: Front tally lamp (microphone side) lights.
REAR: Rear tally lamp (viewfinder side) lights.
BOTH: Both tally lamps light.
OFF: The tally lamp does not light.
BEEP SOUND (Camera) Turns the beep sound ON or OFF.
ON OFF
When ON is selected the beep is sounded, if the memory of the SD Memory
Card has been used up during recording.
When the beep is sounded, the audio signals from the output connector are
muted before the beep sound is output.
CLOCK SET (Camera)
(PB)
Sets the camera-recorder's calendar.
indicates the factory setting.
M
e
n
u
99
OTHER FUNCTIONS screen (continued)
Item
DispIay
mode
Description of settings
TIME ZONE (Camera)
(PB)
Adds to or deducts from GMT the time value of -12:00 to +13:00 in 30-minute
steps. (Refer to the table below.)
+00:00
Time
difference
Area
Time
difference
Area
+ 00:00 Greenwich - 00:30
- 01:00 Azores slands - 01:30
- 02:00 Mid-Atlantic - 02:30
- 03:00 Buenos Aires - 03:30 Newfoundland sland
- 04:00 Halifax - 04:30
- 05:00 New York - 05:30
- 06:00 Chicago - 06:30
- 07:00 Denver - 07:30
- 08:00 Los Angeles - 08:30
- 09:00 Alaska - 09:30 Marquesas slands
- 10:00 Hawaii - 10:30
- 11:00 Midway sland - 11:30
- 12:00 Kwajalein + 12:30
+ 13:00 + 11:30 Norfolk sland
+ 12:00 New Zealand + 10:30 Lord Howe sland
+ 11:00 Solomon slands + 09:30 Darwin
+ 10:00 Guam + 08:30
+ 09:00 Tokyo + 07:30
+ 08:00 Beijing + 06:30 Yangon
+ 07:00 Bangkok + 05:30 Mumbai
+ 06:00 Dacca + 04:30 Kabul
+ 05:00 slamabad + 03:30 Tehran
+ 04:00 Abu Dhabi + 02:30
+ 03:00 Moscow + 01:30
+ 02:00 Eastern Europe + 00:30
+ 01:00 Central Europe
POWER SAVE (Camera) Selects the power-saving mode when either the Operation lever, or the MENU,
AUDO MON/ADV, USER, START/STOP, or STAND BY button, has not been
operated for about 5 minutes while a memory card is inserted in the CAM mode.
ON: The camera-recorder's power is set to OFF.
OFF: The camera-recorder's power is not set to OFF.
Even when this setting is ON, the power will not turn OFF when an SD Memory
Card is not inserted, when the camera-recorder is in PB mode or PC mode, or
when the AC adapter is connected.
SYSTEM FREQ (Camera) This is used to switch the system frequency.
59.9 Hz 50 Hz
When the system frequency has been changed, turn the unit's power off and
then back on so that the setting takes effect.
SYSTEM INFO (Camera)
(PB)
Displays the version of the system in this camera.
MENU INIT (Camera) Returns the menu settings (scene file, user file) to the factory settings.
TME ZONE setting will not return to the factory setting.
OPERATION
TIME
(Camera)
(PB)
Displays the power-on time (a 5-digit figure).
indicates the factory setting.
100
Before caIIing for service
Power suppIy
There's no power. Make sure the battery and AC adapter are connected properly.
Check the connections again.
P20
Power shuts off for no
apparent reason.
To prevent the battery from running down needlessly, the camera-
recorder automatically turns off when the camera-recorder has
been left in the recording pause mode for more than 5 minutes.
Check the settings in the OTHER FUNCTONS screen, POWER
SAVE.
P99
Power goes off as soon as
it is turned on.
The battery may have run out.
f the remaining battery charge display is blinking or
appears, the battery has run out.
Either recharge the battery or replace the discharged battery with a
fully charged one.
P19
Battery
The battery runs down
quickIy.
Make sure the battery is fully charged.
Keep charging until the AC adapter's CHARGE lamp goes out.
Are you using the battery in a cold place?
The battery is affected by the ambient temperature. ts operating
time is reduced in low-temperatures.
The battery may have reached the end of its service life. The
battery will become unchargeable. The battery has a certain
service life which varies depending on how the battery is used. f
the battery operates only for a short period even when it is charged
adequately, it has reached the end of its service life.
P19
The battery cannot be
charged.
The battery cannot be charged if the DC cord is connected.
Disconnect it.
P18
The remaining battery
capacity is not dispIayed
correctIy.
The remaining battery capacity display is merely a guideline. To
ensure that remaining battery capacity is displayed correctly, use
the battery completely from a fully-charged state, and charge
the battery again. (Remaining battery capacity may still not be
displayed correctly if the battery has been used for long periods in
high or low temperatures, or if the battery has been recharged a
large number of times.)
Shooting
Cannot start shooting. Make sure the POWER switch is ON. P22
Cannot focus automaticaIIy. Make sure the camera is in manual focus mode. You can focus
automatically when the auto focus mode is selected.
You may be shooting a scene where it is difficult to bring the subject
into focus in the auto focus mode.
f this is the case, focus in the manual focus mode.
It may be hard to bring the subject into focus when
both close and distant objects are to be shot
shooting through a dirty window
shooting in a dark place
there are sparkling or shiny objects around the subject
the subject is moving fast
shooting a scene with minimal contrast
P36
R
e
f
e
r
e
n
c
e
101
Recording
Cannot record even
through the SD Memory
Card is inserted correctIy.
s the write-protect switch on the SD Memory Card in the "LOCK
position? The card cannot be recorded to if the switch is in the
"LOCK position.
s the remaining memory available on the SD Memory Card
extremely low? Please save contents onto different media and
delete unneeded data from the card, or use a new card instead.
Has the SD Memory Card been correctly formatted? Alternatively, is
the card of a format that is incompatible with this camera? Reformat
the card with the camera.
8 MB - 16 MB SD Memory Cards cannot be used.
P33
P32
P9
Recording stops by itseIf. s your SD Memory Card compatible with use for video recording?
Always use an SD Memory Card compatible with use for video
recording.
P9
Editing
Cannot read the data on the
SD Memory Card.
Make sure the SD Memory Card is formatted correctly.
f it is not, format the card in the unit.
P32
Cannot perform nonIinear
editing.
Check the specifications of your computer and connecting cable. P75
Cannot dub onto an
externaI device.
Make sure the external device is connected correctly. P72
DispIays
Something is wrong with
the time code dispIay.
The time code display may not register a regular count if a clip is
played in the reverse slow mode. This is normal.
PIayback
Cannot pIay even when I
press the pIay button.
Make sure the PB lamp is on (press the mode button).
No kind of playback operation can be performed unless this lamp
is on.
P59
Mosaic-Iike noise appears
when I cue or review a cIip.
This noise is inherent to digital video technology. This is normal.
Images do not appear on
the teIevision even though
I have connected the
camera-recorder properIy.
Make sure the input selector on your television is set to video input.
Read the television's instructions carefully and select the correct
video input connector for the camera-recorder.
Cannot hear any sound
from the camera-recorder's
speaker.
You may have turned down the camera-recorder's volume control
too far.
Adjust the volume level using the AUDO MON/ADV button +.
P70
(Continued on the next page)
102
PC connection
Computer does not
recognize camera when
USB connection cabIe is
connected.
Check the operating environment.
s the camera's operating mode setting correct? The camera will
not be recognized when in CAM mode or PB mode. Please set the
camera to PC mode.
f your computer has multiple USB terminals, please try connecting
the camera to a different USB terminal.
Switch the camera's power off and back on again, and reconnect
the USB connection cable.
P75
An error message appears
on the computer when the
USB connection cabIe is
disconnected.
To disconnect the USB connection cable safely, double-click the
icon in the task tray, and follow the instructions on the screen.
Other
The remote controI does
not work.
The battery in the remote control may have run out.
f the remote control fails to work even if it is operated close to the
remote control sensor of the camera-recorder, it means that the
battery has run out. Replace it with new one.
s the R REMOTE item on the setting menu OTHER FUNCTONS
screen set to OFF?
P22
There is a rattIing sound
when the camera-recorder
is tiIted back and forth.
This is the sound of the lens moving. This is not a fault. No sound
should be heard when the camera's power is switched on.
A cIicking sound is heard
when the power is turned
on or when the PB mode is
switched to the CAM mode.
This initialization operation is performed when the camera starts up.
t occurs due to the construction of the camera and is not indicative
of any trouble.
The SD Memory Card
screen appears strange.
The data on the card could be corrupted. Data can be corrupted by
static electricity and electromagnetic waves. Please always save
important data to a computer or other storage media.
The SD Memory Card
cannot be used even after
formatting.
There could be a fault with the camera or with the SD Memory
Card. Please consult the place of purchase. Always use only SD
Memory Cards of 512 MB - 32 GB with this camera.
The camera does not
recognize the SD Memory
Card even though it is
inserted correctIy.
Was the inserted SD Memory Card originally formatted with a
computer? Always use this camera to format SD Memory Cards.
Please be aware that, when an SD Memory Card is formatted, all
data recorded on the card will be erased and will not be restorable.
P32
The SD Memory Card is not
recognized when inserted
into other devices.
Please check that the device is compatible with the capacity or type
(SD Memory Card/SDHC Memory Card) of the SD Memory Card
that you are using.
For details, please consult the device's own operating instructions.
P10
Before caIIing for service (continued)
R
e
f
e
r
e
n
c
e
103
The changeover between clips may not always be smooth when playing back multiple clips in succession.
Video may momentarily pause when playing back multiple clips in succession in circumstances such as those
detailed below.
Mixture of different recording formats
Recording mode = PH mode
Playback format = 1080/50i (25P)
Recording format
PH 1080/50i
Recording format
PH 1080/50i
Recording format
PH 1080/50i
Playback is smooth. Not played back as clip is
of different format.
Video pauses
momentarily during clip
changeover.
Recording format
PH 720/50P
Mixture of different recording modes
Recording format = 1080/50i
Playback format = 1080/50i (25P)
Video pauses momentarily during clip changeover. Playback is smooth when changing
from HA mode to HG mode, or from
HG mode to HA mode.
Recording format
HA 1080/50i
Recording format
HG 1080/50i
Recording format
HE 1080/50i
Recording format
HA 1080/50i
Recording format
PH 1080/50i
Some cIips have been recorded using PRE REC function
PRE REC recording
NormaI recording
Video pauses momentarily during clip changeover. Playback is smooth when changing
from PRE REC-recorded clip to
normally-recorded clip.
PRE REC recording
NormaI recording
Some cIips have a recording time of Iess than 3 seconds
Recording time is
more than 3 seconds
Playback is smooth. Video pauses momentarily during clip changeover.
Recording time is
more than 3 seconds
Recording time is
Iess than 3 seconds
104
Operating precautions
Do not aIIow any water to get into the camera-
recorder when using it in the rain or snow or at
the beach.
Failure to heed this caution will cause the
camera-recorder or a card to malfunction (and
may result in irreparable damage).
Keep the camera-recorder away from
equipment (such as TV sets and video game
machines) that generate magnetic fieIds.
Using the camera-recorder on top of or near a
TV set may cause distortion in the images and/or
sound due to the electromagnetic waves that the
set emits.
The powerful magnetic fields generated by
speakers or large motors may damage your
recordings or distort the images.
The electromagnetic waves emitted from a
microcomputer will adversely affect the camera-
recorder, causing the images and/or sound to be
distorted.
f the camera-recorder is so adversely affected by
products that generate magnetic fields that it no
longer operates properly, turn it off and remove
the battery or unplug the AC adapter from the
power outlet. Then install the battery again or
reconnect the AC adapter. After this, turn the
camera-recorder back on.
Do not use the camera-recorder near radio
transmitters or high-voItage equipment.
Using the camera-recorder near a radio
transmitter or high-voltage equipment may
adversely affect the recorded images and/or
sound.
Do not aIIow any sand or dust to get into the
camera-recorder when using it at the beach
and other simiIar pIaces.
Sand and dust can damage the camera-recorder
or a card. (Be especially careful when inserting or
removing a card.)
AC adapter and battery
f the CHARGE lamp continues to blink even
when the battery temperature is normal, there
may be something wrong with the battery or AC
adapter. Contact your dealer.
The battery takes longer to charge when it is
warm.
The AC adapter can interfere with radio reception
so keep radios at least 1 meter away from it.
The AC adapter may make some noise when you
are using it, but this is normal.
Take precautions not to drop the camera when
moving it.
Strong impacts may damage the camera and
cause it to stop working.
Handle the camera with care, using the hand
strap or shoulder strap to carry it.
Do not spray the camera with insect sprays or
other voIatiIe substances.
These can warp the camera or cause the finish
to come off.
Do not leave the camera-recorder in contact with
rubber or PVC products for extended periods of
time.
After use, remove the battery and disconnect
the AC power suppIy cord.
Battery characteristics
This camera-recorder uses a rechargeable
lithiumion battery that uses its internal chemical
reaction to generate electrical energy. This reaction
is easily influenced by the ambient temperature
and humidity, and the battery's effective operating
time is reduced as the temperature rises or falls. n
very low temperatures, the battery may last only 5
minutes.
Protective circuitry functions if you use the battery
where it is very hot and you will have to wait before
you can use it again.
Remove the battery after use.
Completely remove the battery. (The battery
continues to be used even if you have turned
the camera off.) The battery can over discharge
if you leave it in the camera and it may become
impossible to recharge it.
Disposing of spent batteries
The battery will become unchargeable. Rather than
throwing the battery into the garbage, take it to a
store that can assist in recycling it.
R
e
f
e
r
e
n
c
e
105
What to remember when throwing memory
cards away or transferring them to others
Formatting memory cards or deleting data using
the functions of the unit or a computer will merely
change the file management information: it will
not completely erase the data on the cards. When
throwing these cards away or transferring them
to others, either physically destroy them or use a
data deletion program for computers (commercially
available) to completely erase the data. Users are
responsible for managing the data on their memory
cards.
Liquid crystaI dispIays
mages or letters can get burned onto the screen
of the LCD or viewfinder if they are displayed for
a long time, but you can fix this by leaving the
camera off for several hours.
The liquid crystal parts are highly precise with
99.99% of the pixels effective. This leaves less
than 0.01% of pixels that may not light or may
remain on all the time. These phenomena are
normal and will have no effect on the images you
shoot.
Condensation may form if you use the camera
where temperatures fluctuate. Wipe dry with a
soft, dry cloth.
The LCD may appear dim after immediately
turning on a cold camera, but will brighten as the
camera warms up.
Do not point the Iens or viewfinder at the sun.
Doing so may damage the parts inside.
Protective caps for the connectors
Keep the protective caps fitted over any
connectors that are not being used.
106
Updating the driver in the camera
For the latest information or the updating procedure on drivers, visit the Support Desk at the following Web
sites.
https://eww.pavc.panasonic.co.jp/pro-av/
CIeaning
When cIeaning, do not use benzene or thinner.
Using benzine or paint thinners may deform the
camera-recorder and/or cause the surface finish
to peel off.
Before proceeding with maintenance, remove the
battery or disconnect the AC cord from the power
outlet.
Use a soft, clean cloth to wipe the camera-
recorder. To remove stubborn dirt, wipe the
camera-recorder with a cloth moistened with
kitchen detergent that has been diluted with
water and then use a dry cloth to take up the
remaining moisture.
CIeaning the Viewfinder
f there is dust inside the viewfinder, remove the
eye cup holder and get rid of the dust.
The interior of the eye cup holder is specially
finished, so do not ever wipe it. f there is dust on
it, blow it off with an air blower.
Remove the eye cup holder with the eye cup
attached by rotating it counterclockwise. (t will
be tightly screwed on.) When you do this, tilt the
viewfinder slightly upward.
To mount the eye cup holder, align the ridges
and grooves of the eye cup holder and camera-
recorder, and turn clockwise until the holder
clicks into place.
Eye cup hoIder
Eye cup
Projections
R
e
f
e
r
e
n
c
e
107
Storage Precautions
Before storing the camera-recorder, remove both
the SD Memory Card and battery.
Store all of these items in a place with low humidity
and relatively constant temperature.
[Recommended temperature range: 15C to 25C]
[Recommended relative humidity: 40% to 60%]
Camera-recorder
Wrap the camera-recorder in a soft cloth to keep
the dust off.
Battery
The battery life is shortened in places with
extreme temperatures.
Storing the battery in a location with oily vapors
or high dust concentrations may corrode the
terminals or cause other damage, leading to
malfunction.
Keep metaI objects (such as neckIaces and
hairpins) away from the terminaIs.
Short-circuiting may occur across the
terminaIs, causing the battery to heat up, and
you may seriousIy burn yourseIf if you touch
the battery in this state.
SD Memory Cards
After ejecting an SD Memory Card from the unit,
be absolutely sure to stow it in its own case.
Do not leave SD Memory Cards in areas where
corrosive gases, etc. are present.
Do not leave the cards inside vehicles, in places
exposed to direct sunlight or in other places
where the temperature is high.
Do not leave the cards where the humidity level
is high or where there are high concentrations
of dust.
108
Recording format
When SYSTEM FREQ is set to 50 Hz
Recording mode
Frame rate
50 25P
PH
1080/50i 1080/50i
1080/25P
(over 50i)
720/50P 720/50P
720/25P
(over 50P)
HA 1080/50i 1080/50i
HG 1080/50i 1080/50i
HE 1080/50i 1080/50i
When SYSTEM FREQ is set to 59.9 Hz
Recording mode
Frame rate
60 30P 24P
PH
1080/60i 1080/60i
1080/30P
(over 60i)
1080/24P
(Native recording)
720/60P 720/60P
720/30P
(over 60P)
720/24P
(Native recording)
HA 1080/60i 1080/60i
HG 1080/60i 1080/60i
HE 1080/60i 1080/60i
R
e
f
e
r
e
n
c
e
109
How to handIe data recorded on SD Memory Card
Data recorded in AVCHD format offers excellent
compatibility with computers due to the file type,
but since this format includes not only video
and audio data, but also a variety of important
information, the folder structure will consist of file
associations as illustrated in the diagram on the
right. f even part of this information is modified or
deleted, the data may no longer be recognized as
AVCHD data, or the memory card may not longer
be able to be used with AVCHD devices.
To prevent the loss of information when copying
data from the SD Memory Card to a computer,
or when copying data stored on a computer
back onto the SD Memory Card, be sure to use
the AVCCAM Viewer specialist software, which
can be downloaded from the following website.
(Compatible OS: Windows XP/Windows Vista)
https://eww.pavc.panasonic.co.jp/pro-av/
Drive: \
PRIVATE
AVCHD
AVCHDTN
BDMV
CLIPINF
PLAYLIST
STREAM
Concerning the handIing of the camera's metadata
A special manufacturer area in the control file area under the AVCHD standard is employed for the
metadata which is supported by this camera.
f files are deleted or copied, if clip protection is added or removed or if other such editing operations
have been performed using editing software or a camera recorder which does not support this camera's
metadata, the special area for the metadata will be erased, and the shot marks and indexes added by
the camera as well as the PH mode information and other information will be lost. Therefore, before
proceeding with these kinds of editing operations, check whether the camera's metadata is supported.
110
Specifications
[GeneraI]
SuppIy voItage:
DC 7.2 V (when the battery is used)/
7.3 V (when the AC adapter is used)
Power consumption: Recording: 9.8 W
indicates safety information.
Ambient operating temperature
0 C to 40 C
Ambient operating humidity
10% to 80% (no condensation)
Weight
Approx. 1.7 k
(excluding battery and accessories)
Dimensions (W x H x D)
154 mm 164 mm 397 mm
(excluding the projection part)
[Camera]
Pickup devices
CCD image sensor ( 3)
(1/3-inch, interline transfer, progressive-capable)
Lens
LECA DCOMAR Optical image stabilizer lens,
Motorized/Manual selectable 13 x zoom,
F1.6 to F3.0 (f=3.9 mm to 51 mm)
(35 mm equivalent: 28 mm to 368 mm)
CoIor separation opticaI system
Prism system
ND fiIter
1/4, 1/16, 1/64
Gain settings
When SYSTEM FREQ is set to 50 Hz
0/+3/+6/+9/+12/+18 dB (50i/50P mode)
1/12 (0 dB) (in slow shutter mode)
0/+3/+6/+9/+12 dB (25P mode)
1/12 (0 dB) (in slow shutter mode)
When SYSTEM FREQ is set to 59.9 Hz
0/+3/+6/+9/+12/+18 dB (60i/60P mode)
1/15 (0 dB) (in slow shutter mode)
0/+3/+6/+9/+12 dB (30P/24P mode)
1/15 (0 dB) (in slow shutter mode)
Shutter speed settings
Preset
When SYSTEM FREQ is set to 50 Hz
50i/50P mode:
1/50 (OFF), 1/60, 1/120, 1/250, 1/500,
1/1000, 1/2000 seconds
25P mode:
1/25, 1/50 (OFF), 1/60, 1/120, 1/250,
1/500, 1/1000 seconds
When SYSTEM FREQ is set to 59.9 Hz
60i/60P mode:
1/60 (OFF), 1/100, 1/120, 1/250, 1/500,
1/1000, 1/2000 seconds
30P mode:
1/30, 1/50 (OFF), 1/60, 1/120, 1/250,
1/500, 1/1000 seconds
24P mode:
1/24, 1/50 (OFF), 1/60, 1/120, 1/250,
1/500, 1/1000 seconds
Synchronous scan settings
When SYSTEM FREQ is set to 50 Hz
50i/50P mode: 1/50.0 seconds to 1/248.9
seconds
25P mode: 1/25.0 seconds to 1/248.9
seconds
When SYSTEM FREQ is set to 59.9 Hz
60i/60P mode: 1/60.0 seconds to 1/249.8
seconds
30P mode: 1/30.0 seconds to 1/249.8 seconds
24P mode: 1/24.0 seconds to 1/249.8 seconds
Slow shutter speed settings
When SYSTEM FREQ is set to 50 Hz
50i/50P mode: 1/12, 1/25 seconds
25P mode: 1/12 seconds
When SYSTEM FREQ is set to 59.9 Hz
60i/60P mode: 1/15, 1/30 seconds
30P mode: 1/15 seconds
Minimum subject Iuminance
When SYSTEM FREQ is set to 50 Hz
3 lx (F1.6, gain +12 dB, with a shutter speed of 1/25)
When SYSTEM FREQ is set to 59.9 Hz
3 lx (F1.6, gain +12 dB, with a shutter speed of 1/24)
DigitaI zoom
2 x /5 x /10 x (Assigned to the USER button, for
switching zoom levels)
Operation with the 1080/50i or 720/50P formats
only (When SYSTEM FREQ is set to 50 Hz)
Operation with the 1080/60i and 720/60P formats
only (When SYSTEM FREQ is set to 59.9 Hz)
Lens hood
Large-sized lens hood with wide angle of view
FiIter diameter
72 mm
R
e
f
e
r
e
n
c
e
111
[Recording/pIayback]
Recording Format
AVCHD specifications
Compression method
MPEG-4 AVC/H.264
Recording media
SD Memory Card:
512 MB, 1 GB, 2 GB
(FAT12 and FAT16 format)
SDHC Memory Card:
4 GB, 6 GB, 8 GB, 12 GB,16 GB, 32 GB
(FAT32 format)
SD/SDHC Memory Cards with a memory size
from 8 MB to 32 GB can be used to record
and read scene files and user files and to read
metadata.
Recording format (Recording mode: resoIution)
When SYSTEM FREQ is set to 50 Hz
PH mode:
1080/50i
1080/25P (over 50i)
720/50P
720/25P (over 50P)
HA mode:
1080/50i
HG mode:
1080/50i
HE mode:
1080/50i
When SYSTEM FREQ is set to 59.9 Hz
PH mode:
1080/60i
1080/30P (over 60i)
1080/24P (Native recording)
720/60P
720/30P (over 60P)
720/24P (Native recording)
HA mode:
1080/60i
HG mode:
1080/60i
HE mode:
1080/60i
Transmission rate
PH mode: Approx. 21 Mbps (VBR)
HA mode: Approx. 17 Mbps (VBR)
HG mode: Approx. 13 Mbps (VBR)
HE mode: Approx. 6 Mbps (VBR)
[Video System]
Video signaIs
When SYSTEM FREQ is set to 50 Hz
1080/50i, 720/50p
When SYSTEM FREQ is set to 59.9 Hz
1080/60i, 720/60p
Video output
HDM output
HDM 1
When SYSTEM FREQ is set to 50 Hz
1080/50i, 720/50p, 576/50p
(Not compatible with VERA Link)
When SYSTEM FREQ is set to 59.9 Hz
1080/60i, 720/60p, 480/60p
(Not compatible with VERA Link)
Analog component output
Mini D terminal 1
Y: 1.0 V [p-p], 75
PB/PR: 0.7 V [p-p], 75
Composite output
Pin jack 1, 1.0 V [p-p], 75
[Audio System]
Compression method
Recording/playback: Dolby Digital (Dolby AC3)/2 ch
SampIing frequency
48 kHz
Encoding
16 bit
Compressed bit-rate
PH mode: 2 CH 384 kbps
HA/HG/HE mode: 2 CH 256 kbps
[Audio IN/OUT]
XLR input
XLR (3 pins) 2 (NPUT1, NPUT2),
LNE/MC selectable, High impedance
LNE: 0 dBu
MC: 50 dBu/60 dBu (selectable in menu)
AUDIO output
Pin jack 2 (CH1, CH2)
Output: 316 mV, 600
InternaI microphone
Stereo microphone
HDMI
2 ch (Linear PCM) 5.1 ch (AC3)
Headphone
Stereo mini jack (3.5 mm diameter) 1
InternaI speaker
20 mm (round) 1
(Continued on the next page)
112
[Other inputs/outputs]
USB
Type mini B connector
(compliant with USB ver. 2.0)
CAM REMOTE
Super mini jack (2.5 mm diameter) (ZOOM S/S)
Mini jack (3.5 mm diameter) (FOCUS, RS)
TC PRESET IN/OUT (AIso used for VIDEO OUT)
N: 1.0 V to 4.0 V [p-p] 10 k
OUT: 2.0 V 0.5 V [p-p] Low impedance
[Monitor]
LCD monitor
3.5-inch LCD color monitor (210,000 pixels)
Viewfinder
0.44-inch LCD color viewfinder (235,000 pixels)
[AC adapter]
Power Source: 110 V - 240 V AC, 50 Hz/60 Hz
22 W
Power Output: 7.3 V DC, 1.75 A
(Camera-recorder)
8.4 V DC, 1.3 A (Charge)
indicates safety information.
Weight
140
Dimensions (W x H x D)
103 mm 36 mm 62 mm
Specifications (continued)
nrush current, measured according to European
standard EN55103-1: 5 A
Weight and dimensions are approximate.
Specifications are subject to change without notice.
Information for Users on CoIIection and DisposaI of OId Equipment and used
Batteries
These symbols on the products, packaging, and/or accompanying documents mean that used
electrical and electronic products and batteries should not be mixed with general household
waste.
For proper treatment, recovery and recycling of old products and used batteries, please take
them to applicable collection points, in accordance with your national legislation and the
Directives 2002/96/EC and 2006/66/EC.
By disposing of these products and batteries correctly, you will help to save valuable resources
and prevent any potential negative effects on human health and the environment which could
otherwise arise from inappropriate waste handling.
For more information about collection and recycling of old products and batteries, please
contact your local municipality, your waste disposal service or the point of sale where you
purchased the items.
Penalties may be applicable for incorrect disposal of this waste, in accordance with national
legislation.
For business users in the European Union
f you wish to discard electrical and electronic equipment, please contact your dealer or
supplier for further information.
Information on DisposaI in other Countries outside the European Union
These symbols are only valid in the European Union. f you wish to discard these items,
please contact your local authorities or dealer and ask for the correct method of disposal.
Note for the battery symboI (bottom two symboI exampIes):
This symbol might be used in combination with a chemical symbol. n this case it complies
with the requirement set by the Directive for the chemical involved.
Cd
Professional & Broadcast IT Systems Business Unit Europe
Panasonic AVC Systems Europe a Division of Panasonic Marketing Europe GmbH
Hagenauer Str. 43, 65203 Wiesbaden-Biebrich Deutschland Tel: +49-611-235-481
Panasonic Systems Asia Pacific (Broadcast Regional Operation Center)
2 Jalan Kilang Barat, Panasonic Building, Singapore 159346 Tel: +65-6270-0110
2008 Matsushita Electric ndustrial Co., Ltd. All Rights Reserved.
E
You might also like
- Mercedes - Benz Vito & V-Class Petrol & Diesel Models: Workshop Manual - 2000 - 2003From EverandMercedes - Benz Vito & V-Class Petrol & Diesel Models: Workshop Manual - 2000 - 2003Rating: 5 out of 5 stars5/5 (1)
- Imagining Constructions Digital FutureDocument14 pagesImagining Constructions Digital Futurekmandar99No ratings yet
- Uptu TranscriptDocument2 pagesUptu TranscriptMike Bill100% (1)
- Panasonic HMC41 ManualDocument122 pagesPanasonic HMC41 ManualBenJonesNo ratings yet
- GY-HM650U/GY-HM650E: HD Memory Card Camera Recorder InstructionsDocument184 pagesGY-HM650U/GY-HM650E: HD Memory Card Camera Recorder InstructionsslikmonkeeNo ratings yet
- JVC ManualDocument96 pagesJVC ManualBalram DevallaNo ratings yet
- GH2 User ManualDocument200 pagesGH2 User Manualthemexican45No ratings yet
- Manual HVX Ag Hvx200 3Document138 pagesManual HVX Ag Hvx200 3Leonardo RangelNo ratings yet
- VIR-7830B/ VIR-7830BT: Owner's ManualDocument28 pagesVIR-7830B/ VIR-7830BT: Owner's ManualAbelCastellanosCruz100% (1)
- JVC Camcorder16265Document84 pagesJVC Camcorder16265tologoldNo ratings yet
- AG-HMC151E: Operating InstructionsDocument113 pagesAG-HMC151E: Operating InstructionsalexromvlNo ratings yet
- Yasnac J300 Connecting Manual (Type B)Document186 pagesYasnac J300 Connecting Manual (Type B)sunhuynh100% (1)
- Panasonic DMP-BDT130 PDFDocument48 pagesPanasonic DMP-BDT130 PDFzabigdannnyNo ratings yet
- Gr-dvm70 JVC CamcorderDocument112 pagesGr-dvm70 JVC Camcorderjt_scribdNo ratings yet
- Inverex s1200 XP SolarDocument15 pagesInverex s1200 XP SolarSalman ArainNo ratings yet
- AC/DC Adaptor/ChargerDocument2 pagesAC/DC Adaptor/ChargerHans VerschoorNo ratings yet
- Yas j3000Document186 pagesYas j3000gangan555No ratings yet
- JVC Gr-Sxm515uDocument68 pagesJVC Gr-Sxm515uedcorraNo ratings yet
- JVC Gy-Hm100u Instruction ManualDocument76 pagesJVC Gy-Hm100u Instruction Manualapi-43152964No ratings yet
- JVC GR-DX107/GR-DX307/GR-DX317 Instructions ManualDocument52 pagesJVC GR-DX107/GR-DX307/GR-DX317 Instructions Manualgabor00No ratings yet
- JVC GR-AXM1U Camcorder ManualDocument56 pagesJVC GR-AXM1U Camcorder Manualmdavidson22No ratings yet
- Owner's Manual Panasonic HDC-TM900/PC and HDC-HS900/PCDocument176 pagesOwner's Manual Panasonic HDC-TM900/PC and HDC-HS900/PCcesar_sandoval01No ratings yet
- Manual For JVC CamcorderDocument104 pagesManual For JVC CamcorderIgor DacevicNo ratings yet
- A41.panasonic Ag Hpd24pjDocument64 pagesA41.panasonic Ag Hpd24pjpablo_666_zarautzNo ratings yet
- Dmc-Gf3C/Dmc-Gf3K Dmc-Gf3: Basic Owner's ManualDocument56 pagesDmc-Gf3C/Dmc-Gf3K Dmc-Gf3: Basic Owner's Manualtrs100No ratings yet
- Panasonic Hpx2700 ManualDocument206 pagesPanasonic Hpx2700 Manualwcma57No ratings yet
- Operating Manual: Digital CameraDocument272 pagesOperating Manual: Digital Camerajnjackson13No ratings yet
- GR-D93 GR-D73 GR-D53 GR-D23: Digital Video CameraDocument56 pagesGR-D93 GR-D73 GR-D53 GR-D23: Digital Video CamerakempiNo ratings yet
- Panasonic Lumix Fz8 (Manual)Document148 pagesPanasonic Lumix Fz8 (Manual)Music TipsNo ratings yet
- Camera JVC GRAXM25UDocument56 pagesCamera JVC GRAXM25Umattedi_rjNo ratings yet
- VR-103/ VR-103T VR-103B/ VR-103BT: Owner's ManualDocument29 pagesVR-103/ VR-103T VR-103B/ VR-103BT: Owner's ManualEdinson Castillo PalacioNo ratings yet
- TYROSE1Document176 pagesTYROSE1Adriano CamocardiNo ratings yet
- GZ-MS230 GZ-MS250: Basic User GuideDocument56 pagesGZ-MS230 GZ-MS250: Basic User Guidejoel4724No ratings yet
- DMC-FZ18: Operating InstructionsDocument148 pagesDMC-FZ18: Operating InstructionsLara PinheiroNo ratings yet
- DMC-FZ40: Basic Operating InstructionsDocument36 pagesDMC-FZ40: Basic Operating InstructionsBayu AlgifariNo ratings yet
- Monitor Samsung SyncMaster 997MB Manual EngDocument80 pagesMonitor Samsung SyncMaster 997MB Manual EngOctavian Popil0% (1)
- GPT 9000Document156 pagesGPT 9000Steve AgiliaNo ratings yet
- Sdrh40 Lsqt1337 Eng EspDocument128 pagesSdrh40 Lsqt1337 Eng EspSmeu AndreiNo ratings yet
- BR-D95U: Instructions Video Cassette RecorderDocument76 pagesBR-D95U: Instructions Video Cassette RecordercaroltanasescuNo ratings yet
- Optio 50L Manual - WebDocument85 pagesOptio 50L Manual - Webjelena1004No ratings yet
- Camcorder Manul Pana - pvgs150Document88 pagesCamcorder Manul Pana - pvgs150joe watkinsNo ratings yet
- Basic User Guide: GC-PX100 ADocument60 pagesBasic User Guide: GC-PX100 AJuan FernandezNo ratings yet
- Users Manual Sysdrive 3G3JV PDFDocument244 pagesUsers Manual Sysdrive 3G3JV PDFduartemr1No ratings yet
- Dmc-Ts2: Basic Operating InstructionsDocument44 pagesDmc-Ts2: Basic Operating InstructionsBernard ChungNo ratings yet
- Pentax Optio Wg1Document316 pagesPentax Optio Wg1rwkbNo ratings yet
- Installation Manual: TGA820 (E) .FM Page 1 Thursday, June 28, 2007 5:07 PMDocument11 pagesInstallation Manual: TGA820 (E) .FM Page 1 Thursday, June 28, 2007 5:07 PMKranthi K MandavaNo ratings yet
- Basic User Guide: GC-PX100 ADocument20 pagesBasic User Guide: GC-PX100 AJuan FernandezNo ratings yet
- Owner's ManualDocument58 pagesOwner's Manualskatoules1No ratings yet
- DMC fz35Document32 pagesDMC fz35Dejan MarinkovicNo ratings yet
- Panasonic BT LH1700WE ManualDocument30 pagesPanasonic BT LH1700WE ManualElectra/Off TraxNo ratings yet
- CP3000 - Manual de Instrucciones PDFDocument144 pagesCP3000 - Manual de Instrucciones PDFrinconvegaNo ratings yet
- Digital Video Camera: InstructionsDocument48 pagesDigital Video Camera: InstructionssicoproNo ratings yet
- FCV587 FCV627 Operator's Manual D 3-12-12Document72 pagesFCV587 FCV627 Operator's Manual D 3-12-12Nesil AbieraNo ratings yet
- DMCFZ28Document160 pagesDMCFZ28Carlos ParapeNo ratings yet
- SCAK44Document32 pagesSCAK44deimos1No ratings yet
- NX300 Operator S-ManualDocument65 pagesNX300 Operator S-ManualtansamaserNo ratings yet
- Delco Radio Owner's Manual Model 633; Delcotron Generator InstallationFrom EverandDelco Radio Owner's Manual Model 633; Delcotron Generator InstallationNo ratings yet
- Installation and Operation Instructions For Custom Mark III CP Series Oil Fired UnitFrom EverandInstallation and Operation Instructions For Custom Mark III CP Series Oil Fired UnitNo ratings yet
- Delco Manuals: Radio Model 633, Delcotron Generator Delco Radio Owner's Manual Model 633, Delcotron Generator InstallationFrom EverandDelco Manuals: Radio Model 633, Delcotron Generator Delco Radio Owner's Manual Model 633, Delcotron Generator InstallationNo ratings yet
- Samsung Galaxy S22 Ultra User Guide For Beginners: The Complete User Manual For Getting Started And Mastering The Galaxy S22 Ultra Android PhoneFrom EverandSamsung Galaxy S22 Ultra User Guide For Beginners: The Complete User Manual For Getting Started And Mastering The Galaxy S22 Ultra Android PhoneNo ratings yet
- Annex D: (Informative)Document4 pagesAnnex D: (Informative)Sky DennNo ratings yet
- BIM Adoption in Sustainability, Energy Modelling and Implementing Using ISO 19650Document21 pagesBIM Adoption in Sustainability, Energy Modelling and Implementing Using ISO 19650mohdsufialifNo ratings yet
- PID Control Using LabVIEW in Process Control LaboratoryDocument67 pagesPID Control Using LabVIEW in Process Control Laboratorykaushikei22No ratings yet
- Robotic ArmDocument23 pagesRobotic ArmJapnam SodhiNo ratings yet
- Fernandez, Ryan Kristoffer A.: Figure 1: Steam Power Plant DiagramDocument5 pagesFernandez, Ryan Kristoffer A.: Figure 1: Steam Power Plant DiagramBruce BannerNo ratings yet
- Evida LawDocument12 pagesEvida LawMJ ReandelarNo ratings yet
- FEP Commands Symbolics 3600Document3 pagesFEP Commands Symbolics 3600Peter LoNo ratings yet
- Digital Marketing: Professional Certificate inDocument1 pageDigital Marketing: Professional Certificate inGlenden KhewNo ratings yet
- Productivity Without Boundaries.: Dell Ultrasharp 27 4K Monitor - U2718QDocument4 pagesProductivity Without Boundaries.: Dell Ultrasharp 27 4K Monitor - U2718QLuke MarcusNo ratings yet
- Citibank IndiaDocument2 pagesCitibank IndiamukeshNo ratings yet
- Im Quick StartDocument56 pagesIm Quick StartEsperanzaNo ratings yet
- Hindustan Computers LTDDocument3 pagesHindustan Computers LTDPuneet HeeraNo ratings yet
- Centurion Systems d5 Smart Web BrochureDocument2 pagesCenturion Systems d5 Smart Web BrochureKyle Sean YoungNo ratings yet
- Events Brochure Cognizance 2022 Iit RoorkeeDocument12 pagesEvents Brochure Cognizance 2022 Iit RoorkeeAditya RajNo ratings yet
- Mp482 Product Development and Design (Careeryuga)Document2 pagesMp482 Product Development and Design (Careeryuga)Subahani HaneefaNo ratings yet
- Palm Desktop Win 62Document2 pagesPalm Desktop Win 62Anonymous ZYnFxuRNo ratings yet
- User Manual 6 Quiz Express PDFDocument154 pagesUser Manual 6 Quiz Express PDFraymond lloyd villaruzNo ratings yet
- 138 July Bill PDFDocument1 page138 July Bill PDFIndira Rao Dhinesh100% (1)
- Statement Request.6Document13 pagesStatement Request.6Aisyah Memey100% (1)
- DFM S7 Operation Manual V 1.0Document80 pagesDFM S7 Operation Manual V 1.0Brion Bara IndonesiaNo ratings yet
- Microsoft Azure Commercial Penetration Test Report 20190613Document47 pagesMicrosoft Azure Commercial Penetration Test Report 20190613cnbirdNo ratings yet
- 3HE17930AAAATQZZA01 - V1 - 7750 SR MDA-e-XP Installation Guide 21.7Document70 pages3HE17930AAAATQZZA01 - V1 - 7750 SR MDA-e-XP Installation Guide 21.7Bryan Lopez PalacinoNo ratings yet
- Cts-Industrial Electriciancm - Ind .Domesticrural 309a.309c.442a enDocument60 pagesCts-Industrial Electriciancm - Ind .Domesticrural 309a.309c.442a enKaren Lizette ÑañezNo ratings yet
- Electronics Schematics in LibreOffice DrawDocument5 pagesElectronics Schematics in LibreOffice DrawOne TransistorNo ratings yet
- Case 5 2020 PDFDocument2 pagesCase 5 2020 PDFAhmadNo ratings yet
- Sistem Informasi Persediaan Bahan Bakar Minyak (BBM) Pada Spbu 44.507.13 SalatigaDocument8 pagesSistem Informasi Persediaan Bahan Bakar Minyak (BBM) Pada Spbu 44.507.13 SalatigaArdhial DewantoroNo ratings yet
- 239 MookDocument8 pages239 MookAnurag SharmaNo ratings yet
- Volatile Memory: Computer Memory Data StorageDocument3 pagesVolatile Memory: Computer Memory Data Storagea2962109No ratings yet