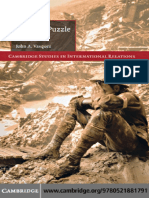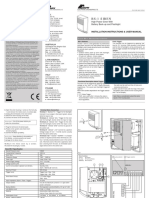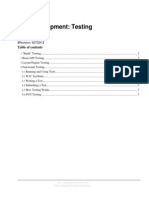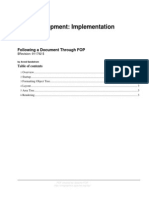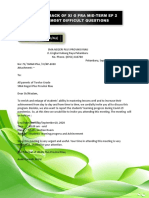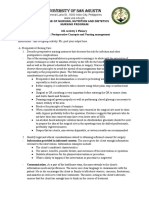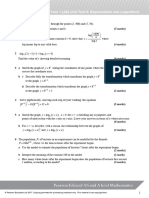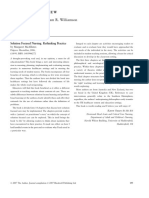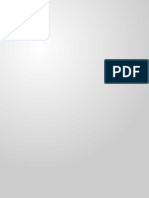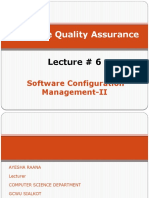Professional Documents
Culture Documents
Users Guide
Users Guide
Uploaded by
cancelthis0035994Copyright
Available Formats
Share this document
Did you find this document useful?
Is this content inappropriate?
Report this DocumentCopyright:
Available Formats
Users Guide
Users Guide
Uploaded by
cancelthis0035994Copyright:
Available Formats
ViTables Users Guide Documentation
Release 2.1
Vicent Mas
February 15, 2011
CONTENTS
Introduction 1.1 Overview . . . . . . . 1.2 Capabilities . . . . . . 1.3 System Requirements 1.4 Installation . . . . . .
. . . .
. . . .
. . . .
. . . .
. . . .
. . . .
. . . .
. . . .
. . . .
. . . .
. . . .
. . . .
. . . .
. . . .
. . . .
. . . .
. . . .
. . . .
. . . .
. . . .
. . . .
. . . .
. . . .
. . . .
. . . .
. . . .
. . . .
. . . .
. . . .
. . . .
. . . .
. . . .
. . . .
. . . .
. . . .
. . . .
. . . .
. . . .
. . . .
. . . .
2 2 2 3 3 5 5 6 7 9 9 10 11 13 13 14 14 15 17 18 19
First Steps 2.1 How to Start . . . . . . . . . . . . . . . . . . . . . . . . . . . . . . . . . . . . . . . . . . . . . 2.2 The Menu Bar . . . . . . . . . . . . . . . . . . . . . . . . . . . . . . . . . . . . . . . . . . . . 2.3 The Viewing Area . . . . . . . . . . . . . . . . . . . . . . . . . . . . . . . . . . . . . . . . . . Browsing and Querying Datasets 3.1 Browsing Datasets . . . . . . . . . . . . . . . . . . . . . . . . . . . . . . . . . . . . . . . . . . 3.2 Getting Info . . . . . . . . . . . . . . . . . . . . . . . . . . . . . . . . . . . . . . . . . . . . . 3.3 Querying Tables . . . . . . . . . . . . . . . . . . . . . . . . . . . . . . . . . . . . . . . . . . . Editing Files 4.1 Creating Complex Hierarchies . . . . . . . . . . . . . . . . . . . . . . . . . . . . . . . . . . . . 4.2 Editing Object Trees . . . . . . . . . . . . . . . . . . . . . . . . . . . . . . . . . . . . . . . . . 4.3 Editing Leaves . . . . . . . . . . . . . . . . . . . . . . . . . . . . . . . . . . . . . . . . . . . . Conguring ViTables
A About Plugins B The Help Browser Index
ii
ViTables Users Guide Documentation, Release 2.1
Vicent Mas ViTables 2.1 Users Guide version 1.0 February 15, 2011 Copyright 2005-2007 Crabos Coop. V. All rights reserved. Copyright 2008-2011 Vicent Mas. All rights reserved. Copyright Notice and Statement for the ViTables Users Guide. This manual is part of the Licensed Software included in the ViTables package. For detailed information see the LICENSE.txt le. Copyright Notice and Statement for the Qt library. Qt is registered trademark of Nokia Corporation. Copyright Notice and Statement for the PyQt library. PyQt library Copyright by Riverbank Computing Limited.
CONTENTS
CHAPTER
ONE
INTRODUCTION
1.1 Overview
ViTables is a member of the PyTables family. Its a graphical tool for browsing and editing les in both PyTables and HDF5 formats. With ViTables you can easily navigate through data hierarchies, request metadata, view real data and much more. ViTables is being developed using Python and PyQt, the bindings of Qt libraries, so it can run on any platform that supports these components (which includes Windows, Mac OS X, Linux and many other Unices). The interface and features will remain the same on all platforms. Efciency and low memory requirements are guaranteed by the fact that data is loaded only when the object that contains it is opened and by the use of data buffers for dealing with large datasets.
1.2 Capabilities
The current release provides browsing, displaying, editing and querying capabilities. Some of them are listed below. Details are discussed in the related chapters.
1.2.1 Browsing and Displaying Capabilities
Display data hierarchy as a fully browsable object tree. Open several les simultaneously. Open les in write mode as well as in read-only mode, disabling all editing functions. Display le information (path, size, number of nodes. . . ). Display node (group or leaf) properties, including metadata and attributes. Display numerical arrays, i.e. homogeneous tables. Display heterogeneous table entities, i.e. records. Display multidimensional table cells. Unlimited zoom into the inner dimensions of multidimensional table cells.
1.2.2 Editing Capabilities
These editing features have been implemented for the object tree 1 : File creation and renaming.
1
Dataset editing capabilities have not yet been implemented.
ViTables Users Guide Documentation, Release 2.1
Node creation (only for groups), renaming and deletion. Ability to copy and move nodes from their location to a different one, even in different les. Attribute creation, renaming and deletion. All these changes automatically update the database (i.e. the le) to which the nodes belong.
1.2.3 Other
Other nice features include: Ability to smoothly navigate really large datasets. Support for doing complex table queries with a low memory footprint. Flexible plugins framework. A bunch of useful plugins are already included, see the Appendix A for details. Congurable look and feel. A logger area, where errors and warnings (if any) are printed. Several levels of help are available: users guide, context help, tooltips and status bar. We have paid special attention to usability issues so making use of these features is intuitive and pleasant. Nevertheless, and just in case, we are providing this guide :-).
1.3 System Requirements
To run ViTables you need to install Python 2.6 or Python 2.7, PyTables >= 2.2 (so you have to full its own requirements) and PyQt4 >= 4.8.3. At the moment, ViTables has been fully tested on Linux and Windows XP and Vista platforms. Other Unices should run just ne when using the Linux version because all the software that ViTables relies on (i.e. Python, Qt, PyQt, HDF5 and PyTables) is known to run ne on many Unix platforms as well.
1.4 Installation
1.4.1 Unix
The Distutils module (part of the standard Python distribution) has been used to prepare an installer for ViTables. It makes easy to get the application up and running. At the moment no binary versions of the installer exist, so the software has to be installed from sources. Provided that your system fullls the requirements listed in the above sections, installing the package is really easy. Just uncompress the package, change to the distribution directory and execute
$ python setup.py install
By default ViTables will be installed in the system-protected area where your system installs third party Python packages, so you will need superuser privileges. If you prefer to install the package in a different location (for instance, your home directory, so that you can complete the installation as a non-privileged user), you can do it using the prex tag:
$ python setup.py install --prefix=/home/myuser/mystuff
Please remember that installing Python modules in non-standard locations makes it necessary to set the PYTHONPATH environment variable properly so that the Python interpreter can nd the installed modules. If you need further customizations, please have a look at the output of the command
1.3. System Requirements
ViTables Users Guide Documentation, Release 2.1
$python setup.py install --help
to see the available options. Complete information about these options can be found in the Distutils documentation.
1.4.2 Windows Binary Installers
A binary installer is available for Windows platforms. Just double click the installer icon and follow the wizard instructions. ViTables will be installed in a few clicks. Beware that the installer is not a superpackage containing all ViTables requirements. You need PyTables and PyQt4 already installed on your system (excellent installers for both packages are available) in order to install ViTables.
1.4.3 Mac OS X Binary Installers
You can use the general Unix procedure to install ViTables on Mac OS X, but generating a double-clickable application bundle is recommended. Simply untar the source package, change to the distribution directory and execute
$ cd macosxapp $ ./make.sh
If you have problems with this please, refer to the FAQ page in the ViTables website.
1.4.4 Further Reading
General information about PyTables can be found at the project site <www.pytables.com>. For more information on HDF5, please visit its web site <www.hdfgroup.org/HDF5>. Information about ViTables is available at <www.vitables.org>. Questions and feedback can be mailed to the developers.
Chapter 1. Introduction
CHAPTER
TWO
FIRST STEPS
In this chapter we are going to describe briey the main elements that you will meet throughout your working sessions.
2.1 How to Start
Usually ViTables is started by running the vitables program under X (from a terminal emulator or directly from your desktop). If you are using a terminal then you can give some arguments to the command line Currently command line arguments are available only in Linux platforms. You can get the available arguments by issuing the command:
$ vitables --help $ usage: vitables \[options] \[h5file] options: --version show programs version number and exit -h, --help show this help message and exit -mMODE, --mode=MODE mode access for a database -dh5list, --dblist=h5list a file with the list of databases to be open
Basically you can specify a le to open or a le containing a list of les to open. For example:
$ vitables myh5file
will start ViTables and open the le myh5le in read-write mode. If you want to open it in read-only mode then execute the command:
$ vitables -m r myh5file
In order to open a set of les at once put them in a list le with the syntax
mode path
(one pair per line) and execute:
$ vitables -d h5list
Once the application is running the main window appears. It consists of a menu bar, a set of tool bars, a viewing area and a status bar. The viewing area of the window is divided into three parts. The tree of databases viewer is the narrow region placed at top left side. It will display a tree representation of the data hierarchies we want to access. The big panel next to the tree viewer is called the workspace, and will display the real data contained in a given node of the data hierarchy. Finally, the bottom region is the logger, a kind of text non interactive console where information about your requested operations will be shown. As usual, you can launch commands from the menu bar, from context menus or, if a shortcut button is available, from a toolbar. Also keyboard shortcuts are available for most commands. 5
ViTables Users Guide Documentation, Release 2.1
After starting your session, you are likely to open some les. Just drag the le(s) you want to open into the tree of databases viewer and they will be opened in read-write mode. Opening can be done from the le manager dialog too; simply issue an open command, File Open File (Ctrl-O) and choose a le.
Figure 2.1: The main window
2.2 The Menu Bar
The menu bar is placed at top of the main window. It is composed of six pulldown menus. File menu This menu contains commands to manipulate les in several ways: open, close, create, save and so on. It also gives to you quick access to the most recently opened les. Node menu The Node menu contains commands to manipulate the nodes displayed in the tree of databases viewer. From this menu you can edit nodes in a variety of ways as well as access their properties. Dataset menu With this menu you can make selects in any table (the result of your selects will be available under the Query Results node in the tree pane). The number of entries for this menu depends on the list of enabled plugins. Settings menu This is the menu from which the application can be customized. Customization includes startup behavior, look and feel and plugins management. You can add/remove paths for loading plugins, enable and disable plugins. Changes in the enabled/disabled status of a given plugin take effect after restarting ViTables. See the ViTables Conguration chapter for more information on this subject. 6 Chapter 2. First Steps
ViTables Users Guide Documentation, Release 2.1
Also from this menu you can show, hide and line up the application toolbars. At the moment four toolbars are available, File, Node, Query and Help. Window menu The Window menu can be used to change the arrangement of the workspace contents, sorting the open windows as a cascade or as a tile. By selecting a window name from this menu, you can raise (bring to the front) that window. Any open window can be closed from this menu. Help menu The Help menu displays this Users Guide in HTML4 format and a couple of About boxes, one for the ViTables itself and one for the underlying Qt libraries. The Show Versions entry shows the version numbers of the libraries being used by ViTables (Qt, PyQt, PyTables and PyTables related libraries, like Zlib or LZO). Finally, from this menu you can enter the Whats This mode which will show context help for the components of the viewing area (the databases tree viewer, the workspace and the logger).
2.3 The Viewing Area
As mentioned before, the viewing area is divided into three regions: the databases tree viewer (also called tree pane), the workspace and the logger. Now we are going to describe these regions in more detail.
2.3.1 The Databases Tree Viewer
Due to the hierarchical model of the underlying HDF5 library, PyTables les store their data on disk in a tree-like structure. Every time you open a PyTables le, its so-called object tree (a representation of the data hierarchy) is dynamically created and added to the tree of databases viewer, at the top left side of the viewing area (see the main window Figure). Note: since PyTables-1.2 the object tree of an opened le is made on demand: nodes are added to the tree when they are accessed. ViTables makes use of this feature, which results in stunningly fast opening times for les with a large number of nodes. Any object tree is made of nodes which can be classied as follows: Root node It is the node from which all other nodes hang. Groups Groups are nodes that can contain other nodes. Leaves Leaves are nodes that contain real data. They can be tables or arrays. Working with object trees is really easy. By double-clicking on it, a root node is opened, and the tree structure below it is displayed. Groups are presented as folders. They can be expanded with a double-click, giving you immediate access to their contents. A group can contain groups and/or leaves (or may be empty). A double click on a leaf will display its content on the workspace. You can access the available options for a given node just with a right mouse click on it. A context menu will appear from which commands can be launched. The contents of the menu depend on the kind of node being clicked (root nodes, groups, tables and arrays have all of them their own context menu). Alternatively you can select the node with a single mouse click and choose a command from the Node menu. There is also a context menu for the tree pane itself that will pop up by right-clicking any empty area of the tree viewer. Last but not least, the object tree can be navigated with the keyboard too. Pressing the Enter key the selected node will be expanded (if it is a group) or opened (if it is a leaf). The + and - keys expand an collapse groups. Every node in a given object tree has an associated icon that allows you to identify its type quickly. The following icons are available:
2.3. The Viewing Area
ViTables Users Guide Documentation, Release 2.1
Figure 2.2: The node symbols
2.3.2 The Workspace
At this point you should have one or more les opened, and their object trees displayed in the databases tree viewer. Your next step will be to select a leaf and display its data. Remember that the object tree imitates the structure on disk, which makes it very easy to browse the hierarchy of the le and locate the leaf you want to open. A double-click on a leaf of your choice will open it and display its contents in a window (a view in the ViTables jargon) placed in the workspace, the big panel at the top right side of the viewing area (see the main window Figure). Note that the databases tree viewer and the workspace are always synchronized: if you select a node in the tree viewer and that node has a view, then that view becomes the active view on the workspace. The opposite is also true, click on a view on the workspace and its node will be automatically selected on the databases tree viewer. The Window pulldown menu provides some additional commands that will help you to manage your views. From this menu you can, for instance, rearrange views, see the list of views (which is particularly useful when the workspace is cluttered with so many views that its difcult to nd the one you want) or close all the views at once. There is also a context menu for the workspace. It can be used to change the workspace view mode: you can display views as regular windows (default behavior) or with tabs in a tab bar. In addition it give you access to the Window pulldown menu.
2.3.3 The Logger
The logger is a read-only (i.e. non interactive) console placed at the bottom of the viewing area (see the main window Figure). It is an info panel where ViTables reports the result of requested operations (namely if they were not successful). Also runtime errors are caught and reported to you through the logger (so you can mail the error to ViTables developers and help to improve the quality of the package :-). Errors and warning messages are highlighted in red and orange respectively. Of course there is also a context menu for the logger that provides you with some handy operations, like to copy selected text or to empty the logger.
Chapter 2. First Steps
CHAPTER
THREE
BROWSING AND QUERYING DATASETS
In this chapter we are going to describe how the information contained in a dataset can be navigated and ltered.
3.1 Browsing Datasets
A noticeable aspect of views is the visualization speed. Views show data nearly as quickly as PyTables accesses them. As a consequence, very large datasets (with up to 2^64 rows) can be browsed stunningly fast.
Figure 3.1: Browsing a large dataset 9
ViTables Users Guide Documentation, Release 2.1
As said in the previous chapter, datasets are displayed in views. They are spreadsheet-like windows so can be navigated as you would expect: via scrollbar, keyboard or wheel of mouse. Note: what makes ViTables views interesting is that the navigation speed is independent of the view size: a table with several thousand million rows is navigated as quickly as a table with just a few dozens rows. Another interesting feature of views is the ability to zoom in on cells that contain multidimensional data. When you double-click in a cell, it is displayed in its own view, reducing by two the number of dimensions of the displayed data. For instance, a cell containing a vector is displayed as a one column table of scalars. A cell that contains two-dimensional data will be shown as a bidimensional table of scalars. And so on. In general, a cell containing N-dimensional data will be displayed as a table of N-2 dimensions data. Zoom can be applied as many times as needed, so that multi-dimensional cells can be inspected until you get a table of scalars. Finally, if you try to zoom in on a cell that contains a scalar value, this value will be presented alone in a view; this can be useful to visualize large scalar values (for example, large strings) that doesnt t on regular columns.
Figure 3.2: Zooming a cell
3.2 Getting Info
For a given node two kinds of information are available: metadata and data. From their metadata you can retrieve information about the objects on disk, such as table and column names, titles, number of rows, data types in columns or attributes, among others.
10
Chapter 3. Browsing and Querying Datasets
ViTables Users Guide Documentation, Release 2.1
The available metadata about a given node (group or leaf) can be accessed by right-clicking the mouse on the node and launching the Properties command from the context menu that appears. This can also be achieved from the Node menu. Then the Properties dialog, that contains the requested metadata, is displayed. The dialog is made of three tabs labelled as General, System attributes and User attributes. The General tab contains generic information about the selected node, i.e. name, path, etc. The System and User tabs contain tables that describe the attributes of the node.
Figure 3.3: The Properties dialog Aside from the Properties dialog, you can get information in several other ways. The full path of the node currently selected in the tree view is displayed in the status bar. This can be useful when the object tree is large and guessing a full path is not easy. The top left icon of views shows the kind of displayed data (array or table). Finally, some generic information can be obtained by launching the command Help WhatIsThis (or clicking the appropriate button on the corresponding toolbar).
3.3 Querying Tables
An interesting feature of ViTables is its capability to make table selections. This means that we can select a set of table rows that fulll a given condition. You can lter any table (even if it is closed) by issuing the command Dataset Query. . . A dialog (see this Figure) will be displayed where you can create a query and select the range of rows to which the query will apply. Notice that, you can make complex queries, i.e. queries that involve
3.3. Querying Tables
11
ViTables Users Guide Documentation, Release 2.1
more than one table eld. However the queried elds cannot be multidimensional or contain data with Complex data type. ViTables always do its best for not being frozen due to out of memory problems when you do complex queries or the queried table is huge (or both) but it is not guarateed that it can achieve this goal. The selected rows are stored in a new table (but not removed from its original location) that we will call ltered table from here on. Filtered tables are stored in a temporary database 1 labeled as Query results in the databases tree viewer. The Query results node is always placed at the bottom of the databases tree. Filtered tables can be edited as any other leaf opened in read-write mode. By default an automatic title FilteredTable_X is given to the X-th ltered table created. In addition, those tables have three user attributes that are, in principle, only dened for ltered tables. These attributes are: query the applied query query_path the full path of the queried le query_table the full path of the queried table in the object tree hierarchy
Figure 3.4: The New Query dialog
1 Every time a ViTables session starts, a new temporary database is created from scratch. This database has a at structure and is stored with a unique name in a temporary directory so the operating system will remove it every time the directory is cleaned.
12
Chapter 3. Browsing and Querying Datasets
CHAPTER
FOUR
EDITING FILES
In this chapter we are going to describe briey the editing capabilities of ViTables.
4.1 Creating Complex Hierarchies
ViTables supports a complete set of editing operations on les and nodes. The result of these operations is made immediately visible on the databases tree viewer. To create a new le in write mode, just issue the command File New. . . (Ctrl-N). By default, the le will be created with a .h5 extension but you can provide your desired extension. You can add new empty groups to a writable le as easily as you create a new le. Simply select a group on the the tree pane and launch the command Node New group. . . . A new, empty group will be added to the previously selected group. By combining this operation with le creation, you can easily create complex hierarchies. Later on, you can populate the hierarchies with real data using your PyTables programs.
Figure 4.1: Creating a new group
13
ViTables Users Guide Documentation, Release 2.1
4.2 Editing Object Trees
Files opened in write mode can be modied by moving their nodes (groups and leaves) around. From the Node menu you can copy, paste, cut, rename or delete any selected node (except root groups). Typical keyboard shortcuts are available for copy and paste operations. Of course, you can drag and drop nodes from one location to a different one using the mouse. Nodes can be moved to a different location in the object tree, but can also be reallocated in a different le. This way you can merge open les in a very exible and comfortable way. As usual, while an operation is being performed on a given node, the shape of the mouse cursor will change into a clock, reminding you that a PyTables operation is being executed. Given a node opened in read-write mode you can edit its user attributes from the User attributes page (see this Figure) in the node Properties dialog. This page contains the user attributes table. You can add and remove attributes with the respective buttons or you can edit any existing attribute by clicking the table cell that you want to modify and introducing the new value. This way you can change name, value and type of any existing attribute. Note: multidimensional attribute values are not supported by ViTables. Also be aware that scalar attributes will be saved as scalar Numpy objects instead of serialized using cPickle (which used to be the default PyTables behavior). This way you will be able to read them using generic HDF5 tools, not just PyTables. Finally, the value of the TITLE system attribute can also be edited. Just click its cell in the System Attributes tab and enter the desired value.
Figure 4.2: Editing user attributes
4.3 Editing Leaves
At the moment of writing, editing the real data stored in leaves has not yet been implemented.
14
Chapter 4. Editing Files
CHAPTER
FIVE
CONFIGURING VITABLES
As mentioned earlier, many aspects of the ViTables behaviour can be customized by you through the Settings Preferences command. It shows a dialog offering you several customization possibilities. The dialog is made of three stacked pages, General, Look & Feel and Plugins. The General page allows to change the ViTables behavior at startup. You can set the initial working directory to be that one from which ViTables is starting or to be the last used working directory. And you can recover your last working session. The Look & Feel page allows to change visual aspects of the application such as fonts, colors or even the general style, so you can adapt the global aspect of ViTables to what would be expected on your platform. From the Plugins page the plugins can be managed. You can add or remove searching paths for plugins and enable or disable the available plugins The OK button will apply the new settings and make them permanent by saving them in the Windows registry, in a conguration le (on Unix platforms) or in a plist le (on Mac OS X platforms). Even if settings are stored in a plain text le editing it by hand is not recommended. Some settings, like fonts or geometry settings 1 , are stored in a way not really intended to be modied manually. The conguration le is divided into sections, labeled as [section_name]. Every section is made of subsections written as key/value pairs and representing the item that is being customized. Currently the following sections/subsections are available: [Geometry] HSplitter the size of the horizontal splitter [Geometry] Layout the position and size of toolbars and dock widgets [Geometry] Position the position and size of the application window [Geometry] VSplitter the size of the vertical splitter [HelpBrowser] Bookmarks the list of current bookmarks of the help browser [HelpBrowser] History the navigation history of the help browser [Logger] Font the logger font [Logger] Paper the logger background color [Logger] Text the logger text color [Look] currentStyle the style that denes the application look & feel. Available styles t the most common platforms, i.e., Windows, Unix (Motif and SGI avors), and Macintosh [Plugins] Enabled the list of full paths of enabled plugins [Plugins] Paths the list of paths where plugins will be searched [Recent] Files the list of les recently opened [Session] Files the list of les and views that were open the last time ViTables was closed
1
Entries in the Geometry section allow for keeping the aspect, size and position of the application window between sessions.
15
ViTables Users Guide Documentation, Release 2.1
[Startup] lastWorkingDir the last directory accessed from within ViTables via Open File dialog [Startup] restoreLastSession the last working session is restored (if possible) which means that both les and leaves that were open in the last session will be reopen at application startup. [Startup] startupWorkingDir possible values are current, and last. These values indicate how the application will setup the startup working directory. [Workspace] Background the workspace background brush
16
Chapter 5. Conguring ViTables
APPENDIX
ABOUT PLUGINS
Since version 2.1 ViTables has a simple but powerful plugins framework. If you are interested in writing plugins the next paragraphs can be of utility. If not you can skip to the list of available plugins. Plugins can live anywhere in your hard disk. A plugin can be a pure Python module or can have a package structure (i.e. a directory with a __init__.py le). Packages can have as many directories as you want but plugins must be located at top level of the package. The use of contracts is not enforced for writing plugins so you have nearly complete freedom for writing. The only requirement that you must full is to declare in your plugin a variable named plugin_class and set it to the name of the class invoqued when your plugin is executed by ViTables. In some cases it can be useful to use convenience variables or methods. For instance, if you are going to load the Menu plugin then you may be interested in declare the __version__ variable in your plugin. You can also consider to dene methods configure() and/or helpAbout(). Of course some knowledge (not necessarily a deep one) of the ViTables code is required in order to bind your plugin to the application core. This task is commonly achieved via the menu bar of the main window or via the signals/slots mechanism (convenience signals can be dened in the application if needed). If you need more help just send an email to developers or ask to the ViTables Users Group. Three plugins are currently distributed along with the application: Menu adds a Plugins menu to the menu bar. For every loaded plugin this menu has an entry from which a short description about the plugin is shown to users. Time series formats time series in a human friendly way. It supports PyTables time datatypes and PyTables time series created via scikits.timeseries module. The format used for displaying times can be congured by user via the Menu plugin or editing by hand the time_format.ini conguration le. CSV provides import/export capabilities from/to CSV les.
17
APPENDIX
THE HELP BROWSER
ViTables comes with its own fully-integrated documentation browser. It allows the ViTables Users Guide to be browsed without leaving the current working session and without opening external applications. You can start the browser issuing the Help Users Guide command or from the toolbar. The help browser is a small HTML browser for local documents. Despite its small size it exhibits some nice features bookmarks session history easy document navigation through navigation buttons A nice feature of bookmarks is that they can be navigated while they are being edited with the Bookmarks Editing dialog. Simply double click on a bookmark and it will be displayed in the browser.
Figure B.1: The Users Guide browser
18
INDEX
Symbols
[Geometry] HSplitter, 15 [Geometry] Layout, 15 [Geometry] Position, 15 [Geometry] VSplitter, 15 [HelpBrowser] Bookmarks, 15 [HelpBrowser] History, 15 [Logger] Font, 15 [Logger] Paper, 15 [Logger] Text, 15 [Look] currentStyle, 15 [Plugins] Enabled, 15 [Plugins] Paths, 15 [Recent] Files, 15 [Session] Files, 15 [Startup] lastWorkingDir, 15 [Startup] restoreLastSession, 16 [Startup] startupWorkingDir, 16 [Workspace] Background, 16
R
Root node, 7
T
Time series, 17
C
CSV, 17
E
environment variable PYTHONPATH, 3
G
Groups, 7
L
Leaves, 7
M
Menu, 17
P
PYTHONPATH, 3
Q
query, 12 query_path, 12 query_table, 12
19
You might also like
- The Subtle Art of Not Giving a F*ck: A Counterintuitive Approach to Living a Good LifeFrom EverandThe Subtle Art of Not Giving a F*ck: A Counterintuitive Approach to Living a Good LifeRating: 4 out of 5 stars4/5 (5823)
- The Gifts of Imperfection: Let Go of Who You Think You're Supposed to Be and Embrace Who You AreFrom EverandThe Gifts of Imperfection: Let Go of Who You Think You're Supposed to Be and Embrace Who You AreRating: 4 out of 5 stars4/5 (1093)
- Never Split the Difference: Negotiating As If Your Life Depended On ItFrom EverandNever Split the Difference: Negotiating As If Your Life Depended On ItRating: 4.5 out of 5 stars4.5/5 (852)
- Grit: The Power of Passion and PerseveranceFrom EverandGrit: The Power of Passion and PerseveranceRating: 4 out of 5 stars4/5 (590)
- Hidden Figures: The American Dream and the Untold Story of the Black Women Mathematicians Who Helped Win the Space RaceFrom EverandHidden Figures: The American Dream and the Untold Story of the Black Women Mathematicians Who Helped Win the Space RaceRating: 4 out of 5 stars4/5 (898)
- Shoe Dog: A Memoir by the Creator of NikeFrom EverandShoe Dog: A Memoir by the Creator of NikeRating: 4.5 out of 5 stars4.5/5 (541)
- The Hard Thing About Hard Things: Building a Business When There Are No Easy AnswersFrom EverandThe Hard Thing About Hard Things: Building a Business When There Are No Easy AnswersRating: 4.5 out of 5 stars4.5/5 (349)
- Elon Musk: Tesla, SpaceX, and the Quest for a Fantastic FutureFrom EverandElon Musk: Tesla, SpaceX, and the Quest for a Fantastic FutureRating: 4.5 out of 5 stars4.5/5 (474)
- Her Body and Other Parties: StoriesFrom EverandHer Body and Other Parties: StoriesRating: 4 out of 5 stars4/5 (823)
- The Sympathizer: A Novel (Pulitzer Prize for Fiction)From EverandThe Sympathizer: A Novel (Pulitzer Prize for Fiction)Rating: 4.5 out of 5 stars4.5/5 (122)
- The Emperor of All Maladies: A Biography of CancerFrom EverandThe Emperor of All Maladies: A Biography of CancerRating: 4.5 out of 5 stars4.5/5 (271)
- The Little Book of Hygge: Danish Secrets to Happy LivingFrom EverandThe Little Book of Hygge: Danish Secrets to Happy LivingRating: 3.5 out of 5 stars3.5/5 (403)
- The World Is Flat 3.0: A Brief History of the Twenty-first CenturyFrom EverandThe World Is Flat 3.0: A Brief History of the Twenty-first CenturyRating: 3.5 out of 5 stars3.5/5 (2259)
- PADI Enriched Air Diver Knowledge ReviewDocument2 pagesPADI Enriched Air Diver Knowledge ReviewTracey0% (3)
- The Yellow House: A Memoir (2019 National Book Award Winner)From EverandThe Yellow House: A Memoir (2019 National Book Award Winner)Rating: 4 out of 5 stars4/5 (98)
- Devil in the Grove: Thurgood Marshall, the Groveland Boys, and the Dawn of a New AmericaFrom EverandDevil in the Grove: Thurgood Marshall, the Groveland Boys, and the Dawn of a New AmericaRating: 4.5 out of 5 stars4.5/5 (266)
- A Heartbreaking Work Of Staggering Genius: A Memoir Based on a True StoryFrom EverandA Heartbreaking Work Of Staggering Genius: A Memoir Based on a True StoryRating: 3.5 out of 5 stars3.5/5 (231)
- Team of Rivals: The Political Genius of Abraham LincolnFrom EverandTeam of Rivals: The Political Genius of Abraham LincolnRating: 4.5 out of 5 stars4.5/5 (234)
- On Fire: The (Burning) Case for a Green New DealFrom EverandOn Fire: The (Burning) Case for a Green New DealRating: 4 out of 5 stars4/5 (74)
- The Unwinding: An Inner History of the New AmericaFrom EverandThe Unwinding: An Inner History of the New AmericaRating: 4 out of 5 stars4/5 (45)
- Cambridge Studies in International Relations John A. Vasquez The War Puzzle Revisited Cambridge University Press 2009Document507 pagesCambridge Studies in International Relations John A. Vasquez The War Puzzle Revisited Cambridge University Press 2009Isabelle Drăgănescu0% (1)
- Siren BS1 - Rev-E PDFDocument2 pagesSiren BS1 - Rev-E PDFConstantin Gurzu0% (1)
- EPAT Brochure PDFDocument16 pagesEPAT Brochure PDFcancelthis0035994No ratings yet
- FOP: Bugs and Other Trackable Issues: $revision: 911792 $Document2 pagesFOP: Bugs and Other Trackable Issues: $revision: 911792 $cancelthis0035994No ratings yet
- EPAT Brochure PDFDocument16 pagesEPAT Brochure PDFcancelthis0035994No ratings yet
- Lajja Tasleema Telugu BookDocument205 pagesLajja Tasleema Telugu BookBhargi111No ratings yet
- SAS Connect Vs SAS AccessDocument8 pagesSAS Connect Vs SAS Accesscancelthis0035994No ratings yet
- $revision: 683159 $: PDF Created by Apache FOPDocument7 pages$revision: 683159 $: PDF Created by Apache FOPcancelthis0035994No ratings yet
- FOP Development: Adding An Extension: $revision: 955915 $Document2 pagesFOP Development: Adding An Extension: $revision: 955915 $cancelthis0035994No ratings yet
- FOP: Development Team: $revision: 911341 $Document3 pagesFOP: Development Team: $revision: 911341 $cancelthis0035994No ratings yet
- Cid FontsDocument3 pagesCid Fontscancelthis0035994No ratings yet
- FOP Development: Testing: $revision: 627324 $Document4 pagesFOP Development: Testing: $revision: 627324 $cancelthis0035994No ratings yet
- FOP Development: Implementation: Following A Document Through FOPDocument3 pagesFOP Development: Implementation: Following A Document Through FOPcancelthis0035994No ratings yet
- FOP Development: API Documentation (Javadocs) : $revision: 627324 $Document2 pagesFOP Development: API Documentation (Javadocs) : $revision: 627324 $cancelthis0035994No ratings yet
- JSF Fall 2012 LatamsfcDocument0 pagesJSF Fall 2012 Latamsfccancelthis0035994No ratings yet
- FOP Development: General Information: $revision: 627324 $Document4 pagesFOP Development: General Information: $revision: 627324 $cancelthis0035994No ratings yet
- Daytradetheworld BrochureDocument5 pagesDaytradetheworld Brochurecancelthis0035994No ratings yet
- Cornell 2013-14 STS CoursesDocument5 pagesCornell 2013-14 STS Coursescancelthis0035994No ratings yet
- Daytradetheworld BrochureDocument5 pagesDaytradetheworld Brochurecancelthis0035994No ratings yet
- Tableau Certification Study GuideDocument26 pagesTableau Certification Study Guidecancelthis0035994100% (1)
- SAS93 99KRGS 70109269 Win X64 WRKSTNDocument2 pagesSAS93 99KRGS 70109269 Win X64 WRKSTNPaulo PaivaNo ratings yet
- My Happy Marriage Volume 01 LNDocument225 pagesMy Happy Marriage Volume 01 LNnailsnailsgoodinbed100% (5)
- 16.1.4 Lab - Configure Route Redistribution Using BGPDocument11 pages16.1.4 Lab - Configure Route Redistribution Using BGPnetcom htkt100% (1)
- VLSI Interview QuestionsDocument41 pagesVLSI Interview QuestionsKarthik Real Pacifier0% (1)
- Tepid-Sponge-Bath PRSDocument4 pagesTepid-Sponge-Bath PRSmaryNo ratings yet
- Business ProposalDocument35 pagesBusiness ProposalMJ MacapagalNo ratings yet
- Feedback XI G PRA MID-TERM EP 2Document8 pagesFeedback XI G PRA MID-TERM EP 2Syifa KamilaNo ratings yet
- M1 Activity 1 Plenary GROUP2 BSN3BDocument24 pagesM1 Activity 1 Plenary GROUP2 BSN3BKobe Bryan GermoNo ratings yet
- Darft Pas Xii GasalDocument11 pagesDarft Pas Xii GasalMutia ChimoetNo ratings yet
- UN Khashoggi Report June 2019Document99 pagesUN Khashoggi Report June 2019Anonymous p0KZKccNo ratings yet
- Econchella PDFDocument2 pagesEconchella PDFSanjana JobiNo ratings yet
- Sep2 Meterview: Energy Measurement and ManagementDocument2 pagesSep2 Meterview: Energy Measurement and ManagementAdil HameedNo ratings yet
- 2008 05 07 140531shadrina - TahilDocument91 pages2008 05 07 140531shadrina - TahilLoggerz ArckNo ratings yet
- Cargo Handling and Stowage Pages 120Document21 pagesCargo Handling and Stowage Pages 120arafeeu83% (12)
- CHEM 580: Computational Chemistry Fall 2020 From Schrodinger To Hartree-FockDocument41 pagesCHEM 580: Computational Chemistry Fall 2020 From Schrodinger To Hartree-FockciwebNo ratings yet
- Physics 2018 Prelims NYJC Paper 2Document19 pagesPhysics 2018 Prelims NYJC Paper 2NG KAI EE EMMANUELLE NG KAI EE EMMANUELLENo ratings yet
- "Green Finance": A Powerful Tool For SustainabilityDocument7 pages"Green Finance": A Powerful Tool For SustainabilitySocial Science Journal for Advanced ResearchNo ratings yet
- Tutorial 1 Intro To PhotonicsDocument4 pagesTutorial 1 Intro To Photonicsamitgh88No ratings yet
- As Pure Unit 8 Exponentials and Logarithms QPDocument2 pagesAs Pure Unit 8 Exponentials and Logarithms QPrebecca.frohockNo ratings yet
- National Career Assessment ExaminationDocument1 pageNational Career Assessment ExaminationHomo Ma. PaulaNo ratings yet
- Solution-Focused Nursing Rethinking Prac PDFDocument1 pageSolution-Focused Nursing Rethinking Prac PDFSHUMETNo ratings yet
- Straight Lines: DPP 08 (Of Lec 11) - Arjuna JEE 2024Document3 pagesStraight Lines: DPP 08 (Of Lec 11) - Arjuna JEE 2024jobjob2631No ratings yet
- Grade Thresholds - June 2023: Cambridge International AS & A Level Thinking Skills (9694)Document2 pagesGrade Thresholds - June 2023: Cambridge International AS & A Level Thinking Skills (9694)rqb7704No ratings yet
- Software Quality Assurance: Lecture # 6Document37 pagesSoftware Quality Assurance: Lecture # 6rabiaNo ratings yet
- Hoogendoorn Anniversary Magazine - 50 Years - LRDocument20 pagesHoogendoorn Anniversary Magazine - 50 Years - LRtachetNo ratings yet
- Screening and Assessment LDDocument63 pagesScreening and Assessment LDalhati63No ratings yet
- BUET Prospectus CIVILDocument111 pagesBUET Prospectus CIVILMashrur AbidNo ratings yet
- Cameroon: Maternal and Newborn Health DisparitiesDocument8 pagesCameroon: Maternal and Newborn Health Disparitiescadesmas techNo ratings yet