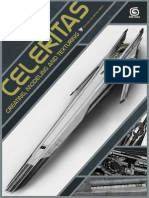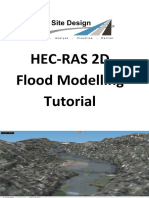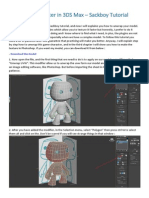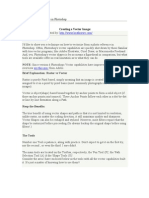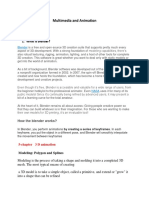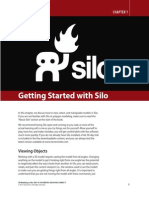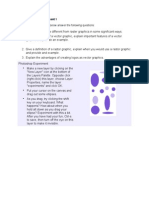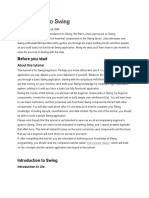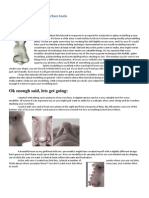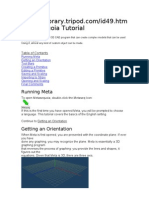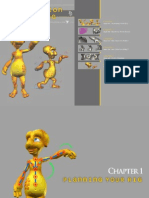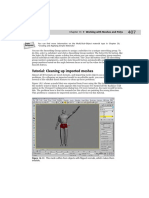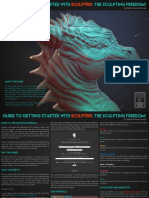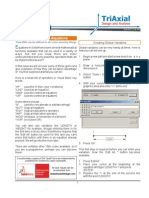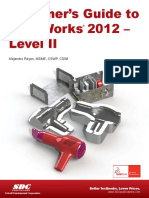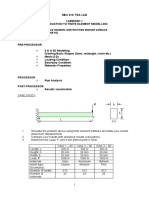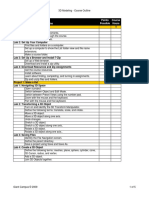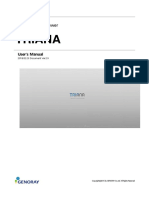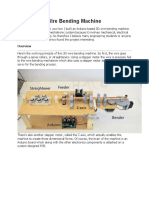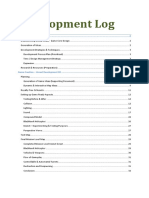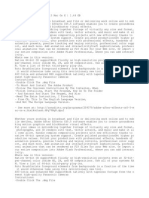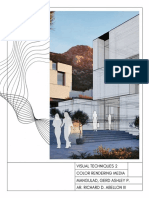Professional Documents
Culture Documents
OnnovanBraam - Polygon Modelling
OnnovanBraam - Polygon Modelling
Uploaded by
magshareOriginal Description:
Copyright
Available Formats
Share this document
Did you find this document useful?
Is this content inappropriate?
Report this DocumentCopyright:
Available Formats
OnnovanBraam - Polygon Modelling
OnnovanBraam - Polygon Modelling
Uploaded by
magshareCopyright:
Available Formats
Polygon Modeling 1: Introduction
Conventions used: - In the tutorials sometimes next to an action there is a number, for instance like (1), this refers to the next image in the tutorial and then the part of the image. So (1) refers to the most left part of the upcoming image. - EP: Editable Poly - VSO: Vertex Sub-Object - ESO: Edge Sub-Object - PSO: Polygon Sub-Object - MS / MS'ing: MeshSmooth / MeshSmoothing Summary In these tutorials I will be covering the basics of editable poly-modeling in 3D Studio Max. From all the tools available when using editable polies to how to apply them and maybe more importantly: when to use them. I'll assume you have a basic idea of how 3D Max works, and where to find things, but don't worry if you don't since I'll try to use many, many (partial) screenshots and icons to make clear what I do. At the moment I use Max 5 so everything you see will apply to Max 5, but from what I have seen from the so called 'new features' PDF file of Max 6, they didn't improve any of the modeling. And therefore everything explained should apply to Max 6 without and problems. State of Mind I do not claim to know all, or that my techniques are the techniques and all other sucks. On the contrairy, everybody should develop his own style of modeling but it's always very useful to see other people do it. Since then you will see what he/she does differently and makes you think about your own and his/her way. You'll balance them in your head, and try to see the pro's and con's of each way and then decide: hm, this is smart, I'll try to use that, or think: bah, my way is more efficient or a bit of both of course. But any way: you are thinking about what you do and how you do it! This is essential, and is the basis of these tutorials: why do you do what you do? Have you ever thought about it? Probably because you think that what you are doing is best... and that may be true, but when you only know your own techniques, you will never know. It might be that this all sounds like bollocks, but I think that in the end knowing how to model is all about a certain state of mind, an intuition, which is aquired by
doing it a lot and looking at other peoples methods and techniques. Then when you have aquired this intuition, then and only then will you make progress in skill and art like never before. It will be this moment when you have confidence enough to jump in and model what you want! I must warn though, this moment doesn't come easily. It takes effort and dedication. Alrighty, enough of the philosphical / psychological mumbling. Editable Poly Editable polies are a certain type of objects used in 3D Max. There's others like editable meshes, NURBS, spline objects etc., but the one we will be using solely is the editable poly. Why you ask? Because of many reasons: - Do what a program does best: Max is perfect for polygon modeling if you ask me, as where Rhino rules the NURBS modeling waves. - Editable poly has a vast amount of built in tools, opposed to editable meshes. - EP's (I'll use EP from now on, in stead of Editable Polies) are very intuitive, even though when using MeshSmooth (which will be covered extensively) you are not WYSIWYG'ing (what you see is what you get), it still is a very simple, easy going way of modeling. Vertices, edges and polygons are simple and easy to comprehend mathematical objects. - I use it for almost everything that I model, so it's logical that a tutorial I write is about the technique I use. EP's are built up from vertices (zero dimensional objects: points), edges (1 dimensional objects: lines), and polygons (2 dimensional objects: surfaces). These are the three building stones with which almost everything in the 3D modeling world is built. You may create them differently (using NURBS, splines, meshes etc.), but when rendering you just need polygons to actually see something. A Simple Start
Okay, we'll be starting here: start 3D Max, create any object of any size, it's just for explaining purposes, so for instance a box, then select it, right click on it, find
the 'Convert to:' option and select 'Editable Poly'. An other way of doing this is creating the object, open the modifier tab, right click on the object name (the one in grey) and select 'Convert to: Editable Poly'. In short: you need an EP.
When modeling with EP's, there are so-called sub-objects. I call it: 'you can go into vertex sub-object mode', by which I mean that when you go into this mode, you can edit the positions of the vertices of your EP. You go into sub-object mode by left clicking 'Editable Poly' in the modifier tab (Ctrl + B does the same), it then becomes yellow. By clicking the plus sign on the left you can expand it and see which sub-objects are available for your object, if everything is okay you have 5 options: Vertex, Edge, Border, Polygon and Element. I personally never, ever use Border and Element, so they won't be covered in detail. With the shortcut 'Insert' you can change the sub-object to the next one (try it!). When you left click 'Editable Poly' again (or press Ctrl + B) you go out of the sub-object mode. You will notice soon enough that each sub-object is very different, yet very similar in what you can do. You can do almost the same in each sub-object, but the effect is not always the same! There is a sort of symmetry or cohesion between the sub-objects which is very beautiful. For instance you can 'Extrude', 'Grow / Shrink' in each Sub-Object, they do about the same thing in each SO. Yet certain aspects are exactly the same in each sub-object and do the same thing (only applied to vertices, edges or polygons depending on in which sub-object
you are, for instance the Soft-Selection works straight forward in the edge and polygon sub-object, once you understand how it works in the vertex sub-object). Therefore I won't be explaining (or just skipping) certain options since they come back three times... There's also options which I will skip completely, either because I have never used it, or because I think it's totally useless. In the next section I'll explain my view on the sub-objects. Do not think this is all true or the general definition, it's just how I see it. I won't go into detail about what you can do with them, yet. This will be extensively explained in Tutorial 2, 3 and 4. Vertex Sub-Object The dots, the points of your model: vertices. Obviously when modeling you'll want to change the positions of your vertices since that is the bare essential part of modeling, but something you may not have realised: VSO (vertex sub-object) is mostly used to shape your model. Edge Sub-Object The lines of your model: edges. I mainly use this SO for fine-tuning. It's the place to be when your model has the right shape, but you want certain parts to become less smooth when using MeshSmooth. Chamfering will be the magic operation. Additionaly ESO is very handy for creating new surfaces. Polygon Sub-Object The faces, surfaces of your model: polygons. When you are in PSO it's usually because you want to create something, hardly ever to change your model. Not very often would you want to change the form or shape by moving / scaling / individual polygons. Yet, when you would want to create additional blobs, extensions, whatever, to your model then the PSO is the place to be.
Polygon Modeling 2: Vertex Sub-Object
Summary In this tutorial, I will try to explain all options available when modeling in the vertex sub-object. It may look like just a long list, but I'll will try to explain when a certain modeling action in the VSO is useful and give examples of when you could use it. If you haven't created an EP (editable poly) yet, then do so now, by creating a new primitive and converting it to an EP by selecting it, right click, 'Convert To:', 'Editable Poly'. Then go into sub-object mode (Ctrl + B) and to the Vertex SubObject (Insert, or click the plus and select 'Vertex'). Then, if you haven't done it yet, open the modifier tab. What you should look like right now:
Under this you can see all the options you have in the VSO. Selection
Under this roll-out you can switch to other sub-objects, as indicated by the five icons, right now the vertex one is higlighted since we are in that mode. While we are in this mode, notice how in your viewport all the dots of your model are
shown more clearly, they may have become little plus signs, or small blue dots for me as seen on this screenshot (switch between wireframe and smooth + highlights of your viewport by pressing 'F3'):
So now you could select one, or more vertices by selecting them and then moving (shortcut: W) them. Selecting multiple vertices can be done by pressing Ctrl, deseleting vertices can be done by pressing Alt and then clicking the ones you don't want. This is always the case in Max: Ctrl adds to your selection, Alt subtracts it from your selection. Moving can be done by using the XYZ euler , which works very intuitively. This is all basic knowledge and you really should be aquainted with it before continuing with this tutorial. Also notice the little line: 'Vertex 6 Selected'. This may seem insignificant, but it's not. It can be extremely helpfull, since sometimes you have, without knowing it, or by accident created additional vertices which are at the exact same position as other vertices, so you don't see them, but they do affect your model, for instance when using MeshSmooth. With this line you can see that, since you could drag select certain parts of your model and expect a certain number of vertices and then when this doesn't match the number shown, then you know something is going on! I'll show an example under the Edit Vertices Roll-Out. So first up: Shrink: This is an option to make your current selection shrink (unsurprisingly). Keep in mind when using shrink, that it needs a 'hole' in your selection to be able to shrink. For instance when I select all the vertices of my model and then press 'Shrink' nothing happens. It needs a start, so select all vertices then deselect (Alt)
one and then press shrink to see what happens: all the adjacent (connected by a single edge) vertices to the one you just deselected, are also deselected. Grow: The inverse of shrink and also works in the same manner: if you haven't selected anything then there is nothing to grow from and it won't do anything. But select one vertex, press 'Grow' and see that all adjacent vertices are selected. This I use more often than shrink, usually when I have a large model but when the model is made up from separate parts: grow doesn't continue growing from one loose part of a model to another. When there is a physical gap, so no connection between two parts in the form of an edge or multiple edges, then grow will stop there (but of course will try to grow until one whole part of the model is selected). Ring and Loop: This is 3D Max logic at it's best: they're there, but you can't use them. They'll be available in the Edge sub-object (and be very very useful). Soft Selection
Before you can use Soft Selection, you click the radio button 'Use Soft Selection', only then will all the parameters become available. Up the value of Falloff until you see the color of your vertices change: the color indicates how much influence it recieves from your originally selected vertex/vertices. Soft selection is exactly the right description of what it does: you select certain vertices, but softly, so that when you move those vertices is has a certain feedback on vertices which you didn't select. They kind of drag along with your originally selected vertices. Try it out and play with the Falloff, Pinch and Bubble parameter to get a feel of what it does. Shade face toggle we will come back on later, in the tutorial about the Polygon Sub-Object. I personally hardly ever use it, mainly because it has a vagueness and noncontrollableness that I don't like. Especially when modeling technical and detailed stuff it's in my opinion useless. On the other hand, soft selection can be extremely handy for organic modeling!
Deactivate the Soft Selection again. Edit Vertices
Remove: Not really sure why on Gods green earth they made a button to do this, but ah well. Select vertices, press this button and they are removed. I have seriously in all my years of modeling, never ever used it. Just select what you want to delete and then press... Delete! Amazing, but true. Break: When you perform this on selected vertices it breaks them loose from the current model, in a copy kind of way. :) It creates a number of vertices which is equivalent to the number of edges comming together in your original vertex. I'll show what I mean in the next three images (with the text shown in the selection roll-out):
Obviously something has happened, since we went from one vertex to three. When you move each one of the three vertices away from it's original position you can see what has happened:
They are all independent. Extrude: This one works a little differently from the buttons we have so far, since we can either do some extruding manually (press the button) or do it by the numbers (press the little window next to it). Try extrude on a single vertex (either way, manually or by the numbers) and see what happens. You get a spike from the original vertex. I am not quite sure what to make of it and when to use it. Maybe, now that I have fooled around with it for a bit, I can see a purpose for it. Extrude creates something, and as mentioned in the introduction, I deem this subobject for shaping mostly. Weld: Ah! Weld, now we're talking. This is something I use very, very often. It melts two or more vertices together. So if you would have performed a break operation for instance and then selected the three newly created vertices and then pressed weld then the Break operation is undone in a non-undo-pressing kind of way. Here also there is the manual and technical version. In the by-the-numbers one you can set a threshold which is effectively a sphere around your selected vertices: all vertices within the sphere of influence of an other vertex will melt together. And they will melt at the average of their positions. The sphere cannot be drawn manually, so by pressing the button you apply welding with the threshold as set in the by-the-number window. Target Weld: The brother of weld, but used more often by me. With this you can drag one vertex, in your viewport, to another one and it will melt the first onto the other, without any averaging of positions. Click it, then select a vertex of your model (click and drag, notice the dashed line!) and drag it to another vertex: congratulations, you have target welded! \o/ It is extremely handy for cleaning up your mesh or correcting certain modeling operations (double chamfers for instance, but I'll come to that in Tutorial 5 about Modeling Techniques).
Chamfer: Chamfer is in this sub-object almost the same as extrude (try for instance an extrude with height = 0). But anyways: chamfering. Chamfering is one of the essentials in polygon modeling, yet not in vertex sub-object. But what it does is create an additional face. Here I selected one corner vertex and was in the middle of chamfering it:
As you can see, it smoothens it out a bit and creates a new, triangular shaped, face. Connect: This connects two (and only two, not more, not less) selected vertices, by making an edge that connects them. But only if the two vertices are part of the same face. You still with me? No? Good, since it's totally useless. Remove Isolated Vertices: It removes vertices that have decided to be alone. :) You would have to seriously be doing something weird to create a single or more vertices that aren't attached to anything. Something like this for instance (it would remove the one indicated by the arrow):
Remove Unused Map Verts: I really wouldn't know. But, quoted from the manual: Certain modeling operations can leave unused (isolated) map vertices that show up in the Unwrap UVW editor, but cannot be used for mapping. You can use this button to automatically delete these map vertices. So there ya have it. I have never even gave it look, up until today. PS: You see how Dicreet (the makers of Max) are toying with us here? Tsk, using 'verts' instead of 'vertices' because else it wouldn't fit in the tab! PAH! :) Edit Geometry Create: Creates a vertex at the position where you click. This is for hardcore modeling only. Collapse: Mighty handy tool, which resembles welding: select the verts you want to 'collapse' and press 'Collapse'. Then all selected vertices will collapse into one single vertex at the position, which is the average of the original bunch. Detach: Don't ever use Detach in the VSO. Ever. It's just useless. It cannot be what you want to do. Believe me. Hide Selected / Hide All / Hide Unselected: I advise not to use this in any subobject, but only on complete models / meshes. The rest of this section will be covered in the Polygon Sub-Object tutorial, since it's the same for all sub-objects and because there is some small differences concerning selection of a part of your model and then applying one of the operations available here and that difference is best explained in the PSO. The last three roll-outs (Vertex Properties, Subdivision Surface and Subdivision Displacement) I don't use. Ever. They may be handy, but I have lived without even giving them a single look.
Polygon Modeling 3: Edge Sub-Object
Summary In this tutorial, I will try to explain all options available when modeling in the edge sub-object. Under this you can see all the options you have in the ESO. Selection
Shrink: Shrinks your selection, just as in the VSO but now applying to edges. Grow: Grows your selection, just as in the VSO but now applying to edges. Ring and Loop: Ring and Loop are very similar. They make selections easy. Ring does it perpendicularly and Loop parallel to the edges' direction. To see what Ring does I selected one edge, then pressed Ring:
On the other hand if I would select a different edge and pressed Loop I would get this selection:
This obviously also works with more complicated meshes and shapes and is therefore a very usefull tool when making complex selections in a fast easy way. Edit Edges
Remove: Removes an edge you select. Works a little subteler than hard deleting it, in that it rebuilds the polygon from which you deleted it. Split: A sort of detaching, utterly useless. Insert Vertex: Don't use that here, use 'Cut' in the PSO. Weld: Welding Edges? Yeah right. Do not use this. Looks like nonsense to me. Extrude: Creates a sort of spike, so very usefull if you want to make a spike, or when selecting a whole Loop it could be used the create an outward seam for instance. Target Weld: I think they forgot to turn this button off. It doesn't do anything for me. Chamfer: THE tool for giving your model the right shape when you're modeling with the help of MeshSmooth. This tool will be extensively used in all further
tutorials, 5-9. It splits an edge into two and thereby creates a new polygon. Can be set either manually or 'by the numbers'. Last one is preferable if you want a consistent model.
Connect: Connects edges, by creating new ones from the middle of one edge to the other. Also works on a larger selection. For an example between two edges see the image below:
Polygon Modeling 4: Polygon Sub-Object
Summary In this tutorial, I will try to explain all options available when modeling in the polygon sub-object. Under this you can see all the options you have in the PSO. Selection
Shrink / Grow: Works exactly the same as in the vertex sub-object, only now it grows / shrinks by using polygons. Edit Polygons
Insert Vertex: Use this if you really want a vertex at a certain position on a polygon. Just click 'Insert Vertex' and click where you want it on your mesh. Do notice the 3 or 4 edges it creates along with it! This is a good way to make your mesh ugly. Try not to use this. Better use 'Slice' and 'Cut'. Extrude: Extrudes a polygon, either by it's own normal (perpendicular to the surface) or as a group. Click the do-it-yourself button after selecting the polygons
you want to extrude and click-drag. Or do it 'by the numbers'. Then you have three extrusion types: Group (all in one averaged direction), Local Normal (as a group, but each polygon along it's own normal), By Polygon (each polygon along it's own normal and individually, so they won't form a whole). See the next image, where I first have selected all the polygons in the middle of a cilinder, and then applied one of the three extrusion types:
It's not like one type is the dominant one, they all have there purpose and I use them very often. Outline: Scales the polygons you have selected (either by a certain amount, or manually). Could be useful, since it's not 100% a scale, since it scales each polygon, or group of polygons, so that they still have the same normals. Yet still, I haven't used it ever. Bevel: Bevel is a combination of Extrude and Outline. So when you click drag you extrude, then let go and then when you move your cursor it outlines. This is actually a quite nice feature and I use it quite often (so that's why I never used Outline by itself! :). Inset: Inset is about the same at Outline, with the difference that it creates new polygons, which is handy! So you'll be able to make polygons sit sort of inside others. This sort of operations can also be done with slicing, but for quick-and-dirty work, Insetting is the way to go. Hinge From Edge: It does what it says: it hinges a polygon around an edge, so you'll create an attached prism... sort of. You can set the number of segments and the angle it needs to rotate when you do it 'by the numbers'. There you can also select the edge it needs to rotate over. Quite a nice feature which came in in Max 5 (people asked for it). I hardly even look at it. See the image below to get an impression of what it does:
Extrude Along Spline: This is a very, very fancy feature, which is handy when you try to model organic stuff, but also for technical modeling it could come in handy. Basically you draw a line, then click the button 'Extrude Along Spline', then click the line and it extrudes your initially selected polygons along that spline. Obviously drawing a spline with a certain shape is much easier then extruding all the time and trying to make it fit the line. Options such as Segments (the number of segments used to try and make it look like the line), Taper (to make it smaller near the end), Taper Curve (to make the smaller-going go linear or curvi-linear) and Twist (to give a sort of twirl / twisted look) all are very nice. It's actually more usefull than I thought. Edit Geometry
Repeat Last: Don't understand why they bothered making a button for this, isn't there just a global undo button? :S Create: With this you can create polygons, but not by a single click. You have to click a number (3 or 4) of vertices in the right order and then it will create a polygon for you. So for example, I clicked create and saw the first part of the image below (you will always see the vertices of your model when you click 'Create' in the polygon sub-object.
So here I first click the right-top one, then then the left-top one, then the leftbottom one, then the right-bottom one and then to complete the procedure, the right-top one again. Then it creates a polygon and selects it for you. Collapse: Crashes your selected polygons into one point (vertex). Same as in the vertex sub-object. Attach: Attaches other meshes to your current one. It's a bit of hardcore
grouping. Detach: The inverse of attach: make a selection of polygons, click detach and select the option you want. A complete Detach, so it will become a separate object, 'to Element', then you detach it, but it's still part of the same mesh, or 'As a Clone', then it copies the selection to a new mesh and keeps the old one. Slice Plane: This is one of the most important functions in the Polygon SubObject. Select the polygons you want to slice (2), click 'Slice Plane', you'll see a plane gizmo appearing (3), rotate and move it until it slices your selection in the way you want it and click 'Slice', lo and behold for the result (4).
Slice: Performs the slicing as described above. Reset Plane: Resets the Slice Plane gizmo to it's original position, extremely useful! Quickslice: Quickslice let's you slice selected polygons, but dirty. It let's you 'draw' the plane that slices, by drawing only one line, so this is usefull if you would have wanted to slice while working from a orthogonal view. Do not use this for fine slicing, it's a very rough and very quick method. Works nice, but don't use it too quickly or actively. Cut: With Cut you can draw edges onto your polygons (they don't have to be selected), you just click from point to point where you want an edge to be and it will create the necessary edges and polygons to do as you tell him. This is very handy for drawing shapes onto your model which you could extrude then for example. This tool is best used from already existing edges to other already existing edges, or you'll get the same problem as with insert vertex: it does what it's told to do, but along the way completely fucks up your mesh. Cut is a vital tool when modeling, try to understand how it works, and what it's strong and weak points are. Tessellate: Tessellate is kind of weird at the beginning and I have only found one purpose for it so far (which will be covered in Techniques 1). When you select a
polygon and then 'Tessellate' it slices it two ways, exactly in half, so you'll get four pieces where you started with one. Would you press it again, then it would slice each and every one of the four newly created ones halfway, twice etc. So it's kind of a quickslice if you want to slice halfway twice. Polygon Properties
Material ID: Used for texturing purposes (or selecting purposes) mainly. I am not going to cover texturing so I won't go into detail, but in short you can give polygons a Material ID which you can then match with a specfic material from a Multi-Sub Object material or use it when unwrapping. Select by ID: Select the polygons that have a certain ID. Smoothing Groups: Mainly used to create creases or pseudo-discontinuities on low-polygon models. By giving adjacent polygons a different smoothing group they get a hard angle between them. See for example here (left image with the center polygons with the same smoothing group, right one with different smoothing groups):
Subdivision Surface
I never looked at this roll-out, until today and came to the conclusion that it's mighty handy. It basically is a built-in MeshSmooth in your editable poly, so you don't have to add the modifier. The advantage is that you don't have to add it (which makes your files bigger and more instable), the disadvantage is that you don't have a quick 'Show End Result' on/off toggle which you do have would you use the loose modifier. All the options are (almost) the same as the ones in the MeshSmooth modifier. Use NURMS Subdivision: Click it to make things happen, basically an on/off switch. Smooth Result: This acts as an additional non-mesh changing smoother.
Basically a built-in additional smooth modifier. Display: Iterations: Number of iterations (the higher, the denser and smoother your mesh becomes, be careful not to set it too high (>4) or else Max has a tendency to crash. This value can be different from the value used when rendering (see option below). Usually you set this lower, so as to make the viewport still workable but have good smoothing and a nice dense mesh when rendering. Display: Smoothness: This is one of those weird options... Tweak it and you'll get a lower polycount, but you pay the price in the form of an ugly mesh, I don't really see why you would want use this option. Render: Iterations: Same as the Display: Iterations, only at the moment you render. Render: Smoothness: See Display: Smoothness, only at the moment you render.
Polygon Modeling 5: Techniques I
Summary Okay, now that we have covered most of the available tools in each sub-object, it is time to apply them. Yet we will not apply them to a specific modeling problem just yet, such as modeling a wheel rim. Why not? Because it's time to understand the interaction between your Editable Poly and MeshSmooth. This interaction can be be delicate at times and at other times it works completely logical. The Essentials and 2 Examples When you're modeling and you apply meshsmooth to a model you will have noticed that not your entire mesh gets evenly smoothed (and not because of vertex weights, we will not use them). This is always because of your mesh density: your mesh density, as I call it, is the all important thing when polymodeling in combination with MeshSmooth. So what is the mesh density? Well your model could look exactly the same as mine before MeshSmooting, but afterwards it could look totally different. Example 1: Suppose we have a cube (100x100x100 in size), on the left it has 1 segment in each dimension, in the middle three and on the right it has ten. As anyone can see, and which is pretty obvious they all have exactly the same shape... they're cubes, so duh! But then I apply a meshsmooth (MS from now on) with one iteration, the result is shown below each cube.
THIS IS IT, this is what poly modeling is all about. Try to understand what is happening here. The result is very very clear: the cube with 1x1x1 segments is extremely smoothed (it has almost become a sphere), the second cube is way less smoothed but then again, the cube with 10x10x10 segments is still very similar to it's original shape. The denser your mesh before MS'ing, the less smoothed it becomes. That's the rule and that is what you will think of all the time when you're polymodeling. Every action you perform, you think: hm, what will happen when I MS? Or even better, know beforehand, and therefor you will think: I do this and this, because when I MS, this will not get smoothed since I made the mesh dense. Let's redo the example above, only in a slightly different way. Example 2: We make the second cube again (100x100x100, with 3x3x3 segments). Only this time we will want to create the same end result, so after MS'ing as on the cube with 10x10x10 segments. As you will understand it is a lot more efficient if we could do that (MS'ing quadruples your polycount on each iteration). So create it, convert it to an EP, then go to the VSO and move the middle two rows of vertices closer to the edge (I selected and scaled them 275% from different viewports, it doesn't matter how you do it, as long as you get it done).
So I move all the vertices towards the edges (literally) of the cube, since what I want is a cube with sharp edges, I don't want a blobby cube, I want a well defined cube only then with nice smoothed edges. I did it in three steps as you can see on the images, below the 4 is the end result (with and without meshsmooth), a bit zoomed in. You can see clearly that the shape hasn't changed at all, it's exactly the same as before. The only thing we did was move some vertices around to densify our mesh at the places where we want them, which is exactly the whole idea behind polymodeling. On the final right bottom image the result is shown: a very cube like shape, only with nice semi-smooth edges. It's a step in the right direction. Moving vertices around to densify your mesh in desired places is a valid way of getting what you want out of MS. Yet it means that the vertices that you move away from where they were didn't define a shape you wanted... otherwise you would loose the shape of your model, but gained definition at other places. There must be other ways to get where we just got. Chamfering There is indeed: it's called chamfering. As explained in the previous tutorials, and especially the one about the ESO, I mentioned chamfering and how important it would become later on. Well here goes. Example 3: Create a new cube, 100x100x100 in size with 1x1x1 segments,
convert it to an EP, go to the edge sub-object. Okay we are going to get the same result as before, but this time we create the smooth edges by chamfering, so you get smooth edges and a denser mesh at the borders which will in return result in what you want when MS'ing. Select all edges, click 'Chamfer' (the little window next to it), set Chamfer Amount to 1.0 (default) and click Ok (not Apply). Congratulations, you have chamfered and therefore your are! ;) Apply a MS with 2 iterations. We use more iterations because our mesh is so empty before MS'ing that it gets very little definition would we use 1 iteration (try and see what I mean). Okay, so our goal is accomplished, but there is still some things to explain. Do the same as before only set the Chamfering Amount to 5. Both steps and results can be seen in the next image, and work both as we expected: set the Chamfer Amount smaller and the end result are very sharp borders / edges, set the Chamfer Amount larger and the end result is smoother. So the denser your mesh, the sharper the end result.
This about wraps it up, concerning the chamfering and densifying your mesh. Try to understand what I am getting at, since it's the core of poly/MeshSmooth modeling. Hereafter I will explain some of the techniques I have learned over the years. Making holes This won't be an explanation of theory, but more an application, or serie of events to create nice round holes in an object. The end result isn't very tidy (in that you are left with some garbage vertices, but it gives a good idea of how to do something).
So create a new box, 100x100x100 with 1x1x1 segments, convert to EP, go to the PSO. Select a side polygon (1), click 'Tessellate' twice (2) (this as mentioned in Tutorial 4 slices your polies). Then select the middle 4 polygons (3) and click collapse (4). Now you have a sort of star like polygon configuration where your original polygon used to be.
Go to the VSO, select the middle vertex of the 'star' (1) and chamfer it (to the size you want) so that you create a new centered circular shaped polygon (2). Go to the PSO, select the new center polygon (3) and extrude it inwards (4).
That's it, but we want it to look good when MS'ing! So go to the ESO, select on the edges (1) of your hole and another one on the inside (2), and then press 'Loop' (3). Hopefully it selects the two 'rings' of edges, in my case it didn't so I had to select them by hand. Then I chamfered the edges by an amount of 1.0 (4).
Then to make the whole cube not become very blobby and smooth when MS'ing, I also chamfer the other edges (1) by an amount of 3.0 (2), since I want them to be defined but not as much as the hole edges. Then I apply a MS with 2 iterations (3).
If you want the hole go from one side to the other, then do the exact same procedure on the other side of the cube, but delete the two center polygons and connect the two newly created cubes by welding the vertices. Another way of doing it: select the whole side and hole (1), for instance by using grow after selecting the center polygon, then shift-rotate it 180 degrees (hold shift and then rotate your selection which will in effect copy it, press a beforehand to rotate with steps of 5 degrees), clone to element and move it a bit away (2), deselect it. Then rotate your view and delete the side polygon after selecting it (3 + 4)
Then turn on snap (s) and set it (by right clicking it) that it snaps to vertices. Select one of the polygons of the copied hole (1), start clicking grow like a madman until the whole hole is selected (2), then move it (by using snap) towards the place where you just deleted the polygon (3).
Deselect all, go to the VSO, select all, and then press 'Weld' (the vertex count should be 4 less after the welding), apply the MS again and lo and behold the result. It probably doesn't work very well, since the original side is still different from the original one, this is because the chamfering was done after the collapsing.So the best way would be to just copy the entire side, including edges (1), delete the whole other side and do the same as explained before (2). More vertices should weld and the result should be better (3).
The last part went a bit quickly and sloppy, but it's just to explain certain handy procedures.
Polygon Modeling 6: Techniques II
Summary More techniques and procedures will be explained in this tutorial. And also problems you could encounter when applying the explained techniques. Creases Everybody wants to know about creases, especially when car modeling they're essential for a nice result. Very often you see those blobby creases which make a car look very undefined and ugly. In the next section I will try and explain way(s) of making them. The steps will be: - Edge: Chamfer - Poly: Extrude - Edge: Chamfer Once again create a box, 100x100x100 in size and 1x1x1 segments, convert to EP. Go to the PSO and select all polygons (1), from a side viewport slice your box in half (2) using Slice Plane (3), go to the ESO, select the newly created edges (4) (or they should already be in fact) and chamfer them with an amount of 3.0 (5).
You can see the crease approaching! ;) Back to the PSO, select the newly created polygons (1), extrude inwards (2) (By Group, height -5.0). Then when you go back to the ESO, you should notice that the edges are still selected (3) (exactly the ones we want), chamfer them by an amount of 1.0 (4). Then if you want the cube to remain cubish (this is not necessary, but we'll do it anyway) select (5) and chamfer (6) the other edges with an amount of 2.0.
The important and essential steps are of course: chamfer edge, extrude inwards, chamfer edge, as described beforehand. If you want you could also chamfer the edges on the inside of the extrusion part. Anyways, apply a MS with iterations 2 and your result should match the next image:
That is it, there is nothing more to it: chamfer, extrude, chamfer. Remember that, apply it and it always works. At least is has for me in the last years.
Problems Off course it's not always as straightforward and easy as with this cube. In fact it hardly ever is... And then it may well be that you (and me too) will run into problems. These problems could be (an explanation of how to deal with them follows below): 1. You could have created a crease one way and then want another crease and that crosses the original one. This problem is best to be avoided. 2. Creating crossing creases (the 1st one is almost the same, but this one is still different). 3. Creases / chamfered edges on bend surfaces: one of the mother of all problems when polymodeling. Problem 1: Crossing creases I Suppose you have made a couple of creases on your model (like I did on the image below) and want to make an additional crease along the red line. It looks trivial, but unfortunately it's not. The second part of the creasing process, the poly extrude will not work as expected.
I will have a go at it, so I select the edges (1) (by using 'Loop'), chamfer (2), since that shouldn't be any problem. And then select (3) the polies that need to be extruded inwards.
Here lies the problem... we can't just go and extrude! Since then the part where there already is a crease will be extruded inwards for the second time. There's a way to extrude anyways now, but it's very, very cumbersome and hard work. It would encompass extruding parts, then deletion of existing polygons, creating new ones and hoping it all matches up. As follows: deselect the already creased part (2), extrude inwards (3), select polies that are in the way (4), delete them (5), create new polies to fill up the gaps (6 + 7 + 8). It works, but then you also have to make the chamfering of the edges match. And believe me all this is very very tedious work.
So there's a solution, but is there others? Yes, yes there is. It's a trivial one: create all your creases that cross at the same time! This will save you so incredibly much time. As you can see in my Porsche WIP progress from image 2 to 3 I created all creases in one big sweep. It was one 'chamfer' command, one extrude and one chamfer again, because they were almost all linked together somehow it had to be done all at once. Problem 2: Crossing Creases II It's very easy to think that this is not a problem. But I will show you it is! ;) You don't have to do this yourself, looking at my images and reading what I do will be
enough to see what's going on. I create a box, 100x100x100 with 2x2x2 segments (1), and create the crossing creases (select (2), chamfer (3), extrude (4), chamfer (5) and MS with 2 iterations (6)) exactly the way I did in the previous example, only now with some more edges to which I apply the chamfer, extrude, chamfer trick.
As you can see, where the creases cross each other a big tearing / hole appears. Not what you could possibly want. The question of course is, before we can solve it: why is this happening? It is happening because densifying you mesh when chamfering has a direction and MS has too. MS tends to smooth negatively perpendicular to the average of normals of the surfaces. So if you would take the normals of two faces, averaged them, and then inverse it (make it negative), then you get the direction MS would work in. Sounds a bit complicated, but it's a feeling you will get along the way of learning how to model. In the next image I tried to explain by drawing some images, how the direction would be.
Now that we know the cause of the problem, we can go and do something about it. Naturally our mesh densifying by chamfering comes to the rescue. Select the four standing edges, see image below, and chamfer them, so that they create a sort of barrier for the MS.
Hooray! That'll teach 'em! We win, we will always win. :D Modelers: 1, MeshSmooth: 0. Anyways, when MS doesn't do what you want, like it did just now, then densify your mesh in the places you think the cause of the problem lies and see whether it gives the desired result. If not then try other places to densify,
densifying is always the solution. Always. Problem 3: Creases / chamfered edges on bend surfaces This is a problem that is hard to avoid and also quite hard to defeat. In short it's a problem that you want to densify your mesh somewhere, and it does what you want, but as a side effect it has effect on your model when you MS which you don't want. I will use a tube in this example, which is curved and not flat as the cube was, converted to an EP and some extra segments. I'll first chamfer the edges of the side by selecting two edges (2) and then Loop (3), chamfer (4) and MS with 2 iterations (5). All expected behaviour: one side with nice edges, other side very blobby.
All is well, yet now the problem: what if I want a rectangular inset in the side? I'll do it and the problems will occur automagically. So I selected the polygons I wanted to extrude inwards (1), extruded them inwards (2), selected the edges (3) and also the edges on the inside (4)(including the standing ones in the corner!), chamfered them (5) and then applies MS with 2 iterations.
Looks good, but in fact it's fairly hopeless. From this angle it's hard to see the problem, but let me rotate the camera for you. See this side view:
It's not circular anymore see the right part of the previous image, there's a bulge right now. It seems minor, but believe me this is something that you see when you use reflective materials such as a car paint or chrome. Also realize that this problem will always occur when you have a curved surface and you start extruding inwards and chamfer some edges. It's a problem you'll be facing nonstop if you're working with cars. There's almost no car where there's no things that go inside on the car body and those are the places where it goes wrong. With NURBS this would be a piece of cake, but we're modeling indirectly, so it may look like it's going okay but the only thing that counts is after you have applied meshsmooth. And now for the solution: the solution isn't one way. There's no default solution. The only general plan of work is to make your mesh denser around the problem area and form it the way it would look after you had applies MS. This way you 'fool' MS: it's dense so MS doesn't have much influence, and it has the right shape so it will remain good. Let's have a go at it.
I sliced a couple of times and moved the vertices around (with a Circle as guidance to see whether it matched up with it) while using the 'Show end Result' button in the modifier roll-out to instantly see the result of moving the vertices and slicing. It takes a bit of feeling (which is hard to explain in this tutorial) but just slice a bit to dense it up, and then reshape it so that is matches the shape you want again. So once more the densifying is the solution.
As said, there's very little that you cannot solve by making your mesh denser. And that is no surprise, since what you de facto do is play to be MS, you are actually smoothing things out. So try to make your mesh as undense as possible and let MS do the work, yet if that doesn't give the wanted result, then you densify it at place where it fucks up. If that gives wrong result again, try to tweak it and fool MS.
Polygon Modeling 7: Car Body
Summary The modeling of the body of a car can almost always be sliced up into different parts, literally and figuratively speaking. Litereally because most of the time the front and rear bumpers, the entire 'cockpit', mirrors etc. are all loose parts. Figuratively because when you model it, it can be done in steps: first a rough simple (but rightly shaped!) basis and then the refinements, such as chamfering edges and making the creases. Blueprint Setup Setting up blueprints is a 5 minute job, I have explained the way I do it earlier in the tutorial about how to setup blueprints. Only this time I chose a different car, since almost the whole world seems to model it: the Audi TT. Another reason to model this car, is because it's one of the easiest car to model. After we have done that (1), it's time to jump in. PS: When I would be modeling a car I would try to find as much reference photo's as possible. As I have stated before: I don't use the blueprints that much when I model my car, only for the rough / global shape of the car I use them, photo's are way better reference since they show all details. So get Google out and try to get your hands on wallpapers and personal photo's of the car you try to model. Sometimes it can be very hard to find any (for instance for the 993 GT2 and the Alfa Romeo SZ I modeled), but it's essential if you want to end up with a good representation of the original. I am not talking about a couple of photo's... usually I would try to find around 50-100 wallpaper sized (800x600 or larger) photo's. In this tutorial I won't go into modeling all details, since only the concept is important, not the modeling itself.
Finding a Place to Start I have the feeling that many people have a (healthy!) fear or starting to model a car. 'Where do I start?', is a logical question. And there is no definate answer. Anywhere would be the best I can think of. It just doesn't matter, yet the way you approach the modeling process does. So I am just going to start at the front, and model the hood. What I will think of from the first second I start is that the whole car is symmetric (apart from the tank cap), so I am not going to model both sides, but only one half. So I'll start with a single plane, but the way I create it, is by creating a box from the side view (1) and then deleting 5 out of 6 polygons (2). This way side of the polygon is exactly in the middle and I can use the symmetry modifier without any troubles (3).
So now that we have made the basis, the hard work is up! I start from the top view and shift-drag some edges, slice once and move the vertices to match up with the blueprints (but only from the top view up until now!) to create the entire hood (1). After doing that I realize that the most front part of the hood goes downward and that I need more polygons there (what you see is smaller than it really is, because of the orthogonal top view) and so I model the front grill too (2). I always model this with the symmetry modifier visible, so I can see the result immediately. Now is as good as any time to not only make it match the top but also from the side (top and side view are most important, I think, front and rear view I don't use very often). So we move the vertices so they match. Both the most inner row and outer row of vertices are easy to place (3), since the blueprints have a line there (the crease of the hood) in the top and side view. The line of vertices in between
should be placed by feeling... PS: Notice how the blueprints I used do not match up. This is a common flaw of almost any blueprint, and there is nothing you can do about it, just live with it and correct your modeling so that it looks best according to your own feeling. This is also why I say that you shouldn't trust on blueprints alone.
After making the two other rows match too, you shold have something like (1). Looking good if you ask me. Realize that the lines on blueprints usually
correspond to creases and / or sharp edges. When you want to model them, you need edges there (to create the creases as explained in a previous tutorial). Going Sideways Well we can't go any more further to the front, all is done there (well roughly), so we should go towards the side. I selected the entire row of edges (2), shiftdragged them out (3) (once again) and editted the vertices I just created to match up again from top and side (4). Looks fairly good, but I made a small mistake: in the last part I didn't realize I was looking from above again and so I didn't have enough vertices to match the shape of the body, this I will set right by cutting an extra row and place the newly created vertices correctly (5).
Since I won't be modeling the entire car (why would I? Then the tutorial would cover how to model an Audi TT ;), I will now start with some detailing (which I would normally only do until I have finished the rough model of the entire body. The edges on the hood are a good place to start. First we select the edges (1), chamfer them (2), move one lower than the other (3) then chamfer the new edges again only now smaller so they will become more sharp (4). Add a MS modifier with 2 iteration to see whether the result is satisfactory.
I now will model the headlights and the crease of the hood. Since the headlights look to be perfectly smooth with the body I will just make creases around it (and not delete them and later on try to remodel them back in). And with one sweep I will also create the crease of the hood. So I select the edges (1) I want to crease and apply the technique explained in an earlier tutorial (2). With a 2 iterations MS modifier (3).
Would I continue from here, then I would be in deep trouble, making the creases continue onto the wheel arches is undoable (as explained). So realize that this is just for tutorial purposes that I start detailing already.
Last thing I will do is make the grill. I didn't take into account modeling it (I have no vertices there), so I will slice where needed (1), then extrude inwards (2), delete the not need polygons (3) and finally chamfer some edges (4).
So in the end it looks like this:
Modeling the rest of the body is just more of the same. Only you would first model the entire car, then make the creases and hard edges and then do all the final tweaking.
Polygon Modeling 8: Car Rims
Summary Modeling car rims is actually fairly easy and straightforward. This is because there always is some sort of symmetry, always. Whether it be point-, line- or suface-symmetry, there's always one or a combination. This will reduce modeling difficulty and effort tremendously, since Max has, since version 5, the Symmetry modifier which is very handy. The Rim and Symmetry Analysis Well before jumping in I think we should first pick a rim which we'll try and recreate. After browsing to one of my favorite rim makers, Toora, I picked one out which is as good an example as any:
Do realize we will probably not be making all those nuts and bolts, maybe if I have some time at the end. Anyways: as you can see, there is a five-fold symmetry here. 5 Center nuts and 5 arms. So what we are going to do is modeling one arm, one nut hole, one bolt / nut and 1/5th of the outer rim and that's it. Nothing more. No way that I am going model the whole thing. We are going to let the Symmetry modifier do all the work for us.
Okay I've drawn some of the symmetry options that are available in the next image:
Immediately after I drew this, I realized: there's not only a 5 fold symmetry (the red and green part), but even a 10-fold one (the blue part)! So all we have to do is model a part of 36 degrees (360 for a total circle, divided by 10) and symmetry it so that it makes up the entire rim. I have been very lucky choosing this one as you can see... Would this rim have 5 arms and 6 nut holes then it would be way, way, way more work, it's then when you start cursing Max and wished you used Rhino. But that is not the case and it hardly is, as said, there is almost symmetry on every rim. Start: Outline and Basic Shape I talk a lot about basic shapes with which I mean that I always model something that roughly looks the way I want it to look and then start detailing and refining. I see many modelers work in a different way and that is cool, but I feel that my method is especially good when you want to learn and also works well for finding errors or misformed parts of your model more easily. So first a rough outline which we will use as guidance. In the front view I create Circle with a radius of 100 (1)(remember that in 3D modeling everything is about relative sizes, not absolute sizes, so 100 is absolutely arbitrary, but handy to work with) and a cilinder with radius 100, both at position 0, 0, 0 (2). In the Cilinder set the height to something like -30, height segments 1, sides 20.
Now for a bit of math. I said that we will only model one part of 36 degrees. So click the 'Slice On' radio button of the cilinder. In math the 0 degrees line is at the middle right (1). So for example slicing from 0 to 90 gives result (2). We want a total of 36 degrees and I want it at the center top. So we slice from 90 + 36/2 = 108 to 90-36/2 = 72 degrees and hooray, it works as expected (3). Hm, but now that I think of it: having it at the center top isn't handy, because what we will be modeling is only half an arm of the rim which I want at the center top at the end. So we shift the slicing 18 degrees. Slice from 90 to 54 (4) This may look like nonsense, but it'll become clear very soon.
Let's have a test run at how the symmetry modifier will help us out. Add one (1), and if everything is correct it should be at the right place and angle already. Add another one (it will be at the same position and angle as the first one) and rotate it (in the sub-object of the modifier, yes modifiers also have an SO, usually for editting their Gizmo's) 36 degrees. This is best done by clicking the 'Absolute Mode Transform Type In' which then becomes 'Offset Mode Transform Type In' button at the bottom center of your screen. This button changes the amount you give the rotate / move / scale from absolute to relative. When you set it to Offset, it adds it (the amount you want) to the current value, which is what we want now. This way you save yourself calculation time. :) So fill in 36 in the Z-direction (rotate!!, not move) (3). As you can see we are not yet at 10 parts, so add another one, rotate this one 72 degrees (twice the 36 of last time) (4). Now comes a part where you might think it'll go wrong: we are going to add another Symmetry modifier. This will result in 16 parts in total, while we only wanted 10. But the modifier has a Threshold, so it will symmetry it over the ones you created in the first couple modifiers and weld them away. They won't be seen. So add, rotate
144 degrees (5). In the last part of the next image I show how your modifier list should look right now (6) And also the Transform Type-In thingie.
So far for the boring part, now it's time to take advantage of what we just created. Copy the original circle and give it a radius of about 35 (1). This will work as a guidance when we model the center part. Then copy it again, set the radius to 10, move it to make the guidance for the nut holes (2). Now I drew a line (with Initial Type 'Smooth' and Drag Type 'Smooth') to help as guidance when modeling the arm (3).
Modeling All outlines are set, so we can now start modeling. Back to the original cilinder, click the 'Show End Result On/Off Toggle' so that you only see the single part (1). Set the Sides to 3 and Cap Segments to 3 (2). Now we want to have an EP (we want to model!!), but we have a cilinder, that's tricky since we have all those modifiers and don't have the option 'Convert to Editable Poly' without collapsing the modifiers along with it. But Max is to the rescue, it has a nice copy/paste function for modifiers. So select all the symmetry modifiers by Ctrl clicking them and then right click, Cut. You modifiers are now cut and placed in memory just as it would work with text. Then convert your cilinder to an EDITABLE MESH (!!) and then to an EP (somehow Max fucks up if you convert directly to an EP), right click it in the modifier panel (where you just clicked Cut) and click Paste. Before we go into the VSO, go to the PSO and delete the sides of your sliced cilinder (3 + 4), they will give troubles when using the symmetry modifier, and the rear part too (5). So now we have a total flat part of the original cilinder. Into the Vertex Sub-Object we go now, we want to shape it (6)!
So modeling now, but first set the interpolation of all circles created to 'Adaptive', this way they're perfectly smooth and better guidance. In the VSO start moving the vertices around so that match all your guidance lines (1) and delete what you don't need (2). Click the 'Toggle End Result' button to see whether we are getting somewhere (3). I think we are! This is starting to look like something and all with very little effort. You could work with the TER button On all the time, this is a very good way to see the result of what you're doing immediately and all over the whole rim (especially with an MS modifier of course).
So do a little editting of vertices and slicing to make it fit better (1 + 2) and we're done for the moment. What we have now is an almost perfect 2D representation of what we want in the end. From now on things will go faster: you have the knowledge know of how to setup the symmetry and then all you have to do is model one bit perfectly and you're set. I changed the shape of the outlines since I noticed the rim was getting too fat compared to the original, editted some more vertices (2).
The next thing we will do is make the nut hole. Go to the PSO and slice the shape so that it matches your guiding circle (1). Cut some additional lines to prevent errors later on (2) (keep your mesh tidy!). Select the polygons that make up the
hole and extrude inwards (3), delete the polygon in the middle that you just created, you don't want that, once again because of the symmetry modifier.
Now in the ESO select some edges that make up the side of the arm (1), to give it thickness, by shift-dragging them (2), and the end result should look someting like this (3):
All to do now is chamfering edges to define the shape better and 3D the whole lot to make it more look like the original. I am not going through all those steps it would be a repitition of previous tutorials and also a lead-by-the-hand type of tutorial which I don't like. Tutorials should be about concepts not step by step explanations. This is what I got after 5 minutes of editting and chamfering etc.:
Either you call it a day here, or you make one final addition: the outer rim cilinder. This you could make separate from the part we just made or make it a whole. We'll try the latter. I didn't change much at the top end of the arm and so you shouldn't have too much trouble folliwing the next steps. Create a tube with radius 100 and 103, same slice as before (90, 54) or at least make it fit the rim (1) and then delete all polies except for the inner ones to be left with a small strip (2) then delete the last polygon (3), attach the rim to this tube part and weld some vertices to make it form a whole, then select some edges and shift-drag them (4 + 5).
Some more chamfering and shift-dragging where need and you should be all set. Then you should (or could :P) have something like this (1) and I can think you can do the rest yourself now! It may not resemble the original perfectly, but you only have to change one single part...
And here an example of a little more worked out rim, with a semi-nice texture.
Polygon Modeling 9: Car Tyres
Summary Modeling car tyres is a polygon eating exercise (you end up with quite a few in the end), but definately worth it if you want to make a realistic looking car: using bump maps for threads is a bit too obvious. Reference and Interpretation So what tyre will we make. Of course there's only one brand that comes to mind: Pirelli. Once again, any tyre would do... this is all about the concept. After having a quick look at the Pirelli site (through Google most you find is Pirelli Calendar images... ah what a shame! :) I chose the Pirelli PZero Direzionale tyre:
More than this you don't need as reference. When you look at this tyre you can see the simplicity with which we are dealing: it's a repeating pattern! And this one is symmetric through the middle too so it's even more easy (on my Alfa Romeo SZ I have Pirelli PZero Asymmetrico's... they're as their name suggests asymmetric). So what part of this tyre are we going to model? Well only the part highlighted in the next image, that will be all! This part we will then mirror (with the Symmetry modifier) and then Array Rotate it (this will be explained in a short while). Having a quick look at the reference image I can guess that there will be around 30 parts (in the Array Rotate) needed to complete the whole tyre. 30 parts for 360 degrees is 12 degrees per part (remember!).
Starting It's quite obvious that a tyre resembles a tube and therefor it would be logical to start modeling from a sliced tube. Yet we won't. The way I do it, is make a tube as a basis (a sort of background / underlying model) and over it model the thread (only one part) which will be 'glued' on. So first the underlying tube. Nothing fancy, I just created a tube (1) (100 Radius 1, 90 Radius 2, 70 height, 1 Height Segment) and posistioned it at (0, 0, 0) which will be the basis. After that I applied an MS modifier with 2 iterations (2). This is not good so far, it's way too smooth and thin. So I chamfered some edges and sliced some stuff using Slice Plane (3) to make it more defined and retain its shape after MS (4). All this is just rough modeling, no measuring or thinking but all by feeling.
The Thread So now that the basis is there, we will start modeling the thread. First some guidance modeling is need to create virtual boundaries and then the actual modeling can be done. The reference will be a sliced cilinder. So create a new cilinder with a radius of 110 (the rest of the settings, other than the slicing, aren't important) and set the slice from 96 to 84 (12 degrees centered around the middle top, see the previous tutorial). So the part we will model is roughly the size of this cilinder (1 + 2).
We will start out the thread by making a simple box, which will serve as a rough start, give it a height of 35 (half the height of the cilinder) and convert it to an EP. Now move it to the logical position from where we can start modeling (1 + 2).
Delete the innert part of the box (1) and add a Symmetry modifier (2). Now move and rotate the Symmetry gizmo (so in the Symmetry sub-object) so that it mirrors the box, (probably move -35 in the y-direction and rotate 90 degrees in the zdirection from the top view) (3).
Very good. Now we're almost done with laying the basis. Only two more steps to go: adjusting the Pivot Point and the Array Rotating. Go out of the Symmetry SO and to the side view (1) go to the Hierarchy tab (this is next to the Modifier Tab, at the right top of your screen). Then you should see the Adjust Pivot options. What we will do here is change the Pivot point of the box, so that it can rotate around a different center, namely the center of the tube. Click 'Affect Pivot Only' (2) and move the pivot to (0, 0, 0) (3). Click the 'Affect Pivot Only' button again to go out of the editting.
Only thing left is the Array Rotating. So either click the Array button, use your short-cut to Array or go to 'Tools' > 'Array...'. Array can make copies of your selected object(s), either normal copies, reference copies or instance copies. We will use Instance copies. Instances are object that have a two way information stream between itself and the object from which it was created. So suppose I make one object, instance it and then edit the new one, then the old will change too and vice versa. Very useful. So set the 1D Count to 30 (remember?), and the z rotation to 12 (360 degrees / 30 parts), Type of Object: Instance and click 'OK'. Excellent, most of the hard work is done now. We have 30 parts which are all identical and remain identical (they're Instanced!), so we once more only have to edit one part and the rest will come along.
I think the rest of the tutorial isn't as important. I will go through it more quickly, since all you have to do now is just edit your original box to make it look like one part of the Pirelli tyre. Only screenshots of what I did to make my thread look the way it did will be shown.
Almost done with the modeling now, mainly smoothing it (by hand, no MS) and making all the parts fit each other is to be done. After I have done that, I unhide
all parts (I usually work at one part alone, only the matching I do with three parts (the top center and the one left and right of it)) and test render it:
More detail can be added if you want (I made it very sloppy now), chamfered edges do make it look better but you will get a high poly count. It's one or the other. :) The following tyre (of my latest model, the Alfa Romeo ES30 / SZ) is made with the same technique, the rim with the technique of the previous tutorial. Only now with some custom made textures added. I am quite proud of it and think it looks quite fancy.
I hope you liked these tutorials and learned something! Happy modeling!
You might also like
- 3D Modeling A Human HeadDocument33 pages3D Modeling A Human Headalisaffar67100% (1)
- Topology - Poles and LoopsDocument55 pagesTopology - Poles and LoopsGraystonehill100% (4)
- (3ds Max Organic Modeling Training CD) NURBS Lesson 01Document1 page(3ds Max Organic Modeling Training CD) NURBS Lesson 01Dodeptrai BkNo ratings yet
- Celeritas Ebook 3dsmax PDFDocument71 pagesCeleritas Ebook 3dsmax PDFAndreea Tansanu100% (1)
- Id Desing With SolidworksDocument27 pagesId Desing With SolidworksLeonard ReinaNo ratings yet
- Tdw72 T ZbrushDocument6 pagesTdw72 T ZbrushKALFERNo ratings yet
- Mastering Excel Macros: Introduction: Mastering Excel Macros, #1From EverandMastering Excel Macros: Introduction: Mastering Excel Macros, #1Rating: 4 out of 5 stars4/5 (25)
- Hec-Ras 2D Flood Modelling TutorialDocument20 pagesHec-Ras 2D Flood Modelling TutorialChen YishengNo ratings yet
- (Erik Champion) Playing With The PastDocument234 pages(Erik Champion) Playing With The PastujacobsenNo ratings yet
- Low-Poly Character Modeling and Texturing TutorialDocument6 pagesLow-Poly Character Modeling and Texturing TutorialSwapon SwaponNo ratings yet
- 3ds Max - Tutorials - 20070606 - OnnovanbraamDocument209 pages3ds Max - Tutorials - 20070606 - Onnovanbraamlotus_flowers15100% (13)
- Lesson3 OspDocument36 pagesLesson3 OspMIGUEL ANGEL GARCIA BARAJASNo ratings yet
- Zbrush 3 TutorialsDocument261 pagesZbrush 3 TutorialsKadriankNo ratings yet
- Unwrap A Character in 3DS Max - Sackboy TutorialDocument58 pagesUnwrap A Character in 3DS Max - Sackboy TutorialNesshi S. OliveiraNo ratings yet
- Creating A Vector Image in PhotoshopDocument29 pagesCreating A Vector Image in PhotoshopminztineNo ratings yet
- OpenFX TutorialsDocument59 pagesOpenFX Tutorialsrmm99rmm99No ratings yet
- Basic VLSI Layout Design Using MicrowindDocument13 pagesBasic VLSI Layout Design Using MicrowindSamranaIslam67% (3)
- 8 Tips For Clean Topology in BlenderDocument23 pages8 Tips For Clean Topology in Blendervaldomiromorais100% (1)
- GEN PolyModel-Braam p1Document3 pagesGEN PolyModel-Braam p1Mohamed MostafaNo ratings yet
- Multimedia and Animation - 220914 - 150836Document54 pagesMultimedia and Animation - 220914 - 150836ultraliantNo ratings yet
- How To Make A Weapon in MayaDocument21 pagesHow To Make A Weapon in MayaRachel WilkinsonNo ratings yet
- Synfig Studio: Initial Alpha Test Documentation and TutorialDocument7 pagesSynfig Studio: Initial Alpha Test Documentation and TutorialRusdaryono Naga BiruNo ratings yet
- TUTORIAL How To Start AnimatingDocument23 pagesTUTORIAL How To Start AnimatingNdandungNo ratings yet
- Positioning Biped Into Your Character and Getting Ready To Add The Physique ModifierDocument15 pagesPositioning Biped Into Your Character and Getting Ready To Add The Physique ModifierEsteban MacIntyreNo ratings yet
- Silo Chapter 1Document7 pagesSilo Chapter 1Jason FaulknerNo ratings yet
- Mandelbulb 3DDocument35 pagesMandelbulb 3DJulio Alberto Flores100% (1)
- Solidworks Work FlowDocument15 pagesSolidworks Work FlowFran IgledominguezNo ratings yet
- Blender 3D: Noob To Pro/Modeling A Fox From Guide ImagesDocument18 pagesBlender 3D: Noob To Pro/Modeling A Fox From Guide ImagesmintariaNo ratings yet
- Raster Vs Vector AssignmentDocument24 pagesRaster Vs Vector Assignmentapi-237366460No ratings yet
- Introduction To Swing: Before You StartDocument32 pagesIntroduction To Swing: Before You Startaninda.jobsNo ratings yet
- Modelling A Nose Using Surface Tools PDFDocument6 pagesModelling A Nose Using Surface Tools PDFNesshi S. Oliveira100% (1)
- BGE Tutorial Part One PDFDocument26 pagesBGE Tutorial Part One PDFMoh NadifNo ratings yet
- Joan of Arc Maya 001sep05Document13 pagesJoan of Arc Maya 001sep05solid_alpha_1984No ratings yet
- Basic VLSI Layout Design Using MicrowindDocument13 pagesBasic VLSI Layout Design Using MicrowindNazmul IslamNo ratings yet
- Basic VLSI Layout Design Using Microwind - Part1Document7 pagesBasic VLSI Layout Design Using Microwind - Part1Aditya Kumar JhaNo ratings yet
- Introduction To Revit ArchitectureDocument99 pagesIntroduction To Revit ArchitectureOgunwusi Olubodun Samuel100% (1)
- Lesson1 9,10,11Document13 pagesLesson1 9,10,11Ngoc TonNo ratings yet
- CFAC Solidworks LearningDocument50 pagesCFAC Solidworks LearningJaneth AbadNo ratings yet
- Metasequoia Tutorial: Running MetaDocument10 pagesMetasequoia Tutorial: Running Metanes2130No ratings yet
- ABB Programming IntroDocument12 pagesABB Programming IntroPashaNo ratings yet
- Corel Draw TipsDocument35 pagesCorel Draw TipsrenovpNo ratings yet
- SAI or Easy Paint Tool SAI (ペイントツール SAI: raster graphics editor painting Microsoft Windows Japanese EnglishDocument9 pagesSAI or Easy Paint Tool SAI (ペイントツール SAI: raster graphics editor painting Microsoft Windows Japanese EnglishRita FuttayaNo ratings yet
- 3D Total's Introduction To Rigging MAYADocument42 pages3D Total's Introduction To Rigging MAYATommy GunnNo ratings yet
- Create A Vector Art Twitter Bird Character Icon: Adobe IllustratorDocument27 pagesCreate A Vector Art Twitter Bird Character Icon: Adobe IllustratorNARUHODONo ratings yet
- Dark Scarab - Action EditorDocument7 pagesDark Scarab - Action EditorPat BonesNo ratings yet
- Bim After Dark Design Bim Ebook PDFDocument14 pagesBim After Dark Design Bim Ebook PDFAngelGCNo ratings yet
- Tutorial: Cleaning Up Imported Meshes: Chapter 14 Working With Meshes and PolysDocument11 pagesTutorial: Cleaning Up Imported Meshes: Chapter 14 Working With Meshes and PolyskeeyanNo ratings yet
- LessonsDocument11 pagesLessonsAdnan NamaNo ratings yet
- Tutorial 1Document18 pagesTutorial 1Darkn BacteriofagNo ratings yet
- Art of Illusion InstructionsDocument11 pagesArt of Illusion InstructionsMichael Sturgeon, Ph.D.100% (2)
- Getting Started With SculptrisDocument10 pagesGetting Started With SculptrisChristopher ForraiNo ratings yet
- Learn How To Make Counter Strike (CS) 1.6 Map .... !: Win !win ! Original Counter Strike Game..You ChooseDocument17 pagesLearn How To Make Counter Strike (CS) 1.6 Map .... !: Win !win ! Original Counter Strike Game..You ChooseShyam K. WeismannNo ratings yet
- Flash Fundamentals Packet 1: Objectives. by The End of This Packet You Will Be Able ToDocument7 pagesFlash Fundamentals Packet 1: Objectives. by The End of This Packet You Will Be Able ToIndra ListiawanNo ratings yet
- SWTips Tricks 2004 07Document4 pagesSWTips Tricks 2004 07jayNo ratings yet
- Beginner'S Guide To Solidworks 2012 - Level Ii: Alejandro Reyes, Msme, CSWP, CswiDocument63 pagesBeginner'S Guide To Solidworks 2012 - Level Ii: Alejandro Reyes, Msme, CSWP, CswiSheik AbdullahNo ratings yet
- Nurbs and Boolean Modelling TechniquesDocument8 pagesNurbs and Boolean Modelling TechniquesOzPaper HelpNo ratings yet
- LISCAD V12.2: Complete Field-To-Finish, Surveying and Engineering Software Trusted by Thousands of Users WorldwideDocument1 pageLISCAD V12.2: Complete Field-To-Finish, Surveying and Engineering Software Trusted by Thousands of Users WorldwideloganNo ratings yet
- Texturing and Paint Effects With Maya Exam Rivision PapersDocument16 pagesTexturing and Paint Effects With Maya Exam Rivision PapersZindh ZareerNo ratings yet
- Mec 610 Lab 1 29032023Document5 pagesMec 610 Lab 1 29032023Aqil AimanNo ratings yet
- CIMdata Ebook Siemens PLM Software Advances Generative Design Technology in NXDocument12 pagesCIMdata Ebook Siemens PLM Software Advances Generative Design Technology in NXRajan BhardwajNo ratings yet
- Geometrically Accurate Computer 3D Models of GearDocument9 pagesGeometrically Accurate Computer 3D Models of GeareliretamozaNo ratings yet
- 3D Modeling Course - OutlineDocument5 pages3D Modeling Course - OutlineNika BellosilloNo ratings yet
- Triana Software ManualDocument126 pagesTriana Software ManualSergio MoradelNo ratings yet
- Particleworks TutorialDocument105 pagesParticleworks TutorialNarongrit BaiyaiNo ratings yet
- 3 Virtual Reality in Healthcare: 1.1. Definition of VE and VRDocument30 pages3 Virtual Reality in Healthcare: 1.1. Definition of VE and VRPollo MachoNo ratings yet
- AutoCAD 2D-3D Course FlyerDocument2 pagesAutoCAD 2D-3D Course Flyervijai_bhNo ratings yet
- Arduino 3D Wire Bending MachineDocument46 pagesArduino 3D Wire Bending Machinepuwarin najaNo ratings yet
- Altair Winprop: Wave Propagation and Radio Network PlanningDocument2 pagesAltair Winprop: Wave Propagation and Radio Network Planningstanpjames2309No ratings yet
- Evermotion Archexteriors Vol 6 PDFDocument2 pagesEvermotion Archexteriors Vol 6 PDFGregoryNo ratings yet
- 4D PrintingDocument27 pages4D Printingmanoj manuNo ratings yet
- Top 25 Autocad Interview Questions & Answers (2021 Update)Document5 pagesTop 25 Autocad Interview Questions & Answers (2021 Update)Don ComfortNo ratings yet
- Automated 3D Scenes Reconstruction For Mobile Robots Using Laser ScanningDocument6 pagesAutomated 3D Scenes Reconstruction For Mobile Robots Using Laser ScanningIan MedeirosNo ratings yet
- Samarth Polytechnic, Belhe: No. Chapter Name NoDocument15 pagesSamarth Polytechnic, Belhe: No. Chapter Name NoShubham LandeNo ratings yet
- Digitization in Forensic Odontology - A Paradigm Shift in Forensic InvestigationsDocument8 pagesDigitization in Forensic Odontology - A Paradigm Shift in Forensic InvestigationsSekarSukomasajiNo ratings yet
- Intro To HCI and UsabilityDocument25 pagesIntro To HCI and UsabilityHasnain AhmadNo ratings yet
- MINEX 3D Fault ModelingDocument52 pagesMINEX 3D Fault ModelingMuhammad Richy Ambadar100% (1)
- TM-1505 AVEVA Plant (12 Series) AVEVA Laser ModellerDocument63 pagesTM-1505 AVEVA Plant (12 Series) AVEVA Laser ModellerAlessandro FaraciNo ratings yet
- Bai Tap Cad 3DDocument42 pagesBai Tap Cad 3DKieen LeeNo ratings yet
- Introduction To RiggingDocument72 pagesIntroduction To Riggingblenderpodcast100% (7)
- Horus ManualDocument41 pagesHorus ManualgmojoliNo ratings yet
- Game - Development Log Udk TDM CompressDocument32 pagesGame - Development Log Udk TDM Compressapi-460106434No ratings yet
- Adobe After Effects CSC 5.5 MacDocument2 pagesAdobe After Effects CSC 5.5 MacClodoveo MartinezNo ratings yet
- Visual TechniquesDocument12 pagesVisual TechniquesGerd AshleyNo ratings yet
- Chapter 06 - AnimationDocument37 pagesChapter 06 - AnimationClarissa Sandoval BautistaNo ratings yet