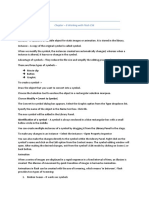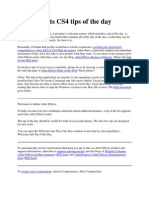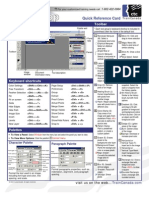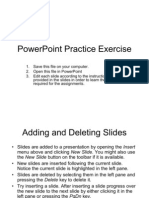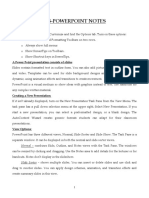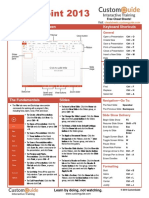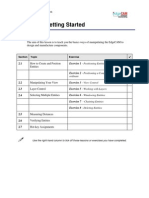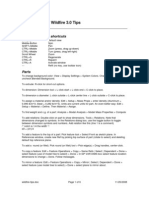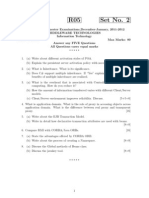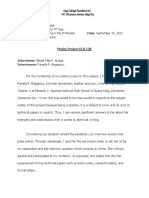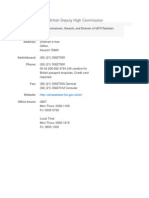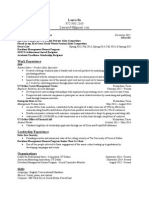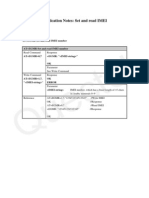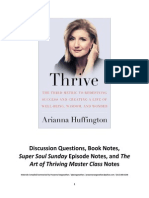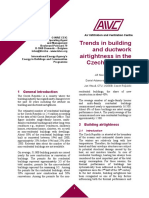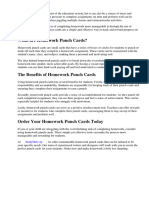Professional Documents
Culture Documents
Flash Quick Reference MX
Flash Quick Reference MX
Uploaded by
Peta SureshCopyright:
Available Formats
You might also like
- GE LP33 Series 10 60kVA Technical Data SheetDocument8 pagesGE LP33 Series 10 60kVA Technical Data SheetMuhaimin Muhammad romadhonNo ratings yet
- Lab ManualDocument96 pagesLab Manualcristina0% (1)
- Animate BasicsDocument12 pagesAnimate BasicsEngameilrahc Fiel100% (2)
- CATIA V5-6R2015 Basics - Part II: Part ModelingFrom EverandCATIA V5-6R2015 Basics - Part II: Part ModelingRating: 4.5 out of 5 stars4.5/5 (3)
- Chapter 8Document6 pagesChapter 8Kanishka PatodiaNo ratings yet
- After Effects CS4 Tips of The DayDocument32 pagesAfter Effects CS4 Tips of The DayJose SobarzoNo ratings yet
- S T Q R G: Tudio Ools Uick Eference UideDocument8 pagesS T Q R G: Tudio Ools Uick Eference UideGuillermo HerreraNo ratings yet
- Powerpoint 2010 Quick Reference PDFDocument2 pagesPowerpoint 2010 Quick Reference PDFAnnabelle Poniente HertezNo ratings yet
- Photoshop Cheat SheetDocument3 pagesPhotoshop Cheat SheetSamrat Basu RoyNo ratings yet
- TipsDocument5 pagesTipsEU MESMONo ratings yet
- Tips and Tricks - MicrostationDocument16 pagesTips and Tricks - MicrostationmobairuaNo ratings yet
- 9 PPT ExerciseDocument24 pages9 PPT ExerciseAngshu ChakrabartiNo ratings yet
- Interface Introduction 1Document138 pagesInterface Introduction 1A Ropei RopeiNo ratings yet
- PowerpointDocument6 pagesPowerpointDominic KatuahNo ratings yet
- Ps HandoutDocument89 pagesPs HandoutSamanthaSebastianNo ratings yet
- Introduction To PowerpointDocument3 pagesIntroduction To Powerpointigwe nnabuikeNo ratings yet
- Snag It EditorDocument76 pagesSnag It EditorTom HuzNo ratings yet
- Excel 2003: Quick Reference CardDocument2 pagesExcel 2003: Quick Reference Cardprs75No ratings yet
- Excel Quick Reference 2003Document2 pagesExcel Quick Reference 2003jaeinNo ratings yet
- Lesson 4 Visual Basic ControlsDocument7 pagesLesson 4 Visual Basic ControlslalithaNo ratings yet
- 2D Animation-2nd Q-W8Document6 pages2D Animation-2nd Q-W8RUFINO MEDICONo ratings yet
- Class Notes For Adobe PhotoshopDocument7 pagesClass Notes For Adobe Photoshopsukh458No ratings yet
- Powerpoint 2013 Cheat Sheet 150509210016 Lva1 App6892Document3 pagesPowerpoint 2013 Cheat Sheet 150509210016 Lva1 App6892api-318236133No ratings yet
- Excel 2011 Cheat SheetDocument3 pagesExcel 2011 Cheat SheetWilliam K. McIntoshNo ratings yet
- Flash MacromediaDocument32 pagesFlash MacromediaKristy Rabina100% (1)
- EdgeCAM Lesson2Document23 pagesEdgeCAM Lesson2aralvoiNo ratings yet
- Marking Menus, Modifiers, and HotkeysDocument9 pagesMarking Menus, Modifiers, and HotkeyslulusonicoNo ratings yet
- Lab - 03 Application Software: Ms Powerpoint: Creating A New Power Point PresentationDocument6 pagesLab - 03 Application Software: Ms Powerpoint: Creating A New Power Point PresentationTayyabNo ratings yet
- CL4 Database ManagementDocument52 pagesCL4 Database ManagementHarianto SafriNo ratings yet
- Excel 2000: Quick Reference CardDocument2 pagesExcel 2000: Quick Reference CardAnthonyNo ratings yet
- Notes in Ms-PowerpointDocument4 pagesNotes in Ms-Powerpoint62991No ratings yet
- Presentation 1Document39 pagesPresentation 1Manasi SinghNo ratings yet
- Igrafx Platform 17 TUTORIALDocument56 pagesIgrafx Platform 17 TUTORIALKamen rider HeiseiNo ratings yet
- BVVVVDocument2 pagesBVVVVapi-280203933No ratings yet
- Vensim PLE TutorialDocument25 pagesVensim PLE TutorialEkta GhongeNo ratings yet
- ADOBE Premiere Pro Exam Notes and TipsDocument11 pagesADOBE Premiere Pro Exam Notes and TipsZin WorkNo ratings yet
- RAVE3 Quick Reference CardDocument3 pagesRAVE3 Quick Reference CardBla BlablNo ratings yet
- MMGD0101 ChapterDocument32 pagesMMGD0101 Chapterkhalid shinwariNo ratings yet
- What You Should Already Know: Flash Is A Tool For Creating Interactive and Animated Web SitesDocument9 pagesWhat You Should Already Know: Flash Is A Tool For Creating Interactive and Animated Web SitesVishal MadanNo ratings yet
- What Is Flash?: Download It For FreeDocument10 pagesWhat Is Flash?: Download It For Freedolls88No ratings yet
- Archicad ShortcutsDocument5 pagesArchicad ShortcutsMelaniaRahadiyantiNo ratings yet
- How SAP Dashboard Differs From Traditional Reporting ApplicationsDocument28 pagesHow SAP Dashboard Differs From Traditional Reporting Applicationsc.ragothNo ratings yet
- Flash 8 LecturesDocument100 pagesFlash 8 Lecturesregina.rmsNo ratings yet
- Visio Quick Reference 2010Document2 pagesVisio Quick Reference 2010Natalie CharalambousNo ratings yet
- Pro/ENGINEER Wildfire 3.0 Tips: Keyboard/mouse ShortcutsDocument6 pagesPro/ENGINEER Wildfire 3.0 Tips: Keyboard/mouse ShortcutsPankaj KumarNo ratings yet
- Lab Session 04: ObjectDocument9 pagesLab Session 04: ObjectSyedAsadAliNo ratings yet
- Category Hold Press KeywordDocument9 pagesCategory Hold Press KeywordKumar SantoshNo ratings yet
- Easy Civ StartDocument28 pagesEasy Civ StartLai HuynhNo ratings yet
- Word Quick Reference 2007Document2 pagesWord Quick Reference 2007Anonymous ZzsKAkBNo ratings yet
- Activity 1Document41 pagesActivity 1TagaBukidDotNetNo ratings yet
- Adobe Pagmaker6Document15 pagesAdobe Pagmaker6anon_799086399No ratings yet
- Lab Manual AnimateDocument84 pagesLab Manual Animategabriel r. benitezNo ratings yet
- Editing, Extruding, and Revolving Sketches: Learning ObjectivesDocument40 pagesEditing, Extruding, and Revolving Sketches: Learning ObjectivesAjiDewantoroNo ratings yet
- Lecture 2&3 - Autocad Manual + AssignmentDocument10 pagesLecture 2&3 - Autocad Manual + AssignmentSamuel WoldeNo ratings yet
- Drawing Sketches For Solid Models: Learning ObjectivesDocument38 pagesDrawing Sketches For Solid Models: Learning ObjectivesjayctaNo ratings yet
- Powerpoint 2003Document75 pagesPowerpoint 2003Divine Christian VillamangcaNo ratings yet
- NX 9 for Beginners - Part 3 (Additional Features and Multibody Parts, Modifying Parts)From EverandNX 9 for Beginners - Part 3 (Additional Features and Multibody Parts, Modifying Parts)No ratings yet
- NX 9 for Beginners - Part 2 (Extrude and Revolve Features, Placed Features, and Patterned Geometry)From EverandNX 9 for Beginners - Part 2 (Extrude and Revolve Features, Placed Features, and Patterned Geometry)No ratings yet
- 417 Ai SQPDocument9 pages417 Ai SQPPeta SureshNo ratings yet
- Blood Bank Data Abstract PHP ProjectDocument25 pagesBlood Bank Data Abstract PHP ProjectPeta Suresh40% (5)
- R05 Set No. 2Document4 pagesR05 Set No. 2Peta SureshNo ratings yet
- Output Primitives: Dr. S.M. MalaekDocument52 pagesOutput Primitives: Dr. S.M. MalaekPeta SureshNo ratings yet
- Strategic Operation ManagementDocument7 pagesStrategic Operation ManagementJayrald Delos SantosNo ratings yet
- Damage Prevention From Diesel Crankcase Explosions: Enginemen's Magazine, February, 1952Document10 pagesDamage Prevention From Diesel Crankcase Explosions: Enginemen's Magazine, February, 1952Mike FinazziNo ratings yet
- University of PeradeniyaDocument6 pagesUniversity of PeradeniyaAmila SampathNo ratings yet
- Db2 Interview QUESTIONS - Advertisement: Java Inteview Questions DB2 SQL Tutorial Mainframe Inteview QuestionsDocument21 pagesDb2 Interview QUESTIONS - Advertisement: Java Inteview Questions DB2 SQL Tutorial Mainframe Inteview Questionssroul4No ratings yet
- Open Gapps LogDocument2 pagesOpen Gapps LogDaniswara SaktiNo ratings yet
- Srikanth ImJDocument2 pagesSrikanth ImJTEJA unixNo ratings yet
- Dhinakar Balakrishnan - Administration Updated On 29 May 2011Document8 pagesDhinakar Balakrishnan - Administration Updated On 29 May 2011Dhinakar BalakrishnanNo ratings yet
- Customer Service ExecutiveDocument54 pagesCustomer Service ExecutiveRakshita Bhat100% (1)
- Prelim ProjectDocument8 pagesPrelim ProjectBlezel Mae AlzagaNo ratings yet
- PDF Retail Ux PlaybookDocument62 pagesPDF Retail Ux PlaybooksebaNo ratings yet
- Idose4 - Whitepaper - Technical - Low Res - PDF Nodeid 8432599&vernum - 2 PDFDocument40 pagesIdose4 - Whitepaper - Technical - Low Res - PDF Nodeid 8432599&vernum - 2 PDFOmarah AbdalqaderNo ratings yet
- 510 - Sps Vega vs. SSS, 20 Sept 2010Document2 pages510 - Sps Vega vs. SSS, 20 Sept 2010anaNo ratings yet
- Software Defined Radio (SDR)Document11 pagesSoftware Defined Radio (SDR)Sanjay GiriNo ratings yet
- British Deputy High Commission in KarachiDocument1 pageBritish Deputy High Commission in KarachiRaza WazirNo ratings yet
- Laura Su ResumeDocument1 pageLaura Su Resumeapi-280311314No ratings yet
- Contoh Financial PlanDocument4 pagesContoh Financial PlanJonathan ChandhikaNo ratings yet
- 3 Thermal LoadsDocument19 pages3 Thermal LoadsJaime Fernando Leon TerrazosNo ratings yet
- Onkyo tx-nr737 SM Parts Rev6Document110 pagesOnkyo tx-nr737 SM Parts Rev6MiroslavNo ratings yet
- ReederresumeDocument2 pagesReederresumeapi-425284294No ratings yet
- At EgmrDocument1 pageAt EgmrQasim ButtNo ratings yet
- Thrive - Materials Compiled and Prepared by Prasanna RanganathanDocument41 pagesThrive - Materials Compiled and Prepared by Prasanna RanganathanVũ Thanh Đỉnh100% (2)
- Iygb Gce: Core Mathematics C2 Advanced SubsidiaryDocument5 pagesIygb Gce: Core Mathematics C2 Advanced SubsidiaryssmithNo ratings yet
- Saep 358Document17 pagesSaep 358Adel SulimanNo ratings yet
- Vip 45.3Document17 pagesVip 45.3BūvfizikaNo ratings yet
- Artificial SatelliteDocument11 pagesArtificial Satellitejames bond 001No ratings yet
- De Giua Ky 2 Tieng Anh 12 Nam 2022 2023 Truong THPT Nguyen Tat Thanh TP HCMDocument6 pagesDe Giua Ky 2 Tieng Anh 12 Nam 2022 2023 Truong THPT Nguyen Tat Thanh TP HCMNguyễn ĐạtNo ratings yet
- Homework Punch CardsDocument5 pagesHomework Punch Cardsafetynbpy100% (1)
- 501 20B PDFDocument16 pages501 20B PDFTuan TranNo ratings yet
- Article Simple Sentence PDFDocument7 pagesArticle Simple Sentence PDFmaimunah0% (1)
Flash Quick Reference MX
Flash Quick Reference MX
Uploaded by
Peta SureshOriginal Description:
Original Title
Copyright
Available Formats
Share this document
Did you find this document useful?
Is this content inappropriate?
Report this DocumentCopyright:
Available Formats
Flash Quick Reference MX
Flash Quick Reference MX
Uploaded by
Peta SureshCopyright:
Available Formats
Macromedia
Fl ash MX
Quick Reference Card
Flash MX Workspace Tools Panel
Timeline
To Display Tool Options:
Click a tool and select a
tool option from the bottom
of the Tools panel.
To Constrain Shapes:
Press the <Shift>key
while dragging the shape.
To End Open Path (Pen
Tool): Press <Ctrl>and
click to end the path
To Convert a Corner
Point to a Curve Point:
Click the Subselection
tool and press <Alt>, click
on the point you want to
change and drag.
To Create a NewCorner
Point: Click the Arrow
tool and press <Alt>, click
on the line where you want
to create a point and drag.
To Insert a Layer: Click the NewLayer
button in the Timeline, or select Insert
Layerfrom the menu.
To Insert a Frame: Click an empty frame
on the Timeline and select Insert Frame
from the menu, or press <F5>. Flash inserts
frames from the last frame or keyframe to the
selected point.
To Delete a Frame: Select the frame(s)
and select Insert Remove Frames from the
menu, or press <Shift>+ <F5>.
To Insert a Keyframe: Click an empty
frame on the Timeline and select Insert
Keyframefrom the menu, or press <F6>.
To Insert a Blank Keyframe: Click an
empty frame on the Timeline and select Insert
Blank Keyframefrom the menu, or press
<F7>.
To Clear a Keyframe: Select the
keyframe and select Insert Clear Keyframe
from the menu, or press <Shift>+ <F6>. The
keyframe becomes a regular frame.
To Create Frame-by-Frame
Animation: Insert a keyframe in the
selected layer, place an object on the stage.
Insert a keyframe in the next frame, change the
object from the first frame, and repeat.
To Insert Motion Tweened
Animation: Insert a keyframe in the
selected layer and place a symbol or grouped
object on the stage. Select the symbol and
select Insert Create Motion Tweenfrom
the menu. Select the last frame you want to
include in the motion tween, and move the
symbol to the final point of the tween.
To Change Timeline View: Click the
Frame viewbuttonand select a view.
Keyboard Shortcuts
Import <Ctrl> + <R>
Export <Ctrl>+ <Shift> + <R>
Insert Frame <F5>
Insert Keyframe <F6>
Insert Blank Keyframe <F7>
Clear Keyframe <Shift> + <F6>
Break Apart <Ctrl> + <B>
Convert to Symbol <F8>
Copy Frames <Ctrl> + <Alt> + <C>
Cut Frames <Ctrl> + <Alt> + <X>
Paste Frames <Ctrl> + <Alt> + <V>
Duplicate Selection <Ctrl> + <D>
Export Movie <Ctrl> + <Alt> +
<Shift> + <S>
First Scene <Home>
Group Selected Items <Ctrl> + <G>
Last Scene <End>
Show/Hide Panels <Tab>
Play Movie <Enter>
Remove Frames <Shift> + <F5>
Rewind Movie <Ctrl> + <Alt> + <R>
Show/Hide Timeline <Ctrl> + <Alt> + <Z>
Step Forward < . >
Step Backward < , >
Title bar Menu bar
Panel
Groups
Timeline
Tools
Panel
Property Inspector
Stage or
Movie
Area
New
Layer
Layers
Add
Motion
Guide
Delete
Layer
Elapsed time
Frame Rate
Current Frame
Center
frame
Onion
Skinning
buttons
Show/
Hide All
Layers
Lock/
Unlock
All Layers
Show All
Layers as
Outlines
Frame
view
Playhead
Timeline
header
Insert
Layer
Folder
Arrow Subselect
Line Lasso
Pen Text
Oval Rectangle
Pencil Brush
Ink Bottle Paint Bucket
Dropper Eraser
Hand Zoom
Stroke
Color
Fill Color
Tool
options
Free
Transform
Fill
Transform
888.903.2432 | www.customguide.com
Customizable Business Training 888.903.2432 | www.customguide.com
Online Learning Skills Assessments Courseware 2010 CustomGuide
Panels
To View a Panel: Select Windowfrom the
menu bar and select the panel you want to view. Or,
click the title of the panel group, or click the
expander arrow in panel group title bar.
To View More Options: Click the panels
Options menu.
To Move, Dock, or Undock a Panel or
Panel Group: Drag the panel gripper (dotted
area on the left side of the panel title bar) to a new
location or docking area.
Answers
Connect to the Macromedia web site to
learn about and access the most recent
information about Flash.
Actions
Insert ActionScript statements, or
commands, into the movie. A description of
the selected action appears in the panel.
Transform
Scale, rotate, or skew an object. Click the
Constrain box to maintain the objects
original proportions during transformation.
Align
Select objects and align and distribute or
match size and space relative to one
another, or relative to the Stage.
Movie Explorer
Use the Movie Explorer as a map of the
movie; search for movie content, organize
movie contents, view an outline of the
movies structure, or select movie elements
for modification.
Reference
Describes in detail the action selected on
the left side of the panel. Or, copy and
paste sample code into the Actions panel.
Library
The Library contains the symbols inserted
in a movie. Organize symbols into folders
and view symbol details such as when the
item was last modified and the number of
instances. Insert, edit or delete symbols in
this window.
Property Inspector
Color Mixer
Create a new color, edit a color, use a
different color model in your document, or
create new colors to add to a color swatch.
Color Swatches
Create a new swatch to create your own
color scheme, or modify an existing
swatch.
Components
Add user interaction in movies or Web
forms, create your own components, or
modify existing ones.
Info
Create a new swatch to create your own
color scheme, or modify an existing
swatch.
The Property Inspector displays detailed information and settings about a selected item in the Flash
workspace: the document, shapes, videos, text, symbols, frames, tools, components, or groups. It replaces
the Fill, Stroke, Character, Paragraph, Tool Options, Effect, Frame, and Instance panels of earlier versions.
To expand or contract the bottom half of the inspector: Click the Expander arrowin
the Property Inspector.
Expander
arrow
Item
being
displayed
Help
Color
values
Color
mixer
area
Stroke color
Fill color
Set Default
Brush/Fill
Colors
No Stroke
or Fill
Swap
Brush/Fill
Colors
Fill Style
Options
menu
Selection
X position
Selection
Y position
Selection
width
Selection
height
Components
available for
insertion
Actions
available
for
insertion
Pin current
script
Open
Reference
panel
Action
description
Action
toolbar
Height
Skew
horizontally
and
vertically
Width
Rotation
degrees
Copy and
apply
transform
Reset
Match
object size
buttons
Horizontal
distribute
buttons
Horizontal
align buttons
Vertical align buttons
Align to
Stage
Vertical
distribute
buttons
Space
evenly
buttons
Show
movie
element
buttons
Movie
outline
Search for
a movie
element
Actions
available
for
insertion
Description
of the
selected
action
Library
commands
Sort by
column
Symbol
preview
Expand
window
Contract
window
Delete
symbol
Symbol
properties
New folder
New symbol
Customizable Business Training 888.903.2432 | www.customguide.com
Online Learning Skills Assessments Courseware 2010 CustomGuide
You might also like
- GE LP33 Series 10 60kVA Technical Data SheetDocument8 pagesGE LP33 Series 10 60kVA Technical Data SheetMuhaimin Muhammad romadhonNo ratings yet
- Lab ManualDocument96 pagesLab Manualcristina0% (1)
- Animate BasicsDocument12 pagesAnimate BasicsEngameilrahc Fiel100% (2)
- CATIA V5-6R2015 Basics - Part II: Part ModelingFrom EverandCATIA V5-6R2015 Basics - Part II: Part ModelingRating: 4.5 out of 5 stars4.5/5 (3)
- Chapter 8Document6 pagesChapter 8Kanishka PatodiaNo ratings yet
- After Effects CS4 Tips of The DayDocument32 pagesAfter Effects CS4 Tips of The DayJose SobarzoNo ratings yet
- S T Q R G: Tudio Ools Uick Eference UideDocument8 pagesS T Q R G: Tudio Ools Uick Eference UideGuillermo HerreraNo ratings yet
- Powerpoint 2010 Quick Reference PDFDocument2 pagesPowerpoint 2010 Quick Reference PDFAnnabelle Poniente HertezNo ratings yet
- Photoshop Cheat SheetDocument3 pagesPhotoshop Cheat SheetSamrat Basu RoyNo ratings yet
- TipsDocument5 pagesTipsEU MESMONo ratings yet
- Tips and Tricks - MicrostationDocument16 pagesTips and Tricks - MicrostationmobairuaNo ratings yet
- 9 PPT ExerciseDocument24 pages9 PPT ExerciseAngshu ChakrabartiNo ratings yet
- Interface Introduction 1Document138 pagesInterface Introduction 1A Ropei RopeiNo ratings yet
- PowerpointDocument6 pagesPowerpointDominic KatuahNo ratings yet
- Ps HandoutDocument89 pagesPs HandoutSamanthaSebastianNo ratings yet
- Introduction To PowerpointDocument3 pagesIntroduction To Powerpointigwe nnabuikeNo ratings yet
- Snag It EditorDocument76 pagesSnag It EditorTom HuzNo ratings yet
- Excel 2003: Quick Reference CardDocument2 pagesExcel 2003: Quick Reference Cardprs75No ratings yet
- Excel Quick Reference 2003Document2 pagesExcel Quick Reference 2003jaeinNo ratings yet
- Lesson 4 Visual Basic ControlsDocument7 pagesLesson 4 Visual Basic ControlslalithaNo ratings yet
- 2D Animation-2nd Q-W8Document6 pages2D Animation-2nd Q-W8RUFINO MEDICONo ratings yet
- Class Notes For Adobe PhotoshopDocument7 pagesClass Notes For Adobe Photoshopsukh458No ratings yet
- Powerpoint 2013 Cheat Sheet 150509210016 Lva1 App6892Document3 pagesPowerpoint 2013 Cheat Sheet 150509210016 Lva1 App6892api-318236133No ratings yet
- Excel 2011 Cheat SheetDocument3 pagesExcel 2011 Cheat SheetWilliam K. McIntoshNo ratings yet
- Flash MacromediaDocument32 pagesFlash MacromediaKristy Rabina100% (1)
- EdgeCAM Lesson2Document23 pagesEdgeCAM Lesson2aralvoiNo ratings yet
- Marking Menus, Modifiers, and HotkeysDocument9 pagesMarking Menus, Modifiers, and HotkeyslulusonicoNo ratings yet
- Lab - 03 Application Software: Ms Powerpoint: Creating A New Power Point PresentationDocument6 pagesLab - 03 Application Software: Ms Powerpoint: Creating A New Power Point PresentationTayyabNo ratings yet
- CL4 Database ManagementDocument52 pagesCL4 Database ManagementHarianto SafriNo ratings yet
- Excel 2000: Quick Reference CardDocument2 pagesExcel 2000: Quick Reference CardAnthonyNo ratings yet
- Notes in Ms-PowerpointDocument4 pagesNotes in Ms-Powerpoint62991No ratings yet
- Presentation 1Document39 pagesPresentation 1Manasi SinghNo ratings yet
- Igrafx Platform 17 TUTORIALDocument56 pagesIgrafx Platform 17 TUTORIALKamen rider HeiseiNo ratings yet
- BVVVVDocument2 pagesBVVVVapi-280203933No ratings yet
- Vensim PLE TutorialDocument25 pagesVensim PLE TutorialEkta GhongeNo ratings yet
- ADOBE Premiere Pro Exam Notes and TipsDocument11 pagesADOBE Premiere Pro Exam Notes and TipsZin WorkNo ratings yet
- RAVE3 Quick Reference CardDocument3 pagesRAVE3 Quick Reference CardBla BlablNo ratings yet
- MMGD0101 ChapterDocument32 pagesMMGD0101 Chapterkhalid shinwariNo ratings yet
- What You Should Already Know: Flash Is A Tool For Creating Interactive and Animated Web SitesDocument9 pagesWhat You Should Already Know: Flash Is A Tool For Creating Interactive and Animated Web SitesVishal MadanNo ratings yet
- What Is Flash?: Download It For FreeDocument10 pagesWhat Is Flash?: Download It For Freedolls88No ratings yet
- Archicad ShortcutsDocument5 pagesArchicad ShortcutsMelaniaRahadiyantiNo ratings yet
- How SAP Dashboard Differs From Traditional Reporting ApplicationsDocument28 pagesHow SAP Dashboard Differs From Traditional Reporting Applicationsc.ragothNo ratings yet
- Flash 8 LecturesDocument100 pagesFlash 8 Lecturesregina.rmsNo ratings yet
- Visio Quick Reference 2010Document2 pagesVisio Quick Reference 2010Natalie CharalambousNo ratings yet
- Pro/ENGINEER Wildfire 3.0 Tips: Keyboard/mouse ShortcutsDocument6 pagesPro/ENGINEER Wildfire 3.0 Tips: Keyboard/mouse ShortcutsPankaj KumarNo ratings yet
- Lab Session 04: ObjectDocument9 pagesLab Session 04: ObjectSyedAsadAliNo ratings yet
- Category Hold Press KeywordDocument9 pagesCategory Hold Press KeywordKumar SantoshNo ratings yet
- Easy Civ StartDocument28 pagesEasy Civ StartLai HuynhNo ratings yet
- Word Quick Reference 2007Document2 pagesWord Quick Reference 2007Anonymous ZzsKAkBNo ratings yet
- Activity 1Document41 pagesActivity 1TagaBukidDotNetNo ratings yet
- Adobe Pagmaker6Document15 pagesAdobe Pagmaker6anon_799086399No ratings yet
- Lab Manual AnimateDocument84 pagesLab Manual Animategabriel r. benitezNo ratings yet
- Editing, Extruding, and Revolving Sketches: Learning ObjectivesDocument40 pagesEditing, Extruding, and Revolving Sketches: Learning ObjectivesAjiDewantoroNo ratings yet
- Lecture 2&3 - Autocad Manual + AssignmentDocument10 pagesLecture 2&3 - Autocad Manual + AssignmentSamuel WoldeNo ratings yet
- Drawing Sketches For Solid Models: Learning ObjectivesDocument38 pagesDrawing Sketches For Solid Models: Learning ObjectivesjayctaNo ratings yet
- Powerpoint 2003Document75 pagesPowerpoint 2003Divine Christian VillamangcaNo ratings yet
- NX 9 for Beginners - Part 3 (Additional Features and Multibody Parts, Modifying Parts)From EverandNX 9 for Beginners - Part 3 (Additional Features and Multibody Parts, Modifying Parts)No ratings yet
- NX 9 for Beginners - Part 2 (Extrude and Revolve Features, Placed Features, and Patterned Geometry)From EverandNX 9 for Beginners - Part 2 (Extrude and Revolve Features, Placed Features, and Patterned Geometry)No ratings yet
- 417 Ai SQPDocument9 pages417 Ai SQPPeta SureshNo ratings yet
- Blood Bank Data Abstract PHP ProjectDocument25 pagesBlood Bank Data Abstract PHP ProjectPeta Suresh40% (5)
- R05 Set No. 2Document4 pagesR05 Set No. 2Peta SureshNo ratings yet
- Output Primitives: Dr. S.M. MalaekDocument52 pagesOutput Primitives: Dr. S.M. MalaekPeta SureshNo ratings yet
- Strategic Operation ManagementDocument7 pagesStrategic Operation ManagementJayrald Delos SantosNo ratings yet
- Damage Prevention From Diesel Crankcase Explosions: Enginemen's Magazine, February, 1952Document10 pagesDamage Prevention From Diesel Crankcase Explosions: Enginemen's Magazine, February, 1952Mike FinazziNo ratings yet
- University of PeradeniyaDocument6 pagesUniversity of PeradeniyaAmila SampathNo ratings yet
- Db2 Interview QUESTIONS - Advertisement: Java Inteview Questions DB2 SQL Tutorial Mainframe Inteview QuestionsDocument21 pagesDb2 Interview QUESTIONS - Advertisement: Java Inteview Questions DB2 SQL Tutorial Mainframe Inteview Questionssroul4No ratings yet
- Open Gapps LogDocument2 pagesOpen Gapps LogDaniswara SaktiNo ratings yet
- Srikanth ImJDocument2 pagesSrikanth ImJTEJA unixNo ratings yet
- Dhinakar Balakrishnan - Administration Updated On 29 May 2011Document8 pagesDhinakar Balakrishnan - Administration Updated On 29 May 2011Dhinakar BalakrishnanNo ratings yet
- Customer Service ExecutiveDocument54 pagesCustomer Service ExecutiveRakshita Bhat100% (1)
- Prelim ProjectDocument8 pagesPrelim ProjectBlezel Mae AlzagaNo ratings yet
- PDF Retail Ux PlaybookDocument62 pagesPDF Retail Ux PlaybooksebaNo ratings yet
- Idose4 - Whitepaper - Technical - Low Res - PDF Nodeid 8432599&vernum - 2 PDFDocument40 pagesIdose4 - Whitepaper - Technical - Low Res - PDF Nodeid 8432599&vernum - 2 PDFOmarah AbdalqaderNo ratings yet
- 510 - Sps Vega vs. SSS, 20 Sept 2010Document2 pages510 - Sps Vega vs. SSS, 20 Sept 2010anaNo ratings yet
- Software Defined Radio (SDR)Document11 pagesSoftware Defined Radio (SDR)Sanjay GiriNo ratings yet
- British Deputy High Commission in KarachiDocument1 pageBritish Deputy High Commission in KarachiRaza WazirNo ratings yet
- Laura Su ResumeDocument1 pageLaura Su Resumeapi-280311314No ratings yet
- Contoh Financial PlanDocument4 pagesContoh Financial PlanJonathan ChandhikaNo ratings yet
- 3 Thermal LoadsDocument19 pages3 Thermal LoadsJaime Fernando Leon TerrazosNo ratings yet
- Onkyo tx-nr737 SM Parts Rev6Document110 pagesOnkyo tx-nr737 SM Parts Rev6MiroslavNo ratings yet
- ReederresumeDocument2 pagesReederresumeapi-425284294No ratings yet
- At EgmrDocument1 pageAt EgmrQasim ButtNo ratings yet
- Thrive - Materials Compiled and Prepared by Prasanna RanganathanDocument41 pagesThrive - Materials Compiled and Prepared by Prasanna RanganathanVũ Thanh Đỉnh100% (2)
- Iygb Gce: Core Mathematics C2 Advanced SubsidiaryDocument5 pagesIygb Gce: Core Mathematics C2 Advanced SubsidiaryssmithNo ratings yet
- Saep 358Document17 pagesSaep 358Adel SulimanNo ratings yet
- Vip 45.3Document17 pagesVip 45.3BūvfizikaNo ratings yet
- Artificial SatelliteDocument11 pagesArtificial Satellitejames bond 001No ratings yet
- De Giua Ky 2 Tieng Anh 12 Nam 2022 2023 Truong THPT Nguyen Tat Thanh TP HCMDocument6 pagesDe Giua Ky 2 Tieng Anh 12 Nam 2022 2023 Truong THPT Nguyen Tat Thanh TP HCMNguyễn ĐạtNo ratings yet
- Homework Punch CardsDocument5 pagesHomework Punch Cardsafetynbpy100% (1)
- 501 20B PDFDocument16 pages501 20B PDFTuan TranNo ratings yet
- Article Simple Sentence PDFDocument7 pagesArticle Simple Sentence PDFmaimunah0% (1)