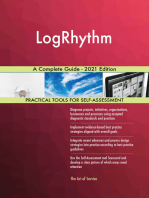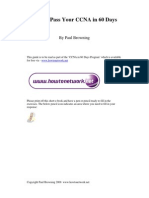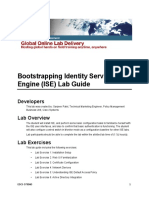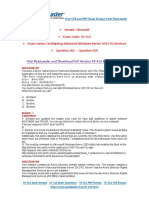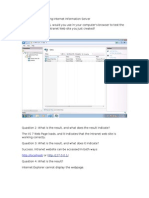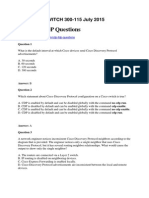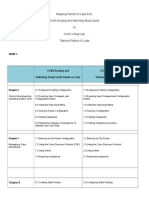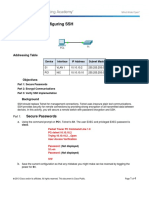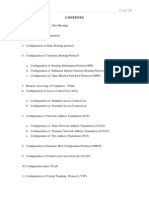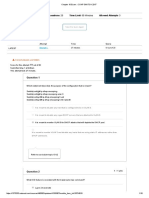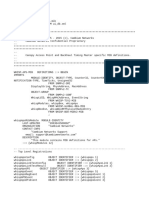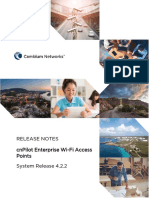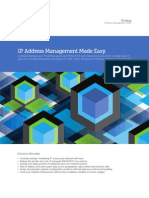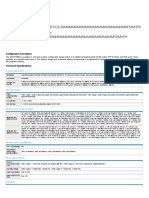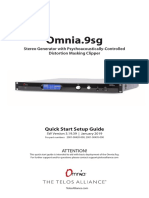Professional Documents
Culture Documents
CCNA Simulation Ddddexam Practice Guide
CCNA Simulation Ddddexam Practice Guide
Uploaded by
Afroditi Love Agapitou0 ratings0% found this document useful (0 votes)
72 views20 pagesbdbdbdbd
Original Title
CCNA Simulation ddddExam Practice Guide
Copyright
© Attribution Non-Commercial (BY-NC)
Available Formats
PDF, TXT or read online from Scribd
Share this document
Did you find this document useful?
Is this content inappropriate?
Report this Documentbdbdbdbd
Copyright:
Attribution Non-Commercial (BY-NC)
Available Formats
Download as PDF, TXT or read online from Scribd
Download as pdf or txt
0 ratings0% found this document useful (0 votes)
72 views20 pagesCCNA Simulation Ddddexam Practice Guide
CCNA Simulation Ddddexam Practice Guide
Uploaded by
Afroditi Love Agapitoubdbdbdbd
Copyright:
Attribution Non-Commercial (BY-NC)
Available Formats
Download as PDF, TXT or read online from Scribd
Download as pdf or txt
You are on page 1of 20
Copyright Todd Lammle. All rights reserved. Do not distribute. Check www.lammle.
com for updates
LAMMLE PRESS, LLC
CCNA Simulation Exam Practice
Guide
Practice for the CCNA Exam Simulations
Todd Lammle
Copyright Todd Lammle. All rights reserved. Do not distribute. Check www.lammle.com for updates
CCNA Simulations Practice Exams
This appendix, found only on the CD of my CCNA Study Guide, 7th
edition, will provide you with the foundation you need to tackle the CCNA exams
tough simulations.
Please understand that these are intended as practice simulations that were
written in order to help you practice the foundation and skill you learned by
reading my Sybex CCNA Study Guide, 7th Edition.
Physical Lab layouts may differ for each and every simulation in this
appendix. You can use real equipment if you have it, or you can use Ciscos
Packet Tracer simulator and/or the GNS3 emulator as well.
NOTE: Packet Tracer and GNS programs are not included in my book, the CD,
or on any of my web sites. However, the Packet Tracer files that I used to create
these practice labs can be found on my web site at www.lammle.com
The following simulations practice exams covered in this appendix are
listed below. It is imperative to understand that explanations or configurations will
not be included for each of the exam simulation labs because after reading my
study guide and configuring, as well as going through all the hands-on labs in each
chapter (as well as the written and practice questions), this exam-prep document
will test your knowledge on what you have learned in your class, or self study.
You should not be using this document until you have completely read my
book, finished your class (or self-study), and are ready to take the CCNA exam.
If you are struggling with answers for the configuration, please refer to the
CCNA chapters that pertain to each of the subjects, meaning that everything in
these labs are 100% covered in my latest book.
Lastly, you can use my forum to post questions and find answers to all the
sims in this e-book.
Copyright Todd Lammle. All rights reserved. Do not distribute. Check www.lammle.com for updates
Here are the labs that you should be able to conquer before taking the
CCNA exam:
1. Administration functions and setting IP address on routers
2. Advanced Administration Configuration
3. Configuring RIPv2 in a network
4. Troubleshooting and verifying RIPv2 in a network
5. Configuring EIGRP in a network
6. Troubleshooting and verifying EIGRP in a network
7. Configuring OSPF with wildcards in a network
8. Troubleshooting and verifying OSPF in a network
9. Configuring basic layer-2 switch management
10. Configuring VLANs and VTP
11. Troubleshooting and verifying VLANs, VTP & STP
12. Configuring Switch Port Security
13. Configuring Extended ACL in a network
14. Troubleshooting and verifying an Extended ACL in a network
15. Configuring NAT Overload in a Network
NOTE: Please check www.lammle.com to find dynamic updates to this e-book.
Please check for updates often.
Formatted: Para
Copyright Todd Lammle. All rights reserved. Do not distribute. Check www.lammle.com for updates
1: Administration functions and
setting IP address on routers
The following lab layout will be used for Practice Exam #1:
Configure your Cisco routers with the following information:
You are the Network Administrator at GlobalNet Training & Consulting,
inc. We have just installed two new routers called Corp & Branch. You will have
to do the basic configuration on both routers:
1 Set the hostnames to be Corp and Branch
2. Set enable secret to be P@ssw0rd
3. Set console password to be n0w@yin
4. Set telnet password to be 0nLeeM!E
5. Set the IP address on router Corp of interface Serial 0/0/0 to be the first
address of network 10.0.0.0/30
6. Set the IP address on interface Fastethernet 0/0 on router Corp to be the
last available host address of 192.168.0.192/26
7. Both interfaces on the Corp router must be enabled.
8. Configure the Branch router with the same passwords.
9. Configure the PC with the correct IP address, mask, and default gateway
based on the configuration of the Corp router Fa0/0
After these configurations, you should be able to:
Copyright Todd Lammle. All rights reserved. Do not distribute. Check www.lammle.com for updates
1. Ping to the Branch router from the PC by using the correct destination
IP address
2. Telnet from the PC to the Branch router by using the correct IP
destination address and telnet password.
TIP: If you can get a study buddy and you can share configs, I highly
recommend it. If you are in a classroom setting, thats even better. However, if
you need assistance and are studying alone, you can post to my forum, or
search my forum for the answers. It is extremely likely that by the time you are
reading this there are hundreds of posts with tips, directions, and even the exact
answer you were looking for.
Copyright Todd Lammle. All rights reserved. Do not distribute. Check www.lammle.com for updates
2: Advanced Administration
Configuration
Configure the network with the following parameters:
1. Set your administrative functions on each device
-hostnames
-banners
-interface descriptions
-passwords/encryption
2. Create a VLSM Scheme using 192.168.10.0 and implement it
3. Configure EIGRP Routing on each router
4. Configure PC1 with the correct IP and Default Gateway
5. Ping from the PC1 host to the TFTP server (10.10.10.254)
6. Copy your configuration from your P1R2 router to the TFTP server
Copyright Todd Lammle. All rights reserved. Do not distribute. Check www.lammle.com for updates
7. Copy your IOS from your P1R2 router to the TFTP server
8. Verify that you can HTTP from PC1 to the TFTP server
9. Create an ACL on the Core router that stops PC1 from using HTTP on
the TFTP server
10. Verify you can ping to the TFTP server, but not use HTTP
11. Verify that you can telnet from the PC1 to the Core router
12. Create an ACL on P1R1 that stops PC1 from telnetting into the Core
router - using the VTY lines.
13. Create a DHCP pool on router P1R1. Configure f0/0 as the default
router address
14. Verify you received a DHCP address on your DHCP clients
15. Enable CDP and verify your CDP tables on each device
16. Configure a hosts table on the Core router to resolve host names
Copyright Todd Lammle. All rights reserved. Do not distribute. Check www.lammle.com for updates
3. Configuring RIPv2 in a network
In this simulation, you will simply configure each router with RIPv2, and I
highly recommend that you configure each router with administrative functions for
foundational practice. Although this is a simple lab, I want to give you one piece
of advice: There appears to be discontiguous network addressing scheme, so
configure RIPv2 in order to work throughout the network.
You are successful when you can do the following:
1. Ping from PC0 (starting on the left moving right) to PC1 through PC5
2. Verify each routing table on every router - look close to verify you dont
see any summary routes
3. Telnet from any host to each router to test your administrative functions.
Copyright Todd Lammle. All rights reserved. Do not distribute. Check www.lammle.com for updates
4. Troubleshooting and verifying
RIPv2 in a network
In this simulation, you will troubleshoot the network shown above. In order
to do this lab you must have the packet tracer lab I used to create this lab (found at
www.lammle.com) in order to troubleshoot the problem(s) that I created. Or you
can have a study partner create a problem that you have to solve.
Once you think you have solved the problem(s), you should be able to do
the following:
1. Ping from PC0 (starting on the left moving right) to PC1 through PC5
2. Verify each routing table on every router - look closely to verify you
dont see any summary routes.
3. Telnet from any host to each router.
Copyright Todd Lammle. All rights reserved. Do not distribute. Check www.lammle.com for updates
5. Configuring EIGRP in a network
In this simulation, you will simply configure each router with EIGRP, and
I highly recommend that you configure each router with administrative functions
(yes, again!), for foundational practice. Although this is a simple lab, I want to
give you one piece of advice: there does appear to be a discontiguous network
addressing configuration, so configure EIGRP in order to work with this type of
network.
You are successful when you can do the following:
1. Ping from PC0 (starting on the left moving right) to PC1 through PC5
2. Verify each routing table on every router - look close to verify you dont
see any summary routes
3. Telnet from any host to each router to test your administrative functions.
Copyright Todd Lammle. All rights reserved. Do not distribute. Check www.lammle.com for updates
6. Troubleshooting and verifying
EIGRP in a network
In this simulation, you will troubleshoot the network shown above. In order
to do this lab you must have the packet tracer lab I used to create this lab (found at
www.lammle.com) in order to troubleshoot the problem(s) that I created. Or you
can have a study partner create a problem that you have to solve.
Once you think you have solved the problem(s), you should be able to do
the following:
1. Ping from PC0 (starting on the left moving right) to PC1 through PC5
2. Verify each routing table on every router - look closely to verify you
dont see any summary routes.
3. Telnet from any host to each router.
Copyright Todd Lammle. All rights reserved. Do not distribute. Check www.lammle.com for updates
7. Configuring OSPF with wildcards
in a network
In this simulation, you will simply configure each router with OSPF using
inverse masking (wildcards), and I highly recommend that you configure each
router with administrative functions (yes, yet once again!), for foundational
practice. This may not be a simple lab for you, so please see Chapter 9 of my
CCNA Study Guide, 7th edition to figure out the possible answer.
Although this network has discontiguous networking, why dont you have
to worry about it when you configure OSFP? Please research this question.
You are successful when you can do the following:
1. Ping from PC0 (starting on the left moving right) to PC1 through PC5
2. Verify each routing table on every router
3. Telnet from any host to each router to test your administrative functions
Copyright Todd Lammle. All rights reserved. Do not distribute. Check www.lammle.com for updates
8. Troubleshooting and verifying
OSPF in a network
In this simulation, you will troubleshoot the network shown above. In order
to do this lab you must have the packet tracer lab I used to create this lab (found at
www.lammle.com) in order to troubleshoot the problem(s) that I created. Or you
can have a study partner create a problem that you have to solve.
Once you think you have solved the problem(s), you should be able to do
the following:
1. Ping from PC0 (starting on the left moving right) to PC1 through PC5
2. Verify each routing table on every router - look closely to verify you
dont see any summary routes.
3. Telnet from any host to each router.
Copyright Todd Lammle. All rights reserved. Do not distribute. Check www.lammle.com for updates
9. Configuring basic layer-2 switch
management
Configure your Cisco devices with the following information:
You are the Network Administrator at GlobalNet Training & Consulting,
inc. We have just installed two new switches. You will have to do the basic
configuration on the Cisco devices:
1. Set the hostnames to be the Swi t chA and Swi t chB
2. Set enable secret to be cisco
3. Set console password to be console
4. Set telnet password to be telnet
5. Set the IP address on the management interfaces and router to be:
- 192.168.1.1/24 (R1 f0/0)
- 192.168.1.2/24 (Switch A)
- 192.168.1.3/24 (Switch B)
6. Configure a banner describing this as your switches and router
7. Set the interface descriptions
8. Encrypt your passwords
After these configurations, you should be able to
1. Ping from the router CLI to both switch management interfaces.
Copyright Todd Lammle. All rights reserved. Do not distribute. Check www.lammle.com for updates
10. Configuring VLANs and VTP
Configure your Cisco devices with the following information:
1. Configure trunking on needed ports - verify
2. Configure a VTP server and a VTP clients
3. Create VLANs ten and twenty (10 & 20) on your VTP server - make
sure they propagate
4. Assign your host into either VLAN 10 or 20. Use their port numbers to
determine their VLAN (i.e. F0/10 would be VLAN 10, F0/20 would be
VLAN 20).
5. Configure your hosts with the correct IP addresses and default
gateways
6. Test that you can ping between hosts in the same VLAN, if not
troubleshoot
7. Here is your IP scheme:
- VLAN 1: 192.168.1.0/24 (if you did the lab prior, this maybe set
already)
- VLAN 10: 192.168.10.0/24
- VLAN 20: 192.168.20.0/24
8. Configure subinterfaces on the router and perform router on a stick -
one subinterface for each VLAN 10 and 20. Use the first address in each
VLAN as the routers interface (and hosts default gateway address).
9. If you performed this lab correctly, you should now be able to ping
between VLANs with your hosts.
Copyright Todd Lammle. All rights reserved. Do not distribute. Check www.lammle.com for updates
11. Troubleshooting and verifying
VLANs, VTP, and STP
In this simulation, you will troubleshoot the network shown above. In order
to do this lab you must have the packet tracer lab I used to create this lab (found at
www.lammle.com) in order to troubleshoot the problem(s) that I created. Or you
can have a study partner create a problem that you have to solve.
Once you think you have solved the problem(s), you should be able to do
the following:
1. Verify all the VLANs on each switch
2. Verify that routing is working between VLANs by pinging from PC0
(starting on the left moving right) to PC1 through PC5
3. Understand which switch is the root bridge is for each VLAN
.
Copyright Todd Lammle. All rights reserved. Do not distribute. Check www.lammle.com for updates
12. Configuring Switch Port Security
Configure your Cisco devices with the following information:
1. From the switch, ping 192.168.10.2 and 192.168.10.3 (the PCs) to get
packets working through the network. You may have to try and ping a
few times before it works.
2. From the switch, type show mac- addr ess- t abl e to see the MAC
address table on the switch.
3. Type show por t - secur i t y i nt f 0/ 1 and type show r un and
notice the default configuration for int f0/1.
4. Now configure port security on Fa0/1 by configuring the following:
A. Configure the switch port fa0/1 to be an access ports.
B. Allow only one MAC address to be associated to fa0/1.
C. Set the violation mode to restrict. What does this do? Look it up
in the book if you dont know.
D. Configure the port to save the associated single MAC address to
running-config.
5. Type show r un to verify your configuration under fa0/1.
6. pi ng 192. 168. 10. 2 and 192. 168. 10. 3. This won't start to
work until you ping the second address.
Copyright Todd Lammle. All rights reserved. Do not distribute. Check www.lammle.com for updates
7. Notice how you can't ping the second address.
8. Type show r un and notice the static mac address entry.
9. Type show por t - secur i t y i nt f a0/ 1 and notice secure-up.
13. Configuring an Extended ACL in a
network
Configure your Cisco devices with the following information:
1. Allow ONLY HostC to perform HTTP on the WEB server. All other
traffic is permitted.
2. You only have three statements to complete this lab, plus the interface
configuration.
3. Test your ACL
Copyright Todd Lammle. All rights reserved. Do not distribute. Check www.lammle.com for updates
14. Troubleshooting and verifying an
Extended ACL in a network
In this simulation you will troubleshoot the network shown above. In order
to do this lab you must have the packet tracer lab I used to create this lab (found at
www.lammle.com) in order to troubleshoot the problem(s) that I created. Or you
can have a study partner create a problem that you have to solve.
Once you think you have solved the problem(s), you should be able to do
the following:
1. Ping from PC1 to the TFTP server, but HTTP access from PC1 to the
HTTP server should fail
2. You can ping from PC1 to the Core router, but telnet from PC1 to the
Core should fail.
Copyright Todd Lammle. All rights reserved. Do not distribute. Check www.lammle.com for updates
15. Configuring NAT Overload in a
Network
Configure your Cisco devices with the following information:
1. Configure the P1R1 with the following IP addresses:
- F0/0: 192.168.76.65/27
- S0/0: 63.1.1.1/30
- ISP S0/0: 63.1.1.2/30
2. Either enable a routing protocol on the P1R1 and ISP router, or just put
a default route on the ISP router back towards the P1R1 router.
3. Configure PAT on the P1R1 router to allow 30 hosts access to the
internet using the following information:
- INSIDE Globals: 198.18.41.129-198.18.41.134
- INSIDE Locals: 192.168.76.65-192.168.76.94
4. Verify with the show i p nat t r ansl at i on command on the
P1R1 router
You might also like
- CCNA Guide To Cisco Networking FundamentalsDocument46 pagesCCNA Guide To Cisco Networking FundamentalsJack Melson100% (1)
- Core 3 Set-Up Computer ServerDocument59 pagesCore 3 Set-Up Computer ServerMichelle Navarro50% (6)
- Ccna v4 Lab GuideDocument48 pagesCcna v4 Lab GuideRVR IT SERVICES100% (1)
- Lab11 WorksheetDocument5 pagesLab11 WorksheetruletriplexNo ratings yet
- How To Pass Your CCNA in 60 DaysDocument21 pagesHow To Pass Your CCNA in 60 Dayssakki_20080% (1)
- ISE Pre ATP Lab Guide CombinedDocument407 pagesISE Pre ATP Lab Guide CombinedMajnu SmNo ratings yet
- Gaia Syslog Messages: Technical Reference GuideDocument15 pagesGaia Syslog Messages: Technical Reference GuideAngelo Fabian PavezNo ratings yet
- CCNA Exploration 2 Lab 1.5.2 With Answer KeyDocument9 pagesCCNA Exploration 2 Lab 1.5.2 With Answer KeyBlueDwarf87% (15)
- Red Hat Certified Engineer (RHCE) Study Guide: Ansible Automation for the Red Hat Enterprise Linux 8 Exam (EX294)From EverandRed Hat Certified Engineer (RHCE) Study Guide: Ansible Automation for the Red Hat Enterprise Linux 8 Exam (EX294)No ratings yet
- 70-412 Exam Dumps With PDF and VCE Download (201-250) PDFDocument41 pages70-412 Exam Dumps With PDF and VCE Download (201-250) PDFAkhil100% (3)
- 70-410 R2 MLO Lab 16 WorksheetDocument6 pages70-410 R2 MLO Lab 16 WorksheetEmilyNo ratings yet
- ACL (Access Control Lists) (English)Document36 pagesACL (Access Control Lists) (English)api-3698798100% (1)
- Day 4.2 CCNA 200-301 - WirelessDocument43 pagesDay 4.2 CCNA 200-301 - WirelessNamrata PaudelNo ratings yet
- Comptia: Questions & Answers PDFDocument8 pagesComptia: Questions & Answers PDFPeter JohnNo ratings yet
- Alcatel-Lucent Network Routing Specialist I: Key Learning Outcomes Certification ObjectivesDocument2 pagesAlcatel-Lucent Network Routing Specialist I: Key Learning Outcomes Certification Objectivesadityabp100% (1)
- Lab13 WorksheetDocument4 pagesLab13 WorksheetruletriplexNo ratings yet
- 70-410 Lab 16 WorksheetDocument4 pages70-410 Lab 16 WorksheetScott Pham0% (2)
- FDIO Quick Start Guide PDFDocument22 pagesFDIO Quick Start Guide PDFPraveen KumarNo ratings yet
- Cisco Lab Practical GuideDocument152 pagesCisco Lab Practical GuideTài Lâm0% (1)
- CCNA 200-301 Official Cert Guide, Volume 1: ISBN-10: 0-13-579273-8 ISBN-13: 978-0-13-579273-5Document2 pagesCCNA 200-301 Official Cert Guide, Volume 1: ISBN-10: 0-13-579273-8 ISBN-13: 978-0-13-579273-5Monu Chouhan100% (1)
- 15 Routing Protocol BasicsDocument11 pages15 Routing Protocol BasicsAyr Müller GonçalvesNo ratings yet
- Ccna 2 Module 2 v4.0Document10 pagesCcna 2 Module 2 v4.0ccnaexploration4100% (1)
- Meyers CompTIA 4e PPT Ch15Document105 pagesMeyers CompTIA 4e PPT Ch15ali_bohahaNo ratings yet
- Easy Way To SubnetDocument3 pagesEasy Way To SubnetTaukettNo ratings yet
- Switch - 300-115 Q - ADocument70 pagesSwitch - 300-115 Q - ADavid Ricardo Henao Rendón100% (2)
- 20410D LabManualDocument84 pages20410D LabManualvinaceNo ratings yet
- 70-410 R2 LM Worksheet Lab 05Document8 pages70-410 R2 LM Worksheet Lab 05jalen valenNo ratings yet
- Red Hat Enterprise Linux 6 Virtualization Host Configuration and Guest Installation GuideDocument153 pagesRed Hat Enterprise Linux 6 Virtualization Host Configuration and Guest Installation GuidechakrikollaNo ratings yet
- CCNA Security - Student Packet Tracer ManualDocument40 pagesCCNA Security - Student Packet Tracer Manualpulsar200450% (4)
- CCNA+Foundations+ +Day+1+SlidesDocument126 pagesCCNA+Foundations+ +Day+1+SlidesMauricio VarelaNo ratings yet
- OSPFDocument9 pagesOSPFhim2000himNo ratings yet
- Basic Config Using Cisco IOS Command Line InterfaceDocument22 pagesBasic Config Using Cisco IOS Command Line InterfaceMarco Aurelio Martinez JimenezNo ratings yet
- Packet Life in LinuxDocument19 pagesPacket Life in LinuxshanbhagdhirajNo ratings yet
- 200-120 Exam Dumps With PDF and VCE Download (241-300)Document56 pages200-120 Exam Dumps With PDF and VCE Download (241-300)Vicky VaioNo ratings yet
- Chapter 4. Using The Command-Line InterfaceDocument22 pagesChapter 4. Using The Command-Line InterfacePoojitha NagarajaNo ratings yet
- Hping3 ExamplesDocument5 pagesHping3 ExamplesfakefaultNo ratings yet
- CCNA Study Guide - Vir Lab 4 Lab MappingDocument4 pagesCCNA Study Guide - Vir Lab 4 Lab Mappingparthasn83No ratings yet
- Installing A Cisco IOS Software ImageDocument8 pagesInstalling A Cisco IOS Software Imageonlycisco.tkNo ratings yet
- CCNADocument25 pagesCCNAVanny SafrinaNo ratings yet
- Selecting Switching and Routing ProtocolsDocument33 pagesSelecting Switching and Routing ProtocolsChop PerNo ratings yet
- Lab08 WorksheetDocument3 pagesLab08 Worksheetruletriplex100% (1)
- 5.2.1.4 Configuring SSH InstructionDocument4 pages5.2.1.4 Configuring SSH InstructionJohan JV BasukiNo ratings yet
- En ERouting IPTM v4Document55 pagesEn ERouting IPTM v4GµårÐïåñNo ratings yet
- Ccna Lab GuideDocument119 pagesCcna Lab Guidepraveensaml100% (1)
- 200-301 CCNA Old and New CCNA ComparisonDocument5 pages200-301 CCNA Old and New CCNA ComparisonmihirmmbNo ratings yet
- WHY We Must Pay For EVE PDFDocument2 pagesWHY We Must Pay For EVE PDFssNo ratings yet
- HPing TutorialDocument10 pagesHPing TutorialAsmeromNo ratings yet
- Chapter 10 Exam - CCNP Switch 2017Document10 pagesChapter 10 Exam - CCNP Switch 2017David Brincacequias100% (2)
- CentOS 8 Essentials: Learn to Install, Administer and Deploy CentOS 8 SystemsFrom EverandCentOS 8 Essentials: Learn to Install, Administer and Deploy CentOS 8 SystemsNo ratings yet
- MCSA: Windows 10 Complete Study Guide: Exam 70-698 and Exam 70-697From EverandMCSA: Windows 10 Complete Study Guide: Exam 70-698 and Exam 70-697No ratings yet
- Windows Deployment Services A Complete Guide - 2020 EditionFrom EverandWindows Deployment Services A Complete Guide - 2020 EditionNo ratings yet
- Cisco Certified Network Professional CyberOps A Complete Guide - 2020 EditionFrom EverandCisco Certified Network Professional CyberOps A Complete Guide - 2020 EditionNo ratings yet
- Troubleshooting Campus Networks: Practical Analysis of Cisco and LAN ProtocolsFrom EverandTroubleshooting Campus Networks: Practical Analysis of Cisco and LAN ProtocolsRating: 4 out of 5 stars4/5 (1)
- Next-Generation switching OS configuration and management: Troubleshooting NX-OS in Enterprise EnvironmentsFrom EverandNext-Generation switching OS configuration and management: Troubleshooting NX-OS in Enterprise EnvironmentsNo ratings yet
- Migration From Windows 2003 To Windows 2008Document53 pagesMigration From Windows 2003 To Windows 2008Umesh ChavaanNo ratings yet
- 170 010Document39 pages170 010BilalWarraichNo ratings yet
- RouterOS by Example Second Edition TOCDocument13 pagesRouterOS by Example Second Edition TOCmahmoud_shukur1447No ratings yet
- Whisp Aps MibDocument92 pagesWhisp Aps MibSamuel JesusNo ratings yet
- UDS1100 - UG - Configuracion de Lantronix PDFDocument91 pagesUDS1100 - UG - Configuracion de Lantronix PDFFranco Armando Salgado BazanNo ratings yet
- Akuvox R29S (Edge) - Zenitel WikiDocument10 pagesAkuvox R29S (Edge) - Zenitel WikiAnnamuhammet BatyrowNo ratings yet
- Ccna Full Project TaskDocument4 pagesCcna Full Project TaskTamio Dimah PainNo ratings yet
- Lab IP Telephony BasicDocument3 pagesLab IP Telephony BasicrodrigomcapitaniNo ratings yet
- jn0-681 5Document9 pagesjn0-681 5Sai PradeepNo ratings yet
- CCNA1 Practice Final ExamDocument16 pagesCCNA1 Practice Final Examak1lNo ratings yet
- Junos Release Notes 14.1Document78 pagesJunos Release Notes 14.1Koclokkoclok KoclokNo ratings yet
- Fitzwilliam - MajorityDocument10 pagesFitzwilliam - MajorityGion ScofildNo ratings yet
- CnPilot Enterprise Wi-Fi Access Points - Release Notes - System Release 4.2.2Document14 pagesCnPilot Enterprise Wi-Fi Access Points - Release Notes - System Release 4.2.2Kike Jimenez RomeroNo ratings yet
- IpadmDocument15 pagesIpadmShashank PandhareNo ratings yet
- CCNA & Networking QADocument14 pagesCCNA & Networking QAcovoltkNo ratings yet
- Fortigate CookbookDocument393 pagesFortigate CookbookHuynh Trong HieuNo ratings yet
- CVD CampusWiredLANConfigurationFilesGuide AUG14Document232 pagesCVD CampusWiredLANConfigurationFilesGuide AUG14Anderson ValderramaNo ratings yet
- TrendCommunications Victoria Combo Remote ControlDocument10 pagesTrendCommunications Victoria Combo Remote ControlrosbowNo ratings yet
- Mediant 800 Gateway e SBC Users Manual Ver 74Document2,022 pagesMediant 800 Gateway e SBC Users Manual Ver 74locuras34No ratings yet
- Proteus BrochureDocument4 pagesProteus BrochurekirkadonnaNo ratings yet
- Smart Wireless Gateway: Reference ManualDocument52 pagesSmart Wireless Gateway: Reference ManualsatrionNo ratings yet
- Release Notes For Draytek Vigorap 902 (Uk/Ireland) : Critical - Upgrade Recommended ImmediatelyDocument19 pagesRelease Notes For Draytek Vigorap 902 (Uk/Ireland) : Critical - Upgrade Recommended ImmediatelybobolandNo ratings yet
- Mar1020 Datasheet PDFDocument3 pagesMar1020 Datasheet PDFjaysonlkhNo ratings yet
- Questões - WG ExamDocument17 pagesQuestões - WG ExamMarceloeKeila TrindadeNo ratings yet
- Unicorn 3001 User ManualDocument26 pagesUnicorn 3001 User ManualOmronNo ratings yet
- Manual Fabricante TechnicolorTC7210Document91 pagesManual Fabricante TechnicolorTC7210Mr LopezNo ratings yet
- Omnia9sg Broadcast Stereo Generator Quick Start Guide C19515018Document12 pagesOmnia9sg Broadcast Stereo Generator Quick Start Guide C19515018yoman69No ratings yet