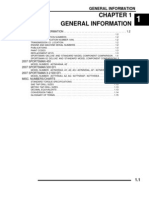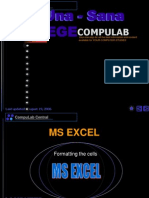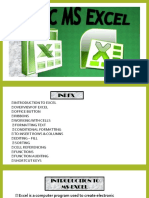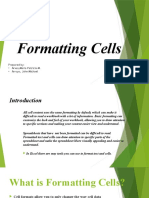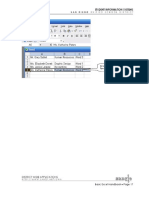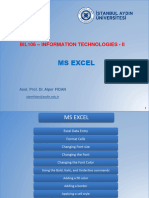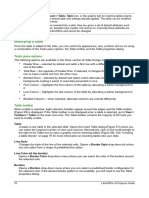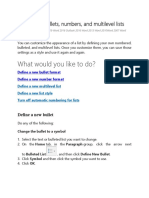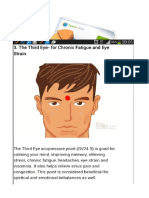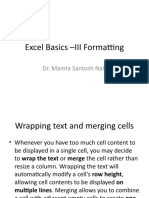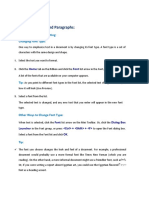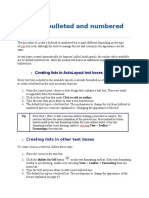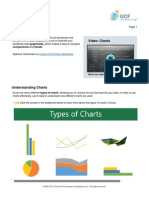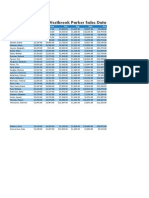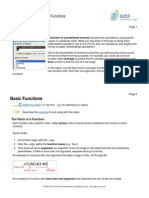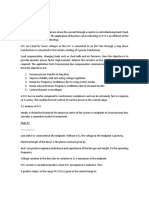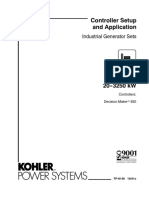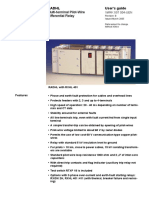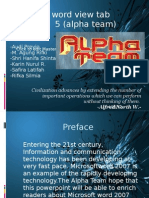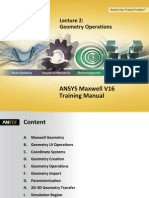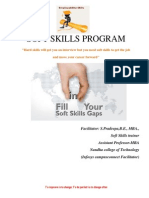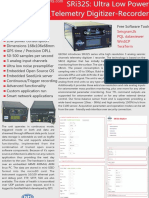Professional Documents
Culture Documents
Formatiranje Teksta
Formatiranje Teksta
Uploaded by
Amela ZivojevicCopyright:
Available Formats
You might also like
- Ms-Word NotesDocument18 pagesMs-Word NotesJaspreet Singh100% (1)
- 2006-2007 Polaris Sportsman 450 500 EFI ATV'sDocument394 pages2006-2007 Polaris Sportsman 450 500 EFI ATV'sSkip Nimmo100% (1)
- To Format Text in Bold or ItalicsDocument6 pagesTo Format Text in Bold or ItalicsSiddhesh ParabNo ratings yet
- Unit 2Document18 pagesUnit 2pvedant861No ratings yet
- Microsoft Excel: Quarter 4-Week 1-2Document18 pagesMicrosoft Excel: Quarter 4-Week 1-2Angelica ArroyoNo ratings yet
- Rena College Mayuge ICT DepartmentDocument12 pagesRena College Mayuge ICT Departmentnayebare ambroseNo ratings yet
- MS Visio FormattingDocument38 pagesMS Visio FormattingSalahuddin KhwajaNo ratings yet
- Excel Guide Handbook110Document45 pagesExcel Guide Handbook110Tata PovNo ratings yet
- Schools Division of Paranaque City Ict - Empowerment Technologies First Quarter Week 5 Introduction To Microsoft Excel 365Document8 pagesSchools Division of Paranaque City Ict - Empowerment Technologies First Quarter Week 5 Introduction To Microsoft Excel 365john beatoNo ratings yet
- Lesson 2.1 ICF 9 Formatting Text and NumbersDocument5 pagesLesson 2.1 ICF 9 Formatting Text and NumbersJoanna Lisa CarpioNo ratings yet
- Excel Guide Handbook111Document44 pagesExcel Guide Handbook111Tata PovNo ratings yet
- Excel Chapter 3Document56 pagesExcel Chapter 3selcukcankurtNo ratings yet
- Excel Guide Handbook109Document46 pagesExcel Guide Handbook109Tata PovNo ratings yet
- MS Excel Lesson 2Document11 pagesMS Excel Lesson 2Lyca RioNo ratings yet
- Handout #1Document9 pagesHandout #1Jemima Mia Kilat ForonesNo ratings yet
- OAC 112 - Keyboarding and Documents ProcessingDocument38 pagesOAC 112 - Keyboarding and Documents ProcessingPatricia ArvesNo ratings yet
- Editing Worksheets: With Polaris Office, You Can Create New .Xls and .XLSX Sheets or Edit Your Worksheets With EaseDocument10 pagesEditing Worksheets: With Polaris Office, You Can Create New .Xls and .XLSX Sheets or Edit Your Worksheets With Easeaffandi3339No ratings yet
- Lab Session 04: ObjectDocument9 pagesLab Session 04: ObjectSyedAsadAliNo ratings yet
- Microsoft Official Academic CourseDocument34 pagesMicrosoft Official Academic CourseAHMED MOHAMED YUSUFNo ratings yet
- TTL FinalsDocument27 pagesTTL FinalsArgie Villacote BarracaNo ratings yet
- COMPUTER 6 - Selecting Cells and Designing Cell EntriesDocument26 pagesCOMPUTER 6 - Selecting Cells and Designing Cell EntriesCheska Fulminar PachecoNo ratings yet
- Using Microsoft Excel: Formatting A SpreadsheetDocument12 pagesUsing Microsoft Excel: Formatting A Spreadsheetarban_marevilNo ratings yet
- Adv Excel Pract Final Theory 2020Document17 pagesAdv Excel Pract Final Theory 2020SD gamingNo ratings yet
- Excel Guide Handbook106Document49 pagesExcel Guide Handbook106Tata PovNo ratings yet
- Basics 3: Engr. Dennis VirayDocument19 pagesBasics 3: Engr. Dennis Viraydennis virayNo ratings yet
- Editing Worksheets: With Polaris Office, You Can Create New .Xls and .XLSX Sheets or Edit Your Worksheets With EaseDocument12 pagesEditing Worksheets: With Polaris Office, You Can Create New .Xls and .XLSX Sheets or Edit Your Worksheets With EaseCarlos Enrique Leon SarmientoNo ratings yet
- Ms Excel 2007Document24 pagesMs Excel 2007GorishsharmaNo ratings yet
- Ms Word 2003 Tutorial: To Start Word Using The Windows Start MenuDocument9 pagesMs Word 2003 Tutorial: To Start Word Using The Windows Start MenuMoynul Hasan ChowdhuryNo ratings yet
- Ms Word 2007 NotesDocument12 pagesMs Word 2007 NotesNavin RaiNo ratings yet
- IT Application Tools in Business ExcelDocument43 pagesIT Application Tools in Business ExcelJajajaNo ratings yet
- Word 2016 - ListDocument37 pagesWord 2016 - ListZ e r oNo ratings yet
- 2nd WeekDocument21 pages2nd Weekfaith_khp73301No ratings yet
- Modifying A Table: Tasks Pane OptionsDocument15 pagesModifying A Table: Tasks Pane OptionsNeuer FamilyNo ratings yet
- Basic Worksheet FormattingDocument13 pagesBasic Worksheet FormattingVictor Brightfuture MaxwellNo ratings yet
- Living It Era Group 3Document18 pagesLiving It Era Group 3adrianebalida08No ratings yet
- Excel Guide Handbook105Document50 pagesExcel Guide Handbook105Tata PovNo ratings yet
- Excel Chapter - 4Document10 pagesExcel Chapter - 4Shahwaiz Bin Imran BajwaNo ratings yet
- PS Mockup TemplateDocument27 pagesPS Mockup TemplateSwiftMouseNo ratings yet
- Ut-3. ExcelDocument20 pagesUt-3. ExcelMohd Abdul AleemNo ratings yet
- Excel - Level - 1Document50 pagesExcel - Level - 1aymanethicNo ratings yet
- Formatiranje TabelaDocument4 pagesFormatiranje TabelaAmela ZivojevicNo ratings yet
- Childrens Word BookDocument20 pagesChildrens Word Bookapi-197867904No ratings yet
- Define New Bullets Numbering and Multilevel ListDocument6 pagesDefine New Bullets Numbering and Multilevel ListKrizzie Jade CailingNo ratings yet
- What Is Microsoft Excel?: How To Open Ms-Excel 2007Document28 pagesWhat Is Microsoft Excel?: How To Open Ms-Excel 2007Gohel RudraNo ratings yet
- Editing Worksheets: With Polaris Office, You Can Create New .Xls and .XLSX Sheets or Edit Your Worksheets With EaseDocument10 pagesEditing Worksheets: With Polaris Office, You Can Create New .Xls and .XLSX Sheets or Edit Your Worksheets With EaseSaim HussainNo ratings yet
- Topic 3.1: Formatting A Worksheet Working With ChartsDocument12 pagesTopic 3.1: Formatting A Worksheet Working With ChartskrsNo ratings yet
- Collage of Medicine: Computer Department First StageDocument28 pagesCollage of Medicine: Computer Department First StageAdrian CadizNo ratings yet
- Excel Quick Reference 2003Document2 pagesExcel Quick Reference 2003jaeinNo ratings yet
- T - Gr.7A - MS WordDocument35 pagesT - Gr.7A - MS WordRipoff DudesNo ratings yet
- Excel Basics 3Document30 pagesExcel Basics 3Kyan VeeraNo ratings yet
- Excel ProduceDocument29 pagesExcel ProduceAb Aziz IkhwanNo ratings yet
- ExcelDocument26 pagesExcelsarbajitsahoo8260No ratings yet
- Formatting Techniques - MS WordDocument9 pagesFormatting Techniques - MS WordCarlos ChirindzaNo ratings yet
- MS Word Chapter 2Document18 pagesMS Word Chapter 2Shahwaiz Bin Imran BajwaNo ratings yet
- Number Formatting in Excel 2007Document5 pagesNumber Formatting in Excel 2007Muamar KadaviNo ratings yet
- Bulletnumbering For IMpressDocument6 pagesBulletnumbering For IMpressmisUnaNo ratings yet
- LibreOffice Calc Guide 4Document20 pagesLibreOffice Calc Guide 4Violeta XevinNo ratings yet
- DE 24 AI Word PracticeDocument3 pagesDE 24 AI Word PracticeSelina MuzorozaNo ratings yet
- The Domino Designer Quickstart Tutorial1 21 30Document10 pagesThe Domino Designer Quickstart Tutorial1 21 30Galacticsolutions PltNo ratings yet
- Biznis Plan PZV Planinski Sirko MilkDocument10 pagesBiznis Plan PZV Planinski Sirko MilkAmela ZivojevicNo ratings yet
- Grafici Exel 2013Document17 pagesGrafici Exel 2013Amela ZivojevicNo ratings yet
- Freezing Panes 2013Document2 pagesFreezing Panes 2013Amela ZivojevicNo ratings yet
- Formatiranje TabelaDocument4 pagesFormatiranje TabelaAmela ZivojevicNo ratings yet
- Excel 2007: Working With CellsDocument5 pagesExcel 2007: Working With CellsAmela ZivojevicNo ratings yet
- Excel 2007: Working With Basic FunctionsDocument7 pagesExcel 2007: Working With Basic FunctionsAmela ZivojevicNo ratings yet
- Distinction of Ventricular Fibrillation and Ventricular TachycardiaDocument4 pagesDistinction of Ventricular Fibrillation and Ventricular TachycardiathariqsatriaNo ratings yet
- Promodel Research FileDocument5 pagesPromodel Research Fileshourav2113No ratings yet
- ST5 Daniel Flum DKK, Dam Protction Using TECCO Slope Stbilization System N TECCO Hoigh-Tensile Steel Wire Pillars, GermanyDocument9 pagesST5 Daniel Flum DKK, Dam Protction Using TECCO Slope Stbilization System N TECCO Hoigh-Tensile Steel Wire Pillars, GermanyRobbi Shobri RakhmanNo ratings yet
- CMYK Test Form SRA3 US LandscapeDocument1 pageCMYK Test Form SRA3 US LandscapeWatcharapon WiwutNo ratings yet
- Injection Molding Mold DesignDocument26 pagesInjection Molding Mold DesignDiligence100% (1)
- 57 ANSI Flange RF Access Fitting - 57-DS RevBDocument8 pages57 ANSI Flange RF Access Fitting - 57-DS RevBWil Vasquez CNo ratings yet
- Manasa ResumeDocument4 pagesManasa ResumeSuneel KumarNo ratings yet
- Stem To Steam Visual Art Signature Program References Education Trends Subscribe To RssDocument3 pagesStem To Steam Visual Art Signature Program References Education Trends Subscribe To Rssapi-221015864No ratings yet
- Construction Schedule Template 05Document9 pagesConstruction Schedule Template 05Angel Lisette LaoNo ratings yet
- Intelligent Traffic SteeringDocument2 pagesIntelligent Traffic SteeringmuradghaziNo ratings yet
- BZ Us Top 100 Report DLDocument97 pagesBZ Us Top 100 Report DLClaudiuNo ratings yet
- K S R T CXXXDocument2 pagesK S R T CXXXHari SreyasNo ratings yet
- Energy Conversion: Ruben J. Dichoso InstructorDocument24 pagesEnergy Conversion: Ruben J. Dichoso InstructorCj LlemosNo ratings yet
- Volvo FH Air SuspensionDocument24 pagesVolvo FH Air SuspensionVolvo Truck100% (2)
- Static Var CompensatorDocument23 pagesStatic Var CompensatorsetyawanNo ratings yet
- Placement BrochureDocument9 pagesPlacement BrochureLaxminarayanNo ratings yet
- tp6140 PDFDocument72 pagestp6140 PDFangel aguilarNo ratings yet
- 1mrk507004-Uen B en Radhl User S GuideDocument40 pages1mrk507004-Uen B en Radhl User S Guideali surfNo ratings yet
- Polish Grid CodeDocument203 pagesPolish Grid CodeAdamNo ratings yet
- Lecture Notes 03Document29 pagesLecture Notes 03stephen562001No ratings yet
- 6.L339-1-2013 Psi GM 4.3Document27 pages6.L339-1-2013 Psi GM 4.3JOAO BIANCHININo ratings yet
- 1-SEVO 1230 Technical Data Sheets - NozzlesDocument2 pages1-SEVO 1230 Technical Data Sheets - NozzlesAndres Rodriguez ArevaloNo ratings yet
- Power Point View TabDocument17 pagesPower Point View TabAudi PrevioNo ratings yet
- NH-5 - Diversion On Bypass Rev After Meeting Rev1Document14 pagesNH-5 - Diversion On Bypass Rev After Meeting Rev1lalitmlkNo ratings yet
- Maxwell v16 L02 Geometry OperationsDocument30 pagesMaxwell v16 L02 Geometry OperationsVahidJam0% (1)
- The Papermaking ProcessDocument4 pagesThe Papermaking ProcessL Deepanti PunjabanNo ratings yet
- SDSDHDocument5 pagesSDSDHRohith korrapatiNo ratings yet
- Soft Skills Training ModuleDocument3 pagesSoft Skills Training ModulePradeepa Sigamani0% (1)
- Seisgram2K PQL Datawiewer Winscp Teraterm: Monitoring The EarthDocument2 pagesSeisgram2K PQL Datawiewer Winscp Teraterm: Monitoring The EarthLuna FitrianaNo ratings yet
Formatiranje Teksta
Formatiranje Teksta
Uploaded by
Amela ZivojevicOriginal Title
Copyright
Available Formats
Share this document
Did you find this document useful?
Is this content inappropriate?
Report this DocumentCopyright:
Available Formats
Formatiranje Teksta
Formatiranje Teksta
Uploaded by
Amela ZivojevicCopyright:
Available Formats
Excel 2007
Formatting Text
Page 1
Introduction
Once you have entered information into a spreadsheet, you will need to be able to format it. In this lesson, you will learn how to use the bold, italic, and underline commands; modify the font style, size, and color; and apply borders and fill colors.
Page 2
Formatting Cells
Watch the video! (8:32 min.) - Tips for watching our videos. Download the example to work along with the video.
To Format Text in Bold or Italics:
l l
Left-click a cell to select it or drag your cursor over the text in the formula bar to select it. Click the Bold or Italics command.
You can select entire columns and rows, or specific cells. To select the entire column, just left-click the column heading, and the entire column will appear as selected. To select specific cells, just left-click a cell and drag your mouse to select the other cells. Then, release the mouse button.
To Format Text as Underlined:
l l
Select the cell or cells you want to format. Click the drop-down arrow next to the Underline command.
1998-2013 Goodwill Community Foundation, Inc. All rights reserved.
Select the Single Underline or Double Underline option.
To Change the Font Style
l l l
Select the cell or cells you want to format. Left-click the drop-down arrow next to the Font Style box on the Home tab. Select a font style from the list.
As you move over the font list, the Live Preview feature previews the font for you in the spreadsheet.
To Change the Font Size:
l l l
Select the cell or cells you want to format. Left-click the drop-down arrow next to the Font Size box on the Home tab. Select a font size from the list.
1998-2013 Goodwill Community Foundation, Inc. All rights reserved.
To Change the Text Color:
l l l
Select the cell or cells you want to format. Left-click the drop-down arrow next to the Text Color command. A color palette will appear. Select a color from the palette.
OR
l l l
Select More Colors. A dialog box will appear. Select a color. Click OK.
Page 3
To Add a Border:
l l
Select the cell or cells you want to format. Click the drop-down arrow next to the Borders command on the Home tab. A menu will appear with border options.
1998-2013 Goodwill Community Foundation, Inc. All rights reserved.
l Left-click an option from the list to select it. You can change the line style and color of the border.
To add a Fill Color:
l l l
Select the cell or cells you want to format. Click the Fill command. A color palette will appear. Select a color.
OR
l l l
Select More Colors. A dialog box will appear. Select a color. Click OK.
You can use the fill color feature to format columns and rows, and format a worksheet so that it is easier to read.
1998-2013 Goodwill Community Foundation, Inc. All rights reserved.
To Format Numbers and Dates:
l l l
Select the cell or cells you want to format. Left-click the drop-down arrow next to the Number Format box. Select one of the options for formatting numbers.
By default, the numbers appear in the General category, which means there is no special formatting. In the Number group, you have some other options. For example, you can change the U.S. dollar sign to another currency format, switch numbers to percents, add commas, and change the decimal location.
Page 4
Challenge!
Use the Budget or any Excel workbook you choose to complete this challenge.
l l
Select a cell and format the text or numbers in it so that they appear bolded. Select two or more cells and format the text or numbers so that they appear in italics. Change fill color of two or more cells. Add a border to a row.
l l
1998-2013 Goodwill Community Foundation, Inc. All rights reserved.
You might also like
- Ms-Word NotesDocument18 pagesMs-Word NotesJaspreet Singh100% (1)
- 2006-2007 Polaris Sportsman 450 500 EFI ATV'sDocument394 pages2006-2007 Polaris Sportsman 450 500 EFI ATV'sSkip Nimmo100% (1)
- To Format Text in Bold or ItalicsDocument6 pagesTo Format Text in Bold or ItalicsSiddhesh ParabNo ratings yet
- Unit 2Document18 pagesUnit 2pvedant861No ratings yet
- Microsoft Excel: Quarter 4-Week 1-2Document18 pagesMicrosoft Excel: Quarter 4-Week 1-2Angelica ArroyoNo ratings yet
- Rena College Mayuge ICT DepartmentDocument12 pagesRena College Mayuge ICT Departmentnayebare ambroseNo ratings yet
- MS Visio FormattingDocument38 pagesMS Visio FormattingSalahuddin KhwajaNo ratings yet
- Excel Guide Handbook110Document45 pagesExcel Guide Handbook110Tata PovNo ratings yet
- Schools Division of Paranaque City Ict - Empowerment Technologies First Quarter Week 5 Introduction To Microsoft Excel 365Document8 pagesSchools Division of Paranaque City Ict - Empowerment Technologies First Quarter Week 5 Introduction To Microsoft Excel 365john beatoNo ratings yet
- Lesson 2.1 ICF 9 Formatting Text and NumbersDocument5 pagesLesson 2.1 ICF 9 Formatting Text and NumbersJoanna Lisa CarpioNo ratings yet
- Excel Guide Handbook111Document44 pagesExcel Guide Handbook111Tata PovNo ratings yet
- Excel Chapter 3Document56 pagesExcel Chapter 3selcukcankurtNo ratings yet
- Excel Guide Handbook109Document46 pagesExcel Guide Handbook109Tata PovNo ratings yet
- MS Excel Lesson 2Document11 pagesMS Excel Lesson 2Lyca RioNo ratings yet
- Handout #1Document9 pagesHandout #1Jemima Mia Kilat ForonesNo ratings yet
- OAC 112 - Keyboarding and Documents ProcessingDocument38 pagesOAC 112 - Keyboarding and Documents ProcessingPatricia ArvesNo ratings yet
- Editing Worksheets: With Polaris Office, You Can Create New .Xls and .XLSX Sheets or Edit Your Worksheets With EaseDocument10 pagesEditing Worksheets: With Polaris Office, You Can Create New .Xls and .XLSX Sheets or Edit Your Worksheets With Easeaffandi3339No ratings yet
- Lab Session 04: ObjectDocument9 pagesLab Session 04: ObjectSyedAsadAliNo ratings yet
- Microsoft Official Academic CourseDocument34 pagesMicrosoft Official Academic CourseAHMED MOHAMED YUSUFNo ratings yet
- TTL FinalsDocument27 pagesTTL FinalsArgie Villacote BarracaNo ratings yet
- COMPUTER 6 - Selecting Cells and Designing Cell EntriesDocument26 pagesCOMPUTER 6 - Selecting Cells and Designing Cell EntriesCheska Fulminar PachecoNo ratings yet
- Using Microsoft Excel: Formatting A SpreadsheetDocument12 pagesUsing Microsoft Excel: Formatting A Spreadsheetarban_marevilNo ratings yet
- Adv Excel Pract Final Theory 2020Document17 pagesAdv Excel Pract Final Theory 2020SD gamingNo ratings yet
- Excel Guide Handbook106Document49 pagesExcel Guide Handbook106Tata PovNo ratings yet
- Basics 3: Engr. Dennis VirayDocument19 pagesBasics 3: Engr. Dennis Viraydennis virayNo ratings yet
- Editing Worksheets: With Polaris Office, You Can Create New .Xls and .XLSX Sheets or Edit Your Worksheets With EaseDocument12 pagesEditing Worksheets: With Polaris Office, You Can Create New .Xls and .XLSX Sheets or Edit Your Worksheets With EaseCarlos Enrique Leon SarmientoNo ratings yet
- Ms Excel 2007Document24 pagesMs Excel 2007GorishsharmaNo ratings yet
- Ms Word 2003 Tutorial: To Start Word Using The Windows Start MenuDocument9 pagesMs Word 2003 Tutorial: To Start Word Using The Windows Start MenuMoynul Hasan ChowdhuryNo ratings yet
- Ms Word 2007 NotesDocument12 pagesMs Word 2007 NotesNavin RaiNo ratings yet
- IT Application Tools in Business ExcelDocument43 pagesIT Application Tools in Business ExcelJajajaNo ratings yet
- Word 2016 - ListDocument37 pagesWord 2016 - ListZ e r oNo ratings yet
- 2nd WeekDocument21 pages2nd Weekfaith_khp73301No ratings yet
- Modifying A Table: Tasks Pane OptionsDocument15 pagesModifying A Table: Tasks Pane OptionsNeuer FamilyNo ratings yet
- Basic Worksheet FormattingDocument13 pagesBasic Worksheet FormattingVictor Brightfuture MaxwellNo ratings yet
- Living It Era Group 3Document18 pagesLiving It Era Group 3adrianebalida08No ratings yet
- Excel Guide Handbook105Document50 pagesExcel Guide Handbook105Tata PovNo ratings yet
- Excel Chapter - 4Document10 pagesExcel Chapter - 4Shahwaiz Bin Imran BajwaNo ratings yet
- PS Mockup TemplateDocument27 pagesPS Mockup TemplateSwiftMouseNo ratings yet
- Ut-3. ExcelDocument20 pagesUt-3. ExcelMohd Abdul AleemNo ratings yet
- Excel - Level - 1Document50 pagesExcel - Level - 1aymanethicNo ratings yet
- Formatiranje TabelaDocument4 pagesFormatiranje TabelaAmela ZivojevicNo ratings yet
- Childrens Word BookDocument20 pagesChildrens Word Bookapi-197867904No ratings yet
- Define New Bullets Numbering and Multilevel ListDocument6 pagesDefine New Bullets Numbering and Multilevel ListKrizzie Jade CailingNo ratings yet
- What Is Microsoft Excel?: How To Open Ms-Excel 2007Document28 pagesWhat Is Microsoft Excel?: How To Open Ms-Excel 2007Gohel RudraNo ratings yet
- Editing Worksheets: With Polaris Office, You Can Create New .Xls and .XLSX Sheets or Edit Your Worksheets With EaseDocument10 pagesEditing Worksheets: With Polaris Office, You Can Create New .Xls and .XLSX Sheets or Edit Your Worksheets With EaseSaim HussainNo ratings yet
- Topic 3.1: Formatting A Worksheet Working With ChartsDocument12 pagesTopic 3.1: Formatting A Worksheet Working With ChartskrsNo ratings yet
- Collage of Medicine: Computer Department First StageDocument28 pagesCollage of Medicine: Computer Department First StageAdrian CadizNo ratings yet
- Excel Quick Reference 2003Document2 pagesExcel Quick Reference 2003jaeinNo ratings yet
- T - Gr.7A - MS WordDocument35 pagesT - Gr.7A - MS WordRipoff DudesNo ratings yet
- Excel Basics 3Document30 pagesExcel Basics 3Kyan VeeraNo ratings yet
- Excel ProduceDocument29 pagesExcel ProduceAb Aziz IkhwanNo ratings yet
- ExcelDocument26 pagesExcelsarbajitsahoo8260No ratings yet
- Formatting Techniques - MS WordDocument9 pagesFormatting Techniques - MS WordCarlos ChirindzaNo ratings yet
- MS Word Chapter 2Document18 pagesMS Word Chapter 2Shahwaiz Bin Imran BajwaNo ratings yet
- Number Formatting in Excel 2007Document5 pagesNumber Formatting in Excel 2007Muamar KadaviNo ratings yet
- Bulletnumbering For IMpressDocument6 pagesBulletnumbering For IMpressmisUnaNo ratings yet
- LibreOffice Calc Guide 4Document20 pagesLibreOffice Calc Guide 4Violeta XevinNo ratings yet
- DE 24 AI Word PracticeDocument3 pagesDE 24 AI Word PracticeSelina MuzorozaNo ratings yet
- The Domino Designer Quickstart Tutorial1 21 30Document10 pagesThe Domino Designer Quickstart Tutorial1 21 30Galacticsolutions PltNo ratings yet
- Biznis Plan PZV Planinski Sirko MilkDocument10 pagesBiznis Plan PZV Planinski Sirko MilkAmela ZivojevicNo ratings yet
- Grafici Exel 2013Document17 pagesGrafici Exel 2013Amela ZivojevicNo ratings yet
- Freezing Panes 2013Document2 pagesFreezing Panes 2013Amela ZivojevicNo ratings yet
- Formatiranje TabelaDocument4 pagesFormatiranje TabelaAmela ZivojevicNo ratings yet
- Excel 2007: Working With CellsDocument5 pagesExcel 2007: Working With CellsAmela ZivojevicNo ratings yet
- Excel 2007: Working With Basic FunctionsDocument7 pagesExcel 2007: Working With Basic FunctionsAmela ZivojevicNo ratings yet
- Distinction of Ventricular Fibrillation and Ventricular TachycardiaDocument4 pagesDistinction of Ventricular Fibrillation and Ventricular TachycardiathariqsatriaNo ratings yet
- Promodel Research FileDocument5 pagesPromodel Research Fileshourav2113No ratings yet
- ST5 Daniel Flum DKK, Dam Protction Using TECCO Slope Stbilization System N TECCO Hoigh-Tensile Steel Wire Pillars, GermanyDocument9 pagesST5 Daniel Flum DKK, Dam Protction Using TECCO Slope Stbilization System N TECCO Hoigh-Tensile Steel Wire Pillars, GermanyRobbi Shobri RakhmanNo ratings yet
- CMYK Test Form SRA3 US LandscapeDocument1 pageCMYK Test Form SRA3 US LandscapeWatcharapon WiwutNo ratings yet
- Injection Molding Mold DesignDocument26 pagesInjection Molding Mold DesignDiligence100% (1)
- 57 ANSI Flange RF Access Fitting - 57-DS RevBDocument8 pages57 ANSI Flange RF Access Fitting - 57-DS RevBWil Vasquez CNo ratings yet
- Manasa ResumeDocument4 pagesManasa ResumeSuneel KumarNo ratings yet
- Stem To Steam Visual Art Signature Program References Education Trends Subscribe To RssDocument3 pagesStem To Steam Visual Art Signature Program References Education Trends Subscribe To Rssapi-221015864No ratings yet
- Construction Schedule Template 05Document9 pagesConstruction Schedule Template 05Angel Lisette LaoNo ratings yet
- Intelligent Traffic SteeringDocument2 pagesIntelligent Traffic SteeringmuradghaziNo ratings yet
- BZ Us Top 100 Report DLDocument97 pagesBZ Us Top 100 Report DLClaudiuNo ratings yet
- K S R T CXXXDocument2 pagesK S R T CXXXHari SreyasNo ratings yet
- Energy Conversion: Ruben J. Dichoso InstructorDocument24 pagesEnergy Conversion: Ruben J. Dichoso InstructorCj LlemosNo ratings yet
- Volvo FH Air SuspensionDocument24 pagesVolvo FH Air SuspensionVolvo Truck100% (2)
- Static Var CompensatorDocument23 pagesStatic Var CompensatorsetyawanNo ratings yet
- Placement BrochureDocument9 pagesPlacement BrochureLaxminarayanNo ratings yet
- tp6140 PDFDocument72 pagestp6140 PDFangel aguilarNo ratings yet
- 1mrk507004-Uen B en Radhl User S GuideDocument40 pages1mrk507004-Uen B en Radhl User S Guideali surfNo ratings yet
- Polish Grid CodeDocument203 pagesPolish Grid CodeAdamNo ratings yet
- Lecture Notes 03Document29 pagesLecture Notes 03stephen562001No ratings yet
- 6.L339-1-2013 Psi GM 4.3Document27 pages6.L339-1-2013 Psi GM 4.3JOAO BIANCHININo ratings yet
- 1-SEVO 1230 Technical Data Sheets - NozzlesDocument2 pages1-SEVO 1230 Technical Data Sheets - NozzlesAndres Rodriguez ArevaloNo ratings yet
- Power Point View TabDocument17 pagesPower Point View TabAudi PrevioNo ratings yet
- NH-5 - Diversion On Bypass Rev After Meeting Rev1Document14 pagesNH-5 - Diversion On Bypass Rev After Meeting Rev1lalitmlkNo ratings yet
- Maxwell v16 L02 Geometry OperationsDocument30 pagesMaxwell v16 L02 Geometry OperationsVahidJam0% (1)
- The Papermaking ProcessDocument4 pagesThe Papermaking ProcessL Deepanti PunjabanNo ratings yet
- SDSDHDocument5 pagesSDSDHRohith korrapatiNo ratings yet
- Soft Skills Training ModuleDocument3 pagesSoft Skills Training ModulePradeepa Sigamani0% (1)
- Seisgram2K PQL Datawiewer Winscp Teraterm: Monitoring The EarthDocument2 pagesSeisgram2K PQL Datawiewer Winscp Teraterm: Monitoring The EarthLuna FitrianaNo ratings yet