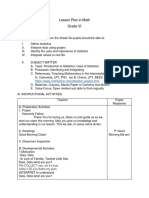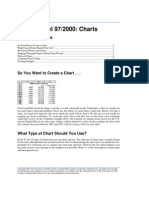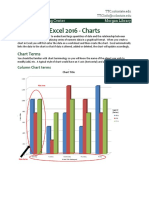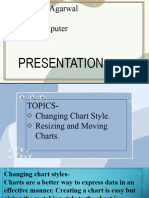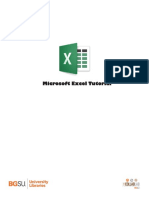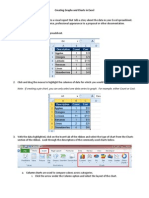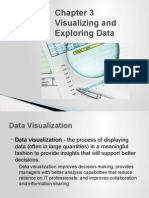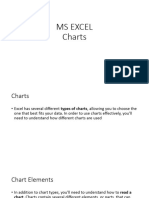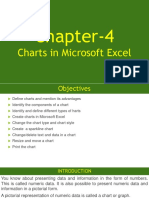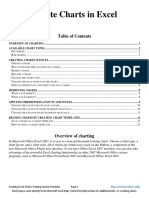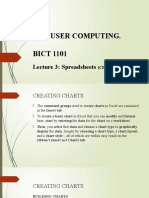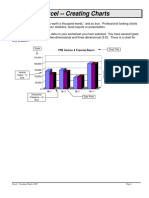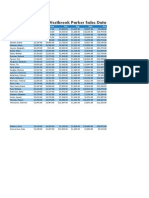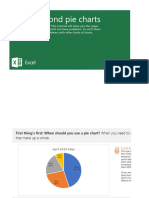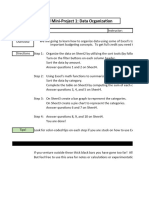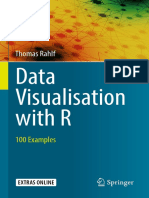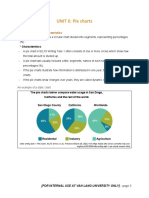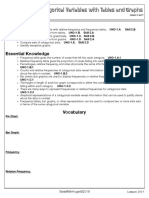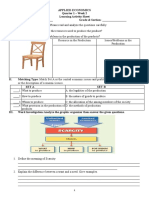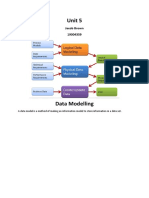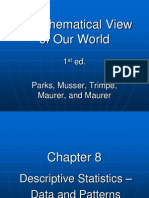Professional Documents
Culture Documents
Grafici Exel 2013
Grafici Exel 2013
Uploaded by
Amela ZivojevicCopyright
Available Formats
Share this document
Did you find this document useful?
Is this content inappropriate?
Report this DocumentCopyright:
Available Formats
Grafici Exel 2013
Grafici Exel 2013
Uploaded by
Amela ZivojevicCopyright:
Available Formats
Excel 2013
Charts
Page 1
Introduction
It can often be difficult to interpret Excel workbooks that contain a lot of data. Charts allow you to illustrate your workbook data graphically, which makes it easy to visualize comparisons and trends. Optional: Download our Lesson 22 Practice Workbook.
Video: Charts
Watch the video (4:50). Need help?
Understanding Charts
Excel has many different types of charts, allowing you to choose the one that best fits your data. In order to use charts effectively, you'll need to understand how different charts are used. Click the arrows in the slideshow below to learn more about the types of charts in Excel.
1998-2013 Goodwill Community Foundation, Inc. All rights reserved.
Excel has a wide variety of chart types, each with its own advantages. Click the arrows to see some of the different types of charts available in Excel.
Column charts use vertical bars to represent data. They can work with many different types of data, but they're most frequently used for comparing information.
1998-2013 Goodwill Community Foundation, Inc. All rights reserved.
Line charts are ideal for showing trends. The data points are connected with lines, making it easy to see whether values are increasing or decreasing over time.
1998-2013 Goodwill Community Foundation, Inc. All rights reserved.
Pie charts make it easy to compare proportions. Each value is shown as a slice of the pie, so it's easy to see which values make up the percentage of a whole.
Bar charts work just like Column charts, but they use horizontal bars instead of vertical bars.
1998-2013 Goodwill Community Foundation, Inc. All rights reserved.
Area charts are very similar to line charts, except that the areas under the lines are filled in.
Surface charts allow you to display data across a 3-D landscape. They
1998-2013 Goodwill Community Foundation, Inc. All rights reserved.
work best with large data sets, allowing you to see a variety of information at the same time.
In addition to chart types, you'll need to understand how to read a chart. Charts contain several different elements, or parts, that can help you interpret the data. Click the buttons in the interactive below to learn about the different parts of a chart.
1998-2013 Goodwill Community Foundation, Inc. All rights reserved.
Page 2
To Insert a Chart:
1. Select the cells you want to chart, including the column titles and row labels. These cells will be the source data for the chart. In our example, we'll select cells A1:F6.
Selecting cells A1:F6
2. From the Insert tab, click the desired Chart command. In our example, we'll select Column.
1998-2013 Goodwill Community Foundation, Inc. All rights reserved.
Clicking the Column chart command
3. Choose the desired chart type from the drop-down menu.
Choosing a chart type
4. The selected chart will be inserted in the worksheet.
1998-2013 Goodwill Community Foundation, Inc. All rights reserved.
The inserted chart
If you're not sure which type of chart to use, the Recommended Charts command will suggest several different charts based on the source data.
Clicking the Recommended Charts command
Page 3
Chart Layout and Style
After inserting a chart, there are several things you might want to change about the way your data is displayed. It's easy to edit a chart's layout and style from the Design tab.
1998-2013 Goodwill Community Foundation, Inc. All rights reserved.
Excel allows you to add chart elementssuch as chart titles, legends, and data labelsto make your chart easier to read. To add a chart element, click the Add Chart Element command on the Design tab and then choose the desired element from the drop-down menu.
Adding a chart title
To edit a chart element, like a chart title, simply double-click the placeholder and begin typing.
Editing the chart title placeholder text
If you don't want to add chart elements individually, you can use one of Excel's pre-defined layouts. Simply click the Quick Layout command and then choose the desired layout from the drop-down menu.
1998-2013 Goodwill Community Foundation, Inc. All rights reserved.
Choosing a chart layout
Excel also includes several different chart styles, which allow you to quickly modify the look and feel of your chart. To change the chart style, select the desired style from the Chart styles group.
Choosing a new chart style
You can also use the chart formatting shortcut buttons to quickly add chart elements, change the chart style, and filter the chart data.
1998-2013 Goodwill Community Foundation, Inc. All rights reserved.
Chart formatting shortcuts
Page 4
Other Chart Options
There are lots of other ways to customize and organize your charts. For example, Excel allows you to rearrange a chart's data, change the chart type, and even move the chart to a different location in the workbook.
To Switch Row and Column Data:
Sometimes, you may want to change the way charts group your data. For example, in the chart below, the Book Sales data are grouped by year, with columns for each genre. However, we could switch the rows and columns so that the chart will group the data by genre, with columns for each year. In both cases, the chart contains the same datait's just organized differently.
1998-2013 Goodwill Community Foundation, Inc. All rights reserved.
The data grouped by year, with columns for each genre
1. Select the chart you wish to modify. 2. From the Design tab, select the Switch Row/Column command.
Clicking the Switch Rows/Columns command
3. The rows and columns will be switched. In our example, the data is now grouped by genre, with columns for each year.
1998-2013 Goodwill Community Foundation, Inc. All rights reserved.
The switched row and column data
To Change the Chart Type:
If you find that your data isn't well suited to a certain chart, it's easy to switch to a new chart type. In our example, we'll change our chart from a Column chart to a Line chart. 1. From the Design tab, click the Change Chart Type command.
Clicking the Change Chart Type command
2. The Change Chart Type dialog box will appear. Select a new chart type and layout, then click OK. In our example, we'll choose a Line chart.
Choosing a new chart type
3. The selected chart type will appear. In our example, the Line chart makes it easier to see trends in the sales data over time.
1998-2013 Goodwill Community Foundation, Inc. All rights reserved.
The new chart type
To Move a Chart:
Whenever you insert a new chart, it will appear as an object on the same worksheet that contains its source data. Alternatively, you can move the chart to a new worksheet to help keep your data organized. 1. Select the chart you wish to move. 2. Click the Design tab and then select the Move Chart command.
Clicking the Move Chart command
3. The Move Chart dialog box will appear. Select the desired location for the chart. In our example, we'll choose to move it to a New sheet, which will create a new worksheet. 4. Click OK.
1998-2013 Goodwill Community Foundation, Inc. All rights reserved.
Moving the chart to a new worksheet
5. The chart will appear in the selected location. In our example, the chart now appears on a new worksheet.
The chart on its own worksheet
Page 5
Challenge!
1998-2013 Goodwill Community Foundation, Inc. All rights reserved.
1. Open an existing Excel workbook. If you want, you can use the Lesson 22 Practice Workbook. 2. Use worksheet data to create a chart. If you are using the example, use the cell range A1:F6 as the source data for the chart. 3. Change the chart layout. If you are using the example, select Layout 8. 4. Apply a chart style. 5. Move the chart. If you are using the example, move the chart to a new worksheet named Book Sales Data: 2008-2012.
1998-2013 Goodwill Community Foundation, Inc. All rights reserved.
You might also like
- Excel PPTDocument25 pagesExcel PPTShanmugapriyaVinodkumar83% (6)
- Advantages and Disadvantages PicturesDocument3 pagesAdvantages and Disadvantages Picturesapi-29821558555% (11)
- Detailed Lesson Plan - Statistics and ProbabilityDocument9 pagesDetailed Lesson Plan - Statistics and ProbabilityZenith Grace Pomado67% (3)
- Types of ChartsDocument25 pagesTypes of ChartsClaudia BomedianoNo ratings yet
- Excel 97/2000: Charts: Help - Unc.eduDocument10 pagesExcel 97/2000: Charts: Help - Unc.edusalarr2001No ratings yet
- Charts DocumentDocument4 pagesCharts DocumentJohnny TabioNo ratings yet
- UCT FMA M1U2 Video 1 TranscriptDocument3 pagesUCT FMA M1U2 Video 1 TranscriptAllyNo ratings yet
- Basics 3: Engr. Dennis VirayDocument19 pagesBasics 3: Engr. Dennis Viraydennis virayNo ratings yet
- Creating and Formatting Charts:: Create A ChartDocument10 pagesCreating and Formatting Charts:: Create A ChartDimpleNo ratings yet
- Excel 2016 - Charts: Chart TermsDocument21 pagesExcel 2016 - Charts: Chart TermsYosichnl officialNo ratings yet
- Excel 2016 - Charts: Chart TermsDocument21 pagesExcel 2016 - Charts: Chart TermsYatin BhatiaNo ratings yet
- COF 111 Module 7Document86 pagesCOF 111 Module 7Eddie Angco TorremochaNo ratings yet
- Advanced Excel: Multiple WorksheetsDocument9 pagesAdvanced Excel: Multiple WorksheetsGajendra TodakarNo ratings yet
- Presentation8 PalakDocument13 pagesPresentation8 PalakorenzoanielsNo ratings yet
- 3 - ChartsDocument16 pages3 - ChartsSherleen GallardoNo ratings yet
- Data VisualizationDocument76 pagesData VisualizationM MohanNo ratings yet
- Create A Chart: Microsoft ExcelDocument7 pagesCreate A Chart: Microsoft ExcelManuelo VangieNo ratings yet
- Charts & GraphsDocument93 pagesCharts & GraphsPriya KambleNo ratings yet
- Advanced Excel: Multiple WorksheetsDocument9 pagesAdvanced Excel: Multiple WorksheetsankurNo ratings yet
- Get T Ing Started: Microsoft Excel TutorialDocument5 pagesGet T Ing Started: Microsoft Excel TutorialmbawbutNo ratings yet
- Creating Charts/Graphs in Excel 2016: Chart TermsDocument22 pagesCreating Charts/Graphs in Excel 2016: Chart TermsabrahammontezaNo ratings yet
- Microsoft Office Excel 2007 Training: Create A ChartDocument50 pagesMicrosoft Office Excel 2007 Training: Create A ChartMegha SrikanthNo ratings yet
- Making Charts With Excel 2003: Income & ProfitDocument9 pagesMaking Charts With Excel 2003: Income & ProfitArunNo ratings yet
- ADDDDDDDDDocument14 pagesADDDDDDDDM N N AppajiNo ratings yet
- 20 How To Create A Pivot Chart in Excel 2013Document5 pages20 How To Create A Pivot Chart in Excel 2013majestyvayohNo ratings yet
- Data Visualizationusing XLDocument7 pagesData Visualizationusing XLSiri DevojuNo ratings yet
- Excel 4 (Handouts)Document3 pagesExcel 4 (Handouts)RISHI SABOONo ratings yet
- Lesson 4: Creating Charts: Create A ChartDocument8 pagesLesson 4: Creating Charts: Create A ChartMahesh RengaswamyNo ratings yet
- Excell LessonsDocument63 pagesExcell LessonsNicat NezirovNo ratings yet
- Microsoft Excel 2013 TutorialDocument12 pagesMicrosoft Excel 2013 TutorialMuhammad Ridwan MaulanaNo ratings yet
- Starting With ExcelDocument5 pagesStarting With ExcelJam JamNo ratings yet
- Excel 2007: Charting: Learning GuideDocument11 pagesExcel 2007: Charting: Learning GuideIyadJordanNo ratings yet
- Graph-Excel Skills Written Instructions (PC)Document1 pageGraph-Excel Skills Written Instructions (PC)nitin kavathekarNo ratings yet
- Lab 2 - Excel - ChartsDocument4 pagesLab 2 - Excel - ChartsAlbert Tsz Hin WongNo ratings yet
- Spreadsheets Are GridDocument38 pagesSpreadsheets Are GridA.SivasankariNo ratings yet
- Evans Analytics2e PPT 03Document80 pagesEvans Analytics2e PPT 03Dr A. K. SubramaniNo ratings yet
- Computer - Drawingediting ChartsDocument15 pagesComputer - Drawingediting ChartsPortakal MandalinNo ratings yet
- Excel ChartsDocument12 pagesExcel ChartsMeena deviNo ratings yet
- Excel TutorialDocument11 pagesExcel TutorialJM GonzalesNo ratings yet
- Basics of ExcelDocument11 pagesBasics of Excelanandanuj656100% (1)
- Charts and GraphsDocument7 pagesCharts and GraphsRushikesh KaleNo ratings yet
- Lec 7Document10 pagesLec 7Mariam AbdelalimNo ratings yet
- Excel User Tips - Chart - and - GraphicDocument15 pagesExcel User Tips - Chart - and - GraphicLeon FouroneNo ratings yet
- Creating Graphs and Charts in ExcelDocument6 pagesCreating Graphs and Charts in Excelapi-228290705No ratings yet
- Evans Analytics2e PPT 03Document76 pagesEvans Analytics2e PPT 03qunNo ratings yet
- Js 03 Nizammudin Bin Muhammed PauziDocument11 pagesJs 03 Nizammudin Bin Muhammed PauziNizammudinMuhammadFauziNo ratings yet
- Excel Data AnalysisDocument46 pagesExcel Data AnalysisSiri DevojuNo ratings yet
- 4Q ICT NotesDocument21 pages4Q ICT NotesErekha Jicah Sheibe SayonNo ratings yet
- Lecture 11 ChartsDocument36 pagesLecture 11 ChartsmuhammedshihasuNo ratings yet
- Chapter-4: Charts in Microsoft ExcelDocument33 pagesChapter-4: Charts in Microsoft ExcelRITESH RANJANNo ratings yet
- Charts Hand OutDocument12 pagesCharts Hand OutAtif HasanNo ratings yet
- Creating and Formatting Charts in Microsoft ExcelDocument6 pagesCreating and Formatting Charts in Microsoft ExcelabrahammontezaNo ratings yet
- Making Excel Charts: Educational Use by Licensed Users of - It May Not Be Copied or Resold For ProfitDocument17 pagesMaking Excel Charts: Educational Use by Licensed Users of - It May Not Be Copied or Resold For ProfitKitty QuachNo ratings yet
- Excel 6Document16 pagesExcel 6salvadorbahrainNo ratings yet
- SpreadSheets - Charts and Graphs - NotesDocument78 pagesSpreadSheets - Charts and Graphs - NotesRonex Kanduna100% (1)
- Excel - Creating Charts: Scale Chart TitleDocument15 pagesExcel - Creating Charts: Scale Chart TitleChirag SabhayaNo ratings yet
- Microsoft Excel 2010: Charts and Graphs TutorialDocument13 pagesMicrosoft Excel 2010: Charts and Graphs Tutorialsuresh_prkNo ratings yet
- JohnRouda's Microsoft Office Excel 2007 TrainingDocument318 pagesJohnRouda's Microsoft Office Excel 2007 TrainingSisa RuwanNo ratings yet
- About Tables (Valeria UTM-Design)Document4 pagesAbout Tables (Valeria UTM-Design)Andrei KnobbNo ratings yet
- Excel for Beginners: Learn Excel 2016, Including an Introduction to Formulas, Functions, Graphs, Charts, Macros, Modelling, Pivot Tables, Dashboards, Reports, Statistics, Excel Power Query, and MoreFrom EverandExcel for Beginners: Learn Excel 2016, Including an Introduction to Formulas, Functions, Graphs, Charts, Macros, Modelling, Pivot Tables, Dashboards, Reports, Statistics, Excel Power Query, and MoreNo ratings yet
- Top Secrets Of Excel Dashboards: Save Your Time With MS ExcelFrom EverandTop Secrets Of Excel Dashboards: Save Your Time With MS ExcelRating: 5 out of 5 stars5/5 (1)
- Biznis Plan PZV Planinski Sirko MilkDocument10 pagesBiznis Plan PZV Planinski Sirko MilkAmela ZivojevicNo ratings yet
- Freezing Panes 2013Document2 pagesFreezing Panes 2013Amela ZivojevicNo ratings yet
- Formatiranje TabelaDocument4 pagesFormatiranje TabelaAmela ZivojevicNo ratings yet
- Formatiranje TekstaDocument5 pagesFormatiranje TekstaAmela ZivojevicNo ratings yet
- Excel 2007: Working With CellsDocument5 pagesExcel 2007: Working With CellsAmela ZivojevicNo ratings yet
- Excel 2007: Working With Basic FunctionsDocument7 pagesExcel 2007: Working With Basic FunctionsAmela ZivojevicNo ratings yet
- Beyond Pie Charts Tutorial1Document81 pagesBeyond Pie Charts Tutorial1KaRoMaN カロマンNo ratings yet
- List of Programs in R 2 SemDocument48 pagesList of Programs in R 2 Semsamarth agarwalNo ratings yet
- A.V Aids NewDocument29 pagesA.V Aids NewSwati Thakor100% (1)
- DQR 100 Mini Project 1 Data Organization 3Document13 pagesDQR 100 Mini Project 1 Data Organization 3zubbyblewett12No ratings yet
- Chapter 2 Method of Data Collection andDocument59 pagesChapter 2 Method of Data Collection andG Gጂጂ TubeNo ratings yet
- Microsoft Excel (ANA)Document22 pagesMicrosoft Excel (ANA)Jared Cuento TransfiguracionNo ratings yet
- English 7 2 Quarter: Learning Activity Sheet Lesson 6: Use AnalogiesDocument4 pagesEnglish 7 2 Quarter: Learning Activity Sheet Lesson 6: Use AnalogiesGexie Siaron-VillamorNo ratings yet
- Presentation and Analysis of BusinessDocument28 pagesPresentation and Analysis of BusinessKristine Makiputin50% (2)
- Data InterpretationDocument24 pagesData InterpretationRock ÑìťılNo ratings yet
- Eula 1028Document390 pagesEula 1028mihociuli100% (1)
- Principles of Document DesignDocument4 pagesPrinciples of Document DesignJoe RieserNo ratings yet
- Analysis of Data - Unit III (New)Document90 pagesAnalysis of Data - Unit III (New)Ashi GuptaNo ratings yet
- It Sol. Class 9Document6 pagesIt Sol. Class 9Hero AroraNo ratings yet
- Before Class - AVTC6 - Unit 6 - Pie Charts - K26Document10 pagesBefore Class - AVTC6 - Unit 6 - Pie Charts - K26mai tốngNo ratings yet
- Eapp q2 Module 8Document19 pagesEapp q2 Module 8Joshua Emmanuel Ayala100% (5)
- Adding Value in The Cloud: Saba'S Next Generation Saas OfferingsDocument15 pagesAdding Value in The Cloud: Saba'S Next Generation Saas Offeringsdivya2882No ratings yet
- Exploring Data Graphs and Numerical SummariesDocument106 pagesExploring Data Graphs and Numerical SummariesSajjad HushamNo ratings yet
- Presentation Skills by Dr1697469816Document130 pagesPresentation Skills by Dr1697469816Muhammad tufailNo ratings yet
- Representing Categorical Variables With Tables and Graphs: Learning ObjectiveDocument8 pagesRepresenting Categorical Variables With Tables and Graphs: Learning ObjectiveH VascovichNo ratings yet
- How To Represent Statistics Using DiagramsDocument74 pagesHow To Represent Statistics Using DiagramsEllur AnandNo ratings yet
- Melc 2 Applied EconomicsDocument5 pagesMelc 2 Applied EconomicsCLARISE LAURELNo ratings yet
- Chart Types and Their UsesDocument13 pagesChart Types and Their UsesNur AthirahNo ratings yet
- Bộ Bài Mẫu Writing Task 1 - IELTS DefeatingDocument37 pagesBộ Bài Mẫu Writing Task 1 - IELTS DefeatingĐoàn TâmNo ratings yet
- Unit 5 Data Modelling JacobDocument13 pagesUnit 5 Data Modelling JacobJacob Kelley BrownNo ratings yet
- WritingskillsDocument5 pagesWritingskillspeigynguyenNo ratings yet
- A Mathematical View of Our WorldDocument119 pagesA Mathematical View of Our WorldMoh AlsultanNo ratings yet
- Data Visualization With Python Lab.-17007256038890 PDFDocument25 pagesData Visualization With Python Lab.-17007256038890 PDFdhanushhanthanmaneNo ratings yet
- PRESENTATION SKILLS RumDocument4 pagesPRESENTATION SKILLS RumAbner PlNo ratings yet