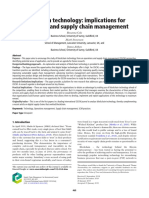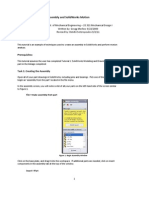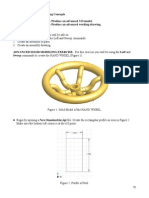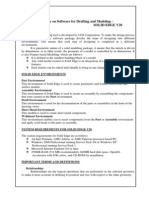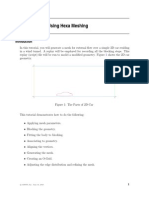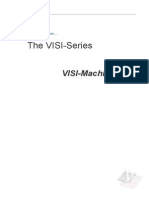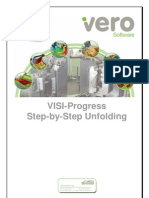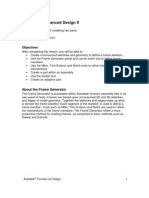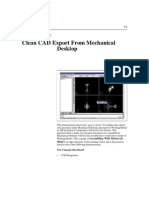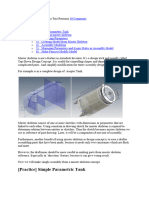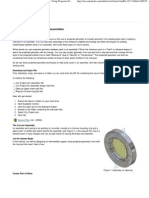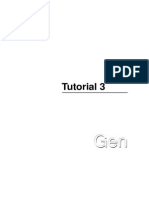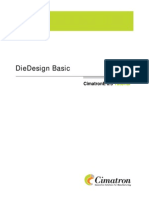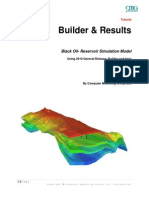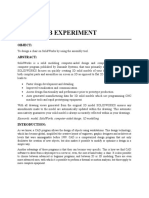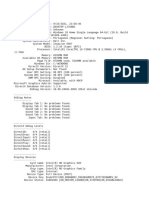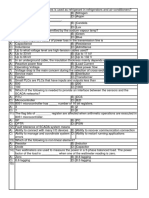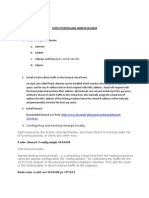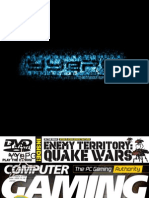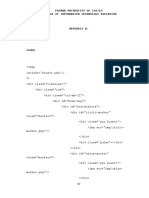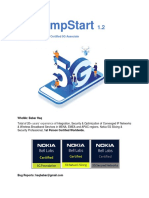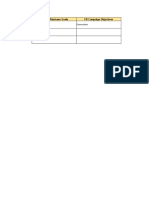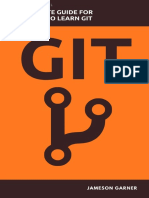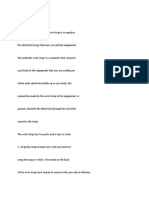Professional Documents
Culture Documents
Appendix R5-3: Assembly Modeling
Appendix R5-3: Assembly Modeling
Uploaded by
Rif SenyoCopyright:
Available Formats
You might also like
- Certified Solidworks Professional Advanced Weldments Exam PreparationFrom EverandCertified Solidworks Professional Advanced Weldments Exam PreparationRating: 5 out of 5 stars5/5 (1)
- Cole, R., Stevenson, M., Aitken, J., 2019Document15 pagesCole, R., Stevenson, M., Aitken, J., 2019Seen SeenNo ratings yet
- Surpac SectioningDocument7 pagesSurpac SectioningmasyunNo ratings yet
- StarCCM TutorialDocument84 pagesStarCCM TutorialJuan Ignacio González100% (1)
- CATIA V5-6R2015 Basics - Part I : Getting Started and Sketcher WorkbenchFrom EverandCATIA V5-6R2015 Basics - Part I : Getting Started and Sketcher WorkbenchRating: 4 out of 5 stars4/5 (10)
- CATIA V5-6R2015 Basics - Part II: Part ModelingFrom EverandCATIA V5-6R2015 Basics - Part II: Part ModelingRating: 4.5 out of 5 stars4.5/5 (3)
- SolidWorks 2016 Learn by doing 2016 - Part 3From EverandSolidWorks 2016 Learn by doing 2016 - Part 3Rating: 3.5 out of 5 stars3.5/5 (3)
- Tutorial On Assembly and Solidworks Motion: ObjectiveDocument7 pagesTutorial On Assembly and Solidworks Motion: ObjectiveD_D_76No ratings yet
- Robot Assembly TutorialDocument24 pagesRobot Assembly TutorialSrboljub BrkićNo ratings yet
- Assemblies - Worked Examples: Assembly ConstraintsDocument9 pagesAssemblies - Worked Examples: Assembly ConstraintsJunaid YNo ratings yet
- Create Assembly Model Top DownDocument8 pagesCreate Assembly Model Top Downsorry can'thelpitNo ratings yet
- 12M512-Cad/Cam-Laboratory Ex - No:1. Introduction To 3D Modeling/ Solidworks Features, Part Modeling, Assembly ModelingDocument15 pages12M512-Cad/Cam-Laboratory Ex - No:1. Introduction To 3D Modeling/ Solidworks Features, Part Modeling, Assembly ModelingaaryemNo ratings yet
- 3D Modelling Practice ModelsDocument19 pages3D Modelling Practice Modelsprateekg92No ratings yet
- FRAC W01 ThreePointDocument11 pagesFRAC W01 ThreePointavenashaNo ratings yet
- Examp 03 Staad Pro 2002 FrameDocument113 pagesExamp 03 Staad Pro 2002 FrameZamany HasanNo ratings yet
- 12345Document64 pages12345deva79No ratings yet
- Icem 2d Car MeshingDocument34 pagesIcem 2d Car MeshingAmber Dixon100% (1)
- Visi Machining3dDocument32 pagesVisi Machining3deestradabarbosa1447100% (1)
- T2 ProE Revised NC 9-7-11Document12 pagesT2 ProE Revised NC 9-7-11C.E. Ishmeet SinghNo ratings yet
- ME 210 Mechanical Engineering Drawing & Graphics: College of Engineering SciencesDocument15 pagesME 210 Mechanical Engineering Drawing & Graphics: College of Engineering SciencesEbrahim HanashNo ratings yet
- VISI ProgressDocument106 pagesVISI Progresstatban2185100% (2)
- Lesson 4 - Formula One Car DesignDocument28 pagesLesson 4 - Formula One Car DesignNdianabasi UdonkangNo ratings yet
- Visi Machining2dDocument42 pagesVisi Machining2deestradabarbosa1447No ratings yet
- Cimatron Tooling Tips!: Tip #1 Re-Naming A Component in An Assembly Is Now Possible Inside The Assembly Tree. You NoDocument8 pagesCimatron Tooling Tips!: Tip #1 Re-Naming A Component in An Assembly Is Now Possible Inside The Assembly Tree. You NoKholil MawardieNo ratings yet
- Fundamentals: Revit Structure 2011Document30 pagesFundamentals: Revit Structure 2011HaiBànTayNo ratings yet
- WindshieldDocument4 pagesWindshieldapi-269424168No ratings yet
- FourBar SW Version2009Document20 pagesFourBar SW Version2009mrmsk4477No ratings yet
- Catia MechanismDocument36 pagesCatia MechanismPRASANTH G KRISHNAN100% (1)
- MET 306 Activity 8a Mechanism Design Wildfire 5.0 Level 7Document10 pagesMET 306 Activity 8a Mechanism Design Wildfire 5.0 Level 7arulvasanth_30011980No ratings yet
- Autodesk Mechanical Desktop Piston TutorialDocument16 pagesAutodesk Mechanical Desktop Piston TutorialcasanovavnNo ratings yet
- CATIA Lab ManualDocument79 pagesCATIA Lab ManualPavaniNo ratings yet
- Skeleton MetodeDocument14 pagesSkeleton MetodeAgus SetiyonoNo ratings yet
- Department of Mechanical and Industrial Engineering Northeastern UniversityDocument26 pagesDepartment of Mechanical and Industrial Engineering Northeastern UniversityIvanZavaletaNo ratings yet
- Vishesh Solidwork-HypermeshDocument28 pagesVishesh Solidwork-HypermeshIyan 4DM19ME028No ratings yet
- Mechanism Design TutorialDocument13 pagesMechanism Design Tutorialnikomi99No ratings yet
- Using Projected Geometry in Assemblies: Download and Open FileDocument6 pagesUsing Projected Geometry in Assemblies: Download and Open FileNdianabasi UdonkangNo ratings yet
- Frac w05 ThreepointvcctDocument7 pagesFrac w05 ThreepointvcctMustafa MoussaouiNo ratings yet
- Four Bar Mechanism and Analysis in CreoDocument9 pagesFour Bar Mechanism and Analysis in CreoJigneshNo ratings yet
- CATIA AdvancedDocument36 pagesCATIA AdvancedLawrenceNo ratings yet
- Tut3 Web OpeningDocument29 pagesTut3 Web OpeningDario Manrique GamarraNo ratings yet
- Diedesign Basic: Cimatrone 8.5Document79 pagesDiedesign Basic: Cimatrone 8.5Elaine JohnsonNo ratings yet
- 5 5 A B CadmodelfeaturesDocument12 pages5 5 A B Cadmodelfeaturesapi-312626334No ratings yet
- Tutorial No1Document4 pagesTutorial No1Lucas MachadoNo ratings yet
- Basic CMG Workflow Course Notes - 2010.10Document80 pagesBasic CMG Workflow Course Notes - 2010.10Mohammad Kazemi100% (5)
- 7xwruldo: You Will Need About Minutes To Complete This TutorialDocument62 pages7xwruldo: You Will Need About Minutes To Complete This Tutorialniteen12350% (2)
- Composites DesignDocument185 pagesComposites DesignagrbovicNo ratings yet
- Chain Drive Patterned Datum Points Top-Down Modeling (Review) Release Creo 2.0 Level 7 ContinuedDocument9 pagesChain Drive Patterned Datum Points Top-Down Modeling (Review) Release Creo 2.0 Level 7 ContinuedJosephi_abbasNo ratings yet
- Week 12 - Project 2 - Piston Mechanical Event SimulationDocument20 pagesWeek 12 - Project 2 - Piston Mechanical Event SimulationRogério Vilella JunqueiraNo ratings yet
- 14-M&s-Shu - (S)Document10 pages14-M&s-Shu - (S)samiNo ratings yet
- Tutorial On SAP2000Document21 pagesTutorial On SAP2000Xet FatNo ratings yet
- Autodesk® Inventor® Dynamic Simulation: Its Bark Is Worse Than Its Bite!Document24 pagesAutodesk® Inventor® Dynamic Simulation: Its Bark Is Worse Than Its Bite!Alcides Luis Fabián BráñezNo ratings yet
- NX 9 for Beginners - Part 3 (Additional Features and Multibody Parts, Modifying Parts)From EverandNX 9 for Beginners - Part 3 (Additional Features and Multibody Parts, Modifying Parts)No ratings yet
- NX 9 for Beginners - Part 2 (Extrude and Revolve Features, Placed Features, and Patterned Geometry)From EverandNX 9 for Beginners - Part 2 (Extrude and Revolve Features, Placed Features, and Patterned Geometry)No ratings yet
- Autodesk Inventor 2019 For Beginners - Part 1 (Part Modeling)From EverandAutodesk Inventor 2019 For Beginners - Part 1 (Part Modeling)No ratings yet
- Solidworks 2018 Learn by Doing - Part 3: DimXpert and RenderingFrom EverandSolidworks 2018 Learn by Doing - Part 3: DimXpert and RenderingNo ratings yet
- Nombre de KPIsDocument13 pagesNombre de KPIsDavid GregoriNo ratings yet
- Trips Flight DownloadETicketDocument3 pagesTrips Flight DownloadETicketstar.sidhdharthNo ratings yet
- DxdiagDocument28 pagesDxdiagInque RafaelNo ratings yet
- Unit 2 Advanced Operating Systems 23pcsce24!3!1Document17 pagesUnit 2 Advanced Operating Systems 23pcsce24!3!1Friends of GADGETSNo ratings yet
- Calculator Techniques v1.1 - 092015Document104 pagesCalculator Techniques v1.1 - 092015Erin Joseph Del CarmenNo ratings yet
- Laboratory Report GuidelinesDocument3 pagesLaboratory Report GuidelinesNur DiyanahNo ratings yet
- Bull Kabira KPSADocument2 pagesBull Kabira KPSAatef0072No ratings yet
- CP4P Week5 ActivityDocument8 pagesCP4P Week5 ActivityKaPíl JêThwañìNo ratings yet
- JeeleDocument9 pagesJeeleAnonymous SZDGk7SvGNo ratings yet
- Equalization TechniqueDocument26 pagesEqualization TechniquePratishtha Shira RamNo ratings yet
- ALE IDOC Development Between Two SAP Systems - ALE-IDOCS Development - SAPNutsDocument25 pagesALE IDOC Development Between Two SAP Systems - ALE-IDOCS Development - SAPNutsSidharth KumarNo ratings yet
- Java For Loop Vs While Loop Vs Do While LoopDocument8 pagesJava For Loop Vs While Loop Vs Do While Loopmehul100% (1)
- HoneydDocument8 pagesHoneydAbdallah JimmyNo ratings yet
- TufferDocument4 pagesTufferChristopher JeffreyNo ratings yet
- Pgds 1st Semester Hall TicketDocument1 pagePgds 1st Semester Hall TicketRahul ManwatkarNo ratings yet
- Computergames World Magazine Jan06Document124 pagesComputergames World Magazine Jan06Andrei Lupescu100% (1)
- APPENDIX A (Source Codes)Document49 pagesAPPENDIX A (Source Codes)kriz anthony zuniegaNo ratings yet
- 5G Jumpstart: Unofficial Guide To Nokia Certified 5G AssociateDocument34 pages5G Jumpstart: Unofficial Guide To Nokia Certified 5G AssociateAshish JainNo ratings yet
- Konfigurasi DHCP Pada Vlan Dengan Cisco Packet TracerDocument3 pagesKonfigurasi DHCP Pada Vlan Dengan Cisco Packet TracerDhimas SusiloNo ratings yet
- SOLUTION BRIEF - Siemens & ZscalerDocument4 pagesSOLUTION BRIEF - Siemens & ZscalerAkhilesh SoniNo ratings yet
- Product CatalogDocument18 pagesProduct CatalogJayesh SanganiNo ratings yet
- Facebook Ads StructureDocument6 pagesFacebook Ads StructureRaihan FuadNo ratings yet
- Uses Permissions - RAD StudioDocument1 pageUses Permissions - RAD StudioLuis Gustavo Felix GarciaNo ratings yet
- 984-800 GuideDocument123 pages984-800 GuideGerardo BaltaNo ratings yet
- COS221 EO3 v2Document4 pagesCOS221 EO3 v2Artemis ZeusbornNo ratings yet
- Garner Jameson GIT The Ultimate Guide For Beginners Learn Git Version Control 2020Document58 pagesGarner Jameson GIT The Ultimate Guide For Beginners Learn Git Version Control 2020Daniel RetanaNo ratings yet
- Proper Use of E-WPS OfficeDocument5 pagesProper Use of E-WPS OfficeJunar AlarconNo ratings yet
- Nortel CPLDocument6 pagesNortel CPLmcclaink06No ratings yet
- Jeanette Bavwidinsi - Revised Resume 2013Document3 pagesJeanette Bavwidinsi - Revised Resume 2013api-232084181No ratings yet
Appendix R5-3: Assembly Modeling
Appendix R5-3: Assembly Modeling
Uploaded by
Rif SenyoOriginal Description:
Original Title
Copyright
Available Formats
Share this document
Did you find this document useful?
Is this content inappropriate?
Report this DocumentCopyright:
Available Formats
Appendix R5-3: Assembly Modeling
Appendix R5-3: Assembly Modeling
Uploaded by
Rif SenyoCopyright:
Available Formats
67
Ron K C Cheng
Updating Using Autodesk Inventor to Release 5
Appendix R53
Assembl y Model i ng
Chapter 3 introduces the principles of assembly modeling. You construct assemblies of
solid parts, exploded presentations of the assemblies, and bill of materials for the
assembly. This appendix complements Chapter 3 by delineating the following features in
Autodesk Inventor 5:
Place Constraint Dialog box
Snap n Go
Composite iMate
Transitional Surface Constraint
Assembly Pattern
Assembly Work Features
Work Feature Visibility
Measurement
Shared Content Link
Capture Camera in Presentation
Place Constraint Dialog Box
In R5, the Place Constraint dialog box has three tabs that enable you to place three kinds of constraints in an
assembly Assembly constraints, motion constraints, and transitional constraint. Using assembly
constraints, you remove degrees of freedom between two selected components of an assembly and position
them relative to each other. All together, there are five kinds of assembly constraints Mate, flush,
tangent, angle, and insert. To stipulate intended motion between components, you use motion constraints.
To constrain a set of contiguous faces and a cylindrical face, you use transitional constraint. Figure 31
shows the Place Constraint dialog box.
68 Updating Using Autodesk Inventor to Release 5
Figure 31
Place Constraint dialog box
Snap N Go
Apart from using the Place Constraint dialog box, you can use snap and go facility (Snap N Go) to apply
assembly constraint by holding down the Alt key, selecting a feature of a component, dragging the
component to its mating component, and releasing the mouse button. After the component part is dragged to
its mating component, you will hear an audio note indicating that the components are in a constrained
position.
Basically, the selected geometry type determines the kind of constraint to be applied to the component.
During the course of applying assembly constraint by using snap and go facility, you can change the kind of
constraint by releasing the Alt key after you selected a feature of a component and entering a shortcut key.
The table below summaries the ways how snap and go constraints are applied.
Holding down the Alt
key and selecting a
planar face, linear
edge, or axis
Apply a
mate or
flush
constraint
Releasing the Alt key
after dragging the
selected component and
pressing the Space Bar
Toggle between mate
and flush constraint
Holding down the Alt
key and selecting a
cylindrical face
Apply a
tangent
constraint
Releasing the Alt key
after dragging the
selected component and
pressing the Space Bar
Toggle between tangent
constraint inside or
outside the selected
cylindrical face
Holding down the Alt
key and selecting a
circular edge
Apply an
insert
constraint
Releasing the Alt key
after dragging the
selected component and
pressing the Space Bar
Change the direction of
the insert constraint
The table below lists the shortcut keys and the constraints corresponding to the shortcut keys.
Shortcut key Action
M or 1 Changes to a mate constraint
A or 2 Changes to an angle constraint
T or 3 Changes to a tangent constraint
I or 4 Changes to an insert constraint
R or 5 Changes to a rotation motion constraint
Appendix R53 Assembly Modeling 69
S or 6 Changes to a translation constraint
X or 8 Changes to a transitional constraint
To learn the snap n go utility, you will perform the following steps to construct an assembly.
1. Start a new part file. Use metric template.
2. With reference to Figure 32, construct a sketch.
3. Set the display to an isometric view and extrude the sketch a distance of 100
mm. (See Figure 33.)
4. With reference to Figure 34, construct a sketch.
Figure 32
Sketch
Figure 33
Sketch being extruded
70 Updating Using Autodesk Inventor to Release 5
Figure 34
Sketch constructed on a face of the base solid
5. Extrude the second sketch to cut through the solid. (See Figure 35.)
6. Rotate the display and construct another sketch in accordance with Figure 36.
7. Refer to Figure 37, place a through hole with a diameter of 10 mm.
A component for the cam set assembly is complete. Save and close your file. (File name: Base.ipt)
Figure 35
Sketch being extruded to cut through the solid
Appendix R53 Assembly Modeling 71
Figure 36
Sketch constructed on a face of the solid
Figure 37
Hole feature being placed
Now you will construct the cam of the cam set assembly.
1. Start a new part file. Use metric template.
2. With reference to Figure 38, construct a sketch.
3. Set the display to an isometric view and extrude the sketch a distance of 10
mm. (See Figure 39.)
4. Construct a sketch in accordance with Figure 310.
72 Updating Using Autodesk Inventor to Release 5
Figure 38
Sketch
Figure 39
Sketch being extruded
Figure 310
Sketch constructed on a face of the solid part
5. Extrude the sketch a distance of 15 mm to join the base solid part. (See Figure
311.)
6. With reference to Figure 312, construct a sketch.
7. Extrude the sketch a distance of 5 mm to cut the solid part. (See Figure 313.)
The cam is complete. Save and close your file. (File name: Cam.ipt)
Appendix R53 Assembly Modeling 73
Figure 311
Sketch being extruded
Figure 312
Sketch constructed
Figure 313
Sketch being extruded
Now you will construct the follower of the cam set assembly.
1. Start a new part file. Use metric template.
2. With reference to Figure 314, construct a sketch.
3. Extrude the sketch a distance of 10 mm. (See Figure 315.)
The component part is complete. Save and close your file. (File name: Follower.ipt)
74 Updating Using Autodesk Inventor to Release 5
Figure 314
Sketch constructed
Figure 315
Sketch being extruded
Now you will use snap and go utility to assembly the component parts together.
1. Start a new assembly file. Use metric template.
2. Place the components (base, cam, and follower) in the assembly one by one.
Then rotate the display. (See Figure 316.)
3. Hold down the Alt key and select the circular edge of the cam indicated in
Figure 317. (Note the insert constraint symbol.)
4. Release the Alt key and drag the component to the circular edge of the base
indicated in Figure 318.
Upon releasing the mouse button, you will hear an audio note confirming that assembly constraint is
applied. Now an insert constraint is applied.
Appendix R53 Assembly Modeling 75
Figure 316
Components placed in the assembly
Figure 317
Display rotated, Alt key held down, and circular edge selected
Figure 318
Selected component dragged to its final assembled position
76 Updating Using Autodesk Inventor to Release 5
5. With reference to Figure 319, rotate the display.
6. Hold down the Alt key and select the edge indicated in Figure 319.
7. Release the Alt key and drag the mouse.
8. Press the A key to change to angle constraint.
9. With reference to Figure 320, drag the mouse cursor to an edge.
10. Release the mouse button.
An angle constraint is placed. Save and close your file. (File name: CamSet.iam)
Figure 319
Edge selected
Figure 320
Changed to angle constraint and dragged to an edge
Composite iMate
Very often, the same kinds of assembly constraints are applied to a component when it is placed in any
assembly. For example, bolts are used repeatedly in assemblies and are always constrained in the same way
by using the insert constraint. To save time in assembling this kind of components, you predefine a
constraint in the component to specify how it is to be constrained in an assembly. In essence, the predefined
constraint is half of a constraint pair in an assembly. This half of a constraint pair is called an iMate. To
construct an iMate, you use the Create iMate tool from the Standard toolbar. In R5, you can combine a
Appendix R53 Assembly Modeling 77
number of iMate constraints in a component together to form a composite iMate constraint. To provide
clues to valid locations of iMate components, a visual and audio feedback is provided.
Now you will construct iMate constraints and combine them into a single composite iMate.
1. Open the file Follower.ipt.
2. Select Create iMate from the Standard toolbar.
3. In the Create iMate dialog box, select the Mate button.
4. Select the face indicated in Figure 321 and select the Apply button.
Figure 321
iMate being applied
5. With reference to Figure 322, select the face and select the OK button.
Two iMate constraints are constructed. Now you will combine them into a single composite iMate.
6. Select the +sign of the iMate icon from the Browser to expand it.
7. Hold down the Control key and select the iMate icons.
8. Right-click and select Create Composite. (See Figure 323.)
A composite iMate is constructed. Save and close your file.
78 Updating Using Autodesk Inventor to Release 5
Figure 322
Second iMate being applied
Figure 323
Composite iMate constructed
Now you will construct a composite iMate for the base of the cam set assembly.
1. Open the file Base.ipt.
2. With reference to Figure 324, construct two iMate constraints. Because it is
essential that the sequence of iMate constraints in one composite iMate must
match the sequence of iMate constraints in another composite iMate, here you
should apply iMate to the horizontal face first and then to the vertical face.
3. Combine the iMate constraints into a single composite iMate. (See Figure 3
25.)
Figure 324
iMate constraints constructed
Appendix R53 Assembly Modeling 79
Figure 325
Composite iMate being constructed
Now you will use snap n go utility to assemble the cam follower and the cam base.
1. Open the file CamSet.iam.
2. Hold down the Alt key, select the iMate symbol of the follower, and drag it to
the iMate symbol of the base component. (See Figure 326.)
3. Release the mouse button.
The follower is assembled to the base. (See Figure 327.)
Figure 326
Composite iMate selected
80 Updating Using Autodesk Inventor to Release 5
Figure 327
Follower assembled
Transitional Surface Constraint
To specify intended relationship between a cylindrical face and a set of contiguous faces, you use a
transitional constraint. A transitional constraint keeps the constrained faces in contact as you translate a
component along the open degrees of freedom. It is particularly useful in simulating motion between a cam
and a follower.
Now you will apply transitional surface constraint to assemble the follower to the cam. (Note that you can
also use snap n go utility to apply transitional constraints.)
4. Select Place Constraint from the Assembly toolbar or panel.
5. Select the Transitional tab from the Place Constraint dialog box.
6. With reference to Figure 328, select the cylindrical face of the follower.
7. Select the face indicated in Figure 329.
Transitional constraint is applied. To appreciate how transitional constraint works in this assembly, perform
the following steps:
8. Select the Angle constraint from the Browser, right-click, and select Drive
Constraint.
9. In the Drive Constraint dialog box, set the End Angle to 360 and select the
Forward button. (See Figure 330.)
Now save and close your file.
Figure 328
Moving face selected
Appendix R53 Assembly Modeling 81
Figure 329
Transitional face selected
Figure 330
Constraint being driven
Assembly Pattern
To place multiple instances of a component in an assembly, you construct assembly pattern. Using the
Assembly Pattern dialog box, you place circular patterns, rectangular patterns, and associative patterns. In
R5, you can suppress individual elements of an assembly pattern. Moreover, you can separate an element
from the assembly pattern while remaining in place in the assembly. As a result, you can retain a copy of the
original source instance of the pattern if you delete the assembly pattern.
Now you will construct an assembly pattern and then manipulate the elements in the pattern.
1. Start a new assembly file. Use metric template.
2. Select Create Component from the Assembly toolbar or panel.
3. In the Create In-Place Component dialog box, specify a file name
(PatternBase.ipt), select a file location, and select the OK button.
82 Updating Using Autodesk Inventor to Release 5
4. With reference to Figure 331, construct a sketch.
5. Set the display to an isometric view and extrude the sketch a distance of 10
mm. (See Figure 332.)
Figure 331
Sketch constructed in a component part of an assembly
Figure 332
Sketch being extruded
6. Construct a new sketch in accordance with Figure 333.
7. Extrude the sketch to cut through the solid part. (See Figure 334.)
8. With reference to Figure 335, construct a rectangular pattern.
Appendix R53 Assembly Modeling 83
Figure 333
Sketch constructed on a face of the solid part
Figure 334
Sketch being extruded to cut through the solid part
Figure 335
Rectangular pattern being constructed
84 Updating Using Autodesk Inventor to Release 5
The pattern base is complete. Now you will construct an instance component part.
9. Select the assembly from the browser and double-click.
10. Select Create Component from the Assembly toolbar or panel.
11. Specify a new part name (Instance.ipt) and select the OK button.
12. With reference to Figure 336 construct a sketch.
13. Revolve the sketch to construct a revolved solid. (See Figure 337.)
The instance part is complete.
Figure 336
Sketch constructed in the second component part of the assembly
Figure 337
Sketch being revolved
Now you will assemble the components.
14. Select the assemble from the browser and double-click.
15. Hold down the Alt key and select the edge of the instance part indicated in
Figure 338 to start apply an insert constraint.
Appendix R53 Assembly Modeling 85
16. Release the Alt key and drag the component to the circular edge of the pattern
base indicated in Figure 339.
17. Release the mouse button.
The instance part is inserted into the pattern base.
Figure 338
Edge selected
Figure 339
Component part dragged
18. Select Pattern Component from the Assembly toolbar or panel.
19. Select instance part and then the feature pattern. (See Figure 340.)
20. Select the OK button.
An associative assembly pattern is constructed. Save the assembly (Pattern.iam) and the part files.
Now you will manipulate the elements of the associative assembly pattern.
21. With reference to Figure 341, select an element of the assembly pattern from
the browser, right-click, and select Suppress.
86 Updating Using Autodesk Inventor to Release 5
Figure 340
Assembly pattern placed
Figure 341
Element of an associative assembly pattern being suppressed
An element of the associative assembly pattern is suppressed.
22. With reference to Figure 342, select an element of the assembly pattern from
the browser, right-click, and select Independent.
An element of the assembly pattern is made independent of the pattern.
23. With reference to Figure 343, select the assembly pattern from the browser,
right-click, and select Delete.
The assembly pattern is deleted and the independent element is retained. (See Figure 344.) Close your
file. (Do not save.)
Appendix R53 Assembly Modeling 87
Figure 342
Element of an associative assembly pattern being made independent
Figure 343
Assembly pattern being deleted
Figure 344
Assembly pattern deleted
88 Updating Using Autodesk Inventor to Release 5
Assembly Work Features
In R5, you can construct assembly work features to help locate components and establish sketch plane for
making new parts in an assembly, Now you will construct an assembly of components and construct work
features in the assembly to facilitate assembly of components.
1. Start a new part file. Use metric template.
2. With reference to Figure 345, construct a sketch.
3. Extrude the sketch a distance of 15 mm. (See Figure 346.)
4. With reference to Figure 347, construct a work plane passing through three
vertices of the solid part.
Figure 345
Sketch constructed
Figure 346
Sketch being extruded
Appendix R53 Assembly Modeling 89
Figure 347
Work plane constructed
5. Split the solid part. (See Figure 348.)
Save and close your file. (Work.ipt)
Figure 348
Solid part being split
Now you will construct a work plane in an assembly.
6. Start a new assembly file. Use metric template.
7. Place the component part (Work.ipt) in the assembly.
8. Select Work Plane from the Assembly toolbar or panel.
9. Select the face indicated in Figure 349 and drag the cursor to construct a
work place offset to the selected face.
10. In the Offset dialog box, type 20.
A work plane is constructed.
11. Place another instance of the component (Work.ipt) in the assembly. (See
Figure 350.)
12. Hold down the Alt key and select a face indicated in Figure 350.
90 Updating Using Autodesk Inventor to Release 5
Figure 349
Work plane being constructed
Figure 350
Component placed and mate constraint being applied
13. Release the Alt key and drag the component to the work plane indicated in
Figure 351.
14. Release the mouse button.
A mate constraint is placed.
Appendix R53 Assembly Modeling 91
Figure 351
Component dragged to the work plane
To appreciate how the work plane helps in locating the components in an assembly, perform the following
steps:
15. Select the plus sign of the work plane from the browser to expand it.
16. Double-click Flush.
17. In the Edit Constraint dialog box, change the offset distance to 30 mm and
select the OK button. (See Figure 352.)
The assembly is complete. Save your file. (File name: Work.iam)
Figure 352
Work plane being edited
92 Updating Using Autodesk Inventor to Release 5
Work Feature Visibility
You can override the visibility of work features of all the components in an assembly globally. To change
the visibility of work features in an assembly, perform the following steps:
18. Select Work Geometry from the View pull-down menu.
19. Uncheck the User Work Planes button.
The work planes are turned off. (See Figure 353.)
Figure 353
Work plane turned off
Measurement
In R5, the measurement tools are available both in part file and assembly tool. You can measure distance,
angle, loop, and area. To access the measurement tools, select the Tools pull-down menu. (See Figure 3
54.)
Using the Measure Distance tools, you measure length of a line, length of an arc, distance between points,
radius and diameter of a circle, or position of elements relative to the active coordinate system.
Using the Measure Angle tool, you measure the angle between two lines, edges, or points.
Using the Measure Loop tool, you measure the length of closed loops defined by face boundaries, or other
geometry.
Using the Measure Area tool, you measure the area of enclosed regions.
Appendix R53 Assembly Modeling 93
Figure 354
Measurement tools
Shared Content Link
In R5, you can set the URL for third-part content added to an assembly. Now you will perform the
following steps:
1. Open an assembly file.
2. Select Tools>Application Options.
3. In the Options dialog box, select the Assembly tab.
4. In the Assembly tab, specify the shared content link. (See Figure 355.)
5. Select the OK button.
6. Select Insert>Shared Content.
The shared content link is inserted.
94 Updating Using Autodesk Inventor to Release 5
Figure 355
Assembly tab of the Options dialog box
Capture Camera
In R5, you can translate the position of the capture camera in AVI file recordings from one location to
another. Now you will perform the following steps.
1. Start a new presentation file.
2. Select Create View from the Presentation panel or toolbar.
3. Select an assembly file from the Select Assembly dialog box and select the OK
button. (See Figure 356.)
4. Referring to Figure 357, tweak the components apart.
Appendix R53 Assembly Modeling 95
Figure 356
Selecting an assembly file to place in the presentation file
Figure 357
Components tweaked apart
5. Select Animate from the Presentation panel or toolbar. (See Figure 358.)
6. In the Animation dialog box, select the Record button.
7. Specify an AVI file.
8. In the Video Compression dialog box, select the OK button.
9. Select the Play Forward button from the Animate dialog box.
10. While recording, select the Rotate button from the Standards toolbar to
reposition the capture camera.
An AVI file of the animated tweaking of the assembly is constructed. Save and close your file.
96 Updating Using Autodesk Inventor to Release 5
Figure 358
Animating the tweaked presentation
You might also like
- Certified Solidworks Professional Advanced Weldments Exam PreparationFrom EverandCertified Solidworks Professional Advanced Weldments Exam PreparationRating: 5 out of 5 stars5/5 (1)
- Cole, R., Stevenson, M., Aitken, J., 2019Document15 pagesCole, R., Stevenson, M., Aitken, J., 2019Seen SeenNo ratings yet
- Surpac SectioningDocument7 pagesSurpac SectioningmasyunNo ratings yet
- StarCCM TutorialDocument84 pagesStarCCM TutorialJuan Ignacio González100% (1)
- CATIA V5-6R2015 Basics - Part I : Getting Started and Sketcher WorkbenchFrom EverandCATIA V5-6R2015 Basics - Part I : Getting Started and Sketcher WorkbenchRating: 4 out of 5 stars4/5 (10)
- CATIA V5-6R2015 Basics - Part II: Part ModelingFrom EverandCATIA V5-6R2015 Basics - Part II: Part ModelingRating: 4.5 out of 5 stars4.5/5 (3)
- SolidWorks 2016 Learn by doing 2016 - Part 3From EverandSolidWorks 2016 Learn by doing 2016 - Part 3Rating: 3.5 out of 5 stars3.5/5 (3)
- Tutorial On Assembly and Solidworks Motion: ObjectiveDocument7 pagesTutorial On Assembly and Solidworks Motion: ObjectiveD_D_76No ratings yet
- Robot Assembly TutorialDocument24 pagesRobot Assembly TutorialSrboljub BrkićNo ratings yet
- Assemblies - Worked Examples: Assembly ConstraintsDocument9 pagesAssemblies - Worked Examples: Assembly ConstraintsJunaid YNo ratings yet
- Create Assembly Model Top DownDocument8 pagesCreate Assembly Model Top Downsorry can'thelpitNo ratings yet
- 12M512-Cad/Cam-Laboratory Ex - No:1. Introduction To 3D Modeling/ Solidworks Features, Part Modeling, Assembly ModelingDocument15 pages12M512-Cad/Cam-Laboratory Ex - No:1. Introduction To 3D Modeling/ Solidworks Features, Part Modeling, Assembly ModelingaaryemNo ratings yet
- 3D Modelling Practice ModelsDocument19 pages3D Modelling Practice Modelsprateekg92No ratings yet
- FRAC W01 ThreePointDocument11 pagesFRAC W01 ThreePointavenashaNo ratings yet
- Examp 03 Staad Pro 2002 FrameDocument113 pagesExamp 03 Staad Pro 2002 FrameZamany HasanNo ratings yet
- 12345Document64 pages12345deva79No ratings yet
- Icem 2d Car MeshingDocument34 pagesIcem 2d Car MeshingAmber Dixon100% (1)
- Visi Machining3dDocument32 pagesVisi Machining3deestradabarbosa1447100% (1)
- T2 ProE Revised NC 9-7-11Document12 pagesT2 ProE Revised NC 9-7-11C.E. Ishmeet SinghNo ratings yet
- ME 210 Mechanical Engineering Drawing & Graphics: College of Engineering SciencesDocument15 pagesME 210 Mechanical Engineering Drawing & Graphics: College of Engineering SciencesEbrahim HanashNo ratings yet
- VISI ProgressDocument106 pagesVISI Progresstatban2185100% (2)
- Lesson 4 - Formula One Car DesignDocument28 pagesLesson 4 - Formula One Car DesignNdianabasi UdonkangNo ratings yet
- Visi Machining2dDocument42 pagesVisi Machining2deestradabarbosa1447No ratings yet
- Cimatron Tooling Tips!: Tip #1 Re-Naming A Component in An Assembly Is Now Possible Inside The Assembly Tree. You NoDocument8 pagesCimatron Tooling Tips!: Tip #1 Re-Naming A Component in An Assembly Is Now Possible Inside The Assembly Tree. You NoKholil MawardieNo ratings yet
- Fundamentals: Revit Structure 2011Document30 pagesFundamentals: Revit Structure 2011HaiBànTayNo ratings yet
- WindshieldDocument4 pagesWindshieldapi-269424168No ratings yet
- FourBar SW Version2009Document20 pagesFourBar SW Version2009mrmsk4477No ratings yet
- Catia MechanismDocument36 pagesCatia MechanismPRASANTH G KRISHNAN100% (1)
- MET 306 Activity 8a Mechanism Design Wildfire 5.0 Level 7Document10 pagesMET 306 Activity 8a Mechanism Design Wildfire 5.0 Level 7arulvasanth_30011980No ratings yet
- Autodesk Mechanical Desktop Piston TutorialDocument16 pagesAutodesk Mechanical Desktop Piston TutorialcasanovavnNo ratings yet
- CATIA Lab ManualDocument79 pagesCATIA Lab ManualPavaniNo ratings yet
- Skeleton MetodeDocument14 pagesSkeleton MetodeAgus SetiyonoNo ratings yet
- Department of Mechanical and Industrial Engineering Northeastern UniversityDocument26 pagesDepartment of Mechanical and Industrial Engineering Northeastern UniversityIvanZavaletaNo ratings yet
- Vishesh Solidwork-HypermeshDocument28 pagesVishesh Solidwork-HypermeshIyan 4DM19ME028No ratings yet
- Mechanism Design TutorialDocument13 pagesMechanism Design Tutorialnikomi99No ratings yet
- Using Projected Geometry in Assemblies: Download and Open FileDocument6 pagesUsing Projected Geometry in Assemblies: Download and Open FileNdianabasi UdonkangNo ratings yet
- Frac w05 ThreepointvcctDocument7 pagesFrac w05 ThreepointvcctMustafa MoussaouiNo ratings yet
- Four Bar Mechanism and Analysis in CreoDocument9 pagesFour Bar Mechanism and Analysis in CreoJigneshNo ratings yet
- CATIA AdvancedDocument36 pagesCATIA AdvancedLawrenceNo ratings yet
- Tut3 Web OpeningDocument29 pagesTut3 Web OpeningDario Manrique GamarraNo ratings yet
- Diedesign Basic: Cimatrone 8.5Document79 pagesDiedesign Basic: Cimatrone 8.5Elaine JohnsonNo ratings yet
- 5 5 A B CadmodelfeaturesDocument12 pages5 5 A B Cadmodelfeaturesapi-312626334No ratings yet
- Tutorial No1Document4 pagesTutorial No1Lucas MachadoNo ratings yet
- Basic CMG Workflow Course Notes - 2010.10Document80 pagesBasic CMG Workflow Course Notes - 2010.10Mohammad Kazemi100% (5)
- 7xwruldo: You Will Need About Minutes To Complete This TutorialDocument62 pages7xwruldo: You Will Need About Minutes To Complete This Tutorialniteen12350% (2)
- Composites DesignDocument185 pagesComposites DesignagrbovicNo ratings yet
- Chain Drive Patterned Datum Points Top-Down Modeling (Review) Release Creo 2.0 Level 7 ContinuedDocument9 pagesChain Drive Patterned Datum Points Top-Down Modeling (Review) Release Creo 2.0 Level 7 ContinuedJosephi_abbasNo ratings yet
- Week 12 - Project 2 - Piston Mechanical Event SimulationDocument20 pagesWeek 12 - Project 2 - Piston Mechanical Event SimulationRogério Vilella JunqueiraNo ratings yet
- 14-M&s-Shu - (S)Document10 pages14-M&s-Shu - (S)samiNo ratings yet
- Tutorial On SAP2000Document21 pagesTutorial On SAP2000Xet FatNo ratings yet
- Autodesk® Inventor® Dynamic Simulation: Its Bark Is Worse Than Its Bite!Document24 pagesAutodesk® Inventor® Dynamic Simulation: Its Bark Is Worse Than Its Bite!Alcides Luis Fabián BráñezNo ratings yet
- NX 9 for Beginners - Part 3 (Additional Features and Multibody Parts, Modifying Parts)From EverandNX 9 for Beginners - Part 3 (Additional Features and Multibody Parts, Modifying Parts)No ratings yet
- NX 9 for Beginners - Part 2 (Extrude and Revolve Features, Placed Features, and Patterned Geometry)From EverandNX 9 for Beginners - Part 2 (Extrude and Revolve Features, Placed Features, and Patterned Geometry)No ratings yet
- Autodesk Inventor 2019 For Beginners - Part 1 (Part Modeling)From EverandAutodesk Inventor 2019 For Beginners - Part 1 (Part Modeling)No ratings yet
- Solidworks 2018 Learn by Doing - Part 3: DimXpert and RenderingFrom EverandSolidworks 2018 Learn by Doing - Part 3: DimXpert and RenderingNo ratings yet
- Nombre de KPIsDocument13 pagesNombre de KPIsDavid GregoriNo ratings yet
- Trips Flight DownloadETicketDocument3 pagesTrips Flight DownloadETicketstar.sidhdharthNo ratings yet
- DxdiagDocument28 pagesDxdiagInque RafaelNo ratings yet
- Unit 2 Advanced Operating Systems 23pcsce24!3!1Document17 pagesUnit 2 Advanced Operating Systems 23pcsce24!3!1Friends of GADGETSNo ratings yet
- Calculator Techniques v1.1 - 092015Document104 pagesCalculator Techniques v1.1 - 092015Erin Joseph Del CarmenNo ratings yet
- Laboratory Report GuidelinesDocument3 pagesLaboratory Report GuidelinesNur DiyanahNo ratings yet
- Bull Kabira KPSADocument2 pagesBull Kabira KPSAatef0072No ratings yet
- CP4P Week5 ActivityDocument8 pagesCP4P Week5 ActivityKaPíl JêThwañìNo ratings yet
- JeeleDocument9 pagesJeeleAnonymous SZDGk7SvGNo ratings yet
- Equalization TechniqueDocument26 pagesEqualization TechniquePratishtha Shira RamNo ratings yet
- ALE IDOC Development Between Two SAP Systems - ALE-IDOCS Development - SAPNutsDocument25 pagesALE IDOC Development Between Two SAP Systems - ALE-IDOCS Development - SAPNutsSidharth KumarNo ratings yet
- Java For Loop Vs While Loop Vs Do While LoopDocument8 pagesJava For Loop Vs While Loop Vs Do While Loopmehul100% (1)
- HoneydDocument8 pagesHoneydAbdallah JimmyNo ratings yet
- TufferDocument4 pagesTufferChristopher JeffreyNo ratings yet
- Pgds 1st Semester Hall TicketDocument1 pagePgds 1st Semester Hall TicketRahul ManwatkarNo ratings yet
- Computergames World Magazine Jan06Document124 pagesComputergames World Magazine Jan06Andrei Lupescu100% (1)
- APPENDIX A (Source Codes)Document49 pagesAPPENDIX A (Source Codes)kriz anthony zuniegaNo ratings yet
- 5G Jumpstart: Unofficial Guide To Nokia Certified 5G AssociateDocument34 pages5G Jumpstart: Unofficial Guide To Nokia Certified 5G AssociateAshish JainNo ratings yet
- Konfigurasi DHCP Pada Vlan Dengan Cisco Packet TracerDocument3 pagesKonfigurasi DHCP Pada Vlan Dengan Cisco Packet TracerDhimas SusiloNo ratings yet
- SOLUTION BRIEF - Siemens & ZscalerDocument4 pagesSOLUTION BRIEF - Siemens & ZscalerAkhilesh SoniNo ratings yet
- Product CatalogDocument18 pagesProduct CatalogJayesh SanganiNo ratings yet
- Facebook Ads StructureDocument6 pagesFacebook Ads StructureRaihan FuadNo ratings yet
- Uses Permissions - RAD StudioDocument1 pageUses Permissions - RAD StudioLuis Gustavo Felix GarciaNo ratings yet
- 984-800 GuideDocument123 pages984-800 GuideGerardo BaltaNo ratings yet
- COS221 EO3 v2Document4 pagesCOS221 EO3 v2Artemis ZeusbornNo ratings yet
- Garner Jameson GIT The Ultimate Guide For Beginners Learn Git Version Control 2020Document58 pagesGarner Jameson GIT The Ultimate Guide For Beginners Learn Git Version Control 2020Daniel RetanaNo ratings yet
- Proper Use of E-WPS OfficeDocument5 pagesProper Use of E-WPS OfficeJunar AlarconNo ratings yet
- Nortel CPLDocument6 pagesNortel CPLmcclaink06No ratings yet
- Jeanette Bavwidinsi - Revised Resume 2013Document3 pagesJeanette Bavwidinsi - Revised Resume 2013api-232084181No ratings yet