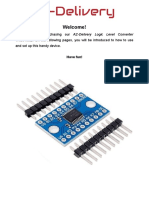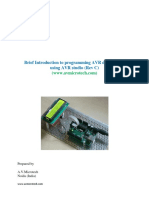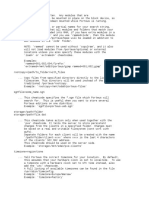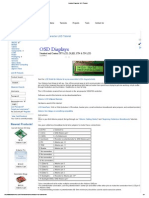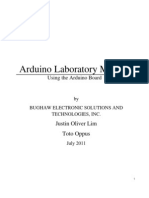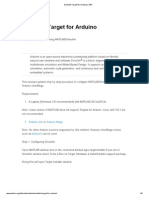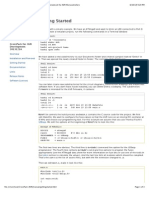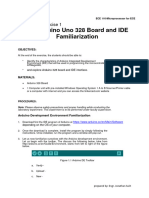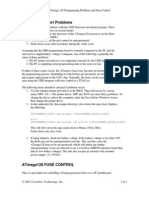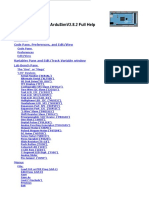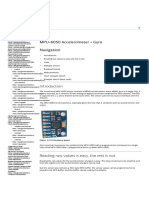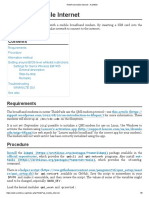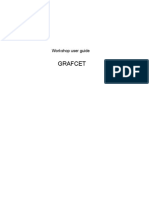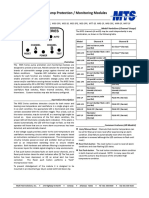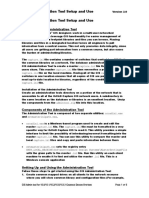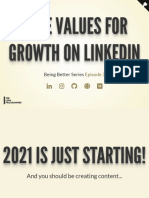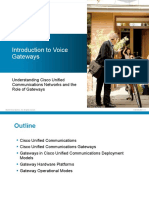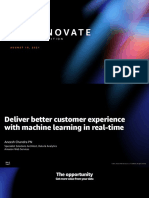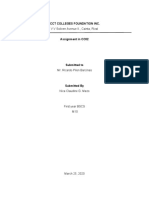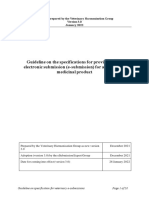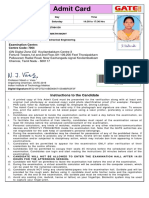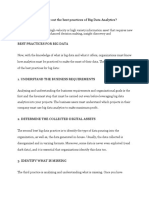Professional Documents
Culture Documents
Readme
Readme
Uploaded by
freeaccuhnt47888Copyright:
Available Formats
You might also like
- POP32i-Sheet230316-re TH en PDFDocument28 pagesPOP32i-Sheet230316-re TH en PDFGenInfo ServicesNo ratings yet
- Logic Level Converter TXS0108EDocument16 pagesLogic Level Converter TXS0108ELuis TapiaNo ratings yet
- APM 2.5 Arducopter Guide v1.4Document42 pagesAPM 2.5 Arducopter Guide v1.4muhammadjadidNo ratings yet
- Final Review: Erin KeithDocument25 pagesFinal Review: Erin Keithmaya fisherNo ratings yet
- Arduino Software ResetDocument3 pagesArduino Software ResetYoga Nugraha W100% (1)
- Arduino - ArduinoDueDocument11 pagesArduino - ArduinoDueMark Jayson ContrerasNo ratings yet
- Hello SeeeduinoDocument20 pagesHello SeeeduinoVincent MademanNo ratings yet
- SIK GuideDocument80 pagesSIK GuideRadu MartinNo ratings yet
- Arduimu v3 ResumeDocument9 pagesArduimu v3 ResumeAntonio ReyesNo ratings yet
- Programming The RFD900 Custom Board From Borealis LabsDocument7 pagesProgramming The RFD900 Custom Board From Borealis Labsnebp.educationNo ratings yet
- Use Arduino As AVR ProgrammerDocument8 pagesUse Arduino As AVR ProgrammerHrvojeNo ratings yet
- 1.3 Inch OLED I2C Display - ENDocument30 pages1.3 Inch OLED I2C Display - ENwilsnicoNo ratings yet
- 1.3 Inch OLED I2C Display ENGDocument38 pages1.3 Inch OLED I2C Display ENGNathalieDurand100% (1)
- Arduino GuideDocument80 pagesArduino Guidesonaradar100% (3)
- DC Motor Control Using Simulink and Adafruit Morot ShieldDocument4 pagesDC Motor Control Using Simulink and Adafruit Morot Shieldharis shehzadNo ratings yet
- 2.70 Arduino GRBL Instructions 2Document20 pages2.70 Arduino GRBL Instructions 2Jefferson santosNo ratings yet
- VFP ServerDocument8 pagesVFP ServerBIosFileNo ratings yet
- POP32i Sheet230316th enDocument28 pagesPOP32i Sheet230316th enGenInfo ServicesNo ratings yet
- MATLAB Support Package For Arduino (Aka ArduinoIO Package) - File Exchange - MATLAB CentralDocument8 pagesMATLAB Support Package For Arduino (Aka ArduinoIO Package) - File Exchange - MATLAB CentralclaytoncageNo ratings yet
- How To Implement STM32 To B4RDocument8 pagesHow To Implement STM32 To B4RURS FreelancingNo ratings yet
- AVRStudio C Programming With Arduino RevC PDFDocument40 pagesAVRStudio C Programming With Arduino RevC PDFEduardo Garcia BreijoNo ratings yet
- JkoDocument139 pagesJkoM KNo ratings yet
- Esp8266 V10Document22 pagesEsp8266 V10lalonaderNo ratings yet
- Arducam Esp8266 Uno DsDocument10 pagesArducam Esp8266 Uno Dspagus10No ratings yet
- Getting Started With Arduino On WindowsDocument6 pagesGetting Started With Arduino On WindowsJerónimo FMNo ratings yet
- Arduino Character LCD TutorialDocument3 pagesArduino Character LCD TutorialKarlitosman100% (1)
- Arduino Lab Manual (July 2011)Document29 pagesArduino Lab Manual (July 2011)Tom Keith Cordero100% (1)
- Arduino and Matlab InterfacingDocument5 pagesArduino and Matlab InterfacingSingam SridharNo ratings yet
- Arduino Playground - MatlabDocument3 pagesArduino Playground - MatlabSayan SethNo ratings yet
- AVRStudio C Programming With Arduino RevCDocument40 pagesAVRStudio C Programming With Arduino RevCTran Tien DatNo ratings yet
- Arduino As Programmer 2015Document8 pagesArduino As Programmer 2015Iced CoolzNo ratings yet
- Getting Started W/ Arduino On WindowsDocument5 pagesGetting Started W/ Arduino On WindowsAndre AbregoNo ratings yet
- TutorialDocument7 pagesTutorialCamilo BoteroNo ratings yet
- Extension Board PDFDocument7 pagesExtension Board PDFVector MatrizNo ratings yet
- Simulink Target For Arduino - ERF PDFDocument9 pagesSimulink Target For Arduino - ERF PDFSri LogeshwaranNo ratings yet
- Snazzyfx Ardcore ManualDocument16 pagesSnazzyfx Ardcore ManualKen StewartNo ratings yet
- Arduino Interrupts Speed Up Your Arduino To Be Responsive To Events PDFDocument73 pagesArduino Interrupts Speed Up Your Arduino To Be Responsive To Events PDFpermasa100% (1)
- KY-012 Active Buzzer Module ENGDocument15 pagesKY-012 Active Buzzer Module ENGeduardlopezNo ratings yet
- ELEC5614 2014 Lab 2 - v1b PDFDocument15 pagesELEC5614 2014 Lab 2 - v1b PDFYanwen LeeNo ratings yet
- Getting Started: Crosspack For Avr Development 20131216Document3 pagesGetting Started: Crosspack For Avr Development 20131216shizghul89bNo ratings yet
- Arduino Playground - MPU-6050Document28 pagesArduino Playground - MPU-6050DragoșNo ratings yet
- Unoardusimv2.9 Full Help: Code Pane, Preferences, and Edit/ViewDocument44 pagesUnoardusimv2.9 Full Help: Code Pane, Preferences, and Edit/Viewiarcad9403100% (1)
- 16 Channel PWM Servo DriverDocument20 pages16 Channel PWM Servo DriverFelipe Cherfan100% (1)
- 01 - Laboratory - Exercise - 1 (Full Permission)Document8 pages01 - Laboratory - Exercise - 1 (Full Permission)carlomiguel.muerongNo ratings yet
- Atmega128 Programming ProblemsDocument6 pagesAtmega128 Programming ProblemsrameeolaNo ratings yet
- ArduiTouch ESP Codelock Rev ADocument8 pagesArduiTouch ESP Codelock Rev ADIEGOSCORPIONSNo ratings yet
- Unoardusimv2.8.2 Full Help: Code Pane, Preferences, and Edit/ViewDocument44 pagesUnoardusimv2.8.2 Full Help: Code Pane, Preferences, and Edit/ViewHernando ZambranoNo ratings yet
- Arduino - SPIDocument4 pagesArduino - SPIMuhammad Fikri100% (1)
- Usb FireDocument6 pagesUsb Firernb_zoundsNo ratings yet
- Mpu 6050Document20 pagesMpu 6050fran morenoNo ratings yet
- Getting Started With CARMADocument4 pagesGetting Started With CARMAPhanindra Babu PabbaNo ratings yet
- ThinkPad Mobile Internet - ArchWiki Seting Modem Thinkpad t440Document6 pagesThinkPad Mobile Internet - ArchWiki Seting Modem Thinkpad t440Zainul ArifinNo ratings yet
- Simulink Support Package For ArduinoDocument4 pagesSimulink Support Package For ArduinofredNo ratings yet
- Zoneminder HelpDocument28 pagesZoneminder HelpSan JivNo ratings yet
- Embedded System Design: Lab ManualDocument32 pagesEmbedded System Design: Lab ManualGhulam MujtabaNo ratings yet
- Arduino BSITDocument221 pagesArduino BSITadrianonda373No ratings yet
- Bitmi Kit Arduino de Masina 4WD Cu Senzor Ultrasonic HC-SR04 Manual de UtilizareDocument254 pagesBitmi Kit Arduino de Masina 4WD Cu Senzor Ultrasonic HC-SR04 Manual de UtilizareMihaela LucaNo ratings yet
- Handson Technology: 3-Axis CNC/Stepper Motor Shield For ArduinoDocument12 pagesHandson Technology: 3-Axis CNC/Stepper Motor Shield For Arduinofergon1961No ratings yet
- Arduino For Beginners: How to get the most of out of your Arduino, including Arduino basics, Arduino tips and tricks, Arduino projects and more!From EverandArduino For Beginners: How to get the most of out of your Arduino, including Arduino basics, Arduino tips and tricks, Arduino projects and more!No ratings yet
- Exploring Arduino: Tools and Techniques for Engineering WizardryFrom EverandExploring Arduino: Tools and Techniques for Engineering WizardryRating: 4.5 out of 5 stars4.5/5 (5)
- Isilion X200 Instalation GuideDocument14 pagesIsilion X200 Instalation GuideCristian CostacheNo ratings yet
- 人工智能倫理的挑戰與反思:文獻分析Document38 pages人工智能倫理的挑戰與反思:文獻分析Patt ChiouNo ratings yet
- Workshop User Guide of GrafcetDocument150 pagesWorkshop User Guide of GrafcetJames HabibNo ratings yet
- MOS-1P HMWT & Seal Fail RelayDocument4 pagesMOS-1P HMWT & Seal Fail RelayJosephNo ratings yet
- CIS Admin Tool SetupDocument6 pagesCIS Admin Tool SetupBogdan CurmeiNo ratings yet
- Core Values For Growth On LinkedInDocument32 pagesCore Values For Growth On LinkedInManjushree PatilNo ratings yet
- ATWPURREQ - Microinverter HoymilesDocument1 pageATWPURREQ - Microinverter HoymilesChairimanNo ratings yet
- F3-M34-F Long-Distance Face Recognition Thermal Imaging Temperature Measuring Device Wall-MountedDocument15 pagesF3-M34-F Long-Distance Face Recognition Thermal Imaging Temperature Measuring Device Wall-MountedJohanna Veronica Alva ChaucaNo ratings yet
- Full ProjectDocument58 pagesFull ProjectKing KrishNo ratings yet
- Introduction To Voice Gateways: Understanding Cisco Unified Communications Networks and The Role of GatewaysDocument193 pagesIntroduction To Voice Gateways: Understanding Cisco Unified Communications Networks and The Role of GatewaysGuillermo Ex TottiNo ratings yet
- DevOps Engineer CertificationDocument2 pagesDevOps Engineer CertificationGSDC CouncilNo ratings yet
- Deliver Better Customer Experiences With Machine Learning in Real-Time - HandoutDocument27 pagesDeliver Better Customer Experiences With Machine Learning in Real-Time - Handoutanil987vermaNo ratings yet
- Cybersecurity: Past, Present and Future: Shahid Alam, PHDDocument123 pagesCybersecurity: Past, Present and Future: Shahid Alam, PHDFabien RobillardNo ratings yet
- SC2012 OpsMgr DeploymentDocument235 pagesSC2012 OpsMgr Deploymenthdave32No ratings yet
- Lubna ResumeDocument3 pagesLubna ResumeLubna AnsariNo ratings yet
- 3rd SemDocument25 pages3rd Semsaish mirajkarNo ratings yet
- z90 SDK ManualDocument49 pagesz90 SDK ManualWillian Piñango67% (3)
- Iptv in Vanet'S With Wimax Access NetworkDocument6 pagesIptv in Vanet'S With Wimax Access NetworkAditya WijayantoNo ratings yet
- C++ LoopDocument6 pagesC++ LoopNica Claudine Garcia MazoNo ratings yet
- AP® Computer Science Principles: Unit 1Document21 pagesAP® Computer Science Principles: Unit 1api-370628488No ratings yet
- SY BCS Relational Database Management System (RDBMS) Syllabus Check List-Min PDFDocument2 pagesSY BCS Relational Database Management System (RDBMS) Syllabus Check List-Min PDFRushikesh RohomNo ratings yet
- SAP Ariba Buying and Invoicing - 2Document1 pageSAP Ariba Buying and Invoicing - 2sshah2112No ratings yet
- Cambium PTP 820S Series Technical DescriptionDocument208 pagesCambium PTP 820S Series Technical Descriptionjavierdb2012No ratings yet
- 2015may FE AM QuestionDocument32 pages2015may FE AM Questionjive_gumelaNo ratings yet
- E Submission GL V3.0Document28 pagesE Submission GL V3.0Chimico ChimicoNo ratings yet
- Admit Card: Examination Centre: Centre CodeDocument1 pageAdmit Card: Examination Centre: Centre CodekrishnaNo ratings yet
- Sublime Digital Video: 3G-SDI Router With Control Panel and Redundant System Controller SupportDocument3 pagesSublime Digital Video: 3G-SDI Router With Control Panel and Redundant System Controller SupportVu MechanicNo ratings yet
- Operating System Concepts Slides ch01Document44 pagesOperating System Concepts Slides ch01Demopahom100% (1)
- Big Data 3Document16 pagesBig Data 3Royal HunterNo ratings yet
Readme
Readme
Uploaded by
freeaccuhnt47888Copyright
Available Formats
Share this document
Did you find this document useful?
Is this content inappropriate?
Report this DocumentCopyright:
Available Formats
Readme
Readme
Uploaded by
freeaccuhnt47888Copyright:
Available Formats
MATLAB SUPPORT PACKAGE FOR ARDUINO (Also Known As ARDUINO IO): This package allows using an Arduino connected
to the computer to perform Analog and Digital Input and Output, (and command motors) from MATLAB. --------------------------------------------------------------------------DETAILS ABOUT ARDUINO: Arduino is a powerful and inexpensive open-source microcontroller board, with an associated development environment: http://arduino.cc/ An extensive Knowledge base can be found here: http://www.freeduino.org/ BUYING AN ARDUINO BOARD: An extensive list of sites where you can buy an Arduino is here: http://www.arduino.cc/en/Main/Buy In the US, adafruit industries (http://www.adafruit.com/) provides a starter pack that includes pretty much everything that you need to get started with the board. While earlier version of this package were targeted at smaller boards like the Uno, since August 2012 (ver 3.3) the package also works right out of the box on the Mega boards, without requiring any Mega-related tweaking. GETTING STARTED GUIDES: The official getting started guide is here : http://arduino.cc/en/Guide/HomePage and a very good tutorial is here: http://www.ladyada.net/learn/arduino/ However note that for the purpose of using this package you only need to have the IDE environment installed but you won't need to use it, because you can do all the programming in MATLAB. CHIP KIT 32 BOARDS: Note that the the adiosrv.pde file works fine with the ChipKit32 boards : http://www.digilentinc.com/Products/Catalog.cfm?NavPath=2,892&Cat=18 All of the analog and digital input and output functionality work fine, but unfortunately not all the interrupts functionalities work in the same way, so servos and encoders might not work exactly as on the Arduino boards. --------------------------------------------------------------------------DOWNLOADING AND INSTALLING THE IDE (to be done only once): A step by step driver installation can be found at: http://arduino.cc/en/Guide/HomePage and there is no need to duplicate it here. It is a good idea to go trought all the 9 steps, although after you have installed the drivers, maybe the shield library, and verified that the IDE can communicate with the Arduino, you can already start using this package. INSTALLING THE ADAFRUIT MOTOR SHIELD LIBRARY (to be done only once): If you want to use this package with the ADAFRUIT motor shield (http://www.adafruit.com/products/81), you need to download the adafruit
motor shield library: https://github.com/adafruit/Adafruit-Motor-Shield-library/zipball/master then uncompress it and stick the AFMotor directory into the arduino-1.X/libraries folder. As better explained in the next step, this will also require you to upload the srv.pde file on the board instead of the adiosrv.pde file. Note that the Motor Shield library does NOT work with the ChipKIT32 boards. NOTE that if you don't have the adafruit motor shield and you don't plan to use it, you might also SKIP THIS STEP. Also note that the official motor shield: (http://arduino.cc/it/Main/ArduinoMotorShieldR3) does not require any additional library, works also with the chipkit32 boards, and can be used with this package right away. Therefore if you plan to use the official motor shield then you can safely skip this step. --------------------------------------------------------------------------UPLOAD ADIOSRV.PDE TO THE ARDUINO BOARD (to be done only once): The adiosrv.pde (or srv.pde) is the "server" program that will continuously run on the microcontroller. It listens for MATLAB commands arriving from the serial port, executes the commands, and, if needed, returns a result. The following instructions are needed to upload the adiosrv.pde file into the controller's flash memory. As long as no other file is uploaded later, this step does not need to be repeated anymore, and the package can be used as soon as the board is connected to the computer. Note that if you want to use the adafruit shield library, then you need to both install the appropriate library (see previous step) and upload the SRV.PDE file instead of adiosrv.pde file (the instructions are the same, except for the folder location). From the Arduino IDE, go to File > Open, locate the file adiosrv.pde, (in the ArduinoIO/pde/adiosrv folder) and open it. If a dialog appears asking for the permission to create a sketch folder and move the file, press OK (this will create an adiosrv folder and move the adiosrv.pde file inside it). Connect the Arduino, make sure that the right board and serial port are selected in the IDE, (Tools/Board and Tool/Serial Port) then select File -> Upload to I/O Board and wait for the "Done Uploading" message. At this point the adiosrv.pde file is uploaded and you can close the IDE, which is not needed anymore for the purpose of this package. Actually closing the IDE is suggested, so you can be sure that the serial connection to the arduino board is not taken by the IDE when matlab needs to use it. --------------------------------------------------------------------------FINAL PRELIMINARY STEPS (to be done only once): Make sure that the pathdef.m file is writable, e.g. on unix issue a command like this: sudo chmod 777 usr/local/matlab/R2012a/toolbox/local/pathdef.m (the above changes depending on where MATLAB is installed). If you are using the Arduino Uno (or later) on Unix, then create a symbolic link as follows: sudo ln -s /dev/ttyACM0 /dev/ttyS101
On Windows 7 or Vista you should be able to run MATLAB as administrator by right-clicking on the MATLAB icon and select "Run as Administrator". This will allow the updated path to be saved. From MATLAB, launch the "install_arduino" command, this will simply add the relevant ArduinoIO folders to the matlab path and save the path. --------------------------------------------------------------------------TYPICAL USAGE: Make sure the board is connected to the computer via USB port, make sure you know which serial port the Arduino is connected to (this is the same port found at the end of the drivers installation step), and finally, make sure that the port is not used by the IDE (in other words, the IDE must be closed or disconnected), so that MATLAB can use the serial connection. From MATLAB, launch the command a=arduino('port') where 'port' is the COM port to which the Arduino is connected to, e.g. 'COM5' or 'COM8' on Windows, or '/dev/ttyS101' on Unix (use '/dev/ttyUSB0' for Arduino versions prior to Uno) or 'DEMO' (see below for the DEMO mode) and make sure the function terminates successfully. Then use the commands a.pinMode, a.digitalRead, a.digitalWrite, a.analogRead, and a.analogWrite, to respectively change the mode (input/output) of each pin, perform digital input, digital output, analog input, and analog output. Consult the help of the files to get more information about their usage. If you also have a servo motor, then you can use commands such as a.servoAttach, a.servoStatus, a.servoWrite, a.servoRead, and a.servoDetach to respectively attach a servo to a PWM pin, get its status (attached/detached) move it to a certain angle, and read its position. NOTE that since August 2012 (ver 3.8) the servos are no longer referred by the numbers 1 and 2 but instead by the PWM pin number to which they are attached (e.g. a.servoRead(9) reads the servo attached to pin #9). For encoders you can use the commands a.encoderAttach, a.encoderStatus, a.encoderRead, a.encoderReset and a.encoderDetach to respectively attach an encoder to 2 interrupt pins (2,3 on the Uno, 2,3,21,20,19,18 on the Mega) get its status (attached/detached), read and reset its position, and detach it when you are done. The positive rotation directions for encoders is assumed to be clockwise, and the range goes from -32768 to +32767, if you need a bigger range all you have to do is to go in the Encoder structure typedef line on line #53 of adiosrv.pde (or line #69 of srv.pde) and replace the third field, "int pos;" with "long int pos;". There is a couple of other functions such as a.serial (returning the name of the serial port), a.flush (flushing the input side of the PC's serial port) and a.roundTrip, which sends a value to the arduino and back. Finally, use a.delete to delete the arduino object, (and free up the serial port) when the session is over. Have a look below for an example. --------------------------------------------------------------------------EXAMPLE:
% connect the board a=arduino('COM5') % specify pin mode for pins 4, 13 and 5 a.pinMode(4,'input'); a.pinMode(13,'output'); a.pinMode(5,'output'); % read digital input from pin 4 dv=a.digitalRead(4); % output the digital value (0 or 1) to pin 13 a.digitalWrite(13,dv); % read analog input from analog pin 5 (physically != from digital pin 5) av=a.analogRead(5); % normalize av from 0:1023 to 0:254 av=(av/1023)*254; % ouptput value on digital (pwm) pin 5 (again, different from digital pin 5) a.analogWrite(5,round(av)) % change reference voltage for analog pins to external a.analogReference('external'); % change it back to default a.analogReference('default'); % gets the name of the serial port to which the arduino is connected to a.serial % flushes the PC's serial input buffer (just in case) a.flush; % sends number 42 to the arduino and back (to see if it's still there) a.roundTrip(42) % attach servo on pin #9 a.servoAttach(9); % return the status of all servos a.servoStatus; % rotates servo on pin #9 to 100 degrees a.servoWrite(9,100); % reads angle from servo on pin #9 val=a.servoRead(9) % detach servo from pin #9 a.servoDetach(9); % attach encoder #0 on pins 3 (pin A) and 2 (pin B) a.encoderAttach(0,3,2) % read the encoder position a.encoderRead(0)
% attach encoder #2 on pins 18 (pin A) and 21 (pin B) a.encoderAttach(2,18,21) % sets debouncing delay to 17 (~1.7ms) for encoder #2 a.encoderDebounce(2,17) % read position or encoder #2 a.encoderRead(2) % reset position of encoder #2 a.encoderReset(2) % get status of all three encoders a.encoderStatus; % detach encoder #0 a.encoderDetach(0); % close session delete(a) NOTE: Should for any reason the serial port not be relaesed after you clear the arduino object, you can use the following commands to force the release ot the serial connection: % delete MATLAB serial connection on COM3 delete(instrfind({'Port'},{'COM3'})); % delete all MATLAB serial connections delete(instrfind('Type', 'serial')); --------------------------------------------------------------------------DEMO MODE: Whenever 'DEMO' is specified as argument of the arduino function, i.e. a=arduino('DEMO') then a virtual connection is opened that does not involve any hardware. This allows trying the package without actually having an arduino board. In this mode, the a.digitalRead, a.analogRead, and a.servoRead functions return random values according to their output range. The execution time of any function approximately matches the average execution time that can be observed when the actual board is connected. --------------------------------------------------------------------------BLINK CHALLENGE: The "blink_challenge" is a demo application that switches the leds on and off with variable frequency and with mode changed by pressing a switch button Have a look at the m file for more info, (type help blink_challenge from the command line) and launch blink_challenge to execute the demo. NOTE that running this applicaton only makes sense if the Arduino board is connected to an appropriate circuit where digital pins 9 to 13 are configured as outputs and connected to leds, digital pin #2 is configured as input and connected to a button that pulls the voltage down when pressed, and analog pin #2 is connected to a potentiometer. Have a look at the schematics in the blink_challenge_sch.mdl file, in the examples folder. ---------------------------------------------------------------------------
USING THE ADAFRUIT MOTOR SHIELD: The adafruit motor shield (http://www.adafruit.com/products/81) is a shield (with an associate library) to control dc, stepper and servo motors. This package (and specifically the motorsrv.pde and srv.pde files), allow using the adafruit motor shield library primitives (in addition to the other basic IO and servo functions described above) directly from MATLAB. Details on the shield are here: http://www.ladyada.net/make/mshield/ and is a good idea to have a good look at the Manual: http://www.ladyada.net/make/mshield/use.html DO NOT HOT SWAP SHIELDS. Before plugging the motor shield delete the arduino object from the workspace, disconnect, then plug the motor shield on top of the arduino, reconnect, and create a new arduino object. Also, note that the adafruit motor shield uses a lot of the pins, (see the manual) so if you use both analog and digital IO and motor instructions they will likely interfere with each other, so the best approach is using either the IO instructions OR the motor shield instructions and delete and reinstantiate the arduino object everytime one needs to switch from one set of instructions to the other. If for any reason you were using the adiosrv.pde file then you need to upload either the srv.pde or motorsrv.pde files on the board, in order to use the motor shield related instructions. Both srv.pde and motorsrv.pde NEED the adafruit motor shield library (see related installation step above) to work. These 2 files are identical except for the fact that the basic display function for the arduino object does not show any info about the pin status when motorsrv.pde is used. ADAFRUIT MOTOR SHIELD EXAMPLE: % connect the board a=arduino('COM5') % sets speed of motor 4 as 200/255 a.motorSpeed(4,200) % prints the speed of all motors a.motorSpeed; % runs motor 1 forward a.motorRun(4,'forward'); % runs motor 3 backward a.motorRun(4,'backward'); % release motor 1 a.motorRun(4,'release'); % sets speed of stepper 1 as 10 rpm a.stepperSpeed(1,10) % prints the speed of stepper 1 a.stepperSpeed(1); % rotates stepper 1 forward of 100 steps in interleave mode a.stepperStep(1,'forward','double',100);
% rotates stepper 1 backward of 50 steps in single mode a.stepperStep(1,'backward','single',50); % releases stepper 1 a.stepperStep(1,'release'); % close session delete(a) % note that all the other functions related to pins analog and digital IO % as well as to servos, can still be used as described above. --------------------------------------------------------------------------SIMULINK LIBRARY Since version 3.0 this package also comes with a Simulink library that has blocks for Analog and Digital IO, as well as Servo Read and Write, Motor, and Stepper control. Type "arduino_io_lib" to open the library. The setup block can either use a pre existing arduino object in the workspace, or it can automatically instantiate a temporary arduino object before the simulation. In the latter case the object gets automatically deleted after the simulation is over. You have to use this block in order to use the other ones, and you have to use a different setup block for each different arduino variable that you want to use in the simulation. Examples that illustrate how to use analog IO blocks are the files "blink_challenge_sim.mdl" and "blink_challenge_sf.mdl", which are the simulink and stateflow implementation of the blink challenge demo described above in this readme file. The file "servo_sim.mdl" shows how to use the Servo Read and Write blocks. Note that these blocks, being based on MATLAB objects (and relying on the OS serial communication stack), do not support code generation. The Simulink Support Package for Arduino: http://www.mathworks.com/academia/arduino-software/arduino-simulink.html and the Embedded Coder Support Package for Arduino: http://www.mathworks.com/matlabcentral/fileexchange/30277 can both be used to automatically generate, from Simulink, arduino executables that are automatically uploaded and executed on the board. --------------------------------------------------------------------------TROUBLESHOOTING This software was developed mainly on R2011a, and was not fully tested for versions prior to R2010a, so i suggest to get at least R2011a (or later) if you can. The simulink library will NOT work on versions prior to R2010a, (because the arduino object is shared among the blocks in the model using features introduced from R2010a). In any case, this software uses the new MATLAB object system, and it definitely cannot work on versions prior to R2008a. I have come across in the past to cases (using the Duemilanove board) in which MATLAB had problems in connecting to the arduino when creating an object (specifically, this resulted in the error message: "Connection unsuccessful, please make sure that the Arduino is powered on ... "),
even though i could connect fine with the IDE or Hyperterminal. I believe this is solved now, as it was likely due to a combination of factors including the older servotimer library and too low a delay between an attempted connection and the first operation. Anyway, if you happen to have a similar problem the first suggestion is to go into the arduino.m file, find these lines: fprintf(1,'Attempting connection .'); for i=1:12, pause(1); fprintf(1,'.'); end and increase that 12 up to 15 or more until it works. Another suggestion is using the adiosrv.pde file instead of motorsrv.pde or srv.pde. Also, if you get an error like the following ones: ??? Error using ==> serial.fwrite at ... or: ??? Error using ==> serial.get at ... Instrument object OBJ is an invalid object. or, during an object creation, like this: ??? Error using ==> arduino>arduino.arduino at 77 Could not open port: COM9 or: ??? Error using ==> arduino>arduino.arduino at 48 Port COM9 already used by MATLAB then it likely means that something went wrong with your serial connection, (this might happen sometimes for example if the board resets itself) and your best chance is doing the following: 1) 2) 3) 4) 5) make sure no other program (e.g. the IDE is using the same COM port) delete the arduino object, ignore possible warnings delete(instrfind({'Port'},{'COM9'})) % of course use the right COM port disconnect the arduino cable, then reconnect it create a new arduino object
--------------------------------------------------------------------------USING THE PACKAGE WITHOUT MATLAB (E.G. IDE or HYPETERMINAL) Note that while this package was designed to be used with MATLAB, it can be used with any program that allows you to communicate via serial port. This is actually a good troubleshooting strategy, as it allows you to discover whether any problem or unexpected behavior originates at the hardware or operating system level, or whether it originates in MATLAB. The easier way of doing this is using the IDE Serial Monitor (in the upper right corner of the IDE) to send messages and receive results. Once you start the serial monitor and select 115200 as baud rate, you can you type
messages in the upper row and send them via serial port clicking the Send button. A serial message to adiosrv.pde or srv.pde is typically composed by no more than 3 components: 1) a number or uppercase letter indicating the action 2) a lowercase letter indicating the pin number 3) a number or letter indicating a value to be transmitted For example the command "1c" reads digital pin #2, as "1" stands for digitalRead and "c" stands for pin #2 (ascii(c)-ascii(a)=2) Similarly (reported from srv.pde): 0e0 0f1 0n1 1c 1e 2n0 2n1 2f1 2f0 4j2 4jz 3a 3f 5j 5k 6j1 8jz 7j 6j0 A1z A4A B1f B4b B1r C12 C2Z D1fsz D1biA D2fdz D2bmA D1r D2r E0cd E1st E2vu G0 I0u H1 F2 R0 : assigns digital pin #4 (e) as input : assigns digital pin #5 (f) as output : assigns digital pin #13 (n) as output : : : : : : : : : : : : : : : : : : : : : : : : : : : : : : : : : : : : reads digital pin #2 (c) reads digital pin #4 (e) sets digital pin #13 (n) low sets digital pin #13 (n) high sets digital pin #5 (f) high sets digital pin #5 (f) low sets digital pin #9 (j) to 50=ascii(2) over 255 sets digital pin #9 (j) to 122=ascii(z) over 255 reads analog pin #0 (a) reads analog pin #5 (f) reads status (attached/detached) of servo on pin #9 reads status (attached/detached) of servo on pin #10 attaches servo on pin #9 moves servo on pin #9 of 122 degrees (122=ascii(z)) reads angle of servo on pin #9 detaches servo on pin #9 sets speed of motor #1 to 122 over 255 (122=ascii(z)) sets speed of motor #4 to 65 over 255 (65=ascii(A)) runs motor #1 forward (f=forward) runs motor #1 backward (b=backward) releases motor #1 (r=release) sets speed of stepper motor #1 to 50 rpm (50=ascii(2)) sets speed of stepper motor #2 to 90 rpm (90=ascii(Z)) do 122 steps on motor #1 forward in single (s) mode does 65 steps on motor #1 backward in interleave (i) mode does 122 steps on motor #1 forward in double (d) mode does 65 steps on motor #2 backward in microstep (m) mode releases motor #1 (r=release) releases motor #2 (r=release) attaches encoder #0 (0) on pins 2 (c) and 3 (d) attaches encoder #1 on pins 18 (s) and 19 (t) attaches encoder #2 on pins 21 (v) and 20 (u) gets 0 position of encoder #0 sets debounce delay to 20 (2ms) for encoder #0 resets position of encoder #1 detaches encoder #2
: sets analog reference to DEFAULT
R1 R2 X3 99
: sets analog reference to INTERNAL : sets analog reference to EXTERNAL : roundtrip example function returning any input (i.e. 3) : returns script type (1 basic, 2 motor, 3 general)
In general, it is expected that if adiosrv.pde or srv.pde were successfully compiled and uploaded to the board then one should be able to communicate with the board via serial port as described above. On Windows platforms prior to vista , you can open hyperterminal, (Start -> Programs -> Accessories -> Communications -> HyperTerminal) select the right com port in the initial "connect to" dialog, then select 115200 as "Bits per second", and also select "None" as flow control. You cannot see what you type, but you should be see the results, so typing "99" should return the sript type (1,2 or 3) right away. This gives a way to test the package in an IDE-independent way, which might also be important in troubleshooting a problem. --------------------------------------------------------------------------CUSTOMIZATION: For people wanting to customize the package or simply add their own code to do stuff, it is suggested to start from the roundTrip function mentioned above, which is specifically provided as an example for this purposes. The section handling this dummy function in the pde file is located starting from "case 400:", one might take the parameter, perform some potentially useful operation, and then send any result back via serial connection. --------------------------------------------------------------------------FILES & HISTORY: See contents.m for details on files and version history. --------------------------------------------------------------------------Giampiero Campa, August 2012, Copyright 2012 The MathWorks, Inc.
You might also like
- POP32i-Sheet230316-re TH en PDFDocument28 pagesPOP32i-Sheet230316-re TH en PDFGenInfo ServicesNo ratings yet
- Logic Level Converter TXS0108EDocument16 pagesLogic Level Converter TXS0108ELuis TapiaNo ratings yet
- APM 2.5 Arducopter Guide v1.4Document42 pagesAPM 2.5 Arducopter Guide v1.4muhammadjadidNo ratings yet
- Final Review: Erin KeithDocument25 pagesFinal Review: Erin Keithmaya fisherNo ratings yet
- Arduino Software ResetDocument3 pagesArduino Software ResetYoga Nugraha W100% (1)
- Arduino - ArduinoDueDocument11 pagesArduino - ArduinoDueMark Jayson ContrerasNo ratings yet
- Hello SeeeduinoDocument20 pagesHello SeeeduinoVincent MademanNo ratings yet
- SIK GuideDocument80 pagesSIK GuideRadu MartinNo ratings yet
- Arduimu v3 ResumeDocument9 pagesArduimu v3 ResumeAntonio ReyesNo ratings yet
- Programming The RFD900 Custom Board From Borealis LabsDocument7 pagesProgramming The RFD900 Custom Board From Borealis Labsnebp.educationNo ratings yet
- Use Arduino As AVR ProgrammerDocument8 pagesUse Arduino As AVR ProgrammerHrvojeNo ratings yet
- 1.3 Inch OLED I2C Display - ENDocument30 pages1.3 Inch OLED I2C Display - ENwilsnicoNo ratings yet
- 1.3 Inch OLED I2C Display ENGDocument38 pages1.3 Inch OLED I2C Display ENGNathalieDurand100% (1)
- Arduino GuideDocument80 pagesArduino Guidesonaradar100% (3)
- DC Motor Control Using Simulink and Adafruit Morot ShieldDocument4 pagesDC Motor Control Using Simulink and Adafruit Morot Shieldharis shehzadNo ratings yet
- 2.70 Arduino GRBL Instructions 2Document20 pages2.70 Arduino GRBL Instructions 2Jefferson santosNo ratings yet
- VFP ServerDocument8 pagesVFP ServerBIosFileNo ratings yet
- POP32i Sheet230316th enDocument28 pagesPOP32i Sheet230316th enGenInfo ServicesNo ratings yet
- MATLAB Support Package For Arduino (Aka ArduinoIO Package) - File Exchange - MATLAB CentralDocument8 pagesMATLAB Support Package For Arduino (Aka ArduinoIO Package) - File Exchange - MATLAB CentralclaytoncageNo ratings yet
- How To Implement STM32 To B4RDocument8 pagesHow To Implement STM32 To B4RURS FreelancingNo ratings yet
- AVRStudio C Programming With Arduino RevC PDFDocument40 pagesAVRStudio C Programming With Arduino RevC PDFEduardo Garcia BreijoNo ratings yet
- JkoDocument139 pagesJkoM KNo ratings yet
- Esp8266 V10Document22 pagesEsp8266 V10lalonaderNo ratings yet
- Arducam Esp8266 Uno DsDocument10 pagesArducam Esp8266 Uno Dspagus10No ratings yet
- Getting Started With Arduino On WindowsDocument6 pagesGetting Started With Arduino On WindowsJerónimo FMNo ratings yet
- Arduino Character LCD TutorialDocument3 pagesArduino Character LCD TutorialKarlitosman100% (1)
- Arduino Lab Manual (July 2011)Document29 pagesArduino Lab Manual (July 2011)Tom Keith Cordero100% (1)
- Arduino and Matlab InterfacingDocument5 pagesArduino and Matlab InterfacingSingam SridharNo ratings yet
- Arduino Playground - MatlabDocument3 pagesArduino Playground - MatlabSayan SethNo ratings yet
- AVRStudio C Programming With Arduino RevCDocument40 pagesAVRStudio C Programming With Arduino RevCTran Tien DatNo ratings yet
- Arduino As Programmer 2015Document8 pagesArduino As Programmer 2015Iced CoolzNo ratings yet
- Getting Started W/ Arduino On WindowsDocument5 pagesGetting Started W/ Arduino On WindowsAndre AbregoNo ratings yet
- TutorialDocument7 pagesTutorialCamilo BoteroNo ratings yet
- Extension Board PDFDocument7 pagesExtension Board PDFVector MatrizNo ratings yet
- Simulink Target For Arduino - ERF PDFDocument9 pagesSimulink Target For Arduino - ERF PDFSri LogeshwaranNo ratings yet
- Snazzyfx Ardcore ManualDocument16 pagesSnazzyfx Ardcore ManualKen StewartNo ratings yet
- Arduino Interrupts Speed Up Your Arduino To Be Responsive To Events PDFDocument73 pagesArduino Interrupts Speed Up Your Arduino To Be Responsive To Events PDFpermasa100% (1)
- KY-012 Active Buzzer Module ENGDocument15 pagesKY-012 Active Buzzer Module ENGeduardlopezNo ratings yet
- ELEC5614 2014 Lab 2 - v1b PDFDocument15 pagesELEC5614 2014 Lab 2 - v1b PDFYanwen LeeNo ratings yet
- Getting Started: Crosspack For Avr Development 20131216Document3 pagesGetting Started: Crosspack For Avr Development 20131216shizghul89bNo ratings yet
- Arduino Playground - MPU-6050Document28 pagesArduino Playground - MPU-6050DragoșNo ratings yet
- Unoardusimv2.9 Full Help: Code Pane, Preferences, and Edit/ViewDocument44 pagesUnoardusimv2.9 Full Help: Code Pane, Preferences, and Edit/Viewiarcad9403100% (1)
- 16 Channel PWM Servo DriverDocument20 pages16 Channel PWM Servo DriverFelipe Cherfan100% (1)
- 01 - Laboratory - Exercise - 1 (Full Permission)Document8 pages01 - Laboratory - Exercise - 1 (Full Permission)carlomiguel.muerongNo ratings yet
- Atmega128 Programming ProblemsDocument6 pagesAtmega128 Programming ProblemsrameeolaNo ratings yet
- ArduiTouch ESP Codelock Rev ADocument8 pagesArduiTouch ESP Codelock Rev ADIEGOSCORPIONSNo ratings yet
- Unoardusimv2.8.2 Full Help: Code Pane, Preferences, and Edit/ViewDocument44 pagesUnoardusimv2.8.2 Full Help: Code Pane, Preferences, and Edit/ViewHernando ZambranoNo ratings yet
- Arduino - SPIDocument4 pagesArduino - SPIMuhammad Fikri100% (1)
- Usb FireDocument6 pagesUsb Firernb_zoundsNo ratings yet
- Mpu 6050Document20 pagesMpu 6050fran morenoNo ratings yet
- Getting Started With CARMADocument4 pagesGetting Started With CARMAPhanindra Babu PabbaNo ratings yet
- ThinkPad Mobile Internet - ArchWiki Seting Modem Thinkpad t440Document6 pagesThinkPad Mobile Internet - ArchWiki Seting Modem Thinkpad t440Zainul ArifinNo ratings yet
- Simulink Support Package For ArduinoDocument4 pagesSimulink Support Package For ArduinofredNo ratings yet
- Zoneminder HelpDocument28 pagesZoneminder HelpSan JivNo ratings yet
- Embedded System Design: Lab ManualDocument32 pagesEmbedded System Design: Lab ManualGhulam MujtabaNo ratings yet
- Arduino BSITDocument221 pagesArduino BSITadrianonda373No ratings yet
- Bitmi Kit Arduino de Masina 4WD Cu Senzor Ultrasonic HC-SR04 Manual de UtilizareDocument254 pagesBitmi Kit Arduino de Masina 4WD Cu Senzor Ultrasonic HC-SR04 Manual de UtilizareMihaela LucaNo ratings yet
- Handson Technology: 3-Axis CNC/Stepper Motor Shield For ArduinoDocument12 pagesHandson Technology: 3-Axis CNC/Stepper Motor Shield For Arduinofergon1961No ratings yet
- Arduino For Beginners: How to get the most of out of your Arduino, including Arduino basics, Arduino tips and tricks, Arduino projects and more!From EverandArduino For Beginners: How to get the most of out of your Arduino, including Arduino basics, Arduino tips and tricks, Arduino projects and more!No ratings yet
- Exploring Arduino: Tools and Techniques for Engineering WizardryFrom EverandExploring Arduino: Tools and Techniques for Engineering WizardryRating: 4.5 out of 5 stars4.5/5 (5)
- Isilion X200 Instalation GuideDocument14 pagesIsilion X200 Instalation GuideCristian CostacheNo ratings yet
- 人工智能倫理的挑戰與反思:文獻分析Document38 pages人工智能倫理的挑戰與反思:文獻分析Patt ChiouNo ratings yet
- Workshop User Guide of GrafcetDocument150 pagesWorkshop User Guide of GrafcetJames HabibNo ratings yet
- MOS-1P HMWT & Seal Fail RelayDocument4 pagesMOS-1P HMWT & Seal Fail RelayJosephNo ratings yet
- CIS Admin Tool SetupDocument6 pagesCIS Admin Tool SetupBogdan CurmeiNo ratings yet
- Core Values For Growth On LinkedInDocument32 pagesCore Values For Growth On LinkedInManjushree PatilNo ratings yet
- ATWPURREQ - Microinverter HoymilesDocument1 pageATWPURREQ - Microinverter HoymilesChairimanNo ratings yet
- F3-M34-F Long-Distance Face Recognition Thermal Imaging Temperature Measuring Device Wall-MountedDocument15 pagesF3-M34-F Long-Distance Face Recognition Thermal Imaging Temperature Measuring Device Wall-MountedJohanna Veronica Alva ChaucaNo ratings yet
- Full ProjectDocument58 pagesFull ProjectKing KrishNo ratings yet
- Introduction To Voice Gateways: Understanding Cisco Unified Communications Networks and The Role of GatewaysDocument193 pagesIntroduction To Voice Gateways: Understanding Cisco Unified Communications Networks and The Role of GatewaysGuillermo Ex TottiNo ratings yet
- DevOps Engineer CertificationDocument2 pagesDevOps Engineer CertificationGSDC CouncilNo ratings yet
- Deliver Better Customer Experiences With Machine Learning in Real-Time - HandoutDocument27 pagesDeliver Better Customer Experiences With Machine Learning in Real-Time - Handoutanil987vermaNo ratings yet
- Cybersecurity: Past, Present and Future: Shahid Alam, PHDDocument123 pagesCybersecurity: Past, Present and Future: Shahid Alam, PHDFabien RobillardNo ratings yet
- SC2012 OpsMgr DeploymentDocument235 pagesSC2012 OpsMgr Deploymenthdave32No ratings yet
- Lubna ResumeDocument3 pagesLubna ResumeLubna AnsariNo ratings yet
- 3rd SemDocument25 pages3rd Semsaish mirajkarNo ratings yet
- z90 SDK ManualDocument49 pagesz90 SDK ManualWillian Piñango67% (3)
- Iptv in Vanet'S With Wimax Access NetworkDocument6 pagesIptv in Vanet'S With Wimax Access NetworkAditya WijayantoNo ratings yet
- C++ LoopDocument6 pagesC++ LoopNica Claudine Garcia MazoNo ratings yet
- AP® Computer Science Principles: Unit 1Document21 pagesAP® Computer Science Principles: Unit 1api-370628488No ratings yet
- SY BCS Relational Database Management System (RDBMS) Syllabus Check List-Min PDFDocument2 pagesSY BCS Relational Database Management System (RDBMS) Syllabus Check List-Min PDFRushikesh RohomNo ratings yet
- SAP Ariba Buying and Invoicing - 2Document1 pageSAP Ariba Buying and Invoicing - 2sshah2112No ratings yet
- Cambium PTP 820S Series Technical DescriptionDocument208 pagesCambium PTP 820S Series Technical Descriptionjavierdb2012No ratings yet
- 2015may FE AM QuestionDocument32 pages2015may FE AM Questionjive_gumelaNo ratings yet
- E Submission GL V3.0Document28 pagesE Submission GL V3.0Chimico ChimicoNo ratings yet
- Admit Card: Examination Centre: Centre CodeDocument1 pageAdmit Card: Examination Centre: Centre CodekrishnaNo ratings yet
- Sublime Digital Video: 3G-SDI Router With Control Panel and Redundant System Controller SupportDocument3 pagesSublime Digital Video: 3G-SDI Router With Control Panel and Redundant System Controller SupportVu MechanicNo ratings yet
- Operating System Concepts Slides ch01Document44 pagesOperating System Concepts Slides ch01Demopahom100% (1)
- Big Data 3Document16 pagesBig Data 3Royal HunterNo ratings yet