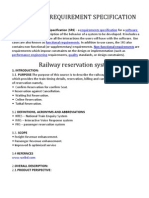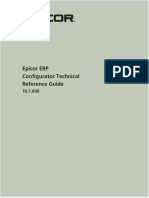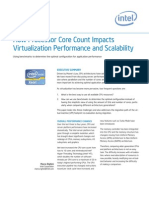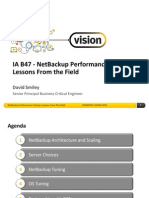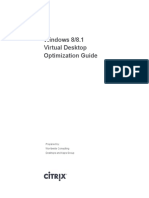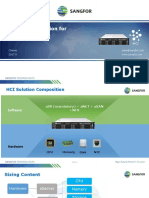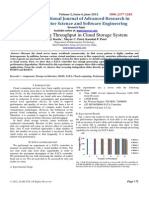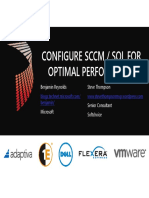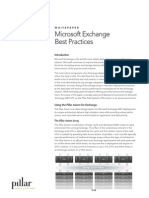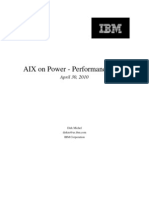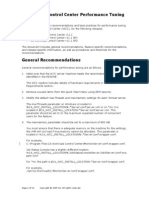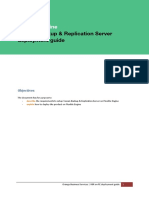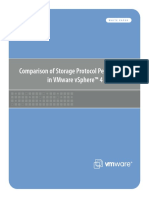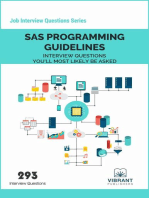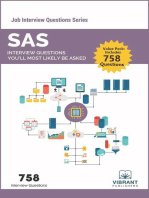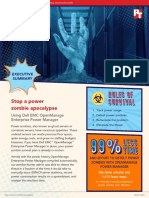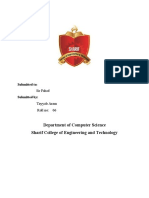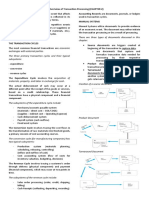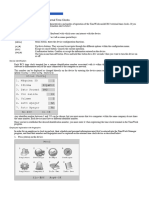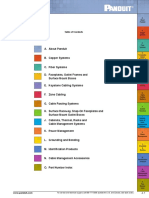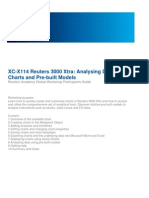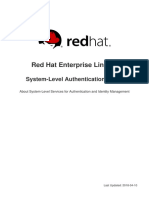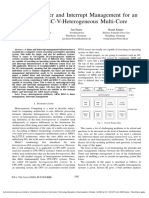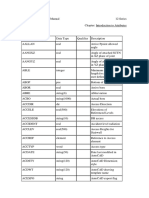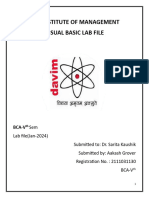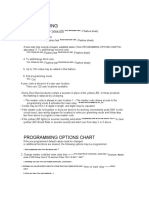Professional Documents
Culture Documents
Support More Virtual Machines With Kingston Memory
Support More Virtual Machines With Kingston Memory
Uploaded by
Principled TechnologiesCopyright:
Available Formats
You might also like
- SRS Railway Reservation SystemDocument9 pagesSRS Railway Reservation Systemparthsalavi71% (45)
- Epicor10 Techrefconfigurator 101600Document429 pagesEpicor10 Techrefconfigurator 101600Maryana cNo ratings yet
- 03 P8 IBM Power Systems For SugarCRM 18april FINALDocument11 pages03 P8 IBM Power Systems For SugarCRM 18april FINALdanielvp21No ratings yet
- Data Center Upgrades Intel Microsoft PaperDocument33 pagesData Center Upgrades Intel Microsoft PaperTestNo ratings yet
- Zen and The Art of Power Play Cube BuildingDocument84 pagesZen and The Art of Power Play Cube BuildingshyamsuchakNo ratings yet
- DPM 2010 Storage Calculator For Hyper-VDocument95 pagesDPM 2010 Storage Calculator For Hyper-VangelinosNo ratings yet
- Database Performance With Enterprise-Class Kingston SSDsDocument19 pagesDatabase Performance With Enterprise-Class Kingston SSDsPrincipled TechnologiesNo ratings yet
- Increases Servers VM Capacity Technology BriefDocument15 pagesIncreases Servers VM Capacity Technology BriefGiovaMugnaiNo ratings yet
- At A Glance c45-555038Document2 pagesAt A Glance c45-555038ChiTownITNo ratings yet
- Ibm Cognos8 Powerplay Tuning and Best PracticesDocument18 pagesIbm Cognos8 Powerplay Tuning and Best PracticeslucyvenetskyNo ratings yet
- Performance AIXDocument88 pagesPerformance AIXammaji_swathiNo ratings yet
- Squid Performance TuningDocument57 pagesSquid Performance TuningbillyducNo ratings yet
- System Center Configuration Manager 2007:: Sample Configurations and Common Performance Related QuestionsDocument18 pagesSystem Center Configuration Manager 2007:: Sample Configurations and Common Performance Related Questionsnetguru66No ratings yet
- Using Capacity Magic To Size Storwize V7000 Disk SystemsDocument19 pagesUsing Capacity Magic To Size Storwize V7000 Disk SystemsdclnmurrayNo ratings yet
- Sage CRM 7 Amazon EC2 DeploymentDocument43 pagesSage CRM 7 Amazon EC2 DeploymentJames McCrackenNo ratings yet
- IBM® System Storage™ DS5300 Performance Results in IBM I™ Power Systems EnvironmentDocument13 pagesIBM® System Storage™ DS5300 Performance Results in IBM I™ Power Systems EnvironmentJorgita SdsNo ratings yet
- Virtualization Xeon Core Count Impacts Performance PaperDocument10 pagesVirtualization Xeon Core Count Impacts Performance Paperpro_naveenNo ratings yet
- Boosting Virtualization Performance With Intel SSD DC Series P3600 NVMe SSDs On The Dell PowerEdge R630Document25 pagesBoosting Virtualization Performance With Intel SSD DC Series P3600 NVMe SSDs On The Dell PowerEdge R630Principled TechnologiesNo ratings yet
- Veritas NetBackup Benchmark Comparison: Data Protection in A Large-Scale Virtual Environment (Part 1)Document22 pagesVeritas NetBackup Benchmark Comparison: Data Protection in A Large-Scale Virtual Environment (Part 1)Principled TechnologiesNo ratings yet
- Vaadin 14 Scalability Report - December 2019Document26 pagesVaadin 14 Scalability Report - December 2019dskumargNo ratings yet
- Cassandra at TwitterDocument64 pagesCassandra at TwitterChris GoffinetNo ratings yet
- NB Perf TuningDocument34 pagesNB Perf TuningDenNo ratings yet
- Throughput Comparison: Dell PowerEdge R720 Drive OptionsDocument25 pagesThroughput Comparison: Dell PowerEdge R720 Drive OptionsPrincipled TechnologiesNo ratings yet
- Java Performance On POWER7 - Best Practice: June 28, 2011Document25 pagesJava Performance On POWER7 - Best Practice: June 28, 2011boggo1No ratings yet
- Windows 8.x Optimization Guide FinalDocument23 pagesWindows 8.x Optimization Guide FinalMarti RlsNo ratings yet
- SSD Performance Measure Tech BriefDocument13 pagesSSD Performance Measure Tech BriefMark ReinhardtNo ratings yet
- Configuring TagloggingDocument10 pagesConfiguring TagloggingMarcos Roberto SanchesNo ratings yet
- Sangfor Hci Sizing - Quotation Technical Training 20150919 For EmeaDocument15 pagesSangfor Hci Sizing - Quotation Technical Training 20150919 For EmeaMuhammad SabirNo ratings yet
- Esx PresentationDocument64 pagesEsx Presentationrajib_hindNo ratings yet
- Improving Thoughput in Cloud StorageDocument4 pagesImproving Thoughput in Cloud StoragePavanNo ratings yet
- MMS2017 SCCM SQL Optimal Performance v05Document64 pagesMMS2017 SCCM SQL Optimal Performance v05Venkatesh KonadaNo ratings yet
- Microsoft Exchange Best PracticesDocument13 pagesMicrosoft Exchange Best PracticesAhmad Fazli Mohd SipinNo ratings yet
- IBM System Storage DS8000 Series: High-Performance Disk Storage For The World's Most Demanding CustomersDocument8 pagesIBM System Storage DS8000 Series: High-Performance Disk Storage For The World's Most Demanding Customerselias.ancares8635No ratings yet
- SVC DatasheetDocument8 pagesSVC DatasheetAman Kumar AroraNo ratings yet
- Windows Server StorageDocument1,131 pagesWindows Server StorageCeasar CambelNo ratings yet
- System Requirements Guidelines NX 8 5 PDFDocument3 pagesSystem Requirements Guidelines NX 8 5 PDFvikasavhadNo ratings yet
- Why Isn't Server Virtualization Saving Us MoreDocument5 pagesWhy Isn't Server Virtualization Saving Us MoreneodecNo ratings yet
- Competitive Analyst ALL Region ENGDocument39 pagesCompetitive Analyst ALL Region ENGAdam Van HarenNo ratings yet
- POW03049USENDocument74 pagesPOW03049USENchanduamarNo ratings yet
- Tech Note 921 - Optimizing SQL Server For Large Galaxy MigrationDocument10 pagesTech Note 921 - Optimizing SQL Server For Large Galaxy Migrationprofilemail8No ratings yet
- Joint Presentation Exagrid and Veeam BackupDocument47 pagesJoint Presentation Exagrid and Veeam Backupsentoubudo1647No ratings yet
- 7 Easy Steps To Configure HugePages For Your Oracle Database ServerDocument5 pages7 Easy Steps To Configure HugePages For Your Oracle Database ServerharsshNo ratings yet
- Day4 - BPC - TT - Ex3 - PerformanceTuning&Analysis PDFDocument59 pagesDay4 - BPC - TT - Ex3 - PerformanceTuning&Analysis PDFjanakiramyelikeNo ratings yet
- Best Practices Guide For VMware VSphere - V5.xDocument20 pagesBest Practices Guide For VMware VSphere - V5.xachilles7No ratings yet
- 4602 - r11x - Bestpractices - AutosysDocument13 pages4602 - r11x - Bestpractices - AutosysRavi DNo ratings yet
- Analyzing The Performance of Lenovo Ddr3 Exflash Dimms: Front CoverDocument22 pagesAnalyzing The Performance of Lenovo Ddr3 Exflash Dimms: Front CoverRodriguez MariaNo ratings yet
- Configuring Your Computer and Network Adapters For Best Performance Application NoteDocument13 pagesConfiguring Your Computer and Network Adapters For Best Performance Application NotekeoxxNo ratings yet
- Component Upgrades From Intel and Dell Can Increase VM Density and Boost PerformanceDocument30 pagesComponent Upgrades From Intel and Dell Can Increase VM Density and Boost PerformancePrincipled TechnologiesNo ratings yet
- CAP1426 - The Benefits of Virtualization For Middleware PDFDocument93 pagesCAP1426 - The Benefits of Virtualization For Middleware PDFkinan_kazuki104No ratings yet
- Veeam Backup Replication On Flexible Engine Deployment GuideDocument24 pagesVeeam Backup Replication On Flexible Engine Deployment GuidemerazkaNo ratings yet
- Sam 590Document5 pagesSam 590Hector Varon SNo ratings yet
- Performance and Tuning Considerations For SAS On The Hitachi Virtual Storage Platform G800 All-Flash ArrayDocument13 pagesPerformance and Tuning Considerations For SAS On The Hitachi Virtual Storage Platform G800 All-Flash ArrayfredysalcedoNo ratings yet
- SQL Server On Vmware: Jonathan Kehayias (MCTS, Mcitp) SQL Database Administrator Tampa, FLDocument28 pagesSQL Server On Vmware: Jonathan Kehayias (MCTS, Mcitp) SQL Database Administrator Tampa, FLmsngodNo ratings yet
- System Requirements Guidelines NX 8 5Document3 pagesSystem Requirements Guidelines NX 8 5Vikas AvhadNo ratings yet
- CMG 2021 Hardware and Operating System RecommendationsDocument8 pagesCMG 2021 Hardware and Operating System RecommendationsnovitraveryNo ratings yet
- Perf Vsphere Storage ProtocolsDocument8 pagesPerf Vsphere Storage ProtocolsAnonymous WcBom2kdENo ratings yet
- SAS Programming Guidelines Interview Questions You'll Most Likely Be AskedFrom EverandSAS Programming Guidelines Interview Questions You'll Most Likely Be AskedNo ratings yet
- Support A Range of Student Activities With An Acer Chromebook 712 Powered by Intel ProcessorsDocument13 pagesSupport A Range of Student Activities With An Acer Chromebook 712 Powered by Intel ProcessorsPrincipled TechnologiesNo ratings yet
- Analyze More Data, Faster, by Upgrading To Latest-Generation Dell EMC PowerEdge R750 ServersDocument5 pagesAnalyze More Data, Faster, by Upgrading To Latest-Generation Dell EMC PowerEdge R750 ServersPrincipled TechnologiesNo ratings yet
- Dell EMC PowerEdge R650 Servers Running VMware Vsphere 7.0 Update 2 Can Boost Transactional Database Performance To Help You Become Future ReadyDocument5 pagesDell EMC PowerEdge R650 Servers Running VMware Vsphere 7.0 Update 2 Can Boost Transactional Database Performance To Help You Become Future ReadyPrincipled TechnologiesNo ratings yet
- Use VMware vSAN HCI Mesh To Manage Your vSAN Storage Resources and Share Them Across Server ClustersDocument10 pagesUse VMware vSAN HCI Mesh To Manage Your vSAN Storage Resources and Share Them Across Server ClustersPrincipled TechnologiesNo ratings yet
- Use VMware vSAN HCI Mesh To Manage Your vSAN Storage Resources and Share Them Across Server Clusters - InfographicDocument1 pageUse VMware vSAN HCI Mesh To Manage Your vSAN Storage Resources and Share Them Across Server Clusters - InfographicPrincipled TechnologiesNo ratings yet
- Hadle More Web App Users On Kubernetes Clusters With Microsoft Azure VMs Featuring 2nd Generation Intel Xeon Scalable ProcessorsDocument6 pagesHadle More Web App Users On Kubernetes Clusters With Microsoft Azure VMs Featuring 2nd Generation Intel Xeon Scalable ProcessorsPrincipled TechnologiesNo ratings yet
- Stop A Power Zombie Apocalypse Using Dell EMC OpenManage Enterprise Power Manager - SummaryDocument2 pagesStop A Power Zombie Apocalypse Using Dell EMC OpenManage Enterprise Power Manager - SummaryPrincipled TechnologiesNo ratings yet
- A Dell Latitude 7420 Business Laptop With An Intel Core I7-1185g7 Vpro Processor Received Better Marks For Performance and Battery LifeDocument13 pagesA Dell Latitude 7420 Business Laptop With An Intel Core I7-1185g7 Vpro Processor Received Better Marks For Performance and Battery LifePrincipled TechnologiesNo ratings yet
- Accelerate I/O With NVMe Drives On The New Dell EMC PowerEdge R650 Server - InfographicDocument1 pageAccelerate I/O With NVMe Drives On The New Dell EMC PowerEdge R650 Server - InfographicPrincipled TechnologiesNo ratings yet
- Workstation Users Can Get Increased Performance and Value With The Dell Precision 3640 Tower - InfographicDocument1 pageWorkstation Users Can Get Increased Performance and Value With The Dell Precision 3640 Tower - InfographicPrincipled TechnologiesNo ratings yet
- Get MongoDB Database-Driven Insights For Less With Dell EMC PowerEdge R6515 Servers Powered by 3rd Gen AMD EPYC 75F3 ProcessorsDocument6 pagesGet MongoDB Database-Driven Insights For Less With Dell EMC PowerEdge R6515 Servers Powered by 3rd Gen AMD EPYC 75F3 ProcessorsPrincipled TechnologiesNo ratings yet
- Make Kubernetes Containers On Dell EMC PowerEdge R740xd Servers Easier To Manage With VMware Tanzu - InfographicDocument1 pageMake Kubernetes Containers On Dell EMC PowerEdge R740xd Servers Easier To Manage With VMware Tanzu - InfographicPrincipled TechnologiesNo ratings yet
- Stop A Power Zombie Apocalypse Using Dell EMC OpenManage Enterprise Power ManagerDocument5 pagesStop A Power Zombie Apocalypse Using Dell EMC OpenManage Enterprise Power ManagerPrincipled TechnologiesNo ratings yet
- Support More Vdi Users With A Dell Emc Poweredge R7515 Server Powered by An Amd Epyc 75F3 ProcessorDocument5 pagesSupport More Vdi Users With A Dell Emc Poweredge R7515 Server Powered by An Amd Epyc 75F3 ProcessorPrincipled TechnologiesNo ratings yet
- Oracle Fusion Cloud Financials Multi Org OverviewDocument14 pagesOracle Fusion Cloud Financials Multi Org Overviewankit131189No ratings yet
- Data Link LayerDocument59 pagesData Link Layerabhinavgupta2010No ratings yet
- Assignment Fahad SirDocument5 pagesAssignment Fahad Sirvideos FlowNo ratings yet
- Ravi S ChowdhuryDocument4 pagesRavi S ChowdhuryRavi Shankar ChowdhuryNo ratings yet
- YnAEMP ReadmeDocument6 pagesYnAEMP ReadmeTravis Evan ApplebyNo ratings yet
- An Overview of Transaction Processing (Chapter 2)Document8 pagesAn Overview of Transaction Processing (Chapter 2)Mary Claudette UnabiaNo ratings yet
- Cybercrime: Threats and Security: PPT by Avni Agrawal From Grade 9-ADocument10 pagesCybercrime: Threats and Security: PPT by Avni Agrawal From Grade 9-AAabhaş Agrawał100% (1)
- Manual RC3 PDFDocument13 pagesManual RC3 PDFScribdTranslationsNo ratings yet
- Euclidean DistanceDocument10 pagesEuclidean Distanceabyss2000No ratings yet
- COA ASsignmentDocument7 pagesCOA ASsignmentMuhammad Ubaid Ashraf ChaudharyNo ratings yet
- Kottu Business PlanDocument4 pagesKottu Business Planrayman100% (1)
- Enterprise and Data Center Solutions Catalog Nccb71Document412 pagesEnterprise and Data Center Solutions Catalog Nccb71TOBENo ratings yet
- Asic ManualDocument355 pagesAsic Manualchethan_ostwalNo ratings yet
- XC-X114 Reuters 3000 Xtra 1Document26 pagesXC-X114 Reuters 3000 Xtra 1John CunninghamNo ratings yet
- Red Hat Enterprise Linux 7 System Level Authentication Guide en USDocument153 pagesRed Hat Enterprise Linux 7 System Level Authentication Guide en USpramodpatiNo ratings yet
- Joint and Conditional EntropyDocument27 pagesJoint and Conditional EntropyMaheenNo ratings yet
- Creating An APP: An Original Image of The Developing of Vimeo Web PlatformDocument33 pagesCreating An APP: An Original Image of The Developing of Vimeo Web PlatformEdo DellacasaNo ratings yet
- Warning Ogg-01519 Oracle Goldengate Delivery For Oracle, R0000031.PrmDocument3 pagesWarning Ogg-01519 Oracle Goldengate Delivery For Oracle, R0000031.PrmSyed NoumanNo ratings yet
- Unifying Timer and Interrupt Management For An ARM-RISC-V-Heterogeneous Multi-CoreDocument8 pagesUnifying Timer and Interrupt Management For An ARM-RISC-V-Heterogeneous Multi-CoreShrinidhi RaoNo ratings yet
- Project 1Document2 pagesProject 1shubhamrajput3766No ratings yet
- Cheryl Anderson CVDocument2 pagesCheryl Anderson CVapi-527318422No ratings yet
- Listado Atributos PDMSDocument135 pagesListado Atributos PDMSJuan Ramon Leon RodriguezNo ratings yet
- Voice-Customizable Text-To-Speech For Intelligent Home Care SystemDocument3 pagesVoice-Customizable Text-To-Speech For Intelligent Home Care SystemyyogeshnakateNo ratings yet
- GROUP4 (Autosaved)Document30 pagesGROUP4 (Autosaved)Dogara BalaNo ratings yet
- Dav Visual BAsic FileDocument147 pagesDav Visual BAsic Filekawalpreets134No ratings yet
- PrincipalsDocument10 pagesPrincipalskasuNo ratings yet
- RTWP TroubleshootingDocument52 pagesRTWP TroubleshootingriamaNo ratings yet
- Keypad IEI ProgramingDocument2 pagesKeypad IEI ProgramingGUILLERMO ENRIQUE MORALES MENDOZANo ratings yet
Support More Virtual Machines With Kingston Memory
Support More Virtual Machines With Kingston Memory
Uploaded by
Principled TechnologiesOriginal Title
Copyright
Available Formats
Share this document
Did you find this document useful?
Is this content inappropriate?
Report this DocumentCopyright:
Available Formats
Support More Virtual Machines With Kingston Memory
Support More Virtual Machines With Kingston Memory
Uploaded by
Principled TechnologiesCopyright:
Available Formats
SUPPORT MORE VIRTUAL MACHINES WITH KINGSTON MEMORY
DECEMBER 2012
A PRINCIPLED TECHNOLOGIES TEST REPORT
Commissioned by Kingston
As your enterprise grows, it requires more infrastructure and greater
performance. The traditional way to meet this demand was to upgrade with more
servers and more powerful storage. With a virtual machine environment, however, it is
possible to gain significant performance improvement with a simple RAM upgrade.
Larger-capacity memory modules allow your server to host more VMs, which
improves the way your server uses other hardware resources. By consolidating multiple
virtual machines (VMs) onto a single server with more memory, you can increase your
energy efficiency and reduce the associated management and data center costs of
adding more servers.
Kingston server RAM is a solution designed to provide you with these benefits.
In our labs, we tested multiple memory configurations in a series of scenarios to
determine how much improvement you could see in your enterprise environment as
memory increases. We found that the same server with 768 GB of RAM can support 30
of our test VMs, with 256 GB of RAM can support 10 of our test VMs, and with 192 GB
of RAM can support 7 of our test VMsin all cases delivering excellent database
performance.
A Principled Technologies test report 2
Support more virtual machines with Kingston memory
INCREASE RAM TO PERFORM COST-EFFICIENT UPGRADES
As your business grows, you can find that your hardware no longer delivers the
performance it once did. Limited processing power isnt always the reasonsometimes
the memory capacity of the server cant keep up with the increasing demands of your
companys success. Adding or replacing the system RAM of your servers is a cost-
effective way to gain a significant performance boost, as well as improve your servers
efficiency, as they are able to handle more VMs and distribute the load more effectively.
Another benefit to installing more RAM in your servers is that it can be far more cost-
effective than increasing the number of drives and arrays in a SAN to increase database
performance.
To show how upgrading a servers memory capacity can boost the performance
of online transaction processing (OLTP) database workloads, we tested the same server
using Kingston server RAM in several different models and capacities. We ran a VM
environment on VMware vSphere ESXi 5.1 hosting a group of Microsoft Windows
Server 2012 VMs on an HP ProLiant DL380p Gen8 server to run. The VMs, with 1vCPU
and 25 GB of dedicated RAM each, ran a large online transaction processing (OLTP)
workload to evaluate the performance and energy efficiency of the server with a variety
of memory configurations.
More RAM means better performance and greater efficiency
By boosting the amount of RAM available to the host server, the administrator
can either allocate memory to new VMs to distribute the load across more machines, or
increase the available memory for existing VMs depending on their current usage
pattern.
This also allows for the consolidation of multiple physical servers onto a single,
more powerful server, which can reduce energy usage, use processing power more
efficiently, save on data center space, and lower management costs.
In the Principled Technologies labs, we found that a server with Kingston
memory supported the following configurations, all while delivering excellent database
performance:
768 GB of RAM supported 30 of our test VMs
256 GB of RAM supported 10 of our test VMs
192 GB of RAM supported 7 of our test VMs
Additionally, we found that the server delivered greater energy efficiency per
VM as the amount of RAM and number of VMs increased. While running the test
workloads, the 192GB configuration used 34.80 Watts (W) per VM, the 256GB
configuration used 26.63W per VM, and the 768GB configuration used 13.33W per VM.
A Principled Technologies test report 3
Support more virtual machines with Kingston memory
As Figure 1 shows, the 768GB configuration achieved a DVD Store 2.1 (DS2)
result of 99,796 orders per minute (OPM), a 173.3 percent increase over the 256GB
configuration, which achieved a result of 36,513 OPM, and a 288.9 percent increase
over the 192GB configuration, which achieved a result of 25,664 OPM.
Figure 1. Total orders per
minute across the three
configurations we tested.
25,664
36,513
99,796
0
20,000
40,000
60,000
80,000
100,000
120,000
192 GB 256 GB 768 GB
O
r
d
e
r
s
p
e
r
m
i
n
u
t
e
Amount of memory in server
Total orders per minute
Figure 2 shows the number of VMs that the server supported with each memory
configuration.
Figure 2. Number of virtual
machines each configuration
supported.
7
10
30
0
5
10
15
20
25
30
35
192 GB 256 GB 768 GB
N
u
m
b
e
r
o
f
v
i
r
t
u
a
l
m
a
c
h
i
n
e
s
Amount of memory in server
Number of VMs each configuration supported
For each memory configuration, we used the maximum number of
simultaneous virtual machines that could run without oversubscribing memory.
Oversubscribing and then fully using virtual memory tends to utilize the storage more
A Principled Technologies test report 4
Support more virtual machines with Kingston memory
heavily to leverage the lack of sufficient physical memory. This means that performance
can be affected by the quality of the storage. For our tests, because we wanted to see
the direct effects of the memory on supported VMs and performance while minimizing
the impact of storage system performance we did not allow for the memory in the
server to be overcommitted. We performed three runs at the total number of virtual
machines to verify the OPM results met these standards. We report the median of the
three runs.
Figure 3 shows the average percentage CPU utilization during testing for each of
the memory configurations. Although CPU utilization and demand may vary depending
on the applications running in the VMs, having a higher memory configuration and
subsequently hosting more VMs on your server allows you to more efficiently utilize the
processing power available in your server.
192GB configuration
(24 x 8GB)
7 VMs
256GB configuration
(16 x 16GB)
10 VMs
768GB configuration
(24 x 32GB)
30 VMs
Average percentage CPU utilization 12.44 17.92 56.11
Figure 3. Average percentage CPU utilization across the three memory configurations.
Figure 4 shows the OPM results for each VM for each memory configuration.
The results show the OPM recorded by each test client and the total OPM for each
configuration.
Client 192GB configuration 256GB configuration 768GB configuration
Client 1 3,656 3,629 3,270
Client 2 3,683 3,660 3,314
Client 3 3,683 3,656 3,325
Client 4 3,642 3,650 3,270
Client 5 3,680 3,639 3,290
Client 6 3,681 3,668 3,365
Client 7 3,639 3,641 3,259
Client 8 3,644 3,351
Client 9 3,673 3,389
Client 10 3,653 3,329
Client 11 3,345
Client 12 3,372
Client 13 3,358
Client 14 3,356
Client 15 3,379
Client 16 3,334
Client 17 3,356
Client 18 3,384
Client 19 3,342
Client 20 3,384
A Principled Technologies test report 5
Support more virtual machines with Kingston memory
We focused our analysis on the overall improvement of the system caused only
by adding memory. As Figure 4 shows, per-VM OPM decreased modestly at the higher
VM counts. This is likely due to the changing variables we encountered during different
phases of the testing. A combination of these changing variables could have affected the
performance of the database VMs. The factors that affect the OPM performance include
an increase in CPU utilization at higher VM counts, the effects of NUMA scheduling, as
well as the effects of Hyper-Threading.
Power usage comparison
During our tests, we measured power utilization for the three memory
configurations to determine the power efficiency for each. Figure 5 shows the results of
our power measurements.
192GB configuration
(24 x 8GB)
7 VMs
256GB configuration
(16 x 16GB)
10 VMs
768GB configuration
(24 x 32GB)
30 VMs
Idle power (W) 203.52 198.25 251.10
Active power (W) 243.61 266.32 399.98
Active power per VM (W) 34.80 26.63 13.33
Figure 5. Power utilization across the three memory configurations.
As Figure 5 illustrates, we found that as the amount of memory and number of
supported VMs in the server increases, the server becomes significantly more power
efficient per workload. The 768GB configuration supporting 30 VMs used 13.33 Watts of
power per VM, which is 62 percent more power efficient when compared to the 192GB
configuration supporting 7 VMs.
Please note that the difference in idle power draw for the 256GB configuration
compared to the 192GB configuration is likely due to the lower number of memory
Client 192GB configuration 256GB configuration 768GB configuration
Client 21 3,300
Client 22 3,326
Client 23 3,257
Client 24 3,257
Client 25 3,329
Client 26 3,341
Client 27 3,292
Client 28 3,216
Client 29 3,328
Client 30 3,378
Total OPM 25,664 36,513 99,796
Figure 4. OPM from the median run of DVD Store Version 2 for each configuration. Higher numbers are better.
A Principled Technologies test report 6
Support more virtual machines with Kingston memory
modules (16 x 16GB DIMMs for the 256GB configuration vs. 24 x 8GB DIMMs for the
192GB configuration).
WHAT WE TESTED
This report presents the performance benefit one can expect when adding
memory to a server under similar conditions. We tested the virtualized database
performance of our server with three memory configurations:
192GB at 1066MHz = 24 x 8GB PC3-12800R modules
256GB at 1600MHz = 16 x 16GB PC3-12800R modules
768GB at 1066MHz = 24 x 32GB PC3-10600R modules (LRDIMM)
Our server ran VMware vSphere ESXi 5.1, and the VMs ran Microsoft Windows
Server 2012 Datacenter Edition with Microsoft SQL Server 2012. We used the open-
source DS2 benchmark, which provides a workload representative of a real-world
database application. For more information about how we ran DS2 see Appendix E.
IN CONCLUSION
Memory capacity and speed are two of the most crucial factors in determining
the performance of a server in a high-performance enterprise environment. Installing
higher-density RAM to increase the total amount of memory available to the server
allows you to use your processor power more efficiently and therefore run more VMs
without a significant investment in processing power while making each virtualized
workload more energy efficient. Additionally, greater memory capacity can increase the
performance within your VMs by allowing applications, such as SQL Server, to cache a
greater amount of information to memory and make it more readily accessible than
having to read from the disk every time.
We found that using Kingston memory in 192GB, 256GB, and 768GB
configurations yielded a capacity of 7, 10, and 30 VMs respectively, with each
simultaneously running the workloads and delivering excellent performance in our test
environment. Additionally, as the amount of RAM allowed for a greater number of VMs,
we found that the server became more energy efficient per VM while under stress.
These results demonstrate the significant improvements in performance that a
simple RAM upgrade can deliver, and show that one of your first considerations for a
datacenter upgrade should be increasing the memory capacity of your servers.
A Principled Technologies test report 7
Support more virtual machines with Kingston memory
APPENDIX A SERVER CONFIGURATION INFORMATION
Figure 6 provides detailed configuration information for the test system.
System HP ProLiant DL380p Gen8
Power supplies
Total number 2
Vendor and model number HP DPS-750RB
Wattage of each (W) 750
Cooling fans
Total number 6
Vendor and model number Delta PFR0612XHE
Dimensions (h x w) of each 2.5 x 2.5
Volts 12
Amps 3.30
General
Number of processor packages 2
Number of cores per processor 8
Number of hardware threads per core 2
System power management policy Balanced
CPU
Vendor Intel
Name Xeon
Model number E5-2680
Stepping C1
Socket type LGA2011
Core frequency (GHz) 2.70
Bus frequency (GT/s) 8.0
L1 cache 32 KB + 32 KB (per core)
L2 cache 256 KB (per core)
L3 cache 20 MB
Platform
Vendor and model number HP ProLiant DL380p Gen8
Motherboard model number FXNESSN-001P
BIOS name and version HP P70, 2/25/2012
BIOS settings Default
Operating system
Name ESXi 5.1.0
Build number 838463
File system VMFS
Language English
Graphics
Vendor and model number Matrox G200eH
RAID controller
Vendor and model number Smart Array P420i
Firmware version 2.14
A Principled Technologies test report 8
Support more virtual machines with Kingston memory
System HP ProLiant DL380p Gen8
Cache size 1 GB
Hard drive
Vendor and model number HP EG0300FBDBR
Number of disks in system 2
Size (GB) 300
Buffer size (MB) 64
RPM 10,000
Type SAS
Ethernet adapters
Vendor and model number HP 331FLR
Type Integrated
Optical drive(s)
Vendor and model number DS-8D3SH
Type DVD-ROM
USB ports
Number 5 external, 1 internal
Type 2.0
Figure 6. Configuration details for our test server.
A Principled Technologies test report 9
Support more virtual machines with Kingston memory
APPENDIX B VIRTUAL MACHINE AND STORAGE CONFIGURATION
We configured our external storage to host the VM OS, SQL logs, and SQL database volumes. Our Fibre
channel (FC) storage consisted of six trays with 14 x 73GB drives configured into six RAID 5 groups. We connected
this storage to our test server using a QLogic QLE2562 dual-port FC adapter. We divided our VMs so that the OS and
SQL log volumes were evenly distributed across three of the RAID 5 groups, and the SQL database volumes were also
evenly distributed across the other three RAID 5 groups. Figure 7 shows the settings we used on the test servers
virtual machines.
VM specifications VM settings
vCPU 1
Memory (GB) 25
Virtual NIC type VMXNET 3
Number of virtual disks 3 (OS, SQL logs, SQL database)
Figure 7. VM configuration used for testing.
A Principled Technologies test report 10
Support more virtual machines with Kingston memory
APPENDIX C MEMORY CONFIGURATION COMPARISON
Figure 8 shows a side-by-side comparison of the memory configurations we tested. We used the same physical
server for all configurations.
Memory specifications 192GB configuration 256GB configuration 768GB configuration
Vendor and model number
Kingston
9965516-057.A00LF
Kingston
9965516-071.A00LF
Kingston
9931966-003.A00G
(LRDIMM)
Type PC3-12800R PC3-12800R PC3-10600R
Speed (MHz) 1,600 1,600 1,333
Speed running in system (MHz) 1,066 1,600 1,066
Size (GB) 8 16 32
Total memory in system (GB) 192 (24 x 8 GB) 256 (16 x 16 GB) 768 (24 x 32 GB)
Figure 8. Memory configurations.
We configured VMware ESXi 5.1 on an internal USB drive. We installed Microsoft Windows Server 2008 R2 and
SQL Server 2012 inside the virtual machines. We stored all virtual machines on a leading SAN solution, which we
connected to the server via a QLogic QLE2462 dual-port Fibre controller.
A Principled Technologies test report 11
Support more virtual machines with Kingston memory
APPENDIX D SETTING UP THE SERVER VMWARE VSPHERE 5.1
Installing VMware vSphere 5.1 (ESXi) on the HP ProLiant DL380p Gen8
1. Insert the disk, and select Boot from disk.
2. On the Welcome screen, press Enter.
3. On the End User License Agreement (EULA) screen, press F11.
4. On the Select a Disk to Install or Upgrade Screen, select the relevant volume on which to install ESXi, and press
Enter.
5. On the Please Select a Keyboard Layout screen, press Enter.
6. On the Enter a Root Password Screen, assign a root password and confirm it by entering it again. Press Enter to
continue.
7. On the Confirm Install Screen, press F11 to install.
8. On the Installation complete screen, press Enter to reboot.
Setting up vCenter Server
1. Execute the vCenter 5.1 installer on the host controller machine.
2. Accept all the default settings during the install process.
3. Reboot the machine when finished and begin adding the hosts to the controller.
Configuring ESXi after Installation
1. On the 5.1 ESXi screen, press F2, enter the root password, and press Enter.
2. On the System Customization screen, select Troubleshooting Options, and press Enter.
3. On the Troubleshooting Mode Options screen, select enable ESXi Shell, and press Enter.
4. Select Enable SSH, press Enter, and press ESC.
5. On the System Customization screen, select Configure Management Network.
6. On the Configure Management Network screen, select IP Configuration.
7. On the IP Configuration screen, select set static IP, enter an IP address, subnet mask, and default gateway, and
press Enter.
8. On the Configure Management Network screen, press Esc. When asked to apply the changes, press Y.
Configuring VM networking on ESXi
1. Using the vSphere Web client from another machine, connect to the ESXi server:
a. In vCenter, navigate to the ConfigurationNetworking tab for the ESXi host machine.
b. Confirm that the Management Network is connected and the necessary vSwitch for the network has been
automatically created in vCenter.
Configuring the external volumes in VMware vSphere 5.1
1. In the vSphere Web client, select the host.
1. Click the Configuration tab.
2. Click Storage, and click Add Storage
3. Choose Disk/LUN.
4. Select the first LUN assigned to ESX and click Next.
5. Accept the default of VMFS-5 for the file system.
6. Review the disk layout, and click Next.
7. Enter the datastore name, and click Next.
8. Accept the default of using maximum capacity, and click Next.
9. Click Finish.
10. Repeat steps 3 through 9 for the remaining LUNs.
A Principled Technologies test report 12
Support more virtual machines with Kingston memory
Creating the first VM
1. In the vSphere Web client, connect to the vCenter Server, and browse to the ESXi host that will serve as the
system under test.
2. Click the Virtual Machines tab.
3. Right-click, and choose New Virtual Machine.
4. Choose Custom, and click Next.
5. Assign a name to the virtual machine, and click Next.
6. Select the first assigned OS Datastore on the external storage, and click Next.
7. Choose Virtual Machine Version 9, and click Next.
8. Choose Windows, and choose Microsoft Windows Server 2012 (64-bit), and click Next.
9. Choose one virtual socket, and assign 1 virtual processor. Click Next.
10. Choose 245,767MB RAM, and click Next.
11. Click 1 for the number of NICs, select VMXNET3, and click Next.
12. Leave the default virtual storage controller, and click Next.
13. Choose to create a new virtual disk, and click Next.
14. Make the OS virtual disk size 40 GB, choose thick-provisioned eager zeroed, specify the OS datastore on the
external storage, and click Next.
15. Keep the default virtual device node (0:0), and click Next.
16. Click Finish.
17. Right-click the VM, and choose Edit Settings.
18. On the Hardware tab, click Add
19. Click Hard Disk, and click Next.
20. Click Create a new virtual disk, and click Next.
21. Specify 45GB for the virtual disk size, choose thick-provisioned eager zeroed, and specify the datastore for SQL
Server data usage (storage pool 2).
22. Choose SCSI(1:0) for the device node, and click Next.
23. Right-click the VM, and choose Edit Settings.
24. On the Hardware tab, click Add
25. Click Hard Disk, and click Next.
26. Click Create a new virtual disk, and click Next.
27. Specify 25GB for the virtual disk size, choose thick-provisioned eager zeroed, and specify the datastore for SQL
Server log file usage (storage pool 2).
28. Choose SCSI(1:1) for the device node, and click Next.
29. Click SCSI Controller 1, and choose Change Type.
30. Choose VMware Paravirtual, and click OK.
31. Click Finish, and click OK.
32. Click the Resources tab, and click Memory.
33. Start the VM.
34. Attach the Windows Server 2012 ISO image to the VM and install Windows Server 2012 on your VM.
A Principled Technologies test report 13
Support more virtual machines with Kingston memory
APPENDIX E CONFIGURING THE VMS ON EACH HYPERVISOR
See the above sections regarding the initial creation of the virtual machines on the system under test. We
provide steps below for installing the operating system, Microsoft SQL Server, and configurations of the VMs.
Installing the operating system on the Windows VM
1. Insert the installation DVD for Windows Server 2012 into the DVD drive, and attach the physical DVD drive to the
VM. Alternatively, use an ISO image and connect to the ISO image from the VM console.
2. Open the VM console on vSphere.
3. At the Language Selection Screen, click Next.
4. Click Install Now.
5. Select Windows Server 2012 Datacenter (Server with a GUI), and click Next.
6. Click the I accept the license terms check box, and click Next.
7. Click Custom: Install Windows Only.
8. Under Drive options select New partition, choose the default (maximum) disk size, format it, and click Next to
install Windows.
9. At the Users password must be changed before logging on warning screen, click OK.
10. Enter the desired password for the administrator in both fields, and click the arrow to continue.
11. At the Your password has been changed screen, click OK.
12. Install the latest VMware Tools package on the VM. Restart as necessary.
13. Connect the machine to the Internet, and install all available Windows updates. Restart as necessary.
14. Enable remote desktop access.
15. Change the hostname and reboot when prompted.
16. Create a shared folder to store test script files. Set permissions as needed.
17. Turn Windows Firewall off.
18. Turn IE Enhanced Security Configuration off.
19. Install .NET Framework 3.5 (prerequisite for SQL Server 2012):
a. Click Manage Add Roles and Features click Next four times, and under the Features selection, check the
box next to .NET Framework 3.5.
b. Click Install, close when finished and restart.
20. Set up networking:
a. Click StartControl Panel, right-click Network Connections, and choose Open.
b. Right-click the VM management network NIC, and choose Properties.
c. Select TCP/IP (v4), and choose Properties.
d. Set the IP address and subnet for the virtual NIC, which will handle outgoing server traffic. Click OK, and click
Close.
21. In the VM, configure the VM storage:
a. In the taskbar, click the Server Manager icon.
b. In the left pane, expand Storage, and click Disk Management.
c. Right-click the first volume, and choose Initialize Disk.
d. In the right pane, right-click the volume and choose New Simple Volume
e. At the welcome window, click Next.
f. At the Specify Volume Size window, leave the default selection, and click Next.
g. At the Assign Drive Letter or Path window, choose a drive letter, and click Next.
h. At the Format Partition window, choose NTFS and 64K allocation unit size, and click Next.
i. At the Completing the New Simple Volume Wizard window, click Finish.
j. Repeat steps c through i for the remaining VM volumes.
A Principled Technologies test report 14
Support more virtual machines with Kingston memory
22. Copy the pre-created DVD Store backup file to the C:\ drive inside the first VM.
Installing SQL Server 2012 on the first VM
1. Open the vSphere console for the VM.
2. Log into the virtual machine.
3. Insert the installation DVD for SQL Server 2012 into the appropriate vSphere host servers DVD drive.
4. Attach the physical DVD drive to the VM.
5. Click Run SETUP.EXE. If Autoplay does not begin the installation, navigate to the SQL Server 2012 DVD, and
double-click.
6. If the installer prompts you with a .NET installation prompt, click Yes to enable the .NET Framework Core role.
7. In the left pane, click Installation.
8. Click New installation or add features to an existing installation.
9. At the Setup Support Rules screen, wait for the check to complete. If there are no failures or relevant warnings,
click OK.
10. Select the Evaluation edition, and click Next.
11. Click the checkbox to accept the license terms, and click Next.
12. Click Install to install the setup support files.
13. If there are no failures displayed, click Next. You may see a Computer domain controller warning and a Windows
Firewall warning. For now, ignore these.
14. At the Setup Role screen, choose SQL Server Feature Installation.
15. At the Feature Selection screen, select Database Engine Services, Full-Text Search, Client Tools Connectivity,
Client Tools Backwards Compatibility, Management Tools Basic, and Management Tools Complete. Click Next.
16. At the Installation Rules screen, click Next once the check completes.
17. At the Instance configuration screen, leave the default selection of default instance, and click Next.
18. At the Disk space requirements screen, click Next.
19. At the Server configuration screen, choose NT AUTHORITY\SYSTEM for SQL Server Agent, and choose NT
AUTHORITY\SYSTEM for SQL Server Database Engine. Click Next.
20. At the Database Engine Configuration screen, select Mixed Mode.
21. Enter and confirm a password for the system administrator account.
22. Click Add Current user. This may take several seconds.
23. Click Next.
24. At the Error and usage reporting screen, click Next.
25. At the Installation Configuration rules screen, check that there are no failures or relevant warnings, and click
Next.
26. At the Ready to Install screen, click Install.
27. After installation completes, click Close.
Configuring the database (DS2)
About DVD Store Version 2.1
DVD Store Version 2.1 is an accessible, open-source, flexible framework with which we can model a typical OLTP
database. DS2, which simulates an online e-commerce DVD store, has database components and Web server
components, and includes driver programs that put heavy loads on the server. We opted to use the included driver
program to stress the database layer directly, and bypassed the Web interface.
When DS2 is executing, simulated customers log in; browse movies by actor, title, or category; and purchase
movies. Each DS2 order consists of a customer login, a number of searches for movies, and a purchase. Each search is by
A Principled Technologies test report 15
Support more virtual machines with Kingston memory
title, actor, or category. The title and actor searches use full-text search. The other customer actions, including adding
new customers, exercise a wide range of database functions.
The main DS2 metric is orders per minute, which the driver program calculates and reports via the Windows
Performance Monitor utility on the client machines. While the DVD Store client application outputs OPM at 10-second
intervals visually, we chose to collect this OPM metric via the performance monitor counter on each client at 1-second
intervals. We ran this workload on the virtual machines for 1 hour and 30 minutes: the first hour as a warm-up time to
allow SQL Server to cache the database into memory to reflect a real-world scenario where a database server is always
running, and recorded the last 30 minutes to measure performance. We report the last OPM measurement the
benchmark reported. We determined excellent performance as each VM achieving 3,200 OPM or greater (85 percent of
the theoretical maximum, which is 3840 OPM per VM) to account for the think time in each thread.
We ran one Microsoft SQL Server 2012 instance on each virtual machine, each with a 25GB database. We used
the default DS2 parameters and setup configuration, with the exceptions we note below.
Each client machine ran a single instance of DS2, with 32 threads, which simulate users executing actions within
the application. This simulated a heavily loaded environment; the load-generating client VMs ran with 0.5 seconds think
time. For more details on the DS2 tool, see http://www.delltechcenter.com/page/DVD+Store.
Data generation overview
We generated the data using the Install.pl script included with DVD Store version 2.1, providing the parameters
for our 20GB database size and the database platform on which we ran: Microsoft SQL Server. We ran the Install.pl
script on a utility system running Linux. The database schema was also generated by the Install.pl script.
After processing the data generation, we transferred the data files and schema creation files to a Windows-
based system running SQL Server 2012. We built the 20GB database in SQL Server 2012, and then performed a full
backup, storing the backup file on the C: drive for quick access. We used that backup file to restore on both servers
between test runs. We performed this procedure once, and used the same backup file for all VMware vSphere 5.1
virtual machines.
The only modification we made to the schema creation scripts were the specified file sizes for our database. We
explicitly set the file sizes higher than necessary to ensure that no file-growth activity would affect the outputs of the
test. Besides this file size modification, the database schema was created and loaded according to the DVD Store
documentation. Specifically, we followed the steps below:
1. We generated the data and created the database and file structure using database creation scripts in the DS2
download. We made size modifications specific to our 20GB database and the appropriate changes to drive
letters.
2. We transferred the files from our Linux data generation system to a Windows system running SQL Server.
3. We created database tables, stored procedures, and objects using the provided DVD Store scripts.
4. We set the database recovery model to bulk-logged to prevent excess logging.
5. We loaded the data we generated into the database. For data loading, we used the import wizard in SQL Server
Management Studio. Where necessary, we retained options from the original scripts, such as Enable Identity
Insert.
6. We created indices, full-text catalogs, primary keys, and foreign keys using the database-creation scripts.
7. We updated statistics on each table according to database-creation scripts, which sample 18 percent of the
table data.
A Principled Technologies test report 16
Support more virtual machines with Kingston memory
8. On the SQL Server instance, we created a ds2user SQL Server login using the following Transact SQL (TSQL)
script:
USE [master]
GO
CREATE LOGIN [ds2user] WITH PASSWORD=N,
DEFAULT_DATABASE=[master],
DEFAULT_LANGUAGE=[us_english],
CHECK_EXPIRATION=OFF,
CHECK_POLICY=OFF
GO
9. We set the database recovery model back to full.
10. We created the necessary full text index using SQL Server Management Studio.
11. We created a database user and mapped this user to the SQL Server login.
12. We then performed a full backup of the database. This backup allowed us to restore the databases to a pristine
state relatively quickly between tests.
Setting up the servers for DVD Store
Our DVD Store test bed consisted of an HP ProLiant DL380p Gen8 server under test with multiple VMs, each
with its own 20GB database. Each SUT VM had a corresponding client VM that was hosted on a second HP ProLiant
DL380p Gen8. We connected the systems via one Gigabit network switch. We installed a fresh copy of Windows Server
2008 R2 Enterprise Edition on the client VMs.
Installing Windows Server 2008 R2 Enterprise Edition
1. Boot the server, and insert the Windows Server 2008 R2 installation DVD in the DVD-ROM drive.
2. At the Language Selection screen, click Next.
3. Click Install Now.
4. Select Windows Server 2008 R2 Enterprise (Full Installation), and click Next.
5. Click the I accept the license terms check box, and click Next.
6. Click Custom.
7. At the Where to Install Windows screen, click Drive options (advanced).
8. Ensure you select the proper drive, and click New.
9. Enter the partition size, and click Apply. (We used the entire disk.)
10. At the pop-up informing you Windows will create additional partitions, click OK.
11. At the Where to Install Windows screen, click Next.
12. At the Users password must be changed before logging on warning screen, click OK.
13. Enter a password as the new password in both fields, and click the arrow to continue.
14. At the Your password has been changed screen, click OK.
Setting up the network configuration on the server
1. Click StartControl PanelNetwork and InternetNetwork and Sharing Center, and click Change Adapter
Settings.
2. Right-click on the network adapter, and select Properties from the drop-down menu.
3. Select Internet Protocol Version 4 (TCP/IPv4), and click Properties.
4. At the Internet Protocol Version 4 (TCP/IPv4) Properties screen, select the Use the following IP address radio
button.
A Principled Technologies test report 17
Support more virtual machines with Kingston memory
5. Enter a valid static IP address, subnet mask, and default gateway.
6. Click OK to close the window.
7. At the Local Area Connection Properties window, click Close.
8. Close the Network Connection window.
Installing system updates in Windows Server 2008 R2
We installed all critical updates on the server using the Windows Update feature.
Running the DVD Store tests
We created a series of batch files, SQL scripts, and shell scripts to automate the complete test cycle. DVD Store
outputs an orders-per-minute metric, which is a running average calculated through the test. In this report, we report
the last OPM reported by each client/target pair.
Each complete test cycle consisted of the general steps listed below. For each scenario, we ran three test cycles,
and chose the median outcome.
1. Clean up prior outputs from the host system and all client systems.
2. Drop all databases from all target VMs.
3. Restore all databases on all target VMs.
4. Shut down all VMs.
5. Reboot the host system and all client systems.
6. Wait for a ping response from the server under test (the hypervisor system), all client systems, and all VMs.
7. Let the test server idle for one half hour.
8. Start the DVD Store driver on all respective clients.
We used the following DVD Store parameters for testing the virtual machines in this study:
ds2sqlserverdriver.exe --target=<target_IP> --ramp_rate=10 --run_time=30 --
n_threads=32 --db_size=20GB --think_time=0.5 -database_name=ds2 --
detailed_view=Y --warmup_time=60
Measuring power usage
To record power consumption during each test, we used an Extech Instruments (www.extech.com) 380803
Power Analyzer/Datalogger. We connected the power supplies to the Power Analyzers output load power outlet using a
two-connection splitter cable. We then plugged the power cord from the Power Analyzers input voltage connection into
a 120-volt outlet.
We used the Power Analyzers Data Acquisition Software (version 2.11) to capture all recordings. We installed
the software on a separate system, which we connected to the Power Analyzer via an RS-232 cable.
We recorded the power usage in watts for idle and active power usage at one-second intervals. To compute the
idle power usage, we averaged the power usage during a 2-minute time period after rebooting the server under test and
allowing the server to sit idle for 5 minutes. To compute the average power usage, we averaged the power usage during
the 30-minute DVD Store run time when the system was under peak performance load.
A Principled Technologies test report 18
Support more virtual machines with Kingston memory
ABOUT PRINCIPLED TECHNOLOGIES
Principled Technologies, Inc.
1007 Slater Road, Suite 300
Durham, NC, 27703
www.principledtechnologies.com
We provide industry-leading technology assessment and fact-based
marketing services. We bring to every assignment extensive experience
with and expertise in all aspects of technology testing and analysis, from
researching new technologies, to developing new methodologies, to
testing with existing and new tools.
When the assessment is complete, we know how to present the results to
a broad range of target audiences. We provide our clients with the
materials they need, from market-focused data to use in their own
collateral to custom sales aids, such as test reports, performance
assessments, and white papers. Every document reflects the results of
our trusted independent analysis.
We provide customized services that focus on our clients individual
requirements. Whether the technology involves hardware, software, Web
sites, or services, we offer the experience, expertise, and tools to help our
clients assess how it will fare against its competition, its performance, its
market readiness, and its quality and reliability.
Our founders, Mark L. Van Name and Bill Catchings, have worked
together in technology assessment for over 20 years. As journalists, they
published over a thousand articles on a wide array of technology subjects.
They created and led the Ziff-Davis Benchmark Operation, which
developed such industry-standard benchmarks as Ziff Davis Medias
Winstone and WebBench. They founded and led eTesting Labs, and after
the acquisition of that company by Lionbridge Technologies were the
head and CTO of VeriTest.
Principled Technologies is a registered trademark of Principled Technologies, Inc.
All other product names are the trademarks of their respective owners.
Disclaimer of Warranties; Limitation of Liability:
PRINCIPLED TECHNOLOGIES, INC. HAS MADE REASONABLE EFFORTS TO ENSURE THE ACCURACY AND VALIDITY OF ITS TESTING, HOWEVER,
PRINCIPLED TECHNOLOGIES, INC. SPECIFICALLY DISCLAIMS ANY WARRANTY, EXPRESSED OR IMPLIED, RELATING TO THE TEST RESULTS AND
ANALYSIS, THEIR ACCURACY, COMPLETENESS OR QUALITY, INCLUDING ANY IMPLIED WARRANTY OF FITNESS FOR ANY PARTICULAR PURPOSE.
ALL PERSONS OR ENTITIES RELYING ON THE RESULTS OF ANY TESTING DO SO AT THEIR OWN RISK, AND AGREE THAT PRINCIPLED
TECHNOLOGIES, INC., ITS EMPLOYEES AND ITS SUBCONTRACTORS SHALL HAVE NO LIABILITY WHATSOEVER FROM ANY CLAIM OF LOSS OR
DAMAGE ON ACCOUNT OF ANY ALLEGED ERROR OR DEFECT IN ANY TESTING PROCEDURE OR RESULT.
IN NO EVENT SHALL PRINCIPLED TECHNOLOGIES, INC. BE LIABLE FOR INDIRECT, SPECIAL, INCIDENTAL, OR CONSEQUENTIAL DAMAGES IN
CONNECTION WITH ITS TESTING, EVEN IF ADVISED OF THE POSSIBILITY OF SUCH DAMAGES. IN NO EVENT SHALL PRINCIPLED TECHNOLOGIES,
INC.S LIABILITY, INCLUDING FOR DIRECT DAMAGES, EXCEED THE AMOUNTS PAID IN CONNECTION WITH PRINCIPLED TECHNOLOGIES, INC.S
TESTING. CUSTOMERS SOLE AND EXCLUSIVE REMEDIES ARE AS SET FORTH HEREIN.
You might also like
- SRS Railway Reservation SystemDocument9 pagesSRS Railway Reservation Systemparthsalavi71% (45)
- Epicor10 Techrefconfigurator 101600Document429 pagesEpicor10 Techrefconfigurator 101600Maryana cNo ratings yet
- 03 P8 IBM Power Systems For SugarCRM 18april FINALDocument11 pages03 P8 IBM Power Systems For SugarCRM 18april FINALdanielvp21No ratings yet
- Data Center Upgrades Intel Microsoft PaperDocument33 pagesData Center Upgrades Intel Microsoft PaperTestNo ratings yet
- Zen and The Art of Power Play Cube BuildingDocument84 pagesZen and The Art of Power Play Cube BuildingshyamsuchakNo ratings yet
- DPM 2010 Storage Calculator For Hyper-VDocument95 pagesDPM 2010 Storage Calculator For Hyper-VangelinosNo ratings yet
- Database Performance With Enterprise-Class Kingston SSDsDocument19 pagesDatabase Performance With Enterprise-Class Kingston SSDsPrincipled TechnologiesNo ratings yet
- Increases Servers VM Capacity Technology BriefDocument15 pagesIncreases Servers VM Capacity Technology BriefGiovaMugnaiNo ratings yet
- At A Glance c45-555038Document2 pagesAt A Glance c45-555038ChiTownITNo ratings yet
- Ibm Cognos8 Powerplay Tuning and Best PracticesDocument18 pagesIbm Cognos8 Powerplay Tuning and Best PracticeslucyvenetskyNo ratings yet
- Performance AIXDocument88 pagesPerformance AIXammaji_swathiNo ratings yet
- Squid Performance TuningDocument57 pagesSquid Performance TuningbillyducNo ratings yet
- System Center Configuration Manager 2007:: Sample Configurations and Common Performance Related QuestionsDocument18 pagesSystem Center Configuration Manager 2007:: Sample Configurations and Common Performance Related Questionsnetguru66No ratings yet
- Using Capacity Magic To Size Storwize V7000 Disk SystemsDocument19 pagesUsing Capacity Magic To Size Storwize V7000 Disk SystemsdclnmurrayNo ratings yet
- Sage CRM 7 Amazon EC2 DeploymentDocument43 pagesSage CRM 7 Amazon EC2 DeploymentJames McCrackenNo ratings yet
- IBM® System Storage™ DS5300 Performance Results in IBM I™ Power Systems EnvironmentDocument13 pagesIBM® System Storage™ DS5300 Performance Results in IBM I™ Power Systems EnvironmentJorgita SdsNo ratings yet
- Virtualization Xeon Core Count Impacts Performance PaperDocument10 pagesVirtualization Xeon Core Count Impacts Performance Paperpro_naveenNo ratings yet
- Boosting Virtualization Performance With Intel SSD DC Series P3600 NVMe SSDs On The Dell PowerEdge R630Document25 pagesBoosting Virtualization Performance With Intel SSD DC Series P3600 NVMe SSDs On The Dell PowerEdge R630Principled TechnologiesNo ratings yet
- Veritas NetBackup Benchmark Comparison: Data Protection in A Large-Scale Virtual Environment (Part 1)Document22 pagesVeritas NetBackup Benchmark Comparison: Data Protection in A Large-Scale Virtual Environment (Part 1)Principled TechnologiesNo ratings yet
- Vaadin 14 Scalability Report - December 2019Document26 pagesVaadin 14 Scalability Report - December 2019dskumargNo ratings yet
- Cassandra at TwitterDocument64 pagesCassandra at TwitterChris GoffinetNo ratings yet
- NB Perf TuningDocument34 pagesNB Perf TuningDenNo ratings yet
- Throughput Comparison: Dell PowerEdge R720 Drive OptionsDocument25 pagesThroughput Comparison: Dell PowerEdge R720 Drive OptionsPrincipled TechnologiesNo ratings yet
- Java Performance On POWER7 - Best Practice: June 28, 2011Document25 pagesJava Performance On POWER7 - Best Practice: June 28, 2011boggo1No ratings yet
- Windows 8.x Optimization Guide FinalDocument23 pagesWindows 8.x Optimization Guide FinalMarti RlsNo ratings yet
- SSD Performance Measure Tech BriefDocument13 pagesSSD Performance Measure Tech BriefMark ReinhardtNo ratings yet
- Configuring TagloggingDocument10 pagesConfiguring TagloggingMarcos Roberto SanchesNo ratings yet
- Sangfor Hci Sizing - Quotation Technical Training 20150919 For EmeaDocument15 pagesSangfor Hci Sizing - Quotation Technical Training 20150919 For EmeaMuhammad SabirNo ratings yet
- Esx PresentationDocument64 pagesEsx Presentationrajib_hindNo ratings yet
- Improving Thoughput in Cloud StorageDocument4 pagesImproving Thoughput in Cloud StoragePavanNo ratings yet
- MMS2017 SCCM SQL Optimal Performance v05Document64 pagesMMS2017 SCCM SQL Optimal Performance v05Venkatesh KonadaNo ratings yet
- Microsoft Exchange Best PracticesDocument13 pagesMicrosoft Exchange Best PracticesAhmad Fazli Mohd SipinNo ratings yet
- IBM System Storage DS8000 Series: High-Performance Disk Storage For The World's Most Demanding CustomersDocument8 pagesIBM System Storage DS8000 Series: High-Performance Disk Storage For The World's Most Demanding Customerselias.ancares8635No ratings yet
- SVC DatasheetDocument8 pagesSVC DatasheetAman Kumar AroraNo ratings yet
- Windows Server StorageDocument1,131 pagesWindows Server StorageCeasar CambelNo ratings yet
- System Requirements Guidelines NX 8 5 PDFDocument3 pagesSystem Requirements Guidelines NX 8 5 PDFvikasavhadNo ratings yet
- Why Isn't Server Virtualization Saving Us MoreDocument5 pagesWhy Isn't Server Virtualization Saving Us MoreneodecNo ratings yet
- Competitive Analyst ALL Region ENGDocument39 pagesCompetitive Analyst ALL Region ENGAdam Van HarenNo ratings yet
- POW03049USENDocument74 pagesPOW03049USENchanduamarNo ratings yet
- Tech Note 921 - Optimizing SQL Server For Large Galaxy MigrationDocument10 pagesTech Note 921 - Optimizing SQL Server For Large Galaxy Migrationprofilemail8No ratings yet
- Joint Presentation Exagrid and Veeam BackupDocument47 pagesJoint Presentation Exagrid and Veeam Backupsentoubudo1647No ratings yet
- 7 Easy Steps To Configure HugePages For Your Oracle Database ServerDocument5 pages7 Easy Steps To Configure HugePages For Your Oracle Database ServerharsshNo ratings yet
- Day4 - BPC - TT - Ex3 - PerformanceTuning&Analysis PDFDocument59 pagesDay4 - BPC - TT - Ex3 - PerformanceTuning&Analysis PDFjanakiramyelikeNo ratings yet
- Best Practices Guide For VMware VSphere - V5.xDocument20 pagesBest Practices Guide For VMware VSphere - V5.xachilles7No ratings yet
- 4602 - r11x - Bestpractices - AutosysDocument13 pages4602 - r11x - Bestpractices - AutosysRavi DNo ratings yet
- Analyzing The Performance of Lenovo Ddr3 Exflash Dimms: Front CoverDocument22 pagesAnalyzing The Performance of Lenovo Ddr3 Exflash Dimms: Front CoverRodriguez MariaNo ratings yet
- Configuring Your Computer and Network Adapters For Best Performance Application NoteDocument13 pagesConfiguring Your Computer and Network Adapters For Best Performance Application NotekeoxxNo ratings yet
- Component Upgrades From Intel and Dell Can Increase VM Density and Boost PerformanceDocument30 pagesComponent Upgrades From Intel and Dell Can Increase VM Density and Boost PerformancePrincipled TechnologiesNo ratings yet
- CAP1426 - The Benefits of Virtualization For Middleware PDFDocument93 pagesCAP1426 - The Benefits of Virtualization For Middleware PDFkinan_kazuki104No ratings yet
- Veeam Backup Replication On Flexible Engine Deployment GuideDocument24 pagesVeeam Backup Replication On Flexible Engine Deployment GuidemerazkaNo ratings yet
- Sam 590Document5 pagesSam 590Hector Varon SNo ratings yet
- Performance and Tuning Considerations For SAS On The Hitachi Virtual Storage Platform G800 All-Flash ArrayDocument13 pagesPerformance and Tuning Considerations For SAS On The Hitachi Virtual Storage Platform G800 All-Flash ArrayfredysalcedoNo ratings yet
- SQL Server On Vmware: Jonathan Kehayias (MCTS, Mcitp) SQL Database Administrator Tampa, FLDocument28 pagesSQL Server On Vmware: Jonathan Kehayias (MCTS, Mcitp) SQL Database Administrator Tampa, FLmsngodNo ratings yet
- System Requirements Guidelines NX 8 5Document3 pagesSystem Requirements Guidelines NX 8 5Vikas AvhadNo ratings yet
- CMG 2021 Hardware and Operating System RecommendationsDocument8 pagesCMG 2021 Hardware and Operating System RecommendationsnovitraveryNo ratings yet
- Perf Vsphere Storage ProtocolsDocument8 pagesPerf Vsphere Storage ProtocolsAnonymous WcBom2kdENo ratings yet
- SAS Programming Guidelines Interview Questions You'll Most Likely Be AskedFrom EverandSAS Programming Guidelines Interview Questions You'll Most Likely Be AskedNo ratings yet
- Support A Range of Student Activities With An Acer Chromebook 712 Powered by Intel ProcessorsDocument13 pagesSupport A Range of Student Activities With An Acer Chromebook 712 Powered by Intel ProcessorsPrincipled TechnologiesNo ratings yet
- Analyze More Data, Faster, by Upgrading To Latest-Generation Dell EMC PowerEdge R750 ServersDocument5 pagesAnalyze More Data, Faster, by Upgrading To Latest-Generation Dell EMC PowerEdge R750 ServersPrincipled TechnologiesNo ratings yet
- Dell EMC PowerEdge R650 Servers Running VMware Vsphere 7.0 Update 2 Can Boost Transactional Database Performance To Help You Become Future ReadyDocument5 pagesDell EMC PowerEdge R650 Servers Running VMware Vsphere 7.0 Update 2 Can Boost Transactional Database Performance To Help You Become Future ReadyPrincipled TechnologiesNo ratings yet
- Use VMware vSAN HCI Mesh To Manage Your vSAN Storage Resources and Share Them Across Server ClustersDocument10 pagesUse VMware vSAN HCI Mesh To Manage Your vSAN Storage Resources and Share Them Across Server ClustersPrincipled TechnologiesNo ratings yet
- Use VMware vSAN HCI Mesh To Manage Your vSAN Storage Resources and Share Them Across Server Clusters - InfographicDocument1 pageUse VMware vSAN HCI Mesh To Manage Your vSAN Storage Resources and Share Them Across Server Clusters - InfographicPrincipled TechnologiesNo ratings yet
- Hadle More Web App Users On Kubernetes Clusters With Microsoft Azure VMs Featuring 2nd Generation Intel Xeon Scalable ProcessorsDocument6 pagesHadle More Web App Users On Kubernetes Clusters With Microsoft Azure VMs Featuring 2nd Generation Intel Xeon Scalable ProcessorsPrincipled TechnologiesNo ratings yet
- Stop A Power Zombie Apocalypse Using Dell EMC OpenManage Enterprise Power Manager - SummaryDocument2 pagesStop A Power Zombie Apocalypse Using Dell EMC OpenManage Enterprise Power Manager - SummaryPrincipled TechnologiesNo ratings yet
- A Dell Latitude 7420 Business Laptop With An Intel Core I7-1185g7 Vpro Processor Received Better Marks For Performance and Battery LifeDocument13 pagesA Dell Latitude 7420 Business Laptop With An Intel Core I7-1185g7 Vpro Processor Received Better Marks For Performance and Battery LifePrincipled TechnologiesNo ratings yet
- Accelerate I/O With NVMe Drives On The New Dell EMC PowerEdge R650 Server - InfographicDocument1 pageAccelerate I/O With NVMe Drives On The New Dell EMC PowerEdge R650 Server - InfographicPrincipled TechnologiesNo ratings yet
- Workstation Users Can Get Increased Performance and Value With The Dell Precision 3640 Tower - InfographicDocument1 pageWorkstation Users Can Get Increased Performance and Value With The Dell Precision 3640 Tower - InfographicPrincipled TechnologiesNo ratings yet
- Get MongoDB Database-Driven Insights For Less With Dell EMC PowerEdge R6515 Servers Powered by 3rd Gen AMD EPYC 75F3 ProcessorsDocument6 pagesGet MongoDB Database-Driven Insights For Less With Dell EMC PowerEdge R6515 Servers Powered by 3rd Gen AMD EPYC 75F3 ProcessorsPrincipled TechnologiesNo ratings yet
- Make Kubernetes Containers On Dell EMC PowerEdge R740xd Servers Easier To Manage With VMware Tanzu - InfographicDocument1 pageMake Kubernetes Containers On Dell EMC PowerEdge R740xd Servers Easier To Manage With VMware Tanzu - InfographicPrincipled TechnologiesNo ratings yet
- Stop A Power Zombie Apocalypse Using Dell EMC OpenManage Enterprise Power ManagerDocument5 pagesStop A Power Zombie Apocalypse Using Dell EMC OpenManage Enterprise Power ManagerPrincipled TechnologiesNo ratings yet
- Support More Vdi Users With A Dell Emc Poweredge R7515 Server Powered by An Amd Epyc 75F3 ProcessorDocument5 pagesSupport More Vdi Users With A Dell Emc Poweredge R7515 Server Powered by An Amd Epyc 75F3 ProcessorPrincipled TechnologiesNo ratings yet
- Oracle Fusion Cloud Financials Multi Org OverviewDocument14 pagesOracle Fusion Cloud Financials Multi Org Overviewankit131189No ratings yet
- Data Link LayerDocument59 pagesData Link Layerabhinavgupta2010No ratings yet
- Assignment Fahad SirDocument5 pagesAssignment Fahad Sirvideos FlowNo ratings yet
- Ravi S ChowdhuryDocument4 pagesRavi S ChowdhuryRavi Shankar ChowdhuryNo ratings yet
- YnAEMP ReadmeDocument6 pagesYnAEMP ReadmeTravis Evan ApplebyNo ratings yet
- An Overview of Transaction Processing (Chapter 2)Document8 pagesAn Overview of Transaction Processing (Chapter 2)Mary Claudette UnabiaNo ratings yet
- Cybercrime: Threats and Security: PPT by Avni Agrawal From Grade 9-ADocument10 pagesCybercrime: Threats and Security: PPT by Avni Agrawal From Grade 9-AAabhaş Agrawał100% (1)
- Manual RC3 PDFDocument13 pagesManual RC3 PDFScribdTranslationsNo ratings yet
- Euclidean DistanceDocument10 pagesEuclidean Distanceabyss2000No ratings yet
- COA ASsignmentDocument7 pagesCOA ASsignmentMuhammad Ubaid Ashraf ChaudharyNo ratings yet
- Kottu Business PlanDocument4 pagesKottu Business Planrayman100% (1)
- Enterprise and Data Center Solutions Catalog Nccb71Document412 pagesEnterprise and Data Center Solutions Catalog Nccb71TOBENo ratings yet
- Asic ManualDocument355 pagesAsic Manualchethan_ostwalNo ratings yet
- XC-X114 Reuters 3000 Xtra 1Document26 pagesXC-X114 Reuters 3000 Xtra 1John CunninghamNo ratings yet
- Red Hat Enterprise Linux 7 System Level Authentication Guide en USDocument153 pagesRed Hat Enterprise Linux 7 System Level Authentication Guide en USpramodpatiNo ratings yet
- Joint and Conditional EntropyDocument27 pagesJoint and Conditional EntropyMaheenNo ratings yet
- Creating An APP: An Original Image of The Developing of Vimeo Web PlatformDocument33 pagesCreating An APP: An Original Image of The Developing of Vimeo Web PlatformEdo DellacasaNo ratings yet
- Warning Ogg-01519 Oracle Goldengate Delivery For Oracle, R0000031.PrmDocument3 pagesWarning Ogg-01519 Oracle Goldengate Delivery For Oracle, R0000031.PrmSyed NoumanNo ratings yet
- Unifying Timer and Interrupt Management For An ARM-RISC-V-Heterogeneous Multi-CoreDocument8 pagesUnifying Timer and Interrupt Management For An ARM-RISC-V-Heterogeneous Multi-CoreShrinidhi RaoNo ratings yet
- Project 1Document2 pagesProject 1shubhamrajput3766No ratings yet
- Cheryl Anderson CVDocument2 pagesCheryl Anderson CVapi-527318422No ratings yet
- Listado Atributos PDMSDocument135 pagesListado Atributos PDMSJuan Ramon Leon RodriguezNo ratings yet
- Voice-Customizable Text-To-Speech For Intelligent Home Care SystemDocument3 pagesVoice-Customizable Text-To-Speech For Intelligent Home Care SystemyyogeshnakateNo ratings yet
- GROUP4 (Autosaved)Document30 pagesGROUP4 (Autosaved)Dogara BalaNo ratings yet
- Dav Visual BAsic FileDocument147 pagesDav Visual BAsic Filekawalpreets134No ratings yet
- PrincipalsDocument10 pagesPrincipalskasuNo ratings yet
- RTWP TroubleshootingDocument52 pagesRTWP TroubleshootingriamaNo ratings yet
- Keypad IEI ProgramingDocument2 pagesKeypad IEI ProgramingGUILLERMO ENRIQUE MORALES MENDOZANo ratings yet