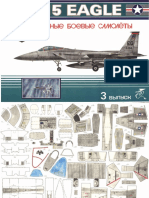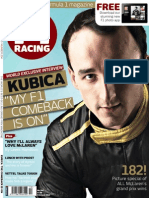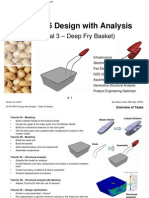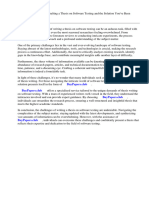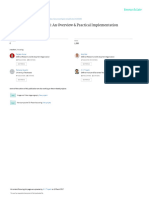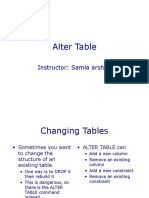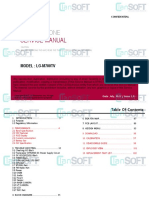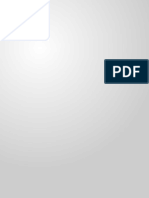Professional Documents
Culture Documents
Entering The Part Design Workbench
Entering The Part Design Workbench
Uploaded by
RamonaCopyright:
Available Formats
You might also like
- The Subtle Art of Not Giving a F*ck: A Counterintuitive Approach to Living a Good LifeFrom EverandThe Subtle Art of Not Giving a F*ck: A Counterintuitive Approach to Living a Good LifeRating: 4 out of 5 stars4/5 (5834)
- The Gifts of Imperfection: Let Go of Who You Think You're Supposed to Be and Embrace Who You AreFrom EverandThe Gifts of Imperfection: Let Go of Who You Think You're Supposed to Be and Embrace Who You AreRating: 4 out of 5 stars4/5 (1093)
- Never Split the Difference: Negotiating As If Your Life Depended On ItFrom EverandNever Split the Difference: Negotiating As If Your Life Depended On ItRating: 4.5 out of 5 stars4.5/5 (852)
- Grit: The Power of Passion and PerseveranceFrom EverandGrit: The Power of Passion and PerseveranceRating: 4 out of 5 stars4/5 (590)
- Hidden Figures: The American Dream and the Untold Story of the Black Women Mathematicians Who Helped Win the Space RaceFrom EverandHidden Figures: The American Dream and the Untold Story of the Black Women Mathematicians Who Helped Win the Space RaceRating: 4 out of 5 stars4/5 (903)
- Shoe Dog: A Memoir by the Creator of NikeFrom EverandShoe Dog: A Memoir by the Creator of NikeRating: 4.5 out of 5 stars4.5/5 (541)
- The Hard Thing About Hard Things: Building a Business When There Are No Easy AnswersFrom EverandThe Hard Thing About Hard Things: Building a Business When There Are No Easy AnswersRating: 4.5 out of 5 stars4.5/5 (350)
- Elon Musk: Tesla, SpaceX, and the Quest for a Fantastic FutureFrom EverandElon Musk: Tesla, SpaceX, and the Quest for a Fantastic FutureRating: 4.5 out of 5 stars4.5/5 (474)
- Her Body and Other Parties: StoriesFrom EverandHer Body and Other Parties: StoriesRating: 4 out of 5 stars4/5 (824)
- The Sympathizer: A Novel (Pulitzer Prize for Fiction)From EverandThe Sympathizer: A Novel (Pulitzer Prize for Fiction)Rating: 4.5 out of 5 stars4.5/5 (122)
- F1 Paper Model - Ferrari F2007 Paper Car PDFDocument6 pagesF1 Paper Model - Ferrari F2007 Paper Car PDFRamona82% (11)
- The Emperor of All Maladies: A Biography of CancerFrom EverandThe Emperor of All Maladies: A Biography of CancerRating: 4.5 out of 5 stars4.5/5 (271)
- The Little Book of Hygge: Danish Secrets to Happy LivingFrom EverandThe Little Book of Hygge: Danish Secrets to Happy LivingRating: 3.5 out of 5 stars3.5/5 (405)
- The World Is Flat 3.0: A Brief History of the Twenty-first CenturyFrom EverandThe World Is Flat 3.0: A Brief History of the Twenty-first CenturyRating: 3.5 out of 5 stars3.5/5 (2259)
- The Yellow House: A Memoir (2019 National Book Award Winner)From EverandThe Yellow House: A Memoir (2019 National Book Award Winner)Rating: 4 out of 5 stars4/5 (98)
- Devil in the Grove: Thurgood Marshall, the Groveland Boys, and the Dawn of a New AmericaFrom EverandDevil in the Grove: Thurgood Marshall, the Groveland Boys, and the Dawn of a New AmericaRating: 4.5 out of 5 stars4.5/5 (266)
- A Heartbreaking Work Of Staggering Genius: A Memoir Based on a True StoryFrom EverandA Heartbreaking Work Of Staggering Genius: A Memoir Based on a True StoryRating: 3.5 out of 5 stars3.5/5 (231)
- Team of Rivals: The Political Genius of Abraham LincolnFrom EverandTeam of Rivals: The Political Genius of Abraham LincolnRating: 4.5 out of 5 stars4.5/5 (234)
- On Fire: The (Burning) Case for a Green New DealFrom EverandOn Fire: The (Burning) Case for a Green New DealRating: 4 out of 5 stars4/5 (74)
- McDonnell Douglas F-15E Strike Eagle Fighter Aircraft Paper ModelDocument5 pagesMcDonnell Douglas F-15E Strike Eagle Fighter Aircraft Paper ModelRamona100% (1)
- Race Car ChassisDocument126 pagesRace Car ChassisRamona100% (10)
- The Unwinding: An Inner History of the New AmericaFrom EverandThe Unwinding: An Inner History of the New AmericaRating: 4 out of 5 stars4/5 (45)
- Smart Metering SAP ISUDocument59 pagesSmart Metering SAP ISUDipesh0% (1)
- ZeoformDocument6 pagesZeoformRamonaNo ratings yet
- ZeoformDocument6 pagesZeoformRamonaNo ratings yet
- Formula 1 CAR AerodynamicsDocument8 pagesFormula 1 CAR AerodynamicsRamonaNo ratings yet
- F1 Racing February 2013Document116 pagesF1 Racing February 2013madquarkNo ratings yet
- AUTOSPORTDocument108 pagesAUTOSPORTRamonaNo ratings yet
- CATIA Fry BasketDocument135 pagesCATIA Fry BasketPuix Ozil TherPanzerNo ratings yet
- EC 135 Technical DataDocument64 pagesEC 135 Technical DataRamona100% (1)
- Euro Copter EC135 BrochureDocument88 pagesEuro Copter EC135 BrochureruyoliveiraNo ratings yet
- #MyKimiRobot PapercraftDocument11 pages#MyKimiRobot PapercraftRamona100% (2)
- Free Research Papers On Software TestingDocument5 pagesFree Research Papers On Software Testingnodahydomut2100% (1)
- Met - 1Document132 pagesMet - 1Ashwani KaninaNo ratings yet
- Deflection of Precast Concrete Members PDFDocument28 pagesDeflection of Precast Concrete Members PDFShashank SrivastavaNo ratings yet
- Idm t3 v3 User ManualDocument131 pagesIdm t3 v3 User Manualm_dh87129No ratings yet
- DSLS Installation and Configuration Guide 23xDocument190 pagesDSLS Installation and Configuration Guide 23xIgor EduardoNo ratings yet
- IEC 61850-7-410 - Hydro Power ExtensionsDocument7 pagesIEC 61850-7-410 - Hydro Power ExtensionsVikas MarwahNo ratings yet
- Rifnatulhasanah - Zulkarnain 3Document3 pagesRifnatulhasanah - Zulkarnain 3Mohd Zuhier AlifNo ratings yet
- NZ Notification Lic AdoDocument16 pagesNZ Notification Lic Adopkpal1No ratings yet
- 01 - Lab Exercise 1 - Review Java - Set B - 2Document3 pages01 - Lab Exercise 1 - Review Java - Set B - 2Norman AzaresNo ratings yet
- Muhammad Hassam Malhi: Internship::In Cabin-Iot ImplementationDocument1 pageMuhammad Hassam Malhi: Internship::In Cabin-Iot ImplementationHassam MalhiNo ratings yet
- 8dio Epic Frame Drum Ensemble Read MeDocument14 pages8dio Epic Frame Drum Ensemble Read Merazvan123456100% (1)
- Business English - Writing Letters and Emails 3 - TolingoDocument3 pagesBusiness English - Writing Letters and Emails 3 - Tolingokunta_kNo ratings yet
- Z01810010220154089Z0181 Calculus 1 Session 19-20Document56 pagesZ01810010220154089Z0181 Calculus 1 Session 19-20felix malvian100% (1)
- SDCS-01-17 Rev 01Document16 pagesSDCS-01-17 Rev 01khani gNo ratings yet
- Smart Apps Creator - Easiest Way To Design AppsDocument13 pagesSmart Apps Creator - Easiest Way To Design AppsdwirafianaNo ratings yet
- Inside COM - MicrosoftDocument10 pagesInside COM - MicrosoftLê Thăng Long Mr.No ratings yet
- Lesson 1 - Introduction To Database Management System - Presentation PDFDocument11 pagesLesson 1 - Introduction To Database Management System - Presentation PDFJesse JaucianNo ratings yet
- Alter Table: Instructor: Samia ArshadDocument10 pagesAlter Table: Instructor: Samia ArshadHassnain JavedNo ratings yet
- GSM Map ErrorcodeDocument3 pagesGSM Map Errorcodeariful_islam_20067643No ratings yet
- WTN6 SeriesDocument26 pagesWTN6 SeriesdodomarocNo ratings yet
- 2013 Nissan Leaf 13Document507 pages2013 Nissan Leaf 13CJ MallickNo ratings yet
- Simplex MethodDocument24 pagesSimplex MethodKhadar IbrahamNo ratings yet
- Sensor Fusion-Based Vacant Parking Slot Detection and TrackingDocument16 pagesSensor Fusion-Based Vacant Parking Slot Detection and TrackingNguyn LNo ratings yet
- LG Q6 LM-M700TVDocument115 pagesLG Q6 LM-M700TVLaura PicklerNo ratings yet
- Caaf 179 Aweg 1.0 PDFDocument2 pagesCaaf 179 Aweg 1.0 PDFmurtaza100% (1)
- 3G CMDDocument3 pages3G CMDأبوعمر الفاروق عبدالرحمنNo ratings yet
- Startup Costing TemplateDocument4 pagesStartup Costing TemplateZack PhoneNo ratings yet
- GCP Product Brief For PT - KorindoDocument22 pagesGCP Product Brief For PT - KorindoSakti AditamaNo ratings yet
- Coupling and JointsDocument603 pagesCoupling and Jointsmojitoa100% (2)
Entering The Part Design Workbench
Entering The Part Design Workbench
Uploaded by
RamonaOriginal Title
Copyright
Available Formats
Share this document
Did you find this document useful?
Is this content inappropriate?
Report this DocumentCopyright:
Available Formats
Entering The Part Design Workbench
Entering The Part Design Workbench
Uploaded by
RamonaCopyright:
Available Formats
Part Design User's Guide
Version 5 Release 14
Page 13
Entering the Part Design Workbench
This first task shows you how to enter the Part Design workbench. 1. Select File -> New... (or click the New icon).
The New dialog box is displayed, allowing you to choose the type of document you need. 2.Select Part in the List of Types field and click OK. The Part Design workbench is loaded and an empty CATPart document opens.
The commands for creating and editing features are available in the workbench toolbar. Now, let's perform the following task Creating a Pad.
Part Design User's Guide
Version 5 Release 14
Page 14
Creating a Pad
This task will show you how to create a pad, that is extrude a profile sketched in the Sketcher workbench. For more about this workbench, refer to Sketcher User's Guide Version 5. Open the GettingStarted.CATPart document to open the required profile.
Your profile belongs to Sketch.1 and was created on plane xy. It looks like this:
1. Select the profile if not already selected and click the Pad icon .
The Pad Definition dialog box appears. Default options allow you to create a basic pad.
Part Design User's Guide
Version 5 Release 14
Page 15
2.
As you prefer to create a larger pad, enter 60 mm in the Length field. The application previews the pad to be created.
3.
Click OK. The pad is created. The extrusion is performed in a direction which is normal to the sketch plane. The application displays this creation in the specification tree:
The application lets you control the display of some of the part components. To know more about the components you can display or hide, refer to Customizing the Tree and Geometry Views. For more about pads, refer to Pads, 'Up to Next' Pads, 'Up to Last' Pads, 'Up to Plane' Pads, 'Up to Surface' Pads, Pads not Normal to Sketch Plane.
Part Design User's Guide
Version 5 Release 14
Page 16
Drafting a Face
This task will show you how to draft a face. 1. Click the Draft Angle icon .
The Draft Definition dialog box appears. The application displays the default pulling direction on the part. 2.Select the face as shown by the arrow as the face to be drafted. The application detects all the faces to be drafted. The selected face is now in dark red whereas the other faces are in a lighter red.
3.Click the Selection field of the Neutral Element frame and select the upper face. The neutral element is now displayed in blue, the neutral curve in pink. 4.Enter 9 degrees in the Angle field.
Part Design User's Guide
Version 5 Release 14
Page 17
5.Click OK. The part is drafted:
For more about drafts, refer to Basic Draft, and to Draft with Parting Element.
Part Design User's Guide
Version 5 Release 14
Page 18
Filleting an Edge
In this task you will learn how to use one of the fillet commands designed to fillet edges. 1. Click the Edge Fillet icon .
The Edge Fillet Definition dialog box appears. It contains default values.
2.
Select the edge to be filleted, that is, to be rounded.
The icon now available after the Objects to fillet field lets you edit the list of the faces to be drafted. For more information about that capability, refer to Editing a List of Elements. Clicking Preview lets you see what the default fillet would look like. 3. Enter 7 mm as the new radius value and click OK. Here is your part:
Part Design User's Guide
Version 5 Release 14
Page 19
For more about fillets, refer to Edge Fillet, Face-Face Fillet, Tritangent Fillet , Variable Radius Fillet.
Part Design User's Guide
Version 5 Release 14
Page 20
Editing the Pad
Actually, you would like the pad to be thicker. This task shows you how to edit the pad, then how to color the part. 1.Double-click Pad.1. You can do it in the specification tree if you wish.
2.In the Pad Definition dialog box that appears, enter 90 mm as the new length value. 3.Click OK. The part is modified accordingly.
4.Now select Part Body. 5.Select Edit -> Properties and click the Graphic tab to change the color of your part. 6.Set the color of your choice in the Color combo box and click OK. To have details about how to change graphic properties, refer to Infrastructure User's Guide Version 5. The part now looks like this:
Part Design User's Guide
Version 5 Release 14
Page 21
Part Design User's Guide
Version 5 Release 14
Page 22
Mirroring the Part
Now, you are going to duplicate the part using the Mirror capability. This task will show you how easy it is. 1. Select the reference face you need to duplicate the part. Select the face as shown:
2. Click the Mirror icon .
The name of this face appears in the Mirroring element field.
3. Click OK. The part is mirrored and the specification tree indicates this operation.
Part Design User's Guide
Version 5 Release 14
Page 23
For more about mirror, refer to Mirror.
Part Design User's Guide
Version 5 Release 14
Page 24
Sketching a Circle from a Face
In this task, you will learn how to: sketch a circle on an existing face
use this circle in order to create a pocket
1. Select the upper face to define the working plane.
2. Click the Sketcher icon 3. to create a basic circle. Once in the Sketcher workbench, click this Circle icon 4. Click the circle center in the middle of the face and drag the cursor to sketch the circle. to enter the Sketcher workbench.
5. Click once you are satisfied with the size of the circle. 6. Click the Exit Sketcher icon to return to the 3D world. This is your part:
Part Design User's Guide
Version 5 Release 14
Page 25
For more about Sketcher elements, refer to Sketcher User's Guide Version 5.
Part Design User's Guide
Version 5 Release 14
Page 26
Creating a Pocket
In this task, you will learn a method to create a pocket using the profile you have just created. 1. Select the circle you have just sketched, if it is not already selected. 2. Click the Pocket icon .
The Pocket Definition dialog box is displayed and the application previews a pocket with default parameters.
3. Set the Up to last option to define the limit of your pocket. The application will limit the pocket onto the last possible face, that is the pad bottom. 4. Click OK. This is your pocket:
Part Design User's Guide
Version 5 Release 14
Page 27
For more about pockets, refer to Pocket.
Part Design User's Guide
Version 5 Release 14
Page 28
Shelling the Part
To end the scenario, you will learn how to shell the part. 1. Select the bottom face of the part.
2. Click the Shell icon .
The selected face turns purple and the Shell Definition dialog box appears.
3. Enter 5mm as the inner thickness value. 4. Click OK to shell the part. You have defined a positive value, which means that you are going to obtain a thin part thickness.
Part Design User's Guide
Version 5 Release 14
Page 29
For more information about shells, refer to Shell. You have finished the scenario. Now, let's take a closer look at the application.
Part Design User's Guide
Version 5 Release 14
Page 30
Basic Tasks
The basic tasks you will perform in the Part Design workbench are mainly the creation of features and surfaces you will use to create your part. To create features you will sometimes sketch profiles first or use existing features. This section will explain and illustrate how to create various kinds of features and surfaces. The table below lists the information you will find.
Opening a New CATPart Document Sketch-Based Features Dress-Up Features Surface-Based Features Transformation Features Reference Elements Using Surfaces and Curves Modifying Features Setting Constraints Replacing Elements Displaying and Editing Properties Creating Annotations Handling Parts in a Multi-Document Environment Hybrid Design
Part Design User's Guide
Version 5 Release 14
Page 31
Opening a New CATPart Document
This task shows you how to open a new CATPart document.
1. Select File -> New (or click the New icon).
The New dialog box is displayed, allowing you to choose the type of document you need. 2. Select Part from the List of Types field and click OK. The Part Design workbench is loaded and a CATPart document opens.
Part Design User's Guide
Version 5 Release 14
Page 32
The Part Design workbench document is divided into: the specification tree
the geometry area specific toolbars: for information, refer to Workbench Description.
A number of contextual commands are available in the specification tree and in the geometry. Remember that these commands can also be accessed from the menu bar. You will notice that the application provides three planes to let you start your design. Actually, designing a part from scratch will first require designing a sketch. Sketching profiles is performed in the Sketcher workbench which is fully integrated into Part Design. To open it, just click the Sketcher icon and select the work plane of your choice.
The Sketcher workbench then provides a large number of tools allowing you to sketch the profiles you need. For more information, refer to Sketcher User's Guide.
Part Design User's Guide
Version 5 Release 14
Page 33
Sketch-Based Features
Features are entities you combine to make up your part. The features presented here are obtained by applying commands on initial profiles created in the Sketcher workbench (See Sketcher User's Guide) or in the Generative Shape Design workbench (See Generative Shape Design User's Guide) as well as surfaces. Some operations consist in adding material, others in removing material. In this section, you will learn how to create the following features:
Create a Pad: Click this icon, select the profile to be extruded and enter the parameters you need in the dialog box.
Using the Sub-elements of a Sketch: right-click the Selection field from the Pad or Pocket dialog box and select the Go to Profile Definition contextual command to display the Profile Definition dialog box.
Create an 'Up to Next' Pad: Click this icon, select the profile to be extruded, set the Type option to `Up to next' and enter the parameters you need in the dialog box.
Create an 'Up to Last' Pad: Click this icon, select the profile to be extruded, set the Type option to `Up to last' and enter the parameters you need in the dialog box.
Create an 'Up to Plane' Pad: Click this icon, select the profile to be extruded, enter the parameters you need, set the Type option to `Up to plane' in the dialog box and select the required plane.
Create an 'Up to Surface' Pad: Click this icon, select the profile to be extruded, enter the parameters you need, set the Type option to Up to surface in the dialog box and select the required surface.
Create a Pad from a Surface: Click this icon, select the surface to be extruded and enter the parameters you need.
Create a Pad not Normal to Sketch Plane: Click this icon, select the profile to be extruded, expand the dialog box, enter the required parameters, define a new reference for the extrusion direction.
Part Design User's Guide
Version 5 Release 14
Page 34
Create a Multi-Pad: Click this icon, select the sketch to be extruded and specify a length value for each domain.
Create a Drafted Filleted Pad: Click this icon, select the profile to be extruded and enter the parameters you need in the dialog box.
Create a Pocket: Click this icon, select the profile and enter the parameters you need in the dialog box.
Create a Pocket from a Surface: Click this icon, select the surface to be extruded and enter the parameters you need.
Create a Multi-Pocket: Click this icon, select the sketch to be extruded and specify a length value for each domain.
Create a Drafted Filleted Pocket: Click this icon, select the profile to be extruded and enter the parameters you need in the dialog box.
Create a Thin Solid: Click one of these icons, check the Thick option and enter values to define the thickness.
Create a Shaft: Click this icon, select the profile to be revolved about the axis and enter angle values.
Create a Groove: Click this icon, select the profile to be revolved about the axis and enter angle values.
Create a Hole: Click this icon, select the face to locate the hole to be created and enter the required parameters in the dialog box. Locating Holes Create a Threaded Hole: Click this icon, select the face to locate the hole, define the hole shape, check Threaded, click Specifications and enter the required values in the Thread dialog box..
Part Design User's Guide
Version 5 Release 14
Page 35
Create a Rib: Click this icon, select the profile to be swept along a center curve, select this center curve and set the position option in the dialog box. Trimming Ribs or Slots Create a Slot: Click this icon, select the profile to be swept along a center curve, select this center curve and set the position option in the dialog box.
Create a Stiffener: Click this icon, select the profile to be extruded, and specify whether this extrusion is to be done in two or three directions.
Create a Multi-sections Solid: Click this icon, select the section curves, the guide curves and if necessary the spine of your choice.
Remove a Multi-sections Solid: Click this icon, select the section curves, the guide curves, the closing points and if necessary the spine of your choice.
Create a Solid Combine: Click this icon, select the components which intersections you want to compute.
How Sketches are Located in the Specification Tree
Up to Part Design Version 5 release 14 the sketches used for creating sketch-based features were located directly below the features in the specification tree. Now, to improve the visibility of your design process this behavior has changed: new rules define the location of sketch entities in the specification tree. The How Sketches are Located in the Specification Tree section covers this new behavior.
Part Design User's Guide
Version 5 Release 14
Page 36
Creating Pads
Creating a pad means extruding a profile or a surface in one or two directions. The application lets you choose the limits of creation as well as the direction of extrusion. This task shows you how to create a basic pad using a closed profile, the Dimension and Mirrored extent options.
Open the Pad1.CATPart document. 1. Select Sketch.1 as the profile to be extruded.
About Profiles
You can use profiles sketched in the Sketcher or planar geometrical elements created in the Generative Shape Design workbench (except for lines). You can also select diverse elements constituting a sketch. For more information, refer to Using the Sub-Elements of a Sketch. If you launch the Pad command with no profile previously defined, just click the icon available in the dialog box. You then just need to select a sketch plane to enter the Sketcher and then create the desired profile.
As soon as you click the icon, the Running Commands window displays to show you the history of commands you have run. This informative window is particularly useful when many commands have already been used, in complex scenarios for example.
Part Design User's Guide
Version 5 Release 14
Page 37
You can select Generative Shape Design surfaces, non-planar faces and even CATIA V4 surfaces. For more information, refer to Pads from Surfaces.
By default, if you extrude a profile, the application extrudes normal to the plane used to create the profile. To see how to change the extrusion direction, refer to Pad not Normal to Sketch Plane. If you extrude a surface (for example created in the Generative Shape Design workbench), you need to select an element defining the direction because there is no default direction.
2. Click the Pad icon
The Pad Definition dialog box appears and the application previews the pad to be created.
If you are not satisfied with the profile you selected, note that you can:
click the Selection field and select another sketch.
use any of these creation contextual commands available from the Selection field:
Create Sketch: launches the Sketcher after selecting any plane, and lets you sketch the profile you need as explained in the Sketcher User's Guide. Create Join: joins surfaces or curves. See Joining Surfaces or Curves.
Part Design User's Guide
Version 5 Release 14
Page 38
Create Extract: generates separate elements from non-connex sub-elements. See Extracting Geometry.
If you have chosen to work in a hybrid design environment, the geometrical elements created on the fly via the contextual commands mentioned above are aggregated into sketch-based features.
Limits
You will notice that by default, the application specifies the length of your pad (Type= Dimension option). But you can use the following options too:
Up to Next Up to Last Up to Plane Up to Surface If you set the Up to Plane or Up to Surface option, contextual commands creating new planes or surfaces you may need are then available from the Limit field: Create Plane: see Create Planes
XY Plane: the XY plane of the current coordinate system origin (0,0,0) becomes the limit. YZ Plane: the YZ plane of the current coordinate system origin (0,0,0) becomes the limit. ZX Plane: the ZX plane of the current coordinate system origin (0,0,0) becomes the limit. Create Join: joins surfaces or curves. See Joining Surfaces or Curves. Create Extrapol: extrapolates surface boundaries. See Extrapolating Surfaces.
If you create any of these elements, the application then displays the corresponding icon in front of the field. Clicking this icon enables you to edit the element.
Part Design User's Guide
Version 5 Release 14
Page 39
If you have chosen to work in a hybrid design environment, the elements created on the fly via the contextual commands mentioned above are aggregated into sketch-based features.
3. Enter 40 in the Length field to increase the length value. You can increase or decrease length values by dragging LIM1 or LIM2 manipulators. The length value cannot exceed 1 000 000 mm.
Clicking the icon opens the Sketcher. You can then edit the profile. Once you have done your modifications, you just need to quit the Sketcher. The Pad dialog box then reappears to let you finish your design.
The Thick option adds thickness to both sides of your profile. To know how to use it, refer to Thin Solids. The Reverse side button applies for open profiles only. This option lets you choose which side of the profile is to be extruded. When designing thin solids, the option is meaningless.
4. Click the Mirrored extent option to extrude the profile in the opposite direction using the same length value. If you wish to define another length for this direction, you do not have to click the Mirrored extent button. Just click the More button and define the second limit. 5. Click Preview to see the result.
Part Design User's Guide
Version 5 Release 14
Page 40
6. Click OK. The pad is created. The specification tree indicates that it has been created.
A Few Notes About Pads
The application allows you to create pads from open profiles provided existing geometry can trim the pads. The pad below has been created from an open profile which both endpoints were stretched onto the inner vertical faces of the hexagon. The option used for Limit 1 is Up to next. The inner bottom face of the hexagon then stops the extrusion. Conversely, the Up to next option could not be used for Limit2.
Part Design User's Guide
Version 5 Release 14
Page 41
Preview
Result
Pads can also be created from sketches including several profiles. These profiles must not intersect. In the following example, the sketch to be extruded is defined by a square and a circle. Applying the Pad command on this sketch lets you obtain a cavity:
Preview
Result
Before clicking the Pad command, ensure that the profile to be used is not tangent with itself.
Part Design User's Guide
Version 5 Release 14
Page 42
Using the Sub-Elements of a Sketch
This task shows you how to select different elements belonging to the same sketch for creating pads. The steps described here also apply for pockets, shafts, grooves, stiffeners, ribs and slots. Sketch three rectangles in a Sketcher session. 1. Click the Pad icon .
The Pad Definition dialog box is displayed. 2. Click the Selection field from the dialog box. 3. Right-click and select the Go to Profile Definition contextual command. The Profile Definition dialog box is displayed.
4. You can define whether you need the Whole geometry, that is the whole sketch, or Sub-elements only. For the purposes of our scenario, check Sub-elements if not already done.
Part Design User's Guide
Version 5 Release 14
Page 43
5. Select an edge.
The sketch name as well as the edge name appear in the dialog box. The application also previews the pad. 6. Click Add to add another element. 7. Select an edge belonging to another profile. The application now previews this pad too. 8. Repeat steps 4 and 5 using an edge belonging to the third profile. 9. Select edge2 from the starting elements field and click Remove to remove the associated profile from the selection.
10.Click OK to validate your selection. The Pad Definition dialog box reopens. You then just have to enter the parameters of your choice to extrude two profiles. Optionally click Preview before confirming the creation.
Part Design User's Guide
Version 5 Release 14
Page 44
If you encounter complex profiles causing ambiguity cases, the application lets you determine which lines you want to use as illustrated below:
The application detects an ambiguity as shown by The user has defined the line he needs to end the selection. the red symbol : the user can determine three different lines from this point.
Part Design User's Guide
Version 5 Release 14
Page 45
Creating 'Up to Next' Pads
This task shows you how to create a pad using the Up to Next option. This creation mode lets the application detect the existing material to be used for trimming the pad. Open the Pad2.CATPart document. 1. Select the circle as the profile to be extruded. 2. Click the Pad icon .
The Pad Definition dialog box appears and the application previews a pad with a default dimension value. 3. Click the arrow in the geometry area to reverse the extrusion direction (or click the Reverse Direction button).
4. In the Type field, set the option to Up to next.
Part Design User's Guide
Version 5 Release 14
Page 46
This option assumes an existing face can be used to trim the pad. The application previews the pad to be created. The already existing body trims the extrusion. Optionally, click Preview to see the result.
5. Click OK. The pad is created. The specification tree indicates this creation.
By default, the application extrudes normal to the plane used to create the profile. To learn how to change the direction, refer to Pad not Normal to Sketch Plane .
Part Design User's Guide
Version 5 Release 14
Page 47
Creating 'Up to Last' Pads
This task shows how to create pads using the Up to last option. Open the Pad3.CATPart document. 1. Select the circle as the profile to be extruded.
2. Click the Pad icon .
The Pad Definition dialog box appears and the application previews a pad with 10 mm as the default dimension value. 3. Click the arrow in the geometry area to reverse the extrusion direction (or click the Reverse Direction button).
4. In the Type field, set the option to Up to last.
The last face encountered by the extrusion trims the pad. Optionally, click Preview to see the result.
Part Design User's Guide
Version 5 Release 14
Page 48
5. Click OK. The pad is created. The specification tree indicates this creation.
By default, the application extrudes normal to the plane used to create the profile. To see how to change the direction, refer to Pad not Normal to Sketch Plane .
Part Design User's Guide
Version 5 Release 14
Page 49
Creating 'Up to Plane' Pads
This task shows how to create pads using the Up to plane option.
Open the Pad4.CATPart document. 1. Select the profile to be extruded.
2. Click the Pad icon .
The Pad Definition dialog box appears and the application previews a pad with 10 mm as the default dimension value.
3. In the Type field, set the Type option to Up to plane.
4. Select Plane.1. The application previews the pad to be created. The plane trims the extrusion. An Offset option is now displayed.
Part Design User's Guide
Version 5 Release 14
Page 50
Contextual commands creating the planes you need are available from the Limit field: Create Plane: see Creating Planes
XY Plane: the XY plane of the current coordinate system origin (0,0,0) becomes the trimming element. YZ Plane: the YZ plane of the current coordinate system origin (0,0,0) becomes the trimming element. ZX Plane: the ZX plane of the current coordinate system origin (0,0,0) becomes the trimming element.
If you create any of these elements, the application then displays the plane icon in front of the Limit field. Clicking this icon enables you to edit the element.
5. Enter -20 as the offset value. This offset is the distance between the plane and the top face of the pad to be created. Optionally click Preview to see the result. 6. Click OK. The pad is created. The specification tree indicates this creation.
By default, the application extrudes normal to the plane used to create the profile. To see how to change the direction, refer to Pad not Normal to Sketch Plane .
Part Design User's Guide
Version 5 Release 14
Page 51
'Up to Surface' Pads
This task shows how to create pads using the Up to surface option. Open the Pad5.CATPart document. 1. Select the profile to be extruded.
2. Click the Pad icon .
The Pad Definition dialog box appears and the application previews a pad with a default dimension value. 3.
In the Type field, set the Type option to Up to surface.
4. Select the vertical circular face. This face belongs to the same body as the existing pad. Using the Up to surface option, you can select a face belonging to the same body as the sketch or a face belonging to Part Body. The face trims the extrusion.
Contextual commands creating the surfaces you need are available from the Limit field: Create Join: joins surfaces or curves. See Joining Surfaces or Curves.
Create Extrapol: extrapolates surface boundaries or curves. See Extrapolating Surfaces and Extrapolating Curves.
If you create any of these elements, the application then displays the join or the extrapol icon in front of the Limit field. Clicking this icon enables you to edit the element.
Part Design User's Guide
Version 5 Release 14
Page 52
5. An Offset option is now available in the dialog box. Enter -30 as the offset value. This offset is the distance between the plane and the top face of the pad to be created. Optionally click Preview to see the result. 6. Click OK. The pad is created. The specification tree indicates this creation.
By default, the application extrudes normal to the plane used to create the profile. To see how to change the direction, refer to Pad not Normal to Sketch Plane .
Part Design User's Guide
Version 5 Release 14
Page 53
Creating Pads or Pockets from Surfaces
This task explains how to extrude surfaces in any direction. The scenario below shows you how to create a pad, but the method and options described are also valid for creating pockets. Open the ThickSurface.CATPart document. 1. Select Extrude.1 as the surface to be extruded. The different surfaces you can select are:
surfaces created in the Generative Shape Design workbench CATIA Version 4 surfaces non-planar faces.
2. Click the Pad icon .
The Pad Definition dialog box appears. You need to define an extrusion direction. To do so, either you select a geometric element after expanding the dialog box or set the Up to Plane limit and select the plane of your choice. In that case, the direction will be given by the normal to that plane (for more, see pockets).
3. For the purposes of our scenario, click More to expand the dialog box. 4. Click the Reference field and select Plane.1 as the plane defining the extrusion direction. The direction is the normal to the plane.
Part Design User's Guide
Version 5 Release 14
Page 54
Make sure that the surface to be extruded is not tangent to the extrusion direction nor to the plane.
For both limits to be defined, you can use all the options described in the tasks showing the pad creation: Dimension
Up to Next Up to Last Up to Plane Up to Surface
5. Enter 21mm and 11mm as the first and second limit values respectively. 6. Click OK to confirm. The new element identified as Pad.XXX is added to the specification tree.
Part Design User's Guide
Version 5 Release 14
Page 55
Non-planar faces
If you create a pad or a pocket from a non-planar face, that face is displayed as a datum in the specification tree.
Pockets
In the following example, two different types of limits are defined for trimming the material extruded then removed from each side of the surface. Initial part
Preview The option used to define the first limit LIM 1 is Up to plane (the white arrow points to the selected plane). The extrusion direction is then defined by this plane. LIM2 is defined by a dimension type limit.
Part Design User's Guide
Version 5 Release 14
Page 56
Result Material has been removed from each side of the surface.
The options for creating thin solids are not available when you select a surface as the element to be extruded.
Part Design User's Guide
Version 5 Release 14
Page 57
Creating Pads not Normal to Sketch Planes
This task shows how to create a pad using a direction that is not normal to the plane used to create the profile.
Open the Pad6.CATPart document. 1. Select the profile you wish to extrude.
2. Click the Pad icon .
The Pad Definition dialog box appears and the application previews the pad to be created.
3. Set the Up to plane option and select plane yz. For more about this type of creation, refer to Up to Plane Pads. 4. Click the More button to display the whole dialog box.
5. Uncheck the Normal to profile option and select the line as shown to use it as a reference.
Part Design User's Guide
Version 5 Release 14
Page 58
The application previews the pad with the new creation direction.
Contextual commands creating the directions you need are available from the Reference field: Create Line: for more information, see Creating Lines
Create Plane: see Creating Planes X Axis: the X axis of the current coordinate system origin (0,0,0) becomes the direction. Y Axis: the Y axis of the current coordinate system origin (0,0,0) becomes the direction. Z Axis: the Z axis of the current coordinate system origin (0,0,0) becomes the direction.
Part Design User's Guide
Version 5 Release 14
Page 59
If you create any of these elements, the application then displays the line or the plane icon in front of the Reference. Clicking this icon enables you to edit the element.
When copying and pasting a pad using the As specified in Part document option (for more, see Handling Parts in a Multi-Document Environment, note that if the extrusion direction used does not belong to the same body as the pad, this direction is not taken into account by the Copy and Paste commands. 6.
Click OK to confirm the creation. The pad is created. The specification tree indicates this creation.
Part Design User's Guide
Version 5 Release 14
Page 60
Creating Multi-Pads
This task shows you how to extrude multiple profiles belonging to a same sketch using different length values. The multi-pad capability lets you do this at one time. At the end of the task you will see how to edit the resulting feature. Creating a Multi-Pad
Editing a Multi-Pad
Adding an Extrusion Domain Deleting an Extrusion Domain
Open the Pad1.CATPart document.
Creating a Multi-Pad
1. 2. . Click the Multi-Pad icon Select Sketch.2 that contains the profiles to be extruded. Note that all profiles must be closed and must not intersect. In case a profile would be open, the application would not take it into account. The Multi-Pad Definition dialog box appears and the profiles are highlighted in green. For each of them, you can drag associated manipulators to define the extrusion value.
The red arrow normal to the sketch indicates the proposed extrusion direction. To reverse it, you just need to click it. The Multi- Pad Definition dialog box displays the number of domains to be extruded. In our example, the application has detected seven extrusions to perform, as indicated in the Domains section.
Part Design User's Guide
Version 5 Release 14
Page 61
3.
Select Extrusion domain.1 from the dialog box. Extrusion domain.1 now appears in blue in the geometry area.
4. 5.
Specify the length by entering a value. For example, enter 10mm. You need to repeat the operation for each extrusion domain by entering the value of your choice. For example, select Extrusion domain.2 and Extrusion domain.7 and enter 30mm and 40mm respectively.
For complex sketches, the Preview button proves to be quite useful. 6. Note that you can multi-select extrusion domains from the list before defining a common length: multi-select Extrusion domain.3, Extrusion domain.4, Extrusion domain.5 and Extrusion domain.6, then enter 50 as the common length value.
One length value is now defined for each profile of Sketch.2.
7.
Click the More button to expand the dialog box.
Part Design User's Guide
Version 5 Release 14
Page 62
8.
In the Second Limit field, you can specify a length value for the opposite direction. For example, select Extrusion domain.1 and enter 40mm in the Length field. Note that the Thickness section displays the sum of the two lengths. Extrusion domain.1 's total length is 50 mm.
Unchecking the Normal to sketch option lets you specify a new extrusion direction. Just select the geometry of your choice to use it as a reference. 9. Click OK to create the multi-pad. The multi-pad (identified as Multi-Pad.xxx) is added to the specification tree.
Part Design User's Guide
Version 5 Release 14
Page 63
Editing a Multi-Pad
The rest of the scenario shows you what happens when :
Adding an Extrusion Domain Deleting an Extrusion Domain
Adding an Extrusion Domain
Example 1: the new profile is sketched outside existing extrusion domains 10. Double-click Sketch.2 to edit it: for example, sketch a closed profile outside Extrusion domain.1.
11. 12.
Quit the Sketcher. A warning message informs you that the application has detected that the initial geometry has been modified. Close the window. Double-click MultiPad.1 . The Feature Definition Error window displays, providing the details of the modification.
Part Design User's Guide
13.
Version 5 Release 14
Page 64
Click OK to close the window. The Multi-Pocket Definition dialog box reappears. The new extrusion domain Extrusion domain.8 is indicated. Select it and define the value of your choice.
14. Click OK to confirm. Multi-pad.1 is now composed of eight pads.
Example 2: the new profile is sketched inside an existing extrusion domain
15.
Double-click sketch.2 and for example, add a closed profile inside Extrusion domain.2.
16.
Quit the Sketcher. A warning message informs you that the application has detected that the initial sketch has been modified. Close this window. Double-click MultiPad.1. The Feature Definition Error window displays, providing the details of the modification.
17.
Part Design User's Guide
Version 5 Release 14
Page 65
When sketching a profile inside an existing extrusion domain, the application deletes that existing domain and replaces it with a new one. This is why the message window displays : 1 extrusion domain deleted (Extrusion domain.2)
2 extrusion domains created (Extrusion domain.9, which replaces Extrusion domain.2 and Extrusion domain.10)
18. Click OK to close the window. The Multi-Pad Definition dialog box reappears. Extrusion domain.2 is no more displayed. On the contrary, two new extrusion domains Extrusion domain.9 and Extrusion domain.10 are indicated with 0mm as their default thickness.
19. 20. 21.
Select Extrusion domain.9 if not already done and define 30mm as the length value. Select Extrusion domain.10, that is the circle, and define 60mm as the length value. Click OK to confirm. Multi-pad.1 is now composed of nine pads.
Part Design User's Guide
Version 5 Release 14
Page 66
Deleting an Extrusion Domain
22.
Double-click Sketch.2 and for example, delete Extrusion Domain.6.
23. Quit the Sketcher: the application has detected that the initial sketch has been modified:
24. To tackle the problem, you can: edit or delete MultiPad.1.
or you can edit or delete Extrusion domain.6
Make sure that MultiPad.1 is selected and click the Edit button. The Feature Definition Error window displays, providing the details of the modification.
Part Design User's Guide
Version 5 Release 14
Page 67
25. Click OK to close the window. The Multi-Pad Definition dialog box reappears. Only eight extrusion domains are indicated in the Domains category.
26. Click OK to confirm. The new multi-pad feature is composed of eight pads.
Part Design User's Guide
Version 5 Release 14
Page 68
Creating Drafted Filleted Pads
This task shows you how to create a pad while drafting its faces and filleting its edges. We recommend you the use of this command to speed up your design.
Open the Hole1.CATPart document and sketch a profile similar to the one below. Quit the Sketcher and select the profile to be extruded.
1.
2. Click the Drafted Filleted Pad icon .
The Drafted Filleted Pad Definition dialog box appears and the application previews the pad to be created.
Part Design User's Guide
Version 5 Release 14
Page 69
3. 4.
Enter 30 as the length value. Selecting a second limit is mandatory. Select Pad1 top face as the second limit.
Note that planes can define second limits too.
Part Design User's Guide
Version 5 Release 14
Page 70
5.
Let's go on with the draft definition. Enter 7 as the draft angle value. Drafting faces is optional. If you do not wish to use this capability, just uncheck the Angle option.
6.
Check the Second limit option to define the neutral element. So, Pad1 top face is also used as the neutral element. Enter a radius value for each edge type to define the three fillets. Lateral radius: defines the fillets on vertical edges First limit radius: defines the round corner fillets Second limit radius: defines the filets on the edges of the second limit.
7.
Filleting edges is optional too. If you do not wish to use this capability, just uncheck the options.
Clicking Preview previews the pad, the draft and the fillets and display them in the specification tree. If you have deactivated the draft or fillet options, the draft or the fillets are then displayed as deactivated features in the tree, i.e. with red parentheses.
8.
Click OK to create the features. If you look at the specification tree, you will note that you have created:
one pad one draft three fillets
This means that for edition purposes, you need to double-click the appropriate feature. This is your new part:
Part Design User's Guide
Version 5 Release 14
Page 71
Part Design User's Guide
Version 5 Release 14
Page 72
Creating Pockets
Creating a pocket consists in extruding a profile or a surface and removing the material resulting from the extrusion. The application lets you choose the limits of creation as well as the direction of extrusion. The limits you can use are the same as those available for creating pads. To know how to use them, see Up to Next Pads , Up to Last Pads, Up to Plane Pads, Up to Surface Pads. This task first shows you how to create a pocket, that is a cavity, in an already existing part, then you will edit this pocket to remove the material surrounding the initial profile. Open the Pocket1.CATPart document. 1. Select the profile to extrude, that is Sketch.2.
About Profiles
You can use profiles sketched in the Sketcher workbench or planar geometrical elements created in the Generative Shape Design workbench (except for lines). You can create pockets from sketches including several closed profiles. These profiles must not intersect. You can select diverse elements constituting a sketch too. For more information, refer to Using the Sub-Elements of a Sketch.
Instead of selecting profiles, you can select surfaces created in the Generative Shape Design workbench, non-planar faces and even CATIA V4. To know how to create a pocket from a surface, refer to Pads or Pockets from Surfaces. 2. Click the Pocket icon .
The Pocket Definition dialog box is displayed and the application previews a pocket.
Part Design User's Guide
Version 5 Release 14
Page 73
If you launch the Pocket command with no profile previously defined, just click the icon access the Sketcher and sketch the profile you need.
to
If you are not satisfied with the profile you selected, note that you can:
click the Selection field and select another sketch.
use any of these creation contextual commands available from the Selection field:
Create Sketch: launches the Sketcher after selecting any plane, and lets you sketch the profile you need as explained in the Sketcher User's Guide. Create Join: joins surfaces or curves. See Joining Surfaces or Curves. Create Extract: generates separate elements from non-connex sub-elements. See Extracting Geometry.
If you create any of these elements, the application then displays the corresponding icon in front of the field. Clicking this icon enables you to edit the element. If you have chosen to work in a hybrid design environment, the geometrical elements created on the fly via the contextual commands mentioned above are aggregated into sketch-based features.
Part Design User's Guide
Version 5 Release 14
Page 74
You can define a specific depth for your pocket or set one of these options: up to next
up to last up to plane up to surface
If you wish to use the Up to plane or Up to surface option, you can then define an offset between the limit plane (or surface) and the bottom of the pocket. For more information, refer to Up to Surface Pad. 3. To define a specific depth, set the Type parameter to Dimension, and enter 30mm. Alternatively, select LIM1 manipulator and drag it downwards to 30.
Clicking the icon opens the Sketcher. You can then edit the profile to modify your pocket. Once you have done your modifications, you just need to quit the Sketcher. The Pocket dialog box reappears to let you finish your design.
About Directions
By default, if you extrude a profile, the application extrudes normal to the plane used to create the profile. To specify another direction, click the More button to display the whole Pocket Definition dialog box, uncheck the Normal to sketch option and select a new creation direction in the geometry.
Limits
Part Design User's Guide
Version 5 Release 14
Page 75
If you set the Up to Plane or Up to Surface option, contextual commands creating new planes or surfaces you may need are then available from the Limit field: Create Plane: see Creating Planes
XY Plane: the XY plane of the current coordinate system origin (0,0,0) becomes the limit. YZ Plane: the YZ plane of the current coordinate system origin (0,0,0) becomes the limit. ZX Plane: the ZX plane of the current coordinate system origin (0,0,0) becomes the limit. Create Join: joins surfaces or curves. See Joining Surfaces or Curves. Create Extrapol: extrapolates surface boundaries. See Extrapolating Surfaces.
If you create any of these elements, the application then displays the corresponding icon in front of the Reference field. Clicking this icon enables you to edit the element.
If you have chosen to work in a hybrid design environment, the elements created on the fly via the contextual commands mentioned above are aggregated into sketch-based features.
When copying and pasting a pocket using the As specified in Part document option (for more, see Handling Parts in a Multi-Document Environment), note that if the extrusion direction used does not belong to the same body as the pocket, this direction is not taken into account by the Copy and Paste commands. If you extrude a surface (for example created in the Generative Shape Design workbench), you need to select an element defining the direction because there is no default direction.
To know how to use the Thick option, refer to Thin Solids. 4. Optionally click Preview to see the result. Click OK to create the pocket. The specification tree indicates this creation. This is your pocket:
Part Design User's Guide
Version 5 Release 14
Page 76
5.
Double-click Pocket.1 to edit it. As the application now lets you choose the portion of material to be kept, you are going to remove all the material surrounding the initial profile. The Reverse side option lets you choose between removing the material defined within the profile, which is the application's default behavior, or the material surrounding the profile.
6.
Click the Reverse side button or alternatively click the arrow as shown:
7. 8.
The arrow now indicates the opposite direction. Click OK to confirm. The application has removed the material around the profile.
A Few Notes About Pockets
The application allows you to create pockets from open profiles provided existing geometry can trim the pockets. If your insert a new body and create a pocket as the first feature of this body, the application creates material:
Part Design User's Guide
Version 5 Release 14
Page 77
Pockets can also be created from sketches including several profiles. These profiles must not intersect. In the following example, the initial sketch is made of eight profiles. Applying the Pocket command on this sketch lets you create eight pockets:
The Up to next limit is the first face the application detects while extruding the profile. This face must stops the whole extrusion, not only a portion of it, and the hole goes thru material, as shown in the figure below:
Part Design User's Guide
Version 5 Release 14
Page 78
Preview
Result
When using the Up to Surface option, remember that if the selected surface partly stops the extrusion, the application continues to extrude the profile until it meets a surface that can fully stop the operation.
Part Design User's Guide
Version 5 Release 14
Page 79
Creating Multi-Pockets
This task shows you how to create a pocket feature from distinct profiles belonging to a same sketch and this, using different length values. The multi-pocket capability lets you do this at one time. At the end of the task, you will see how to edit the resulting multi- pocket. Creating a Multi-Pocket
Editing a Multi-Pocket
Adding an Extrusion Domain Deleting an Extrusion Domain
Open the Pocket1.CATPart document.
Creating a Multi-Pocket
1. Click the Multi-Pocket icon 2. . Select Sketch.4 that contains the profiles to be extruded. Note that all profiles must be closed and must not intersect. In case a profile would be open, the application would not take it into account. The Multi-Pocket Definition dialog box appears and the profiles are highlighted in green. For each of them, you can drag associated manipulators to define the extrusion value.
The red arrow normal to the sketch indicates the proposed extrusion direction. To reverse it, you just need to click it. The Multi-Pocket Definition dialog box displays the number of domains to be removed. In our example, the application has detected six domains, as indicated in the Domains section.
Part Design User's Guide
Version 5 Release 14
Page 80
3.
Select Extrusion domain.1 from the dialog box. Extrusion domain.1 now appears in blue in the geometry area.
4.
Specify the length by entering a value. For example, enter 10mm.
5.
You need to repeat the operation for each extrusion domain by entering the value of your choice. For example, select Extrusion domain.2 and Extrusion domain.6 and enter 30mm and 40mm respectively. For complex sketches, the Preview button proves to be quite useful.
6.
Note that you can multi-select extrusion domains from the list before defining a common length: multi-select Extrusion domain.3, Extrusion domain.4, and Extrusion domain.5, then enter 50 as the common length value.
7.
Click More to expand the dialog box.
Part Design User's Guide
Version 5 Release 14
Page 81
In the Second Limit field, you can specify a length value for the direction opposite to the direction previously defined. Note that the Thickness section displays the sum of two lengths defined for a given extrusion domain.
Unchecking the Normal to sketch option lets you specify a new extrusion direction. Just select the geometry of your choice to use it as a reference.
8.
Click OK to create the multi-pocket. The multi-pocket (identified as Multi-Pocket.xxx) is added to the specification tree.
Part Design User's Guide
Version 5 Release 14
Page 82
Editing the Multi-Pocket
The rest of the scenario shows you what happens when :
Adding an Extrusion Domain Deleting an Extrusion Domain
Adding an Extrusion Domain
Example 1: the new profile is sketched outside existing extrusion domains 9 . Double-click Sketch.4 to edit it: for example, sketch a closed profile outside Extrusion domain.1.
Part Design User's Guide
Version 5 Release 14
Page 83
10. Quit the Sketcher. A warning message informs you that the application has detected that the initial geometry has been modified. Click OK to close the window. 11. Double-click MultiPocket.1. The Feature Definition Error window displays, providing the details of the modification.
12. Click OK to close the window. The MultiPocket Definition dialog box reappears. The new extrusion domain Extrusion domain.7 is indicated. Select it and define the value of your choice.
13. Click OK to confirm. Multi-pocket.1 is now composed of seven pockets.
Example 2: the new profile is sketched inside an existing extrusion domain
Part Design User's Guide
Version 5 Release 14
Page 84
Double-click Sketch.4 to edit it: for example, 14. add a closed profile inside Extrusion domain.2.
15. Quit the Sketcher. A warning message informs you that the application has detected that the initial geometry has been modified. Close the window. 16. Double-click MultiPocket.1. The Feature Definition Error window displays, providing the details of the modification:
When sketching a profile inside an existing extrusion domain, the application deletes that existing domain and replaces it with a new one. This is why the message window displays : 1 extrusion domain deleted (Extrusion domain.2)
2 extrusion domains created (Extrusion domain.8 and Extrusion domain.9, that replaces Extrusion domain.2)
Part Design User's Guide
Version 5 Release 14
Page 85
17. Click OK to close the window. The MultiPocket Definition dialog box reappears. Extrusion domain.2 is no more displayed. On the contrary, two new extrusion domains Extrusion domain.8m Extrusion domain.9 are indicated with 0mm as their default thickness.
18. Select Extrusion domain.8 and define 40mm as the length value. 19. Select Extrusion domain.9, that is the circle, and define 30mm as the length value. 20. Click OK to confirm. Multi-pocket.1 is now composed of eight pockets.
Part Design User's Guide
Version 5 Release 14
Page 86
Deleting an Extrusion Domain
21. Double-click Sketch.4 and delete Extrusion Domain.5.
22. Quit the Sketcher: the application has detected that the initial geometry has been modified:
23. To tackle the problem, you can: edit, deactivate or even delete MultiPocket1.
or you can edit or delete Extrusion domain.5
Make sure that MultiPocket.1 is selected and click the Edit button. The Feature Definition Error window displays, providing the details of the modification.
Part Design User's Guide
Version 5 Release 14
Page 87
24. Click OK to close the window. The MultiPocket Definition dialog box reappears. Only seven extrusion domains are indicated in the Domains category.
25. Click OK to confirm. The new multi-pocket feature is composed of seven pockets.
Part Design User's Guide
Version 5 Release 14
Page 88
Creating Drafted Filleted Pockets
This task shows you how to create a pocket while drafting its faces and filleting its edges. We recommend you the use of this command to speed up your design. Open the Pocket1.CATPart document. 1. Select the profile to be extruded, that is Sketch.2.
2. Click the Drafted Filleted Pocket icon .
The Drafted Filleted Pocket Definition dialog box appears and the application previews the pocket to be created.
Part Design User's Guide
Version 5 Release 14
Page 89
3. Enter 22 as the pocket depth value. 4. Selecting a second limit is mandatory. Select Pad1 top face as the second limit. Your specifications for creating the pocket are now defined. 5. Let's go on with the draft definition. Enter 7 as the draft angle value. Drafting faces is optional. If you do not wish to use this capability, just uncheck the Angle option. 6. Check the Second limit option to define the neutral element. So, note that the pad top face is also used as the neutral element. 7. Enter 4 as the radius value to define the three fillets. Lateral radius: defines the fillets on vertical edges First limit radius: defines the round corner fillets Second limit radius: defines the filets on the edges of the second limit.
Filleting edges is optional too. If you do not wish to use this capability, just uncheck the options. Clicking Preview previews the pocket, the draft and the fillets and display them in the specification tree. If you have deactivated the draft or fillet options, the draft or the fillets are then displayed as deactivated features in the tree, i.e. with red parentheses. 8. click Preview to check if the application can compute the fillets properly.
Part Design User's Guide
Version 5 Release 14
Page 90
In the specification tree red parentheses appear on EdgeFillet.1, meaning that it cannot be computed by the application. Looking more closely at this fillet you can see that due to the shape of the initial sketch, it is effectively impossible to compute that fillet.
Note that there is a priority in the order of appearance of the fillets (from top to bottom) in the specification tree. The first fillet corresponds to the Lateral radius option in the dialog box, the second fillet to the First limit radius option and the last fillet to the Second limit radius option. 9. Click OK to create the features. If you look at the specification tree, you will note that you have created:
one pocket one draft two fillets
This means that for edition purposes, you need to double-click the appropriate feature. This is your new part:
Part Design User's Guide
Version 5 Release 14
Page 91
Creating Thin Solids
When creating pads, pockets and stiffeners, you can add thickness to both sides of their profiles. The resulting features are then called "thin solids". This task shows you how to add thickness to a pad. The method described here is also valid for pockets. To know how to obtain a thin solid from a stiffener, refer to the task Stiffener. You can create thin solids using the Shaft and Groove capabilities. Open the GettingStarted.CATPart document and quit the Sketcher. 1. Click the Pad icon . 2. Select Sketch.1 if not already done. 3. Check the Thick option. This opens the whole Pad Definition dialog box. You can now define your thin pad using the options available in the Thin Pad frame.
The options for creating thin solids are not available when you select a surface as the element to be extruded. 4. Enter 18mm as Thickness1 's value, and click Preview to see the result. A thickness has been added to the profile as it is extruded. The profile is previewed in dotted line.
5. Enter 10mm as Thickness2 's value, and click Preview to see the result. Material has been added to the other side of the profile.
Part Design User's Guide
Version 5 Release 14
Page 92
6. To add material equally to both sides of the profile, check Neutral fiber and click Preview to see the result. The thickness you defined for Thickness 1 is evenly distributed: a thickness of 9mm has been added to each side of the profile.
This capability can be applied to several profiles contained in the same sketch.
Thin Pad options let you extrude profiles from networks
Using the Thin Pad options you can extrude profiles from networks.
Thickness 1 and Thickness 2 are defined.
Part Design User's Guide
Version 5 Release 14
Page 93
Checking the Merge Ends option trims extrusions to existing material. Keep in mind that the creation order of the different elements constituting the profile never affects the resulting extrusion.
If you decide to use the options Up to Plane or Up to Surface, the Merge ends capability is not available.
How Extrusions are Trimmed
In the following example, the network goes beyond the edges of the part.
Initial profile is made of two intersecting lines
The application trims extrusions to the faces of the pocket
Part Design User's Guide
Version 5 Release 14
Page 94
Creating Shafts
This task illustrates how to create a shaft, that is a revolved feature, by using an open profile. Open the Revolution.CATPart document. 1. Select Sketch.2 as the profile to be extruded. For the purposes of our scenario, the profile and the axis belong to the same sketch.
2. Click the Shaft icon .
A message is issued warning you that the sum of the two angles must be less than 360degrees.This means that you need to edit one or both default angle values.
3. Click OK to close the warning message and display the Shaft Definition dialog box. The Shaft Definition dialog box is displayed.
Part Design User's Guide
Version 5 Release 14
Page 95
The application displays the name of the selected sketch in the Selection field from the Profile frame. In our scenario, the profile and the axis belong to the same sketch. Consequently, you do not have to select the axis.
About Profiles
You can create shafts from sketches including several closed profiles. These profiles must not intersect and they must be on the same side of the axis. Moreover, you can define whether you need the whole sketch, or sub-elements only. For more information, refer to Using the Sub-elements of a Sketch. You can use open profiles in geometrical sets provided you create a thin solid. If needed, you can change the sketch by clicking the field and by selecting another sketch in the geometry or in the specification tree.
Part Design User's Guide
Version 5 Release 14
Page 96
You can also use any of these creation contextual commands available from the Selection field:
Create Sketch: launches the Sketcher after selecting any plane, and lets you sketch the profile you need as explained in the Sketcher User's Guide. Create Join: joins surfaces or curves. See Joining Surfaces or Curves. Create Extract: generates separate elements from non-connex sub-elements. See Extracting Geometry.
If you create any of these elements, the application then displays the corresponding icon in front of the field. Clicking this icon enables you to edit the element. If you have chosen to work in a hybrid design environment, the geometrical elements created on the fly via the contextual commands mentioned above are aggregated into sketch-based features.
But you can also edit your sketch by clicking the icon that opens the Sketcher. Once you have done your modifications, the Shaft Definition dialog box reappears to let you finish your design. If you launch the Shaft command with no profile previously defined, just click the icon select a plane to access the Sketcher, then sketch the profile you need. and
You can use wireframe geometry as your profile and axes created with the Local Axis capability.
About Axes
the Selection field in the Axis frame is reserved for the axes you explicitly select.
Contextual commands creating the directions you need are available from the Selection field: Create Line: see Creating Lines
X Axis: the X axis of the current coordinate system origin (0,0,0) becomes the axis. Y Axis: the Y axis of the current coordinate system origin (0,0,0) becomes the axis. Z Axis: the Z axis of the current coordinate system origin (0,0,0) becomes the axis.
If you create any of these elements, the application then displays the corresponding icon in front of the Selection. Clicking this icon enables you to edit the element.
Part Design User's Guide
Version 5 Release 14
Page 97
There are three ways of reversing the revolution direction: clicking the Reverse Direction button, or using the Reverse direction contextual command available on the arrow or just clicking the arrow. The application previews limits LIM1 that corresponds to the first angle value, and LIM2 that corresponds to the second angle value. The first angle value is by default 360 degrees. 4. The Reverse side option lets you choose between creating material between the axis and the profile or between the profile and existing material. You can apply this option to open or closed profiles. In our scenario, as our open profile cannot be trimmed if we use the default direction, that is in the direction of the axis, click the Reverse Side button or alternatively click the arrow as shown:
The application previews the new shaft: the extrusion will be done in the direction opposite to the the axis and it will be trimmed to existing material.
5. Enter the values of your choice in the fields First angle and Second angle.
Alternatively, select the LIM1 or LIM2 manipulator and drag them onto the value of your choice.
Part Design User's Guide
Version 5 Release 14
Page 98
6. Check the Thick Profile option and preview the result.
7. Click OK to confirm. The shaft is created. The specification tree mentions it has been created.
You can create shafts by selecting a surface as illustrated in this example:
Thin Solids
You can add thickness to both sides of the profile used to create the shaft. In the example below, the shaft is created using the option Thick. Checking this option opens the whole Shaft Definition dialog box, which lets you then define Thickness 1 and Thickness 2. To perform the scenario, use Sketch.6.
Part Design User's Guide
Version 5 Release 14
Page 99
Initial profile
Resulting shaft The profile is previewed in dotted line. Thickness has been added to both sides of the profile.
Additional Options
The Neutral Fiber option adds material equally to both sides of the profile. The thickness defined for Thickness 1 is evenly distributed to each side of the profile. The Merge Ends option attaches the profile endpoints to adjacent geometry (axis or if possible to existing material) as illustrated below:
Part Design User's Guide
Version 5 Release 14
Page 100
Initial profile
Resulting shaft The profile has been attached to the axis.
The Thin Shaft capability does not allow you to extrude networks.
Part Design User's Guide
Version 5 Release 14
Page 101
Groove
Grooves are revolved features that remove material from existing features. This task shows you how to create a groove, that is how to revolve a profile about an axis (or construction line).
Open the Revolution.CATPart document. 1. Click the Groove icon . 2. Select Sketch.3 as the profile to be used. The Groove Definition dialog box is displayed
About Axes
The application displays the name of the selected sketch in the Selection field from the Profile frame.
the Selection field in the Axis frame is reserved for the axes you explicitly select. For the purposes of our scenario, the profile and the axis belong to the same sketch. Consequently, you do not have to select the axis.
Part Design User's Guide
Version 5 Release 14
Page 102
Contextual commands creating the directions you need are available from the Selection field: Create Line: see Creating Lines
X Axis: the X axis of the current coordinate system origin (0,0,0) becomes the axis. Y Axis: the Y axis of the current coordinate system origin (0,0,0) becomes the axis. Z Axis: the Z axis of the current coordinate system origin (0,0,0) becomes the axis.
If you create any of these elements, the application then displays the corresponding icon in front of the Selection. Clicking this icon enables you to edit the element.
The system previews a groove entirely revolving about the axis.
About Profiles
You can create grooves from sketches including several closed profiles. These profiles must not intersect and they must be on the same side of the axis. You can define whether you need the whole sketch, or sub-elements only. For more information, refer to Using the Sub-elements of a Sketch. If needed, you can change the sketch by clicking the Selection field and by selecting another sketch in the geometry or in the specification tree. You can also use any of these creation contextual commands available from the Selection field:
Create Sketch: launches the Sketcher after selecting any plane, and lets you sketch the profile you need as explained in the Sketcher User's Guide. Create Join: joins surfaces or curves. See Joining Surfaces or Curves. Create Extract: generates separate elements from non-connex sub-elements. See Extracting Geometry.
If you create any of these elements, the application then displays the corresponding icon in front of the field. Clicking this icon enables you to edit the element.
Part Design User's Guide
Version 5 Release 14
Page 103
If you have chosen to work in a hybrid design environment, the geometrical elements created on the fly via the contextual commands mentioned above are aggregated into sketch-based features.
Clicking the icon opens the Sketcher. You can then edit the profile. Once you have done your modifications, the Groove Definition dialog box reappears to let you finish your design. You can use wireframe geometry as your profile and axes created with the Local Axis capability. If you launch the Groove command with no profile previously defined, just click the icon select a plane to access the Sketcher, then sketch the profile you need. and
3. The application previews the limits LIM1 and LIM2 of the groove to be created.
You can select these limits and drag them onto the desired value or enter angle values in the appropriate fields. For our scenario, select LIM1 and drag it onto 100, then enter 60 in the Second angle field. 4. Optionally click Preview to see the result. Just a portion of material is removed now.
5. Click the Reverse Direction button to inverse the revolution direction, or use the Reverse direction contextual command available from the arrow. As an alternative, click the arrow to obtain the direction as shown:
Part Design User's Guide
Version 5 Release 14
Page 104
6. Click OK to confirm the operation. The application removes material around the cylinder. The specification tree indicates the groove has been created. This is your groove:
7 . The Reverse Side option lets you choose between creating material between the axis and the profile, which is the default direction, or between the profile and existing material. You can apply this option to open or closed profiles. Double-click the groove to edit it. Now, you are going to remove the material surrounding the profile.
8. Click the Reverse Side button or alternatively click the arrow in the geometry. 9. Enter 360 as the first angle value and 0 as the second angle value. The application previews the new groove. 10.Click OK to confirm. The material surrounding the profile has been removed.
Part Design User's Guide
Version 5 Release 14
Page 105
You can create grooves by selecting a surface as illustrated in this example:
Thin Solids
You can add thickness to both sides of the profile to be used to create the groove. In the example below, the groove is created using the Thick option. Checking this option opens the whole Groove Definition dialog box, which lets you then define Thickness 1 and Thickness 2. To perform the scenario, use Sketch.8.
Part Design User's Guide
Version 5 Release 14
Page 106
Initial profile
Resulting groove The profile is previewed in dotted line. Thickness has been added to both sides of the profile. The Merge Ends option is used: the application attaches the profile endpoints to adjacent geometry (axis or if possible to existing material).
Additional Options
The Neutral Fiber option adds material equally to both sides of the profile. The thickness defined for Thickness 1 is evenly distributed to each side of the profile. The Thin Groove capability does not allow you to extrude networks.
Part Design User's Guide
Version 5 Release 14
Page 107
Hole
Creating a hole consists in removing material from a body. Various shapes of standard holes can be created. These holes are:
Simple
Tapered
Counterbored
Countersunk
Counterdrilled
In this section, you will find information about the main parameters you need for creating a hole: Limits
Tolerancing Dimensions Hole Bottom Directions Threads Hole Types This task illustrates how to create a countersunk hole while constraining its location. Open the Hole1.CATPart document. 1.
. Click the Hole icon 2. Select the circular edge and upper face as shown. The application can now define one distance constraint to position the hole to be created. The hole will be concentric to the circular edge.
Clicking the icon opens the Sketcher. You can then constrain the point defining the hole position. Once you have quit the Sketcher, the Hole Definition dialog box reappears to let you define the hole feature. For more about locating holes, refer to Locating a Hole. The Hole Definition dialog box appears and the application previews the hole to be created. The Sketcher grid is displayed to help you create the hole.
Part Design User's Guide
Version 5 Release 14
Page 108
Limits
For the Hole Bottom
Whatever hole you choose, you need to specify the bottom limit you want. There is a variety of limits:
Blind
Up to Next
Up to Last
Up to Plane By default, the application previews a blind hole whose diameter is 10mm and depth 10mm. Keep the Blind option. Contextual creation commands are available on the BOTTOM text: Blind
Up to Surface
Up to next Up to last Up to plane Up to surface Flat bottom V bottom
The Limit field is available if you set the Up to Plane or Up to Surface option.
If you wish to use the Up to Plane or Up to Surface option , you can then define an offset between the limit plane (or surface) and the bottom of the hole. For more information, refer to Up to Surface Pad.
The Up to next limit is the first face the application detects while extruding the profile, but this face must stops the whole extrusion, not only a portion of it, and the hole goes thru material.
Preview
Result
Part Design User's Guide
Version 5 Release 14
Page 109
For the Hole Top
The hole top is trimmed in two ways depending on whether the hole is created in a positive body or not. If you create a hole in a positive body, that is a body containing material, the application always trims the top of the hole using the Up to Next option. In other words, the next face encountered by the hole limits the hole.
In this example, the hole encounters a fillet placed above the face initially selected. The application redefines the hole's top onto the fillet.
If you create a hole in a negative body, that is a body containing no material or a body with a negative feature as its first feature, the application always trims the top of the hole using the Up to Plane option and the plane used is the sketch plane.
3. Now, define the hole you wish to create. Enter 24mm as the diameter value and 25mm as the depth value.
Tolerancing Dimensions
You can define a tolerancing dimension for the hole diameter just by clicking the icon to the right of the Diameter field. This capability displays the Limit of Size Definition dialog box that enables you to choose one method among three for defining your tolerance:
Checking the Numerical values option: uses the values you enter to define the Upper Limit and optionally, the value of the Lower Limit field if you unchecked the Symmetric Lower Limit option. Checking the Tabulated values option: uses normative references. Checking the Single limit option: just enter a minimum or maximum value. The Delta/nominal otions lets you enter a value in relation to the nominal diameter value. For example, if the nominal diameter value is 10 and if you enter 1, then the tolerance value will be 11.
Part Design User's Guide
Version 5 Release 14
Page 110
The Options frame displays options directly linked to the standard used in the application. To know or change that normative reference, use the Tools -> Options -> Mechanical Design -> Functional Tolerancing and Annotations, and in the Tolerancing tab enter the new standard in the Default Standard at creation option. For more information, refer to the 3D Tolerancing and Annotations User's Guide.
After you set a tolerancing dimension, the icon turns red: tree.
. Toleranced holes are now identified by a specific icon in the specification
Note that this capability is not available for countersunk holes and that a Functional Dimensioning and Tolerancing license is required to be able to access this capability.
Hole Bottom
To define the shape of the hole's end, you can choose between three options: Flat: the hole is flat.
Even if the hole is of the 'up to surface' or 'up to plane' type, and even if an offset value is set from the target trimming element, the flat shape is never trimmed. The resulting geometry is therefore fully compliant with mechanical specifications.
Before Release 13
Using Release 13
V-Bottom: the hole is pointed. You just need to define how much it is pointed by specifying an angle value.
Even if the hole is of the 'up to surface' or 'up to plane' type , and even if an offset value is set from the target trimming element, the V-bottom shape is never trimmed. The resulting geometry is therefore fully compliant with mechanical specifications.
Part Design User's Guide
Version 5 Release 14
Page 111
Trimmed: this option can be used if the limit chosen for the hole is of the 'Up to Next, 'Up to Last', 'Up to Plane' or 'Up to Surface' type. The plane or surface used as the limit, trims the hole's bottom.
Note that hole features created with application releases anterior to Release 13 inherit the Trimmed option when necessary. In that case, a warning message is issued by the application. 4. Set the Bottom option to V-Bottom to create a pointed hole and enter 110 in the Angle field to define the bottom shape.
Directions
By default, the application creates the hole normal to the sketch face. But you can also define a creation direction not normal to the face by unchecking the Normal to surface option and selecting an edge or a line.
Contextual commands creating the directions you need are available from the Direction field: Create Line: for more information, see Creating Lines
Create Plane: see Creating Planes X Axis: the X axis of the current coordinate system origin (0,0,0) becomes the direction. Y Axis: the Y axis of the current coordinate system origin (0,0,0) becomes the direction. Z Axis: the Z axis of the current coordinate system origin (0,0,0) becomes the direction.
If you create any of these elements, the application then displays the line or the plane icon in front of the Direction field. Clicking this icon enables you to edit the element.
Threads
You can also define a threaded hole by checking the Thread Definition tab and click the Threaded button to access the parameters you need to define.
Part Design User's Guide
Version 5 Release 14
Page 112
Hole Types
5. Click the Type tab to access the type of hole you wish to create. If you choose to create a...
Counterbored hole: the counterbore diameter must be greater than the hole diameter and the hole depth must be greater than the counterbore depth. Countersunk hole: the countersink diameter must be greater than the hole diameter and the countersink angle must be greater than 0 and less than 180 degrees. Counterdrilled hole: the counterdrill diameter must be greater than the hole diameter, the hole depth must be greater than the counter drill depth and the counterdrill angle must be greater than 0 and less than 180 degrees.
6. You are going to create a countersunk hole. To create such a hole you need to choose two parameters among the following options: Depth & Angle
Depth & Diameter Angle & Diameter
Set the Angle & Diameter parameters in the Mode field.
You will notice that the glyph assists you in defining the desired hole.
7. 8.
Enter 80degrees in the Angle field. The preview lets you see the new angle.
Enter 35mm in the Diameter field. The preview lets you see the new diameter. 9. Click OK. The hole is created. The specification tree indicates this creation. You will notice that the sketch used to create the hole also appears under the hole's name. This sketch consists of the point at the center of the hole.
Part Design User's Guide
Version 5 Release 14
Page 113
Locating Holes
This task shows how to constrain the location of the hole to be created without using the Sketcher workbench`s tools. Open the Hole1.CATPart document. 1. Multi-select both edges as shown and the upper face which is the face on which you wish to position the hole.
2. Click the Hole icon .
The preview displays two constraints defining the distances between the hole's center and the edges. 3. Define the parameters in the dialog box to create the desired hole (see Creating a Hole). The application previews the constraints you are creating. 4. To access the constraint values, double-click the constraint of interest. This displays the Constraint Definition dialog box in which you can edit the value.. 5. Click OK to create the hole. The application positions the hole using constraints.
The alternative way of accessing the constraints consists in double-clicking the sketch in the specification tree to enter the Sketcher workbench. You can then edit the constraints if you wish to reposition the hole.
Part Design User's Guide
Version 5 Release 14
Page 114
Remember That...
The area you click determines the location of the hole, but you can drag the hole onto desired location during creation using the left mouse button. If the grid display option is activated, you can use its properties. Selecting a circular face makes the hole concentric with this face. However, the application creates no concentricity constraint.
Multi-selecting a circular edge and a face makes the hole concentric to the circular edge. In this case, the application creates a concentricity constraint.
Part Design User's Guide
Version 5 Release 14
Page 115
Remember that the Sketcherworkbench provides commands to constrain the point used for locating the hole. See Setting Constraints. Selecting a line and a face positions the hole along the line.
Part Design User's Guide
Version 5 Release 14
Page 116
Editing the line modifies the hole accordingly.
Selecting an edge and a face allows the application to create one distance constraint. While creating the hole, you can double-click this constraint to edit its value.
Part Design User's Guide
Version 5 Release 14
Page 117
Creating Threaded Holes
The Thread capability removes material surrounding the hole. To define a thread, you can enter the values of your choice, but you can use standard values or personal values available in files too. This task shows you how to create a threaded hole using values previously defined in a file.
Open the Hole1.CATPart document. 1. Click the Hole icon . 2. Select the face on which you wish to create the hole.
3. In the Hole Definition dialog box that displays, define the hole shape and enter the parameters of your choice. For more information, refer to Hole. 4. Click the Thread tab. 5. Check Threaded to access the thread definition options.
Part Design User's Guide
Version 5 Release 14
Page 118
In the Type field, you can choose among three different thread types: No Standard: uses values entered by the user
Metric Thin Pitch: uses ISO standard values Metric Thick Pitch: uses ISO standard values
In addition to these three types, you can add your personal standards as described in Reusing Values Already Defined in a File
Metric Thin Pitch: ISO standard
Refer to ( ISO 965-2 ). The application uses the minimum standard values.
Part Design User's Guide
Version 5 Release 14
Page 119
Nominaldiam 8.0 10.0 10.0 12.0 12.0 14.0 16.0 18.0 18.0 20.0 22.0 22.0 24.0 27.0 30.0 33.0 36.0 39.0 42.0 45.0 48.0 52.0 56.0 60.0 64.0
Pitch 1.0 1.0 1.25 1.25 1.5 1.5 1.5 1.5 2.0 1.5 1.5 2.0 2.0 2.0 2.0 2.0 3.0 3.0 3.0 3.0 3.0 4.0 4.0 4.0 4.0
Minordiam 6.917 8.917 8.647 10.647 10.376 12.376 14.376 16.376 15.835 18.376 20.376 19.835 21.835 24.835 27.835 30.835 32.752 35.752 38.752 41.752 44.752 47.67 51.67 55.67 59.67
Metric Thick Pitch: ISO standard
Refer to ( ISO 965-2 ). The application uses the minimum standard values.
Part Design User's Guide
Version 5 Release 14
Page 120
Nominaldiam 1 1.2 1.4 1.6 1.8 2.0 2.5 3.0 3.5 4.0 5.0 6.0 7.0 8.0 10.0 12.0 14.0 16.0 18.0 20.0 22.0 24.0 27.0 30.0 33.0 36.0 39.0 42.0 45.0 48.0 52.0 56.0 60.0 64.0
Pitch 0.25 0.25 0.3 0.35 0.35 0.4 0.45 0.5 0.6 0.7 0.8 1.0 1.0 1.25 1.5 1.75 2.0 2.0 2.5 2.5 2.5 3.0 3.0 3.5 3.5 4.0 4.0 4.5 4.5 5.0 5.0 5.5 5.5 6.0
Minordiam 0.729 0.929 1.075 1.221 1.421 1.567 2.013 2.459 2.850 3.242 4.134 4.917 5.917 6.647 8.376 10.106 11.835 13.835 15.294 17.294 19.294 20.752 23.752 26.211 29.211 31.670 34.670 37.129 40.129 42.587 46.587 50.046 54.046 57.505
No Standard
If you keep the No Standard option, the field available below is Thread Diameter. You just need to enter the values you need in this field as well as in the fields below.
Part Design User's Guide
Version 5 Release 14
Page 121
The Edit formula... contextual command is available from the Thread Diameter field, meaning that you can define formulas for managing diameters values.
Reusing Values Already Defined in a File
There are two ways of accessing values listed in a file: either by navigating to the file of interest or by making this data available prior to launching the Hole command. For more, see the file is already available.
By navigating to the file you need
6. Simply click Add to access this file. A dialog box displays, in which you can navigate to reach the file containing your own values. This file may be of one of the following types:
Microsoft Excel files (general format) Lotus files tabulated files (in Unix environment)
The file types supported are the same as those used for design tables. The values defined in your file will apply specifically to the part of your CATPart document, not to other documents. 7 . Navigate to StandardGaz.txt file and click Open to get the values it contains. The Hole Definition dialog box reappears. Your file looks like this:
Part Design User's Guide
Version 5 Release 14
Page 122
The file was created as follows: Nominal diameter
Pitch
Minor Diameter
Key
the first row contains no numerical values the other rows below are reserved for numerical values, except for the last column which contains descriptions very often represented by letters. the mandatory items are keys that define the names associated with the values.
Moreover, the name of the standard is the same as the name of the file without the extension. Please, remember these recommendations for creating your own personal files. 8. Set the Type option to StandardGaz. 9. In the Thread Description field, set G7/8. The Edit formula... contextual command is now available from the Thread Description field, meaning that you can define formulas for managing diameters values. You can note that the values associated with the G7/8 key (see the contents of the StandardGaz file) appear in the Hole Diameter field as well as the Pitch field (distance between each crest) are provided in the corresponding fields.
You cannot edit these fields.
By selecting the file from the Type list: the file is already available
This behavior is made possible only if the administrator has performed these operations: The administrator first needs to locate in a directory the source files used for the standards. For example, he can select E:/user/standard as the directory containing the StandardGaz.txt file. Then, he has to concatenate this path with the official path in the CATReffilesPath environment variable as follows:
Part Design User's Guide
Version 5 Release 14
Page 123
The result is the following: whenever the Hole command is launched, the application identifies all standards provided by the administrator. The user does no need to navigate to the file any longer.
Using the Remove function, you cannot remove standard files defined by the administrator. 10.If necessary, edit the thread depth then the hole depth if you need to modify the value you had previously set in the Extension tab. This value must not exceed the thread diameter value. 11.Check the Left-Threaded option. 12.Click OK to confirm your operation and close the Hole Definition dialog box. The application displays the hole in the geometry area but not the thread. Note also that an icon specific to this feature is displayed in the specification tree.
A Few Words About Removing Files
The Remove button removes files containing user-defined values. You cannot remove files containing standard values. Clicking the Remove button displays the list of userdefined files. You then just need to select or multi-select (using ctrl key) the files and Click OK to confirm the operation.
Part Design User's Guide
Version 5 Release 14
Page 124
Note also that you cannot remove a standard file if it is used for a hole created in the CATPart document.
You might also like
- The Subtle Art of Not Giving a F*ck: A Counterintuitive Approach to Living a Good LifeFrom EverandThe Subtle Art of Not Giving a F*ck: A Counterintuitive Approach to Living a Good LifeRating: 4 out of 5 stars4/5 (5834)
- The Gifts of Imperfection: Let Go of Who You Think You're Supposed to Be and Embrace Who You AreFrom EverandThe Gifts of Imperfection: Let Go of Who You Think You're Supposed to Be and Embrace Who You AreRating: 4 out of 5 stars4/5 (1093)
- Never Split the Difference: Negotiating As If Your Life Depended On ItFrom EverandNever Split the Difference: Negotiating As If Your Life Depended On ItRating: 4.5 out of 5 stars4.5/5 (852)
- Grit: The Power of Passion and PerseveranceFrom EverandGrit: The Power of Passion and PerseveranceRating: 4 out of 5 stars4/5 (590)
- Hidden Figures: The American Dream and the Untold Story of the Black Women Mathematicians Who Helped Win the Space RaceFrom EverandHidden Figures: The American Dream and the Untold Story of the Black Women Mathematicians Who Helped Win the Space RaceRating: 4 out of 5 stars4/5 (903)
- Shoe Dog: A Memoir by the Creator of NikeFrom EverandShoe Dog: A Memoir by the Creator of NikeRating: 4.5 out of 5 stars4.5/5 (541)
- The Hard Thing About Hard Things: Building a Business When There Are No Easy AnswersFrom EverandThe Hard Thing About Hard Things: Building a Business When There Are No Easy AnswersRating: 4.5 out of 5 stars4.5/5 (350)
- Elon Musk: Tesla, SpaceX, and the Quest for a Fantastic FutureFrom EverandElon Musk: Tesla, SpaceX, and the Quest for a Fantastic FutureRating: 4.5 out of 5 stars4.5/5 (474)
- Her Body and Other Parties: StoriesFrom EverandHer Body and Other Parties: StoriesRating: 4 out of 5 stars4/5 (824)
- The Sympathizer: A Novel (Pulitzer Prize for Fiction)From EverandThe Sympathizer: A Novel (Pulitzer Prize for Fiction)Rating: 4.5 out of 5 stars4.5/5 (122)
- F1 Paper Model - Ferrari F2007 Paper Car PDFDocument6 pagesF1 Paper Model - Ferrari F2007 Paper Car PDFRamona82% (11)
- The Emperor of All Maladies: A Biography of CancerFrom EverandThe Emperor of All Maladies: A Biography of CancerRating: 4.5 out of 5 stars4.5/5 (271)
- The Little Book of Hygge: Danish Secrets to Happy LivingFrom EverandThe Little Book of Hygge: Danish Secrets to Happy LivingRating: 3.5 out of 5 stars3.5/5 (405)
- The World Is Flat 3.0: A Brief History of the Twenty-first CenturyFrom EverandThe World Is Flat 3.0: A Brief History of the Twenty-first CenturyRating: 3.5 out of 5 stars3.5/5 (2259)
- The Yellow House: A Memoir (2019 National Book Award Winner)From EverandThe Yellow House: A Memoir (2019 National Book Award Winner)Rating: 4 out of 5 stars4/5 (98)
- Devil in the Grove: Thurgood Marshall, the Groveland Boys, and the Dawn of a New AmericaFrom EverandDevil in the Grove: Thurgood Marshall, the Groveland Boys, and the Dawn of a New AmericaRating: 4.5 out of 5 stars4.5/5 (266)
- A Heartbreaking Work Of Staggering Genius: A Memoir Based on a True StoryFrom EverandA Heartbreaking Work Of Staggering Genius: A Memoir Based on a True StoryRating: 3.5 out of 5 stars3.5/5 (231)
- Team of Rivals: The Political Genius of Abraham LincolnFrom EverandTeam of Rivals: The Political Genius of Abraham LincolnRating: 4.5 out of 5 stars4.5/5 (234)
- On Fire: The (Burning) Case for a Green New DealFrom EverandOn Fire: The (Burning) Case for a Green New DealRating: 4 out of 5 stars4/5 (74)
- McDonnell Douglas F-15E Strike Eagle Fighter Aircraft Paper ModelDocument5 pagesMcDonnell Douglas F-15E Strike Eagle Fighter Aircraft Paper ModelRamona100% (1)
- Race Car ChassisDocument126 pagesRace Car ChassisRamona100% (10)
- The Unwinding: An Inner History of the New AmericaFrom EverandThe Unwinding: An Inner History of the New AmericaRating: 4 out of 5 stars4/5 (45)
- Smart Metering SAP ISUDocument59 pagesSmart Metering SAP ISUDipesh0% (1)
- ZeoformDocument6 pagesZeoformRamonaNo ratings yet
- ZeoformDocument6 pagesZeoformRamonaNo ratings yet
- Formula 1 CAR AerodynamicsDocument8 pagesFormula 1 CAR AerodynamicsRamonaNo ratings yet
- F1 Racing February 2013Document116 pagesF1 Racing February 2013madquarkNo ratings yet
- AUTOSPORTDocument108 pagesAUTOSPORTRamonaNo ratings yet
- CATIA Fry BasketDocument135 pagesCATIA Fry BasketPuix Ozil TherPanzerNo ratings yet
- EC 135 Technical DataDocument64 pagesEC 135 Technical DataRamona100% (1)
- Euro Copter EC135 BrochureDocument88 pagesEuro Copter EC135 BrochureruyoliveiraNo ratings yet
- #MyKimiRobot PapercraftDocument11 pages#MyKimiRobot PapercraftRamona100% (2)
- Free Research Papers On Software TestingDocument5 pagesFree Research Papers On Software Testingnodahydomut2100% (1)
- Met - 1Document132 pagesMet - 1Ashwani KaninaNo ratings yet
- Deflection of Precast Concrete Members PDFDocument28 pagesDeflection of Precast Concrete Members PDFShashank SrivastavaNo ratings yet
- Idm t3 v3 User ManualDocument131 pagesIdm t3 v3 User Manualm_dh87129No ratings yet
- DSLS Installation and Configuration Guide 23xDocument190 pagesDSLS Installation and Configuration Guide 23xIgor EduardoNo ratings yet
- IEC 61850-7-410 - Hydro Power ExtensionsDocument7 pagesIEC 61850-7-410 - Hydro Power ExtensionsVikas MarwahNo ratings yet
- Rifnatulhasanah - Zulkarnain 3Document3 pagesRifnatulhasanah - Zulkarnain 3Mohd Zuhier AlifNo ratings yet
- NZ Notification Lic AdoDocument16 pagesNZ Notification Lic Adopkpal1No ratings yet
- 01 - Lab Exercise 1 - Review Java - Set B - 2Document3 pages01 - Lab Exercise 1 - Review Java - Set B - 2Norman AzaresNo ratings yet
- Muhammad Hassam Malhi: Internship::In Cabin-Iot ImplementationDocument1 pageMuhammad Hassam Malhi: Internship::In Cabin-Iot ImplementationHassam MalhiNo ratings yet
- 8dio Epic Frame Drum Ensemble Read MeDocument14 pages8dio Epic Frame Drum Ensemble Read Merazvan123456100% (1)
- Business English - Writing Letters and Emails 3 - TolingoDocument3 pagesBusiness English - Writing Letters and Emails 3 - Tolingokunta_kNo ratings yet
- Z01810010220154089Z0181 Calculus 1 Session 19-20Document56 pagesZ01810010220154089Z0181 Calculus 1 Session 19-20felix malvian100% (1)
- SDCS-01-17 Rev 01Document16 pagesSDCS-01-17 Rev 01khani gNo ratings yet
- Smart Apps Creator - Easiest Way To Design AppsDocument13 pagesSmart Apps Creator - Easiest Way To Design AppsdwirafianaNo ratings yet
- Inside COM - MicrosoftDocument10 pagesInside COM - MicrosoftLê Thăng Long Mr.No ratings yet
- Lesson 1 - Introduction To Database Management System - Presentation PDFDocument11 pagesLesson 1 - Introduction To Database Management System - Presentation PDFJesse JaucianNo ratings yet
- Alter Table: Instructor: Samia ArshadDocument10 pagesAlter Table: Instructor: Samia ArshadHassnain JavedNo ratings yet
- GSM Map ErrorcodeDocument3 pagesGSM Map Errorcodeariful_islam_20067643No ratings yet
- WTN6 SeriesDocument26 pagesWTN6 SeriesdodomarocNo ratings yet
- 2013 Nissan Leaf 13Document507 pages2013 Nissan Leaf 13CJ MallickNo ratings yet
- Simplex MethodDocument24 pagesSimplex MethodKhadar IbrahamNo ratings yet
- Sensor Fusion-Based Vacant Parking Slot Detection and TrackingDocument16 pagesSensor Fusion-Based Vacant Parking Slot Detection and TrackingNguyn LNo ratings yet
- LG Q6 LM-M700TVDocument115 pagesLG Q6 LM-M700TVLaura PicklerNo ratings yet
- Caaf 179 Aweg 1.0 PDFDocument2 pagesCaaf 179 Aweg 1.0 PDFmurtaza100% (1)
- 3G CMDDocument3 pages3G CMDأبوعمر الفاروق عبدالرحمنNo ratings yet
- Startup Costing TemplateDocument4 pagesStartup Costing TemplateZack PhoneNo ratings yet
- GCP Product Brief For PT - KorindoDocument22 pagesGCP Product Brief For PT - KorindoSakti AditamaNo ratings yet
- Coupling and JointsDocument603 pagesCoupling and Jointsmojitoa100% (2)