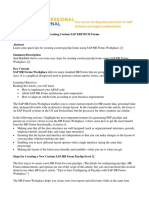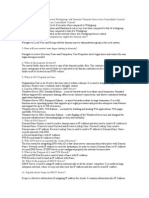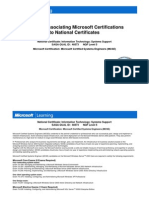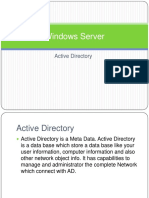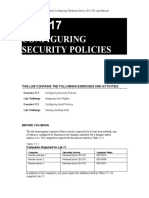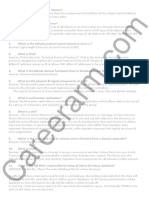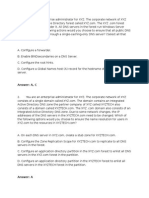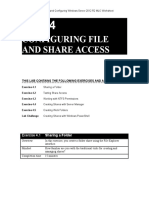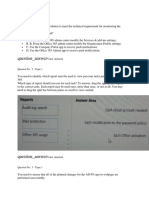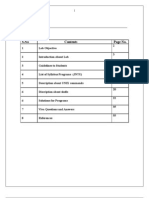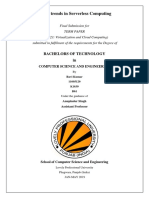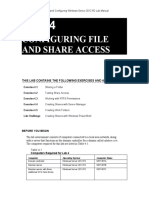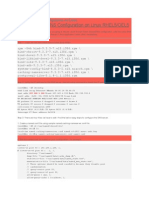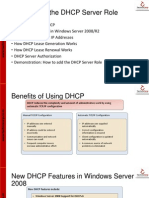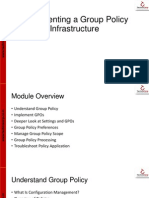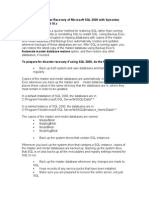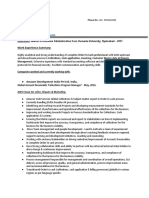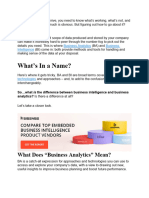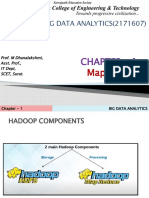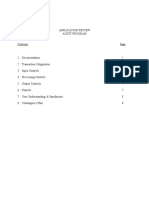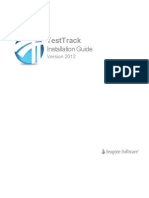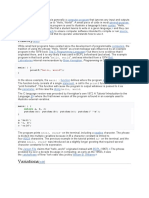Professional Documents
Culture Documents
Lab Assignments
Lab Assignments
Uploaded by
mystic_guyOriginal Description:
Copyright
Available Formats
Share this document
Did you find this document useful?
Is this content inappropriate?
Report this DocumentCopyright:
Available Formats
Lab Assignments
Lab Assignments
Uploaded by
mystic_guyCopyright:
Available Formats
Task 1: Add the Active Directory Domain Services role
1. Log on to Server machine as Administrator The Windows desktop appears and then the Server Manager window appears. 2. If the Server Manager window does not appear, click the Server Manager link in the Quick Launch button on the Quick Launch bar. 3. In the Roles Summary section of the Server Manager home page, click Add Roles.The Add Roles Wizard appears. 4. On the Before You Begin page, click Next. 5. On the Select Server Roles page, select the Active Directory Domain Services check box. 6. When prompted to add features required for Active Directory Domain Services, click Add Required Features, and then click Next. 7. On the Active Directory Domain Services page, click Next. 8. On the Confirm Installation Selections page, click Install.The Installation Progress page reports the status of installation tasks. 9. After the installation is complete, click Close.
Task 2: Configure a new Windows Server 2008 R2 forest named Emerson.local with HQDC01 as the first domain controller
1. In the Server Manager window, expand the Roles node in the tree pane, and then click Active Directory Domain Services. 2. Click the Run the Active Directory Domain Services Installation Wizard (dcpromo.exe) link.The Active Directory Domain Services Installation Wizard appears. 3. On the Welcome page, click Next. 4. On the Operating System Compatibility page, review the warning about the default security settings for Windows Server 2008 domain controllers, and then click Next. 5. On the Choose a Deployment Configuration page, clickCreate a new domain in a new forest, and then click Next. 6. On the Name the Forest Root Domain page, under FQDN of the forest root domain, type Emerson.local, and then click Next.The system checks to ensure that the DNS and NetBIOS names are not already in use on the network. 7. On the Set Forest Functional Level page, clickWindows Server 2008, and then click Next. Each of the functional levels is described in the Details box. Choosing the Windows Server 2008 forest functional level ensures that all domains in the forest operate at the Windows Server 2008 domain functional level, which enables several new features provided by Windows Server 2008.In a production environment, you would choose Windows Server 2008 R2 forest functional level if you require the features of the Windows Server 2008 R2 functional level and if you do not add any domain controllers running operating systems prior to Windows Server 2008 R2. 8. On the Set Domain Functional Level page, clickWindows Server 2008, and then click Next.The Additional Domain Controller Optionspage appears. 9. Notice that the DNS Server is selected by default. The Active Directory Domain Services Installation Wizard will create a DNS infrastructure during the AD DS installation. The first domain controller in a forest must be a global catalog server and cannot be a read-only domain controller (RODC), so these options are not configurable.Click Next.A warning message about delegation for DNS server appears. Read the text and click Yes.In the context of this exercise, you can ignore this error. Delegations of DNS domains will be discussed later in this course. 10. On the Location for Database, Log Files, and SYSVOL page, accept the default locations for the database file, the directory service log files, and the SYSVOL files, and then click Next.
Note: The best practice in a production environment is to store these files on three separate volumes that do not contain applications or other files not related to AD DS. This bestpractice design improves performance and increases the efficiency of backup and
restore.
11. On the Directory Services Restore Mode Administrator Password page, type Pa$$w0rd in both Password and Confirm Password boxes, and thenclick Next.
Important:In a production environment, you should use a strong password for the Directory Services Restore Mode Administrator Password. Do not forget the password you assign to the Directory Services Restore Mode Administrator.
12. On the Summary page, review your selections.If any settings are incorrect, click Back to make modifications. 13. Click Next.Configuration of AD DS begins. After several minutes of configuration, the Completing the Active Directory Domain Services Installation Wizard page appears. 14. Click Finish. 15. Click Restart Now. The computer restarts
Task 3: Raise the domain functional level to Windows Server 2008 R2
1. Log on to HQDC01 as Administrator with the password Pa$$w0rd. 2. Open the Active Directory Domains and Trustsconsole from the Administrative Tools menu. 3. In the console tree, right-click emerson.local, and then clickRaise Domain Functional Level. 4. In the Select an available domain functional level list, ensure that Windows Server 2008 R2 is selected, and then click Raise. A message appears to remind you that the action might not be possible to reverse. 5. Click OK to confirm your change.A message appears informing you that the functional level was raised successfully. 6. Click OK.
Task 2: Raise the forest functional level to Windows Server 2008 R2
1. In the console tree, right-click Active Directory Domains and Trusts,and then click Raise Forest Functional Level. The Raise Forest Functional Leveldialog box appears. 2. Ensure that the Current forest functional level is Windows Server 2008. 3. In the Select an available forest functional level list, click Windows Server 2008 R2. 4. Click Raise. A message appears to remind you that the action cannot be reversed. 5. Click OK to confirm your change.A message appears informing you that the functional level was raised successfully. 6. Click OK. Task 3: View and create objects by using Active Directory Users and
Computers. 1: Creates Employees OU 2: Create new User 3: Edit Attributes Employee ID
Task 4: Create a custom MMC console & configure it to run as administrator service. Task 5: Create a saved query that shows all user accounts with nonexpiring passwords.
1. In the console tree, right-click Saved Queries, point to New, and then click Query. 2. In the New Query dialog box, type Non-Expiring Passwords in the Name
box. 3. Click Define Query. 4. Select the Non expiring passwords check box, and then click OK two times. In a production environment, user accounts should not be configured with non-expiring passwords.
Task 6: List all commands in the Active Directory module.
1. On the Start menu of HQDC1, click AllPrograms, click Administrative Tools, and then click Active Directory Module forWindowsPowerShell. 2. In the PowerShell window, type the following command and press Enter.
Get-Command -Module ActiveDirectory
Task 7: Reset user passwords and address information.
1. In the PowerShell window, type the following command, and then press Enter.
Get-ADUser -Filter 'office -eq"New York"'
2. In the PowerShell window, type the following command, and then press Enter after each line.
Get-Help Read-Host -Full Get-Help Set-ADAccountPassword -Full
3. In the PowerShell window, type the following command, and then press Enter.
Get-ADUser -Filter 'office -eq"New York"' | Set-ADAccountPassword -Reset -NewPassword (Read-Host -AsSecureString 'New password')
4. When prompted, enter the password,Pa$$w0rd1, and then press Enter.
Pa$$w0rd1
Task 8: Create a user account template for Sales.
1. In theActive Directory Users and Computersconsole tree, expand the domain and the User Accounts OU, and then click the Employees OU. 2. Right-click the Employees OU, point to New, and then click User. 3. Leave the First namebox empty. 4. Leave the Last name box empty. 5. In the Full name box, type _Sales User.[ 6. In the User logon namebox, type Template.Sales. 7. In the User logon name (pre-Windows 2000) text box, enter the preWindows 2000 logon name,Template.Sales. 8. Click Next. 9. Type Pa$$w0rd in the Password and Confirmpassword boxes. 10. Ensure that theUser must change password at next logon check box is selected. 11. Select Account is disabled. 12. Click Next. 13. Review the summary and click Finish. 14. Right-click _Sales User,and then clickProperties. 15. Click the Member Of tab. 16. Click Add. 17. Type Sales and click OK. The Multiple Names Found dialog box appears. 18. ClickSales, and then click OK. 19. Click the Organization tab. 20. In the Departmentbox, type Sales. 21. In the Company box, type company name 22. Click the Change button in the Manager section. 23. In the Select dialog box, type User Name, and then click OK. 24. Click the Account tab. 25. In the Account Expires section, click End of, and then select the last day of the current year. 26. Click OK
Task 9: Create a new user account based on a template.
1. Right-click _Sales User, and then click Copy. 2. In the First name box, type Rob. 3. In the Last name box, type Young. 4. In the User logon name box, type Rob.Young. 5. Confirm that the User logon name (pre-Windows 2000) is Rob.Young, and then click Next. 6. In the Password and Confirm password boxes, type Pa$$w0rd. 7. Clear Account is disabled. 8. Click Next. 9. Review the summary, and then click Finish. Task 10: Import Users using CSVDE command 1: Create a sample csv file. 2: import using following command
csvde [-i] [-f Filename] [-k] Task 11: Protect a group from accidental deletion.
1. Click the View menu, and then select Advanced Features, so that the Advanced Features option is enabled. 2. In the console tree, click the Groups\Access OU. 3. Right-click the a group, and then clickProperties. 4. Click the Object tab. 5. Select the Protect object from accidental deletion check box and click OK. 6. Right-click GOUP, and then clickDelete. A message appears asking if you are sure. 7. Click Yes. A message appears: You do not have sufficient privileges to delete , or this object is protected from accidental deletion. 8. Click OK. Task 12: Ceate a computer account & join to domain.
Task 13 Perform an Offline Domain Join
1: Ensure that the client computer is not joined to the domain.
1. Log on to Client1as Admin, with password, Pa$$w0rd 2. On Client1, click Start, right-click Computer, and then click Properties. Ensure that the computer is not joined to any domain. 3. Close the System window.
Task 2: Provision a computer account and perform an Offline Domain Join
1. On HQDC1, open aCommandPrompt using administrative privileges with the account, Administrator 2. Type the following command and press Enter. djoin /provision /domain Emerson.local /machine Client1/savefile C:\Client1.txt 3. Ensure that the command completes successfully. 4. Open the Active Directory Users and Computers console, navigate to the Computers container, and ensure that the Clientaccount is created there. 5. Switch to Client1. 6. Open Windows Explorer and create a folder called C:\DJOIN. 7. Browse to \\HQDC1\C$. When prompted for credentials provide Administrator with the password of Pa$$w0rd. 8. Copy \\HQDC1\C$\Client1.txt to C:\DJOIN. 9. Open aCommandPrompt using administrative privileges, type the following command, and then press Enter. djoin /requestodj /loadfile C:\DJOIN\Client1.txt /windowspath %SystemRoot% /localos
10. Ensure that the command completes successfully. 11. Restart Client1. 12. Log on to Client1 as Administrator 13. On Client1, click Start, right-click Computer and click Properties. Ensure that computer is joined to the domain. Task 14 : Create,
Edit, and Link Group Policy Objects
Create a GPO
1. On HQDC1, run Group Policy Management with administrative credentials. 2. In the console tree, expand Forest: emerson.local, Domains, and emerson.local, and then click the Group Policy Objects container. 3. In the console tree, right-click the Group Policy Objects container, and then click New. 4. In the Name box: type Company Standards, and then click OK.
Edit the settings of a GPO
1. In the details pane of the Group Policy Management console (GPMC), rightclick the COmpany Standards GPO, and then click Edit.The Group Policy Management Editor (GPME) appears. 2. In the console tree, expand User Configuration, Policies, and Administrative Templates, and then click System. 3. Double-click the Prevent access to registry editing tools policy setting. 4. Click Enabled. 5. In the Disable regedit from running silently? drop-down list, select Yes. 6. Click OK. 7. In the console tree, expand User Configuration, Policies, Administrative Templates, and Control Panel, and then click Personalization. 8. In the details pane, click the Screen saver timeout policy setting. Note the explanatory text in the left margin of the consoles details pane. 9. Double-click the Screen Saver timeout policy setting. 10. Review the explanatory text in the Help section. 11. Click Enabled. 12. In the Seconds box, type 600, and click OK. 13. Double-click the Password protect the screen saver policy setting. 14. Click Enabled, and click OK. 15. Close the GPME. The changes you make in the GPME are saved in real time. There is no Save command.
Scope a GPO with a GPO link
1. In the GPMC console tree, right-click the domain, and then click Link an Existing GPO. 2. Select COmpany Standards, and then click OK.
View the effects of Group Policy application
1. Switch to Client1. 3. Log on to Client1. 4. Right-click the desktop, and then click Personalize. 5. Click Screen Saver. 6. Notice that the Wait control is disabledyou cannot change the timeout. 7. Notice that the On resume, display logon screen option is selected and disabledyou cannot disable password protection. 8. Click OK to close the Screen SaverSettingsdialog box. 9. Click Start, and in the Seach programs and files box, type regedit.exe, andthen press ENTER.The followingmessage appears: Registry editing has been disabled by your administrator. 10. Click OK.
Explore GPO settings
1. Switch to domain conctrolle. 2. Right-click the Company Standards GPO, and then click Edit. 3. Spend time exploring the settings that are available in a GPO. Do not make any changes.
You might also like
- Practica Testing Levels TM14Document11 pagesPractica Testing Levels TM14MihaiLeonte100% (2)
- Configuring Pay Slips With HR Forms P2Document17 pagesConfiguring Pay Slips With HR Forms P2Ben S100% (1)
- CallRecord LogDocument17 pagesCallRecord LogLela SokhateriNo ratings yet
- LAB 01 Deploying and Configuring Windows ServerDocument4 pagesLAB 01 Deploying and Configuring Windows ServerKadir KokcuNo ratings yet
- Rhcsa Exam DumpsDocument63 pagesRhcsa Exam DumpsANIMESH301No ratings yet
- Windows Administrator L1 Interview QuestionDocument6 pagesWindows Administrator L1 Interview Questionbalraj1100% (2)
- Lab 1 Worksheet - Windows Server 2008 - Exam 70-646Document5 pagesLab 1 Worksheet - Windows Server 2008 - Exam 70-646Marcio0% (1)
- Mcse NetwDocument56 pagesMcse NetwHuỳnh NguyễnNo ratings yet
- MCSE Full Course Vikrant SuryanDocument91 pagesMCSE Full Course Vikrant SuryanSagar SaNo ratings yet
- Active Directory Migration Strategy A Complete Guide - 2020 EditionFrom EverandActive Directory Migration Strategy A Complete Guide - 2020 EditionNo ratings yet
- AWS TutorialDocument166 pagesAWS Tutorialkdr akm100% (1)
- Lab - 1 Active Directory InstallationDocument32 pagesLab - 1 Active Directory InstallationsugapriyaNo ratings yet
- Windows Server 2008 Active DirectoryDocument151 pagesWindows Server 2008 Active DirectoryPichai Ng-arnpairojhNo ratings yet
- Lotus Domino Interview Questions, Answers, and Explanations: Lotus Domino Certification ReviewFrom EverandLotus Domino Interview Questions, Answers, and Explanations: Lotus Domino Certification ReviewNo ratings yet
- Building Websites with VB.NET and DotNetNuke 4From EverandBuilding Websites with VB.NET and DotNetNuke 4Rating: 1 out of 5 stars1/5 (1)
- Lab Manual 1 Database SystemsDocument7 pagesLab Manual 1 Database SystemssamyanwahlaNo ratings yet
- 2 2 PPT Managing Oracle InstanceDocument43 pages2 2 PPT Managing Oracle InstancePartho Bora100% (1)
- Dcpromo (Installing Adds and Dns Server)Document8 pagesDcpromo (Installing Adds and Dns Server)flash driveNo ratings yet
- Configuring Security Policies: This Lab Contains The Following Exercises and ActivitiesDocument9 pagesConfiguring Security Policies: This Lab Contains The Following Exercises and ActivitiesMisael CuevaNo ratings yet
- GpoDocument9 pagesGpoUdhayNo ratings yet
- Ibm Lotus Notes Domino 8: Building The Infrastructure: CertinsideDocument35 pagesIbm Lotus Notes Domino 8: Building The Infrastructure: CertinsidemaheshkdmNo ratings yet
- Wsus PracticalDocument2 pagesWsus Practicaltaahir25No ratings yet
- Install and Configure FTP Server On Windows Server 2019 - ComputingForGeeksDocument15 pagesInstall and Configure FTP Server On Windows Server 2019 - ComputingForGeeksbogdan_g1992No ratings yet
- Arid Agriculture University, Rawalpindi: Final Exam / Fall 2020 (Paper Duration 24 Hours) To Be Filled by TeacherDocument10 pagesArid Agriculture University, Rawalpindi: Final Exam / Fall 2020 (Paper Duration 24 Hours) To Be Filled by TeacherUmair KhanNo ratings yet
- Remote Access Configuration PDFDocument5 pagesRemote Access Configuration PDFAli SaiviNo ratings yet
- 70 411 R2 Lab04Document12 pages70 411 R2 Lab04Jacob Vowles100% (1)
- Active Directory Lab - 01Document10 pagesActive Directory Lab - 01AdewaleNo ratings yet
- MCSA-2012 Full SyllabusDocument4 pagesMCSA-2012 Full SyllabusSiddu Balaganur50% (2)
- Knowledge Assessment Answers 5Document9 pagesKnowledge Assessment Answers 5ruletriplexNo ratings yet
- Unix Lab ManualDocument56 pagesUnix Lab ManualSRINIVASA RAO GANTANo ratings yet
- Active Directory Interview Question and AnswersDocument6 pagesActive Directory Interview Question and AnswersmushahidNo ratings yet
- QuestionsDocument10 pagesQuestionsHari ShankerNo ratings yet
- Lab 04 - BSDocument10 pagesLab 04 - BSbsNo ratings yet
- Churchill - Correctness - Media GuidelinesDocument79 pagesChurchill - Correctness - Media Guidelinestadosut28No ratings yet
- Windows Cluster Question andDocument4 pagesWindows Cluster Question andsmile2meguysNo ratings yet
- Interview Questions - Windows Server 2003 Active Directory and Security QuestionsDocument9 pagesInterview Questions - Windows Server 2003 Active Directory and Security QuestionsvazhavendanNo ratings yet
- System Administrator Interview Questions and AnswersDocument5 pagesSystem Administrator Interview Questions and Answerskjvinothkumaar100% (1)
- Lab1 Introduction To LinuxDocument20 pagesLab1 Introduction To LinuxsameerroushanNo ratings yet
- How To Configure Linux Samba Server Step by Step Guide Example and ImplementationDocument6 pagesHow To Configure Linux Samba Server Step by Step Guide Example and ImplementationSheikh HaqNo ratings yet
- Apache Tomcat ServerDocument5 pagesApache Tomcat Servershruthirao222No ratings yet
- IntebaridDocument13 pagesIntebaridVlad IonNo ratings yet
- Unix Lab ManualDocument56 pagesUnix Lab Manualjhonykrishna1233No ratings yet
- 70 740Document6 pages70 740Ricardo BispoNo ratings yet
- Knowledge Assessment Answers 8Document4 pagesKnowledge Assessment Answers 8ruletriplexNo ratings yet
- 35 Practical Examples of Linux Find CommDocument25 pages35 Practical Examples of Linux Find CommSiddu ReddyNo ratings yet
- Useful Run Commands Every Windows User Should KnowDocument34 pagesUseful Run Commands Every Windows User Should Knowion marianNo ratings yet
- WCF PresentationDocument26 pagesWCF PresentationWasif AliNo ratings yet
- Failed To Create An Installation DirectoryDocument24 pagesFailed To Create An Installation DirectorySillo PaulNo ratings yet
- Cloud Lab ManualDocument61 pagesCloud Lab ManualSathishk1982No ratings yet
- VB NET Short NotesDocument11 pagesVB NET Short NotesAbody 7337No ratings yet
- Latest Trends in Serverless Computing: Bachelors of Technology inDocument7 pagesLatest Trends in Serverless Computing: Bachelors of Technology inRavi KumarNo ratings yet
- H3C Basic Router CommandsDocument10 pagesH3C Basic Router CommandsSyed Jibraan100% (1)
- Docker MCQDocument4 pagesDocker MCQHAMZA RiaZNo ratings yet
- 70-740 280q واضحDocument227 pages70-740 280q واضحtest testNo ratings yet
- Lab 4 Configuring File and Share AccessDocument13 pagesLab 4 Configuring File and Share AccessMisael CuevaNo ratings yet
- Step by Step DNS Configuration On LinuxDocument5 pagesStep by Step DNS Configuration On LinuxMohammad ZaheerNo ratings yet
- What Are The Different Type of SQL's StatementsDocument10 pagesWhat Are The Different Type of SQL's StatementsManishkantMahtoNo ratings yet
- Windows Deployment Services A Complete Guide - 2020 EditionFrom EverandWindows Deployment Services A Complete Guide - 2020 EditionNo ratings yet
- MCSA: Windows 10 Complete Study Guide: Exam 70-698 and Exam 70-697From EverandMCSA: Windows 10 Complete Study Guide: Exam 70-698 and Exam 70-697No ratings yet
- Master's Course IN: Microsoft AzureDocument12 pagesMaster's Course IN: Microsoft Azuremystic_guy100% (1)
- Overview of The DHCP Server RoleDocument19 pagesOverview of The DHCP Server Rolemystic_guyNo ratings yet
- Microsoft Azure TrainingDocument10 pagesMicrosoft Azure Trainingmystic_guyNo ratings yet
- Exchange 2003 Database Architecture: Ajit LomteDocument9 pagesExchange 2003 Database Architecture: Ajit Lomtemystic_guyNo ratings yet
- 14 Monitoring Windows Server 2008Document22 pages14 Monitoring Windows Server 2008mystic_guyNo ratings yet
- 01 - Intro Active DirectoryDocument30 pages01 - Intro Active Directorymystic_guyNo ratings yet
- 06 Implementing A Group Policy InfrastructureDocument44 pages06 Implementing A Group Policy Infrastructuremystic_guy100% (1)
- Active Directory: Managing Computer AccountsDocument27 pagesActive Directory: Managing Computer Accountsmystic_guyNo ratings yet
- Backup Exec 11.0 - SQL Agent: Mike PayneDocument27 pagesBackup Exec 11.0 - SQL Agent: Mike Paynemystic_guyNo ratings yet
- Preparing For Disaster Recovery of Microsoft SQL 2000 With Symantec Backup Exec 9Document3 pagesPreparing For Disaster Recovery of Microsoft SQL 2000 With Symantec Backup Exec 9mystic_guyNo ratings yet
- Sodexo Gift Pass DirectoryDocument21 pagesSodexo Gift Pass Directorymystic_guyNo ratings yet
- Sharan Dumpa ResumeDocument3 pagesSharan Dumpa ResumesharanNo ratings yet
- Software Requirements Specification Distributed File SystemDocument37 pagesSoftware Requirements Specification Distributed File SystemNupur AggarwalNo ratings yet
- BA Vs BIDocument3 pagesBA Vs BIArwin SomoNo ratings yet
- Learn MySQL - Control Flow FunctionsDocument11 pagesLearn MySQL - Control Flow FunctionsAngel MiguelNo ratings yet
- 2.data Warehouse and OLAPDocument14 pages2.data Warehouse and OLAPBibek NeupaneNo ratings yet
- ABU Red Hat Ansible Automation Platform Technical DeckDocument85 pagesABU Red Hat Ansible Automation Platform Technical Deckbingolg686No ratings yet
- Framework For Cloud SecurityDocument48 pagesFramework For Cloud Securityshankaranandh1100% (1)
- Jntuk Mca (r09) V Sem SyllabusDocument18 pagesJntuk Mca (r09) V Sem SyllabuskamalshrishNo ratings yet
- DST Systems Scores With Scrum and Application Life CycleDocument5 pagesDST Systems Scores With Scrum and Application Life Cyclemeetaisha6924No ratings yet
- CHAPTER - 1 - MapReduceDocument27 pagesCHAPTER - 1 - MapReduceDhana Lakshmi BoomathiNo ratings yet
- Gartner Magic Quadrant For Application Security Testing April 2019 PDFDocument32 pagesGartner Magic Quadrant For Application Security Testing April 2019 PDFJerry KellyNo ratings yet
- RDBMS ConceptsDocument29 pagesRDBMS Conceptssam sayedNo ratings yet
- Application Review Audit ProgramDocument7 pagesApplication Review Audit Programحسين عبدالرحمنNo ratings yet
- 127 STD 12 Viva Question AnswersDocument15 pages127 STD 12 Viva Question AnswersArjun Prasad0% (2)
- Amazon Products Data Entry Task Clarification - 17 Jan 2022Document3 pagesAmazon Products Data Entry Task Clarification - 17 Jan 2022AdityaNo ratings yet
- ICLES' Motilal Jhunjhunwala College of Arts, Commerce & ScienceDocument4 pagesICLES' Motilal Jhunjhunwala College of Arts, Commerce & SciencenishaNo ratings yet
- TT Installation GuideDocument51 pagesTT Installation Guideja_mufc_scribdNo ratings yet
- Conexion Oracle C# DotnetDocument7 pagesConexion Oracle C# DotnetmarcosNo ratings yet
- DMDW 3Document2 pagesDMDW 3raju rama raj kumarNo ratings yet
- GUI TestingDocument20 pagesGUI TestingAqib MullaNo ratings yet
- Database Management System Answer Key - Activity 1Document10 pagesDatabase Management System Answer Key - Activity 1AJ Dela CruzNo ratings yet
- Requirements SpecificationDocument20 pagesRequirements Specificationfriend4spNo ratings yet
- SAP Patient Management 4.72: Clinical Process BuilderDocument16 pagesSAP Patient Management 4.72: Clinical Process BuilderIvan ZarateNo ratings yet
- VTU S8 SyllabusDocument10 pagesVTU S8 SyllabusAppu ManjeshNo ratings yet
- User Authentication: Web Programing M. Udin Harun ARDocument17 pagesUser Authentication: Web Programing M. Udin Harun ARTANTULAR RESCUENo ratings yet
- HelloworldDocument5 pagesHelloworldSakshi SinhaNo ratings yet