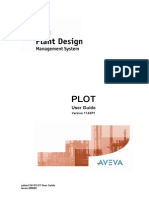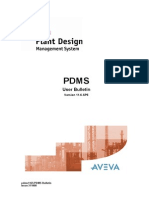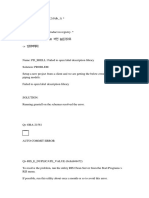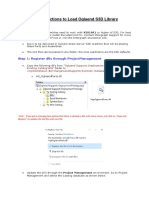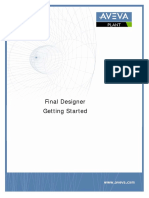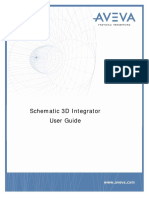Professional Documents
Culture Documents
AutoDRAFT User Guide
AutoDRAFT User Guide
Uploaded by
Than HtetCopyright
Available Formats
Share this document
Did you find this document useful?
Is this content inappropriate?
Report this DocumentCopyright:
Available Formats
AutoDRAFT User Guide
AutoDRAFT User Guide
Uploaded by
Than HtetCopyright:
Available Formats
AutoDRAFT User Guide
AVEVA Solutions Ltd
Disclaimer
Information of a technical nature, and particulars of the product and its use, is given by AVEVA Solutions Ltd and its subsidiaries without warranty. AVEVA Solutions Ltd and its subsidiaries disclaim any and all warranties and conditions, expressed or implied, to the fullest extent permitted by law. Neither the author nor AVEVA Solutions Ltd, or any of its subsidiaries, shall be liable to any person or entity for any actions, claims, loss or damage arising from the use or possession of any information, particulars, or errors in this publication, or any incorrect use of the product, whatsoever.
Copyright
Copyright and all other intellectual property rights in this manual and the associated software, and every part of it (including source code, object code, any data contained in it, the manual and any other documentation supplied with it) belongs to AVEVA Solutions Ltd or its subsidiaries. All other rights are reserved to AVEVA Solutions Ltd and its subsidiaries. The information contained in this document is commercially sensitive, and shall not be copied, reproduced, stored in a retrieval system, or transmitted without the prior written permission of AVEVA Solutions Ltd. Where such permission is granted, it expressly requires that this Disclaimer and Copyright notice is prominently displayed at the beginning of every copy that is made. The manual and associated documentation may not be adapted, reproduced, or copied, in any material or electronic form, without the prior written permission of AVEVA Solutions Ltd. The user may also not reverse engineer, decompile, copy, or adapt the associated software. Neither the whole, nor part of the product described in this publication may be incorporated into any third-party software, product, machine, or system without the prior written permission of AVEVA Solutions Ltd, save as permitted by law. Any such unauthorised action is strictly prohibited, and may give rise to civil liabilities and criminal prosecution. The AVEVA products described in this guide are to be installed and operated strictly in accordance with the terms and conditions of the respective license agreements, and in accordance with the relevant User Documentation. Unauthorised or unlicensed use of the product is strictly prohibited. First published September 2007 AVEVA Solutions Ltd, and its subsidiaries AVEVA Solutions Ltd, High Cross, Madingley Road, Cambridge, CB3 0HB, United Kingdom
Trademarks
AVEVA and Tribon are registered trademarks of AVEVA Solutions Ltd or its subsidiaries. Unauthorised use of the AVEVA or Tribon trademarks is strictly forbidden. AVEVA product names are trademarks or registered trademarks of AVEVA Solutions Ltd or its subsidiaries, registered in the UK, Europe and other countries (worldwide). The copyright, trade mark rights, or other intellectual property rights in any other product, its name or logo belongs to its respective owner.
AutoDRAFT User Guide
AutoDRAFT User Guide
Contents
Page
AutoDRAFT
Introduction . . . . . . . . . . . . . . . . . . . . . . . . . . . . . . . . . . . . . . . . . . . . . 1:1
About this Manual . . . . . . . . . . . . . . . . . . . . . . . . . . . . . . . . . . . . . . . . . . . . . . . . . 1:1 Manual Audience . . . . . . . . . . . . . . . . . . . . . . . . . . . . . . . . . . . . . . . . . . . . . . . . . . 1:2 References . . . . . . . . . . . . . . . . . . . . . . . . . . . . . . . . . . . . . . . . . . . . . . . . . . . . . . . 1:2
AutoDRAFT Facilities . . . . . . . . . . . . . . . . . . . . . . . . . . . . . . . . . . . . . 2:1
AutoDRAFT Functions. . . . . . . . . . . . . . . . . . . . . . . . . . . . . . . . . . . . . . . . . . . . . . 2:1 DRAFT/AutoDRAFT Interface . . . . . . . . . . . . . . . . . . . . . . . . . . . . . . . . . . . . . . . . 2:1
AutoDRAFT Facilities . . . . . . . . . . . . . . . . . . . . . . . . . . . . . . . . . . . . . . . . . . . . . . . . . . . . . . 2:2
ISODRAFT/AutoDRAFT Interface . . . . . . . . . . . . . . . . . . . . . . . . . . . . . . . . . . . . . 2:2
Drawing Editor - Introduction. . . . . . . . . . . . . . . . . . . . . . . . . . . . . . . 3:1
Drawing Editor Functions . . . . . . . . . . . . . . . . . . . . . . . . . . . . . . . . . . . . . . . . . . . 3:1 DRAFT/ISODRAFT to Drawing Editor Interface. . . . . . . . . . . . . . . . . . . . . . . . . . 3:1 Concepts . . . . . . . . . . . . . . . . . . . . . . . . . . . . . . . . . . . . . . . . . . . . . . . . . . . . . . . . 3:2
Paper Space/Model Space Viewports . . . . . . . . . . . . . . . . . . . . . . . . . . . . . . . . . . . . . . . . . Drawing Editor Database . . . . . . . . . . . . . . . . . . . . . . . . . . . . . . . . . . . . . . . . . . . . . . . . . . . Drawing Scale . . . . . . . . . . . . . . . . . . . . . . . . . . . . . . . . . . . . . . . . . . . . . . . . . . . . . . . . . . . Drawing Units . . . . . . . . . . . . . . . . . . . . . . . . . . . . . . . . . . . . . . . . . . . . . . . . . . . . . . . . . . . . 3:2 3:2 3:3 3:3
Drawing Editor - Getting Started . . . . . . . . . . . . . . . . . . . . . . . . . . . . 4:1
Starting the Drawing Editor Directly . . . . . . . . . . . . . . . . . . . . . . . . . . . . . . . . . . 4:1
Creating the DXF-Format Transfer File from DRAFT. . . . . . . . . . . . . . . . . . . . . . . . . . . . . . 4:1
12.0
AutoDRAFT User Guide
Creating the DXF-Format Transfer File from ISODRAFT . . . . . . . . . . . . . . . . . . . . . . . . . . 4:2 Transferring the DXF Plotfile to the Host AutoCAD Platform . . . . . . . . . . . . . . . . . . . . . . . . 4:2 Starting the Drawing Editor on the Host AutoCAD Platform. . . . . . . . . . . . . . . . . . . . . . . . . 4:2
Starting the Drawing Editor from DRAFT . . . . . . . . . . . . . . . . . . . . . . . . . . . . . . 4:3 Starting the Drawing Editor from ISODRAFT . . . . . . . . . . . . . . . . . . . . . . . . . . . 4:3 Notes on the Transfer File . . . . . . . . . . . . . . . . . . . . . . . . . . . . . . . . . . . . . . . . . . . 4:3
Drawing Units . . . . . . . . . . . . . . . . . . . . . . . . . . . . . . . . . . . . . . . . . . . . . . . . . . . . . . . . . . . . 4:3 Limitations of DXF File Transfer. . . . . . . . . . . . . . . . . . . . . . . . . . . . . . . . . . . . . . . . . . . . . . 4:3 FECs Support in DXF Output (PDMS/J users only) . . . . . . . . . . . . . . . . . . . . . . . . . . . . . . . 4:4
Drawing Editor - Autoblanking. . . . . . . . . . . . . . . . . . . . . . . . . . . . . . 5:1
Creating a Blanking Shape . . . . . . . . . . . . . . . . . . . . . . . . . . . . . . . . . . . . . . . . . . 5:1 Blanking . . . . . . . . . . . . . . . . . . . . . . . . . . . . . . . . . . . . . . . . . . . . . . . . . . . . . . . . 5:4 Editing Blanks . . . . . . . . . . . . . . . . . . . . . . . . . . . . . . . . . . . . . . . . . . . . . . . . . . . . 5:5
Drawing Editor - Miscellaneous Facilities. . . . . . . . . . . . . . . . . . . . . 6:1
Layer Mapping . . . . . . . . . . . . . . . . . . . . . . . . . . . . . . . . . . . . . . . . . . . . . . . . . . . . 6:1 Controlling Layers . . . . . . . . . . . . . . . . . . . . . . . . . . . . . . . . . . . . . . . . . . . . . . . . . 6:2 Applying AVEVA Colours . . . . . . . . . . . . . . . . . . . . . . . . . . . . . . . . . . . . . . . . . . . 6:3 Loading Text from a File onto a Drawing. . . . . . . . . . . . . . . . . . . . . . . . . . . . . . . 6:4 Copying and Resizing Part of a Drawing . . . . . . . . . . . . . . . . . . . . . . . . . . . . . . . 6:5 Creating a Paper Space Viewport on a Drawing . . . . . . . . . . . . . . . . . . . . . . . . . 6:7 Selecting a Paper Space Viewport on a Drawing . . . . . . . . . . . . . . . . . . . . . . . . 6:8 Leaving AutoCAD, Without Saving Changes . . . . . . . . . . . . . . . . . . . . . . . . . . . 6:8 Leaving AutoCAD, Saving Changes. . . . . . . . . . . . . . . . . . . . . . . . . . . . . . . . . . . 6:9
Symbol Editor - Introduction . . . . . . . . . . . . . . . . . . . . . . . . . . . . . . . 7:1
Symbol Editor Functions. . . . . . . . . . . . . . . . . . . . . . . . . . . . . . . . . . . . . . . . . . . . 7:1 AutoCAD Working Practices . . . . . . . . . . . . . . . . . . . . . . . . . . . . . . . . . . . . . . . . . 7:1 Symbol Library Annotation . . . . . . . . . . . . . . . . . . . . . . . . . . . . . . . . . . . . . . . . . . 7:2
Symbol Editor - Getting Started. . . . . . . . . . . . . . . . . . . . . . . . . . . . . 8:1
Starting the Symbol Editor Directly . . . . . . . . . . . . . . . . . . . . . . . . . . . . . . . . . . . 8:1
Starting the Symbol Editor on the Host AutoCAD Platform . . . . . . . . . . . . . . . . . . . . . . . . . 8:1
Starting the Symbol Editor from DRAFT . . . . . . . . . . . . . . . . . . . . . . . . . . . . . . . 8:2 Setting the Drawing Size in AutoCAD . . . . . . . . . . . . . . . . . . . . . . . . . . . . . . . . . 8:2
ii
12.0
AutoDRAFT User Guide
Symbol Editor - Creating Symbol Templates . . . . . . . . . . . . . . . . . . 9:1
Creating the Symbol Name Attribute . . . . . . . . . . . . . . . . . . . . . . . . . . . . . . . . . . 9:1 Creating a Block and an Insert of the Block . . . . . . . . . . . . . . . . . . . . . . . . . . . . 9:1 Redefining a Symbol . . . . . . . . . . . . . . . . . . . . . . . . . . . . . . . . . . . . . . . . . . . . . . . 9:2
Symbol Editor - Deriving DRAFT Command Files . . . . . . . . . . . . . 10:1
Direct Entry to Symbol Editor (using adraftse command) . . . . . . . . . . . . . . . . 10:1 Entry to Symbol Editor from DRAFT . . . . . . . . . . . . . . . . . . . . . . . . . . . . . . . . . 10:2 Leaving AutoCAD, Without Saving Changes . . . . . . . . . . . . . . . . . . . . . . . . . . 10:2 Leaving AutoCAD, Saving Changes. . . . . . . . . . . . . . . . . . . . . . . . . . . . . . . . . . 10:2 Symbol Template Naming Conventions . . . . . . . . . . . . . . . . . . . . . . . . . . . . . . 10:3 TrueType Texts. . . . . . . . . . . . . . . . . . . . . . . . . . . . . . . . . . . . . . . . . . . . . . . . . . . 10:3
Frame Editor - Introduction . . . . . . . . . . . . . . . . . . . . . . . . . . . . . . . 11:1
Frame Editor Functions . . . . . . . . . . . . . . . . . . . . . . . . . . . . . . . . . . . . . . . . . . . . 11:1 AutoCAD Working Practices . . . . . . . . . . . . . . . . . . . . . . . . . . . . . . . . . . . . . . . . 11:1
Frame Editor - Getting Started . . . . . . . . . . . . . . . . . . . . . . . . . . . . . 12:1
Starting the Frame Editor Directly . . . . . . . . . . . . . . . . . . . . . . . . . . . . . . . . . . . 12:1
Starting the Frame Editor on the Host AutoCAD Platform . . . . . . . . . . . . . . . . . . . . . . . . . 12:1
Starting the Frame Editor from DRAFT . . . . . . . . . . . . . . . . . . . . . . . . . . . . . . . 12:2 Setting the Drawing Size in AutoCAD . . . . . . . . . . . . . . . . . . . . . . . . . . . . . . . . 12:2
Frame Editor - Deriving DRAFT Command Files . . . . . . . . . . . . . . 13:1
Direct Entry to Frame Editor (using adraftbe command) . . . . . . . . . . . . . . . . . 13:1 Entry to Frame Editor from DRAFT . . . . . . . . . . . . . . . . . . . . . . . . . . . . . . . . . . 13:2 Leaving AutoCAD, Without Saving Changes . . . . . . . . . . . . . . . . . . . . . . . . . . 13:2 Leaving AutoCAD, Saving Changes. . . . . . . . . . . . . . . . . . . . . . . . . . . . . . . . . . 13:3 Sheet Naming Conventions . . . . . . . . . . . . . . . . . . . . . . . . . . . . . . . . . . . . . . . . 13:3
Backing Sheet Name . . . . . . . . . . . . . . . . . . . . . . . . . . . . . . . . . . . . . . . . . . . . . . . . . . . . . 13:3 Overlay Sheet Name . . . . . . . . . . . . . . . . . . . . . . . . . . . . . . . . . . . . . . . . . . . . . . . . . . . . . 13:3
TrueType Texts. . . . . . . . . . . . . . . . . . . . . . . . . . . . . . . . . . . . . . . . . . . . . . . . . . . 13:3
AutoDRAFT Working Practices . . . . . . . . . . . . . . . . . . . . . . . . . . . . .A:1
Using DRAFT with AutoDRAFT . . . . . . . . . . . . . . . . . . . . . . . . . . . . . . . . . . . . . . A:1
Suggested Working Practice 1 . . . . . . . . . . . . . . . . . . . . . . . . . . . . . . . . . . . . . . . . . . . . . . . A:1
iii
12.0
AutoDRAFT User Guide
Suggested Working Practice 2 . . . . . . . . . . . . . . . . . . . . . . . . . . . . . . . . . . . . . . . . . . . . . . . A:1
Using ISODRAFT with AutoDRAFT . . . . . . . . . . . . . . . . . . . . . . . . . . . . . . . . . . . A:2
Suggested Working Practice . . . . . . . . . . . . . . . . . . . . . . . . . . . . . . . . . . . . . . . . . . . . . . . . A:2
AutoCAD to DRAFT Entity and Attribute Mapping. . . . . . . . . . . . . .B:1
AutoCAD Entities into DRAFT Elements . . . . . . . . . . . . . . . . . . . . . . . . . . . . . . . B:1 AutoCAD Attributes into DRAFT Attributes. . . . . . . . . . . . . . . . . . . . . . . . . . . . . B:1 Line Widths. . . . . . . . . . . . . . . . . . . . . . . . . . . . . . . . . . . . . . . . . . . . . . . . . . . . . . . B:3 Linestyles . . . . . . . . . . . . . . . . . . . . . . . . . . . . . . . . . . . . . . . . . . . . . . . . . . . . . . . . B:3 Text Fonts . . . . . . . . . . . . . . . . . . . . . . . . . . . . . . . . . . . . . . . . . . . . . . . . . . . . . . . . B:4 Support for AutoCAD Bigfont Text (PDMS/J users only) . . . . . . . . . . . . . . . . . . B:6
AutoDRAFT Menus . . . . . . . . . . . . . . . . . . . . . . . . . . . . . . . . . . . . . . .C:1
Drawing Editor Pull-Down Menus. . . . . . . . . . . . . . . . . . . . . . . . . . . . . . . . . . . . . C:1
Blank Pull-Down Menu . . . . . . . . . . . . . . . . . . . . . . . . . . . . . . . . . . . . . . . . . . . . . . . . . . . . . C:1 PDMS Draw Pull-Down Menu . . . . . . . . . . . . . . . . . . . . . . . . . . . . . . . . . . . . . . . . . . . . . . . C:1
Frame Editor Pull-Down Menu . . . . . . . . . . . . . . . . . . . . . . . . . . . . . . . . . . . . . . . C:2
PDMS Frame Pull-Down Menu . . . . . . . . . . . . . . . . . . . . . . . . . . . . . . . . . . . . . . . . . . . . . . C:2
Symbol Editor Pull-Down Menu . . . . . . . . . . . . . . . . . . . . . . . . . . . . . . . . . . . . . . C:2
PDMS Symbol Pull-Down Menu. . . . . . . . . . . . . . . . . . . . . . . . . . . . . . . . . . . . . . . . . . . . . . C:3
iv
12.0
AutoDRAFT User Guide
Introduction
Introduction
AutoDRAFT is an AutoCAD application which gives you an easy way of using AutoCAD to perform 2D drafting on engineering drawings imported from DRAFT, and on isometric drawings imported from ISODRAFT. It can also create 2D entities for export to DRAFT. As well as providing access to the full range of AutoCADs 2D drafting facilities, AutoDRAFT allows you to transfer drawings from DRAFT and ISODRAFT to enhance them. You can also use it to create symbols and drawing frames, and then generate macros for their subsequent recreation in DRAFT. You can activate AutoDRAFT directly from a DRAFT or ISODRAFT menu. Alternatively, if AutoCAD and AVEVA Plant/Marine are running on different machines, you can generate a DXF format file for transfer to AutoDRAFT and AutoCAD by DRAFT and ISODRAFT. This release of AutoDRAFT has been developed to support AutoCAD Releases 2006 and 2007. AutoDRAFT consists of three sub-systems: The Drawing Editor, which allows you to add further details to drawings from within AutoCAD. The Symbol Editor, which generates DRAFT macros from AutoCAD inserts to create equivalent symbol template elements in DRAFT. The Frame Editor, which generates DRAFT macros from drawing frames in AutoCAD to create equivalent DRAFT backing or overlay sheet elements.
A range of new AutoCAD fonts, developed at AVEVA, is also provided for your use. These fonts are supplied in both binary and source formats. These fonts are compatible with all new and existing AVEVA supplied drafting fonts, and can be transferred to PC-based systems. Additionally, AutoDRAFT supports the TrueType fonts registered in the particular PDMS project.
1.1
About this Manual
This manual describes: The AutoDRAFT facilities. How to use the DRAFT and ISODRAFT forms-and-menus user interface to activate AutoDRAFT directly. Alternatively, how to create a DXF-format file of a DRAFT or ISODRAFT drawing for separate transfer to the AutoDRAFT Drawing Editor. How to create a DRAFT command macro in AutoDRAFT in order to transfer AutoCAD drawing entities (forming drawing frames and symbol templates) back to DRAFT. How to use the AutoDRAFT facilities within AutoCAD, using typed-in commands or menu selections.
1:1
12.0
AutoDRAFT User Guide
Introduction
This manual does not describe how to use the main AutoCAD facilities. Refer to your AutoCAD user documentation for this.
1.2
Manual Audience
It is assumed that those users who are involved with creating drawings in DRAFT and transferring them to AutoCAD have attended the appropriate DRAFT and/or ISODRAFT training courses. It is further assumed that users who are working on a drawing transferred from DRAFT are (at least) familiar with AutoCAD. Best use of this manual will be made by those trained in the use both of DRAFT/ISODRAFT and of AutoCAD.
1.3
References
Useful sources of reference are: The DRAFT User Guide. AutoDesks AutoCAD 2006/2007 Reference Manuals. The ISODRAFT Reference Manual.
1:2
12.0
AutoDRAFT User Guide
AutoDRAFT Facilities
2
2.1
AutoDRAFT Facilities
AutoDRAFT Functions
AutoDRAFT has three sub-systems: The Drawing Editor. This enables a drawing created in DRAFT or ISODRAFT to be transferred to AutoCAD, which can then be used to finish the drawing. The Drawing Editor also adds new functions to those normally available in AutoCAD. The Symbol Editor. This enables symbols created in AutoCAD to be converted into a DRAFT command macro which can then be used to create the equivalent symbols as DRAFT database Symbol Template elements. The Frame Editor. This enables drawing frames created in AutoCAD to be converted into a DRAFT command macro which can then be used to create the equivalent frames as DRAFT database Backing Sheet or Overlay Sheet elements.
Each of the above sub-systems is described in detail in the following chapters of this manual.
2.2
DRAFT/AutoDRAFT Interface
With the Drawing Editor, a DRAFT drawing Sheet is transferred from DRAFT to AutoDRAFT via a DXF-format file. With the Symbol Editor and Frame Editor, the DRAFT command macros are created as ASCII files. If AutoCAD and the AVEVA software are on the same hardware platform the macro files will be transferred back to DRAFT automatically. See Figure 2:1.: DRAFT/ AutoDRAFT Interface for an illustration of the DRAFT/AutoDRAFT interface.
2:1
12.0
AutoDRAFT User Guide
AutoDRAFT Facilities
2.2.1
AutoDRAFT Facilities
Figure 2:1.
DRAFT/AutoDRAFT Interface
2.3
ISODRAFT/AutoDRAFT Interface
With the Drawing Editor, you can transfer an ISODRAFT isometric to AutoDRAFT via a DXF format file. You cannot transfer an ISODRAFT isometric with the Symbol or Frame Editor.
Figure 2:2.
ISODRAFT/AutoDRAFT Interface
2:2
12.0
AutoDRAFT User Guide
Drawing Editor - Introduction
3
3.1
Drawing Editor - Introduction
Drawing Editor Functions
All AutoCAD facilities are available to Drawing Editor users. AutoDRAFT adds the following facilities to the standard AutoCAD system: Blank out part of the drawing behind specified drawing items. For example, blank out the graphics behind a label. Create magnified copies of part of a drawing. Apply AVEVA standard colours to the DRAFT elements within an AutoDRAFT drawing. Layer control of layers allocated to DRAFT. Load text from a file onto the drawing. Create and select viewports containing views of the drawing sheet.
3.2
DRAFT/ISODRAFT to Drawing Editor Interface
A DRAFT drawing Sheet, or an ISODRAFT isometric, is transferred to AutoDRAFT via a DXF-format file. Where AutoDRAFT/AutoCAD and the AVEVA software are running on separate hardware you must create the DXF file and manually transfer it from the AVEVA platform to the AutoDRAFT platform. Where AVEVA and AutoDRAFT share the same platform, entering the Drawing Editor will cause the translation from AVEVA format to DXF format, and the transfer of the file to AutoDRAFT, to take place automatically. The Drawing Editor drawing file is an AutoCAD drawing file with a set of AutoCAD layers dedicated to drawing information transferred from DRAFT/ISODRAFT (its style table will contain linestyle definitions generated by DRAFT/ISODRAFT). AutoCAD entities should be added to a drawing on layers other than those allocated to DRAFT. If the DRAFT part of the drawing is updated by overwriting it with a new drawing file imported from DRAFT, none of the entities on the user-allocated (i.e. AutoCAD) layers will be lost. The Drawing Editor can be used to change DRAFT entities displayed in AutoCAD (the Drawing Editor, of course, does not know about the DRAFT database hierarchy), but these changes will be lost when the DRAFT part of the AutoCAD drawing is next updated from the DRAFT picture. AutoDRAFT can only be used to create new drawings, or open existing ones, with ISODRAFT. Note: DRAFT Layers referred to in this manual should not be confused with LAYE (layer) database elements in DRAFT. DRAFT layers are AutoCAD layers that have been allocated to drawing data generated by DRAFT. AutoCAD layers are described in the AutoCAD Reference Manual.
3:1
12.0
AutoDRAFT User Guide
Drawing Editor - Introduction
See Figure 3:1.: Layers in AutoDRAFT/AutoCAD for an illustration of the use of AutoDRAFT layers.
Figure 3:1.
Layers in AutoDRAFT/AutoCAD
Note: It is possible, within the Drawing Editor, to map the DRAFT layers onto user-defined AutoCAD layers. See Layer Mapping.
3.3
Concepts
Before using the Drawing Editor, you should be familiar with the following concepts and terminology.
3.3.1
Paper Space/Model Space Viewports
A drawing sheet transferred from DRAFT or ISODRAFT can be either drawn in model space or in paper space in AutoCAD.
3.3.2
Drawing Editor Database
A Drawing Editor database is an AutoCAD drawing file containing layers that are allocated to DRAFT or ISODRAFT drawing elements. You add to this your own AutoCAD layers and drawing entities. AutoDRAFT uses special text fonts and linestyles in addition to the standard AutoCAD supplied fonts and linestyles. The fonts and linestyles supplied with AutoDRAFT match those used in DRAFT and ISODRAFT. Important: All DRAFT drawing elements are on layers named GT_ followed by a number. You should not create layers whose names beginning with GT_, otherwise any items on those layers will be deleted by a DRAFT drawing update operation.
3:2
12.0
AutoDRAFT User Guide
Drawing Editor - Introduction
3.3.3
Drawing Scale
A drawing in AutoDRAFT is a model of a drawing sheet from DRAFT/ISODRAFT. All entities are created in AutoCAD model space. Hidden line views of a design model are drawn as scaled views in DRAFT. The drawing displayed in AutoCAD is a model of the drawing sheet defined in DRAFT, so the scaled views drawn in DRAFT are effectively drawn at the same scale in AutoCAD. Thus, if an AutoCAD linear dimension were placed on a line in a DRAFT view it would show the length of the line on the paper, not the length of the line on the model. It is recommended that all dimensions are created in DRAFT where the true size of dimensioned items is shown.
3.3.4
Drawing Units
DRAFT always stores its measurements in millimetres, regardless of the units used for drawing definition. Consequently, drawings created in DRAFT using INCH or FINCH units are transferred from DRAFT to the Drawing Editor with measurements in millimetres. A special code in the transfer file will specify whether the original DRAFT drawing sheet was specified in MM, INCH or FINCH units. INCH/FINCH drawings are scaled from one drawing unit = 1 millimetre to one drawing unit = 1 inch when loaded into the Drawing Editor. A similar system is employed for ISODRAFT drawings.
3:3
12.0
AutoDRAFT User Guide
Drawing Editor - Introduction
3:4
12.0
AutoDRAFT User Guide
Drawing Editor - Getting Started
Drawing Editor - Getting Started
There are two methods of starting the Drawing Editor: Directly. This method is used when AutoCAD and the AVEVA software are on separate hardware platforms. The (DXF-format) drawing file to be used must be created in PDMS DRAFT/ISODRAFT and manually transferred to the AutoCAD platform. From within DRAFT/ISODRAFT. This method is used when AutoCAD and the AVEVA software are on the same hardware platform. The (DXF-format) drawing file to be used is automatically created and transferred to the Drawing Editor when AutoDRAFT/Drawing Editor is activated from DRAFT/ ISODRAFT.
4.1
4.1.1
Starting the Drawing Editor Directly
Creating the DXF-Format Transfer File from DRAFT
This can be done in two ways: by typing in a command (PLOT) by using the DRAFT forms-and-menus user interface
Using the PLOT Command The PLOT command has a variety of options. A common operation would be to create a plotfile from the current Sheet element, in which case the PLOT command takes the form PLOT SHEE DXF filename where filename must always end in .dxf. For example,
PLOT SHEE DXF /SHEET1.dxf
Note: For best results when plotting from AutoCAD, the DXF file should be generated using the CUTMARKS OFF option. For example: PLOT SHEE DXF /SHEET1.dxf CUTMARKS OFF This is done automatically when the Drawing Editor is activated from the DRAFT forms-and-menus interface. Note: See Drawing Units for details of an important restriction regarding drawing units when using the PLOT command. See the DRAFT User Guide for full details of the PLOT command. This section describes the optional keywords that can be added to the command.
4:1
12.0
AutoDRAFT User Guide
Drawing Editor - Getting Started
Using DRAFTs Graphical User Interface See the DRAFT User Guide.
4.1.2
Creating the DXF-Format Transfer File from ISODRAFT
See the ISODRAFT on-line help.
4.1.3
Transferring the DXF Plotfile to the Host AutoCAD Platform
This would normally be achieved via File Transfer Protocol (FTP), the exact method of transfer being dependent on your network installation.
4.1.4
Starting the Drawing Editor on the Host AutoCAD Platform
Note: In the following, where an AutoCAD drawing database file name needs to be specified, the .dwg extension is added automatically by the script, and so this must not be included in the specified dwg_filename. Similarly, the transfer files .dxf extension must not be included in the specified transfer_filename. Starting the Drawing Editor is done by running the adraftde script which is supplied as part of the AutoDRAFT package. The script can be used in three ways: Creating a New Drawing Editor Drawing adraftde -new dwg_filename -trfile transfer_filename [-model | -paper] where dwg_filename is the required AutoCAD drawing database name, and transfer_filename is the name of the file transferred from DRAFT or ISODRAFT. model sets up the drawing in model space, -paper in paper space. If the argument is omitted, -paper is assumed. The steps carried out by this form of the script are: 1. Starts AutoCAD. 2. Creates a drawing file (.dwg) (unless you quit from the AutoDRAFT session). 3. Loads the AutoDRAFT Drawing Editor program. 4. Loads the picture from the transfer file into the drawing layers. 5. Leaves you in a Drawing Editor session. The DRAFT or ISODRAFT drawing is displayed. The current drawing layer is Layer 0. Updating an Existing Drawing Editor Drawing with a New Picture adraftde -update dwg_filename -trfile transfer_filename [-model | -paper] where dwg_filename is the name of the required (existing) AutoCAD drawing database, and transfer_filename is the name of the updated version of the drawing file transferred from DRAFT. The steps carried out by this form of the script are: 1. Starts AutoCAD. 2. Opens the specified AutoCAD drawing file. 3. Loads the AutoDRAFT Drawing Editor program. 4. Empties all picture layers, without altering any items on user-defined (AutoCAD) layers. 5. Loads the picture from the transfer file into the drawing layers, including any extra fonts and linestyles required.
4:2
12.0
AutoDRAFT User Guide
Drawing Editor - Getting Started
6. Leaves you in a Drawing Editor session. The DRAFT drawing is displayed. The current layer and the status of user-defined layers are left as they were when you last saved the drawing. Displaying an Existing Drawing Editor Drawing (without updating it) adraftde -open dwg_filename [-model | -paper] where dwg_filename is the name of the required (existing) AutoCAD drawing file. The steps carried out by this form of the script are: 1. Starts AutoCAD. 2. Opens the specified AutoCAD drawing file. 3. Loads the AutoDRAFT Drawing Editor program. 4. Leaves you in a Drawing Editor session. The current layer and the status of userdefined layers are left as they were when you last saved the drawing.
4.2
Starting the Drawing Editor from DRAFT
Select Draft>AutoDRAFT from the DRAFT main menu; this loads the AutoDRAFT main menu bar. Then select Edit>Drawing from the main menu bar to load the AutoDRAFT Drawing Editor form.
4.3
Starting the Drawing Editor from ISODRAFT
See the ISODRAFT on-line help.
4.4
4.4.1
Notes on the Transfer File
Drawing Units
Entities in transfer files are always measured in millimetres. The units active in DRAFT or ISODRAFT when the drawing is sent to AutoDRAFT are added to the transfer file as a DXF comment. The AutoDRAFT start-up mechanism automatically queries the units and scales the DRAFT/ISODRAFT drawing data if INCH units are specified. Note: If you create a DXF transfer file in DRAFT using the PLOT command (see Creating the DXF-Format Transfer File from DRAFT) then the comment inserted into the DXF transfer file to automate the setting up of AutoCAD units will not be added. If you then want to read such a DXF transfer file into AutoDRAFT, using INCHES as units type, then the transfer file needs to be altered manually by appending the following to the end of the file:
999 P DMS_UNITS INCH
These should be the last two lines of the transfer file. There should be no white space to the left of this text.
4.4.2
Limitations of DXF File Transfer
There is no AutoCAD equivalent to the DRAFT text attribute CSPA (character spacing). This attribute will be ignored when generating the DXF file. This results in text strings being a different length in DRAFT and AutoCAD.
4:3
12.0
AutoDRAFT User Guide
Drawing Editor - Getting Started
4.4.3
FECs Support in DXF Output (PDMS/J users only)
Drawings which contain Kanji characters may be output as DXF files from DRAFT and ISODRAFT. Both EUC and SHIFT-JIS format font files may be used. Suitable font files are supplied with the Drawing Editor. The default is EUC. In DRAFT, to obtain output in SHIFTJIS format, use
PLOT SHEE DXF /sheet1.dxf CUTMARKS OFF SHIFTJS
(CUTMARKS OFF is optional, but recommended.) It is recommended that EUC format be used for creating DXF files for use with AutoDRAFT.
4:4
12.0
AutoDRAFT User Guide
Drawing Editor - Autoblanking
Drawing Editor - Autoblanking
The Drawing Editor enables you to blank out selected parts of a drawing. This could be used, for example, to blank out the graphics behind a label. There are three principal options: Create a blank (in the form of a shape (usually a rectangle) defining the outline of a blank). Hide items covered by a blank (and make the blank itself invisible). Edit a blank (various options).
These operations, and the different ways of performing them, are described below. Note: Blanks are automatically placed on a special layer called PDMS_BLANKS, even if this is not your current layer. When a drawing is updated, any drawing items other than text which were not covered by blanks return to the default state, which is covered. Editing Blanks describes how to uncover selected drawing items. Note: DRAFT can perform the blanking as well, and the blanked out parts would be then transferred to AutoDRAFT unchanged. This chapter discusses the blanking, that can be done in AutoDRAFT on parts that have not been blanked out by DRAFT.
5.1
Creating a Blanking Shape
This operation allows you to create a three- or four-sided shape which can be used to blank out parts of the drawing. This would commonly be used to blank out graphics behind a label, as shown in Figure 5:1.: Use of Blanking (entities blank) to hide graphics behind a Label.
Figure 5:1.
Use of Blanking (entities blank) to hide graphics behind a Label
Command: Menu Selection:
pdms_blank_create Blank>Create
5:1
12.0
AutoDRAFT User Guide
Drawing Editor - Autoblanking
Initial Prompt: Use:
Entities/Irregular/<First corner>: <First corner> This is the default option, which creates a rectangular blanking area. 1. Move the mouse pointer and click (left-hand button) on the first corner of the rectangle. The prompt changes to: Angle/<Other corner> 2. Move the mouse pointer and drag the dotted rectangle that appears out to the desired size/position. Click again. The prompt changes to: Select objects not to blank: Select objects: At this point you can select objects which you do not wish to be covered by the blank. For example, if blanking a label by using a blanking rectangle, you would usually still wish to see the label border, the label text and the leader line. Because text cannot be hidden by a blank, it will remain shown when the blanking operation is carried out. 3. Move the small square over an object you do not wish to blank and click. Repeat as necessary, finally pressing Enter at the Select objects prompt.(If you do not wish to select any objects not to be blanked then simply press Enter straight away.) The Angle option above enables you to create a rectangular blank at an angle to the principal axes. A possible use of this option could be to blank out graphics behind angular dimension text. Selecting this option (by pressing A after the > character) gives another prompt which allows you to specify the angle either by typing in a value or by pointer hit. When specifying the second corner of the rectangle, a line will follow the pointer which represents a diagonal of the blanking rectangle. At this point the blanking rectangle will appear, but the objects within it will not be blanked. See Blanking for how to carry out the blanking operation. An example of rectangle blanking is shown in Figure 5:2.: Use of Blanking (rectangular blank) to hide graphics behind a Label. Note the gaps in the entities behind the blank. Entity blanking can be used to give a blank which does not leave such gaps. See Figure 5:1.: Use of Blanking (entities blank) to hide graphics behind a Label. This method of blank creation also works if you are using the AutoCAD UCS (User Coordinate System) facility.
5:2
12.0
AutoDRAFT User Guide
Drawing Editor - Autoblanking
Figure 5:2.
Use of Blanking (rectangular blank) to hide graphics behind a Label
Irregular This option (selected by pressing I after the > character) creates an irregular three- or four-sided shape. 1. Move the mouse pointer and click (left-hand button) on the first corner of the shape. The prompt changes to: First point: 2. Move the mouse pointer and drag the small square that appears out to the desired position. Click again. 3. Repeat step 2 twice more. At the prompt: Last Point: define the last point as before, or press Enter to produce a triangle. At this point the blanking shape will appear, but the objects within it will not be blanked. See Blanking for how to carry out the blanking operation. Entities This option (selected by pressing E after the > character) allows you to define a blanking rectangle which surrounds the selected entities. Selecting this option changes the prompt to: Select objects: Click on the required entities. When the last entity has been selected press Enter. You will then be given the option to enter a value for the Angle of the rectangular blank. If you press Enter at this prompt, the rectangular blank calculated will be unrotated. At this point the blanking rectangle will appear, but the objects within it will not be blanked. See Blanking for how to carry out the blanking operation. Note: When the blanking operation is carried out, all entities except those selected will be hidden.
5:3
12.0
AutoDRAFT User Guide
Drawing Editor - Autoblanking
The entities option is useful for blanking out graphics behind labels. The picture on the right-hand side of Figure 5:1.: Use of Blanking (entities blank) to hide graphics behind a Label has been produced by defining the label border as the (sole) blanking entity. Note: When using the Entities option, the extent of a blank is calculated from the entities chosen. The entities that may be selected are Points, Lines, Traces, Solids, Circles, Arcs, Polylines, Inserts, Text, Attribute Definitions, Inserts with Attributes (invisible attributes are ignored) and combinations of the above. User coordinate systems are taken into account when these blanks are created. . The following entities will not blank correctly: Outsized Text Text, such as some of the mathematical symbols where it is wider than the specified text width, will extend over the blank boundary. The oblique element of this text is ignored. Vertical text is ignored. Donuts and wide polylines are treated as if they have zero width. Non-uniformly scaled blocks are treated as if they are uniformly scaled. Externally referenced blocks (xrefs) are ignored. Ignored. Ignored. Ignored. 3D Faces, 3D Meshes and 3D polylines are ignored. Other 3D entities, such as a cylinder made from a circle with thickness will be blanked around, but will probably not finish up being covered.
Oblique Text Vertical Text Other Thick Entities Complex Inserts
Shapes Dimensions Viewports 3D Entities
5.2
Blanking
The blank creation operations described in the previous section produce outlines of blanks which can be used to preview the blanks that you have defined. Hiding the graphics behind the blanks is carried out as described below. Command: Menu Selection: pdms_blank Blank>Blank
5:4
12.0
AutoDRAFT User Guide
Drawing Editor - Autoblanking
Use:
There are no command arguments or prompts. The picture is redrawn with objects behind blanks being hidden. Any visible blank boundaries will become invisible. Note: pdms_blank temporarily removes all lines on the drawing that are hidden by blanks. The hidden lines will reappear the next time the drawing is regenerated. Normally the drawing will be displayed with hidden lines showing. Blanking can be a time-consuming process, so it is recommended that it is only done just before producing a plot. The recommendations given in the AutoCAD Reference Manual for the hide command also apply to pdms_blank. Text cannot be hidden by a blank. Items above the world axes XY plane will not be hidden by a blank. Blanking will only work on entities drawn on the Z=0 plane. In AutoDRAFT, Z=0 is the location of the drawing sheet. Plotting a blanked drawing AutoCAD plotting should be configured so that hidden lines are removed. In order to plot a drawing in AutoCAD where blanks hide the entities behind them, but where their outlines are invisible, the plot must be activated from the main AutoCAD menu. If a plot is sent from inside the AutoCAD drawing editor, any invisible blanks will be ignored, showing the entities behind them.
5.3
Editing Blanks
The blank editing operations allow you to: hide and show the boundaries of blanks erase blanks cover and uncover entities hidden by blanks. pdms_blank_edit
Command:
Note: Only blanks created by AutoDRAFT can be edited using this facility. You cannot edit blanks applied automatically by DRAFT. Menu Selection: Initial Prompt: Use: Blank>Visible, Blank>Invisible, Blank>Cover, Blank>Uncover, Blank>Erase Visible/Invisible/Cover/Uncover/Erase: Visible Invisible Blank>Invisible (or I at the command prompt) will make all visible blank boundaries invisible. Blank>Visible (or V at the command prompt) will make all invisible blank boundaries visible.
5:5
12.0
AutoDRAFT User Guide
Drawing Editor - Autoblanking
Note: Blank boundaries are drawn as purple (AutoCAD colour 194) solid lines. If you wish to create a new blank, all invisible blanks must first be made visible. pdms_blank makes blanks invisible. In order to see them after a pdms_blank command use pdms_blank_edit Visible. pdms_blank_edit Invisible will fail if PDMS_BLANKS is the current layer, returning an error message. To recover from this condition, make a layer other than PDMS_BLANKS the current one. Cover Uncover Blank>Uncover (or U at the command prompt). (Use following a Blank>Create operation but before a Blank>Blank operation.) The prompt changes to: Select objects to uncover: Select objects: Click on the entities that you require not to be hidden by the covering blank. The hit entity will be highlighted. When the last entity has been selected press Enter. When the next Blank>Blank operation is carried out, the hit entities will not be hidden by the blank. Blank>Cover (or C at the command prompt) can be used to mark as covered entities which had previously been marked as uncovered. The prompt changes to: Select objects to cover: Select objects: Click on the entities that you require to change from being marked as uncovered to covered. The hit entity will be highlighted. When the last entity has been selected press Enter. When the next Blank>Blank operation is carried out, the hit entities will be hidden by the blank. Note: If an object is uncovered it will be seen on top of all blanks, if it is covered it will be covered by all blanks. It is not possible to have a single object covered by one blank, but uncovered by another. Erase The prompt changes to Select blanks to erase: Select objects: Click on the boundaries of the blanks you wish to erase. The hit blank will be highlighted. When the last blank has been selected press Enter.
5:6
12.0
AutoDRAFT User Guide
Drawing Editor - Autoblanking
The picture will be redrawn with the outlines of the hit blanks no longer shown. Items hidden by erased blanks will still be hidden. Use the AutoCAD regen command to redisplay the unblanked items. Note: If blanks are not visible they will be made visible by this option so they can be selected at the Select objects: prompt. If any objects other than blanks are selected they will not be erased. Blanks can also be deleted with the AutoCAD erase command.
5:7
12.0
AutoDRAFT User Guide
Drawing Editor - Autoblanking
5:8
12.0
AutoDRAFT User Guide
Drawing Editor - Miscellaneous Facilities
Drawing Editor - Miscellaneous Facilities
Miscellaneous facilities available in the Drawing Editor enable you to: map the DRAFT layers onto user-defined AutoCAD layers; control layer visibility and the susceptibility of layers to regenerate operations; apply AVEVA standard colours to DRAFT layers; load text from a file onto a drawing; copy/resize part of a drawing; create/select paper space viewports; leave AutoCAD avoiding the AutoCAD main menu.
These operations, and the different ways of performing them, are described below. The available options allow you to turn DRAFT and user-defined layers on and off, and to freeze and thaw them, enabling you to distinguish easily the DRAFT and non-DRAFT parts of the AutoCAD drawing.
6.1
Layer Mapping
This facility allows you to automatically move entities from DRAFT layers to AutoCAD layers by mapping the DRAFT layers onto user-defined AutoCAD layers. (These user-defined layers will be created automatically if they do not already exist.) The operation of this facility depends upon the contents of a user-defined text file named pdmslaymap.txt, which must exist in the users local directory and which must have read access. Each line of the file may contain the following four fields: 1. The name of the DRAFT layer. 2. The name of the corresponding user-defined AutoCAD layer. 3. The colour number for the AutoCAD layer (in the range 1-255). 4. The linestyle for the AutoCAD layer (in the range 1-255). Note: Not all of the above need be included. Fields 1. and 2. are compulsory. The allowable optional fields are 3. or 3. and 4. (i.e. having fields 1., 2., and 4. only would be illegal). Each field should be separated by a single space or a <tab> character only. Comment text may be inserted, denoted by having $* as the first two characters of the line. If the AutoCAD layer does not exist it will be created with the supplied colour and linestyle. If it does exist then the supplied colour and linestyle will be ignored. If the colour number is not supplied, and if the AutoCAD layer is to be created, then it will be created using colour 7 (white). Similarly, if the linestyle is not supplied, and if the AutoCAD layer is to be created, then it will be created with linestyle GTSOLID.
6:1
12.0
AutoDRAFT User Guide
Drawing Editor - Miscellaneous Facilities
Command: Menu Selection: Initial Prompt: Use:
pdms_layer_mapping PDMS Draw>PDMS Layer Mapping Do you want to apply layer mapping ? <NO>: Press Enter to abort, or enter yes (or YES) and press Enter to proceed. Assuming the pdmslaymap.txt file exists and is correctly structured, the appropriate actions (see above) will be carried out.
Example:
Suppose pdmslaymap.txt contains the following text, and that layer LAY1 does not currently exist on the drawing, but that LAY2 does:
$*First layer GT_1 LAY1 5 GTSOLID $*Second layer GT_2 LAY2 6 GTDASH
On applying the layer mapping utility, AutoDRAFT will move all entities from DRAFT layer GT_1 to AutoCAD layer LAY1. Layer LAY1 will be created in colour 5 (blue), and linetype GTSOLID. All entities on DRAFT layer GT_2 will be moved to AutoCAD layer LAY2. Since layer LAY2 already exists the supplied colour number (6, magenta) and linestyle (GTDASH) will be ignored. Note that empty DRAFT layers will not be deleted. (It is suggested that these empty layers are removed by using the AutoCAD PURGE command.) An entity whose linestyle is set to BYLAYER on its DRAFT layer will also have its linestyle set to BYLAYER when it is moved to the AutoCAD layer. However, if the linestyle setting for an entity differs from that of the owning DRAFT layer, then the entity-level setting will be preserved when it is moved to the AutoCAD layer. This rule also applies to the colour attribute. If an update operation is applied (i.e. if the Update existing Drawing button is pressed on the AutoDRAFT Drawing Editor form; see the DRAFT User Guide) to a drawing which has already had the pdms_layer_mapping command applied to it, then it is likely that multiple copies of some or all of the DRAFT entities will appear on the drawing. It is therefore not advisable to apply the pdms_layer_mapping command to a drawing which requires further DRAFT updates.
6.2
Controlling Layers
Command: Menu Selection:
pdms_layers PDMS Draw>PDMS Layers, PDMS Draw>User Layers
6:2
12.0
AutoDRAFT User Guide
Drawing Editor - Miscellaneous Facilities
Initial Prompt: Use:
User/<Pdms>: (Whether User or DRAFT is selected, the resulting options are the same.) ON (Type ON or make On selection from pull-down menu.) Appropriate layers are turned on. OFF (Type OFF or make Off selection from pull-down menu.) Appropriate layers are turned off. Freeze (Press F or make Freeze selection from pull-down menu.) Appropriate layers are frozen, i.e. they will not be regenerated by an AutoCAD regen command. Thaw (Press T or make Thaw selection from pull-down menu.) Unfreezes the appropriate frozen layers. Note: pdms_layers controls all PDMS (DRAFT) (GT_) layers or all other (user) layers with a single command. The layer controls ON, OFF, Freeze and That are described in the AutoCAD Reference Manual.
6.3
Applying AVEVA Colours
This option allows you to apply AVEVA standard colours to DRAFT layers on a Drawing Editor drawing. Command: Menu Selection: Initial Prompt: Use: pdms_colour (or pdms_color) PDMS Draw>PDMS Colours User/<Pdms>: (Simply type the command or make the menu selection; there are no arguments or options) Note: Each DRAFT (GT_) layer on a Drawing Editor drawing corresponds to a colour used in the drawing, so all entities in a given colour appear on the same AutoDRAFT layer. Each entity on the DRAFT layers has the default AutoCAD colour attribute BYLAYER. The DXF output does not specify layer colours, so all entities appear in the default AutoCAD colour 7 (white). This facility gives you the ability to colour entities to match the colours used by DRAFT. If you want to see the DRAFT colours reproduced in AutoCAD the pdms_colour function will apply colours close to the full range of standard PDMS colours (1 - 272) to layers GT_1 through GT_272.
6:3
12.0
AutoDRAFT User Guide
Drawing Editor - Miscellaneous Facilities
General points:
If colours have already been set for the DRAFT layers they will be changed by pdms_colour. If individual entities have been assigned specific colours they will be unaffected by the pdms_colour command. If entities have been coloured individually, and you want them to appear in the layer colour, then you should use the AutoCAD chprop command to change their colours to BYLAYER.
6.4
Loading Text from a File onto a Drawing
This option allows you to load lines of text from an ASCII file onto a drawing. Command: Menu Selection: Initial Prompt: Use: pdms_textfile PDMS Draw>Load Text Filename of text file: Enter the name of the text file, with extension (if present). Left/Centre/Right/<start point>: Click where you wish the text to start, or select one of the justification options (by pressing L, C or R as appropriate). The justification options will give: Start point: Centre point: or End point: prompts. Click at the required justification point. The default is left justified. The remaining prompts are: Height <default>: where default is the AutoCAD default text height. This will be the last text height used, or the starting default (0.2). A height of at least 10 times the AutoCAD starting default (for metric drawings) is recommended. Press Enter to accept the default value, input a new value, or define the text height by clicking on a point above the text start point. Rotation angle <default>: where default is the AutoCAD default rotation angle. This will be the last angle used, or the starting default (0). Press Enter to accept the default value, input a new value, or define the angle by clicking on a suitable point.
6:4
12.0
AutoDRAFT User Guide
Drawing Editor - Miscellaneous Facilities
Line Spacing (range -0.5 to 3.0) <default>: where default is the AutoCAD default line spacing. This will be the last spacing used, or the starting default (0). Press Enter to accept the default value, or input a new value. See Note: below for further details. Block Name/<None>: If you wish the text to be placed in a block then input the block name, otherwise just press Enter. Note: Text is loaded from a file onto the current layer on the drawing. The start point is always located at the top of the input text. Text height and rotation are specified in the same way as the AutoCAD text command. Line spacing factor (LSF) specifies the gap between lines of text. It is measured as a proportion of the text height. If LSF=0 (the default) the lines are positioned one below the other with no gap. If LSF=1, one blank line is left between each line of text. If LSF=-0.2 then the lines of text will overlap. Note that text fonts allow for spacing above and below characters in the font. This means that the text body itself may not overlap with adjacent lines of text for small negative LSF (e.g. -0.1). If a block name is specified the text loaded onto the drawing is put into a block of that name and an INSERT created on the drawing. If no block name is specified then the text is loaded onto the drawing as individual text entities. If a block name is used more than once, then previous examples of blocks with that name will be redefined (to conform to the new settings) should you respond positively to the Redefine it? prompt. The MONOTXT font (or any other fixed-spaced font) is recommended when loading in column style reports.
6.5
Copying and Resizing Part of a Drawing
This option allows you to copy a specified group of objects, with the option to give the copy a different size to the original. Command: Menu Selection: Initial Prompt: pdms_copy PDMS Draw>Copy Magnify Select objects:
6:5
12.0
AutoDRAFT User Guide
Drawing Editor - Miscellaneous Facilities
Use:
Click on the objects you wish to copy/magnify. Press Enter to finish selecting. Base point or displacement: Click on the base point, i.e. the from point for the copy operation. This would usually be on or within one of the selected objects, but it may be displaced. See Figure 6:1.: Definition of Base Point for Copy Operation (point 1).
Figure 6:1.
Definition of Base Point for Copy Operation
Second point of displacement: This is the to point of the copy operation. See Figure 6:1.: Definition of Base Point for Copy Operation (point 2). Magnify base point/<None>: Pressing Enter at this point will give a same-size copy of the selected group of objects. To produce a resized copy, click on the point that you wish to be the base point for the resize operation. Again, this would usually be on or within one of the selected objects, but it may be displaced. See Figure 6:2.: Definition of Base Point for Magnify Operation (Resulting magnified object shown dashed).
Figure 6:2.
Definition of Base Point for Magnify Operation
<Magnification factor>/Reference: The default input for this prompt is simply a value, for example 2 will give a copy twice as large as the original. (If you wish to produce a copy smaller than the original, input a value less than 1.)
6:6
12.0
AutoDRAFT User Guide
Drawing Editor - Miscellaneous Facilities
Pressing R (for Reference) gives two further prompts: Reference length: New length: This option enables the copy to be magnified in an absolute sense rather than a relative sense. It works in exactly the same way as the Reference option of the AutoCAD scale command; see the AutoCAD Reference Manual. The final prompt of the copy/magnify operation is Copy to current layer No<Yes>: The magnified copy will be created on the current layer unless you reply No (press N). Note that any objects put onto PDMS GT_ layers will be lost when the picture is updated with the latest version of the drawing from DRAFT.
6.6
Creating a Paper Space Viewport on a Drawing
This option creates a paper space viewport and makes it the current viewport. Command: Menu Selection: Initial Prompt: Use: pdms_view_create PDMS Draw>Create Viewport Select region to view First point: Click on one corner of the part of the drawing that you wish to be contained within the viewport. Other corner: Drag out the rectangle which appears, and click on the other corner. Position new viewport: A rectangle representing the new viewport moves with the crosshairs. Click on the required position. Magnify - base point/<None>: Pressing Enter at this point will give a same-size copy of the windowed group of objects, and the viewport creation operation will be complete. To produce a resized copy, click on the point that you wish to be the base point for the resize operation. (Should this point be outside the viewport, the viewport will be displaced as illustrated in Figure 6:2.: Definition of Base Point for Magnify Operation.) <Magnification factor>/Reference: The default input for this prompt is simply a value, for example 2 will give a copy twice as large as the original. (If you wish to produce a copy smaller than the original, input a value less than 1.)Pressing R (for Reference) gives two further prompts:
6:7
12.0
AutoDRAFT User Guide
Drawing Editor - Miscellaneous Facilities
Reference length: New length: This option enables the copy to be magnified in an absolute sense rather than a relative sense. It works in exactly the same way as the Reference option of the AutoCAD scale command; see the AutoCAD Reference Manual. Note: The drawing should be zoomed out to the edge of the drawing sheet in order that the new views are seen in their correct position with respect to the sheet. (See also Paper Space/ Model Space Viewports.)
6.7
Selecting a Paper Space Viewport on a Drawing
This option selects a paper space viewport and makes it the current viewport, thus enabling all of the AutoCAD facilities to be used within it. Command: Menu Selection: Initial Prompt: Use: pdms_view_sel PDMS Draw>Select Viewport Select a viewport Click on the boundary of the viewport you wish to make current. Note: When a DRAFT drawing is loaded into AutoDRAFT it is placed in a paper space viewport which is the same size as the sheet. pdms_view_sel must be used to select a viewport; it is not possible to make a viewport current simply by pressing the pick button inside its boundary.
6.8
Leaving AutoCAD, Without Saving Changes
This option allows you to leave AutoCAD without saving changes, avoiding the AutoCAD main menu. Command: Menu Selection: Initial Prompt: Use: pdms_quitacad PDMS Draw>PDMS QuitAcad Quit AutoCAD - Are you sure? Yes/No: Press Y (or type YES or YE) to quit; anything else will not quit.
6:8
12.0
AutoDRAFT User Guide
Drawing Editor - Miscellaneous Facilities
6.9
Leaving AutoCAD, Saving Changes
This option allows you to leave AutoCAD while saving changes, avoiding the AutoCAD main menu. Command: Menu Selection: Use: pdms_endacad PDMS Draw>PDMS EndAcad (No prompt; simply type in the command or make the menu selection.) Note: The drawing will be saved over any existing drawing of the same name.
6:9
12.0
AutoDRAFT User Guide
Drawing Editor - Miscellaneous Facilities
6:10
12.0
AutoDRAFT User Guide
Symbol Editor - Introduction
7
7.1
Symbol Editor - Introduction
Symbol Editor Functions
The Symbol Editor allows you to create symbol templates in AutoCAD and transfer the template graphics into a DRAFT Symbol Library (SYLB element). The symbol templates must be constructed from a subset of AutoCAD entities and attributes which can be reproduced in DRAFT. You can create those entities using any AutoCAD geometry definition facilities, including hatching, spline curve fitting and offsetting. The Symbol Editor reads AutoCAD drawing entities and creates a DRAFT command macro that reproduces AutoCAD block inserts as Symbol Templates (SYTM elements) in DRAFT, each owning 2D primitives. If any of the SYTMs thus defined already exist in the current DRAFT Symbol Library then the old 2D primitives are deleted and replaced by the new definition. See Symbol Editor - Getting Started, Symbol Editor - Creating Symbol Templates and Symbol Editor - Deriving DRAFT Command Files for details of how to use the Symbol Editor.
7.2
AutoCAD Working Practices
Symbol templates can be created using standard AutoCAD functions. The special requirements for drawing organisation are as follows: Each symbol template is represented by a Block insert which is constructed from AutoCAD entities that can be translated into DRAFT entities by the pdms_symbols command (see Symbol Editor - Deriving DRAFT Command Files). Each symbol block must have an AutoCAD attribute (ATTRIB) called PDMS_NAME. The DRAFT symbol name is given in response to the PDMS_NAME attdef command prompt when the symbol Block is inserted on a drawing. (See Creating a Block and an Insert of the Block.) Symbol template inserts should be on a separate layer from any annotation for the symbol templates. Annotation may be sent to DRAFT by using the AutoDRAFT Frame Editor - see Chapters 11-13. The drawing limits must match the size of the Symbol Library sheet in DRAFT (see Symbol Library Annotation).
Note that 3D AutoCAD entities in symbol inserts cannot be sent back to DRAFT. Attributes entities on the top-level Insert are ignored (other than the PDMS_NAME attribute). Entities smaller than 0.01mm may be ignored or simplified. Symbol inserts can contain the following AutoCAD entities: Line Point
7:1
12.0
AutoDRAFT User Guide
Symbol Editor - Introduction
Circle Arc Text (with Generation Normal) Inserts which contain 2D primitives as specified above, including any Attributes.
7.3
Symbol Library Annotation
In DRAFT, symbol templates are stored in Symbol Library (SYLB) elements. Each SYLB is like a drawing sheet containing pictures of all the symbol templates in the library. In order to add annotation to the symbol templates it is necessary to create a Backing Sheet (BACK) element in DRAFT which is used as a backdrop on the symbol library sheet. The annotation should be on layers separate from the symbol template graphics in the symbol blocks. This enables you to freeze the layer(s) containing the symbol template graphics and create a backing sheet from the remaining annotation layer(s) using the AutoDRAFT Frame Editor. In DRAFT, you must add a reference to the backing sheet from the SYLB element (BSRF attribute) to see the symbol templates and annotation together.
7:2
12.0
AutoDRAFT User Guide
Symbol Editor - Getting Started
Symbol Editor - Getting Started
There are two methods of starting the Symbol Editor: Directly. This method is used when AutoCAD and the AVEVA software are on separate hardware platforms. From within DRAFT. This method is used when AutoCAD and the AVEVA software are on the same hardware platform.
8.1
8.1.1
Starting the Symbol Editor Directly
Starting the Symbol Editor on the Host AutoCAD Platform
Note: In the following, where an AutoCAD drawing database file name needs to be specified, the .dwg extension is added automatically by the script, and so this must not be included in the specified dwg_filename. Starting the Symbol Editor is done by running the adraftse script which is supplied as part of the AutoDRAFT package. The script can be used in two ways: Creating a New Symbol Editor Drawing adraftse -new dwg_filename where dwg_filename is the required AutoCAD drawing database name. The steps carried out by this form of the script are: 1. Starts AutoCAD. 2. Creates a drawing file (.dwg) (unless you quit from the AutoDRAFT session). 3. Loads the AutoDRAFT Symbol Editor program. 4. Leaves you in an AutoDRAFT Symbol Editor session with an empty drawing. Opening an Existing Symbol Editor Drawing adraftse -open dwg_filename where dwg_filename is the name of the required (existing) AutoCAD drawing database. The steps carried out by this form of the script are: 1. Starts AutoCAD. 2. Opens the specified AutoCAD drawing file. 3. Loads the AutoDRAFT Symbol Editor program. 4. Leaves you in a Symbol Editor session with an existing drawing displayed.
8:1
12.0
AutoDRAFT User Guide
Symbol Editor - Getting Started
8.2
Starting the Symbol Editor from DRAFT
See the DRAFT Administrator Application User Guide.
8.3
Setting the Drawing Size in AutoCAD
The size of the AutoCAD drawing should match the size of the symbol library (SYLB) sheet. When setting up a symbol templates drawing in AutoCAD the limits should be set such that the lower left corner is at 0,0 and the upper right corner is at the upper right corner of the sheet. The AutoCAD command limits is used to specify drawing limits. For example an A0 metric sheet would be specified by: Command: limits ON/OFF/<Lower left corner><current value>: 0,0 Upper right corner<current value>: 1189,841 An E size sheet (44x34) would be specified by: ON/OFF/<Lower left corner><current value>: 0,0 Upper right corner<current value>: 44,34
8:2
12.0
AutoDRAFT User Guide
Symbol Editor - Creating Symbol Templates
Symbol Editor - Creating Symbol Templates
The Symbol Editor allows you to create symbol templates in AutoCAD as AutoCAD blocks. A block, and an insert of the block, are created. (Blocks may, of course, be created using standard AutoCAD commands, but the AutoDRAFT Symbol Editor provides a method which is optimised for the creation of blocks to be used as symbol templates in DRAFT.) The procedure for creating a symbol template is: 1. Create the symbol graphics using lines, points, circles, arcs and text. 2. Create an AutoCAD attribute called PDMS_NAME for the symbol name. 3. Create a block and an insert of the block.
9.1
Creating the Symbol Name Attribute
A typical attdef command sequence would be: Command: Initial Prompt: Use: attdef Attribute modes - Invisible:N Constant:N Verify:N Preset:N Enter (ICVP) to change, RETURN when done: set modes as required in response to the initial prompt. The remaining prompts and required responses are: Attribute tag: Attribute Prompt: Default attribute value: Justify/Style/<Start point>: Height<default>: Rotation angle<default>: enter PDMS_NAME enter Enter DRAFT symbol name (for example) press Enter (or Return) as for text command as for text command as for text command
9.2
Creating a Block and an Insert of the Block
Command: Menu Selection: pdms_make_symbol PDMS Symbol>Make Symbol
9:1
12.0
AutoDRAFT User Guide
Symbol Editor - Creating Symbol Templates
Initial Prompt: Use:
Enter Symbol Block Name: enter the desired block name in response to the initial prompt. The remaining prompts and required responses are: Insert base point: Select Objects: Scale factor<1>: Rotation angle<0>: select point (=origin of DRAFT symbol template) select symbol graphics and attribute enter required factor or press Enter enter required angle or press Enter
Finally, enter the required DRAFT symbol name. The prompt displayed will be that defined when the ATTDEF command was used, for example: Enter DRAFT symbol name: Note: If desired, the AutoCAD block and insert commands may be used instead of the above sequence. If this option is taken up, do not use differential scale when defining the insertion scale factor.
9.3
Redefining a Symbol
1. Create the new symbol graphics and DRAFT attribute. 2. Create a block containing the new symbol definition. If the specified block name already exists the following prompt is given: Block name already exists Redefine it? <N> If the reply is N or if Enter is pressed, the block command exits without changing anything. If the reply is Y, any inserts of that block are redefined. select point (= origin of DRAFT symbol template) select symbol graphics and attribute enter required factor or press Enter enter required angle or press Enter
9:2
12.0
AutoDRAFT User Guide
Symbol Editor - Deriving DRAFT Command Files
10
Symbol Editor - Deriving DRAFT Command Files
The procedure for this depends on whether: you have entered the Symbol Editor directly (AutoCAD and DRAFT not linked together on same hardware platform); you have entered the Symbol Editor from DRAFT (AutoCAD and DRAFT on same hardware platform).
10.1
Direct Entry to Symbol Editor (using adraftse command)
Command: Menu Selection: Initial Prompt: Use: pdms_symbols PDMS Symbol>Write Symbol Select Objects: select the required block inserts. The remaining prompts and required responses are: Inch/<MM>: DRAFT Symbol Library Name <CE>: enter required millimetres) units (default
enter name of destination DRAFT SYLB element (default current element)
DRAFT Command Filename: enter a filename for the command macro (note: the .mac suffix, conventional in AVEVA applications, is not automatically added) The above procedure will create the macro file and save it in the current directory. This can then be run from the command line using the $M/ command (having first navigated to the correct database position if the CE option was selected), or the relevant DRAFT menu option may be used - see the DRAFT Administrator Application User Guide. Note: The ways in which AutoCAD entities and attributes are mapped to DRAFT elements and attributes are described in Appendix B.
10:1
12.0
AutoDRAFT User Guide
Symbol Editor - Deriving DRAFT Command Files
10.2
Entry to Symbol Editor from DRAFT
Command: Menu Selection: Initial Prompt: Use:
pdms_symbols PDMS Symbol>Write Symbol Select Objects: select the required block inserts In this case the units, DRAFT Symbol Library name and command file name have already been specified on entry to AutoDRAFT, and so need not be reinput. Having selected the required block inserts, AutoCAD will output messages indicating the number of inserts read and the number of symbols output. Having exited AutoCAD, the SYTM elements will be automatically created as members of the destination Symbol Library.
10.3
Leaving AutoCAD, Without Saving Changes
This option allows you to leave AutoCAD without saving changes, avoiding the AutoCAD main menu. Command: Menu Selection: Initial Prompt: Use: pdms_quitacad PDMS Draw>PDMS QuitAcad Quit AutoCAD - Are you sure? Yes/No: Press Y (or type YES ) to quit; anything else will not quit.
10.4
Leaving AutoCAD, Saving Changes
This option allows you to leave AutoCAD while saving changes, avoiding the AutoCAD main menu. Command: Menu Selection: Use: pdms_endacad PDMS Draw>PDMS EndAcad (No prompt; simply type in the command or make the menu selection.) Note: DRAFT will read in the macro created to produce the required Symbol Templates (SYTM elements) in the current Symbol Library.
10:2
12.0
AutoDRAFT User Guide
Symbol Editor - Deriving DRAFT Command Files
10.5
Symbol Template Naming Conventions
The Symbol Template name must be a valid database name. If the name has already been defined in the current DRAFT Symbol Library, the old 2D primitives are deleted and replaced by the new definition. If the name has already been used for any other database element, the process will be aborted.
10.6
TrueType Texts
The TEXT entities rendered using TrueType fonts must be follow certain rules: only the TrueType fonts that have been registered in the given PDMS project may be used; in AutoCAD the user must create first the appropriate Text Style, referring the given TrueType font. The name of the style must start with 'TTFN' followed by the font ID assigned to the given font in the PDMS project. Unicode texts are not supported MTEXT entities are not supported - use the TEXT entities instead
Example: If the PDMS project assigns the font Arial to the font ID 6 and the font Times New Roman to the font ID 18, then: only the above fonts may be used the style name for the Arial font should be 'TTFN6', and for Times New Roman 'TTFN18'.
10:3
12.0
AutoDRAFT User Guide
Symbol Editor - Deriving DRAFT Command Files
10:4
12.0
AutoDRAFT User Guide
Frame Editor - Introduction
11
11.1
Frame Editor - Introduction
Frame Editor Functions
The Frame Editor allows you to create DRAFT Backing Sheets from AutoCAD drawings. The most common use of Backing Sheets in DRAFT is to store standard drawing frames. These can be used by DRAFT as a backdrop to its drawing sheets. The Frame Editor reads AutoCAD drawing entities and creates a DRAFT command macro that reproduces the picture in DRAFT. The mapping from AutoCAD entities to DRAFT entities is described in AutoCAD to DRAFT Entity and Attribute Mapping. The Sheet command file can be read into a DRAFT Sheet Library (SHLB) element in the database. A BACK database element will be created, which owns one or more NOTE elements containing the 2D primitives. It is also possible to create DRAFT Overlay Sheets with the Frame Editor. An Overlay Sheet in DRAFT has similar properties to a Backing Sheet. The Frame Editor can create Overlay Sheet (OVER) database elements containing one or more Sheet Note (NOTE) elements. The Sheet Note contains all the 2D primitives on the sheet. Overlay Sheets could be used to combine a DRAFT drawing sheet with detail graphics drawn in AutoCAD. The graphics imported from AutoCAD can then be stored, drawn and plotted within DRAFT. If the specified Backing Sheet or Overlay Sheet already exists in the specified DRAFT Sheet Library then the old 2D primitives are deleted and replaced by the new definition. See Frame Editor - Getting Started and Frame Editor - Deriving DRAFT Command Files for details of how to use the Frame Editor.
11.2
AutoCAD Working Practices
A Backing/Overlay Sheet can be created using standard AutoCAD functions. The only special requirement for a Sheet is that it is constructed from AutoCAD entities that can be translated into DRAFT entities (see AutoCAD to DRAFT Entity and Attribute Mapping). Note that 3D AutoCAD entities cannot be sent back to DRAFT. AutoCAD entities smaller than 0.01mm will not be transferred. The AutoCAD entities that can be reproduced in DRAFT are: Line Point Circle Arc Text (with Generation Normal) Attribute (Visible, with Generation Normal)
11:1
12.0
AutoDRAFT User Guide
Frame Editor - Introduction
Inserts which contain 2D primitives as specified above
11:2
12.0
AutoDRAFT User Guide
Frame Editor - Getting Started
12
Frame Editor - Getting Started
There are two methods of starting the Frame Editor: Directly. This method is used when AutoCAD and PDMS are on separate hardware platforms. From within DRAFT. This method is used when AutoCAD and PDMS are on the same hardware platform.
12.1
12.1.1
Starting the Frame Editor Directly
Starting the Frame Editor on the Host AutoCAD Platform
Note: In the following, where an AutoCAD drawing database file name needs to be specified, the .dwg extension is added automatically by the script, and so this must not be included in the specified dwg_filename. Starting the Frame Editor is done by running the adraftbe script which is supplied as part of the AutoDRAFT package. The script can be used in two ways: Creating a New Frame Editor Drawing adraftbe -new dwg_filename where dwg_filename is the required AutoCAD drawing database name. The steps carried out by this form of the script are: 1. Starts AutoCAD. 2. Creates a drawing file (.dwg) (unless you quit from the AutoDRAFT session). 3. Loads the AutoDRAFT Frame Editor program. 4. Leaves you in an AutoDRAFT Frame Editor session with an empty drawing. Opening an Existing Frame Editor Drawing adraftbe -open dwg_filename where dwg_filename is the name of the required (existing) AutoCAD drawing database. The steps carried out by this form of the script are: 1. Starts AutoCAD. 2. Opens the specified AutoCAD drawing file. 3. Loads the AutoDRAFT Frame Editor program. 4. Leaves you in a Frame Editor session with an existing drawing displayed.
12:1
12.0
AutoDRAFT User Guide
Frame Editor - Getting Started
12.2
Starting the Frame Editor from DRAFT
See the DRAFT Administrator Guide, Chapter 14.
12.3
Setting the Drawing Size in AutoCAD
The size of the AutoCAD drawing should match the size of the Sheet Library (SHLB) sheet. When setting up a Frame Editor drawing in AutoCAD the limits should be set such that the lower left corner is at 0,0 and the upper right corner is at the upper right corner of the sheet. The AutoCAD limits command is used to specify drawing limits. For example an A0 metric sheet would be specified by: Command: limits ON/OFF/<Lower left corner><current value>: 0,0 Upper right corner<current value>: 1189,841 An E size sheet (44x34) would be specified by: ON/OFF/<Lower left corner><current value>: 0,0 Upper right corner<current value>: 44,34
12:2
12.0
AutoDRAFT User Guide
Frame Editor - Deriving DRAFT Command Files
13
Frame Editor - Deriving DRAFT Command Files
Having drawn the required Sheet graphics in AutoCAD, the procedure for creating the command macro for import into DRAFT depends on whether: you have entered the Frame Editor directly (AutoCAD and DRAFT not linked together on same hardware platform). you have entered the Frame Editor from DRAFT (AutoCAD and DRAFT on same hardware platform).
13.1
Direct Entry to Frame Editor (using adraftbe command)
Command: Menu Selection: Initial Prompt: Use:
pdms_sheet PDMS Frame>Write Sheet Select Objects: select the required entities. The remaining prompts and required responses are: Inch/<MM>: Over/<Back>: DRAFT Sheet Library Name <CE>: BACK Sheet name:* DRAFT Command Filename: enter required millimetres) units (default or
choose to create Backing Sheet
Overlay
enter name of destination DRAFT SHLB element (default current element) enter a valid database name for the backing sheet enter a filename for the command macro (note: the .mac suffix, conventional in AVEVA applications, is not automatically added)
13:1
12.0
AutoDRAFT User Guide
Frame Editor - Deriving DRAFT Command Files
OVER Sheet Name:
if Over has been chosen earlier
The above procedure will create the macro file and save it in the current directory. This can then be run from the command line using the $M/ command (having first navigated to the correct database position if the CE option was selected), or the relevant DRAFT menu option may be used - see the DRAFT Administrator Guide. Note: The ways in which AutoCAD entities and attributes are mapped to DRAFT elements and attributes are described in AutoCAD to DRAFT Entity and Attribute Mapping.
13.2
Entry to Frame Editor from DRAFT
Command: Menu Selection: Initial Prompt: Use: pdms_sheet PDMS Frame>Write sheet Select Objects: select the required entities. In this case the units, DRAFT Sheet Library name, sheet element name and command file name have already been specified on entry to AutoDRAFT, and so need not be reinput. Having selected the required entities, AutoCAD will output messages indicating the number of entities read and the number output. Having exited AutoCAD, the BACK (or OVER) element will be automatically created as the first member of the destination Sheet Library, with a member NOTE element having 2D Primitives as its own members.
13.3
Leaving AutoCAD, Without Saving Changes
This option allows you to leave AutoCAD without saving changes, avoiding the AutoCAD main menu. Command: Menu Selection: Initial Prompt: Use: pdms_quitacad PDMS Draw>PDMS QuitAcad Quit AutoCAD - Are you sure? Yes/No: Press Y (or type YES ) to quit; anything else will not quit.
13:2
12.0
AutoDRAFT User Guide
Frame Editor - Deriving DRAFT Command Files
13.4
Leaving AutoCAD, Saving Changes
This option allows you to leave AutoCAD while saving changes, avoiding the AutoCAD main menu. Command: Menu Selection: Use: pdms_endacad PDMS Draw>PDMS EndAcad (No prompt; simply type in the command or make the menu selection.) Note: DRAFT will read in the macro created to produce the required BACK/OVER elements in the current Sheet Library.
13.5
Sheet Naming Conventions
The names assigned to Backing Sheets and Overlay Sheets which are to be created by an imported command macro will be treated as described below.
13.5.1
Backing Sheet Name
The Backing Sheet name must be a valid AVEVA database name. If the name has already been used for a Backing Sheet in the specified Sheet Library when the command macro is read into DRAFT, it will be assumed that this is a replacement drawing. All graphics on the old Backing Sheet will be deleted and the new graphics read in to replace it. If the name has already been used for any other database element in the PDMS database then the command file will be aborted.
13.5.2
Overlay Sheet Name
The rules for Overlay Sheets are the same as those for Backing Sheets with one exception if an Overlay Sheet already exists in the Sheet Library, and it contains a VIEW element, it will not be overwritten.
13.6
TrueType Texts
When using the TrueType fonts in the TEXT entities, the same rules apply, as in the Symbol Editor (see TrueType Texts for details).
13:3
12.0
AutoDRAFT User Guide
Frame Editor - Deriving DRAFT Command Files
13:4
12.0
AutoDRAFT User Guide
AutoDRAFT Working Practices
A
A.1
AutoDRAFT Working Practices
Using DRAFT with AutoDRAFT
It is difficult to describe a simple sequence of steps for using DRAFT with AutoDRAFT because they can be combined in a number of different ways depending on users requirements. The examples below describe two different ways of using DRAFT with AutoDRAFT
A.1.1
Suggested Working Practice 1
Most of the drawing annotation is done in AutoCAD. The final drawing is an AutoCAD drawing, not a DRAFT drawing. Plots are output using AutoCAD. DRAFT is used to create views of design geometry with labels and dimensions. The Frame Editor may not be required if all drawing borders are to be added in AutoCAD. The Symbol Editor may be used at the beginning of a project to create a DRAFT symbol template library for intelligent symbolic labels. For each drawing sheet: Create hidden-line views of the design in DRAFT. Dimension the drawing in DRAFT Add intelligent labels in DRAFT (i.e. those containing information extracted from the database using the intelligent text system). Send the drawing Sheet to the Drawing Editor. Add drawing frame, symbols, text notes, detail views etc. using AutoCAD functions. Plot the drawing using AutoCAD plotting Update hidden-line views in DRAFT, including dimensions and labels. Send the drawing to the Drawing Editor. The Drawing Editor removes the original DRAFT layers from the AutoCAD drawing file and replaces them with the updated DRAFT picture. Original AutoCAD additions (on AutoCAD layers) remain unchanged, but AutoCAD additions on DRAFT layers will be lost.
To update a drawing:
A.1.2
Suggested Working Practice 2
Most of the drawing is created in DRAFT. Symbols and backing/overlay sheet libraries are created in AutoCAD. The final drawing is a DRAFT drawing. Plots are output using the AVEVA plotting facility. The Drawing Editor is used to add hatching and other details. The Symbol Editor and Frame Editor are used at the beginning of a project to create Symbol Template and Backing/Overlay Sheet libraries in DRAFT.
A:1
12.0
AutoDRAFT User Guide
AutoDRAFT Working Practices
For each drawing sheet: Create a sheet, specifying a border from a backing sheet library. Create hidden-line views of the design in DRAFT. Dimension and label the drawing in DRAFT. Add symbols from the symbol template library, along with other annotation. If necessary, send the Sheet to the Drawing Editor. Add graphics using AutoCAD functions Use the Frame Editor to send drawing items added in AutoCAD back to an Overlay/ Backing Sheet in the DRAFT database Delete the AutoCAD drawing In DRAFT, reference the Overlay/Backing Sheet from the Drawing Sheet Plot the drawing in using the AVEVA plotting facility. Update hidden-line views in DRAFT, including dimensions and labels. If it is necessary to send the drawing to the Drawing Editor, delete from the AutoCADgenerated Backing/Overlay Sheet any drawing items to be replaced in AutoCAD. Send the Sheet to the Drawing Editor, creating a new (temporary) AutoCAD drawing. Add new drawing items and send to a new Overlay/Backing Sheet in DRAFT.
To update a drawing:
A.2
Using ISODRAFT with AutoDRAFT
It is difficult to describe a simple sequence of steps for using ISODRAFT with AutoDRAFT because they can be combined in a number of different ways depending on users requirements. The example below describes one way of using ISODRAFT with AutoDRAFT
A.2.1
Suggested Working Practice
Most of the drawing annotation is done in AutoCAD. The final drawing is an AutoCAD drawing, not a DRAFT drawing. Plots are output using AutoCAD. ISODRAFT is used to create isometric views of the design. For each drawing: Send the drawing to the Drawing Editor. Add drawing frame, symbols, text notes, detail views etc using AutoCAD functions. Plot the drawing using AutoCAD plotting
Note: With ISODRAFT, AutoDRAFT can only be used to create new drawings or open existing ones.
A:2
12.0
AutoDRAFT User Guide
AutoCAD to DRAFT Entity and Attribute Mapping
AutoCAD to DRAFT Entity and Attribute Mapping
AutoCAD Entities into DRAFT Elements
The table below shows the mapping from AutoCAD entities into DRAFT elements. Any AutoCAD entities not mentioned in the table are ignored, and will not be represented in the DRAFT database. All AutoCAD entities must be in model space. They can be drawn in the world coordinate system, or they can be drawn in a User Coordinate System (UCS) providing that the Z-axis of the UCS is in the same direction as the World Z-axis. AutoCAD Entity Line Point Circle Arc Text Attribute Insert DRAFT Element Line (STRA) Point (MRKP) Circle (CIRC) Arc (ARC) Text (TEXP) Text (TEXP) Expanded into 2D primitives as specified above. Insert must not be differentially scaled.
B.1
B.2
AutoCAD Attributes into DRAFT Attributes
The table below shows the mapping from AutoCAD attributes into DRAFT attributes. Any AutoCAD attributes not mentioned in the table are ignored, and will not be represented in the DRAFT database. AutoCAD Attribute Linetype DRAFT preconfigured GT linestyles GTSOLID GTDASH NLSTYLE SOLID NLSTYLE DASHED DRAFT Attribute
B:1
12.0
AutoDRAFT User Guide
AutoCAD to DRAFT Entity and Attribute Mapping
AutoCAD Attribute GTDOT GTCHAIN GTLDASH AutoCAD standard linestyles Centre, Dashdot Dashed, Hidden Dashedx2, Hiddenx2 Dot Border Divide Phantom others DRAFT new linestyles (loaded as part of forms-and-menu interface) GTDDASH GTDDOT GTFDOT GTDCHAIN GTTCHAIN Width =0 0 Line Colour 1 - 255 Text Height Width (for fitted text) Angle Font PDMS HORTXT font PDMS HTXnn font PDMS HTX-nn font HTX63 font
DRAFT Attribute NLSTYLE DOTTED NLSTYLE CHAINED NLSTYLE LDASHED
NLSTYLE CHAINED NLSTYLE DASHED NLSTYLE LDASHED NLSTYLE DOTTED NLSTYLE DDASHED NLSTYLE DDOTTED NLSTYLE DCHAINED NLSTYLE SOLID (colour 1 only) (colour 1 only) (colour 1 only)
NLSTYLE DDASHED NLSTYLE DDOTTED NLSTYLE FDOTTED NLSTYLE DCHAINED NLSTYLE TCHAINED
No change to the line style Make the style THICK
the closest match in the PDMS colour table
CHEI No mapping ADEG Width (for fitted text)
FONT 1 DRAFT Equivalent - Font nn DRAFT Equivalent extension character - Font nn DRAFT Symbolic character
B:2
12.0
AutoDRAFT User Guide
AutoCAD to DRAFT Entity and Attribute Mapping
AutoCAD Attribute Roman Italic TrueType font (style TTFNnn) other Vertical alignment Top Middle Bottom Baseline Horizontal alignment Left, fit and aligned Centre Right Oblique forwards Oblique backwards Generation flags Text Colour 1 - 272
DRAFT Attribute FONT 3 FONT 4 FONT nn FONT 1
ALIG TB ALIG HB ALIG BB ALIG BASE
JUST L JUST C JUST R Forward slope font variant Backward slope font variant (not supported for TrueType texts) Always normal
the closest match in the PDMS colour table
B.3
Line Widths
There are eleven line widths in DRAFT, 0mm to 2mm. Please note that the original DRAFT settings for linewidths (thin and thick) are still supported. These are equivalent to linewidths of 0mm and 0.4mm. In AutoCAD all lines, circles and arcs are thin. The mapping from AutoCAD to DRAFT is: all entities with zero width are DRAFT thin lines all eleven line widths are mapped correctly The mapping from DRAFT and ISODRAFT to AutoCAD is:
B.4
Linestyles
Linestyles are scaled differently in DRAFT and AutoCAD. The AutoCAD linetype scale is ignored, so dash and gap lengths may not match between the two systems. However, the linestyles listed in the table will have a similar pattern of gaps and dashes.
B:3
12.0
AutoDRAFT User Guide
AutoCAD to DRAFT Entity and Attribute Mapping
Note: User defined linestyles are now available in DRAFT. AutoDRAFT will export (and maintain) these linestyles correctly in AutoCAD. In order to export any user defined linestyles, AutoDRAFT creates a file called pdmsuser.lin in the local directory. This file is only used by AutoDRAFT during the current session, after which it is deleted. You should note that AutoDRAFT will not work if a file called pdmsuser.lin already exists in the local directory. If you are pre-loading any user defined linestyles into AutoCAD (for example, via the acad.lsp file) which use the same names as any of your DRAFT user-defined linestyles exported via AutoDRAFT, the pre-loaded linestyles will be used in preference to DRAFT ones.
B.5
Text Fonts
If a non-AVEVA text font is used in AutoCAD the height of the text will be the same in both systems, but the length of the text will differ. The mapping of non-AVEVA fonts on to font numbers in DRAFT assumes that the default Font family definition is in use for the project. AutoCAD width factor and vertical text path are ignored. AutoCAD underlining will be interpreted as DRAFT underlining. AutoCAD overscore codes are ignored. Positive oblique angle is interpreted as forward shear. Negative oblique angle is interpreted as backward shear. Non-standard text-generation flags are ignored. AutoCAD special symbols degree, plus/minus and diameter symbol will be converted to the appropriate DRAFT special symbol. AutoCAD special character numbers are ignored. AutoCAD Bigfont text cannot be generally transferred - but see below. However special characters in the AutoCAD fonts, that have been defined to work with AVEVA, will be reinterpreted back into the equivalent special characters in DRAFT. Text in styles HTX-nn will be assumed to be AVEVA extension font characters (e.g. Latin-1 or Latin-2) and will be sent back to the AVEVA application as ESC-X sequences. To simplify the transfer of files between systems which have restrictions on filename lengths, a convention for file naming has been adopted that never produces filenames with a prefix greater than eight characters long. The system does this by: The first five digits of the old font file names have been condensed to two alphanumeric characters. The prefixes f, ef, of and sf have been shortened to their first letter. As DOS is case-insensitive, UPPER CASE is used for prefixes (TESTFILE etc.) with lower case letters for the suffix (.txt for example).
The condensation method mentioned in point one above is designed to be reasonably memorable. The initial two digits of the old file name are re-encoded as follows: Initial code 01 02 03 04 New Code L G C A Meaning Latin Greek Cyrillic Arabic
B:4
12.0
AutoDRAFT User Guide
AutoCAD to DRAFT Entity and Attribute Mapping
Initial code 05 11 12 13 09
New Code H X J K O
Meaning Hebrew Chinese Japanese Korean Oddments (1 byte)
The next three digits of the old file name (which represent the character set) become: Initial Code 004 006 100 101 109 110 148 018 537 521 998 999 058 087 126 144 127 138 New Code B A 1 2 3 4 5 G R D R P X J L L L L Meaning British American right-hand half of Latin-1 right-hand half of Latin-2 right-hand half of Latin-3 right-hand half of Latin-4 right-hand half of Latin-5 Greek Russian German (Deutsch) Russian mixture (Latin-Cyrillic) PDMS symbols Chinese basic Japanese basic right-hand half of Latin-Greek right-hand half of Latin-Cyrillic right-hand half of Latin-Arabic right-hand half of Latin-Hebrew
Note: The re-use of character set L is not important, as the fonts concerned are made distinct by the alphabet letter. The current range of alphabets and character-sets supported is represented as: Old Code 01004 01006 01100 New Code LB LA L1 Meaning Latin, British Latin, American right-hand half of Latin-1
B:5
12.0
AutoDRAFT User Guide
AutoCAD to DRAFT Entity and Attribute Mapping
Old Code 01101 01109 01110 01148 01521 02018 02126 03537 03144 04127 05138 09998 11058 12087
New Code L2 L3 L4 L5 LD GG GL CR CL AL HL OR XX JJ
Meaning right-hand half of Latin-2 right-hand half of Latin-3 right-hand half of Latin-4 right-hand half of Latin-5 Latin, German Greek right-hand half of Latin-Greek Cyrillic, Russian right-hand half of Latin-Cyrillic right-hand half of Latin-Arabic right-hand half of Latin-Hebrew Latin-Cyrillic (obsolete) Chinese (basic set) Japanese (basic set)
The prefix of one to three initial letters becomes a single letter, as described above: Letter Meaning F O U Filled Font Outline Font Uniform Width Font } } 1-byte fonts }
E S
EUC Encoding Shift-JIS Encoding
} 2-byte fonts }
TrueType fonts can be used in addition to the native PDMS ones. See TrueType Texts for details.
B.6
Support for AutoCAD Bigfont Text (PDMS/J users only)
Kanji text in EUC-format AVEVA fonts may be transferred back to DRAFT using the Frame and Symbol Editors. This is sent back to DRAFT as byte pairs in &~. . . . . . & sequences. Transfer of text in SHIFT-JIS PDMS fonts is not supported, nor is FECs text in non-AVEVA fonts.
B:6
12.0
AutoDRAFT User Guide
AutoDRAFT Menus
AutoDRAFT Menus
The AutoCAD Reference Manual describes command input to AutoCAD from the command line and from standard screen menus. The functions described in this document are defined as commands entered via the keyboard at the AutoCAD Command: prompt. AutoDRAFT customises the standard AutoCAD menus by the addition of the AutoDRAFT options. Note that the appropriate Autodesk, Inc. copyright notices apply to the AutoDRAFT menu files which are derived from an original AutoCAD menu file.
C.1
C.1.1
Drawing Editor Pull-Down Menus
. . . Blank PDMS Draw
Blank Pull-Down Menu
Visible Invisible Blank Create Erase Cover Uncover
Make blank boundaries visible (pdms_blank_edit Visible) Make blank boundaries invisible (pdms_blank_edit Invisible) Hide covered items (pdms_blank) Create a new blank (pdms_blank_create) Erase blanks (pdms_blank_edit Erase) Choose items to be covered by blanks (pdms_blank_edit Cover) Choose items to be uncovered so they are not hidden by blanks (pdms_blank_edit Uncover)
C.1.2
PDMS Draw Pull-Down Menu
The PDMS Draw menu contains all of the AutoDRAFT Drawing Editor functions except for blanking. PDMS Layers > User Layers > PDMS Colours Display Layers submenu (pdms_layers PDMS command) Display Layers submenu (pdms_layers USER command) Sets PDMS layers to PDMS colours (pdms_colour)
C:1
12.0
AutoDRAFT User Guide
AutoDRAFT Menus
Load Text Copy Magnify Select Viewport Create Viewport PDMS EndAcad PDMS QuitAcad
Load text from a text file onto the drawing (pdms_textfile) Copy and scale part of the drawing (pdms_copy) Select viewport by picking viewport boundary (pdms_view_sel) Create viewport containing a magnified view of a region of the drawing sheet (pdms_view_create) Ends an AutoCAD session, saving the current drawing and automatically exiting from the main menu screen. Quits an AutoCAD session without saving the current drawing, also automatically exiting from the main menu screen.
Layers Submenu The layers submenu is used to control both the PDMS layers and the non-PDMS layers through the pdms_layers command On Off Freeze Thaw Switch layers on Switch layers off Freeze layers Thaw layers
C.2
C.2.1
Frame Editor Pull-Down Menu
. . . PDMS Frame
PDMS Frame Pull-Down Menu
Write sheet PDMS EndAcad PDMS QuitAcad
Write PDMS (pdms_sheet)
Backing
or
Overlay
sheet
command
file
Ends an AutoCAD session, saving the current drawing and automatically exiting from the main menu screen. Quits an AutoCAD session without saving the current drawing, also automatically exiting from the main menu screen.
C.3
Symbol Editor Pull-Down Menu
. . . PDMS Symbol
C:2
12.0
AutoDRAFT User Guide
AutoDRAFT Menus
C.3.1
PDMS Symbol Pull-Down Menu
Make symbol Write symbol PDMS EndAcad PDMS QuitAcad
Make symbol template block & insert (pdms_make_symbol) Write PDMS symbol template command file (pdms_symbols) Ends an AutoCAD session, saving the current drawing and automatically exiting from the main menu screen. Quits an AutoCAD session without saving the current drawing, also automatically exiting from the main menu screen.
C:3
12.0
AutoDRAFT User Guide
AutoDRAFT Menus
C:4
12.0
AutoDRAFT User Guide
Index
A
AutoCAD leaving saving changes . 6:9, 10:2, 13:3 leaving without saving changes 10:2, 13:2 working practices . . . . . . . . . . . . . . . 7:1 AutoCAD Attributes . . . . . . . . . . . . . . . . . B:1 AutoCAD Bigfont Text Support . . . . . . . . B:6 AutoCAD Entities . . . . . . . . . . . . . . . . . . B:1 AutoCAD to DRAFT Entity Mapping . . . . B:1 AutoDRAFT facilities . . . . . . . . . . . . . . . . . . . . . . . 2:1 functions . . . . . . . . . . . . . . . . . . . . . . 2:1 working practices . . . . . . . . . . . . . . . A:1 AutoDRAFT Menus . . . . . . . . . . . . . . . . .C:1 AVEVA Colours applying . . . . . . . . . . . . . . . . . . . . . . 6:3
D
DRAFT using with AutoDRAFT . . . . . . . . . . A:1 DRAFT Attributes . . . . . . . . . . . . . . . . . . B:1 DRAFT Elements . . . . . . . . . . . . . . . . . . B:1 DRAFT/AutoDRAFT Interface . . . . . . . . 2:1 DRAFT/ISODRAFT to Drawing Editor Interface 3:1 Drawing copying part . . . . . . . . . . . . . . . . . . . 6:5 resizing part . . . . . . . . . . . . . . . . . . . 6:5 Drawing Editor autoblanking . . . . . . . . . . . . . . . . . . 5:1 facilities . . . . . . . . . . . . . . . . . . . . . . 6:1 functions . . . . . . . . . . . . . . . . . . . . . 3:1 introduction . . . . . . . . . . . . . . . . . . . 3:1 pull-down menus . . . . . . . . . . . . . . . C:1 starting directly . . . . . . . . . . . . . . . . . 4:1 starting from DRAFT . . . . . . . . . . . . 4:3 starting from ISODRAFT . . . . . . . . . 4:3 starting on the Host AutoCAD Platform 4:2 Drawing Editor Database . . . . . . . . . . . . 3:2 Drawing Scale . . . . . . . . . . . . . . . . . . . . 3:3 Drawing Size setting in AutoCAD . . . . . . . . . 8:2, 12:2 Drawing Units . . . . . . . . . . . . . . . . . . 3:3, 4:3 DXF File Transfer limitations . . . . . . . . . . . . . . . . . . . . . 4:3 DXF Plotfile transferring to the Host AutoCAD Platform 4:2 DXF-Format Transfer File creating from DRAFT . . . . . . . . . . . . 4:1 creating from ISODRAFT . . . . . . . . . 4:2
B
Backing Sheet Name . . . . . . . . . . . . . . 13:3 Blank Pull-Down Menu . . . . . . . . . . . . . .C:1 Blanked Drawing plotting . . . . . . . . . . . . . . . . . . . . . . . 5:5 Blanking . . . . . . . . . . . . . . . . . . . . . . . . . 5:4 Blanking Shape creating . . . . . . . . . . . . . . . . . . . . . . . 5:1 Blanks editing . . . . . . . . . . . . . . . . . . . . . . . . 5:5 Block creating . . . . . . . . . . . . . . . . . . . . . . . 9:1 Block Insert creating . . . . . . . . . . . . . . . . . . . . . . . 9:1
Index page 1
12.0
AutoDRAFT User Guide
F
FECs Support in DXF Output . . . . . . . . . 4:4 Frame Editor deriving DRAFT command files . . . 13:1 direct entry using adraftbe command 13:1 entry from DRAFT . . . . . . . . . . . . . 13:2 functions . . . . . . . . . . . . . . . . . . . . . 11:1 introduction . . . . . . . . . . . . . . . . . . . 11:1 pull-down menu . . . . . . . . . . . . . . . .C:2 starting directly . . . . . . . . . . . . . . . . 12:1 starting from DRAFT . . . . . . . . . . . 12:2 starting on the Host AutoCAD Platform 12:1
starting from DRAFT . . . . . . . . . . . . 8:2 starting on the host AutoCAD Platform 8:1 Symbol Library Annotation . . . . . . . . . . . 7:2 Symbol Name Attribute creating . . . . . . . . . . . . . . . . . . . . . . 9:1 Symbol Template Naming Conventions 10:3
T
Text loading from a file onto a drawing . . 6:4 Text Fonts . . . . . . . . . . . . . . . . . . . . . . . B:4 Transfer File . . . . . . . . . . . . . . . . . . . . . . 4:3 True Type Fonts . . . . . . . . . . . . . . . . . . 10:3
I
ISODRAFT using with AutoDRAFT . . . . . . . . . . . A:2 ISODRAFT/AutoDRAFT Interface . . . . . 2:2
L
Layer Mapping . . . . . . . . . . . . . . . . . . . . 6:1 Layers controlling . . . . . . . . . . . . . . . . . . . . . 6:2 Line Widths . . . . . . . . . . . . . . . . . . . . . . . B:3 Linestyles . . . . . . . . . . . . . . . . . . . . . . . . B:3
O
Overlay Sheet Name . . . . . . . . . . . . . . . 13:3
P
Paper Space Viewport creating on a drawing . . . . . . . . . . . . 6:7 Paper Space/Model Space Viewports . . 3:2 PDMS Frame Pull-Down Menu . . . . . . . .C:2 PDMS Symbol Pull-Down Menu . . . . . . .C:3
S
Sheet Naming Conventions . . . . . . . . . 13:3 Symbol redefining . . . . . . . . . . . . . . . . . . . . . 9:2 Symbol Editor creating symbol templates . . . . . . . . 9:1 deriving DRAFT command files . . . 10:1 direct entry using adraftse command 10:1 entry from DRAFT . . . . . . . . . . . . . 10:2 functions . . . . . . . . . . . . . . . . . . . . . . 7:1 introduction . . . . . . . . . . . . . . . . . . . . 7:1 pull-down menu . . . . . . . . . . . . . . . .C:2 starting directly . . . . . . . . . . . . . . . . . 8:1
Index page 2
12.0
You might also like
- AVEVA Instrumentation 12.2.SP2 Process Engineer User GuideDocument100 pagesAVEVA Instrumentation 12.2.SP2 Process Engineer User GuidealessioNo ratings yet
- Guide Micro Station V7 1Document755 pagesGuide Micro Station V7 1ruben'sNo ratings yet
- 11 Pdms Autodraft User GuideDocument81 pages11 Pdms Autodraft User Guidemyrica24No ratings yet
- PDMS AutoDRAFT User Guide PDFDocument81 pagesPDMS AutoDRAFT User Guide PDFravichan_2010No ratings yet
- Schematic Model Manager User GuideDocument244 pagesSchematic Model Manager User GuideManny Mendoza50% (2)
- DRUGPDocument371 pagesDRUGPPolarogramaNo ratings yet
- DRAFT User GuideDocument363 pagesDRAFT User GuideManny MendozaNo ratings yet
- Draft Administrator Application User GuideDocument116 pagesDraft Administrator Application User GuideAkande AbdulazeezNo ratings yet
- Isodraft User Guide PDFDocument137 pagesIsodraft User Guide PDFPolarogramaNo ratings yet
- Concrete Design User GuideDocument340 pagesConcrete Design User GuideManny MendozaNo ratings yet
- CSUGDocument206 pagesCSUGCua TranNo ratings yet
- TM-1002 AVEVA Plant (12 Series) Drawing Production (Basic) Rev 2.0Document128 pagesTM-1002 AVEVA Plant (12 Series) Drawing Production (Basic) Rev 2.0Muthukumaran A100% (1)
- Hvacag PDFDocument72 pagesHvacag PDFMinh PhươngNo ratings yet
- Multi-Discipline Supports Automatic Drawing Production User GuideDocument27 pagesMulti-Discipline Supports Automatic Drawing Production User GuidePolarogramaNo ratings yet
- ImPlant-I Installation and User GuideDocument44 pagesImPlant-I Installation and User GuidehgolestaniNo ratings yet
- PLOT User GuideDocument59 pagesPLOT User GuideVijay KumarNo ratings yet
- AVEVA Plant 12.1.SP4.29 Partial Fix Release 52447 Windows XP or Windows 7Document143 pagesAVEVA Plant 12.1.SP4.29 Partial Fix Release 52447 Windows XP or Windows 7Vinay SharmaNo ratings yet
- (52935) AVEVA Bocad 3.2.0.6 Fix User BulletinDocument202 pages(52935) AVEVA Bocad 3.2.0.6 Fix User BulletinAn leNo ratings yet
- PML Publisher User Guide 1.1Document19 pagesPML Publisher User Guide 1.1Rancang Persada100% (1)
- Aveva Clash Manager BrochuresDocument2 pagesAveva Clash Manager BrochuresSalmanNo ratings yet
- Aveva Licensing System Installation GuideDocument62 pagesAveva Licensing System Installation GuideQUALITY12No ratings yet
- PDMS Bulletin116sp5Document160 pagesPDMS Bulletin116sp5rsinharayNo ratings yet
- Aveva PdmsDocument31 pagesAveva PdmsSri Surya LankapalliNo ratings yet
- ISODRAFT Reference ManualDocument248 pagesISODRAFT Reference Manualgabi_nanaNo ratings yet
- PDMS 12.1 Drawing ProductionDocument4 pagesPDMS 12.1 Drawing ProductionsadeghmsgNo ratings yet
- PDSDocument33 pagesPDSSri Surya LankapalliNo ratings yet
- 12 User Bulletin Part10Document236 pages12 User Bulletin Part10QUALITY12No ratings yet
- d52541 PDFDocument37 pagesd52541 PDFskywalker crazyNo ratings yet
- Aveva Marine Administration-Tips PDFDocument1 pageAveva Marine Administration-Tips PDFsabarna1No ratings yet
- Reporting Using VANTAGE PDMSDocument51 pagesReporting Using VANTAGE PDMSNewuman MonteroNo ratings yet
- Template Drawings AvevaDocument2 pagesTemplate Drawings Avevavcambrosio520100% (1)
- Mds 116sp51 Support Standards PDFDocument52 pagesMds 116sp51 Support Standards PDFchandru683No ratings yet
- Instructions To Load Oglaend S3D Library (To Existing Catalog)Document4 pagesInstructions To Load Oglaend S3D Library (To Existing Catalog)QiuniuNo ratings yet
- M22T AVEVA Plant - 12 Series - Создание каталогов элементов трубопроводов - Rev 0.6 -Document161 pagesM22T AVEVA Plant - 12 Series - Создание каталогов элементов трубопроводов - Rev 0.6 -Ionut Catoiu100% (1)
- TM-2221 AVEVA Marine (12 Series) Structural Modelling (Basic) Rev 4.0Document173 pagesTM-2221 AVEVA Marine (12 Series) Structural Modelling (Basic) Rev 4.0Alexandru BogdanNo ratings yet
- Bulk Creation ISOs With PdmsDocument3 pagesBulk Creation ISOs With PdmspmaNo ratings yet
- LEXICON Command Reference ManualDocument68 pagesLEXICON Command Reference ManualPolarogramaNo ratings yet
- E3D Admin - PML - Net - CourseContentDocument5 pagesE3D Admin - PML - Net - CourseContentSivashankar NNo ratings yet
- OpenSteel Configuration GuideDocument71 pagesOpenSteel Configuration GuideBùi Văn HợpNo ratings yet
- PDMS Pipe Work Spooling User Guide PDFDocument82 pagesPDMS Pipe Work Spooling User Guide PDFtrawri007No ratings yet
- 12 User Bulletin Part8Document236 pages12 User Bulletin Part8QUALITY12No ratings yet
- Aveva Pdms PML Basic Guide Forms Menus Romeldhagzgmailcom PDFDocument96 pagesAveva Pdms PML Basic Guide Forms Menus Romeldhagzgmailcom PDFJorge Enrique Reyes SztayzelNo ratings yet
- Aveva E3D Product Brochure SMDocument6 pagesAveva E3D Product Brochure SMNatchimuthu Durai BalanNo ratings yet
- Aveva Structural Design User Guide PDFDocument129 pagesAveva Structural Design User Guide PDFshanmugamNo ratings yet
- Clash Manager User GuideDocument133 pagesClash Manager User GuideSuresh ArumugamNo ratings yet
- PDMS CommandsDocument24 pagesPDMS CommandsSomnath LahaNo ratings yet
- 12 User Bulletin Part9 PDFDocument236 pages12 User Bulletin Part9 PDFQUALITY12No ratings yet
- AVEVA SOLUTIONS - DRAFT Administrator Application User GuideDocument117 pagesAVEVA SOLUTIONS - DRAFT Administrator Application User GuideSaravanan SNo ratings yet
- 12 User Bulletin Part21 PDFDocument236 pages12 User Bulletin Part21 PDFQUALITY120% (1)
- New Method of Managing Pipe Wall Thickness - Feb14Document1 pageNew Method of Managing Pipe Wall Thickness - Feb14monkey_vt02100% (1)
- StructureGuide PDFDocument569 pagesStructureGuide PDFwill_streetNo ratings yet
- Design Conventions For Catalogues and SpecificationsDocument80 pagesDesign Conventions For Catalogues and SpecificationsManny MendozaNo ratings yet
- AutoDRAFT User Guide PDFDocument68 pagesAutoDRAFT User Guide PDFPolarogramaNo ratings yet
- Final Designer Getting StartedDocument50 pagesFinal Designer Getting StartedCua TranNo ratings yet
- Instrument Designer User GuideDocument144 pagesInstrument Designer User GuideAbhayy DevNo ratings yet
- AVEVA Instrumentation User Guide PDFDocument148 pagesAVEVA Instrumentation User Guide PDFBehnaz MotamedNo ratings yet
- Instrument Designer User GuideDocument140 pagesInstrument Designer User GuideMihai MotorgaNo ratings yet
- Schematic Model Manager User GuideDocument252 pagesSchematic Model Manager User GuideCua TranNo ratings yet
- Schematic 3D Integrator User GuideDocument117 pagesSchematic 3D Integrator User GuidePolarogramaNo ratings yet
- Electrical Designer User GuideDocument146 pagesElectrical Designer User GuideZhao XuanNo ratings yet