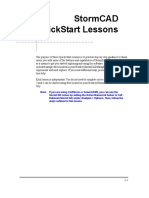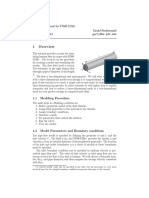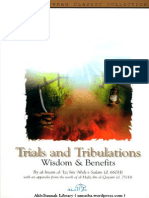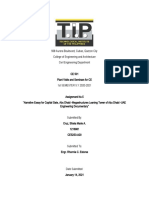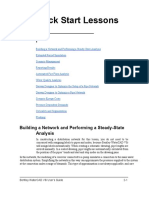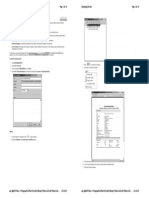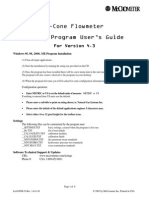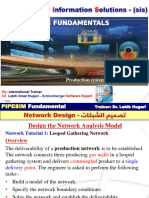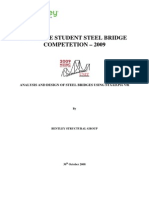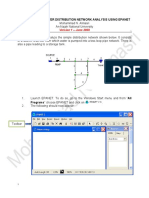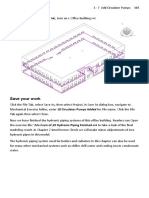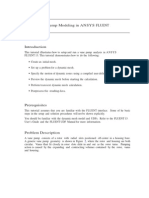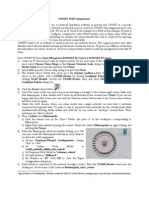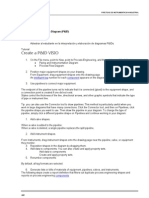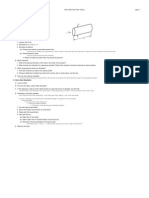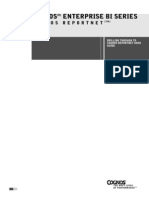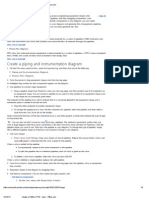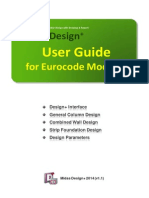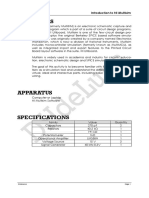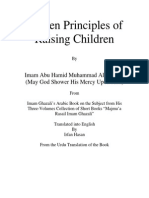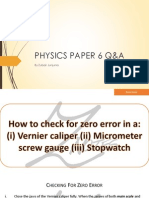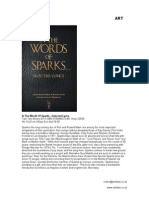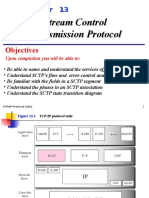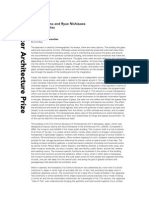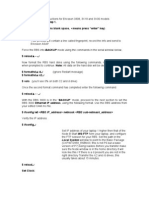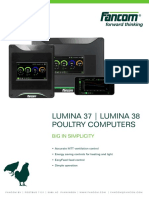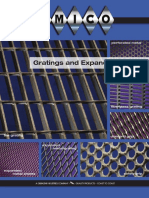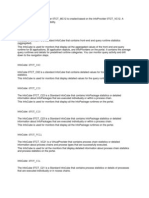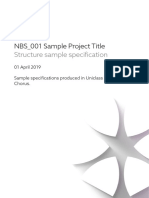Professional Documents
Culture Documents
Watercad 1.0 Tutorial
Watercad 1.0 Tutorial
Uploaded by
Smr OnlyOriginal Description:
Original Title
Copyright
Available Formats
Share this document
Did you find this document useful?
Is this content inappropriate?
Report this DocumentCopyright:
Available Formats
Watercad 1.0 Tutorial
Watercad 1.0 Tutorial
Uploaded by
Smr OnlyCopyright:
Available Formats
Building a Network and Performing a Steady-State Analysis
Page 1 of 12
Building a Network and Performing a Steady-State Analysis
Page 2 of 12
Building a Network and Performing a Steady-State Analysis
In constructing a distribution network for this lesson, you do not need to be concerned with assigning labels to pipes and nodes, because Bentley WaterCAD V8i will assign labels automatically. When creating a schematic drawing, pipe lengths are entered manually. In a scaled drawing, pipe lengths are automatically calculated from the position of the pipes' bends and start and stop nodes on the drawing pane. In this network, the modeling of a reservoir connected to a pump simulates a connection to the main water distribution system. Simplifying the network in this way can approximate the pressures supplied to the system at the connection under a range of demands. This type of approximation is not always applicable, and care should be taken when modeling a network in this way. It is more accurate to trace the network back to the source. In this lesson, you will create and analyze the network shown below. You will use a scaled background drawing for most of the network; however, four of the pipes are not to scale and will have user-defined lengths.
8. Choose File > Save as. In the Save File As dialog box, browse to the My Documents/Bentley/WaterGEMS folder.
Step 1: Create a New Project File 1. From the welcome dialog, click Create New Project and an untitled project opens. Or click File > New to create a new project.
2. Click the Tools menu and select the Options command. Click the Units tab. Since you will be working in System International units, click the 9. Enter the file name MYLESSON1.WTG for your project, and click Save. Reset Defaults button and select System International. 3. Verify that the Default Unit System for New Project is set to System International. If not, select from the menu. 4. Click the Drawing tab to make sure Drawing Mode is set to Scaled. 1. Select Pipe from the layout toolbar. from the toolbar. Step 2: Lay out the Network
2. Move the cursor on the drawing pane and right click to select Reservoir from the menu or click 3. Click to place R-1. 4. Move the cursor to the location of pump P-1. Right-click and select Pump from the shortcut menu.
5. Set the Plot Scale Factor 1 cm = 40 m. 6. Click OK. 7. Set up the project. Choose File > Project Properties and name the project Lesson 1Steady State Analysis and click OK.
mk:@MSITStore:C:\Program%20Files%20(x86)\Bentley\WaterCAD\x64\WaterCAD.... 1/31/2014
mk:@MSITStore:C:\Program%20Files%20(x86)\Bentley\WaterCAD\x64\WaterCAD.... 1/31/2014
Building a Network and Performing a Steady-State Analysis
Page 3 of 12
Building a Network and Performing a Steady-State Analysis
Page 4 of 12
11. Lay out junction J-6 and the PRV by selecting the Pipe layout tool and placing the elements in their appropriate locations. Be sure to lay out the pipes in numerical order (P-7 through P-9), so that their labels correspond to the labels in the diagram. Right-click and select Done from the menu to terminate the Pipe Layout command. 12. Insert the tank, T-1, using the Pipe layout tool. Pipe P-10 should connect the tank to the network if you laid out the elements in the correct order. 5. Click to place it. 6. Right click to select Junction from the menu and click to place J-1. 7. Click to place junctions J-2, J-3, and J-4. 8. Click on J-1 to finish. 9. Right-click and choose Done from the menu.
13. Save the network by clicking Save Step 3: Enter and modify data
or choose File > Save.
Dialog BoxesYou can use the Select tool
and double-click an element to bring up its Properties editor.
FlexTablesYou can click FlexTables to bring up dynamic tables that allow you to edit and display the model data in a tabular format. You can edit the data as you would in a spreadsheet. User Data ExtensionsThe User Data Extensions element data directly from XML files. feature (Tools menu > User Data Extensions) allows you to import and export
10. Create J-5. a. Select the Pipe layout tool again. b. Click junction J-3. c. Move the cursor to the location of J-5, and click to insert the element. d. Right-click and select Done.
�
Alternative EditorsAlternatives are used to enter data for different "What If?" situations used in Scenario Management.
Entering Data through the Properties Editor To access an element's property editor, double-click the element. 1. Open the Reservoir Editor for reservoir R-1.
mk:@MSITStore:C:\Program%20Files%20(x86)\Bentley\WaterCAD\x64\WaterCAD.... 1/31/2014
mk:@MSITStore:C:\Program%20Files%20(x86)\Bentley\WaterCAD\x64\WaterCAD.... 1/31/2014
Building a Network and Performing a Steady-State Analysis
Page 5 of 12
Building a Network and Performing a Steady-State Analysis
Page 6 of 12
Elevation (Base) = 200 m Elevation (Minimum) = 220 m Elevation (Initial) = 225 m Elevation (Maximum) = 226 m Diameter = 8 m Section = Circular Set the Zone to Zone 1 (You will need to create Zone-1 in the Zone Manager as described above.)
2. Enter the Elevation as 198 (m). 3. Set Zone to Connection Zone. a. Click the Zone menu and select the Edit Zones command, which will open the Zone Manager. b. Click New . 5. Click pump PMP-1 in the drawing to highlight it. a. Enter 193 (m) for the Elevation. b. Click in the Pump Definition field and click on Edit Pump Definitions from the drop-down list to open the Pump Definitions manager.
c. Enter a label for the new pressure zone called Connection Zone.
d. Click Close. e. Select the zone you just created from the Zone menu. 4. Click tank T-1 in the drawing to highlight it and enter the following:
mk:@MSITStore:C:\Program%20Files%20(x86)\Bentley\WaterCAD\x64\WaterCAD.... 1/31/2014
mk:@MSITStore:C:\Program%20Files%20(x86)\Bentley\WaterCAD\x64\WaterCAD.... 1/31/2014
Building a Network and Performing a Steady-State Analysis
Page 7 of 12
Building a Network and Performing a Steady-State Analysis
Page 8 of 12
c. Click New
to create a new pump definition.
j. Click Close. k. In the Properties editor, select PMP-1 from the Pump Definition menu. 6. Highlight valve PRV-1 in the drawing. Enter in the following data: Status (Initial) = Active Setting Type= Pressure Pressure Setting (Initial)= 390 kPa Elevation =165 m Diameter (Valve) = 150 mm Create Zone-2 and set the valve's Zone field to Zone-2.
d. Leave the default setting of Standard (3 Point) in the Pump Definition Type menu. e. Right click on the Flow column and select the Units and Formatting command. f. In the Set Field Options box set the Units to L/min.
g. Click OK. h. Enter the following information:
i. Highlight Pump Definition - 1 and click the Rename button. Change the name to PMP-1.
mk:@MSITStore:C:\Program%20Files%20(x86)\Bentley\WaterCAD\x64\WaterCAD.... 1/31/2014
mk:@MSITStore:C:\Program%20Files%20(x86)\Bentley\WaterCAD\x64\WaterCAD.... 1/31/2014
Building a Network and Performing a Steady-State Analysis
Page 9 of 12
Building a Network and Performing a Steady-State Analysis
Page 10 of 12
desired value and click OK. Since you are using the reservoir and pump to simulate the connection to the main distribution system, you want headloss through this pipe to be negligible. Therefore, the length is very small and the diameter will be large. c. Enter 1000 mm as the diameter of P-1.
d. Change the lengths (but not the diameters) of pipes P-7 through P-10 using the following user-defined lengths: P7 = Length (User Defined): 400 m P8 = Length (User Defined): 500 m P9 = Length (User Defined): 31 m P-10 = Length (User Defined): 100 m e. Close the Properties editor. Step 4: Entering Data through FlexTables It is often more convenient to enter data for similar elements in tabular form, rather than to individually open the properties editor for an element, enter the data, and then select the next element. Using FlexTables, you can enter the data as you would enter data into a spreadsheet. To use FlexTables 1. Click FlexTables or choose View > FlexTables.
7. Enter the following data for each of the junctions. Leave all other fields set to their default values.
In order to add the demand, click the ellipsis for Flow (L/min).
in the Demand Collection field to open the Demand box, click New, and type in the value 2. Double-click Pipe Table. Fields that are white can be edited, yellow fields can not.
Specify user-defined lengths for pipes P-1, P-7, P-8, P-9 and P-10. a. Click pipe P-1 to open the Pipe Editor. b. Set Has User Defined Length? to True. Then, enter a value of 0.01 m in the Length (User Defined) field. Note that the default display precision will cause only "0" to be displayed. To change display precision, right click the column heading and select Units and Formatting to open the Set Field Options dialog; from here you can change the Display Precision to the
3. For each of the pipes, enter the diameter and the pipe material as follows:
mk:@MSITStore:C:\Program%20Files%20(x86)\Bentley\WaterCAD\x64\WaterCAD.... 1/31/2014
mk:@MSITStore:C:\Program%20Files%20(x86)\Bentley\WaterCAD\x64\WaterCAD.... 1/31/2014
Building a Network and Performing a Steady-State Analysis
Page 11 of 12
Building a Network and Performing a Steady-State Analysis
Page 12 of 12
Close the Properties editor and the Calculation Options manager. 3. Click Compute to analyze the model.
4. When calculations are completed, the Calculation Summary and User Notifications open. 5. A blue light is an informational message, a green light indicates no warnings or issues, a yellow light indicates warnings, and a red light indicates issues. 6. Click to close the Calculation Summary and User Notifications dialogs. 7. Click to Save project.
4. In order to enter the material type, click the ellipsis to open the Engineering Libraries box. Click on Material Libraries > Material Libraries.xml and then click the appropriate material type and then click Select.
Copyright and Trademark Information
5. Notice that the C values for the pipes will be automatically assigned to preset values based on the material; however, these values could be modified if a different coefficient were required. 6. Leave the other data set to their default values. Click to exit the table when you are finished.
Step 5: Run a Steady-State Analysis 1. Click to open the Calculation Options manager.
2. Double-click Base Calculation Options under the Steady-State/EPS Solver heading to open the Properties editor. Make sure that the Time Analysis Type is set to Steady State.
mk:@MSITStore:C:\Program%20Files%20(x86)\Bentley\WaterCAD\x64\WaterCAD.... 1/31/2014
mk:@MSITStore:C:\Program%20Files%20(x86)\Bentley\WaterCAD\x64\WaterCAD.... 1/31/2014
You might also like
- Certified Solidworks Professional Advanced Sheet Metal Exam PreparationFrom EverandCertified Solidworks Professional Advanced Sheet Metal Exam PreparationRating: 5 out of 5 stars5/5 (4)
- Certified Solidworks Professional Advanced Weldments Exam PreparationFrom EverandCertified Solidworks Professional Advanced Weldments Exam PreparationRating: 5 out of 5 stars5/5 (1)
- 2018 Indycar Rossi InstructDocument44 pages2018 Indycar Rossi InstructThomas Hoeg-JensenNo ratings yet
- John Hancock Tower FailureDocument4 pagesJohn Hancock Tower Failureapi-559358244No ratings yet
- StormCAD QuickStart PDFDocument62 pagesStormCAD QuickStart PDFPedro JaraNo ratings yet
- SewerCAD QuickStartDocument72 pagesSewerCAD QuickStartMaicol Mena100% (1)
- Pipe Flow Tutorial 2014Document21 pagesPipe Flow Tutorial 2014حيدر علاءNo ratings yet
- SPPID - 01 (Tutorial) PDFDocument11 pagesSPPID - 01 (Tutorial) PDFchristinaNo ratings yet
- Trials and Tribulations - Wisdom Benefits by Ibn Al Qayyim PDFDocument64 pagesTrials and Tribulations - Wisdom Benefits by Ibn Al Qayyim PDFSmr Only100% (1)
- Narrative Essay For Capital Gate, Abu Dhabi - Megastructures Leaning Tower of Abu Dhabi - UAE Engineering DocumentaryDocument3 pagesNarrative Essay For Capital Gate, Abu Dhabi - Megastructures Leaning Tower of Abu Dhabi - UAE Engineering DocumentaryShiela Marie CruzNo ratings yet
- WaterCAD QuickStartDocument158 pagesWaterCAD QuickStartSalah Saleh100% (1)
- Introduction To WaterGEMS PDFDocument45 pagesIntroduction To WaterGEMS PDFmatrixfrNo ratings yet
- Watercad 4.0Document5 pagesWatercad 4.0Smr OnlyNo ratings yet
- Staad TutorialDocument59 pagesStaad TutorialglbforuNo ratings yet
- Hydraulic Simulation of Pressurized Pipe Networks by Using: EPANET SoftwareDocument21 pagesHydraulic Simulation of Pressurized Pipe Networks by Using: EPANET Softwarehendikwaluyo100% (1)
- 24508-51 - V-Cone Sizing User Guide - 1.4Document8 pages24508-51 - V-Cone Sizing User Guide - 1.4binhogatoNo ratings yet
- PIPESIM 2011 Training Course Labib Lect 3Document52 pagesPIPESIM 2011 Training Course Labib Lect 3Mohammed BahramNo ratings yet
- Staad TutorialDocument58 pagesStaad TutorialSritoko83% (6)
- StormCAD QuickStartDocument62 pagesStormCAD QuickStartHariSumaryonoNo ratings yet
- Sewer Cad Quick StartDocument59 pagesSewer Cad Quick StartBoss McIntochNo ratings yet
- HW1Document6 pagesHW1paulshuvaNo ratings yet
- How To Run A Nodal Analysis in PipeSIM - 4284982 - 02Document20 pagesHow To Run A Nodal Analysis in PipeSIM - 4284982 - 02Rosa K Chang HNo ratings yet
- Launch EPANET PDFDocument13 pagesLaunch EPANET PDFOpata OpataNo ratings yet
- ARD TutorialsDocument76 pagesARD Tutorialsvasy_draica100% (1)
- PCC HelpDocument103 pagesPCC HelpshamoojeeNo ratings yet
- HAMMER QuickStartDocument41 pagesHAMMER QuickStartYGWHNo ratings yet
- Exercise 3 - Pipework Design PdmsDocument7 pagesExercise 3 - Pipework Design PdmsLorenzo SantanaNo ratings yet
- Lecturenote - 617395735waterCAD Handout 4Document16 pagesLecturenote - 617395735waterCAD Handout 4afridiamjidNo ratings yet
- Revit MEP ELECTRICALDocument145 pagesRevit MEP ELECTRICALRagul0042No ratings yet
- Epanet TrainingDocument21 pagesEpanet TrainingellenmeyerNo ratings yet
- ENR226183-L Class Handout ENR226183L Create Parametric Parts For AutoCAD Plant 3D With AutoCAD MEP Hung NguyenDocument43 pagesENR226183-L Class Handout ENR226183L Create Parametric Parts For AutoCAD Plant 3D With AutoCAD MEP Hung NguyenbipradasdharNo ratings yet
- Bently PlusDocument417 pagesBently Plusasdfg1hNo ratings yet
- FLUENT MDM Tut 06 Vane PumpDocument33 pagesFLUENT MDM Tut 06 Vane PumpRajeuv GovindanNo ratings yet
- OPNET WAN InstructionsDocument6 pagesOPNET WAN InstructionsJuan Diaz del Vallin100% (1)
- EPANET TutorialDocument7 pagesEPANET TutorialBinyam KebedeNo ratings yet
- P8 Diagrama P&ID VisioDocument5 pagesP8 Diagrama P&ID VisioMiguel Sanchez BravoNo ratings yet
- Piping & Instrumentation Diagrams Fundamentals Catia - 001Document30 pagesPiping & Instrumentation Diagrams Fundamentals Catia - 001rvsingh70No ratings yet
- Appendix C Reference ManualDocument108 pagesAppendix C Reference ManualSugar RayNo ratings yet
- NI Multisim TutorialsDocument9 pagesNI Multisim Tutorials322399mk7086No ratings yet
- PipeFlow Tutorial 2012Document10 pagesPipeFlow Tutorial 2012Karthick BalajiNo ratings yet
- Module 1: Diagram and Harness Development Process Overview: Cabling Using Pro/ENGINEER Wildfire 4.0Document56 pagesModule 1: Diagram and Harness Development Process Overview: Cabling Using Pro/ENGINEER Wildfire 4.0pgovindaiahNo ratings yet
- Simulation of A Windtunnel2020-21Document9 pagesSimulation of A Windtunnel2020-21abdul5721No ratings yet
- Drill Through To CRNDocument24 pagesDrill Through To CRNAlka KhannaNo ratings yet
- Reporting Results: To Open The Existing ProjectDocument15 pagesReporting Results: To Open The Existing ProjectMed OmarNo ratings yet
- Chapter 2 - Quick Start Tutorial: 2.1 Installing EPANETDocument9 pagesChapter 2 - Quick Start Tutorial: 2.1 Installing EPANETObaidUrRehmanNo ratings yet
- Part A: Selecting ComponentsDocument5 pagesPart A: Selecting ComponentsMark Hizon BellosilloNo ratings yet
- Ni Tutorial 10710 enDocument9 pagesNi Tutorial 10710 enapi-263076572No ratings yet
- Create A P& ID or PFD - Visio - OfficeDocument3 pagesCreate A P& ID or PFD - Visio - OfficejoaquicNo ratings yet
- DesignPlus User Guide - Eurocode RCDocument34 pagesDesignPlus User Guide - Eurocode RCFabian GutierrezNo ratings yet
- EE203 Lab ManualDocument48 pagesEE203 Lab Manualkannanchammy100% (1)
- SIMULATION LaminarPipeFlow NumericalResults 210616 0119 15520 PDFDocument4 pagesSIMULATION LaminarPipeFlow NumericalResults 210616 0119 15520 PDFasheruddinNo ratings yet
- B DEMOdddddddhDocument16 pagesB DEMOdddddddhPabloDoisenbantNo ratings yet
- Module 7-Stocklisting PDFDocument11 pagesModule 7-Stocklisting PDFIvonn OchoaNo ratings yet
- Advanced Builder and Results - Builder Tutorial (2013.10) PDFDocument130 pagesAdvanced Builder and Results - Builder Tutorial (2013.10) PDFnajmudeen100% (2)
- Essentials: Experiment No. 1 Introduction To NI MultisimDocument6 pagesEssentials: Experiment No. 1 Introduction To NI MultisimBiancaVillenoNo ratings yet
- Mod 2 Comp 13 - Demonstrate Knowledge of Electrical Safety and Safe Working Practices For Electrical WorkersDocument9 pagesMod 2 Comp 13 - Demonstrate Knowledge of Electrical Safety and Safe Working Practices For Electrical WorkersSmr OnlyNo ratings yet
- Module 2 PDFDocument21 pagesModule 2 PDFfat470No ratings yet
- Imam Al Ghazali - Principles of Raising ChildrenDocument10 pagesImam Al Ghazali - Principles of Raising Childrensy_aronaNo ratings yet
- Physics Paper 6 QA CardsDocument17 pagesPhysics Paper 6 QA CardsSmr Only100% (5)
- Wre NotesDocument14 pagesWre NotesSaketh ReddyNo ratings yet
- Finite Element Analysis - Content Lecture Module 1 - 7Document17 pagesFinite Element Analysis - Content Lecture Module 1 - 7Smr OnlyNo ratings yet
- Class 4 - The Water Sector in IndiaDocument7 pagesClass 4 - The Water Sector in IndiaSmr OnlyNo ratings yet
- Class 5 - Transportation InfrastructureDocument21 pagesClass 5 - Transportation InfrastructureSmr OnlyNo ratings yet
- 40 Hadith On JihadDocument63 pages40 Hadith On JihadSmr OnlyNo ratings yet
- Tajweed Rules of The Quran Part 1Document92 pagesTajweed Rules of The Quran Part 1Muhammad Yusuf100% (2)
- Written in Some Neutral Interface Definition Language (IDL) : 26. MiddlewareDocument6 pagesWritten in Some Neutral Interface Definition Language (IDL) : 26. MiddlewareSoundarya SvsNo ratings yet
- Environmental Control For Parenteral Production PDFDocument11 pagesEnvironmental Control For Parenteral Production PDFNaffeesuddin Skd100% (1)
- Planning and Designing of Bridge Over Solani RiverDocument5 pagesPlanning and Designing of Bridge Over Solani RiverCurious RajNo ratings yet
- Art December 2013 I IDocument26 pagesArt December 2013 I IArtdataNo ratings yet
- Building ScienceDocument34 pagesBuilding ScienceEvon LowNo ratings yet
- Chapter 15 - Stream Control Transmission ProtocolDocument19 pagesChapter 15 - Stream Control Transmission ProtocolRohitGirdharNo ratings yet
- Operating systemsProcessManagementStatesDocument12 pagesOperating systemsProcessManagementStatesKOMERTDFDFNo ratings yet
- Material - Construction Review PDFDocument108 pagesMaterial - Construction Review PDFnick100% (1)
- Eve Blau Comments On SANAA 2010 EssayDocument7 pagesEve Blau Comments On SANAA 2010 EssayIlaria BernardiNo ratings yet
- Consultant Architect: Project: Head Office: Client:: Shahid Yousuf PartnersDocument21 pagesConsultant Architect: Project: Head Office: Client:: Shahid Yousuf Partnersrameez khanNo ratings yet
- Aggregates FMDocument5 pagesAggregates FMabualamalNo ratings yet
- Construction Practice Notes PDFDocument118 pagesConstruction Practice Notes PDFBernard DavidNo ratings yet
- Typical Side Section: Standard Dpwh-Deped One (1) Storey Unique Workshop BuildingDocument1 pageTypical Side Section: Standard Dpwh-Deped One (1) Storey Unique Workshop Buildingglen raymundoNo ratings yet
- Node B Integration Instructions For Ericsson 3308Document3 pagesNode B Integration Instructions For Ericsson 3308Reej Thomas100% (2)
- Usbfix (Clean 1) Ceimec5-PcDocument4 pagesUsbfix (Clean 1) Ceimec5-PcDante LeccaNo ratings yet
- Creating Shims and Adding The Shims To MsiDocument9 pagesCreating Shims and Adding The Shims To MsiSudhaNo ratings yet
- Sample Project Method Statement Rev 0 04/04/2016: Installation of Windows, Doors, Curtain Wall and Terracotta RainscreenDocument32 pagesSample Project Method Statement Rev 0 04/04/2016: Installation of Windows, Doors, Curtain Wall and Terracotta RainscreenpeterandreaNo ratings yet
- Lumina 37-38 Factsheet GB PDFDocument2 pagesLumina 37-38 Factsheet GB PDFnahuel883No ratings yet
- Approach Sight Singing Fifth EditionDocument3 pagesApproach Sight Singing Fifth Editionfbshow0% (2)
- Grating and Expanded Metal CatalogDocument68 pagesGrating and Expanded Metal CatalogsivaNo ratings yet
- Hollow Blocks PiceDocument4 pagesHollow Blocks PiceCharlyn FloresNo ratings yet
- BW StatisticsDocument6 pagesBW StatisticsDevesh VarshneyNo ratings yet
- 46208842894275614205M1 25-Bro2015Document12 pages46208842894275614205M1 25-Bro2015المهندسوليدالطويلNo ratings yet
- NBS - 001 Structure Sample Specification 2019-03-29Document23 pagesNBS - 001 Structure Sample Specification 2019-03-29Nay Win MaungNo ratings yet
- GRAMMAR: There Is/there Are Yes/No Questions Prepositions of PlaceDocument3 pagesGRAMMAR: There Is/there Are Yes/No Questions Prepositions of PlaceCabello Huacho PercyNo ratings yet
- OpenSpan Server 5.2 Admin and User GuideDocument122 pagesOpenSpan Server 5.2 Admin and User GuidekrunalparikhNo ratings yet
- Computer Network + NotesDocument115 pagesComputer Network + NotesSAI-ANGNo ratings yet