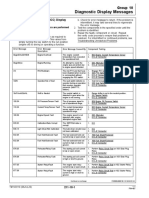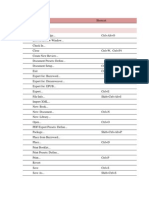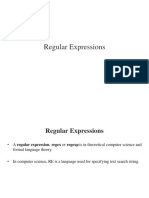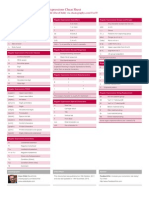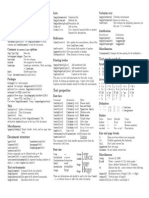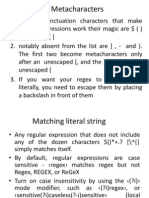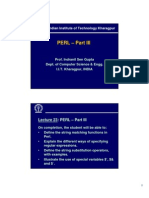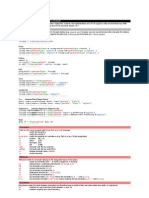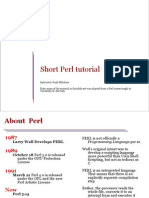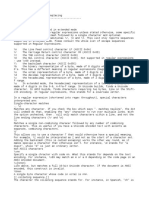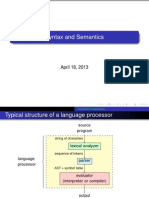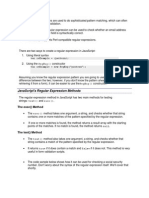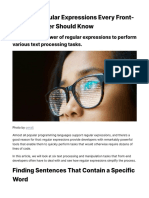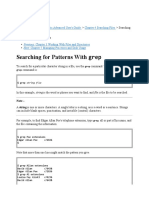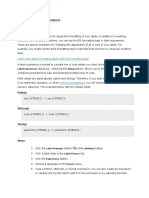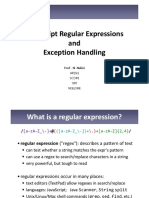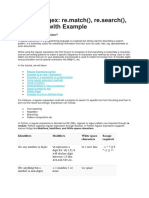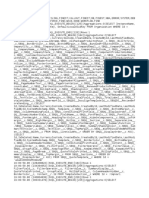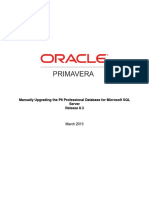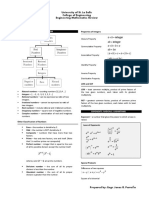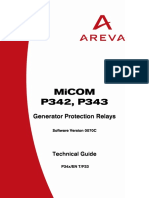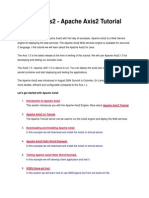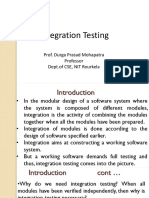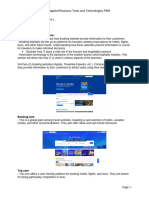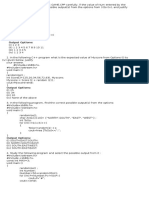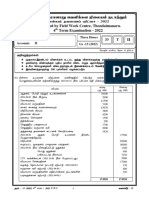Professional Documents
Culture Documents
Grep Codes and Examples Indesign Cs4
Grep Codes and Examples Indesign Cs4
Uploaded by
Mauricio MorenoCopyright:
Available Formats
You might also like
- Grep Codes and Examples Indesign CC PDFDocument2 pagesGrep Codes and Examples Indesign CC PDFOlivera Vujovic Krupic100% (1)
- Lesson Plan in Dividing Polynomials Using Synthetic DivisionDocument4 pagesLesson Plan in Dividing Polynomials Using Synthetic Divisionlynorey100% (9)
- SUMO Reward Points DocumentationDocument65 pagesSUMO Reward Points DocumentationAnonymous Wuv9txaeKU75% (4)
- John Deere 1025R TSM TM149119 PDFDocument2 pagesJohn Deere 1025R TSM TM149119 PDFSteven D0% (1)
- Quick Guide To GREP Codes in Adobe InDesignDocument28 pagesQuick Guide To GREP Codes in Adobe InDesigncavenancio100% (1)
- GREP and Metacharacters in The Find - Change Dialog Box of InDesign CS4Document2 pagesGREP and Metacharacters in The Find - Change Dialog Box of InDesign CS4scimmiasapiensNo ratings yet
- InDesign Keyboard ShortcutsDocument48 pagesInDesign Keyboard Shortcutspaul733No ratings yet
- Grip On GREP: IDUG Melbourne 26 August 2010Document33 pagesGrip On GREP: IDUG Melbourne 26 August 2010Beppe GippoloNo ratings yet
- InDesign Magazine Peter Kahrel On GREPDocument17 pagesInDesign Magazine Peter Kahrel On GREPkronzeNo ratings yet
- Group 1 Group 2 Group 3 Group 4 Group 5 Group 6 Group 7 Group 8 Group 9Document1 pageGroup 1 Group 2 Group 3 Group 4 Group 5 Group 6 Group 7 Group 8 Group 9Mark NagashNo ratings yet
- 30 Tips For Indesign Users enDocument38 pages30 Tips For Indesign Users enMoo MNo ratings yet
- InDesign - 20 Free Scripts PDFDocument9 pagesInDesign - 20 Free Scripts PDFpostasului54No ratings yet
- InDesign Magazine IndexDocument26 pagesInDesign Magazine Indexmegafon23No ratings yet
- RegExp PatternDocument5 pagesRegExp PatternMo MeqledNo ratings yet
- RegularExpressionsDocument16 pagesRegularExpressionssaisuraj1510No ratings yet
- Regular Expressions in Writer PDFDocument13 pagesRegular Expressions in Writer PDFalscpogdeNo ratings yet
- JavaScript Input OuputDocument9 pagesJavaScript Input OuputShivangi TakNo ratings yet
- Wildcards WWW - Gmayor.com Replace Using WildcardsDocument7 pagesWildcards WWW - Gmayor.com Replace Using WildcardsCris JacksonNo ratings yet
- Regular Expression in Javascript Regular ExpressionDocument5 pagesRegular Expression in Javascript Regular ExpressionNatashaNo ratings yet
- U4 - Shell Pattern MatchingDocument5 pagesU4 - Shell Pattern MatchingShantanu AgnihotriNo ratings yet
- Filter 4Document11 pagesFilter 4Sagar ChingaliNo ratings yet
- Oow Getting Regular With Regular ExpressionsDocument62 pagesOow Getting Regular With Regular Expressionsnahid423100% (1)
- 10 Good RegEx Examples For EditPlusDocument3 pages10 Good RegEx Examples For EditPlusRajasekar KalisamyNo ratings yet
- 2 NLP PDFDocument10 pages2 NLP PDFSherry Adan OffNo ratings yet
- Davechild Regular-Expressions PDFDocument1 pageDavechild Regular-Expressions PDFKrishna ForuNo ratings yet
- Perl Regular ExpressionsDocument24 pagesPerl Regular ExpressionsKarthikNo ratings yet
- PCD Lab ManualDocument28 pagesPCD Lab ManualSumit SharmaNo ratings yet
- Latex SheetDocument2 pagesLatex SheetPaq123No ratings yet
- REGEX ExtendedDocument39 pagesREGEX ExtendedLaurenţiu GavrilescuNo ratings yet
- Short Perl Tutorial: Instructor: Rada Mihalcea University of AntwerpDocument34 pagesShort Perl Tutorial: Instructor: Rada Mihalcea University of AntwerpBhaskar BabuNo ratings yet
- Regular Expressions Cheat SheetDocument1 pageRegular Expressions Cheat Sheetspunk2meNo ratings yet
- Perl - Part Iii: Indian Institute of Technology KharagpurDocument24 pagesPerl - Part Iii: Indian Institute of Technology KharagpurAbdul Ghani KhanNo ratings yet
- Introduction To Perl ProgrammingDocument21 pagesIntroduction To Perl ProgrammingGeorge100% (10)
- Perlre Perl Regular ExpressionsDocument16 pagesPerlre Perl Regular Expressionsfippifuppi78No ratings yet
- Regular Expressions Cheat Sheet: by ViaDocument1 pageRegular Expressions Cheat Sheet: by ViakamaludeencrmNo ratings yet
- Splunk 8.2.3 SearchReference RegexDocument3 pagesSplunk 8.2.3 SearchReference Regexyash MehraNo ratings yet
- Regular Expressions BasicsDocument11 pagesRegular Expressions BasicsAndrei UrsuleanuNo ratings yet
- Regex in A NutshellDocument2 pagesRegex in A NutshellamirxfNo ratings yet
- Short Perl Tutorial: Instructor: Rada Mihalcea University of AntwerpDocument34 pagesShort Perl Tutorial: Instructor: Rada Mihalcea University of AntwerpAshoka VanjareNo ratings yet
- Notepad++ Searching and ReplacingDocument9 pagesNotepad++ Searching and ReplacingnoxleekNo ratings yet
- E - B R E: Exercises - Basic Regular ExpressionsDocument6 pagesE - B R E: Exercises - Basic Regular ExpressionsJoakim NgatungaNo ratings yet
- Syntax and Semantics: April 18, 2013Document35 pagesSyntax and Semantics: April 18, 2013wexlerNo ratings yet
- Regular ExpressionDocument10 pagesRegular Expressionnagraj_mNo ratings yet
- Reg Ex ProgramDocument16 pagesReg Ex ProgramKartheeswari SaravananNo ratings yet
- 6 Handy Regular Expressions Every Front-End Developer Should KnowDocument8 pages6 Handy Regular Expressions Every Front-End Developer Should KnowloloNo ratings yet
- Grep Command in LinuxDocument7 pagesGrep Command in LinuxShivam PandeyNo ratings yet
- PHP String and Regular ExpressionsDocument40 pagesPHP String and Regular ExpressionsDavid PowellNo ratings yet
- Regular Expressions Quick ReferenceDocument3 pagesRegular Expressions Quick ReferencePradeep DameraNo ratings yet
- BASH CheatsheetDocument10 pagesBASH CheatsheetNew CheggNo ratings yet
- Use Wildcards To Find and Replace TextDocument4 pagesUse Wildcards To Find and Replace Textc3378925100% (1)
- Sys LW-08EN Regex-FiltersDocument31 pagesSys LW-08EN Regex-Filtersredhoua.ghezlene.gasmiNo ratings yet
- Wildcards For Items You Want To Find and Replace PDFDocument10 pagesWildcards For Items You Want To Find and Replace PDFAhmed ZiaNo ratings yet
- Textpad ReferenceDocument2 pagesTextpad ReferencefdloubserNo ratings yet
- Input Validation With Regular ExpressionsDocument41 pagesInput Validation With Regular ExpressionshectorNo ratings yet
- Exercise Answers: (Ab) A B - / (Ab) .. (Ab)Document4 pagesExercise Answers: (Ab) A B - / (Ab) .. (Ab)sureshNo ratings yet
- Building Label Expressions ArcgisDocument7 pagesBuilding Label Expressions ArcgismubarokchoirulNo ratings yet
- Javascript Regular Expressions and Exception Handling: Prof - N. Nalini Ap (SR) Scope Vit VelloreDocument30 pagesJavascript Regular Expressions and Exception Handling: Prof - N. Nalini Ap (SR) Scope Vit VelloreHansraj RouniyarNo ratings yet
- Regular Expressions and Sed & AwkDocument14 pagesRegular Expressions and Sed & AwkFadli MzrNo ratings yet
- Find and Replace Text and Other Data in A Word Document 5Document7 pagesFind and Replace Text and Other Data in A Word Document 5Anonymous PK9uwwMU4RNo ratings yet
- Modifiers: M// S/// QR// ??Document29 pagesModifiers: M// S/// QR// ??Soumya RanjanNo ratings yet
- Unit 5Document16 pagesUnit 5mandalgaurav350No ratings yet
- RegEx For Email Security v2Document15 pagesRegEx For Email Security v2jcbaba79No ratings yet
- Python Regex: Re - Match, Re - Search, Re - Findall With ExampleDocument10 pagesPython Regex: Re - Match, Re - Search, Re - Findall With ExampledeepakkashyaNo ratings yet
- Apex 07LR000000rXhkVMASDocument4 pagesApex 07LR000000rXhkVMASKalyan GoudNo ratings yet
- Manually Upgrading The p6 Professional Database For SQL ServerDocument19 pagesManually Upgrading The p6 Professional Database For SQL Serverringlove97No ratings yet
- Exporting Into bf1942Document5 pagesExporting Into bf1942Owais AhmedNo ratings yet
- Tunneling SandvikDocument148 pagesTunneling SandvikYebrail Mojica RuizNo ratings yet
- Pearson Data Analysis Methodology PDFDocument40 pagesPearson Data Analysis Methodology PDFfebrinarpNo ratings yet
- Algebra: University of St. La Salle College of Engineering Engineering Mathematics ReviewDocument6 pagesAlgebra: University of St. La Salle College of Engineering Engineering Mathematics ReviewJonas ParreñoNo ratings yet
- Lec24 43 PDFDocument605 pagesLec24 43 PDFRosemond FabienNo ratings yet
- Epson EcoTank M1100-1120 - ENDocument2 pagesEpson EcoTank M1100-1120 - ENTech IndoNo ratings yet
- Basic Computer Structure and KnowledgeDocument22 pagesBasic Computer Structure and KnowledgeCyril Jay G. OrtegaNo ratings yet
- An Efficient Enhanced K-Means Clustering AlgorithmDocument8 pagesAn Efficient Enhanced K-Means Clustering Algorithmahmed_fahim98No ratings yet
- Adobe Reader 8 Keyboard ShortcutsDocument3 pagesAdobe Reader 8 Keyboard ShortcutsMarwanEl-JanzoriNo ratings yet
- MiCOM P342P343 TechnicalGuide PDFDocument183 pagesMiCOM P342P343 TechnicalGuide PDFRaj KrishNo ratings yet
- Shaheed Sukhdev College of Business Studies: Delhi UniversityDocument26 pagesShaheed Sukhdev College of Business Studies: Delhi UniversityBala SardaNo ratings yet
- Understanding Electronics ComponentsDocument101 pagesUnderstanding Electronics Componentsnamemamun50% (4)
- Java Web Services Using Apache Axis2Document24 pagesJava Web Services Using Apache Axis2kdorairajsgNo ratings yet
- 1 Integration-Testing-IDocument32 pages1 Integration-Testing-IHarsh RangwaniNo ratings yet
- ActivityDocument2 pagesActivityOcubillo Froilan D.No ratings yet
- Tutorial Quartus II Simulation VHDLDocument27 pagesTutorial Quartus II Simulation VHDLHeitor B. S. BezerraNo ratings yet
- Random ProgramDocument3 pagesRandom ProgramRishi SakthiveluNo ratings yet
- Vodafone Full Annual Report 2018 PDFDocument228 pagesVodafone Full Annual Report 2018 PDFPAPPU KUMARNo ratings yet
- Microsoft Azure, Dynamics and Online Services - ISO 27017 Certificate (12.23.2022)Document19 pagesMicrosoft Azure, Dynamics and Online Services - ISO 27017 Certificate (12.23.2022)EGUIZABAL NUÑEZ JORGENo ratings yet
- Tutorial On Earned Value Management Systems: Dennis J. FraileyDocument14 pagesTutorial On Earned Value Management Systems: Dennis J. FraileySheetal IyerNo ratings yet
- Project Charter FINAL2Document4 pagesProject Charter FINAL2Rajat GuptaNo ratings yet
- 1 E1 - ESPIRITU Darwin James CDocument2 pages1 E1 - ESPIRITU Darwin James CJames tyler SmithNo ratings yet
- Oop PDFDocument67 pagesOop PDFHendriyantoNo ratings yet
- Erc06h 30may2013Document1 pageErc06h 30may2013Nuno SousaNo ratings yet
- FWC Accounting Part-2 2022 4TH TermDocument12 pagesFWC Accounting Part-2 2022 4TH Termvishalhad20041224No ratings yet
Grep Codes and Examples Indesign Cs4
Grep Codes and Examples Indesign Cs4
Uploaded by
Mauricio MorenoCopyright
Available Formats
Share this document
Did you find this document useful?
Is this content inappropriate?
Report this DocumentCopyright:
Available Formats
Grep Codes and Examples Indesign Cs4
Grep Codes and Examples Indesign Cs4
Uploaded by
Mauricio MorenoCopyright:
Available Formats
mikewitherell@jetsetcom.net | www.jetsetcom.net | urszulawitherell@jetsetcom.
net
GREP and Metacharacters in the Find/Change dialog box of InDesign CS4
Description GREP Text
Tab \t ^t
Forced Line Break \n ^n
End of Paragraph \r ^p
Symbols GREP Text
Bullet Character ~8 ^8
Carat Character ^ \^ ^^
Backslash Character \ \\ \
Copyright Symbol ~2 ^2
Ellipsis ~e ^e
Paragraph Symbol ~7 ^7
Registered Trademark Symbol ~r ^r
Section Symbol ~6 ^6
Trademark Symbol ~d ^d
Open Parenthesis ( \( (
Closed Parenthesis ) \) )
Open Brace Character { \{ {
Closed Brace Character } \} }
Open Bracket Character [ \[ [
Closed Bracket Character ] \] ]
Markers GREP Text
Any Page Number ~# ^#
Current Page Number ~N ^N
Next Page Number ~X ^X
Previous Page Number ~V ^V
Section Marker ~x ^x
Anchored Object Marker ~a ^a
Footnote Reference Marker ~F ^F
Index Reference Marker ~I ^I
Hyphens and Dashes GREP Text
Em Dash ~_ ^_
En Dash ~= ^=
Discretionary Hyphen ~- ^-
Nonbreaking Hyphen ~~ ^~
White Space GREP Text
Em Space ~m ^m
En Space ~> ^>
Flush Space ~f ^f
Hair Space ~| ^|
Nonbreaking Space ~S ^S
Nonbreaking Space (Fixed Width) ~s ^s
Thin Space ~< ^<
Figure Space ~/ ^/
Punctuation Space ~. ^.
Third Space ~3 ^3
Sixth Space ~% ^%
Quotation Marks GREP Text
Any Double Quotation Marks
Any Single Quotation Marks
Straight Double Quotation Marks ~ ^
Double Left Quotation Marks ~{ ^{
Double Right Quotation Marks ~} ^}
Straight Single Quotation Mark ~ ^
Single Left Quotation Mark ~[ ^[
Single Right Quotation Mark ~] ^]
Break Character GREP Text
Standard Carriage Return ~b ^b
Column Break ~M ^M
Frame Break ~R ^R
Page Break ~P ^P
Odd Page Break ~L ^L
Even Page Break ~E ^E
Discretionary Line Break ~k ^k
Variable GREP Text
Any Variable ~v ^v
Running Header (Paragraph Style) ~Y ^Y
Running Header (Character Style) ~Z ^Z
Custom Text ~u ^u
Last Page Number ~T ^T
Chapter Number ~H ^H
Creation Date ~O ^O
Modifcation Date ~o ^o
Output Date ~D ^D
File Name ~1 ^1
Other GREP Text
Right Indent Tab ~y ^y
Indent To Here ~i ^i
End Nested Style Here ~h ^h
Non-Joiner ~j ^j
Wildcards GREP Text
Any Digit \d ^d
Any Letter [\l\u] ^$
Any Character period ^?
Any White Space \s ^w
Any Word Character \w
Any Lowercase Letter \l
Any Uppercase Letter \u
Locations GREP Text
Beginning of Word \<
End of Word \>
Word Boundary \b
Beginning of Paragraph ^
End of Paragraph $
Beginning of Story \A
End of Story \z
Match GREP Text
Marking Subexpression ()
Non-Marking Subexpression (?:)
Character Set []
Or |
Positive Lookbehind (?<=)
Negative Lookbehind (?<!)
Positive Lookahead (?=)
Negative Lookahead (?!)
Modifers GREP Text
Case-Insensitive On (?i)
Case-Insensitive Of (?-i)
Multiline On (?m)
Multiline Of (?-m)
Single-Line On (?s)
Single-Line Of (?-s)
Ignore Whitespace On (?w)
Ignore Whitespace Of (?-w)
Change to Other GREP Text
Clipboard Contents, Formatted ~c
Clipboard Contents, Unformatted ~C
Change to Found GREP Text
Found Text $0
Found 1 $1
Found 2 $2
Found 3 $3
Found 4 $4
Found 5 $5
Found 6 $6
Found 7 $7
Found 8 $8
Found 9 $9
Repeat GREP Text
Zero or One Time ?
Zero or More Times *
One or More Times +
Zero or One Time (Shortest Match) ??
Zero or More Times (Shortest Match) *?
One or More Times (Shortest Match) +?
InDesign CS4: More Undocumented GREP Code
Letter \p{letter}
Lowercase letter \p{lowercase_letter}
Uppercase letter \p{uppercase_letter}
Titlecase letter \p{titlecase_letter}
Spacingmodifer letter \p{modifer_letter}
Non-case non-modifer letters \p{letter_other}
Marks \p{mark}
Diacritical andtone marks \p{non_spacing_mark}
Vowels SE Asianlanguages \p{spacing_combining_mark}
Circles, squares, keycaps \p{enclosing_mark}
Spaces, returns, 2028, 2029 \p{separator}
All spaces except tab&return \p{space_separator}
Line separator character 2028 \p{line_separator}
Paragraphseparator 2029 \p{paragraph_separator}
MathandWingdings \p{symbol}
Mathsymbols \p{math_symbol}
Currency symbols \p{currency_symbol}
Modifer symbols \p{modifer_symbol}
Wingdings, dingbats \p{other_symbol}
Numbers \p{number}
Digits 0 to 9 \p{decimal_digit_number}
Romannumerals \p{letter_number}
Other numbers \p{other_number}
Punctuation \p{punctuation}
Hyphens anddashes \p{dash_punctuation}
Openingparentheses, braces \p{open_punctuation}
Closingparentheses, brackets \p{close_punctuation}
Openingquotes \p{initial_punctuation}
Closingquotes \p{fnal_punctuation}
Underscore, 203F, 2040, 2054 \p{connector_punctuation}
Other punctuation \p{other_punctuation}
Other \p{other}
Control characters \p{control}
Formattingcharacter markers \p{format}
E000F8FF \p{private_use}
UnassignedUnicode range \p{unassigned}
mikewitherell@jetsetcom.net | www.jetsetcom.net | urszulawitherell@jetsetcom.net
1. Find ALL CAPS paragraphs
Find: \u\u(\.\?\r?)$
Change with formatting: paragraph style
Note: When your untagged text has occasional paragraphs typed
in all caps, this script fnds two uppercase letters followed by a
period and a hard return. This is enough to fnd such paragraphs
and tag them. Step 2, run ChangeCaseofSelectedStyle.jsx, a
script by Dave Saunders of PDSAssoc.com. This converts case.
2. Find ALL CAPS words
Find: \<[A-Z]{2,}\>
Change: with formatting: OpenType All Caps
Note: The minimal length {2,} is to prevent it picking up all
single capitals (remove if you want those as well). Ideally, you
search full caps with this regular expression and replace them
with OpenType All Caps. Any other way will need handwork or a
script. For international text, you should search for \<\u{2,}\>
(the \u uppercase wildcard also fnds capital "")
3. Find capital letters like acronyms
Find: \u\u+ or Find: >\<\u\u+\>
Change: with formatting; such as SmallCaps
Note: This fnds 2 or more uppercase letters. The \< and \> are
word delimiters, so it won't alter anything else than caps words.
If the Replace feld is empty and it has formatting, it applies the
formatting to the found text. Only if there is also no formatting,
it replaces with nothing.
4. Find and delete email quote angle
brackets
Find: >+ +
Change: leave blank
Note: This deletes all > and any spaces with them
5. Thin spaces around em dashes
Find: (?<!~<)(~_)(?!~<)
Change: ~<$0~<
This fnds em dashes without thin spaces and puts them in.
6. Find and delete soft return line breaks
Find: \s?\n
Change: with single spacebar space
Note: Soft returns replaced by spacebar space
7. Find quoted words and change to italic
Find: (~{)(\u*\l*\s*.*\w*\d*)(~})
Change: $2 and italic character style formatting
Note: This fnds the quotes but leaves them out since it only
changes to found group 2; not 1 and 3.
8. Find all email addresses
Find: [\l\u\d_%-]+@[\l\u\d_%-]+
Change: with formatting
Note: The _, %, and hyphen were added because those
characters are not included in the wildcard codes. The square
brackets group the codes together. The + indicates that these
characters can appear any number of times, or not at all. The @
sign is outside the group to appear only once. The group is then
repeated for the rest of the address.
9. Capitalize frst letter of word after bullet
Find: (.)(\t)(\l)
Change: $1$2$3
Note: In the Replace formatting set text to uppercase
10. Search for words with brackets
Find: \[\w{4,20}\]
Change: with formatting
Note: This fnds with brackets (could be parentheses)
11. Search for words within brackets
Find: (?<=\[)\w{4,20}(?=\])
Change: with formatting
Note: This fnds within but not including brackets
12. Search for phone numbers to regularize
Find: \d?[-. ]?
\(?(\d{3})\)?[-. ]?(\d{3})[-. ]?(\d{4})
Change: $1.$2.$3
Or Change: $1-$2-$3 or Change: ($1) $2-$3
Note: This fnds a sequence of 3, 3, and 4 digits. The ? symbol
indicates that the element can exist zero or one time in the
string, so the code [-. ]? means that a hyphen, dot, or space may
or may not exist between the digits. Replace can use periods,
parentheses, or hyphens, as you wish.
13. Search for dates to format
Find: \d\d?-\d\d?-(\d\d)?\d\d
Change: with formatting from the character styles
panel
Notes: This sequence fnds dates formatted like 09-04-2008 as
well as 9-4-08, and allows you to apply a character style.
14. Replace multiple terms with one term
Find: illustration | graph | map | chart
Change: fgure
Note: The list of alternative words must be separated by the
vertical bar, and each alternative is rplaced with the replace
term. GREP is case sensitive by default; so to replace case-
insensitively, add (?i) before the expression.
15. Find or remove trailing characters after
numbers, as in 1st, 2nd, 3rd, 4th
Find:
(?<=\d)+st|(?<=\d)+th|(?<=\d)+nd|(?<=\d)+rd
Change: leave blank, to strip out; or apply
formatting of superscript character style
Note: In this example, we are looking for the two-letter trailing
characters to strip of the number. The pipe character is an OR
statement. So, the search repeats itself four times, saying that
if the characters occur where there is a digit preceding it, then
the characters will be removed. If you surround the text with
parentheses, you could superscript the found text instead of
stripping it out.
16. TitleCase applied except for small words
Find: :\s\l|[-\s]\l(?!(f|he|nd?|o|y|rom|or|ut)?\b)
Change: formatting to All Caps styling
Note: Search the selection. Leave the Change what feld blank.
This wont work on all uppercase text! This also converts to
uppercase any word that follows a colon or a hyphen.
17. Undocumented negation in Wildcards
Not documented in the Wildcards fyout is that the
uppercase version of the wildcards negates them.
Note: Thus, \D fnds everything that is not a digit; \U fnds
everything that is not an uppercase letter, and \L fnds
everything that is not a lowercase letter, etc.
18. Find underlining and replace with italics
Find Formatting: Underline
Change Formatting: Italic character style
This uses Text; not GREP, and is good because character styles
control better than direct formatting. Note: Have pre-built
character styles for bold, italic, and bold italic. Also, have
superscript, smallcaps, and other character styles defning
swatch colors pre-built for use in Find/Change as well as nested
styles.
19. Interpret GREP into English
RegexBuddy (http://www.regexbuddy.com/)
Notes: To see the translation, click the Create tab after entering a
regular expression. You will see that the program has listed your
expression as a sequence of icons/explanations. Windows-only.
Michael Witherell | mikewitherell@jetsetcom.net
Adobe Certifed Experts
Urszula Witherell | urszulawitherell@jetsetcom.net
Join us for training in:
InDesign | Illustrator | Photoshop | Acrobat | InCopy
Book us online at: www.jetsetcom.net
GREP and InDesign CS4 Some useful search situation examples to explore
You might also like
- Grep Codes and Examples Indesign CC PDFDocument2 pagesGrep Codes and Examples Indesign CC PDFOlivera Vujovic Krupic100% (1)
- Lesson Plan in Dividing Polynomials Using Synthetic DivisionDocument4 pagesLesson Plan in Dividing Polynomials Using Synthetic Divisionlynorey100% (9)
- SUMO Reward Points DocumentationDocument65 pagesSUMO Reward Points DocumentationAnonymous Wuv9txaeKU75% (4)
- John Deere 1025R TSM TM149119 PDFDocument2 pagesJohn Deere 1025R TSM TM149119 PDFSteven D0% (1)
- Quick Guide To GREP Codes in Adobe InDesignDocument28 pagesQuick Guide To GREP Codes in Adobe InDesigncavenancio100% (1)
- GREP and Metacharacters in The Find - Change Dialog Box of InDesign CS4Document2 pagesGREP and Metacharacters in The Find - Change Dialog Box of InDesign CS4scimmiasapiensNo ratings yet
- InDesign Keyboard ShortcutsDocument48 pagesInDesign Keyboard Shortcutspaul733No ratings yet
- Grip On GREP: IDUG Melbourne 26 August 2010Document33 pagesGrip On GREP: IDUG Melbourne 26 August 2010Beppe GippoloNo ratings yet
- InDesign Magazine Peter Kahrel On GREPDocument17 pagesInDesign Magazine Peter Kahrel On GREPkronzeNo ratings yet
- Group 1 Group 2 Group 3 Group 4 Group 5 Group 6 Group 7 Group 8 Group 9Document1 pageGroup 1 Group 2 Group 3 Group 4 Group 5 Group 6 Group 7 Group 8 Group 9Mark NagashNo ratings yet
- 30 Tips For Indesign Users enDocument38 pages30 Tips For Indesign Users enMoo MNo ratings yet
- InDesign - 20 Free Scripts PDFDocument9 pagesInDesign - 20 Free Scripts PDFpostasului54No ratings yet
- InDesign Magazine IndexDocument26 pagesInDesign Magazine Indexmegafon23No ratings yet
- RegExp PatternDocument5 pagesRegExp PatternMo MeqledNo ratings yet
- RegularExpressionsDocument16 pagesRegularExpressionssaisuraj1510No ratings yet
- Regular Expressions in Writer PDFDocument13 pagesRegular Expressions in Writer PDFalscpogdeNo ratings yet
- JavaScript Input OuputDocument9 pagesJavaScript Input OuputShivangi TakNo ratings yet
- Wildcards WWW - Gmayor.com Replace Using WildcardsDocument7 pagesWildcards WWW - Gmayor.com Replace Using WildcardsCris JacksonNo ratings yet
- Regular Expression in Javascript Regular ExpressionDocument5 pagesRegular Expression in Javascript Regular ExpressionNatashaNo ratings yet
- U4 - Shell Pattern MatchingDocument5 pagesU4 - Shell Pattern MatchingShantanu AgnihotriNo ratings yet
- Filter 4Document11 pagesFilter 4Sagar ChingaliNo ratings yet
- Oow Getting Regular With Regular ExpressionsDocument62 pagesOow Getting Regular With Regular Expressionsnahid423100% (1)
- 10 Good RegEx Examples For EditPlusDocument3 pages10 Good RegEx Examples For EditPlusRajasekar KalisamyNo ratings yet
- 2 NLP PDFDocument10 pages2 NLP PDFSherry Adan OffNo ratings yet
- Davechild Regular-Expressions PDFDocument1 pageDavechild Regular-Expressions PDFKrishna ForuNo ratings yet
- Perl Regular ExpressionsDocument24 pagesPerl Regular ExpressionsKarthikNo ratings yet
- PCD Lab ManualDocument28 pagesPCD Lab ManualSumit SharmaNo ratings yet
- Latex SheetDocument2 pagesLatex SheetPaq123No ratings yet
- REGEX ExtendedDocument39 pagesREGEX ExtendedLaurenţiu GavrilescuNo ratings yet
- Short Perl Tutorial: Instructor: Rada Mihalcea University of AntwerpDocument34 pagesShort Perl Tutorial: Instructor: Rada Mihalcea University of AntwerpBhaskar BabuNo ratings yet
- Regular Expressions Cheat SheetDocument1 pageRegular Expressions Cheat Sheetspunk2meNo ratings yet
- Perl - Part Iii: Indian Institute of Technology KharagpurDocument24 pagesPerl - Part Iii: Indian Institute of Technology KharagpurAbdul Ghani KhanNo ratings yet
- Introduction To Perl ProgrammingDocument21 pagesIntroduction To Perl ProgrammingGeorge100% (10)
- Perlre Perl Regular ExpressionsDocument16 pagesPerlre Perl Regular Expressionsfippifuppi78No ratings yet
- Regular Expressions Cheat Sheet: by ViaDocument1 pageRegular Expressions Cheat Sheet: by ViakamaludeencrmNo ratings yet
- Splunk 8.2.3 SearchReference RegexDocument3 pagesSplunk 8.2.3 SearchReference Regexyash MehraNo ratings yet
- Regular Expressions BasicsDocument11 pagesRegular Expressions BasicsAndrei UrsuleanuNo ratings yet
- Regex in A NutshellDocument2 pagesRegex in A NutshellamirxfNo ratings yet
- Short Perl Tutorial: Instructor: Rada Mihalcea University of AntwerpDocument34 pagesShort Perl Tutorial: Instructor: Rada Mihalcea University of AntwerpAshoka VanjareNo ratings yet
- Notepad++ Searching and ReplacingDocument9 pagesNotepad++ Searching and ReplacingnoxleekNo ratings yet
- E - B R E: Exercises - Basic Regular ExpressionsDocument6 pagesE - B R E: Exercises - Basic Regular ExpressionsJoakim NgatungaNo ratings yet
- Syntax and Semantics: April 18, 2013Document35 pagesSyntax and Semantics: April 18, 2013wexlerNo ratings yet
- Regular ExpressionDocument10 pagesRegular Expressionnagraj_mNo ratings yet
- Reg Ex ProgramDocument16 pagesReg Ex ProgramKartheeswari SaravananNo ratings yet
- 6 Handy Regular Expressions Every Front-End Developer Should KnowDocument8 pages6 Handy Regular Expressions Every Front-End Developer Should KnowloloNo ratings yet
- Grep Command in LinuxDocument7 pagesGrep Command in LinuxShivam PandeyNo ratings yet
- PHP String and Regular ExpressionsDocument40 pagesPHP String and Regular ExpressionsDavid PowellNo ratings yet
- Regular Expressions Quick ReferenceDocument3 pagesRegular Expressions Quick ReferencePradeep DameraNo ratings yet
- BASH CheatsheetDocument10 pagesBASH CheatsheetNew CheggNo ratings yet
- Use Wildcards To Find and Replace TextDocument4 pagesUse Wildcards To Find and Replace Textc3378925100% (1)
- Sys LW-08EN Regex-FiltersDocument31 pagesSys LW-08EN Regex-Filtersredhoua.ghezlene.gasmiNo ratings yet
- Wildcards For Items You Want To Find and Replace PDFDocument10 pagesWildcards For Items You Want To Find and Replace PDFAhmed ZiaNo ratings yet
- Textpad ReferenceDocument2 pagesTextpad ReferencefdloubserNo ratings yet
- Input Validation With Regular ExpressionsDocument41 pagesInput Validation With Regular ExpressionshectorNo ratings yet
- Exercise Answers: (Ab) A B - / (Ab) .. (Ab)Document4 pagesExercise Answers: (Ab) A B - / (Ab) .. (Ab)sureshNo ratings yet
- Building Label Expressions ArcgisDocument7 pagesBuilding Label Expressions ArcgismubarokchoirulNo ratings yet
- Javascript Regular Expressions and Exception Handling: Prof - N. Nalini Ap (SR) Scope Vit VelloreDocument30 pagesJavascript Regular Expressions and Exception Handling: Prof - N. Nalini Ap (SR) Scope Vit VelloreHansraj RouniyarNo ratings yet
- Regular Expressions and Sed & AwkDocument14 pagesRegular Expressions and Sed & AwkFadli MzrNo ratings yet
- Find and Replace Text and Other Data in A Word Document 5Document7 pagesFind and Replace Text and Other Data in A Word Document 5Anonymous PK9uwwMU4RNo ratings yet
- Modifiers: M// S/// QR// ??Document29 pagesModifiers: M// S/// QR// ??Soumya RanjanNo ratings yet
- Unit 5Document16 pagesUnit 5mandalgaurav350No ratings yet
- RegEx For Email Security v2Document15 pagesRegEx For Email Security v2jcbaba79No ratings yet
- Python Regex: Re - Match, Re - Search, Re - Findall With ExampleDocument10 pagesPython Regex: Re - Match, Re - Search, Re - Findall With ExampledeepakkashyaNo ratings yet
- Apex 07LR000000rXhkVMASDocument4 pagesApex 07LR000000rXhkVMASKalyan GoudNo ratings yet
- Manually Upgrading The p6 Professional Database For SQL ServerDocument19 pagesManually Upgrading The p6 Professional Database For SQL Serverringlove97No ratings yet
- Exporting Into bf1942Document5 pagesExporting Into bf1942Owais AhmedNo ratings yet
- Tunneling SandvikDocument148 pagesTunneling SandvikYebrail Mojica RuizNo ratings yet
- Pearson Data Analysis Methodology PDFDocument40 pagesPearson Data Analysis Methodology PDFfebrinarpNo ratings yet
- Algebra: University of St. La Salle College of Engineering Engineering Mathematics ReviewDocument6 pagesAlgebra: University of St. La Salle College of Engineering Engineering Mathematics ReviewJonas ParreñoNo ratings yet
- Lec24 43 PDFDocument605 pagesLec24 43 PDFRosemond FabienNo ratings yet
- Epson EcoTank M1100-1120 - ENDocument2 pagesEpson EcoTank M1100-1120 - ENTech IndoNo ratings yet
- Basic Computer Structure and KnowledgeDocument22 pagesBasic Computer Structure and KnowledgeCyril Jay G. OrtegaNo ratings yet
- An Efficient Enhanced K-Means Clustering AlgorithmDocument8 pagesAn Efficient Enhanced K-Means Clustering Algorithmahmed_fahim98No ratings yet
- Adobe Reader 8 Keyboard ShortcutsDocument3 pagesAdobe Reader 8 Keyboard ShortcutsMarwanEl-JanzoriNo ratings yet
- MiCOM P342P343 TechnicalGuide PDFDocument183 pagesMiCOM P342P343 TechnicalGuide PDFRaj KrishNo ratings yet
- Shaheed Sukhdev College of Business Studies: Delhi UniversityDocument26 pagesShaheed Sukhdev College of Business Studies: Delhi UniversityBala SardaNo ratings yet
- Understanding Electronics ComponentsDocument101 pagesUnderstanding Electronics Componentsnamemamun50% (4)
- Java Web Services Using Apache Axis2Document24 pagesJava Web Services Using Apache Axis2kdorairajsgNo ratings yet
- 1 Integration-Testing-IDocument32 pages1 Integration-Testing-IHarsh RangwaniNo ratings yet
- ActivityDocument2 pagesActivityOcubillo Froilan D.No ratings yet
- Tutorial Quartus II Simulation VHDLDocument27 pagesTutorial Quartus II Simulation VHDLHeitor B. S. BezerraNo ratings yet
- Random ProgramDocument3 pagesRandom ProgramRishi SakthiveluNo ratings yet
- Vodafone Full Annual Report 2018 PDFDocument228 pagesVodafone Full Annual Report 2018 PDFPAPPU KUMARNo ratings yet
- Microsoft Azure, Dynamics and Online Services - ISO 27017 Certificate (12.23.2022)Document19 pagesMicrosoft Azure, Dynamics and Online Services - ISO 27017 Certificate (12.23.2022)EGUIZABAL NUÑEZ JORGENo ratings yet
- Tutorial On Earned Value Management Systems: Dennis J. FraileyDocument14 pagesTutorial On Earned Value Management Systems: Dennis J. FraileySheetal IyerNo ratings yet
- Project Charter FINAL2Document4 pagesProject Charter FINAL2Rajat GuptaNo ratings yet
- 1 E1 - ESPIRITU Darwin James CDocument2 pages1 E1 - ESPIRITU Darwin James CJames tyler SmithNo ratings yet
- Oop PDFDocument67 pagesOop PDFHendriyantoNo ratings yet
- Erc06h 30may2013Document1 pageErc06h 30may2013Nuno SousaNo ratings yet
- FWC Accounting Part-2 2022 4TH TermDocument12 pagesFWC Accounting Part-2 2022 4TH Termvishalhad20041224No ratings yet