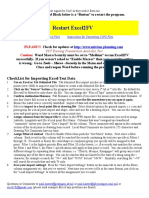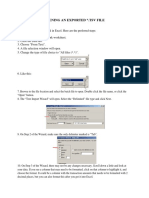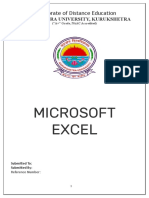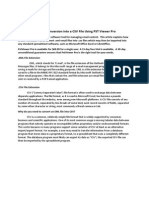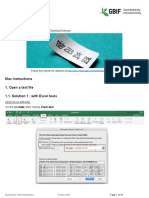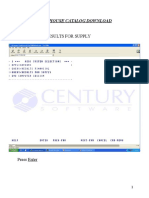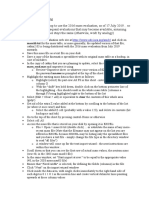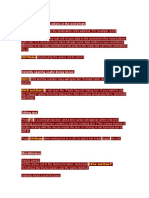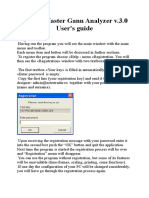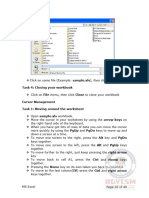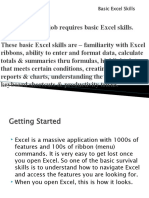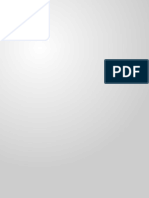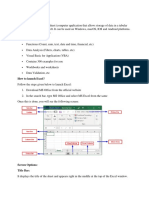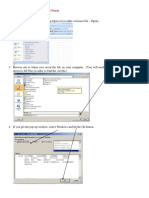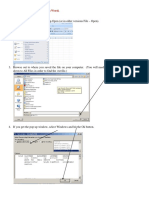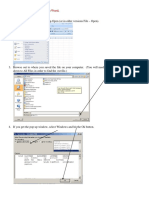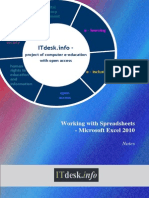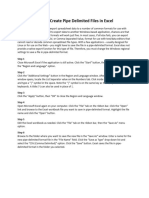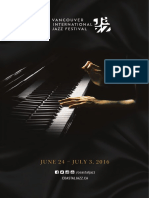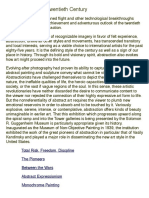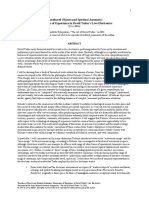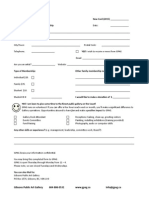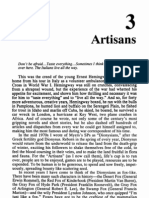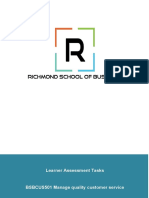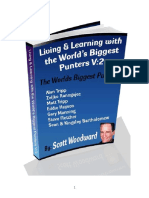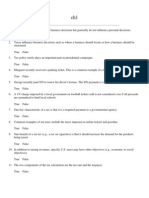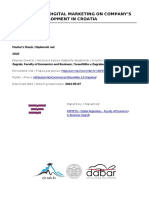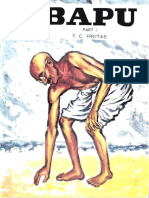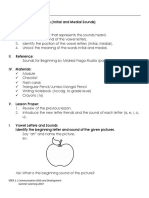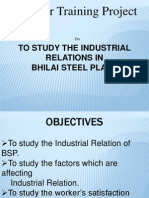Professional Documents
Culture Documents
Importing ACT! 6 For Windows
Importing ACT! 6 For Windows
Uploaded by
SRIBGIOCopyright:
Available Formats
You might also like
- Case Study 20 - Target CorporationDocument13 pagesCase Study 20 - Target CorporationPat Cunningham64% (11)
- Excel 2 FVDocument3 pagesExcel 2 FVdubanNo ratings yet
- Karlheinz Stockhausen: Momente (1965) - YouTubeDocument1 pageKarlheinz Stockhausen: Momente (1965) - YouTubeSRIBGIONo ratings yet
- Voices That Need To Be HeardDocument15 pagesVoices That Need To Be HeardSRIBGIONo ratings yet
- S.DICE Prospectus FullDocument11 pagesS.DICE Prospectus FullTGBNo ratings yet
- Opening An Exported TSV FileDocument2 pagesOpening An Exported TSV FileAung Kyaw ThuNo ratings yet
- EXCELDocument18 pagesEXCELforkey loggerNo ratings yet
- Converting Email From .Eml To .CSV Files.Document8 pagesConverting Email From .Eml To .CSV Files.EncryptomaticNo ratings yet
- Excel Tips: Mac Instructions 1. Open A Text File 1.1. Solution 1: With Excel ToolsDocument16 pagesExcel Tips: Mac Instructions 1. Open A Text File 1.1. Solution 1: With Excel ToolsJayson PintoNo ratings yet
- UN Data Analysis Excel Pivot Pandas Matplotlib NumPyDocument39 pagesUN Data Analysis Excel Pivot Pandas Matplotlib NumPy20105167No ratings yet
- Catalog Download ProcedureDocument20 pagesCatalog Download Procedureanis_bettaiebNo ratings yet
- Excell StatisticsDocument40 pagesExcell StatisticsCART11No ratings yet
- Mass16.txt For The Mass Table, or More Generally, The Updated Version of That FileDocument3 pagesMass16.txt For The Mass Table, or More Generally, The Updated Version of That FileAnita MaharaniNo ratings yet
- Microsoft Office ExcelDocument30 pagesMicrosoft Office ExcelkokodejoelNo ratings yet
- MS Excel BridgeCourse ITDocument12 pagesMS Excel BridgeCourse ITDevesh YadavNo ratings yet
- Ms ExelDocument24 pagesMs ExelAnurag GoelNo ratings yet
- Steps For Importing Text Files Into Excel: Updated November 24, 2020 NDE HelpdeskDocument12 pagesSteps For Importing Text Files Into Excel: Updated November 24, 2020 NDE HelpdeskAdnene ChouchiNo ratings yet
- CTRL+G Ctrl+End: Umping To Specific Locations in The WorksheetDocument2 pagesCTRL+G Ctrl+End: Umping To Specific Locations in The WorksheetnilnilmaniNo ratings yet
- Microsoft Excel TextBook Material 2010oct PDFDocument116 pagesMicrosoft Excel TextBook Material 2010oct PDFTango BoxNo ratings yet
- Excel 10 BasicsDocument22 pagesExcel 10 Basicsapi-269534646No ratings yet
- How To Mail Merge in Microsoft WordDocument26 pagesHow To Mail Merge in Microsoft WordJaylord Brent Costales BañezNo ratings yet
- MS Excel 2015Document20 pagesMS Excel 2015Nethala SwaroopNo ratings yet
- Pipe Data Spreadsheet User GuideDocument11 pagesPipe Data Spreadsheet User GuideAndy SetyawanNo ratings yet
- Pacer InstructionsDocument3 pagesPacer Instructionsmdesign1984No ratings yet
- ERP Plots Using Microsoft ExcelDocument2 pagesERP Plots Using Microsoft ExcelrahultalariNo ratings yet
- Master Gann AnalyzerDocument71 pagesMaster Gann AnalyzerAtgNo ratings yet
- Universidad Autónoma de Nuevo León Cideb: Microsoft ExcelDocument11 pagesUniversidad Autónoma de Nuevo León Cideb: Microsoft ExcelRubén NavarroNo ratings yet
- Abs Construct Users Manual Vacanti Yacht DesignDocument24 pagesAbs Construct Users Manual Vacanti Yacht Designyann1982No ratings yet
- 10Document5 pages10modart673No ratings yet
- Wa0003Document29 pagesWa0003Gaurav AnandNo ratings yet
- Excel TutorialDocument173 pagesExcel Tutorialavirajput1230987No ratings yet
- Correlation Analysis With Excel HandoutDocument3 pagesCorrelation Analysis With Excel HandoutJan Clyde CortezNo ratings yet
- Excel 101Document62 pagesExcel 101Salah GharbiNo ratings yet
- TEMS ProcessingDocument5 pagesTEMS ProcessingsukanganulhoNo ratings yet
- Excel 2007Document8 pagesExcel 2007Marife OmnaNo ratings yet
- Connecting Excel To BarTenderDocument3 pagesConnecting Excel To BarTenderKl GanksterNo ratings yet
- ExcelDocument24 pagesExcelRishiraj singh5697No ratings yet
- Instructionsto Assignment 3Document3 pagesInstructionsto Assignment 3Ha TongNo ratings yet
- Using Excel To Import Into AnkiDocument2 pagesUsing Excel To Import Into AnkicardwellNo ratings yet
- Kyd S Excel Shortcut KeysDocument15 pagesKyd S Excel Shortcut KeysSantosh DasNo ratings yet
- Excel NoteDocument6 pagesExcel NoteSweety SudhakarNo ratings yet
- Open A TXT Document in WordDocument3 pagesOpen A TXT Document in WordJustinNo ratings yet
- Open A TXT Document in WordaWordaDocument3 pagesOpen A TXT Document in WordaWordaJustinNo ratings yet
- Open A TXT Document in WordDocument3 pagesOpen A TXT Document in WordFri GuyNo ratings yet
- PRACTICAL MANUAL IIDocument44 pagesPRACTICAL MANUAL IIwhittemoresandra7No ratings yet
- Using Excel To Import Into Anki - Google DokumentumokDocument2 pagesUsing Excel To Import Into Anki - Google DokumentumokchloevagyokNo ratings yet
- Oxygen-Xml TutorialDocument8 pagesOxygen-Xml TutorialP.Prabu DassNo ratings yet
- Summary Excel Exam SpecialistDocument65 pagesSummary Excel Exam Specialistbetter.bambooNo ratings yet
- Excel For Business StatisticsDocument37 pagesExcel For Business StatisticsCirene Simon SimbahanNo ratings yet
- ReadmemmDocument2 pagesReadmemmronywernerNo ratings yet
- Microsoft Excel 2010 NotesDocument16 pagesMicrosoft Excel 2010 NotesB MNo ratings yet
- Saving in de Limited File FormatDocument1 pageSaving in de Limited File FormatshivaprasadssNo ratings yet
- 5294 (H+I) ComputerDocument10 pages5294 (H+I) ComputerM WaseemNo ratings yet
- ExcelforBusinessStatisticsDocument37 pagesExcelforBusinessStatisticsLong IslandNo ratings yet
- Excel Worksheet As Autocad TableDocument2 pagesExcel Worksheet As Autocad Tablepnkj2013No ratings yet
- Microsoft Excel 2007Document66 pagesMicrosoft Excel 2007Gun812001No ratings yet
- MS ExcelDocument48 pagesMS ExcelDavid B MwathyNo ratings yet
- Chapter 5Document21 pagesChapter 5bisratNo ratings yet
- Excel For Statistical Data AnalysisDocument54 pagesExcel For Statistical Data AnalysisLords PorseenaNo ratings yet
- Excel BasicsDocument15 pagesExcel BasicstpartapNo ratings yet
- Microsoft Excel: Microsoft Excel User Interface, Excel Basics, Function, Database, Financial Analysis, Matrix, Statistical AnalysisFrom EverandMicrosoft Excel: Microsoft Excel User Interface, Excel Basics, Function, Database, Financial Analysis, Matrix, Statistical AnalysisNo ratings yet
- Kaija Saariaho - D'OM LE VRAI SENS (2010) - Music Sales ClassicalDocument4 pagesKaija Saariaho - D'OM LE VRAI SENS (2010) - Music Sales ClassicalSRIBGIONo ratings yet
- Il Suono Indaco - Violin II-3&4Document12 pagesIl Suono Indaco - Violin II-3&4SRIBGIONo ratings yet
- Music Emotional Responses ToDocument63 pagesMusic Emotional Responses ToJunior Leme100% (1)
- Ostrava Days 2001 - Transcript of Christian Wolff SeminarDocument9 pagesOstrava Days 2001 - Transcript of Christian Wolff SeminarSRIBGIONo ratings yet
- SUNNY English PDFDocument4 pagesSUNNY English PDFSRIBGIONo ratings yet
- Bring Da Noise: A Brief Survey of Sound Art - Kenneth Goldsmith - Binary HeapDocument23 pagesBring Da Noise: A Brief Survey of Sound Art - Kenneth Goldsmith - Binary HeapSRIBGIONo ratings yet
- Morin, On Complexity ForewordDocument46 pagesMorin, On Complexity ForewordSRIBGIONo ratings yet
- Midi SpecsDocument1 pageMidi SpecsSRIBGIONo ratings yet
- Vancouver Jazz Festival 2016 ProgramDocument64 pagesVancouver Jazz Festival 2016 ProgramSRIBGIONo ratings yet
- Visionary Spirit Heroic CapacitiesDocument2 pagesVisionary Spirit Heroic CapacitiesSRIBGIONo ratings yet
- Transduced Objects and Spiritual Automata: Dimensions of Experience in David Tudor's Live ElectronicsDocument2 pagesTransduced Objects and Spiritual Automata: Dimensions of Experience in David Tudor's Live ElectronicsSRIBGIONo ratings yet
- Gibsons Public Art Gallery 604 - 886 - 0531 WWW - Gpag.ca Info@gpag - CaDocument1 pageGibsons Public Art Gallery 604 - 886 - 0531 WWW - Gpag.ca Info@gpag - CaSRIBGIONo ratings yet
- Please Understand Me II - The ArtisansDocument43 pagesPlease Understand Me II - The ArtisansMark NovbettNo ratings yet
- Assignment 2 - Employment and CPI PDFDocument3 pagesAssignment 2 - Employment and CPI PDFscarlet dangNo ratings yet
- BSBCUS501 Content FileDocument175 pagesBSBCUS501 Content FileChirag GoyalNo ratings yet
- Implementing Smart FactoryDocument10 pagesImplementing Smart FactoryUcup VespaNo ratings yet
- Case On OppressionDocument3 pagesCase On Oppressionaurea belenNo ratings yet
- Silo - Tips Table of Contents Author 03 Introduction 05 Why Do We Gamble 08 Alan Tripp 12 Zeljko Ranogajec 19 Matt Tripp 57Document111 pagesSilo - Tips Table of Contents Author 03 Introduction 05 Why Do We Gamble 08 Alan Tripp 12 Zeljko Ranogajec 19 Matt Tripp 57MattNo ratings yet
- Insert Electrical Raceway in PdsDocument4 pagesInsert Electrical Raceway in Pdsmoraima cameroNo ratings yet
- CH 1Document62 pagesCH 1Karina KolesnykNo ratings yet
- Digital Marketing Impact On Salemaster - Thesis - Filip - Filipovic - Final - Docx - 1Document68 pagesDigital Marketing Impact On Salemaster - Thesis - Filip - Filipovic - Final - Docx - 1Sudhir KumarNo ratings yet
- DLP in English 5Document8 pagesDLP in English 5Jervyn GuiananNo ratings yet
- Bapu 1 by F.C.Freitas PDFDocument66 pagesBapu 1 by F.C.Freitas PDFsujitNo ratings yet
- Volcano Design BriefDocument2 pagesVolcano Design Briefapi-451107029No ratings yet
- Last Planner System GuideDocument21 pagesLast Planner System GuidePatricio Alejandro Vargas Fuenzalida0% (1)
- CSD Step 1 Reading (Days 4-6)Document36 pagesCSD Step 1 Reading (Days 4-6)Jeff LacasandileNo ratings yet
- Physiotherapy Catalogue PDFDocument49 pagesPhysiotherapy Catalogue PDFUMARALEKSANA, CV100% (1)
- LCM Summer Training Project Industrial Relations in BSPDocument35 pagesLCM Summer Training Project Industrial Relations in BSPRavi NegiNo ratings yet
- Online Buspass Generation System Using Web ApplicationDocument4 pagesOnline Buspass Generation System Using Web ApplicationsejalNo ratings yet
- Oral Presentation Rubric and Evaluation FormDocument3 pagesOral Presentation Rubric and Evaluation FormTari100% (1)
- Finals - CESCDocument5 pagesFinals - CESCVIRGILIO JR FABINo ratings yet
- Ingles Prueba PracticaDocument5 pagesIngles Prueba PracticaNoa SauraNo ratings yet
- 20 Reliability Testing and VerificationDocument13 pages20 Reliability Testing and VerificationrogeriojuruaiaNo ratings yet
- Kelsey - 700 Places To Volunteer Before You DieDocument534 pagesKelsey - 700 Places To Volunteer Before You DieCecilia M100% (3)
- Activity 2 Grammar TaskDocument11 pagesActivity 2 Grammar TaskAnnalisa ChenNo ratings yet
- Repaso Bachillerato - EjerciciosDocument5 pagesRepaso Bachillerato - EjerciciosAnonymous qmwoKAfNo ratings yet
- Chapter4 - Selection of An Appropriate Project ApproachDocument26 pagesChapter4 - Selection of An Appropriate Project ApproachxyzNo ratings yet
- Leaving Cert Spanish 2017 Marking SchemeDocument16 pagesLeaving Cert Spanish 2017 Marking SchemePatricia Caballero MolinaNo ratings yet
- Why ProgesteroneDocument13 pagesWhy ProgesteroneMika NovikovNo ratings yet
- DelegationDocument9 pagesDelegationArun PrasadNo ratings yet
Importing ACT! 6 For Windows
Importing ACT! 6 For Windows
Uploaded by
SRIBGIOOriginal Description:
Original Title
Copyright
Available Formats
Share this document
Did you find this document useful?
Is this content inappropriate?
Report this DocumentCopyright:
Available Formats
Importing ACT! 6 For Windows
Importing ACT! 6 For Windows
Uploaded by
SRIBGIOCopyright:
Available Formats
Importing ACT! 6.
0 for Windows Into Now Contact
Updated March 2003 This document provides detailed, easy-to-follow instructions on how to migrate existing contacts from ACT! 6.0 for Windows to Now Contact. You will need to use a Mac OS X compatible version of Microsoft Excel for this process. If you use any other version of ACT! for Windows and wish transfer your data to Now Contact, you may find this document useful as a starting point for doing the conversion. Many of the features in different versions of ACT! For Windows will be similar, if not the same. IMPORTANT: If you have already created a contact file or files in Now Contact, make backups of those files before importing new data. In ACT! 6.0 for Windows 1. 2. 3. Go under the File menu to Data Exchange and choose Export From the File type option, select Text Delimited. From the File name and location option, select the location where youd like to save the exported contact data. Name it ACT! Export.txt. Be sure you remember where this is because you will need to go there to get your file in order to move it to the Macintosh to which youre migrating the data. Click Next Under the heading, What kind of records do you want to export? choose Contact records only. Click the Options button to view additional export options. Choose Tab for field separator and put a check next to Yes, export field names. Click OK. Then click Next Choose which contact records you wish to export (Current record, Current lookup or All records). Click Finish. A progress bar will appear briefly. When it finishes, you have exported your contacts to text. Exit ACT! 6.0 for Windows. Locate the ACT! Export.txt file that you exported and move it to the Macintosh via floppy, zip, CD, network volume, email, etc.).
4. 5. 6. 7. 8. 9.
In Excel 1. 2. 3. 4. Open the ACT! Export.txt file you saved earlier. If a window titled, Text Import Wizard Step 1 of 3 opens, click Finish. If this window does not open, move on to step 3. Delete any columns of data that you do not need (there may be many ACT! has a plethora of fields). You need to delete at least 15. The columns should go no further than BK. When finished, scroll as far to the right as possible before row 1 runs out of field names (By default, the last column is BZ and is called E-mail
5.
6. 7.
8. 9.
System, but when youre done deleting columns of data that you dont need, it will probably be further to the left and might be a different field if you delete the E-mail System column in the preceding step). Once you have found the last field name in Row 1, highlight the next cell to the right. Type an X into that cell and hit return. For example, if the last cell with data in it in Row 1 is under the BK column and has a value of Birth Date, you will put your cursor under the BL column in the cell directly to the right of the one with Birth Date in it, type an X and hit return on your keyboard. Highlight the cell you just put the X in. For example, the cell at Row 1, Column BL. Press Command C, or Copy from the Edit menu. Highlight all cells under the cell with the X in it for that column down the whole spreadsheet until you reach the last row of data. For example, if your X is in the BL column, Row 1, and you have 2001 rows of contacts (including Row 1), you will be highlighting column BL from Row 2 all the way to Row 2001. Hit Command V, or Paste from the Edit menu. The entire column should now have X in it from the first contact to the last. Save the file and close it.
NOTE: For those of you who want to know why you just had to do this Each column represents a field for each contact. We have to delete the 15 columns of data because Now Contact has a limit of 64 fields per contact that it can import. By default, ACT! 6.0 exports 78 fields per record. The X is being used as a place holder to force Excel to write a consistent number of tabs per record. If theyre not consistent, the import will fail. Then, in Now Contact 10. Either make a new contact file (File to New choose Contact File, hit OK, give it a meaningful name and save it somewhere youll remember it like the Desktop), or open the contact file you want to import the ACT! data into (If its your primary file, it will have opened when you launched Now Contact, but if its a different one, simply go under File to Open, navigate to where the file is and open it). 11. Under the File menu, choose Import 12. Select the ACT! Export.txt file that you just edited in Excel. Hit Open. 13. In the Import Setup Window, Select New from the buttons in the lower right hand corner. Name it ACT! 6.0 and press Save. 14. Going from top to bottom, match the fields on the right with the fields on the left. Make sure to go from top to bottom here, otherwise the shifting of fields on the right may become frustrating. Some fields may not have an obvious match. Use your best judgment as to where youd like the data to go. When finished, select Import at the bottom. 15. Hit Cancel when prompted to find duplicates.
You have now put your information into Now Contact and youre ready to go!
You might also like
- Case Study 20 - Target CorporationDocument13 pagesCase Study 20 - Target CorporationPat Cunningham64% (11)
- Excel 2 FVDocument3 pagesExcel 2 FVdubanNo ratings yet
- Karlheinz Stockhausen: Momente (1965) - YouTubeDocument1 pageKarlheinz Stockhausen: Momente (1965) - YouTubeSRIBGIONo ratings yet
- Voices That Need To Be HeardDocument15 pagesVoices That Need To Be HeardSRIBGIONo ratings yet
- S.DICE Prospectus FullDocument11 pagesS.DICE Prospectus FullTGBNo ratings yet
- Opening An Exported TSV FileDocument2 pagesOpening An Exported TSV FileAung Kyaw ThuNo ratings yet
- EXCELDocument18 pagesEXCELforkey loggerNo ratings yet
- Converting Email From .Eml To .CSV Files.Document8 pagesConverting Email From .Eml To .CSV Files.EncryptomaticNo ratings yet
- Excel Tips: Mac Instructions 1. Open A Text File 1.1. Solution 1: With Excel ToolsDocument16 pagesExcel Tips: Mac Instructions 1. Open A Text File 1.1. Solution 1: With Excel ToolsJayson PintoNo ratings yet
- UN Data Analysis Excel Pivot Pandas Matplotlib NumPyDocument39 pagesUN Data Analysis Excel Pivot Pandas Matplotlib NumPy20105167No ratings yet
- Catalog Download ProcedureDocument20 pagesCatalog Download Procedureanis_bettaiebNo ratings yet
- Excell StatisticsDocument40 pagesExcell StatisticsCART11No ratings yet
- Mass16.txt For The Mass Table, or More Generally, The Updated Version of That FileDocument3 pagesMass16.txt For The Mass Table, or More Generally, The Updated Version of That FileAnita MaharaniNo ratings yet
- Microsoft Office ExcelDocument30 pagesMicrosoft Office ExcelkokodejoelNo ratings yet
- MS Excel BridgeCourse ITDocument12 pagesMS Excel BridgeCourse ITDevesh YadavNo ratings yet
- Ms ExelDocument24 pagesMs ExelAnurag GoelNo ratings yet
- Steps For Importing Text Files Into Excel: Updated November 24, 2020 NDE HelpdeskDocument12 pagesSteps For Importing Text Files Into Excel: Updated November 24, 2020 NDE HelpdeskAdnene ChouchiNo ratings yet
- CTRL+G Ctrl+End: Umping To Specific Locations in The WorksheetDocument2 pagesCTRL+G Ctrl+End: Umping To Specific Locations in The WorksheetnilnilmaniNo ratings yet
- Microsoft Excel TextBook Material 2010oct PDFDocument116 pagesMicrosoft Excel TextBook Material 2010oct PDFTango BoxNo ratings yet
- Excel 10 BasicsDocument22 pagesExcel 10 Basicsapi-269534646No ratings yet
- How To Mail Merge in Microsoft WordDocument26 pagesHow To Mail Merge in Microsoft WordJaylord Brent Costales BañezNo ratings yet
- MS Excel 2015Document20 pagesMS Excel 2015Nethala SwaroopNo ratings yet
- Pipe Data Spreadsheet User GuideDocument11 pagesPipe Data Spreadsheet User GuideAndy SetyawanNo ratings yet
- Pacer InstructionsDocument3 pagesPacer Instructionsmdesign1984No ratings yet
- ERP Plots Using Microsoft ExcelDocument2 pagesERP Plots Using Microsoft ExcelrahultalariNo ratings yet
- Master Gann AnalyzerDocument71 pagesMaster Gann AnalyzerAtgNo ratings yet
- Universidad Autónoma de Nuevo León Cideb: Microsoft ExcelDocument11 pagesUniversidad Autónoma de Nuevo León Cideb: Microsoft ExcelRubén NavarroNo ratings yet
- Abs Construct Users Manual Vacanti Yacht DesignDocument24 pagesAbs Construct Users Manual Vacanti Yacht Designyann1982No ratings yet
- 10Document5 pages10modart673No ratings yet
- Wa0003Document29 pagesWa0003Gaurav AnandNo ratings yet
- Excel TutorialDocument173 pagesExcel Tutorialavirajput1230987No ratings yet
- Correlation Analysis With Excel HandoutDocument3 pagesCorrelation Analysis With Excel HandoutJan Clyde CortezNo ratings yet
- Excel 101Document62 pagesExcel 101Salah GharbiNo ratings yet
- TEMS ProcessingDocument5 pagesTEMS ProcessingsukanganulhoNo ratings yet
- Excel 2007Document8 pagesExcel 2007Marife OmnaNo ratings yet
- Connecting Excel To BarTenderDocument3 pagesConnecting Excel To BarTenderKl GanksterNo ratings yet
- ExcelDocument24 pagesExcelRishiraj singh5697No ratings yet
- Instructionsto Assignment 3Document3 pagesInstructionsto Assignment 3Ha TongNo ratings yet
- Using Excel To Import Into AnkiDocument2 pagesUsing Excel To Import Into AnkicardwellNo ratings yet
- Kyd S Excel Shortcut KeysDocument15 pagesKyd S Excel Shortcut KeysSantosh DasNo ratings yet
- Excel NoteDocument6 pagesExcel NoteSweety SudhakarNo ratings yet
- Open A TXT Document in WordDocument3 pagesOpen A TXT Document in WordJustinNo ratings yet
- Open A TXT Document in WordaWordaDocument3 pagesOpen A TXT Document in WordaWordaJustinNo ratings yet
- Open A TXT Document in WordDocument3 pagesOpen A TXT Document in WordFri GuyNo ratings yet
- PRACTICAL MANUAL IIDocument44 pagesPRACTICAL MANUAL IIwhittemoresandra7No ratings yet
- Using Excel To Import Into Anki - Google DokumentumokDocument2 pagesUsing Excel To Import Into Anki - Google DokumentumokchloevagyokNo ratings yet
- Oxygen-Xml TutorialDocument8 pagesOxygen-Xml TutorialP.Prabu DassNo ratings yet
- Summary Excel Exam SpecialistDocument65 pagesSummary Excel Exam Specialistbetter.bambooNo ratings yet
- Excel For Business StatisticsDocument37 pagesExcel For Business StatisticsCirene Simon SimbahanNo ratings yet
- ReadmemmDocument2 pagesReadmemmronywernerNo ratings yet
- Microsoft Excel 2010 NotesDocument16 pagesMicrosoft Excel 2010 NotesB MNo ratings yet
- Saving in de Limited File FormatDocument1 pageSaving in de Limited File FormatshivaprasadssNo ratings yet
- 5294 (H+I) ComputerDocument10 pages5294 (H+I) ComputerM WaseemNo ratings yet
- ExcelforBusinessStatisticsDocument37 pagesExcelforBusinessStatisticsLong IslandNo ratings yet
- Excel Worksheet As Autocad TableDocument2 pagesExcel Worksheet As Autocad Tablepnkj2013No ratings yet
- Microsoft Excel 2007Document66 pagesMicrosoft Excel 2007Gun812001No ratings yet
- MS ExcelDocument48 pagesMS ExcelDavid B MwathyNo ratings yet
- Chapter 5Document21 pagesChapter 5bisratNo ratings yet
- Excel For Statistical Data AnalysisDocument54 pagesExcel For Statistical Data AnalysisLords PorseenaNo ratings yet
- Excel BasicsDocument15 pagesExcel BasicstpartapNo ratings yet
- Microsoft Excel: Microsoft Excel User Interface, Excel Basics, Function, Database, Financial Analysis, Matrix, Statistical AnalysisFrom EverandMicrosoft Excel: Microsoft Excel User Interface, Excel Basics, Function, Database, Financial Analysis, Matrix, Statistical AnalysisNo ratings yet
- Kaija Saariaho - D'OM LE VRAI SENS (2010) - Music Sales ClassicalDocument4 pagesKaija Saariaho - D'OM LE VRAI SENS (2010) - Music Sales ClassicalSRIBGIONo ratings yet
- Il Suono Indaco - Violin II-3&4Document12 pagesIl Suono Indaco - Violin II-3&4SRIBGIONo ratings yet
- Music Emotional Responses ToDocument63 pagesMusic Emotional Responses ToJunior Leme100% (1)
- Ostrava Days 2001 - Transcript of Christian Wolff SeminarDocument9 pagesOstrava Days 2001 - Transcript of Christian Wolff SeminarSRIBGIONo ratings yet
- SUNNY English PDFDocument4 pagesSUNNY English PDFSRIBGIONo ratings yet
- Bring Da Noise: A Brief Survey of Sound Art - Kenneth Goldsmith - Binary HeapDocument23 pagesBring Da Noise: A Brief Survey of Sound Art - Kenneth Goldsmith - Binary HeapSRIBGIONo ratings yet
- Morin, On Complexity ForewordDocument46 pagesMorin, On Complexity ForewordSRIBGIONo ratings yet
- Midi SpecsDocument1 pageMidi SpecsSRIBGIONo ratings yet
- Vancouver Jazz Festival 2016 ProgramDocument64 pagesVancouver Jazz Festival 2016 ProgramSRIBGIONo ratings yet
- Visionary Spirit Heroic CapacitiesDocument2 pagesVisionary Spirit Heroic CapacitiesSRIBGIONo ratings yet
- Transduced Objects and Spiritual Automata: Dimensions of Experience in David Tudor's Live ElectronicsDocument2 pagesTransduced Objects and Spiritual Automata: Dimensions of Experience in David Tudor's Live ElectronicsSRIBGIONo ratings yet
- Gibsons Public Art Gallery 604 - 886 - 0531 WWW - Gpag.ca Info@gpag - CaDocument1 pageGibsons Public Art Gallery 604 - 886 - 0531 WWW - Gpag.ca Info@gpag - CaSRIBGIONo ratings yet
- Please Understand Me II - The ArtisansDocument43 pagesPlease Understand Me II - The ArtisansMark NovbettNo ratings yet
- Assignment 2 - Employment and CPI PDFDocument3 pagesAssignment 2 - Employment and CPI PDFscarlet dangNo ratings yet
- BSBCUS501 Content FileDocument175 pagesBSBCUS501 Content FileChirag GoyalNo ratings yet
- Implementing Smart FactoryDocument10 pagesImplementing Smart FactoryUcup VespaNo ratings yet
- Case On OppressionDocument3 pagesCase On Oppressionaurea belenNo ratings yet
- Silo - Tips Table of Contents Author 03 Introduction 05 Why Do We Gamble 08 Alan Tripp 12 Zeljko Ranogajec 19 Matt Tripp 57Document111 pagesSilo - Tips Table of Contents Author 03 Introduction 05 Why Do We Gamble 08 Alan Tripp 12 Zeljko Ranogajec 19 Matt Tripp 57MattNo ratings yet
- Insert Electrical Raceway in PdsDocument4 pagesInsert Electrical Raceway in Pdsmoraima cameroNo ratings yet
- CH 1Document62 pagesCH 1Karina KolesnykNo ratings yet
- Digital Marketing Impact On Salemaster - Thesis - Filip - Filipovic - Final - Docx - 1Document68 pagesDigital Marketing Impact On Salemaster - Thesis - Filip - Filipovic - Final - Docx - 1Sudhir KumarNo ratings yet
- DLP in English 5Document8 pagesDLP in English 5Jervyn GuiananNo ratings yet
- Bapu 1 by F.C.Freitas PDFDocument66 pagesBapu 1 by F.C.Freitas PDFsujitNo ratings yet
- Volcano Design BriefDocument2 pagesVolcano Design Briefapi-451107029No ratings yet
- Last Planner System GuideDocument21 pagesLast Planner System GuidePatricio Alejandro Vargas Fuenzalida0% (1)
- CSD Step 1 Reading (Days 4-6)Document36 pagesCSD Step 1 Reading (Days 4-6)Jeff LacasandileNo ratings yet
- Physiotherapy Catalogue PDFDocument49 pagesPhysiotherapy Catalogue PDFUMARALEKSANA, CV100% (1)
- LCM Summer Training Project Industrial Relations in BSPDocument35 pagesLCM Summer Training Project Industrial Relations in BSPRavi NegiNo ratings yet
- Online Buspass Generation System Using Web ApplicationDocument4 pagesOnline Buspass Generation System Using Web ApplicationsejalNo ratings yet
- Oral Presentation Rubric and Evaluation FormDocument3 pagesOral Presentation Rubric and Evaluation FormTari100% (1)
- Finals - CESCDocument5 pagesFinals - CESCVIRGILIO JR FABINo ratings yet
- Ingles Prueba PracticaDocument5 pagesIngles Prueba PracticaNoa SauraNo ratings yet
- 20 Reliability Testing and VerificationDocument13 pages20 Reliability Testing and VerificationrogeriojuruaiaNo ratings yet
- Kelsey - 700 Places To Volunteer Before You DieDocument534 pagesKelsey - 700 Places To Volunteer Before You DieCecilia M100% (3)
- Activity 2 Grammar TaskDocument11 pagesActivity 2 Grammar TaskAnnalisa ChenNo ratings yet
- Repaso Bachillerato - EjerciciosDocument5 pagesRepaso Bachillerato - EjerciciosAnonymous qmwoKAfNo ratings yet
- Chapter4 - Selection of An Appropriate Project ApproachDocument26 pagesChapter4 - Selection of An Appropriate Project ApproachxyzNo ratings yet
- Leaving Cert Spanish 2017 Marking SchemeDocument16 pagesLeaving Cert Spanish 2017 Marking SchemePatricia Caballero MolinaNo ratings yet
- Why ProgesteroneDocument13 pagesWhy ProgesteroneMika NovikovNo ratings yet
- DelegationDocument9 pagesDelegationArun PrasadNo ratings yet